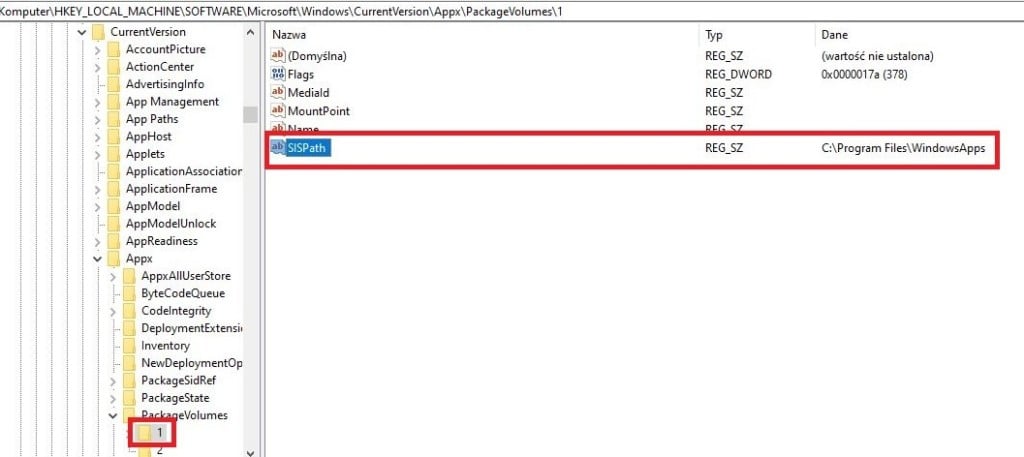Ошибка 0x80073d0d возникает у тех, кто использует Microsoft Store в своей Windows 10 для загрузки игр и приложений. Она может мешать установке практически всех приложений, но часто пользователи ссылаются на Forza 7 Ultimate Edition. К счастью, у проблемы есть вполне понятная причина и простой способ исправления, который работает практически у всех.
Причина ошибки 0x80073d0d
Проблема заключается в том, что у вас есть несколько жестких дисков или SSD. Подключение дополнительных устройств приводит к нарушению реестра в отношении пути установки. Даже несмотря на попытки изменить путь инсталляции, порой это не срабатывает и приходится принудительно все менять через редактор реестра.
Как исправить ошибку с кодом 0x80073d0d?
Самое эффективное решение – зайти в реестр и вручную поработать с адресами. Более простое исправление – через «Параметры» системы изменить путь для установки приложений. Если их подкорректировать, установка и обновление любых приложений должно пройти успешно. Конечно же, все решения подразумевают, что на выбранном диске достаточно места.
Инструкция:
- Нажимаем комбинацию Win + R, вводим в строку regedit и жмем Enter.
- Идем по пути HKEY_LOCAL_MACHINE\SOFTWARE\Microsoft\Windows\CurrentVersion\Appx\PackageVolumes.
- Проверяем параметры, в которых есть ссылки на несуществующий том памяти (обычно это подключаемый диск). Когда такие найдутся, их можно удалить.
Еще один вариант – изменить папку установки через параметры системы на новый диск. Там должно быть сгенерировано несколько папок, в том числе WindowsApps и ее содержимое. Можно ее скопировать и вставить с заменой на старый диск, а также изменить путь обратно.
Подобные процедуры можно выполнить и с помощью командной строки. Вам потребуется 3 команды, вводите их последовательно, после каждой нажимая Enter:
Get-AppXPackage -AllUsers -Name Microsoft.WindowsStore | Foreach {Add-AppxPackage -DisableDevelopmentMode -Register «$($_.InstallLocation)\AppXManifest.xml» -Verbose}
Get-AppXPackage | Foreach {Add-AppxPackage -DisableDevelopmentMode -Register «$($_.InstallLocation)\AppXManifest.xml»}
PowerShell -ExecutionPolicy Unrestricted -Command «& {$manifest = (Get-AppxPackage Microsoft.WindowsStore).InstallLocation + ‘\AppxManifest.xml’ ; Add-AppxPackage -DisableDevelopmentMode -Register $manifest}»
Надеемся, что эта статья помогла вам исправить ошибку 0x80073d0d в Windows 10 при работе с Microsoft Store вне зависимости от наличия подписки Xbox Game Pass. Однако мы нуждаемся в ваших откликах, чтобы узнать больше об ошибке. Так мы вместе придем к самому эффективному и быстрому решению ошибки.
Go to XboxGamePassPC
r/XboxGamePassPC
XboxGamePassPC IS CLOSED.
Visit /r/xboxgamepass with now 100k members with regular discussion, tech support, official news, giveaways and FAQs, including offcial Xbox social media teams. We also have wikis and megathreads to assist.
Thank you for your support.
Members
Online
•
Fix for 80073d0d error when installing game
Tech Support — Install
Hey, was getting the above error when installing from the xbox app.
Solved by going to the Microsoft store entry for the game, cancelling the installation, clicking the «Install on my devices button» (not Reinstall as that re-occured the error).
Error seemed to be google proof so hopefully this helps someone.
Archived post. New comments cannot be posted and votes cannot be cast.
It’s simple and you just need to follow the steps below. Step 1: Run Command Prompt as administrator. Step 2: Type wsreset in the Command Prompt panel and press Enter. Step 3: Once the command is executed successfully, reboot your computer.
What is error code 0x800073d0d on Xbox?
One of the key reasons why users get error code 0x80073D0D while downloading or updating apps, especially, games, is when they try to move system files from one folder to another. Gamers do this a lot to save space and make tweaks. Moving files back to the original location and reboot before trying again.
How do I fix my Xbox Game Pass error?
How to Fix the Xbox Game Pass 0x00000001 Error in Windows 10 & 11
- Run the Troubleshooter for Fixing Apps. …
- Repair and Reset the Xbox, Microsoft Store, and Gaming Services Apps. …
- Reinstall the Microsoft Gaming Service Package. …
- Start the Xbox Live Auth Manager Service. …
- Flush the Domain Name System (DNS) Cache.
What is Microsoft error code 0x80073D02?
Error 0x80073D02 occurs when updating an Xbox Game Pass game on a Windows 10 device. Select Retry to close and update the app. The app can’t update when it’s open. This means that the game didn’t install because there’s a game or app open on your device.
What is Xbox code 0x8007013d?
Error 0x8007013d occurs when you try to install a game on your Xbox console. This may mean that an issue occurred while trying to install and update the same game simultaneously.
Fix Error Code 0x80073d0d When Installing Games On Xbox App On Windows PC
What is error 80070570 on Xbox update?
This means that you’re signed in under another profile. Press X to sign out, confirm, and then select Download Profile. At the bottom of the Download Profile screen, select Download Profile. Enter the email address of the Microsoft account that’s associated with your Xbox Live profile.
How do I fix error 0x80270300 on Xbox?
Press the Xbox button to open the guide. Select Profile & system > Settings > System > Console info > Reset console. On the confirmation dialog, choose Reset and keep my games & apps.
What is error code 0x80073D05 on Xbox app?
The 0x80073D05 error might be caused by corrupted system files, so you can run a built-in tool called System File Checker and fix corrupted entries: Type cmd in Windows search box. Right-click Command Prompt and choose Run as Administrator. Type the following command and click Enter: sfc /scannow.
What is Microsoft login error 700003?
If a personal device is ‘stale’ or has been removed from the Trust’s Microsoft Office 365 system you may receive a 700003 error on your personal device.
What is Microsoft error code 80070570?
Error 0x80070570: The file or directory is corrupted or unreadable. Usually, we organize the disk file data and delete the unused files or folders to reduce the disk space capacity.
What is error 0x80073CF3 on Xbox Game Pass?
0x80073CF3 this is the error code and it says Wait a few minutes and try that again. The update failed. This means that there’s already an existing version of the game on your console or Windows 10 device.
How do I fix error code 0x803f800e on Xbox?
There are two things you can try to resolve this issue. First, if you haven’t already, try power cycling the console (Hold power button for 10 seconds until it shuts off, then restart), and try the game again. If this does not work, try removing the profile off the console and redownloading it.
What is error code 0x8082003 -% 2 on Xbox?
Replies (1) Hello There ! If You see the following error code when playing a disc in your Xbox One console, this means that the console failed to properly read the disc in the drive.
How do I fix error code 0x80830003 on Xbox?
If you have freed up some space and the error still occurs, you should try performing a hard reset of your console:
- Press and hold the [Xbox] button on the front of your console for 10 seconds.
- Once the machine has turned off, disconnect the power cord from the back of the Xbox One and wait two minutes.
What is error 0x82323990 on Xbox?
the discussion about this error refers to possible account region errors, make sure they are all in the same region, another option is an error of the game server where you are capturing the recording. if you change the account region, delete your profile, clear the cache and download the profile again.
How do I fix error code 70003?
Search and click on «Manage your account». On the Settings window, click on work or school account which should list your email address. Choose the «Sign Out Everywhere» option. Relaunch Teams/Office and it should allow you to sign in to your account again.
What is Microsoft error 80070057?
This error occurs because the partition that is reserved for system is damaged. Note: the reserved system partition is an area reserved for the BitLocker encryption and for the restoration of Windows.
What is error 0x80070021 The process Cannot access?
The error code 0x80070021 may appear when the PST file you are trying to copy or backup is locked or being used by any application running in the background. It could be an antivirus scanning your system, or unified messaging services, such as Skype for Business, Lync, MS Office communicator, etc.
How do I fix error 0x800700b7 on Xbox?
You may have to remove and reinstall your profile on the console. Make sure you have all the details of your account, password etc. before removing your profile. Add and/or remove account on xbox one has steps to assist you.
What is error code 0x97e107df on Xbox?
This code typically indicates a licensing validation error. In practice, this means the Xbox can’t launch a digital game or application. You’ll often see it appear with an error message that says, “Something went wrong. Give it another try.
What is error 0x800700b7 on Xbox app?
The drive for download is not available, please fix the volume and try again. This means that either we couldn’t locate the drive on which you originally installed the game, or that you don’t have enough storage space on your Windows device to install the game.
What is problem 0x80070070 on Xbox?
Error 0x80070070 occurs when installing an Xbox Game Pass game on a PC. This means that you don’t have enough hard drive space to install this game.
How do I fix error 0x803FB107 on Xbox?
The Microsoft Store download error 0x803FB107 might occur due to corrupted user profile. If this is applicable to your case, you can try creating a new user profile (account), sign into your Windows with this account and then try downloading programs from Store again.
What is error 0x8B050033 on Microsoft Xbox?
System Update Error: 0x8B050033
This happens when the Xbox servers are undergoing maintenance. Wait a little while and then try to update your console again.
The 0x80073D0D error is a Microsoft store error that often appears when we try to open Microsoft Store. This error might also occur when we attempt to download apps from Microsoft Store.
There are several causes for this error to occur most of them are below:-
- Transfer apps to another location- If you try to transfer inbuild apps from one location to another then you might encounter the 0x80073D0D error.
- Corrupted Microsoft store files- If your system files were corrupted or deleted because of the abruptly of the Windows operating system.
- Enabled firewall- Sometimes the error can appear because of the enabled firewall. firewall can break a connection between the Microsoft store and the servers.
Now that we know the causes, let’s jump into some effective troubleshooting methods that helped users fix this 0x80073D0D error.
Before we get into it we suggest you restart your computer because sometimes the error could arrive due to the Windows bugs or your Microsoft files could not load properly to provide you a better user experience.
Clear Microsoft Store Cache Files
The most common reason for corrupted cache files is a power failure and a sudden shutdown of the Windows operating system. Cache files are the temporary files that save in Windows operating system, clearing the Microsoft cache will fix the error.
Here is how you can delete Microsoft Store cache files:-
- Press the Windows key and type the Command Prompt in the search box.
- Open command prompt as administrator by pressing the ctrl + shift + enter keys together.
- Insert the following command to clear the Microsoft cache.
wsreset
Run command wsreset Run command wsreset - Close the command prompt and check if the error persists.
Reset/Repair Microsoft Store
Microsoft products come with a repair option and reset option, We can use these options to repair and reset the Microsoft apps. We recommend you to use the repair option first, if the error will not resolve then use the reset option.
To reset/repair Microsoft Store follow the steps below:-
- Open settings by pressing the Windows + I keys.
- Click on Apps>Apps & features.
- Find the Microsoft Store in the installed applications.
- Click on the Microsoft Store then select Advance options for further settings.
Click advance option Select advance option - At the bottom, you will see reset and repair buttons.
Select repair and reset option from the advance option - Click on the repair option first, if the error is not resolved then click on the reset option.
Run Windows Apps Troubleshooter
Windows includes the Windows app troubleshooter program that automatically scans and fixes the issues regarding Microsoft apps. Most of the problems like corrupted files or missing files can be resolved by using a Windows app troubleshooter.
Here is how you can use the Windows Apps Troubleshooter:-
- Open settings by pressing the Windows + I keys.
- Click on Update & security.
- You will find the Troubleshoot option on the left pane, click on it.
- Click on Additional troubleshooters for advanced troubleshooting options.
Additional troubleshooters Additional troubleshooters - You can find the Windows Store Apps option under the Find and fix other problems, click on it.
- Then, click on Run the troubleshooter.
Click on Run the Windows app troubleshooter - It should start the troubleshooting process once done check if the error persists.
Reinstall Microsoft Store
You can simply reinstall the Microsoft store by inserting some commands in the PowerShell, you cant uninstall the Microsoft Store by the normal method like with the control panel or the settings, for that, you have to put the below commands to uninstall the Microsoft Store.
Here is how you can reinstall Microsoft Store:-
- Click on the start menu and type the Windows PowerShell in the search box.
- Open Windows PowerShell as administrator by pressing the ctrl + shift + enter keys together.
- Insert the below command to uninstall Microsoft Store,
Get-AppxPackage -allusers *WindowsStore* | Remove-AppxPackage
Input the command uninstall the Microsoft Store Input the command uninstall the Microsoft Store - Restart your computer.
- open PowerShell again and insert the below command to reinstall Microsft Store
Get-AppxPackage -allusers *WindowsStore* | Foreach {Add-AppxPackage -DisableDevelopmentMode -Register “$($_.InstallLocation)\AppXManifest.xml”}
Perform System Restore
If the error is still occurring then you can simply perform the system restore. System restore can help you to get rid of corrupted files, and it will also fix the other problems and make your computer in a healthy state.
Follow the steps to perform a system restore:-
- First, you have to create a restore point.
- Press the Windows key and search create a restore point in the search box, and open the restore setting.
- If the protection is disabled then you have to enable it to proceed with the further settings.
- Select the local disk then click on the configure button.
Click on configure button to enable the protection - Check the turn on system protection and click on the Apply button to apply the settings and press OK.
Click on the Turn on system protection - Create a restore point by clicking on the Create button then type the name of the restore point in the upcoming Window then click on create.
Create a restore point by clicking on the create - After creating a restore point, click on the System Restore button.
Click on system restore button - A Windows should popup just press Next.
- In the next Window, select the restore point then scan all programs by clicking on the scan for a affected programs, and press Next.
Select the restore point and click on the scan for affected programs then press next - Click on the Finish button to start the restore process.
Disable Windows Defender
The Windows Firewall can prevent the connection between the Microsoft Store and the servers, for that reason, you can temporarily disable the Windows defender firewall, if you have any third-party antivirus software then disable it.
Follow the steps to disable the Windows defender.
- Press the Windows key and search Control Panel.
- Open the Control panel and click on the dropdown menu of View By on the top-right, select the Large icons option.
- Click on the Windows Defender Firewall then click Turn Windows Defender Firewall on or off.
Click on Turn Windows defender firewall on or off - In the next Window, turn off the Windows Firewall by clicking on the Turn off Windows Defender Firewall.
Turn off Windows Defender Firewall
Run System File Checker
The System File Checker is developed by Microsoft for Windows Operating System. It is a utility that allows the user to scan all your system files, and replace the corrupted files with cached copy files.
Follow the steps to run the system file checker:-
- Press the Windows key and type the Command Prompt in the search box.
- Open command prompt as administrator by pressing the ctrl + shift + enter keys on the keyboard.
- Insert the below command to run the system file checker.
sfc/scannow
Run sfc/scannow in command prompt - Once done, reboot your computer and check if the error is resolved.
Hopefully, you have successfully solved the 0x80073D0D error, if you have any doubts about this issue we would like to hear in the comments.
Muhammad Zubyan
Muhammad Zubyan is a certified Google IT Support Professional with over 7 years of extensive experience. He has worked on more than 1500 computers, gaining valuable insights that enable him to detect and troubleshoot any complicated root cause of Windows-related issues and errors. In addition to managing Appuals as a Senior Editor, he is currently developing his own Game Optimization program that caters to both gamers and casual users alike.
Download Windows Speedup Tool to fix errors and make PC run faster
As a Windows 11 or Windows 10 PC user, you’re bound to occasionally run into Microsoft Store errors like Error Code(s) 0x8D050002, 0x80073d0a, 0x00000190, 0x87E10BD0, 0x80073D12, 0x80004003, and so on. In this post, we provide the most suitable solutions to successfully fix Microsoft Store Error Code 0x80073D0D when you try to download and install a game or app on your device.
Similar to Error code 0x80073cf4, you may also encounter this error code when you’re trying to move inbuilt system apps from one location to another.
If you have encountered the Microsoft Store Error Code 0x80073D0D when trying to download or install apps on Windows 11/10, you can try our recommended solutions below in no particular order and see if that helps to resolve the issue on your device.
- Run Windows Store Apps Troubleshooter
- Repair or Reset Microsoft Store
- Reinstall Windows Store using PowerShell
- Repair Windows Store and update components.
Let’s take a look at the description of the process involved concerning each of the listed solutions.
Before you proceed with the solutions below, keep in mind that this error could be due to a transient issue at Microsoft end – so, as suggested on the error prompt, you can wait a while and then try again or restart your PC and make sure there are no connectivity issues.
1] Run Windows Store Apps Troubleshooter
You can begin troubleshooting to fix the Microsoft Store Error Code 0x80073D0D that occurred on your Windows 11/10 PC by running the Windows Store Apps Troubleshooter and see if that helps.
To run Windows Store Apps Troubleshooter on your Windows 11 device, do the following:
- Press Windows key + I to open Settings app.
- Navigate to System > Troubleshoot > Other troubleshooters.
- Under the Other section, find Windows Store Apps.
- Click Run button.
- Follow on-screen instructions and apply any recommended fixes.
To run the Windows Store Apps Troubleshooter on your Windows PC, do the following:
- Press Windows key + I to open Settings app.
- Go to Update and Security.
- Click the Troubleshooter tab.
- Scroll down and click on Windows Store Apps.
- Click the Run the troubleshooter button.
- Follow on-screen instructions and apply any recommended fixes.
2] Repair or Reset Microsoft Store
You may Repair or Reset Microsoft Store via Settings.
2] Reinstall Windows Store using PowerShell
To reinstall Windows Store using PowerShell on your Windows 11/10 computer, do the following:
- Press Windows key + X to open Power User Menu.
- Tap A on the keyboard to launch PowerShell (Windows Terminal) in admin/elevated mode.
- In the PowerShell console, type or copy and paste in the command below and hit Enter.
Get-AppxPackage -allusers Microsoft.WindowsStore | Foreach {Add-AppxPackage -DisableDevelopmentMode -Register “$($_.InstallLocation)\\AppXManifest.xml”}
After the command executes, restart your computer and on boot, try opening Microsoft Store and see if the error reoccurs when you try to download/install a game/app. If so, try the next solution.
4] Repair Windows Store and update components
To repair Windows Store and update components on your Windows 11/10 device, do the following:
- Launch PowerShell (Windows Terminal) in admin/elevated mode.
- In the PowerShell console, type or copy and paste in the commands below and hit Enter after each line.
net stop bits net stop wuauserv net stop appidsvc net stop cryptsvc Del "%ALLUSERSPROFILE%\Application Data\Microsoft\Network\Downloader\*.*" rmdir %systemroot%\SoftwareDistribution /S /Q rmdir %systemroot%\system32\catroot2 /S /Q regsvr32.exe /s atl.dll regsvr32.exe /s urlmon.dll regsvr32.exe /s mshtml.dll netsh winsock reset netsh winsock reset proxy net start bits net start wuauserv net start appidsvc net start cryptsvc
- Once done restart PC.
On boot, check if the issue in hand is resolved.
Any of these solutions should work for you!
Why is my Microsoft Store saying error?
There can be many reasons for Microsoft Store errors. Different error codes have different causes. But most commonly the Microsoft Store errors occur due to corrupted Windows Store cache, incorrect time and date settings, insufficient space on your hard drive, internet connectivity issues, etc. The error message or code helps you narrow down the cause of the error so that you can troubleshoot it properly.
Why can’t I install from Microsoft Store?
If you’re having issues installing games or apps from Microsoft Store on your PC, you can try the following suggestions:
- Try running the Windows Store apps Troubleshooter at Settings > Update & Security > Troubleshoot.
- Try resetting the Store cache.
- Go to Settings > Apps and highlight Microsoft Store, choose Advanced Settings, then Reset. After the app resets, restart the PC.
Hope this helps.
Read next: Fix Error Code 0x8007001F on Windows 11.
Obinna has completed B.Tech in Information & Communication Technology. He has worked as a System Support Engineer, primarily on User Endpoint Administration, as well as a Technical Analyst, primarily on Server/System Administration. He also has experience as a Network and Communications Officer. He has been a Windows Insider MVP (2020) and currently owns and runs a Computer Clinic.