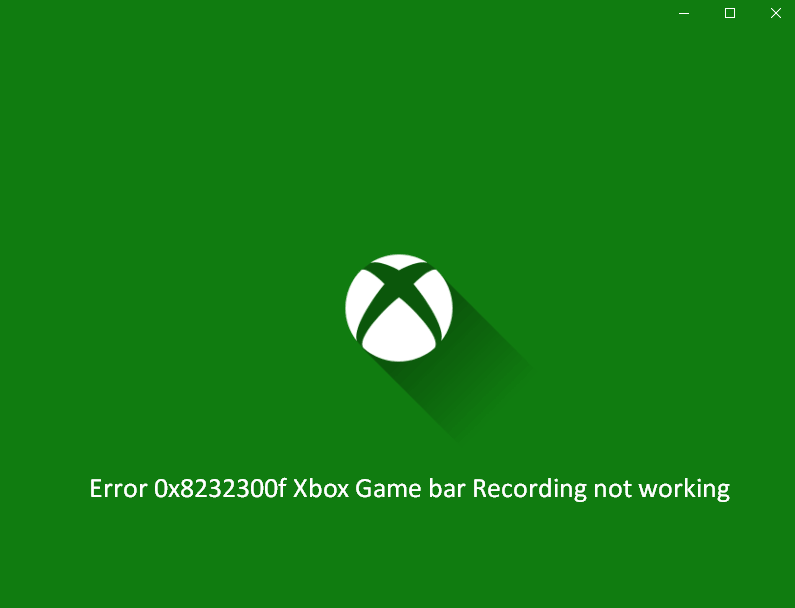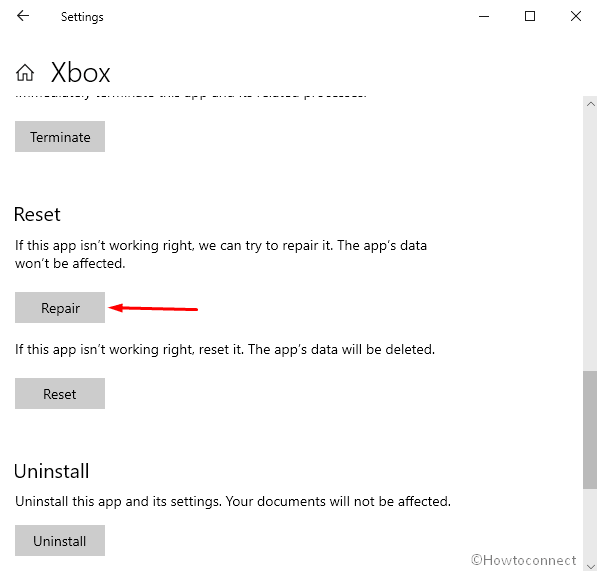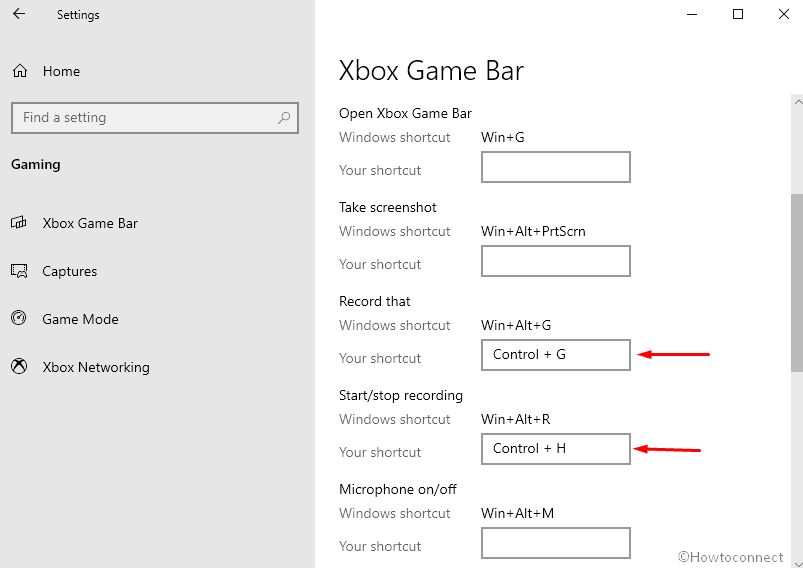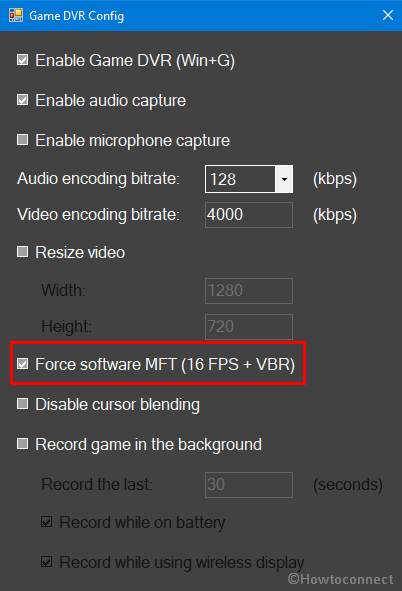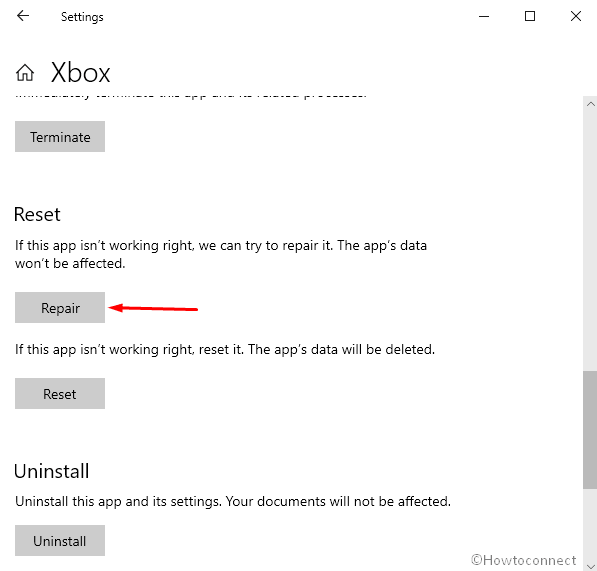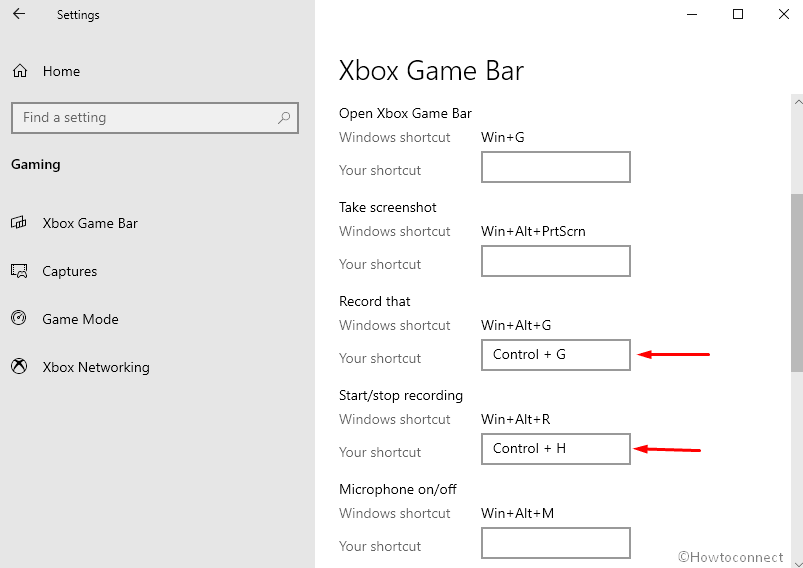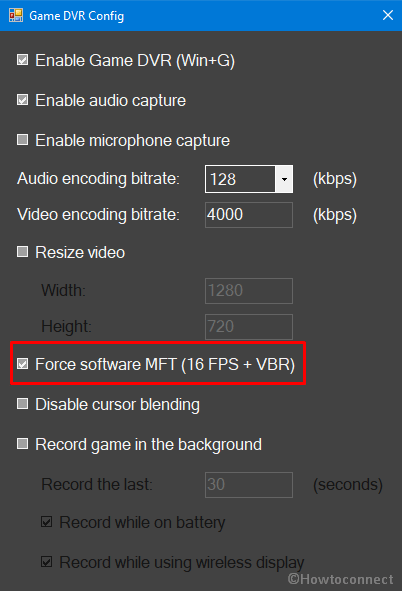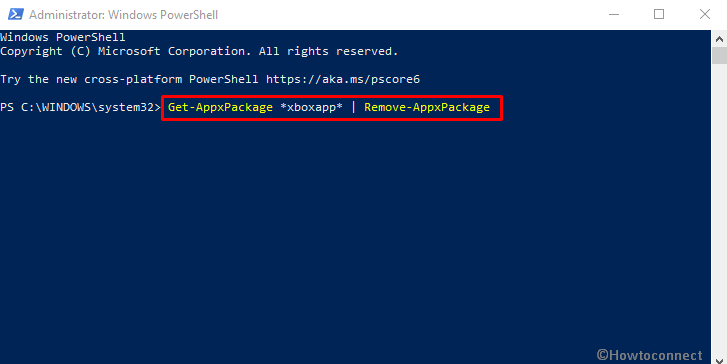Для пользователей Windows игровая панель Xbox является не чем иным, как благом. Вы можете записывать не только свой игровой процесс, но и любую активность на экране. Если вы любите играть и записывать геймплей, вот несколько лучших способов, с помощью которых вы можете оптимизируйте свой ПК с Windows для игр. При этом многие пользователи Windows 11 жаловались, что кнопка записи на игровой панели Xbox неактивна, и это происходит не единожды, а постоянно.
Если это вы, вам повезло, потому что здесь мы собираемся обсудить некоторые из лучших способов, которыми вы можете исправить кнопку «Запись на панели Xbox Game Bar неактивна».
В чем проблема?
На первый план вышли две проблемы: во-первых, как только пользователь пытается запустить игровую панель Xbox, нажав комбинацию клавиш Windows + G, сама панель не появляется. Во-вторых, еще более распространенная проблема заключается в том, что даже если игровая панель может появиться, кнопка записи или захвата может быть недоступна.
Чтобы решить эту проблему, вот несколько способов, которые оказались эффективными:
1. Сбросить приложение Xbox
Сбрасывая приложение, вы возвращаете его в исходное состояние и настройки, которые были у него при первой установке Windows 11. Вот шаги, чтобы сделать то же самое:
1. Открыть Настройки нажав комбинацию клавиш Windows + I.
2. Когда Настройки откроется окно, нажмите на Программы с левой стороны.
3. Справа нажмите на Установленные приложения.
4. В строке поиска введите Xbox а затем нажмите на три точки рядом с Игровая панель Xbox имя.
5. Нажмите Расширенные опции.
6. Прокрутите вниз, пока не увидите Перезагрузить вариант. Нажми на Перезагрузить кнопка чуть ниже Перезагрузить вариант.
После сброса вы снова сможете использовать кнопку записи Xbox Game Bar. Если нет, выполните другие шаги, упомянутые в этом посте.
2. Восстановите файл ieframe.dll с помощью командной строки.
Поврежденные файлы .dll или файлы библиотеки динамических ссылок часто являются виновниками сбоев в работе приложения, и это может быть причиной того, что кнопка записи Xbox Game Bar неактивна. Вот шаги для восстановления файла DLL:
1. В строке поиска Windows введите команда и нажмите на Запустить от имени администратора с правой стороны.
2. Когда Командная строка откроется окно, скопируйте и вставьте команды, указанные ниже, одну за другой. Нажимать Войти после каждой команды –
SFC /scanfile=c:\windows\system32\ieframe.dll sfc /verifyfile=c:\windows\system32\ieframe.dll assoc sfc /scannow
3. Перезагрузите компьютер. После перезапуска проверьте, работает ли кнопка записи на игровой панели Xbox или она все еще неактивна.
3. Используйте сторонний инструмент для записи экрана
Пока вы решаете проблему, вы можете рассмотреть возможность использования стороннего программного обеспечения для записи экрана для вашего ПК с Windows 11. В конце концов, почему вы должны позволять своей работе страдать? Например, если вы искренне ждали возможности записать исключительный геймплей, зачем позволять проблеме вас останавливать?
Для записи действий на экране Windows вы можете использовать утилиту для записи экрана, например TweakShot Screen Recorder. Это простая в использовании, многофункциональная программа для записи экрана, которая дает вам полный контроль над записью экрана или звуком.
TweakShot Screen Recorder — краткий обзор функций:
- Запись любой области экрана — активное окно, полный экран или выделенная область
- Выберите, какой звук вы хотите записать
- Запись экрана с веб-камеры
- Запись по расписанию
- Функции автоматической остановки и автоматического разделения
- Прямой эфир в социальных сетях
- Добавьте водяной знак к своим записям экранаНОВЫЙ
Как использовать программу записи экрана TweakShot?
1. Загрузите, установите и запустите программу записи экрана TweakShot.
2. Выберите область экрана, действия которой вы хотите записать.
3. Выберите звук, который хотите записать –
4. Вы даже можете выбрать запись с веб-камеры.
5. Захватите любую область экрана во время записи.
6. Нажмите на красный значок Записывать кнопка.
7. В Настройки ты даже можешь выбрать Формат, Частота кадров, Размер, и различные другие аспекты по вашему выбору.
Хотите узнать больше о TweakShot Screen Recorder, его функциях, ценах и других аспектах? Посмотрите его обзор здесь.
4. Изменить значение игрового видеорегистратора
Это немного продвинутый шаг. Здесь вы можете получить доступ к редактору реестра вашей ОС Windows, а затем изменить значение DVR. Вот шаги, чтобы сделать это –
1. Откройте Бежать диалоговое окно, нажав Windows + R.
2. Когда откроется диалоговое окно, введите regedit и нажмите Войти.
3. Перейдите по следующему пути –
Computer\HKEY_CURRENT_USER\Software\Microsoft\Windows\CurrentVersion\GameDVR
4. Ищите AppCaptureEnabled ключ. Если его там нет, щелкните правой кнопкой мыши в любом месте окна и выберите Новый с последующим QWORD (64-разрядное) Значение или же DWORD (32-битное) значение в зависимости от вашей операционной системы Windows.
5. Введите AppCaptureEnabled в Имя значения поле и 1 в Значение данных поле.
6. Нажмите на ХОРОШО.
Подведение итогов
Кнопка записи Xbox Game Bar по-прежнему неактивна или теперь вы можете без проблем записывать свой экран? Если вам удалось решить проблему, сообщите нам в разделе комментариев, какой из вышеперечисленных методов вам помог. Чтобы получить больше такого контента — советы и рекомендации по устранению неполадок, списки приложений и программного обеспечения, а также другой интересный технический контент, продолжайте читать WeTheGeek. Вы также можете найти нас на Инстаграм, флипборд, Твиттер, Пинтерест, Фейсбука также YouTube
Xbox Game Bar — это интегрированное приложение, которое поставляется с операционной системой Windows 10 и предоставляет пользователю удобный способ записи игрового процесса, снимка экрана и обмена контентом во время игры. Однако, иногда пользователи могут столкнуться с проблемой, когда Xbox Game Bar не записывает звук или вообще не работает. В этой статье мы рассмотрим возможные причины и способы решения этой проблемы.
Причины отключения записи в Xbox Game Bar
-
Недостаточные разрешения приложения — Xbox Game Bar требуется несколько разрешений для записи звука и снимков экрана. Возможно, приложению были отказано в необходимых разрешениях, что привело к отключению записи.
-
Программное обеспечение сторонних разработчиков — некоторые приложения, такие как антивирусные программы или программы настройки звука, могут конфликтовать с Xbox Game Bar и препятствовать его правильной работе.
-
Устаревшие драйверы звука или графики — если драйверы аудио-или видеоустройств не обновлялись, это может привести к проблемам с записью звука и видео в Xbox Game Bar.
Как исправить проблему отключения записи в Xbox Game Bar
1. Проверка разрешений приложения
- Щелкните правой кнопкой мыши на значке Xbox Game Bar на панели задач и выберите «Настройте сведения»
- В разделе «Разрешения» убедитесь, что приложение имеет доступ к записи звука и снимков экрана. Включите адекватные опции, если они выключены.
2. Отключение конфликтующих приложений
- Проверьте, нет ли у вас установленных программ сторонних разработчиков, которые могут конфликтовать с Xbox Game Bar. Если такие программы обнаружены, временно отключите их или удалите их полностью, чтобы устранить проблему.
3. Обновление драйверов
- Перейдите на веб-сайт производителя вашей аудио-и видеоустройств, чтобы загрузить и установить последние драйверы для этих устройств. Обновление драйверов может исправить проблемы с записью звука и видео в Xbox Game Bar.
4. Проверка наличия обновлений Windows
- Убедитесь, что у вас установлена последняя версия операционной системы Windows 10. Чтобы проверить наличие обновлений, перейдите в раздел «Настройки» > «Обновление и безопасность» > «Windows Update» и нажмите на кнопку «Проверить наличие обновлений».
5. Перезагрузка Xbox Game Bar и компьютера
- Перезагрузите Xbox Game Bar, щелкнув правой кнопкой мыши на его значке на панели задач и выбрав «Закрыть Game Bar». Затем откройте его снова.
- Если проблема не исчезла, перезагрузите компьютер, чтобы применить все изменения и исправить любые возможные ошибки.
Если ни один из вышеперечисленных методов не помог решить проблему, рекомендуется обратиться в службу поддержки Xbox или в форум сообщества Xbox для получения дальнейшей помощи и решения проблемы.
Примечание: из-за обновлений и изменений в пользовательском интерфейсе Xbox Game Bar вполне возможно, что некоторые шаги могут отличаться на самом деле. Пользователь должен обращаться к оригинальным источникам или сообществу Xbox для получения актуальной информации и помощи.
Обновлено: 30.01.2023
Что делать, если игровой видеорегистратор не работает в Windows 10
Содержание .
- Убедитесь, что ваш компьютер совместим с Game DVR
- Перезапустите задачу Game DVR
- Сбросить Windows Store
- Обновить игру
- Удалить временные файлы
Исправлено: игровой видеорегистратор не открывается в Windows 10
Решение 1. Убедитесь, что ваш компьютер совместим с Game DVR .
Несмотря на то, что вы можете запускать некоторые другие программы для записи экрана, вещатели и некоторые популярные игры, такие как Skyrim, возможно, вы не сможете запустить функцию Game DVR. Поскольку эта функция на самом деле более требовательна, чем кажется, и если вы качаете старое оборудование, вы, вероятно, сможете делать только скриншоты из вашей любимой игры, но не записывать какие-либо клипы.
Наиболее важным компонентом для запуска Game DVR является видеокарта, поэтому, если у вас недостаточно мощная видеокарта, вы не сможете использовать все функции Game DVR. Чтобы избавить вас от дальнейшей головной боли, вот список видеокарт, необходимых для запуска функции Game DVR в Windows 10:
Решение 2. Перезапустите задачу Game DVR
Если вы уверены, что ваша видеокарта совместима с Game DVR, но по-прежнему не можете записывать свои игры, есть простое решение. Иногда ваша запись не заканчивается правильно, и это мешает вам записывать любые новые клипы. Чтобы изменить это, вам просто нужно перезапустить задачу Game DVR, и вы сможете снова записать. Если вы не уверены, как это сделать, следуйте этим инструкциям:
- Щелкните правой кнопкой мыши на панели задач и перейдите в диспетчер задач.
- Найдите Broadcast DVR Server (bcastdvr.exe), щелкните по нему и перейдите к завершению задачи.
- Теперь снова нажмите кнопку Windows + G, и вы сможете записывать нужные клипы.
Я также должен упомянуть, что некоторые игры не распознают, когда нажимается кнопка Windows, поэтому, если вы заметили, что можете записывать некоторые игры, но не можете записывать другие, перейдите в приложение Xbox, «Настройки», «Game DVR» и установите другие. ярлыки для записи.
Решение 3. Сброс Магазина Windows
- Перейдите в Поиск, введите wsreset и откройте команду WSReset.exe .
- Завершите процесс и перезагрузите компьютер.
Решение 4. Обновление игры
Существует небольшая вероятность того, что ваша игра не совместима с функцией Game DVR. Здесь мы в основном говорим о старых играх, потому что все новые игры совместимы с этой функцией. В случае, если ваша игра не совместима с функцией Game DVR, вы можете либо оставить ее, либо искать новый вариант игры, который фактически поддерживает эту функцию.
Итак, просто зайдите и обновите свою игру, если обновление включает в себя поддержку DVR, все готово. Если вы все еще не можете получить доступ к игровой панели, возможно, ваша игра просто устарела.
Решение 5. Удалите временные файлы .
Некоторые пользователи также сообщили, что удаление временных файлов также решило проблемы с игровым видеорегистратором, и мы попробуем следующее:
- Откройте Приложение настроек и перейдите в Система .
- Перейдите в Хранилище и выберите Этот компьютер .
- Прокрутите вниз и найдите Временные файлы .
- Нажмите Временные файлы и нажмите Удалить временные файлы . Этот процесс может занять некоторое время, поэтому дождитесь его завершения.
- После успешного удаления временных файлов перезагрузите компьютер.
В связи с этим мы искренне надеемся, что хотя бы одно из этих решений помогло вам решить проблему с записью игр с помощью функции Game DVR в Windows 10. Если у вас есть какие-либо комментарии, вопросы или предложения, просто сообщите нам об этом в комментариях ниже.
Примечание редактора . Этот пост был первоначально опубликован в октябре 2015 года и с тех пор был полностью переработан и обновлен для обеспечения свежести, точности и полноты.
Игры
Не могу записать прямо сейчас Ошибка игровой панели Windows 10
Эта проблема в основном возникает, когда ваш компьютер не поддерживает функции Game Bar и Game DVR, и обычно это происходит, когда у вас нет высококлассного компьютера. Если у вас хорошая конфигурация, но вы все еще сталкиваетесь с этой проблемой, вы можете попробовать эти предложения.
1] Переустановите приложение Xbox
Если вы недавно обновили свой компьютер, установочные файлы Xbox могли быть повреждены или неправильно настроены. Вам необходимо переустановить приложение Xbox. Для этого вам нужно открыть PowerShell с правами администратора. Для этого нажмите Win + X и выберите Windows PowerShell (Admin) и выполните следующую команду:
Теперь откройте Магазин Windows, найдите приложение Xbox и установите его.
Вы также можете использовать наш 10AppsManager, чтобы сделать то же самое.
2] Удалить временные файлы
Это очень важно, когда вы сталкиваетесь с проблемами при записи. Вы должны удалить временные файлы сразу после удаления приложения Xbox, чтобы можно было удалить все остатки. Для этого откройте приложение «Настройки Windows», нажав кнопку «Win + I», и перейдите в раздел Система > Хранилище > Этот компьютер . Отображение параметра Временные файлы занимает пару секунд. Нажмите на нее, выберите «Временные файлы» и нажмите кнопку Удалить файлы .
Если вы недавно обновили свой компьютер, вы также можете удалить «Предыдущая версия Windows».
3] Основные сочетания клавиш
Мы нажимаем Win + G , чтобы показать панель игр, а затем начинаем запись. Однако есть много игр, которые блокируют клавишу Win. Если это так, вы не сможете включить игровую панель. В этом случае вам нужно изменить сочетание клавиш.
Для этого откройте панель настроек Windows и перейдите в раздел «Игры»> «Игровая панель»> «Сочетания клавиш». Выберите другое сочетание клавиш, которое не содержит кнопку «Windows». Точно так же вам необходимо изменить сочетания клавиш для параметра Начать/остановить запись .
Некоторые утверждают, что операционная система не показывала игровую панель, и запись продолжалась после нажатия клавиш Win + Alt + R . Вы можете сделать то же самое перед сменой сочетания клавиш. Ваш экран должен мигать один раз, когда вы начинаете запись.
4] Использование полноэкранного режима
Хотя игровая панель может определять размер экрана, на котором вы играете, иногда она может этого не делать. Если это произойдет, на экране появится ошибка «Не могу записать прямо сейчас». Сыграйте в игру в полноэкранном режиме и посмотрите. За исключением некоторых плохо закодированных игр, каждая современная игра может адаптироваться к любому разрешению.
5] Закройте сервер Broadcast DVR вручную .
6] Использование встроенного средства устранения неполадок
Запись и потоковая передача игр в Windows 10 никогда не были проще благодаря встроенной панели игр Xbox. Он имеет инструменты для записи игровой активности, а также отличный способ поделиться отснятым материалом и загрузить свои лучшие игровые достижения с помощью веб-камеры и микрофона.
Знать о игровой панели Xbox
Нажмите клавишу Windows + G, чтобы открыть игровую панель Xbox на рабочем столе поверх вашей игры.
Игровая панель Xbox в Windows 10 является частью игрового процесса Xbox на настольной ОС Microsoft. Он доступен вместе с Xbox Console Companion как способ перенести консольные игры в Windows.
Таким образом, вы получаете доступ к тегу игрока Xbox, достижениям (многие из которых доступны в играх Windows) и даже к возможности потоковой передачи игр с вашего Xbox на Windows.
Рядом с этим располагается игровая панель Xbox, позволяющая записывать ваш игровой процесс в Windows без стороннего программного обеспечения. К сожалению, однако, игровая панель Xbox иногда не работает правильно. Итак, что вы можете сделать по этому поводу?
Типичные проблемы игровой панели Xbox в Windows 10
Проблемы, с которыми вы можете столкнуться, варьируются от того, что игровая панель Xbox не открывается по запросу, до того, как видео не записывается.
Большинство проблем с приложением Xbox Game Bar связано с настройками приложения. Таким образом, они могут быть решены путем отключения приложения, сброса, восстановления или удаления, или просто настройки реестра.
Однако обратите внимание, что экстремальные проблемы игровой панели Xbox — те, которые не решаются обычными способами — требуют решительных действий. А именно полный сброс системы или ремонт.
Надеюсь, это не так далеко.
Xbox Game Bar Запись ошибок и скриншотов
Пытаетесь записать видео своего игрового процесса или сделать скриншоты, и вы обнаружите, что игровая панель Xbox не играет в мяч? Для начала вы можете столкнуться с этими четырьмя распространенными проблемами в игровой панели Xbox:
- Некоторые игры не позволяют запись. В этом случае вы не сможете записывать с помощью Game Bar.
- Если запись разрешена, но она отказывается работать, попробуйте другой инструмент. Для игр Steam вы можете транслировать с помощью приложения, но для записи вам понадобится сторонний инструмент.
- Игровая панель может исчезнуть в полноэкранной игре. Просто используйте комбинацию клавиш WIN + Alt + R, чтобы начать запись. Используйте тот же ярлык, чтобы остановить.
- Скриншоты могут не работать при использовании Game Bar по аналогичным причинам. Например, на вашем компьютере может быть запущен какой-либо защищенный контент (например, защищенный DRM). Попробуйте закрыть это или использовать другой инструмент для создания снимков
Перезагрузите Windows 10 и загрузите компьютер
Одним из способов решения проблем с игровой панелью Xbox является перезагрузка Windows 10.
Нажмите Пуск> Питание> Перезагрузить и подождите, пока компьютер перезагрузится. Когда вы снова войдете в Windows, игровая панель Xbox должна работать.
В отличие от безопасного режима, вы можете использовать чистую загрузку, чтобы определить, какое приложение или служба вызывает проблему. Чистая загрузка дает вам больше контроля над тем, какое программное обеспечение работает.
Чтобы выполнить чистую загрузку в Windows 10:
- Войдите на свой компьютер как администратор
- Нажмите Пуск и введите msconfig
- В результатах нажмите Конфигурация системы
- Найдите вкладку « Службы » и установите флажок « Скрыть все службы Microsoft».
- Нажмите Отключить все
- Далее нажмите Startup, затем откройте диспетчер задач
- На вкладке « Автозагрузка » выберите каждый элемент, затем « Отключить».
- Закрыть диспетчер задач
- В Конфигурации системы нажмите Startup , затем OK
Чтобы закончить, перезагрузите компьютер. Попробуйте игровую панель Xbox и посмотрите, работает ли она так, как задумано. Если это так, отключите или удалите все приложения, установленные с момента последней корректной работы панели игр.
Обратите внимание, что неправильное использование конфигурации системы может вызвать проблемы с вашим компьютером. Так что придерживайтесь этих инструкций.
Решение ошибки «ms-gamingoverlay link» для игровой панели Xbox
«Вам понадобится новое приложение, чтобы открыть ссылку ms-gamingoverlay»
Похоже, это связано с проблемой Магазина Windows, но есть простое решение.
Откройте « Пуск» и введите игровую панель, затем в результатах нажмите « Настройки приложения» .
Найдите опцию, которая запускает запись игровых клипов в верхней части окна, и установите для нее значение Выкл .
Ошибка «ms-gamingoverlay» больше не будет появляться. Ура!
Недостатком, однако, является то, что вы больше не можете использовать игровую панель Xbox.
Потоковое микширование не будет работать
Поскольку в Интернете не так много информации об этом, кроме собственной страницы Microsoft по поиску и устранению неисправностей , трудно сказать, почему.
Однако из-за недавних проблем с игровой панелью Xbox после Windows Update 1903 возможно, что функция трансляции не работает. Что еще хуже, его нельзя восстановить.
К сожалению, единственным решением этой проблемы является трансляция на другой сервис.
Восстановление, сброс и удаление игровой панели Xbox
Если у вас нет проблем, перечисленных выше, но игровая панель Xbox внезапно перестала работать, попробуйте эти исправления. Используйте их по одному в представленном порядке.
1. Ремонт игровой панели Xbox
Это легко восстановить игровую панель Xbox. Нажмите Пуск и войдите в игровую панель, чтобы отобразить приложение, затем выберите « Настройки приложения» .
Ищите Ремонт и нажимайте кнопку. Подождите, пока игровая панель Xbox будет восстановлена Windows.
2. Сброс игровой панели Xbox
Точно так же вы можете сбросить игровую панель. Это похоже на сброс Windows, но основано исключительно на приложении. Для этого перейдите на экран «Настройки приложения» для игровой панели Xbox, на этот раз нажав « Сброс» .
Снова подождите, пока приложение будет сброшено, затем попробуйте использовать его снова.
3. Отключить игровую панель Xbox
Другой вариант — отключить игровую панель Xbox. Это не восстановит его, но, по крайней мере, остановит его использование. Сделать это…
- Нажмите WIN + R, чтобы открыть окно «Выполнить». Введите regedit, затем ОК .
- Затем перейдите к HKEY_CURRENT_USER SOFTWARE Microsoft Windows CurrentVersion GameDVR (вы можете скопировать эту строку и вставить ее в адресную строку редактора реестра).
- Щелкните правой кнопкой мыши AppCaptureEnabled и выберите DWORD , затем установите значение в 0 . Это отключит функцию.
- Перейдите по ссылке HKEY_CURRENT_USER System GameConfigStore . Щелкните правой кнопкой мыши GameDVR_Enabled и выберите DWORD , снова изменив значение на 0 .
(Если вам нужно повторно включить, измените значения DWORD обратно на 1. )
Переустановите игровую панель Xbox
Теперь эта опция довольно экстремальная, подразумевающая, что вы удалите и переустановите Game Bar.
Для начала щелкните правой кнопкой мыши Пуск, затем выберите Windows PowerShell (Admin) . Затем скопируйте и вставьте эту команду:
Игровая панель будет удалена из Windows. Перезагрузите компьютер, чтобы завершить действие. После восстановления системы откройте Магазин Windows и переустановите игровую панель Xbox .
Если это не работает, а игровая панель Xbox по-прежнему не отвечает, подумайте о решительных действиях. Пришло время узнать, как выполнить сброс и восстановление Windows 10
Игровая панель Xbox: исправимо, но не надейтесь на это
После сильного старта игровая панель Xbox стала приспособлением для многих геймеров Windows 10. Но, к сожалению, он не идеален и подвержен ошибкам или непредсказуемому поведению. Хорошей новостью является то, что игровая панель Xbox может быть исправлена.
Честно говоря, Microsoft не должна поставлять приложение, которое является настолько ненадежным. Хотя большинство из этих исправлений будут работать большую часть времени, ни одно из них не гарантировано. В самом деле, вы можете вообще отказаться от игровой панели Xbox.
Игровая панель в Windows 10 пытается внести немного этого Xbox волшебство для компьютеров Windows. Просто нажав клавишу Windows и G, вы можете вызвать игровую панель в любое время. Это позволяет вам быстро проверять уведомления, связанные с играми, и активировать такие функции, как запись игры.
Обычно это быстро и удобно, но некоторые пользователи обнаруживают, что, когда они пытаются вызвать обычно надежную игровую панель, ничего не происходит. Кроме того, игровая панель отображается должным образом, но некоторые ее функции не работают.
Что ты можешь сделать? На самом деле, довольно много вещей.
1. Убедитесь, что игровая панель включена.
Даже если ваша игровая панель раньше работала нормально, обновление Windows или какое-либо другое изменение фоновой системы могло отключить ее. Таким образом, ваш шаг всегда должен заключаться в проверке переключателя игровой панели.
Для этого выполните следующие действия:
- Убедитесь, что функция «Запись игровых клипов, снимков экрана и трансляции с помощью Xbox Game Bar» включена.
Если он уже включен, попробуйте выключить и снова включить его. Если все равно не сработает, пора переходить к более радикальным мерам.
2. Перезагрузите компьютер.
Да, следующим шагом должен быть простой перезапуск машины. Это решает удивительное количество проблем Windows, в том числе иногда и игровую панель Windows.
3. Убедитесь, что Windows обновлена
4. Запускайте игры в оконном режиме без полей.
Большинство современных видеоигр по умолчанию запускаются в окне без полей, но для многих старых игр по умолчанию используется эксклюзивный полноэкранный режим. Проверьте настройки игры, чтобы увидеть, установлен ли он в полноэкранный режим, а затем, если возможно, измените окно на окно без полей.
В некоторых играх панель игры не отображается, когда они находятся в полноэкранном эксклюзивном режиме, так что это одна из возможных причин, по которой вы не видите ее всплывающего окна.
Просто имейте в виду, что запуск некоторых игр в окне без полей может отрицательно сказаться на производительности. Вы также обычно не можете использовать HDR режимы при использовании окна без полей.
5. Используйте прямые ссылки
Тот факт, что игровая панель не появляется, когда вы используете ее ярлык в определенных играх, не означает, что она на самом деле не работает. Если все, что вы хотите сделать, например, начать или остановить запись, вы можете активировать ее с помощью сочетания клавиш.
Чтобы начать или остановить запись игры, в которую вы сейчас играете, нажмите Win + Alt + R. Чтобы сделать снимок экрана, нажмите Win + Alt + Print Screen. Просто убедитесь, что вы проверили, что он действительно работает, прежде чем пытаться записать что-то важное.
6. Проверьте настройки горячих клавиш.
Сочетание клавиш Win + G используется по умолчанию для игровой панели Windows, но ее можно настроить. Это означает, что одна из возможных причин, по которой он не работает, заключается в том, что кто-то изменил комбинацию. Чтобы проверить текущий ярлык:
Конечно, пока вы здесь, вы можете изменять вещи по своему усмотрению, но не забывайте, какие новые комбинации горячих клавиш вы выбрали!
7. Добавьте дополнительные установки Windows 10 KN и N.
По юридическим причинам, которые слишком длинны, чтобы вдаваться в подробности, существуют некоторые версии Windows 10, которые не поставляются со всеми установленными мультимедийными компонентами. Если у вас Windows 10 KN или N, вам придется вручную загрузить Пакет функций Windows Media и установите его до того, как Game Bar заработает должным образом.
8. Перезагрузите приложение Game Bar.
- Откройте меню «Пуск» и найдите «Установка и удаление программ», а затем выберите его.
- Найдите Xbox Game Bar в списке приложений.
- Выберите Дополнительные параметры в записи Xbox Game Bar.
Помните, что все данные приложения будут удалены, поэтому убедитесь, что у вас есть резервные копии ваших записей, если вы хотите быть в безопасности.
9. Проверьте, позволяет ли ваша игра делать записи.
Все ваше разочарование может сводиться к тому, что некоторые игры просто не позволяют записывать по той или иной причине. Если игровая панель отказывается работать только с определенной игрой, и это не исключительно проблема полноэкранного режима, зайдите в Google и посмотрите, не могут ли другие люди также записать название.
Если окажется, что дело не только в вас, возможно, вам не повезло. Опять же, это может сделать другое приложение, кроме Game Bar.
10. Используйте альтернативы игровой панели.
Игровая панель великолепна, потому что она включена в Windows и большую часть времени работает хорошо, но это далеко не единственный вариант. И уж точно не самый мощный!
Оба основных производителя графических процессоров создали собственное программное обеспечение. В случае Nvidia это называется ShadowPlay и является частью программного пакета GeForce Experience. AMD называет свое решение ReLive.
В обоих случаях вы получаете игровой оверлей с функциональностью, аналогичной Xbox Game Bar. Однако программное обеспечение, предназначенное для работы с вашей конкретной видеокартой, может иметь более широкую совместимость с играми и меньше влиять на производительность.
Есть и сторонние варианты. Многие профессиональные игровые стримеры полагаются на приложение с открытым исходным кодом под названием OBS, сокращение от Open Broadcast Software. Хотя OBS может быть немного менее глянцевым и требует больше времени для изучения, он невероятно универсален и может записывать одновременно из нескольких источников.
Нет запрета на игры
Читайте также:
- Как расшифровать gif файл
- Как на планшете создать второго пользователя на
- Где найти файл txt
- Точка входа в процедуру threadgetcurrentprocessid не найдена в библиотеке dll tier0 dll
- Как увеличить вес в сталкер тень чернобыля через артмани
Xbox is quite a useful and impressive application that allows you to record clips of video games and stream console games. But some users recently encountered an Xbox game bar 0x8232300f on the Status bar of the computer while recording gameplay. This error typically occurs because of the false configuration of the Xbox app and the damaged Microsoft app cache. Because of this issue, users fail to record clips of Xbox video games.
This tutorial will show you some effective ways that will help you to fix this issue. When this error code occurs, you may receive an error message that reads:
XBOX BAR L'ENREGISTREMENT NE FONCTIONNE PASXbox BAR recording not WorkingError: 0x8232300F
Some users reported that they got able to resolve this error after using this method. So, before you go to the solution section, give it a try:
- The first step is to open the Xbox Game Bar.
- On the upper left-hand side of the page, you will find the “capture box”. If it has been removed, restore it by clicking the “capture (display)” option.
- When you return to the “capture box,” click the GAP between the “take a screenshot (camera)” and “record (large white dot)” button.
- At this point, a new button appears, saying “record last 30 seconds (anticlockwise curved arrow around a small white dot)”.
- To start the recording without seeing the error message, click the “record” button or press “Win+Alt+R”.
To fix Xbox game bar 0x8232300f on Windows 10, use the below methods –
- Repair Xbox Game Bar
- Reset Microsoft Store cache
- Install Media Feature pack
- Check the Pending Updates
- End Task Broadcast DVR Server
- Reinstall Xbox App
1] Repair Xbox Game Bar
Many users reported that they got able to fix this error just by repairing the Xbox Game Bar. Here is how you can do this:
- Open Windows Search using Windows+S keys and then type “Xbox Game Bar”.
- Do a right-click on the top of the result and choose App settings.
- On the Settings page, scroll down to Reset and click Repair. Don’t worry, the app’s data will not be affected.
- Then type Windows + G keys and check if it works.
2] Reset Microsoft Store cache
Damaged Microsoft Store cache can also be the cause occur this issue. So, if repairing the Xbox app doesn’t resolve the problem, try resetting the Microsoft Store cache and see if it helps.
3] Install Media Feature pack
Sometimes lack of the Media feature pack on your device also occurs this issue. To fix it, install the Media feature using the following steps:
- Right-click on Start and select Settings > Apps > Apps and features > Optional features > Add a feature.
- In the list of available optional features, find the Media Feature Pack and then install it.
- Restart your device and see if it works.
Note: If you don’t find the feature in the Optional list, then do the following steps:
- Go to the Microsoft page.
- Select your preferred language and hit Download.
- Next, choose the file that you want to download, then hit Next.
- Perform the installation process using Windows update standalone installer.
- Restart your computer and check.
4] Check the Pending Updates
Sometimes pending updates also cause to occur the problems related to the Xbox game bar. To fix such an issue, you can check your pending Windows updates and install them if available. Here are the steps you can use to do this:
- Open Settings app using Windows + I keys.
- Click Update & Security > Windows Update > Check for updates.
- If the updates are available, download them first and then install them.
5] End Task Broadcast DVR Server
The next method you can try to fix this issue is to stop running the broadcast DVR Server process. It is because the Broadcast DVR Server prevents starting a new task for the recording that possibly might be the reason to flash this error code.
- Click on the Start button, type “Task Manager” and then select the result from the top of the list.
- Under the Processes section, locate Broadcast DVR Server.
- Once you find it, right-click on it and select End task.
6] Reinstall Xbox App
Unfortunately, if none of the above methods worked then try re-installing the Xbox app. This will make a new copy of the software with no bugs and issues. Follow the steps to do so:
- Open PowerShell as an administrator.
- Once it opens, type the following command:
Copy Get-AppxPackage *xboxapp* | Remove-AppxPackage
- Press Enter to run the command. When it completes, restart your computer.
- Now go to the Store app, search & install the app again.
|
461 / 369 / 94 Регистрация: 01.05.2010 Сообщений: 1,761 |
|
|
1 |
|
|
08.02.2021, 11:23. Показов 9083. Ответов 5
Всем привет. Еще буквально пару недель назад все работало. Сегодня понадобилось записать видео — не вышло. Что это может быть и как исправить? Какие дополнительные сведения мне нужно предоставить для решения проблемы? Миниатюры
0 |
|
Нарушитель 8390 / 4393 / 1009 Регистрация: 12.03.2015 Сообщений: 20,573 |
|
|
08.02.2021, 11:55 |
2 |
|
Я и не знал, что в винде есть встроенная вундервафля для записи видео. Ты расскажи, приложение сильно продвинутое? Мож нуегонах и начать юзать что-то аналогичное не от компании мокрософт? 0 |
|
461 / 369 / 94 Регистрация: 01.05.2010 Сообщений: 1,761 |
|
|
08.02.2021, 12:02 [ТС] |
3 |
|
Я хз на сколько оно продвинутое. Просто было удобно записывать видео. 0 |
|
Нарушитель 8390 / 4393 / 1009 Регистрация: 12.03.2015 Сообщений: 20,573 |
|
|
08.02.2021, 12:09 |
4 |
|
А чем сторонним можно записать видео? Какое приложение лучшее — не знаю. Перепробовал я их много и уже несколько лет юзаю OBS — опенсорсная кросплатформенная софтина отличного качества. От души рекомендую. 0 |
|
Дно пробито 3838 / 2549 / 362 Регистрация: 07.10.2020 Сообщений: 18,085 |
|
|
09.02.2021, 07:34 |
6 |
|
Из аналогов есть Бандикам — очень лёгкое ПО , только прийдёться найти способ получить лицензию 0 |
Не работает функция записи в Windows 10 Game Bar
Если вы видите ошибки, такие как «осуществить запись сейчас невозможно повторите попытку позже windows 10», «windows 10 xbox возникли проблемы с доступом к вашему устройству для записи клипов», «сейчас для записи ничего нет поиграйте еще и повторите попытку windows 10», «возникла проблема с выполнением фоновой записи повторите попытку позже» тогда вы попали в нужное место и я расскажу вам несколько советов по устранению проблем.
Не удается записать прямо сейчас Ошибка Windows 10 Game Bar
Эта проблема зачастую возникает, когда ваш компьютер не может обрабатывать функции Game Bar и Game DVR — и это обычно происходит, когда у вас нет компьютера с высокой производительностью. Если у вас хорошая конфигурация, но вы все еще сталкиваетесь с этой проблемой, вы можете попробовать эти предложения.
1) Переустановите приложение Xbox
Если вы недавно обновили свой компьютер, установочные файлы Xbox, возможно, были повреждены или неправильно настроены. Вам нужно переустановить приложение Xbox . Для этого вам нужно открыть PowerShell с правами администратора . Для этого нажмите Win + X и выберите Windows PowerShell (Admin) и запустите следующую команду:
Теперь откройте Windows Store, найдите приложение Xbox и установите его.
2) Удаление временных файлов
Этот момент очень важный, когда вы сталкиваетесь с проблемами с записью. Вы должны удалить временные файлы сразу после удаления приложения Xbox, чтобы все остатки были удалены. Для этого откройте приложение «Параметры Windows», нажав кнопку «Win + I» и перейдите в « Система» > выполните поиск «Удалить временные файлы» > «Временные файлы» . Выберите «Временные файлы» и нажмите кнопку « Удалить файлы».
Если вы недавно обновили свой компьютер, вы также можете удалить «предыдущую версию Windows».
3) Основные сочетания клавиш
Мы нажимаем Win + G, чтобы показать панель, а затем запустите запись. Тем не менее, есть много игр, которые блокируют ключ Win. Если это так, возможно, вы не сможете включить Game Bar. В этом случае вам нужно сменить сочетание клавиш.
Для этого откройте панель «Параметры Windows» и перейдите в раздел «Игры»> «Игра»> «быстрые клавиши». Выберите другую комбинацию клавиш, которая не содержит кнопку «Windows». Точно так же вам нужно изменить сочетания клавиш с параметром записи запуска / остановки .
4) Использование полноэкранного режима
Хотя игровая панель может определять размер экрана, в которую вы играете, иногда она может это не сделать. Если это произойдет, вы увидите сообщение «Can not Record Right Now» на вашем экране. Играйте в полноэкранном режиме. За исключением некоторых плохо закодированных игр, каждая современная игра может подстраиваться под любое разрешение.
5) Закройте широковещательный сервер DVR вручную
Если вы ранее использовали функцию записи для записи игры и теперь открыли другую игру для ее записи, есть вероятность, что вы увидите это сообщение об ошибке. В этом случае вам необходимо закрыть сервер Broadcast DVR вручную. Для этого откройте диспетчер задач и перейдите на вкладку « Процессы ». Посмотрите на широковещательный сервер DVR . Выберите его и нажмите кнопку « Завершить задачу» , видимую в нижнем правом углу. После этого перезапустите игру и повторите попытку. Вы должны решить проблему.
6) Используйте встроенный инструмент устранения неполадок
Microsoft включила средство устранения неполадок на панели «Параметры» > «Обновление и безопасность»> «Устранение неполадок». Используя эти средства устранения неполадок, вы можете исправить различные проблемы. Используйте приложения Windows Store и посмотрите, сработает ли это для вас.
Насколько публикация полезна?
Нажмите на звезду, чтобы оценить!
Средняя оценка 1.7 / 5. Количество оценок: 90
Fix Error 0x8232300f Xbox Game bar Recording not working in Windows 10
Solutions to Game Bar Error Can’t Record not working Error Code 0x8232300f in Windows 10.
Xbox Game bar is a handy tool to perform multiple tasks on the gaming app in Windows 10. But you might find error 0x8232300f on the Status bar when recording gameplay using this. As the issue occurs you wouldn’t be able to record anything and make clip on Xbox.
The problem might occur due to incorrect configuration in the Xbox app or corrupted app cache. Buggy Windows update and outdated version of the application also cause this problem.
Game bar Recording not working Error code 0x8232300f
Here is how to fix Error 0x8232300f Xbox Game bar Recording not working in Windows 10 –
1] Repair Xbox app
Windows 10 includes built-in repair tool in Settings to fix store apps problems. Same is available for the Xbox allowing you to solve recording issue in only a single click.
- Click – Start.
- Type – Xbox.
- Right click the result (Xbox) and select Apps Settings.
- Click – Repair.
2] Reset Microsoft Store cache to solve Error 0x8232300f
If you encounter Game bar Recording not working there might be corrupted Microsoft Store cache. But, you can reset the same in a few steps –
- Press – Windowskey.
- Next, type – WSReset.ext.
- Reboot the computer and check if Error 0x8232300f still persists.
3] Create Shortcut keys for recording
Xbox game bar lets you use keyboard shortcuts to perform any task. From the Windows Settings app Gaming section you can assign keys which may solve 0x8232300f here.
- Hit – Windows logo key.
- Type – Gaming.
- Press – Enter.
- Find – Keyboard shortcuts.
- Set keyboard shortcuts for – Record that and Start/Stop recording.
- Start recording with the shortcut keys.
4] Install GameDVR_Config
A Config tool for Windows 10 Game DVR may help you to fix the recording issue. The small app allows fine tuning of certain hidden settings, e.g. bitrates up to 30000 and upscaling and has worked for many users facing the error.
- Go to this webpage.
- Click on GameDVR_Config.exe link to download this.
- Double click the Setup file and run the tool.
- Check the box for – Force software MFT (16 FPS + VBR).
- Start recording and check if it is working well.
5] Install Media Feature pack
Media feature pack includes the functionalities to run recording through pre-installed media apps. Xbox is also such type of application so you might get the error because of the absence of the Media feature pack on your computer. Therefore,
- Visit this page, select Language, and click the – Download.
- Check the suitable file and hit – Next.
- Complete the installation using the Windows update standalone installer.
- Restart the computer and see if the recording works without error.
6] Update Windows 10 to fix Error 0x8232300f
Commonly, pending updates may also give rise to the Game bar Recording not working issue. Microsoft might come up with a resolution for the bug to stop the Error 0x8232300f.
- Click the Start, type update and hit – enter.
- Select the – Check for updates.
- Allow the downloading to finish and click the – Install now.
7] End Task Broadcast DVR Server
Already running Broadcast DVR Server process will obstruct when you start a new task for recording. So End task this one before trying to record using the following steps –
- Right-click on Taskbar and select – Task Manager.
- Locate Broadcast DVR Server in the list of Processes.
- Next, right-click the same and choose – End task.
8] Uninstall and Reinstall Xbox App
Re-installing the Xbox app will make a new copy of application available to you with no bugs and issues. So follow the way to fix 0x8232300f
- Press the – Win+X.
- Select the – Windows PowerShell (Admin).
- Choose Yes on User account control dialog.
- Copy Get-AppxPackage *xboxapp* | Remove-AppxPackage
- Paste into the PowerShell and hit the – Enter.
- Restart the PC and open Microsoft Store.
- Search and install the app.
Xbox Game DVR не записывает игры в Windows 10
Запись с игрового DVR – отличное дополнение для всех геймеров в Windows 10. Но что, если эта функция не работает, и вы не можете записывать свои игры? Ну, у нас есть пара советов для вас, если это произойдет.
- К сожалению, этот компьютер не соответствует требованиям к оборудованию для записи клипов . Это один из самых распространенных кодов ошибок, которые вы получите, если не сможете запустить функцию Game DVR в Windows 10.
- Игровая панель Windows, нечего записывать . Еще одна распространенная ошибка, которая может появиться.
- Не могу сейчас записать Windows 10 – еще один распространенный код ошибки, который может появиться.
- Игровая панель Windows 10 не работает . Если вы даже не можете использовать функцию игровой панели в Windows 10, у нас есть отдельная статья по этой проблеме, поэтому обязательно ознакомьтесь с ней.
Что делать, если игровой видеорегистратор не работает в Windows 10
Содержание .
- Убедитесь, что ваш компьютер совместим с Game DVR
- Перезапустите задачу Game DVR
- Сбросить Windows Store
- Обновить игру
- Удалить временные файлы
Исправлено: игровой видеорегистратор не открывается в Windows 10
Решение 1. Убедитесь, что ваш компьютер совместим с Game DVR .
Несмотря на то, что вы можете запускать некоторые другие программы для записи экрана, вещатели и некоторые популярные игры, такие как Skyrim, возможно, вы не сможете запустить функцию Game DVR. Поскольку эта функция на самом деле более требовательна, чем кажется, и если вы качаете старое оборудование, вы, вероятно, сможете делать только скриншоты из вашей любимой игры, но не записывать какие-либо клипы.
Чтобы убедиться, что у вас достаточно сильное оборудование для записи клипов с помощью Game DVR, откройте приложение Xbox, перейдите в «Настройки», «Game DVR», и если вы увидите сообщение «Этот компьютер не может записывать клипы», у вас недостаточно оборудования способность для этого. В противном случае, просто убедитесь, что Фоновая запись включена, и все должно работать нормально.
Наиболее важным компонентом для запуска Game DVR является видеокарта, поэтому, если у вас недостаточно мощная видеокарта, вы не сможете использовать все функции Game DVR. Чтобы избавить вас от дальнейшей головной боли, вот список видеокарт, необходимых для запуска функции Game DVR в Windows 10:
- AMD: AMD Radeon серии HD 7000, серии HD 7000M, серии HD 8000, серии HD 8000M, серии R9 и серии R7.
- NVIDIA: серия GeForce 600 или более поздняя, серия GeForce 800M или более поздняя, серия Quadro Kxxx или более поздняя.
- Intel: Intel HD Graphics 4000 или более поздняя версия, Intel Iris Graphics 5100 или более поздняя версия.
Решение 2. Перезапустите задачу Game DVR
Если вы уверены, что ваша видеокарта совместима с Game DVR, но по-прежнему не можете записывать свои игры, есть простое решение. Иногда ваша запись не заканчивается правильно, и это мешает вам записывать любые новые клипы. Чтобы изменить это, вам просто нужно перезапустить задачу Game DVR, и вы сможете снова записать. Если вы не уверены, как это сделать, следуйте этим инструкциям:
- Щелкните правой кнопкой мыши на панели задач и перейдите в диспетчер задач.
- Найдите Broadcast DVR Server (bcastdvr.exe), щелкните по нему и перейдите к завершению задачи.
- Теперь снова нажмите кнопку Windows + G, и вы сможете записывать нужные клипы.
Я также должен упомянуть, что некоторые игры не распознают, когда нажимается кнопка Windows, поэтому, если вы заметили, что можете записывать некоторые игры, но не можете записывать другие, перейдите в приложение Xbox, «Настройки», «Game DVR» и установите другие. ярлыки для записи.
Решение 3. Сброс Магазина Windows
Следующая вещь, которую мы собираемся попробовать, – это сброс Магазина Windows. Это очень легко сделать, но если вы не уверены, как это сделать, просто следуйте инструкциям:
- Перейдите в Поиск, введите wsreset и откройте команду WSReset.exe .
- Завершите процесс и перезагрузите компьютер.
Решение 4. Обновление игры
Существует небольшая вероятность того, что ваша игра не совместима с функцией Game DVR. Здесь мы в основном говорим о старых играх, потому что все новые игры совместимы с этой функцией. В случае, если ваша игра не совместима с функцией Game DVR, вы можете либо оставить ее, либо искать новый вариант игры, который фактически поддерживает эту функцию.
Итак, просто зайдите и обновите свою игру, если обновление включает в себя поддержку DVR, все готово. Если вы все еще не можете получить доступ к игровой панели, возможно, ваша игра просто устарела.
Решение 5. Удалите временные файлы .
Некоторые пользователи также сообщили, что удаление временных файлов также решило проблемы с игровым видеорегистратором, и мы попробуем следующее:
- Откройте Приложение настроек и перейдите в Система .
- Перейдите в Хранилище и выберите Этот компьютер .
- Прокрутите вниз и найдите Временные файлы .
- Нажмите Временные файлы и нажмите Удалить временные файлы . Этот процесс может занять некоторое время, поэтому дождитесь его завершения.
- После успешного удаления временных файлов перезагрузите компьютер.
В связи с этим мы искренне надеемся, что хотя бы одно из этих решений помогло вам решить проблему с записью игр с помощью функции Game DVR в Windows 10. Если у вас есть какие-либо комментарии, вопросы или предложения, просто сообщите нам об этом в комментариях ниже.
Примечание редактора . Этот пост был первоначально опубликован в октябре 2015 года и с тех пор был полностью переработан и обновлен для обеспечения свежести, точности и полноты.
источники:
http://www.howto-connect.com/error-0x8232300f-xbox-game-bar-recording-not-working-windows-10/
http://generd.ru/windows/xbox-game-dvr-ne-zapisyvaet-igry-v-windows-10/
Xbox Game DVR не записывает игры в Windows 10
Запись с игрового DVR – отличное дополнение для всех геймеров в Windows 10. Но что, если эта функция не работает, и вы не можете записывать свои игры? Ну, у нас есть пара советов для вас, если это произойдет.
- К сожалению, этот компьютер не соответствует требованиям к оборудованию для записи клипов . Это один из самых распространенных кодов ошибок, которые вы получите, если не сможете запустить функцию Game DVR в Windows 10.
- Игровая панель Windows, нечего записывать . Еще одна распространенная ошибка, которая может появиться.
- Не могу сейчас записать Windows 10 – еще один распространенный код ошибки, который может появиться.
- Игровая панель Windows 10 не работает . Если вы даже не можете использовать функцию игровой панели в Windows 10, у нас есть отдельная статья по этой проблеме, поэтому обязательно ознакомьтесь с ней.
Что делать, если игровой видеорегистратор не работает в Windows 10
How to Fix XBox Screen Recorder For Window 10/ Recorder Errors 2184327175 [100% Working ]
Содержание .
- Убедитесь, что ваш компьютер совместим с Game DVR
- Перезапустите задачу Game DVR
- Сбросить Windows Store
- Обновить игру
- Удалить временные файлы
Исправлено: игровой видеорегистратор не открывается в Windows 10
Решение 1. Убедитесь, что ваш компьютер совместим с Game DVR .
Несмотря на то, что вы можете запускать некоторые другие программы для записи экрана, вещатели и некоторые популярные игры, такие как Skyrim, возможно, вы не сможете запустить функцию Game DVR. Поскольку эта функция на самом деле более требовательна, чем кажется, и если вы качаете старое оборудование, вы, вероятно, сможете делать только скриншоты из вашей любимой игры, но не записывать какие-либо клипы.
Чтобы убедиться, что у вас достаточно сильное оборудование для записи клипов с помощью Game DVR, откройте приложение Xbox, перейдите в «Настройки», «Game DVR», и если вы увидите сообщение «Этот компьютер не может записывать клипы», у вас недостаточно оборудования способность для этого. В противном случае, просто убедитесь, что Фоновая запись включена, и все должно работать нормально.
Наиболее важным компонентом для запуска Game DVR является видеокарта, поэтому, если у вас недостаточно мощная видеокарта, вы не сможете использовать все функции Game DVR. Чтобы избавить вас от дальнейшей головной боли, вот список видеокарт, необходимых для запуска функции Game DVR в Windows 10:
- AMD: AMD Radeon серии HD 7000, серии HD 7000M, серии HD 8000, серии HD 8000M, серии R9 и серии R7.
- NVIDIA: серия GeForce 600 или более поздняя, серия GeForce 800M или более поздняя, серия Quadro Kxxx или более поздняя.
- Intel: Intel HD Graphics 4000 или более поздняя версия, Intel Iris Graphics 5100 или более поздняя версия.
Решение 2. Перезапустите задачу Game DVR
Если вы уверены, что ваша видеокарта совместима с Game DVR, но по-прежнему не можете записывать свои игры, есть простое решение. Иногда ваша запись не заканчивается правильно, и это мешает вам записывать любые новые клипы. Чтобы изменить это, вам просто нужно перезапустить задачу Game DVR, и вы сможете снова записать. Если вы не уверены, как это сделать, следуйте этим инструкциям:
Xbox Game Bar Recording Error: 0x8232360f как исправить
- Щелкните правой кнопкой мыши на панели задач и перейдите в диспетчер задач.
- Найдите Broadcast DVR Server (bcastdvr.exe), щелкните по нему и перейдите к завершению задачи.
- Теперь снова нажмите кнопку Windows + G, и вы сможете записывать нужные клипы.
Я также должен упомянуть, что некоторые игры не распознают, когда нажимается кнопка Windows, поэтому, если вы заметили, что можете записывать некоторые игры, но не можете записывать другие, перейдите в приложение Xbox, «Настройки», «Game DVR» и установите другие. ярлыки для записи.
Решение 3. Сброс Магазина Windows
Следующая вещь, которую мы собираемся попробовать, – это сброс Магазина Windows. Это очень легко сделать, но если вы не уверены, как это сделать, просто следуйте инструкциям:
- Перейдите в Поиск, введите wsreset и откройте команду WSReset.exe .
- Завершите процесс и перезагрузите компьютер.
Решение 4. Обновление игры
Существует небольшая вероятность того, что ваша игра не совместима с функцией Game DVR. Здесь мы в основном говорим о старых играх, потому что все новые игры совместимы с этой функцией. В случае, если ваша игра не совместима с функцией Game DVR, вы можете либо оставить ее, либо искать новый вариант игры, который фактически поддерживает эту функцию.
Итак, просто зайдите и обновите свою игру, если обновление включает в себя поддержку DVR, все готово. Если вы все еще не можете получить доступ к игровой панели, возможно, ваша игра просто устарела.
Решение 5. Удалите временные файлы .
Некоторые пользователи также сообщили, что удаление временных файлов также решило проблемы с игровым видеорегистратором, и мы попробуем следующее:
- Откройте Приложение настроек и перейдите в Система .
- Перейдите в Хранилище и выберите Этот компьютер .
- Прокрутите вниз и найдите Временные файлы .
- Нажмите Временные файлы и нажмите Удалить временные файлы . Этот процесс может занять некоторое время, поэтому дождитесь его завершения.
- После успешного удаления временных файлов перезагрузите компьютер.
В связи с этим мы искренне надеемся, что хотя бы одно из этих решений помогло вам решить проблему с записью игр с помощью функции Game DVR в Windows 10. Если у вас есть какие-либо комментарии, вопросы или предложения, просто сообщите нам об этом в комментариях ниже.
Примечание редактора . Этот пост был первоначально опубликован в октябре 2015 года и с тех пор был полностью переработан и обновлен для обеспечения свежести, точности и полноты.
Источник: generd.ru
Перестала работать запись видео через Win + G
Всем привет. Еще буквально пару недель назад все работало. Сегодня понадобилось записать видео — не вышло.
Записываю видео через встроенное в винду средство — через Win + G.
Возможно, в указанном промежутке времени видна скачала некоторые, но точно сказать не могу, не помню
После нажатия на запись ничего не происходит в течении секунд 5-7, а затем выводиться сообщение об ошибке «Функция записи не работает, ошибка 0х82323007». Гуглеж по ошибке не дал результатов.
Что это может быть и как исправить? Какие дополнительные сведения мне нужно предоставить для решения проблемы?
Спасибо.
94731 / 64177 / 26122
Регистрация: 12.04.2006
Сообщений: 116,782
Ответы с готовыми решениями:
Клавиша win перестала работать
У меня 7 windows не покупал работает всё гуд но где то с месяц назад перестала работать клавиша.
Перестала работать видео и звуковая карта .
Товарищи срочно молю о помощи. Дело в следующем: Стояла винда 7, пару дней назад появился синий.
разобрать из-за чего перестала работать видео карточка
Принесли знакомые мне старенький комп 4 месяца назад. говорят перезагружается, там была причина что.
Перестала работать видео карта GeForce 7600gs
Дело вот в чем. Запускаю комп и вижу темный экран(система сама грузится, если немного подождать, то.
Нарушитель
8027 / 4258 / 978
Регистрация: 12.03.2015
Сообщений: 19,909
Я и не знал, что в винде есть встроенная вундервафля для записи видео.
Нажимаю Win + G:
Ты расскажи, приложение сильно продвинутое? Мож нуегонах и начать юзать что-то аналогичное не от компании мокрософт?
459 / 367 / 94
Регистрация: 01.05.2010
Сообщений: 1,761
Я хз на сколько оно продвинутое. Просто было удобно записывать видео.
А чем сторонним можно записать видео?
Нарушитель
8027 / 4258 / 978
Регистрация: 12.03.2015
Сообщений: 19,909
А чем сторонним можно записать видео?
Какое приложение лучшее — не знаю. Перепробовал я их много и уже несколько лет юзаю OBS — опенсорсная кросплатформенная софтина отличного качества.
Источник: www.cyberforum.ru
Невозможно записать прямо сейчас Ошибка Windows 10 Game Bar
Мультики про машинки новые серии 2017 — Кто сильнее! Лучшие мультфильмы для детей /#мультик игра
В этом учебном пособии будет показано, как исправить ошибку ошибки 0x000000C4 при установке Windows 8.1 или Windows Server 2012 R2 с использованием виртуализации.
Ошибка 0xC004F061, Невозможно использовать ключ продукта для чистой установки
Получен неверный код продукта Код ошибки: 0xC004F061? В этой статье будет показано, как исправить ошибку 0xC004F061, связанную с установкой ключа продукта Windows.
Как записать вкладки и экран прямо из Chrome
Вот два быстрых способа записи экрана и вкладок прямо из браузера Google Chrome.
Источник: ru.joecomp.com
Не удается записать прямо сейчас, или нет ничего, чтобы записывать ошибки Windows 10 Game Bar
Игры
Если вы видите такие ошибки, как Не удается записать прямо сейчас, повторите попытку позже или Нечего записывать при попытке записать игру на ПК с Windows, вот некоторые предложения по устранению проблемы. Если вам часто требуется записывать игры с отличным качеством звука в Windows 10, возможно, вы уже использовали Game DVR, который позволяет пользователям контролировать, как они хотят записать игру, и делать снимок экрана на ходу. Теперь, если у вас были такие ошибки, как упомянуто выше, вам нужно выполнить следующие шаги, чтобы исправить эту проблему.
Не могу записать прямо сейчас Ошибка игровой панели Windows 10
Эта проблема в основном возникает, когда ваш компьютер не поддерживает функции Game Bar и Game DVR, и обычно это происходит, когда у вас нет высококлассного компьютера. Если у вас хорошая конфигурация, но вы все еще сталкиваетесь с этой проблемой, вы можете попробовать эти предложения.
1] Переустановите приложение Xbox
Если вы недавно обновили свой компьютер, установочные файлы Xbox могли быть повреждены или неправильно настроены. Вам необходимо переустановить приложение Xbox. Для этого вам нужно открыть PowerShell с правами администратора. Для этого нажмите Win + X и выберите Windows PowerShell (Admin) и выполните следующую команду:
Get-AppxPackage * xboxapp * | Remove-AppxPackage
Теперь откройте Магазин Windows, найдите приложение Xbox и установите его.
Вы также можете использовать наш 10AppsManager, чтобы сделать то же самое.
2] Удалить временные файлы
Это очень важно, когда вы сталкиваетесь с проблемами при записи. Вы должны удалить временные файлы сразу после удаления приложения Xbox, чтобы можно было удалить все остатки. Для этого откройте приложение «Настройки Windows», нажав кнопку «Win + I», и перейдите в раздел Система > Хранилище > Этот компьютер . Отображение параметра Временные файлы занимает пару секунд. Нажмите на нее, выберите «Временные файлы» и нажмите кнопку Удалить файлы .
Если вы недавно обновили свой компьютер, вы также можете удалить «Предыдущая версия Windows».
3] Основные сочетания клавиш
Мы нажимаем Win + G , чтобы показать панель игр, а затем начинаем запись. Однако есть много игр, которые блокируют клавишу Win. Если это так, вы не сможете включить игровую панель. В этом случае вам нужно изменить сочетание клавиш.
Для этого откройте панель настроек Windows и перейдите в раздел «Игры»> «Игровая панель»> «Сочетания клавиш». Выберите другое сочетание клавиш, которое не содержит кнопку «Windows». Точно так же вам необходимо изменить сочетания клавиш для параметра Начать/остановить запись .
Некоторые утверждают, что операционная система не показывала игровую панель, и запись продолжалась после нажатия клавиш Win + Alt + R . Вы можете сделать то же самое перед сменой сочетания клавиш. Ваш экран должен мигать один раз, когда вы начинаете запись.
4] Использование полноэкранного режима
Хотя игровая панель может определять размер экрана, на котором вы играете, иногда она может этого не делать. Если это произойдет, на экране появится ошибка «Не могу записать прямо сейчас». Сыграйте в игру в полноэкранном режиме и посмотрите. За исключением некоторых плохо закодированных игр, каждая современная игра может адаптироваться к любому разрешению.
5] Закройте сервер Broadcast DVR вручную .
Если вы ранее использовали функцию записи для записи игры, а теперь открыли другую игру для ее записи, существует высокая вероятность того, что вы увидите это сообщение об ошибке. В этом случае вам необходимо закрыть сервер Broadcast DVR вручную. Для этого откройте диспетчер задач и перейдите на вкладку Процессы . Найдите Broadcast DVR сервер . Выберите его и нажмите кнопку Завершить задание , видимую в правом нижнем углу. После этого перезапустите игру и попробуйте снова записать. Вы не должны получить проблему.
6] Использование встроенного средства устранения неполадок
Microsoft включила Устранение неполадок в Панель настроек> Обновление и безопасность> Страница устранения неполадок. Используя эти средства устранения неполадок, вы можете исправить различные проблемы. Используйте Приложения Магазина Windows и посмотрите, подходит ли вам это.
Надеюсь, что что-то здесь поможет вам решить проблему.
Источник: techarks.ru
Не работает функция записи в Windows 10 Game Bar
PC
Автор Admin На чтение 3 мин. Опубликовано 18.03.2020
Если вы видите ошибки, такие как “осуществить запись сейчас невозможно повторите попытку позже windows 10”, “windows 10 xbox возникли проблемы с доступом к вашему устройству для записи клипов”, “сейчас для записи ничего нет поиграйте еще и повторите попытку windows 10”, “возникла проблема с выполнением фоновой записи повторите попытку позже” тогда вы попали в нужное место и я расскажу вам несколько советов по устранению проблем.
Не удается записать прямо сейчас Ошибка Windows 10 Game Bar
Эта проблема зачастую возникает, когда ваш компьютер не может обрабатывать функции Game Bar и Game DVR — и это обычно происходит, когда у вас нет компьютера с высокой производительностью. Если у вас хорошая конфигурация, но вы все еще сталкиваетесь с этой проблемой, вы можете попробовать эти предложения.
1) Переустановите приложение Xbox
Если вы недавно обновили свой компьютер, установочные файлы Xbox, возможно, были повреждены или неправильно настроены. Вам нужно переустановить приложение Xbox . Для этого вам нужно открыть PowerShell с правами администратора . Для этого нажмите Win + X и выберите Windows PowerShell (Admin) и запустите следующую команду:
Get-AppxPackage * xboxapp * | Remove-AppxPackage
Теперь откройте Windows Store, найдите приложение Xbox и установите его.
2) Удаление временных файлов
Этот момент очень важный, когда вы сталкиваетесь с проблемами с записью. Вы должны удалить временные файлы сразу после удаления приложения Xbox, чтобы все остатки были удалены. Для этого откройте приложение «Параметры Windows», нажав кнопку «Win + I» и перейдите в « Система» > выполните поиск “Удалить временные файлы” > «Временные файлы» . Выберите «Временные файлы» и нажмите кнопку « Удалить файлы».
Если вы недавно обновили свой компьютер, вы также можете удалить «предыдущую версию Windows».
3) Основные сочетания клавиш
Мы нажимаем Win + G, чтобы показать панель, а затем запустите запись. Тем не менее, есть много игр, которые блокируют ключ Win. Если это так, возможно, вы не сможете включить Game Bar. В этом случае вам нужно сменить сочетание клавиш.
Для этого откройте панель «Параметры Windows» и перейдите в раздел «Игры»> «Игра»> «быстрые клавиши». Выберите другую комбинацию клавиш, которая не содержит кнопку «Windows». Точно так же вам нужно изменить сочетания клавиш с параметром записи запуска / остановки .
4) Использование полноэкранного режима
Хотя игровая панель может определять размер экрана, в которую вы играете, иногда она может это не сделать. Если это произойдет, вы увидите сообщение «Can not Record Right Now» на вашем экране. Играйте в полноэкранном режиме. За исключением некоторых плохо закодированных игр, каждая современная игра может подстраиваться под любое разрешение.
5) Закройте широковещательный сервер DVR вручную
Если вы ранее использовали функцию записи для записи игры и теперь открыли другую игру для ее записи, есть вероятность, что вы увидите это сообщение об ошибке. В этом случае вам необходимо закрыть сервер Broadcast DVR вручную. Для этого откройте диспетчер задач и перейдите на вкладку « Процессы ». Посмотрите на широковещательный сервер DVR . Выберите его и нажмите кнопку « Завершить задачу» , видимую в нижнем правом углу. После этого перезапустите игру и повторите попытку. Вы должны решить проблему.
6) Используйте встроенный инструмент устранения неполадок
Microsoft включила средство устранения неполадок на панели «Параметры» > «Обновление и безопасность»> «Устранение неполадок». Используя эти средства устранения неполадок, вы можете исправить различные проблемы. Используйте приложения Windows Store и посмотрите, сработает ли это для вас.
Насколько публикация полезна?
Нажмите на звезду, чтобы оценить!
Средняя оценка 1.6 / 5. Количество оценок: 142
Оценок пока нет. Поставьте оценку первым.
Источник: best-technologies.ru
If you see errors like Can’t record right now, Try again later, or There’s nothing to record while trying to record a game on your Windows PC, here are some suggestions to troubleshoot the issue. If you often need to record games with excellent audio quality on Windows, you might have already used Game DVR which allows users to control how they want to record the game and take a screenshot on the go. Now if you have been such errors as mentioned above, you need to follow the following steps to fix this problem.
This problem mainly occurs when your PC cannot handle the Game Bar and Game DVR features – and this usually occurs when you do not have a high-end computer. If you have a good configuration but still face this problem, you may try these suggestions.
There’s nothing to record – Game Bar error
1] Reinstall Xbox app
If you have recently updated your computer, the Xbox installation files may have got corrupted or misconfigured. You need to reinstall the Xbox app. To do this, you need to open PowerShell with administrative privilege. To do so, press Win + X and select Windows PowerShell (Admin) and run the following command-
Get-AppxPackage *xboxapp* | Remove-AppxPackage
Now, open the Windows Store, search for Xbox app and install it.
You could also use our 10AppsManager to do the same.
2] Delete temporary files
This is quite important when you are facing issues with the recording. You should delete temporary files right after uninstalling the Xbox app so that all the leftovers can be deleted. To do this, open the Windows Settings app by pressing Win + I button and go to System > Storage > This PC. It takes a couple of seconds to show the Temporary files option. Click on it, select “Temporary files” and hit the Remove files button.
If you have recently updated your computer, you can also delete the “Previous version of Windows”.
3] Basic keyboard shortcuts
To manage default keyboard shortcuts for Game Bar in Windows 11, follow these steps:
- Press Win+G to open the Game Bar.
- Click the settings gear icon visible on the top menu bar.
- Switch to the Shortcuts tab on the left side.
- From here, you can assign a new keyboard shortcut, change the default shortcut, or reset customized keyboard shortcuts.
However, if you are using Windows 10, do the following:
We press the Win+G to show the Game Bar and then start the recording. However, there are many games those block the Win key. If so, you may not be able to enable the Game Bar. In that case, you need to change the keyboard shortcut.
To do this, open Windows Settings panel and go to Gaming > Game bar > keyboard shortcuts. Select another keyboard shortcut that doesn’t contain “Windows” button. Similarly, you need to change keyboard shortcuts of Start/Stop recording option as well.
Some people have claimed that thought the OS failed to show the Game Bar, the recording was going on after pressing Win + Alt + R keys. You can do the same before changing the keyboard shortcut. Your screen should flash once when you start recording.
4] Use full-screen mode
Although the Game Bar can determine the screen size you are playing the game on, it may sometimes fail to do that. If that happens, you will see the “Can’t Record Right Now” error on your screen. Play the game in full-screen mode and see. Except for some poorly coded games, every modern game can adjust to any resolution.
5] Close Broadcast DVR server manually
If you have previously used the recording feature to record a game and have now opened another game to record it, there is a high chance that you may see this error message. In this case, you need to close the Broadcast DVR server manually. To do this, open Task Manager and switch to the Processes tab. Look for Broadcast DVR server. Select it and hit the End task button visible on the bottom-right corner. After that, restart your game and try recording again. You should not get the issue.
6] Use built-in Troubleshooter
To run the Troubleshooter in Windows 11, follow these steps:
- Press Win+I to open Windows Settings.
- Make sure that you are in the System tab.
- Click the Troubleshoot option on the right side.
- Click the Other troubleshooters option.
- Click on the Run button.
- Follow the screen instructions.
Windows 10 users can do the following:
Microsoft has included Troubleshooter in the Settings Panel > Update & Security > Troubleshoot page. By making use of these troubleshooters, you can fix various problems. Use the Windows Store Apps and see if that works for you.
Hope something here helps you fix the problem.
How do you fix Game Bar we can’t record right now?
If you cannot record via Game Bar, you need to follow these aforementioned solutions one after one. For example, you need to reinstall the Xbox app, delete all the temporary files from your computer, change or reset default keyboard shortcuts, etc. Apart from that, you can use the in-built Windows Store Apps Troubleshooter as well.
Why is my Xbox Game Bar not letting me record?
There could be several reasons why Xbox game Bar is not letting your record on your Windows 11/10 computer. For instance, it could happen due to an internal system file conflict, wrong keyboard shortcut, etc. However, you can fix the issue by changing the customized keyboard shortcut, using the in-built Troubleshooter, etc.
If you see errors like Can’t record right now, Try again later, or There’s nothing to record while trying to record a game on your Windows PC, here are some suggestions to troubleshoot the issue. If you often need to record games with excellent audio quality on Windows, you might have already used Game DVR which allows users to control how they want to record the game and take a screenshot on the go. Now if you have been such errors as mentioned above, you need to follow the following steps to fix this problem.
This problem mainly occurs when your PC cannot handle the Game Bar and Game DVR features – and this usually occurs when you do not have a high-end computer. If you have a good configuration but still face this problem, you may try these suggestions.
There’s nothing to record – Game Bar error
1] Reinstall Xbox app
If you have recently updated your computer, the Xbox installation files may have got corrupted or misconfigured. You need to reinstall the Xbox app. To do this, you need to open PowerShell with administrative privilege. To do so, press Win + X and select Windows PowerShell (Admin) and run the following command-
Get-AppxPackage *xboxapp* | Remove-AppxPackage
Now, open the Windows Store, search for Xbox app and install it.
You could also use our 10AppsManager to do the same.
2] Delete temporary files
This is quite important when you are facing issues with the recording. You should delete temporary files right after uninstalling the Xbox app so that all the leftovers can be deleted. To do this, open the Windows Settings app by pressing Win + I button and go to System > Storage > This PC. It takes a couple of seconds to show the Temporary files option. Click on it, select “Temporary files” and hit the Remove files button.
If you have recently updated your computer, you can also delete the “Previous version of Windows”.
3] Basic keyboard shortcuts
To manage default keyboard shortcuts for Game Bar in Windows 11, follow these steps:
- Press Win+G to open the Game Bar.
- Click the settings gear icon visible on the top menu bar.
- Switch to the Shortcuts tab on the left side.
- From here, you can assign a new keyboard shortcut, change the default shortcut, or reset customized keyboard shortcuts.
However, if you are using Windows 10, do the following:
We press the Win+G to show the Game Bar and then start the recording. However, there are many games those block the Win key. If so, you may not be able to enable the Game Bar. In that case, you need to change the keyboard shortcut.
To do this, open Windows Settings panel and go to Gaming > Game bar > keyboard shortcuts. Select another keyboard shortcut that doesn’t contain “Windows” button. Similarly, you need to change keyboard shortcuts of Start/Stop recording option as well.
Some people have claimed that thought the OS failed to show the Game Bar, the recording was going on after pressing Win + Alt + R keys. You can do the same before changing the keyboard shortcut. Your screen should flash once when you start recording.
4] Use full-screen mode
Although the Game Bar can determine the screen size you are playing the game on, it may sometimes fail to do that. If that happens, you will see the “Can’t Record Right Now” error on your screen. Play the game in full-screen mode and see. Except for some poorly coded games, every modern game can adjust to any resolution.
5] Close Broadcast DVR server manually
If you have previously used the recording feature to record a game and have now opened another game to record it, there is a high chance that you may see this error message. In this case, you need to close the Broadcast DVR server manually. To do this, open Task Manager and switch to the Processes tab. Look for Broadcast DVR server. Select it and hit the End task button visible on the bottom-right corner. After that, restart your game and try recording again. You should not get the issue.
6] Use built-in Troubleshooter
To run the Troubleshooter in Windows 11, follow these steps:
- Press Win+I to open Windows Settings.
- Make sure that you are in the System tab.
- Click the Troubleshoot option on the right side.
- Click the Other troubleshooters option.
- Click on the Run button.
- Follow the screen instructions.
Windows 10 users can do the following:
Microsoft has included Troubleshooter in the Settings Panel > Update & Security > Troubleshoot page. By making use of these troubleshooters, you can fix various problems. Use the Windows Store Apps and see if that works for you.
Hope something here helps you fix the problem.
How do you fix Game Bar we can’t record right now?
If you cannot record via Game Bar, you need to follow these aforementioned solutions one after one. For example, you need to reinstall the Xbox app, delete all the temporary files from your computer, change or reset default keyboard shortcuts, etc. Apart from that, you can use the in-built Windows Store Apps Troubleshooter as well.
Why is my Xbox Game Bar not letting me record?
There could be several reasons why Xbox game Bar is not letting your record on your Windows 11/10 computer. For instance, it could happen due to an internal system file conflict, wrong keyboard shortcut, etc. However, you can fix the issue by changing the customized keyboard shortcut, using the in-built Troubleshooter, etc.
Содержание
- Не работает функция записи в Windows 10 Game Bar
- Не удается записать прямо сейчас Ошибка Windows 10 Game Bar
- 1) Переустановите приложение Xbox
- 2) Удаление временных файлов
- 3) Основные сочетания клавиш
- 4) Использование полноэкранного режима
- 5) Закройте широковещательный сервер DVR вручную
- 6) Используйте встроенный инструмент устранения неполадок
- Xbox Game DVR не записывает игры в Windows 10
- Что делать, если игровой видеорегистратор не работает в Windows 10
- Исправлено: игровой видеорегистратор не открывается в Windows 10
- Исправлено: не могу записать прямо сейчас, попробуйте позже —
- Ошибка игровой панели Windows 10 «Не можете записать прямо сейчас, повторите попытку позже?»
- Решение 1. Восстановление установочных файлов Xbox
- Решение 2. Сброс кеша Магазина Windows
- Решение 3. Основные инструкции по устранению неполадок с игровой панелью в Windows 10 вручную
- Решение 4. Перезапустите сервер Broadcast DVR из диспетчера задач.
- Решение 5. Переместите папку захвата туда, где на самом деле находятся отснятый материал и снимки экрана
- Решение 6. Встроенное средство устранения неполадок приложений Windows
- Не работает запись экрана windows 10 xbox
- Что делать, если игровой видеорегистратор не работает в Windows 10
- Исправлено: игровой видеорегистратор не открывается в Windows 10
Не работает функция записи в Windows 10 Game Bar
Если вы видите ошибки, такие как «осуществить запись сейчас невозможно повторите попытку позже windows 10», «windows 10 xbox возникли проблемы с доступом к вашему устройству для записи клипов», «сейчас для записи ничего нет поиграйте еще и повторите попытку windows 10», «возникла проблема с выполнением фоновой записи повторите попытку позже» тогда вы попали в нужное место и я расскажу вам несколько советов по устранению проблем.
Не удается записать прямо сейчас Ошибка Windows 10 Game Bar
Эта проблема зачастую возникает, когда ваш компьютер не может обрабатывать функции Game Bar и Game DVR — и это обычно происходит, когда у вас нет компьютера с высокой производительностью. Если у вас хорошая конфигурация, но вы все еще сталкиваетесь с этой проблемой, вы можете попробовать эти предложения.
1) Переустановите приложение Xbox
Теперь откройте Windows Store, найдите приложение Xbox и установите его.
2) Удаление временных файлов
Если вы недавно обновили свой компьютер, вы также можете удалить «предыдущую версию Windows».
3) Основные сочетания клавиш
Мы нажимаем Win + G, чтобы показать панель, а затем запустите запись. Тем не менее, есть много игр, которые блокируют ключ Win. Если это так, возможно, вы не сможете включить Game Bar. В этом случае вам нужно сменить сочетание клавиш.
4) Использование полноэкранного режима
Хотя игровая панель может определять размер экрана, в которую вы играете, иногда она может это не сделать. Если это произойдет, вы увидите сообщение «Can not Record Right Now» на вашем экране. Играйте в полноэкранном режиме. За исключением некоторых плохо закодированных игр, каждая современная игра может подстраиваться под любое разрешение.
5) Закройте широковещательный сервер DVR вручную
6) Используйте встроенный инструмент устранения неполадок
Microsoft включила средство устранения неполадок на панели «Параметры» > «Обновление и безопасность»> «Устранение неполадок». Используя эти средства устранения неполадок, вы можете исправить различные проблемы. Используйте приложения Windows Store и посмотрите, сработает ли это для вас.
Насколько публикация полезна?
Нажмите на звезду, чтобы оценить!
Средняя оценка 1.7 / 5. Количество оценок: 94
Источник
Xbox Game DVR не записывает игры в Windows 10
Запись с игрового DVR – отличное дополнение для всех геймеров в Windows 10. Но что, если эта функция не работает, и вы не можете записывать свои игры? Ну, у нас есть пара советов для вас, если это произойдет.
Что делать, если игровой видеорегистратор не работает в Windows 10
Исправлено: игровой видеорегистратор не открывается в Windows 10
Несмотря на то, что вы можете запускать некоторые другие программы для записи экрана, вещатели и некоторые популярные игры, такие как Skyrim, возможно, вы не сможете запустить функцию Game DVR. Поскольку эта функция на самом деле более требовательна, чем кажется, и если вы качаете старое оборудование, вы, вероятно, сможете делать только скриншоты из вашей любимой игры, но не записывать какие-либо клипы.
Чтобы убедиться, что у вас достаточно сильное оборудование для записи клипов с помощью Game DVR, откройте приложение Xbox, перейдите в «Настройки», «Game DVR», и если вы увидите сообщение «Этот компьютер не может записывать клипы», у вас недостаточно оборудования способность для этого. В противном случае, просто убедитесь, что Фоновая запись включена, и все должно работать нормально.
Наиболее важным компонентом для запуска Game DVR является видеокарта, поэтому, если у вас недостаточно мощная видеокарта, вы не сможете использовать все функции Game DVR. Чтобы избавить вас от дальнейшей головной боли, вот список видеокарт, необходимых для запуска функции Game DVR в Windows 10:
Решение 2. Перезапустите задачу Game DVR
Если вы уверены, что ваша видеокарта совместима с Game DVR, но по-прежнему не можете записывать свои игры, есть простое решение. Иногда ваша запись не заканчивается правильно, и это мешает вам записывать любые новые клипы. Чтобы изменить это, вам просто нужно перезапустить задачу Game DVR, и вы сможете снова записать. Если вы не уверены, как это сделать, следуйте этим инструкциям:
Я также должен упомянуть, что некоторые игры не распознают, когда нажимается кнопка Windows, поэтому, если вы заметили, что можете записывать некоторые игры, но не можете записывать другие, перейдите в приложение Xbox, «Настройки», «Game DVR» и установите другие. ярлыки для записи.
Решение 3. Сброс Магазина Windows
Следующая вещь, которую мы собираемся попробовать, – это сброс Магазина Windows. Это очень легко сделать, но если вы не уверены, как это сделать, просто следуйте инструкциям:
Решение 4. Обновление игры
Существует небольшая вероятность того, что ваша игра не совместима с функцией Game DVR. Здесь мы в основном говорим о старых играх, потому что все новые игры совместимы с этой функцией. В случае, если ваша игра не совместима с функцией Game DVR, вы можете либо оставить ее, либо искать новый вариант игры, который фактически поддерживает эту функцию.
Итак, просто зайдите и обновите свою игру, если обновление включает в себя поддержку DVR, все готово. Если вы все еще не можете получить доступ к игровой панели, возможно, ваша игра просто устарела.
Некоторые пользователи также сообщили, что удаление временных файлов также решило проблемы с игровым видеорегистратором, и мы попробуем следующее:
В связи с этим мы искренне надеемся, что хотя бы одно из этих решений помогло вам решить проблему с записью игр с помощью функции Game DVR в Windows 10. Если у вас есть какие-либо комментарии, вопросы или предложения, просто сообщите нам об этом в комментариях ниже.
Источник
Исправлено: не могу записать прямо сейчас, попробуйте позже —
Обновления Windows 10 распространены, и рекомендуется обновить Windows 10, если вы хотите не отставать от новых функций и опций, которые каждое новое обновление приносит вам. Windows 10 прислушалась к советам геймеров со всего мира, и они включили в приложение «Настройки» раздел, посвященный исключительно играм и играм.
Этот раздел в разделе «Настройки» предлагает различные функции, такие как игровая панель, которую можно использовать для записи внутриигровых видеороликов и создания снимков экрана. Существует также настройка Game DVR, которую также можно использовать для записи видеоряда в фоновом режиме, чтобы вы могли просмотреть его позже. Вы также можете использовать опцию Broadcasting для передачи звука и видео с вашего компьютера вашим поклонникам или в игровой режим, который можно использовать для максимальной оптимизации игрового процесса. Тем не менее, некоторые проблемы обязательно возникнут …
Ошибка игровой панели Windows 10 «Не можете записать прямо сейчас, повторите попытку позже?»
Именно этой проблемой были ошибки игроков, которые хотели использовать игровую панель во время игры. Когда они нажимают комбинацию клавиш Windows + G, которая обычно используется для записи игрового материала, они получают предупреждение «Не можете записать прямо сейчас, попробуйте еще раз?» И не могут записывать или делать снимки экрана.
Это иногда происходит, когда компьютер пользователя просто недостаточно силен, чтобы справиться с этой функцией, поскольку функции Game bar и Game DVR являются ресурсоемкими процессами, которые также могут повлиять на игровой процесс, существенно замедляя игру.
Играми, которые больше всего подвержены этому, является Minecraft, хотя это довольно легкая игра, которую можно запускать практически на любом ПК, созданном за последние 20 лет. Давайте узнаем, как решить эту проблему!
Решение 1. Восстановление установочных файлов Xbox
Возможная причина того, что вы столкнулись с этой проблемой, может зависеть от того, что ваши файлы Xbox были неправильно настроены. Приложение Xbox для Windows очень важно, если вы хотите эффективно запустить игровую панель, поэтому убедитесь, что вы правильно ее настроили.
Get-AppxPackage * xboxapp * | Remove-AppxPackage
Решение 2. Сброс кеша Магазина Windows
Если в кеше Store возникают некоторые проблемы, убедитесь, что вы сбросили его с помощью этой простой команды. Сброс кеша обычно решает подобные проблемы, потому что они возникают, когда Хранилище используется чрезмерно, а его кеш становится больше, чем рекомендуется. Это может вызвать проблемы как с игровой панелью, так и с приложением Xbox, что может привести к частому отображению конкретного сообщения.
Решение 3. Основные инструкции по устранению неполадок с игровой панелью в Windows 10 вручную
Если игровая панель в настоящее время работает со сбоями, следуйте инструкциям, которые вы собираетесь прочитать ниже, чтобы настроить компьютер для правильного использования игровой панели. Даже малейшая неверная конфигурация может привести к ошибкам и сообщению об ошибке «Не могу записать сейчас». Поддержите нас, если один из шагов, описанных ниже, не звучит ясно.
Решение 4. Перезапустите сервер Broadcast DVR из диспетчера задач.
Иногда предыдущая запись, которую вы запустили, не заканчивалась должным образом или была случайно прервана до того, как процессу удалось сохранить ваши данные, и это привело к проблеме, с которой мы сейчас имеем дело. Самый быстрый способ это исправить — просто сбросить настройки Game DVR в диспетчере задач.
Решение 5. Переместите папку захвата туда, где на самом деле находятся отснятый материал и снимки экрана
Это исправление работало для нескольких пользователей, которые жаловались на это на форуме Xbox. Это довольно странное исправление, которое вы должны выполнить вручную, поскольку нет способа изменить папку хранения по умолчанию для ваших снимков экрана и видео в другое место на вашем жестком диске. Узнайте, как этого добиться, следуя инструкциям ниже!
C: Users имя_пользователя Видео
Преимущество перемещения папки «Захваты» состоит в том, что панель «Игра» будет продолжать сохранять захваченные материалы независимо от того, куда вы их переместили. Это замечательно, потому что вам не нужно мучаться с фактическим удалением папки по умолчанию в настройках.
Решение 6. Встроенное средство устранения неполадок приложений Windows
Windows определенно готовится к устранению неполадок, потому что в приложении «Настройки» можно найти множество средств для устранения неполадок, связанных с различными неполадками на вашем устройстве. Поскольку эта проблема тесно связана с приложением Xbox, вы также можете использовать это решение как последнее средство, если все вышеперечисленные решения не сработали. Устранение неполадок в приложениях Windows 10 может быть весьма полезным, поскольку оно может показать вам, где проблема, или даже автоматически решить ее.
Источник
Не работает запись экрана windows 10 xbox
Что делать, если игровой видеорегистратор не работает в Windows 10
Содержание:
Исправлено: игровой видеорегистратор не открывается в Windows 10
Решение 1. Убедитесь, что ваш компьютер совместим с Game DVR
Хотя вы можете запускать некоторые другие программы для записи экрана, вещательные компании и некоторые популярные игры, такие как Skyrim, возможно, вы не сможете запустить функцию Game DVR. Поскольку эта функция на самом деле более требовательна, чем кажется, и если вы качаете старое оборудование, вы, вероятно, сможете делать только скриншоты из вашей любимой игры, но не записывать какие-либо клипы.
Чтобы убедиться, что у вас достаточно сильное оборудование для записи клипов с помощью Game DVR, откройте приложение Xbox, перейдите в «Настройки», «Game DVR», и если вы увидите сообщение «Этот компьютер не может записывать клипы», у вас недостаточно оборудования. способность для этого. В противном случае, просто убедитесь, что Фоновая запись включена, и все должно работать нормально.
Наиболее важным компонентом для запуска Game DVR является видеокарта, поэтому, если у вас недостаточно мощная видеокарта, вы не сможете использовать все функции Game DVR. Чтобы избавить вас от дальнейшей головной боли, вот список видеокарт, необходимых для запуска функции Game DVR в Windows 10:
Если вы уверены, что ваша видеокарта совместима с Game DVR, но по-прежнему не можете записывать свои игры, есть простое решение. Иногда ваша запись не заканчивается правильно, и это мешает вам записывать любые новые клипы. Чтобы изменить это, вам просто нужно перезапустить задачу Game DVR, и вы сможете снова записать. Если вы не уверены, как это сделать, выполните следующие инструкции:
Я также должен упомянуть, что некоторые игры не распознают, когда нажата кнопка Windows, поэтому, если вы заметили, что можете записывать некоторые игры, но не можете записывать другие, перейдите в приложение Xbox, «Настройки», «Game DVR» и установите другие. ярлыки для записи.
Существует небольшая вероятность того, что ваша игра не совместима с функцией Game DVR. Здесь мы в основном говорим о старых играх, потому что все новые игры совместимы с этой функцией. В случае, если ваша игра не совместима с функцией Game DVR, вы можете либо оставить ее в покое, либо искать новый вариант игры, который фактически поддерживает эту функцию.
Итак, просто зайдите и обновите свою игру, если обновление включает поддержку DVR, все готово. Если вы все еще не можете получить доступ к игровой панели, возможно, ваша игра просто слишком устарела.
Некоторые пользователи также сообщали, что удаление временных файлов также решило проблемы с игровым видеорегистратором, и мы попробуем следующее:
Вот и все, мы искренне надеемся, что хотя бы одно из этих решений помогло вам решить проблему с записью игр с помощью функции Game DVR в Windows 10. Если у вас есть какие-либо комментарии, вопросы или предложения, просто сообщите нам об этом в комментариях ниже.
Источник
На чтение 4 мин. Просмотров 489 Опубликовано 12.05.2021
Панель Xbox Game – удобный инструмент для выполнения нескольких задач в игровом приложении в Windows 10. Но вы можете обнаружить ошибку 0x8232300f в строке состояния при записи игрового процесса с ее использованием. При возникновении проблемы вы не сможете ничего записывать и создавать клип на Xbox.
Проблема может возникнуть из-за неправильной конфигурации в приложении Xbox или поврежденного кеша приложения. Ошибка обновления Windows и устаревшая версия приложения также вызывают эту проблему.
Список методов резюме>
1] Восстановить приложение Xbox
2] Сбросить кеш Microsoft Store
3] Создать горячие клавиши для записи
4] Установить GameDVR_Config
5 ] Установить пакет функций мультимедиа
6] Обновить Windows 10
7] Завершить задачу Broadcast DVR Server
8] Удалить и переустановить приложение Xbox
Содержание
- Запись игровой панели не работает Код ошибки 0x8232300f
- 1] Восстановление приложения Xbox
- 2] Сбросьте кеш Microsoft Store для устранения ошибки 0x8232300f
- 3] Создание сочетаний клавиш для записи
- 4] Установите GameDVR_Config
- 5] Установите Media Feature pack
- 6] Обновите Windows 10, чтобы исправить ошибку 0x8232300f
- 7] Завершить задачу Broadcast DVR Server
- 8] Удаление и повторная установка приложения Xbox
Запись игровой панели не работает Код ошибки 0x8232300f
Вот как исправить ошибку 0x8232300f Запись игровой панели Xbox не работает в Windows 10 –
1] Восстановление приложения Xbox
Windows 10 включает в себя встроенный инструмент восстановления в настройках для устранения проблем с приложениями магазина. То же самое доступно для Xbox, позволяя решить проблему записи одним щелчком мыши.
- Щелкните – Start .
- Тип – Xbox .
- Щелкните результат правой кнопкой мыши ( Xbox ) и выберите Приложения. Настройки .
- Нажмите –
2] Сбросьте кеш Microsoft Store для устранения ошибки 0x8232300f
Если вы обнаружите, что запись игровой панели не работает, возможно, поврежден кеш Microsoft Store. Но вы можете сбросить то же самое за несколько шагов –
- Нажмите – Windows ключ .
- Затем введите – WSReset.ext .
- Перезагрузите компьютер и проверьте, сохраняется ли ошибка 0x8232300f.
3] Создание сочетаний клавиш для записи
Игровая панель Xbox позволяет использовать сочетания клавиш для выполнения любых задач. В разделе «Игры» в приложении «Настройки Windows» вы можете назначить здесь клавиши, которые могут решить 0x8232300f.
- Hit – клавиша с логотипом Windows .
- Тип – Игры .
- Нажмите – Enter .
- Найти – Сочетания клавиш .
- Установите сочетания клавиш для – Записать это и Начать/остановить запись .
- Начните запись с помощью сочетаний клавиш.
4] Установите GameDVR_Config
Инструмент настройки для Windows 10 Game DVR может помочь вам решить проблему с записью. Небольшое приложение позволяет точно настроить некоторые скрытые настройки, например битрейт до 30000 и апскейлинг, и это помогло многим пользователям, столкнувшимся с ошибкой.
- Перейдите на эту веб-страницу.
- Щелкните ссылку GameDVR_Config.exe чтобы загрузить это.
- Дважды щелкните файл установки и запустите инструмент.
- Установите флажок – Принудительное использование программного обеспечения MFT (16 FPS + VBR) .
- Начните запись и проверьте, работает ли она правильно.
5] Установите Media Feature pack
Пакет функций мультимедиа включает функции для запуска записи через предустановленные мультимедийные приложения. Xbox также является приложением такого типа, поэтому вы можете получить ошибку из-за отсутствия пакета функций Media на вашем компьютере. Поэтому
- Посетите эту страницу, выберите “Язык” и нажмите – Загрузить .
- Отметьте подходящий файл и нажмите – Далее .
- Завершите установку с помощью автономного установщика обновлений Windows.
- Перезагрузите компьютер и посмотрите, запись работает без ошибок.
6] Обновите Windows 10, чтобы исправить ошибку 0x8232300f
Как правило, ожидающие обновления могут также вызывать появление игровой панели. Запись не рабочий вопрос. Microsoft может предложить решение для ошибки, чтобы остановить ошибку 0x8232300f.
- Нажмите Пуск , введите update и нажмите – enter .
- Выберите – Проверить обновления .
- Дождитесь завершения загрузки и нажмите – Установить сейчас .
7] Завершить задачу Broadcast DVR Server
Уже запущенный процесс Broadcast DVR Server будет препятствовать запуску новой задачи для записи. Поэтому завершите задачу перед попыткой записи, выполнив следующие действия –
- Щелкните правой кнопкой мыши на панели задач и выберите – Диспетчер задач .
- Найдите Broadcast DVR Server в списке процессов.
- Затем щелкните его правой кнопкой мыши и выберите – Завершить задачу .
8] Удаление и повторная установка приложения Xbox
Повторная установка приложения Xbox сделает доступной новую копию приложения. вам без ошибок и проблем. Итак, следуйте инструкциям по исправлению 0x8232300f
- Нажмите – Win + X .
- Выберите – Windows PowerShell (администратор) .
- Выберите Да в диалоговом окне управления учетными записями пользователей.
- Копировать
Get-AppxPackage * xboxapp * | Remove-AppxPackage
- Вставить в PowerShell и нажмите – Enter .
- Перезагрузите компьютер и откройте Microsoft Store.
- Найдите и установите приложение.
Xbox Game bar is a handy tool to perform multiple tasks on the gaming app in Windows 10. But you might find error 0x8232300f on the Status bar when recording gameplay using this. As the issue occurs you wouldn’t be able to record anything and make clip on Xbox.
The problem might occur due to incorrect configuration in the Xbox app or corrupted app cache. Buggy Windows update and outdated version of the application also cause this problem.
Here is how to fix Error 0x8232300f Xbox Game bar Recording not working in Windows 10 –
1] Repair Xbox app
Windows 10 includes built-in repair tool in Settings to fix store apps problems. Same is available for the Xbox allowing you to solve recording issue in only a single click.
- Click – Start.
- Type – Xbox.
- Right click the result (Xbox) and select Apps Settings.
- Click – Repair.
2] Reset Microsoft Store cache to solve Error 0x8232300f
If you encounter Game bar Recording not working there might be corrupted Microsoft Store cache. But, you can reset the same in a few steps –
- Press – Windows key.
- Next, type – WSReset.ext.
- Reboot the computer and check if Error 0x8232300f still persists.
3] Create Shortcut keys for recording
Xbox game bar lets you use keyboard shortcuts to perform any task. From the Windows Settings app Gaming section you can assign keys which may solve 0x8232300f here.
- Hit – Windows logo key.
- Type – Gaming.
- Press – Enter.
- Find – Keyboard shortcuts.
- Set keyboard shortcuts for – Record that and Start/Stop recording.
- Start recording with the shortcut keys.
4] Install GameDVR_Config
A Config tool for Windows 10 Game DVR may help you to fix the recording issue. The small app allows fine tuning of certain hidden settings, e.g. bitrates up to 30000 and upscaling and has worked for many users facing the error.
- Go to this webpage.
- Click on GameDVR_Config.exe link to download this.
- Double click the Setup file and run the tool.
- Check the box for – Force software MFT (16 FPS + VBR).
- Start recording and check if it is working well.
5] Install Media Feature pack
Media feature pack includes the functionalities to run recording through pre-installed media apps. Xbox is also such type of application so you might get the error because of the absence of the Media feature pack on your computer. Therefore,
- Visit this page, select Language, and click the – Download.
- Check the suitable file and hit – Next.
- Complete the installation using the Windows update standalone installer.
- Restart the computer and see if the recording works without error.
6] Update Windows 10 to fix Error 0x8232300f
Commonly, pending updates may also give rise to the Game bar Recording not working issue. Microsoft might come up with a resolution for the bug to stop the Error 0x8232300f.
- Click the Start, type update and hit – enter.
- Select the – Check for updates.
- Allow the downloading to finish and click the – Install now.
7] End Task Broadcast DVR Server
Already running Broadcast DVR Server process will obstruct when you start a new task for recording. So End task this one before trying to record using the following steps –
- Right-click on Taskbar and select – Task Manager.
- Locate Broadcast DVR Server in the list of Processes.
- Next, right-click the same and choose – End task.
8] Uninstall and Reinstall Xbox App
Re-installing the Xbox app will make a new copy of application available to you with no bugs and issues. So follow the way to fix 0x8232300f
- Press the – Win+X.
- Select the – Windows PowerShell (Admin).
- Choose Yes on User account control dialog.
- Copy
Get-AppxPackage *xboxapp* | Remove-AppxPackage
- Paste into the PowerShell and hit the – Enter.
- Restart the PC and open Microsoft Store.
- Search and install the app.
Methods list
1] Repair Xbox app
2] Reset Microsoft Store cache
3] Create Shortcut keys for recording
4] Install GameDVR_Config
5] Install Media Feature pack
6] Update Windows 10
7] End Task Broadcast DVR Server
8] Uninstall and Reinstall Xbox App
THat’s all!!
Repair any Windows problems such as Blue/Black Screen, DLL, Exe, application, Regisrty error and quickly recover system from issues using Reimage.
Если вы видите такие ошибки, как Не удается записать прямо сейчас, повторите попытку позже или Нечего записывать при попытке записать игру на ПК с Windows, вот некоторые предложения по устранению проблемы. Если вам часто требуется записывать игры с отличным качеством звука в Windows 10, возможно, вы уже использовали Game DVR, который позволяет пользователям контролировать, как они хотят записать игру, и делать снимок экрана на ходу. Теперь, если у вас были такие ошибки, как упомянуто выше, вам нужно выполнить следующие шаги, чтобы исправить эту проблему.
Не могу записать прямо сейчас Ошибка игровой панели Windows 10

Эта проблема в основном возникает, когда ваш компьютер не поддерживает функции Game Bar и Game DVR, и обычно это происходит, когда у вас нет высококлассного компьютера. Если у вас хорошая конфигурация, но вы все еще сталкиваетесь с этой проблемой, вы можете попробовать эти предложения.
1] Переустановите приложение Xbox
Если вы недавно обновили свой компьютер, установочные файлы Xbox могли быть повреждены или неправильно настроены. Вам необходимо переустановить приложение Xbox. Для этого вам нужно открыть PowerShell с правами администратора. Для этого нажмите Win + X и выберите Windows PowerShell (Admin) и выполните следующую команду:
Get-AppxPackage * xboxapp * | Remove-AppxPackage
Теперь откройте Магазин Windows, найдите приложение Xbox и установите его.
Вы также можете использовать наш 10AppsManager, чтобы сделать то же самое.
2] Удалить временные файлы
Это очень важно, когда вы сталкиваетесь с проблемами при записи. Вы должны удалить временные файлы сразу после удаления приложения Xbox, чтобы можно было удалить все остатки. Для этого откройте приложение «Настройки Windows», нажав кнопку «Win + I», и перейдите в раздел Система > Хранилище > Этот компьютер . Отображение параметра Временные файлы занимает пару секунд. Нажмите на нее, выберите «Временные файлы» и нажмите кнопку Удалить файлы .

Если вы недавно обновили свой компьютер, вы также можете удалить «Предыдущая версия Windows».
3] Основные сочетания клавиш

Мы нажимаем Win + G , чтобы показать панель игр, а затем начинаем запись. Однако есть много игр, которые блокируют клавишу Win. Если это так, вы не сможете включить игровую панель. В этом случае вам нужно изменить сочетание клавиш.
Для этого откройте панель настроек Windows и перейдите в раздел «Игры»> «Игровая панель»> «Сочетания клавиш». Выберите другое сочетание клавиш, которое не содержит кнопку «Windows». Точно так же вам необходимо изменить сочетания клавиш для параметра Начать/остановить запись .
Некоторые утверждают, что операционная система не показывала игровую панель, и запись продолжалась после нажатия клавиш Win + Alt + R . Вы можете сделать то же самое перед сменой сочетания клавиш. Ваш экран должен мигать один раз, когда вы начинаете запись.
4] Использование полноэкранного режима
Хотя игровая панель может определять размер экрана, на котором вы играете, иногда она может этого не делать. Если это произойдет, на экране появится ошибка «Не могу записать прямо сейчас». Сыграйте в игру в полноэкранном режиме и посмотрите. За исключением некоторых плохо закодированных игр, каждая современная игра может адаптироваться к любому разрешению.
5] Закройте сервер Broadcast DVR вручную .
Если вы ранее использовали функцию записи для записи игры, а теперь открыли другую игру для ее записи, существует высокая вероятность того, что вы увидите это сообщение об ошибке. В этом случае вам необходимо закрыть сервер Broadcast DVR вручную. Для этого откройте диспетчер задач и перейдите на вкладку Процессы . Найдите Broadcast DVR сервер . Выберите его и нажмите кнопку Завершить задание , видимую в правом нижнем углу. После этого перезапустите игру и попробуйте снова записать. Вы не должны получить проблему.
6] Использование встроенного средства устранения неполадок

Microsoft включила Устранение неполадок в Панель настроек> Обновление и безопасность> Страница устранения неполадок. Используя эти средства устранения неполадок, вы можете исправить различные проблемы. Используйте Приложения Магазина Windows и посмотрите, подходит ли вам это.
Надеюсь, что что-то здесь поможет вам решить проблему.