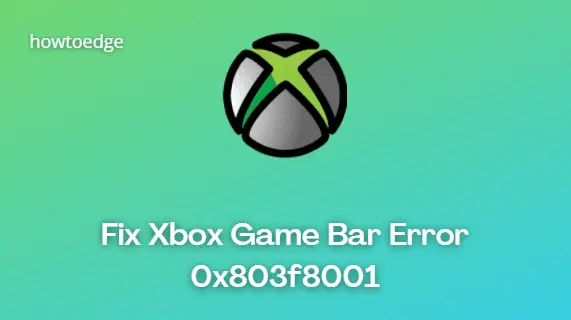If you see errors like Can’t record right now, Try again later, or There’s nothing to record while trying to record a game on your Windows PC, here are some suggestions to troubleshoot the issue. If you often need to record games with excellent audio quality on Windows, you might have already used Game DVR which allows users to control how they want to record the game and take a screenshot on the go. Now if you have been such errors as mentioned above, you need to follow the following steps to fix this problem.
This problem mainly occurs when your PC cannot handle the Game Bar and Game DVR features – and this usually occurs when you do not have a high-end computer. If you have a good configuration but still face this problem, you may try these suggestions.
There’s nothing to record – Game Bar error
1] Reinstall Xbox app
If you have recently updated your computer, the Xbox installation files may have got corrupted or misconfigured. You need to reinstall the Xbox app. To do this, you need to open PowerShell with administrative privilege. To do so, press Win + X and select Windows PowerShell (Admin) and run the following command-
Get-AppxPackage *xboxapp* | Remove-AppxPackage
Now, open the Windows Store, search for Xbox app and install it.
You could also use our 10AppsManager to do the same.
2] Delete temporary files
This is quite important when you are facing issues with the recording. You should delete temporary files right after uninstalling the Xbox app so that all the leftovers can be deleted. To do this, open the Windows Settings app by pressing Win + I button and go to System > Storage > This PC. It takes a couple of seconds to show the Temporary files option. Click on it, select “Temporary files” and hit the Remove files button.
If you have recently updated your computer, you can also delete the “Previous version of Windows”.
3] Basic keyboard shortcuts
To manage default keyboard shortcuts for Game Bar in Windows 11, follow these steps:
- Press Win+G to open the Game Bar.
- Click the settings gear icon visible on the top menu bar.
- Switch to the Shortcuts tab on the left side.
- From here, you can assign a new keyboard shortcut, change the default shortcut, or reset customized keyboard shortcuts.
However, if you are using Windows 10, do the following:
We press the Win+G to show the Game Bar and then start the recording. However, there are many games those block the Win key. If so, you may not be able to enable the Game Bar. In that case, you need to change the keyboard shortcut.
To do this, open Windows Settings panel and go to Gaming > Game bar > keyboard shortcuts. Select another keyboard shortcut that doesn’t contain “Windows” button. Similarly, you need to change keyboard shortcuts of Start/Stop recording option as well.
Some people have claimed that thought the OS failed to show the Game Bar, the recording was going on after pressing Win + Alt + R keys. You can do the same before changing the keyboard shortcut. Your screen should flash once when you start recording.
4] Use full-screen mode
Although the Game Bar can determine the screen size you are playing the game on, it may sometimes fail to do that. If that happens, you will see the “Can’t Record Right Now” error on your screen. Play the game in full-screen mode and see. Except for some poorly coded games, every modern game can adjust to any resolution.
5] Close Broadcast DVR server manually
If you have previously used the recording feature to record a game and have now opened another game to record it, there is a high chance that you may see this error message. In this case, you need to close the Broadcast DVR server manually. To do this, open Task Manager and switch to the Processes tab. Look for Broadcast DVR server. Select it and hit the End task button visible on the bottom-right corner. After that, restart your game and try recording again. You should not get the issue.
6] Use built-in Troubleshooter
To run the Troubleshooter in Windows 11, follow these steps:
- Press Win+I to open Windows Settings.
- Make sure that you are in the System tab.
- Click the Troubleshoot option on the right side.
- Click the Other troubleshooters option.
- Click on the Run button.
- Follow the screen instructions.
Windows 10 users can do the following:
Microsoft has included Troubleshooter in the Settings Panel > Update & Security > Troubleshoot page. By making use of these troubleshooters, you can fix various problems. Use the Windows Store Apps and see if that works for you.
Hope something here helps you fix the problem.
How do you fix Game Bar we can’t record right now?
If you cannot record via Game Bar, you need to follow these aforementioned solutions one after one. For example, you need to reinstall the Xbox app, delete all the temporary files from your computer, change or reset default keyboard shortcuts, etc. Apart from that, you can use the in-built Windows Store Apps Troubleshooter as well.
Why is my Xbox Game Bar not letting me record?
There could be several reasons why Xbox game Bar is not letting your record on your Windows 11/10 computer. For instance, it could happen due to an internal system file conflict, wrong keyboard shortcut, etc. However, you can fix the issue by changing the customized keyboard shortcut, using the in-built Troubleshooter, etc.
If you see errors like Can’t record right now, Try again later, or There’s nothing to record while trying to record a game on your Windows PC, here are some suggestions to troubleshoot the issue. If you often need to record games with excellent audio quality on Windows, you might have already used Game DVR which allows users to control how they want to record the game and take a screenshot on the go. Now if you have been such errors as mentioned above, you need to follow the following steps to fix this problem.
This problem mainly occurs when your PC cannot handle the Game Bar and Game DVR features – and this usually occurs when you do not have a high-end computer. If you have a good configuration but still face this problem, you may try these suggestions.
There’s nothing to record – Game Bar error
1] Reinstall Xbox app
If you have recently updated your computer, the Xbox installation files may have got corrupted or misconfigured. You need to reinstall the Xbox app. To do this, you need to open PowerShell with administrative privilege. To do so, press Win + X and select Windows PowerShell (Admin) and run the following command-
Get-AppxPackage *xboxapp* | Remove-AppxPackage
Now, open the Windows Store, search for Xbox app and install it.
You could also use our 10AppsManager to do the same.
2] Delete temporary files
This is quite important when you are facing issues with the recording. You should delete temporary files right after uninstalling the Xbox app so that all the leftovers can be deleted. To do this, open the Windows Settings app by pressing Win + I button and go to System > Storage > This PC. It takes a couple of seconds to show the Temporary files option. Click on it, select “Temporary files” and hit the Remove files button.
If you have recently updated your computer, you can also delete the “Previous version of Windows”.
3] Basic keyboard shortcuts
To manage default keyboard shortcuts for Game Bar in Windows 11, follow these steps:
- Press Win+G to open the Game Bar.
- Click the settings gear icon visible on the top menu bar.
- Switch to the Shortcuts tab on the left side.
- From here, you can assign a new keyboard shortcut, change the default shortcut, or reset customized keyboard shortcuts.
However, if you are using Windows 10, do the following:
We press the Win+G to show the Game Bar and then start the recording. However, there are many games those block the Win key. If so, you may not be able to enable the Game Bar. In that case, you need to change the keyboard shortcut.
To do this, open Windows Settings panel and go to Gaming > Game bar > keyboard shortcuts. Select another keyboard shortcut that doesn’t contain “Windows” button. Similarly, you need to change keyboard shortcuts of Start/Stop recording option as well.
Some people have claimed that thought the OS failed to show the Game Bar, the recording was going on after pressing Win + Alt + R keys. You can do the same before changing the keyboard shortcut. Your screen should flash once when you start recording.
4] Use full-screen mode
Although the Game Bar can determine the screen size you are playing the game on, it may sometimes fail to do that. If that happens, you will see the “Can’t Record Right Now” error on your screen. Play the game in full-screen mode and see. Except for some poorly coded games, every modern game can adjust to any resolution.
5] Close Broadcast DVR server manually
If you have previously used the recording feature to record a game and have now opened another game to record it, there is a high chance that you may see this error message. In this case, you need to close the Broadcast DVR server manually. To do this, open Task Manager and switch to the Processes tab. Look for Broadcast DVR server. Select it and hit the End task button visible on the bottom-right corner. After that, restart your game and try recording again. You should not get the issue.
6] Use built-in Troubleshooter
To run the Troubleshooter in Windows 11, follow these steps:
- Press Win+I to open Windows Settings.
- Make sure that you are in the System tab.
- Click the Troubleshoot option on the right side.
- Click the Other troubleshooters option.
- Click on the Run button.
- Follow the screen instructions.
Windows 10 users can do the following:
Microsoft has included Troubleshooter in the Settings Panel > Update & Security > Troubleshoot page. By making use of these troubleshooters, you can fix various problems. Use the Windows Store Apps and see if that works for you.
Hope something here helps you fix the problem.
How do you fix Game Bar we can’t record right now?
If you cannot record via Game Bar, you need to follow these aforementioned solutions one after one. For example, you need to reinstall the Xbox app, delete all the temporary files from your computer, change or reset default keyboard shortcuts, etc. Apart from that, you can use the in-built Windows Store Apps Troubleshooter as well.
Why is my Xbox Game Bar not letting me record?
There could be several reasons why Xbox game Bar is not letting your record on your Windows 11/10 computer. For instance, it could happen due to an internal system file conflict, wrong keyboard shortcut, etc. However, you can fix the issue by changing the customized keyboard shortcut, using the in-built Troubleshooter, etc.
При обновлении Виндовс 10 с помощью встроенных средств или полного восстановления системы может возникнуть ошибка с кодом 0x80070003. Причин появления такой неполадки множество, главное для пользователя – правильно найти источник проблемы и устранить его. В основном, проблема появляется, когда отключены службы BITS или WUAUSERV при использовании магазина Microsoft Store. Рассмотрим, как исправить ошибку с кодом 0x80070003 в ОС Windows 10.
Суть ошибки 0x80070003 на Windows 10
Проблема наблюдается в процессе обновления ОС, который прерывается, и юзер видит на экране уведомление с указанием соответствующего кода.
Неполадка носит программный характер, связана с различными обстоятельствами:
- Конфликт сторонних приложений, приводящий к сбою при подключении интернет-сети.
- Блокировка антивирусными программными обеспечениями.
- Отсутствие места на диске: если на HDD нет свободного пространства, то обновление не произойдет.
Суть ошибки заключается в том, что во время инсталляции обновлений или при полной переустановке операционки происходит сбой или возникает конфликт распознавания файлов. Процессу не удается завершиться. Также операция останавливается ввиду ослабленного сетевого канала, по которому происходит скачивание определенных файлов. Провоцируют сбой поврежденные системные файлы.
Как исправить проблему?
Если на экране отобразилась ошибка 0x80070003, пользователю придется восстановить работу системы и процесс инсталляции обновлений, следуя инструкциям, описанным ниже.
Отключаем службу обновления
Так как проблема, в основном, возникает при скачивании и установке обновлений, поэтому первоначально юзеру потребуется отключить службу, отвечающую за эти операции. Для выключения аппаратной службы нужно выполнить последовательно пункты плана:
- Нажать на клавиатуре: «Win + R».
- Набрать в окне «Выполнить»: services.msc. Кликнуть «Ok».
- Из списка выбрать «Центр обновления», нажать на него.
- Войти во вкладку «Общие».
- В строке «Тип запуска» выбрать значение «Отключена».
- В подразделе «Состояние» выбрать значение «Остановить».
Служба обновлений Виндовса будет отключена.
Редактор реестра
Стандартная программа находится в любой версии операционки. В службе можно найти все настройки системы. Приложение позволяет редактировать, просматривать, исправлять доступные значения. Воспользоваться утилитой можно, если следовать инструкции:
- Нажать: «Win + R».
- Ввести значение: regedit. Нажать клавишу ввода.
- Перейти по пути: HKEY_LOCAL_MACHINESOFTWAREMicrosoftWindowsCurrentVersionWindowsUpdateOSUpgrade.
- В любой части меню нажать ПКМ, выбрать пункт «Создать», далее – «Параметр DWORD 32 бита».
- Кликнуть по имени параметра – «AllowOSUpgrade».
- В пункте выбрать значение «1», а в системе счисления – шестнадцатеричная.
- Перезагрузить устройство.
Такой способ можно применять не только в десятой версии Винды, но и более ранних выпусках.
Образ восстановления системы
Если предыдущие методы не помогли исправить ситуацию, при установке обновлений ошибка с кодом 0x80070003 вновь появляется, можно попробовать восстановить ОС из образа с флешки. Для этого понадобится следовать алгоритму:
- Открыть меню «Параметры».
- Зайти в раздел «Обновление и безопасность».
- Выбрать «Восстановление».
- В открывшемся окне установки выбрать «Восстановление системы».
- На следующем этапе настроить язык, кликнуть «Выбор действия».
- Зайти в меню «Поиск и устранение неисправностей».
- Кликнуть «Дополнительные параметры».
- Нажать на «Восстановление образа ОС».
В появившемся окне пользователь увидит все доступные образы для восстановления операционки. Ему останется выбрать подходящий вариант. Система предложит последний вариант образа ОС. На этом этапе юзер может установить дополнительные драйверы при необходимости. Последним шагом станет подтверждение действий, после чего начнется процесс замены данных образа. По завершению операции потребуется перезагрузить компьютер.
Отключаем сторонний брандмауэр
Проблема обновления ОС Windows 10 может быть связана с брандмауэром от сторонних разработчиков. Программное обеспечение временно отключают, пока не завершится процесс обновления системы на компьютере.
Отключить межсетевой экран можно по следующей схеме:
- Открыть Пуск.
- Найти Параметры.
- Войти в раздел «Безопасность Windows».
- Кликнуть по пункту «Брандмауэр и безопасность сети».
- Выбрать активный профиль и нажать «Отключить».
- Переместить выключатель в положение «Отключено».
- Сохранить изменения.
Система оповестит о том, что служба отключена, и предложит заново ее включить. Пользователю останется только закрыть окно уведомления.
Перезапускаем и переименовываем Wuauserv и SoftwareDistribution
Причиной появления сообщения с описываемой ошибкой в «десятке» может стать содержимое папки SoftwareDistribution. Пользователю придется очистить содержимое и задать ей новое имя.
Пошаговая инструкция:
- Нажать на кнопку «Windows».
- Ввести в появившейся строке команду: cmd.
- Кликнуть ПКМ и запустить Командную строку с администраторскими правами.
- Ввести значение: net stop wuauserv. Нажать клавишу ввода.
- Перейти по адресу: C:WindowsSoftwareDistributionDownload.
- Переименовать папку.
- Повторно открыть КС, поочередно набрать команды, нажимая «Enter» после каждого ввода: «net start wuauserv», «wuauclt /resetauthorization», «wuauclt /detectnow».
Такой способ обычно всегда помогает устранить неполадку, связанную с обновлением системы. После успешной процедуры пользователю понадобится снова запустить загрузчик обновлений. Сервис должен заработать без ошибок.
Запускаем средство проверки системных файлов и переименовываем папку Spupsvc
Если проблема так и не решилась, обновление ОС Виндовс снова прервалось, тогда в папке SoftwareDistribution отсутствуют поврежденные файлы. Их нужно искать по другому адресу. Тогда источник проблемы нужно искать в работе службы проверки цифровых подписей. За ее функционирование ответственен файл sppsvc.exe.
Процесс сетевой службы платформы защиты ПО «Майкрософт» позволяет выполнять скачивание, инсталляцию обновлений. По умолчанию софт остановлен в ОС Виндовс 10 и запускается автоматически при необходимости.
Чтобы внести корректировки, нужно следовать инструкции:
- Перейти по пути: C:WindowsSystem32.
- Переименовать файл.
- Если Виндовс не дает внести корректировки, потребуется скопировать и перенести файл в другое место.
При отсутствии исполнительного файла служба перестанет функционировать, и ошибка обновления ОС должна исчезнуть.
Выполнение чистой загрузки
Обычно один из вышеуказанных способов помогает решить проблему с обновлением Виндовс 10. Но, если системное уведомление с ошибкой назойливо появляется снова, можно попробовать радикальный метод – выполнить чистую загрузку. Если неполадку вызвали фоновые службы, этот способ поможет исправить ситуацию.
Пошаговая инструкция:
- Нажать одновременно клавиши: «Win + R».
- Ввести в строку: msconfig. Нажать «Enter».
- Кликнуть по вкладке «Службы».
- Поставить галочку рядом со строкой «Не отображать службы Майкрософт».
- Нажать кнопку «Отключить все».
- Перейти во вкладку «Автозагрузка», нажать на «Открыть Диспетчер задач».
- Нажать ПКМ по названию задачи, выбрать «Отключить». Выполнить те же манипуляции для всех программ.
Пользователю останется перезагрузить гаджет, проверить, скачиваются ли обновления ОС.
Избавиться от ошибки с кодом 0x80070003 не составит труда, владельцу цифрового устройства не потребуется помощь специалистов. Возможно, в этой ситуации поможет банальное отключение вирусных программ. Удалить проблему также поможет встроенное средство устранения неполадок или замена файла конфигурации с названием Spupdsvc. Также устранить ошибку может Центр обновления Виндовс. Для каждого определенного случая пользователь самостоятельно решает, какой способ будет оптимальным для решения проблемы. Если строго следовать пунктам плана, ошибка 0x80070003 больше не появится на устройстве.
Содержание
- Не работает функция записи в Windows 10 Game Bar
- Не удается записать прямо сейчас Ошибка Windows 10 Game Bar
- 1) Переустановите приложение Xbox
- 2) Удаление временных файлов
- 3) Основные сочетания клавиш
- 4) Использование полноэкранного режима
- 5) Закройте широковещательный сервер DVR вручную
- 6) Используйте встроенный инструмент устранения неполадок
- Xbox Game DVR не записывает игры в Windows 10
- Что делать, если игровой видеорегистратор не работает в Windows 10
- Исправлено: игровой видеорегистратор не открывается в Windows 10
- Исправлено: не могу записать прямо сейчас, попробуйте позже —
- Ошибка игровой панели Windows 10 «Не можете записать прямо сейчас, повторите попытку позже?»
- Решение 1. Восстановление установочных файлов Xbox
- Решение 2. Сброс кеша Магазина Windows
- Решение 3. Основные инструкции по устранению неполадок с игровой панелью в Windows 10 вручную
- Решение 4. Перезапустите сервер Broadcast DVR из диспетчера задач.
- Решение 5. Переместите папку захвата туда, где на самом деле находятся отснятый материал и снимки экрана
- Решение 6. Встроенное средство устранения неполадок приложений Windows
- Не работает запись экрана windows 10 xbox
- Что делать, если игровой видеорегистратор не работает в Windows 10
- Исправлено: игровой видеорегистратор не открывается в Windows 10
Не работает функция записи в Windows 10 Game Bar
Если вы видите ошибки, такие как «осуществить запись сейчас невозможно повторите попытку позже windows 10», «windows 10 xbox возникли проблемы с доступом к вашему устройству для записи клипов», «сейчас для записи ничего нет поиграйте еще и повторите попытку windows 10», «возникла проблема с выполнением фоновой записи повторите попытку позже» тогда вы попали в нужное место и я расскажу вам несколько советов по устранению проблем.
Не удается записать прямо сейчас Ошибка Windows 10 Game Bar
Эта проблема зачастую возникает, когда ваш компьютер не может обрабатывать функции Game Bar и Game DVR — и это обычно происходит, когда у вас нет компьютера с высокой производительностью. Если у вас хорошая конфигурация, но вы все еще сталкиваетесь с этой проблемой, вы можете попробовать эти предложения.
1) Переустановите приложение Xbox
Теперь откройте Windows Store, найдите приложение Xbox и установите его.
2) Удаление временных файлов
Если вы недавно обновили свой компьютер, вы также можете удалить «предыдущую версию Windows».
3) Основные сочетания клавиш
Мы нажимаем Win + G, чтобы показать панель, а затем запустите запись. Тем не менее, есть много игр, которые блокируют ключ Win. Если это так, возможно, вы не сможете включить Game Bar. В этом случае вам нужно сменить сочетание клавиш.
4) Использование полноэкранного режима
Хотя игровая панель может определять размер экрана, в которую вы играете, иногда она может это не сделать. Если это произойдет, вы увидите сообщение «Can not Record Right Now» на вашем экране. Играйте в полноэкранном режиме. За исключением некоторых плохо закодированных игр, каждая современная игра может подстраиваться под любое разрешение.
5) Закройте широковещательный сервер DVR вручную
6) Используйте встроенный инструмент устранения неполадок
Microsoft включила средство устранения неполадок на панели «Параметры» > «Обновление и безопасность»> «Устранение неполадок». Используя эти средства устранения неполадок, вы можете исправить различные проблемы. Используйте приложения Windows Store и посмотрите, сработает ли это для вас.
Насколько публикация полезна?
Нажмите на звезду, чтобы оценить!
Средняя оценка 1.7 / 5. Количество оценок: 94
Источник
Xbox Game DVR не записывает игры в Windows 10
Запись с игрового DVR – отличное дополнение для всех геймеров в Windows 10. Но что, если эта функция не работает, и вы не можете записывать свои игры? Ну, у нас есть пара советов для вас, если это произойдет.
Что делать, если игровой видеорегистратор не работает в Windows 10
Исправлено: игровой видеорегистратор не открывается в Windows 10
Несмотря на то, что вы можете запускать некоторые другие программы для записи экрана, вещатели и некоторые популярные игры, такие как Skyrim, возможно, вы не сможете запустить функцию Game DVR. Поскольку эта функция на самом деле более требовательна, чем кажется, и если вы качаете старое оборудование, вы, вероятно, сможете делать только скриншоты из вашей любимой игры, но не записывать какие-либо клипы.
Чтобы убедиться, что у вас достаточно сильное оборудование для записи клипов с помощью Game DVR, откройте приложение Xbox, перейдите в «Настройки», «Game DVR», и если вы увидите сообщение «Этот компьютер не может записывать клипы», у вас недостаточно оборудования способность для этого. В противном случае, просто убедитесь, что Фоновая запись включена, и все должно работать нормально.
Наиболее важным компонентом для запуска Game DVR является видеокарта, поэтому, если у вас недостаточно мощная видеокарта, вы не сможете использовать все функции Game DVR. Чтобы избавить вас от дальнейшей головной боли, вот список видеокарт, необходимых для запуска функции Game DVR в Windows 10:
Решение 2. Перезапустите задачу Game DVR
Если вы уверены, что ваша видеокарта совместима с Game DVR, но по-прежнему не можете записывать свои игры, есть простое решение. Иногда ваша запись не заканчивается правильно, и это мешает вам записывать любые новые клипы. Чтобы изменить это, вам просто нужно перезапустить задачу Game DVR, и вы сможете снова записать. Если вы не уверены, как это сделать, следуйте этим инструкциям:
Я также должен упомянуть, что некоторые игры не распознают, когда нажимается кнопка Windows, поэтому, если вы заметили, что можете записывать некоторые игры, но не можете записывать другие, перейдите в приложение Xbox, «Настройки», «Game DVR» и установите другие. ярлыки для записи.
Решение 3. Сброс Магазина Windows
Следующая вещь, которую мы собираемся попробовать, – это сброс Магазина Windows. Это очень легко сделать, но если вы не уверены, как это сделать, просто следуйте инструкциям:
Решение 4. Обновление игры
Существует небольшая вероятность того, что ваша игра не совместима с функцией Game DVR. Здесь мы в основном говорим о старых играх, потому что все новые игры совместимы с этой функцией. В случае, если ваша игра не совместима с функцией Game DVR, вы можете либо оставить ее, либо искать новый вариант игры, который фактически поддерживает эту функцию.
Итак, просто зайдите и обновите свою игру, если обновление включает в себя поддержку DVR, все готово. Если вы все еще не можете получить доступ к игровой панели, возможно, ваша игра просто устарела.
Некоторые пользователи также сообщили, что удаление временных файлов также решило проблемы с игровым видеорегистратором, и мы попробуем следующее:
В связи с этим мы искренне надеемся, что хотя бы одно из этих решений помогло вам решить проблему с записью игр с помощью функции Game DVR в Windows 10. Если у вас есть какие-либо комментарии, вопросы или предложения, просто сообщите нам об этом в комментариях ниже.
Источник
Исправлено: не могу записать прямо сейчас, попробуйте позже —
Обновления Windows 10 распространены, и рекомендуется обновить Windows 10, если вы хотите не отставать от новых функций и опций, которые каждое новое обновление приносит вам. Windows 10 прислушалась к советам геймеров со всего мира, и они включили в приложение «Настройки» раздел, посвященный исключительно играм и играм.
Этот раздел в разделе «Настройки» предлагает различные функции, такие как игровая панель, которую можно использовать для записи внутриигровых видеороликов и создания снимков экрана. Существует также настройка Game DVR, которую также можно использовать для записи видеоряда в фоновом режиме, чтобы вы могли просмотреть его позже. Вы также можете использовать опцию Broadcasting для передачи звука и видео с вашего компьютера вашим поклонникам или в игровой режим, который можно использовать для максимальной оптимизации игрового процесса. Тем не менее, некоторые проблемы обязательно возникнут …
Ошибка игровой панели Windows 10 «Не можете записать прямо сейчас, повторите попытку позже?»
Именно этой проблемой были ошибки игроков, которые хотели использовать игровую панель во время игры. Когда они нажимают комбинацию клавиш Windows + G, которая обычно используется для записи игрового материала, они получают предупреждение «Не можете записать прямо сейчас, попробуйте еще раз?» И не могут записывать или делать снимки экрана.
Это иногда происходит, когда компьютер пользователя просто недостаточно силен, чтобы справиться с этой функцией, поскольку функции Game bar и Game DVR являются ресурсоемкими процессами, которые также могут повлиять на игровой процесс, существенно замедляя игру.
Играми, которые больше всего подвержены этому, является Minecraft, хотя это довольно легкая игра, которую можно запускать практически на любом ПК, созданном за последние 20 лет. Давайте узнаем, как решить эту проблему!
Решение 1. Восстановление установочных файлов Xbox
Возможная причина того, что вы столкнулись с этой проблемой, может зависеть от того, что ваши файлы Xbox были неправильно настроены. Приложение Xbox для Windows очень важно, если вы хотите эффективно запустить игровую панель, поэтому убедитесь, что вы правильно ее настроили.
Get-AppxPackage * xboxapp * | Remove-AppxPackage
Решение 2. Сброс кеша Магазина Windows
Если в кеше Store возникают некоторые проблемы, убедитесь, что вы сбросили его с помощью этой простой команды. Сброс кеша обычно решает подобные проблемы, потому что они возникают, когда Хранилище используется чрезмерно, а его кеш становится больше, чем рекомендуется. Это может вызвать проблемы как с игровой панелью, так и с приложением Xbox, что может привести к частому отображению конкретного сообщения.
Решение 3. Основные инструкции по устранению неполадок с игровой панелью в Windows 10 вручную
Если игровая панель в настоящее время работает со сбоями, следуйте инструкциям, которые вы собираетесь прочитать ниже, чтобы настроить компьютер для правильного использования игровой панели. Даже малейшая неверная конфигурация может привести к ошибкам и сообщению об ошибке «Не могу записать сейчас». Поддержите нас, если один из шагов, описанных ниже, не звучит ясно.
Решение 4. Перезапустите сервер Broadcast DVR из диспетчера задач.
Иногда предыдущая запись, которую вы запустили, не заканчивалась должным образом или была случайно прервана до того, как процессу удалось сохранить ваши данные, и это привело к проблеме, с которой мы сейчас имеем дело. Самый быстрый способ это исправить — просто сбросить настройки Game DVR в диспетчере задач.
Решение 5. Переместите папку захвата туда, где на самом деле находятся отснятый материал и снимки экрана
Это исправление работало для нескольких пользователей, которые жаловались на это на форуме Xbox. Это довольно странное исправление, которое вы должны выполнить вручную, поскольку нет способа изменить папку хранения по умолчанию для ваших снимков экрана и видео в другое место на вашем жестком диске. Узнайте, как этого добиться, следуя инструкциям ниже!
C: Users имя_пользователя Видео
Преимущество перемещения папки «Захваты» состоит в том, что панель «Игра» будет продолжать сохранять захваченные материалы независимо от того, куда вы их переместили. Это замечательно, потому что вам не нужно мучаться с фактическим удалением папки по умолчанию в настройках.
Решение 6. Встроенное средство устранения неполадок приложений Windows
Windows определенно готовится к устранению неполадок, потому что в приложении «Настройки» можно найти множество средств для устранения неполадок, связанных с различными неполадками на вашем устройстве. Поскольку эта проблема тесно связана с приложением Xbox, вы также можете использовать это решение как последнее средство, если все вышеперечисленные решения не сработали. Устранение неполадок в приложениях Windows 10 может быть весьма полезным, поскольку оно может показать вам, где проблема, или даже автоматически решить ее.
Источник
Не работает запись экрана windows 10 xbox
Что делать, если игровой видеорегистратор не работает в Windows 10
Содержание:
Исправлено: игровой видеорегистратор не открывается в Windows 10
Решение 1. Убедитесь, что ваш компьютер совместим с Game DVR
Хотя вы можете запускать некоторые другие программы для записи экрана, вещательные компании и некоторые популярные игры, такие как Skyrim, возможно, вы не сможете запустить функцию Game DVR. Поскольку эта функция на самом деле более требовательна, чем кажется, и если вы качаете старое оборудование, вы, вероятно, сможете делать только скриншоты из вашей любимой игры, но не записывать какие-либо клипы.
Чтобы убедиться, что у вас достаточно сильное оборудование для записи клипов с помощью Game DVR, откройте приложение Xbox, перейдите в «Настройки», «Game DVR», и если вы увидите сообщение «Этот компьютер не может записывать клипы», у вас недостаточно оборудования. способность для этого. В противном случае, просто убедитесь, что Фоновая запись включена, и все должно работать нормально.
Наиболее важным компонентом для запуска Game DVR является видеокарта, поэтому, если у вас недостаточно мощная видеокарта, вы не сможете использовать все функции Game DVR. Чтобы избавить вас от дальнейшей головной боли, вот список видеокарт, необходимых для запуска функции Game DVR в Windows 10:
Если вы уверены, что ваша видеокарта совместима с Game DVR, но по-прежнему не можете записывать свои игры, есть простое решение. Иногда ваша запись не заканчивается правильно, и это мешает вам записывать любые новые клипы. Чтобы изменить это, вам просто нужно перезапустить задачу Game DVR, и вы сможете снова записать. Если вы не уверены, как это сделать, выполните следующие инструкции:
Я также должен упомянуть, что некоторые игры не распознают, когда нажата кнопка Windows, поэтому, если вы заметили, что можете записывать некоторые игры, но не можете записывать другие, перейдите в приложение Xbox, «Настройки», «Game DVR» и установите другие. ярлыки для записи.
Существует небольшая вероятность того, что ваша игра не совместима с функцией Game DVR. Здесь мы в основном говорим о старых играх, потому что все новые игры совместимы с этой функцией. В случае, если ваша игра не совместима с функцией Game DVR, вы можете либо оставить ее в покое, либо искать новый вариант игры, который фактически поддерживает эту функцию.
Итак, просто зайдите и обновите свою игру, если обновление включает поддержку DVR, все готово. Если вы все еще не можете получить доступ к игровой панели, возможно, ваша игра просто слишком устарела.
Некоторые пользователи также сообщали, что удаление временных файлов также решило проблемы с игровым видеорегистратором, и мы попробуем следующее:
Вот и все, мы искренне надеемся, что хотя бы одно из этих решений помогло вам решить проблему с записью игр с помощью функции Game DVR в Windows 10. Если у вас есть какие-либо комментарии, вопросы или предложения, просто сообщите нам об этом в комментариях ниже.
Источник
При попытке открыть Xbox Game Bar появляется ошибка как на скрине.
Ни сбросы приложения, ни устранение неполадок штатными средствами win10 не помогает.
На реддите пишут, что проблема достаточно массовая, появилась сегодня ночью.
Скорее всего проблема на стороне Microsoft.
Если кто знает как починить, прошу поделиться инфой.
UPDATE 1: Временное решение — отрубить Xbox Game Bar в настройках. Проблему неработающего оверлея это не решит, но избавит от выпадающей ошибки.
Параметры->Игры->Xbox Game Bar — Превести первый тумблер в положение «Откл.»
UPDATE 2:
UPDATE 3: Твиттер поддержки Xbox дал комментарий — о проблеме знают и пытаются решить. Статус решения можно отслеживать по ссылке которую они приводят
We are aware that people are getting errors when using the Game Bar on Windows 10 and our teams are looking into it. We’ll keep you updated here and on http://Xbox.com/status when we have more information to share!
-
Если Xbox Game Bar не отображается для игры в полноэкранном режиме, попробуйте использовать сочетания клавиш: нажмите клавишу Windows + ALT + R, чтобы начать записывать клип. Чтобы остановить запись, нажмите эти клавиши еще раз. Экран будет мигать при запуске и остановке записи.
Устранение неполадок Xbox Game Bar в Windows
-
Если при нажатии клавиши Windows + G ничего не происходит, проверьте настройки Xbox Game Bar. Откройте меню Пуск , выберите Параметры > Игры > Xbox Game Bar и установите для параметра Включите Xbox Game Bar для создания игровых клипов, общения с друзьями и получения приглашений в игры значение Вкл.
-
Если Xbox Game Bar не отображается для игры в полноэкранном режиме, попробуйте использовать сочетания клавиш: нажмите клавишу Windows + ALT + R, чтобы начать записывать клип. Чтобы остановить запись, нажмите эти клавиши еще раз. Экран будет мигать при запуске и остановке записи.
Устранение неполадок Xbox Game Bar в Windows
Xbox — одно из приложений по умолчанию в Windows 11. С помощью этого инструмента вы можете интегрировать Xbox с Windows, и он предоставляет удобную игровую панель, с которой вы можете делать снимки экрана и записывать видео.
Если вы недавно обновились до Windows 11 и обнаружили, что ярлык игровой панели Xbox больше не работает, вы не одиноки.
Большое количество новых пользователей впервые загружают свою новую операционную систему и обнаруживают, что функция Xbox GameBar больше не отображается при вызове с помощью кнопки «Пуск».
Обычно, чтобы открыть игровую панель, нужно нажать Windowsклавишу плюс G. После того, как вы поймете, что могло вызвать данную ошибку, мы представим вам набор возможных решений, когда горячая клавиша не вызывает игровую панель, как это должно быть.
Как оказалось, есть вероятность, что процесс обновления до Windows 11 приведет к деактивации этой функции. Вы не сможете открыть игровую панель Xbox с помощью ярлыка или значка быстрого запуска, если не потратите время на повторное включение этой функции.
Как исправить, что игровая панель Xbox не работает в Windows 11
1. Включите панель в настройках.
- Нажмите Windowsклавишу + I, чтобы открыть приложение «Настройки», затем нажмите «Игры» на левой панели, а затем «Игровая панель Xbox» с правой стороны.
- Когда вы окажетесь в меню Xbox Game Bar, включите переключатель, связанный с Open Xbox Game Bar, с помощью этой кнопки в опции crontroller.
Выполнив описанные выше шаги, перезагрузите компьютер и дождитесь завершения следующего запуска. Наконец, просто нажмите клавиши Windows+ G, чтобы открыть игровую панель Xbox.
2. Восстановите игровую панель Xbox.
Удобное решение, когда игровая панель Xbox не работает, — это починить ее. Это можно сделать с помощью встроенных инструментов ПК из центра Xbox Game Bar.
1. Нажмите Windows клавишу + I , чтобы открыть приложение «Настройки ».
2. Нажмите « Приложения» на левой панели, затем выберите «Приложения и функции» в открывшемся меню.
3. Когда вы окажетесь в меню « Приложения и функции », используйте панель поиска, чтобы найти приложение «Панель поиска Xbox» .
4. Щелкните значок с тремя точками, связанный с приложением, а затем выберите «Дополнительные параметры» в раскрывающемся меню.
5. Прокрутите вниз до вкладки « Сброс ».
6. Нажмите « Восстановить».
7. Проверьте, сохраняется ли проблема с вашим Xbox.
3. Включите эту функцию в редакторе реестра.
- Нажмите Windowsклавишу + R, чтобы открыть диалоговое окно «ВыполнитьCtrl», затем введите regedit и нажмите + Shift+ Enter, чтобы открыть редактор реестра с правами администратора.
- Перейдите к Software в разделе HKEY_CURRENT_USER, затем перейдите к Microsoft, затем Windows, CurrentVersion и, наконец, GameDVR.
- Если ключ AppCaptureEnabled отсутствует на правой панели, щелкните правой кнопкой мыши в любом месте и выберите «Создать», затем «32-битное значение DWORD» или «64-битное значение» и назовите его AppCaptureEnabled.
- Дважды щелкните AppCaptureEnabled и убедитесь, что для параметра Base установлено значение Hexadecimal, а для данных Value установлено значение 1. Нажмите OK, чтобы сохранить изменения.
Закройте редактор реестра и перезагрузите компьютер, чтобы изменения вступили в силу. После запуска компьютера попробуйте запустить функцию, нажав Windows+ G.
4. Восстановите файл ieframe.dll.
- Нажмите Windowsклавишу + R, чтобы открыть диалоговое окно «ВыполнитьCtrl», затем введите cmd и нажмите + Shift+ Enter, чтобы открыть командную строку с правами администратора.
- Когда вы окажетесь в командной строке с повышенными правами, введите или вставьте следующие команды одну за другой и нажимайте Enterпосле каждой:
prompt sfc/scanfile=c:windowssystem32ieframe.dll sfc/verifyfile=c:windowssystem32ieframe.dll assoc sfc /scannow
После успешного запуска процессов перезагрузите компьютер и посмотрите, восстановлена ли функциональность игровой панели Xbox. Если это не помогло, специализированные инструменты, такие как Outbyte PC Repair Tool, просканируют ваш компьютер на наличие отсутствующих или поврежденных DLL-файлов и заменят их.
5. Включите игровую панель Xbox в редакторе локальной групповой политики.
- Нажмите Windowsклавишу + R, чтобы открыть диалоговое окно «ВыполнитьCtrl», затем введите gpedit.msc и нажмите + Shift+ Enter, чтобы открыть командную строку с правами администратора.
- Перейдите к «Политике локального компьютера», затем «Административные шаблоны», затем «Компоненты Windows» и, наконец, «Запись и трансляция игр Windows».
- Дважды щелкните «Включает или отключает запись и трансляцию игр Windows» и установите переключатель в положение «Включено», затем нажмите «Применить», чтобы сохранить внесенные изменения.
Как только вы изменили статус политики «Включает или отключает запись и трансляцию игр Windows», перезагрузите компьютер и проверьте, работает ли игровая панель Xbox.
Windows 11 предназначена для игр?
Вы можете рассчитывать на некоторые игровые функции, которые были позаимствованы у Xbox Series S/X. Используя быстрые твердотельные накопители, DirectStorage может значительно сократить время подготовки и улучшить загрузку текстур, а также значительно снизить нагрузку на ЦП при выполнении этих операций.
Существует также Auto-HDR, который использует машинное обучение и искусственный интеллект для добавления настройки HDR в любую игру, независимо от того, поддерживает она это или нет. Конечно, вам понадобится совместимый монитор, чтобы использовать его.
Windows 11 также тесно интегрирована с приложением Xbox, что позволяет пользователям играть в игры на своем ПК, если у них есть подписка Ultimate, а также доступ к Xbox Cloud Gaming, где они могут находить и играть в свои любимые игры Xbox из любой точки мира. мира, даже те, которые недоступны на ПК.
Сообщите нам в разделе комментариев ниже, какой подход лучше всего подходит для вас, а также какая ваша любимая игра для Xbox на данный момент!
Xbox Game Bar призвана стать универсальным решением для геймеров, которые хотели бы быстро запускать игры со своего ПК с Windows 11, общаться с друзьями и записывать игровые сеансы с экрана. Однако приложение Xbox Game Bar все еще далеко от совершенства. Есть небольшой шанс, что он может вообще не работать, что может расстраивать, пока вы находитесь в процессе быстрой игровой сессии с друзьями.
Чтобы помочь вам избежать такой ситуации, мы составили список из пяти лучших решений для исправления игровой панели Xbox на вашем ПК с Windows 11.
Игровая панель Xbox включена по умолчанию, и вы можете получить к ней доступ, нажав сочетание клавиш Windows + G. Однако, если вы пытаетесь запустить игровую панель Xbox, нажав подсвеченный логотип Xbox на контроллере Xbox, вам нужно будет вручную включить ее с помощью приложения «Настройки» в Windows. Вот шаги для того же:
Шаг 1: Нажмите клавиши Window + I, чтобы открыть приложение «Настройки», и нажмите «Игры» в левом столбце.
Шаг 2: Нажмите на первый вариант с надписью «Xbox Game Bar».
Шаг 3: Включите переключатель «Открыть игровую панель Xbox с помощью этой кнопки на контроллере».
После этого вы можете нажать подсвеченную кнопку Xbox на подключенном контроллере Xbox, чтобы запустить игровую панель Xbox на ПК с Windows 11. Наряду с этим вы по-прежнему сможете использовать сочетание клавиш Windows + G по умолчанию для доступа к игровой панели Xbox.
Если это не активирует приложение Xbox Game Bar на вашем ПК с Windows 11, давайте проверим другое решение.
2. Восстановите или сбросьте настройки приложения Xbox Game Bar.
Во многих случаях игровая панель Xbox может не отвечать, если она устарела или не работает. К счастью, Windows позволяет быстро восстановить или сбросить настройки без каких-либо проблем. Выполните следующие действия, чтобы сбросить или восстановить приложение Xbox Game Bar:
Шаг 1: Нажмите клавиши Window + I, чтобы открыть приложение «Настройки», и нажмите «Приложения» в левом столбце.
Шаг 2: Нажмите «Установленные приложения» на правой панели.
Шаг 3: Введите Игровая панель Xbox в поисковике вверху.
Шаг 4. В результатах поиска щелкните горизонтальное меню из трех точек рядом с результатом «Xbox Game Bar». Затем выберите в меню Дополнительные параметры.
Шаг 5. В разделе «Дополнительные параметры Xbox Game Bar» прокрутите вниз и нажмите кнопку «Восстановить». Если восстановление не помогло, нажмите кнопку сброса.
После этого Windows попытается восстановить или сбросить приложение и отобразит галочку рядом с кнопкой, которую вы нажали, что означает, что процесс завершен.
Если это не поможет, причиной ваших бед может быть поврежденный файл конфигурации.
3. Восстановите поврежденный файл ieframe.dll.
Иногда поврежденный файл может привести к зависанию игровой панели Xbox. Несколько пользователей обнаружили, что файл ieframe.dll иногда повреждается, и его исправление решает проблему. Этот важный файл конфигурации необходим для правильной работы Xbox Game Bar.
Если вы считаете, что это может быть причиной ваших бед, вы можете быстро запустить сканирование SFC (System File Checker), чтобы исправить поврежденный файл ieframe.dll, выполнив следующие действия:
Шаг 1: Нажмите клавиши Windows + S и введите Командная строка. Затем в результатах командной строки нажмите «Запуск от имени администратора».
Шаг 2: Нажмите «Да», когда на экране появится запрос контроля учетных записей (UAC).
Шаг 3: Введите следующую команду в окно терминала и нажмите Enter на клавиатуре.
SFC/сканировать
После завершения сканирования вы увидите сообщение о том, были ли обнаружены какие-либо проблемы. Если сканирование SFC не обнаружило никаких проблем, вы получите сообщение о том, что «Защита ресурсов Windows не обнаружила нарушений целостности».
Однако, если будут обнаружены какие-либо проблемы, связанные с поврежденным файлом ieframe.dll или другими файлами .dll, он автоматически исправит их.
4. Проверьте, отключена ли игровая панель Xbox с помощью редактора реестра.
Работа с редактором реестра может настроить ваш компьютер с Windows. Но неполное знание эффектов настройки может быть пагубным. Запутанный реестр может помешать отображению игровой панели Xbox всякий раз, когда вы ее вызываете. К счастью, вы можете это исправить. Вот как проверить, не отключена ли игровая панель Xbox по ошибке в редакторе реестра:
Шаг 1: Нажмите клавишу Windows + R, чтобы открыть диалоговое окно «Выполнить», и введите regedit в текстовом поле. Затем нажмите Enter.
Шаг 2: Скопируйте и вставьте следующее местоположение в панель навигации:
КомпьютерHKEY_CURRENT_USERSoftwareMicrosoftWindowsCurrentVersionGameDVR
Шаг 3: На правой панели щелкните правой кнопкой мыши на правой панели и выберите параметр с надписью «Значение DWORD (32-разрядное)».
Шаг 4: Введите AppCaptureEnabled и нажмите Enter, чтобы создать значение DWORD (32-разрядное).
Шаг 5: Дважды щелкните только что созданную запись AppCaptureEnabled, чтобы открыть диалоговое окно «Редактировать значение DWORD (32-разрядное)» и установите значение данных равным 1. Затем нажмите «ОК», чтобы сохранить изменения.
5. Проверьте, отключена ли игровая панель Xbox, с помощью редактора групповой политики.
Если на вашем компьютере установлена домашняя версия Windows 11, вы можете пропустить это решение, так как оно вам не подойдет. Редактор групповой политики доступен только для выпусков Windows 11 Pro, Education и Enterprise.
Шаг 1: Нажмите клавишу Windows + R, чтобы открыть диалоговое окно «Выполнить», и введите gpedit.msc в текстовом поле. Затем нажмите Enter.
Шаг 2. В редакторе локальной групповой политики перейдите по следующему пути:
Политика локального компьютера> Административные шаблоны> Компоненты Windows> Запись и трансляция игр Windows
Шаг 3. Перейдя в папку «Запись и трансляция игр Windows», дважды щелкните параметр «Включает или отключает запись и трансляцию игр Windows…», расположенный на правой панели.
Шаг 4. На странице «Включает или отключает запись и трансляцию игр Windows» выберите параметры «Включено». Затем нажмите «Применить», чтобы сохранить изменения.
Исправьте игровую панель Xbox на ПК с Windows 11
Следуя приведенным выше решениям, вы можете быстро исправить игровую панель Xbox на ПК с Windows 11 и снова начать использовать ее для запуска игр с рабочего стола или записи своих игровых сессий. Сообщите нам, какое решение сработало для вас, или есть ли другой лучший способ исправить игровую панель Xbox на ПК с Windows 11.
Post Views: 438
Easy ways to fix Can’t open Xbox game bar in Windows 11, 10
by Matthew Adams
Matthew is a freelancer who has produced a variety of articles on various topics related to technology. His main focus is the Windows OS and all the things… read more
Published on October 5, 2022
Reviewed by
Vlad Turiceanu
Passionate about technology, Windows, and everything that has a power button, he spent most of his time developing new skills and learning more about the tech world. Coming… read more
- If the Xbox Game Bar is not opening on your PC, it might be because you are running games in fullscreen mode.
- You can fix this issue easily by editing the Registry or tweaking some of the tool’s settings.
- Another quick and effective solution is to double-check if the Game Bar is activated.
XINSTALL BY CLICKING THE DOWNLOAD FILE
This software will repair common computer errors, protect you from file loss, malware, hardware failure and optimize your PC for maximum performance. Fix PC issues and remove viruses now in 3 easy steps:
- Download Restoro PC Repair Tool that comes with Patented Technologies (patent available here).
- Click Start Scan to find Windows issues that could be causing PC problems.
- Click Repair All to fix issues affecting your computer’s security and performance
- Restoro has been downloaded by 0 readers this month.
Xbox is one of Windows 10’s default apps. This app integrates the Xbox with Windows and includes a handy Game Bar.
This Game Bar is a built-in tool you can use to take snapshots. It is also one of the best screen recording tools you can use on your Windows PC.
To open the Game Bar, you only need to press the Windows key + G with a window selected. However, some users are complaining the hotkey is not working and the Game Bar is not opening.
This guide contains the potential fixes to apply to get the free built-in recorder working again.
Why won’t Xbox game bar open?
If the Game Bar is not opening on Windows 10/11, it might be because you altered the shortcut that opens the tool.
Also, the issue might be down to the Game Bar settings on your PC. Lastly, some registry settings can make the tool fail to work on your PC.
Moreover, some of them may be applied even when facing the following issues:
- Xbox Game Bar shortcut not working – Windows + G not opening Game Bar: If pressing the Windows key + G makes no difference, it’s time to check your Xbox Game Bar settings.
- Xbox Game Bar keeps turning off – Xbox Game Bar turns itself off: Chances are you need to use Game Mode, but the Game Bar repeatedly turns off. If so, edit the registry and change AllowGameDVR to 1.
- Game DVR not working Windows 10: This is just a variation of the original issue, but if you encounter it, you should be able to solve it with the solutions from this article.
- Can’t enable/open Xbox Game Bar – Xbox Game Bar not loading: Users reported that they can’t allow Game Bar on their PC. However, you can fix the issue by changing the Game bar settings.
- Game bar not opening up on Steam, appearing: If you have issues with Game Bar and Steam, you might want to try changing Game bar’s configuration. If that doesn’t work, you should try reinstalling the Xbox app.
- Windows Game Bar nothing to record: Sometimes, you might get a message saying There’s nothing to record. We covered this issue in great detail in one of our older articles, so check it out for more solutions.
- Xbox Game Bar not working in Windows 11, 10: The solutions below are applicable for both OSs, so make sure to follow them.
- Xbox Game Bar not working with controller – Try to uninstall then reinstall the controller driver in order to fix this.
- Xbox Game Bar not working properly – Not running the games in Full-Screen mode, proved to be one of the most effective solutions in this case.
- Xbox Game Bar not recording – Xbox Game Bar record button greyed out – Try to reinstall the feature through Powershell as we have shown in the 6th solution below.
- Enable Xbox Game Bar not working – Check the feature’s Hotkey settings.
- Xbox Game Bar party chat not working – If you create a new user profile, you might be able to get access to all the features included.
- Xbox Game Bar not showing friends – Simply update your OS, then reboot it in order to bring everything up-to-date.
The Game Bar is usually enabled by default on your PC. But you can still follow the steps above to check if it is active.
How do I fix my Xbox game bar when it’s not working?
- Why won’t Xbox game bar open?
- How do I fix my Xbox game bar when it’s not working?
- 1. Check the Game bar’s Settings
- 2. Edit the Registry
- 3. Don’t Run the Games in Full-Screen Mode
- 4. Check the Xbox app’s Hotkey Settings
- 5. Install the Windows Media Feature Pack
- 6. Reinstall the Xbox Game Bar through Powershell
- 7. Turn the Game Bar off and on
- 8. Create a new user account
- 9. Use third-party solutions
- What can I do if Xbox Game Bar is not opening on Windows 11?
- Xbox Game Bar stops recording when switching windows
1. Check the Game bar’s Settings
- Search for Xbox in the Cortana search box and click the app.
- Next, sign in to the Xbox app. Note that a Microsoft Account is required to sign in to the Xbox app.
- Click the Settings icon in the bottom left corner.
- Select Game DVR.
- Now, you can select Record game clips and screenshots using Game DVR option. If that option is off, click it to switch it back on.
- Close the Xbox app and restart Windows.
- Press the Windows key + G again to open the Game bar.
It might be the case that the Game Bar Record game clips and screenshots setting is switched off in Windows 10.
Then the Game Bar isn’t going to open when you press its hotkey. So, you can check that option as described above.
2. Edit the Registry
- Press the Windows key + R, type regedit, and click OK.
- Next, browse to the path below:
HKEY_CURRENT_USER/SOFTWARE/Microsoft/Windows/CurrentVersion/GameDVR - Then, right-click the AppCaptureEnabled DWORD and select Modify.
- If the DWORD’s value is 0, enter 1 in the Value data text box.
- Now, navigate to GameConfigStore.
- Right-click the GameDVR_Enabled DWORD and select Modify from the context menu to open the window below.
- Enter 1 in the Value data text box if its current value is 0.
- Restart Windows and press the Game bar hotkey.
You can also switch the Game Bar via the registry.
3. Don’t Run the Games in Full-Screen Mode
Is it the case that the Game Bar is not opening when you’re running a game on full screen? The Game Bar doesn’t open in full-screen modes because most games don’t recognize the Windows key + G hotkey.
That doesn’t mean you can’t use the Game Bar’s options in full-screen mode, but the overlay UI isn’t going to open. You can still record a game with the Windows + Alt + R hotkey or take a snapshot by pressing Windows + Alt + PrtScr.
Run the game in window mode and press the Windows key + G to open the Game Bar UI.
4. Check the Xbox app’s Hotkey Settings
- Press the Windows + I keys.
- Select the Gaming option.
- Check under the Keyboard shortcuts for the Game Bar hotkeys.
- To alter the hotkeys, fill in the field before Your shortcut with your desired shortcut.
- Click the Save button.
Check the Game Bar hotkeys haven’t been reconfigured in any way. The Xbox app enables users to customize the hotkeys so that somebody might have tinkered with the keyboard shortcut settings.
You can check the Game Bar hotkeys as described above.
5. Install the Windows Media Feature Pack
- Open this Windows Media Feature Pack page.
- Scroll down and click Download the Media Feature Pack update package now to save the installer.
- Open the folder to which you saved the Windows Media Feature Pack and run through its installer to add it to Windows.
Windows 10 N and KN versions don’t include all the media technologies and apps in more standard editions.
So if your platform is a Windows 10 N edition, that might be why the Game Bar isn’t opening for you.
Several apps need Windows Media files not included in Windows 10 KN or N.
Some PC issues are hard to tackle, especially when it comes to corrupted repositories or missing Windows files. If you are having troubles fixing an error, your system may be partially broken.
We recommend installing Restoro, a tool that will scan your machine and identify what the fault is.
Click here to download and start repairing.
However, you can install the media-related technologies otherwise lacking in Windows 10 N with the Windows Media Feature Pack.
6. Reinstall the Xbox Game Bar through Powershell
- Press Windows key + S and enter powershell.
- Right-click Windows PowerShell from the list of results and choose Run as administrator.
- When PowerShell starts, run the following command:
Get-AppxPackage Microsoft.XboxApp | Remove-AppxPackage
The Game Bar is a feature closely related to the Xbox app, and if you have any issues with it, you might be able to fix them simply by reinstalling the Xbox app.
Reinstalling a core Windows application is a slightly advanced process that involves PowerShell, but you should be able to reinstall the Xbox app without issues by following the above procedure.
After running this command, the Xbox app will be removed from your PC. You need to open the Microsoft Store app and download the Xbox app again.
Once you download it, the problem with the Game bar should be entirely resolved.
7. Turn the Game Bar off and on
- If you wonder How do I enable the Game Bar on Windows 10?, press Windows key + I to open Settings.
- Select the Gaming option.
- Toggle the switch under the Xbox Game Bar backward to disable it. Now, wait for a few moments and turn it back on again.
According to users, if the Game Bar isn’t opening on your PC, you might be able to fix the problem simply by turning the Game bar off and on. This is a temporary workaround, but it might help you with this issue.
After that, the Game Bar should start working again. Remember that this is just a temporary workaround, and if you encounter issues with the Game Bar, you’ll need to repeat this solution.
- Windows 10 is not giving focus to gamebar
- Xbox game bar not working in Windows 11
- Unable to sign in to Xbox account in Windows 10/11
- How to fix Game DVR issues on Windows 10/11
- Fix: Xbox app not downloading or installing on Windows 10/11
8. Create a new user account
- Open the Settings app and navigate to the Accounts section.
- From the menu on the left, pick Family & other people.
- In the right pane, click the Add someone else to this PC icon.
- Select I don’t have this person’s sign-in information.
- Choose to Add a user without a Microsoft account.
- Enter the desired user name and click on Next.
According to users, problems with the Game Bar can occur if your user profile is damaged or corrupted. However, you might be able to fix the problem simply by creating a new user account.
To do that, you need to follow these simple steps from above. After creating a new user account, switch to it, and check if that solves your problem.
If the problem doesn’t appear on the new account, you need to move all your files to the new account and use it instead of your old account.
9. Use third-party solutions
If you can’t fix the problem with the Game Bar, you might want to consider using third-party software.
Although the Game Bar comes preinstalled with Windows 10, it has certain limitations, and if you can’t get it to work correctly, you might want to try some other Windows 10 screen recording software.
If you’re looking for a different application to record your screen and gameplay sessions, we strongly recommend trying Icecream Screen Recorder.
This tool is straightforward to use and offers certain features that the Game Bar lacks, so feel free to try it out.
Speaking about recording issues, one particular topic caught our attention, and we would like to share it quickly with you.
What can I do if Xbox Game Bar is not opening on Windows 11?
If the Game Bar is not opening on Windows 11, it might be because you have not enabled it from the settings. You can follow the steps in this guide to activate the tool.
Also, it might be down to some glitches with the tool. Disabling and enabling the tool after some minutes should solve this. Lastly, you can apply any fixes in this guide to solve the problem.
Xbox Game Bar stops recording when switching windows
While many users struggle with the Xbox Game Bar not recording, others only come across this issue when switching between apps or using the Alt + Tab key combination in the browser. You can fix this by updating the tool by following the steps below:
- To do that, open the Windows Update settings from the Start menu.
- Next, press the Check for updates button. Thus, you will activate the search and, consequently, the installation of these files.
- Finally, restart your PC and check if the issue is still there.
There you have it: Everything you need to fix the Game Bar not opening issue.
Good luck with the troubleshooting, and don’t be shy to let us know if any of these solutions helped you solve the Xbox Game Bar not working issues.
Newsletter
Easy ways to fix Can’t open Xbox game bar in Windows 11, 10
by Matthew Adams
Matthew is a freelancer who has produced a variety of articles on various topics related to technology. His main focus is the Windows OS and all the things… read more
Published on October 5, 2022
Reviewed by
Vlad Turiceanu
Passionate about technology, Windows, and everything that has a power button, he spent most of his time developing new skills and learning more about the tech world. Coming… read more
- If the Xbox Game Bar is not opening on your PC, it might be because you are running games in fullscreen mode.
- You can fix this issue easily by editing the Registry or tweaking some of the tool’s settings.
- Another quick and effective solution is to double-check if the Game Bar is activated.
XINSTALL BY CLICKING THE DOWNLOAD FILE
This software will repair common computer errors, protect you from file loss, malware, hardware failure and optimize your PC for maximum performance. Fix PC issues and remove viruses now in 3 easy steps:
- Download Restoro PC Repair Tool that comes with Patented Technologies (patent available here).
- Click Start Scan to find Windows issues that could be causing PC problems.
- Click Repair All to fix issues affecting your computer’s security and performance
- Restoro has been downloaded by 0 readers this month.
Xbox is one of Windows 10’s default apps. This app integrates the Xbox with Windows and includes a handy Game Bar.
This Game Bar is a built-in tool you can use to take snapshots. It is also one of the best screen recording tools you can use on your Windows PC.
To open the Game Bar, you only need to press the Windows key + G with a window selected. However, some users are complaining the hotkey is not working and the Game Bar is not opening.
This guide contains the potential fixes to apply to get the free built-in recorder working again.
Why won’t Xbox game bar open?
If the Game Bar is not opening on Windows 10/11, it might be because you altered the shortcut that opens the tool.
Also, the issue might be down to the Game Bar settings on your PC. Lastly, some registry settings can make the tool fail to work on your PC.
Moreover, some of them may be applied even when facing the following issues:
- Xbox Game Bar shortcut not working – Windows + G not opening Game Bar: If pressing the Windows key + G makes no difference, it’s time to check your Xbox Game Bar settings.
- Xbox Game Bar keeps turning off – Xbox Game Bar turns itself off: Chances are you need to use Game Mode, but the Game Bar repeatedly turns off. If so, edit the registry and change AllowGameDVR to 1.
- Game DVR not working Windows 10: This is just a variation of the original issue, but if you encounter it, you should be able to solve it with the solutions from this article.
- Can’t enable/open Xbox Game Bar – Xbox Game Bar not loading: Users reported that they can’t allow Game Bar on their PC. However, you can fix the issue by changing the Game bar settings.
- Game bar not opening up on Steam, appearing: If you have issues with Game Bar and Steam, you might want to try changing Game bar’s configuration. If that doesn’t work, you should try reinstalling the Xbox app.
- Windows Game Bar nothing to record: Sometimes, you might get a message saying There’s nothing to record. We covered this issue in great detail in one of our older articles, so check it out for more solutions.
- Xbox Game Bar not working in Windows 11, 10: The solutions below are applicable for both OSs, so make sure to follow them.
- Xbox Game Bar not working with controller – Try to uninstall then reinstall the controller driver in order to fix this.
- Xbox Game Bar not working properly – Not running the games in Full-Screen mode, proved to be one of the most effective solutions in this case.
- Xbox Game Bar not recording – Xbox Game Bar record button greyed out – Try to reinstall the feature through Powershell as we have shown in the 6th solution below.
- Enable Xbox Game Bar not working – Check the feature’s Hotkey settings.
- Xbox Game Bar party chat not working – If you create a new user profile, you might be able to get access to all the features included.
- Xbox Game Bar not showing friends – Simply update your OS, then reboot it in order to bring everything up-to-date.
The Game Bar is usually enabled by default on your PC. But you can still follow the steps above to check if it is active.
How do I fix my Xbox game bar when it’s not working?
- Why won’t Xbox game bar open?
- How do I fix my Xbox game bar when it’s not working?
- 1. Check the Game bar’s Settings
- 2. Edit the Registry
- 3. Don’t Run the Games in Full-Screen Mode
- 4. Check the Xbox app’s Hotkey Settings
- 5. Install the Windows Media Feature Pack
- 6. Reinstall the Xbox Game Bar through Powershell
- 7. Turn the Game Bar off and on
- 8. Create a new user account
- 9. Use third-party solutions
- What can I do if Xbox Game Bar is not opening on Windows 11?
- Xbox Game Bar stops recording when switching windows
1. Check the Game bar’s Settings
- Search for Xbox in the Cortana search box and click the app.
- Next, sign in to the Xbox app. Note that a Microsoft Account is required to sign in to the Xbox app.
- Click the Settings icon in the bottom left corner.
- Select Game DVR.
- Now, you can select Record game clips and screenshots using Game DVR option. If that option is off, click it to switch it back on.
- Close the Xbox app and restart Windows.
- Press the Windows key + G again to open the Game bar.
It might be the case that the Game Bar Record game clips and screenshots setting is switched off in Windows 10.
Then the Game Bar isn’t going to open when you press its hotkey. So, you can check that option as described above.
2. Edit the Registry
- Press the Windows key + R, type regedit, and click OK.
- Next, browse to the path below:
HKEY_CURRENT_USER/SOFTWARE/Microsoft/Windows/CurrentVersion/GameDVR - Then, right-click the AppCaptureEnabled DWORD and select Modify.
- If the DWORD’s value is 0, enter 1 in the Value data text box.
- Now, navigate to GameConfigStore.
- Right-click the GameDVR_Enabled DWORD and select Modify from the context menu to open the window below.
- Enter 1 in the Value data text box if its current value is 0.
- Restart Windows and press the Game bar hotkey.
You can also switch the Game Bar via the registry.
3. Don’t Run the Games in Full-Screen Mode
Is it the case that the Game Bar is not opening when you’re running a game on full screen? The Game Bar doesn’t open in full-screen modes because most games don’t recognize the Windows key + G hotkey.
That doesn’t mean you can’t use the Game Bar’s options in full-screen mode, but the overlay UI isn’t going to open. You can still record a game with the Windows + Alt + R hotkey or take a snapshot by pressing Windows + Alt + PrtScr.
Run the game in window mode and press the Windows key + G to open the Game Bar UI.
4. Check the Xbox app’s Hotkey Settings
- Press the Windows + I keys.
- Select the Gaming option.
- Check under the Keyboard shortcuts for the Game Bar hotkeys.
- To alter the hotkeys, fill in the field before Your shortcut with your desired shortcut.
- Click the Save button.
Check the Game Bar hotkeys haven’t been reconfigured in any way. The Xbox app enables users to customize the hotkeys so that somebody might have tinkered with the keyboard shortcut settings.
You can check the Game Bar hotkeys as described above.
5. Install the Windows Media Feature Pack
- Open this Windows Media Feature Pack page.
- Scroll down and click Download the Media Feature Pack update package now to save the installer.
- Open the folder to which you saved the Windows Media Feature Pack and run through its installer to add it to Windows.
Windows 10 N and KN versions don’t include all the media technologies and apps in more standard editions.
So if your platform is a Windows 10 N edition, that might be why the Game Bar isn’t opening for you.
Several apps need Windows Media files not included in Windows 10 KN or N.
Some PC issues are hard to tackle, especially when it comes to corrupted repositories or missing Windows files. If you are having troubles fixing an error, your system may be partially broken.
We recommend installing Restoro, a tool that will scan your machine and identify what the fault is.
Click here to download and start repairing.
However, you can install the media-related technologies otherwise lacking in Windows 10 N with the Windows Media Feature Pack.
6. Reinstall the Xbox Game Bar through Powershell
- Press Windows key + S and enter powershell.
- Right-click Windows PowerShell from the list of results and choose Run as administrator.
- When PowerShell starts, run the following command:
Get-AppxPackage Microsoft.XboxApp | Remove-AppxPackage
The Game Bar is a feature closely related to the Xbox app, and if you have any issues with it, you might be able to fix them simply by reinstalling the Xbox app.
Reinstalling a core Windows application is a slightly advanced process that involves PowerShell, but you should be able to reinstall the Xbox app without issues by following the above procedure.
After running this command, the Xbox app will be removed from your PC. You need to open the Microsoft Store app and download the Xbox app again.
Once you download it, the problem with the Game bar should be entirely resolved.
7. Turn the Game Bar off and on
- If you wonder How do I enable the Game Bar on Windows 10?, press Windows key + I to open Settings.
- Select the Gaming option.
- Toggle the switch under the Xbox Game Bar backward to disable it. Now, wait for a few moments and turn it back on again.
According to users, if the Game Bar isn’t opening on your PC, you might be able to fix the problem simply by turning the Game bar off and on. This is a temporary workaround, but it might help you with this issue.
After that, the Game Bar should start working again. Remember that this is just a temporary workaround, and if you encounter issues with the Game Bar, you’ll need to repeat this solution.
- Windows 10 is not giving focus to gamebar
- Xbox game bar not working in Windows 11
- Unable to sign in to Xbox account in Windows 10/11
- How to fix Game DVR issues on Windows 10/11
- Fix: Xbox app not downloading or installing on Windows 10/11
8. Create a new user account
- Open the Settings app and navigate to the Accounts section.
- From the menu on the left, pick Family & other people.
- In the right pane, click the Add someone else to this PC icon.
- Select I don’t have this person’s sign-in information.
- Choose to Add a user without a Microsoft account.
- Enter the desired user name and click on Next.
According to users, problems with the Game Bar can occur if your user profile is damaged or corrupted. However, you might be able to fix the problem simply by creating a new user account.
To do that, you need to follow these simple steps from above. After creating a new user account, switch to it, and check if that solves your problem.
If the problem doesn’t appear on the new account, you need to move all your files to the new account and use it instead of your old account.
9. Use third-party solutions
If you can’t fix the problem with the Game Bar, you might want to consider using third-party software.
Although the Game Bar comes preinstalled with Windows 10, it has certain limitations, and if you can’t get it to work correctly, you might want to try some other Windows 10 screen recording software.
If you’re looking for a different application to record your screen and gameplay sessions, we strongly recommend trying Icecream Screen Recorder.
This tool is straightforward to use and offers certain features that the Game Bar lacks, so feel free to try it out.
Speaking about recording issues, one particular topic caught our attention, and we would like to share it quickly with you.
What can I do if Xbox Game Bar is not opening on Windows 11?
If the Game Bar is not opening on Windows 11, it might be because you have not enabled it from the settings. You can follow the steps in this guide to activate the tool.
Also, it might be down to some glitches with the tool. Disabling and enabling the tool after some minutes should solve this. Lastly, you can apply any fixes in this guide to solve the problem.
Xbox Game Bar stops recording when switching windows
While many users struggle with the Xbox Game Bar not recording, others only come across this issue when switching between apps or using the Alt + Tab key combination in the browser. You can fix this by updating the tool by following the steps below:
- To do that, open the Windows Update settings from the Start menu.
- Next, press the Check for updates button. Thus, you will activate the search and, consequently, the installation of these files.
- Finally, restart your PC and check if the issue is still there.
There you have it: Everything you need to fix the Game Bar not opening issue.
Good luck with the troubleshooting, and don’t be shy to let us know if any of these solutions helped you solve the Xbox Game Bar not working issues.
Newsletter
Если вы геймер, панель Xbox Game Bar — одна из лучших функций Windows 10 для вас! Она дает вам доступ к так называемому Xbox DVR, который позволяет записывать видео с экрана и делать скриншоты игр, в которые вы играете. Панель Xbox Game Bar — это то, что вам нужно, если вы хотите пообщаться с другими игроками, не выходя из игры и не прибегая к сторонним инструментам. Однако, прежде чем вы сможете использовать все, что он может предложить, вы должны сначала узнать, как включить и открыть панель Xbox Game в Windows 10.
Содержание
- Как включить Xbox Game Bar в Windows 10
- Как открыть игровую панель Xbox в Windows 10
- Не работает Xbox Game Bar (Win+G)
- Решение 1. Установка пакета дополнительных компонентов мультимедиа
- Решение 2. Редактируем реестр
- Решение 3. Используем Windows PowerShell
- Решение 4. Сбрасываем настройки приложения Xbox Game Bar
Как включить игровую панель Xbox в Windows 10
Панель Xbox Game по умолчанию включена в Windows 10. Однако, если вы хотите убедиться, в том, что она включена выполните следующие действия:
- Нажмите кнопку Пуск, затем на Параметры.
- На экране Параметры перейдите в категорию Игры.
- В левой части окна выберите Xbox Game Bar, а затем в правой части окна включите переключатель как показано на скриншоте ниже.
- Чтобы открыть панель Xbox Game, запустите свою любимую игру и нажмите клавиши Win + G на клавиатуре.
Как открыть игровую панель Xbox в Windows 10
Чтобы открыть Xbox Game Bar, запустите свою любимую игру и нажмите клавиши Win + G на клавиатуре. Если вы изменили комбинацию клавиш по умолчанию для панели Xbox Game, вместо этого нажимайте заданные вами клавиши. Обратите внимание, что вы можете запустить панель Xbox Game в любое время, даже во время игры.
Внимание! Если вы используете контроллер Xbox, вы также можете нажать на Xbox кнопку на контроллере, чтобы запустить Game Bar. Эта функция должно работать по умолчанию, но, если это не так, проверьте включена ли опция Открывайте Xbox Game Bar нажатием этой кнопки на геймпаде (Настройки -> Игры -> Xbox Game Bar).
Не работает Xbox Game Bar (Win+G)
У пользователей иногда возникает проблема, Xbox Game Bar не открывается даже после многократного нажатия сочетаний клавиш Win + G. Ниже приведем решения, которые помогут исправить ситуацию когда Xbox Game Bar не работает или не открывается.
Решение 1. Установка пакета дополнительных компонентов мультимедиа
- Нажмите на ссылку ниже, чтобы перейти на официальную страницу загрузки Microsoft для загрузки пакета мультимедиа:
https://www.microsoft.com/en-us/software-download/mediafeaturepack
- Перейдите в раздел Downloads и выберите свою версию Windows из раскрывающегося списка. Нажмите Confirm.
- Если вы не нашли свою версию Windows 10 в списке, нажмите ссылку KB3145500, указанную в описании в разделе Downloads. Далее следуйте инструкциям и загрузите пакет мультимедиа в соответствии с вашей версией Windows 10.
- Запустите установочный файл и следуйте инструкциям для завершения установки. После завершения перезагрузите компьютер и попробуйте открыть Xbox Game Bar. Теперь он должен работать нормально.
Если игровая панель по-прежнему не открывается после нажатия Win + G или не работает, попробуйте следующий способ.
Решение 2. Редактируем реестр
Предупреждение! Прежде чем вносить какие-либо изменения в редактор реестра, убедитесь, что вы создали резервную копию данных реестра. Это поможет вам восстановить любые данные, которые могут быть потеряны в процессе редактирования.
- Нажмите одновременно клавиши Win + R на клавиатуре, чтобы открыть окно Выполнить.
- Введите regedit и нажмите Enter, чтобы открыть окно Редактора реестра.
- Скопируйте и вставьте указанный ниже путь в адресную строку Редактора реестра, чтобы получить доступ к ключу GameDVR:
HKEY_CURRENT_USERSoftwareMicrosoftWindowsCurrentVersionGameDVR
- Теперь в правой части панели выберите все ключи, нажмите правой кнопкой мыши и выберите Удалить.
- Теперь закройте окно реестра и перезагрузите компьютер. Затем нажмите клавиши Win + G, чтобы открыть Xbox Game Bar. Он должен открыться сейчас и Windows автоматически создаст новые удаленные ключи реестра внутри раздела GameDVR. Если, что-то пошло не так, то восстановите резервную копию реестра и перейдите к следующему решению.
Решение 3. Используем Windows PowerShell
- Нажмите правой кнопкой мыши Пуск и выберите в меню Windows PowerShell(Администратор).
- Скопируйте приведенную ниже команду и вставьте ее в окно PowerShell (скопируйте и вставьте сразу все строки кода). Нажмите Enter, чтобы выполнить:
# Get all the provisioned packages
$Packages = (get-item ‘HKLM:SoftwareMicrosoftWindowsCurrentVersionAppxAppxAllUserStoreApplications’) | Get-ChildItem# Filter the list if provided a filter
$PackageFilter = $args[0]
if ([string]::IsNullOrEmpty($PackageFilter))
{
echo «No filter specified, attempting to re-register all provisioned apps.»
}
else
{
$Packages = $Packages | where {$_.Name -like $PackageFilter}if ($Packages -eq $null)
{
echo «No provisioned apps match the specified filter.»
exit
}
else
{
echo «Registering the provisioned apps that match $PackageFilter»
}
}ForEach($Package in $Packages)
{
# get package name & path
$PackageName = $Package | Get-ItemProperty | Select-Object -ExpandProperty PSChildName
$PackagePath = [System.Environment]::ExpandEnvironmentVariables(($Package | Get-ItemProperty | Select-Object -ExpandProperty Path))# register the package
echo «Attempting to register package: $PackageName»Add-AppxPackage -register $PackagePath -DisableDevelopmentMode
} - Закройте окно PowerShell и перезагрузите компьютер. Xbox Game Bar должен запуститься. Однако, если он все равно не открывается, попробуйте следующий способ.
Решение 4. Сбрасываем настройки приложения Xbox Game Bar
- Нажмите Пуск, далее нажмите Параметры.
- В окне Параметры Windows 10, нажмите Приложения.
- Вы попадете прямо в раздел Приложения и возможности. В правой части панели прокрутите вниз и выберите приложение Xbox Game Bar. Теперь нажмите на ссылку Дополнительные параметры под названием приложения.
- Затем прокрутите вниз и найдите раздел Сбросить и нажмите кнопку Сброс.
- Откроется окно с предупреждением, внимательно прочтите его, прежде чем продолжить, и после прочтения нажмите на нем кнопку Сброс.
- Наберитесь терпения, пока не завершится процесс сброса. Приложение Xbox будет сброшено в настройки по умолчанию. Теперь вы можете открыть игровую панель, и она должна работать нормально.
Внимание! Повторите действия выше и для приложения Компаньон консоли XboX, произведите его сброс в настройки по умолчанию.
Хотя описанные выше методы должны решить, проблемму Xbox Game Bar не открывается или не запускается, но если вы все еще сталкиваетесь с данной ошибкой, удалите приложение Xbox, а затем переустановите его снова.
Если и это не работает, скорее всего, ваш брандмауэр Windows или стороннее антивирусное программное обеспечение на вашем ПК с Windows 10 блокирует работу приложения Xbox и его компоненты. Эта проблема возникает, когда брандмауэр блокирует исполняемые файлы этого приложения. В таком случае вы должны добавить приложение Xbox в доверенную зону брандмауэра или другого антивирусного программного обеспечения.
Recently some Windows 10 users complained about an Xbox Game Bar Error 0x803f8001 when they try to open a game or an application. It has been found that the error mainly affected the devices running on Windows 10, rather than involving every user. However, some users tried to fix this issue by setting the current location correctly, updating the Microsoft Store, and even updating their PC to the latest build, but none of them worked.
The exact reason for this error to occur is still unknown but Microsoft is working on it and will provide the resolution in the upcoming days. But in this post, we have explained some possible solutions right away that may help you to fix them. It accompanies an error message – Xbox Game Bar is currently not available in your account. Make sure you are signed in to the store and try again. Here’s the error code, in case you need it: 0x803F8001.”
To fix Xbox Game Bar Error 0x803f8001, use the steps –
- Turn off the Xbox Game bar
- Disable Microsoft Store notification
- Reinstall the Xbox Game bar
1] Turn off the Xbox Game bar
Some users got able to fix this issue by turning off the game bar. Here is what you can do:
- Right-click on the Start button and select Settings.
- Select the Gaming > Xbox Game Bar
- Now go to the right panel and click on the toggle switch to disable the game bar.
2] Disable Microsoft Store notification
Another method to fix this issue is to disable the Microsoft Store notifications and check if it is fixed.
- Press Windows + I keys to open the Settings app.
- Select System > Notifications & Actions.
- Go to the right pane and scroll down to the Microsoft Store.
- Click on the toggle switch to turn off the notifications.
3] Reinstall the Xbox Game bar
Another user reported that reinstalling the game bar fixed this issue temporarily. The steps are as follows:
- Open PowerShell as an administrator.
- In the Windows PowerShell, type the following command and press Enter to uninstall the Xbox Game Bar –
Get-AppxPackage Microsoft.XboxGamingOverlay | Remove-AppxPackage
- Once you remove the game bar from your PC, restart your computer.
- Then open the Microsoft Store and search for the Xbox Game Bar.
- From the appearing result, choose the app and then click on the Get button. It will download and install the app automatically.
If you are still facing the same error and failed to access Xbox Game Bar, wait for a while as long as Microsoft releases the resolution in the upcoming update.
Is there a permanent fix for error 0x803F8001?
The game error code 0x803F8001 mainly occurs when you are not logged into the right account. This happens when you use your friend’s credentials to sign into an account but then your friend logs in somewhere else. You may contact your friend again and ask if he had changed the password.
If there is no issue from your friend’s side, perform a clean boot into your Windows. Safe Mode disables all third-party apps and drivers’ interactions with the system files causing no such error code 0x803F8001 while playing Minecraft games on Windows.
Read Next:
- How to Fix Xbox Error Code 0x80070057
- Fix Xbox Error 0x80A40008 in Windows
- How to Fix Xbox Error 876C0002
- How to Fix Xbox Error Code 0x80BD0004
Xbox Game Bar – встроенный в Windows 11 компонент, позволяющий подключать учетную запись Xbox и использовать дополнительные функции в играх, в частности в тех, которые связаны с компанией Microsoft. Некоторые пользователи во время запуска приложений сталкиваются с рядом проблем в работе Xbox Game Bar, сказывающихся на отклике геймпада и отображении информации в окнах.
Я предлагаю несколько методов, способных исправить данную ошибку.
Способ 1: Включение Xbox Game Bar через «Параметры»
Конечно, этот метод самый банальный, и наверняка многие его уже попробовали, однако не все юзеры знают, что помощник Xbox может отключиться или не быть активным по умолчанию. Для его включения выполните несколько простых действий:
-
Откройте меню «Пуск» и перейдите в «Параметры». Значок этого приложения находится в списке закрепленных.
-
В новом окне перейдите к разделу «Игры» и нажмите по плитке «Xbox Game Bar».
-
Убедитесь в том, что переключатель стоит в состоянии «Вкл.». Если это не так, измените его положение вручную, после чего запускайте игры и проверяйте работу компонента.
Обратите внимание на то, что по умолчанию меню управления открывается через сочетание клавиш Win + G, поэтому можете использовать его для проверки работы Xbox Game Bar.
Комьюнити теперь в Телеграм
Подпишитесь и будьте в курсе последних IT-новостей
Подписаться
Способ 2: Исправление приложения
Рассматриваемый компонент является классическим приложением Windows, его можно найти в общем списке. Там же находятся и дополнительные параметры, связанные с работой программы. Предлагаю использовать автоматическое средство исправления, если вы заметили, что Xbox Game Bar не открывается или постоянно отключается самостоятельно.
-
В том же меню «Параметры» через панель слева перейдите в «Приложения» и кликните по пункту «Приложения и возможности».
-
Через поиск отыщите целевую программу и кликните по трем точкам справа от отображения ее размера.
-
Из появившегося контекстного меню выберите пункт «Дополнительные параметры».
-
Найдите кнопку «Исправить» и запустите исправление приложения.
-
Это займет некоторое время, а по завершении вместо полоски прогресса появится галочка.
Способ 3: Создание параметра в реестре
Можно пойти более радикальным путем и самостоятельно создать параметр в реестре, который будет держать Xbox Game Bar во включенном состоянии, если проблемы с работой возникают именно из-за постоянной деактивации приложения. Для этого вам понадобится самостоятельно внести некоторые изменения.
-
Откройте утилиту «Выполнить», используя для этого сочетание клавиш Win + R. Введите в поле regedit и нажмите Enter.
-
В новом окне перейдите по пути Компьютер\HKEY_CURRENT_USER\Software\Microsoft\Windows\CurrentVersion\GameDVR.
-
Щелкните правой кнопкой мыши по пустому месту справа, наведите курсор на «Создать» и выберите «Параметр DWORD (32 бита)».
-
Задайте для него название AppCaptureEnabled и нажмите по строке дважды для открытия окна редактирования параметра.
-
В нем установите значение 1 и подтвердите изменение.
Обязательно перезагрузите компьютер, поскольку только после этого внесенные настройки вступают в силу.
Способ 4: Исправление файла ieframe.dll
Есть вероятность, что проблемы в функционировании Xbox Game Bar в Windows 11 вызваны отсутствием или поломкой файла ieframe.dll, который напрямую связан с данным компонентом. Для его исправления используйте следующие консольные команды, по очереди вводя их в «Командную строку».
prompt sfc/scanfile=c:\windows\system32\ieframe.dll sfc/verifyfile=c:\windows\system32\ieframe.dll assoc sfc /scannow
Запустить консоль можно как через утилиту «Выполнить», введя там cmd, так и через «Пуск» или путем использования других доступных методов. Здесь каждый пользователь выбирает подходящий для себя вариант.
Способ 5: Изменение параметра локальной групповой политики
Последний вариант исправления неполадки связан с использованием редактора локальной групповой политики. В нем нам предстоит найти всего один элемент и изменить его состояние, переведя в активный режим работы. Этот метод особенно актуален в тех случаях, когда Xbox Game Bar не работает именно в режиме записи или трансляции игр.
-
Снова откройте утилиту «Выполнить», но на этот раз введите там gpedit.msc, после чего нажмите клавишу Enter.
-
В окне редактора разверните ветку «Конфигурация компьютера» – «Компоненты Windows».
-
Найдите каталог «Запись и трансляция игр Windows», а в ней – единственный элемент, по которому дважды щелкните левой кнопкой мыши.
-
Поставьте маркер возле пункта «Включено» и примените изменения.
Если ни один из данных методов не помог, проверьте, работает ли Xbox Game Bar в других играх. Возможно, только в конкретной запущенной недоступны некоторые функции из-за установленных разработчиками ограничений. Например, иногда в онлайн-играх запрещен запуск каких-либо компонентов поверх текущего окна, что вызывает трудности в работе подобных вспомогательных программ.