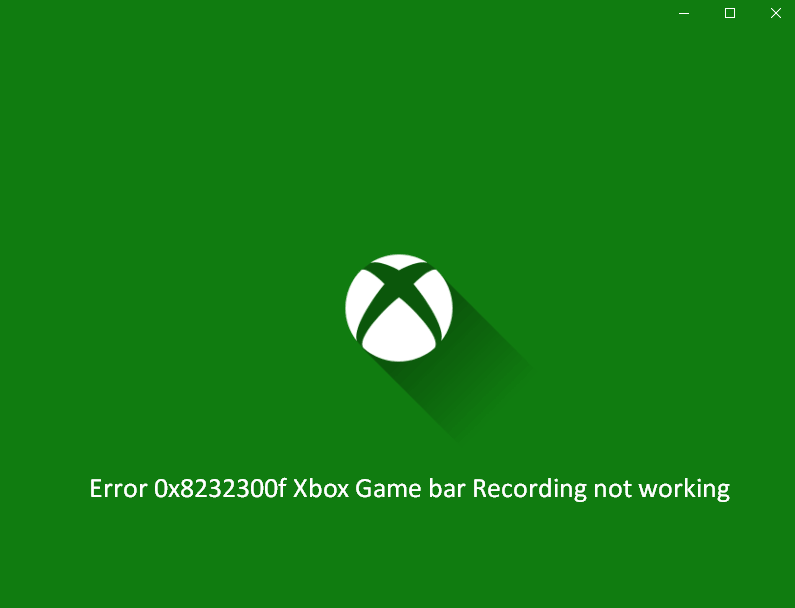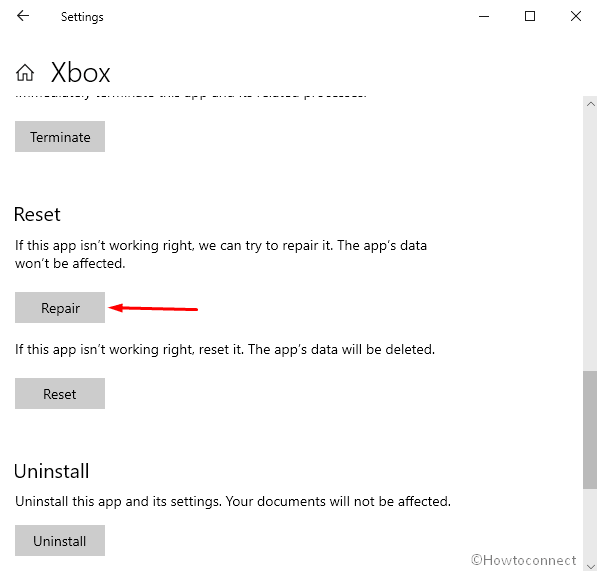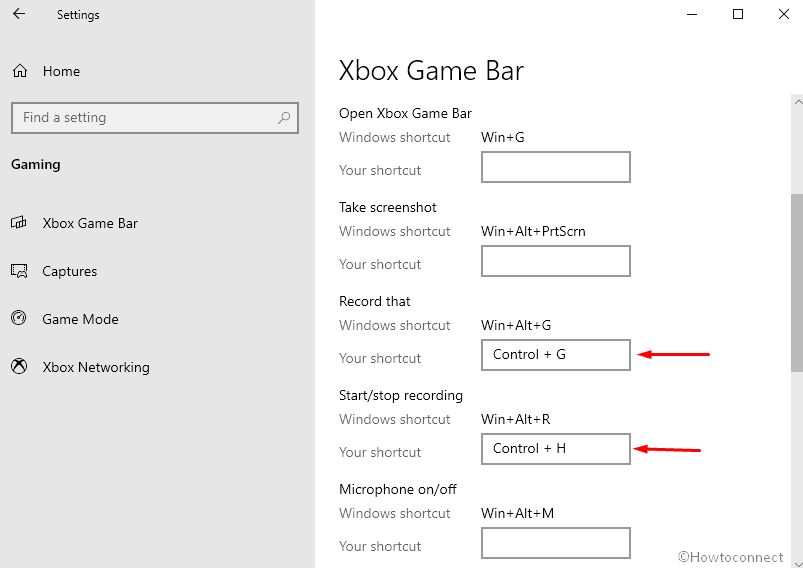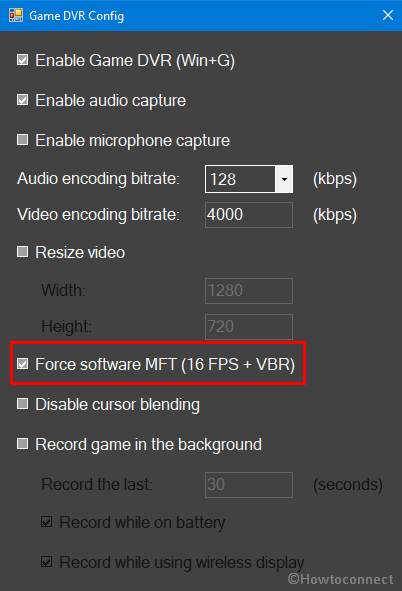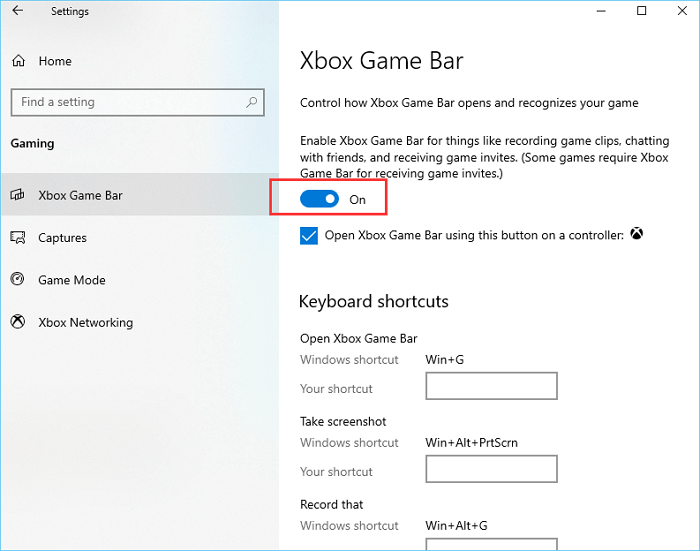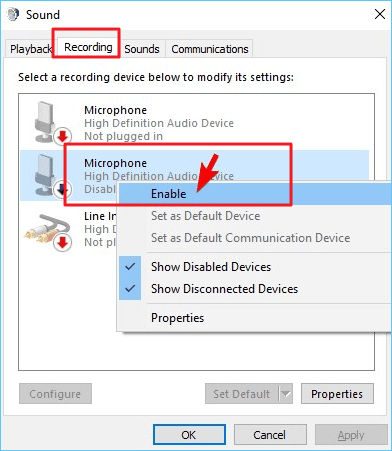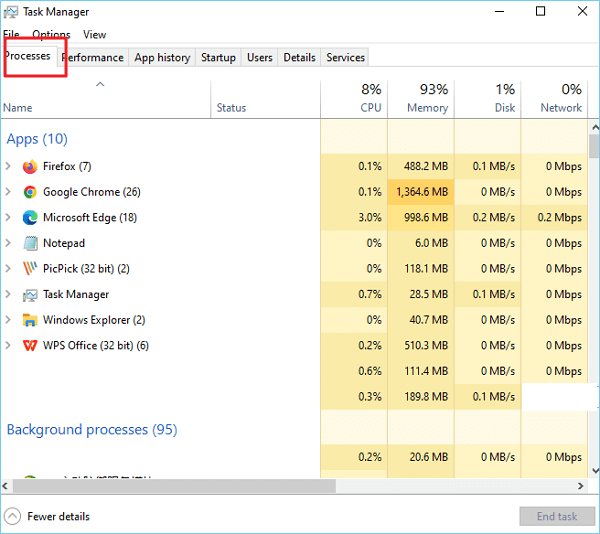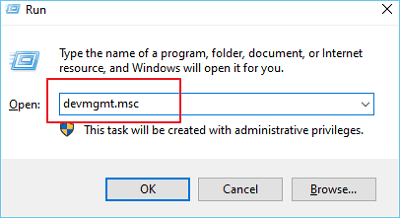Не работает функция записи в Windows 10 Game Bar
Если вы видите ошибки, такие как «осуществить запись сейчас невозможно повторите попытку позже windows 10», «windows 10 xbox возникли проблемы с доступом к вашему устройству для записи клипов», «сейчас для записи ничего нет поиграйте еще и повторите попытку windows 10», «возникла проблема с выполнением фоновой записи повторите попытку позже» тогда вы попали в нужное место и я расскажу вам несколько советов по устранению проблем.
Не удается записать прямо сейчас Ошибка Windows 10 Game Bar
Эта проблема зачастую возникает, когда ваш компьютер не может обрабатывать функции Game Bar и Game DVR — и это обычно происходит, когда у вас нет компьютера с высокой производительностью. Если у вас хорошая конфигурация, но вы все еще сталкиваетесь с этой проблемой, вы можете попробовать эти предложения.
1) Переустановите приложение Xbox
Если вы недавно обновили свой компьютер, установочные файлы Xbox, возможно, были повреждены или неправильно настроены. Вам нужно переустановить приложение Xbox . Для этого вам нужно открыть PowerShell с правами администратора . Для этого нажмите Win + X и выберите Windows PowerShell (Admin) и запустите следующую команду:
Теперь откройте Windows Store, найдите приложение Xbox и установите его.
2) Удаление временных файлов
Этот момент очень важный, когда вы сталкиваетесь с проблемами с записью. Вы должны удалить временные файлы сразу после удаления приложения Xbox, чтобы все остатки были удалены. Для этого откройте приложение «Параметры Windows», нажав кнопку «Win + I» и перейдите в « Система» > выполните поиск «Удалить временные файлы» > «Временные файлы» . Выберите «Временные файлы» и нажмите кнопку « Удалить файлы».
Если вы недавно обновили свой компьютер, вы также можете удалить «предыдущую версию Windows».
3) Основные сочетания клавиш
Мы нажимаем Win + G, чтобы показать панель, а затем запустите запись. Тем не менее, есть много игр, которые блокируют ключ Win. Если это так, возможно, вы не сможете включить Game Bar. В этом случае вам нужно сменить сочетание клавиш.
Для этого откройте панель «Параметры Windows» и перейдите в раздел «Игры»> «Игра»> «быстрые клавиши». Выберите другую комбинацию клавиш, которая не содержит кнопку «Windows». Точно так же вам нужно изменить сочетания клавиш с параметром записи запуска / остановки .
4) Использование полноэкранного режима
Хотя игровая панель может определять размер экрана, в которую вы играете, иногда она может это не сделать. Если это произойдет, вы увидите сообщение «Can not Record Right Now» на вашем экране. Играйте в полноэкранном режиме. За исключением некоторых плохо закодированных игр, каждая современная игра может подстраиваться под любое разрешение.
5) Закройте широковещательный сервер DVR вручную
Если вы ранее использовали функцию записи для записи игры и теперь открыли другую игру для ее записи, есть вероятность, что вы увидите это сообщение об ошибке. В этом случае вам необходимо закрыть сервер Broadcast DVR вручную. Для этого откройте диспетчер задач и перейдите на вкладку « Процессы ». Посмотрите на широковещательный сервер DVR . Выберите его и нажмите кнопку « Завершить задачу» , видимую в нижнем правом углу. После этого перезапустите игру и повторите попытку. Вы должны решить проблему.
6) Используйте встроенный инструмент устранения неполадок
Microsoft включила средство устранения неполадок на панели «Параметры» > «Обновление и безопасность»> «Устранение неполадок». Используя эти средства устранения неполадок, вы можете исправить различные проблемы. Используйте приложения Windows Store и посмотрите, сработает ли это для вас.
Насколько публикация полезна?
Нажмите на звезду, чтобы оценить!
Средняя оценка 1.7 / 5. Количество оценок: 90
Fix Error 0x8232300f Xbox Game bar Recording not working in Windows 10
Solutions to Game Bar Error Can’t Record not working Error Code 0x8232300f in Windows 10.
Xbox Game bar is a handy tool to perform multiple tasks on the gaming app in Windows 10. But you might find error 0x8232300f on the Status bar when recording gameplay using this. As the issue occurs you wouldn’t be able to record anything and make clip on Xbox.
The problem might occur due to incorrect configuration in the Xbox app or corrupted app cache. Buggy Windows update and outdated version of the application also cause this problem.
Game bar Recording not working Error code 0x8232300f
Here is how to fix Error 0x8232300f Xbox Game bar Recording not working in Windows 10 –
1] Repair Xbox app
Windows 10 includes built-in repair tool in Settings to fix store apps problems. Same is available for the Xbox allowing you to solve recording issue in only a single click.
- Click – Start.
- Type – Xbox.
- Right click the result (Xbox) and select Apps Settings.
- Click – Repair.
2] Reset Microsoft Store cache to solve Error 0x8232300f
If you encounter Game bar Recording not working there might be corrupted Microsoft Store cache. But, you can reset the same in a few steps –
- Press – Windowskey.
- Next, type – WSReset.ext.
- Reboot the computer and check if Error 0x8232300f still persists.
3] Create Shortcut keys for recording
Xbox game bar lets you use keyboard shortcuts to perform any task. From the Windows Settings app Gaming section you can assign keys which may solve 0x8232300f here.
- Hit – Windows logo key.
- Type – Gaming.
- Press – Enter.
- Find – Keyboard shortcuts.
- Set keyboard shortcuts for – Record that and Start/Stop recording.
- Start recording with the shortcut keys.
4] Install GameDVR_Config
A Config tool for Windows 10 Game DVR may help you to fix the recording issue. The small app allows fine tuning of certain hidden settings, e.g. bitrates up to 30000 and upscaling and has worked for many users facing the error.
- Go to this webpage.
- Click on GameDVR_Config.exe link to download this.
- Double click the Setup file and run the tool.
- Check the box for – Force software MFT (16 FPS + VBR).
- Start recording and check if it is working well.
5] Install Media Feature pack
Media feature pack includes the functionalities to run recording through pre-installed media apps. Xbox is also such type of application so you might get the error because of the absence of the Media feature pack on your computer. Therefore,
- Visit this page, select Language, and click the – Download.
- Check the suitable file and hit – Next.
- Complete the installation using the Windows update standalone installer.
- Restart the computer and see if the recording works without error.
6] Update Windows 10 to fix Error 0x8232300f
Commonly, pending updates may also give rise to the Game bar Recording not working issue. Microsoft might come up with a resolution for the bug to stop the Error 0x8232300f.
- Click the Start, type update and hit – enter.
- Select the – Check for updates.
- Allow the downloading to finish and click the – Install now.
7] End Task Broadcast DVR Server
Already running Broadcast DVR Server process will obstruct when you start a new task for recording. So End task this one before trying to record using the following steps –
- Right-click on Taskbar and select – Task Manager.
- Locate Broadcast DVR Server in the list of Processes.
- Next, right-click the same and choose – End task.
8] Uninstall and Reinstall Xbox App
Re-installing the Xbox app will make a new copy of application available to you with no bugs and issues. So follow the way to fix 0x8232300f
- Press the – Win+X.
- Select the – Windows PowerShell (Admin).
- Choose Yes on User account control dialog.
- Copy Get-AppxPackage *xboxapp* | Remove-AppxPackage
- Paste into the PowerShell and hit the – Enter.
- Restart the PC and open Microsoft Store.
- Search and install the app.
Xbox Game DVR не записывает игры в Windows 10
Запись с игрового DVR – отличное дополнение для всех геймеров в Windows 10. Но что, если эта функция не работает, и вы не можете записывать свои игры? Ну, у нас есть пара советов для вас, если это произойдет.
- К сожалению, этот компьютер не соответствует требованиям к оборудованию для записи клипов . Это один из самых распространенных кодов ошибок, которые вы получите, если не сможете запустить функцию Game DVR в Windows 10.
- Игровая панель Windows, нечего записывать . Еще одна распространенная ошибка, которая может появиться.
- Не могу сейчас записать Windows 10 – еще один распространенный код ошибки, который может появиться.
- Игровая панель Windows 10 не работает . Если вы даже не можете использовать функцию игровой панели в Windows 10, у нас есть отдельная статья по этой проблеме, поэтому обязательно ознакомьтесь с ней.
Что делать, если игровой видеорегистратор не работает в Windows 10
Содержание .
- Убедитесь, что ваш компьютер совместим с Game DVR
- Перезапустите задачу Game DVR
- Сбросить Windows Store
- Обновить игру
- Удалить временные файлы
Исправлено: игровой видеорегистратор не открывается в Windows 10
Решение 1. Убедитесь, что ваш компьютер совместим с Game DVR .
Несмотря на то, что вы можете запускать некоторые другие программы для записи экрана, вещатели и некоторые популярные игры, такие как Skyrim, возможно, вы не сможете запустить функцию Game DVR. Поскольку эта функция на самом деле более требовательна, чем кажется, и если вы качаете старое оборудование, вы, вероятно, сможете делать только скриншоты из вашей любимой игры, но не записывать какие-либо клипы.
Чтобы убедиться, что у вас достаточно сильное оборудование для записи клипов с помощью Game DVR, откройте приложение Xbox, перейдите в «Настройки», «Game DVR», и если вы увидите сообщение «Этот компьютер не может записывать клипы», у вас недостаточно оборудования способность для этого. В противном случае, просто убедитесь, что Фоновая запись включена, и все должно работать нормально.
Наиболее важным компонентом для запуска Game DVR является видеокарта, поэтому, если у вас недостаточно мощная видеокарта, вы не сможете использовать все функции Game DVR. Чтобы избавить вас от дальнейшей головной боли, вот список видеокарт, необходимых для запуска функции Game DVR в Windows 10:
- AMD: AMD Radeon серии HD 7000, серии HD 7000M, серии HD 8000, серии HD 8000M, серии R9 и серии R7.
- NVIDIA: серия GeForce 600 или более поздняя, серия GeForce 800M или более поздняя, серия Quadro Kxxx или более поздняя.
- Intel: Intel HD Graphics 4000 или более поздняя версия, Intel Iris Graphics 5100 или более поздняя версия.
Решение 2. Перезапустите задачу Game DVR
Если вы уверены, что ваша видеокарта совместима с Game DVR, но по-прежнему не можете записывать свои игры, есть простое решение. Иногда ваша запись не заканчивается правильно, и это мешает вам записывать любые новые клипы. Чтобы изменить это, вам просто нужно перезапустить задачу Game DVR, и вы сможете снова записать. Если вы не уверены, как это сделать, следуйте этим инструкциям:
- Щелкните правой кнопкой мыши на панели задач и перейдите в диспетчер задач.
- Найдите Broadcast DVR Server (bcastdvr.exe), щелкните по нему и перейдите к завершению задачи.
- Теперь снова нажмите кнопку Windows + G, и вы сможете записывать нужные клипы.
Я также должен упомянуть, что некоторые игры не распознают, когда нажимается кнопка Windows, поэтому, если вы заметили, что можете записывать некоторые игры, но не можете записывать другие, перейдите в приложение Xbox, «Настройки», «Game DVR» и установите другие. ярлыки для записи.
Решение 3. Сброс Магазина Windows
Следующая вещь, которую мы собираемся попробовать, – это сброс Магазина Windows. Это очень легко сделать, но если вы не уверены, как это сделать, просто следуйте инструкциям:
- Перейдите в Поиск, введите wsreset и откройте команду WSReset.exe .
- Завершите процесс и перезагрузите компьютер.
Решение 4. Обновление игры
Существует небольшая вероятность того, что ваша игра не совместима с функцией Game DVR. Здесь мы в основном говорим о старых играх, потому что все новые игры совместимы с этой функцией. В случае, если ваша игра не совместима с функцией Game DVR, вы можете либо оставить ее, либо искать новый вариант игры, который фактически поддерживает эту функцию.
Итак, просто зайдите и обновите свою игру, если обновление включает в себя поддержку DVR, все готово. Если вы все еще не можете получить доступ к игровой панели, возможно, ваша игра просто устарела.
Решение 5. Удалите временные файлы .
Некоторые пользователи также сообщили, что удаление временных файлов также решило проблемы с игровым видеорегистратором, и мы попробуем следующее:
- Откройте Приложение настроек и перейдите в Система .
- Перейдите в Хранилище и выберите Этот компьютер .
- Прокрутите вниз и найдите Временные файлы .
- Нажмите Временные файлы и нажмите Удалить временные файлы . Этот процесс может занять некоторое время, поэтому дождитесь его завершения.
- После успешного удаления временных файлов перезагрузите компьютер.
В связи с этим мы искренне надеемся, что хотя бы одно из этих решений помогло вам решить проблему с записью игр с помощью функции Game DVR в Windows 10. Если у вас есть какие-либо комментарии, вопросы или предложения, просто сообщите нам об этом в комментариях ниже.
Примечание редактора . Этот пост был первоначально опубликован в октябре 2015 года и с тех пор был полностью переработан и обновлен для обеспечения свежести, точности и полноты.
источники:
http://www.howto-connect.com/error-0x8232300f-xbox-game-bar-recording-not-working-windows-10/
http://generd.ru/windows/xbox-game-dvr-ne-zapisyvaet-igry-v-windows-10/
If you see errors like Can’t record right now, Try again later, or There’s nothing to record while trying to record a game on your Windows PC, here are some suggestions to troubleshoot the issue. If you often need to record games with excellent audio quality on Windows, you might have already used Game DVR which allows users to control how they want to record the game and take a screenshot on the go. Now if you have been such errors as mentioned above, you need to follow the following steps to fix this problem.
This problem mainly occurs when your PC cannot handle the Game Bar and Game DVR features – and this usually occurs when you do not have a high-end computer. If you have a good configuration but still face this problem, you may try these suggestions.
There’s nothing to record – Game Bar error
1] Reinstall Xbox app
If you have recently updated your computer, the Xbox installation files may have got corrupted or misconfigured. You need to reinstall the Xbox app. To do this, you need to open PowerShell with administrative privilege. To do so, press Win + X and select Windows PowerShell (Admin) and run the following command-
Get-AppxPackage *xboxapp* | Remove-AppxPackage
Now, open the Windows Store, search for Xbox app and install it.
You could also use our 10AppsManager to do the same.
2] Delete temporary files
This is quite important when you are facing issues with the recording. You should delete temporary files right after uninstalling the Xbox app so that all the leftovers can be deleted. To do this, open the Windows Settings app by pressing Win + I button and go to System > Storage > This PC. It takes a couple of seconds to show the Temporary files option. Click on it, select “Temporary files” and hit the Remove files button.
If you have recently updated your computer, you can also delete the “Previous version of Windows”.
3] Basic keyboard shortcuts
To manage default keyboard shortcuts for Game Bar in Windows 11, follow these steps:
- Press Win+G to open the Game Bar.
- Click the settings gear icon visible on the top menu bar.
- Switch to the Shortcuts tab on the left side.
- From here, you can assign a new keyboard shortcut, change the default shortcut, or reset customized keyboard shortcuts.
However, if you are using Windows 10, do the following:
We press the Win+G to show the Game Bar and then start the recording. However, there are many games those block the Win key. If so, you may not be able to enable the Game Bar. In that case, you need to change the keyboard shortcut.
To do this, open Windows Settings panel and go to Gaming > Game bar > keyboard shortcuts. Select another keyboard shortcut that doesn’t contain “Windows” button. Similarly, you need to change keyboard shortcuts of Start/Stop recording option as well.
Some people have claimed that thought the OS failed to show the Game Bar, the recording was going on after pressing Win + Alt + R keys. You can do the same before changing the keyboard shortcut. Your screen should flash once when you start recording.
4] Use full-screen mode
Although the Game Bar can determine the screen size you are playing the game on, it may sometimes fail to do that. If that happens, you will see the “Can’t Record Right Now” error on your screen. Play the game in full-screen mode and see. Except for some poorly coded games, every modern game can adjust to any resolution.
5] Close Broadcast DVR server manually
If you have previously used the recording feature to record a game and have now opened another game to record it, there is a high chance that you may see this error message. In this case, you need to close the Broadcast DVR server manually. To do this, open Task Manager and switch to the Processes tab. Look for Broadcast DVR server. Select it and hit the End task button visible on the bottom-right corner. After that, restart your game and try recording again. You should not get the issue.
6] Use built-in Troubleshooter
To run the Troubleshooter in Windows 11, follow these steps:
- Press Win+I to open Windows Settings.
- Make sure that you are in the System tab.
- Click the Troubleshoot option on the right side.
- Click the Other troubleshooters option.
- Click on the Run button.
- Follow the screen instructions.
Windows 10 users can do the following:
Microsoft has included Troubleshooter in the Settings Panel > Update & Security > Troubleshoot page. By making use of these troubleshooters, you can fix various problems. Use the Windows Store Apps and see if that works for you.
Hope something here helps you fix the problem.
How do you fix Game Bar we can’t record right now?
If you cannot record via Game Bar, you need to follow these aforementioned solutions one after one. For example, you need to reinstall the Xbox app, delete all the temporary files from your computer, change or reset default keyboard shortcuts, etc. Apart from that, you can use the in-built Windows Store Apps Troubleshooter as well.
Why is my Xbox Game Bar not letting me record?
There could be several reasons why Xbox game Bar is not letting your record on your Windows 11/10 computer. For instance, it could happen due to an internal system file conflict, wrong keyboard shortcut, etc. However, you can fix the issue by changing the customized keyboard shortcut, using the in-built Troubleshooter, etc.
If you see errors like Can’t record right now, Try again later, or There’s nothing to record while trying to record a game on your Windows PC, here are some suggestions to troubleshoot the issue. If you often need to record games with excellent audio quality on Windows, you might have already used Game DVR which allows users to control how they want to record the game and take a screenshot on the go. Now if you have been such errors as mentioned above, you need to follow the following steps to fix this problem.
This problem mainly occurs when your PC cannot handle the Game Bar and Game DVR features – and this usually occurs when you do not have a high-end computer. If you have a good configuration but still face this problem, you may try these suggestions.
There’s nothing to record – Game Bar error
1] Reinstall Xbox app
If you have recently updated your computer, the Xbox installation files may have got corrupted or misconfigured. You need to reinstall the Xbox app. To do this, you need to open PowerShell with administrative privilege. To do so, press Win + X and select Windows PowerShell (Admin) and run the following command-
Get-AppxPackage *xboxapp* | Remove-AppxPackage
Now, open the Windows Store, search for Xbox app and install it.
You could also use our 10AppsManager to do the same.
2] Delete temporary files
This is quite important when you are facing issues with the recording. You should delete temporary files right after uninstalling the Xbox app so that all the leftovers can be deleted. To do this, open the Windows Settings app by pressing Win + I button and go to System > Storage > This PC. It takes a couple of seconds to show the Temporary files option. Click on it, select “Temporary files” and hit the Remove files button.
If you have recently updated your computer, you can also delete the “Previous version of Windows”.
3] Basic keyboard shortcuts
To manage default keyboard shortcuts for Game Bar in Windows 11, follow these steps:
- Press Win+G to open the Game Bar.
- Click the settings gear icon visible on the top menu bar.
- Switch to the Shortcuts tab on the left side.
- From here, you can assign a new keyboard shortcut, change the default shortcut, or reset customized keyboard shortcuts.
However, if you are using Windows 10, do the following:
We press the Win+G to show the Game Bar and then start the recording. However, there are many games those block the Win key. If so, you may not be able to enable the Game Bar. In that case, you need to change the keyboard shortcut.
To do this, open Windows Settings panel and go to Gaming > Game bar > keyboard shortcuts. Select another keyboard shortcut that doesn’t contain “Windows” button. Similarly, you need to change keyboard shortcuts of Start/Stop recording option as well.
Some people have claimed that thought the OS failed to show the Game Bar, the recording was going on after pressing Win + Alt + R keys. You can do the same before changing the keyboard shortcut. Your screen should flash once when you start recording.
4] Use full-screen mode
Although the Game Bar can determine the screen size you are playing the game on, it may sometimes fail to do that. If that happens, you will see the “Can’t Record Right Now” error on your screen. Play the game in full-screen mode and see. Except for some poorly coded games, every modern game can adjust to any resolution.
5] Close Broadcast DVR server manually
If you have previously used the recording feature to record a game and have now opened another game to record it, there is a high chance that you may see this error message. In this case, you need to close the Broadcast DVR server manually. To do this, open Task Manager and switch to the Processes tab. Look for Broadcast DVR server. Select it and hit the End task button visible on the bottom-right corner. After that, restart your game and try recording again. You should not get the issue.
6] Use built-in Troubleshooter
To run the Troubleshooter in Windows 11, follow these steps:
- Press Win+I to open Windows Settings.
- Make sure that you are in the System tab.
- Click the Troubleshoot option on the right side.
- Click the Other troubleshooters option.
- Click on the Run button.
- Follow the screen instructions.
Windows 10 users can do the following:
Microsoft has included Troubleshooter in the Settings Panel > Update & Security > Troubleshoot page. By making use of these troubleshooters, you can fix various problems. Use the Windows Store Apps and see if that works for you.
Hope something here helps you fix the problem.
How do you fix Game Bar we can’t record right now?
If you cannot record via Game Bar, you need to follow these aforementioned solutions one after one. For example, you need to reinstall the Xbox app, delete all the temporary files from your computer, change or reset default keyboard shortcuts, etc. Apart from that, you can use the in-built Windows Store Apps Troubleshooter as well.
Why is my Xbox Game Bar not letting me record?
There could be several reasons why Xbox game Bar is not letting your record on your Windows 11/10 computer. For instance, it could happen due to an internal system file conflict, wrong keyboard shortcut, etc. However, you can fix the issue by changing the customized keyboard shortcut, using the in-built Troubleshooter, etc.
Содержание
- Не работает функция записи в Windows 10 Game Bar
- Не удается записать прямо сейчас Ошибка Windows 10 Game Bar
- 1) Переустановите приложение Xbox
- 2) Удаление временных файлов
- 3) Основные сочетания клавиш
- 4) Использование полноэкранного режима
- 5) Закройте широковещательный сервер DVR вручную
- 6) Используйте встроенный инструмент устранения неполадок
- Xbox Game DVR не записывает игры в Windows 10
- Что делать, если игровой видеорегистратор не работает в Windows 10
- Исправлено: игровой видеорегистратор не открывается в Windows 10
- Исправлено: не могу записать прямо сейчас, попробуйте позже —
- Ошибка игровой панели Windows 10 «Не можете записать прямо сейчас, повторите попытку позже?»
- Решение 1. Восстановление установочных файлов Xbox
- Решение 2. Сброс кеша Магазина Windows
- Решение 3. Основные инструкции по устранению неполадок с игровой панелью в Windows 10 вручную
- Решение 4. Перезапустите сервер Broadcast DVR из диспетчера задач.
- Решение 5. Переместите папку захвата туда, где на самом деле находятся отснятый материал и снимки экрана
- Решение 6. Встроенное средство устранения неполадок приложений Windows
- Не работает запись экрана windows 10 xbox
- Что делать, если игровой видеорегистратор не работает в Windows 10
- Исправлено: игровой видеорегистратор не открывается в Windows 10
Не работает функция записи в Windows 10 Game Bar
Если вы видите ошибки, такие как «осуществить запись сейчас невозможно повторите попытку позже windows 10», «windows 10 xbox возникли проблемы с доступом к вашему устройству для записи клипов», «сейчас для записи ничего нет поиграйте еще и повторите попытку windows 10», «возникла проблема с выполнением фоновой записи повторите попытку позже» тогда вы попали в нужное место и я расскажу вам несколько советов по устранению проблем.
Не удается записать прямо сейчас Ошибка Windows 10 Game Bar
Эта проблема зачастую возникает, когда ваш компьютер не может обрабатывать функции Game Bar и Game DVR — и это обычно происходит, когда у вас нет компьютера с высокой производительностью. Если у вас хорошая конфигурация, но вы все еще сталкиваетесь с этой проблемой, вы можете попробовать эти предложения.
1) Переустановите приложение Xbox
Теперь откройте Windows Store, найдите приложение Xbox и установите его.
2) Удаление временных файлов
Если вы недавно обновили свой компьютер, вы также можете удалить «предыдущую версию Windows».
3) Основные сочетания клавиш
Мы нажимаем Win + G, чтобы показать панель, а затем запустите запись. Тем не менее, есть много игр, которые блокируют ключ Win. Если это так, возможно, вы не сможете включить Game Bar. В этом случае вам нужно сменить сочетание клавиш.
4) Использование полноэкранного режима
Хотя игровая панель может определять размер экрана, в которую вы играете, иногда она может это не сделать. Если это произойдет, вы увидите сообщение «Can not Record Right Now» на вашем экране. Играйте в полноэкранном режиме. За исключением некоторых плохо закодированных игр, каждая современная игра может подстраиваться под любое разрешение.
5) Закройте широковещательный сервер DVR вручную
6) Используйте встроенный инструмент устранения неполадок
Microsoft включила средство устранения неполадок на панели «Параметры» > «Обновление и безопасность»> «Устранение неполадок». Используя эти средства устранения неполадок, вы можете исправить различные проблемы. Используйте приложения Windows Store и посмотрите, сработает ли это для вас.
Насколько публикация полезна?
Нажмите на звезду, чтобы оценить!
Средняя оценка 1.7 / 5. Количество оценок: 94
Источник
Xbox Game DVR не записывает игры в Windows 10
Запись с игрового DVR – отличное дополнение для всех геймеров в Windows 10. Но что, если эта функция не работает, и вы не можете записывать свои игры? Ну, у нас есть пара советов для вас, если это произойдет.
Что делать, если игровой видеорегистратор не работает в Windows 10
Исправлено: игровой видеорегистратор не открывается в Windows 10
Несмотря на то, что вы можете запускать некоторые другие программы для записи экрана, вещатели и некоторые популярные игры, такие как Skyrim, возможно, вы не сможете запустить функцию Game DVR. Поскольку эта функция на самом деле более требовательна, чем кажется, и если вы качаете старое оборудование, вы, вероятно, сможете делать только скриншоты из вашей любимой игры, но не записывать какие-либо клипы.
Чтобы убедиться, что у вас достаточно сильное оборудование для записи клипов с помощью Game DVR, откройте приложение Xbox, перейдите в «Настройки», «Game DVR», и если вы увидите сообщение «Этот компьютер не может записывать клипы», у вас недостаточно оборудования способность для этого. В противном случае, просто убедитесь, что Фоновая запись включена, и все должно работать нормально.
Наиболее важным компонентом для запуска Game DVR является видеокарта, поэтому, если у вас недостаточно мощная видеокарта, вы не сможете использовать все функции Game DVR. Чтобы избавить вас от дальнейшей головной боли, вот список видеокарт, необходимых для запуска функции Game DVR в Windows 10:
Решение 2. Перезапустите задачу Game DVR
Если вы уверены, что ваша видеокарта совместима с Game DVR, но по-прежнему не можете записывать свои игры, есть простое решение. Иногда ваша запись не заканчивается правильно, и это мешает вам записывать любые новые клипы. Чтобы изменить это, вам просто нужно перезапустить задачу Game DVR, и вы сможете снова записать. Если вы не уверены, как это сделать, следуйте этим инструкциям:
Я также должен упомянуть, что некоторые игры не распознают, когда нажимается кнопка Windows, поэтому, если вы заметили, что можете записывать некоторые игры, но не можете записывать другие, перейдите в приложение Xbox, «Настройки», «Game DVR» и установите другие. ярлыки для записи.
Решение 3. Сброс Магазина Windows
Следующая вещь, которую мы собираемся попробовать, – это сброс Магазина Windows. Это очень легко сделать, но если вы не уверены, как это сделать, просто следуйте инструкциям:
Решение 4. Обновление игры
Существует небольшая вероятность того, что ваша игра не совместима с функцией Game DVR. Здесь мы в основном говорим о старых играх, потому что все новые игры совместимы с этой функцией. В случае, если ваша игра не совместима с функцией Game DVR, вы можете либо оставить ее, либо искать новый вариант игры, который фактически поддерживает эту функцию.
Итак, просто зайдите и обновите свою игру, если обновление включает в себя поддержку DVR, все готово. Если вы все еще не можете получить доступ к игровой панели, возможно, ваша игра просто устарела.
Некоторые пользователи также сообщили, что удаление временных файлов также решило проблемы с игровым видеорегистратором, и мы попробуем следующее:
В связи с этим мы искренне надеемся, что хотя бы одно из этих решений помогло вам решить проблему с записью игр с помощью функции Game DVR в Windows 10. Если у вас есть какие-либо комментарии, вопросы или предложения, просто сообщите нам об этом в комментариях ниже.
Источник
Исправлено: не могу записать прямо сейчас, попробуйте позже —
Обновления Windows 10 распространены, и рекомендуется обновить Windows 10, если вы хотите не отставать от новых функций и опций, которые каждое новое обновление приносит вам. Windows 10 прислушалась к советам геймеров со всего мира, и они включили в приложение «Настройки» раздел, посвященный исключительно играм и играм.
Этот раздел в разделе «Настройки» предлагает различные функции, такие как игровая панель, которую можно использовать для записи внутриигровых видеороликов и создания снимков экрана. Существует также настройка Game DVR, которую также можно использовать для записи видеоряда в фоновом режиме, чтобы вы могли просмотреть его позже. Вы также можете использовать опцию Broadcasting для передачи звука и видео с вашего компьютера вашим поклонникам или в игровой режим, который можно использовать для максимальной оптимизации игрового процесса. Тем не менее, некоторые проблемы обязательно возникнут …
Ошибка игровой панели Windows 10 «Не можете записать прямо сейчас, повторите попытку позже?»
Именно этой проблемой были ошибки игроков, которые хотели использовать игровую панель во время игры. Когда они нажимают комбинацию клавиш Windows + G, которая обычно используется для записи игрового материала, они получают предупреждение «Не можете записать прямо сейчас, попробуйте еще раз?» И не могут записывать или делать снимки экрана.
Это иногда происходит, когда компьютер пользователя просто недостаточно силен, чтобы справиться с этой функцией, поскольку функции Game bar и Game DVR являются ресурсоемкими процессами, которые также могут повлиять на игровой процесс, существенно замедляя игру.
Играми, которые больше всего подвержены этому, является Minecraft, хотя это довольно легкая игра, которую можно запускать практически на любом ПК, созданном за последние 20 лет. Давайте узнаем, как решить эту проблему!
Решение 1. Восстановление установочных файлов Xbox
Возможная причина того, что вы столкнулись с этой проблемой, может зависеть от того, что ваши файлы Xbox были неправильно настроены. Приложение Xbox для Windows очень важно, если вы хотите эффективно запустить игровую панель, поэтому убедитесь, что вы правильно ее настроили.
Get-AppxPackage * xboxapp * | Remove-AppxPackage
Решение 2. Сброс кеша Магазина Windows
Если в кеше Store возникают некоторые проблемы, убедитесь, что вы сбросили его с помощью этой простой команды. Сброс кеша обычно решает подобные проблемы, потому что они возникают, когда Хранилище используется чрезмерно, а его кеш становится больше, чем рекомендуется. Это может вызвать проблемы как с игровой панелью, так и с приложением Xbox, что может привести к частому отображению конкретного сообщения.
Решение 3. Основные инструкции по устранению неполадок с игровой панелью в Windows 10 вручную
Если игровая панель в настоящее время работает со сбоями, следуйте инструкциям, которые вы собираетесь прочитать ниже, чтобы настроить компьютер для правильного использования игровой панели. Даже малейшая неверная конфигурация может привести к ошибкам и сообщению об ошибке «Не могу записать сейчас». Поддержите нас, если один из шагов, описанных ниже, не звучит ясно.
Решение 4. Перезапустите сервер Broadcast DVR из диспетчера задач.
Иногда предыдущая запись, которую вы запустили, не заканчивалась должным образом или была случайно прервана до того, как процессу удалось сохранить ваши данные, и это привело к проблеме, с которой мы сейчас имеем дело. Самый быстрый способ это исправить — просто сбросить настройки Game DVR в диспетчере задач.
Решение 5. Переместите папку захвата туда, где на самом деле находятся отснятый материал и снимки экрана
Это исправление работало для нескольких пользователей, которые жаловались на это на форуме Xbox. Это довольно странное исправление, которое вы должны выполнить вручную, поскольку нет способа изменить папку хранения по умолчанию для ваших снимков экрана и видео в другое место на вашем жестком диске. Узнайте, как этого добиться, следуя инструкциям ниже!
C: Users имя_пользователя Видео
Преимущество перемещения папки «Захваты» состоит в том, что панель «Игра» будет продолжать сохранять захваченные материалы независимо от того, куда вы их переместили. Это замечательно, потому что вам не нужно мучаться с фактическим удалением папки по умолчанию в настройках.
Решение 6. Встроенное средство устранения неполадок приложений Windows
Windows определенно готовится к устранению неполадок, потому что в приложении «Настройки» можно найти множество средств для устранения неполадок, связанных с различными неполадками на вашем устройстве. Поскольку эта проблема тесно связана с приложением Xbox, вы также можете использовать это решение как последнее средство, если все вышеперечисленные решения не сработали. Устранение неполадок в приложениях Windows 10 может быть весьма полезным, поскольку оно может показать вам, где проблема, или даже автоматически решить ее.
Источник
Не работает запись экрана windows 10 xbox
Что делать, если игровой видеорегистратор не работает в Windows 10
Содержание:
Исправлено: игровой видеорегистратор не открывается в Windows 10
Решение 1. Убедитесь, что ваш компьютер совместим с Game DVR
Хотя вы можете запускать некоторые другие программы для записи экрана, вещательные компании и некоторые популярные игры, такие как Skyrim, возможно, вы не сможете запустить функцию Game DVR. Поскольку эта функция на самом деле более требовательна, чем кажется, и если вы качаете старое оборудование, вы, вероятно, сможете делать только скриншоты из вашей любимой игры, но не записывать какие-либо клипы.
Чтобы убедиться, что у вас достаточно сильное оборудование для записи клипов с помощью Game DVR, откройте приложение Xbox, перейдите в «Настройки», «Game DVR», и если вы увидите сообщение «Этот компьютер не может записывать клипы», у вас недостаточно оборудования. способность для этого. В противном случае, просто убедитесь, что Фоновая запись включена, и все должно работать нормально.
Наиболее важным компонентом для запуска Game DVR является видеокарта, поэтому, если у вас недостаточно мощная видеокарта, вы не сможете использовать все функции Game DVR. Чтобы избавить вас от дальнейшей головной боли, вот список видеокарт, необходимых для запуска функции Game DVR в Windows 10:
Если вы уверены, что ваша видеокарта совместима с Game DVR, но по-прежнему не можете записывать свои игры, есть простое решение. Иногда ваша запись не заканчивается правильно, и это мешает вам записывать любые новые клипы. Чтобы изменить это, вам просто нужно перезапустить задачу Game DVR, и вы сможете снова записать. Если вы не уверены, как это сделать, выполните следующие инструкции:
Я также должен упомянуть, что некоторые игры не распознают, когда нажата кнопка Windows, поэтому, если вы заметили, что можете записывать некоторые игры, но не можете записывать другие, перейдите в приложение Xbox, «Настройки», «Game DVR» и установите другие. ярлыки для записи.
Существует небольшая вероятность того, что ваша игра не совместима с функцией Game DVR. Здесь мы в основном говорим о старых играх, потому что все новые игры совместимы с этой функцией. В случае, если ваша игра не совместима с функцией Game DVR, вы можете либо оставить ее в покое, либо искать новый вариант игры, который фактически поддерживает эту функцию.
Итак, просто зайдите и обновите свою игру, если обновление включает поддержку DVR, все готово. Если вы все еще не можете получить доступ к игровой панели, возможно, ваша игра просто слишком устарела.
Некоторые пользователи также сообщали, что удаление временных файлов также решило проблемы с игровым видеорегистратором, и мы попробуем следующее:
Вот и все, мы искренне надеемся, что хотя бы одно из этих решений помогло вам решить проблему с записью игр с помощью функции Game DVR в Windows 10. Если у вас есть какие-либо комментарии, вопросы или предложения, просто сообщите нам об этом в комментариях ниже.
Источник
Если вы видите такие ошибки, как Не удается записать прямо сейчас, повторите попытку позже или Нечего записывать при попытке записать игру на ПК с Windows, вот некоторые предложения по устранению проблемы. Если вам часто требуется записывать игры с отличным качеством звука в Windows 10, возможно, вы уже использовали Game DVR, который позволяет пользователям контролировать, как они хотят записать игру, и делать снимок экрана на ходу. Теперь, если у вас были такие ошибки, как упомянуто выше, вам нужно выполнить следующие шаги, чтобы исправить эту проблему.
Не могу записать прямо сейчас Ошибка игровой панели Windows 10

Эта проблема в основном возникает, когда ваш компьютер не поддерживает функции Game Bar и Game DVR, и обычно это происходит, когда у вас нет высококлассного компьютера. Если у вас хорошая конфигурация, но вы все еще сталкиваетесь с этой проблемой, вы можете попробовать эти предложения.
1] Переустановите приложение Xbox
Если вы недавно обновили свой компьютер, установочные файлы Xbox могли быть повреждены или неправильно настроены. Вам необходимо переустановить приложение Xbox. Для этого вам нужно открыть PowerShell с правами администратора. Для этого нажмите Win + X и выберите Windows PowerShell (Admin) и выполните следующую команду:
Get-AppxPackage * xboxapp * | Remove-AppxPackage
Теперь откройте Магазин Windows, найдите приложение Xbox и установите его.
Вы также можете использовать наш 10AppsManager, чтобы сделать то же самое.
2] Удалить временные файлы
Это очень важно, когда вы сталкиваетесь с проблемами при записи. Вы должны удалить временные файлы сразу после удаления приложения Xbox, чтобы можно было удалить все остатки. Для этого откройте приложение «Настройки Windows», нажав кнопку «Win + I», и перейдите в раздел Система > Хранилище > Этот компьютер . Отображение параметра Временные файлы занимает пару секунд. Нажмите на нее, выберите «Временные файлы» и нажмите кнопку Удалить файлы .

Если вы недавно обновили свой компьютер, вы также можете удалить «Предыдущая версия Windows».
3] Основные сочетания клавиш

Мы нажимаем Win + G , чтобы показать панель игр, а затем начинаем запись. Однако есть много игр, которые блокируют клавишу Win. Если это так, вы не сможете включить игровую панель. В этом случае вам нужно изменить сочетание клавиш.
Для этого откройте панель настроек Windows и перейдите в раздел «Игры»> «Игровая панель»> «Сочетания клавиш». Выберите другое сочетание клавиш, которое не содержит кнопку «Windows». Точно так же вам необходимо изменить сочетания клавиш для параметра Начать/остановить запись .
Некоторые утверждают, что операционная система не показывала игровую панель, и запись продолжалась после нажатия клавиш Win + Alt + R . Вы можете сделать то же самое перед сменой сочетания клавиш. Ваш экран должен мигать один раз, когда вы начинаете запись.
4] Использование полноэкранного режима
Хотя игровая панель может определять размер экрана, на котором вы играете, иногда она может этого не делать. Если это произойдет, на экране появится ошибка «Не могу записать прямо сейчас». Сыграйте в игру в полноэкранном режиме и посмотрите. За исключением некоторых плохо закодированных игр, каждая современная игра может адаптироваться к любому разрешению.
5] Закройте сервер Broadcast DVR вручную .
Если вы ранее использовали функцию записи для записи игры, а теперь открыли другую игру для ее записи, существует высокая вероятность того, что вы увидите это сообщение об ошибке. В этом случае вам необходимо закрыть сервер Broadcast DVR вручную. Для этого откройте диспетчер задач и перейдите на вкладку Процессы . Найдите Broadcast DVR сервер . Выберите его и нажмите кнопку Завершить задание , видимую в правом нижнем углу. После этого перезапустите игру и попробуйте снова записать. Вы не должны получить проблему.
6] Использование встроенного средства устранения неполадок

Microsoft включила Устранение неполадок в Панель настроек> Обновление и безопасность> Страница устранения неполадок. Используя эти средства устранения неполадок, вы можете исправить различные проблемы. Используйте Приложения Магазина Windows и посмотрите, подходит ли вам это.
Надеюсь, что что-то здесь поможет вам решить проблему.
PAGE CONTENT:
- An Overview of Windows 10 Screen Recorder — Xbox Game Bar
- Why Is Xbox Game Bar Not Working on Windows 10
- How to Fix Xbox Game Bar Not Working on Windows 10
- Wrapping Up
- FAQs
Are you facing trouble while trying to screen record on your Windows 10 computer? You’re not alone. Many users are finding that their screen recording tools have stopped working or malfunctions, resulting in poor-quality recordings.
While this can be extremely frustrating, it’s important to understand why your screen recording might not be working and where you can find the right solutions to get back up and running again. In this blog post, we’ll provide a comprehensive guide for resolving issues related to screen recording on Windows 10 computers. Read on to learn more!
| Methods | Effectiveness | Time Cost | Difficulty |
| Check and Enable Xbox Game Bar | High | 1 Min | ⭐ |
| Enable the Microphone Device | High | 1 Min | ⭐ |
| Spare More Space for Recordings with the Task Manager | Medium | 2 Min | ⭐⭐ |
| Update the Graphics Driver with Device Manager | Medium | 3-5 Min | ⭐⭐⭐ |
| Restart Your Windows 10 Computer | High | 1 Min | ⭐ |
| Try Xboc Game Bar Alternative ❤ | Super High | 1 Min | ⭐ |
An Overview of Windows 10 Screen Recorder — Xbox Game Bar
Xbox Game Bar is the built-in Windows 10 screen recorder that allows its users to capture screen activities, like game processes, online meetings, streaming videos, etc.
The Xbox Game Bar offers a wide range of features and settings that allow users to customize their screen recording experience and get high-quality results. The easy-to-use and powerful feature makes the Xbox Game Bar the first choice to record screen for Windows 10 users.
Why Is Xbox Game Bar Not Working on Windows 10
Why is my screen recording not working? Well, although Xbox Game Bar does bring great convenience for screen recording on Windows 10, it doesn’t mean that the utility works each time perfectly. There are still some issues that may occur when you use the Xbox Game Bar screen recorder, and «Screen Recording Not Working in Windows 10» is the most common one.
According to users’ feedback, while recording, they will receive a notice showing that «Recording isn’t working error. 0x82323007» or «Recording isn’t working error. 0x82323619», etc.
The reason why these errors appear may be caused:
- The permission for screen recording or microphone isn’t enabled
- The microphone level isn’t adjusted correctly
- The microphone is disabled
- There isn’t enough storage space on your computer
- The copyright issues
- ……
Whatever the reason, you can refer to the following solutions to fix screen recording not working on Windows 10.
You may be interested:
How to Fix Xbox Game Bar Not Working on Windows 10
Fix 1. Check and Enable Xbox Game Bar
Screen Recording is not working on Windows 10 may be because the Xbox Game Bar isn’t enabled on your Windows computer.
Step 1. Follow the path to enable the Xbox Game Bar recording settings: Start — Settings — Gaming — Xbox Game Bar.
Step 2. There is a button under the text «Enable Xbox Game Bar for things like recording game clips, chatting with friends, and receiving game invites. (Some games require Xbox Game Bar for receiving).»
If it shows «Off«, you should slide the button to ensure it shows «On«. If it shows «On», you need to try the following solutions.
Fix 2. Enable the Microphone Device
The screen recording may not work due to the disabled microphone.
Step 1. Right-click the Volume icon at the Windows taskbar in the bottom-right corner, and select the «Recording» option.
Step 2. Find the Microphone device, and check if it is enabled. If not, right-click it and click «Enable«, then click «OK» to save the settings.
Fix 3. Spare More Space for Recordings with the Task Manager
Too many programs running in the background of your computer may affect screen recording.
Step 1. Open the Task Manager by right-clicking the Taskbar, then select «Task Manager«.
Step 2. Click the «Processes» tab and check if there are too many processes running in the background. If so, end them to free up more space for screen recordings.
Fix 4. Update the Graphics Driver with Device Manager
The screen recording may not work because of the outdated graphics driver. Updating the graphics driver will solve most Windows utilities not working issues.
Step 1. Press the «Windows + R» simultaneously to open the Run box, type in «devmgmt.msc» and click «OK» to open Device Manager.
Step 2. Find and click «Display Adapter«, find your graphics adapter device, and right-click it > select «Update Driver«.
Step 3. Select «Search automatically for updated driver software«.
Fix 5. Restart Your Windows 10 Computer
If all the above solutions cannot solve screen recording not working on Windows 10, you can try restarting your computer.
Step 1. Press «Ctrl + Alt + Delete» to open the Security options window.
Step 2. Select «Restart» and wait for it to restart, then try the Xbox Game Bar again.
Fix 6. Try Xboc Game Bar Alternative — Hot
Suppose the screen recording still doesn’t work after the restart. In that case, you may need to try an alternative screen recorder like EaseUS RecExperts, which is a Man and Windows screen recorder with powerful screen recording and editing functions.
With an intuitive and straightforward interface, EaseUS RecExperts is capable of screen recording for multiple displays and screen capture, screencasting webcam feed, and making screen recordings with customized hotkeys or mouse click effects.
Follow the steps below to record screen with EaseUS RecExperts:
Step 1. Launch EaseUS RecExperts. There are two modes for screen recording. Choose «Full Screen», this tool will capture the whole screen; choose «Region», you will need to select the recording area manually.
Step 2. After that, you can choose to record the webcam, system sound, or microphone as you like. Of course, you can turn them off if you only need to record the silent screen.
Step 3. Then, you can click the red «REC» button to start recording. Now you will see a menu bar on your screen. If you want to pause the recording, click on the white «Pause» button; to end the recording, click on the red «Stop» button.
Step 4. After recording, you will be led to the recording list interface. Here you can view or edit your recordings easily.
Wrapping Up
Various issues may cause screen recording not to work on Windows 10, and it can be fixed by following the above solutions. Hop these fixes are helpful
If none of them works, you may need to try an alternative screen recorder like EaseUS RecExperts,xiugai with powerful screen capturing and editing functions.
FAQs
1. Why is screen recording not working in Windows 10?
Xbox Game Bar not working in Windows 10 may be caused by various issues, such as the disabled microphone device, disabled application, outdated graphics driver, or too many programs running in the background.
2. How do I enable screen recording in Windows 10?
To enable screen recording in Windows 10, you can follow the path to find and enable it: Start — Settings — Gaming — Xbox Game Bar — slide the button On.
3. Where are the screen recording settings?
The screen recording settings are located in the Xbox Game Bar. You can open the Xbox Game Bar by pressing the «Windows + G» keys, and then you can access the screen recording settings.
Download Article
Simple fixes for screen recoding errors on Windows and iOS
Download Article
- Windows 10 and 11
- iPhone
- Tips
|
|
Is your Screen Record button greyed out or otherwise not working for you? Whether you’re having trouble recording the screen in Windows 10 or 11 with Xbox Game Bar or on your iPhone, there’s usually an easy fix. This wikiHow article will help you figure out why you can’t screen record on your PC or iPhone, and teach you how to fix the most common problems.
Things You Should Know
- Certain apps with copyrighted content may not allow you to screen record while that app is open.
- If you’re using Windows Xbox Game Bar, make sure it is enabled first.
- If you’re using an iPhone, the most common reason that you can’t screen record is because of restrictions set in Screen Time.
-
1
The content may be DRM-protected. Some services, like Netflix and Disney Plus, won’t allow you to screen record to prevent copyright infringement. For example, if you’re trying to screen record Netflix on Windows, you’ll see an error like, «Screen recording failed to save due to 5823,» or the screen will freeze. It may also look like it’s recording, but you wind up with a black screen in your resulting video.
- Many web browsers now prevent you from screen recording DRM-protected content. If you’re trying to screen record a movie or TV show on a streaming platform, you can try playing it in Google Chrome with hardware acceleration disabled. To disable this feature, open Chrome, go to ⋮ > Settings > System and uncheck «Use hardware acceleration when available.»
- You can also take screenshots using some workarounds and plugins.
-
2
Make sure Xbox Game Bar is enabled. If Game Bar is disabled, you can press the keyboard shortcut Win + Alt + R to record your screen, but you won’t find the recorded file afterwards. To enable Game Bar, press Win + i to open Settings, go to Gaming > Xbox Game Bar, and toggle on the feature.[1]
Advertisement
-
3
Make sure Xbox app services are enabled. If you see the error 0x82323007, you may need to enable Xbox App Services. Here’s how:
- Press Ctrl + Shift + Esc to open Task Manager.
- Click the Startup or Startup apps tab.
- If you see «Disabled» next to «Xbox App Services,» right-click it, then click Enable.
- You can also try disabling and re-enabling «Record in background while I’m playing a game» if the error pops up when you’re attempting to screen record your gameplay.
- If you have lots of previous captures in the Captures folder, clear it out and see if that gets rid of the error.
-
4
Free up some space. If you don’t have enough space on your hard drive for your screen recording, the recording will fail. Free up space by uninstalling programs that you don’t use and using Storage Sense.
- Error 0x82323619 will pop up if Xbox Game Bar determines that you don’t have enough room to store a recording.
-
5
Check the microphone. You may find that you can record video, but everything you’re saying is missing from the recording. If you’re trying to add your own voice to the screen recording, make sure your microphone is enabled.
- On Windows 10, right-click the sound icon in your taskbar, then select Sound > Recording. If your microphone isn’t on, right-click it and click Enable. Click Ok to save your changes, then you can close the window.
- On Windows 11, right-click the sound icon, select Volume mixer, and make sure the correct microphone is selected under «Input.»
-
6
Close excess background applications. Too many processes running may adversely affect your recording, so make sure you don’t have any unused apps open. To close any open apps, press Ctrl + Shift + Esc to open Task Manager, click Processes, then end any tasks you don’t need.
-
7
Update your graphics drivers. If you notice that your screen recording is wonky, black, or missing frames, you may have an outdated graphics driver. Update it by opening Device Manager and locating your graphics driver under «Display Adapter.» Right-click it and click Update driver > Search automatically for updated driver software.
-
8
Restart your computer. Sometimes, refreshment is all your computer needs to work properly. Restart your PC, then try screen recording again.
Advertisement
-
1
Turn off Content Restrictions for Screen Time. If Content Restrictions are enabled for , you won’t be able to record the screen.
- Open your iPhone’s Settings app and go to Screen Time > Content & Privacy Restrictions > Content Restrictions. Scroll down and make sure it says «Allow» next to «Screen Recording.» If it doesn’t, tap Screen Recording, then tap Allow.[2]
- Once you do this, the icon in Control Center will be darker so you can tap it.
- If you don’t have the PIN for Screen Time, such as if you’re using a child account on an iPhone, you can’t remove this restriction.
- Open your iPhone’s Settings app and go to Screen Time > Content & Privacy Restrictions > Content Restrictions. Scroll down and make sure it says «Allow» next to «Screen Recording.» If it doesn’t, tap Screen Recording, then tap Allow.[2]
-
2
Check your storage. If you don’t have enough storage, the screen record will fail. To check your storage, go to Settings > General > iPhone Storage.
- You can free up space using iCloud or by optimizing your photo storage.
-
3
Turn off Low Power Mode. While this battery-saving feature is active, screen recording may fail. To turn off Low Power Mode, tap the battery icon in Control Center, or go to Settings > Battery and make sure the toggle is off.
-
4
Update to the latest iOS version. Operating system updates usually provide bug and glitch fixes, so if you’re running an older iOS version, you may be having issues. To update your iPhone, go to Settings > General > Software Updates.
-
5
The content is DRM-protected. Some services, like Netflix and Disney Plus, won’t allow you to screen record to prevent copyright infringement. For example, if you’re trying to screen record Netflix on an iPhone, you’ll see an error like, «Screen recording failed to save due to 5823» or the screen will freeze. In this case, you won’t be able to screen record your iPhone while these copyrighted videos are playing.
Advertisement
Ask a Question
200 characters left
Include your email address to get a message when this question is answered.
Submit
Advertisement
Thanks for submitting a tip for review!
Advertisement
References
About This Article
Thanks to all authors for creating a page that has been read 3,374 times.
Is this article up to date?
Не работает функция записи в Windows 10 Game Bar
Если вы видите ошибки, такие как «осуществить запись сейчас невозможно повторите попытку позже windows 10», «windows 10 xbox возникли проблемы с доступом к вашему устройству для записи клипов», «сейчас для записи ничего нет поиграйте еще и повторите попытку windows 10», «возникла проблема с выполнением фоновой записи повторите попытку позже» тогда вы попали в нужное место и я расскажу вам несколько советов по устранению проблем.
Не удается записать прямо сейчас Ошибка Windows 10 Game Bar
Эта проблема зачастую возникает, когда ваш компьютер не может обрабатывать функции Game Bar и Game DVR — и это обычно происходит, когда у вас нет компьютера с высокой производительностью. Если у вас хорошая конфигурация, но вы все еще сталкиваетесь с этой проблемой, вы можете попробовать эти предложения.
1) Переустановите приложение Xbox
Если вы недавно обновили свой компьютер, установочные файлы Xbox, возможно, были повреждены или неправильно настроены. Вам нужно переустановить приложение Xbox . Для этого вам нужно открыть PowerShell с правами администратора . Для этого нажмите Win + X и выберите Windows PowerShell (Admin) и запустите следующую команду:
Теперь откройте Windows Store, найдите приложение Xbox и установите его.
2) Удаление временных файлов
Этот момент очень важный, когда вы сталкиваетесь с проблемами с записью. Вы должны удалить временные файлы сразу после удаления приложения Xbox, чтобы все остатки были удалены. Для этого откройте приложение «Параметры Windows», нажав кнопку «Win + I» и перейдите в « Система» > выполните поиск «Удалить временные файлы» > «Временные файлы» . Выберите «Временные файлы» и нажмите кнопку « Удалить файлы».
Если вы недавно обновили свой компьютер, вы также можете удалить «предыдущую версию Windows».
3) Основные сочетания клавиш
Мы нажимаем Win + G, чтобы показать панель, а затем запустите запись. Тем не менее, есть много игр, которые блокируют ключ Win. Если это так, возможно, вы не сможете включить Game Bar. В этом случае вам нужно сменить сочетание клавиш.
Для этого откройте панель «Параметры Windows» и перейдите в раздел «Игры»> «Игра»> «быстрые клавиши». Выберите другую комбинацию клавиш, которая не содержит кнопку «Windows». Точно так же вам нужно изменить сочетания клавиш с параметром записи запуска / остановки .
4) Использование полноэкранного режима
Хотя игровая панель может определять размер экрана, в которую вы играете, иногда она может это не сделать. Если это произойдет, вы увидите сообщение «Can not Record Right Now» на вашем экране. Играйте в полноэкранном режиме. За исключением некоторых плохо закодированных игр, каждая современная игра может подстраиваться под любое разрешение.
5) Закройте широковещательный сервер DVR вручную
Если вы ранее использовали функцию записи для записи игры и теперь открыли другую игру для ее записи, есть вероятность, что вы увидите это сообщение об ошибке. В этом случае вам необходимо закрыть сервер Broadcast DVR вручную. Для этого откройте диспетчер задач и перейдите на вкладку « Процессы ». Посмотрите на широковещательный сервер DVR . Выберите его и нажмите кнопку « Завершить задачу» , видимую в нижнем правом углу. После этого перезапустите игру и повторите попытку. Вы должны решить проблему.
6) Используйте встроенный инструмент устранения неполадок
Microsoft включила средство устранения неполадок на панели «Параметры» > «Обновление и безопасность»> «Устранение неполадок». Используя эти средства устранения неполадок, вы можете исправить различные проблемы. Используйте приложения Windows Store и посмотрите, сработает ли это для вас.
Насколько публикация полезна?
Нажмите на звезду, чтобы оценить!
Средняя оценка 1.7 / 5. Количество оценок: 90
Fix Error 0x8232300f Xbox Game bar Recording not working in Windows 10
Solutions to Game Bar Error Can’t Record not working Error Code 0x8232300f in Windows 10.
Xbox Game bar is a handy tool to perform multiple tasks on the gaming app in Windows 10. But you might find error 0x8232300f on the Status bar when recording gameplay using this. As the issue occurs you wouldn’t be able to record anything and make clip on Xbox.
The problem might occur due to incorrect configuration in the Xbox app or corrupted app cache. Buggy Windows update and outdated version of the application also cause this problem.
Game bar Recording not working Error code 0x8232300f
Here is how to fix Error 0x8232300f Xbox Game bar Recording not working in Windows 10 –
1] Repair Xbox app
Windows 10 includes built-in repair tool in Settings to fix store apps problems. Same is available for the Xbox allowing you to solve recording issue in only a single click.
- Click – Start.
- Type – Xbox.
- Right click the result (Xbox) and select Apps Settings.
- Click – Repair.
2] Reset Microsoft Store cache to solve Error 0x8232300f
If you encounter Game bar Recording not working there might be corrupted Microsoft Store cache. But, you can reset the same in a few steps –
- Press – Windowskey.
- Next, type – WSReset.ext.
- Reboot the computer and check if Error 0x8232300f still persists.
3] Create Shortcut keys for recording
Xbox game bar lets you use keyboard shortcuts to perform any task. From the Windows Settings app Gaming section you can assign keys which may solve 0x8232300f here.
- Hit – Windows logo key.
- Type – Gaming.
- Press – Enter.
- Find – Keyboard shortcuts.
- Set keyboard shortcuts for – Record that and Start/Stop recording.
- Start recording with the shortcut keys.
4] Install GameDVR_Config
A Config tool for Windows 10 Game DVR may help you to fix the recording issue. The small app allows fine tuning of certain hidden settings, e.g. bitrates up to 30000 and upscaling and has worked for many users facing the error.
- Go to this webpage.
- Click on GameDVR_Config.exe link to download this.
- Double click the Setup file and run the tool.
- Check the box for – Force software MFT (16 FPS + VBR).
- Start recording and check if it is working well.
5] Install Media Feature pack
Media feature pack includes the functionalities to run recording through pre-installed media apps. Xbox is also such type of application so you might get the error because of the absence of the Media feature pack on your computer. Therefore,
- Visit this page, select Language, and click the – Download.
- Check the suitable file and hit – Next.
- Complete the installation using the Windows update standalone installer.
- Restart the computer and see if the recording works without error.
6] Update Windows 10 to fix Error 0x8232300f
Commonly, pending updates may also give rise to the Game bar Recording not working issue. Microsoft might come up with a resolution for the bug to stop the Error 0x8232300f.
- Click the Start, type update and hit – enter.
- Select the – Check for updates.
- Allow the downloading to finish and click the – Install now.
7] End Task Broadcast DVR Server
Already running Broadcast DVR Server process will obstruct when you start a new task for recording. So End task this one before trying to record using the following steps –
- Right-click on Taskbar and select – Task Manager.
- Locate Broadcast DVR Server in the list of Processes.
- Next, right-click the same and choose – End task.
8] Uninstall and Reinstall Xbox App
Re-installing the Xbox app will make a new copy of application available to you with no bugs and issues. So follow the way to fix 0x8232300f
- Press the – Win+X.
- Select the – Windows PowerShell (Admin).
- Choose Yes on User account control dialog.
- Copy Get-AppxPackage *xboxapp* | Remove-AppxPackage
- Paste into the PowerShell and hit the – Enter.
- Restart the PC and open Microsoft Store.
- Search and install the app.
Xbox Game DVR не записывает игры в Windows 10
Запись с игрового DVR – отличное дополнение для всех геймеров в Windows 10. Но что, если эта функция не работает, и вы не можете записывать свои игры? Ну, у нас есть пара советов для вас, если это произойдет.
- К сожалению, этот компьютер не соответствует требованиям к оборудованию для записи клипов . Это один из самых распространенных кодов ошибок, которые вы получите, если не сможете запустить функцию Game DVR в Windows 10.
- Игровая панель Windows, нечего записывать . Еще одна распространенная ошибка, которая может появиться.
- Не могу сейчас записать Windows 10 – еще один распространенный код ошибки, который может появиться.
- Игровая панель Windows 10 не работает . Если вы даже не можете использовать функцию игровой панели в Windows 10, у нас есть отдельная статья по этой проблеме, поэтому обязательно ознакомьтесь с ней.
Что делать, если игровой видеорегистратор не работает в Windows 10
Содержание .
- Убедитесь, что ваш компьютер совместим с Game DVR
- Перезапустите задачу Game DVR
- Сбросить Windows Store
- Обновить игру
- Удалить временные файлы
Исправлено: игровой видеорегистратор не открывается в Windows 10
Решение 1. Убедитесь, что ваш компьютер совместим с Game DVR .
Несмотря на то, что вы можете запускать некоторые другие программы для записи экрана, вещатели и некоторые популярные игры, такие как Skyrim, возможно, вы не сможете запустить функцию Game DVR. Поскольку эта функция на самом деле более требовательна, чем кажется, и если вы качаете старое оборудование, вы, вероятно, сможете делать только скриншоты из вашей любимой игры, но не записывать какие-либо клипы.
Чтобы убедиться, что у вас достаточно сильное оборудование для записи клипов с помощью Game DVR, откройте приложение Xbox, перейдите в «Настройки», «Game DVR», и если вы увидите сообщение «Этот компьютер не может записывать клипы», у вас недостаточно оборудования способность для этого. В противном случае, просто убедитесь, что Фоновая запись включена, и все должно работать нормально.
Наиболее важным компонентом для запуска Game DVR является видеокарта, поэтому, если у вас недостаточно мощная видеокарта, вы не сможете использовать все функции Game DVR. Чтобы избавить вас от дальнейшей головной боли, вот список видеокарт, необходимых для запуска функции Game DVR в Windows 10:
- AMD: AMD Radeon серии HD 7000, серии HD 7000M, серии HD 8000, серии HD 8000M, серии R9 и серии R7.
- NVIDIA: серия GeForce 600 или более поздняя, серия GeForce 800M или более поздняя, серия Quadro Kxxx или более поздняя.
- Intel: Intel HD Graphics 4000 или более поздняя версия, Intel Iris Graphics 5100 или более поздняя версия.
Решение 2. Перезапустите задачу Game DVR
Если вы уверены, что ваша видеокарта совместима с Game DVR, но по-прежнему не можете записывать свои игры, есть простое решение. Иногда ваша запись не заканчивается правильно, и это мешает вам записывать любые новые клипы. Чтобы изменить это, вам просто нужно перезапустить задачу Game DVR, и вы сможете снова записать. Если вы не уверены, как это сделать, следуйте этим инструкциям:
- Щелкните правой кнопкой мыши на панели задач и перейдите в диспетчер задач.
- Найдите Broadcast DVR Server (bcastdvr.exe), щелкните по нему и перейдите к завершению задачи.
- Теперь снова нажмите кнопку Windows + G, и вы сможете записывать нужные клипы.
Я также должен упомянуть, что некоторые игры не распознают, когда нажимается кнопка Windows, поэтому, если вы заметили, что можете записывать некоторые игры, но не можете записывать другие, перейдите в приложение Xbox, «Настройки», «Game DVR» и установите другие. ярлыки для записи.
Решение 3. Сброс Магазина Windows
Следующая вещь, которую мы собираемся попробовать, – это сброс Магазина Windows. Это очень легко сделать, но если вы не уверены, как это сделать, просто следуйте инструкциям:
- Перейдите в Поиск, введите wsreset и откройте команду WSReset.exe .
- Завершите процесс и перезагрузите компьютер.
Решение 4. Обновление игры
Существует небольшая вероятность того, что ваша игра не совместима с функцией Game DVR. Здесь мы в основном говорим о старых играх, потому что все новые игры совместимы с этой функцией. В случае, если ваша игра не совместима с функцией Game DVR, вы можете либо оставить ее, либо искать новый вариант игры, который фактически поддерживает эту функцию.
Итак, просто зайдите и обновите свою игру, если обновление включает в себя поддержку DVR, все готово. Если вы все еще не можете получить доступ к игровой панели, возможно, ваша игра просто устарела.
Решение 5. Удалите временные файлы .
Некоторые пользователи также сообщили, что удаление временных файлов также решило проблемы с игровым видеорегистратором, и мы попробуем следующее:
- Откройте Приложение настроек и перейдите в Система .
- Перейдите в Хранилище и выберите Этот компьютер .
- Прокрутите вниз и найдите Временные файлы .
- Нажмите Временные файлы и нажмите Удалить временные файлы . Этот процесс может занять некоторое время, поэтому дождитесь его завершения.
- После успешного удаления временных файлов перезагрузите компьютер.
В связи с этим мы искренне надеемся, что хотя бы одно из этих решений помогло вам решить проблему с записью игр с помощью функции Game DVR в Windows 10. Если у вас есть какие-либо комментарии, вопросы или предложения, просто сообщите нам об этом в комментариях ниже.
Примечание редактора . Этот пост был первоначально опубликован в октябре 2015 года и с тех пор был полностью переработан и обновлен для обеспечения свежести, точности и полноты.
источники:
http://www.howto-connect.com/error-0x8232300f-xbox-game-bar-recording-not-working-windows-10/
http://generd.ru/windows/xbox-game-dvr-ne-zapisyvaet-igry-v-windows-10/
Windows 10: Screen recording from game bar won’t work.
Discus and support Screen recording from game bar won’t work. in Windows 10 Ask Insider to solve the problem; I tried to repair it, shut down my computer and turned it on, looked at my storage (it’s fine). It shows me error 0x82323007.
submitted by…
Discussion in ‘Windows 10 Ask Insider’ started by /u/NotSexyStuffAgain, Feb 5, 2021.
-
Screen recording from game bar won’t work.
I tried to repair it, shut down my computer and turned it on, looked at my storage (it’s fine). It shows me error 0x82323007.
submitted by /u/NotSexyStuffAgain
[link] [comments] -
Record and Take Screenshots with Game Bar in Windows 10
Crazzzzzyyyy quick question but can this be used for things other then apps and games. Such as a way to record a program or a browser for helping make tutorials. The way I understand «Snipping Tool» can take screen shots as well as custom cutouts of the screen your on. And the «Steps Recorder» records the steps taken and can also apply notes to the steps. But can the Game Bar record things like a tutorial steps. Like by recording your screen as a video rather then just steps. Like I said above Crazy Question.
-
Problem with Gaming Bar Screen Recording
The Windows 10 game bar does not support recording all the games, and the error message you received may indicates that the gameplay blocks the game bar from recording. Thus, you’d better search for other Windows 10 screen recorders to do this trick.
-
Screen recording from game bar won’t work.
Record entire screen using Game Bar
Hi,
Thank you for writing to Microsoft Community Forums.
I understand that you want to record the entire screen using Game Bar. Currently, the Game Bar only allows you to record the active screen.
However, I commend you for noticing this feature not being in Game Bar. We would like to hear your thoughts and suggestions, as there may be other users with a similar requirement. Hence, I would suggest you to post a feedback in Microsoft
Feedback Hub so that our developing team can review your suggestions.
Regards,
Nikhar Khare
Microsoft Community — Moderator
Screen recording from game bar won’t work.
-
Screen recording from game bar won’t work. — Similar Threads — Screen recording game
-
xbox game bar recording not working
in Windows 10 Software and Apps
xbox game bar recording not working: i just cant record using shortcuts or by clicking on this and idk what to do, im on windows11 btwhttps://answers.microsoft.com/en-us/windows/forum/all/xbox-game-bar-recording-not-working/dbd1c2e4-9de4-4135-9f21-62e1a3c5c2a7
-
Xbox Game Bar recording not working
in Windows 10 Software and Apps
Xbox Game Bar recording not working: Ok so I’m trying to record game moments with the xbox game bar. The default shortcut keys don’t work for me «Win+Alt+R». And yes, I made sure I didn’t change the hotkey for it. I made sure all my capture settings were on, no luck. I restarted my PC, no luck. I made sure the… -
Xbox Game Bar Recorder Not Working
in Windows 10 Software and Apps
Xbox Game Bar Recorder Not Working: So whenever now I open xbox game bar I cant record but not only that in the settings app. When I click on gaming and click xbox game bar. IT doesnt show the change shortcuts thing and when I click captures it doesnt show recording preferences. So i cant change anything in… -
Screen recording through game bar is not working, screen in black
in Windows 10 Software and Apps
Screen recording through game bar is not working, screen in black: I am trying to screen record to get clips for a project for school. I have done this before with using the game bar and have never had an issue. Now, when I try to record the captured video is black. The audio sounds a little funny as well but my biggest issue is the black… -
Screen record issues Game Bar
in Windows 10 Software and Apps
Screen record issues Game Bar: Hi,I have tried to record my screen today using the game bar and received the following error message ‘Recording isn’t working’ Error: 0x80070057
I needed to record the screen while a video played on a web page open with google chrome. Ive done this before without issue….
-
Game Bar Not Recording in Full Screen
in Windows 10 Gaming
Game Bar Not Recording in Full Screen: I have seen a similar post from last year, and there was no solution, and I just discovered that I have the same issue.When I record videos, the playback is not in full screen.
Looking at the properties of the video file, the video frame width is 1872 and the frame…
-
game bar not recording full screen
in Windows 10 Ask Insider
game bar not recording full screen: [ATTACH]When I record games, my games don’t record in full screen, the capture appears in the top left corner and what’s left of the screen is black.
https://preview.redd.it/u9l47xod5ay51.png?width=3821&format=png&auto=webp&s=26d26c90784b9194f3848af7ce6d999ee3e5c3e1…
-
Recordings from Game Bar show black screen
in Windows 10 Gaming
Recordings from Game Bar show black screen: Recently I have been experiencing this weird glitch when recording with the game bar where the video is a black screen with my cursor glitching aroundBefore this happened I unsuccessfully updated my graphics drivers and Restored my computer back to a state earlier. This…
-
Problem with Gaming Bar Screen Recording
in Windows 10 Gaming
Problem with Gaming Bar Screen Recording: Trying to record KSP with the screen recorder, but it will only record for exactly 10 seconds then say ‘There’s nothing to record. Play some more and try again.’ I have tried it windowed and then on a couple other games, same thing. Graphics driver is up to date.MVI 4064 -…
Users found this page by searching for:
-
xbox game bar recording error 0x82323007