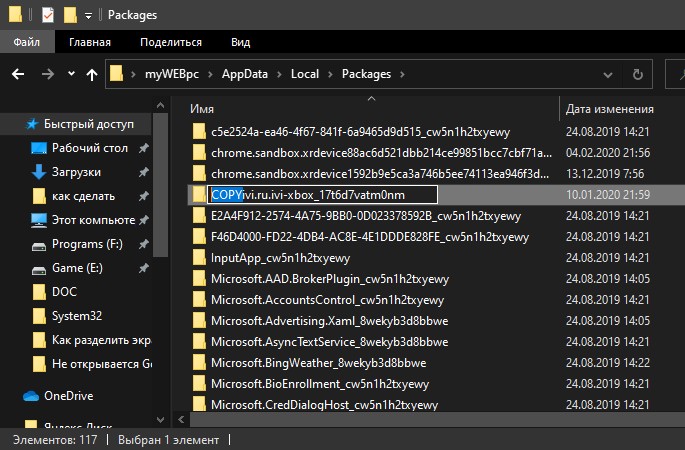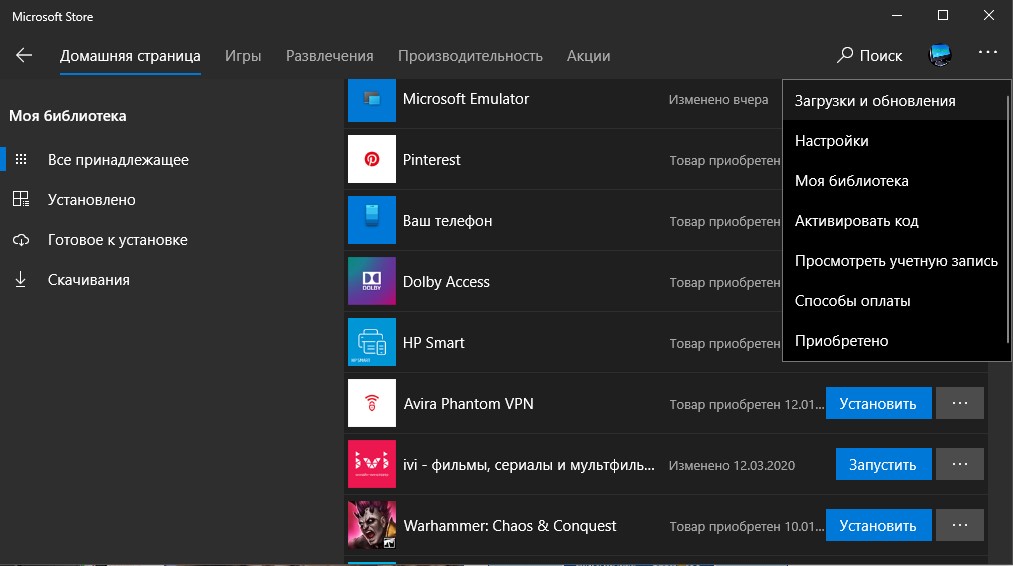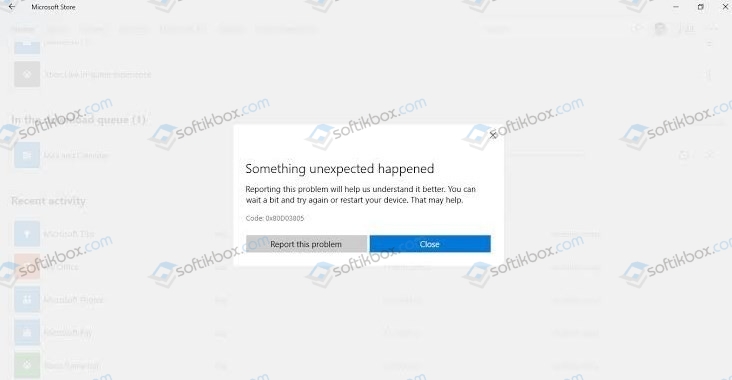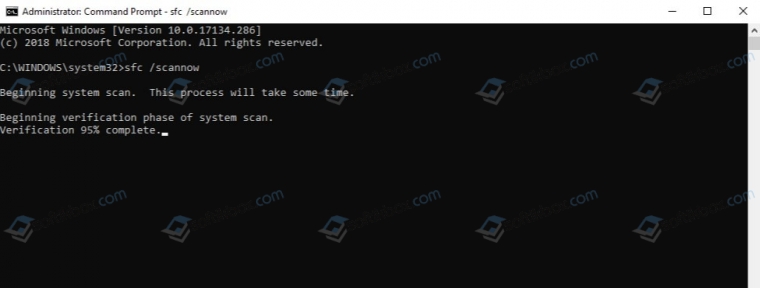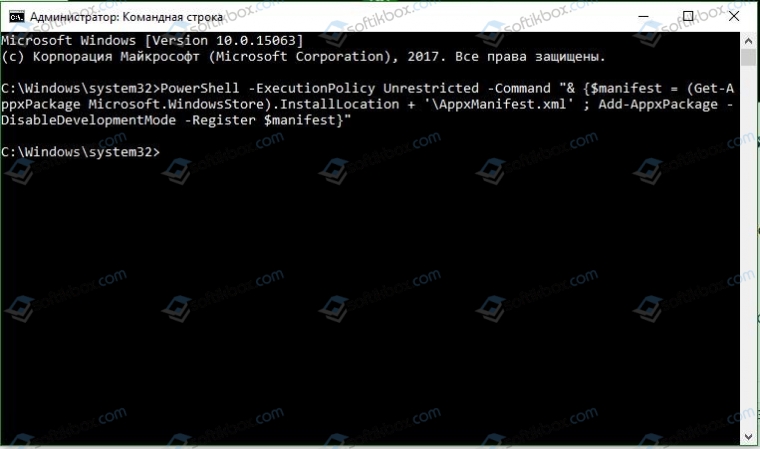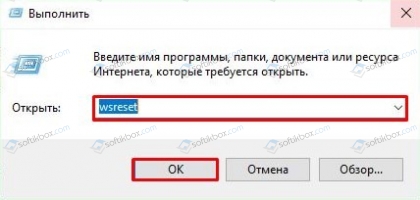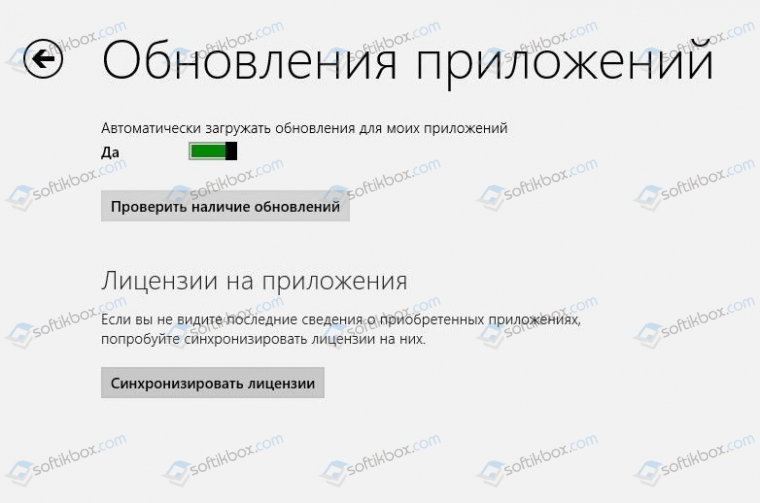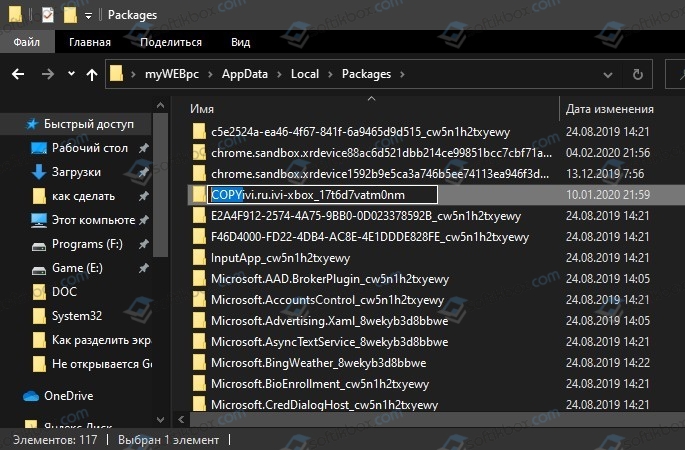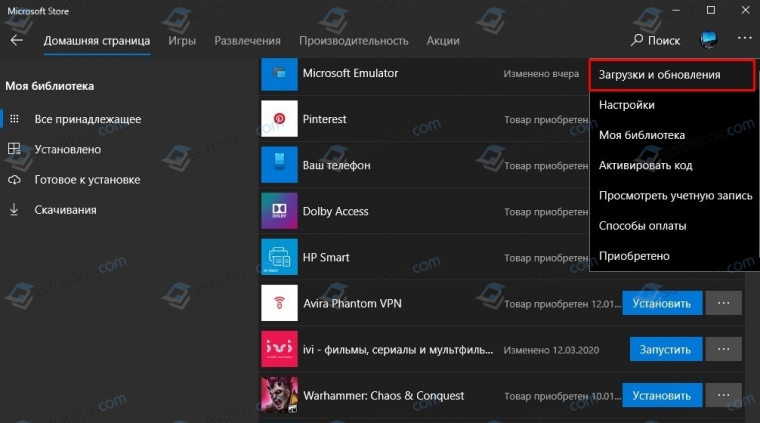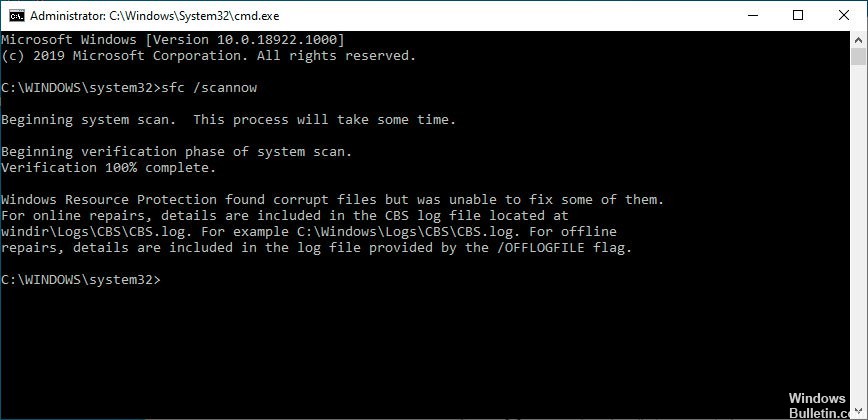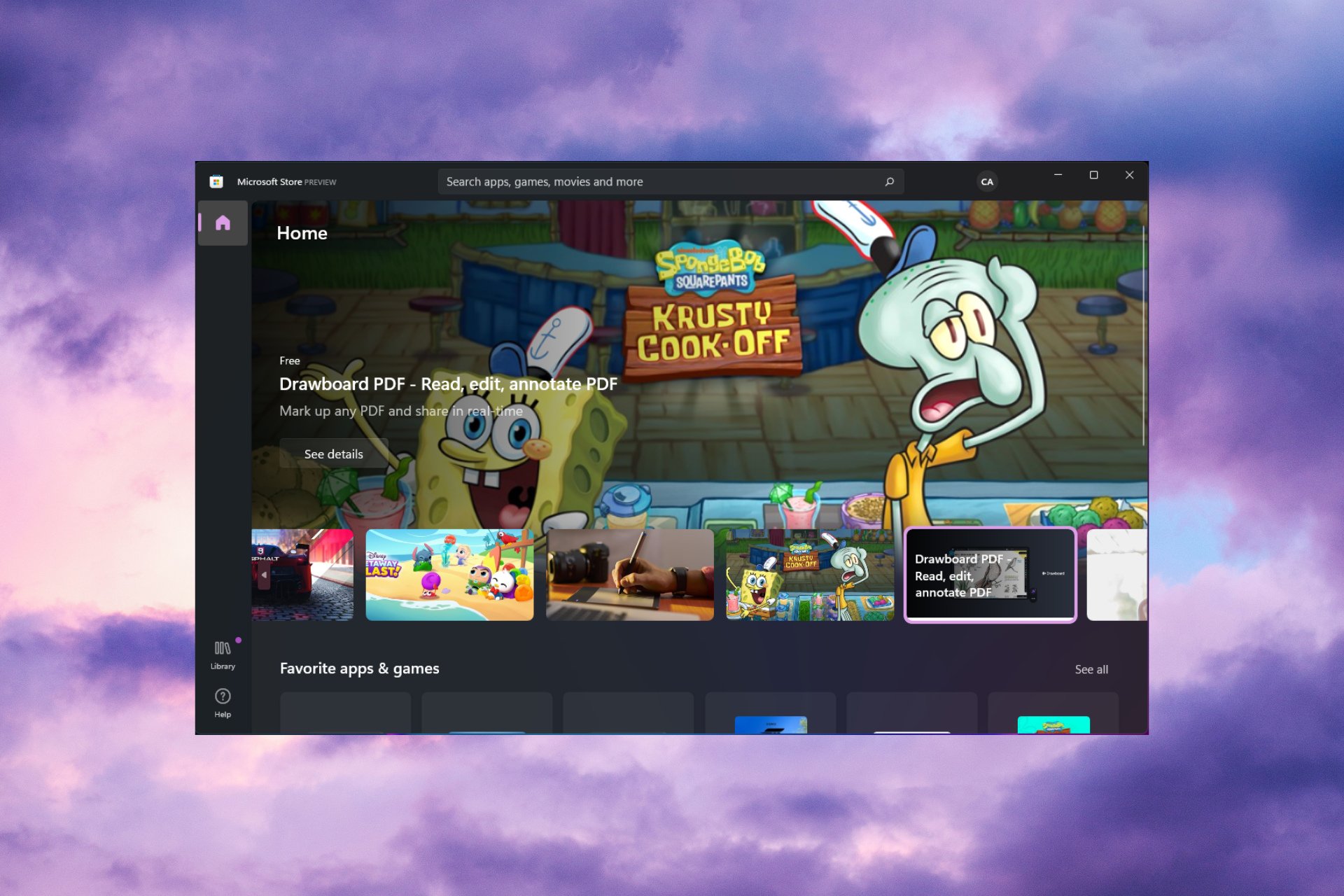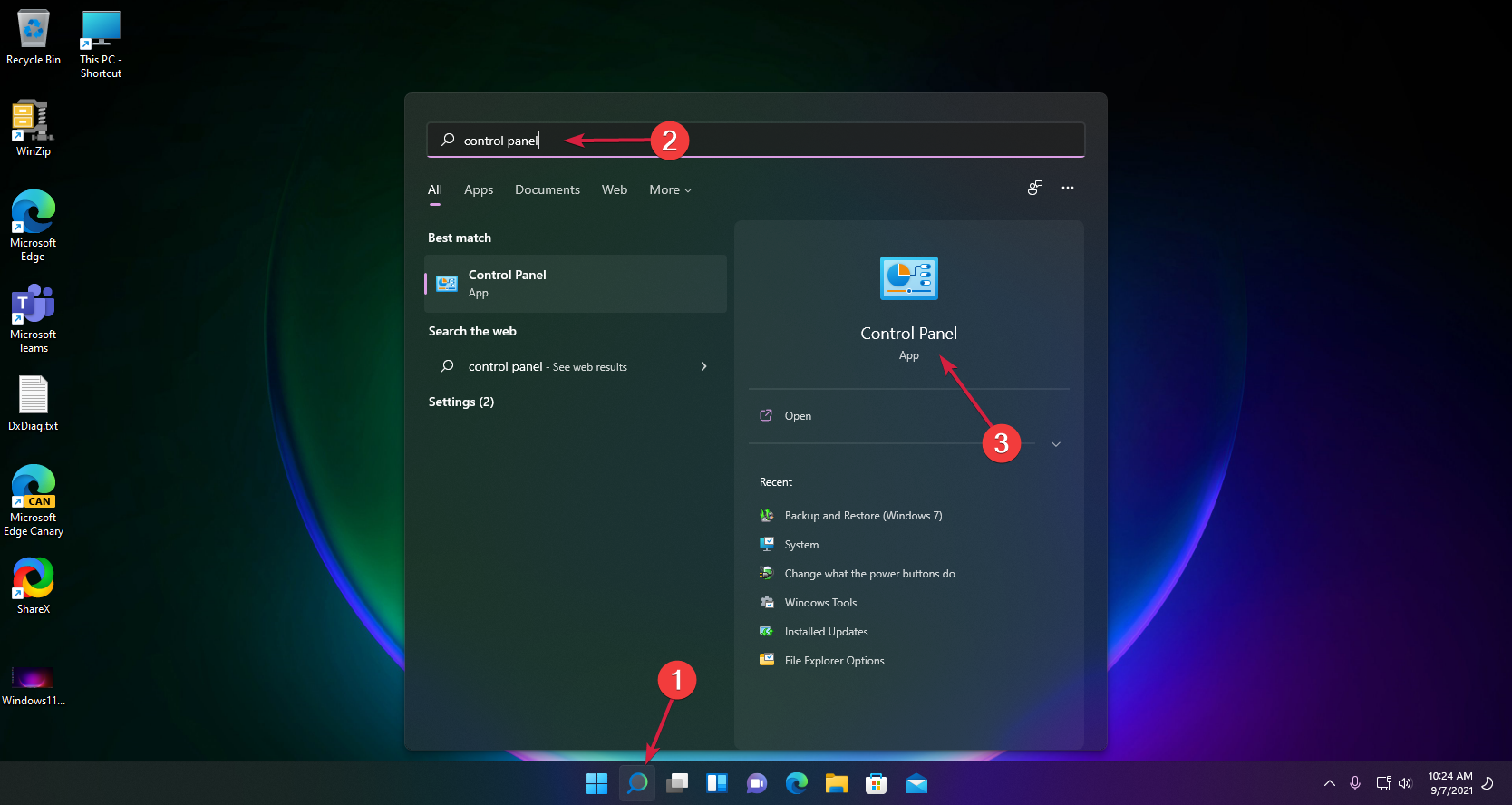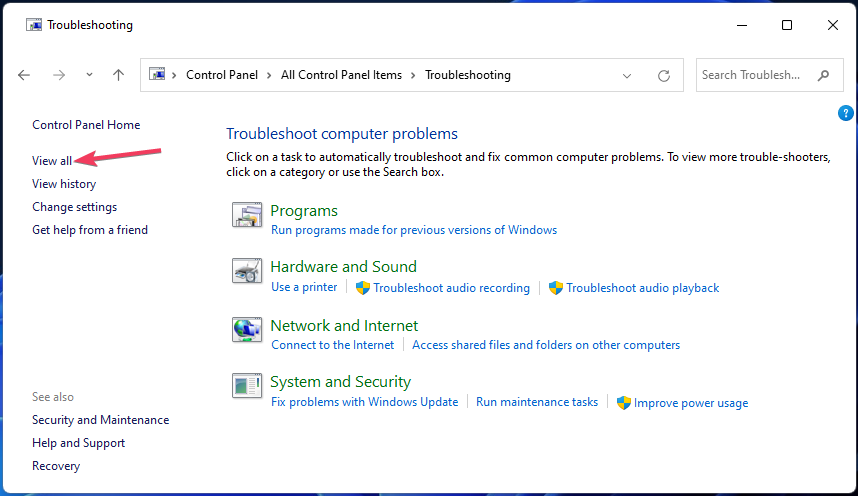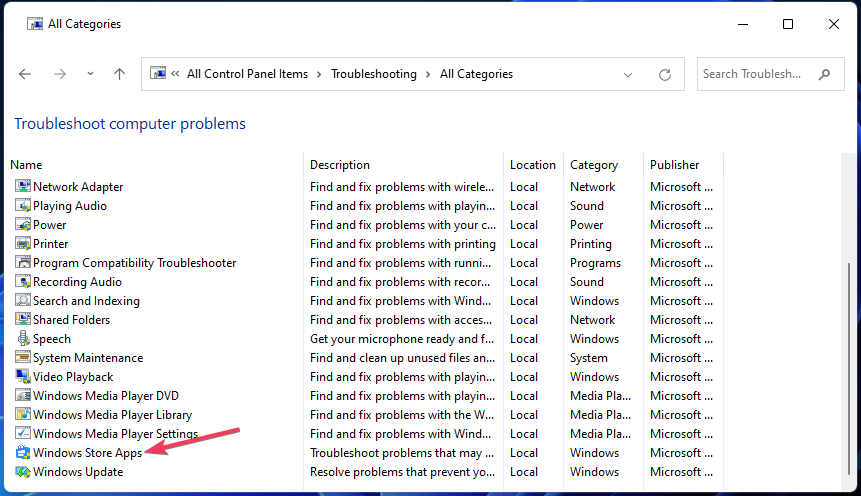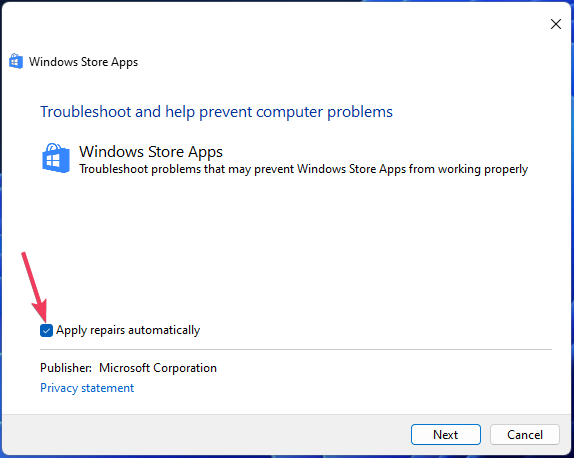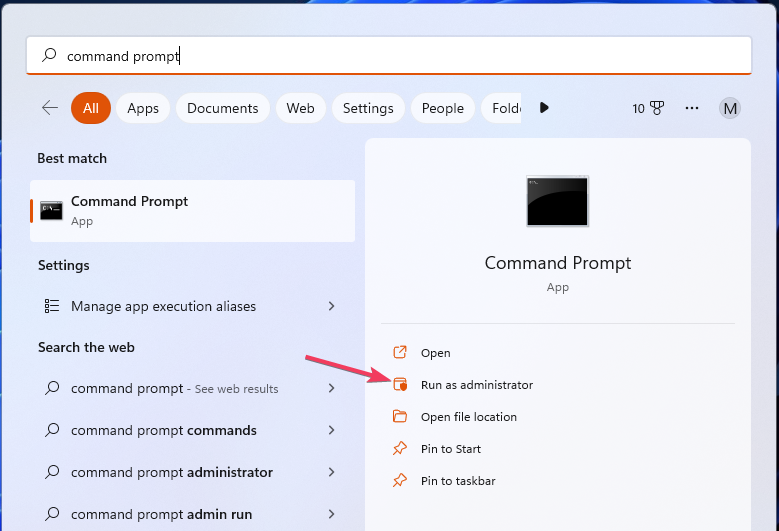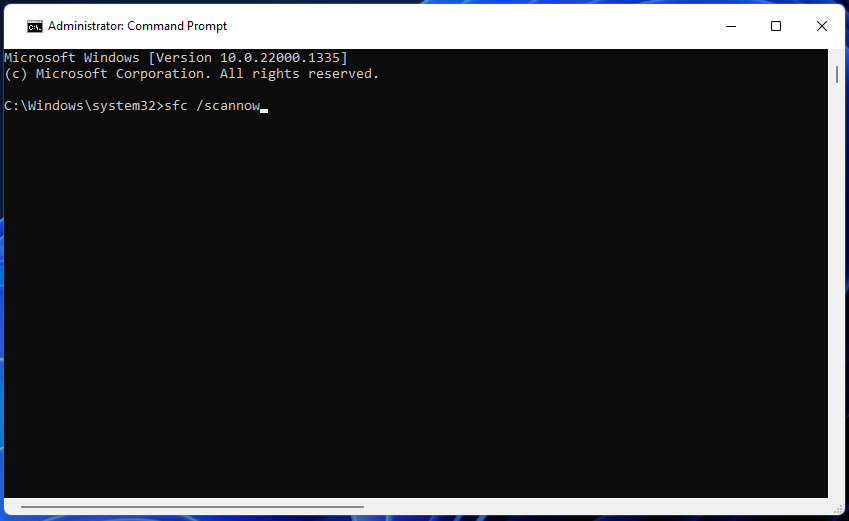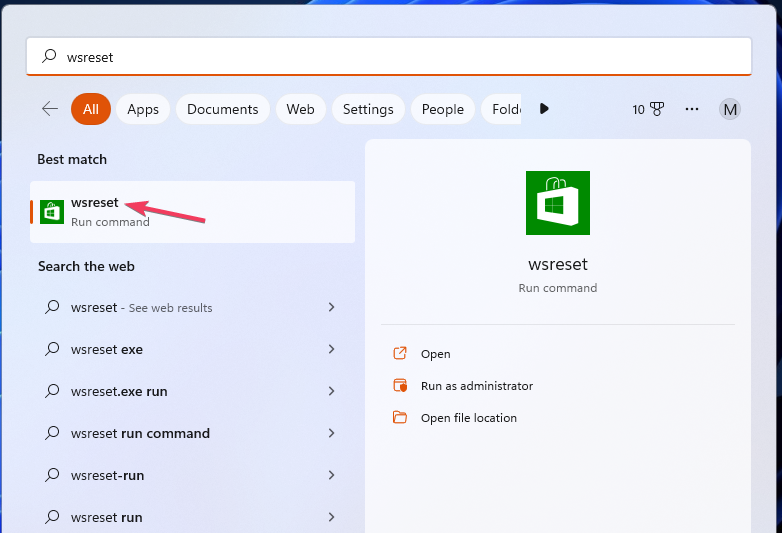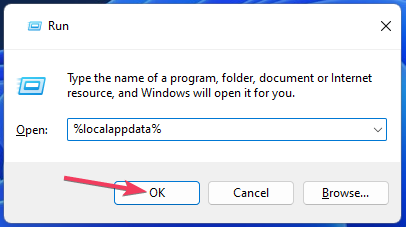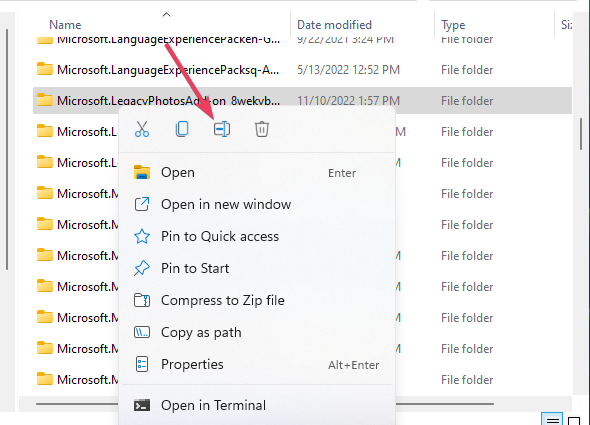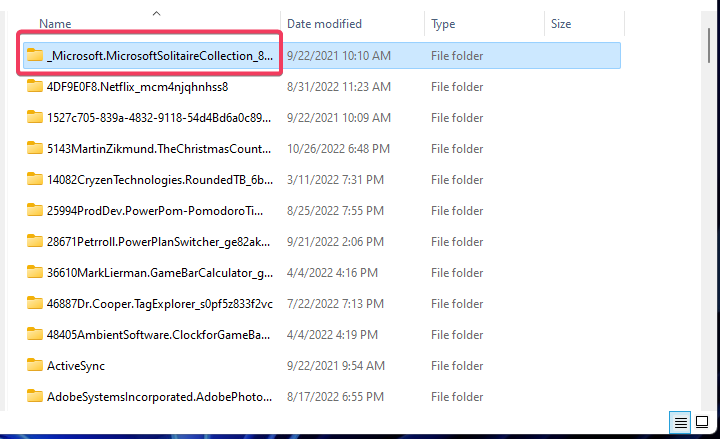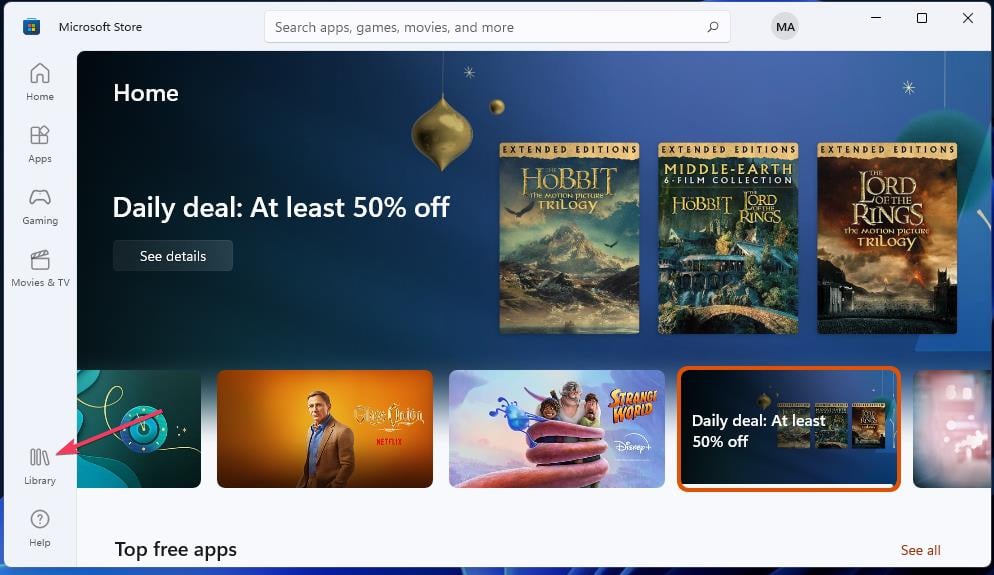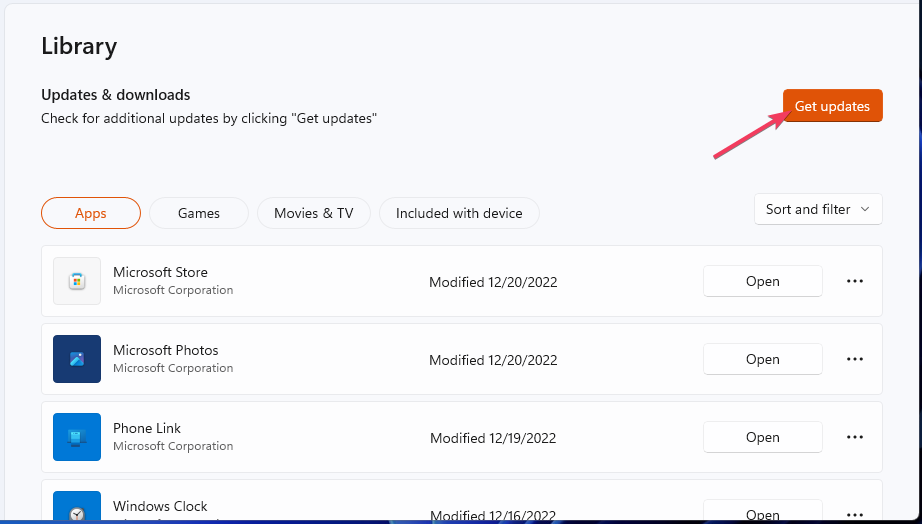Когда вы пытаетесь установить приложения из магазина Microsoft Store в Windows 10, то можете столкнуться с кодом ошибки 0x80073D05. В большинстве случаях ошибка возникает, когда пользователь удаляет приложение и пытается установить его заново. Это связано с изменением манифеста приложения и отладчик не может справиться с удалением и установкой приложений. Также, это может быть связано с тем, что учетная запись не синхронизировалась с лицензией или поврежден какой-либо системный файл. В этой инструкции о том, как исправить ошибку 0x80073D05 в Microsoft Store при установке или удалении приложений с использованием системы Windows 10.
Исправить ошибку 0x80073D05 в Microsoft Store
В первую очередь, если у вас открыта программа симулятор Visual Studio для приложений Магазина Windows, то закройте его и попробуйте скачать или установить приложение из Microsoft Store. Visual Studio — это настольное приложение, имитирующее приложение Магазина Windows.
Если вы удалили приложение и через некоторое время его начали устанавливать обратно, то вам выдается код ошибки 0x80073D05. В этой ситуации нажмите Win+R и введите %localappdata%, чтобы быстро перейти к нужному месторасположению. Далее найдите папку с именем Packages и откройте её. Найдите приложение, которое выдает ошибку 0x80073D05 при установке, и переименуйте, а точнее добавьте просто какое-либо слово. К примеру, в начале имени приложения ivi я добавил COPY.
Пояснение: Мы создадим резервную копию приложения, далее будет создана автоматически новая папка с этим приложением.
Теперь откройте Microsoft Store, нажмите на троеточие в правом верхнем углу и выберите «Загрузки и обновления«. Далее в левом столбце выберите графу «Все принадлежащее«, справа в списке найдите проблемное приложение, которое мы переименовали, в данном случае ivi, и загрузите или запустите его снова.
Смотрите еще:
- Не работает Магазин в Windows 10 (Microsoft Store)
- Cкачать appx файлы приложений, минуя Microsoft Store
- Microsoft Store: ошибка 0x80131500 в Windows 10
- Как переустановить все UWP приложения в Windows 10/8.1
- Ошибка 0x80070424 Центра обновления и Microsoft Store в Windows 10
[ Telegram | Поддержать ]
14.03.2020
Просмотров: 4884
Достаточно часто при сбое в работе приложения пользователю ничего не остается, как удалить и заново установить софт. Однако после деинсталляции на компьютере может появиться ошибка с кодом 0x80073D05. Возникает неполадка 0x80073D05 в Microsoft Store и при попытке установить какую-то программу или игру. Причины тому несколько: повреждение системных файлов; неверные данные учетной записи; проблемы с лицензией Windows 10; изменение манифеста приложения, из-за которого отладчик приложения может не справиться с установкой софта.
Читайте также: Как установить приложение из Microsoft Store на другие свои гаджеты?
Методы исправления ошибки 0x80073D05 в Microsoft Store
Прежде чем приступать к решению данной проблемы, стоит отметить, что код 0x80073D05 может появиться из-за установленного приложения Visual Studio, которое имитирует сам Магазин Windows. Поэтому, если у вас установлена такая программа, нужно её удалить, перезагрузить систему и повторить попытку загрузки софта из Microsoft Store.
На официальном форуме Майкрософт указано, что при появлении неполадки 0x80073D05 в Microsoft Store стоит обновить саму операционную систему, а далее проверить систему на целостность файлов. Для этого нужно запустить командную строку с правами Администратора и ввести sfc /scannow.
Если повреждений не было обнаружено, стоит открыть PowerShell и прописать команду для перерегистрации манифеста приложений Магазина:
Get-AppXPackage | Foreach {Add-AppxPackage -DisableDevelopmentMode -Register «$ ($ _. InstallLocation) AppXManifest.xml»}
Или в командной строке прописать:
PowerShell -ExecutionPolicy Unrestricted -Command «& {$manifest = (Get-AppxPackage Microsoft.WindowsStore).InstallLocation + ‘AppxManifest.xml’ ; Add-AppxPackage -DisableDevelopmentMode -Register $manifest}»
Также не помешает сбросить кэш магазина. Для этого нужно нажать «Win+R» и ввести «wsreset».
Откроется командная строка. Запуститься выполнение задачи. Все окна сами закроются. Нужно только перезагрузить систему, чтобы изменения вступили в силу.
Если очистка кэша не помогла исправить неполадку, нужно отрыть сам Магазин Windows 10, нажать «Win+С». Появиться небольшое окно. Нужно открыть «Настройки», «Обновление приложений» и кликаем «Синхронизировать лицензии».
Если код 0x80073D05 вы получаете при установке какого-то одного приложения, то нужно выполнить следующие действия: нажимаем «Win+R» и вводим %localappdata%. Далее находим папку с названием «Packages» и открываем её. В папке находим приложение, которое выдает ошибку 0x80073D05. Нужно изменить название папки приложения.
Далее нужно открыть «Магазин Windows» и нажать на троеточие. Далее необходимо нажать «Загрузки и обновления». Далее выбираем в левом столбце «Все принадлежащее» и нажимаем на проблемном приложении. Запускаем его снова. Проблема должна исчезнуть, так как файлы будут подгружены в новую папку.
После запуска обновлений и самого приложения нужно перезагрузить ПК и проверить, появиться ли вновь ошибка.
В случае, если ошибка 0x80073D05 в Microsoft Store продолжает появляться на вашем ПК, рекомендуем откатить систему до более раннего состояния или выполнить чистую установку Windows 10.
Если вы много использовали приложения Microsoft Store за последние пару лет, скорее всего, вы столкнулись с этой ошибкой. Видите ли, всякий раз, когда пользователи пытаются установить определенные приложения из магазина, они сталкиваются с ошибкой 0x80073D05. Обычно это происходит, когда есть какая-либо проблема с кешем. Однако это то, что мы не можем исправить.
0x80073D05, ОШИБКА УДАЛЕНИЯ СУЩЕСТВУЮЩЕГО ХРАНИЛИЩА ДАННЫХ ПРИЛОЖЕНИЯ НЕУДАЧА. Произошла ошибка при удалении ранее существовавших данных приложения пакета.
Говорит Microsoft,
Вы можете получить эту ошибку, если симулятор запущен. Закройте симулятор. Вы также можете получить эту ошибку, если есть файлы, открытые в данных приложения (например, если у вас есть файл журнала, открытый в текстовом редакторе).
Симулятор Visual Studio для приложений Магазина Windows — это классическое приложение, имитирующее приложение Магазина Windows.
Вы можете получить эту ошибку, если скачали и удалили то же приложение, которое пытаетесь установить еще раз. Видите ли, иногда приложения из магазина могут оставлять старые пакеты, и это имеет тенденцию вызывать проблемы при попытке переустановки.
Прежде чем продолжить, вам следует сначала попробовать следующие исправления:
- Закройте симулятор для приложений Магазина Windows и посмотрите
- Запустите средство устранения неполадок Магазина Windows.
- Запустите WSReset.exe, чтобы сбросить Microsoft Store.
Если это не поможет, вам необходимо выполнить подробные действия, которые мы изложили для вас ниже.
Произошла ошибка при удалении ранее существовавших данных приложения пакета. Вы получите эту ошибку, если ранее устанавливали приложение.
Итак, первое, что мы хотим здесь сделать, это найти папку Packages в AppData. Самый простой способ сделать это — открыть диалоговое окно «Выполнить», нажав клавишу Windows + R, а затем скопировать и вставить% localappdata%. После этого нажмите клавишу Enter на клавиатуре и дождитесь появления локальной папки из AppData.
Прокрутите вниз, пока не найдете папку «Пакеты», а затем откройте ее.
Следующим шагом является переименование папки приложения так же, как вы переименовали другие папки на своем компьютере с Windows 10. Если это приложение Spotify, мы рекомендуем переименовать папку в _Spotify, чтобы вы знали, в какой папке она находится, для использования в будущем.
Итак, следующий шаг — вернуться в Microsoft Store, и здесь вам нужно будет выбрать многоточие в правом верхнем углу, а затем нажать «Загрузить и обновления». Оттуда выберите All Owned, найдите затронутое приложение и попытайтесь загрузить файл еще раз.
Вы можете перезагрузить компьютер с Windows 10 перед тем, как начать процесс загрузки для достижения лучших результатов.
.
Загружать последние версии приложений на компьютер с Windows 10 стало проще благодаря Microsoft Store. (ранее известный как Магазин Windows).
Вы можете найти любое приложение, которое может оказаться полезным, или вы можете обновить свои текущие приложения до последних версий и пользоваться улучшенными функциями.
Однако многие пользователи сталкиваются с ошибка 0x80073D05 когда они обновляют свои приложения в Microsoft Store. В некоторых случаях попытка переустановки Microsoft Store также может вызвать ошибку.
Нет никаких определенных причин, почему возникает ошибка. Но всегда есть решения, которые помогут решить проблему.

Метод №1 — Запустите средство устранения неполадок Windows
- Запустите «Пуск» и выберите «Настройки».
- Перейдите в раздел «Обновление и безопасность».
- Выберите Устранение неполадок.
- Справа найдите приложения Магазина Windows.
- Под ним нажмите кнопку Запустить средство устранения неполадок.
- Дождитесь завершения процесса, поскольку он пытается исправить ошибку.
Метод № 2 — проверьте наличие обновлений в Windows 10
Могут существовать обновления, ожидающие установки, которые помогут вам исправить ошибку. Чтобы обновить Windows 10, выполните следующие действия.
- Щелкните «Пуск».
- Зайдите в Настройки и выберите Обновление и безопасность.
- Щелкните Центр обновления Windows.
- Справа найдите кнопку Проверить наличие обновлений и нажмите.
- Если есть доступные обновления, нажмите «Установить сейчас» и дождитесь завершения процесса.
- Перезагрузите компьютер.
Метод № 3 — Синхронизируйте приложение Магазина Windows
- Запустите приложение Windows Store.
- Перейти к настройкам.
- Щелкните Обновления приложений.
- Внизу найдите лицензии на синхронизацию и нажмите, чтобы начать синхронизацию.
- После этого перезагрузите компьютер.
Метод №4 — Запустите средство проверки системных файлов
- Нажмите клавишу Windows + R, чтобы открыть диалоговое окно «Выполнить».
- Введите cmd и нажмите Ctrl + Shift + Enter, чтобы запустить Запуск от имени администратора.
- Тип sfc / scannow.
- Нажмите Ввод.
- Он просканирует и исправит ошибки. Когда закончите, перезагрузите компьютер.
Метод № 5 — Очистить кеш Магазина Windows
- Запустите диалоговое окно «Выполнить» и введите C: Windows System32. Нажмите Ввод.
- Найдите приложение WSReset.exe. Щелкните правой кнопкой мыши и выберите Запуск от имени администратора.
- По окончании процесса появилось сообщение «Кэш хранилища очищен. Теперь вы можете искать приложения в Магазине ». будет появляться.
- Однако, если вы столкнетесь с этим сообщением, «Кэш Магазина Windows может быть поврежден», вам нужно будет переименовать папку кэша Магазина Windows.
- Чтобы переименовать, снова запустите диалоговое окно «Выполнить».
- Тип C: Users AppData Local Packages Microsoft.WindowsStore_8wekyb3d8bbwe LocalState и нажмите Enter.
- Найдите папку Cache и измените имя на Cache.old.
- В любой области папки LocalState щелкните правой кнопкой мыши, выберите «Добавить» и выберите «Папка».
- Переименуйте папку Cache.
- Закройте окно и перезагрузите компьютер.
Помогли ли описанные выше методы исправить ошибку? Дайте нам знать в комментариях ниже.
Если вы много использовали приложения Microsoft Store за последние пару лет, скорее всего, вы столкнулись с этой ошибкой. Видите ли, всякий раз, когда пользователи пытаются установить определенные приложения из магазина, они сталкиваются с ошибкой, 0x80073D05. Обычно это происходит, когда есть какая-либо проблема с кешем. Однако это то, что мы не можем исправить.
0x80073D05, ОШИБКА УДАЛЕНИЯ СУЩЕСТВУЮЩЕГО ХРАНИЛИЩА ДАННЫХ ПРИЛОЖЕНИЯ НЕУДАЧИ, Произошла ошибка при удалении ранее существовавших данных приложения пакета.
Говорит Microsoft,
Вы можете получить эту ошибку, если симулятор запущен. Закройте симулятор. Вы также можете получить эту ошибку, если есть файлы, открытые в данных приложения (например, если у вас есть файл журнала, открытый в текстовом редакторе).
Симулятор Visual Studio для приложений Магазина Windows — это классическое приложение, имитирующее приложение Магазина Windows.
Вы можете получить эту ошибку, если скачали и удалили то же приложение, которое пытаетесь установить еще раз. Видите ли, иногда приложения из магазина могут оставлять старые пакеты, и это имеет тенденцию вызывать проблемы при попытке переустановки.
Прежде чем продолжить, вам следует сначала попробовать следующие исправления:
- Закройте симулятор для приложений Магазина Windows и посмотрите
- Запустите средство устранения неполадок Магазина Windows.
- Запустите WSReset.exe, чтобы сбросить Microsoft Store.
Если это не поможет, вам необходимо выполнить подробные действия, которые мы изложили для вас ниже.
Произошла ошибка при удалении ранее существовавших данных приложения пакета. Вы получите эту ошибку, если ранее устанавливали приложение.
Хорошо, поэтому первое, что мы хотим здесь сделать, это найти Пакеты папка в Данные приложения. Самый простой способ сделать это — запустить Пробег диалоговое окно, нажав кнопку Клавиша Windows + R, затем скопируйте и вставьте % localappdata%. После этого нажмите Войти нажмите на клавиатуре и дождитесь появления локальной папки изнутри Данные приложения появиться.
Прокрутите вниз, пока не найдете папку, Пакеты, а затем откройте его.
Следующим шагом является переименование папки приложения так же, как вы переименовали другие папки на своем компьютере с Windows 10. Если это приложение Spotify, мы рекомендуем переименовать папку в _Spotify просто чтобы вы знали, в какой это папке, для использования в будущем.
Хорошо, следующий шаг — вернуться к Магазин Microsoft, и здесь вам нужно будет выбрать эллипсы в правом верхнем углу, затем нажать на Скачать и обновления. Оттуда выберите Все в собственности, найдите уязвимое приложение и попробуйте снова загрузить файл.
Вы можете перезагрузить компьютер с Windows 10, прежде чем начать процесс загрузки, для достижения лучших результатов.
- Теги: Ошибки, Магазин Windows
Downloading the latest applications for your Windows 10 computer is easier thanks to the Microsoft Store (formerly known as Windows Store).
You can look for any application that you might find useful or you can update your current apps to their latest versions and enjoy better features.
However, many users come across the error 0x80073D05 when they update their apps on Microsoft Store. In some cases, trying to reinstall their Microsoft Store would also trigger the error.
There are no definite reasons as to why the error occurs. But, there are always solutions that can help you fix the problem.
Fix Microsoft Store Error 0x80073D05 when Installing Apps on Windows 10
Method #1 – Run Windows Troubleshooter
- Launch Start and select Settings.
- Go to Update & Security.
- Select Troubleshoot.
- On the right side, look for the Windows Store Apps.
- Under it, click the Run the troubleshooter button.
- Wait for the process to finish as it is trying to fix the error.
Method #2 – Check for Updates on your Windows 10
There may be existing updates waiting to be installed that can help you fix the error. To update your Windows 10, follow the steps below.
- Click Start.
- Go to Settings and select Update & Security.
- Click Windows Update.
- On the right side, look for the Check for updates button and click.
- If there are updates available, click Install Now and wait for the process to finish.
- Restart your computer.
Method #3 – Sync Your Windows Store App
- Launch your Windows Store App.
- Go to Settings.
- Click App Updates.
- At the bottom, look for Sync Licenses and click to start syncing.
- Once done, restart your computer.
Method #4 – Run a System File Checker
- Press Windows key + R to open the Run dialog box.
- Type cmd and press Ctrl + Shift + Enter to launch Run as administrator.
- Type sfc /scannow.
- Press Enter.
- It will scan and fix errors. Restart your computer when done.
Method #5 – Clear Windows Store Cache
- Launch Run dialog box and type C:WindowsSystem32. Press Enter.
- Look for the WSReset.exe app. Right-click and select Run as administrator.
- After the process, the message “The cache for the Store was cleared. You can now browse the Store for apps.” will appear.
- However, if you encounter the message, “Windows Store cache may be damaged,” you will need to rename your Windows Store Cache folder.
- To rename, launch the Run dialog box again.
- Type C:Users\AppDataLocalPackagesMicrosoft.WindowsStore_8wekyb3d8bbweLocalState and press Enter.
- Look for the Cache folder and change the name to Cache.old.
- In any area in the LocalState folder, right-click to select Add New and click Folder.
- Rename the folder Cache.
- Close the window and restart your computer.
Did the methods above help you fix the error? Let us know in the comments below.
Обновлено 2023 января: перестаньте получать сообщения об ошибках и замедлите работу вашей системы с помощью нашего инструмента оптимизации. Получить сейчас в эту ссылку
- Скачайте и установите инструмент для ремонта здесь.
- Пусть он просканирует ваш компьютер.
- Затем инструмент почини свой компьютер.
Если вы много работали с Приложения Microsoft Store в последние несколько лет вы, вероятно, сталкивались с этой ошибкой. Когда пользователи пытаются установить определенные приложения Store, они сталкиваются с ошибкой 0x80073D05, которая обычно возникает при возникновении проблемы с кешированием. Однако это то, что мы не можем исправить.
0x80073D05, ОШИБКА УДАЛЕНА СУЩЕСТВУЮЩЕГО ХРАНЕНИЯ ДАННЫХ ПРИЛОЖЕНИЯ, Произошла ошибка при удалении ранее существующих данных приложения пакета.
- Откройте официальный веб-сайт Microsoft и нажмите «Запустить средство устранения неполадок».
- Нажмите Принять и следуйте инструкциям на экране, чтобы запустить инструмент.
- Средство устранения неполадок приложений Магазина Windows должно автоматически решить все проблемы.
- Однако некоторые люди сообщают, что программа завершается другим сообщением об ошибке: «Кэш и лицензии Магазина Windows могут быть повреждены. В этом случае обратитесь ко второму способу.
Обновление за январь 2023 года:
Теперь вы можете предотвратить проблемы с ПК с помощью этого инструмента, например, защитить вас от потери файлов и вредоносных программ. Кроме того, это отличный способ оптимизировать ваш компьютер для достижения максимальной производительности. Программа с легкостью исправляет типичные ошибки, которые могут возникнуть в системах Windows — нет необходимости часами искать и устранять неполадки, если у вас под рукой есть идеальное решение:
- Шаг 1: Скачать PC Repair & Optimizer Tool (Windows 10, 8, 7, XP, Vista — Microsoft Gold Certified).
- Шаг 2: Нажмите «Начать сканирование”, Чтобы найти проблемы реестра Windows, которые могут вызывать проблемы с ПК.
- Шаг 3: Нажмите «Починить все», Чтобы исправить все проблемы.
Запустить SFC Scan
Выполните следующие действия:
- Откройте командную строку и выберите «Запуск от имени администратора».
- Введите «sfc / scannow» без кавычек и нажмите Enter.
- Теперь проверьте проблему.
Очистка кеша Windows
Прежде всего, вы должны попытаться очистить кэш Магазина Windows, чтобы решить проблему «Код ошибки: 0x803fb005». А для этого выполните следующие действия:
- Удерживая нажатой клавишу «Windows», одновременно нажмите «R».
- Введите «C: n-Windows N-System32» и нажмите «Enter» (C: Drive указывает корневой диск ПК).
- Когда появится папка System32, найдите приложение «WSReset.exe». Щелкните правой кнопкой мыши и выберите «Запуск от имени администратора».
- После этого в окне памяти Windows появится сообщение о том, что «Кэш памяти очищен. Теперь вы можете искать приложения в магазине.
- После этого шага вы, вероятно, получите еще одно сообщение об ошибке, в котором говорится: «Кэш Магазина Windows может быть поврежден. Если это произойдет, вам следует переименовать «Папка кэша Магазина Windows.
- Теперь нажмите клавиши «Win» + «R».
- Скопируйте и вставьте «C: NAppData NLocal NPackages NMicrosoft.WindowsStore_8wekyb3d8bbwe NLocalState» и нажмите «Enter».
- Примечание: вы должны ввести корневую букву вашего ПК вместо C :. Вы также должны заменить его своим именем пользователя.
- Когда появится папка «LocalState», найдите «Cache folder» и измените имя на «Cache.old».
- Затем щелкните правой кнопкой мыши папку «LocalState» в пустой области и выберите «Добавить новую -> папку».
- Назовите его в «Кеш».
- Теперь закройте проводник и перезагрузите устройство.
Для достижения наилучших результатов вы можете перезагрузить компьютер с Windows 10 перед началом процесса загрузки.
https://answers.microsoft.com/en-us/windows/forum/all/error-0x80073d05-installing-windows-store/c1d82b91-35f4-4f91-bd95-277723129680
Совет экспертов: Этот инструмент восстановления сканирует репозитории и заменяет поврежденные или отсутствующие файлы, если ни один из этих методов не сработал. Это хорошо работает в большинстве случаев, когда проблема связана с повреждением системы. Этот инструмент также оптимизирует вашу систему, чтобы максимизировать производительность. Его можно скачать по Щелчок Здесь
CCNA, веб-разработчик, ПК для устранения неполадок
Я компьютерный энтузиаст и практикующий ИТ-специалист. У меня за плечами многолетний опыт работы в области компьютерного программирования, устранения неисправностей и ремонта оборудования. Я специализируюсь на веб-разработке и дизайне баз данных. У меня также есть сертификат CCNA для проектирования сетей и устранения неполадок.
Сообщение Просмотров: 158
Wondering how to repair Microsoft Store error 0x80073D05 on your PC?
Let’s admit it. Google and Apple have been spoiling us with the variety of app options in their stores, and we just aren’t ready to settle for anything less. There is just a lot to enjoy, from playing the most thrilling games to editing photos and even reading books.
For a long time, Windows was the only operating system without its own digital distribution platform. But then, fortunately, in 2012, the Windows Store (now known as Microsoft Store) was released. If you are a Windows user, there is a good chance that you pay visits to the Microsoft Store now and then.
While Microsoft Store might not be one of the most frequently used programs on your PC, it certainly is an integral part of the Windows operating system. It allows users to download their favorite third-party applications securely.
However, the Microsoft Store is as prone to errors as other Windows programs. One such common error that prevents users from downloading apps is the 0x80073D05 error, and if you are facing this error too, you are in the right place.
This guide will walk you through the process of fixing the 0x80073D05 error on your PC.
Let’s get started.
- 1. Run Windows Store Apps Troubleshooter.
- 2. Remove Windows Store Cache.
- 3. Run SFC Scan.
- 4. Make Changes in the Registry.
- 5. Reset Windows Update Components.
- 6. Try Using CleanMyPC.
- 7. Reinstall Windows Store.
1. Run Windows Store Apps Troubleshooter.
Microsoft has released several automated solutions to fix the frequent errors faced by Windows users. One such built-in repair tool is the Troubleshooter that scans for corruption errors and bugs within the system and automatically attempts to fix them. Moreover, it requires little to no user input, which makes the process easier to execute.
If you face the Microsoft Store error 0x80073D05 on your PC, try running Windows Store Apps troubleshooter. Hopefully, it will fix the error.
Here is what you need to do:
- Go to Settings and click on Updates and Security.
- Locate Troubleshoot from the left panel and click on it.
- Now scroll down in the Troubleshoot window and find the Windows Store Apps option.
- Click on Windows Store Apps and select Run the troubleshooter option.
- If the troubleshooter finds errors, it will recommend fixes. In this case, follow the on-screen instructions to complete the process.
If a bug in the Windows Store Apps prevents you from installing and updating apps, running the troubleshooter will fix the issue.
2. Remove Windows Store Cache.
When you visit a webpage or open an app on your device for the first time, the operating system/browser saves relevant information about the program as cached files. Later, when you revisit the program, the system pulls the required files quickly from the cache instead of the remote server. As a result, you enjoy a fast and seamless browsing experience.
While the cached files have several benefits, they can sometimes cause errors too. Corrupt cached files are also a common cause of issues such as the 0x80073D05 error.
If your screen displays the 0x80073D05 error, we suggest clearing the Windows Store cache to eliminate the issue. It has worked for several users, and hopefully, will work for you too.
3. Run SFC Scan.
As mentioned above, Windows comes with several handy built-in troubleshooting tools that help fix your PC’s errors. If running the troubleshooter did not solve the issue, try running an SFC scan.
System File Checker (SFC) scans the system protected files, identifies the issues, and fixes them without damaging the files.
Here is how you can fix the 0x80073D05 error by running an SFC scan:
- Type cmd in the search bar and click on Run as administrator.
- In elevated Command Prompt, type the command listed below and hit Enter to execute it.
sfc /scannow
That’s it. Once the command is executed successfully, check if the error is resolved. If your screen still displays the 0x80073D05 error when you attempt to download an app, see the next method below.
4. Make Changes in the Registry.
Windows Registry stores low-level settings for the operating systems and certain programs. The registry key values are set by default, and if a program or virus attempts to change them, the program associated with the keys fails to work.
If your Windows Store cannot download and update apps, it is likely because a registry key has incorrect values. You can resolve this issue by rechecking and adjusting the registry key values.
Here is what you need to do:
- Open a Run dialogue box by pressing the Windows + R keys on your keyboard simultaneously.
- Type ‘regedit’ in the dialogue box and click on OK.
- Now navigate to the key mentioned below.
HKEY_LOCAL_MACHINESYSTEMControlSet001ServicesAppXSvc
- Locate the Start folder and double click on it.
- Type 3 in Value Data and close the Registry.
- Once done, restart your PC and check if the error is resolved.
You should now be able to download and update apps without any issues.
5. Reset Windows Update Components.
Windows Update is an essential part of Microsoft Windows. It allows the users to download and install the latest updates on their PC, but unfortunately, there are times when Windows Update components can get corrupt.
Corrupt Windows Update components will prevent you from installing updates on apps such as the Microsoft Store, and as a result, your screen will display the 0x80073D05 error.
Here is how you can reset the Windows Update components to start installing updates via Microsoft Store on your PC:
- Type cmd in the search bar and press Run as administrator to launch elevated Command Prompt.
- Inside the elevated Command Prompt window, type the commands mentioned below one by one and hit Enter to execute them.
Net stop wuauserv
Net stop cryptSvc
Net stop bits
Net stop msiserver
Ren C:WindowsSoftwareDistribution SoftwareDistribution.old
Ren C:WindowsSystem32catroot2Catroot2.old
Net start wuauserv
Net start cryptSvc
Net start bits
Net start msiserver
wuauclt.exe /updatenow
- Once all the commands are executed successfully, reboot your PC and check if resetting the Windows Update components resolved the error.
If a corruption error in the Windows Update components was causing the issue, resetting the components will resolve it. If the error persists, proceed to the last method below.
6. Try Using CleanMyPC.
If you have been ignoring the junk system files in your PC, then there is a chance that they are causing the Microsoft Store error 0x80073D05.
Unwanted and duplicate files get accumulated over time, and the best way to eliminate them is by using CleanMyPC.
CleanMyPC is a system cleaning software that can handle everything from removing junk files, boosting the performance, and increasing the speed of your PC. It comes with a wide range of premium system-maintenance tools to keep your PC fast and tidy.
Not just this, but CleanMyPC is easy to use as it requires little to no user input to operate. Install CleanMyPC now and get your PC up and running like new!
Try CleanMyPC Now
7. Reinstall Windows Store.
If none of the methods mentioned above works for you, then try reinstalling the Windows Store. Reinstalling reverts the application back to its initial state and fixes all the bug/corruption errors within the application.
However, you will lose all the app’s data, including your sign in details, so don’t forget to note down your credentials somewhere safe before reinstalling the Windows Store. Hopefully, reinstalling the app will fix the issue once and for all.
This wraps up our guide on repairing the Microsoft Store error 0x80073D05 on your PC. We tried to walk you through the steps in detail and hope that our troubleshooting steps helped you fix the issue. If you have questions regarding the troubleshooting methods, please let us know in the comment section below.
If this guide helped you, please share it.
14.03.2020
Просмотров: 5981
Достаточно часто при сбое в работе приложения пользователю ничего не остается, как удалить и заново установить софт. Однако после деинсталляции на компьютере может появиться ошибка с кодом 0x80073D05. Возникает неполадка 0x80073D05 в Microsoft Store и при попытке установить какую-то программу или игру. Причины тому несколько: повреждение системных файлов; неверные данные учетной записи; проблемы с лицензией Windows 10; изменение манифеста приложения, из-за которого отладчик приложения может не справиться с установкой софта.
Читайте также: Как установить приложение из Microsoft Store на другие свои гаджеты?
Методы исправления ошибки 0x80073D05 в Microsoft Store
Прежде чем приступать к решению данной проблемы, стоит отметить, что код 0x80073D05 может появиться из-за установленного приложения Visual Studio, которое имитирует сам Магазин Windows. Поэтому, если у вас установлена такая программа, нужно её удалить, перезагрузить систему и повторить попытку загрузки софта из Microsoft Store.
На официальном форуме Майкрософт указано, что при появлении неполадки 0x80073D05 в Microsoft Store стоит обновить саму операционную систему, а далее проверить систему на целостность файлов. Для этого нужно запустить командную строку с правами Администратора и ввести sfc /scannow.
Если повреждений не было обнаружено, стоит открыть PowerShell и прописать команду для перерегистрации манифеста приложений Магазина:
Get-AppXPackage | Foreach {Add-AppxPackage -DisableDevelopmentMode -Register «$ ($ _. InstallLocation) \ AppXManifest.xml»}
Или в командной строке прописать:
PowerShell -ExecutionPolicy Unrestricted -Command «& {$manifest = (Get-AppxPackage Microsoft.WindowsStore).InstallLocation + ‘\AppxManifest.xml’ ; Add-AppxPackage -DisableDevelopmentMode -Register $manifest}»
Также не помешает сбросить кэш магазина. Для этого нужно нажать «Win+R» и ввести «wsreset».
Откроется командная строка. Запуститься выполнение задачи. Все окна сами закроются. Нужно только перезагрузить систему, чтобы изменения вступили в силу.
Если очистка кэша не помогла исправить неполадку, нужно отрыть сам Магазин Windows 10, нажать «Win+С». Появиться небольшое окно. Нужно открыть «Настройки», «Обновление приложений» и кликаем «Синхронизировать лицензии».
Если код 0x80073D05 вы получаете при установке какого-то одного приложения, то нужно выполнить следующие действия: нажимаем «Win+R» и вводим %localappdata%. Далее находим папку с названием «Packages» и открываем её. В папке находим приложение, которое выдает ошибку 0x80073D05. Нужно изменить название папки приложения.
Далее нужно открыть «Магазин Windows» и нажать на троеточие. Далее необходимо нажать «Загрузки и обновления». Далее выбираем в левом столбце «Все принадлежащее» и нажимаем на проблемном приложении. Запускаем его снова. Проблема должна исчезнуть, так как файлы будут подгружены в новую папку.
После запуска обновлений и самого приложения нужно перезагрузить ПК и проверить, появиться ли вновь ошибка.
В случае, если ошибка 0x80073D05 в Microsoft Store продолжает появляться на вашем ПК, рекомендуем откатить систему до более раннего состояния или выполнить чистую установку Windows 10.
This issue is usually caused by leftovers from old versions of the app
by Matthew Adams
Matthew is a freelancer who has produced a variety of articles on various topics related to technology. His main focus is the Windows OS and all the things… read more
Updated on
- The Microsoft Store 0x80073d05 error often arises because of old data packages left behind by previously installed apps.
- Many users have resolved this issue by renaming data folders for apps in File Explorer.
- You can also fix this problem in Windows 11 by clearing the Microsoft Store cache data.
XINSTALL BY CLICKING THE DOWNLOAD FILE
To fix Windows PC system issues, you will need a dedicated tool
SPONSORED
Fortect is a tool that does not simply clean up your PC, but has a repository with several millions of Windows System files stored in their initial version. When your PC encounters a problem, Fortect will fix it for you, by replacing bad files with fresh versions. To fix your current PC issue, here are the steps you need to take:
- Download Fortect and install it on your PC.
- Start the tool’s scanning process to look for corrupt files that are the source of your problem
- Right-click on Start Repair so the tool could start the fixing algorythm
- Fortect has been downloaded by 0 readers this month, rated 4.4 on TrustPilot
The 0x80073d05 error arises when some users try to install or uninstall Microsoft Store apps. Some users have mentioned that the issue occurs when trying to reinstall apps.
That error code’s message states: 0x80073D05, ERROR DELETING EXISTING APPLICATION DATA STORE FAILED, An error occurred while deleting the package’s previously existing application data.
How come the 0x80073d05 Microsoft Store error occurs?
The 0x80073d05 error is a bug that can arise because of Microsoft Store app issues. This error is attributed to the following causes:
- Left behind app data: Old package data from previously installed versions of the same apps can generate reinstallation issues.
- Corrupted Microsoft Store cache: If the cache from Microsoft Store is corrupted, error 0x80073d05 may occur.
- Windows system file corruption: There might be a few corrupted system files causing the 0x80073d05 error.
Now that we know why this happens, let’s try to fix the problem with the solutions below.
How can I fix the 0x80073d05 Microsoft Store error?
We recommend carrying out a few preliminary checks:
- Restart your PC and try installing/uninstalling the Microsoft Store apps again to check if it’s just a temporary glitch.
- Check Windows 11 is fully updated. If not, download and install available updates.
- Run an antivirus scan to check for and purge malware.
If you have cross-checked these simple methods, let’s go to the actual troubleshooting solutions.
1. Run the app troubleshooter
- Click the Search button, type control panel, and click on the app from the results.
- Then select the Large icons setting on the Control Panel’s View by menu.
- Click Troubleshooting to bring up that applet.
- Select View all on the left of the Troubleshooting applet.
- Click Windows Store Apps to launch that troubleshooter.
- Select Advanced and Apply repairs automatically.
- Click Next to initiate the troubleshooting, and select to apply anything suggested.
2. Perform a System File Checker scan
- Click the Search button from the taskbar, type cmd, and click Run as administrator for that matching search result to launch Command Prompt as admin.
- Type in this text for the System File Checker command and press Return:
sfc /scannow - Leave the Command Prompt up until the scan has reached 100 percent and shown a completion message.
- Error Authenticating With Venmo: 6 Ways to Fix it
- Fix: Internet Speed is Fast, but Video Calls are Slow
- Fix: MSI Afterburner Failed to Start Scanning
3. Clear Microsoft Store’s cached data
- Click the Search button, and type wsreset.exe to find that Run command.
- Right-click wsreset and select Run as administrator on that search result’s context menu.
Resetting Microsoft Store via Settings will also have the same effect as running the wsreset.exe.
4. Edit the affected app’s data folder
- Press the Windows key + R to start the Run applet, input %localappdata%, and click the accessory’s OK option.
- Double-click the Packages folder to open it up.
- Right-click the folder that includes the title of the app you can’t reinstall because of the 0x80073d05 error and select Rename.
- Add an underscore (_) at the beginning of the folder’s title. For example, the edited folder for the Spotify app would then be _SpotifyAB.SpotifyMusic_zpdnekdrzrea0.
- Launch the Microsoft Store app.
- Click Microsoft Store’s Library tab to view updates and downloads.
- Select the Get updates option there.
- Press the Windows key to view your Start menu. Click the Power option there to select Restart.
5. Reinstall Microsoft Store
You can reinstall Microsoft Store by executing a relatively quick PowerShell command. Check out Windows Report’s guide for reinstalling Microsoft Store for further details.
Those potential 0x80073d05 error resolutions are certainly worth a try. The fourth method for renaming leftover app data folders is especially widely confirmed to work by users who’ve needed to fix this issue.
If the app is not working altogether, read our guide on how to fix Microsoft Store in Windows.
Feel free to discuss the 0x80073d05 error in this post’s comments section. That’s a good place to add any questions about the issue or even share other 0x80073d05 error fixes not specified in this guide.
I had this issue for some months now. I searched support through reddit, Microsoft and just did not find any solution.
The app is downloaded and once it reaches something like 90% of installation, it suddenly stops and presents me this error: 0x80073D05
What’s bugging me the most is that if I type Xbox Game Bar in my Windows search bar, the app will appear, but if I click on app settings, I’m sent to the list of installed software which does not count with the Game Bar!
I tried to clear the cache before, a while ago, nothing happened. I used PowerShell to delete Xbox App Packages, nothing happened. I logged in and out from Microsoft Store. I tried to install it through the Xbox app (which always prompt the message that Game Bar is missing), but I could leave it through the night and it wouldn’t have installed it just the same (I tried it).
I do not have a clue on what to do.
My Windows version is 10 Pro 20H2 19042.804
Thanks in advance!
Загружать новейшие приложения для вашего компьютера с Windows 10 стало проще благодаря Microsoft Store. (ранее известный как Магазин Windows).
Вы можете найти любое приложение, которое может оказаться полезным, или обновить текущие приложения до последних версий и насладиться улучшенными функциями.
Однако многие пользователи сталкиваются с ошибка 0x80073D05 когда они обновляют свои приложения в Microsoft Store. В некоторых случаях попытка переустановить Microsoft Store также может вызвать ошибку.
Точных причин возникновения ошибки нет. Но всегда есть решения, которые помогут решить проблему.
Способ № 1 – Запустите средство устранения неполадок Windows.
- Запустите «Пуск» и выберите «Настройки».
- Перейдите в раздел «Обновление и безопасность».
- Выберите Устранение неполадок.
- Справа найдите Приложения Магазина Windows.
- Под ним нажмите кнопку «Запустить средство устранения неполадок».
- Дождитесь завершения процесса, поскольку он пытается исправить ошибку.
Способ № 2 — проверьте наличие обновлений в Windows 10.
Возможно, существуют обновления, ожидающие установки, которые помогут вам исправить ошибку. Чтобы обновить Windows 10, выполните следующие действия.
- Нажмите «Пуск».
- Зайдите в «Настройки» и выберите «Обновление и безопасность».
- Нажмите «Центр обновления Windows».
- Справа найдите кнопку «Проверить наличие обновлений» и нажмите.
- Если доступны обновления, нажмите «Установить сейчас» и дождитесь завершения процесса.
- Перезагрузите компьютер.
Способ № 3 — синхронизируйте приложение Магазина Windows
- Запустите приложение Магазина Windows.
- Перейдите в настройки.
- Нажмите «Обновления приложений».
- Внизу найдите «Синхронизировать лицензии» и нажмите, чтобы начать синхронизацию.
- После этого перезагрузите компьютер.
Метод № 4 — Запустите проверку системных файлов
- Нажмите клавишу Windows + R, чтобы открыть диалоговое окно «Выполнить».
- Введите cmd и нажмите Ctrl + Shift + Enter, чтобы запустить «Запуск от имени администратора».
- Тип СФЦ /сканноу.
- Нажмите Ввод.
- Он просканирует и исправит ошибки. Перезагрузите компьютер, когда закончите.
Способ № 5 – Очистить кеш Магазина Windows
- Запустите диалоговое окно «Выполнить» и введите C:\Windows\System32. Нажмите Ввод.
- Найдите приложение WSReset.exe. Щелкните правой кнопкой мыши и выберите «Запуск от имени администратора».
- После процесса появилось сообщение «Кэш Магазина очищен. Теперь вы можете просматривать Магазин в поисках приложений». будет появляться.
- Однако если вы встретите это сообщение, «Кэш Магазина Windows может быть поврежден», вам нужно будет переименовать папку кэша Магазина Windows.
- Чтобы переименовать, снова запустите диалоговое окно «Выполнить».
- Тип C:\Users\\AppData\Local\Packages\Microsoft.WindowsStore_8wekyb3d8bbwe\LocalState и нажмите Enter.
- Найдите папку Cache и измените имя на Cache.old.
- В любой области папки LocalState щелкните правой кнопкой мыши, чтобы выбрать «Добавить новую», и нажмите «Папка».
- Переименуйте папку Cache.
- Закройте окно и перезагрузите компьютер.
Помогли ли описанные выше методы исправить ошибку? Дайте нам знать в комментариях ниже.