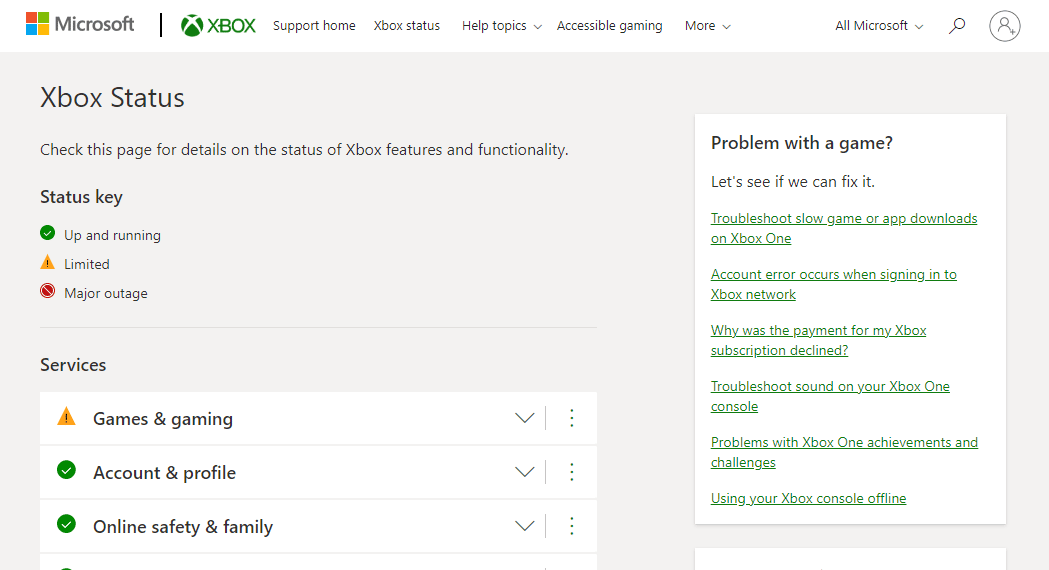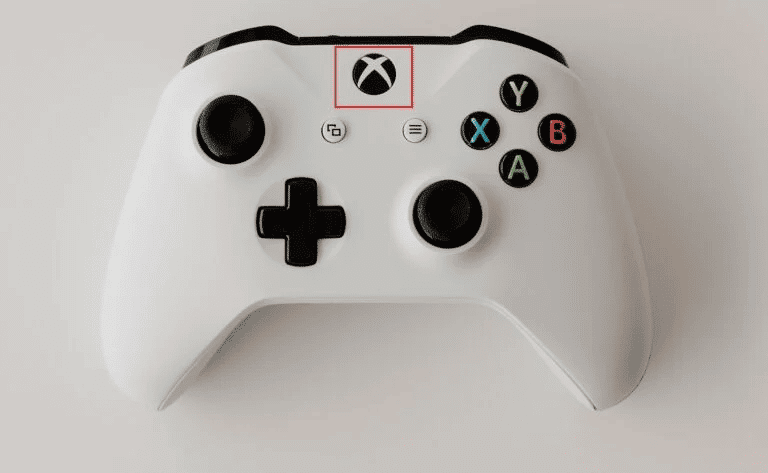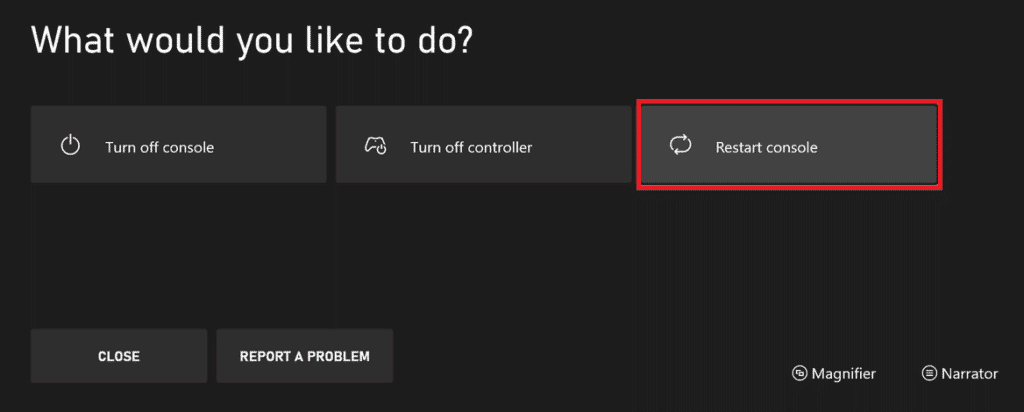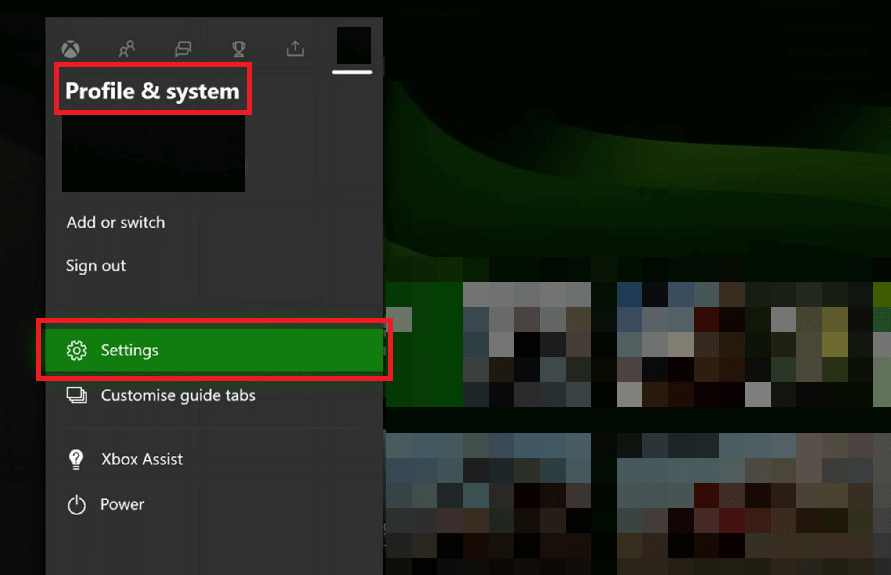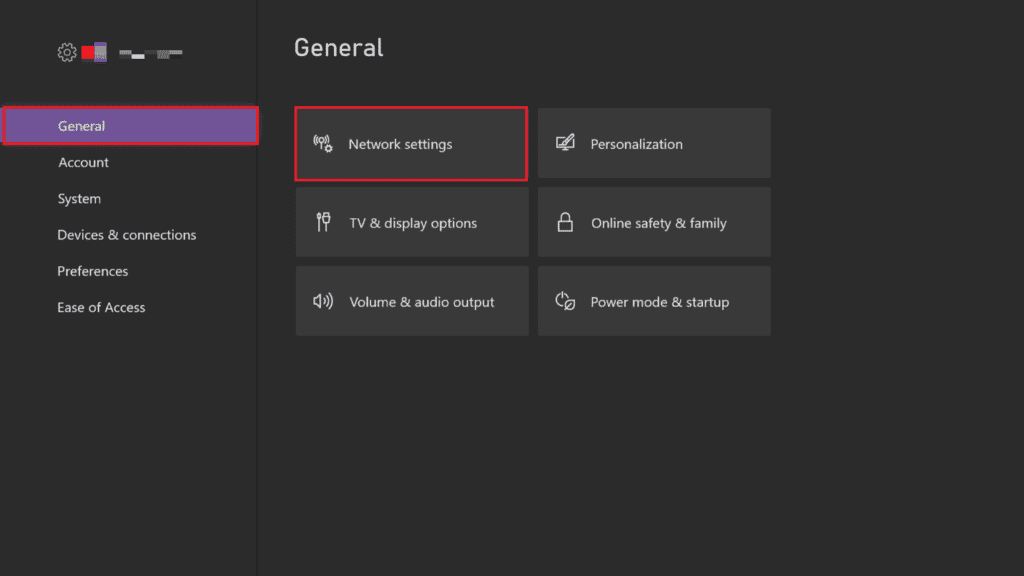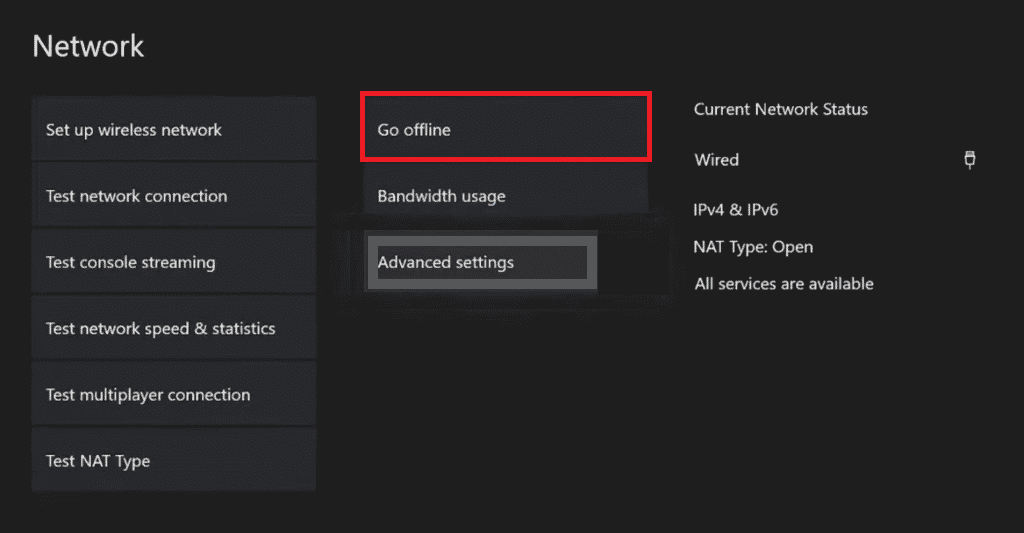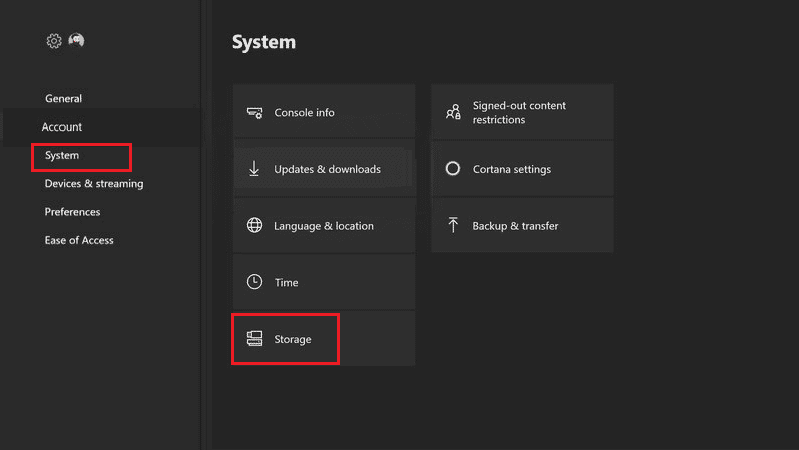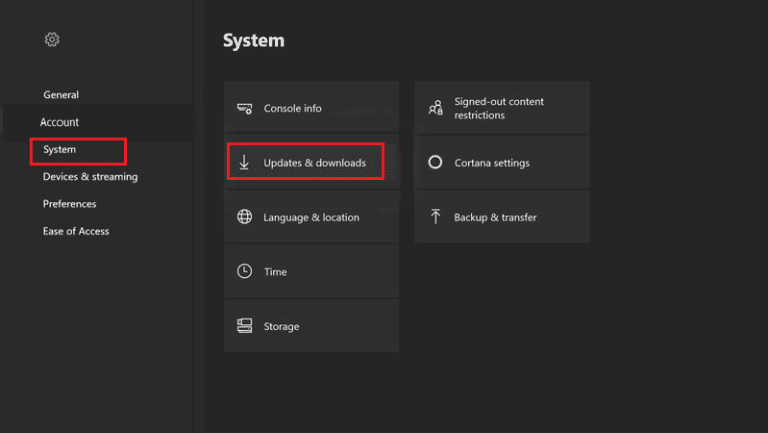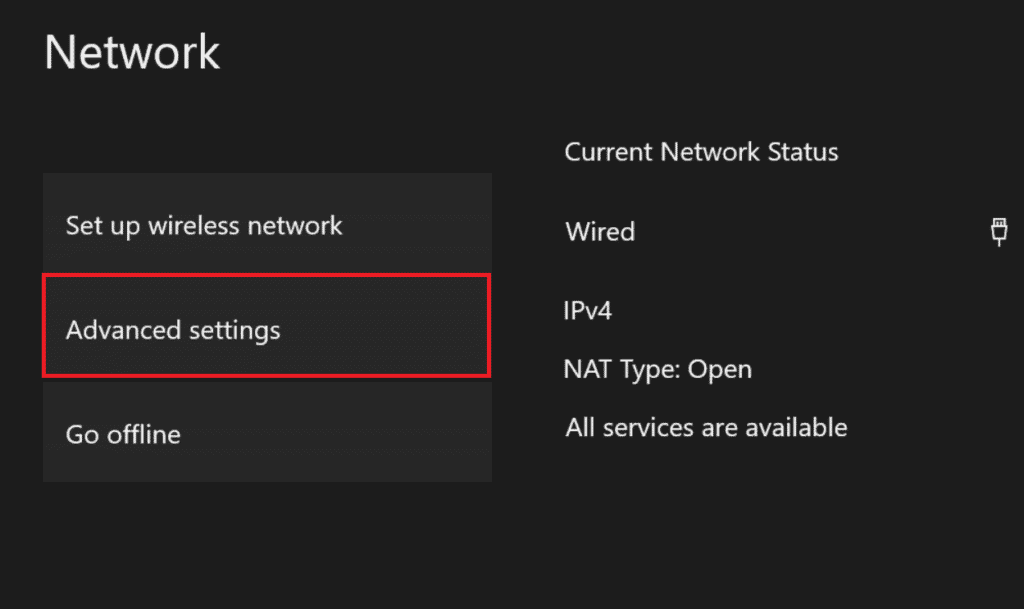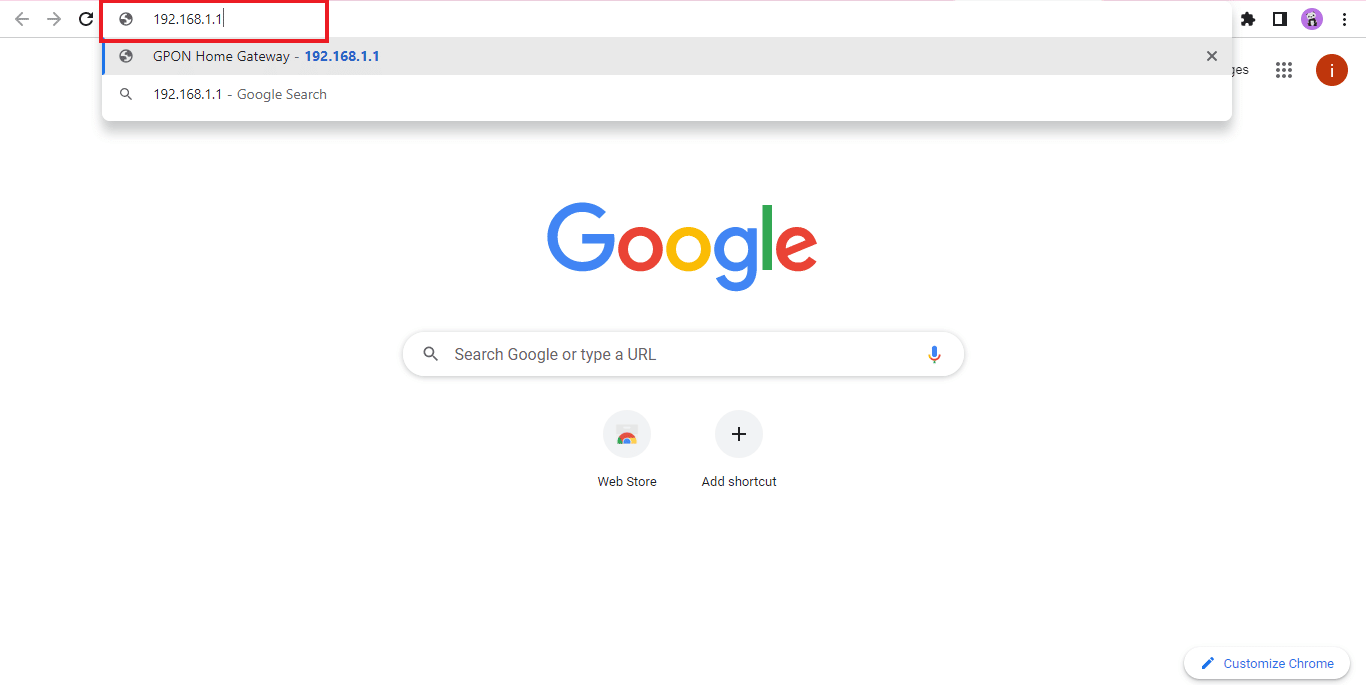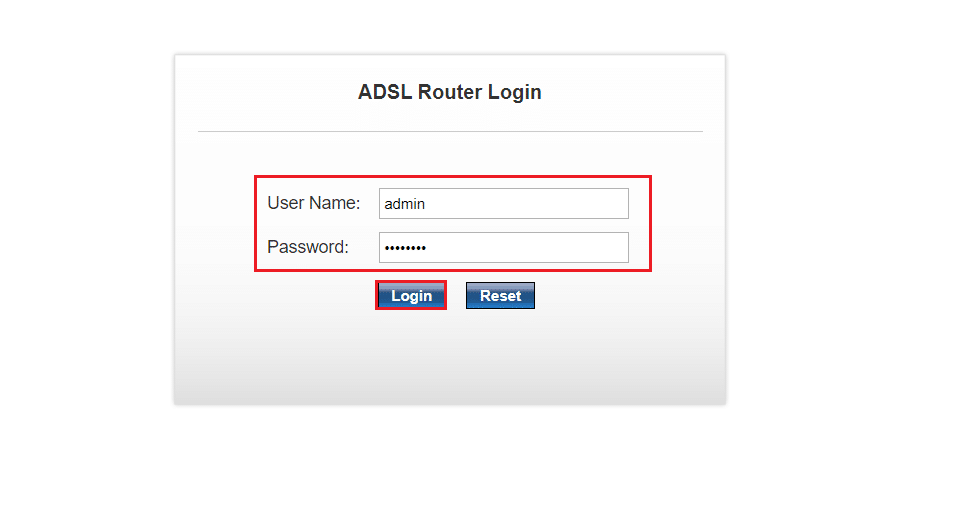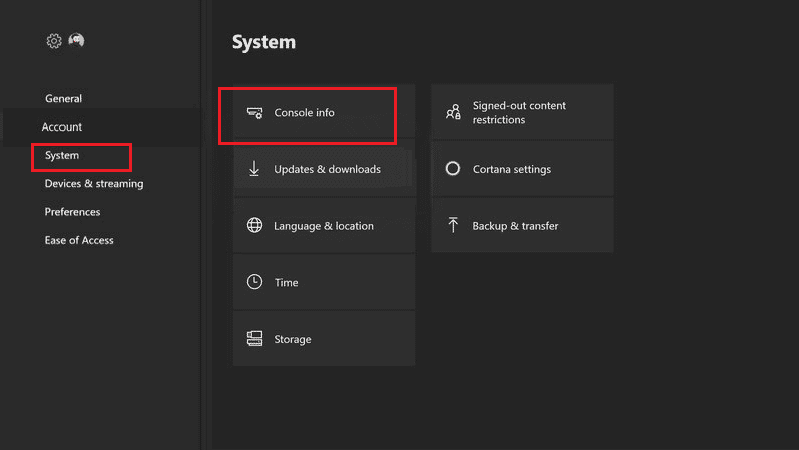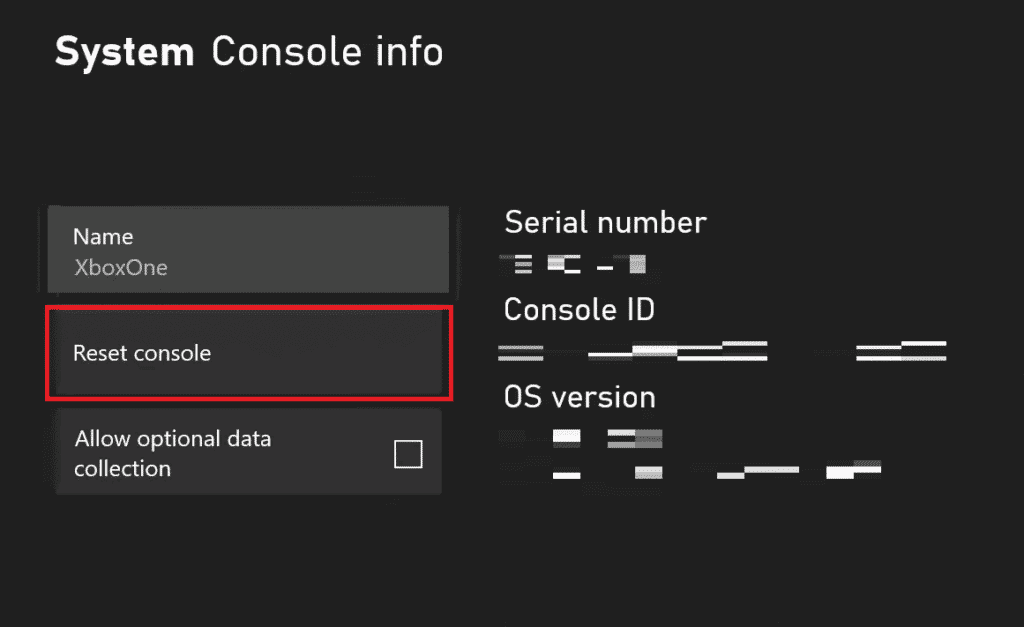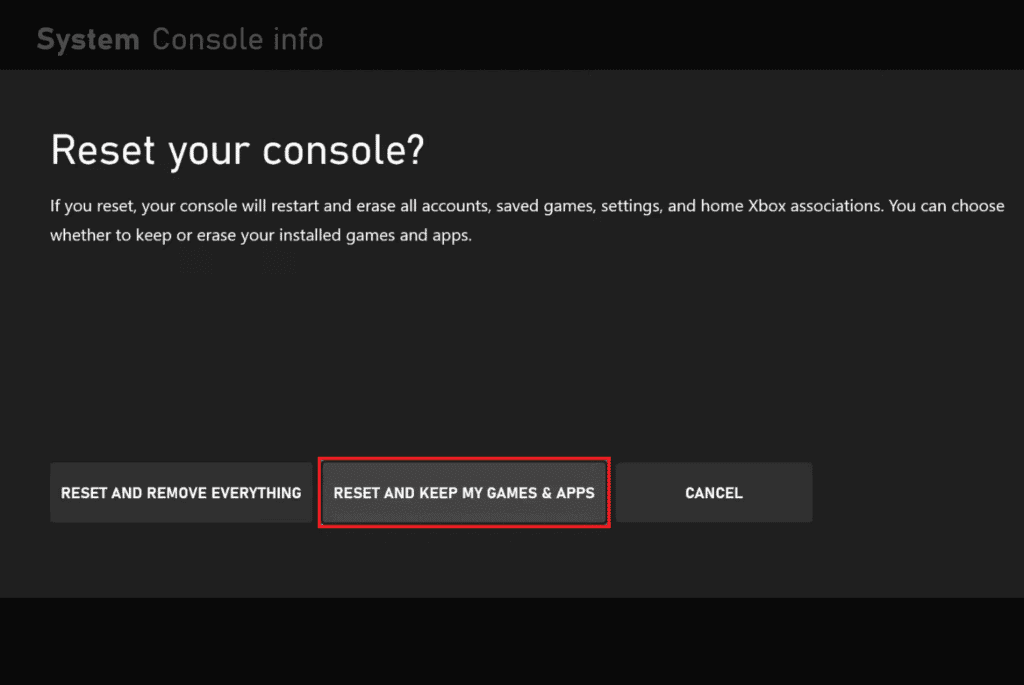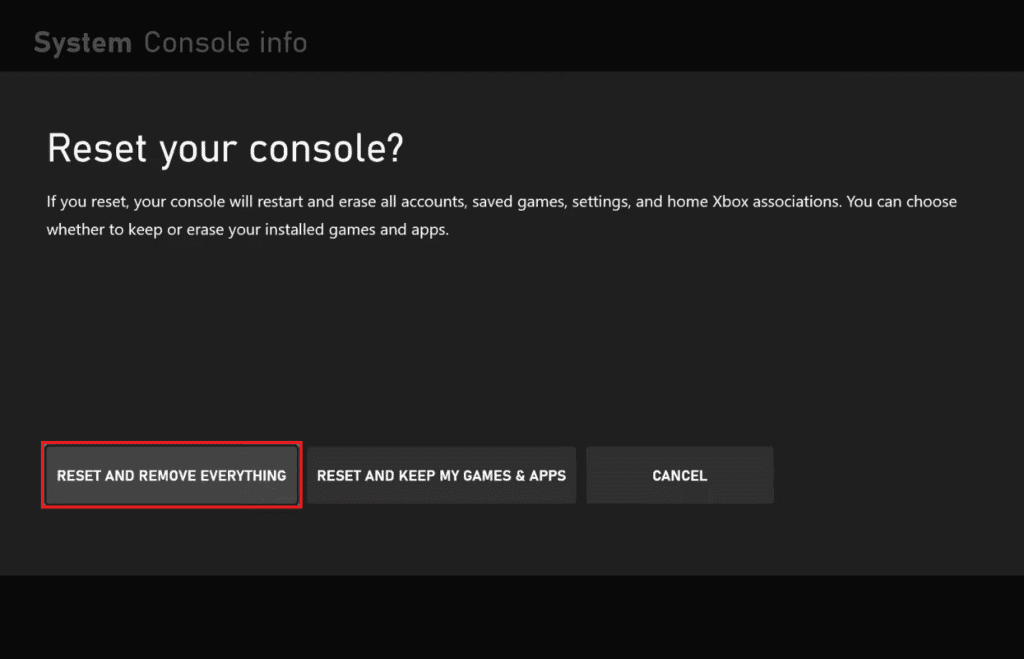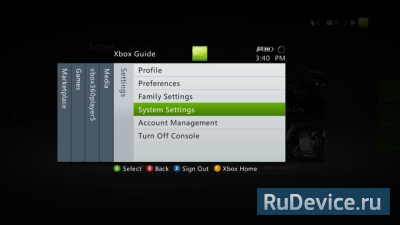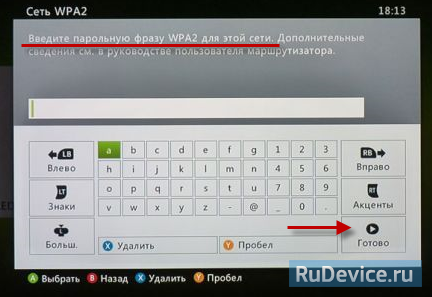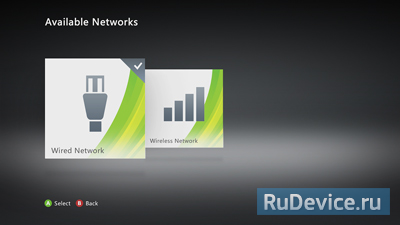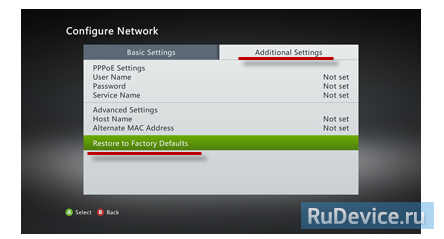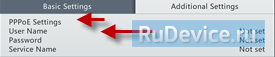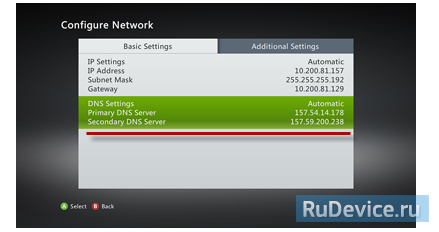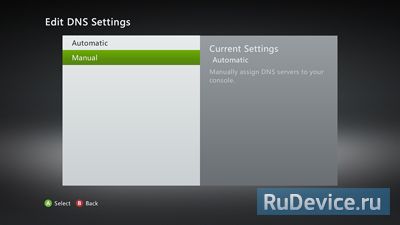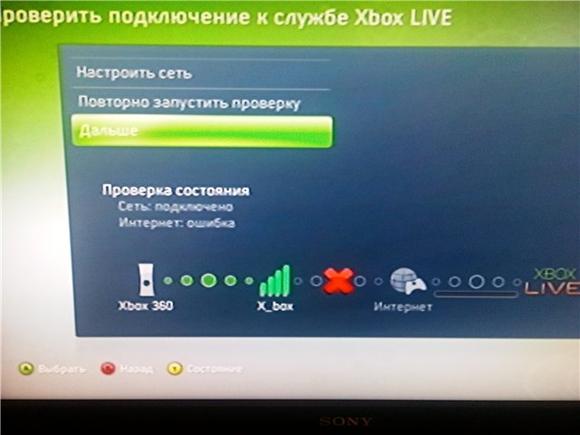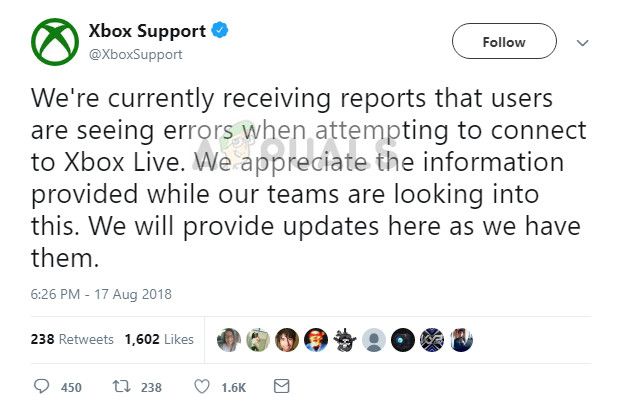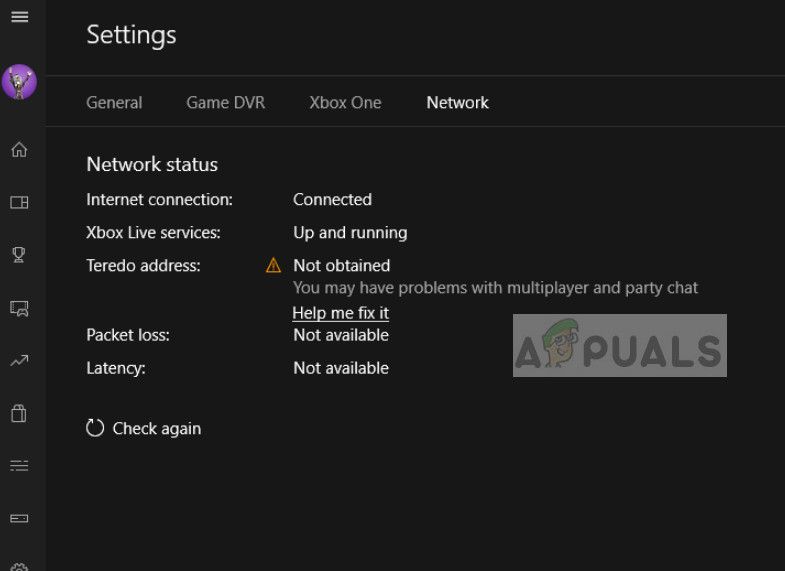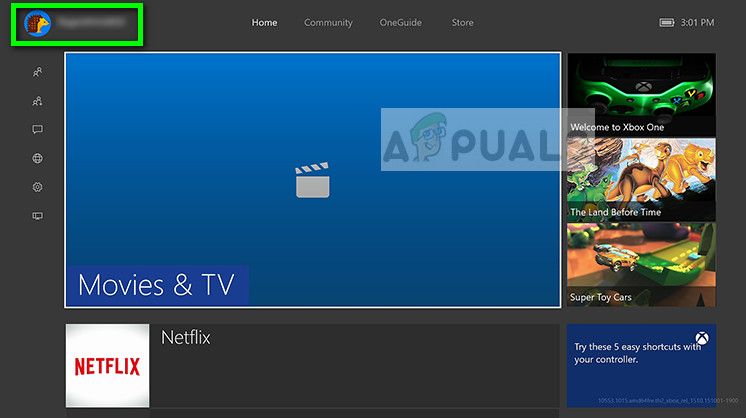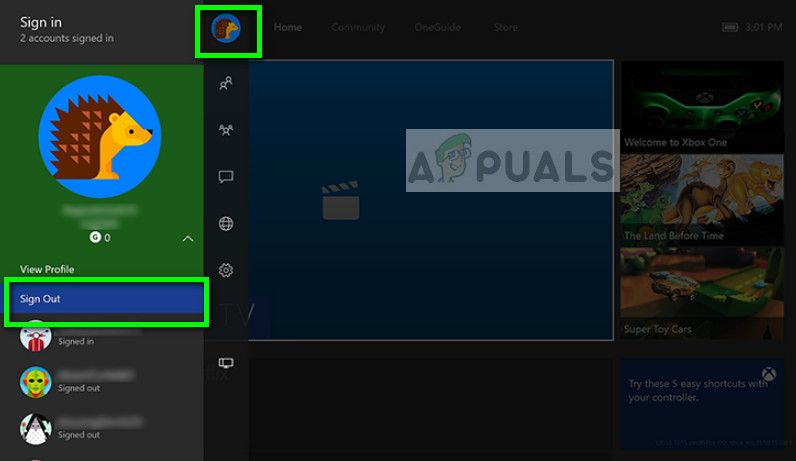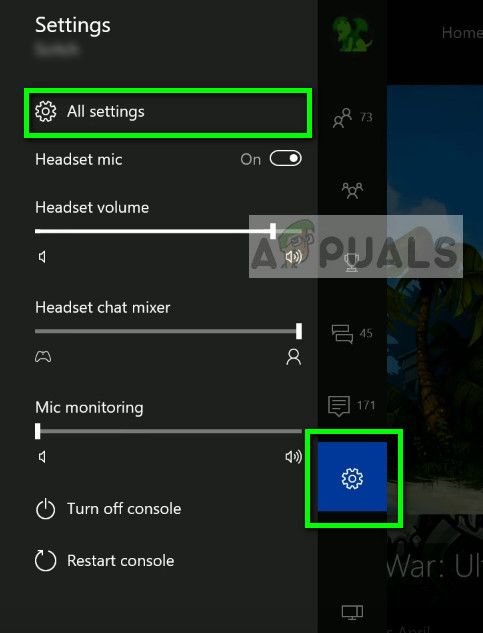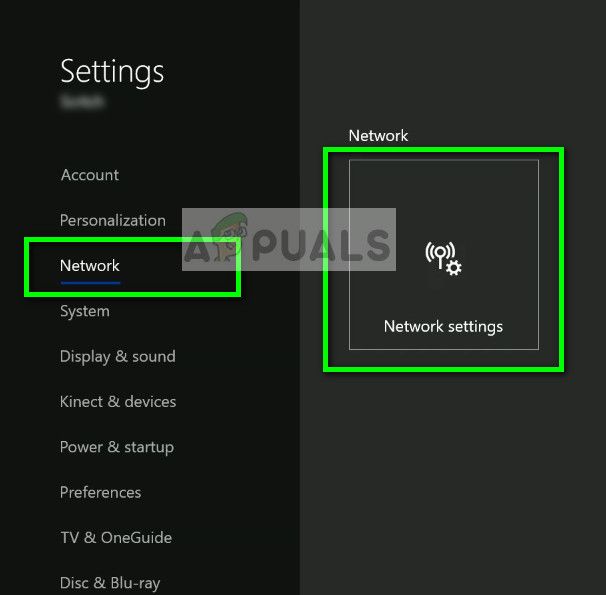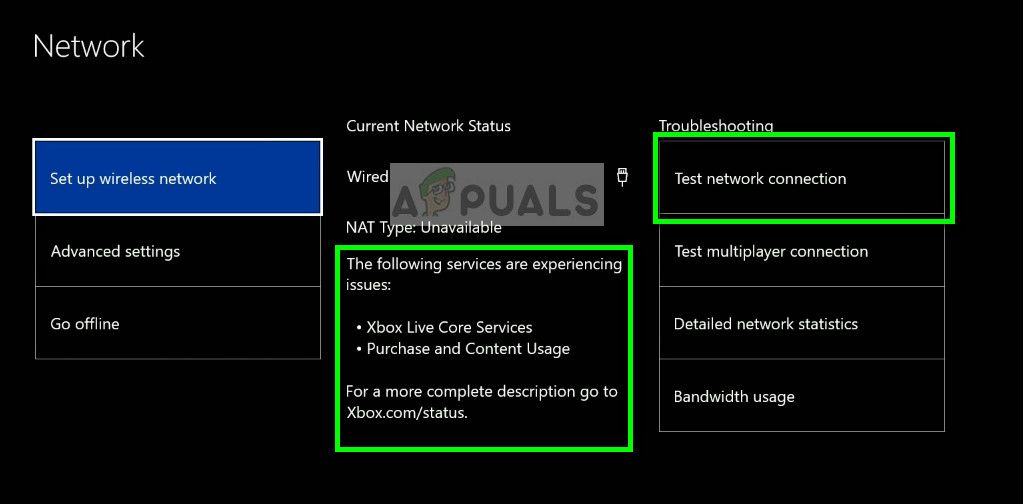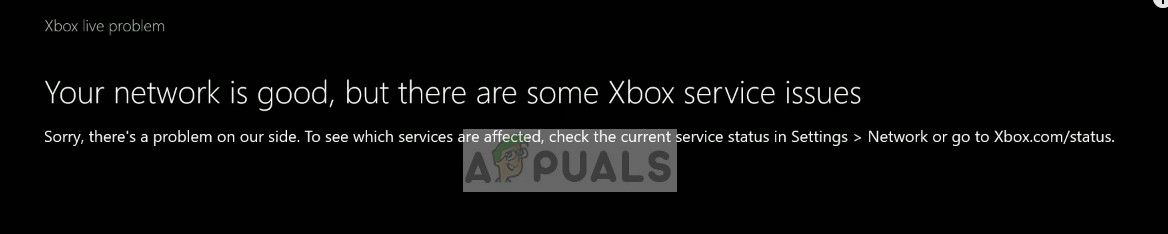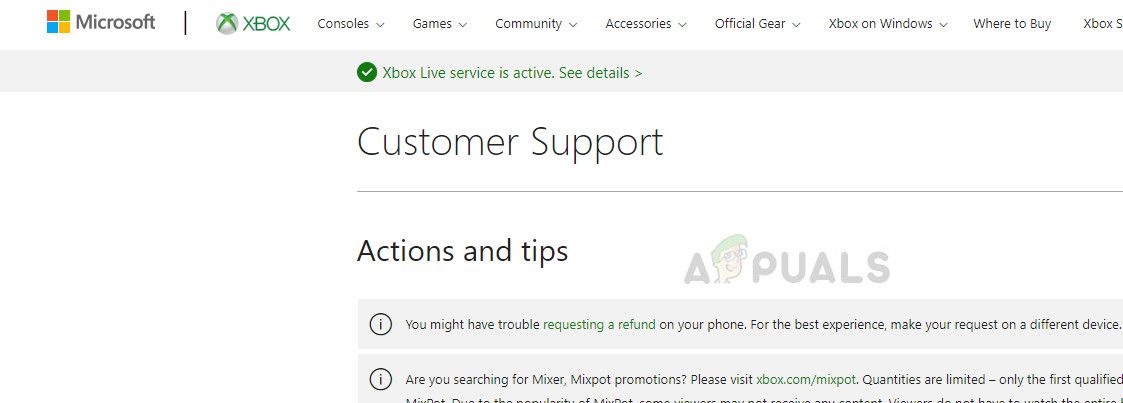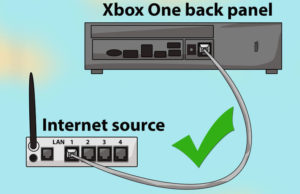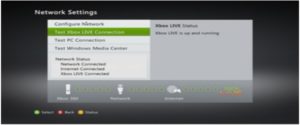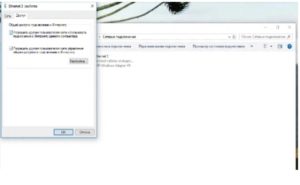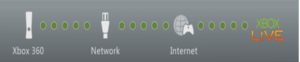XBOX 360 не подключается к Интернету из-за ошибок в соединении с Сетью, сбоев работы ИКС Бокс Лайв, низкого качества потоковой передачи, неправильных параметров роутера и других причин. Для устранения проблемы проверьте данные подключения и попробуйте исправить ошибки DNS, MTU, NAT и другие. Ниже рассмотрим, как действовать при возникновении трудностей с сетью Интернет, и какие шаги помогают вернуть работоспособность консоли.
Ошибки и способы их устранения
Существует две распространенные ситуации, когда XBOX не подключается к WiFi или проводному Интернету. Первая — невозможность установить соединение с домашней сетью или службой ИКС Бокс Лайв. Вторая — плохое качество соединения. Причиной может быть низкая скорость, временное выключение, плохое соединение и т. д.
Одна из причин, почему XBOX 360 не подключается к WiFi или другими способами — сложности соединения с сервисом Live. Если приставка не может соединиться с ИКС Бокс Лайв, проверьте подключение к Интернету. При сбоях в соединении появляется сообщение об ошибке, определяющее причину сбоев. Для проверки сетевого соединения сделайте следующее:
- Жмите на кнопку Guide на джойстике.
- Выберите Настройки, а далее Настройки системы и Сетевые …
- Укажите Беспроводную сеть или выберите пункт Проводная сеть, если используете проводное соединение.
- Кликните на Проверка подключения к службе XBOX Live.
В зависимости от ситуации можно сделать вывод о дальнейших действиях. При этом важно знать, почему XBOX 360 не подключается к Интернету, можно предпринимать шаги по устранению проблемы. Рассмотрим, как действовать при проводной и беспроводной связи.
Проводное соединение
Для начала рассмотрим, как действовать, если XBOX не подключается к Сети по проводу.
Общий алгоритм действий такой:
- Восстановите заводские настройки. Для этого жмите на Guide на джойстике, войдите в настроечный раздел, а далее Системные… Зайдите в Настройки сети и Проводная сеть, а там выберите пункт Настроить… В дополнительных параметрах выберите пункт Восстановить заводские значения по умолчанию. На следующем шаге перезапустите консоли и еще раз проверьте, подключается XBOX 360 к Интернету или нет.
- Включите и отключите консоль и роутер. Отбросьте все питающие шнуры на пять минут, а далее подключите их. На следующем шаге проверьте, подключается приставка у ИКС Бокс Лайв к Интернету или нет.
- Попробуйте использовать другой кабель для соединения.
- Если это не помогло, проверьте порт сетевого устройства. Для этого вставьте провод в другой разъем маршрутизатора и проверьте наличие связи с Интернет.
Бывает, когда XBOX 360 не подключается к роутеру из-за ошибок. Выделим основные:
- Конфликт IP адресов. Войдите в Настройки, а далее — системные настройки. Перейдите в Настройки сети и выберите пункт Проводная сеть или имя WiFi. Жмите Настроить сеть. На вкладке Основные настройки войдите в Параметры IP. Кликните Автоматически. Если консоль не подключается к Интернету, переходите к следующему шагу.
- Ошибка DNS. Войдите в настройки консоли (системные), а там в параметры проводной сети. Установите параметры DNS вручную. Укажите основной и дополнительный DNS. Для получения данных войдите в Пуск на ПК с Виндовс и введите cmd. Далее вбейте команду ipconfig/all и Ввод. Запишите данные DNS и внесите их в поля, указанные выше.
- Ошибка Интернета. Попробуйте добавить МАК-адреса приставки XBOX 360 к перечню разрешенных. Как вариант, можно временно отключить MAC на роутере для просмотра, влияет ли фильтрация подключению к службе ИКС Бокс Live.
- Ошибка MTU. Попробуйте отключить обнаружение flood-атак в браузере или включите DMZ на роутере.
- Ошибка ICMP. Если XBOX 360 не подключается к Интернету из-за ICMP-ошибки, почистите системный кэш консоли, включите DMZ на роутере или попробуйте найти поврежденные данные. В последнем случае войдите в настроечный раздел консоли и хранилище, а там выберите запоминающее устройство, а далее папку Игры и приложения. Все проблемные файлы помечаются восклицательным знаком. Удалите их.
Более подробные сведения по ошибкам и особенностях их устранения для подключения к Интернету можно почитать на сайте технической поддержки XBOX — support.xbox.com/ru-RU/help/Hardware-Network/connect-network/xbox-360-wired-connection.
Беспроводное соединение
Во многих случаях XBOX не подключается к Интернету через WiFi. В таком случае действуйте по следующему алгоритму:
- Восстановите заводские настройки ИКС Бокс до заводских.
- Отключите роутер / консоль на пять минут от розетки, а после подайте питание.
- Отбросьте гарнитуру стороннего производителя. Они могут создавать помехи на пути сигнала. После выключения сразу проверьте, подключается девайс к Интернету или нет.
- Устраните другие помехи, которые могут вызывать сбой связи. В эту категорию входят беспроводные наушники, радионяня, духовка, стены и т. д. Попробуйте переместить маршрутизатор ближе к XBOX 360 для уменьшения негативного влияния.
- Поменяйте канал беспроводной связи. При вводе настроек старайтесь выбирать наименее загруженный канал. Как вариант, поставьте пункт Автоматически, чтобы роутер сам выбирал наиболее правильный вариант и давал нормальную «дорогу» Интернету.
- Проверьте полосу пропускания. На приставках ИКС Бокс 360 по умолчанию установлен параметр на 20 МГц. Если на маршрутизаторе стоит 40 МГц, высок риск некорректной работы.
- Измените тип беспроводного режима в настройках роутера. Рекомендуется установить параметр G Only.
- Проверьте уровень беспроводной сети. Если он низкий, поднесите роутер ближе к маршрутизатору.
Иногда ИКС Бокс не подключается к Вай Фай из-за ошибок. Здесь доступны следующие проблемы — с DNS, MTU, ICMP и т. д. Более подробные сведения доступны по ссылке support.xbox.com/ru-RU/help/Hardware-Network/connect-network/xbox-360-wireless-connection.
Из сказанного видно, что XBOX 360 freeboot не подключается к Интернету из-за временных сбоев в работе оборудования или ошибок в настройках. В комментариях поделитесь, с какими трудностями вам приходилось сталкиваться во время работы, и как их решать.
XBOX 360 не подключается к Интернету из-за ошибок в соединении с Сетью, сбоев работы ИКС Бокс Лайв, низкого качества потоковой передачи, неправильных параметров роутера и других причин. Для устранения проблемы проверьте данные подключения и попробуйте исправить ошибки DNS, MTU, NAT и другие. Ниже рассмотрим, как действовать при возникновении трудностей с сетью Интернет, и какие шаги помогают вернуть работоспособность консоли.
Ошибки и способы их устранения
Существует две распространенные ситуации, когда XBOX не подключается к WiFi или проводному Интернету. Первая — невозможность установить соединение с домашней сетью или службой ИКС Бокс Лайв. Вторая — плохое качество соединения. Причиной может быть низкая скорость, временное выключение, плохое соединение и т. д.
Одна из причин, почему XBOX 360 не подключается к WiFi или другими способами — сложности соединения с сервисом Live. Если приставка не может соединиться с ИКС Бокс Лайв, проверьте подключение к Интернету. При сбоях в соединении появляется сообщение об ошибке, определяющее причину сбоев. Для проверки сетевого соединения сделайте следующее:
- Жмите на кнопку Guide на джойстике.
- Выберите Настройки, а далее Настройки системы и Сетевые …
- Укажите Беспроводную сеть или выберите пункт Проводная сеть, если используете проводное соединение.
- Кликните на Проверка подключения к службе XBOX Live.
В зависимости от ситуации можно сделать вывод о дальнейших действиях. При этом важно знать, почему XBOX 360 не подключается к Интернету, можно предпринимать шаги по устранению проблемы. Рассмотрим, как действовать при проводной и беспроводной связи.
Проводное соединение
Для начала рассмотрим, как действовать, если XBOX не подключается к Сети по проводу.
Общий алгоритм действий такой:
- Восстановите заводские настройки. Для этого жмите на Guide на джойстике, войдите в настроечный раздел, а далее Системные… Зайдите в Настройки сети и Проводная сеть, а там выберите пункт Настроить… В дополнительных параметрах выберите пункт Восстановить заводские значения по умолчанию. На следующем шаге перезапустите консоли и еще раз проверьте, подключается XBOX 360 к Интернету или нет.
- Включите и отключите консоль и роутер. Отбросьте все питающие шнуры на пять минут, а далее подключите их. На следующем шаге проверьте, подключается приставка у ИКС Бокс Лайв к Интернету или нет.
- Попробуйте использовать другой кабель для соединения.
- Если это не помогло, проверьте порт сетевого устройства. Для этого вставьте провод в другой разъем маршрутизатора и проверьте наличие связи с Интернет.
Бывает, когда XBOX 360 не подключается к роутеру из-за ошибок. Выделим основные:
- Конфликт IP адресов. Войдите в Настройки, а далее — системные настройки. Перейдите в Настройки сети и выберите пункт Проводная сеть или имя WiFi. Жмите Настроить сеть. На вкладке Основные настройки войдите в Параметры IP. Кликните Автоматически. Если консоль не подключается к Интернету, переходите к следующему шагу.
- Ошибка DNS. Войдите в настройки консоли (системные), а там в параметры проводной сети. Установите параметры DNS вручную. Укажите основной и дополнительный DNS. Для получения данных войдите в Пуск на ПК с Виндовс и введите cmd. Далее вбейте команду ipconfig/all и Ввод. Запишите данные DNS и внесите их в поля, указанные выше.
- Ошибка Интернета. Попробуйте добавить МАК-адреса приставки XBOX 360 к перечню разрешенных. Как вариант, можно временно отключить MAC на роутере для просмотра, влияет ли фильтрация подключению к службе ИКС Бокс Live.
- Ошибка MTU. Попробуйте отключить обнаружение flood-атак в браузере или включите DMZ на роутере.
- Ошибка ICMP. Если XBOX 360 не подключается к Интернету из-за ICMP-ошибки, почистите системный кэш консоли, включите DMZ на роутере или попробуйте найти поврежденные данные. В последнем случае войдите в настроечный раздел консоли и хранилище, а там выберите запоминающее устройство, а далее папку Игры и приложения. Все проблемные файлы помечаются восклицательным знаком. Удалите их.
Более подробные сведения по ошибкам и особенностях их устранения для подключения к Интернету можно почитать на сайте технической поддержки XBOX — support.xbox.com/ru-RU/help/Hardware-Network/connect-network/xbox-360-wired-connection.
Беспроводное соединение
Во многих случаях XBOX не подключается к Интернету через WiFi. В таком случае действуйте по следующему алгоритму:
- Восстановите заводские настройки ИКС Бокс до заводских.
- Отключите роутер / консоль на пять минут от розетки, а после подайте питание.
- Отбросьте гарнитуру стороннего производителя. Они могут создавать помехи на пути сигнала. После выключения сразу проверьте, подключается девайс к Интернету или нет.
- Устраните другие помехи, которые могут вызывать сбой связи. В эту категорию входят беспроводные наушники, радионяня, духовка, стены и т. д. Попробуйте переместить маршрутизатор ближе к XBOX 360 для уменьшения негативного влияния.
- Поменяйте канал беспроводной связи. При вводе настроек старайтесь выбирать наименее загруженный канал. Как вариант, поставьте пункт Автоматически, чтобы роутер сам выбирал наиболее правильный вариант и давал нормальную «дорогу» Интернету.
- Проверьте полосу пропускания. На приставках ИКС Бокс 360 по умолчанию установлен параметр на 20 МГц. Если на маршрутизаторе стоит 40 МГц, высок риск некорректной работы.
- Измените тип беспроводного режима в настройках роутера. Рекомендуется установить параметр G Only.
- Проверьте уровень беспроводной сети. Если он низкий, поднесите роутер ближе к маршрутизатору.
Иногда ИКС Бокс не подключается к Вай Фай из-за ошибок. Здесь доступны следующие проблемы — с DNS, MTU, ICMP и т. д. Более подробные сведения доступны по ссылке support.xbox.com/ru-RU/help/Hardware-Network/connect-network/xbox-360-wireless-connection.
Из сказанного видно, что XBOX 360 freeboot не подключается к Интернету из-за временных сбоев в работе оборудования или ошибок в настройках. В комментариях поделитесь, с какими трудностями вам приходилось сталкиваться во время работы, и как их решать.
Xbox Live, теперь известная как сеть Xbox, была запущена в 2002 году компанией Microsoft. Это онлайн-сервис для игр и распространения контента для пользователей Xbox. Сервис включает в себя возможность загружать игры и общаться с друзьями. Его могут использовать пользователи Xbox, ПК и мобильных устройств. Хотя за все эти годы служба Xbox Live претерпела множество изменений, ее основная цель — соединять игроков и предоставлять онлайн-игры — оставалась прежней. Несмотря на все замечательные функции Xbox Live, пользователи сталкивались с проблемами при доступе к этим службам. Если вы столкнулись с той же проблемой и столкнулись с ошибкой Xbox Live 8015190e при попытке подключиться к Xbox Live, у нас есть для вас идеальное руководство. Наше руководство охватывает все важные вещи, связанные с ошибкой 8015190e, возникающей при попытке подключения, и ее причины, отдавая приоритет эффективным исправлениям для решения проблемы. Итак, давайте начнем с того, что вкратце узнаем, как исправить код ошибки 8015190e.
Ошибка 8015190e возникает при попытке подключения к Xbox Live. Эта ошибка обычно возникает при попытке доступа к службам, предоставляемым Xbox Live, и поэтому создает проблемы с хорошим игровым процессом. Ошибка возникает из-за проблемы со службами Xbox Live, будь то технической или иной.
Что вызывает ошибку 8015190e?
За возникновением ошибки 8015190e стоят несколько виновников. Вы можете проверить список потенциальных ошибок в списке, приведенном ниже:
- Код ошибки может появиться из-за сбоя сервера по техническим причинам или в период проведения профилактических работ.
- Поврежденный кеш может быть еще одной возможной причиной, которая может вызвать ошибку 8015190e.
- Устаревшая версия консоли Xbox также может быть основной причиной ошибки.
- Следующей вероятной причиной может быть поврежденный профиль на Xbox 360.
- Если служба UPnP в браузере отключена, это также может привести к указанному коду ошибки при попытке доступа к Xbox Live.
- Следующей причиной, которая может вызвать ошибку, являются поврежденные файлы программного обеспечения или прошивки.
- Другой профиль, зарегистрированный в вашем Xbox, также может привести к появлению ошибки 8015190e.
Вы можете исправить код ошибки 8015190e с помощью нескольких исправлений для устранения неполадок, которые вы собираетесь раскрыть в следующих методах. Итак, давайте начнем с нашего самого первого метода, который прост и должен быть рассмотрен, прежде чем переходить к возможным исправлениям.
Способ 1: проверить статус серверов Xbox Live
При устранении ошибок в Xbox Live важно проверить, нет ли каких-либо перебоев в обслуживании или проблем, связанных с техническим обслуживанием. Если основные серверы Xbox Live не работают нормально или DDoS-атаки вызывают срабатывание кода ошибки 8015190e, обязательно проверьте наличие серверов на официальном сайте. Страница состояния Xbox Live и дождитесь периода, если они не работают.
Если все службы на экране сервера Xbox Live отображаются зеленым цветом, проблема не в серверах, и вы должны перейти к следующему способу.
Способ 2: устранение неполадок с подключением к Интернету
Как вы уже знаете, ошибка 8015190e возникает при попытке подключения к Xbox Live, и эта проблема означает проблему с вашим интернет-соединением. Если по какой-то причине ваше сетевое подключение медленное или нестабильное, это может привести к указанной ошибке. Поэтому важно убедиться, что соединение, которое вы используете для Xbox Live, надежное. Вы можете исправить проблемы, связанные с медленным сетевым подключением на вашем устройстве, с помощью нашего руководства Медленное подключение к Интернету? 10 способов ускорить ваш интернет!

Способ 3: выключите и снова включите консоль Xbox
Если в вашем Xbox Live есть сбой прошивки, его можно решить с помощью выключения и включения питания. Это также помогает в очистке силовых конденсаторов. Итак, устраните локальные проблемы с Xbox Live с помощью выключения и выключения питания, выполнив следующие действия:
1. Нажмите кнопку Xbox на консоли на 10 секунд.

2. Отсоедините кабели и снова подключите их к консоли Xbox.
3. Включите консоль Xbox, нажав кнопку Xbox.
После того, как шаги будут выполнены, появится зеленый экран, указывающий на успешное завершение цикла питания.
Примечание. Если зеленый экран не появляется, повторите шаги, указанные выше.
Способ 4: перезапустите консоль Xbox
Следующее общее решение для решения проблем с Xbox Live — сначала перезагрузить консоль. Этот метод помогает устранить мелкие сбои или ошибки, которые могут мешать при попытке подключения к Xbox Live. Итак, выполните базовый перезапуск, используя шаги, указанные ниже:
1. Нажмите кнопку Xbox на контроллере на несколько секунд, чтобы открыть Power Center.
2. Теперь выберите опцию «Перезапустить консоль», как показано на рисунке ниже.
3. Наконец, выберите параметр «Перезагрузить» для подтверждения и продолжения процесса.
Способ 5: использовать автономный режим
Если вам интересно, как исправить код ошибки 8015190e, обойдя проблемы с сервером, вы можете попробовать использовать автономный режим на Xbox. С его помощью вы сможете пользоваться своей консолью до тех пор, пока проблема с сервером не будет решена. Это, безусловно, лишит вас возможности играть в онлайн-игры, но поможет вам использовать консоль без ошибок. Следуйте приведенным ниже инструкциям, чтобы включить автономный режим:
1. Сначала перейдите в «Профиль и система», а затем выберите «Настройки» в меню.
2. В разделе Общие выберите Параметры сети.
3. Затем в меню «Сеть» выберите «Перейти в автономный режим».
4. Наконец, попробуйте запустить игру, в которой ранее возникал код ошибки, и проверьте, решена ли проблема.
Способ 6: очистить кэш Xbox
Если файлы кэша вашей системы Xbox повреждены, они могут вызвать проблемы в вашей консоли Xbox Live. Итак, чтобы избавиться от ошибки Xbox Live 8015190e, просто сотрите эти файлы из системы.
1. Откройте настройки Xbox.
2. Выберите параметр Система на левой панели.
3. Затем выберите параметр «Хранилище» и выберите устройство хранения, которое вы хотите очистить.
4. Теперь нажмите кнопку Y на контроллере Xbox.
5. Наконец, в меню выберите «Очистить системный кэш» и подтвердите команду, выбрав «Да».
Способ 7: обновить консоль Xbox
Следующий способ устранения ошибки 8015190e, вызывающей проблемы с подключением к Xbox Live, — обновить Xbox. Старая версия вашего Xbox может быть одной из многих причин, которые могут вызвать проблему, поэтому убедитесь, что на вашей консоли установлена новая версия. Вы можете либо проверить наличие обновлений для своей консоли на официальном сайте, либо выполнить следующие шаги:
1. Перейдите в настройки Xbox.
2. Затем выберите «Система» и откройте «Обновления и загрузки».
3. Наконец, выберите опцию «Обновить консоль» и проверьте, доступно ли обновление.
Способ 8: очистить альтернативный MAC-адрес
Если кажется, что у вас ничего не работает, и вы все еще задаетесь вопросом, как исправить ошибку Xbox Live 8015190e, попробуйте очистить альтернативный MAC-адрес на консоли Xbox One. Адрес управления доступом к среде, также известный как MAC-адрес, используется в качестве сетевого адреса при обмене данными в сегменте сети. Очистка альтернативного MAC-адреса означает устранение догадок, связанных с ручным отключением питания консоли. Кроме того, в этом случае, если интернет-провайдер предоставляет динамические IP-адреса по умолчанию, очистка MAC-адреса помогает решить все эти проблемы и, в конечном итоге, ошибку Xbox Live 8015190e. Итак, следуйте краткому руководству, приведенному в следующих шагах, чтобы сделать это:
1. Перейдите к настройкам сети Xbox.
2. В меню Сеть выберите Дополнительные параметры.
3. Теперь выберите опцию Альтернативный MAC-адрес.
4. Затем выберите в меню Очистить.
5. Теперь перезапустите консоль, чтобы изменения вступили в силу.
Способ 9: включить UPnP на маршрутизаторе
Иногда возникает ошибка 8015190e, когда вы пытаетесь подключить консоль к сети, для которой не открыта трансляция сетевых адресов (NAT). Вы можете решить эту проблему, включив опцию UPnP в настройках маршрутизатора или модема.
Примечание. Вы можете перейти к следующему варианту, если ваш маршрутизатор не поддерживает UPnP.
1. Подключите консоль к маршрутизатору, а затем введите 192.168.0.1 или 192.168.1.1 в браузере, чтобы открыть страницу настроек маршрутизатора.
2. Вы можете найти IP-адрес вашего маршрутизатора, если указанные выше адреса вам не подходят, а затем открыть страницу настроек.
3. Затем введите учетные данные вашего маршрутизатора, которые по умолчанию должны быть admin и 1234. Если это не так, проверьте учетные данные вашего маршрутизатора в Интернете.
4. Теперь войдите в меню «Дополнительно» и откройте вкладку «Nat Forwarding».
5. Наконец, включите опцию UPnP.
Как только это будет сделано, перезапустите маршрутизатор, а затем консоль, чтобы проверить, не устранена ли ошибка 8015190e при попытке подключения.
Метод 10: выполнить сброс до заводских настроек
В крайнем случае при ошибке Xbox Live 8015190e вы можете выполнить сброс настроек к заводским настройкам на консоли Xbox, что поможет вам избавиться от проблемы, если ни один из методов до сих пор не помог вам.
Примечание. При сбросе настроек к заводским настройкам все файлы из вашего профиля Xbox будут удалены.
1. Перейдите к настройкам системы Xbox.
2. Здесь выберите опцию Информация о консоли.
3. Затем выберите параметр «Сбросить консоль».
4. Теперь выберите СБРОСИТЬ И СОХРАНИТЬ МОИ ИГРЫ И ПРИЛОЖЕНИЯ.
5. Вы можете выбрать СБРОСИТЬ И УДАЛИТЬ ВСЕ, если хотите сбросить консоль без сохранения каких-либо данных.
***
Мы надеемся, что наше руководство поможет вам в решении проблем с вашей службой Xbox Live и, в основном, в исправлении ошибки Xbox Live 8015190e. Дайте нам знать, какой из методов пришел вам на помощь в этом. Кроме того, оставьте свои вопросы или предложения, если таковые имеются, в разделе комментариев ниже.
XBOX 360 не подключается к Интернету из-за ошибок в соединении с Сетью, сбоев работы ИКС Бокс Лайв, низкого качества потоковой передачи, неправильных параметров роутера и других причин. Для устранения проблемы проверьте данные подключения и попробуйте исправить ошибки DNS, MTU, NAT и другие. Ниже рассмотрим, как действовать при возникновении трудностей с сетью Интернет, и какие шаги помогают вернуть работоспособность консоли.
Ошибки и способы их устранения
Существует две распространенные ситуации, когда XBOX не подключается к WiFi или проводному Интернету. Первая — невозможность установить соединение с домашней сетью или службой ИКС Бокс Лайв. Вторая — плохое качество соединения. Причиной может быть низкая скорость, временное выключение, плохое соединение и т. д.
Одна из причин, почему XBOX 360 не подключается к WiFi или другими способами — сложности соединения с сервисом Live. Если приставка не может соединиться с ИКС Бокс Лайв, проверьте подключение к Интернету. При сбоях в соединении появляется сообщение об ошибке, определяющее причину сбоев. Для проверки сетевого соединения сделайте следующее:
- Жмите на кнопку Guide на джойстике.
- Выберите Настройки, а далее Настройки системы и Сетевые …
- Укажите Беспроводную сеть или выберите пункт Проводная сеть, если используете проводное соединение.
- Кликните на Проверка подключения к службе XBOX Live.
В зависимости от ситуации можно сделать вывод о дальнейших действиях. При этом важно знать, почему XBOX 360 не подключается к Интернету, можно предпринимать шаги по устранению проблемы. Рассмотрим, как действовать при проводной и беспроводной связи.
Проводное соединение
Для начала рассмотрим, как действовать, если XBOX не подключается к Сети по проводу.
Общий алгоритм действий такой:
- Восстановите заводские настройки. Для этого жмите на Guide на джойстике, войдите в настроечный раздел, а далее Системные… Зайдите в Настройки сети и Проводная сеть, а там выберите пункт Настроить… В дополнительных параметрах выберите пункт Восстановить заводские значения по умолчанию. На следующем шаге перезапустите консоли и еще раз проверьте, подключается XBOX 360 к Интернету или нет.
- Включите и отключите консоль и роутер. Отбросьте все питающие шнуры на пять минут, а далее подключите их. На следующем шаге проверьте, подключается приставка у ИКС Бокс Лайв к Интернету или нет.
- Попробуйте использовать другой кабель для соединения.
- Если это не помогло, проверьте порт сетевого устройства. Для этого вставьте провод в другой разъем маршрутизатора и проверьте наличие связи с Интернет.
Бывает, когда XBOX 360 не подключается к роутеру из-за ошибок. Выделим основные:
- Конфликт IP адресов. Войдите в Настройки, а далее — системные настройки. Перейдите в Настройки сети и выберите пункт Проводная сеть или имя WiFi. Жмите Настроить сеть. На вкладке Основные настройки войдите в Параметры IP. Кликните Автоматически. Если консоль не подключается к Интернету, переходите к следующему шагу.
- Ошибка DNS. Войдите в настройки консоли (системные), а там в параметры проводной сети. Установите параметры DNS вручную. Укажите основной и дополнительный DNS. Для получения данных войдите в Пуск на ПК с Виндовс и введите cmd. Далее вбейте команду ipconfig/all и Ввод. Запишите данные DNS и внесите их в поля, указанные выше.
- Ошибка Интернета. Попробуйте добавить МАК-адреса приставки XBOX 360 к перечню разрешенных. Как вариант, можно временно отключить MAC на роутере для просмотра, влияет ли фильтрация подключению к службе ИКС Бокс Live.
- Ошибка MTU. Попробуйте отключить обнаружение flood-атак в браузере или включите DMZ на роутере.
- Ошибка ICMP. Если XBOX 360 не подключается к Интернету из-за ICMP-ошибки, почистите системный кэш консоли, включите DMZ на роутере или попробуйте найти поврежденные данные. В последнем случае войдите в настроечный раздел консоли и хранилище, а там выберите запоминающее устройство, а далее папку Игры и приложения. Все проблемные файлы помечаются восклицательным знаком. Удалите их.
Более подробные сведения по ошибкам и особенностях их устранения для подключения к Интернету можно почитать на сайте технической поддержки XBOX — support.xbox.com/ru-RU/help/Hardware-Network/connect-network/xbox-360-wired-connection.
Беспроводное соединение
Во многих случаях XBOX не подключается к Интернету через WiFi. В таком случае действуйте по следующему алгоритму:
- Восстановите заводские настройки ИКС Бокс до заводских.
- Отключите роутер / консоль на пять минут от розетки, а после подайте питание.
- Отбросьте гарнитуру стороннего производителя. Они могут создавать помехи на пути сигнала. После выключения сразу проверьте, подключается девайс к Интернету или нет.
- Устраните другие помехи, которые могут вызывать сбой связи. В эту категорию входят беспроводные наушники, радионяня, духовка, стены и т. д. Попробуйте переместить маршрутизатор ближе к XBOX 360 для уменьшения негативного влияния.
- Поменяйте канал беспроводной связи. При вводе настроек старайтесь выбирать наименее загруженный канал. Как вариант, поставьте пункт Автоматически, чтобы роутер сам выбирал наиболее правильный вариант и давал нормальную «дорогу» Интернету.
- Проверьте полосу пропускания. На приставках ИКС Бокс 360 по умолчанию установлен параметр на 20 МГц. Если на маршрутизаторе стоит 40 МГц, высок риск некорректной работы.
- Измените тип беспроводного режима в настройках роутера. Рекомендуется установить параметр G Only.
- Проверьте уровень беспроводной сети. Если он низкий, поднесите роутер ближе к маршрутизатору.
Иногда ИКС Бокс не подключается к Вай Фай из-за ошибок. Здесь доступны следующие проблемы — с DNS, MTU, ICMP и т. д. Более подробные сведения доступны по ссылке support.xbox.com/ru-RU/help/Hardware-Network/connect-network/xbox-360-wireless-connection.
Из сказанного видно, что XBOX 360 freeboot не подключается к Интернету из-за временных сбоев в работе оборудования или ошибок в настройках. В комментариях поделитесь, с какими трудностями вам приходилось сталкиваться во время работы, и как их решать.
Xbox Live, теперь известная как сеть Xbox, была запущена в 2002 году компанией Microsoft. Это онлайн-сервис для игр и распространения контента для пользователей Xbox. Сервис включает в себя возможность загружать игры и общаться с друзьями. Его могут использовать пользователи Xbox, ПК и мобильных устройств. Хотя за все эти годы служба Xbox Live претерпела множество изменений, ее основная цель — соединять игроков и предоставлять онлайн-игры — оставалась прежней. Несмотря на все замечательные функции Xbox Live, пользователи сталкивались с проблемами при доступе к этим службам. Если вы столкнулись с той же проблемой и столкнулись с ошибкой Xbox Live 8015190e при попытке подключиться к Xbox Live, у нас есть для вас идеальное руководство. Наше руководство охватывает все важные вещи, связанные с ошибкой 8015190e, возникающей при попытке подключения, и ее причины, отдавая приоритет эффективным исправлениям для решения проблемы. Итак, давайте начнем с того, что вкратце узнаем, как исправить код ошибки 8015190e.
Ошибка 8015190e возникает при попытке подключения к Xbox Live. Эта ошибка обычно возникает при попытке доступа к службам, предоставляемым Xbox Live, и поэтому создает проблемы с хорошим игровым процессом. Ошибка возникает из-за проблемы со службами Xbox Live, будь то технической или иной.
Что вызывает ошибку 8015190e?
За возникновением ошибки 8015190e стоят несколько виновников. Вы можете проверить список потенциальных ошибок в списке, приведенном ниже:
- Код ошибки может появиться из-за сбоя сервера по техническим причинам или в период проведения профилактических работ.
- Поврежденный кеш может быть еще одной возможной причиной, которая может вызвать ошибку 8015190e.
- Устаревшая версия консоли Xbox также может быть основной причиной ошибки.
- Следующей вероятной причиной может быть поврежденный профиль на Xbox 360.
- Если служба UPnP в браузере отключена, это также может привести к указанному коду ошибки при попытке доступа к Xbox Live.
- Следующей причиной, которая может вызвать ошибку, являются поврежденные файлы программного обеспечения или прошивки.
- Другой профиль, зарегистрированный в вашем Xbox, также может привести к появлению ошибки 8015190e.
Вы можете исправить код ошибки 8015190e с помощью нескольких исправлений для устранения неполадок, которые вы собираетесь раскрыть в следующих методах. Итак, давайте начнем с нашего самого первого метода, который прост и должен быть рассмотрен, прежде чем переходить к возможным исправлениям.
Способ 1: проверить статус серверов Xbox Live
При устранении ошибок в Xbox Live важно проверить, нет ли каких-либо перебоев в обслуживании или проблем, связанных с техническим обслуживанием. Если основные серверы Xbox Live не работают нормально или DDoS-атаки вызывают срабатывание кода ошибки 8015190e, обязательно проверьте наличие серверов на официальном сайте. Страница состояния Xbox Live и дождитесь периода, если они не работают.
Если все службы на экране сервера Xbox Live отображаются зеленым цветом, проблема не в серверах, и вы должны перейти к следующему способу.
Способ 2: устранение неполадок с подключением к Интернету
Как вы уже знаете, ошибка 8015190e возникает при попытке подключения к Xbox Live, и эта проблема означает проблему с вашим интернет-соединением. Если по какой-то причине ваше сетевое подключение медленное или нестабильное, это может привести к указанной ошибке. Поэтому важно убедиться, что соединение, которое вы используете для Xbox Live, надежное. Вы можете исправить проблемы, связанные с медленным сетевым подключением на вашем устройстве, с помощью нашего руководства Медленное подключение к Интернету? 10 способов ускорить ваш интернет!

Способ 3: выключите и снова включите консоль Xbox
Если в вашем Xbox Live есть сбой прошивки, его можно решить с помощью выключения и включения питания. Это также помогает в очистке силовых конденсаторов. Итак, устраните локальные проблемы с Xbox Live с помощью выключения и выключения питания, выполнив следующие действия:
1. Нажмите кнопку Xbox на консоли на 10 секунд.

2. Отсоедините кабели и снова подключите их к консоли Xbox.
3. Включите консоль Xbox, нажав кнопку Xbox.
После того, как шаги будут выполнены, появится зеленый экран, указывающий на успешное завершение цикла питания.
Примечание. Если зеленый экран не появляется, повторите шаги, указанные выше.
Способ 4: перезапустите консоль Xbox
Следующее общее решение для решения проблем с Xbox Live — сначала перезагрузить консоль. Этот метод помогает устранить мелкие сбои или ошибки, которые могут мешать при попытке подключения к Xbox Live. Итак, выполните базовый перезапуск, используя шаги, указанные ниже:
1. Нажмите кнопку Xbox на контроллере на несколько секунд, чтобы открыть Power Center.
2. Теперь выберите опцию «Перезапустить консоль», как показано на рисунке ниже.
3. Наконец, выберите параметр «Перезагрузить» для подтверждения и продолжения процесса.
Способ 5: использовать автономный режим
Если вам интересно, как исправить код ошибки 8015190e, обойдя проблемы с сервером, вы можете попробовать использовать автономный режим на Xbox. С его помощью вы сможете пользоваться своей консолью до тех пор, пока проблема с сервером не будет решена. Это, безусловно, лишит вас возможности играть в онлайн-игры, но поможет вам использовать консоль без ошибок. Следуйте приведенным ниже инструкциям, чтобы включить автономный режим:
1. Сначала перейдите в «Профиль и система», а затем выберите «Настройки» в меню.
2. В разделе Общие выберите Параметры сети.
3. Затем в меню «Сеть» выберите «Перейти в автономный режим».
4. Наконец, попробуйте запустить игру, в которой ранее возникал код ошибки, и проверьте, решена ли проблема.
Способ 6: очистить кэш Xbox
Если файлы кэша вашей системы Xbox повреждены, они могут вызвать проблемы в вашей консоли Xbox Live. Итак, чтобы избавиться от ошибки Xbox Live 8015190e, просто сотрите эти файлы из системы.
1. Откройте настройки Xbox.
2. Выберите параметр Система на левой панели.
3. Затем выберите параметр «Хранилище» и выберите устройство хранения, которое вы хотите очистить.
4. Теперь нажмите кнопку Y на контроллере Xbox.
5. Наконец, в меню выберите «Очистить системный кэш» и подтвердите команду, выбрав «Да».
Способ 7: обновить консоль Xbox
Следующий способ устранения ошибки 8015190e, вызывающей проблемы с подключением к Xbox Live, — обновить Xbox. Старая версия вашего Xbox может быть одной из многих причин, которые могут вызвать проблему, поэтому убедитесь, что на вашей консоли установлена новая версия. Вы можете либо проверить наличие обновлений для своей консоли на официальном сайте, либо выполнить следующие шаги:
1. Перейдите в настройки Xbox.
2. Затем выберите «Система» и откройте «Обновления и загрузки».
3. Наконец, выберите опцию «Обновить консоль» и проверьте, доступно ли обновление.
Способ 8: очистить альтернативный MAC-адрес
Если кажется, что у вас ничего не работает, и вы все еще задаетесь вопросом, как исправить ошибку Xbox Live 8015190e, попробуйте очистить альтернативный MAC-адрес на консоли Xbox One. Адрес управления доступом к среде, также известный как MAC-адрес, используется в качестве сетевого адреса при обмене данными в сегменте сети. Очистка альтернативного MAC-адреса означает устранение догадок, связанных с ручным отключением питания консоли. Кроме того, в этом случае, если интернет-провайдер предоставляет динамические IP-адреса по умолчанию, очистка MAC-адреса помогает решить все эти проблемы и, в конечном итоге, ошибку Xbox Live 8015190e. Итак, следуйте краткому руководству, приведенному в следующих шагах, чтобы сделать это:
1. Перейдите к настройкам сети Xbox.
2. В меню Сеть выберите Дополнительные параметры.
3. Теперь выберите опцию Альтернативный MAC-адрес.
4. Затем выберите в меню Очистить.
5. Теперь перезапустите консоль, чтобы изменения вступили в силу.
Способ 9: включить UPnP на маршрутизаторе
Иногда возникает ошибка 8015190e, когда вы пытаетесь подключить консоль к сети, для которой не открыта трансляция сетевых адресов (NAT). Вы можете решить эту проблему, включив опцию UPnP в настройках маршрутизатора или модема.
Примечание. Вы можете перейти к следующему варианту, если ваш маршрутизатор не поддерживает UPnP.
1. Подключите консоль к маршрутизатору, а затем введите 192.168.0.1 или 192.168.1.1 в браузере, чтобы открыть страницу настроек маршрутизатора.
2. Вы можете найти IP-адрес вашего маршрутизатора, если указанные выше адреса вам не подходят, а затем открыть страницу настроек.
3. Затем введите учетные данные вашего маршрутизатора, которые по умолчанию должны быть admin и 1234. Если это не так, проверьте учетные данные вашего маршрутизатора в Интернете.
4. Теперь войдите в меню «Дополнительно» и откройте вкладку «Nat Forwarding».
5. Наконец, включите опцию UPnP.
Как только это будет сделано, перезапустите маршрутизатор, а затем консоль, чтобы проверить, не устранена ли ошибка 8015190e при попытке подключения.
Метод 10: выполнить сброс до заводских настроек
В крайнем случае при ошибке Xbox Live 8015190e вы можете выполнить сброс настроек к заводским настройкам на консоли Xbox, что поможет вам избавиться от проблемы, если ни один из методов до сих пор не помог вам.
Примечание. При сбросе настроек к заводским настройкам все файлы из вашего профиля Xbox будут удалены.
1. Перейдите к настройкам системы Xbox.
2. Здесь выберите опцию Информация о консоли.
3. Затем выберите параметр «Сбросить консоль».
4. Теперь выберите СБРОСИТЬ И СОХРАНИТЬ МОИ ИГРЫ И ПРИЛОЖЕНИЯ.
5. Вы можете выбрать СБРОСИТЬ И УДАЛИТЬ ВСЕ, если хотите сбросить консоль без сохранения каких-либо данных.
***
Мы надеемся, что наше руководство поможет вам в решении проблем с вашей службой Xbox Live и, в основном, в исправлении ошибки Xbox Live 8015190e. Дайте нам знать, какой из методов пришел вам на помощь в этом. Кроме того, оставьте свои вопросы или предложения, если таковые имеются, в разделе комментариев ниже.
Xbox 360 — вторая по счёту игровая приставка компании Microsoft, которая последовала за Xbox.
Xbox live — В день запуска Xbox 360 Microsoft обновила сетевой сервис Xbox Live и добавила к нему два варианта подписки Silver и Gold . Xbox Live Silver не требует абонентской платы.Всё, что нужно сделать пользователю, — создать свой профиль. При этом он получает доступ к официальным форумам приставки, доступ к Xbox Live Arcade и Marketplace и возможность общаться с другими пользователями через Xbox Live. Xbox Live Gold Основной вариант подписки Gold; предоставляет пользователю все возможности Silver;, а также полноценную сетевую игру, за пределами сторонних сервисов. . Кроме того, владельцы платных учётных записей могут получать доступ к некоторым бесплатным файлам несколько раньше, чем те, кто пользуется бесплатным аккаунтом.
- Запустите свой браузер и попробуйте подключиться к Интернету.
- Выберите «Проводная сеть», если появится запрос.
- На компьютере нет двух сетевых адаптеров.
- Возможно, вы пытаетесь использовать недопустимое сетевое соединение.
- Повторите шаг 3, чтобы решить эту проблему, выбрав другое сетевое соединение.
1. Убедитесь, что беспроводное оборудование работает 2. Какой вариант подключения к беспроводной сети вы используете?
Как подключиться к Xbox live (Xbox 360)
- Встроенный адаптер Wi-Fi (консоль Xbox 360 S)
- Внешний беспроводной адаптер
3. Нажмите кнопку Guide на своем геймпаде.
4. Откройте вкладку Параметры (Settings) , а затем выберите пункт Параметры системы (System Settings)
Создание сетевого моста
Его преимущество очень быстро и легко настраивается, но недостатком является то, что он не может подключиться к вашему ноутбуку, когда ноутбук подключен к Интернету. Чтобы создать мост сетевого подключения, вам нужна следующая инфраструктура. Настройка подключения сетевого моста.
- Выберите два сетевых подключения, которые вы хотите подключить.
- Подождите, пока не появится новый значок подключения.
- Значок будет помечен как «Сетевой мост».
5. Выберите пункт Параметры сети , а затем — имя своей беспроводной сети . 6. Если выводится запрос, при необходимости укажите пароль беспроводной сети и выберите команду проверить подключение к Xbox LIVE
Беспроводное подключение (Wi-Fi) 1. Заходим в Параметры системы. 2. Выбираем сетевые настройки.
Способ 1
- Игровой диск для каждой консоли.
- Выключите обе консоли.
Способ 2. Присоедините более двух консолей
Чтобы играть в игровом режиме с использованием системной ссылки, обе консоли должны быть в одной версии с теми же картами и обновлениями миссий. Чтобы подключить более двух консолей, используйте сетевое устройство, такое как сетевой концентратор, коммутатор или маршрутизатор. Вот как подключить консоли.
XBOX 360 , Ошибка 8015190А!!! Ваш XBOX не заходит в LIVE??? ЕСТЬ РЕШЕНИЕ!
3. Ждем, когда наша точка появиться в списке.
4. Вводим пароль от Wi-Fi и нажимаем кнопку Start
Способ 3: объедините две-четыре консоли вместе
- Отключите консоль.
- Подключите каждую консоль к отдельному телевизору или монитору.
- Включите сетевое устройство, затем включите консоли.
- Включите все консоли.
- Создайте связь между консолями.
- Как это сделать: перейдите на страницу «Настройки» и выберите «Система».
- Закройте страницу «Параметры системы».
- Следуйте инструкциям в игре, чтобы начать игру, используя системную ссылку.
5. Потом появиться окно с Предупреждением. Соглашаемся на проверку сетевого подключения.
6. Теперь Xbox проводит тест соединения — ожидаем завершения.
Ну, вы можете попробовать, но это не будет без инвестиций. Как мышь на кабеле, клавиатура на кабеле и пэд на кабеле, интернет, конечно же, и на кабеле. Эффективное решение, но не слишком причудливое, маленькое устройство и совершенно не проводное. И часто невозможно по миллиону причин.
От родителей, которые не хотят, чтобы у них были кабели по квартире, пока владелец не арендует квартиру, которая не хочет дыр в розетке. Это не редкость бороться даже с несколькими сетями, и вам нужно быть достаточно удачливым, чтобы попасть в канал, который не беспокоят другие.
Проводное подключение
1. Нажмите кнопку Guide на своем геймпаде.
2. Откройте вкладку Параметры (Settings) , а затем выберите пункт Параметры системы(System Settings) .
3. Выберите пункт Проводная сеть (Wired Network)
5. На вкладке Дополнительные настройки (Additional Settings) выберите команду Восстановить параметры по умолчанию .
Прежде всего, никаких помех от других беспроводных устройств нет. Не стоит предотвращать не только консоль, но и настольный компьютер или ноутбук. Конечно, кабельное соединение делает мобильность ноутбука ограниченной. Всего лишь минутку, чтобы переместить мост, например, в спальню и во время болезни, чтобы продолжать играть в танки.
Мост и маршрутизатор могут быть настроены так, чтобы устанавливать приоритеты на устройства, приложения и игры. Этот параметр типа безопасности должен соответствовать типу безопасности вашей беспроводной сети. Мы рекомендуем, чтобы только сетевые специалисты выполняли эти шаги, и только в тех случаях, когда ваша сеть требует ручной настройки для подключения к Интернету.
6. Выберите команду восстановить параметры по умолчанию . При этом сбрасываются только параметры сети. Прочие настройки консоли не затрагиваются.
Настройка PPPoE подключения
1. Bкладке Дополнительные настройки (Additional Settings ) выбираем PPPoE Settings. 2. В поле User Name водим: Ваш логин по договору 3. В поле Password: Ваш пароль по договору 4. Сохраняем настройки.
Перезагрузите консоль и проверьте подключение к службе Xbox LIVE
Настройка VPN
1. Bкладке Дополнительные настройки (Additional Settings) выбираем PPPoE Settings. 2. В поле User Name водим: Ваш логин по договору 3. В поле Password: Ваш пароль по договору 4. В Service Name (Имя службы) нужно прописать: ppp.lan
Перезагрузите консоль и проверьте подключение к службе Xbox LIVE
Проверка подключения к службе Xbox LIVE
1. Ошибка сети.
Проверка Кабеля Проверьте, правильно ли подключен сетевой кабель. Отключите сетевой кабель от разъема на задней панели консоли Xbox 360. Подключите его снова, убедившись, что он вставлен в разъем правильно. Проверка настройки DHCP IP-адрес может автоматически присваиваться консоли Xbox 360 машрутизатором или шлюзом с помощью протокола DHCP. Узнайте, включен ли протокол DHCP
- Нажмите кнопку Guide на геймпаде, а затем откройте раздел Параметры и Параметры системы .
- Выберите пункт Параметры сети .
- Выберите Проводная сеть или имя своей беспроводной сети.
- Далее нажмите кнопку Настроить сеть .
- Проверьте свой IP-адрес.
Если ваш IP-адрес равен 0.0.0.0 или начинается с 169, то на маршрутизаторе или шлюзе не включен протокол DHCP. Включите DHCP, чтобы машрутизатор автоматически предоставлял консоли IP-адрес.
2. Интернет: ошибка Попробуйте задать параметры DNS вручную. Введите параметры DNS на консоли Xbox 360. DNS 1: 8.8.8.8 DNS 2: 8.8.4.4
- Выберите пункт Параметры сети(System Settings) .
- Выберите пункт Проводная сеть или имя своей беспроводной сети
- Далее нажмите кнопку Настроить сеть
- На вкладке Основные настройки выберите Параметры DNS.
5. Выберите пункт Ручная
6. Выберите Основной DNS-сервер .
7. Укажите первый DNS 8.8.8.8 , а после этого нажмите кнопку Готово
8. Выберите Дополнительный DNS-сервер , и пропишите DNS 8.8.4.4 9. Нажмите кнопку Готово еще раз. Перезагрузите консоль и проверьте подключение к службе Xbox LIVE
3. Xbox LIVE: ошибка Убедитесь, что служба Xbox LIVE работает правильно. http://support.xbox.com/ru-RU/xbox-live-status
5. Предупреждение о подключении: NAT Требуется обновить ПО консоли, или попробуйте перезагрузить ваше сетевое оборудование.
Как мы уже решили, для начала разберемся, как Xbox 360 подключить к компьютеру и интернету. Самым удобным способом, как xbox 360 подключить к компьютеру и интернету, является подключение через роутер. 360 подключился к live без проблем. Хорошим решением проблемы о том, как XBox 360 подключить к Интернету, является использование Wi-Fi-подключения. Подключить ваш Xbox к интернету можно двумя способами: через проводное или беспроводное соединение.
Если у вас дома есть беспроводная сеть, удобно подключить игровую консоль именно к ней, чтобы не возиться лишний раз с проводами. Чтобы настроить беспроводное подключение на консоли, откройте страницу «Настройки» и перейдите в пункт «Система > Сетевые настройки». Если у вас не встроенный модуль WiFi, а чёрный беспроводной адаптер N для Xbox 360 и этот пункт недоступен, попробуйте для начала установить драйверы адаптера с диска, который к нему прилагается.
Как подключить xbox 360 к wi-fi
Выберите в списке беспроводных сетей нужную, введите свой пароль и нажмите «Готово». Также нам потребуется уже настроенный Wi-Fi-роутер, через который раздается Интернет в помещении. Оба способа достаточно просты и позволят вам раскрыть все возможности Xbox Live и играть с друзьями по интернету.
1. Убедитесь, что беспроводное оборудование работает 2. Какой вариант подключения к беспроводной сети вы используете? Отключите сетевой кабель от разъема на задней панели консоли Xbox 360. Подключите его снова, убедившись, что он вставлен в разъем правильно.
Как через Wi-Fi подключить Xbox к интернету?
2. Интернет: ошибка Попробуйте задать параметры DNS вручную. Здравствуйте, у меня такая проблема дома есть wi-fi называется он beeline smartbox, доходит только до сюда один раз даже к интернету подключился но все остальные действия бесполезны что делать??
Хотите узнать всю правду о новом XBOX 360 Slim? Только в нашем эксклюзивном видеообзоре, Вы увидите все интересующие шаги от распаковки комплекта xbox 360 slim до его запуска. 1 лучше настраивать бокс не подключая кабель к немукогда настроите,тогда и воткните 2 Процесс описания! PPPo Eт.к. Нажимаем » Общий Доступ к файлам мультимедиа….» 3 Выскочит вот такое окошко Выбираем Xbox 360 и нажимаем » Разрешить» 4 Нажимаем кнопку » Параметры…» Ставим галочки как на рисунке.
Заряжайте свой беспроводной геймпад для Xbox 360 во время игры,… Xbox 360 – является одним из лидеров среди представителей современных компьютерных технологий. Основные функциональные возможности Xbox 360 отражены в сервисе Xbox Live, который позволяет играть через интернет, а также загружать видеоигры, музыку, некоторые видеоформаты.
Для начала необходимо проверить соединение с Интернетом при выключенном ПК, и если оно есть, то возможность подключения консоли к Интернету существует. Таким образом, консоль будет иметь выход в Интернет через провайдера, который вас обслуживает.
Он избавит вас от постоянной необходимости менять местами провод от компьютера к приставке. Если роутер имеет один сетевой разъем, то к нему подключается шнур консоли, при этом вводятся логин и пароль подключения. В таком случае у компьютера должна быть запасная сетевая карта, к которой и подсоединяется Xbox 360 с помощью кабеля, который прилагается к комплекту консоли.
После того, как вы подсоедините сетевой шнур к карте ПК, необходимо произвести настройку некоторых параметров. В «Сетевых подключениях» необходимо определить, какое из подключений отвечает за сетевую карту, к которой подсоединен Xbox 360. Этому подключению нужно дать имя, чтобы избежать дальнейшей путаницы.
В комплекте с приставкой идет модуль беспроводной связи в виде небольшой коробочки, которую необходимо подключить в соответствующий разъем на тыльной стороне корпуса консоли. Кроме того, владельцы платных учётных записей могут получать доступ к некоторым бесплатным файлам несколько раньше, чем те, кто пользуется бесплатным аккаунтом. Беспроводное подключение (Wi-Fi) 1. Заходим в Параметры системы.
Развлекайтесь свободно благодаря беспроводным геймпадам Xbox 360…. При подключении игровой консоли к Интернету напрямую, основная роль принадлежит МАС-адресу вашего компьютера. Возможно, Xbox сразу же самостоятельно подключится к Интернету и предложит обновить программное обеспечение. Совершенно новая утонченная консоль Xbox 360 E 500ГБ Freeboot…
Источник: comuedu.ru
Исправлено: не удается подключиться к Xbox Live —
Xbox One Live — это служба доставки многопользовательских онлайн-игр, которая принадлежит Microsoft и в основном используется в консолях Xbox, таких как Xbox 360 и Xbox One. Он выполняет роль, подобную той, что была в Steam и Blizzard.net. Как и все другие потоковые гиганты, Xbox Live тоже не без проблем.
Поддержка Xbox, признающая возмущения Xbox Live
Недавно было несколько сообщений от пользователей, которые жаловались на то, что им не удалось подключиться к Xbox Live, хотя их интернет-соединение работало нормально, хотя они могли получить доступ к другим службам, таким как магазин приложений.
Что вызывает проблемы с подключением к Xbox Live?
Проблемы в связи с Xbox Live не новы в консолях Xbox. Как мы видели в прошлом, было много простоев, связанных с техническим обслуживанием, сбоями и DDOS-атаками. Некоторые из причин, по которым ваша консоль может не подключиться к Xbox Live, но не ограничиваются следующими:
- Есть сбой с вашим Аккаунт Xbox Live в вашей консоли. Возможно, вам придется удалить свой аккаунт и добавить его снова, чтобы это исправить.
- Есть безобразий от Сторона Microsoft что делает серверы недоступными.
- Там может быть аппаратная ошибка в вашем устройстве Xbox, если это происходит прямо из коробки.
- Есть проблемы с вашим маршрутизатор и его передача пакетов данных на вашу консоль.
Решение 1: Тестирование интернет-соединения
Первым шагом в устранении ошибки невозможности подключения к Xbox Live является проверка вашего интернет-соединения. Во многих случаях из-за ограниченных возможностей подключения ваша консоль не может свободно подключаться к своим онлайн-компонентам.
Консоль интернет-статуса
Вы должны иметь открытое подключение к интернету. «Открытый» Интернет означает сеть, в которой нет дополнительных брандмауэров и прокси-серверов. Вероятно, у вас будут проблемы с подключением к Xbox live с использованием общедоступных сетей, которые присутствуют в больницах, школах, на рабочих местах и в других подобных организациях. Кроме того, попробуйте изменить подключение к Интернету и посмотреть, устранена ли проблема, или попробуйте подключить другую консоль к Xbox Live. Это поможет точно определить, связана ли проблема с консолью или сетью.
Решение 2: Консоль включения и выключения питания велосипеда
Прежде чем мы начнем какие-либо технические методы, мы можем попробовать выключить и включить вашу консоль и ваш маршрутизатор. Включение и выключение питания — это процесс полного выключения устройства, что приводит к сбросу сохраненных конфигураций программного обеспечения. Это удалит все сбои в вашей системе, и незначительные проблемы могут быть решены. Убедитесь, что вы сохранили свои изменения, прежде чем продолжить.
- Выключите роутер и консоль. После закрытия их, выньте выключатель питания.
Консоль и роутер
- Теперь подождите пару минут (в основном около 5-10), прежде чем снова подключить коммутатор.
- Теперь позвольте вашему маршрутизатору инициализировать зеленый свет, прежде чем снова подключить Xbox к сети. Проверьте, можете ли вы подключиться к Xbox Live.
Решение 3. Удаление профиля Xbox Live
Каждый экземпляр Xbox Live всегда имеет учетную запись, связанную с ним, прежде чем его можно будет использовать. Вы бы вошли в Xbox Live с вашей учетной записью. Были сообщения, которые предположили временное повреждение данных профиля. Это распространено и обычно происходит, если один профиль входит в систему в течение нескольких дней.
- Нажми на кнопка профиля присутствует в верхней левой части экрана, чтобы вызвать меню.
Профиль Xbox
- Теперь над вашим профилем с помощью контроллера и когда Выход кнопка становится видимой, нажмите на нее.
Выход из Xbox
- Теперь вы выйдете из своего профиля Xbox Live. Убедитесь, что вы также удалили сохраненную учетную запись со своей консоли. После перезапуска консоли Xbox снова введите свои учетные данные и проверьте, можете ли вы без проблем подключиться к Xbox Live.
Решение 4. Проверка на Xbox Live Outrages
Как упоминалось ранее, у Microsoft были возмущения на стороне сервера Xbox Live. Обычно это происходит из-за сбоев, технического обслуживания или DDOS-атак на игровой сервис. Это очень распространенный сценарий, и Microsoft также создала страницу внутри Xbox, где вы можете проверить состояние службы Live.
- Нажмите на настройки присутствует на левой панели навигации Xbox, а затем выберите Все настройки присутствует в верхней части экрана.
Открытие всех настроек — Xbox
- Теперь нажмите на сеть из левой панели навигации и выберите Сетевые настройки.
Настройки сети — Xbox
- На следующем экране вы можете легко проверить состояние служб Xbox Live. Если на стороне сервера есть какие-то проблемы, вы сможете увидеть их в списке, как показано на скриншоте ниже. Теперь нажмите на Проверить сетевое соединение поэтому мы можем получить больше информации о вашем подключении.
Тестирование интернет-соединения — настройки сети Xbox
- Как видите, сеть хорошая, но Xbox Live переживает простои. Если это так, вы ничего не можете сделать, кроме как подождать.
Состояние сети Xbox
- Вы также можете перейти на официальный веб-сайт статуса Xbox и информацию о том, какие услуги затронуты возмущением.
Решение 5. Обращение в службу поддержки Xbox
Если вы столкнулись с этим явлением сразу после того, как вы запустили консоль из коробки, есть вероятность, что с вашей консолью возникла физическая проблема. Было зарегистрировано несколько случаев, когда пользователи испытывали проблему из-за аппаратных сбоев. Сообщив в службу поддержки Xbox, они в итоге получили замену и компенсацию своих консолей, получив еще один год гарантии.
Онлайн-поддержка Xbox
Перейдите на официальный веб-сайт поддержки Xbox и выполните шаги по устранению неполадок. Убедитесь, что вы избегаете поддержки клиентов AI и свяжитесь напрямую с агентом. Объясните свою проблему и следуйте инструкциям, данным вам. Также имейте в виду, что компенсация будет производиться только в том случае, если у вас действует гарантия.
В дополнение к описанным выше действиям по устранению неполадок вы также можете попробовать:
- Подключение консоли к вашему интернету через проводной кабель вместо Wi-Fi.
- Изменение тип вещания вашего роутера.
- Изменение местоположение вашего роутера если вы подключаетесь по беспроводной сети, чтобы не было потери сигнала.
- Восстановить сетевые настройки по умолчанию из ваших настроек Xbox.
- Убедитесь, что ваш Настройки DNS установлены на Автоматический. Если они уже есть, вы можете попробовать изменить их на DNS Google.
Источник: helpexe.ru
Простые шаги по исправлению Xbox One, который не подключается к Live
Хотя ваш Xbox One можно использовать для автономной игры, гораздо веселее, если он подключается к сети через Live. Преимущества подписки на Xbox Live явно перевешивают недостатки. Однако это также может быть источником разочарования, если консоль Xbox One по какой-то причине не подключается к Live. Эта проблема возникает время от времени у некоторых пользователей. Если у вас возникла проблема с подключением службы Xbox к Live, это руководство по устранению неполадок должно помочь вам исправить это.
Возможные причины, по которым Xbox One не подключается к Live
Существует ряд факторов, которые вы должны учитывать, если ваш Xbox One не подключается к службе Live.
Проблема с сервером Xbox Live.
Серверы Xbox Live могут время от времени выходить из строя. Обычно на экране появляется сообщение об ошибке, говорящее о том, что Xbox Live в данный момент недоступен. Если вы получили такое сообщение, все, что вам нужно сделать, это подождать, пока проблема не исчезнет.
Проблема с домашней сетью.
Сигналы от вашего Xbox Одна консоль проходит через цепочку устройств во всей сети, пока не достигает серверов Xbox Live. Некоторые из этих устройств включают оборудование вашей домашней сети, такое как модем, концентратор и/или маршрутизатор. Если какое-либо из этих устройств не работает должным образом, ваше соединение с Xbox Live может работать медленно, отключаться или просто перестать работать.
Случайные ошибки консоли.
Другой возможной причиной проблем с подключением к Xbox Live может быть с самой консоли. Электронное устройство может столкнуться с ошибками, если оставить его работать в течение длительного периода времени. Обязательно перезапустите консоль перед повторным подключением к Xbox Live.
Программный сбой
Если ваш Xbox One не подключается к Live, возможно, его программное обеспечение устарело. или может быть неизвестная программная ошибка, которая не позволяет подключиться. Хотя проблемы с подключением из-за проблем с программным обеспечением не являются широко распространенными, многие люди считают полезным устанавливать обновления для устранения проблем. Обязательно обновляйте программное обеспечение консоли, особенно если вы не подключаетесь к Live регулярно.
Модификация или подделка программного обеспечения также может иногда блокировать подключение консоли к Live. Если вы используете модифицированную консоль, мы рекомендуем вам вернуть ее программное обеспечение к официальной версии перед повторным подключением к Live.
Аппаратная неисправность.
В некоторых случаях В таких случаях неисправное оборудование, такое как сбой сетевой карты или неисправность материнской платы, может привести к проблемам с подключением. Если ваша консоль имеет физические повреждения или подвергается воздействию элементов, возможно, у вас есть проблема с оборудованием.
Устранение проблем с подключением Xbox One
Исправить проблемы с Xbox Live, как правило, легко, но для этого нужно выполнить несколько шагов. Ниже перечислены действия, которые вы должны сделать, если ваша консоль не может подключиться к службам Xbox Live.
- Проверьте состояние сервера Xbox Live. Это первое, что вам нужно сделать. На своем компьютере или смартфоне посетите официальную страницу статуса Xbox Live, чтобы узнать, есть ли текущие проблемы с сервером. Если все в порядке, вам нужно продолжить устранение неполадок.
- Выключите и выключите консоль. Если ошибок сервера Xbox Live нет вообще, следующим шагом будет перезагрузка консоли Xbox One.
-На вашем Xbox, нажмите и удерживайте кнопку Xbox , пока не погаснет свет за ней (около 5 секунд). Это должно выключить консоль.
-После выключения Xbox отключите шнур питания и подождите 2 минуты.
-Подключите все кабели и включите Xbox One.
Эти шаги должны очистить сетевую карту, очистить кеш и обновить систему в целом. - Выключите и снова включите домашнее сетевое оборудование. Если ваш Xbox по-прежнему не подключается к Live, это может быть связано с незначительной ошибкой подключения в вашем модеме. и/или роутер. Убедитесь, что вы снова и снова включили их, выключив их, отсоединив шнур питания от розетки, и подождите не менее пары минут, прежде чем снова подключить их.
- Выполните тест сетевого подключения. Если ваш Xbox по-прежнему не может подключиться к Live в это время время, проведите тест сети, чтобы увидеть, где происходит сбой подключения. Вот как вы выполняете проверку сети:
-Нажмите кнопку Xbox , чтобы открыть руководство.
-Выберите Система .
-Выберите Настройки .
-Перейдите к Общие .
-Выберите Сетевые настройки .
– выберите Проверить многопользовательское соединение .
Если вы не можете полностью подключиться к серверам Xbox Live, обратите внимание на ошибку и посмотрим, может ли вам помочь эта страница решений Xbox Live. - Снова настройте Wi-Fi. Если вы подключаете консоль по беспроводной сети, убедитесь, что ваш Wi-Fi включен и работает. В противном случае вам необходимо сначала устранить неполадки с подключением к Wi-Fi.
- Проверьте сетевые кабели. Если вы используете проводную настройку, убедитесь, что вы проверили, нет ли проблем с используемыми вами кабелями Ethernet. Выключите Xbox One и модем/маршрутизатор, затем отсоедините от них сетевые кабели. Затем осмотрите кабели на предмет повреждений, которые могут вызвать проблемы с подключением.
Вы также хотите проверить, нет ли проблем с вашим интернет-провайдером. Если от них нет подключения, ваш маршрутизатор не сможет подключить Xbox к Live. Если у вас есть компьютер, используйте его, чтобы узнать, работает ли Интернет, подключив Ethernet к маршрутизатору или подключившись к вашей сети Wi-Fi.. - Сброс настроек Xbox до заводских. Если проблема с сервером Xbox Live отсутствует и у вашего домашнего маршрутизатора есть подключение к Интернету, причиной проблемы с подключением к Xbox Live может быть сама консоль. Это означает, что у него может быть неизвестная программная ошибка, препятствующая подключению. Восстановите заводские настройки консоли и посмотрите, поможет ли это решить проблему.
Предлагаемые варианты чтения:
- Способы сброса настроек Xbox One (заводские настройки, мягкий сброс, полный сброс)
- Как исправить отсутствие видео на Xbox One | Проблема с черным или пустым экраном
- Простые способы исправить проблемы с видео на PS4 | Не подключается к телевизору
- Простые способы исправить проблему с отсутствием звука на Xbox One | Звук не работает
Получите помощь от нас
Проблемы с ваш телефон? Не стесняйтесь обращаться к нам, используя эту форму. Мы постараемся помочь. Мы также создаем видеоролики для тех, кто хочет следовать наглядным инструкциям. Посетите наш канал YouTube TheDroidGuy для устранения неполадок.
Источник: digitdocom.ru
Xbox 360 до сих пор является популярной игровой консолью. У некоторых пользователей возникают проблемы с подключением Интернета к устройству. Именно он даёт доступ к службе Xbox Live, вместе с ней можно слушать музыку, общаться с друзьями, совместно играть по сети, смотреть фильмы.
Как подключить xbox 360 к интернету через проводное соединение
Проводное соединение имеет свои минусы, так как до этого действия необходимо проложить маршрут от шлюза. Если он находится рядом с консолью, то проблем не будет. Не стоит постоянно прокладывать кабель, а потом убирать. Заранее надо выделить место для кабеля.
С комплектом xbox нет сетевого кабеля и HDMI для подключения к HD телевизору. На оборотной стороне приставки можно увидеть слева направо разъем для блока питания, цифровой оптический аудиовыход, разъем для аналогового подключения VGA, под ним HDMI, затем гнездо для подключения интернета под разъемом для контроллера Kinect, последние 3 гнезда USB.
Интересно! Иногда расположение гнезд меняется, но характерный LAN разъем можно увидеть невооруженным глазом.
Чтобы подключить Интернет, нужно:
- Подключить двусторонний сетевой кабель к роутеру (Lan-входы) до щелчка, а затем к игровой панели. Создать максимально безопасные условия для кабеля.
- Модем подсоединить к питанию и ждать около 20 секунд. Потом включить Xbox.
- После включения устройства войти в свой профиль, созданный в Xbox (любой). Может выдаваться ошибка, что не удалось подключиться к интернету.
- Нажать на кнопку Guide (на геймпаде кнопка с логотипом с двумя зелеными полосками).
- Должны появиться настройки, нужно выбрать систему, параметры сети.
- На значке с кабелем должна появиться ваша сеть. Необходимо нажать на нее и дождаться процесса подключения.
- Для проверки можно выйти из профиля, а потом опять зайти. Внизу появится вкладка о том, что игрок вошел в Xbox Live.
Обратите внимание! При возникновении проблем нужно зайти в параметры, параметры системы, проводная сеть, настроить сеть. В дополнительных настройках требуется нажать на восстановление параметров по умолчанию. Это операция проводится для сбрасывания параметров сети, но настройки приставки не затрагиваются.
Если xbox 360 не подключается к интернету, то необходимо перезагрузить приставку. Действие помогает панели увидеть сеть. Если кабель виден у иксбокса, значит интернет должен работать. В противном случае могут быть проблемы со шлюзом.
Если соединение отсутствует, то требуется прочистить LAN-порты от пыли, и попробовать повторно. При длительном использовании проблемы с интернетом могут быть решены с помощью прошивки. Она схожа с переустановкой Windows, но имеет свои особенности.
Подключение через Wi-Fi
Важно, что консоль имеет некоторые разновидности. Е форма имеет модуль Wi-Fi. Если у игрока беспроводная сеть, он спокойной может ее подключить. Сам модуль взаимодействует с маршрутизатором. Он передает сигнал.
Проблемы могут возникнуть, если маршрутизатор стоит далеко от устройства.
Интересно! Можно приобрести сетевой беспроводной адаптер вида N или G. Он действует таким же образом и улучшает качество сигнала. Е консоль будет сама использовать его. S форма и предыдущая версия также имеют встроенные Wi-Fi модули.
Определенно Wi-Fi подключение удобно в использовании. Надо убедиться, работает ли оборудование (внешний беспроводной адаптер, роутер). Чтобы выяснить как подключается xbox 360 к интернету через WiFi, нужно сделать следующие шаги:
- На геймпаде нажать Guide, зайти сетевые настройки.
- Должна отобразиться собственная сеть, требуется ввести пароль. Далее пойдет подключение.
- Указать другую сеть нужно, если параметры требуемой сети не видны.
- В строке указать имя сети, тип защиты (WEP, WPA, WPA2). Если есть защита, ввести пароль. Параметры сети можно посмотреть в компьютере (центр управления сетями и общим доступом). Иногда лучше убедиться в исправности адаптера. Если телефон нормально подключается к Wi-fi, значит не будет проблем с консолью. Может произойти сбой в нем.
- Выбрать строку настроить сеть, основные настройки, там нажать на беспроводной режим. Иногда требуется программное обеспечение, приложенное к сетевому адаптеру N. Нужно вставить установочный диск.
- Выбрать поиск сетей.
- Если нет требуемого названия сети, можно самостоятельно ее указать, либо еще раз зайти в этот пункт. Опять необходимо выбрать тип защиты (WEP, WPA, WPA2), ввести пароль и нажать готово.
- Проверить пароль. Консоль иногда может подключиться с неправильным паролем, но потом выдать ошибку IP адреса.
- Для подключения Иксбокс Лайв нажать кнопку B и выбрать проверку подключения с данным сервисом.
- После подключения игрок увидит сообщение о входе в сервис.
Важно! Дополнительно может возникнуть вкладка об обновлении.
Интернет через кабель
Выбрать параметрах системы, проводной сети, нажать «Настроить сеть». В дополнительных настройках выставить все значения по умолчанию. Доступные сети отображают на изображении кабеля название сети.
Интернет через Wi-Fi
Настройки должны установиться автоматически по умолчанию, поэтому перед соединением надо выставить настройки на автоматическое подключение. Если не получается, нужно зайти в сетевые настройки, выбрать беспроводную сеть, ввести пароль и ждать подключения.
Интересно! Параметры можно настроить вручную. Нужно понимать, что неправильная настройка может привести к сбою. Подсоединение к сети нужно выполнять аккуратно.
Выбрать беспроводную сеть и при введении ключа нажать готово. После проверки параметров нажать продолжить и выбрать пункт настроить сеть.
Важно! Для этого пользователь должен знать свой IP, MAC-адрес, DNS и сетевой протокол каналового уровня (PPpoE).
Следующие действия просты.
- Выбрать параметры выше указанных данных.
- Ввести их и нажать готово.
- При настройках PPPoE надо ввести имя пользователя и название службы.
Интернет через ПК
Часто систему Windows на компьютере или ноутбуке используют для присоединения Иксбокса к Live. Данный пункт может не работать для версии windows 8.1 с протоколом Point to Point Protocol. Есть два варианта подключения.
- Воспользоваться общим доступом, тогда потребуется PC с 2 сетевыми адаптерами. Даже многие ноутбуки имеют 2 адаптера (для беспроводного и проводного подключения). Необходимы USB-модем с разъемом Ethernet, системы на PC Windows XP, 7, Vista, хороший доступ к Интернету, стандартный сетевой кабель.
- Сетевой мост.
Для первого пункта нужно:
- Зайти в пуск (на Windows 8 можно попробовать этот пункт) и ввести ncpa.cpl, нажать enter.
- Правой кнопкой мыши нажать на сетевое подключение и выбрать свойства. Нужным считается соединение между компьютером и приставкой, а не адаптером.
- Нажать на доступ (или в XP дополнительно)
- Нажать галочку «Разрешить другим пользователям использовать совместное подключение к Интернету». Нажать ОК.
- Далее состояние перейдет на открытое с общим доступом.
- Теперь нужно сетевой кабель напрямую подключить к компьютеру и консоли. Все настройки при этом на приставке должны быть в автоматическом состоянии.
- Зайти в Xbox и в настройках, системных и сетевых параметрах выбрать проводную сеть и восстановить все настройки по умолчанию. Можно проверить доступ к лайву.
Если возникли проблемы, надо убедиться в предыдущих пунктах. Возможно, у компьютера нет 2 сетевых адаптеров. Подключение Икс Бокса 360 к интернету можно выполнить вручную. Внимание, ввести значения IP адрес (192.168.0.2), маска подсети (255.255.255.0), шлюз (192.168.0.1), основной DNS сервер (192.168.0.1).
Создать сетевой мост можно с помощью пошаговых действий:
- Пуск, ввести ncpa.cpl, нажать enter. В XP это кнопка «Выполнить».
- Выбрать 2 подключения сети, между ними будет сделан мост. Нажать левой кнопкой мыши на первое подключение. Надо удерживать CTRL. Затем левой кнопкой мыши на второй пункт. Нажать правой кнопкой мыши на один из сетевых доступов. Выбрать подключение типа мост.
- Появится новая иконка подключения (название Network bridge или сетевой мост). Когда появился знак, то соединение готово.
- Подключить кабель Ethernet к двум портам (ПК и xBox). На консоли должен быть автоматические настройки.
Интересно! Следующие настройки проводятся в панели.
Надо зайти в настройки, системные и сетевые параметры, проводную сеть. Потом в дополнительные настройки, восстановить по умолчанию.
Далее проверить доступ к Live.
Настройка PPPoЕ подключения
Сетевой протокол канального уровня можно настроить, если войти в дополнительные настройки и выбрать PPPoE Settings 2. Ввести логин, пароль. Их можно найти в договоре, который был оформлен на проведение сети. Сохранить настройки, проверить доступ к службе Xbox.
Настройка VPN
Xbox 360 подключение к интернету иногда зависит от правильной настройки VPN. Игроку надо зайти в дополнительные настройки, выбрать PPPoE настройки, User ввести пароль, а в имя сервиса нужно прописать ppp.lan. Далее надо перезагрузить консоль, и увидеть сообщение о входе в Live.
При первом подключении на предыдущей версии, если есть сетевой адаптер:
- Проверить пластиковые соединители адаптера. Они должны быть полностью вставлены в разъемы, а кабель к USB. Следует выправить антенну. Сетевой кабель необходимо отключить. Если индикатор зеленый, значит с адаптером проблем нет.
- На S версии нет адаптеров. Должна быть видна сеть. Можно попробовать настроить вручную.
- Нужен сетевой кабель, его соединение к маршрутизатору, модему, настенному кабелю.
Ошибка DNS на Xbox 360
Ошибка 8015100c или ошибка DNS устраняется сбрасыванием сетевых настроек по умолчанию, но важно записать их (при необходимости возвратиться на предыдущий шаг). Перед сбрасыванием нужно вынуть кабель и выбрать «Дополнительные настройки» вкладку «Восстановить заводские настройки по умолчанию»:
- У беспроводной сети появится запрос «Настроить параметры подключения», в нем необходимо следовать инструкции.
- Далее нужно будет перезагрузить оборудование. Можно самостоятельно настроить серверы с помощью компьютера. Программа выполнения, там ввести cmd. В командной строке ввести ipconfig /all , записать серверы, ввести их.
- Чтобы удостовериться в работе маршрутизатора следует подключить модем напрямую.
- Подсоединится к службе после нажатия Guide, далее подключиться к Xbox Live. При первом входе следовать инструкции. Вводить логин, пароль, дату и т.п.
Интересно! Владельцам Freeboot подключение к Live закрыто. Xbox 360 freeboot подключением к интернету можно добиться расширенных возможностей. Главное, что соединение возможно.
- Нажать Guide button, потом RB и Y, затем ДА и на А (RB зажимается, чтобы консоль вошла в оригинальное меню).
- Выбрать система, сеть (проводная или беспроводная)
- При проверке всегда нажимать «Отмена» (кнопка В).
- Отказываться от обновления.
- После подключения нажимать Guide button и Y.
- Посмотреть в нижний угол экрана, там должен появиться IP адрес.
Благодаря этой статье можно без проблем подсоединиться к Интернету. Если произошли неполадки, проверьте все указанные пункты беспроводного, проводного подключения. В случае серьезных проблем необходимо обратиться в support компании.
Подгорнов Илья Владимирович Всё статьи нашего сайта проходят аудит технического консультанта. Если у Вас остались вопросы, Вы всегда их можете задать на его странице.
Похожие статьи
Антенны для интернета: разновидности на дачу. Особенности использования интернета на даче: применение антенн для усиления сигнала для . Антенны для интернета: разновидности на дачу и самостоятельное изготовление. . Подключение Xbox 360 к интернету через кабель или вай фай.
0. 15.04.2019.
Усилители и антенны для мобильного Интернета Как подключить усилитель сигнала мобильного Интернета. . Требуется подключить усилитель мобильного сигнала к питанию. . Подключение Xbox 360 к интернету через кабель или вай фай.
Как сделать антенну для мобильного 3G Интернета. В современном мире человек не представляет жизни без Интернета, с помощь которого можно не только всегда оставаться на связи, но и работать, не выходя из дома.
Источник: vpautinu.com
Содержание
- 1. Проверьте интернет-соединение и перезагрузите роутер
- 2. Подключитесь к другой сети
- 3. Обновите MAC-адрес
- 4. Повторно зайдите в учётную запись
- 5. Настройте персональный DNS-сервер (рабочие DNS для обхода ошибок на Xbox)
Запуская игровую консоль Xbox или при попытке загрузить очередную новинку, например, Starfield, вы можете столкнуться с ошибками 0x80a40401, 0х80072EFD и 0x80072EE7. Чаще всего это происходит, если вы находитесь в регионе «Россия». Надписи «Служба недоступна» или «Временная проблема сети» на вашей игровой консоли могут возникнуть не только после блокировки сервисов Xbox для определённой страны или региона, но и в связи с отсутствием подключения к интернету, неполадками с MAC-адресом или учётной записью Microsoft. В данном гайде мы собрали несколько рабочих способов решения этих проблем.
Помощь по Steam, PS Store и не только
Проверьте интернет-соединение и перезагрузите роутер
Прежде чем менять параметры, нужно убедиться, что проблема не на поверхности. Проверьте своё интернет-соединение, используя другое устройство. Если появляется надпись «Подключено, без доступа в интернет», значит нужно перезагрузить роутер. Подробнее об этой ошибке мы рассказали в отдельном гайде. Но даже если остальные устройства работают, рекомендуем перезагрузить роутер, затем консоль. Если это не помогло, то двигаемся дальше.

Подключитесь к другой сети
Попробуйте подключиться к другой сети, использовав свой смартфон, как точку доступа. Для этого в настройках активируйте функцию «Персональная точка доступа». Телефон начнёт быстро расходовать заряд, но выступая в качестве вторичного устройства, поможет избежать многих ограничений. Если проблема связана с домашним оператором, то раздайте интернет, используя мобильные данные. Если это помогло, то стоит задуматься о приобретении отдельного модема от этого оператора связи с безлимитным интернет-пакетом.
Обновите MAC-адрес
MAC-адрес — это уникальный идентификатор вашей консоли в домашней сети и интернете. Поскольку в прошлом данный адрес вызывал множество ошибок, компания Microsoft решила добавить функцию очистки этого адреса.

- Нажмите кнопку Xbox на контроллере;
- Перейдите на вкладку «Профиль и система», а затем выберите «Параметры»;
- В разделе «Общие» найдите пункт «Сетевые настройки»;
- Нажмите на «Дополнительные настройки» и переключитесь на «Альтернативный MAC-адрес»;
- Выберите пункт «Очистить» и перезапустите консоль.
Повторно зайдите в учётную запись
Возможно, проблемы связаны не с вашим расположением, а с учётной записью. Просто удалите её из консоли Xbox и зайдите заново.
Примечание: Убедитесь, что вы помните учётные данные для входа, прежде чем продолжить.
- Откройте «Параметры», как вы делали в прошлом пункте;
- Перейдите в учётную запись, затем выберите пункт «Удалить учётные записи»;
- Выберите свой аккаунт и нажмите на слово «Удалить»;
- Перезапустите консоль Xbox;
- Вернитесь на вкладку «Профиль и система» и выберите «Добавить или переключить», затем «Добавить новый профиль»;
- Введите свои учётные данные для входа и настройте свою учётную запись Microsoft.

Настройте персональный DNS-сервер (рабочие DNS для обхода ошибок на Xbox)
Ещё один рабочий способ — прописать вручную DNS-сервер. Данный вариант позволит вам продолжить игру в кратчайшие сроки и без последствий.
- Откройте раздел «Параметры», нажав на значок Xbox на контроллере;
- В разделе «Общие» выберите пункт «Параметры сети»;
- Вам нужен раздел «Дополнительные настройки», где находится пункт «Параметры DNS».
Переключитесь на ручной ввод и пропишите следующие значения:
- В графе «Основной IPv4 DNS» — 78.157.42.100;
- В графе «Дополнительный IPv4 DNS» — 78.157.42.101.
После этого перезагрузите консоль войдите в свой аккаунт. Если данные параметры не устраняют ошибку, то попробуйте следующие пары:
- 176.99.11.77 и 80.78.247.254;
- 37.220.84.124 и 0.0.0.0;
- 37.220.84.124 и 85.234.106.202;
- 78.157.42.100 и 78.157.42.101;
- 178.22.122.100 и 127.22.122.100;
- 208.67.222.222 и 208.67.220.220;
- 199.85.126.20 и 199.85.127.20.
Из минусов данного метода у некоторых пользователей было замечено небольшое падение скорости соединения.
- Никаких CG-трейлеров: Microsoft поделилась подробностями крупной презентации Xbox
- В сети показали, как отличается графика в Diablo 4 на PC с максимальными настройками и Xbox Series X. Разницу увидеть несложно
- В сети узнали, ремейк какой высокооцененной игры могут представить на Xbox Games Showcase. Она вышла еще в 2006 году
Игорь8223
Когда дашлаунчер устанавливаешь там создается файл launch.ini в котором есть параметр «liveblock = true», он и не дает консоли подключится к лайв.
Дашлаунчер настрой в том случае если ты хочешь подключить консоль к интернету и скачивать обложки игр, tu и так далее
ОСНОВНЫЕ НАСТРОЙКИ
Все настройки Dashlaunch находятся в секции [Settings]. Эти параметры могут иметь 2 значения: true (включено) или false (выключено). Рассмотрим самые важные из них.
pingpatch = true
Если вы хотите играть по сети на неофициальных серверах, установите значение true, чтобы снять ограничение скорости по сети.
contpatch = true
Если присвоить этому параметру значение false, вам придется патчить все аркады перед запуском. Если же вы поставите true, большинство аркад будут запускаться без патча (но возможны исключения).
fatalfreeze = false
Если отключить этот параметр (поставить значение false), то при возникновении критческой ошибки приставка перезагрузится или выключится. Конкретное поведение — перезагрузка или выключение определяется следующим параметром:
fatalreboot = true
Если включить этот параметр, то при возникновении критической ошибки приставка перезагружается. При значении false консоль просто выключается.
Этот параметр работает только при отключенном fatalfreeze. То есть, если fatalfreeze установлен в true, то неважно, что прописано в fatalreboot — этот параметр обрабатываться не будет.
noupdater = true
Включение этого параметра запрещает поиск и установку официальных обновлений. Поэтому рекомендуется ставить значение true.
liveblock = true
Если параметр включен (true), блокируется автоматический выход в Xbox Live.
livestrong = false
Если вы включили liveblock, то в параметре livestrong лучше прописать false. В этом случае обложки для большинства игр будут скачиваться автоматически.
Если вы установите значение true, то обложки придется скачивать и устанавливать вручную.
signnotice = true
В значении true этот параметр отключает всплывающие сообщения «Live заблокирован».