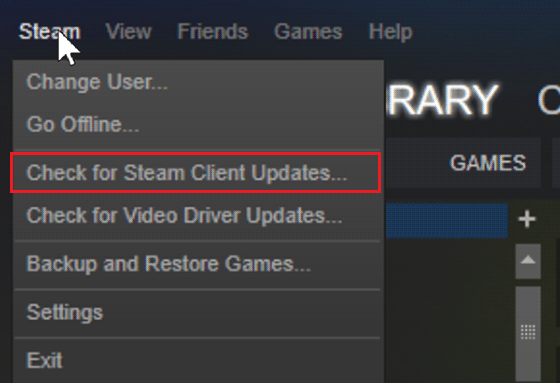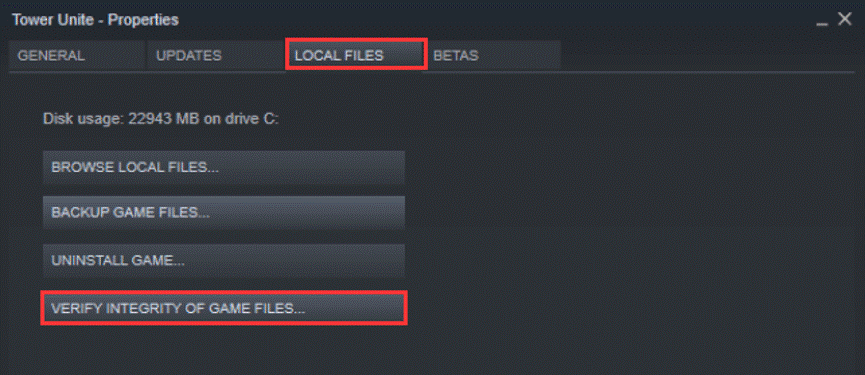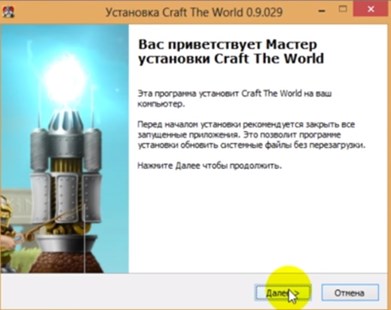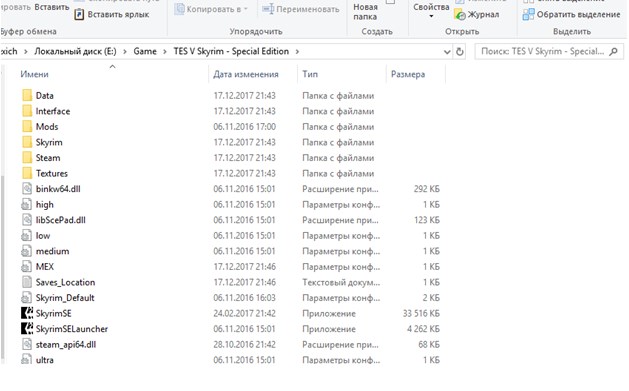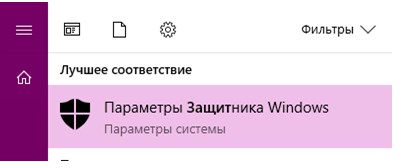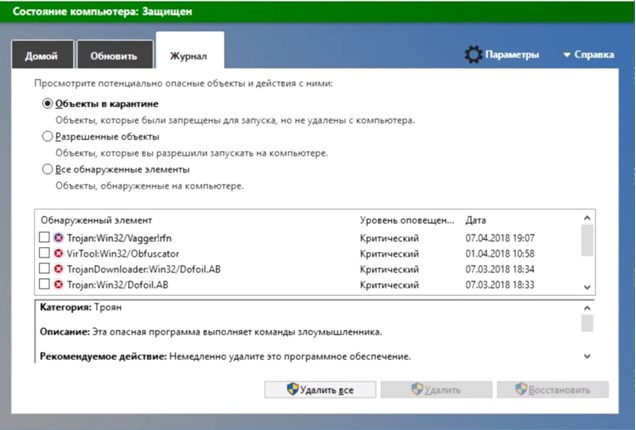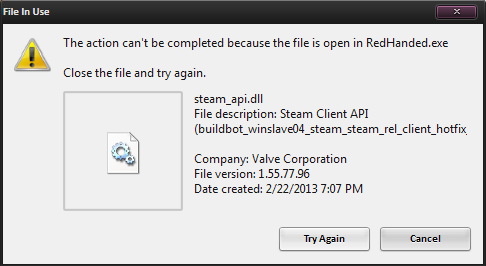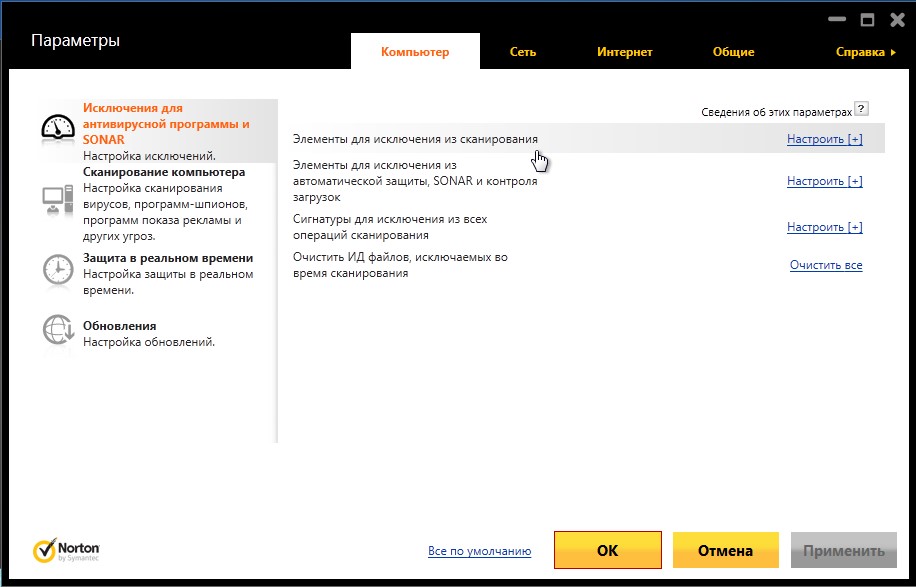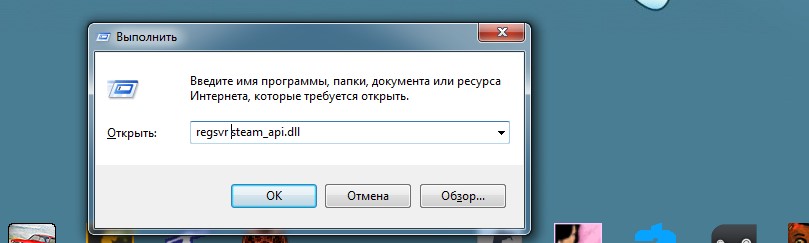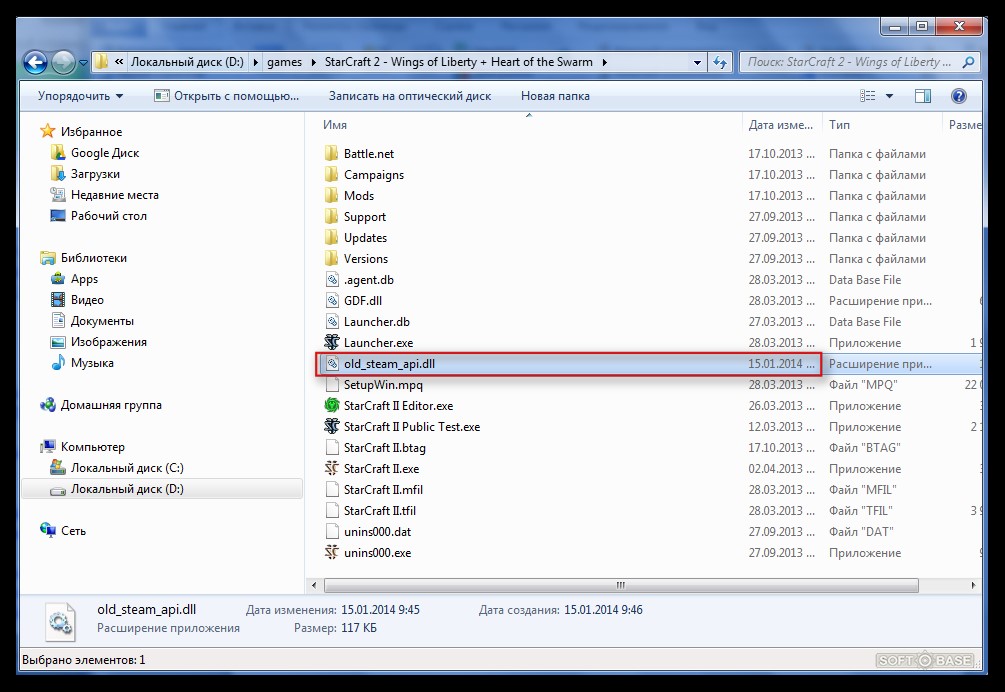If you don’t know how to fix “Steam must be running to play this game” error while launching a game, don’t worry. This post from MiniTool Software has collected some effective solutions for you. If you encounter this error, check out this post now.
When you try to open a game on your computer, it may prompt up the following error message:
Steam must be running to play this game (steamapi_init() failed).
Well, you are not the only one who encounters this error. Recently, many users reported that came across “Steam must be running to play this game” error message on their PC. How to fix it?
After analyzing several posts on how to fix the “Steam must be running to play this game” error, I have summarized some effective solutions. You can try the following solutions one by one.
Solution 1. Install the Steam Client on Your PC
If you always play games on PC, it is important for you to install the Steam client on your computer. Nowadays, many PC games will require you to have Steam installed on your PC.
If you haven’t installed the Steam client, you can follow the steps below to install it. If you have already installed Steam on your computer, you can try the next method directly.
Step 1. Visit Steam client download page and click the Install Steam Now button to download Steam’s installation executable.
Step 2. Run the executable file and follow the on-screen prompts to finish the Steam client installation on your PC.
Step 3. When the installation is finished, restart your computer. After restarting, run the game that you encounter “Steam must be running to play this game” again.
If this fixes the error, you can play the game now. However, if this method doesn’t work, try the next solutions.
Solution 2. Update the Steam Client to the Latest Version
Some users reported that after updating Steam to the latest version, they removed the “Steam must be running to play this game (steamapi_init() failed)” error message.
Step 1. Launch the Steam client and input your passwords to log in.
Step 2. Click the Steam button on the top menu bar and then select Check for Steam Clients Updates from the drop-down menu.
Step 3. If there is a new version available, you can follow the on-screen instructions to install the latest version on your PC.
When the update is finished, restart your computer and check if Steam must be running to play this game error still appears on your computer.
Solution 3. Log out Your Steam Account and Log Back In
According to some users’ feedback, after logging out and logging back in the Steam account, and then launch the game in Steam client, they will not “get the Steam must be running to play this game (steamapi_init() failed)”. Many users report that this is helpful. So you can have a try.
Step 1. Open Steam, click the drop-down menu near your account profile on the top-right corner of the window. Then, select Log out of account from the drop-down menu.
Step 2. Exit Steam completely. You can end all Steam related processes in Task Manager.
Step 3. Right click on the Steam shortcut on the desktop and choose Run as administrator. Then, log back in with your user account.
Step 4. Re-launch the problematic game from the Steam. After that, check if the “Steam must be running to play this game” error message disappears.
Solution 4. Verify Integrity of the Game Files
If the game that you try to open is incorrectly updated via the Steam client or the game’s folder is missing some files, you may get the “Steam must be running to play this game” error when launching it. At this time, you may wonder: is there any way to make it up?
Well, in this situation, you can verify the integrity of the games file with Steam client. If it finds any inconsistencies, Steam will re-download the missing components for you.
Here are detailed steps to verify integrity of the game files with Steam client.
Step 1. Launch the Steam client and click on Library.
Step 2. Right-click on the game that prompts you the “Steam must be running to play this game” error message, then choose Properties.
Step 3. Then switch to the Local Files tab and click on Verify Integrity of Game Files. Then the program will start verifying the integrity of the game files.
When the verifying process is finished, restart the Steam client and check if this resolves the “Steam must be running to play this game” error message.
If you don’t know how to fix “Steam must be running to play this game” error while launching a game, don’t worry. This post from MiniTool Software has collected some effective solutions for you. If you encounter this error, check out this post now.
When you try to open a game on your computer, it may prompt up the following error message:
Steam must be running to play this game (steamapi_init() failed).
Well, you are not the only one who encounters this error. Recently, many users reported that came across “Steam must be running to play this game” error message on their PC. How to fix it?
After analyzing several posts on how to fix the “Steam must be running to play this game” error, I have summarized some effective solutions. You can try the following solutions one by one.
Solution 1. Install the Steam Client on Your PC
If you always play games on PC, it is important for you to install the Steam client on your computer. Nowadays, many PC games will require you to have Steam installed on your PC.
If you haven’t installed the Steam client, you can follow the steps below to install it. If you have already installed Steam on your computer, you can try the next method directly.
Step 1. Visit Steam client download page and click the Install Steam Now button to download Steam’s installation executable.
Step 2. Run the executable file and follow the on-screen prompts to finish the Steam client installation on your PC.
Step 3. When the installation is finished, restart your computer. After restarting, run the game that you encounter “Steam must be running to play this game” again.
If this fixes the error, you can play the game now. However, if this method doesn’t work, try the next solutions.
Solution 2. Update the Steam Client to the Latest Version
Some users reported that after updating Steam to the latest version, they removed the “Steam must be running to play this game (steamapi_init() failed)” error message.
Step 1. Launch the Steam client and input your passwords to log in.
Step 2. Click the Steam button on the top menu bar and then select Check for Steam Clients Updates from the drop-down menu.
Step 3. If there is a new version available, you can follow the on-screen instructions to install the latest version on your PC.
When the update is finished, restart your computer and check if Steam must be running to play this game error still appears on your computer.
Solution 3. Log out Your Steam Account and Log Back In
According to some users’ feedback, after logging out and logging back in the Steam account, and then launch the game in Steam client, they will not “get the Steam must be running to play this game (steamapi_init() failed)”. Many users report that this is helpful. So you can have a try.
Step 1. Open Steam, click the drop-down menu near your account profile on the top-right corner of the window. Then, select Log out of account from the drop-down menu.
Step 2. Exit Steam completely. You can end all Steam related processes in Task Manager.
Step 3. Right click on the Steam shortcut on the desktop and choose Run as administrator. Then, log back in with your user account.
Step 4. Re-launch the problematic game from the Steam. After that, check if the “Steam must be running to play this game” error message disappears.
Solution 4. Verify Integrity of the Game Files
If the game that you try to open is incorrectly updated via the Steam client or the game’s folder is missing some files, you may get the “Steam must be running to play this game” error when launching it. At this time, you may wonder: is there any way to make it up?
Well, in this situation, you can verify the integrity of the games file with Steam client. If it finds any inconsistencies, Steam will re-download the missing components for you.
Here are detailed steps to verify integrity of the game files with Steam client.
Step 1. Launch the Steam client and click on Library.
Step 2. Right-click on the game that prompts you the “Steam must be running to play this game” error message, then choose Properties.
Step 3. Then switch to the Local Files tab and click on Verify Integrity of Game Files. Then the program will start verifying the integrity of the game files.
When the verifying process is finished, restart the Steam client and check if this resolves the “Steam must be running to play this game” error message.
На чтение 6 мин. Просмотров 50 Опубликовано 15.12.2019
Ошибка «Unable to initialize Steam API» появляется в большинстве случаев из-за повреждений файлов игры на жестком диске и при попытке запуска нелицензионной версии игры через Steam.
Проблему можно решить несколькими способами, в зависимости от причин ее появления. Читайте инструкцию ниже.
Содержание
- Способ 1
- Способ 2
- Способ 3
- Способ 4
- Способ 5
- Советы
- steamapi_init failed: проверяем файлы Steam
- steamapi_init failed: виноваты антивирус или файервол
- Что за ошибка. Что пишет
- 1. Как выглядит ошибка steam_API.dll
- 2. Почему возникает
- Решение ошибки
- 1. Steam_api.dll был заблокирован антивирусом. Добавьте в исключение.
- 2. Переустановите Steam
Способ 1
Очистите кэш клиента Steam. Для этого выполните следующие действия:
Запустите программу, в верхнем углу щелкните по надписи «Steam», затем «Настройки».
В открывшемся окне слева выберите «Загрузки», а справа — «Очистить кэш загрузки», затем «ОК».
После этого перезапустите программу и проверьте, помогла ли эта процедура.
Способ 2
Если ошибка возникает после неудачного обновления Steam, или если файлы программы были случайно повреждены по какой-либо причине, самым простым решением проблемы будет ручная переустановка.
Нажмите кнопку «Пуск» и найдите там «Панель управления». В Windows 10 для этого нужно просто начать набирать слово «панель» на клавиатуре, и она будет найдена через поиск. В Windows 7 ссылка на нее закреплена в Пуске. Кликните по панели управления и в открывшемся окне щелкните по надписи «Программы и компоненты».
Найдите в списке Steam, правой кнопкой мыши откройте контекстное меню и выберите команду «Удалить».
После этого скачайте новый загрузочный файл с нашего или с официального сайта https://store.steampowered.com/ и установите программу на компьютер снова, следуя инструкции по установке.
Способ 3
Steam может сообщать о невозможности инициализации (unable to initialize), потому что учетной записи пользователя Windows не хватает прав. Тогда попробуйте открыть программу с правами администратора. Для этого нужно найти на рабочем столе ее ярлык, щелкнуть по нему правой кнопкой мыши и выбрать пункт меню «Запуск от имени администратора».
Способ 4
Попробуйте временно отключить все защитные программы вашего компьютера, которые могут препятствовать работе Steam: антивирус, брандмауэр (межсетевой экран), VPN клиент (если есть).
Если это помогло, добавьте Steam в исключения и запустите программы заново. Если вы выходите в сеть через VPN клиент, отключайте его на время игры.
Способ 5
Если ошибка выскакивает на игре, которая была скачана не из каталога Steam, возможно вы ее неправильно добавили в свою библиотеку. Прочитайте инструкцию Как добавить стороннюю игру в Steam и как активировать ключ.
Советы
- не отключайте компьютер во время обновления игр. Перед завершением работы Windows, выйдите сначала из Steam, кликнув по его значку в трее правой кнопкой мыши и выбрав там команду «Выход»;
- если есть выбор, откуда устанавливать игру, то лучше установить ее из каталога Steam, чем с компакт-диска;
- не удаляйте игры из папок компьютера вручную — вы можете случайно удалить файлы других игр или самого клиента. У каждой игры есть свой деинсталлятор в «программах и компонентах» Windows. Также в библиотеке Steam есть свой встроенный инструмент удаления добавленных туда игр и программ. Используйте его;
- настройте постоянный запуск Steam с правами администратора. Зайдите в свойства ярлыка, который запускает программу, и поставьте там галочку возле опции «Запускать эту программу от имени администратора».
Это поможет избежать повторения ошибки в будущем.
Сообщение об ошибке steamapi_init failed появляется при проблемах с запуском игры. В этом случае Steam не может открыть, и процесс загрузки прерывается. Ответственность за это может лежать на двух проблемах — подробнее расскажем в статье.
steamapi_init failed: проверяем файлы Steam
Если вы получаете уведомление об ошибке steamapi_init failed, значит Steam не сможет запустить нужную вам игру. Самой распространенной причиной являются поврежденные или отсутствующие файлы, проблемы со связью или с самой платформой Steam. Поэтому в первую очередь вам следует проверить локальные файлы игры.
- Зайдите в вашу библиотеку Steam и выберите нужную игру кликом правой кнопки мышки. Затем выберите «Свойства» и там уже вкладку «Локальные файлы».
- В открывшемся окне выберите команду «Проверить целостность файлов игры» (см. иллюстрацию). После этого Steam сравнит имеющиеся файлы с базой данных, удалит поврежденные и добавит недостающие. В зависимости от размеров игры этот процесс может длиться некоторое время.
- Если это не помогает, вам придется перезапустить или даже полностью переустановить Steam.

steamapi_init failed: виноваты антивирус или файервол
Если ошибка steamapi_init failed не связана с отсутствием файлов или проблемами со Steam, в большинстве случаев дело заключается в установленных антивирусных программах или файерволах. Проверьте настройки вашего программного обеспечения и предоставьте Steam и вашей игре достаточные для работы права.
Отсутствует файл Steam_API.dll? Способ работает 100%. Скачайте бесплатно Steam_API.dll для 64-битных и 32-битных систем. Но для начала рекомендуем проверить настройки антивируса.
Что за ошибка. Что пишет
1. Как выглядит ошибка steam_API.dll
Ошибка выдает такие сообщения:
На русском:
Запуск программы невозможен, так как на компьютере отсутствует steam_API.dll. Попробуйте переустановить программу.
отсутствует на Вашем компьютере
Иногда всплывает такое сообщение:
Точка входа в процедуру steamuserstats не найдена в библиотеке steam_API.dll
Или такое
Failed to load library steam_API.dll
2. Почему возникает
Библиотека steam_API.dll отвечает за взаимодействие игры с сервисом Steam.
Иногда такой файл повреждается по самым разных причинам или блокируется (удаляется) антивирусом. Последняя причина самая частая, особенно если вы устанавливаете Repack версию игры или ломаете ее сами или по инструкции, помещенной в торрент-раздаче.
Удаление (блокировка) файла чаще всего происходит во время первого запуска игры, реже — во время установки.
Решение ошибки
1. Steam_api.dll был заблокирован антивирусом. Добавьте в исключение.
Если вы пользуетесь взломанной игрой или Repack версией, есть большая вероятность, что антивирус воспринял файл steam_API.dll как подозрительные и заблокировал его или удалил. Добавьте его в исключения и попробуйте запустить игру.
Как вариант, отключите антивирус и попробуйте запустить игру.
2. Переустановите Steam
Если файл поврежден или удален, лучше переустановить Steam. Но перед этим сохранить настройки. Для этого прейдите в C:Program FilesSteam и сделайте копии файла steam.exe и папки Steamapps. Теперь нужно корректно удалить программу: Панель управления → Программы и компоненты. Найти приложение и удалить.
 |
Скачать Steam с официального сайта |
На время установки отключите антивирус.
Unable to initialize Steam API – как исправить
Steam сейчас одна из немногих программ, где можно скачать новые официальные и надежные игры. Однако при обычном запуске игр или создании серверов через неё, может появляться ошибка Unable to initialize Steam API. Она полностью отказывает пользователю в доступе к его библиотекам.
Причины ошибки
На самом деле причин проявления сбоя множество. Основная – битые библиотеки Стима или игры. Возможно вы недавно устанавливали обновления для Стим, скачивали новую игру или вносили коррективы в реестр. Все это может спровоцировать баг Unable to initialize Steam API. Точно установить первоисточник проблем трудно, однако известно следующее – внесенные изменения не совместимы с ПК.
Ошибка Unable to initialize Steam API в PES 2017
Исправляем проблему
Наиболее часто данная ошибка появляется в следующих играх – PES (2017), Nier Automata, Sniper Ghost Warrior 3, Football Manager 2017. Начнем обзор с наиболее проверенных решений.
Запуск в песочнице
Библиотеки вашей игры могут быть блокированы защитой Windows, либо встроенным антивирусом. Сама блокировка вызвана пиратской сборкой – моды и расширения могут определяться как модифицированные вирусы. В таком случае пробуйте программу-песочницу Sandboxie.
- Использовать её очень легко – вы просто создаете песочницу, после перетаскиваете в неё ярлык игры.
- Внимание (!) – возможно после перетягивания в Sandboxie Control запустится клиент Steam и выгрузятся его библиотеки. После опять перетащите игровой ярлык и запускайте. Вот наглядная видео-инструкция по созданию и использованию песочницы.
Обновляем библиотеки
Также надежным решением будет добавить или обновить следующие файлы в корневой папке проблемной игры – steam_api.dll, steamclient.dll и кряк-файл таблетки CPY (актуально для PES-17). Загрузить таблетку можно на разных проверенных источниках – ищите и качайте. Закидывайте эти загрузки в папку и перезапустите компьютер. Возможно потребуется регистрировать библиотеки в System32 (для x32) или SysWOW64 (для x64).
Если ошибка при создании сервера
Частенько пользователи встречают похожий баг при создании игровых серверов (CS:GO) в консольном режиме. Востребованным решением становиться текстовый файл для исправления работы сервера. С его помощью можно скорректировать потерянные данные. Вот видео-инструкция по данному поводу.
Запуск программы невозможен так как на компьютере отсутствует steam_api.dll
Возникновение ошибки из-за отсутствия или повреждения файла
Иногда при установке даже лицензионной игры на компьютер, файл может повредиться или измениться, что и приводит к ошибке. Тогда появляется примерно такое уведомление: «В библиотеке исполняемого файла steam_api.dll не были найдены точки входа в процедуру».
Действия при отсутствии файла
Проблема может возникнуть по нескольким причинам, которые мы и рассмотрим вместе со способами их решения:
- Файл был заблокирован антивирусом. Если это происходит, то на мониторе будет постоянно появляться уведомление от антивируса об обнаруженной угрозе, которая была заблокирована. Решить такую проблему можно занесением файла в список исключений антивируса.Если такое уведомление появляется после установки игры с лицензией, то вероятно, что в систему попал вирус. Решается путем тщательной чистки жестких дисков и загрузочных секторов ПК.
Произошло удаление файла. Такое происходит при перемещении антивирусом файла в карантин. Стоит открыть соответствующую папку и восстановить его. Для предотвращения подобного надо добавить его в исключения. Но иногда это не помогает, тогда надо отключить антивирус и переустановить игру.
Также такое может произойти после установки лицензионной игры, тогда придется переустанавливать программу Steam. Первым делом нужно все данные сохранить, для этого заходим в папку программы, расположенную в Program Files на системном диске C, и копируем папку «Steamapps» и файл «steam.exe». Теперь с помощью одновременного нажатия Win+R, в открывшемся окне вводим «Control Panel» и нажимаем клавишу Enter, должно открыться окно «Панель инструментов».
Теперь, когда Steam удалена с компьютера, с официального сайта разработчика скачивается новая версия и устанавливается.
Что делать при отсутствии файла steam_api.dll?
В этой статье мы рассмотрим распространённую ошибку связанную со стимом, когда она выдает сообщение «steam_api.dll», и что делать в данной ситуации, методы решения и всё что с этим связанно.
Вот так выглядит данная ошибка смотрим скриншот (красным выделено сама проблема). Данная ошибка может отобразиться при включении одной из любых игр связанных со Steam.
Причины возникновения ошибки
Одна из причин возникновения – это не отключение антивируса при установке самой игры, то есть антивирус (не важно какой) думает, что файл steam_api.dll содержит вирус и поэтому при установке он его удаляет.
По сути, файл steam_api.dll считается вирусным, потому что он «крякает» игру или взламывает, так как она является не лицензионный. В нашем случае данный файл никак не вредит компьютеру, а наоборот помогает запускать игру без самой её покупки.
Рассмотрим методы исправления.
Устранение проблемы путём отключения антивируса
Для начала нам придётся удалить установленную игру заранее.
Для тех, кто не знает как удалять игру полностью (кто не настолько чайник, может пролистать ниже):
- заходим в меню – «Пуск»;
- в поиске вбиваем – «Установка и удаление программ»;
- в открывшемся списке игр (смотрим скрин снизу). Находим нашу игру и кликаем по ней два раза.
- Windows предложить удалить или изменить игру;
- нажимаем «Удалить». Произойдет процесс удаления игры и всё.
Этап установки удаление игры – пройден. Вот примерно вот так это будет выглядеть.
Далее перед установкой нашей игры, в которой возникала ошибка «steam_api.dll» отключаем наш антивирус. В моём случае это Avast Antivirus.
Для этого нахожу в панели задач иконку антивируса и нажимаю по ней правой кнопкой мыши (далее ПКМ). Смотрим скриншот:
Откроется контекстное меню, где нужно выбрать «Управление экранами Avast» (1)
В раскрывшемся подменю выбираем отключить антивирус на 1 час (2). Таким образом наш антивирус будет не активен в течение часа, за которое время мы успеем установить игру без проблем.
(Отключение других антивирусов схожи с данным методом отключением защиты Avast. Поэтому дерзайте, в этом нет ничего сложного. Часто данная ошибка встречается еще и с антивирусом eset smart security NOD 32).
После отключения антивируса запускаем старт установки необходимой игры. У меня на выбор установка игры «Craft the World» (С такой проблемой может столкнуться любая игра, к примеру такие ошибки выпадали и на игры Hitman, Call of Duty и тому подобные).
Проходит обычный процесс установки игры, где нужно нажимать:
«Далее» – Выбор место расположения игры – «Выбор локального диска под установку игры» – «Выбор месторасположения папки в меню пуск».
В конечном итоге игра установится и сообщит об успешном завершении процесса.
Добавление игры в «Исключения» антивируса.
После завершения установки. Проверяем игру (при этом антивирус включать еще не нужно).
Если игра запускается и не выдаёт ошибку – отлично, если же ошибка осталась смотрим пункт 2. Теперь необходимо выполнить действие по добавлению игры в исключения антивируса. Так как игра установился с нужным нам файлом, то в будущем антивирус будет распознавать его как заражённым, нам этого не в коем случае не нужно.
1.3.1 Для этого нам нужно открыть интерфейс защиты, щёлкнув по значку программы антивируса в системной трее (в правом углу нижнем рабочего стола).
Переходим в «Настройки», нажав на нужную иконку в правом верхнем углу;
В подменю Общие про скрольте чуть ниже, до момента пока не увидите пункт «Исключения». Открываем его:
Нам нужно добавить файл в исключения антивируса, поэтому нажимаем кнопку «Обзор» (смотрим на скриншоте).
В открывшемся обозревателе файлов указываем «Путь» до файла (или же папку, кому как удобнее). Не стоит указывать общую папку с играми, так как она еще будет пополняться, и кто знает, вдруг там засядет вирус, который в дальнейшем защита не сможет увидеть.
Следует указать папку с игрой либо же файл.
В нашем случае я отмечаю папку с названием моей игры «Craft The World» нажимаю «Ок» и следом «Добавить».
Закрываем Avast. Не забудьте после установки включить обратно антивирус, в том случае если вы отключили его на более чем на один час. Процесс включения аналогичен, как и с отключением антивируса. Возвращаемся к пункту 1.1 и делаем те же манипуляции, описанные в том разделе. Только вместо отключения антивируса, Вам откроется подменю с кнопками его включения.
Готово. Теперь Вы можете пользоваться этим способом и для других игр и приложений, с которыми возникла данная проблема.
Запускаем игру и наслаждаемся, играя в неё.
Добавления файла steam_api.dll вручную
Этот способ применяется в том случае, если Вас не устраивает первый способ с отключением антивируса. Например, игра слишком долго устанавливается или Вам лень ждать установку, так как большой вес и тому подобно.
Нам нужно вручную скачать этот файл на компьютер. В интернете достаточно копий этого файла, которые подойдут для нашей «проблемной игры».
2.1 Открываем любой браузер Chrome, Yandex, Opera Browser без разницы.
2.2. Нам нужно найти файл steam_api.dll. (для вашей удобности отдельная ссылка на файл будет прикреплена в конце мануала)
2.2.1 Советую искать этот файл исключительно для той игры, которую хотите восстановить. Например если это игра GTA V. То воспользуйтесь поиском в интернете, к примеру. Файл Steam_api.dll для gta 5.
2.3 И так, вы скачали необходимый компонент steam_api.dll, теперь его необходимо поместить в папку с нашей игрой.
2.4. В моём случае будет игра TESV – Skyrim. Находим папку с игрой. У нас путь «E:GameTES V Skyrim – Special Edition».
2.5. В этой же корневой папке мы находим наш старый файл «steam_api.dll». Так же он может находится не в корневой папке, а в папках bin или system. Советую воспользоваться поиском по каталогу папки.
(возможно, в новых играх файл будет иметь название с указанием разрядности вашей системы «steam_api64.dll» самое главное — это тот самый нужный файл).
2.6 Копируем наш скачанный из интернета новый файл в корневую папку и при предложении заменить его – подтверждаем наше копирование.
2.7 После проделанных манипуляции добавляем снова эту папку в «Исключение» антивируса, чтобы он снова не сожрал его как зараженного.
2.8 Пробуем включить игру и играем.
Если же после данного пункта у вас до сих пор вылетает ошибка «отсутствует steam_api.dll», то возможно у вас стоит операционная система Windows выше 7. В таком случае смотрим 3 метод исправления.
Отключение стандартного защитника Windows Defender
Начиная с Windows 8 и выше. В ОС системе начал активно работать встроенный защитник Windows Defender и помимо установленных ваших антивирусов, он тоже может блокировать файл steam_api64.dll и выдавать ошибку «Точка входа в процедуру SteamInternal_ContextInit не найдена в библиотеки DLL steam_api64.dll Steam Internal Context Init крякнутый steam_api64.dll».
Что нужно делать.
3.1 Открываем Защитник Windows.
Переходим в меню «Пуск» – «Поиск» и пишем Защитник Windows.
3.2 Открываем его и видим примерно такое окно.
3.3 Видим во вкладке «Журнал», что защитник заблокировал наш любимый файл пометив его как троян «Trojan:Win32/Vagger» и для этого нам нужно восстановить его. Как правило, именно этот файл изменяют хакеры, чтобы игра работала без активации.
3.4 Таким образом отмечаем галочкой нужный нам файл в защитнике Windows и нажимаем восстановить его. Тем самым мы его вытаскиваем с карантина и возвращаем в папку с игрой.
3.5 Не забудьте в защитнике Windows добавить его в исключение или же вообще отключите его.
После данных методов исправлений игра должна запуститься 100% и Вам будет опыт на будущее.
Спасибо за внимание и успехов в этой ситуации.
Как исправить ошибку steam_api.dll
Иногда бывает ситуация, когда при выполнении запуска компьютерных игр пользователи зачастую сталкиваются с появлением ошибок отсутствия на ПК DLL-файлов. В определенном случае мы разглядим ошибку, которая гласит, что на компьютере не был обнаружен файл steam_api.dll, тот, что, как следует из его наименования, относится к знаменитой игровой платформе Steam.
Steam_api.dll — наиважнейший файл динамической библиотеки, отвечающий за связь между запускаемой игрой и самой программой Steam. Как водится, данная проблема может появиться и на лицензионных играх, и на пиратских копиях.
Как исправить ошибку steam_api.dll?
Метод 1
Файл steam_api.dll входит в состав программного обеспечения Steam, следственно самый безвредный способ устранения ошибки — это переустановка самой игровой платформы.
Исполнить удаление Steam дозволено как стандартным способом через «Панель управления», но будет отличнее, если вы воспользуетесь для этой цели специализированным средством, которое скрупулезно подчистит от установленной программы каждый компьютер, включая и реестр. К такому типу программ относится CCleaner, Revo Uninstaller и тд.
Закончив удаление программы, непременно исполните перезагрузку компьютера, а после этого отправляйтесь на формальный сайт Steam и исполните загрузку последней версии программы.
Как водится, в подавляющем большинстве случаев позже переустановки Steam, эта проблема всецело устраняется.
Метод 2
Если оплошность с файлом steam_api.dll возникла относительно не давно, то еще один результативный метод разобраться с загвоздкой — произвести восстановление системы.
Попасть в меню выполнения отката вы сумеете через «Панель управления», открыв раздел «Восстановление». Выберите подходящую точку и дождитесь окончания процедуры, т.е. ваш компьютер должен перезагрузиться.
Метод 3
Этот способ не самый рекомендуемый для устранения данной ошибки.
Дело в том, что официально steam_api.dll не распространяется как обособленный файл, а значит, скачать его дозволено только на сторонних источниках. В связи с этим у вас есть риск скачать на компьютер вирус, тот, что может привести к полному выходу из строя работы операционной системы.
Впрочем, если вам ничего из других сопособов не помогает, то данный метод имеет толк рассматривать.
Мы не приводим ссылки на steam_api.dll, впрочем, заручившись любым поисковиком, вы сумеете независимо обнаружить несколько DLL-источников, которые распространяют их безусловно даром.
Закончив загрузку steam_api.dll, при необходимости, исполните распаковку архива. А после этого переместите имеющийся файл в следующую папку на компьютере:
C:WindowsSystem32
Но это еще не все. Файл нужно зарегистрировать в системе. Для этого запустите окно «Выполнить» комбинацией клавиш Win+R и введите в отобразившуюся строку дальнейшего вида команду:
regsvr32 steam_api.dll
Щелкните по клавише Enter, а после этого произведите перезагрузку операционной системы. Как водится, если вы скачали правильный файл, то эта проблема благополучно устраняется.
Что делать, если steam_api.dll отсутствует и запуск невозможен?
У людей, пользующихся игровыми программами сервиса Steam, иногда возникает вопрос, что делать, если steam_api.dll отсутствует.
Содержание:
Ответ на него зависит от причин исчезновения библиотеки и даже от того, лицензионная у вас версия или «пиратская». Хотя вариантов, фактически немного.
Популярное приложение «Стим» первоначально служило для распространения продукции компании Valve, такой как игры Counter Strike и Half Life.
Позднее к сервису присоединились другие производители программного обеспечения, а количество игровых программ выросло до нескольких тысяч.
С помощью Steam игры можно обновлять, а взаимодействие с ними осуществляется при помощи файла steam_api.dll.
Если с библиотекой по какой-то причине возникают ошибки, приложение «Стим» прекращает работать, обновления программ не происходит.
- Steam_api.dll отсутствует на компьютере;
- Точка входа в процедуру SteamUserStats не найдена в библиотеке steam_API.dll.
Ошибка с запуском игры
Причины возникновения ошибки
Чаще всего сталкиваются с проблемой те пользователи, которые скачали игры из Steam без лицензии.
В результате они могут получить неработоспособные файлы взломанного клиента, который может запускаться в течение некоторого времени, а потом стать нерабочим.
Впрочем, нередко библиотека блокируется правильно, так как в ней, действительно, может быть встроен вирус.
Проблема становится сложнее, если проблемы с библиотекой steam_api.dll возникают у пользователя лицензионного игрового приложения.
Это значит, что ошибка содержится не только в игровых файлах, но и во всей системе.
Варианты решения проблемы
Способов решить проблему с steam_api.dll всего четыре:
- Если причиной является действие антивируса, обнаружившего вредоносный код в составе файла, его легко восстанавливают обратно;
- При полном отсутствии библиотеки в папке игры скачивают её из сети;
- Переустановка клиента Steam или всей системы;
- Восстановление системы.
Устранение действий антивируса
Узнать, что библиотека заблокирована установленной на компьютере антивирусной программой, можно по сообщению, которое она выдаёт.
Чаще всего это происходит ещё во время установки игры или при её первых запусках.
Некоторые библиотеки игры, скачанной с пиратского ресурса и полученной пользователем бесплатно, могут восприниматься антивирусной программой как сетевой червь «троян».
Поместив нужный файл в список исключений, можно без особых проблем продолжать запускать игровое приложение. А антивирус на него реагировать уже не будет.
Иногда добавление автоматически предлагается пользователю, который может выбрать либо продолжение запуска подозрительного файла, либо прекращение его проверок.
Список исключений программы Norton Internet Seсurity
Когда возникает проблема с лицензионной игрой, причиной, скорее всего, является вирус – но уже настоящий. Вредоносная программа может заразить файл уже после установки игры.
В этом случае стоит сделать одно из следующих действий:
- «Вылечить» заражённую библиотеку;
- И, при невозможности лечения, восстановить все файлы игры из исходного источника.
Независимо от выбора варианта, обязательно стоит проверить компьютер на наличие вирусов.
Так как проблема с лицензионной версией игры свидетельствует о нарушении безопасности системы.
Скачивание файла steam_api.dll
В том случае, когда антивирус не имеет никакого отношения к неполадкам с библиотекой, или она уже была безвозвратно удалена, основным способом восстановления работоспособности игры является скачивание файла и его повторная запись в папку приложения.
Стоит отметить, что при скачивании steam_api.dll необходимо соблюдать осторожность, так как вместе с библиотекой на компьютер могут попасть вирусы.
Особенно опасны файлы, загружаемые в виде архива с помощью торрент-трекеров, где они могут быть изменены или дополнены.
Более того, иногда, скачивая библиотеку через торрент, можно вообще не получить нужный файл, вместо которого будут только вирусы.
И даже если steam_api.dll нормально загрузился и работает, стоит проверить систему на вирусный код.
После скачивания библиотеки её необходимо скопировать в следующую папку:
- С:WindowsSystem32 для 32-битной операционной системы Windows (от XP до 10-й части, которая тоже имеет версию 32 bit);
- С:WindowsSysWOW64 для 64-битных ОС.
Далее следует:
- Вызвать окно выполнения команд ( Ctrl + R );
- Ввести команду regsvr steam_api.dll;
- Нажать «ОК»;
- Перезапустить компьютер.
Способ помогает в 99% случаев, хотя иногда при запуске библиотеке могут возникнуть проблемы.
Переустановка Steam
Один из самых простых и тоже часто помогающих способов решить проблему с библиотекой steam_api является переустановка клиента Steam.
Для этого следует:
- Предварительно удалить старое приложение;
- Очистить реестр (например, с помощью программы Ccleaner), удалив все связанные со Steam ключи;
- Перезагрузить систему;
- Заново скачать с официальной страницы «Стим» и установить на компьютере.
Восстановление системы
Последним вариантом, помогающим, даже если другие ваши действия не привели к восстановлению доступа к одной или нескольким играм, является переустановка всей системы.
Как избежать проблем при записи файла?
Если steam_api.dll уже есть на компьютере, а проблемы с запуском лицензионной игры возникают не всегда и, возможно, вообще не связаны с библиотекой, стоит предусмотреть возможность её восстановления.
Для этого старый файл можно переименовать, например, в old_steam_api.dll, и только потом записать в папку новый, только что скачанный.
При отсутствии положительного результата игру можно будет вернуть в исходное состояние.
Копирование файла steam_api.dll
Иногда возникает ситуация, когда команда regsvr не выполняется. В этом случае в окне выполнения вводится regsvr32 steam_api.dll.
Если это тоже не помогло, стоит проверить, помещён ли нужный файл в соответствующую папку – большая часть проблем происходит именно из-за невнимательности.
При невозможности запустить игру после перезаписи steam_api.dll и появлении надписи Failed to initialize Steam, игру запускают с правами администратора.
Или же переустанавливают, сохранив библиотеку в другом месте.
Воспользовавшись одним из этих способов восстановления работоспособности игры или игрового клиента, пользователь обычно получает полностью игру.
Если ни один вариант (даже переустановка системы) не помог, то в случае с «пиратской» игрой лучше всего найти другие установочные файлы, а с лицензионной – обратиться в техподдержку производителя.
А перед этим проверить права пользователя – иногда их недостаточность влияет на запуск приложений Steam.
Видеоматериалы:
Ошибка steam api dll — Почему возникает и что делать c ошибка steam api dll
Небольшой урок о том, что такое Steam api dll ошибка, как с ней бороться и как ее избегать.
Ошибка «Unable to initialize Steam API» появляется в большинстве случаев из-за повреждений файлов игры на жестком диске и при попытке запуска нелицензионной версии игры через Steam.
Проблему можно решить несколькими способами, в зависимости от причин ее появления. Читайте инструкцию ниже.
Способ 1
Очистите кэш клиента Steam. Для этого выполните следующие действия:
Запустите программу, в верхнем углу щелкните по надписи «Steam», затем «Настройки».
В открывшемся окне слева выберите «Загрузки», а справа — «Очистить кэш загрузки», затем «ОК».
После этого перезапустите программу и проверьте, помогла ли эта процедура.
Способ 2
Если ошибка возникает после неудачного обновления Steam, или если файлы программы были случайно повреждены по какой-либо причине, самым простым решением проблемы будет ручная переустановка.
Нажмите кнопку «Пуск» и найдите там «Панель управления». В Windows 10 для этого нужно просто начать набирать слово «панель» на клавиатуре, и она будет найдена через поиск. В Windows 7 ссылка на нее закреплена в Пуске. Кликните по панели управления и в открывшемся окне щелкните по надписи «Программы и компоненты».
Найдите в списке Steam, правой кнопкой мыши откройте контекстное меню и выберите команду «Удалить».
После этого скачайте новый загрузочный файл с нашего или с официального сайта https://store.steampowered.com/ и установите программу на компьютер снова, следуя инструкции по установке.
Способ 3
Steam может сообщать о невозможности инициализации (unable to initialize), потому что учетной записи пользователя Windows не хватает прав. Тогда попробуйте открыть программу с правами администратора. Для этого нужно найти на рабочем столе ее ярлык, щелкнуть по нему правой кнопкой мыши и выбрать пункт меню «Запуск от имени администратора».
Способ 4
Попробуйте временно отключить все защитные программы вашего компьютера, которые могут препятствовать работе Steam: антивирус, брандмауэр (межсетевой экран), VPN клиент (если есть).
Если это помогло, добавьте Steam в исключения и запустите программы заново. Если вы выходите в сеть через VPN клиент, отключайте его на время игры.
Способ 5
Если ошибка выскакивает на игре, которая была скачана не из каталога Steam, возможно вы ее неправильно добавили в свою библиотеку. Прочитайте инструкцию Как добавить стороннюю игру в Steam и как активировать ключ.
Советы
- не отключайте компьютер во время обновления игр. Перед завершением работы Windows, выйдите сначала из Steam, кликнув по его значку в трее правой кнопкой мыши и выбрав там команду «Выход»;
- если есть выбор, откуда устанавливать игру, то лучше установить ее из каталога Steam, чем с компакт-диска;
- не удаляйте игры из папок компьютера вручную — вы можете случайно удалить файлы других игр или самого клиента. У каждой игры есть свой деинсталлятор в «программах и компонентах» Windows. Также в библиотеке Steam есть свой встроенный инструмент удаления добавленных туда игр и программ. Используйте его;
- настройте постоянный запуск Steam с правами администратора. Зайдите в свойства ярлыка, который запускает программу, и поставьте там галочку возле опции «Запускать эту программу от имени администратора».
Это поможет избежать повторения ошибки в будущем.
steamapi_init failed: проверяем файлы Steam
Если вы получаете уведомление об ошибке steamapi_init failed, значит Steam не сможет запустить нужную вам игру. Самой распространенной причиной являются поврежденные или отсутствующие файлы, проблемы со связью или с самой платформой Steam. Поэтому в первую очередь вам следует проверить локальные файлы игры.
- Зайдите в вашу библиотеку Steam и выберите нужную игру кликом правой кнопки мышки. Затем выберите «Свойства» и там уже вкладку «Локальные файлы».
- В открывшемся окне выберите команду «Проверить целостность файлов игры» (см. иллюстрацию). После этого Steam сравнит имеющиеся файлы с базой данных, удалит поврежденные и добавит недостающие. В зависимости от размеров игры этот процесс может длиться некоторое время.
- Если это не помогает, вам придется перезапустить или даже полностью переустановить Steam.

steamapi_init failed: виноваты антивирус или файервол
Если ошибка steamapi_init failed не связана с отсутствием файлов или проблемами со Steam, в большинстве случаев дело заключается в установленных антивирусных программах или файерволах. Проверьте настройки вашего программного обеспечения и предоставьте Steam и вашей игре достаточные для работы права.
Читайте также:
- Как использовать Steam Background Cropper
- 7 лучших игровых новинок 2019 года
Редактор направлений «Мобильные устройства» и «Техника для дома»
X-Plane 11 – это популярный симулятор полетов, который предоставляет пользователям возможность ощутить себя в роли пилота. Однако, некоторые пользователи сталкиваются с ошибками при инициализации Steam API, что может приводить к неполадкам в работе игры и отсутствию доступа к определенным функциям.
Одной из самых распространенных ошибок является «Steam API init failed» или «Steam API not found». Эти ошибки могут возникать по разным причинам, включая отсутствие необходимых файлов, проблемы с подключением к сети Steam или конфликты с другими программами на компьютере.
Для исправления ошибок при инициализации Steam API в X-Plane 11 рекомендуется выполнить несколько действий. В первую очередь, убедитесь, что все необходимые файлы для работы игры и Steam API находятся в соответствующих директориях. Если какой-то файл отсутствует или поврежден, попробуйте переустановить игру, чтобы восстановить недостающие компоненты.
Также стоит проверить подключение к сети Steam. Убедитесь, что у вас есть стабильное интернет-соединение и выполните проверку наличия обновлений для Steam и X-Plane 11. Если возникают проблемы с подключением, попробуйте временно отключить антивирусное программное обеспечение или брандмауэр, чтобы убедиться, что они не блокируют работу Steam API.
Важно отметить, что некоторые ошибки при инициализации Steam API могут быть вызваны конфликтами с другими программами или настройками вашего компьютера. В таких случаях рекомендуется обратиться за помощью к специалистам технической поддержки или посетить форумы пользователей X-Plane 11, где вы сможете найти советы и актуальные решения проблем.
Содержание
- Проблемы с установкой Steam API в X-Plane 11
- Неправильная конфигурация настроек Steam API в X-Plane 11
- Ошибки в файле конфигурации Steam API в X-Plane 11
- Как исправить ошибки в файле конфигурации Steam API?
- Недостаточные привилегии доступа к Steam API в X-Plane 11
- Несовместимость версий Steam API и X-Plane 11
- Проблемы с соединением с сервером Steam API в X-Plane 11
X-Plane 11 – это популярный симулятор полетов, который многие люди используют для виртуального пилотирования самолетов. Однако, некоторые пользователи могут столкнуться с проблемами при установке и инициализации Steam API в X-Plane 11. В данной статье рассмотрим несколько распространенных проблем и возможные способы их решения.
1. Ошибка «Steam is not running»
- Убедитесь, что Steam запущен и работает корректно. Проверьте, что вы вошли в свою учетную запись Steam.
- Если Steam запущен и вы вошли в свою учетную запись, перезапустите компьютер и попробуйте снова инициализировать Steam API в X-Plane 11.
- Если проблема все еще возникает, убедитесь, что у вас установлена последняя версия Steam и X-Plane 11. Обновите необходимые программы и повторите попытку.
2. Ошибка «Failed to initialize Steam»
- Убедитесь, что у вас установлено программное обеспечение, необходимое для запуска Steam, такое как Microsoft Visual C++ или .NET Framework. Если эти компоненты отсутствуют, установите их и попробуйте снова.
- Произведите проверку целостности файлов Steam, чтобы убедиться, что не было повреждений при установке или обновлении. Для этого запустите Steam, выберите свою игру (X-Plane 11), нажмите правой кнопкой мыши и выберите «Свойства». Затем перейдите на вкладку «Локальные файлы» и нажмите «Проверить целостность файлов игры».
3. Ошибка «Steam API initialization failed»
- Убедитесь, что у вас установлено программное обеспечение, необходимое для запуска Steam API, а именно библиотеки Microsoft Visual C++, DirectX и .NET Framework. Если необходимые компоненты отсутствуют, установите их и повторите попытку.
- Проверьте, не блокирует ли ваш антивирус или брандмауэр работу Steam API. Добавьте соответствующие исключения в настройках безопасности и попробуйте снова.
- Если проблема не устранена, обратитесь в службу поддержки Steam или официальную поддержку X-Plane 11 для получения дальнейших инструкций по устранению ошибки.
Надеемся, что эти рекомендации помогут вам решить проблемы при установке и инициализации Steam API в X-Plane 11. Если проблема остается нерешенной, не стесняйтесь обратиться за помощью к соответствующим разработчикам или сообществу пользователей.
Неправильная конфигурация настроек Steam API в X-Plane 11
При запуске игры X-Plane 11 вы можете столкнуться с ошибкой инициализации Steam API. Одной из причин возникновения этой ошибки может быть неправильная конфигурация настроек Steam API в игре. В этом разделе мы рассмотрим, как исправить данную проблему.
Для решения проблемы с инициализацией Steam API в X-Plane 11, сначала проверьте следующие настройки:
- Убедитесь, что Steam запущен. Перед запуском X-Plane 11 необходимо убедиться, что клиент Steam уже запущен на вашем компьютере. Если Steam не запущен, попробуйте запустить его перед запуском игры.
- Проверьте настройки Steam в X-Plane 11. В игре X-Plane 11 откройте меню «Настройки» и выберите вкладку «Опции». Здесь вы должны убедиться, что настройки Steam API установлены правильно.
- Обновите X-Plane 11 до последней версии. Иногда проблемы с инициализацией Steam API могут быть связаны с устаревшей версией игры. Убедитесь, что у вас установлена последняя версия X-Plane 11, и если нет, обновите игру до последней версии.
Если перечисленные выше шаги не помогли решить проблему с инициализацией Steam API в X-Plane 11, попробуйте следующие дополнительные действия:
- Перезапустите компьютер и Steam. Иногда простое перезапуск компьютера и Steam может помочь исправить различные проблемы связанные с Steam API.
- Проверьте целостность файлов игры. В Steam откройте библиотеку игр, найдите X-Plane 11, нажмите правой кнопкой мыши на него и выберите «Свойства». В открывшемся окне выберите вкладку «Локальные файлы» и нажмите «Проверить целостность файлов». Steam проведет проверку файлов игры и восстановит любые недостающие или поврежденные файлы.
Если после выполнения всех перечисленных выше действий проблема с инициализацией Steam API в X-Plane 11 все еще не решена, рекомендуется обратиться за помощью в службу поддержки разработчиков игры или на форумы сообщества X-Plane, где можно получить дополнительные инструкции и рекомендации.
Важно помнить, что настройка Steam API может различаться в зависимости от специфических особенностей вашей системы, поэтому в случае возникновения проблемы может потребоваться дополнительный анализ и настройка соответствующих параметров.
Ошибки в файле конфигурации Steam API в X-Plane 11
При запуске игры X-Plane 11 пользователи могут столкнуться с ошибками, связанными с инициализацией Steam API. Как правило, проблема заключается в неверных настройках файла конфигурации Steam API.
Ошибки в файле конфигурации Steam API могут вызывать проблемы с запуском или работой игры. Поэтому важно устранить эти ошибки, чтобы полноценно наслаждаться игровым процессом.
Как исправить ошибки в файле конфигурации Steam API?
- Первым шагом необходимо найти и открыть файл конфигурации Steam API. Обычно он находится в папке с установленной игрой и называется «steam_api.ini».
- Откройте файл конфигурации с помощью текстового редактора.
- Проверьте настройки в файле на наличие ошибок. Возможно, некоторые значения указаны неверно или отсутствуют.
- Убедитесь в правильности указания пути к установленной версии Steam. Значение должно выглядеть примерно так: «SteamPath=C:\Program Files\Steam».
- Также обратите внимание на правильность указания вашего Steam ID. Значение должно быть в формате числа, например: «SteamAppId=1234567».
- Если в файле присутствуют другие настройки, убедитесь, что их значения указаны корректно.
- Сохраните изменения в файле конфигурации и закройте его.
- После этого попробуйте запустить игру X-Plane 11. Ошибки, связанные с инициализацией Steam API, должны быть исправлены.
Если проблема не устранена, может потребоваться переустановка Steam или X-Plane 11. Также рекомендуется обратиться в службу поддержки Steam или разработчиков игры для получения дополнительной помощи и рекомендаций по устранению ошибок.
Исправление ошибок в файле конфигурации Steam API в X-Plane 11 позволит избежать проблем при запуске игры и обеспечит более стабильную работу программы. Следуйте указанным выше инструкциям, чтобы исправить ошибки и насладиться игровым процессом без препятствий.
Недостаточные привилегии доступа к Steam API в X-Plane 11
При запуске X-Plane 11 может возникнуть ошибка, связанная с недостаточными привилегиями доступа к Steam API. Эта ошибка может быть вызвана тем, что вы запускаете X-Plane 11 без достаточных прав доступа или без включенного Steam клиента.
Для того чтобы исправить эту ошибку, вам следует принять следующие меры:
- Убедитесь, что вы запускаете X-Plane 11 с полными административными правами доступа. Для этого щелкните правой кнопкой мыши на ярлык программы и выберите «Запустить от имени администратора».
- Убедитесь, что у вас установлен и активен Steam клиент. X-Plane 11 использует Steam API для управления процессом активации и лицензирования, поэтому без активного Steam клиента некоторые функции могут быть недоступны.
- Переустановите X-Plane 11 и Steam клиент, если проблема все еще не устраняется. Иногда проблема может быть вызвана неправильной установкой программы или несовместимостью с уже установленными приложениями.
Если после выполнения вышеуказанных действий проблема не исчезает, то возможно, вам стоит обратиться в службу поддержки X-Plane 11 или Steam для получения дополнительной помощи.
Не забывайте, что перед выполнением любых действий, связанных с установкой и изменением программного обеспечения, рекомендуется сделать резервную копию всех важных данных на вашем компьютере.
Несовместимость версий Steam API и X-Plane 11
Одной из распространенных ошибок при инициализации Steam API в X-Plane 11 является несовместимость версий этих двух программных компонентов. Несоответствие между версией Steam API и X-Plane 11 может привести к ошибкам и неполадкам в работе, а также вызвать сбои или зависания игры.
Для успешной работы X-Plane 11 необходимо установить соответствующую версию Steam API. Убедитесь, что у вас установлена последняя версия Steam и что она совместима с вашей версией X-Plane 11.
Если возникают ошибки при инициализации Steam API, рекомендуется выполнить следующие шаги:
- Убедитесь, что у вас установлена последняя версия Steam. Для этого запустите клиент Steam и проверьте наличие обновлений.
- Проверьте, что у вас установлена последняя версия X-Plane 11. Если нет, обновите игру до последней доступной версии.
- Если проблема не устранена, проверьте совместимость версий Steam API и X-Plane 11. Обратитесь к документации к каждому из программных компонентов или проверьте их требования на официальных сайтах.
- Если версии Steam API и X-Plane 11 несовместимы, вам может потребоваться обновление одного из компонентов. Убедитесь, что вы устанавливаете правильную версию для вашей системы.
После выполнения этих шагов проверьте работоспособность X-Plane 11. Если проблема не устранена, возможно, в вашей конкретной ситуации есть другие причины ошибок и следует обратиться к службе поддержки разработчиков.
Помните, что несовместимость версий Steam API и X-Plane 11 может вызвать неполадки, поэтому важно всегда устанавливать последние версии программных компонентов и своевременно обновлять их.
Проблемы с соединением с сервером Steam API в X-Plane 11
При инициализации Steam API в симуляторе X-Plane 11 могут возникать проблемы с соединением с сервером Steam API. Это может привести к ошибкам и невозможности использования функционала, связанного с Steam, таким как приобретение и загрузка дополнений из магазина Steam.
Возможные причины проблем с соединением:
- Отсутствие подключения к интернету. Проверьте работоспособность своего подключения и убедитесь, что вы подключены к интернету.
- Блокировка доступа к серверам Steam API. Некоторые антивирусные программы, фаерволы или настройки маршрутизатора могут блокировать доступ к серверам Steam API. Убедитесь, что доступ к серверам Steam API разрешен в настройках программ и устройств.
- Проблемы на стороне серверов Steam API. Периодически серверы Steam API могут быть недоступны или испытывать технические проблемы. В этом случае просто подождите некоторое время и попробуйте повторить попытку позже.
Для решения проблем соединения с сервером Steam API в X-Plane 11 можно предпринять следующие шаги:
- Проверьте подключение к интернету. Убедитесь, что вы имеете стабильное соединение.
- Проверьте настройки антивирусной программы или фаервола. Убедитесь, что доступ к серверам Steam API разрешен.
- Перезагрузите маршрутизатор. Иногда проблемы с соединением могут быть вызваны неправильной настройкой маршрутизатора. Перезагрузка маршрутизатора может помочь восстановить соединение.
- Обновите X-Plane 11. Установите последнюю версию симулятора, так как в новых версиях могут быть исправлены проблемы, связанные с соединением с сервером Steam API.
- Проверьте статус серверов Steam API. Перейдите на сайт Steam или воспользуйтесь инструментами, позволяющими проверить статус серверов Steam API. Если серверы не работают или испытывают проблемы, просто подождите и повторите попытку позже.
Если после выполнения указанных выше действий проблема не решена, рекомендуется обратиться к официальной технической поддержке X-Plane 11 или Steam для получения дополнительной помощи.
Steam API Init Failed — одна из распространенных проблем, с которой пользователи X-Plane 11 могут столкнуться при попытке запустить игру. Эта ошибка обычно возникает из-за проблем с подключением к сервису Steam или неправильных настроек игры.
Когда игроки сталкиваются с ошибкой Steam API Init Failed, это может вызывать разочарование и затруднять получение доступа к игре и ее функционалу. Однако, существуют несколько возможных решений, которые могут помочь преодолеть эту проблему и снова наслаждаться игрой.
Во-первых, проверьте подключение к интернету. Убедитесь, что вы имеете стабильное подключение и что Steam не заблокирован вашим антивирусом или брандмауэром. Если у вас есть проблемы с подключением к Steam, попробуйте перезапустить роутер или проводные соединения.
Во-вторых, вам может потребоваться проверить целостность файлов игры через клиент Steam. Для этого откройте клиент Steam, перейдите в меню «Библиотека», найдите X-Plane 11 в списке игр, щелкните правой кнопкой мыши и выберите «Свойства». Затем перейдите на вкладку «Локальные файлы» и нажмите на кнопку «Проверить целостность игровых файлов». Подождите, пока процесс завершится, и попробуйте запустить игру снова.
Если эти решения не помогли, вы также можете попробовать переустановить игру. Однако, перед этим рекомендуется создать резервную копию важных файлов или сохранений, чтобы не потерять их в процессе.
Содержание
- Ошибка инициализации Steam API в X-Plane 11
- Причины проблемы
- Решение 1: Обновление Steam и X-Plane 11
- Решение 2: Проверка целостности файлов игры
- Решение 3: Отключение антивирусного ПО и брандмауэра
- Решение 4: Очистка временных файлов и кэша
Ошибка инициализации Steam API в X-Plane 11
В X-Plane 11 иногда возникает ошибка инициализации Steam API, которая может вызывать проблемы с запуском и работой симулятора. Эта ошибка связана с неправильной настройкой или отсутствием необходимых файлов Steam.
Ниже приведены несколько возможных решений этой проблемы:
- Проверьте наличие и целостность файлов Steam:
- Откройте проводник и перейдите в папку C:\Program Files (x86)\Steam.
- Убедитесь, что в этой папке есть файлы steam_api.dll и steam_appid.txt.
- Откройте Finder и перейдите в папку Applications.
- Найдите Steam.app и щелкните правой кнопкой мыши на нем.
- Выберите «Показать содержимое пакета» и перейдите в Contents/MacOS.
- Убедитесь, что в этой папке есть файлы libsteam_api.dylib и steam_appid.txt.
- Обновите или переустановите Steam:
- Проверьте целостность файлов X-Plane 11:
- Запустите Steam и перейдите в библиотеку.
- Найдите X-Plane 11 в списке установленных игр.
- Щелкните правой кнопкой мыши на нем и выберите «Свойства».
- Перейдите на вкладку «Локальные файлы» и нажмите «Проверить целостность файлов».
- Обратитесь за помощью:
| Windows |
|
| Mac |
|
Может быть, Steam испытывает проблемы, связанные с обновлением или установкой файлов. Попробуйте обновить Steam до последней версии или переустановить его, чтобы исправить любые ошибки, которые могут вызывать проблемы с X-Plane 11.
X-Plane 11 имеет функцию проверки целостности файлов, которая может помочь исправить какие-либо поврежденные или отсутствующие файлы. Запустите проверку целостности файлов через Steam с помощью следующих шагов:
Если ни одно из предыдущих решений не помогло решить проблему с ошибкой инициализации Steam API в X-Plane 11, рекомендуется обратиться в поддержку Steam или разработчиков X-Plane для получения дальнейшей помощи.
Надеемся, что эти решения помогут вам исправить ошибку инициализации Steam API в X-Plane 11 и продолжить наслаждаться своими полетами.
Причины проблемы
1. Отсутствие или неправильное обновление Steam API
Первой и основной причиной проблемы может быть отсутствие Steam API или его неправильное обновление. Steam API является набором инструментов и функций, которые позволяют программам взаимодействовать с платформой Steam. Если API отсутствует или устарел, это может вызвать ошибку «Steam API init failed» в игре X-Plane 11.
2. Несовместимость файлов и компонентов
Еще одной причиной проблемы может быть несовместимость файлов и компонентов игры X-Plane 11 с Steam API. Если компоненты не совпадают или файлы повреждены, это может вызывать ошибку и препятствовать нормальной работе игры.
3. Проблемы с установкой и настройкой Steam API
Также возможны проблемы связанные с установкой и настройкой Steam API. Неправильная установка или конфигурация может привести к сбоям при запуске игры, что в свою очередь вызывает ошибку «Steam API init failed».
4. Проблемы с подключением к интернету
Наличие проблем с подключением к интернету также может вызывать ошибку «Steam API init failed» в игре X-Plane 11. Если игра не может подключиться к серверам Steam или загрузить необходимые компоненты, то возникает данная ошибка.
5. Конфликты с другими программами или антивирусным ПО
Еще одна причина проблемы может быть связана с конфликтами с другими программами или антивирусным ПО, которые блокируют доступ к Steam API. Некоторые антивирусные программы могут считать файлы Steam API подозрительными и блокировать их работу, что вызывает ошибку в игре.
Решение 1: Обновление Steam и X-Plane 11
В некоторых случаях проблема с сообщением об ошибке «Steam api init failed x plane 11» может быть связана с устаревшими версиями Steam или X-Plane 11. В этом случае рекомендуется выполнить следующие шаги:
- Первым делом убедитесь, что у вас установлена последняя версия клиента Steam. Для этого запустите Steam и проверьте наличие обновлений. Если обновления доступны, установите их.
- После обновления Steam перезапустите компьютер, чтобы изменения вступили в силу.
- Затем проверьте наличие обновлений для X-Plane 11. Для этого запустите игру и перейдите в настройки. Если доступны обновления, установите их.
- Перезапустите компьютер после обновления игры.
Если после выполнения этих шагов проблема не исчезает и вы все еще сталкиваетесь с сообщением об ошибке «Steam api init failed x plane 11», рекомендуется обратиться за помощью в службу поддержки Steam или X-Plane 11. Они смогут предоставить дополнительные рекомендации и решить проблему.
Решение 2: Проверка целостности файлов игры
Если при запуске игры X-Plane 11 появляется ошибка «Steam api init failed», одним из возможных решений проблемы может быть проверка целостности файлов игры. Возможно, некоторые файлы игры были повреждены или удалены, что привело к возникновению проблемы.
Для проверки целостности файлов игры вам понадобится программа Steam. Следуйте инструкциям ниже:
- Откройте программу Steam на вашем компьютере.
- Перейдите в библиотеку игр, найдите X-Plane 11 и щелкните правой кнопкой мыши на нем.
- Выберите в контекстном меню пункт «Свойства».
- В открывшемся окне перейдите на вкладку «Локальные файлы».
- Нажмите кнопку «Проверить целостность файлов игры».
- Steam начнет проверку файлов игры и автоматически загрузит недостающие или поврежденные файлы.
После завершения процесса проверки целостности файлов игры, попробуйте запустить X-Plane 11 еще раз. В большинстве случаев это решение помогает исправить ошибку «Steam api init failed» и позволяет успешно запустить игру.
Если проблема не исчезла после проверки целостности файлов игры, рекомендуется обратиться за помощью к технической поддержке Steam или разработчикам игры X-Plane 11.
Решение 3: Отключение антивирусного ПО и брандмауэра
Если вы столкнулись с проблемой «Steam api init failed X Plane 11», то одним из возможных решений может быть временное отключение антивирусного программного обеспечения и брандмауэра на вашем компьютере. Иногда эти программы могут блокировать нормальную работу Steam и вызывать ошибки.
Приведем пошаговую инструкцию о том, как отключить антивирусное ПО и брандмауэр на различных операционных системах:
- Windows 10:
- Нажмите правой кнопкой мыши на значок антивирусной программы (обычно он находится в системном трее) и выберите пункт меню «Отключить» или «Выключить».
- Подтвердите свое действие, если система попросит подтверждение.
- На отключение антивируса может потребоваться несколько минут, подождите, пока процесс завершится.
- Затем повторно запустите X Plane 11 и проверьте, решена ли проблема.
- Windows 7:
- Кликните правой кнопкой мыши на значок антивирусной программы в системном трее и выберите пункт меню «Отключение защитника».
- Подтвердите свое действие, если система попросит подтверждение.
- Дождитесь завершения процесса отключения антивируса и повторно запустите X Plane 11.
- macOS:
- Откройте системные настройки, выберите раздел «Защита и безопасность».
- Перейдите на вкладку «Брандмауэр» и нажмите кнопку «Разблокировать» в правом нижнем углу окна.
- Введите администраторские права.
- Нажмите кнопку «Выключить брандмауэр» или снимите галочку напротив «Включен», чтобы временно отключить его.
- Запустите X Plane 11 и проверьте, решена ли проблема.
Если отключение антивирусного ПО и брандмауэра не помогло решить проблему «Steam api init failed X Plane 11», вам рекомендуется обратиться в службу поддержки Steam или разработчикам игры для получения дополнительной помощи.
Решение 4: Очистка временных файлов и кэша
Если вы столкнулись с проблемой «Steam api init failed X-Plane 11», одним из возможных решений может быть очистка временных файлов и кэша. Во время работы программы, особенно игры, множество временных файлов и кэша накапливаются на вашем компьютере, что может приводить к конфликтам и проблемам с запуском.
Для очистки временных файлов и кэша вам потребуется выполнить несколько простых шагов:
- Нажмите комбинацию клавиш Win + R, чтобы открыть окно «Выполнить».
- Введите команду «%temp%» (без кавычек) и нажмите Enter.
- Откроется папка с временными файлами. Выделите все файлы и папки в этой папке и нажмите Shift + Delete, чтобы полностью удалить их.
- Подтвердите удаление файлов и папок.
После этого вы можете перезапустить компьютер, чтобы убедиться, что все временные файлы и кэш были полностью очищены. После перезагрузки вы можете попробовать запустить X-Plane 11 снова и проверить, решена ли проблема «Steam api init failed».
Если очистка временных файлов и кэша не решила проблему, вы можете продолжить с другими предложенными решениями.
If you don’t know how to fix “Steam must be running to play this game” error while launching a game, don’t worry. This post from MiniTool Software has collected some effective solutions for you. If you encounter this error, check out this post now.
When you try to open a game on your computer, it may prompt up the following error message:
Steam must be running to play this game (steamapi_init() failed).
Well, you are not the only one who encounters this error. Recently, many users reported that came across “Steam must be running to play this game” error message on their PC. How to fix it?
After analyzing several posts on how to fix the “Steam must be running to play this game” error, I have summarized some effective solutions. You can try the following solutions one by one.
Solution 1. Install the Steam Client on Your PC
If you always play games on PC, it is important for you to install the Steam client on your computer. Nowadays, many PC games will require you to have Steam installed on your PC.
If you haven’t installed the Steam client, you can follow the steps below to install it. If you have already installed Steam on your computer, you can try the next method directly.
Step 1. Visit Steam client download page and click the Install Steam Now button to download Steam’s installation executable.
Step 2. Run the executable file and follow the on-screen prompts to finish the Steam client installation on your PC.
Step 3. When the installation is finished, restart your computer. After restarting, run the game that you encounter “Steam must be running to play this game” again.
If this fixes the error, you can play the game now. However, if this method doesn’t work, try the next solutions.
Solution 2. Update the Steam Client to the Latest Version
Some users reported that after updating Steam to the latest version, they removed the “Steam must be running to play this game (steamapi_init() failed)” error message.
Step 1. Launch the Steam client and input your passwords to log in.
Step 2. Click the Steam button on the top menu bar and then select Check for Steam Clients Updates from the drop-down menu.
Step 3. If there is a new version available, you can follow the on-screen instructions to install the latest version on your PC.
When the update is finished, restart your computer and check if Steam must be running to play this game error still appears on your computer.
Solution 3. Log out Your Steam Account and Log Back In
According to some users’ feedback, after logging out and logging back in the Steam account, and then launch the game in Steam client, they will not “get the Steam must be running to play this game (steamapi_init() failed)”. Many users report that this is helpful. So you can have a try.
Step 1. Open Steam, click the drop-down menu near your account profile on the top-right corner of the window. Then, select Log out of account from the drop-down menu.
Step 2. Exit Steam completely. You can end all Steam related processes in Task Manager.
Step 3. Right click on the Steam shortcut on the desktop and choose Run as administrator. Then, log back in with your user account.
Step 4. Re-launch the problematic game from the Steam. After that, check if the “Steam must be running to play this game” error message disappears.
Solution 4. Verify Integrity of the Game Files
If the game that you try to open is incorrectly updated via the Steam client or the game’s folder is missing some files, you may get the “Steam must be running to play this game” error when launching it. At this time, you may wonder: is there any way to make it up?
Well, in this situation, you can verify the integrity of the games file with Steam client. If it finds any inconsistencies, Steam will re-download the missing components for you.
Here are detailed steps to verify integrity of the game files with Steam client.
Step 1. Launch the Steam client and click on Library.
Step 2. Right-click on the game that prompts you the “Steam must be running to play this game” error message, then choose Properties.
Step 3. Then switch to the Local Files tab and click on Verify Integrity of Game Files. Then the program will start verifying the integrity of the game files.
When the verifying process is finished, restart the Steam client and check if this resolves the “Steam must be running to play this game” error message.
If you don’t know how to fix “Steam must be running to play this game” error while launching a game, don’t worry. This post from MiniTool Software has collected some effective solutions for you. If you encounter this error, check out this post now.
When you try to open a game on your computer, it may prompt up the following error message:
Steam must be running to play this game (steamapi_init() failed).
Well, you are not the only one who encounters this error. Recently, many users reported that came across “Steam must be running to play this game” error message on their PC. How to fix it?
After analyzing several posts on how to fix the “Steam must be running to play this game” error, I have summarized some effective solutions. You can try the following solutions one by one.
Solution 1. Install the Steam Client on Your PC
If you always play games on PC, it is important for you to install the Steam client on your computer. Nowadays, many PC games will require you to have Steam installed on your PC.
If you haven’t installed the Steam client, you can follow the steps below to install it. If you have already installed Steam on your computer, you can try the next method directly.
Step 1. Visit Steam client download page and click the Install Steam Now button to download Steam’s installation executable.
Step 2. Run the executable file and follow the on-screen prompts to finish the Steam client installation on your PC.
Step 3. When the installation is finished, restart your computer. After restarting, run the game that you encounter “Steam must be running to play this game” again.
If this fixes the error, you can play the game now. However, if this method doesn’t work, try the next solutions.
Solution 2. Update the Steam Client to the Latest Version
Some users reported that after updating Steam to the latest version, they removed the “Steam must be running to play this game (steamapi_init() failed)” error message.
Step 1. Launch the Steam client and input your passwords to log in.
Step 2. Click the Steam button on the top menu bar and then select Check for Steam Clients Updates from the drop-down menu.
Step 3. If there is a new version available, you can follow the on-screen instructions to install the latest version on your PC.
When the update is finished, restart your computer and check if Steam must be running to play this game error still appears on your computer.
Solution 3. Log out Your Steam Account and Log Back In
According to some users’ feedback, after logging out and logging back in the Steam account, and then launch the game in Steam client, they will not “get the Steam must be running to play this game (steamapi_init() failed)”. Many users report that this is helpful. So you can have a try.
Step 1. Open Steam, click the drop-down menu near your account profile on the top-right corner of the window. Then, select Log out of account from the drop-down menu.
Step 2. Exit Steam completely. You can end all Steam related processes in Task Manager.
Step 3. Right click on the Steam shortcut on the desktop and choose Run as administrator. Then, log back in with your user account.
Step 4. Re-launch the problematic game from the Steam. After that, check if the “Steam must be running to play this game” error message disappears.
Solution 4. Verify Integrity of the Game Files
If the game that you try to open is incorrectly updated via the Steam client or the game’s folder is missing some files, you may get the “Steam must be running to play this game” error when launching it. At this time, you may wonder: is there any way to make it up?
Well, in this situation, you can verify the integrity of the games file with Steam client. If it finds any inconsistencies, Steam will re-download the missing components for you.
Here are detailed steps to verify integrity of the game files with Steam client.
Step 1. Launch the Steam client and click on Library.
Step 2. Right-click on the game that prompts you the “Steam must be running to play this game” error message, then choose Properties.
Step 3. Then switch to the Local Files tab and click on Verify Integrity of Game Files. Then the program will start verifying the integrity of the game files.
When the verifying process is finished, restart the Steam client and check if this resolves the “Steam must be running to play this game” error message.
На чтение 6 мин. Просмотров 50 Опубликовано 15.12.2019
Ошибка «Unable to initialize Steam API» появляется в большинстве случаев из-за повреждений файлов игры на жестком диске и при попытке запуска нелицензионной версии игры через Steam.
Проблему можно решить несколькими способами, в зависимости от причин ее появления. Читайте инструкцию ниже.
Содержание
- Способ 1
- Способ 2
- Способ 3
- Способ 4
- Способ 5
- Советы
- steamapi_init failed: проверяем файлы Steam
- steamapi_init failed: виноваты антивирус или файервол
- Что за ошибка. Что пишет
- 1. Как выглядит ошибка steam_API.dll
- 2. Почему возникает
- Решение ошибки
- 1. Steam_api.dll был заблокирован антивирусом. Добавьте в исключение.
- 2. Переустановите Steam
Способ 1
Очистите кэш клиента Steam. Для этого выполните следующие действия:
Запустите программу, в верхнем углу щелкните по надписи «Steam», затем «Настройки».
В открывшемся окне слева выберите «Загрузки», а справа — «Очистить кэш загрузки», затем «ОК».
После этого перезапустите программу и проверьте, помогла ли эта процедура.
Способ 2
Если ошибка возникает после неудачного обновления Steam, или если файлы программы были случайно повреждены по какой-либо причине, самым простым решением проблемы будет ручная переустановка.
Нажмите кнопку «Пуск» и найдите там «Панель управления». В Windows 10 для этого нужно просто начать набирать слово «панель» на клавиатуре, и она будет найдена через поиск. В Windows 7 ссылка на нее закреплена в Пуске. Кликните по панели управления и в открывшемся окне щелкните по надписи «Программы и компоненты».
Найдите в списке Steam, правой кнопкой мыши откройте контекстное меню и выберите команду «Удалить».
После этого скачайте новый загрузочный файл с нашего или с официального сайта https://store.steampowered.com/ и установите программу на компьютер снова, следуя инструкции по установке.
Способ 3
Steam может сообщать о невозможности инициализации (unable to initialize), потому что учетной записи пользователя Windows не хватает прав. Тогда попробуйте открыть программу с правами администратора. Для этого нужно найти на рабочем столе ее ярлык, щелкнуть по нему правой кнопкой мыши и выбрать пункт меню «Запуск от имени администратора».
Способ 4
Попробуйте временно отключить все защитные программы вашего компьютера, которые могут препятствовать работе Steam: антивирус, брандмауэр (межсетевой экран), VPN клиент (если есть).
Если это помогло, добавьте Steam в исключения и запустите программы заново. Если вы выходите в сеть через VPN клиент, отключайте его на время игры.
Способ 5
Если ошибка выскакивает на игре, которая была скачана не из каталога Steam, возможно вы ее неправильно добавили в свою библиотеку. Прочитайте инструкцию Как добавить стороннюю игру в Steam и как активировать ключ.
Советы
- не отключайте компьютер во время обновления игр. Перед завершением работы Windows, выйдите сначала из Steam, кликнув по его значку в трее правой кнопкой мыши и выбрав там команду «Выход»;
- если есть выбор, откуда устанавливать игру, то лучше установить ее из каталога Steam, чем с компакт-диска;
- не удаляйте игры из папок компьютера вручную — вы можете случайно удалить файлы других игр или самого клиента. У каждой игры есть свой деинсталлятор в «программах и компонентах» Windows. Также в библиотеке Steam есть свой встроенный инструмент удаления добавленных туда игр и программ. Используйте его;
- настройте постоянный запуск Steam с правами администратора. Зайдите в свойства ярлыка, который запускает программу, и поставьте там галочку возле опции «Запускать эту программу от имени администратора».
Это поможет избежать повторения ошибки в будущем.
Сообщение об ошибке steamapi_init failed появляется при проблемах с запуском игры. В этом случае Steam не может открыть, и процесс загрузки прерывается. Ответственность за это может лежать на двух проблемах — подробнее расскажем в статье.
steamapi_init failed: проверяем файлы Steam
Если вы получаете уведомление об ошибке steamapi_init failed, значит Steam не сможет запустить нужную вам игру. Самой распространенной причиной являются поврежденные или отсутствующие файлы, проблемы со связью или с самой платформой Steam. Поэтому в первую очередь вам следует проверить локальные файлы игры.
- Зайдите в вашу библиотеку Steam и выберите нужную игру кликом правой кнопки мышки. Затем выберите «Свойства» и там уже вкладку «Локальные файлы».
- В открывшемся окне выберите команду «Проверить целостность файлов игры» (см. иллюстрацию). После этого Steam сравнит имеющиеся файлы с базой данных, удалит поврежденные и добавит недостающие. В зависимости от размеров игры этот процесс может длиться некоторое время.
- Если это не помогает, вам придется перезапустить или даже полностью переустановить Steam.

steamapi_init failed: виноваты антивирус или файервол
Если ошибка steamapi_init failed не связана с отсутствием файлов или проблемами со Steam, в большинстве случаев дело заключается в установленных антивирусных программах или файерволах. Проверьте настройки вашего программного обеспечения и предоставьте Steam и вашей игре достаточные для работы права.
Отсутствует файл Steam_API.dll? Способ работает 100%. Скачайте бесплатно Steam_API.dll для 64-битных и 32-битных систем. Но для начала рекомендуем проверить настройки антивируса.
Что за ошибка. Что пишет
1. Как выглядит ошибка steam_API.dll
Ошибка выдает такие сообщения:
На русском:
Запуск программы невозможен, так как на компьютере отсутствует steam_API.dll. Попробуйте переустановить программу.
отсутствует на Вашем компьютере
Иногда всплывает такое сообщение:
Точка входа в процедуру steamuserstats не найдена в библиотеке steam_API.dll
Или такое
Failed to load library steam_API.dll
2. Почему возникает
Библиотека steam_API.dll отвечает за взаимодействие игры с сервисом Steam.
Иногда такой файл повреждается по самым разных причинам или блокируется (удаляется) антивирусом. Последняя причина самая частая, особенно если вы устанавливаете Repack версию игры или ломаете ее сами или по инструкции, помещенной в торрент-раздаче.
Удаление (блокировка) файла чаще всего происходит во время первого запуска игры, реже — во время установки.
Решение ошибки
1. Steam_api.dll был заблокирован антивирусом. Добавьте в исключение.
Если вы пользуетесь взломанной игрой или Repack версией, есть большая вероятность, что антивирус воспринял файл steam_API.dll как подозрительные и заблокировал его или удалил. Добавьте его в исключения и попробуйте запустить игру.
Как вариант, отключите антивирус и попробуйте запустить игру.
2. Переустановите Steam
Если файл поврежден или удален, лучше переустановить Steam. Но перед этим сохранить настройки. Для этого прейдите в C:Program FilesSteam и сделайте копии файла steam.exe и папки Steamapps. Теперь нужно корректно удалить программу: Панель управления → Программы и компоненты. Найти приложение и удалить.
 |
Скачать Steam с официального сайта |
На время установки отключите антивирус.
Unable to initialize Steam API – как исправить
Steam сейчас одна из немногих программ, где можно скачать новые официальные и надежные игры. Однако при обычном запуске игр или создании серверов через неё, может появляться ошибка Unable to initialize Steam API. Она полностью отказывает пользователю в доступе к его библиотекам.
Причины ошибки
На самом деле причин проявления сбоя множество. Основная – битые библиотеки Стима или игры. Возможно вы недавно устанавливали обновления для Стим, скачивали новую игру или вносили коррективы в реестр. Все это может спровоцировать баг Unable to initialize Steam API. Точно установить первоисточник проблем трудно, однако известно следующее – внесенные изменения не совместимы с ПК.
Ошибка Unable to initialize Steam API в PES 2017
Исправляем проблему
Наиболее часто данная ошибка появляется в следующих играх – PES (2017), Nier Automata, Sniper Ghost Warrior 3, Football Manager 2017. Начнем обзор с наиболее проверенных решений.
Запуск в песочнице
Библиотеки вашей игры могут быть блокированы защитой Windows, либо встроенным антивирусом. Сама блокировка вызвана пиратской сборкой – моды и расширения могут определяться как модифицированные вирусы. В таком случае пробуйте программу-песочницу Sandboxie.
- Использовать её очень легко – вы просто создаете песочницу, после перетаскиваете в неё ярлык игры.
- Внимание (!) – возможно после перетягивания в Sandboxie Control запустится клиент Steam и выгрузятся его библиотеки. После опять перетащите игровой ярлык и запускайте. Вот наглядная видео-инструкция по созданию и использованию песочницы.
Обновляем библиотеки
Также надежным решением будет добавить или обновить следующие файлы в корневой папке проблемной игры – steam_api.dll, steamclient.dll и кряк-файл таблетки CPY (актуально для PES-17). Загрузить таблетку можно на разных проверенных источниках – ищите и качайте. Закидывайте эти загрузки в папку и перезапустите компьютер. Возможно потребуется регистрировать библиотеки в System32 (для x32) или SysWOW64 (для x64).
Если ошибка при создании сервера
Частенько пользователи встречают похожий баг при создании игровых серверов (CS:GO) в консольном режиме. Востребованным решением становиться текстовый файл для исправления работы сервера. С его помощью можно скорректировать потерянные данные. Вот видео-инструкция по данному поводу.
Запуск программы невозможен так как на компьютере отсутствует steam_api.dll
Возникновение ошибки из-за отсутствия или повреждения файла
Иногда при установке даже лицензионной игры на компьютер, файл может повредиться или измениться, что и приводит к ошибке. Тогда появляется примерно такое уведомление: «В библиотеке исполняемого файла steam_api.dll не были найдены точки входа в процедуру».
Действия при отсутствии файла
Проблема может возникнуть по нескольким причинам, которые мы и рассмотрим вместе со способами их решения:
- Файл был заблокирован антивирусом. Если это происходит, то на мониторе будет постоянно появляться уведомление от антивируса об обнаруженной угрозе, которая была заблокирована. Решить такую проблему можно занесением файла в список исключений антивируса.Если такое уведомление появляется после установки игры с лицензией, то вероятно, что в систему попал вирус. Решается путем тщательной чистки жестких дисков и загрузочных секторов ПК.
Произошло удаление файла. Такое происходит при перемещении антивирусом файла в карантин. Стоит открыть соответствующую папку и восстановить его. Для предотвращения подобного надо добавить его в исключения. Но иногда это не помогает, тогда надо отключить антивирус и переустановить игру.
Также такое может произойти после установки лицензионной игры, тогда придется переустанавливать программу Steam. Первым делом нужно все данные сохранить, для этого заходим в папку программы, расположенную в Program Files на системном диске C, и копируем папку «Steamapps» и файл «steam.exe». Теперь с помощью одновременного нажатия Win+R, в открывшемся окне вводим «Control Panel» и нажимаем клавишу Enter, должно открыться окно «Панель инструментов».
Теперь, когда Steam удалена с компьютера, с официального сайта разработчика скачивается новая версия и устанавливается.
Что делать при отсутствии файла steam_api.dll?
В этой статье мы рассмотрим распространённую ошибку связанную со стимом, когда она выдает сообщение «steam_api.dll», и что делать в данной ситуации, методы решения и всё что с этим связанно.
Вот так выглядит данная ошибка смотрим скриншот (красным выделено сама проблема). Данная ошибка может отобразиться при включении одной из любых игр связанных со Steam.
Причины возникновения ошибки
Одна из причин возникновения – это не отключение антивируса при установке самой игры, то есть антивирус (не важно какой) думает, что файл steam_api.dll содержит вирус и поэтому при установке он его удаляет.
По сути, файл steam_api.dll считается вирусным, потому что он «крякает» игру или взламывает, так как она является не лицензионный. В нашем случае данный файл никак не вредит компьютеру, а наоборот помогает запускать игру без самой её покупки.
Рассмотрим методы исправления.
Устранение проблемы путём отключения антивируса
Для начала нам придётся удалить установленную игру заранее.
Для тех, кто не знает как удалять игру полностью (кто не настолько чайник, может пролистать ниже):
- заходим в меню – «Пуск»;
- в поиске вбиваем – «Установка и удаление программ»;
- в открывшемся списке игр (смотрим скрин снизу). Находим нашу игру и кликаем по ней два раза.
- Windows предложить удалить или изменить игру;
- нажимаем «Удалить». Произойдет процесс удаления игры и всё.
Этап установки удаление игры – пройден. Вот примерно вот так это будет выглядеть.
Далее перед установкой нашей игры, в которой возникала ошибка «steam_api.dll» отключаем наш антивирус. В моём случае это Avast Antivirus.
Для этого нахожу в панели задач иконку антивируса и нажимаю по ней правой кнопкой мыши (далее ПКМ). Смотрим скриншот:
Откроется контекстное меню, где нужно выбрать «Управление экранами Avast» (1)
В раскрывшемся подменю выбираем отключить антивирус на 1 час (2). Таким образом наш антивирус будет не активен в течение часа, за которое время мы успеем установить игру без проблем.
(Отключение других антивирусов схожи с данным методом отключением защиты Avast. Поэтому дерзайте, в этом нет ничего сложного. Часто данная ошибка встречается еще и с антивирусом eset smart security NOD 32).
После отключения антивируса запускаем старт установки необходимой игры. У меня на выбор установка игры «Craft the World» (С такой проблемой может столкнуться любая игра, к примеру такие ошибки выпадали и на игры Hitman, Call of Duty и тому подобные).
Проходит обычный процесс установки игры, где нужно нажимать:
«Далее» – Выбор место расположения игры – «Выбор локального диска под установку игры» – «Выбор месторасположения папки в меню пуск».
В конечном итоге игра установится и сообщит об успешном завершении процесса.
Добавление игры в «Исключения» антивируса.
После завершения установки. Проверяем игру (при этом антивирус включать еще не нужно).
Если игра запускается и не выдаёт ошибку – отлично, если же ошибка осталась смотрим пункт 2. Теперь необходимо выполнить действие по добавлению игры в исключения антивируса. Так как игра установился с нужным нам файлом, то в будущем антивирус будет распознавать его как заражённым, нам этого не в коем случае не нужно.
1.3.1 Для этого нам нужно открыть интерфейс защиты, щёлкнув по значку программы антивируса в системной трее (в правом углу нижнем рабочего стола).
Переходим в «Настройки», нажав на нужную иконку в правом верхнем углу;
В подменю Общие про скрольте чуть ниже, до момента пока не увидите пункт «Исключения». Открываем его:
Нам нужно добавить файл в исключения антивируса, поэтому нажимаем кнопку «Обзор» (смотрим на скриншоте).
В открывшемся обозревателе файлов указываем «Путь» до файла (или же папку, кому как удобнее). Не стоит указывать общую папку с играми, так как она еще будет пополняться, и кто знает, вдруг там засядет вирус, который в дальнейшем защита не сможет увидеть.
Следует указать папку с игрой либо же файл.
В нашем случае я отмечаю папку с названием моей игры «Craft The World» нажимаю «Ок» и следом «Добавить».
Закрываем Avast. Не забудьте после установки включить обратно антивирус, в том случае если вы отключили его на более чем на один час. Процесс включения аналогичен, как и с отключением антивируса. Возвращаемся к пункту 1.1 и делаем те же манипуляции, описанные в том разделе. Только вместо отключения антивируса, Вам откроется подменю с кнопками его включения.
Готово. Теперь Вы можете пользоваться этим способом и для других игр и приложений, с которыми возникла данная проблема.
Запускаем игру и наслаждаемся, играя в неё.
Добавления файла steam_api.dll вручную
Этот способ применяется в том случае, если Вас не устраивает первый способ с отключением антивируса. Например, игра слишком долго устанавливается или Вам лень ждать установку, так как большой вес и тому подобно.
Нам нужно вручную скачать этот файл на компьютер. В интернете достаточно копий этого файла, которые подойдут для нашей «проблемной игры».
2.1 Открываем любой браузер Chrome, Yandex, Opera Browser без разницы.
2.2. Нам нужно найти файл steam_api.dll. (для вашей удобности отдельная ссылка на файл будет прикреплена в конце мануала)
2.2.1 Советую искать этот файл исключительно для той игры, которую хотите восстановить. Например если это игра GTA V. То воспользуйтесь поиском в интернете, к примеру. Файл Steam_api.dll для gta 5.
2.3 И так, вы скачали необходимый компонент steam_api.dll, теперь его необходимо поместить в папку с нашей игрой.
2.4. В моём случае будет игра TESV – Skyrim. Находим папку с игрой. У нас путь «E:GameTES V Skyrim – Special Edition».
2.5. В этой же корневой папке мы находим наш старый файл «steam_api.dll». Так же он может находится не в корневой папке, а в папках bin или system. Советую воспользоваться поиском по каталогу папки.
(возможно, в новых играх файл будет иметь название с указанием разрядности вашей системы «steam_api64.dll» самое главное — это тот самый нужный файл).
2.6 Копируем наш скачанный из интернета новый файл в корневую папку и при предложении заменить его – подтверждаем наше копирование.
2.7 После проделанных манипуляции добавляем снова эту папку в «Исключение» антивируса, чтобы он снова не сожрал его как зараженного.
2.8 Пробуем включить игру и играем.
Если же после данного пункта у вас до сих пор вылетает ошибка «отсутствует steam_api.dll», то возможно у вас стоит операционная система Windows выше 7. В таком случае смотрим 3 метод исправления.
Отключение стандартного защитника Windows Defender
Начиная с Windows 8 и выше. В ОС системе начал активно работать встроенный защитник Windows Defender и помимо установленных ваших антивирусов, он тоже может блокировать файл steam_api64.dll и выдавать ошибку «Точка входа в процедуру SteamInternal_ContextInit не найдена в библиотеки DLL steam_api64.dll Steam Internal Context Init крякнутый steam_api64.dll».
Что нужно делать.
3.1 Открываем Защитник Windows.
Переходим в меню «Пуск» – «Поиск» и пишем Защитник Windows.
3.2 Открываем его и видим примерно такое окно.
3.3 Видим во вкладке «Журнал», что защитник заблокировал наш любимый файл пометив его как троян «Trojan:Win32/Vagger» и для этого нам нужно восстановить его. Как правило, именно этот файл изменяют хакеры, чтобы игра работала без активации.
3.4 Таким образом отмечаем галочкой нужный нам файл в защитнике Windows и нажимаем восстановить его. Тем самым мы его вытаскиваем с карантина и возвращаем в папку с игрой.
3.5 Не забудьте в защитнике Windows добавить его в исключение или же вообще отключите его.
После данных методов исправлений игра должна запуститься 100% и Вам будет опыт на будущее.
Спасибо за внимание и успехов в этой ситуации.
Как исправить ошибку steam_api.dll
Иногда бывает ситуация, когда при выполнении запуска компьютерных игр пользователи зачастую сталкиваются с появлением ошибок отсутствия на ПК DLL-файлов. В определенном случае мы разглядим ошибку, которая гласит, что на компьютере не был обнаружен файл steam_api.dll, тот, что, как следует из его наименования, относится к знаменитой игровой платформе Steam.
Steam_api.dll — наиважнейший файл динамической библиотеки, отвечающий за связь между запускаемой игрой и самой программой Steam. Как водится, данная проблема может появиться и на лицензионных играх, и на пиратских копиях.
Как исправить ошибку steam_api.dll?
Метод 1
Файл steam_api.dll входит в состав программного обеспечения Steam, следственно самый безвредный способ устранения ошибки — это переустановка самой игровой платформы.
Исполнить удаление Steam дозволено как стандартным способом через «Панель управления», но будет отличнее, если вы воспользуетесь для этой цели специализированным средством, которое скрупулезно подчистит от установленной программы каждый компьютер, включая и реестр. К такому типу программ относится CCleaner, Revo Uninstaller и тд.
Закончив удаление программы, непременно исполните перезагрузку компьютера, а после этого отправляйтесь на формальный сайт Steam и исполните загрузку последней версии программы.
Как водится, в подавляющем большинстве случаев позже переустановки Steam, эта проблема всецело устраняется.
Метод 2
Если оплошность с файлом steam_api.dll возникла относительно не давно, то еще один результативный метод разобраться с загвоздкой — произвести восстановление системы.
Попасть в меню выполнения отката вы сумеете через «Панель управления», открыв раздел «Восстановление». Выберите подходящую точку и дождитесь окончания процедуры, т.е. ваш компьютер должен перезагрузиться.
Метод 3
Этот способ не самый рекомендуемый для устранения данной ошибки.
Дело в том, что официально steam_api.dll не распространяется как обособленный файл, а значит, скачать его дозволено только на сторонних источниках. В связи с этим у вас есть риск скачать на компьютер вирус, тот, что может привести к полному выходу из строя работы операционной системы.
Впрочем, если вам ничего из других сопособов не помогает, то данный метод имеет толк рассматривать.
Мы не приводим ссылки на steam_api.dll, впрочем, заручившись любым поисковиком, вы сумеете независимо обнаружить несколько DLL-источников, которые распространяют их безусловно даром.
Закончив загрузку steam_api.dll, при необходимости, исполните распаковку архива. А после этого переместите имеющийся файл в следующую папку на компьютере:
C:WindowsSystem32
Но это еще не все. Файл нужно зарегистрировать в системе. Для этого запустите окно «Выполнить» комбинацией клавиш Win+R и введите в отобразившуюся строку дальнейшего вида команду:
regsvr32 steam_api.dll
Щелкните по клавише Enter, а после этого произведите перезагрузку операционной системы. Как водится, если вы скачали правильный файл, то эта проблема благополучно устраняется.
Что делать, если steam_api.dll отсутствует и запуск невозможен?
У людей, пользующихся игровыми программами сервиса Steam, иногда возникает вопрос, что делать, если steam_api.dll отсутствует.
Содержание:
Ответ на него зависит от причин исчезновения библиотеки и даже от того, лицензионная у вас версия или «пиратская». Хотя вариантов, фактически немного.
Популярное приложение «Стим» первоначально служило для распространения продукции компании Valve, такой как игры Counter Strike и Half Life.
Позднее к сервису присоединились другие производители программного обеспечения, а количество игровых программ выросло до нескольких тысяч.
С помощью Steam игры можно обновлять, а взаимодействие с ними осуществляется при помощи файла steam_api.dll.
Если с библиотекой по какой-то причине возникают ошибки, приложение «Стим» прекращает работать, обновления программ не происходит.
- Steam_api.dll отсутствует на компьютере;
- Точка входа в процедуру SteamUserStats не найдена в библиотеке steam_API.dll.
Ошибка с запуском игры
Причины возникновения ошибки
Чаще всего сталкиваются с проблемой те пользователи, которые скачали игры из Steam без лицензии.
В результате они могут получить неработоспособные файлы взломанного клиента, который может запускаться в течение некоторого времени, а потом стать нерабочим.
Впрочем, нередко библиотека блокируется правильно, так как в ней, действительно, может быть встроен вирус.
Проблема становится сложнее, если проблемы с библиотекой steam_api.dll возникают у пользователя лицензионного игрового приложения.
Это значит, что ошибка содержится не только в игровых файлах, но и во всей системе.
Варианты решения проблемы
Способов решить проблему с steam_api.dll всего четыре:
- Если причиной является действие антивируса, обнаружившего вредоносный код в составе файла, его легко восстанавливают обратно;
- При полном отсутствии библиотеки в папке игры скачивают её из сети;
- Переустановка клиента Steam или всей системы;
- Восстановление системы.
Устранение действий антивируса
Узнать, что библиотека заблокирована установленной на компьютере антивирусной программой, можно по сообщению, которое она выдаёт.
Чаще всего это происходит ещё во время установки игры или при её первых запусках.
Некоторые библиотеки игры, скачанной с пиратского ресурса и полученной пользователем бесплатно, могут восприниматься антивирусной программой как сетевой червь «троян».
Поместив нужный файл в список исключений, можно без особых проблем продолжать запускать игровое приложение. А антивирус на него реагировать уже не будет.
Иногда добавление автоматически предлагается пользователю, который может выбрать либо продолжение запуска подозрительного файла, либо прекращение его проверок.
Список исключений программы Norton Internet Seсurity
Когда возникает проблема с лицензионной игрой, причиной, скорее всего, является вирус – но уже настоящий. Вредоносная программа может заразить файл уже после установки игры.
В этом случае стоит сделать одно из следующих действий:
- «Вылечить» заражённую библиотеку;
- И, при невозможности лечения, восстановить все файлы игры из исходного источника.
Независимо от выбора варианта, обязательно стоит проверить компьютер на наличие вирусов.
Так как проблема с лицензионной версией игры свидетельствует о нарушении безопасности системы.
Скачивание файла steam_api.dll
В том случае, когда антивирус не имеет никакого отношения к неполадкам с библиотекой, или она уже была безвозвратно удалена, основным способом восстановления работоспособности игры является скачивание файла и его повторная запись в папку приложения.
Стоит отметить, что при скачивании steam_api.dll необходимо соблюдать осторожность, так как вместе с библиотекой на компьютер могут попасть вирусы.
Особенно опасны файлы, загружаемые в виде архива с помощью торрент-трекеров, где они могут быть изменены или дополнены.
Более того, иногда, скачивая библиотеку через торрент, можно вообще не получить нужный файл, вместо которого будут только вирусы.
И даже если steam_api.dll нормально загрузился и работает, стоит проверить систему на вирусный код.
После скачивания библиотеки её необходимо скопировать в следующую папку:
- С:WindowsSystem32 для 32-битной операционной системы Windows (от XP до 10-й части, которая тоже имеет версию 32 bit);
- С:WindowsSysWOW64 для 64-битных ОС.
Далее следует:
- Вызвать окно выполнения команд ( Ctrl + R );
- Ввести команду regsvr steam_api.dll;
- Нажать «ОК»;
- Перезапустить компьютер.
Способ помогает в 99% случаев, хотя иногда при запуске библиотеке могут возникнуть проблемы.
Переустановка Steam
Один из самых простых и тоже часто помогающих способов решить проблему с библиотекой steam_api является переустановка клиента Steam.
Для этого следует:
- Предварительно удалить старое приложение;
- Очистить реестр (например, с помощью программы Ccleaner), удалив все связанные со Steam ключи;
- Перезагрузить систему;
- Заново скачать с официальной страницы «Стим» и установить на компьютере.
Восстановление системы
Последним вариантом, помогающим, даже если другие ваши действия не привели к восстановлению доступа к одной или нескольким играм, является переустановка всей системы.
Как избежать проблем при записи файла?
Если steam_api.dll уже есть на компьютере, а проблемы с запуском лицензионной игры возникают не всегда и, возможно, вообще не связаны с библиотекой, стоит предусмотреть возможность её восстановления.
Для этого старый файл можно переименовать, например, в old_steam_api.dll, и только потом записать в папку новый, только что скачанный.
При отсутствии положительного результата игру можно будет вернуть в исходное состояние.
Копирование файла steam_api.dll
Иногда возникает ситуация, когда команда regsvr не выполняется. В этом случае в окне выполнения вводится regsvr32 steam_api.dll.
Если это тоже не помогло, стоит проверить, помещён ли нужный файл в соответствующую папку – большая часть проблем происходит именно из-за невнимательности.
При невозможности запустить игру после перезаписи steam_api.dll и появлении надписи Failed to initialize Steam, игру запускают с правами администратора.
Или же переустанавливают, сохранив библиотеку в другом месте.
Воспользовавшись одним из этих способов восстановления работоспособности игры или игрового клиента, пользователь обычно получает полностью игру.
Если ни один вариант (даже переустановка системы) не помог, то в случае с «пиратской» игрой лучше всего найти другие установочные файлы, а с лицензионной – обратиться в техподдержку производителя.
А перед этим проверить права пользователя – иногда их недостаточность влияет на запуск приложений Steam.
Видеоматериалы:
Ошибка steam api dll — Почему возникает и что делать c ошибка steam api dll
Небольшой урок о том, что такое Steam api dll ошибка, как с ней бороться и как ее избегать.
Ошибка «Unable to initialize Steam API» появляется в большинстве случаев из-за повреждений файлов игры на жестком диске и при попытке запуска нелицензионной версии игры через Steam.
Проблему можно решить несколькими способами, в зависимости от причин ее появления. Читайте инструкцию ниже.
Способ 1
Очистите кэш клиента Steam. Для этого выполните следующие действия:
Запустите программу, в верхнем углу щелкните по надписи «Steam», затем «Настройки».
В открывшемся окне слева выберите «Загрузки», а справа — «Очистить кэш загрузки», затем «ОК».
После этого перезапустите программу и проверьте, помогла ли эта процедура.
Способ 2
Если ошибка возникает после неудачного обновления Steam, или если файлы программы были случайно повреждены по какой-либо причине, самым простым решением проблемы будет ручная переустановка.
Нажмите кнопку «Пуск» и найдите там «Панель управления». В Windows 10 для этого нужно просто начать набирать слово «панель» на клавиатуре, и она будет найдена через поиск. В Windows 7 ссылка на нее закреплена в Пуске. Кликните по панели управления и в открывшемся окне щелкните по надписи «Программы и компоненты».
Найдите в списке Steam, правой кнопкой мыши откройте контекстное меню и выберите команду «Удалить».
После этого скачайте новый загрузочный файл с нашего или с официального сайта https://store.steampowered.com/ и установите программу на компьютер снова, следуя инструкции по установке.
Способ 3
Steam может сообщать о невозможности инициализации (unable to initialize), потому что учетной записи пользователя Windows не хватает прав. Тогда попробуйте открыть программу с правами администратора. Для этого нужно найти на рабочем столе ее ярлык, щелкнуть по нему правой кнопкой мыши и выбрать пункт меню «Запуск от имени администратора».
Способ 4
Попробуйте временно отключить все защитные программы вашего компьютера, которые могут препятствовать работе Steam: антивирус, брандмауэр (межсетевой экран), VPN клиент (если есть).
Если это помогло, добавьте Steam в исключения и запустите программы заново. Если вы выходите в сеть через VPN клиент, отключайте его на время игры.
Способ 5
Если ошибка выскакивает на игре, которая была скачана не из каталога Steam, возможно вы ее неправильно добавили в свою библиотеку. Прочитайте инструкцию Как добавить стороннюю игру в Steam и как активировать ключ.
Советы
- не отключайте компьютер во время обновления игр. Перед завершением работы Windows, выйдите сначала из Steam, кликнув по его значку в трее правой кнопкой мыши и выбрав там команду «Выход»;
- если есть выбор, откуда устанавливать игру, то лучше установить ее из каталога Steam, чем с компакт-диска;
- не удаляйте игры из папок компьютера вручную — вы можете случайно удалить файлы других игр или самого клиента. У каждой игры есть свой деинсталлятор в «программах и компонентах» Windows. Также в библиотеке Steam есть свой встроенный инструмент удаления добавленных туда игр и программ. Используйте его;
- настройте постоянный запуск Steam с правами администратора. Зайдите в свойства ярлыка, который запускает программу, и поставьте там галочку возле опции «Запускать эту программу от имени администратора».
Это поможет избежать повторения ошибки в будущем.