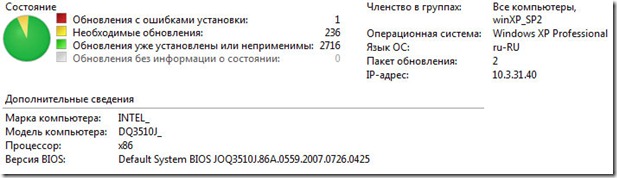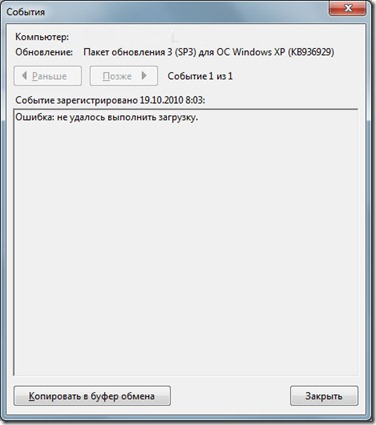Содержание
- Windows 10 не может загрузить пакеты апгрейдов с WSUS (0x80244019)
- Windows 10 не получает обновления wsus
- Служба самостоятельного обновления WSUS не отправляет автоматические обновления
- Симптомы
- Причина
- Решение
- Конфигурация 1: службы WSUS установлены на веб-сайте по умолчанию
- Конфигурация 2: службы WSUS установлены на настраиваемом веб-сайте
- Status
- Дополнительные сведения
- Ссылки
- Устранение неполадок с агентами клиентов WSUS
- Убедитесь, что клиент настроен правильно
- Проверка проблем, связанных с BITS
- BITS не удается запустить
- Задания BITS не удается
- Ремонт поврежденной конфигурации BITS
- Проблемы со службой агентов WSUS
- Убедитесь, что сервер WSUS можно достичь от клиента
- Восстановление магазина агентов автоматического обновления
- Проверка для клиентов с тем же ИД SUSclient
Windows 10 не может загрузить пакеты апгрейдов с WSUS (0x80244019)
WSUS на базе Windows Server 2012 и выше поддерживает возможность установки на Windows 10 не только обычных обновлений безопасности и исправлений, но и крупных пакетов обновлений (в терминологии Microsoft – апгрейдов). Но прямо из коробки этот функционал не работает, такие апгрейды (в концепции Windows 10 называются Redstone ) на клиенты просто не закачиваются. Разберемся в проблеме.
Во WSUS на Windows Server 2012 появился новый тип классов обновлений – Upgrades. Включается он в консоли WSUS в разделе Options ->Product and Classification -> вкладка Classification. Нас интересует опция Upgrades (если она не включена, не спешите ее включать!).
Если включить эту опцию, то сервер WSUS все равно не будет загружать апгрейды, выдавая при загрузке ошибку. Чтобы сервер WSUS начал скачивать пакеты апгрейдов, нужно на WSUS сервере установить отдельное обновление: KB 3095113 (https://support.microsoft.com/en-us/kb/3095113).
Примечание. Если у вас ранее уже была активирована классификация Upgrades и выполнялась синхронизация, после установки KB 3095113 придется провести очистку базы WSUS с помощью следующих PowerShell команд:
- Отключаем классификацию Upgrades Get-WsusClassification | Where-Object -FilterScript <$_.Classification.Title -Eq “Upgrades”>| Set-WsusClassification –Disable
- Удаляем из базы информацию об этик апгрейдах $wsus = Get-WsusServer
$wsus.SearchUpdates(“version 1511, 10586, 1607”) | foreach - Осталось включить классификацию Upgrades Get-WsusClassification | Where -FilterScript <$_.Classification.Title -Eq “Upgrades”>| Set-WsusClassification
- И повторно запустить синхронизацию. $sub = $s.GetSubscription()
$sub.StartSynchronization()
Но это еще не все, даже после установки KB 3095113 на сервере, пакеты апгрейдов на клиентах все равно не появляются. В журналах WindowsUpdate.log на ПК с Windows 10 появляется можно найти ошибку 0x80244019:
2016/08/24 15:32:36.3654849 1064 2660 DownloadManager BITS job <84234abb-06ce-4251-941c-281b4424eb32>failed, updateId = 8CB55544-8521-238E-AAFB-422D647DC0A6.200, hr = 0x80190194. File URL = _http://wsus.mydomain.com:8530/Content/7C/6F5CAF07827FAE0E37739F3222603EAF38808B7C.esd, local path = C:WindowsSoftwareDistributionDownloaddc0dc85b32300fe505d5d9a2f479c1b010586.0.151029-1700.th2_release_CLIENTENTERPRISE_VOL_x64fre_en-us.esd
2016/08/24 15:33:36.3658125 1064 2660 DownloadManager Progress failure bytes total = 2659650046, bytes transferred = 18574952
2016/08/24 15:33:36.3845664 1064 2660 DownloadManager Error 0x80244019 occurred while downloading update; notifying dependent calls.
В логе видна попытка закачать файл ESD (новый формат распространения образа ОС), —7C/6F5CAF07827FAE0E37739F3222603EAF38808B7C.esd с сервера. Попробуйте открыть этот URL в браузере – появится ошибка 404. Дело в том, что этот тип файлов не разрешен в настройках IIS и его передача блокируется.
Чтобы разрешить серверу WSUS передавать ESD файлы, откройте консоль Internet Information Service (IIS) Manager, перейдите на сайт WSUS Administration и выберите каталог Content. В настройках IIS выберите раздел Mime Types.

Расширение файла: .esd
Тип MIME: application/octet-stream
Совет. То же самое можно сделать командами:
cd %windir%system32inetsrv
appcmd set config /section:staticContent /+»[fileExtension=’.esd’,mimeType=’application/octet-stream’]»
Перезапустите службу IIS (iisreset) и выполните повторную синхронизацию на клиентах. Клиенты Windows 10 должны начать закачивать esd файлы и могут приступать к установке пакетов обновлений.
Windows 10 не получает обновления wsus

Изображения
 |
gpo.jpg |
| (168.9 Kb, 30 просмотров) |
Добрый день. Хочу поделится решением проблемы с ошибкой скачивания обновлений с сервера WSUS после обновления релиза в Windows 10.
Столкнулся с проблемой: при обновлении Windows 10 до версии 1607, после до 1703 и сейчас до 1709, также после новой установки данных версий и ввод их в домен где есть сервер WSUS.
Долго мучился, не мог ничего найти на эту тему, приходилось сначала одно обновление (накопительное обновление KBХХХХХХ для Windows 10 новой версии 1ХХХ) устанавливать из центра обновления Windows и после этого опять всё работало! Но это когда было 2-3 машины, то не очень затрудняло, но когда больше, начало напрягать!
Опять погрузился в поиски, и ура! нашел.
1. Надо дописать в групповых политиках альтернативный сервер загрузок! и обновить на локальной машине gpupdate /force (можно перегрузить, для большей надежности)
2. Была ошибка в адресе http://wsus:8530/ надо без слэша на конце http://wsus:8530 (до этого все работало и со слэшем лет 10)
3. Надо удалить два файла на локальной машине по пути C:WINDOWSSoftwareDistributionDataStore DataStore.edb и DataStore.jfm (если не удается, остановите службу обновления)
4. Удалить компьютер из WSUS
5. Должна работать служба брандмауэра
Запускаем заново повтор установки обновления и через несколько минут наблюдаем загрузку обновлений!
Надеюсь кому то поможет.
В этой статье приводится решение проблемы, из-за которой клиентские компьютеры не получают обновления при использовании службы самостоятельного обновления Microsoft cлужбы Windows Server Update Services (WSUS) для отправки автоматических обновлений.
Исходная версия продукта: Windows Server 2012 R2
Исходный номер КБ: 920659
Симптомы
При попытке использовать службу самостоятельного обновления WSUS для отправки автоматических обновлений на клиентские компьютеры клиентские компьютеры не получают обновления. Кроме того, клиентские компьютеры не сообщают серверу WSUS.
В этом случае консоль администрирования WSUS занося в журнал следующее сообщение об ошибке:
Проверьте конфигурацию сервера. Не удалось связаться с одним или более компонентами службы обновления. Проверьте состояние сервера и убедитесь, что служба Обновления Windows Server запущена.
Не работающие службы: selfUpdate
Журнал событий также может включать следующее событие:
Причина
Эта проблема может возникнуть, если верно одно или несколько из следующих условий:
- Отсутствуют или неправильно настроены разрешения для каталога, или IUSR_ ComputerName была удалена из группы C:Program FilesUpdate ServiceSelfUpdate «Пользователи».
- Виртуальный каталог SelfUpdate отсутствует на сервере WSUS.
- Виртуальный каталог SelfUpdate не настроен для сайта по умолчанию через порт 80.
- Виртуальный каталог SelfUpdate не имеет разрешений анонимного доступа.
- Веб-сайт по умолчанию настроен на использование указанных IP-адресов и отсутствует запись для 127.0.0.1.
- Веб-сайт по умолчанию не имеет разрешений анонимного доступа.
- На сервере WSUS также установлена Windows SharePoint Services Microsoft. Ресурсы WSUS не были исключены из управления SharePoint.
- Установка Selfupdate.msi неисправна. Таким образом, файлы отсутствуют в подпапок
Решение
Чтобы устранить эту проблему, необходимо иметь следующие минимальные разрешения для каталога C:Program FilesUpdate ServiceSelfUpdate.
| Group | Permissions |
|---|---|
| Администраторы | Полный доступ |
| Системные | Полный доступ |
| Домен, пользователи или локальные/пользователи | Чтение&execute, Read, List Folders |
| IUSR_ ComputerName | Чтение&execute, Read, List Folders |
IUSR_ ComputerName представляет имя хоста сервера, на котором запущены IIS, на котором установлены WSUS. Если эта учетная запись входит в группу пользователей, вам не нужно явно определять эти разрешения.
Чтобы устранить проблему, из-за которой отсутствует виртуальный каталог selfUpdate или в веб-сайте, привязанном к порту 80, отсутствует виртуальный каталог selfUpdate, запустите файл Selfupdate.msi, расположенный в папке Program filesUpdate servicesSetup.
Чтобы устранить проблемы, из-за которых у виртуального каталога SelfUpdate нет разрешений на анонимный доступ, откройте диспетчер IIS, разойдите веб-сайт по умолчанию, щелкните правой кнопкой мыши виртуальный каталог SelfUpdate и выберите «Свойства» . На вкладке «Безопасность каталога» щелкните «Изменить» в области «Проверка подлинности» и «Управление доступом». Убедитесь, что анонимный доступ включен.
Этот шаг также следует выполнить для веб-сайта по умолчанию. Дерево selfUpdate не работает, если имеется веб-сайт, привязанный к определенному IP-адресу в конфигурации IIS. Обходным решением является либо настройка конфигурации IIS для ответа на «Все ненаправленные» адреса, либо добавление 127.0.0.1 в список IP-адресов, используемых для selfUpdate.
Используйте консоль управления СЛУЖБЫ IIS, чтобы убедиться, что на сервере настроена одна из следующих двух конфигураций.
Конфигурация 1: службы WSUS установлены на веб-сайте по умолчанию
Настройте веб-сайт по умолчанию с помощью следующих параметров:
- SelfUpdate
- Содержимое
- ClientWebService
- SimpleAuthWebService
- WSUSAdmin
- ReportingWebService
- DssAuthWebService
- ServerSyncWebService
Конфигурация 2: службы WSUS установлены на настраиваемом веб-сайте
Настройте веб-сайт по умолчанию на порту 80 с помощью следующих параметров:
Настройте администрирование WSUS на порту 8530 со следующими настройками:
- SelfUpdate
- Содержимое
- ClientWebService
- SimpleAuthWebService
- WSUSAdmin
- ReportingWebService
- DssAuthWebService
- ServerSyncWebService
Независимо от выбранной конфигурации необходимо также проверить следующие параметры:
- Необходимо настроить виртуальный каталог selfUpdate на веб-сайте по умолчанию или любом другом веб-сайте для прослушивания порта 80.
- Виртуальный каталог SelfUpdate указывает на C:Program FilesUpdate ServiceSelfUpdate.
- Виртуальный каталог WSUSAdmin — это единственный виртуальный каталог в СЛУЖБАХ IIS, для системы безопасности должен быть установлена встроенная проверка подлинности Windows. Установите для всех остальных виртуальных каталогов безопасность «Анонимный доступ включен».
Status
Корпорация Майкрософт подтвердила, что это проблема.
Дополнительные сведения
При использовании служб IIS можно переместить каталог SelfUpdate на другой веб-сайт. Для этого выполните следующие действия:
- Нажмите кнопку«Начните», щелкните «Выполнить»,введите«Администрирование управления», а затем дважды щелкните диспетчер служб IIS.
- Разйдите папку «Веб-сайты» и выберите узел администрирования WSUS.
- Щелкните правой кнопкой мыши узел SelfUpdate, найдите пункт «Все задачи» и выберите «Сохранить конфигурацию в файл».
- Введите имя файла и сохраните его в другой папке. Этот файл будет применяться в шагах с 9 по 12.
- Щелкните правой кнопкой мыши узел ClientWebService, выберите «Все задачи» и выберите «Сохранить конфигурацию в файл».
- Введите имя файла и сохраните его в той же папке, которая использовалась на шаге 4. Этот файл будет применяться в шагах 13-15.
- Выберите веб-сайт по умолчанию или другой веб-сайт, работающий на порту 80.
- Щелкните веб-сайт правой кнопкой мыши, выберите пункт «Новый» и выберите виртуальный каталог (из файла).
- Выберите каталог, в котором сохранены самоустановка и ClientWebService.xml в шагах 4 и 6.
- Выберите файл SelfUpdate.xml и нажмите кнопку «Открыть».
- Нажмите кнопку «Чтение файла», выберите файл selfUpdate, который теперь указан в списке «Выберите конфигурацию для импорта» и нажмите кнопку «ОК».
- В диалоговом окне «Диспетчер IIS» введите имя нового виртуального каталога в поле «Псевдоним» и нажмите кнопку «ОК».
- Выберите XML-файл ClientWebService и нажмите кнопку «Открыть».
- Нажмите кнопку «Чтение файла», выберите файл selfUpdate, который теперь указан в списке «Выберите конфигурацию для импорта» и нажмите кнопку «ОК».
- В диалоговом окне «Диспетчер IIS» введите имя нового виртуального каталога в поле «Псевдоним» и нажмите кнопку «ОК».
- Если это новый веб-сайт, запустите его в диспетчере IIS. Если это существующий веб-сайт, перезапустите его из диспетчера IIS.
Ссылки
Дополнительные сведения об автоматических обновлениях в Windows см. в описании функции автоматического обновления в Windows.
Устранение неполадок с агентами клиентов WSUS
В этой статье вы можете диагностировать и устранять проблемы с агентами cлужбы Windows Server Update Services (WSUS).
Оригинальная версия продукта: cлужбы Windows Server Update Services
Исходный номер КБ: 10132
При проблемах с агентами клиентов WSUS они могут проявляться многими способами. Ниже перечислены некоторые распространенные проблемы:
- Это может быть проблемой с настройками клиента для групповой политики.
- Это может быть проблема с BITS.
- Это может быть проблема со службой агентов WSUS.
- Это может быть связано с сетевой проблемой, которая не позволяет клиенту достичь сервера.
- Это может быть проблема с магазином агентов автоматического обновления.
- Это может быть проблема, из-за которой у клиентов имеются дублирующиеся ID клиента WSUS, вызванные клонированием дисков.
Убедитесь, что клиент настроен правильно
При устранении неполадок с клиентом WSUS сначала убедитесь, что клиент правильно настроен. Убедитесь, что клиент получает соответствующую групповую политику Active Directory, а также сведения о сервере WSUS. Это можно сделать, подав следующую команду:
Откройте текстовый файл в блокноте и найдите имя политики WSUS. Например, если политика WSUS называется WSUS, ее можно найти в файле GPRESULT.TXT в разделе Параметры компьютера в разделе Объекты прикладной групповой политики. Ниже приведен пример:
Если параметров WSUS нет, возможные причины:
- В системе нет групповой политики из домена.
- Групповой политика не ориентирована на клиентскую систему.
Чтобы устранить эту проблему, убедитесь в успешном обновлении групповой политики для каждого клиента и правильной настройке параметра WSUS.
Чтобы обновить групповую политику клиента, запустите GPUpdate /force из командной подсказки.
Дополнительные сведения о настройке групповой политики для клиентов WSUS см. в дополнительных сведениях о настройке автоматических обновлений с помощью групповой политики.
Проверка проблем, связанных с BITS
Background Intelligent Transfer Service (BITS) — это служба, используемая WSUS для скачивания обновлений из Microsoft Update на основной сервер WSUS и с серверов WSUS для своих клиентов. Некоторые проблемы с загрузкой могут быть вызваны проблемами с битами на сервере или клиентских компьютерах. При устранении неполадок при загрузке необходимо убедиться, что bits работает должным образом на всех затронутых компьютерах.
Служба BITS должна работать под учетной записью LocalSystem по умолчанию. Чтобы настроить службу для работы под правильной учетной записью, выполните следующие действия:
Откройте командную подсказку и запустите следующую команду:
Между obj= и LocalSystem должно возникать пространство. В случае успешной работы необходимо получить следующий вывод:
Остановка и перезапуск BITS.
Чтобы просмотреть состояние службы BITS, откройте командную подсказку и запустите следующую команду:
Если биты запущены, вы должны увидеть следующий вывод:
Если BITS не запущен, вы увидите следующий вывод:
Обычно можно разрешить проблемы с BITS, остановив службу и перезапустив ее. Чтобы остановить и перезапустить службу BITS, запустите следующие команды из командной подсказки:
Чтобы остановить и перезапустить BITS, необходимо войти в систему в качестве локального администратора.
BITS не удается запустить
Если служба BITS не запустится, в журнале событий можно найти любую ошибку, связанную с БИТС. Для диагностики причин этих ошибок можно использовать следующую таблицу.
| Имя ошибки | Код ошибки | Описание |
|---|---|---|
| ERROR_SERVICE_DOES_NOT_EXIST | 0x80070424 | Ниже см. раздел о восстановлении конфигурации BITS. |
| ERROR_SERVICE_NOT_IN_EXE | 0x8007043B | BITS не указан в качестве одной из служб в группе svchost netsvcs |
| ERROR_SERVICE_DISABLED | 0x80070422 | Биты отключены. Включить службу BITS. |
| ERROR_SERVICE_DEPENDENCY_DELETED ERROR_SERVICE_DEPENDENCY_FAIL | 0x80070433, 0x8007042c | Служба, появляемая в списке зависимостей службы BITS, не может быть запущена. Убедитесь, что список зависимостей для службы BITS является правильным: Windows Vista: RpcSs, EventSystem (также http.sys и LanManWorkstation при включенном одноранговом кэшинге) Windows Server 2003: Rpcss, EventSystem Windows XP: Rpcss Windows 2000: Rpcss, SENS, Wmi |
| ERROR_PATH_NOT_FOUND | 0x80070003 | Pre-Windows Vista: %ALLUSERSPROFILE%MicrosoftNetwork не существует |
| ERROR_FILE_NOT_FOUND | 0x80070002 | Ключ Параметры отсутствует. Убедитесь, что существуют следующие ключи и значения: HKLMSYSTEMCurrentControlSetServicesBITSParametersServiceDll = %SystemRoot%System32qmgr.dll |
| REGDB_E_CLASSNOTREG, EVENT_E_INTERNALERROR | 0x80040154, 0x80040206 | BITS для Windows 2000 зависит от служб SENS и EventSystem. Если каталог COM+ поврежден, bits может привести к сбою с этим кодом ошибки. |
Задания BITS не удается
Если клиент правильно настроен для получения обновлений, биты настроены правильно, а биты, как представляется, начинаются и работают должным образом, может возникнуть проблема, из-за которой сами задания BITS не работают. Чтобы проверить это, посмотрите в журнале событий все ошибки, связанные с BITS. Для диагностики причин этих ошибок можно использовать следующую таблицу.
| Имя ошибки | Код ошибки | Описание |
|---|---|---|
| E_INVALIDARG | 0x80070057 | Неправильное имя прокси-сервера было указано в параметрах прокси-сервера Internet Explorer пользователя. Эта ошибка также рассматривается при поставке учетных данных для схем проверки подлинности, которые не являются NTLM/Negotiate, но имя пользователя или пароль являются null. Измените параметры прокси-сервера Internet Explorer пользователя на допустимый прокси-сервер. Или измените учетные данные, чтобы они не были NULL-именем пользователя или паролем для схем, помимо NTLM/Negotiate. |
| ERROR_WINHTTP_NAME_NOT_RESOLVED | 0x80072ee7 | Сервер/прокси-сервер не удалось разрешить с помощью BITS. Internet Explorer на той же машине в контексте владельца задания будет видеть ту же проблему. Попробуйте загрузить один и тот же файл через веб-браузер с помощью контекста владельца задания. |
| ERROR_HTTP_INVALID_SERVER_RESPONSE | 0x80072f78 | Это преходящая ошибка, и задание будет продолжать скачивать. |
| BG_E_INSUFFICIENT_RANGE_SUPPORT | 0x80200013 | BITS использует заглавные элементы диапазона в http-запросах для запроса частей файла. Если сервер или прокси-сервер не понимают диапазон запросов и возвращает полный файл вместо запрашиваемого диапазона, BITS ставит задание в состояние ERROR с этой ошибкой. Захват сетевого трафика во время ошибки и проверьте, получают ли запросы HTTP GET с помощью заголовка Range допустимые ответы. Проверьте прокси-серверы, чтобы убедиться, что они правильно настроены для поддержки запросов range. |
| BG_E_MISSING_FILE_SIZE | 0x80200011 | Когда BITS отправляет HEAD-запрос, а сервер/прокси-сервер не возвращает в ответ заготвку Content-Length, BITS ставит задание в состояние ERROR с этой ошибкой. Проверьте прокси-сервер и сервер WSUS, чтобы убедиться, что они настроены правильно. Известно, что это поведение проявляется в некоторых версиях прокси-сервера Apache 2.0. |
| BG_E_HTTP_ERROR_403 | 0x80190193 | Когда сервер возвращает ответ HTTP 403 в любом из запросов, BITS ставит задание в состояние ERROR с этим кодом ошибки. HTTP 403 соответствует запрету: доступ запрещен. Проверьте разрешения доступа для учетной записи, которая работает с заданием. |
| ERROR_NOT_LOGGED_ON | 0x800704dd | Служба SENS не получает уведомления о логотипе пользователя. Bits (версия 2.0 и более поздние версии) зависит от уведомлений с логотипом от диспетчера управления службой, что, в свою очередь, зависит от службы SENS. Убедитесь, что служба SENS запущена и запущена правильно. |
Ремонт поврежденной конфигурации BITS
Чтобы восстановить поврежденную конфигурацию службы BITS, можно ввести конфигурацию службы BITS вручную.
Это действие следует предпринять только в тех случаях, когда все другие попытки устранения неполадок потерпели неудачу. Чтобы изменить конфигурацию BITS, необходимо быть администратором.
Чтобы восстановить поврежденную конфигурацию BITS, выполните следующие действия:
Откройте командную подсказку.
Введите следующие команды, нажмите ВВОД после ввода каждой команды:
Остановка и перезапуск BITS.
Проблемы со службой агентов WSUS
Убедитесь, что служба обновления Windows может успешно запуститься.
Чтобы просмотреть текущее состояние службы обновления Windows, откройте командную подсказку и запустите следующую команду:
Если WUAUSERV запущен, вы должны увидеть следующий вывод:
Если WUAUSERV не запущен, вы увидите следующий вывод:
Убедитесь, что вы можете успешно запустить службу WUAUSERV. Чтобы остановить и перезапустить WUAUSERV, необходимо войти в систему в качестве локального администратора.
Чтобы запустить службу WUAUSERV, запустите следующие команды из командной подсказки:
Если агент клиента не запустится должным образом, проверьте версию агента обновления Windows. Если агент не обновлен, обнови агент обновления Windows до последней версии.
После запуска исправления или обновления агента запустите wuauclt /detectnow . Проверьте windowsupdate.log, чтобы убедиться, что нет проблем.
Убедитесь, что сервер WSUS можно достичь от клиента
Убедитесь, что вы можете получить доступ к URL-адресу http:// /iuident.cab и скачать файл без ошибок.
Если сервер WSUS недостижим от клиента, наиболее вероятными причинами являются следующие:
- У клиента есть проблема с разрешением имен.
- Существует проблема, связанная с сетью, например проблема конфигурации прокси.
Используйте стандартные процедуры устранения неполадок, чтобы убедиться, что разрешение имен работает в сети. Если разрешение имен работает, следующим шагом является проверка проблем с прокси-серверами. Проверьте windowsupdate.log (C:windows), чтобы узнать, есть ли ошибки, связанные с ) прокси. Вы можете запустить proxycfg команду, чтобы проверить параметры прокси WinHTTP.
При ошибках прокси перейдите в lan-параметры Internet Explorer > Tools Connections, настройте правильный прокси и убедитесь, что вы можете получить доступ к > > указанному URL-адресу WSUS.
После этого можно скопировать эти параметры прокси-сервера пользователя в прокси-параметры WinHTTP с помощью proxycfg -u команды. После заданных параметров прокси запустите из командного запроса и проверьте wuauclt /detectnow windowsupdate.log на факт ошибок.
Восстановление магазина агентов автоматического обновления
При проблемах с загрузкой обновлений и ошибках, связанных с магазином рассылки программного обеспечения, выполните следующие действия на клиенте:
- Остановите службу автоматических обновлений, sc stop wuauserv выключив командный запрос.
- Переименовать папку рассылки программного обеспечения (например, C:WindowsSoftwareDistribution).
- Перезапустите службу автоматического обновления с sc start wuauserv помощью командной подсказки.
- Из командного запроса запустите wuauclt /resetauthorization /detectnow .
- Из командного запроса запустите wuauclt /reportnow .
Проверка для клиентов с тем же ИД SUSclient
Может возникнуть проблема, из-за которой на консоли появляется только один клиент WSUS. Или вы можете заметить, что из группы клиентов на консоли одновременно появляется только один, но точный, который появится, со временем может измениться. Эта проблема может произойти, когда системы изображения и клиенты в конечном итоге с той же SUSclientID .
Для тех клиентов, которые не работают должным образом из-за того SUSclientID же, выполните следующие действия:
Остановите службу автоматических обновлений, sc stop wuauserv выключив командный запрос.
Удаление SUSclientID ключа реестра из следующего расположения:
Перезапустите службу автоматического обновления с sc start wuauserv помощью командной подсказки.
Из командного запроса запустите wuauclt /resetauthorization /detectnow .
Из командного запроса запустите wuauclt /reportnow .
- Remove From My Forums
-
Общие обсуждения
-
Как обычно есть WSUS, который распространяет обновления. Большинство обновлений хорошо разлетаются по всем серверам и рабочим станциям и устанавливаются.Но на некоторых железках есть ошибки следующего рода: «Ошибка:не удалось
выполнить скачивание». И при этом если посмотреть локально на серверах или ПК, то код абсолютно разный. Кто сталкивался с этой проблемой и смог побороть, поделитесь опытом.Может есть какое-то обновление, которое много
чего ломает?-
Изменено
6 марта 2017 г. 6:04
Исправление -
Изменен тип
Vasilev VasilMicrosoft contingent staff
16 марта 2017 г. 6:13
нет активности со стороны задающего -
Изменен тип
Vasilev VasilMicrosoft contingent staff
16 марта 2017 г. 11:47 -
Изменен тип
Vasilev VasilMicrosoft contingent staff
16 марта 2017 г. 11:51
нет активности со стороны задающего
-
Изменено
При установке SP3 для Windows XP на некоторых компьютерах вылезла ошибка установки обновления:
Пишет: Ошибка: не удалось выполнить загрузку.
Оказалось, что просто на этих компьютерах закончилось свободное место на системном диске C:\. Удалил мусор, попросил пользователей убрать 10 гигабайт фотографий с рабочего стола и т.д.
Осталось узнать, как WSUS будет работать с этими компьютерами дальше. Попробует ли закачать обновление снова, либо придется удалять ПК из списка сервера обновлений, чтобы он заново применил задание на обновление? Надо поэкспериментировать…
- Remove From My Forums
-
Question
-
Hi,
Im approving the Windows 10 1511 upgrades on WSUS — Server 2012R2.
Single WSUS server synching directly with MS and storing updates locally.
The Windows 10 upgrades keep failing to download though so i cant actually deploy them to my Windows 10 group for upgrade from Win 7.
I approve the update «Upgrade to Windows 10 Pro, version 1511, 10586 — en-gb, Retail for my Windows 10 computer group.
It starts downloading then about 5 minutes later will come up with:
The files for this update failed to download.
The update can be approved but will not be available to computers until the download is complete. Click retry download to start the download again.
The following is logged in the event log:
Content file download failed.
Reason: File cert verification failure.
Source File: /d/upgr/2015/12/10586.0.151029-1700.th2_release_clientpro_ret_x64fre_en-gb_4609bbb28b8638ba63df922e68ae75a77434df64.esd
Destination File: S:\WSUS Content\WsusContent\64\4609BBB28B8638BA63DF922E68AE75A77434DF64.esd
Ive tried rebooting the server and running the server clean up wizard but i cant clear the above error cycle.
Anybody any ideas?
Thanks
-
Edited by
Monday, January 11, 2016 11:00 AM
-
Edited by
Answers
-
Hi
Windows 10 Pro Retail:
Requested file 10586.0.151029-1700.th2_release_CLIENTPRO_RET_x64fre_en-us.esd has no decrypt information
Windows 10 Pro Volume Licensed:
Requested file 10586.0.151029-1700.th2_release_CLIENTEducation_VOL_x64fre_en-us.esd has no decrypt information
This error occurs if you have applied the KB3095113 after ticking the Upgrades Classification on 2012 or 2012 r2 Server. When you tick the Upgrades Classification WSUS downloads metadata about the available Upgrades into the SUSDB WSUS Database. If the hotfix
isn’t applied first this data is not stored correctly in the SUSDB Database and is unusable.To fix this you need to delete the information about the Upgrades from the SUSDB Database.
See http://blogs.technet.com/b/wsus/archive/2015/12/04/important-update-for-wsus-4-0-kb-3095113.aspx?pi47623=7#pi47623=7#comments
(Sorry I can’t make this a hyper-link as I have only just created this account).In the Comments Section there is a post «This Drove me Mad» 26 Jan 2016 4:28 PM which explains how to delete these unusable entries from your SUSDB Database. This information is provided without warranty and you should
take all necessary precautions if following it.I have followed the instructions posted by «This Drove me Mad» and
«FCW» from this Blog on my production WSUS 2012 Server and it fixed this problem for me.I have just successfully Upgraded a Windows 10 RTM 10240 PC to th2 1511 10586 via WSUS so this was the last problem I needed to solve to get it to work.
-
Proposed as answer by
Kuba_L
Wednesday, January 27, 2016 3:14 PM -
Marked as answer by
Fulgent
Friday, February 5, 2016 1:07 PM
-
Proposed as answer by
WSUS на базе Windows Server 2012 и выше поддерживает возможность установки на Windows 10 не только обычных обновлений безопасности и исправлений, но и крупных пакетов обновлений (в терминологии Microsoft – апгрейдов). Но прямо из коробки этот функционал не работает, такие апгрейды (в концепции Windows 10 называются Redstone ) на клиенты просто не закачиваются. Разберемся в проблеме.
Во WSUS на Windows Server 2012 появился новый тип классов обновлений – Upgrades. Включается он в консоли WSUS в разделе Options ->Product and Classification -> вкладка Classification. Нас интересует опция Upgrades (если она не включена, не спешите ее включать!).
Если включить эту опцию, то сервер WSUS все равно не будет загружать апгрейды, выдавая при загрузке ошибку. Чтобы сервер WSUS начал скачивать пакеты апгрейдов, нужно на WSUS сервере установить отдельное обновление: KB 3095113 (https://support.microsoft.com/en-us/kb/3095113).
Примечание. Если у вас ранее уже была активирована классификация Upgrades и выполнялась синхронизация, после установки KB 3095113 придется провести очистку базы WSUS с помощью следующих PowerShell команд:
- Отключаем классификацию Upgrades
Get-WsusClassification | Where-Object -FilterScript {$_.Classification.Title -Eq “Upgrades”} | Set-WsusClassification –Disable - Удаляем из базы информацию об этик апгрейдах
$wsus = Get-WsusServer
$wsus.SearchUpdates(“version 1511, 10586, 1607”) | foreach { $wsus.DeleteUpdate($_.Id.UpdateId) } - Осталось включить классификацию Upgrades
Get-WsusClassification | Where -FilterScript {$_.Classification.Title -Eq “Upgrades”} | Set-WsusClassification - И повторно запустить синхронизацию.
$sub = $s.GetSubscription()
$sub.StartSynchronization()
Но это еще не все, даже после установки KB 3095113 на сервере, пакеты апгрейдов на клиентах все равно не появляются. В журналах WindowsUpdate.log на ПК с Windows 10 появляется можно найти ошибку 0x80244019:
2016/08/24 15:32:36.3654849 1064 2660 DownloadManager BITS job {84234ABB-06CE-4251-941C-281B4424EB32} failed, updateId = 8CB55544-8521-238E-AAFB-422D647DC0A6.200, hr = 0x80190194. File URL = _http://wsus.mydomain.com:8530/Content/7C/6F5CAF07827FAE0E37739F3222603EAF38808B7C.esd, local path = C:\Windows\SoftwareDistribution\Download\dc0dc85b32300fe505d5d9a2f479c1b0\10586.0.151029-1700.th2_release_CLIENTENTERPRISE_VOL_x64fre_en-us.esd
2016/08/24 15:33:36.3658125 1064 2660 DownloadManager Progress failure bytes total = 2659650046, bytes transferred = 18574952
2016/08/24 15:33:36.3845664 1064 2660 DownloadManager Error 0x80244019 occurred while downloading update; notifying dependent calls.
В логе видна попытка закачать файл ESD (новый формат распространения образа ОС), —7C/6F5CAF07827FAE0E37739F3222603EAF38808B7C.esd с сервера. Попробуйте открыть этот URL в браузере – появится ошибка 404. Дело в том, что этот тип файлов не разрешен в настройках IIS и его передача блокируется.
Чтобы разрешить серверу WSUS передавать ESD файлы, откройте консоль Internet Information Service (IIS) Manager, перейдите на сайт WSUS Administration и выберите каталог Content. В настройках IIS выберите раздел Mime Types.

Расширение файла: .esd
Тип MIME: application/octet-stream
Совет. То же самое можно сделать командами:
cd %windir%\system32\inetsrv
appcmd set config /section:staticContent /+"[fileExtension='.esd',mimeType='application/octet-stream']"
Перезапустите службу IIS (iisreset) и выполните повторную синхронизацию на клиентах. Клиенты Windows 10 должны начать закачивать esd файлы и могут приступать к установке пакетов обновлений.
Примечание. Для информации: WSUS версии 3.2 на Windows Server 2008 R2 раздавать апгрейды для Windows 10 не сможет. Судя по всему, в ближайшее время Microsoft этот недостаток исправлять не планирует.