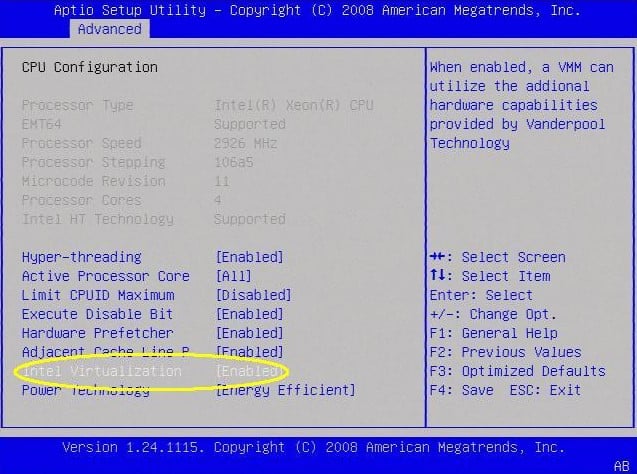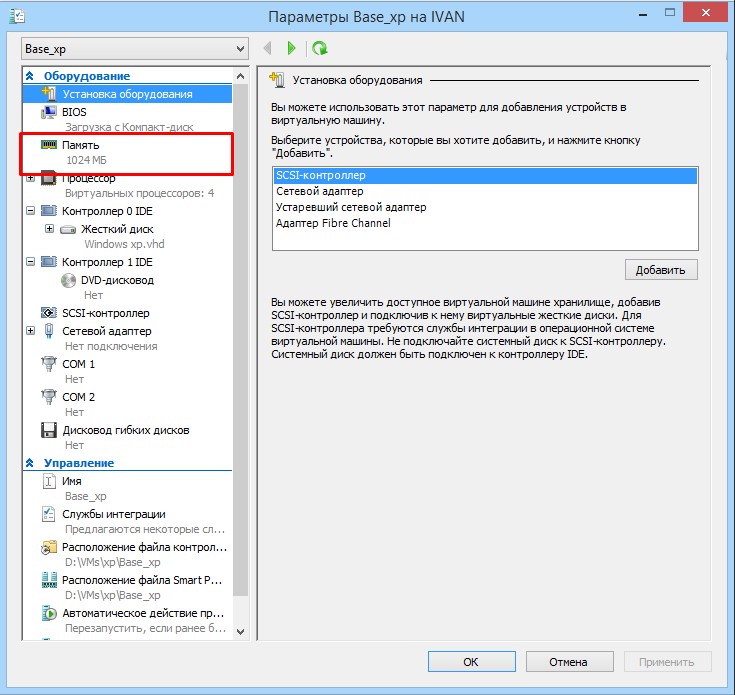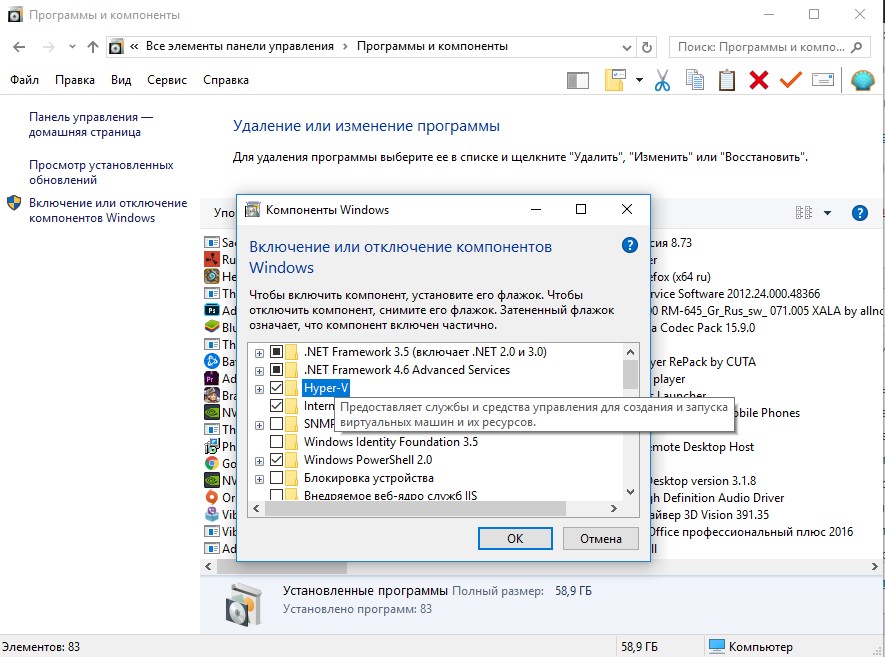Having this same issue. I was running wsl2 with no issues for around 4 months using docker to develop until around June 12th, 2021. Then I guess I updated windows and it hasn’t worked since (or my wife installed Revit 2020, but I uninstalled it and it still doesn’t work). I used to get the error that the Virtual Machine Platform wasn’t installed so I couldn’t open Ubuntu. So I backed up the Local State/ext4.vhdx (because wsl exporting feature won’t work without the distro working apparently) And uninstalled VMP, WSL features, and the linux kernel update and my ubuntu distros. Then reinstalled them all following these instructions https://docs.microsoft.com/en-us/windows/wsl/install-win10.
Some system details:
Version 21H1 (OS Build 19043.1165)
Windows 10 Home
Task manager on performance tab has Virtualization: Enabled.
I’ve tried a bunch of different solutions in a ton of different threads which have included a sampling of, uninstall docker desktop, uninstall and reinstall VMP and WSL features and distros, Set hyper-v launch type in bcdedit to auto, install VMP and WSL features, turn off virtualization in bios, enable virtualization in bios, and reinstall following the installation instructions above, restarting throughout the process, update some weird networking configurations, testing with windows hypervisor platform feature installed or uninstalled.
The one thing I can’t do is enable/disable hyper-V feature because (I think) I’m on Windows 10 Home, which doesn’t have hyper-V? (idk I just read it on this page https://docs.microsoft.com/en-us/virtualization/hyper-v-on-windows/reference/hyper-v-requirements)
Though if I uninstall WSL completely I get information in my systeminfo that says hyper-v is up and running correctly, which is weird. With WSL installed it only says that it has detected a hypervisor so it doesn’t show hyper-v info.
System Info:
Window Features:
I can’t include the .etl file because github doesn’t support it, I’ll try to run through that weird feedback workflow.
EDIT Feedback link is here: https://aka.ms/AAdjc3r
Been stuck on this for at least 2 months, would love to get some of my projects back that are stuck on WSL. Any help is greatly appreciated. Thanks!
Today, I decided to upgrade from WSL 1 to WSL 2. On WSL 1, I had no issues getting both Kali Linux or Ubuntu to function on WSL 1. When upgrading to WSL 2, both Kali and Ubuntu failed to upgrade to version 2. I read that uninstalling and reinstalling them could fix this issue.
However, upon reinstalling both of them, my system now fails to detect any installed distro, despite the distro’s being installed. Launching both Kali or Ubuntu gives the same error.
Installing, this may take a few minutes...
WslRegisterDistribution failed with error: 0x80370102
Error: 0x80370102 The virtual machine could not be started because a required feature is not installed.
When researching this error, and from reading the official WSL 2 install guide from Microsoft, the error always seems to be because the system doesn’t have virtualization enabled in the BIOS. This is really confusing as I have checked over 4 different times if I missed any virtualization setting in my BIOS, and have verified it is all enabled. I also have confirmed I have the NX feature enabled as well. Even HWiNFO detects I have virtualization enabled:
I have also made sure that the Virtual Machine Platform, Windows Subsystem for Linux and the Windows Hypervisor Platform features are all enabled. Not only this, but I can also create and run any number of VMs from VirtualBox without any errors or issues whatsoever.
Other troubleshooting steps I have gone through was resetting the WSL service, reset my machine (multiple times), update the WSL kernel, verify my Win version is in 19041 or above, and waited 20 minutes after boot to see if I was just being impatient.
System information:
- Running Windows 10 version 10.0.19041.388 (also known as SDK version 2004)
- Ryzen 3900x CPU
- 32GB DDR4 RAM
- Asus Tuf Gaming X570-Plus motherboard w/ BIOS version 1407
Ошибка с кодом 0x80370102 сопровождается сообщением «WslRegisterDistribution failed with error». Имеет привычку появляться при попытке установить дистрибутив Linux для доступа через подсистему Windows к Linux 2 (WSL2). Таким образом процедура развертывания саб-системы обрывается и сам смысл свежевыпущенной функции Windows испаряется. Инсталляция Linux Distro обрывается сообщением:
WslRegisterDistribution failed with error: 0x80370102
Error: 0x80370102 The virtual machines could not be started because a required feature is not installed.
Причины ошибки 0x80370102
Речь идет о совсем новой ошибке, ведь она начала появляться только с конца лета 2021 года с выпуском WSL2. Она начала появляться не только при попытке установить подсистему Linux, но и Debian. В силу новизны, у нее пока нет подробного технического разбора со стороны разработчиков, и мы полагаемся на пользователей и их отчеты. Они указывают на наличие следующих нескольких проблем:
- Используется сборка Windows Insider Preview. Многие пользователи инсайдерской версии Windows испытывают данную проблему и это нормально, ведь речь идет о незавершенной системе. Нужно ждать обновлений.
- Проблемы перехода с WSL 1 на WSL 2. Результат опять же недоработанного программного обеспечения.
- Выключена или отсутствует аппаратная виртуализация. Ее должен поддерживать процессор. Если такой функции в ЦП не предусмотрено, воспользоваться подсистемой Linux не получится. Может быть, что опция просто отключена и ее нужно включить.
- Выключен Hyper-V. Это важный компонент виртуальной среды, который участвует в запуске нескольких операционных систем на одной физической машине. Его нужно обязательно активировать.
Что делать при ошибке 0x80370102?
Все исправления вытекают из причин ошибки. Пока что мы можем только включить аппаратную виртуализацию и Hyper-V. Если ваша версия Windows (от 2004, май 2020 года) и оборудование позволяет использовать подсистему WSL2, она должна заработать после ручного включения обязательных компонентов.
1. Включить аппаратную виртуализацию в BIOS
Если попытаться запустить Ubuntu или другую разновидность Linux в VirtualBox без активации аппаратной виртуализации, Windows отобразит сразу ряд ошибок. Система начнет грешить на распределение регистров WSL, звук и другие сбои. Данная функция обязательно должна быть включена, иначе запустить виртуальную систему не получится. К сожалению, активируется опция в BIOS, поэтому придется сделать несколько лишних телодвижений.
Как исправить ошибку 0x80370102:
- Нажимаем на виртуальную кнопку в Пуске – «Перезагрузить».
- В момент включения компьютера должна быть подсказка снизу с тем, какую клавишу нужно нажать для активации BIOS. Обычно это Del, Esc, F2, но может отличаться. Если не удастся войти с первого раза, нужно будет снов перезагрузить ПК.
- Находим вкладку CPU config, Processor или Chipset.
- Ищем параметр Virtualization или Виртуализация.
- Нажимаем напротив него и выбираем опцию Enable. В зависимости от производителя он может называться Intel Virtualization Technology, AMD-V, Hyper-V, VT-X, Vanderpool, or SVM.
- Возвращаемся в начальное окно и жмем на вариант «Save & Exit».
2. Активировать аппаратную виртуализацию в PowerShell и настроить ОЗУ
Есть и другой вид виртуализации, так называемая вложенная, позволяющая запускать Hyper-V в виртуальной машине. Она нужна для запуска эмулятора телефона Visual Studio внутри виртуальной машины или тестировать конфигурации оборудования с использованием нескольких хостов. Части пользователей удалось исправить свою ошибку активацией вложенной виртуализации.
Инструкция по исправлению ошибки 0x80370102:
- Нажимаем правой кнопкой мыши по Пуску и выбираем PowerShell (или ищем через поиск). У нее должны быть права администратора.
- Вставляем команду Set-VMProcessor <VMName> -ExposeVirtualizationExtensions $true и нажимаем Enter.
- Правым кликом мыши выбираем виртуальную машину посредством диспетчера Hyper-V и переходим в ее «Настройки».
- Жмем на вкладку «Память» в панели слева и выключаем параметр «Включить динамическую память», просто вручную увеличиваем значение вдвое.
- Запускаем виртуальную машину.
- Кликаем правой кнопкой мыши по ней и выбираем «Подключиться». После запуска Hyper-V произойдет перезагрузка и при повторной попытке запуска ошибка уже не должна появляться.
3. Запустить компонент Hyper-V
Компонент Hyper-V нужен для того, чтобы администраторы могли получать больший контроль над собственным оборудованием при виртуализации нескольких операционных систем на одном оборудовании. Без него ошибка во время установки Linux гарантирована.
Нужно включить Hyper-V и вот, как это можно сделать:
- С помощью поиска переходим в «Панель управления».
- Открываем «Программы и компоненты».
- Жмем на элемент левого меню «Включение или отключение компонентов Windows».
- Ищем пункт Hyper-V (один из первых) и устанавливаем флаг возле него.
- Перезагружаем компьютер.
Это лучшее, что мы можем предложить для исправления ошибки WslRegisterDistribution failed with error: 0x80370102. Перечисленные методы работают у большинства, на это указывают ответы в комментариях на форумах, поэтому без зазрений совести можем их рекомендовать к использованию.
$config[ads_netboard] not found
Оглавление:
- Как я могу исправить ошибку 0x80370102 в Windows 10?
- 1. Проверьте, поддерживает ли ваш компьютер аппаратную виртуализацию
- Запустите любую операционную систему в Windows 10 с этими приложениями!
- 2. Активируйте аппаратную виртуализацию из BIOS
- 3. Активируйте вложенную виртуализацию для виртуальных машин с помощью PowerShell (Admin)
Видео: WSL 2: Getting started 2023
$config[ads_netboard] not found
Большое количество пользователей сообщило, что при попытке установить Linux Distro для Windows Subsystem для Linux 2 (WSL2) появляется сообщение об ошибке 0x80370102.
Не забудьте внести в белый список наш сайт. Это уведомление не исчезнет, пока вы не сделаете это. Вы ненавидите рекламу, мы ее получаем. Мы делаем так же. К сожалению, это единственный способ для нас, чтобы продолжать предоставлять звездный контент и руководства о том, как решить ваши самые большие технические проблемы. Вы можете поддержать нашу команду из 30 человек, чтобы они продолжали выполнять свою работу, занеся в белый список наш сайт. Мы размещаем только несколько рекламных объявлений на странице, не препятствуя вашему доступу к контенту.
Эта ошибка является чрезвычайно новой, поскольку WSL2 был выпущен 12 июня этого года с Windows build 18917, и это касается не только дистрибутивов Linux. Эта ошибка также встречалась при попытке установить дистрибутив Debian.
Эта досадная ошибка не позволяет завершить установку виртуального устройства на вашем компьютере, поэтому вы не можете получить доступ к новым функциям, содержащимся в обновлении.
Несмотря на то, что это чрезвычайно свежая проблема и мало информации можно найти, мы рассмотрим некоторые из лучших доступных решений. Пожалуйста, внимательно следуйте инструкциям, представленным в этом списке, чтобы не вызывать других проблем.
Как я могу исправить ошибку 0x80370102 в Windows 10?
1. Проверьте, поддерживает ли ваш компьютер аппаратную виртуализацию
- Щелкните правой кнопкой мыши на панели задач Windows -> выберите диспетчер задач.
- В диспетчере задач выберите вкладку « Производительность » и проверьте, включены ли поддержка виртуализации и Hyper-V.
- Закройте диспетчер задач и следуйте следующему способу, чтобы активировать любой / оба отключенных параметра.
Запустите любую операционную систему в Windows 10 с этими приложениями!
2. Активируйте аппаратную виртуализацию из BIOS
- Перезагрузите компьютер.
- В зависимости от вашего производителя BIOS, ключ для входа в BIOS может отличаться. Нажмите клавиши Del, Esc, F1, F2 или F4 на клавиатуре, как только экран станет черным. (Если вы не получаете в первый раз, перезагрузите компьютер и попробуйте другой ключ).
- Найдите раздел конфигурации процессора (меню может называться Processor, CPU config, Chipset и т. Д.)
- Найдите параметр виртуализации и включите его (технология виртуализации Intel, AMD-V, Hyper-V, VT-X, Vanderpool или SVM).
- Выберите опцию Сохранить и выйти.
- Компьютер перезагрузится с включенной аппаратной виртуализацией.
- Проверьте, сохраняется ли проблема. Если это так, следуйте следующему методу.
3. Активируйте вложенную виртуализацию для виртуальных машин с помощью PowerShell (Admin)
- На главном компьютере (с выключенным целевым компьютером) -> нажмите Win + X и выберите PowerShell (Admin) из списка.
- Внутри окна PowerShell -> вставьте эту команду, изменив значения вашего процессора и имени виртуальной машины: Set-VMProcessor —ExposeVirtualizationExtensions $ true
- Нажмите Enter, чтобы запустить его.
- Если вы хотите включить эту службу на всех виртуальных машинах, установленных на вашем ПК, которые в данный момент отключены, вставьте эту команду в PowerShell: Get-VM | ? State -eq ‘Off’ | Set-VMProcessor -ExposeVirtualizationExtensions $ true
Мы рассмотрели некоторые из лучших способов решения кода ошибки 0x80370102 при попытке установить подсистему Linux или Debian Distro для Windows для Linux 2 (WSL2).
Мы надеемся, что эти шаги помогли вам решить вашу проблему. Пожалуйста, не стесняйтесь сообщить нам, помогло ли вам это руководство, используя раздел комментариев ниже.
ЧИТАЙТЕ ТАКЖЕ:
- Как исправить фатальную ошибку виртуальной машины Java в Windows 10
- Теперь вы можете создавать свои собственные пакеты дистрибутивов WSL для Microsoft Store
- 4 великолепных эмулятора Linux для вашего ПК с Windows 10
$config[ads_netboard] not found
![Как исправить ошибку 0x8037010 на wsl2 [быстрое исправление] Как исправить ошибку 0x8037010 на wsl2 [быстрое исправление]](https://img.compisher.com/img/fix/803/how-fix-error-0x8037010-wsl2.jpg)
This error arises when users try to install a Linux distribution to access via Windows Subsystem for Linux 2. After reviewing the user’s feedback and technical authorities in detail, users reported encountering the error message 0x80370102 when trying to install Linux Distro for Windows Subsystem for Linux 2 (WSL2). The error notification is as follows:
This error is extremely new and is not encountered just in Linux distros. This error has also been encountered when trying to install the Debian distro as well. We have listed the causes of this problem after reviewing the user’s feedback and technical authorities in detail. This problem may arise due to any of the following reasons:
- Under-Development: This error arises when people try to run a Windows Insider Preview build. A user might be seeing defects or bugs in the build they are using, which is still under development.
- Upgrading WSL: A completely developed version with all the required fixes will support the subsystem. WSL 2 is under development and there are still bugs in it so switching from WSL 1 TO WSL 2 will cause this error.
- Virtualization Disabled: Virtualization is the process of creating a software-based, or virtual, representation of something, such as virtual applications, servers, storage, and networks. This error can occur if the virtualization setting was disabled in the BIOS under Security.
- Hyper-V: It is a Microsoft technology that allows users to create virtual computer environments, and run and manage multiple operating systems on a single physical server. So Wsl Register Distribution Error occurs when Hyper-V is disabled from the bios.
Solution 1: Enable Hardware Virtualization from BIOS
When users try to run Ubuntu in a VirtualBox without enabling the Hardware Virtualization then the system generates multiple errors such as audio performance issues, Wsl Register Distribution error, etc. A virtual machine emulates a computer system so anyone can run different operating systems and programs. Follow the steps below to enable Hardware Virtualization from BIOS:
- Click Start and then select Power Option and click Restart.
Restarting PC - Depending on your BIOS manufacturer, the key to log into BIOS will vary. Press Del, Esc, F1, F2, or F4 key on your keyboard as soon as the screen goes black. Note: If you don’t get in the first time, restart your PC and try another key.
- Find the CPU configuration section (Menu can be called Processor, CPU config, Chipset)
- Find the Virtualization setting and Enable it.
Note: (Virtualization settings can be named as Intel Virtualization Technology, AMD-V, Hyper-V, VT-X, Vanderpool, or SVM). - Choose the option Save & Exit.
- The computer will reboot with Hardware Virtualization enabled. Check to see if the issue persists. If it does, follow the next method.
Note: Make sure your device supports hardware virtualization. You can see if Virtualization is enabled under the Performance tab of the Task Manager.
Solution 2: Enable the Hyper-V Role
Hyper-V enables administrators to make better use of their hardware by virtualizing multiple operating systems to run off the same physical server simultaneously. If we do not enable it, it generates an error while installing Linux distribution to access via Windows. Follow the steps given below to enable Hyper-V:
- Click Start, search the Control Panel, and open it.
Opening Control Panel - Click on Programs.
Opening Programs - Click on Program and Features.
Opening Programs and Features - On the left panel, click on Turn Windows Feature on or off option.
Turning Windows Features ON or OFF - Check the Hyper-V option and click OK.
Checking Hyper-V - Now Reboot your system for these changes to take effect. If this doesn’t help, then proceed with the next solution.
Solution 3: Expose Virtualization Extensions & Change RAM Settings
Source3
Nested virtualization is a feature that allows you to run Hyper-V inside of a Hyper-V virtual machine (VM). This helps run a Visual Studio phone emulator in a virtual machine, or testing configurations that ordinarily require several hosts. It has been reported that activating Nested Virtualization has worked out as a solution for many users online. Therefore, follow the steps given below to do so:
- Turn off your virtual machine in Hyper-V Manager.
- Press Win + X on the keyboard and select Windows PowerShell (Admin) from the pop-up list.
Opening Windows PowerShell (Admin) - Inside the PowerShell window, copy-paste this command to change the name and values to your VM processor.
Set-VMProcessor <VMName> -ExposeVirtualizationExtensions $true
Entering Command - Press Enter to run it.
- Now right-click on your virtual machine in Hyper-V Manager and select Settings.
Opening VM Settings - Click on Memory in the left pane, untick Enable Dynamic Memory and double the RAM value e.g. 2048 > 4096.
Changing Memory Settings - Start your virtual machine.
- Right-click on your virtual machine and select Connect. This will run Hyper-V and your system will restart. Try running Ubuntu again. This should finally fix your problem.
Connecting VM
Kevin Arrows
Kevin Arrows is a highly experienced and knowledgeable technology specialist with over a decade of industry experience. He holds a Microsoft Certified Technology Specialist (MCTS) certification and has a deep passion for staying up-to-date on the latest tech developments. Kevin has written extensively on a wide range of tech-related topics, showcasing his expertise and knowledge in areas such as software development, cybersecurity, and cloud computing. His contributions to the tech field have been widely recognized and respected by his peers, and he is highly regarded for his ability to explain complex technical concepts in a clear and concise manner.
Back to top button