Introduction of the Table of Contents in WPS Writer
TOC (table of contents) in WPS Writer is frequently used, especially in the essays and books. In the TOC you can easily locate the sections you search for. This article will give you an introduction of the TOC in Writer.
Create TOC
Step 1. Select the texts in your document that you intend to highlight as headings, and then go to References menu and apply appropriate heading levels from the TOC Level.
Or go to Home menu and apply appropriate heading styles from the Styles gallery.
For example, to apply first level heading, select the text in your document and then click Level 1 from the TOC Level or click style Heading 1 from the Styles gallery.
Step 2. Once you are done applying heading styles to all the heading levels in your document, place the mouse cursor where you want to generate TOC, click Insert TOC (in References menu). On clicking Insert TOC, the dialog box Table of Contents appears. Select a Tab Leader type you want and the number of heading levels to be included in the TOC from the Show Levels spin box.
Click OK and then you will get the TOC.
Update TOC
Sometimes after you finished the TOC, you may change the heading text, sequence or level, and you want to update the TOC. Then you only need to go to References menu and click Update TOC.
The Page Number of the TOC
After you create the TOC in this way, you will find that the page number of the TOC is 1. If you want the page number to start from the text, you can follow the steps below.
Step 1. In the Insert menu, click Page Number and select the format of the page number you prefer.
Step 2. Go to the TOC Page and click Delete Page Number. Choose Delete Current Page’s Page Number and click OK.
Step 3. Go to the first page of the text and click Modify Page Number. Choose Apply to Below Pages, fill out the Page Number Restart and type 1 in the blank. Finally, click OK.
Step 4. In the References menu, click Update TOC and choose Update Page Numbers Only.
Бесспорно, первенство среди текстовых редакторов сегодня держит Microsoft Office. Разработчики из других стран не прекращают попыток создать что-то схожее или даже лучшее. Сегодня речь пойдёт о китайском офисном пакете WPS Office.
Особенности программы
WPS Office – это бесплатный пакет офисных программ, состоящий из таких компонентов:
- Writer (для работы с текстами);
- Spreadsheets (поддерживает работу с таблицами;
- инструмент для создания презентаций – Presentation.
Продукт разработан в 1998 году под названием Kingsoft OfficeSuite, в 2014 году получил своё нынешнее имя.
Изначально, компания Кингсофт, которая занималась разработкой, создавала «восточный» аналог для локального рынка, но со временем программа получила популярность и на западе. Правда, мало кто заходил на официальный сайт с целью загрузить редактор, ведь в нашем интернет-пространстве она распространялась как дополнительное ПО при установке других программ. Из-за этого многие воспринимали WPS Office как вирус. Но нет, мы получили достойный бесплатный софт.
ВПС Офис — универсальная вещь, удобная для использования как на смартфоне, так и на компьютерах. Официально поддерживается на Linux, MacOS, Андроид и Windows.
Процесс установки WPS Office обычно не вызывает трудностей. Сначала нужно загрузить установщик (можно найти его на просторах интернета или скачать на официальном сайте), подходящий для вашего ПО, и выполнить определённый алгоритм действий для установки.
Владельцам смартфонов на базе Android достаточно открыть Плей Маркет, в поиске ввести название программы и нажать кнопку «Установить».
Для ПК, работающего на базе Windows, выполняем следующие шаги:
- загружаем установочный файл с сайта производителя;
- открываем установщик и читаем лицензионные условия, отмечаем галочкой и нажимаем «Установить»;
- спустя пару минут приложение будет установлено.
Для установки на Linux Ubuntu потребуется около 5 минут и базовое понимание терминала:
- открываем сайт с нужными файлами;
- копируем первый код загрузки, вставляем в терминал;
- дальше нужно ввести пароль для учётной записи, закрыть терминал, и готово.
В дополнение загрузите шрифты. Для проверки орфографии на русском языке потребуется загрузить словарь.
WPS Office – приложение, предлагающие огромное количество возможностей. Чтобы разобраться в процессах и сделать программу максимально удобной для использования, давайте рассмотрим данный офис более подробно:
- Интерфейс WPS Office. Всем пользователям, знакомым с Microsoft Office 2010 и 2013, интуитивно просто разобраться в аналоге, поскольку интерфейс программ практически идентичный. При нажатии на кнопку «Writer» появляется меню. Внизу расположена всем нам знакомая панель инструментов. Дальше размещаются панель вкладок, рабочая область и статус бар.
- Русификация. При первом открытии офиса программа будет работать на английском языке. Чтобы изменить язык, выберите меню «Tools» (находится возле «Writer»), а в нём «Switch language».
- Текстовый документ. Привычным для нас способом можно создать текстовый документ: нажимаем «Меню», «Создать новый документ», и открывается чистая рабочая область. При необходимости поменять ориентацию страницы и сделать, к примеру, альбомную, на панели инструментов выберите «Формат», дальше нажмите «Страница». Кроме изменения ориентации, там также можно настроить отступы, нумерацию страниц и задать поля. Для создания Оглавления перейдите на вкладку «Ссылки», среди доступных функций выберите «Вставить оглавление», далее вписываем нужное и нажимаем «Ок». В контекстном меню, выбрав пункт «Абзац», можно настроить отступы и форматирование. Как и в Ворде, для удаления пустой страницы нужно нажать на свободном месте ненужного листа, установить курсор, перейти на вкладку «Главная», далее найти символ с описанием «Отобразить все знаки» и нажать его.
- Проверка орфографии. Аналогично «старшему брату», WPS Office поддерживает функцию проверки орфографии. Но так как по умолчанию установлен только английский, нужно дополнительно загрузить словарь. Далее распаковываем в /home/имя_пользователя/.kingsoft/office6/dicts/: $cp-R ~/Загрузки/ru_RU ~/.kingsoft/office6/dicts/ или аналогичную на вашем устройстве, перезапускаем и во вкладке «Инструменты» выбираем русский язык.
- Работа с таблицами. Аналогично с Exel, при открытии WPS Spreadsheets перед нами появляется окно с ячейками и панелями. Программа поддерживает работу с формулами, сумами и выполняет много других операций, но макросы и VBA работают только в платной версии.
- Сохранение и печать. На этом этапе возникает много вопросов у пользователей. WPS Office поддерживает большинство форматов, но только 30 дней. После этого периода функции сохранения в PDF и печать документов становятся недоступными. Сохранение происходит только в формате WPS (наверняка многие о таком даже не слышали).
Настройки и инструкции для WPS Office могут значительно отличаться в зависимости от используемой платформы и установленной версии программы.
Преимущества и недостатки программы
WPS Office называют одной из лучших альтернатив Microsoft. Но можно ли получить аналогичный функционал бесплатно? Давайте сравним основные преимущества и недостатки софта:
Плюсы:
- современный интерфейс, схожий с Microsoft, позволяющий работать с несколькими файлами в разных вкладках одновременно;
- поддерживает работу с 24 форматами, в том числе с расширениями MS Office («doc», «xls», «ppt», «txt», «docs», «xlsx»);
- опция преобразования файла в формат PDF;
- работают поддержка OLE Automation и панель Google Search;
- имеется возможность зашифровать данные с целью предотвратить взломы;
- работает на Windows, Linux, Android и iOS;
Теперь перейдем к минусам:
- файлы в исходных форматах можно сохранить, лишь имея версию Pro (дополнительно оплачивается);
- не поддерживает файлы OpenDocument;
- при конвертации презентации в расширение PowerPoint искажает содержимое;
- при преобразовании в PDF некоторые файлы могут искажаться;
- русификацию нужно проводить дополнительно.
Как удалить программу WPS Office
Если по каким-либо причинам программа вам не понравилась или же оказалась заражённой вредоносной программой, нужно как можно быстрее её удалить с компьютера.
Сначала закрываем связанные процессы через «Диспетчер задач» (нужно найти выполняемые команды WPS Office 3 штуки и нажать «Остановить процесс»).
Процесс удаления происходит следующим образом:
- Открываем «Панель управления», потом «Программы и компоненты».
- Кликаем на строку WPS Office.
- Откроется окно инсталлятора, выбираем «Без обратной связи. Пожалуйста, удалите WPS».
- Снимаем галочку с «Save configuration…» и подтверждаем процесс, нажав на «Uninstall».
Всё, удаление завершено.
Разработчики из Поднебесной вложили много усилий, чтобы софт не только был оценён локальными пользователями, но и занял определённую нишу на мировом рынке. Некоторые пользователи отмечают, что WPS Office ориентирован в большей части на ноутбуки и смартфоны. Иногда вместе с программой встречается вредоносное ПО (если скачивать на просторах интернета). Пользовались ли Вы WPS Office? Какое общее впечатление сложилось, пригодилась ли вам эта программа? Делитесь своими впечатлениями в комментариях.
Как пользоваться WPS Office
WPS Office — это один из бесплатных офисных пакетов для Linux. Программа полностью кроссплатформенная и может работать в Windows, Mac, iOS и Android. Продукт ранее был известный, как Kingsoft Office и имеет длинную историю развития в Китае, а в 2014 году он переименован в WPS Office и стал доступен по всему миру.
Офисная программа не полностью бесплатна. У нее есть платные функции, такие как печать или сохранение в PDF. Но для редактирования текста достаточно бесплатных возможностей. В офисный набор входят текстовый процессор, редактор таблиц и редактор презентаций. По своему внешнему виду и функциональности программа сильно напоминает Microsoft Office. В этой статье мы рассмотрим как пользоваться WPS Office и основными его возможностями.
Установка WPS Office
Для начала использования программы ее нужно установить. Для установки в Windows вам будет достаточно скачать установщик из официального сайта. Пакеты для Linux тоже есть на той же странице, но чуть ниже. Есть deb, rpm и бинарники в tar.gz. Чтобы установить WPS Office в Ubuntu скачайте deb пакет:
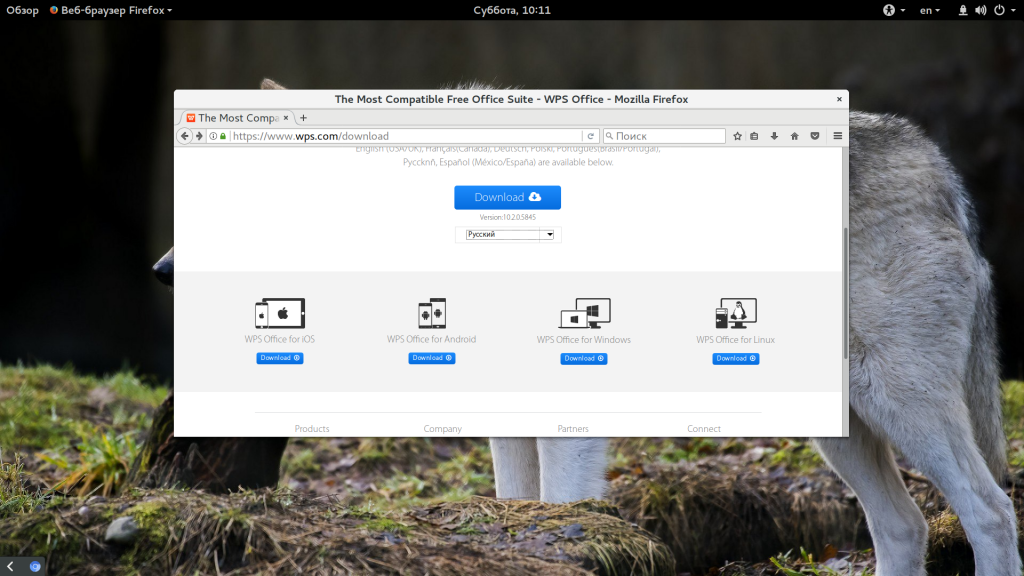
Также нужно скачать шрифты и словарь для проверки орфографии на русском.
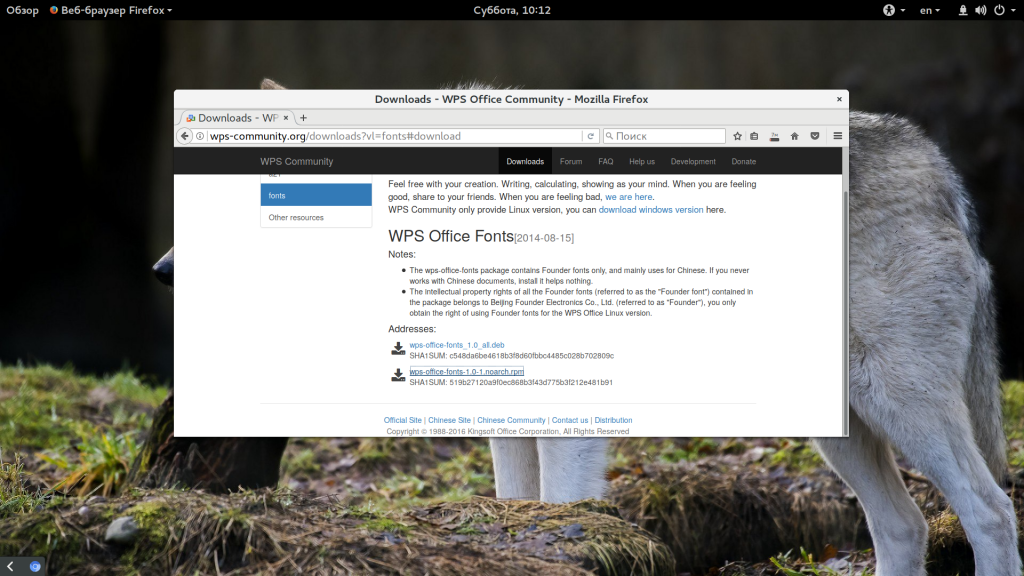
Установите необходимые библиотеки:
$ wget http://se.archive.ubuntu.com/ubuntu/pool/main/libp/libpng/libpng12-0_1.2.54-1ubuntu1_amd64.deb
$ sudo dpkg -i libpng12-0_1.2.54-1ubuntu1_amd64.deb
Затем перейдите в папку с загрузками и установите все это:
$ sudo dpkg -i wps*.deb
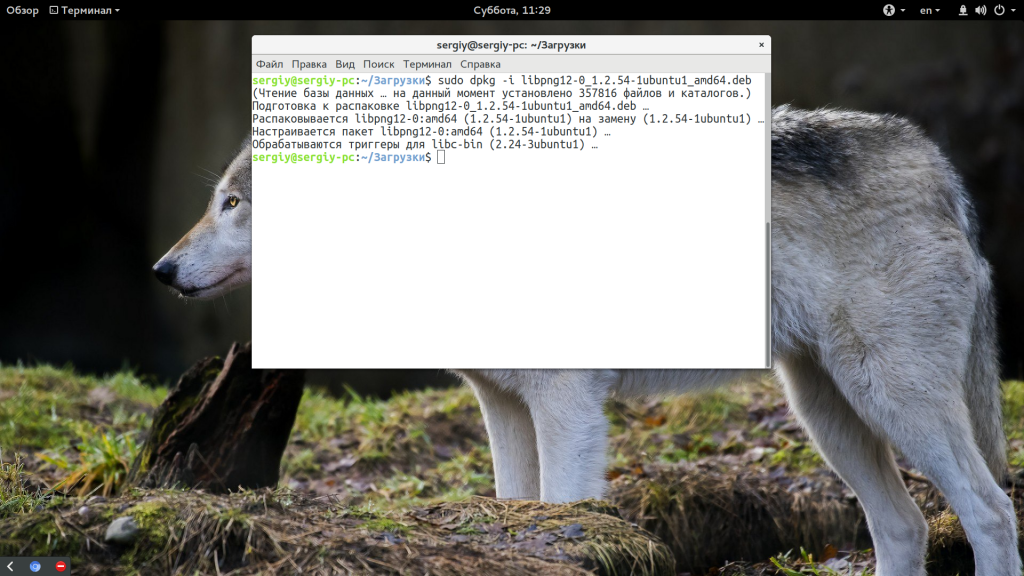
После завершения установки программа появится в главном меню системы:
Как пользоваться WPS Office
Сначала рассмотрим интерфейс программы на примере текстового процессора Writer, затем пройдемся по основным возможностям каждой из программ.
1. Русификация
Инструкция wps office должна содержать информацию о русификации. При первом запуске вам необходимо принять лицензионное соглашение:
По умолчанию интерфейс программы будет отображаться на английском, но его можно русифицировать. Для этого нажмите на стрелочку возле «Writer» и откройте меню «Tools», а в нем «Switch language»:
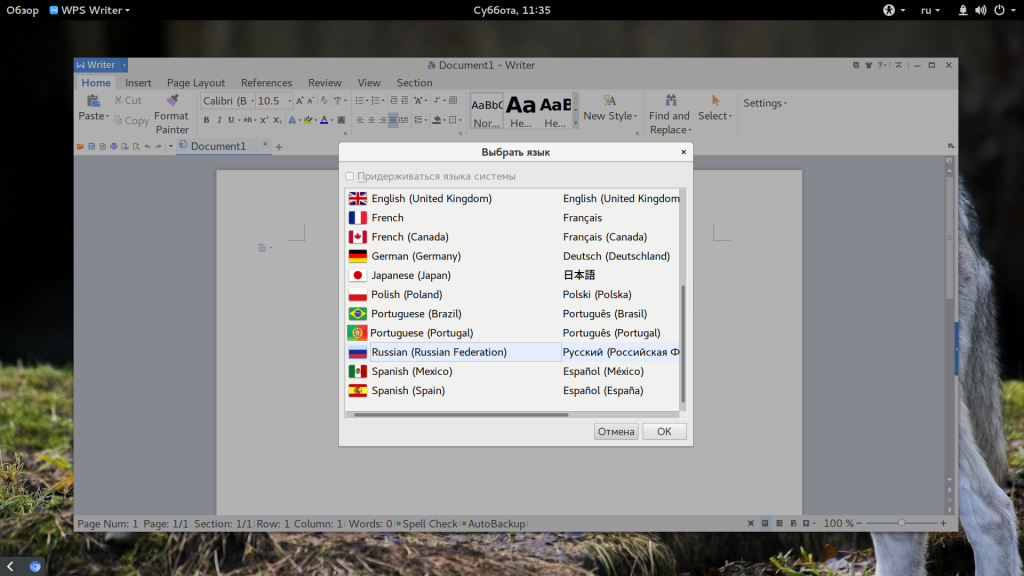
После этого найдите в списке русский и нажмите кнопку «Ok». Останется перезагрузить программу, чтобы изменения вступили в силу. Русификация WPS Office linux завершена.
2. Интерфейс WPS Office
Интерфейс программы очень похож на современный интерфейс Microsoft Office версии 2010 или даже 2013:
Меню программы доступно по нажатию на кнопку Writer и стрелочку возле нее. Там где раньше было меню, теперь расположена панель инструментов, аналогичная панели Word. Под панелью инструментов есть панель вкладок, такой в MS Office нет. Еще ниже рабочая область, а под ней находится статус бар, где отображена вся информация о количестве строк и других параметрах.
3. Создание текстовых документов
Как и мы привыкли работать в Word, здесь вы получаете то что видите, документ будет напечатан таким, каким он есть на экране. Давайте пробежимся по особенностям работы с документами. Как обычно, для создания документа просто набирайте текст, если нужно применить к нему какие-либо стили форматирования — отметьте его:
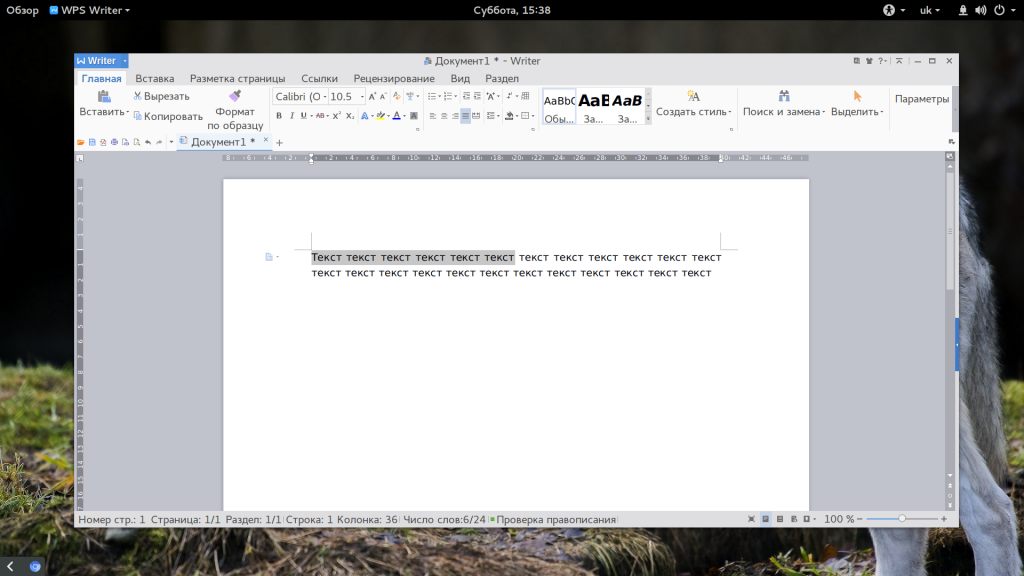
Если вы хотите создать заголовок, к нему лучше применить стиль «Заголовок» на панели, чтобы потом иметь возможность создать содержание:
Каждый стиль можно настроить как вам нужно:
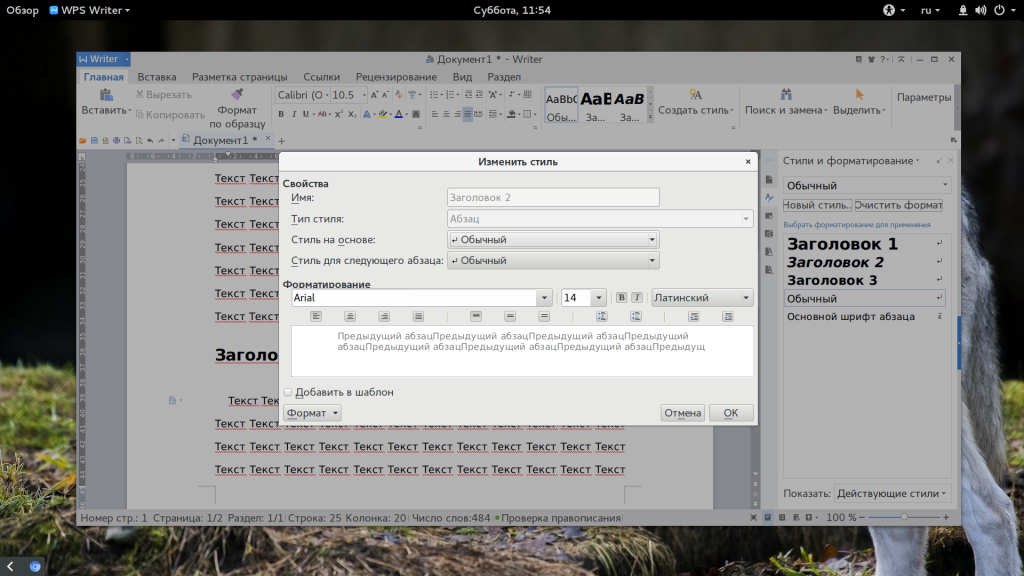
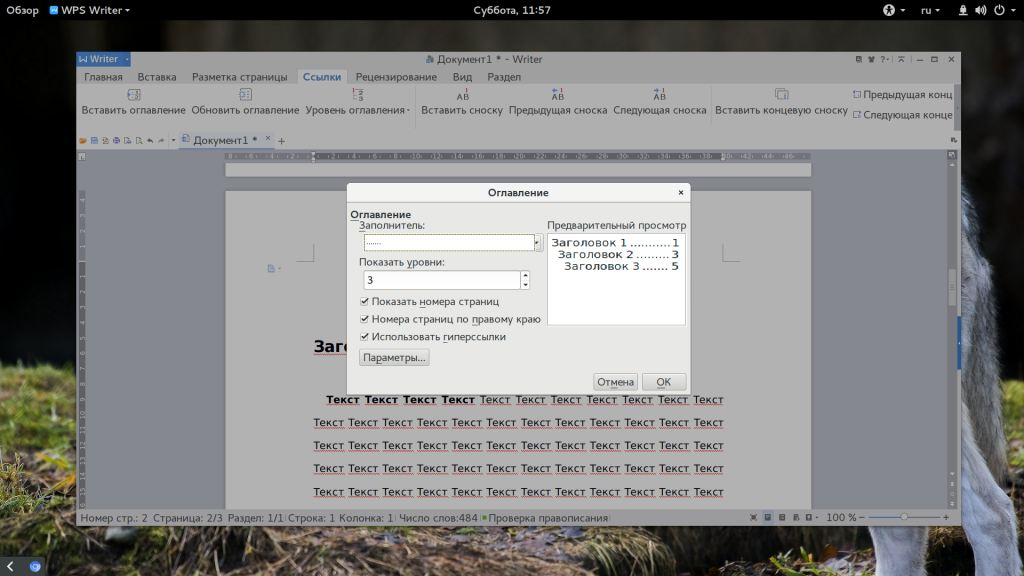
Пока все также, как и в продукте от Microsoft, даже совместимость с документами doc и docx тут лучше. Но есть и недостатки. Сразу бросается в глаза отсутствие кнопки «Показать непечатаемые символы», они конечно включаются в настройках, но это очень неудобно. Настройки по умолчанию для документа непривычны, например, отступы, шрифты и т д.
4. Проверка орфографии
Как и Microsoft Office программа поддерживает проверку орфографии. Но по умолчанию она включена только для английского языка. Мы скачали словарь проверки русского языка, теперь нужно распаковать его и поместить его в правильную папку /home/имя_поьзователя/.kingsoft/office6/dicts/:
Затем перезапустите программу, откройте меню «Инструменты» -> «Выбрать язык», затем выберите русский:
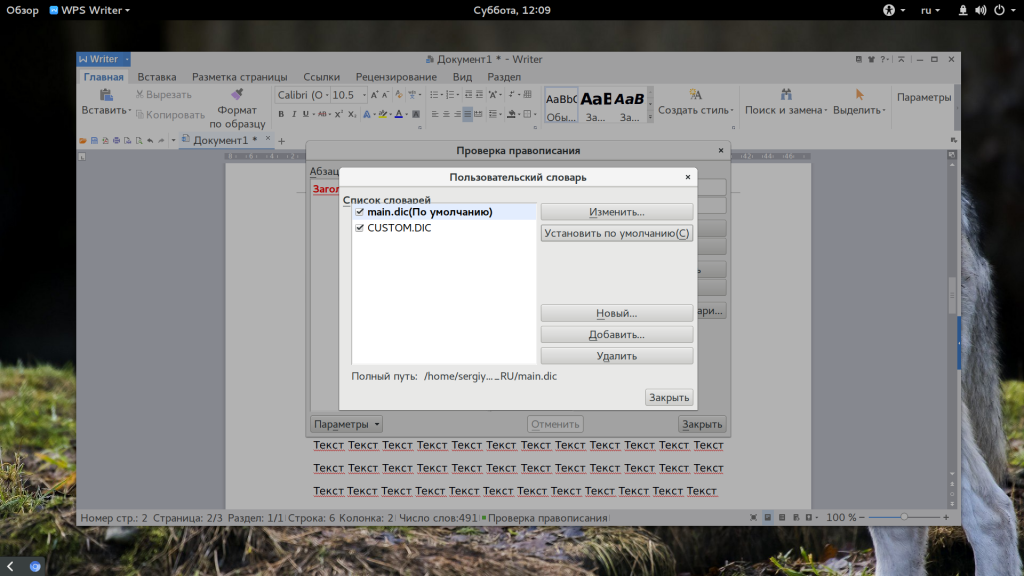
Теперь орфография wps office будет проверяться на русском языке.
5. Работа с таблицами
Работа с таблицами не сильно отличается от Exel. Здесь перед вами точно такое же окно разбитое на ячейки и панель. Поддерживаются формулы, сума, выравнивание и другие простые операции:
Например, есть меню «Формат ячеек», где можно настроить все привычные возможности таблицы:
Более сложные операции, такие как макросы и VBA поддерживаются в Pro версии, правда не очень, они совместимы только в MS 2003.
Что напрягает, так это то, что панель инструментов не масштабируется. Если вы сделаете окно меньше она не уменьшится автоматически, а менее важные значки не спрячутся, окно просто обрежет часть панели, крайне неудобно. Теперь вы знаете как пользоваться программой wps office.
6. Сохранение и печать
Вот с сохранением данных у WPS Office большие проблемы. Разработчик заявляет, что поддерживаются форматы wps, doc, docx, pdf, rft. Для этого достаточно открыть меню программы и выбрать «Сохранить как», затем просто выбрать нужный формат.
Но не все так просто. Эти форматы доступны в Pro версии, а в бесплатной они будут работать только первые 30 дней. Далее, же возможность сохранения в PDF и поддержка печати документов отключается.
Выводы
В этой статье мы рассмотрели как пользоваться WPS Office. Честно говоря, меня программа как-то разочаровала. По сути LibreOffice может почти все то же, полностью открытый и бесплатный. А хваленый интерфейс WPS только похож на MS Office, но до той гладкости и отточенности ему еще очень далеко. А что вы думаете об этом офисном пакете? Напишите в комментариях!
Устранение неполадок с проверкой орфографии и грамматики в разных языках
Проверка правописания на нескольких языках может представлять своеобразные проблемы, например правильно написанные слова, помеченные как неправильные, или слова с ошибками на другом языке, не помеченные как неправильные. В этой статье рассматриваются распространенные проблемы и сообщается, каким образом можно убедиться в правильности определения языка вашего текста для проверки правописания и в том, что включены автоматические языковые инструменты Office.
Примечание: Если вам нужно ввести на другом языке всего несколько символов, см. статью Вставка флажков и других символов.
Слова, содержащие ошибки, не помечаются как неправильные
Убедитесь в том, что:
Убедитесь, что включен нужный язык
Чтобы средство проверки правописания правильно работало на другом языке, необходимо включить этот язык в Office. Если вам нужен язык, отсутствующий в списке языков редактирования в диалоговом окне Настройка языковых параметров Office, для проверки правописания может потребоваться скачать и установить языковой пакет. Дополнительные сведения о том, как включить поддержку языков в Office, см. в статьях Выбор дополнительного языка и настройка языковых параметров в Office и Дополнительный языковой пакет для Office.
Убедитесь, что для текста выбран правильный язык
Если средство проверки орфографии не проверяет слова, введенные на другом языке, или помечает правильно введенные иностранные слова как содержащие ошибку, возможно, язык для этих слов определен неправильно.
Чтобы вручную изменить язык в Word для отдельных слов или части текста, выполните указанные ниже действия.
На вкладке Рецензирование в группе Язык выберите Язык > Язык проверки правописания.
(В Word 2007 щелкните Выбрать язык в группе Правописание.)
В диалоговом окне Язык выберите нужный язык.
Важно: Если нужный язык не отображается над двойной линией, то необходимо включить язык, чтобы в тексте на нем можно было проверять орфографию.
Начните вводить текст.
Примечание: Чтобы ввести такие символы, как умляут в немецком языке (ö), тильда в испанском (ñ) или седиль (Ç) в турецком, а также другие символы (например, символ «галочка»), на вкладке Вставка в группе Символы нажмите кнопку Символ и выберите нужный символ.
Чтобы вернуться к исходному языку или переключиться на другой язык, повторите действия 1–3. При выполнении действия 3 выберите следующий язык.
Убедитесь, что используется правильная языковая версия словаря
Убедитесь, что для словаря выбрана правильная региональная версия языка текста, например английский (США), а не английский (Соединенное Королевство).
Чтобы изменить словарь для определенного языка в Word, выполните указанные ниже действия.
На вкладке Рецензирование в группе Язык выберите Язык > Задать язык проверки правописания.
(В Word 2007 щелкните Выбрать язык в группе Правописание.)
В диалоговом окне Язык выберите нужный язык.
Важно: Если нужный язык не отображается над двойной линией, то необходимо включить язык, чтобы в тексте на нем можно было проверять орфографию.
Примечание: Если в установленной версии набора Office отсутствуют средства проверки правописания (например, средство проверки орфографии) для нужного языка, возможно, потребуется установить языковой пакет. Дополнительные сведения см. в статье Дополнительный языковой пакет для Office.
Чтобы изменить словарь для выделенного текста, выполните указанные ниже действия.
Выделите текст, для которого нужно изменить язык словаря.
На вкладке Рецензирование в группе Язык выберите Язык > Задать язык проверки правописания.
(В Word 2007 щелкните Выбрать язык в группе Правописание.)
В списке Пометить выделенный текст как выберите язык, который нужно задать для выделенного текста. Если используемые языки не отображаются над двойной линией, включите их (включите параметры для отдельных языков), чтобы сделать доступными.
Убедитесь, что флажок «Определять язык автоматически» установлен
Чтобы установить флажок Определять язык автоматически в приложении Word, выполните указанные ниже действия.
На вкладке Рецензирование в группе Язык выберите Язык > Задать язык проверки правописания.
(В Word 2007 щелкните Выбрать язык в группе Правописание.)
В диалоговом окне Язык установите флажок Определять язык автоматически.
Обратите внимание на языки, которые указаны над двойной чертой в списке Пометить выделенный текст как. Word может автоматически определять только их. Если вам не удается найти нужные языки, необходимо включить языки редактирования, чтобы Word определял их автоматически.
Для правильной работы функции автоматического определения языка требуется хотя бы одно предложение. Если фразы слишком короткие, может потребоваться ввести несколько предложений, иначе у приложения Word будет недостаточно контекста для автоматического определения языка и применения нужного словаря.
Одинаковое написание некоторых слов в разных языках (например, centre в английском (Соединенное Королевство) и французском (Франция)) может вести к тому, что функция Определять язык автоматически неправильно определяет язык текста. Чтобы устранить эту проблему, введите еще несколько слов на нужном языке или снимите флажок Определять язык автоматически.
Убедитесь, что флажок «Автоматически переключать раскладку клавиатуры в соответствии с языком окружающего текста» установлен
Если флажок Автоматически переключать раскладку клавиатуры в соответствии с языком окружающего текста установлен, это может привести к опечаткам при смене раскладки клавиатуры во время ввода текста. Введите еще несколько слов на нужном языке или снимите флажок Автоматически переключать раскладку клавиатуры в соответствии с языком окружающего текста.
Чтобы установить флажок Автоматически переключать раскладку клавиатуры в соответствии с языком окружающего текста (в Office 2010, Office 2013 и Office 2016), выполните указанные ниже действия.
Откройте приложение Word.
На вкладке Файл нажмите кнопку Параметры и выберите Дополнительно.
В группе Параметры правки установите флажок Автоматически переключать раскладку клавиатуры в соответствии с языком окружающего текста.
Примечание: Флажок Автоматически переключать раскладку клавиатуры в соответствии с языком окружающего текста доступен, только если включена раскладка клавиатуры для соответствующего языка. Если он не отображается, включите раскладку клавиатуры для нужного языка.
Убедитесь, что флажок «Не проверять правописание» снят
Если флажок Не проверять правописание установлен, правописание в документах не проверяется.
Чтобы снять флажок Определять язык автоматически в приложении Word, выполните указанные ниже действия.
На вкладке Рецензирование в группе Язык выберите Язык > Задать язык проверки правописания.
(В Word 2007 щелкните Выбрать язык в группе Правописание.)
В диалоговом окне Язык снимите флажок Без проверки правописания.
Убедитесь, что слово с ошибкой не было случайно добавлено в настраиваемый словарь
Если во вспомогательный словарь случайно добавлено слово с ошибкой, его необходимо найти и удалить. Сведения о поиске слов с ошибками во вспомогательных словарях см. в статье Добавление слов в словарь проверки орфографии. О том, как удалить слово из словаря, см. в статье Добавление и изменение слов в словаре проверки орфографии.
В диалоговом окне «Язык» отсутствует нужный язык
Чаще всего причина отсутствия языка словаря в списке Язык словаря в диалоговом окне Язык заключается в том, что данный язык не включен в качестве языка редактирования или отсутствует в установленной версии набора Office и для него требуется установить языковой пакет. Сведения о том, как включить язык редактирования, см. в статье Изменение языка в меню и средствах проверки правописания в Office.
Есть дополнительные вопросы?
Свяжитесь с нами, чтобы задать вопросы или рассказать о проблеме.
Проверка правописания wps office 2019
WPS Office Ubuntu: Русификация и установка необходимых шрифтов
Скопируем (или скачаем) репозиторий с русификатором и шрифтами:
Перейдем в скопированный репозиторий
Русификация WPS Office после установки в Ubuntu 20.04
Убеждаемся что, находимся внутри папки скопированного репозитория из пункта «Начальные действия».
Копируем папку ru_RU в директорию со списками языковых пакетов WPS Office:
Перезапускаем офис и он должен подхватить автоматически русский язык, если этого не произошло, то справа сверху нажимаем на иконку с буквой A и выбираем русский язык (после этого также WPS Office надо перезапустить).
Установка недостающих шрифтов в WPS Office в Ubuntu 20.04
Если при запуске WPS Office появляется ошибка, что нехватает шрифтов, то этот пункт как раз вам поможет.
Убеждаемся что, находимся внутри папки скопированного репозитория из пункта «Начальные действия».
После окончания установки ошибки больше не будет =)
Уже какой раз когда устанавливаю заново ubuntu, сталкиваюсь с тем, что много времени трачу на поиск устранения этих ошибок, поэтому решил собрать всё в одном месте, но и не забываю о том, где эти решения я нашел))) Про русификатор я узнал из этой статьи, а проблему со шрифтами мне помог решить вот этот репозиторий.
Если вам данная статья, как и мне, помогла, то прошу поставить звезду в этом репозитории или описать, что не получилось в issues.
About
WPS Office Ubuntu: Русификация и установка необходимых шрифтов
источники:
http://support.microsoft.com/ru-ru/office/%D1%83%D1%81%D1%82%D1%80%D0%B0%D0%BD%D0%B5%D0%BD%D0%B8%D0%B5-%D0%BD%D0%B5%D0%BF%D0%BE%D0%BB%D0%B0%D0%B4%D0%BE%D0%BA-%D1%81-%D0%BF%D1%80%D0%BE%D0%B2%D0%B5%D1%80%D0%BA%D0%BE%D0%B9-%D0%BE%D1%80%D1%84%D0%BE%D0%B3%D1%80%D0%B0%D1%84%D0%B8%D0%B8-%D0%B8-%D0%B3%D1%80%D0%B0%D0%BC%D0%BC%D0%B0%D1%82%D0%B8%D0%BA%D0%B8-%D0%B2-%D1%80%D0%B0%D0%B7%D0%BD%D1%8B%D1%85-%D1%8F%D0%B7%D1%8B%D0%BA%D0%B0%D1%85-b887ad70-b15a-43f4-89bb-a41d18026e20
http://github.com/alexsoin/wps-office-fix
WPS Office — это один из бесплатных офисных пакетов для Linux. Программа полностью кроссплатформенная и может работать в Windows, Mac, iOS и Android. Продукт ранее был известный, как Kingsoft Office и имеет длинную историю развития в Китае, а в 2014 году он переименован в WPS Office и стал доступен по всему миру.
Офисная программа не полностью бесплатна. У нее есть платные функции, такие как печать или сохранение в PDF. Но для редактирования текста достаточно бесплатных возможностей. В офисный набор входят текстовый процессор, редактор таблиц и редактор презентаций. По своему внешнему виду и функциональности программа сильно напоминает Microsoft Office. В этой статье мы рассмотрим как пользоваться WPS Office и основными его возможностями.
Для начала использования программы ее нужно установить. Для установки в Windows вам будет достаточно скачать установщик из официального сайта. Пакеты для Linux тоже есть на той же странице, но чуть ниже. Есть deb, rpm и бинарники в tar.gz. Чтобы установить WPS Office в Ubuntu скачайте deb пакет:
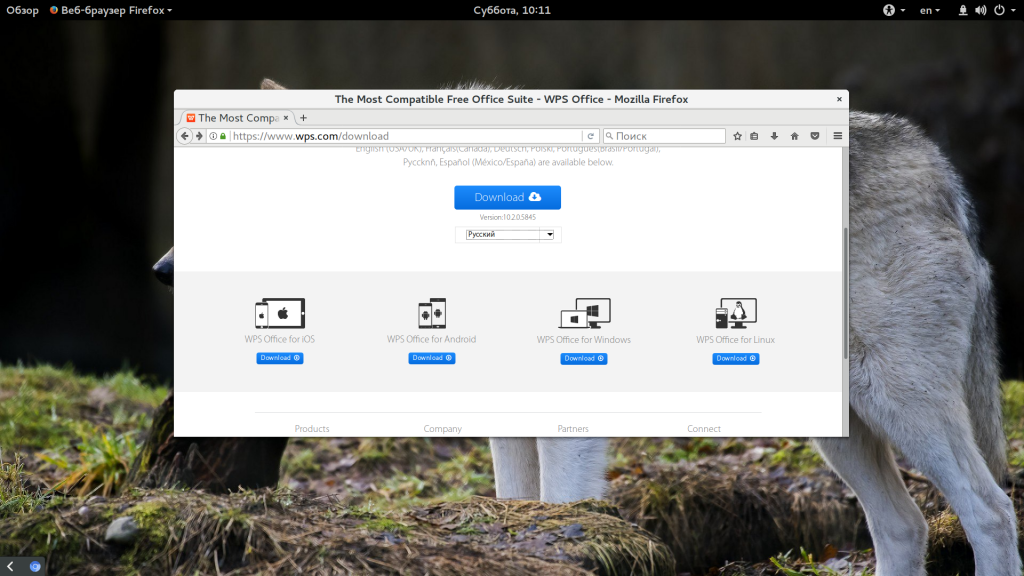
Также нужно скачать шрифты и словарь для проверки орфографии на русском.
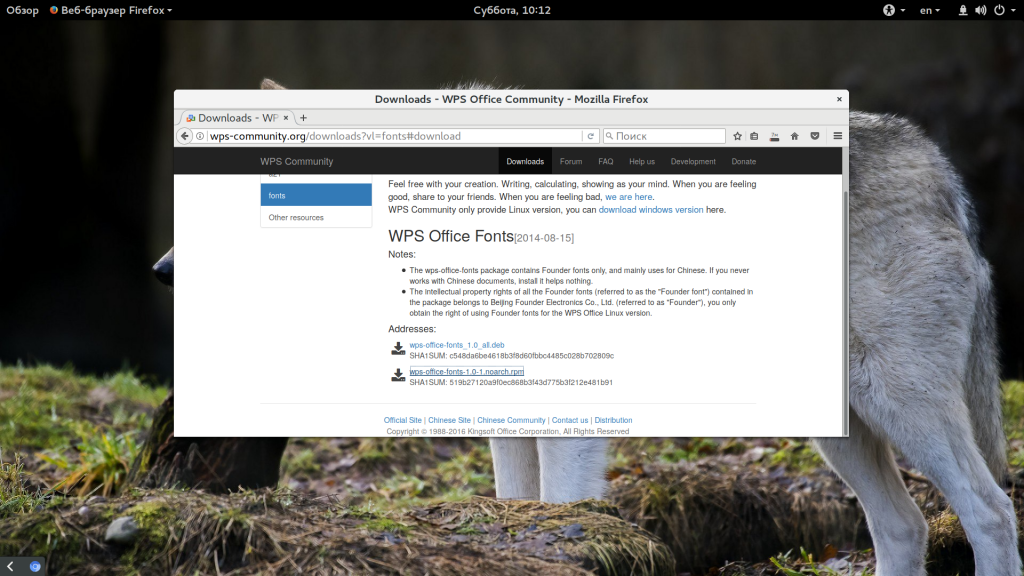
Установите необходимые библиотеки:
$ wget http://se.archive.ubuntu.com/ubuntu/pool/main/libp/libpng/libpng12-0_1.2.54-1ubuntu1_amd64.deb
$ sudo dpkg -i libpng12-0_1.2.54-1ubuntu1_amd64.deb
Затем перейдите в папку с загрузками и установите все это:
$ sudo dpkg -i wps*.deb
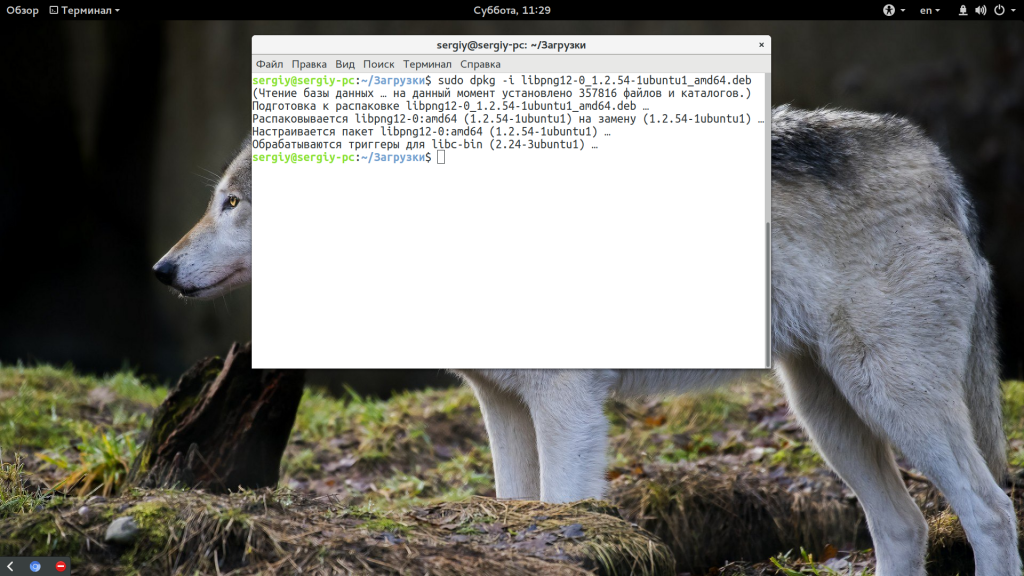
После завершения установки программа появится в главном меню системы:
Как пользоваться WPS Office
Сначала рассмотрим интерфейс программы на примере текстового процессора Writer, затем пройдемся по основным возможностям каждой из программ.
1. Русификация
Инструкция wps office должна содержать информацию о русификации. При первом запуске вам необходимо принять лицензионное соглашение:
По умолчанию интерфейс программы будет отображаться на английском, но его можно русифицировать. Для этого нажмите на стрелочку возле «Writer» и откройте меню «Tools», а в нем «Switch language»:
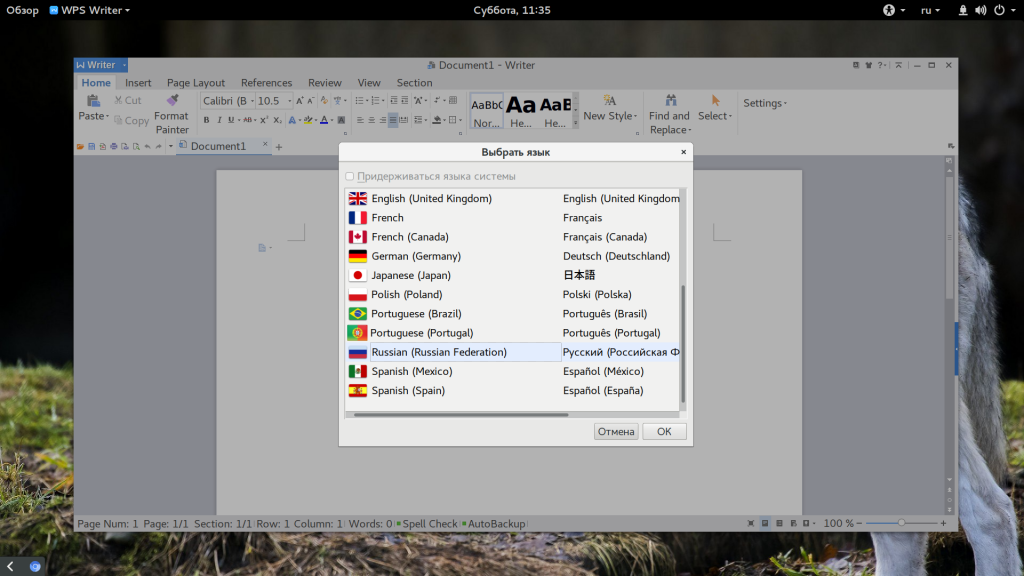
После этого найдите в списке русский и нажмите кнопку «Ok». Останется перезагрузить программу, чтобы изменения вступили в силу. Русификация WPS Office linux завершена.
2. Интерфейс WPS Office
Интерфейс программы очень похож на современный интерфейс Microsoft Office версии 2010 или даже 2013:
Меню программы доступно по нажатию на кнопку Writer и стрелочку возле нее. Там где раньше было меню, теперь расположена панель инструментов, аналогичная панели Word. Под панелью инструментов есть панель вкладок, такой в MS Office нет. Еще ниже рабочая область, а под ней находится статус бар, где отображена вся информация о количестве строк и других параметрах.
3. Создание текстовых документов
Как и мы привыкли работать в Word, здесь вы получаете то что видите, документ будет напечатан таким, каким он есть на экране. Давайте пробежимся по особенностям работы с документами. Как обычно, для создания документа просто набирайте текст, если нужно применить к нему какие-либо стили форматирования — отметьте его:
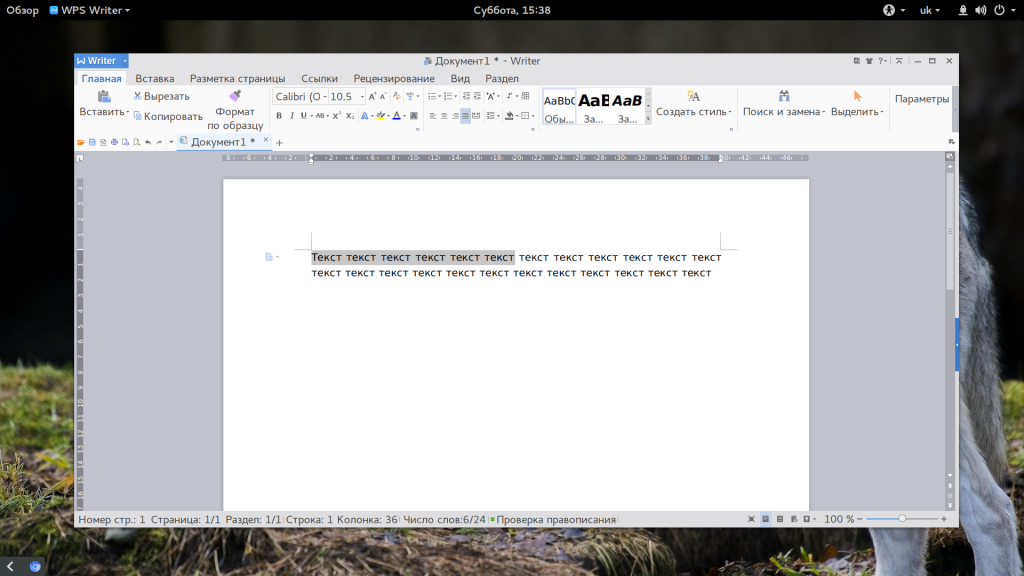
Если вы хотите создать заголовок, к нему лучше применить стиль «Заголовок» на панели, чтобы потом иметь возможность создать содержание:
Каждый стиль можно настроить как вам нужно:
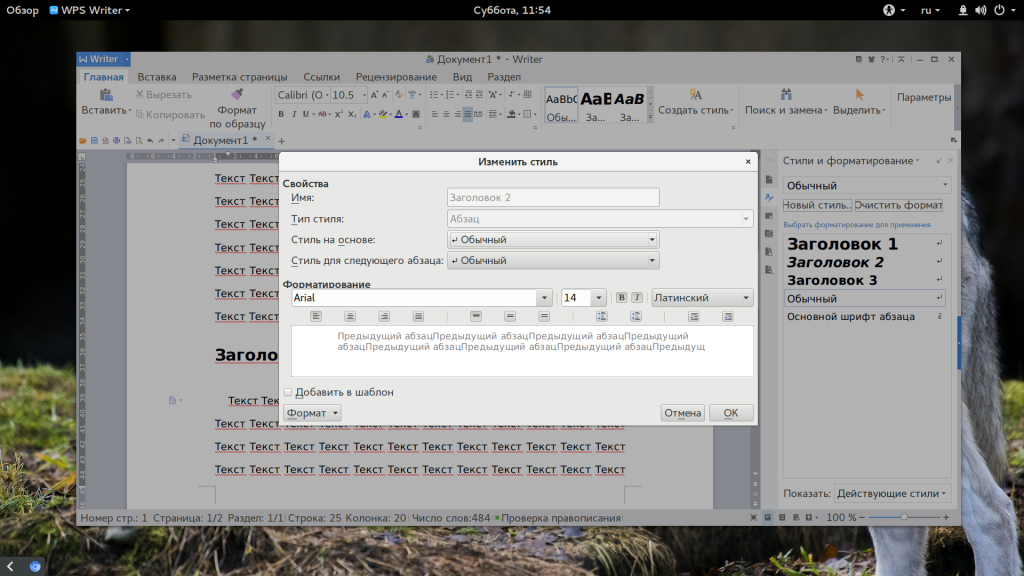
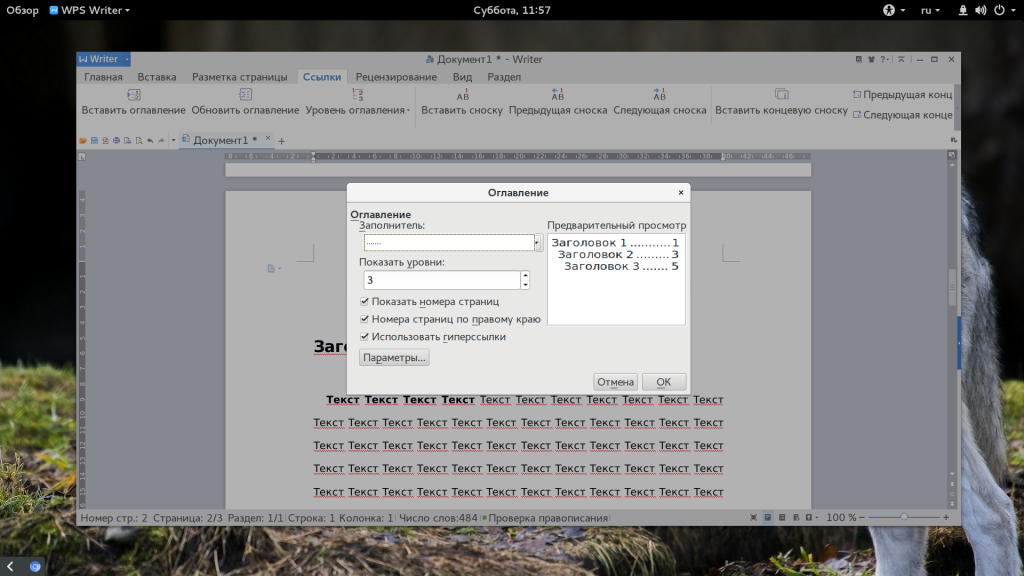
Пока все также, как и в продукте от Microsoft, даже совместимость с документами doc и docx тут лучше. Но есть и недостатки. Сразу бросается в глаза отсутствие кнопки «Показать непечатаемые символы», они конечно включаются в настройках, но это очень неудобно. Настройки по умолчанию для документа непривычны, например, отступы, шрифты и т д.
4. Проверка орфографии
Как и Microsoft Office программа поддерживает проверку орфографии. Но по умолчанию она включена только для английского языка. Мы скачали словарь проверки русского языка, теперь нужно распаковать его и поместить его в правильную папку /home/имя_поьзователя/.kingsoft/office6/dicts/:
$ cp -R ~/Загрузки/ru_RU ~/.kingsoft/office6/dicts/
Затем перезапустите программу, откройте меню «Инструменты» -> «Выбрать язык», затем выберите русский:
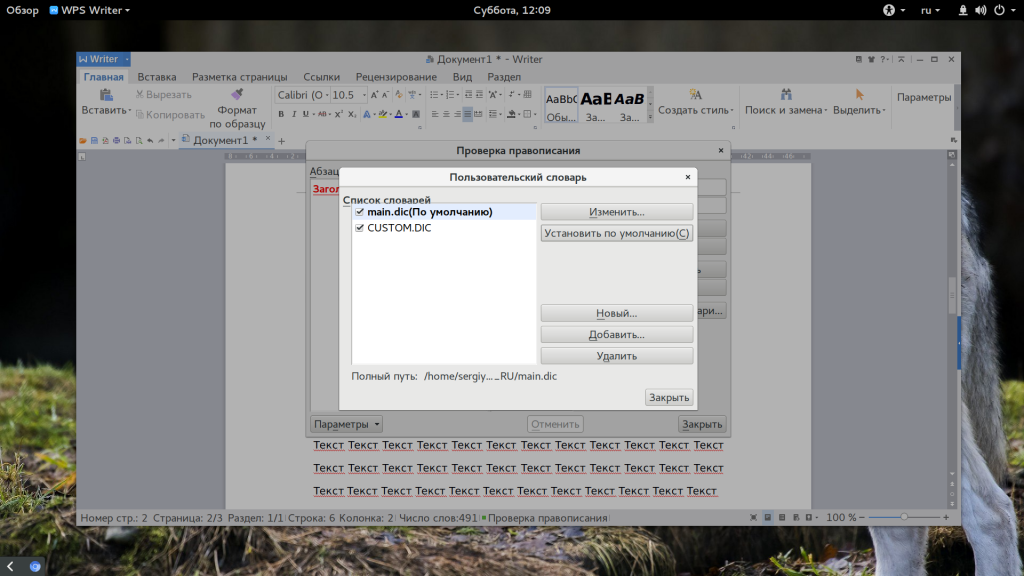
Теперь орфография wps office будет проверяться на русском языке.
5. Работа с таблицами
Работа с таблицами не сильно отличается от Exel. Здесь перед вами точно такое же окно разбитое на ячейки и панель. Поддерживаются формулы, сума, выравнивание и другие простые операции:
Например, есть меню «Формат ячеек», где можно настроить все привычные возможности таблицы:
Более сложные операции, такие как макросы и VBA поддерживаются в Pro версии, правда не очень, они совместимы только в MS 2003.
Что напрягает, так это то, что панель инструментов не масштабируется. Если вы сделаете окно меньше она не уменьшится автоматически, а менее важные значки не спрячутся, окно просто обрежет часть панели, крайне неудобно. Теперь вы знаете как пользоваться программой wps office.
6. Сохранение и печать
Вот с сохранением данных у WPS Office большие проблемы. Разработчик заявляет, что поддерживаются форматы wps, doc, docx, pdf, rft. Для этого достаточно открыть меню программы и выбрать «Сохранить как», затем просто выбрать нужный формат.
Но не все так просто. Эти форматы доступны в Pro версии, а в бесплатной они будут работать только первые 30 дней. Далее, же возможность сохранения в PDF и поддержка печати документов отключается.
Выводы
В этой статье мы рассмотрели как пользоваться WPS Office. Честно говоря, меня программа как-то разочаровала. По сути LibreOffice может почти все то же, полностью открытый и бесплатный. А хваленый интерфейс WPS только похож на MS Office, но до той гладкости и отточенности ему еще очень далеко. А что вы думаете об этом офисном пакете? Напишите в комментариях!
Статья распространяется под лицензией Creative Commons ShareAlike 4.0 при копировании материала ссылка на источник обязательна .
WPS Office-PDF,Word,Sheet,PPT MOD apk [Unlocked][Premium] v18.2.1 Video Reviews
| Name | WPS Office-PDF,Word,Sheet,PPT MOD apk [Unlocked][Premium] v18.2.1 |
| Package Name | com.mod.download-wps-office-mod-apk-v18-2-1-premium-features-unlocked-for-android-18-2-1 |
| Publisher: | gela0336 |
| Category | Productivity |
| MOD Features: | Unlocked Premium |
| Version | 18.2.1 |
| Size | 163 MB |
| Price | FREE |
| Requires | Android 5.0 (LOLLIPOP) |
WPS Office-PDF,Word,Sheet,PPT MOD apk [Unlocked][Premium] v18.2.1
★WPS Office-Free Office suite for Word, PDF, Sheet, is an all-in-one office suite integrates Word docs, PDF, Sheet spreadsheets, PowerPoint slides, WPS AI, Forms, Cloud Storage, Online Editing, Template library and Sharing. Access various WPS Office functions through mobile devices, such as scan PDF files, edit slides, convert spreadsheets, or view documents anytime, anywhere. WPS AI revolutionizes your workflow by offering functions like AI-generated content, rewriting, ChatPDFs, AI-powered OCR and more.
「Features of WPS AI 」
1. WPS AI-generated content (AIGC)
• Get instant and high-quality content like meeting summaries, event planning, resumes, etc, all with a prompt!
2. AI-powered rewriting
• WPS AI is here to offer professional rewriting and polishing work.
• WPS AI is committed to be a powerful writing assistant and revolutionize the writing process.
3. ChatPDFs
• Free from tedious PDF-reading workload!
• WPS AI is able to effortlessly process long PDFs and provides summaries, outlines or translations as you like.
• Engage in conversations with WPS AI and get instant answers about the PDFs.
4. AI-powered OCR
• Revolutionized OCR technology helps to deal with the data entry work.
• Ready to provide insights for any scanned document.
★As a professional word processor, WPS Office is compatible with various office softwares in core functions, more intelligent and easier.
「 Typical Features of WPS Office 」
1. Powerful Office Suite on your Android device
• Using templates to start editing your budget, Word, Presentations, sheet, resumes, documents and other files.
•Using tools to convert and process Document, PDF and images.
•Easy to create, edit, share files and collaborated on with others in real-time.
2. Scan, view, edit, convert PDF on your Android device
• Free PDF reader that can open, view, share and comment on PDFs anywhere and on any device.
• Convert all Office documents (Word, Text, Sheet, PowerPoint, Docs, Images) to PDF.
• Scan paper documents to PDF.
• Support PDF annotation, PDF signature, PDF extraction/split, PDF merge.
• Easily add and delete watermarks in PDF.
3. Powerful cloud storage function, you are not afraid of losing documents
• Use WPS Cloud to manage all documents, synchronize in real time on mobile phones and computers, and easily and directly access and edit office documents
• Save documents to third-party clouds: Dropbox, Google Drive, Box, Evernote and OneDrive.
4. Solutions for working remotely on Android devices
• 1G free cloud storage, support online editing and sharing of files, easy to build and join the cloud team.
• Easy to share office documents via WIFI, NFC, DLNA, email, instant messaging, WhatsApp, Telegram, Facebook and Twitter.
Now available PC and Mac for free , please visit the following link: https://www.wps.com/download/
Support page: https://www.wps.com/support/
WPS Office-PDF,Word,Sheet,PPT Mod
-
WPS Office-PDF,Word,Sheet,PPT Mod Apk 18.2.1 [Unlocked][Premium]
-
WPS Office-PDF,Word,Sheet,PPT Mod Apk 18.2.1 [Unlocked][Premium]
-
WPS Office-PDF,Word,Sheet,PPT Mod Apk 18.1.1 [Unlocked][Premium]
-
WPS Office-PDF,Word,Sheet,PPT Mod Apk 18.1.1 [Unlocked][Premium]
-
WPS Office-PDF,Word,Sheet,PPT Mod Apk 18.1 [Unlocked][Premium]
-
WPS Office-PDF,Word,Sheet,PPT Mod Apk 18.1 [Unlocked][Premium]
-
WPS Office-PDF,Word,Sheet,PPT Mod Apk 18.0.2 [Unlocked][Premium][Pro]
-
WPS Office-PDF,Word,Sheet,PPT Mod Apk 18.0.1 [Unlocked][Premium]
-
WPS Office-PDF,Word,Sheet,PPT Mod Apk 18.0.1 [Unlocked][Premium]
-
WPS Office-PDF,Word,Sheet,PPT Mod Apk 18.0.1 [Unlocked][Premium]
-
WPS Office-PDF,Word,Sheet,PPT Mod Apk 18.0 [Unlocked][Premium]
-
WPS Office-PDF,Word,Sheet,PPT Mod Apk 18.0 [Unlocked][Premium][Pro]
-
WPS Office-PDF,Word,Sheet,PPT Mod Apk 17.9 [Unlocked][Premium][Pro]
-
WPS Office-PDF,Word,Sheet,PPT Mod Apk 17.9 [Unlocked][Premium]
-
WPS Office-PDF,Word,Sheet,PPT Mod Apk 17.9 [Unlocked][Premium]
-
WPS Office-PDF,Word,Sheet,PPT Mod Apk 17.9 [Unlocked][Premium]
-
WPS Office-PDF,Word,Sheet,PPT Mod Apk 17.9 [Unlocked][Premium]
-
WPS Office-PDF,Word,Sheet,PPT Mod Apk 17.8.1 [Unlocked][Premium][Pro]
-
WPS Office-PDF,Word,Sheet,PPT Mod Apk 17.8.1 [Unlocked][Premium]
-
WPS Office-PDF,Word,Sheet,PPT Mod Apk 17.8 [Unlocked][Premium]
-
WPS Office-PDF,Word,Sheet,PPT Mod Apk 17.7 [Unlocked][Premium]
-
WPS Office-PDF,Word,Sheet,PPT Mod Apk 17.7 [Unlocked][Premium]
-
WPS Office-PDF,Word,Sheet,PPT Mod Apk 17.7 [Unlocked][Premium]
-
WPS Office-PDF,Word,Sheet,PPT Mod Apk 17.7 [Unlocked][Premium][Pro]
-
WPS Office-PDF,Word,Sheet,PPT Mod Apk 17.7 [Unlocked][Premium]
-
WPS Office-PDF,Word,Sheet,PPT Mod Apk 17.7 [Unlocked][Premium]
-
WPS Office-PDF,Word,Sheet,PPT Mod Apk 17.6.1 [Unlocked][Premium]
-
WPS Office-PDF,Word,Sheet,PPT Mod Apk 17.6.1 [Unlocked][Premium][Pro]
-
WPS Office-PDF,Word,Sheet,PPT Mod Apk 17.6.1 [Unlocked][Premium]
-
WPS Office-PDF,Word,Sheet,PPT Mod Apk 17.6 [Unlocked][Premium]
-
WPS Office-PDF,Word,Sheet,PPT Mod Apk 17.6 [Unlocked][Premium]
-
WPS Office-PDF,Word,Sheet,PPT Mod Apk 17.5.1 [Unlocked][Premium]
-
WPS Office-PDF,Word,Sheet,PPT Mod Apk 17.5.1 [Unlocked][Premium][Pro]
-
WPS Office-PDF,Word,Sheet,PPT Mod Apk 17.5.1 [Unlocked][Premium]
-
WPS Office-PDF,Word,Sheet,PPT Mod Apk 17.5.1 [Unlocked][Premium]
-
WPS Office-PDF,Word,Sheet,PPT Mod Apk 17.5 [Unlocked][Premium]
-
WPS Office-PDF,Word,Sheet,PPT Mod Apk 17.5 [Unlocked][Premium]
-
WPS Office-PDF,Word,Sheet,PPT Mod Apk 17.5 [Unlocked][Premium]
-
WPS Office-PDF,Word,Sheet,PPT Mod Apk 17.4 [Unlocked][Premium]
-
WPS Office-PDF,Word,Sheet,PPT Mod Apk 17.4 [Unlocked][Premium]
-
WPS Office-PDF,Word,Sheet,PPT Mod Apk 17.3.2 [Unlocked][Premium]
-
WPS Office-PDF,Word,Sheet,PPT Mod Apk 17.3.2 [Unlocked][Premium]
-
WPS Office-PDF,Word,Sheet,PPT Mod Apk 17.3.2 [Unlocked][Premium]
-
WPS Office-PDF,Word,Sheet,PPT Mod Apk 17.3.2 [Unlocked][Premium]
-
WPS Office-PDF,Word,Sheet,PPT Mod Apk 17.3.1 [Unlocked][Premium]
-
WPS Office-PDF,Word,Sheet,PPT Mod Apk 17.3.1 [Unlocked][Premium]
-
WPS Office-PDF,Word,Sheet,PPT Mod Apk 17.3 [Unlocked][Premium]
-
WPS Office-PDF,Word,Sheet,PPT Mod Apk 17.2.1 [Unlocked][Premium]
-
WPS Office-PDF,Word,Sheet,PPT Mod Apk 17.2.1 [Unlocked][Premium]
-
WPS Office-PDF,Word,Sheet,PPT Mod Apk 17.2.1 [Unlocked][Premium]
-
WPS Office-PDF,Word,Sheet,PPT Mod Apk 17.1 [Unlocked][Premium]
-
WPS Office-PDF,Word,Sheet,PPT Mod Apk 17.0.1 [Unlocked][Premium]
-
WPS Office-PDF,Word,Sheet,PPT Mod Apk 16.8.5 [Unlocked][Premium]
-
WPS Office-PDF,Word,Sheet,PPT Mod Apk 16.8.4 [Unlocked][Premium]
-
WPS Office-PDF,Word,Sheet,PPT Mod Apk 16.8.4
-
WPS Office-PDF,Word,Sheet,PPT Mod Apk 16.8.4 [Unlocked][Premium]
-
WPS Office-PDF,Word,Sheet,PPT Mod Apk 16.8.3 [Unlocked][Premium]
-
WPS Office-PDF,Word,Sheet,PPT Mod Apk 16.8.3 [Unlocked][Premium]
-
WPS Office-PDF,Word,Sheet,PPT Mod Apk 16.8.2 [Unlocked][Premium]
-
WPS Office-PDF,Word,Sheet,PPT Mod Apk 16.8.1 [Unlocked][Premium]
-
WPS Office-PDF,Word,Sheet,PPT Mod Apk 16.8.1 [Unlocked][Premium]
-
WPS Office-PDF,Word,Sheet,PPT Mod Apk 16.8.1 [Unlocked][Premium]
-
WPS Office-PDF,Word,Sheet,PPT Mod Apk 16.8 [Unlocked][Premium]
-
WPS Office-PDF,Word,Sheet,PPT Mod Apk 16.7.4 [Unlocked][Premium]
-
WPS Office-PDF,Word,Sheet,PPT Mod Apk 16.7 [Unlocked][Premium]
-
WPS Office-PDF,Word,Sheet,PPT Mod Apk 16.7 [Remove ads][Unlocked][Premium]
Premium Unlocked
Remove unwanted app permissions
Optimized graphics for fast loading
Removed Ads
Analytics disabled
Multi Language support
Screen dpi: 120dpi, 160dpi, 240dpi, 320 dpi, etc.
Removed debug code
G-Drive cloud brokenDownload
-
WPS Office-PDF,Word,Sheet,PPT Mod Apk 16.7 [Remove ads][Unlocked][Premium]
Premium unlocked (Does not show premium, but premium features are unlocked)
No ads
Download
-
WPS Office-PDF,Word,Sheet,PPT Mod Apk 16.6 [Unlocked][Premium]
-
WPS Office-PDF,Word,Sheet,PPT Mod Apk 16.6 [Unlocked][Premium]
-
WPS Office-PDF,Word,Sheet,PPT Mod Apk 16.5.2 [Unlocked][Premium]
-
WPS Office-PDF,Word,Sheet,PPT Mod Apk 16.5.2 [Unlocked][Premium]
-
WPS Office-PDF,Word,Sheet,PPT Mod Apk 16.5.1 [Unlocked][Premium]
-
WPS Office-PDF,Word,Sheet,PPT Mod Apk 16.5.1 [Unlocked][Premium]
-
WPS Office-PDF,Word,Sheet,PPT Mod Apk 16.5 [Unlocked][Premium]
-
WPS Office-PDF,Word,Sheet,PPT Mod Apk 16.4.2 [Unlocked][Premium]
-
WPS Office-PDF,Word,Sheet,PPT Mod Apk 16.4.2 [Unlocked][Premium]
-
WPS Office-PDF,Word,Sheet,PPT Mod Apk 16.4.1 [Unlocked][Premium]
-
WPS Office-PDF,Word,Sheet,PPT Mod Apk 16.4 [Unlocked][Premium]
-
WPS Office-PDF,Word,Sheet,PPT Mod Apk 16.3.3 [Unlocked][Premium]
-
WPS Office-PDF,Word,Sheet,PPT Mod Apk 16.3 [Remove ads][Unlocked][Premium]
Premium unlocked (Does not show premium, but premium features are unlocked)
No ads
Download
-
WPS Office-PDF,Word,Sheet,PPT Mod Apk 16.3 [Unlocked][Premium]
-
WPS Office-PDF,Word,Sheet,PPT Mod Apk 16.2.1 [Unlocked][Premium]
-
WPS Office-PDF,Word,Sheet,PPT Mod Apk 16.2 [Unlocked][Premium]
-
WPS Office-PDF,Word,Sheet,PPT Mod Apk 16.1 [Remove ads][Unlocked][Premium]
Premium unlocked (Does not show premium, but premium features are unlocked)
No ads
Download
-
WPS Office-PDF,Word,Sheet,PPT Mod Apk 16.1 [Unlocked][Premium]
-
WPS Office-PDF,Word,Sheet,PPT Mod Apk 16.0.2 [Unlocked][Premium]
-
WPS Office-PDF,Word,Sheet,PPT Mod Apk 16.0.1 [Unlocked][Premium]
-
WPS Office-PDF,Word,Sheet,PPT Mod Apk 16.0 [Unlocked][Premium]
-
WPS Office-PDF,Word,Sheet,PPT Mod Apk 16.0 [Remove ads][Unlocked][Premium]
Premium unlocked (Does not show premium, but premium features are unlocked)
No ads
Download
-
WPS Office-PDF,Word,Sheet,PPT Mod Apk 15.9 [Unlocked][Premium]
-
WPS Office-PDF,Word,Sheet,PPT Mod Apk 15.9 [Remove ads][Unlocked][Premium]
Premium unlocked (Does not show premium, but premium features are unlocked)
No ads
Download
-
WPS Office-PDF,Word,Sheet,PPT Mod Apk 15.8 [Unlocked][Premium]
-
WPS Office-PDF,Word,Sheet,PPT Mod Apk 15.7 [Unlocked][Premium]
-
WPS Office-PDF,Word,Sheet,PPT Mod Apk 15.6 [Unlocked][Premium]
-
WPS Office-PDF,Word,Sheet,PPT Mod Apk 15.5 [Unlocked][Premium]
-
WPS Office-PDF,Word,Sheet,PPT Mod Apk 15.4.1 [Unlocked][Premium]
-
WPS Office-PDF,Word,Sheet,PPT Mod Apk 15.3.2 [Unlocked][Premium]
-
WPS Office-PDF,Word,Sheet,PPT Mod Apk 15.3.2 [Unlocked][Premium][Full]
Full Premium Unlocked / You must be logged in to activate the features / The cloud is hacked / Exclusive From Us
Download
-
WPS Office-PDF,Word,Sheet,PPT Mod Apk 15.3.2 [Remove ads][Unlocked][Premium]
Premium unlocked (Does not show premium, but premium features are unlocked)
No ads
Download
-
WPS Office-PDF,Word,Sheet,PPT Mod Apk 15.3.1 [Unlocked][Premium]
-
WPS Office-PDF,Word,Sheet,PPT Mod Apk 15.2 [Unlocked][Premium]
-
WPS Office-PDF,Word,Sheet,PPT Mod Apk 15.1.1 [Unlocked][Premium]
-
WPS Office-PDF,Word,Sheet,PPT Mod Apk 15.1 [Unlocked][Premium]
-
WPS Office-PDF,Word,Sheet,PPT Mod Apk 15.0.2 [Unlocked][Premium]
-
WPS Office-PDF,Word,Sheet,PPT Mod Apk 15.0.2 [Unlocked][Premium]
-
WPS Office-PDF,Word,Sheet,PPT Mod Apk 15.0.2 [Remove ads][Unlocked][Premium]
Premium unlocked (Does not show premium, but premium features are unlocked)
No Ads
Download
-
WPS Office-PDF,Word,Sheet,PPT Mod Apk 15.0.2 [Unlocked][Premium]
-
WPS Office-PDF,Word,Sheet,PPT Mod Apk 15.0.1 [Unlocked][Premium]
-
WPS Office-PDF,Word,Sheet,PPT Mod Apk 14.9.1 [Unlocked][Premium]
-
WPS Office-PDF,Word,Sheet,PPT Mod Apk 14.9.1 [Remove ads][Unlocked][Premium]
Premium unlocked (Does not show premium, but premium features are unlocked)
No Ads
Download
-
WPS Office-PDF,Word,Sheet,PPT Mod Apk 14.9 [Unlocked][Premium]
-
WPS Office-PDF,Word,Sheet,PPT Mod Apk 14.8.1 [Unlocked][Premium]
-
WPS Office-PDF,Word,Sheet,PPT Mod Apk 14.8.1 [Remove ads][Unlocked][Premium]
Premium unlocked (Does not show premium, but premium features are unlocked)
No Ads
Download
-
WPS Office-PDF,Word,Sheet,PPT Mod Apk 14.8.1 [Unlocked][Premium]
-
WPS Office-PDF,Word,Sheet,PPT Mod Apk 14.8.1 [Unlocked][VIP]
– Vip features unlocked
– Filters packs unlocked.Download
-
WPS Office-PDF,Word,Sheet,PPT Mod Apk 14.8 [Unlocked][Premium]
-
WPS Office-PDF,Word,Sheet,PPT Mod Apk 14.7.1 [Unlocked][Premium]
-
WPS Office-PDF,Word,Sheet,PPT Mod Apk 14.7.1 [Remove ads][Unlocked][Premium]
Premium unlocked (Does not show premium, but premium features are unlocked)
No Ads
Download
-
WPS Office-PDF,Word,Sheet,PPT Mod Apk 14.7 [Unlocked][Premium]
-
WPS Office-PDF,Word,Sheet,PPT Mod Apk 14.5 [Unlocked][Premium]
Premium Version Unlocked
Login is requiredDownload
-
WPS Office-PDF,Word,Sheet,PPT Mod Apk 14.5 [Premium]
-
WPS Office-PDF,Word,Sheet,PPT Mod Apk 14.4.1 [Premium]
-
WPS Office-PDF,Word,Sheet,PPT Mod Apk 14.3 [Remove ads][Unlocked]
Adfree and Unlocked v14.3 armeabi-v7a.apk
Download
-
WPS Office-PDF,Word,Sheet,PPT Mod Apk 14.1 [Unlocked][Premium]
-
WPS Office-PDF,Word,Sheet,PPT Mod Apk 14.0 [Unlocked][Premium]
-
WPS Office-PDF,Word,Sheet,PPT Mod Apk 13.9 [Unlocked][Premium]
-
WPS Office-PDF,Word,Sheet,PPT Mod Apk 13.9 [Premium]
-
WPS Office-PDF,Word,Sheet,PPT Mod Apk 13.8 [Premium]
-
WPS Office-PDF,Word,Sheet,PPT Mod Apk 13.8 [Unlocked][Premium]
-
WPS Office-PDF,Word,Sheet,PPT Mod Apk 13.4.2
-
WPS Office-PDF,Word,Sheet,PPT Mod Apk 13.2.1 [Remove ads][Paid for free][Unlocked][Premium][Full]
╠═══ Mod Info ═══╣
╔╝ Premium / AdFree / Paid features unlocked
╠═ Login via email account required
╠═ Ads links removed and invokes methods nullified
╠═ Google Play Store install package check disabled
╠═ Debug code removed
╠═ Remove default .source tags name of the corresponding java files
╠═ Analytics / Crashlytics disabled partially
╠═ Languages: Full Multi Languages
╠═ CPUs: armeabi-v7a, arm64-v8a
╠═ Screen DPIs: 120dpi, 160dpi, 240dpi, 320dpi, 480dpi, 640dpi
╠═ Original package signature changed
╠═ Release by Arbaaz.
╚══════════════╝Download
-
WPS Office-PDF,Word,Sheet,PPT Mod Apk 13.2.1 [Unlocked][Premium]
-
WPS Office-PDF,Word,Sheet,PPT Mod Apk 13.2
-
WPS Office-PDF,Word,Sheet,PPT Mod Apk 13.1
-
WPS Office-PDF,Word,Sheet,PPT Mod Apk 13.0.1
-
WPS Office-PDF,Word,Sheet,PPT Mod Apk 12.9.3
-
WPS Office-PDF,Word,Sheet,PPT Mod Apk 12.9.2
-
WPS Office-PDF,Word,Sheet,PPT Mod Apk 12.9.1
-
WPS Office-PDF,Word,Sheet,PPT Mod Apk 12.8.3
-
WPS Office-PDF,Word,Sheet,PPT Mod Apk 12.8.2
-
WPS Office-PDF,Word,Sheet,PPT Mod Apk 12.8.1
-
WPS Office-PDF,Word,Sheet,PPT Mod Apk 12.8
-
WPS Office-PDF,Word,Sheet,PPT Mod Apk 12.7.3
-
WPS Office-PDF,Word,Sheet,PPT Mod Apk 12.7.2
-
WPS Office-PDF,Word,Sheet,PPT Mod Apk 12.7.1 [Free purchase][Unlocked]
-
WPS Office-PDF,Word,Sheet,PPT Mod Apk 12.6.4 [Premium]
-
WPS Office-PDF,Word,Sheet,PPT Mod Apk 12.6.4 [Premium]
-
WPS Office-PDF,Word,Sheet,PPT Mod Apk 12.6.1 [Free purchase][Unlocked]
-
WPS Office-PDF,Word,Sheet,PPT Mod Apk 12.6.1 [Premium]
-
WPS Office-PDF,Word,Sheet,PPT Mod Apk 12.6 [Free purchase][Unlocked]
-
WPS Office-PDF,Word,Sheet,PPT Mod Apk 12.5.4 [Free purchase][Unlocked]
-
WPS Office-PDF,Word,Sheet,PPT Mod Apk 12.5.3 [Free purchase][Unlocked]
-
WPS Office-PDF,Word,Sheet,PPT Mod Apk 12.5 [Free purchase][Unlocked]
-
WPS Office-PDF,Word,Sheet,PPT Mod Apk 12.5 [Remove ads][Unlocked][Premium]
Premium
AdFree / Premium version unlockedLogin account required.
Download
-
WPS Office-PDF,Word,Sheet,PPT Mod Apk 12.4.6 [Premium]
-
WPS Office-PDF,Word,Sheet,PPT Mod Apk 12.4.6 [Free purchase][Unlocked]
-
WPS Office-PDF,Word,Sheet,PPT Mod Apk 12.4.5 [Free purchase][Unlocked]
-
WPS Office-PDF,Word,Sheet,PPT Mod Apk 12.4.5 [Premium]
-
WPS Office-PDF,Word,Sheet,PPT Mod Apk 12.4.4 [Free purchase][Unlocked]
-
WPS Office-PDF,Word,Sheet,PPT Mod Apk 12.4.3 [Free purchase][Unlocked]
-
WPS Office-PDF,Word,Sheet,PPT Mod Apk 12.4.2 [Free purchase][Unlocked]
-
WPS Office-PDF,Word,Sheet,PPT Mod Apk 12.4.1 [Free purchase][Unlocked]
-
WPS Office-PDF,Word,Sheet,PPT Mod Apk 12.4 [Free purchase][Unlocked]
-
WPS Office-PDF,Word,Sheet,PPT Mod Apk 12.3.5 [Free purchase][Unlocked]
-
WPS Office-PDF,Word,Sheet,PPT Mod Apk 12.3.5 [Premium]
-
WPS Office-PDF,Word,Sheet,PPT Mod Apk 12.3.4 [Premium]
-
WPS Office-PDF,Word,Sheet,PPT Mod Apk 12.3.4 [Premium]
-
WPS Office-PDF,Word,Sheet,PPT Mod Apk 12.3.3 [Premium]
-
WPS Office-PDF,Word,Sheet,PPT Mod Apk 12.3.1 [Free purchase][Unlocked]
-
WPS Office-PDF,Word,Sheet,PPT Mod Apk 12.3 [Free purchase][Unlocked]
-
WPS Office-PDF,Word,Sheet,PPT Mod Apk 12.2.2 [Unlocked]
-
WPS Office-PDF,Word,Sheet,PPT Mod Apk 12.2.2 [Free purchase][Unlocked]
-
WPS Office-PDF,Word,Sheet,PPT Mod Apk 12.2.1 [Free purchase][Unlocked]
-
WPS Office-PDF,Word,Sheet,PPT Mod Apk 12.2 [Free purchase][Unlocked]
-
WPS Office-PDF,Word,Sheet,PPT Mod Apk 12.2 [Premium]
-
WPS Office-PDF,Word,Sheet,PPT Mod Apk 12.1.3 [Free purchase][Unlocked]
-
WPS Office-PDF,Word,Sheet,PPT Mod Apk 12.1.2 [Free purchase][Unlocked]
-
WPS Office-PDF,Word,Sheet,PPT Mod Apk 12.1.1
-
WPS Office-PDF,Word,Sheet,PPT Mod Apk 11.7.4 [Premium]
-
WPS Office-PDF,Word,Sheet,PPT Mod Apk 11.7.1 [Remove ads][Unlocked]
-
WPS Office-PDF,Word,Sheet,PPT Mod Apk 11.7 [Remove ads][Unlocked]
-
WPS Office-PDF,Word,Sheet,PPT Mod Apk 11.6.3 [Remove ads][Unlocked]
-
WPS Office-PDF,Word,Sheet,PPT Mod Apk 11.6.2 [Remove ads][Unlocked]
-
WPS Office-PDF,Word,Sheet,PPT Mod Apk 11.6.1 [Remove ads][Unlocked]
-
WPS Office-PDF,Word,Sheet,PPT Mod Apk 11.6 [Remove ads][Unlocked]
-
WPS Office-PDF,Word,Sheet,PPT Mod Apk 11.5.4 [Remove ads][Unlocked]
-
WPS Office-PDF,Word,Sheet,PPT Mod Apk 11.5.3 [Remove ads][Unlocked]
-
WPS Office-PDF,Word,Sheet,PPT Mod Apk 11.5.2 [Remove ads][Unlocked]
-
WPS Office-PDF,Word,Sheet,PPT Mod Apk 11.5.1
-
WPS Office-PDF,Word,Sheet,PPT Mod Apk 11.5
-
WPS Office-PDF,Word,Sheet,PPT Mod Apk 11.4.4
-
WPS Office-PDF,Word,Sheet,PPT Mod Apk 11.4.3 [Remove ads][Free purchase][Unlocked][No Ads]
-
WPS Office-PDF,Word,Sheet,PPT Mod Apk 11.4.1 [Remove ads][Free purchase][No Ads]
Ad Free
INSTRUCTIONS:
Uninstall previous version of WPS OfficeDownload
-
WPS Office-PDF,Word,Sheet,PPT Mod Apk 11.4 [Remove ads][Free purchase][Unlocked][No Ads]
Ad Free Unlocked
NSTRUCTIONS:
Uninstall previous version of WPS OfficeDownload
-
WPS Office-PDF,Word,Sheet,PPT Mod Apk 11.3.5 [Remove ads][Free purchase][Unlocked][No Ads]
Ad Free Unlocked
INSTRUCTIONS:
Uninstall previous version of WPS Office.Download
-
WPS Office-PDF,Word,Sheet,PPT Mod Apk 11.3.4 [Remove ads][Free purchase][No Ads]
Ad Free
INSTRUCTIONS:
Uninstall previous version of WPS Office.Download
-
WPS Office-PDF,Word,Sheet,PPT Mod Apk 11.3.2 [Remove ads][Free purchase][Unlocked][No Ads]
Ad Free Unlocked
INSTRUCTIONS:
Uninstall previous version of WPS OfficeDownload
-
WPS Office-PDF,Word,Sheet,PPT Mod Apk 11.3.1 [Premium]
Premium
INSTRUCTIONS:
Uninstall previous version of WPS Office.Download
-
WPS Office-PDF,Word,Sheet,PPT Mod Apk 11.3 [Premium]
Premium
INSTRUCTIONS:
>>. Uninstall previous version of WPS Office.Download
-
WPS Office-PDF,Word,Sheet,PPT Mod Apk 11.2.4 [Premium]
Premium
INSTRUCTIONS:
1. Uninstall previous version of WPS Office.Download
-
WPS Office-PDF,Word,Sheet,PPT Mod Apk 11.2.3 [Premium]
-
WPS Office-PDF,Word,Sheet,PPT Mod Apk 11.1.5 [Premium]
Premium
INSTRUCTIONS:
1. Uninstall previous version of WPS Office.
2. Install WPS Office Mod version from here.
3. Enjoy!Download
-
WPS Office-PDF,Word,Sheet,PPT Mod Apk 11.1.3 [Remove ads][Unlocked][Premium]
Premium
Premium/AdFree version UnlockedAnalytics disabled
No auto shortcut install
Remove all ads services and activities.
INSTRUCTIONS:
1. Uninstall previous version of WPS Office.Download
-
WPS Office-PDF,Word,Sheet,PPT Mod Apk 11.1.2 [Remove ads][Unlocked][Premium]
Premium
Premium/AdFree version UnlockedAnalytics disabled
No auto shortcut install
Remove all ads services and activities.
INSTRUCTIONS:
1. Uninstall previous version of WPS Office.Download
-
WPS Office-PDF,Word,Sheet,PPT Mod Apk 11.1.1 [Premium]
Premium
INSTRUCTIONS:
1. Uninstall previous version of WPS Office.Download
-
WPS Office-PDF,Word,Sheet,PPT Mod Apk 11.1 [Remove ads][Unlocked][Premium]
Premium
Premium/AdFree version UnlockedRemove all ads services and activities.
Download
-
WPS Office-PDF,Word,Sheet,PPT Mod Apk 11.0.5 [Premium]
-
WPS Office-PDF,Word,Sheet,PPT Mod Apk 11.0.1 [Remove ads][Unlocked][Premium]
Premium
Premium/AdFree version UnlockedRemove all ads services and activities.
Download
-
WPS Office-PDF,Word,Sheet,PPT Mod Apk 10.9.6 [Remove ads][Unlocked][Premium]
Premium
Premium/AdFree version UnlockedRemove all ads services and activities.
Download
-
WPS Office-PDF,Word,Sheet,PPT Mod Apk 10.9.1 [Remove ads][Free purchase][No Ads]
-
WPS Office-PDF,Word,Sheet,PPT Mod Apk 10.9 [Premium]
-
WPS Office-PDF,Word,Sheet,PPT Mod Apk 10.7.5 [Premium]
-
WPS Office-PDF,Word,Sheet,PPT Mod Apk 10.7.2 [Unlocked][Premium]
Premium
— Premium features Unlocked— Convert to PDF Unlocked (need login)
— PDF Signature Unlocked
— Remove all ads services and activities.
Download
-
WPS Office-PDF,Word,Sheet,PPT Mod Apk 10.7.1 [Premium]
-
WPS Office-PDF,Word,Sheet,PPT Mod Apk 10.6.2 [Unlocked][Premium]
Premium
— Premium features Unlocked
— Convert to PDF Unlocked (need login)
— PDF Signature Unlocked
— Remove all ads services and activities.Download
-
WPS Office-PDF,Word,Sheet,PPT Mod Apk 10.6.1 [Unlocked][Premium]
Premium
— Premium features Unlocked
— Convert to PDF Unlocked (need login)
— PDF Signature Unlocked
— Remove all ads services and activities.Download
-
WPS Office-PDF,Word,Sheet,PPT Mod Apk 10.6 [Unlocked][Premium]
Premium
— Premium features Unlocked
— Convert to PDF Unlocked (need login)
— PDF Signature Unlocked
— Remove all ads services and activities.Download
-
WPS Office-PDF,Word,Sheet,PPT Mod Apk 10.5.2 [Unlocked][Premium]
Premium
— Premium features Unlocked
— Convert to PDF Unlocked (need login)
— PDF Signature Unlocked
— Remove all ads services and activities.Download
-
WPS Office-PDF,Word,Sheet,PPT Mod Apk 10.3.3 [Remove ads][Unlocked][Premium]
— Premium features Unlocked
— Convert to PDF Unlocked(need login)
— PDF Signature Unlocked
— All Ads Removed (Login to get Premium Features)Download
How to install WPS Office-PDF,Word,Sheet,PPT Mod
Step 1. Download WPS Office-PDF,Word,Sheet,PPT Mod (Unlocked
Premium) APK file on HappyMod.com.
Step 2. Once it’s downloaded, open Downloads, tap on the APK file, and tap Yes when prompted.
Step 3.WPS Office-PDF,Word,Sheet,PPT Mod (Unlocked
Premium) APK will begin installing on your device. Simple.
How to install WPS Office-PDF,Word,Sheet,PPT Mod from HappyMod app?
Step 1. Download HappyMod APK file on HappyMod.com.
Step 2. Once it’s downloaded, open Downloads, tap on the APK file, and tap Yes when prompted.
Step 3.Search WPS Office-PDF,Word,Sheet,PPT Mod, click Download.
Step 4: You can download 100% working mods on HappyMod with one click.
Оглавление в документе Word является мощным инструментом, который разблокирует истинный потенциал текстового контента, обеспечивая беспрепятственную навигацию и улучшение общего опыта чтения.
Однако большинство людей не знают, как выполнять простые задачи, такие как вставка оглавления в Word.
В этой статье мы подробно расскажем вам, как это сделать с использованием устройств и систем, доступных в настоящее время.
Как вставить оглавление в Word на Windows
Использование Microsoft Word как профессионала требует навыков, и представление документа в приятной для глаза форме требует обязательных элементов, таких как оглавление, верхний и нижний колонтитулы, ссылки и многое другое.
Ниже приведено пошаговое руководство, которое подробно объясняет, как добавить оглавление в Word на Windows.
Шаг 1: Откройте Microsoft Word на своем ПК и поместите указатель мыши туда, где вы хотите добавить оглавление.
Шаг 2: Нажмите на вкладку «Ссылки», а затем выберите «Оглавление» в начале меню. Выберите автоматический стиль.
Шаг 3: Он автоматически создаст оглавление. Кроме того, если вы хотите внести изменения в ваш документ, которые затрагивают оглавление, обновите оглавление, щелкнув правой кнопкой мыши по оглавлению и выбрав «Обновить поле».
Плюсы
-
Автоматические обновления
-
Постоянный формат
-
Возможности настройки
-
Эффективный способ
Минусы
-
Ограниченный контроль над параметрами форматирования
-
Сложно для новичков
Как вставить оглавление в Word на Mac
Если вы используете Mac, Microsoft Word — это важное приложение для повседневных задач. Вы должны улучшить свои навыки в Word, сделав свой документ самообъясняющимся, добавив оглавление.
Вот простой способ добавить оглавление в Word на Mac.
Шаг 1: Откройте Word на своей системе Mac и, как и в Windows, переместите курсор туда, где вы хотите создать оглавление.
Шаг 2: Нажмите на «Ссылки», а затем выберите «Оглавление» и выберите стиль «Автоматическое оглавление» из списка.
Шаг 3: Это оглавление настраиваемо, и вы можете изменить его стиль шрифта, форму и цвет. Кроме того, вы также можете настроить количество уровней заголовков.
СОВЕТ ПРОФЕССИОНАЛА: Не используйте ручное оглавление, потому что Word не будет использовать ваши заголовки для создания оглавления и не сможет обновить его автоматически.
MS Word — это не только приложение для настольного компьютера, но также доступно для портативных устройств, таких как Android и iOS.
Версии для смартфонов и настольных компьютеров имеют различия в функциях, функциональности и опыте использования из-за различий в возможностях устройства и сценариях использования.
Тем не менее, вы можете создать оглавление как в iOS, так и в Android. Ниже приведены пошаговые руководства по добавлению оглавления в Word на мобильных устройствах.
На Android
Шаг 1: Скачайте Microsoft Office на свой смартфон Android из Google PlayStore.
Шаг 2: Откройте Microsoft Word на устройстве и коснитесь места, где хотите создать таблицу.
Шаг 3: Затем нажмите Вставить и выберите Таблицу.
На iOS
Шаг 1: Откройте Microsoft Word на своем iPhone.
Шаг 2: Создайте пустой документ, а затем нажмите там, где хотите его вставить.
Шаг 3: Затем нажмите на значок редактирования в Microsoft Word.
Шаг 4: Откроется новое окно с несколькими вариантами. Нажмите Домой.
Шаг 5: В меню Домой нажмите Вставить, а затем Вставить таблицу.
Как вставить оглавление в Word с помощью WPS?
WPS Office — это бесплатное программное обеспечение, которое покрывает все потребности в офисе. Это мощное и удобное в использовании программное обеспечение для обработки текста, предлагающее надежные функции для создания и настройки оглавления в ваших документах.
How to insert a table of contents in a Word document?
Создание навигационного оглавления позволяет обеспечить простой и эффективный способ организации и навигации по вашему контенту.
Как вставить оглавление в документ Word?
Поскольку Microsoft Word и приложения для обработки текста из WPS Office практически идентичны, процесс создания оглавления также идентичен. Следуйте указанным ниже шагам, чтобы узнать, как добавить оглавление в Word в WPS Office.
Шаг 1: Откройте пустой документ в WPS Office.
Шаг 2: Нажмите в том месте, где вы хотите создать оглавление. Перейдите на вкладку «Ссылки» и затем нажмите меню «Оглавление».
Шаг 3: Вы можете выбрать между типами оглавления, так как существует три разных стиля, включая заголовки уровней 1, 2 и 3.
Шаг 4: После выбора желаемого стиля, щелкните по нему, и затем у вас появится оглавление в вашем документе Word.
Как настроить оглавление?
Стандартное оглавление — это простое и впечатляющее средство, но если вы хотите настроить оглавление, в WPS Office word processor это очень легко сделать.
Следуйте нижеуказанным шагам, чтобы настроить свое оглавление.
Шаг 1: После добавления таблицы снова щелкните «Содержание» на вкладке «Ссылки», а в выпадающем меню выберите «Вставить оглавление».
Шаг 2: Здесь вы можете видеть множество вариантов настройки, таких как изменение стиля ведущей черты. Он также позволяет настраивать отображаемые уровни по желанию. Как только вы внесете изменения, все они отобразятся в предварительном просмотре перед печатью.
Шаг 3: Если вы нажмете на параметры, это предоставит вам дополнительные варианты для настройки вашего оглавления, такие как изменение стилей заголовков при отображении уровня оглавления.
Trustpilot
WPS Office- Free All-in-One Office Suite
-
Use Word, Excel, and PPT for FREE, No Ads.
-
Edit PDF files with the powerful PDF toolkit.
-
Microsoft-like interface. Easy to learn. 100% Compatibility.
-
Boost your productivity with WPS’s abundant free Word, Excel, PPT, and CV templates.
Algirdas Jasaitis
logo
Почему выбирают WPS?
WPS Office — известное программное обеспечение для обработки текста и отличная альтернатива MS Word, обладающая рядом неоспоримых преимуществ. Некоторые из них перечислены ниже.
Совместимость
WPS Office обратно совместим с различными форматами MS Word, включая «.doc» и «.docx», и позволяет открывать, редактировать и сохранять файлы в этих форматах.
Интеграция с облачным хранилищем
WPS Office интегрируется с облачными службами хранения, такими как Google Drive, Dropbox и OneDrive, и позволяет пользователям сохранять, получать доступ и синхронизировать свои документы на нескольких устройствах, обеспечивая гибкость и доступность.
Легкий и быстрый
В отличие от MS Word, WPS Office известен быстрым временем загрузки и отзывчивостью. Программное обеспечение относительно легкое по сравнению с некоторыми другими офисными пакетами, потребляя меньше системных ресурсов и обеспечивая плавный пользовательский опыт.
Совместная работа
Оно поддерживает совместную работу в реальном времени, позволяя нескольким пользователям работать над одним и тем же документом одновременно. Более того, пользователи могут отслеживать изменения, оставлять комментарии и легко обмениваться документами, повышая производительность и командную работу.
Поддержка множества платформ
Текстовый процессор WPS доступен для различных операционных систем, включая Windows, macOS, Linux, iOS и Android. Эта функция позволяет пользователям получать доступ к своим документам и редактировать их на разных устройствах без проблем.
FAQs
1. Могу ли я добавить оглавление в существующий документ?
Да, вы можете добавить оглавление в существующий документ в программе Word WPS Office. Установите курсор в том месте вашего документа, где вы хотите разместить оглавление, и перейдите на вкладку «Ссылки» на панели инструментов. Затем нажмите кнопку «Оглавление» и выберите желаемый стиль для вашего оглавления.
2. Как изменить внешний вид оглавления?
Чтобы изменить внешний вид оглавления в Word, выберите оглавление в вашем документе и перейдите на вкладку «Ссылки» на панели инструментов.
Нажмите на кнопку «Оглавление» и выберите «Настроить оглавление» в выпадающем меню. Вы можете изменить параметры форматирования, такие как шрифт, размер, стиль, отступ и выравнивание. Нажмите кнопку «OK», чтобы применить изменения.
3. Можно ли добавить подразделы в оглавление?
Да, можно добавить подразделы в оглавление в Word. В вашем документе отформатируйте подразделы, используя соответствующие стили заголовков.
Затем обновите оглавление, выбрав его и щелкнув по опции «Обновить оглавление» или щелкнув правой кнопкой мыши по оглавлению и выбрав опцию «Обновить поле».
4. Что делать, если оглавление не обновляется автоматически?
Если ваше оглавление не обновляется автоматически, выберите оглавление в вашем документе и перейдите на вкладку «Ссылки». Выберите кнопку «Оглавление» и выберите «Обновить оглавление» в выпадающем меню. Если появится запрос, выберите опцию обновления всей таблицы.
Сводка
Использование Microsoft Word как профессионал требует навыков, которые сделают ваш документ выдающимся среди других. Правильное форматирование, нумерация страниц, логические заголовки с подзаголовками и подробная таблица содержания делают документ более лаконичным и визуально привлекательным. Этот учебник объяснил, как создавать таблицу содержания в Word с использованием разных платформ, и это простой процесс.
Если у вас нет Microsoft Word на своем компьютере, вы можете попробовать WPS Office, который является бесплатной альтернативой Microsoft Word. WPS Office имеет мощный текстовый процессор с богатым набором функций и совместим с Microsoft Word. Он легкий по сравнению с некоторыми другими офисными пакетами и очень быстрый, чтобы обеспечить вас, несмотря на размер вашего документа.
WPS Office — это бесплатный пакет офисных программ, позволяющий работать с документами, таблицами и презентациями. Однако, возникают случаи, когда пользователь не может открыть файл DOC в WPS Office, вместо этого программа выдает ошибку.
Существует несколько способов решения данной проблемы:
1. Обновление WPS Office
Первый и самый простой способ — проверить наличие обновлений WPS Office. Возможно, проблема с открытием файлов DOC была исправлена в последних версиях программы.
Для проверки наличия обновлений необходимо:
- Открыть WPS Office
- Нажать на кнопку «Помощь» в верхней части экрана
- Выбрать «Обновить»
- Ожидать, пока программа проверит доступные обновления
- Если обновления найдены, следовать инструкциям на экране для установки
2. Изменение формата файла
Если обновление WPS Office не помогло, можно попробовать изменить формат файла DOC на другой, например RTF или ODT. Для этого необходимо:
- Открыть файл DOC в Microsoft Word
- Выбрать «Сохранить как»
- В раскрывающемся списке «Тип файла» выбрать нужный формат (например RTF или ODT)
- Сохранить файл на компьютере
- Открыть новый файл в WPS Office
3. Установка дополнительных пакетов
Если первые два способа не помогли, возможно, WPS Office не имеет необходимых компонентов для открытия файлов DOC. В таком случае, можно попробовать установить дополнительные пакеты.
Некоторые из них:
- Microsoft Office Compatibility Pack for Word, Excel, and PowerPoint
- OpenOffice.org
- LibreOffice
Необходимо установить только те пакеты, которые соответствуют требованиям компьютера.
В заключение
Существует несколько способов решения проблемы с открытием файлов DOC в WPS Office. В первую очередь, нужно проверить наличие обновлений. Если это не помогло, можно изменить формат файла или установить дополнительные пакеты. Выберите наиболее подходящий для вас способ и продолжайте работать с файлами в удобной для вас офисной программе.
Introduction of the Table of Contents in WPS Writer
TOC (table of contents) in WPS Writer is frequently used, especially in the essays and books. In the TOC you can easily locate the sections you search for. This article will give you an introduction of the TOC in Writer.
Create TOC
Step 1. Select the texts in your document that you intend to highlight as headings, and then go to References menu and apply appropriate heading levels from the TOC Level.
Or go to Home menu and apply appropriate heading styles from the Styles gallery.
For example, to apply first level heading, select the text in your document and then click Level 1 from the TOC Level or click style Heading 1 from the Styles gallery.
Step 2. Once you are done applying heading styles to all the heading levels in your document, place the mouse cursor where you want to generate TOC, click Insert TOC (in References menu). On clicking Insert TOC, the dialog box Table of Contents appears. Select a Tab Leader type you want and the number of heading levels to be included in the TOC from the Show Levels spin box.
Click OK and then you will get the TOC.
Update TOC
Sometimes after you finished the TOC, you may change the heading text, sequence or level, and you want to update the TOC. Then you only need to go to References menu and click Update TOC.
The Page Number of the TOC
After you create the TOC in this way, you will find that the page number of the TOC is 1. If you want the page number to start from the text, you can follow the steps below.
Step 1. In the Insert menu, click Page Number and select the format of the page number you prefer.
Step 2. Go to the TOC Page and click Delete Page Number. Choose Delete Current Page’s Page Number and click OK.
Step 3. Go to the first page of the text and click Modify Page Number. Choose Apply to Below Pages, fill out the Page Number Restart and type 1 in the blank. Finally, click OK.
Step 4. In the References menu, click Update TOC and choose Update Page Numbers Only.
Бесспорно, первенство среди текстовых редакторов сегодня держит Microsoft Office. Разработчики из других стран не прекращают попыток создать что-то схожее или даже лучшее. Сегодня речь пойдёт о китайском офисном пакете WPS Office.
Особенности программы
WPS Office – это бесплатный пакет офисных программ, состоящий из таких компонентов:
- Writer (для работы с текстами);
- Spreadsheets (поддерживает работу с таблицами;
- инструмент для создания презентаций – Presentation.
Продукт разработан в 1998 году под названием Kingsoft OfficeSuite, в 2014 году получил своё нынешнее имя.
Изначально, компания Кингсофт, которая занималась разработкой, создавала «восточный» аналог для локального рынка, но со временем программа получила популярность и на западе. Правда, мало кто заходил на официальный сайт с целью загрузить редактор, ведь в нашем интернет-пространстве она распространялась как дополнительное ПО при установке других программ. Из-за этого многие воспринимали WPS Office как вирус. Но нет, мы получили достойный бесплатный софт.
ВПС Офис — универсальная вещь, удобная для использования как на смартфоне, так и на компьютерах. Официально поддерживается на Linux, MacOS, Андроид и Windows.
Процесс установки WPS Office обычно не вызывает трудностей. Сначала нужно загрузить установщик (можно найти его на просторах интернета или скачать на официальном сайте), подходящий для вашего ПО, и выполнить определённый алгоритм действий для установки.
Владельцам смартфонов на базе Android достаточно открыть Плей Маркет, в поиске ввести название программы и нажать кнопку «Установить».
Для ПК, работающего на базе Windows, выполняем следующие шаги:
- загружаем установочный файл с сайта производителя;
- открываем установщик и читаем лицензионные условия, отмечаем галочкой и нажимаем «Установить»;
- спустя пару минут приложение будет установлено.
Для установки на Linux Ubuntu потребуется около 5 минут и базовое понимание терминала:
- открываем сайт с нужными файлами;
- копируем первый код загрузки, вставляем в терминал;
- дальше нужно ввести пароль для учётной записи, закрыть терминал, и готово.
В дополнение загрузите шрифты. Для проверки орфографии на русском языке потребуется загрузить словарь.
WPS Office – приложение, предлагающие огромное количество возможностей. Чтобы разобраться в процессах и сделать программу максимально удобной для использования, давайте рассмотрим данный офис более подробно:
- Интерфейс WPS Office. Всем пользователям, знакомым с Microsoft Office 2010 и 2013, интуитивно просто разобраться в аналоге, поскольку интерфейс программ практически идентичный. При нажатии на кнопку «Writer» появляется меню. Внизу расположена всем нам знакомая панель инструментов. Дальше размещаются панель вкладок, рабочая область и статус бар.
- Русификация. При первом открытии офиса программа будет работать на английском языке. Чтобы изменить язык, выберите меню «Tools» (находится возле «Writer»), а в нём «Switch language».
- Текстовый документ. Привычным для нас способом можно создать текстовый документ: нажимаем «Меню», «Создать новый документ», и открывается чистая рабочая область. При необходимости поменять ориентацию страницы и сделать, к примеру, альбомную, на панели инструментов выберите «Формат», дальше нажмите «Страница». Кроме изменения ориентации, там также можно настроить отступы, нумерацию страниц и задать поля. Для создания Оглавления перейдите на вкладку «Ссылки», среди доступных функций выберите «Вставить оглавление», далее вписываем нужное и нажимаем «Ок». В контекстном меню, выбрав пункт «Абзац», можно настроить отступы и форматирование. Как и в Ворде, для удаления пустой страницы нужно нажать на свободном месте ненужного листа, установить курсор, перейти на вкладку «Главная», далее найти символ с описанием «Отобразить все знаки» и нажать его.
- Проверка орфографии. Аналогично «старшему брату», WPS Office поддерживает функцию проверки орфографии. Но так как по умолчанию установлен только английский, нужно дополнительно загрузить словарь. Далее распаковываем в /home/имя_пользователя/.kingsoft/office6/dicts/: $cp-R ~/Загрузки/ru_RU ~/.kingsoft/office6/dicts/ или аналогичную на вашем устройстве, перезапускаем и во вкладке «Инструменты» выбираем русский язык.
- Работа с таблицами. Аналогично с Exel, при открытии WPS Spreadsheets перед нами появляется окно с ячейками и панелями. Программа поддерживает работу с формулами, сумами и выполняет много других операций, но макросы и VBA работают только в платной версии.
- Сохранение и печать. На этом этапе возникает много вопросов у пользователей. WPS Office поддерживает большинство форматов, но только 30 дней. После этого периода функции сохранения в PDF и печать документов становятся недоступными. Сохранение происходит только в формате WPS (наверняка многие о таком даже не слышали).
Настройки и инструкции для WPS Office могут значительно отличаться в зависимости от используемой платформы и установленной версии программы.
Преимущества и недостатки программы
WPS Office называют одной из лучших альтернатив Microsoft. Но можно ли получить аналогичный функционал бесплатно? Давайте сравним основные преимущества и недостатки софта:
Плюсы:
- современный интерфейс, схожий с Microsoft, позволяющий работать с несколькими файлами в разных вкладках одновременно;
- поддерживает работу с 24 форматами, в том числе с расширениями MS Office («doc», «xls», «ppt», «txt», «docs», «xlsx»);
- опция преобразования файла в формат PDF;
- работают поддержка OLE Automation и панель Google Search;
- имеется возможность зашифровать данные с целью предотвратить взломы;
- работает на Windows, Linux, Android и iOS;
Теперь перейдем к минусам:
- файлы в исходных форматах можно сохранить, лишь имея версию Pro (дополнительно оплачивается);
- не поддерживает файлы OpenDocument;
- при конвертации презентации в расширение PowerPoint искажает содержимое;
- при преобразовании в PDF некоторые файлы могут искажаться;
- русификацию нужно проводить дополнительно.
Как удалить программу WPS Office
Если по каким-либо причинам программа вам не понравилась или же оказалась заражённой вредоносной программой, нужно как можно быстрее её удалить с компьютера.
Сначала закрываем связанные процессы через «Диспетчер задач» (нужно найти выполняемые команды WPS Office 3 штуки и нажать «Остановить процесс»).
Процесс удаления происходит следующим образом:
- Открываем «Панель управления», потом «Программы и компоненты».
- Кликаем на строку WPS Office.
- Откроется окно инсталлятора, выбираем «Без обратной связи. Пожалуйста, удалите WPS».
- Снимаем галочку с «Save configuration…» и подтверждаем процесс, нажав на «Uninstall».
Всё, удаление завершено.
Разработчики из Поднебесной вложили много усилий, чтобы софт не только был оценён локальными пользователями, но и занял определённую нишу на мировом рынке. Некоторые пользователи отмечают, что WPS Office ориентирован в большей части на ноутбуки и смартфоны. Иногда вместе с программой встречается вредоносное ПО (если скачивать на просторах интернета). Пользовались ли Вы WPS Office? Какое общее впечатление сложилось, пригодилась ли вам эта программа? Делитесь своими впечатлениями в комментариях.
Как пользоваться WPS Office
WPS Office — это один из бесплатных офисных пакетов для Linux. Программа полностью кроссплатформенная и может работать в Windows, Mac, iOS и Android. Продукт ранее был известный, как Kingsoft Office и имеет длинную историю развития в Китае, а в 2014 году он переименован в WPS Office и стал доступен по всему миру.
Офисная программа не полностью бесплатна. У нее есть платные функции, такие как печать или сохранение в PDF. Но для редактирования текста достаточно бесплатных возможностей. В офисный набор входят текстовый процессор, редактор таблиц и редактор презентаций. По своему внешнему виду и функциональности программа сильно напоминает Microsoft Office. В этой статье мы рассмотрим как пользоваться WPS Office и основными его возможностями.
Установка WPS Office
Для начала использования программы ее нужно установить. Для установки в Windows вам будет достаточно скачать установщик из официального сайта. Пакеты для Linux тоже есть на той же странице, но чуть ниже. Есть deb, rpm и бинарники в tar.gz. Чтобы установить WPS Office в Ubuntu скачайте deb пакет:
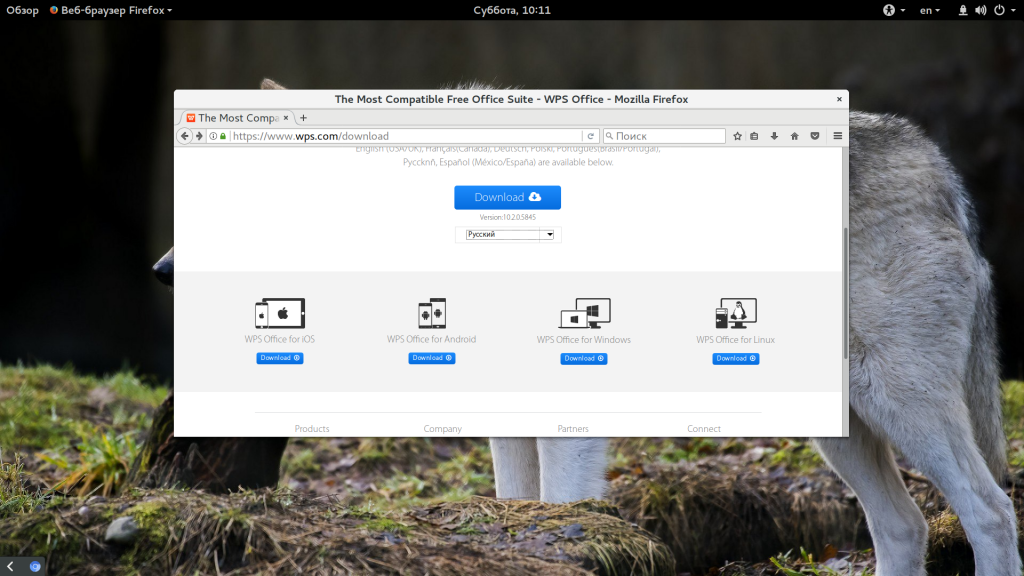
Также нужно скачать шрифты и словарь для проверки орфографии на русском.
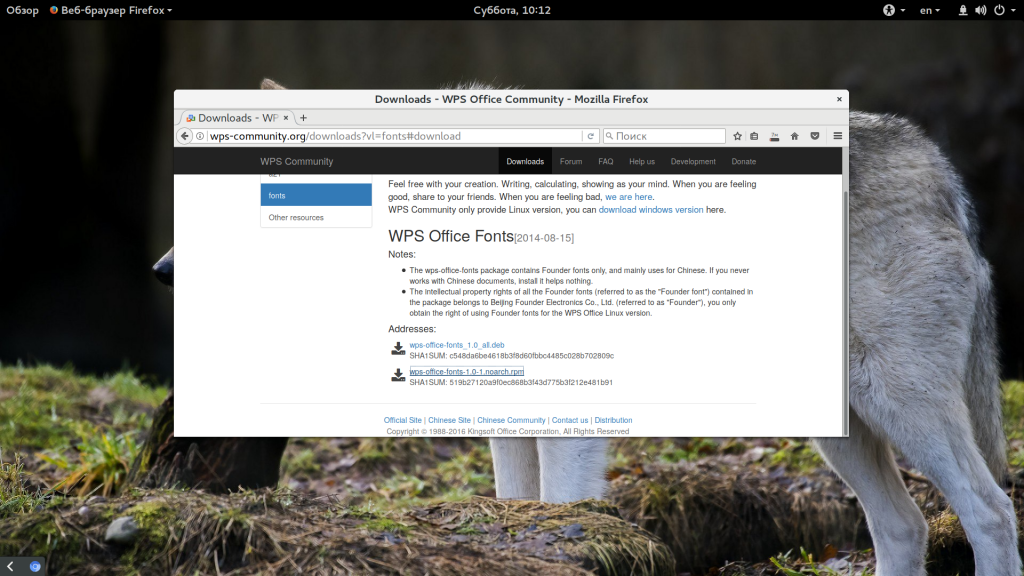
Установите необходимые библиотеки:
$ wget http://se.archive.ubuntu.com/ubuntu/pool/main/libp/libpng/libpng12-0_1.2.54-1ubuntu1_amd64.deb
$ sudo dpkg -i libpng12-0_1.2.54-1ubuntu1_amd64.deb
Затем перейдите в папку с загрузками и установите все это:
$ sudo dpkg -i wps*.deb
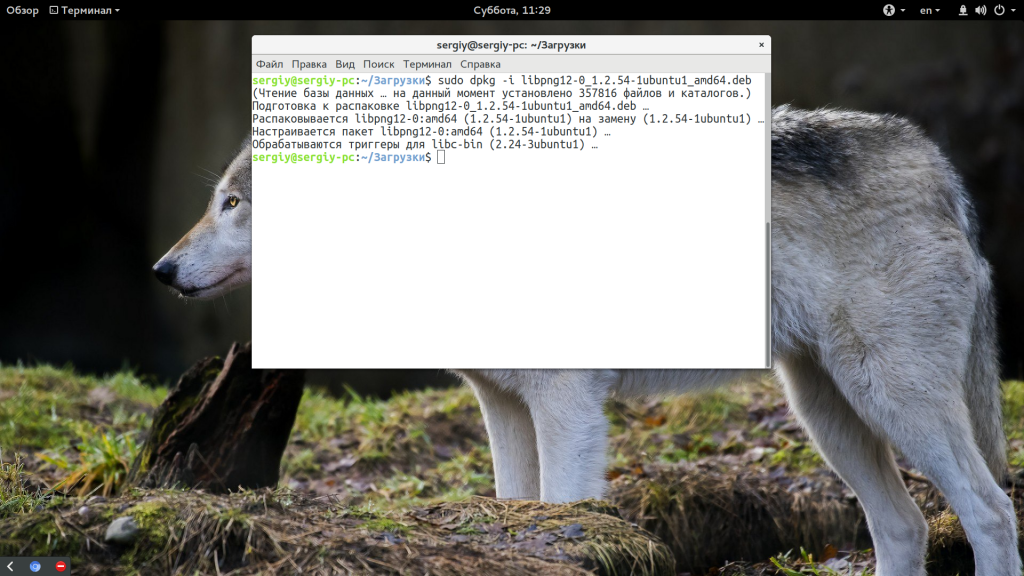
После завершения установки программа появится в главном меню системы:
Как пользоваться WPS Office
Сначала рассмотрим интерфейс программы на примере текстового процессора Writer, затем пройдемся по основным возможностям каждой из программ.
1. Русификация
Инструкция wps office должна содержать информацию о русификации. При первом запуске вам необходимо принять лицензионное соглашение:
По умолчанию интерфейс программы будет отображаться на английском, но его можно русифицировать. Для этого нажмите на стрелочку возле «Writer» и откройте меню «Tools», а в нем «Switch language»:
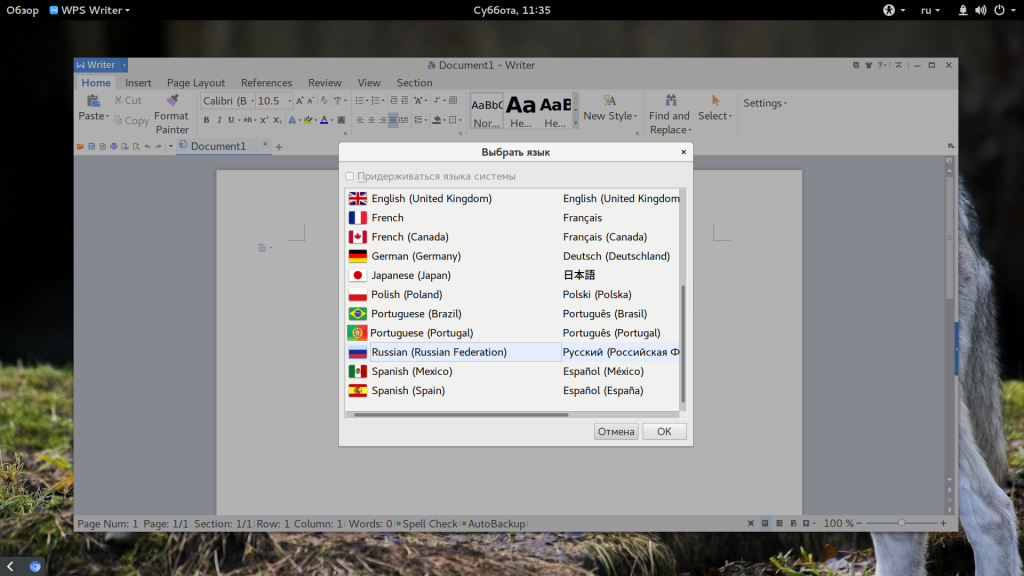
После этого найдите в списке русский и нажмите кнопку «Ok». Останется перезагрузить программу, чтобы изменения вступили в силу. Русификация WPS Office linux завершена.
2. Интерфейс WPS Office
Интерфейс программы очень похож на современный интерфейс Microsoft Office версии 2010 или даже 2013:
Меню программы доступно по нажатию на кнопку Writer и стрелочку возле нее. Там где раньше было меню, теперь расположена панель инструментов, аналогичная панели Word. Под панелью инструментов есть панель вкладок, такой в MS Office нет. Еще ниже рабочая область, а под ней находится статус бар, где отображена вся информация о количестве строк и других параметрах.
3. Создание текстовых документов
Как и мы привыкли работать в Word, здесь вы получаете то что видите, документ будет напечатан таким, каким он есть на экране. Давайте пробежимся по особенностям работы с документами. Как обычно, для создания документа просто набирайте текст, если нужно применить к нему какие-либо стили форматирования — отметьте его:
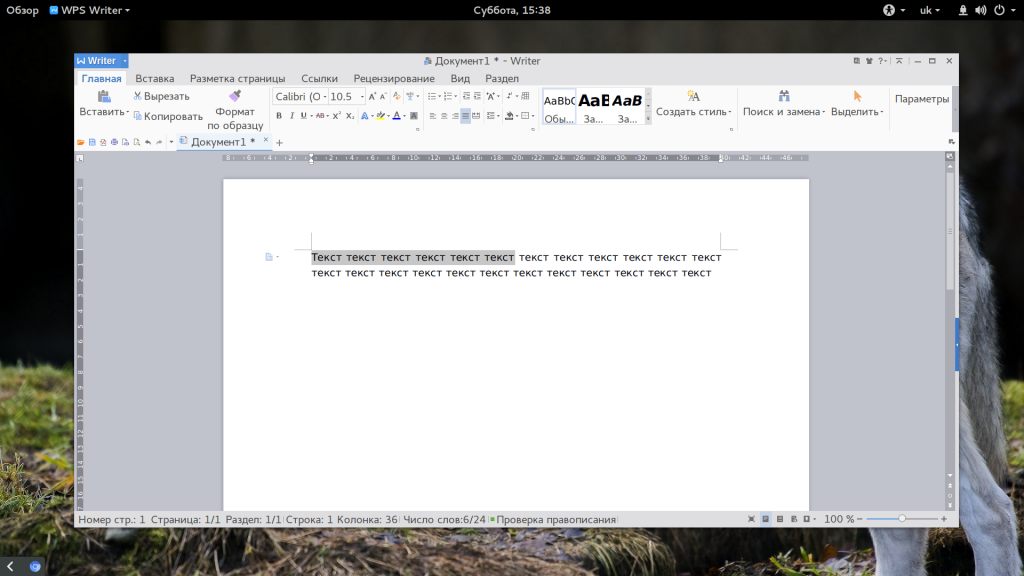
Если вы хотите создать заголовок, к нему лучше применить стиль «Заголовок» на панели, чтобы потом иметь возможность создать содержание:
Каждый стиль можно настроить как вам нужно:
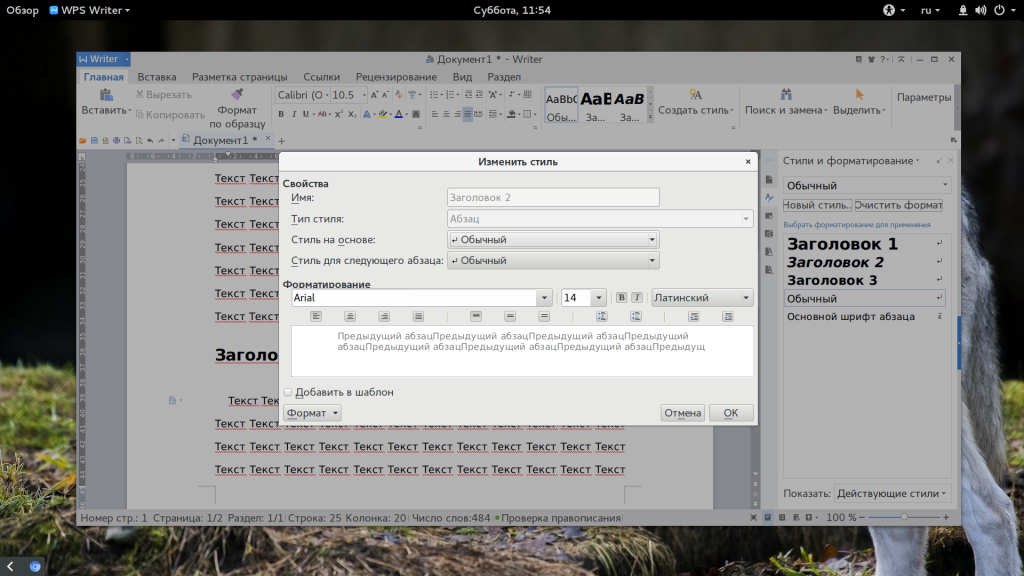
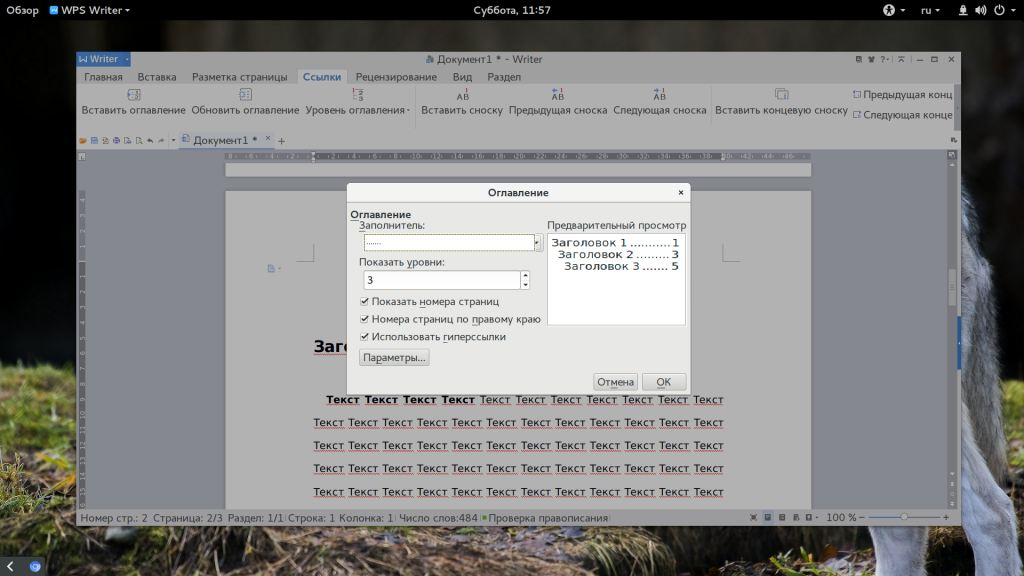
Пока все также, как и в продукте от Microsoft, даже совместимость с документами doc и docx тут лучше. Но есть и недостатки. Сразу бросается в глаза отсутствие кнопки «Показать непечатаемые символы», они конечно включаются в настройках, но это очень неудобно. Настройки по умолчанию для документа непривычны, например, отступы, шрифты и т д.
4. Проверка орфографии
Как и Microsoft Office программа поддерживает проверку орфографии. Но по умолчанию она включена только для английского языка. Мы скачали словарь проверки русского языка, теперь нужно распаковать его и поместить его в правильную папку /home/имя_поьзователя/.kingsoft/office6/dicts/:
Затем перезапустите программу, откройте меню «Инструменты» -> «Выбрать язык», затем выберите русский:
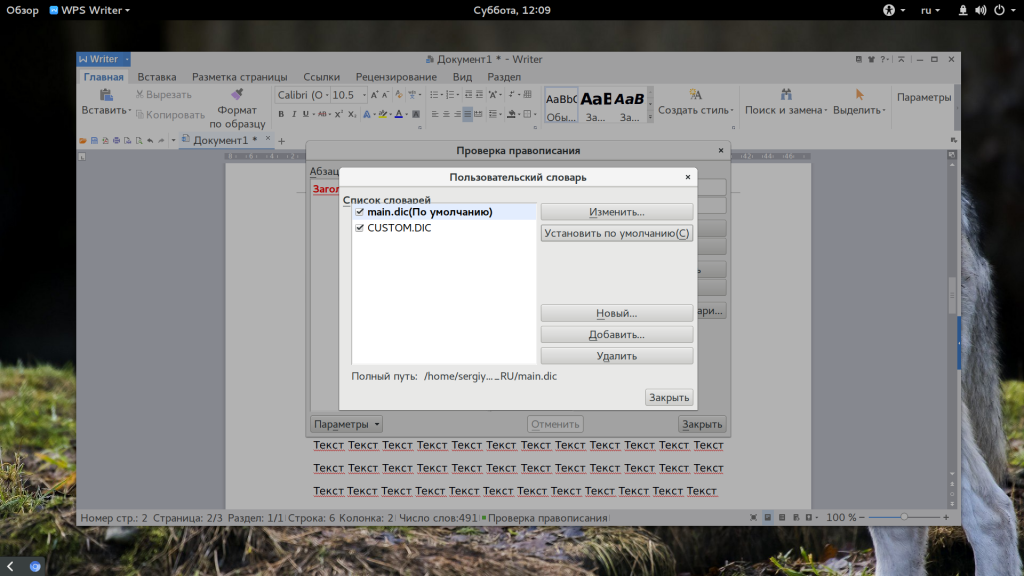
Теперь орфография wps office будет проверяться на русском языке.
5. Работа с таблицами
Работа с таблицами не сильно отличается от Exel. Здесь перед вами точно такое же окно разбитое на ячейки и панель. Поддерживаются формулы, сума, выравнивание и другие простые операции:
Например, есть меню «Формат ячеек», где можно настроить все привычные возможности таблицы:
Более сложные операции, такие как макросы и VBA поддерживаются в Pro версии, правда не очень, они совместимы только в MS 2003.
Что напрягает, так это то, что панель инструментов не масштабируется. Если вы сделаете окно меньше она не уменьшится автоматически, а менее важные значки не спрячутся, окно просто обрежет часть панели, крайне неудобно. Теперь вы знаете как пользоваться программой wps office.
6. Сохранение и печать
Вот с сохранением данных у WPS Office большие проблемы. Разработчик заявляет, что поддерживаются форматы wps, doc, docx, pdf, rft. Для этого достаточно открыть меню программы и выбрать «Сохранить как», затем просто выбрать нужный формат.
Но не все так просто. Эти форматы доступны в Pro версии, а в бесплатной они будут работать только первые 30 дней. Далее, же возможность сохранения в PDF и поддержка печати документов отключается.
Выводы
В этой статье мы рассмотрели как пользоваться WPS Office. Честно говоря, меня программа как-то разочаровала. По сути LibreOffice может почти все то же, полностью открытый и бесплатный. А хваленый интерфейс WPS только похож на MS Office, но до той гладкости и отточенности ему еще очень далеко. А что вы думаете об этом офисном пакете? Напишите в комментариях!
Устранение неполадок с проверкой орфографии и грамматики в разных языках
Проверка правописания на нескольких языках может представлять своеобразные проблемы, например правильно написанные слова, помеченные как неправильные, или слова с ошибками на другом языке, не помеченные как неправильные. В этой статье рассматриваются распространенные проблемы и сообщается, каким образом можно убедиться в правильности определения языка вашего текста для проверки правописания и в том, что включены автоматические языковые инструменты Office.
Примечание: Если вам нужно ввести на другом языке всего несколько символов, см. статью Вставка флажков и других символов.
Слова, содержащие ошибки, не помечаются как неправильные
Убедитесь в том, что:
Убедитесь, что включен нужный язык
Чтобы средство проверки правописания правильно работало на другом языке, необходимо включить этот язык в Office. Если вам нужен язык, отсутствующий в списке языков редактирования в диалоговом окне Настройка языковых параметров Office, для проверки правописания может потребоваться скачать и установить языковой пакет. Дополнительные сведения о том, как включить поддержку языков в Office, см. в статьях Выбор дополнительного языка и настройка языковых параметров в Office и Дополнительный языковой пакет для Office.
Убедитесь, что для текста выбран правильный язык
Если средство проверки орфографии не проверяет слова, введенные на другом языке, или помечает правильно введенные иностранные слова как содержащие ошибку, возможно, язык для этих слов определен неправильно.
Чтобы вручную изменить язык в Word для отдельных слов или части текста, выполните указанные ниже действия.
На вкладке Рецензирование в группе Язык выберите Язык > Язык проверки правописания.
(В Word 2007 щелкните Выбрать язык в группе Правописание.)
В диалоговом окне Язык выберите нужный язык.
Важно: Если нужный язык не отображается над двойной линией, то необходимо включить язык, чтобы в тексте на нем можно было проверять орфографию.
Начните вводить текст.
Примечание: Чтобы ввести такие символы, как умляут в немецком языке (ö), тильда в испанском (ñ) или седиль (Ç) в турецком, а также другие символы (например, символ «галочка»), на вкладке Вставка в группе Символы нажмите кнопку Символ и выберите нужный символ.
Чтобы вернуться к исходному языку или переключиться на другой язык, повторите действия 1–3. При выполнении действия 3 выберите следующий язык.
Убедитесь, что используется правильная языковая версия словаря
Убедитесь, что для словаря выбрана правильная региональная версия языка текста, например английский (США), а не английский (Соединенное Королевство).
Чтобы изменить словарь для определенного языка в Word, выполните указанные ниже действия.
На вкладке Рецензирование в группе Язык выберите Язык > Задать язык проверки правописания.
(В Word 2007 щелкните Выбрать язык в группе Правописание.)
В диалоговом окне Язык выберите нужный язык.
Важно: Если нужный язык не отображается над двойной линией, то необходимо включить язык, чтобы в тексте на нем можно было проверять орфографию.
Примечание: Если в установленной версии набора Office отсутствуют средства проверки правописания (например, средство проверки орфографии) для нужного языка, возможно, потребуется установить языковой пакет. Дополнительные сведения см. в статье Дополнительный языковой пакет для Office.
Чтобы изменить словарь для выделенного текста, выполните указанные ниже действия.
Выделите текст, для которого нужно изменить язык словаря.
На вкладке Рецензирование в группе Язык выберите Язык > Задать язык проверки правописания.
(В Word 2007 щелкните Выбрать язык в группе Правописание.)
В списке Пометить выделенный текст как выберите язык, который нужно задать для выделенного текста. Если используемые языки не отображаются над двойной линией, включите их (включите параметры для отдельных языков), чтобы сделать доступными.
Убедитесь, что флажок «Определять язык автоматически» установлен
Чтобы установить флажок Определять язык автоматически в приложении Word, выполните указанные ниже действия.
На вкладке Рецензирование в группе Язык выберите Язык > Задать язык проверки правописания.
(В Word 2007 щелкните Выбрать язык в группе Правописание.)
В диалоговом окне Язык установите флажок Определять язык автоматически.
Обратите внимание на языки, которые указаны над двойной чертой в списке Пометить выделенный текст как. Word может автоматически определять только их. Если вам не удается найти нужные языки, необходимо включить языки редактирования, чтобы Word определял их автоматически.
Для правильной работы функции автоматического определения языка требуется хотя бы одно предложение. Если фразы слишком короткие, может потребоваться ввести несколько предложений, иначе у приложения Word будет недостаточно контекста для автоматического определения языка и применения нужного словаря.
Одинаковое написание некоторых слов в разных языках (например, centre в английском (Соединенное Королевство) и французском (Франция)) может вести к тому, что функция Определять язык автоматически неправильно определяет язык текста. Чтобы устранить эту проблему, введите еще несколько слов на нужном языке или снимите флажок Определять язык автоматически.
Убедитесь, что флажок «Автоматически переключать раскладку клавиатуры в соответствии с языком окружающего текста» установлен
Если флажок Автоматически переключать раскладку клавиатуры в соответствии с языком окружающего текста установлен, это может привести к опечаткам при смене раскладки клавиатуры во время ввода текста. Введите еще несколько слов на нужном языке или снимите флажок Автоматически переключать раскладку клавиатуры в соответствии с языком окружающего текста.
Чтобы установить флажок Автоматически переключать раскладку клавиатуры в соответствии с языком окружающего текста (в Office 2010, Office 2013 и Office 2016), выполните указанные ниже действия.
Откройте приложение Word.
На вкладке Файл нажмите кнопку Параметры и выберите Дополнительно.
В группе Параметры правки установите флажок Автоматически переключать раскладку клавиатуры в соответствии с языком окружающего текста.
Примечание: Флажок Автоматически переключать раскладку клавиатуры в соответствии с языком окружающего текста доступен, только если включена раскладка клавиатуры для соответствующего языка. Если он не отображается, включите раскладку клавиатуры для нужного языка.
Убедитесь, что флажок «Не проверять правописание» снят
Если флажок Не проверять правописание установлен, правописание в документах не проверяется.
Чтобы снять флажок Определять язык автоматически в приложении Word, выполните указанные ниже действия.
На вкладке Рецензирование в группе Язык выберите Язык > Задать язык проверки правописания.
(В Word 2007 щелкните Выбрать язык в группе Правописание.)
В диалоговом окне Язык снимите флажок Без проверки правописания.
Убедитесь, что слово с ошибкой не было случайно добавлено в настраиваемый словарь
Если во вспомогательный словарь случайно добавлено слово с ошибкой, его необходимо найти и удалить. Сведения о поиске слов с ошибками во вспомогательных словарях см. в статье Добавление слов в словарь проверки орфографии. О том, как удалить слово из словаря, см. в статье Добавление и изменение слов в словаре проверки орфографии.
В диалоговом окне «Язык» отсутствует нужный язык
Чаще всего причина отсутствия языка словаря в списке Язык словаря в диалоговом окне Язык заключается в том, что данный язык не включен в качестве языка редактирования или отсутствует в установленной версии набора Office и для него требуется установить языковой пакет. Сведения о том, как включить язык редактирования, см. в статье Изменение языка в меню и средствах проверки правописания в Office.
Есть дополнительные вопросы?
Свяжитесь с нами, чтобы задать вопросы или рассказать о проблеме.
Проверка правописания wps office 2019
WPS Office Ubuntu: Русификация и установка необходимых шрифтов
Скопируем (или скачаем) репозиторий с русификатором и шрифтами:
Перейдем в скопированный репозиторий
Русификация WPS Office после установки в Ubuntu 20.04
Убеждаемся что, находимся внутри папки скопированного репозитория из пункта «Начальные действия».
Копируем папку ru_RU в директорию со списками языковых пакетов WPS Office:
Перезапускаем офис и он должен подхватить автоматически русский язык, если этого не произошло, то справа сверху нажимаем на иконку с буквой A и выбираем русский язык (после этого также WPS Office надо перезапустить).
Установка недостающих шрифтов в WPS Office в Ubuntu 20.04
Если при запуске WPS Office появляется ошибка, что нехватает шрифтов, то этот пункт как раз вам поможет.
Убеждаемся что, находимся внутри папки скопированного репозитория из пункта «Начальные действия».
После окончания установки ошибки больше не будет =)
Уже какой раз когда устанавливаю заново ubuntu, сталкиваюсь с тем, что много времени трачу на поиск устранения этих ошибок, поэтому решил собрать всё в одном месте, но и не забываю о том, где эти решения я нашел))) Про русификатор я узнал из этой статьи, а проблему со шрифтами мне помог решить вот этот репозиторий.
Если вам данная статья, как и мне, помогла, то прошу поставить звезду в этом репозитории или описать, что не получилось в issues.
About
WPS Office Ubuntu: Русификация и установка необходимых шрифтов
источники:
http://support.microsoft.com/ru-ru/office/%D1%83%D1%81%D1%82%D1%80%D0%B0%D0%BD%D0%B5%D0%BD%D0%B8%D0%B5-%D0%BD%D0%B5%D0%BF%D0%BE%D0%BB%D0%B0%D0%B4%D0%BE%D0%BA-%D1%81-%D0%BF%D1%80%D0%BE%D0%B2%D0%B5%D1%80%D0%BA%D0%BE%D0%B9-%D0%BE%D1%80%D1%84%D0%BE%D0%B3%D1%80%D0%B0%D1%84%D0%B8%D0%B8-%D0%B8-%D0%B3%D1%80%D0%B0%D0%BC%D0%BC%D0%B0%D1%82%D0%B8%D0%BA%D0%B8-%D0%B2-%D1%80%D0%B0%D0%B7%D0%BD%D1%8B%D1%85-%D1%8F%D0%B7%D1%8B%D0%BA%D0%B0%D1%85-b887ad70-b15a-43f4-89bb-a41d18026e20
http://github.com/alexsoin/wps-office-fix
WPS Office — это один из бесплатных офисных пакетов для Linux. Программа полностью кроссплатформенная и может работать в Windows, Mac, iOS и Android. Продукт ранее был известный, как Kingsoft Office и имеет длинную историю развития в Китае, а в 2014 году он переименован в WPS Office и стал доступен по всему миру.
Офисная программа не полностью бесплатна. У нее есть платные функции, такие как печать или сохранение в PDF. Но для редактирования текста достаточно бесплатных возможностей. В офисный набор входят текстовый процессор, редактор таблиц и редактор презентаций. По своему внешнему виду и функциональности программа сильно напоминает Microsoft Office. В этой статье мы рассмотрим как пользоваться WPS Office и основными его возможностями.
Для начала использования программы ее нужно установить. Для установки в Windows вам будет достаточно скачать установщик из официального сайта. Пакеты для Linux тоже есть на той же странице, но чуть ниже. Есть deb, rpm и бинарники в tar.gz. Чтобы установить WPS Office в Ubuntu скачайте deb пакет:
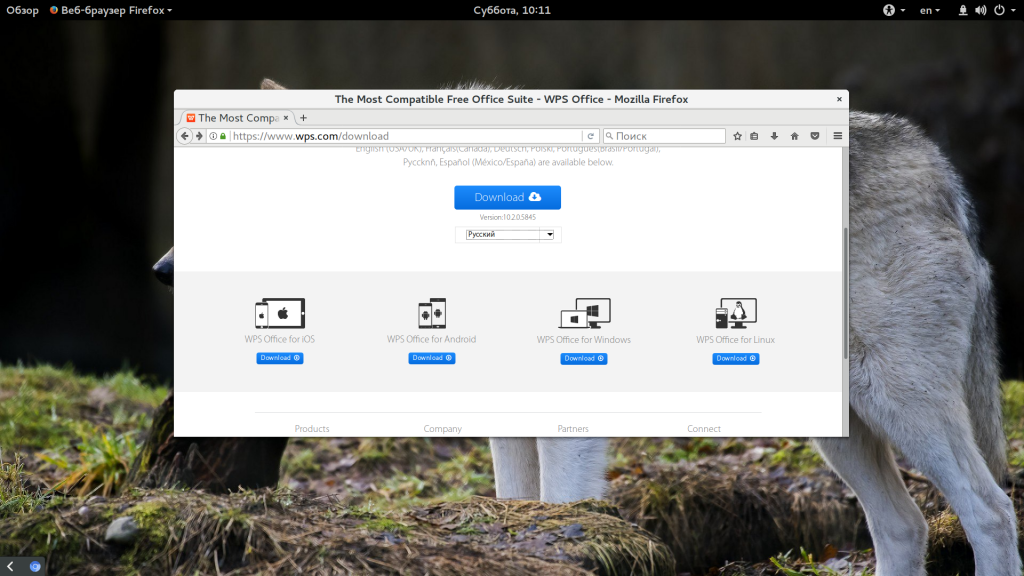
Также нужно скачать шрифты и словарь для проверки орфографии на русском.
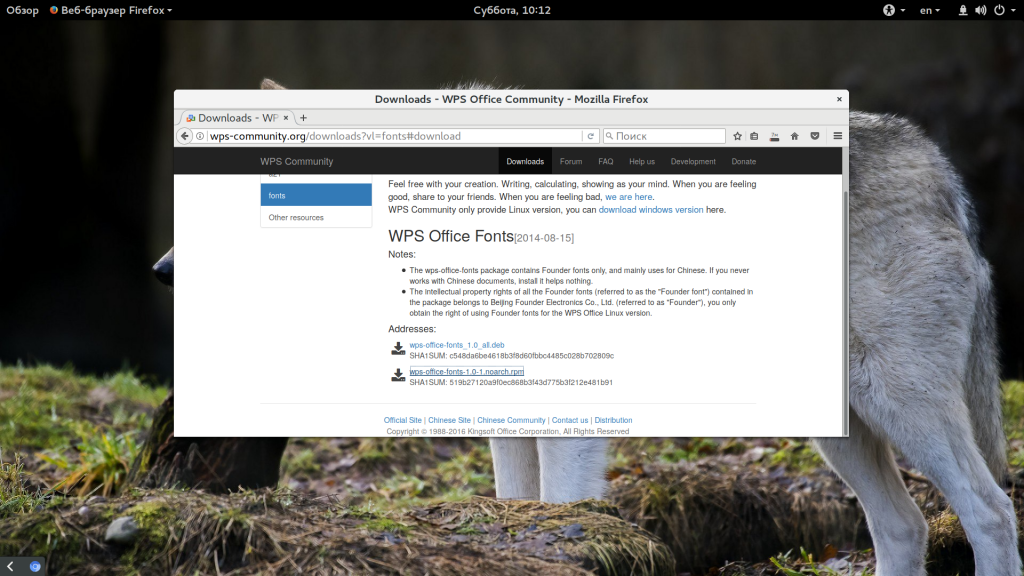
Установите необходимые библиотеки:
$ wget http://se.archive.ubuntu.com/ubuntu/pool/main/libp/libpng/libpng12-0_1.2.54-1ubuntu1_amd64.deb
$ sudo dpkg -i libpng12-0_1.2.54-1ubuntu1_amd64.deb
Затем перейдите в папку с загрузками и установите все это:
$ sudo dpkg -i wps*.deb
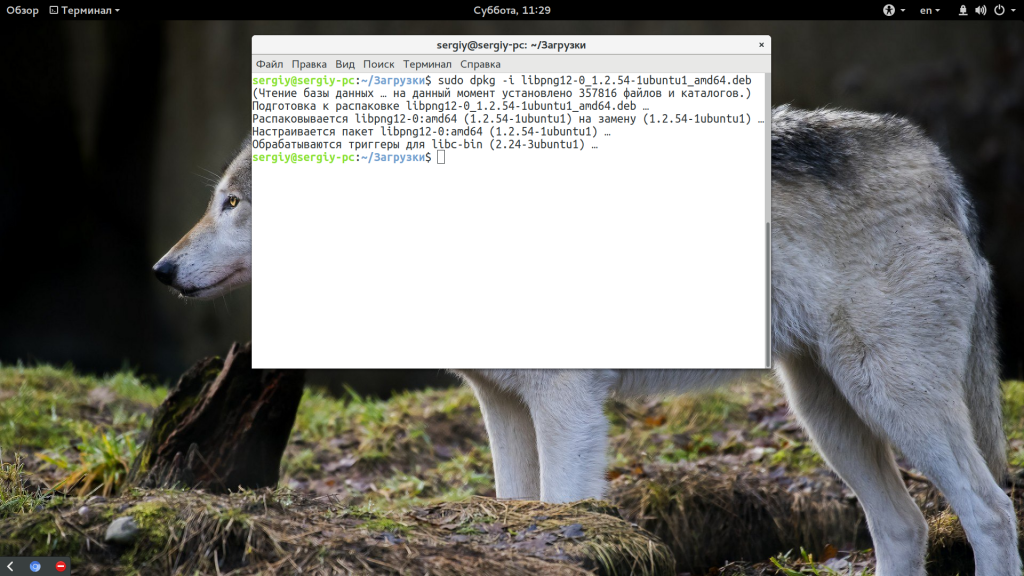
После завершения установки программа появится в главном меню системы:
Как пользоваться WPS Office
Сначала рассмотрим интерфейс программы на примере текстового процессора Writer, затем пройдемся по основным возможностям каждой из программ.
1. Русификация
Инструкция wps office должна содержать информацию о русификации. При первом запуске вам необходимо принять лицензионное соглашение:
По умолчанию интерфейс программы будет отображаться на английском, но его можно русифицировать. Для этого нажмите на стрелочку возле «Writer» и откройте меню «Tools», а в нем «Switch language»:
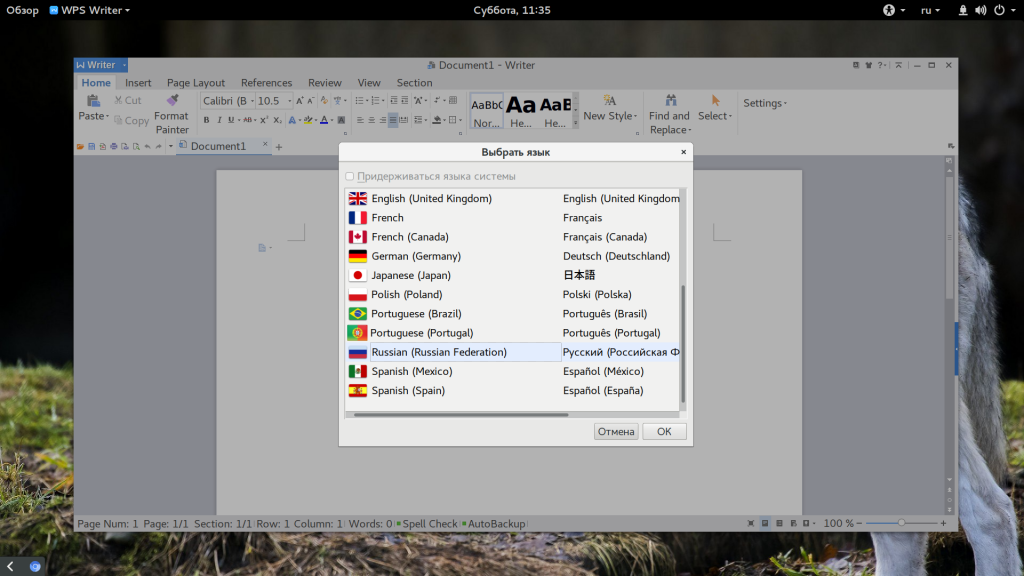
После этого найдите в списке русский и нажмите кнопку «Ok». Останется перезагрузить программу, чтобы изменения вступили в силу. Русификация WPS Office linux завершена.
2. Интерфейс WPS Office
Интерфейс программы очень похож на современный интерфейс Microsoft Office версии 2010 или даже 2013:
Меню программы доступно по нажатию на кнопку Writer и стрелочку возле нее. Там где раньше было меню, теперь расположена панель инструментов, аналогичная панели Word. Под панелью инструментов есть панель вкладок, такой в MS Office нет. Еще ниже рабочая область, а под ней находится статус бар, где отображена вся информация о количестве строк и других параметрах.
3. Создание текстовых документов
Как и мы привыкли работать в Word, здесь вы получаете то что видите, документ будет напечатан таким, каким он есть на экране. Давайте пробежимся по особенностям работы с документами. Как обычно, для создания документа просто набирайте текст, если нужно применить к нему какие-либо стили форматирования — отметьте его:
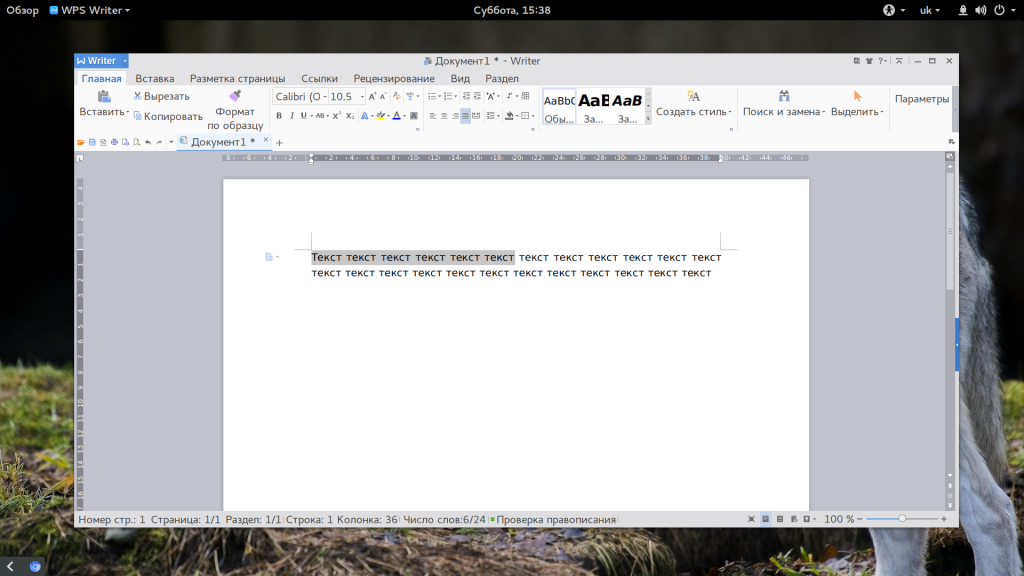
Если вы хотите создать заголовок, к нему лучше применить стиль «Заголовок» на панели, чтобы потом иметь возможность создать содержание:
Каждый стиль можно настроить как вам нужно:
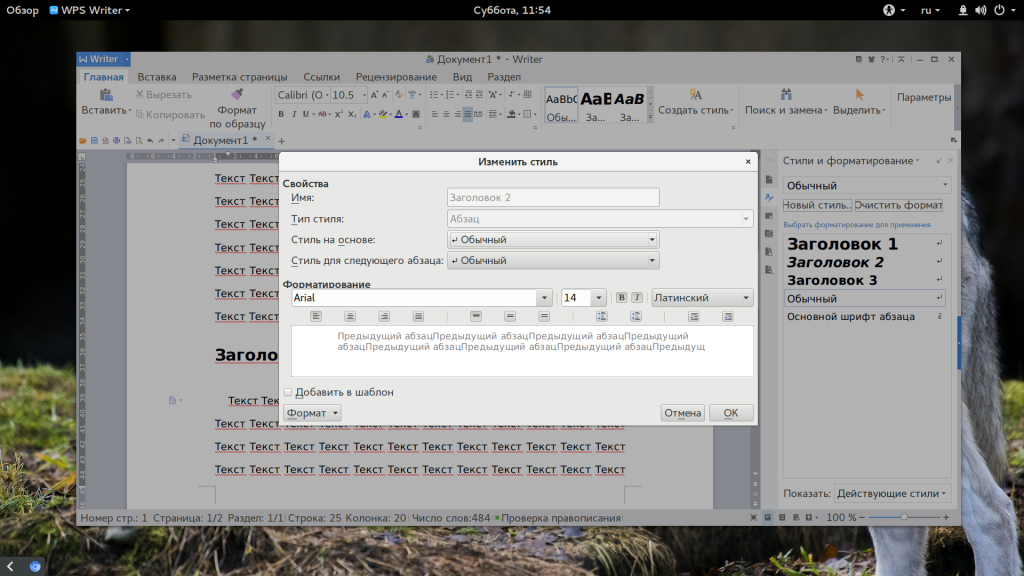
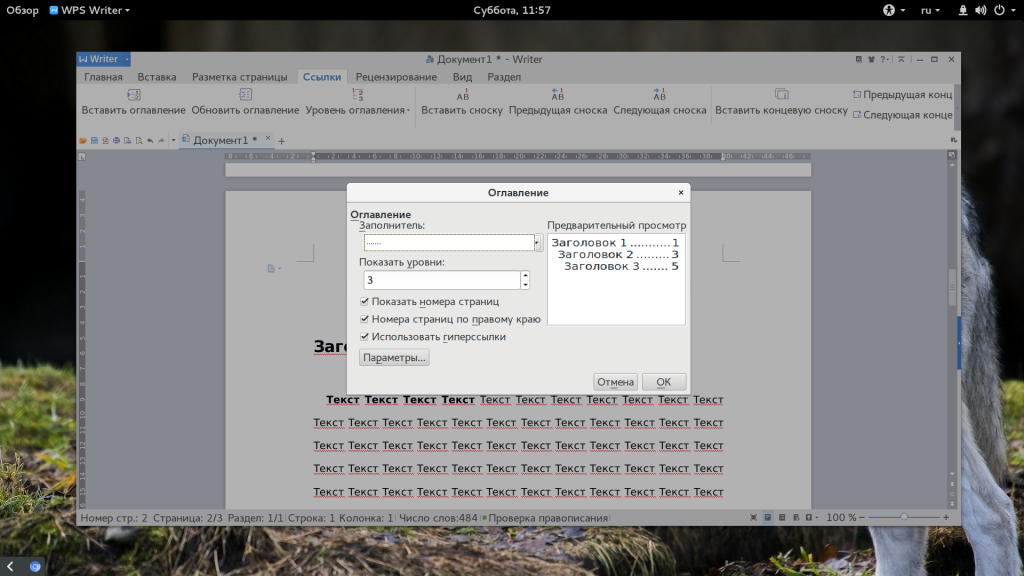
Пока все также, как и в продукте от Microsoft, даже совместимость с документами doc и docx тут лучше. Но есть и недостатки. Сразу бросается в глаза отсутствие кнопки «Показать непечатаемые символы», они конечно включаются в настройках, но это очень неудобно. Настройки по умолчанию для документа непривычны, например, отступы, шрифты и т д.
4. Проверка орфографии
Как и Microsoft Office программа поддерживает проверку орфографии. Но по умолчанию она включена только для английского языка. Мы скачали словарь проверки русского языка, теперь нужно распаковать его и поместить его в правильную папку /home/имя_поьзователя/.kingsoft/office6/dicts/:
$ cp -R ~/Загрузки/ru_RU ~/.kingsoft/office6/dicts/
Затем перезапустите программу, откройте меню «Инструменты» -> «Выбрать язык», затем выберите русский:
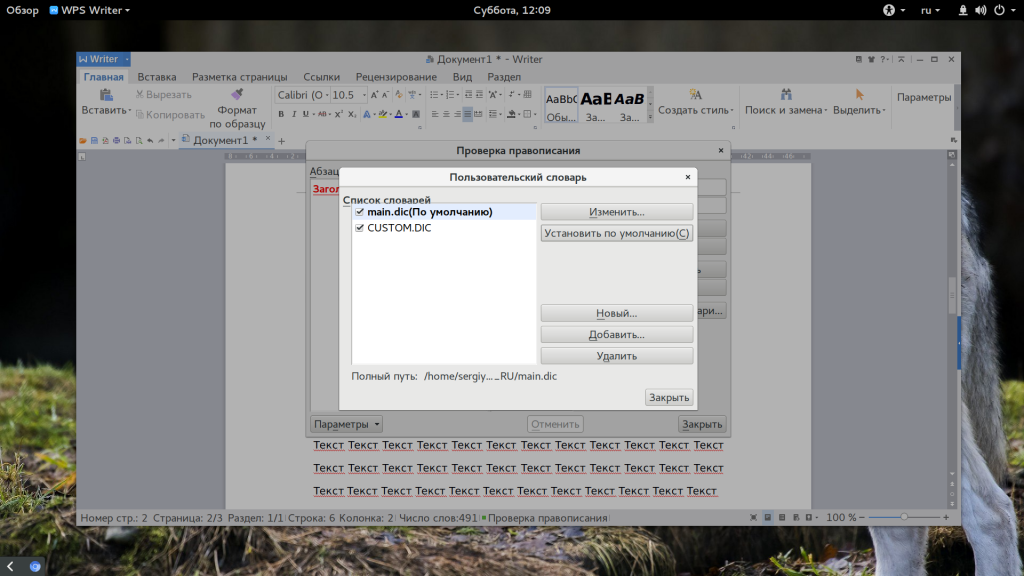
Теперь орфография wps office будет проверяться на русском языке.
5. Работа с таблицами
Работа с таблицами не сильно отличается от Exel. Здесь перед вами точно такое же окно разбитое на ячейки и панель. Поддерживаются формулы, сума, выравнивание и другие простые операции:
Например, есть меню «Формат ячеек», где можно настроить все привычные возможности таблицы:
Более сложные операции, такие как макросы и VBA поддерживаются в Pro версии, правда не очень, они совместимы только в MS 2003.
Что напрягает, так это то, что панель инструментов не масштабируется. Если вы сделаете окно меньше она не уменьшится автоматически, а менее важные значки не спрячутся, окно просто обрежет часть панели, крайне неудобно. Теперь вы знаете как пользоваться программой wps office.
6. Сохранение и печать
Вот с сохранением данных у WPS Office большие проблемы. Разработчик заявляет, что поддерживаются форматы wps, doc, docx, pdf, rft. Для этого достаточно открыть меню программы и выбрать «Сохранить как», затем просто выбрать нужный формат.
Но не все так просто. Эти форматы доступны в Pro версии, а в бесплатной они будут работать только первые 30 дней. Далее, же возможность сохранения в PDF и поддержка печати документов отключается.
Выводы
В этой статье мы рассмотрели как пользоваться WPS Office. Честно говоря, меня программа как-то разочаровала. По сути LibreOffice может почти все то же, полностью открытый и бесплатный. А хваленый интерфейс WPS только похож на MS Office, но до той гладкости и отточенности ему еще очень далеко. А что вы думаете об этом офисном пакете? Напишите в комментариях!
Статья распространяется под лицензией Creative Commons ShareAlike 4.0 при копировании материала ссылка на источник обязательна .








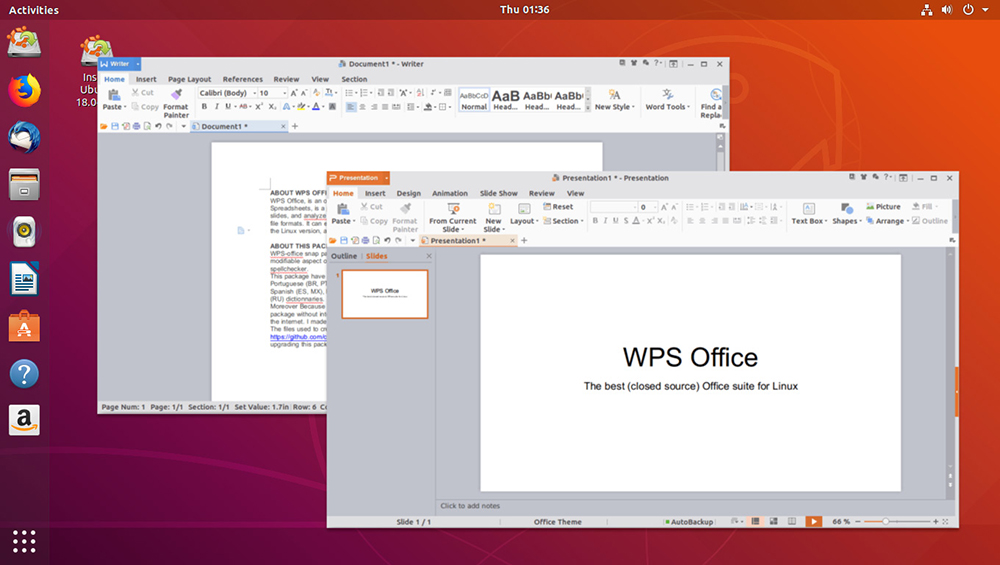
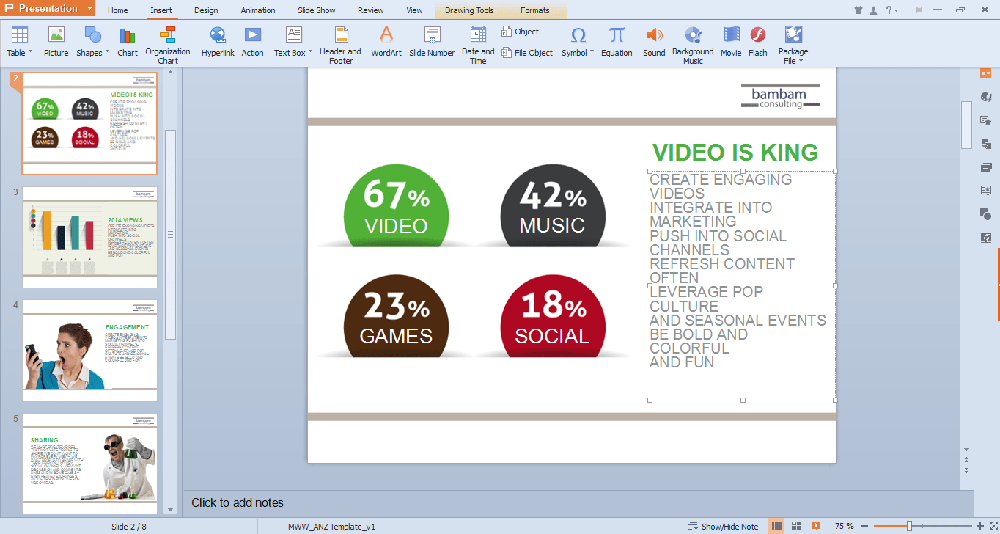
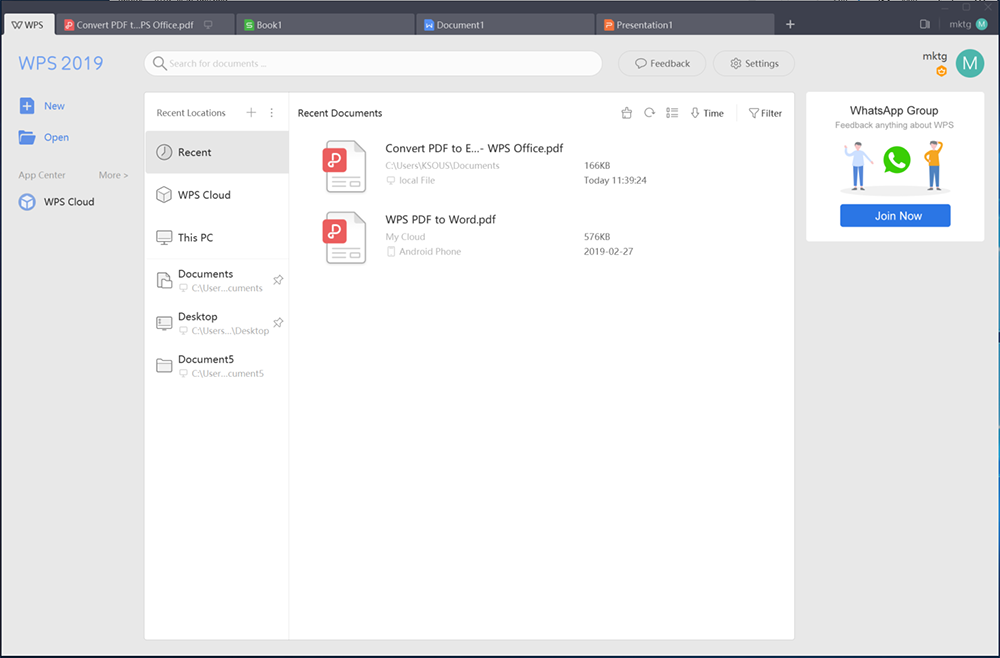

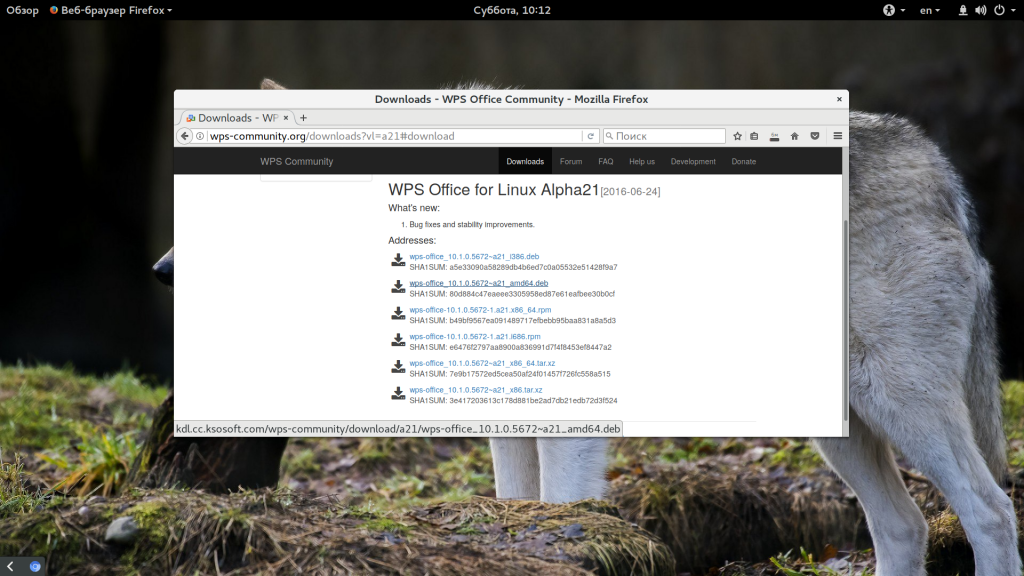
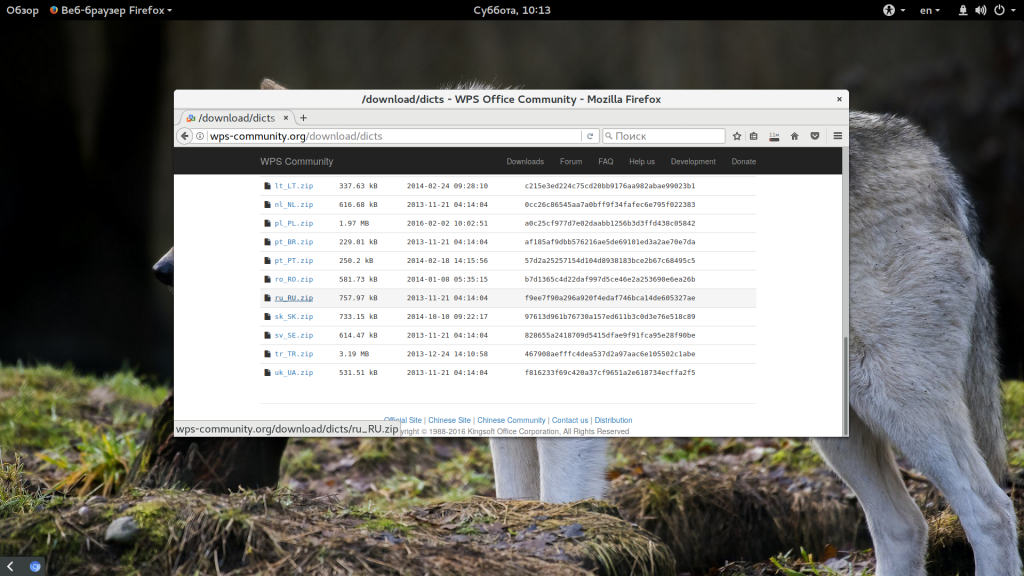
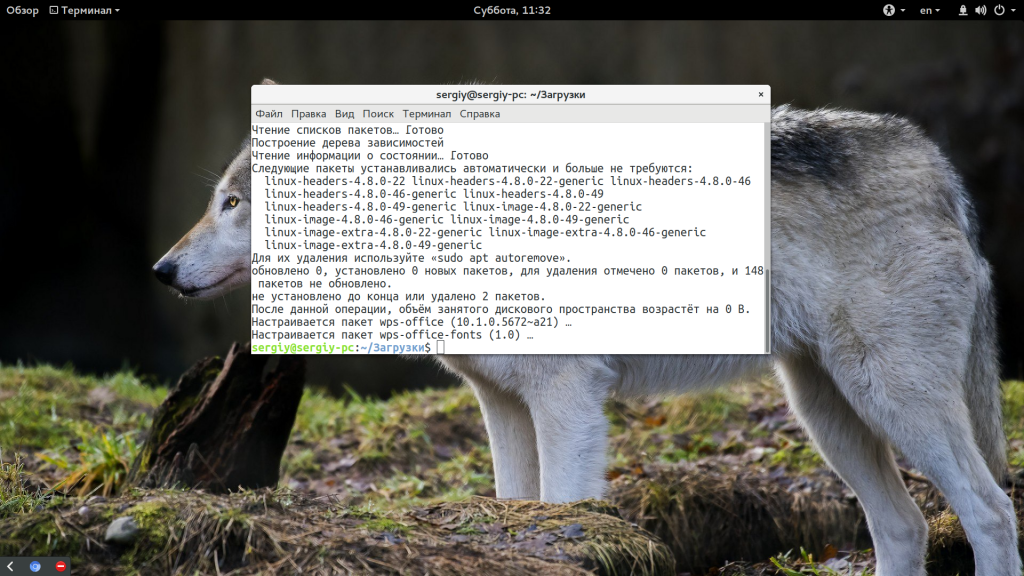
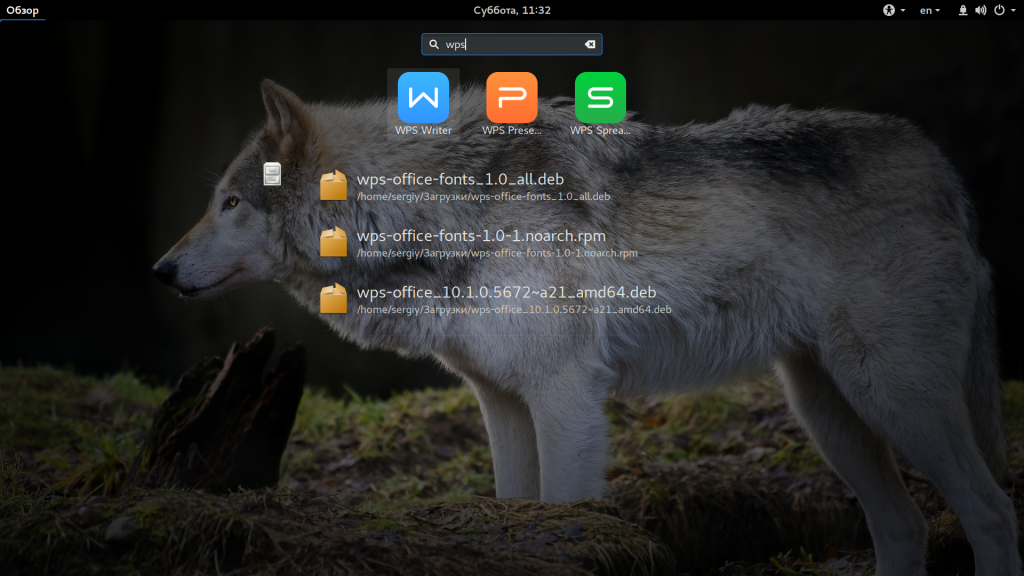
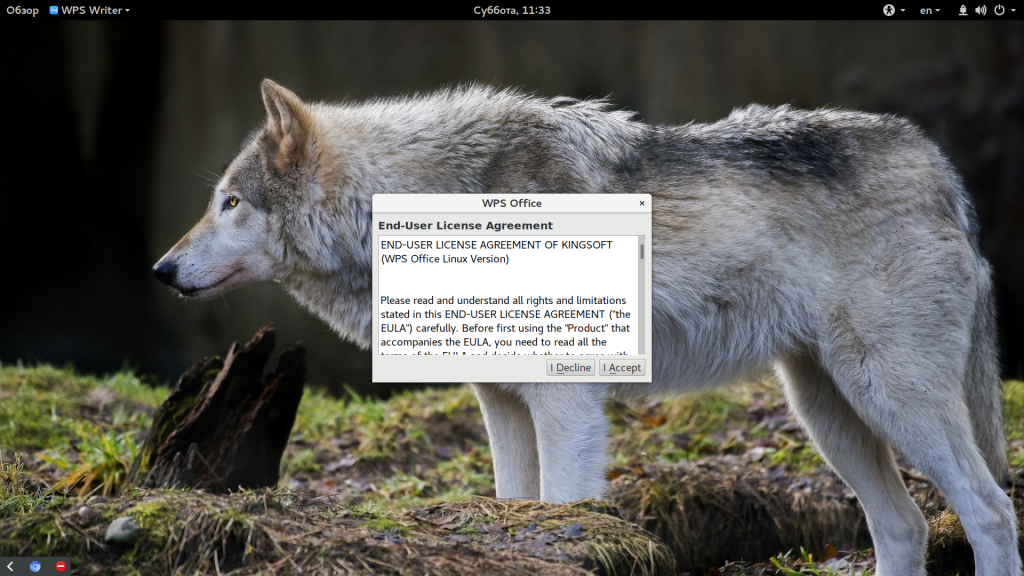
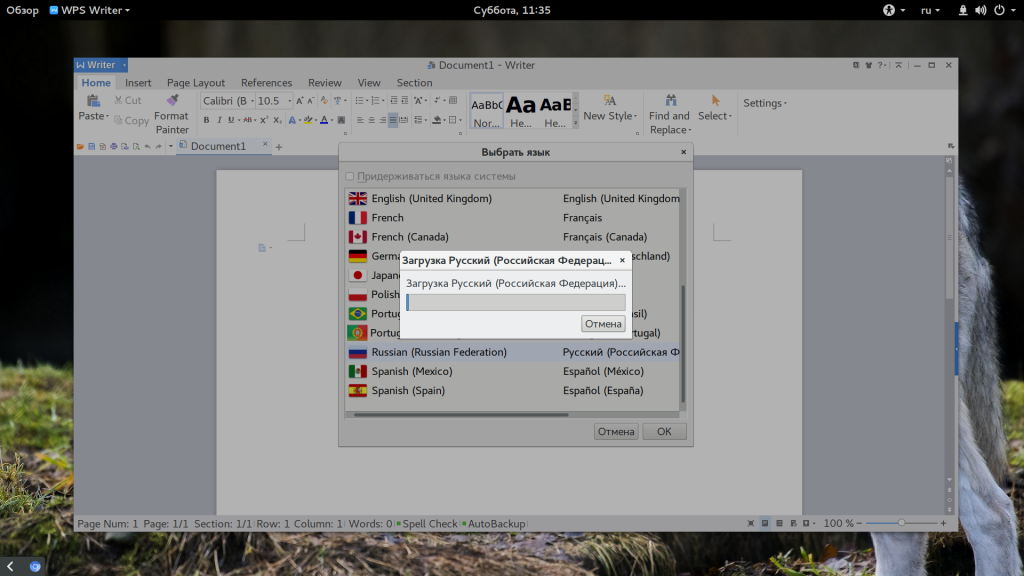
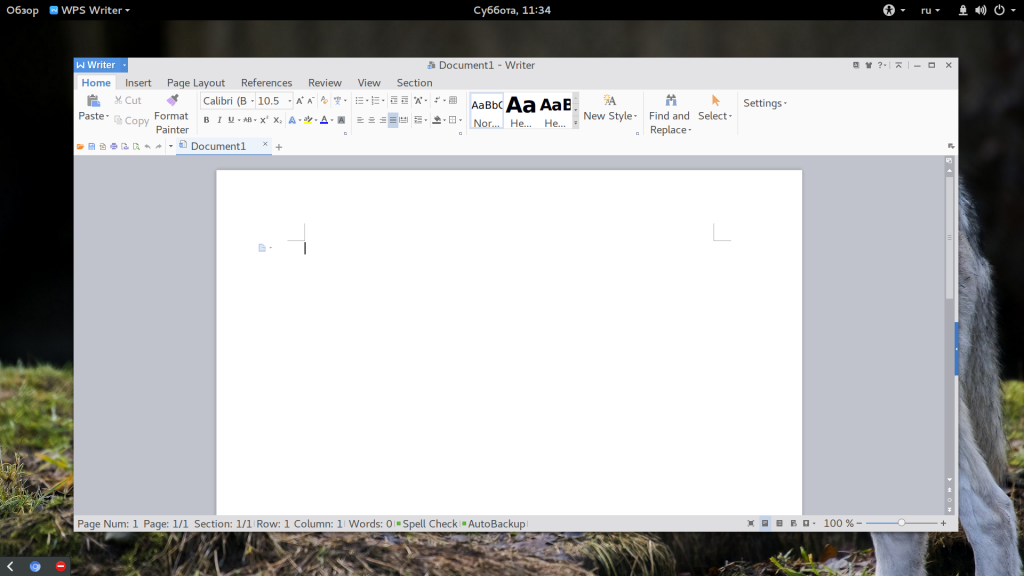
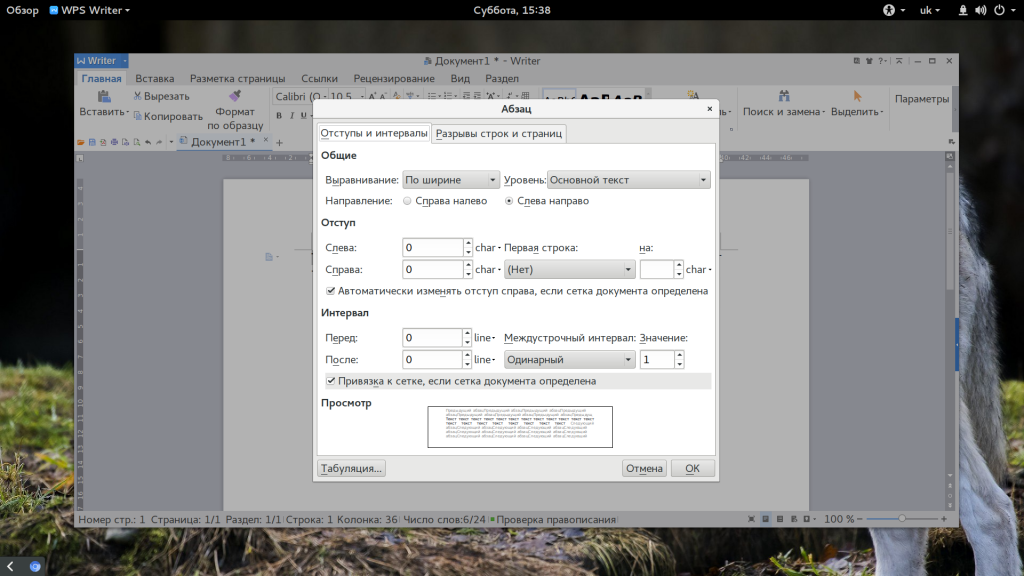
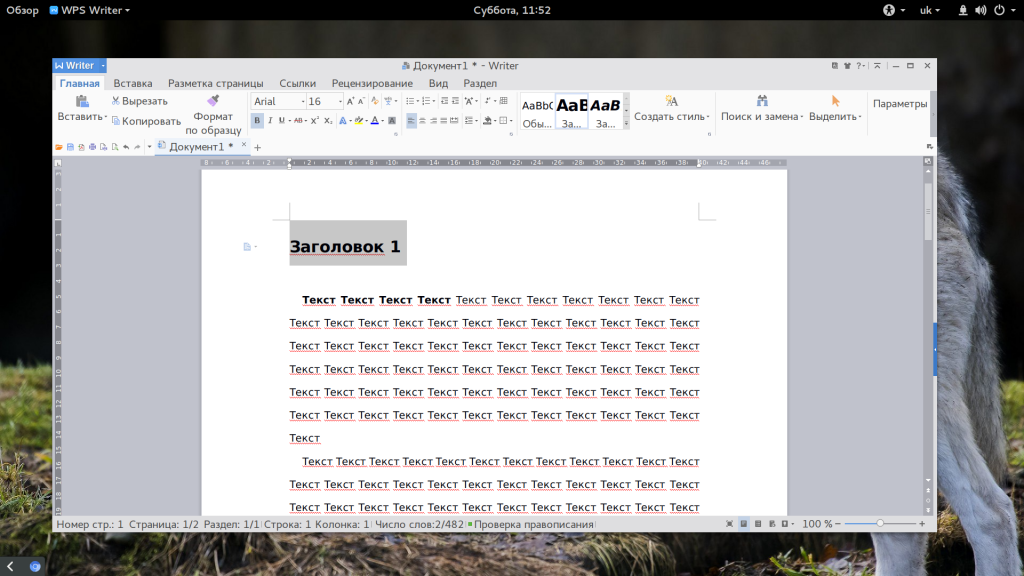
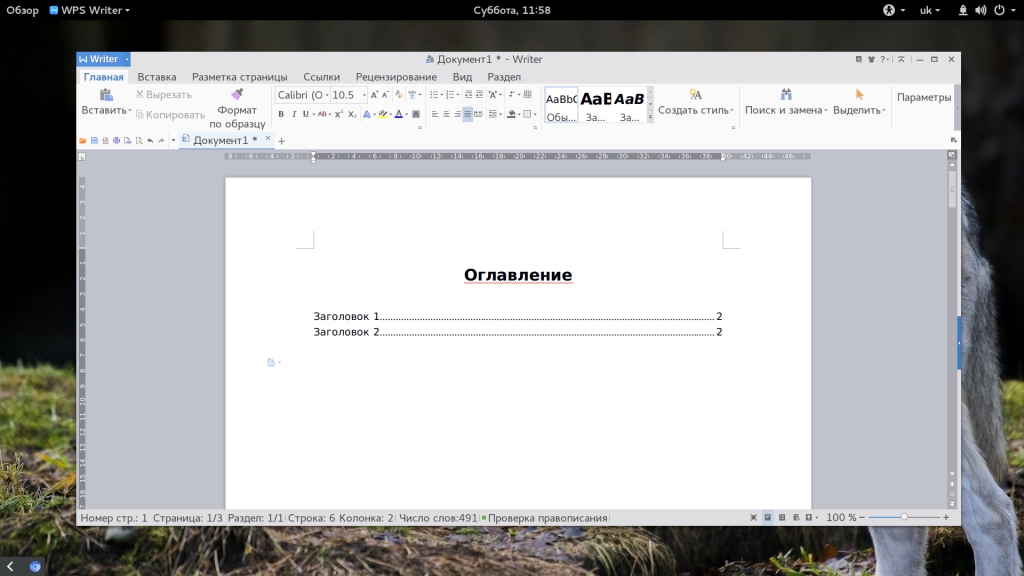
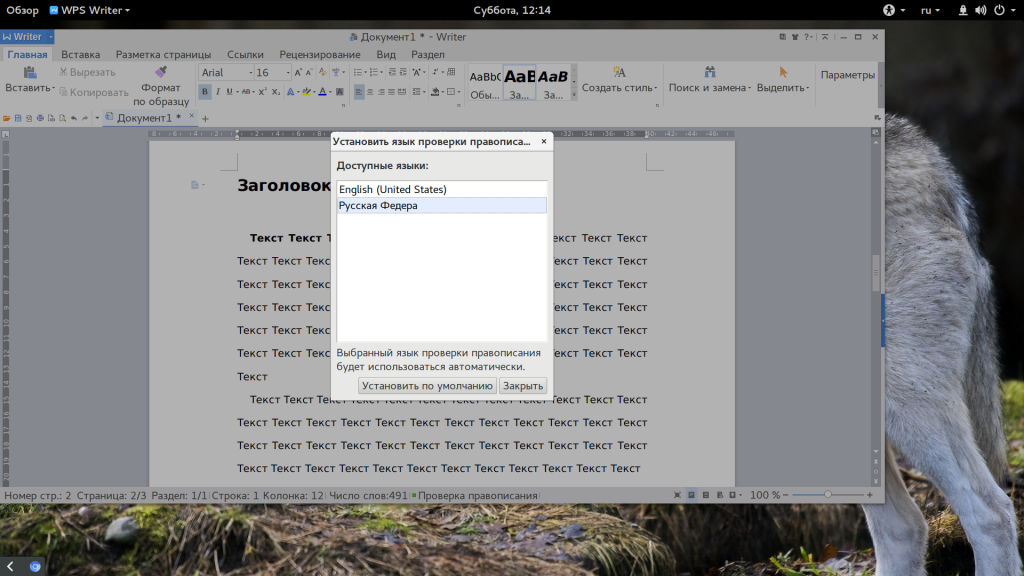
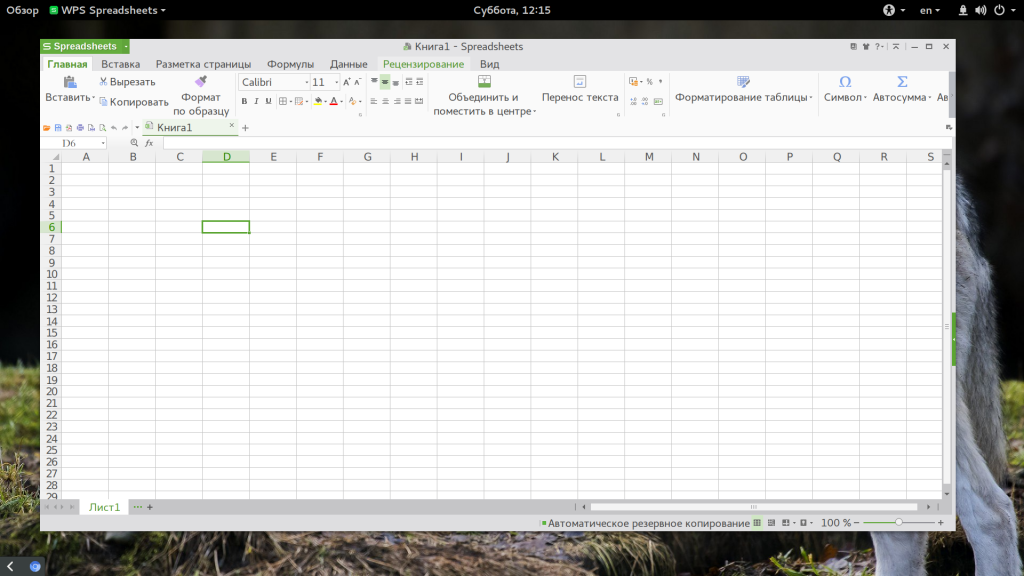
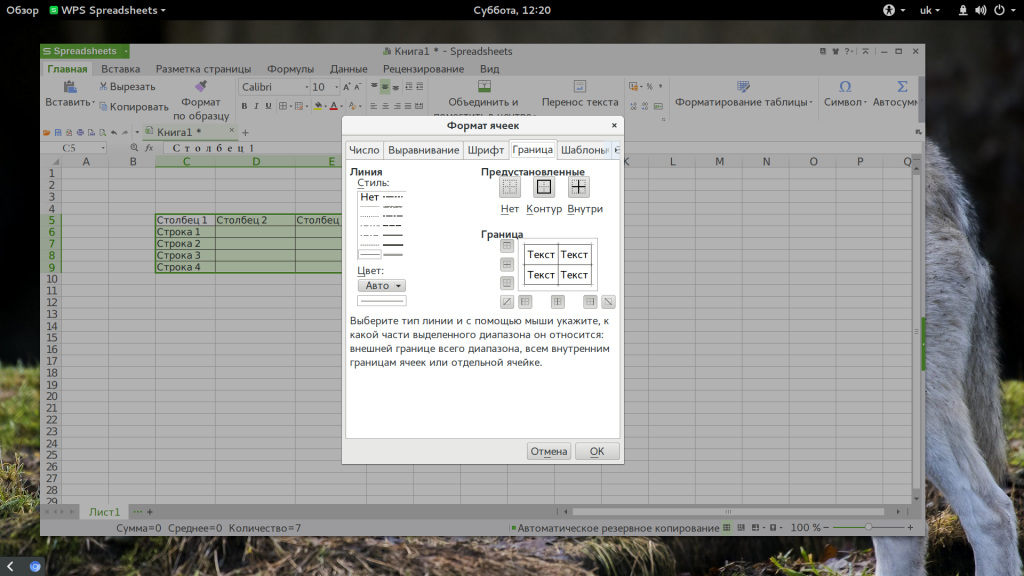

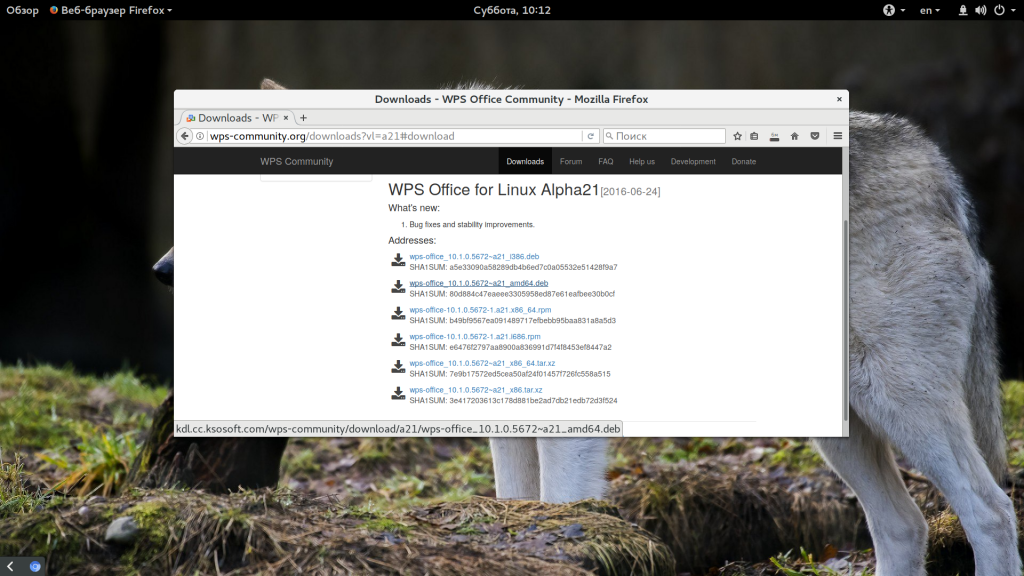
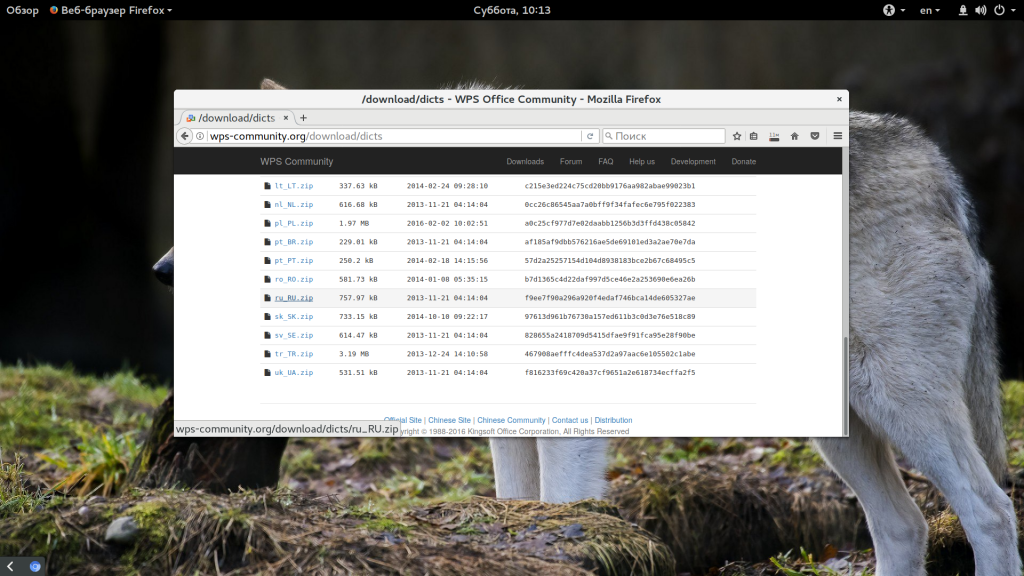
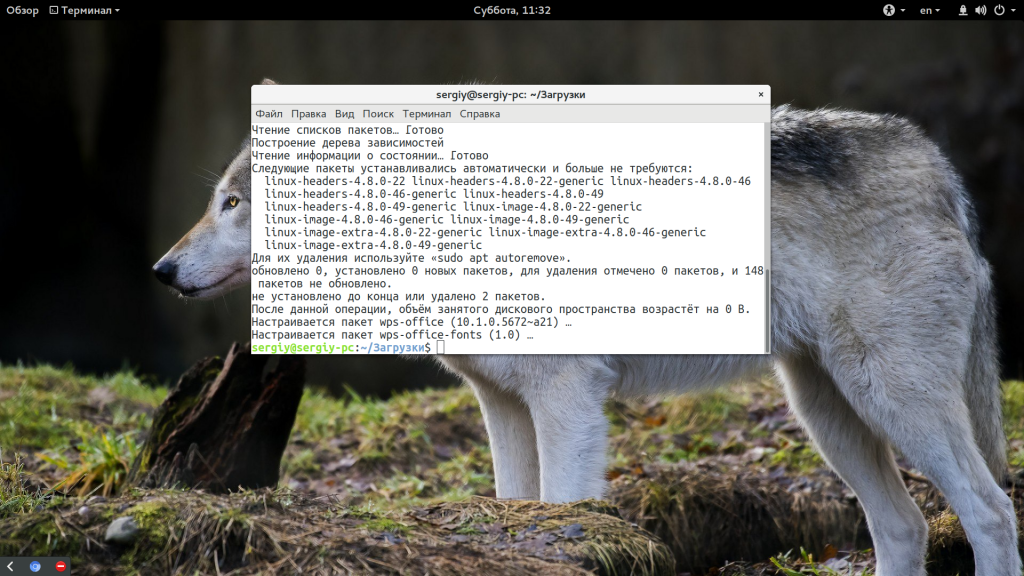
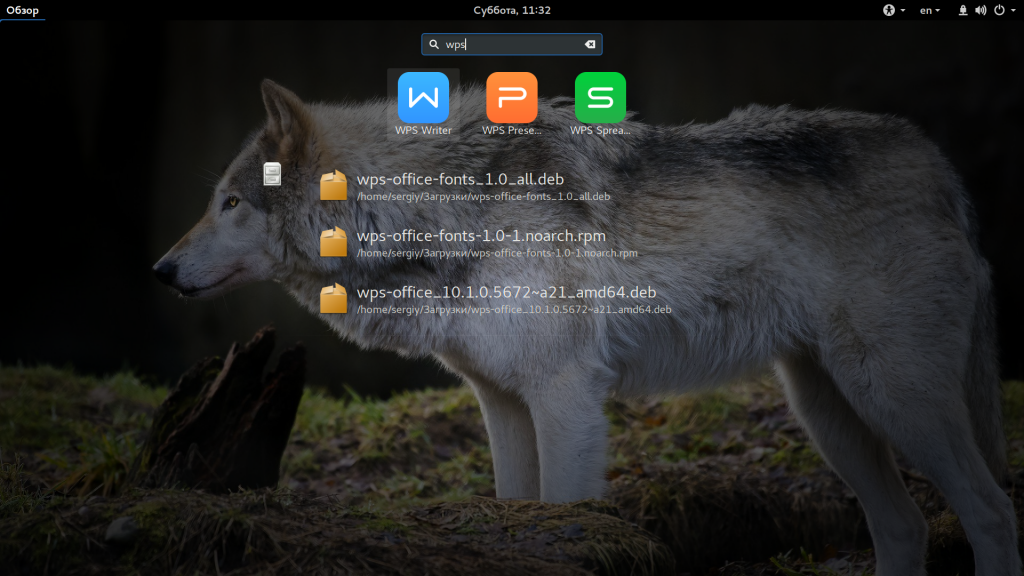
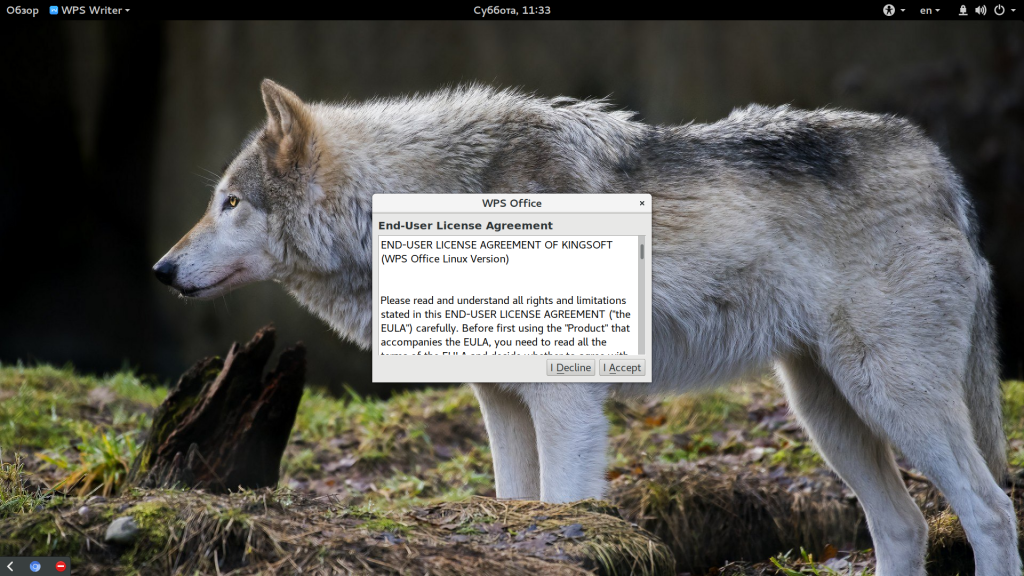
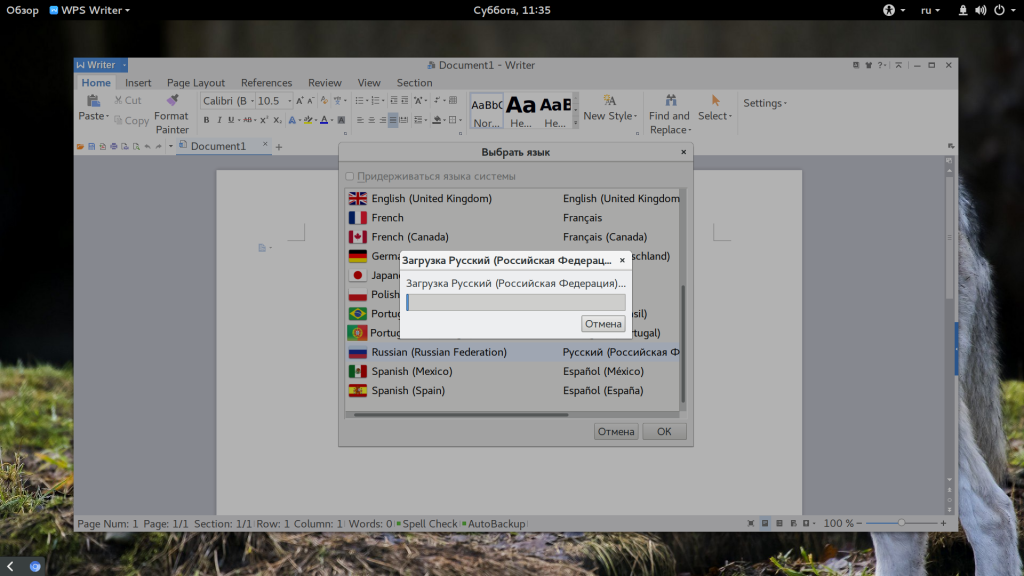
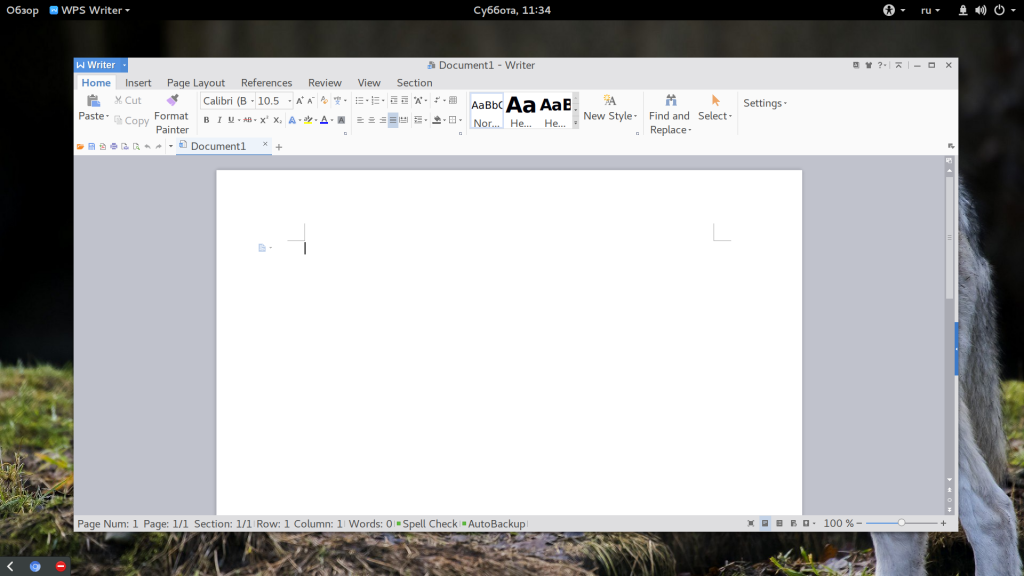
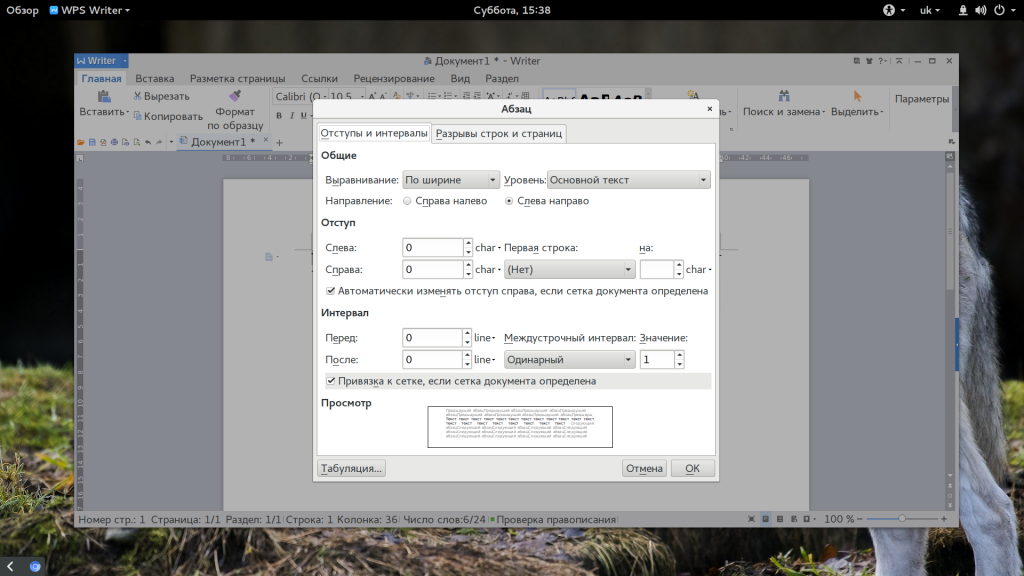
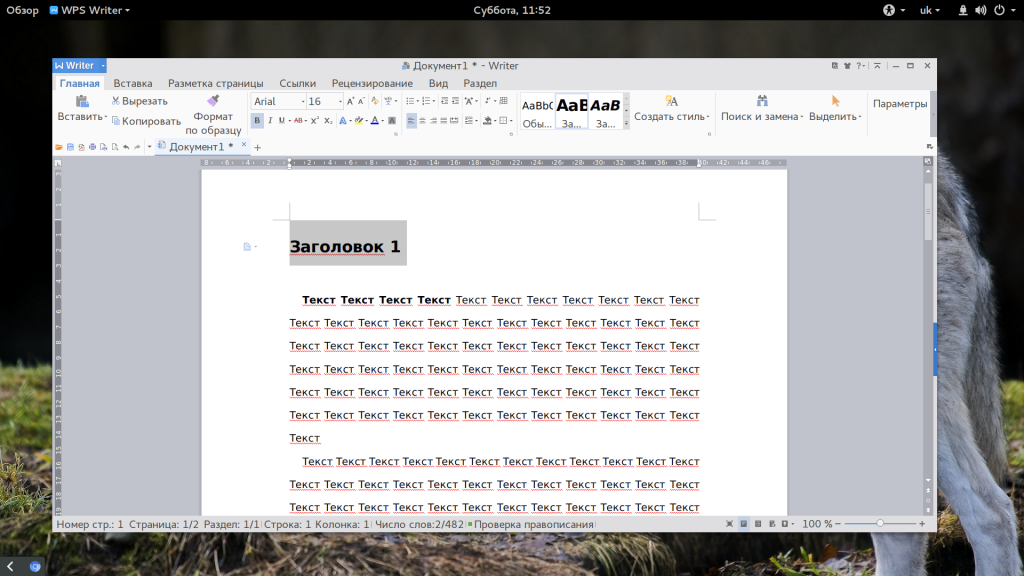
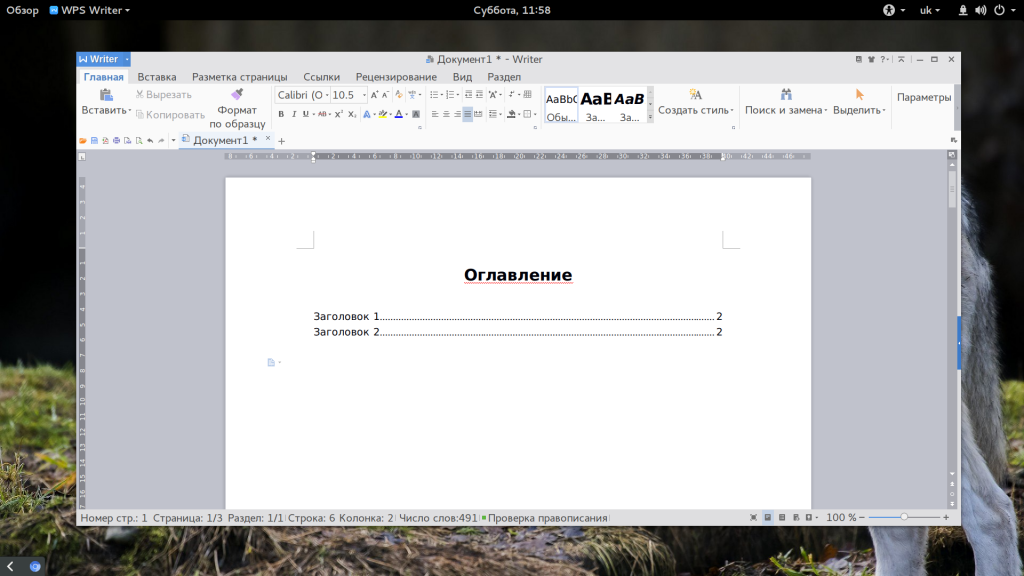
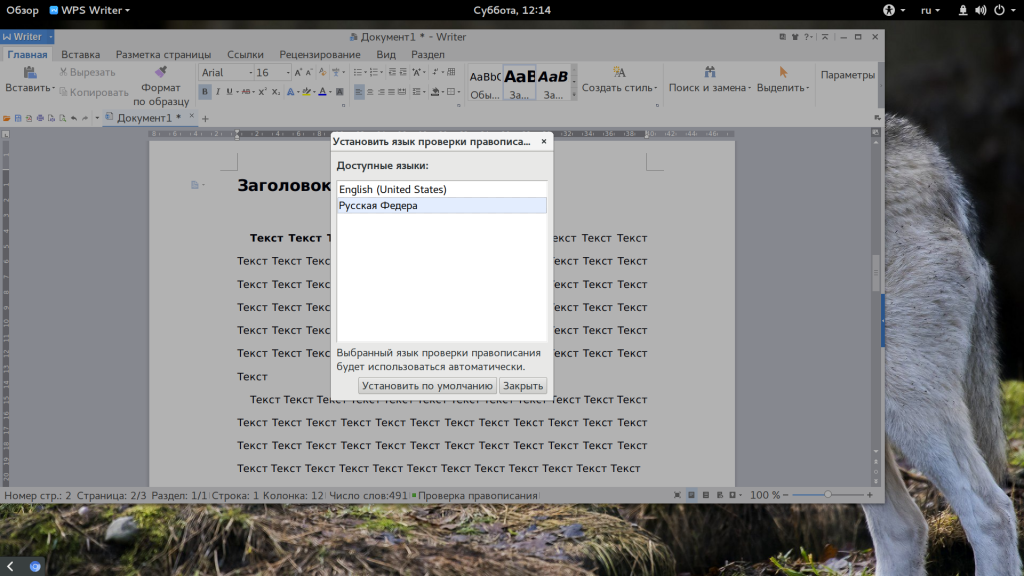
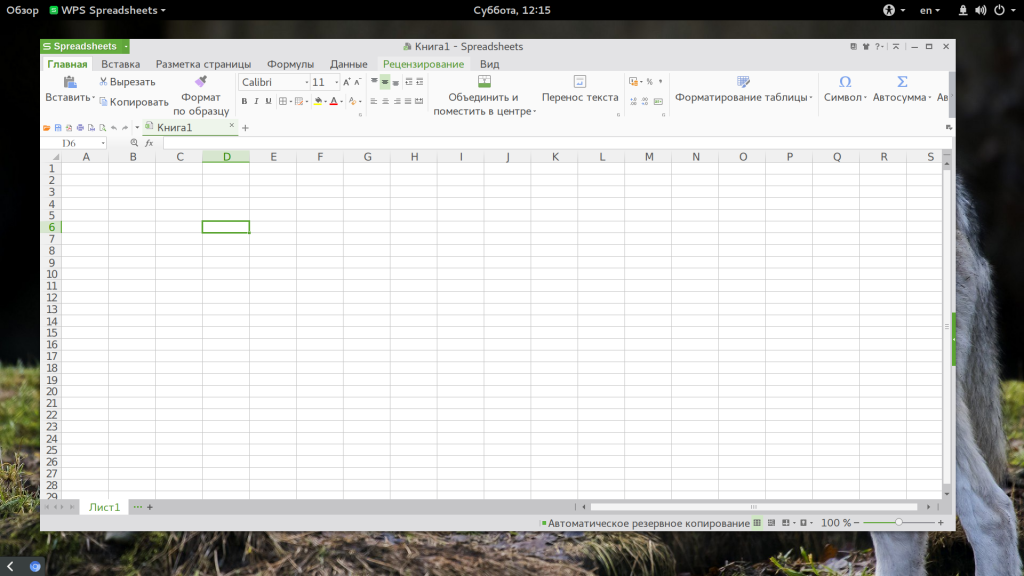
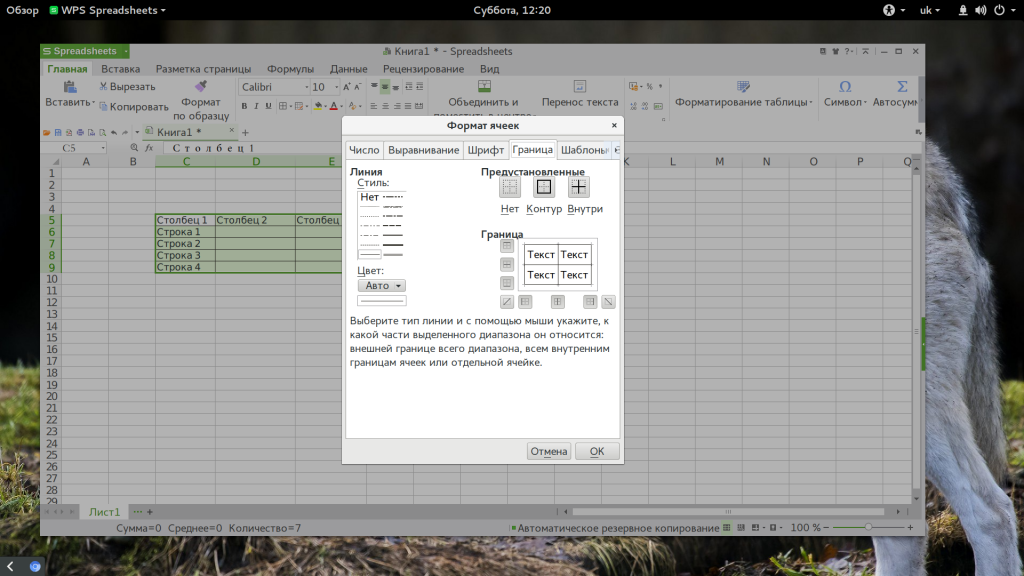

![WPS Office-PDF,Word,Sheet,PPT Mod Apk 17.6.1 [Unlocked][Premium] WPS Office-PDF,Word,Sheet,PPT Mod Apk 17.6.1 [Unlocked][Premium]](https://i.git99.com/app_img/20220602/60/21/14/1654129434.jpg)

