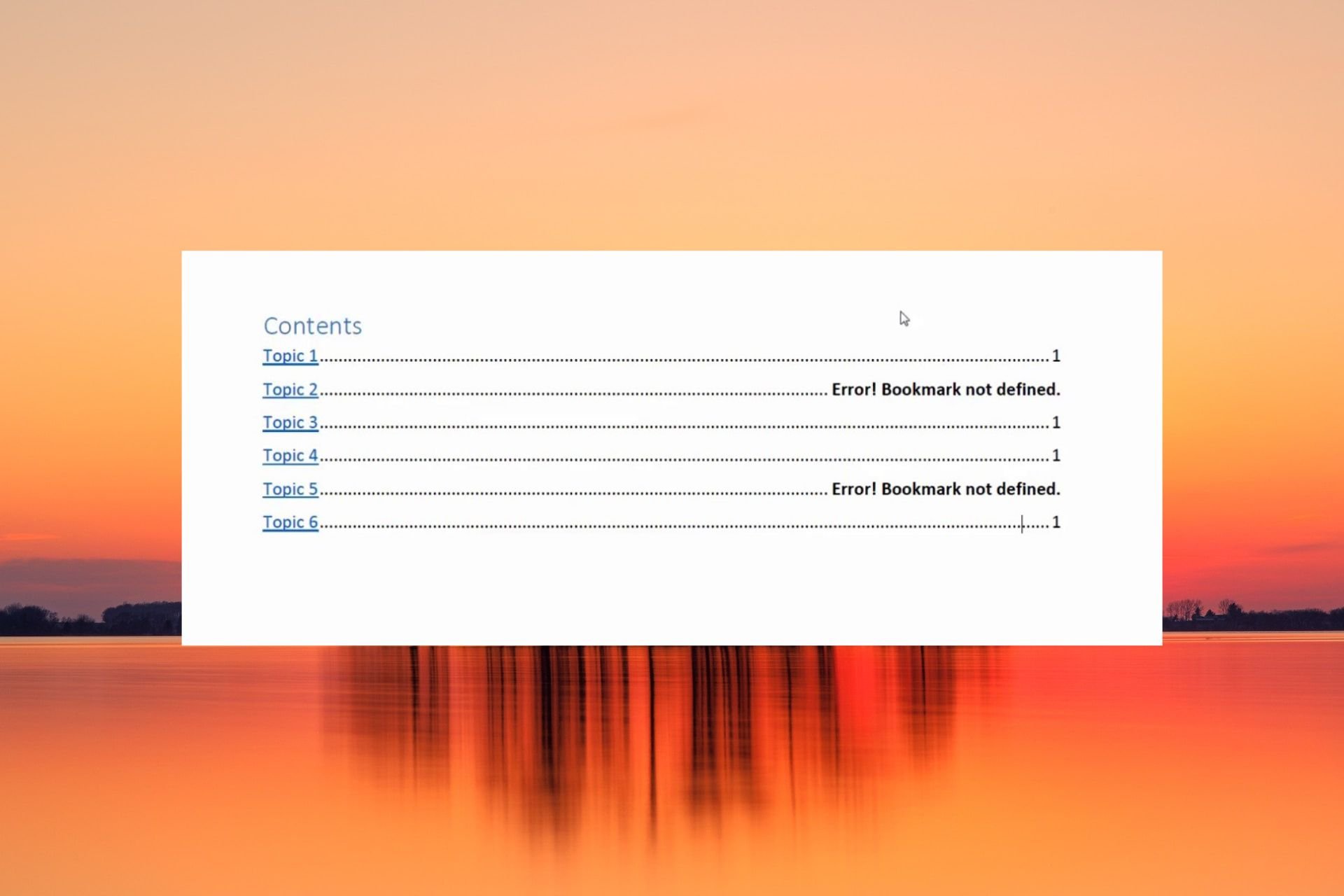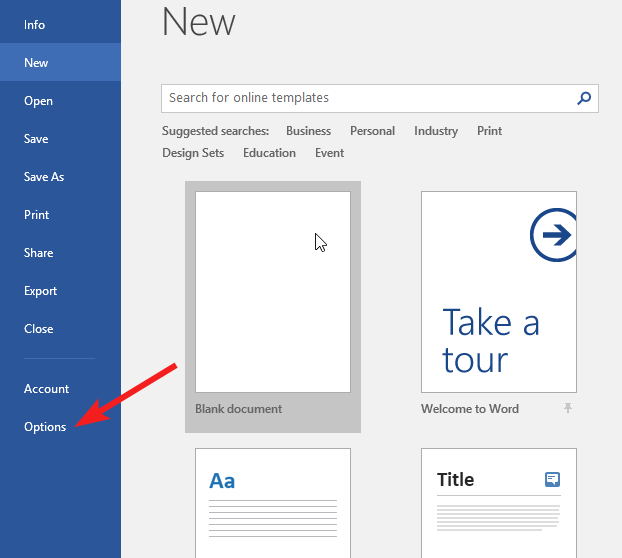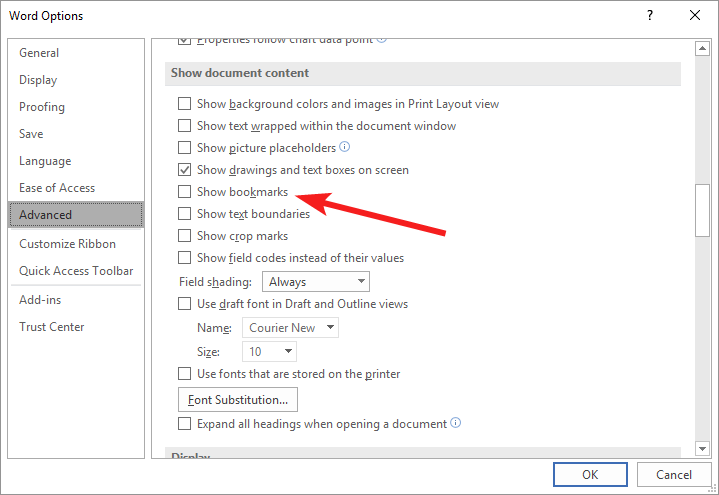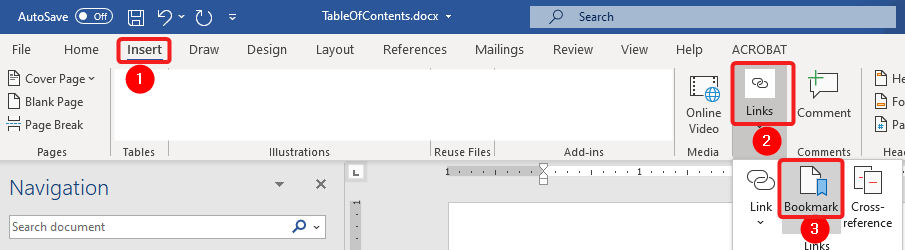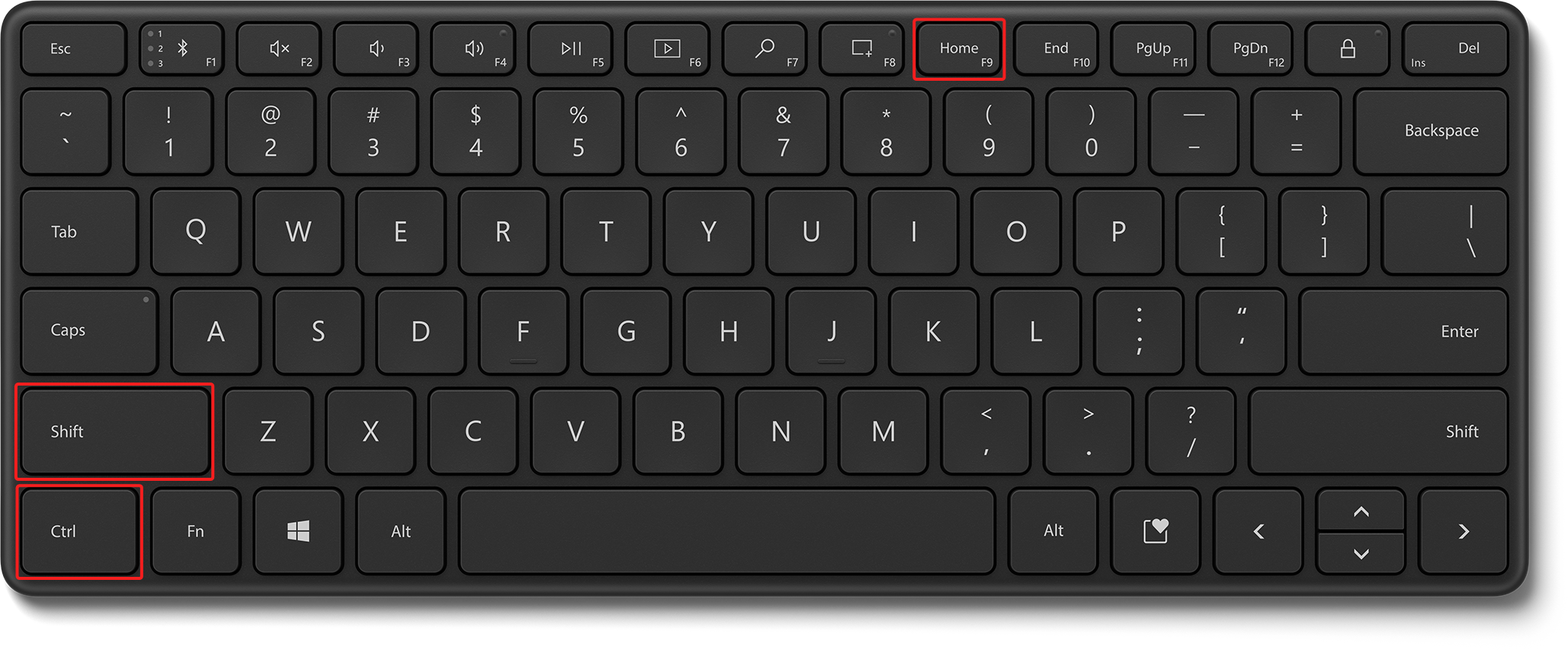Word для Microsoft 365 Word 2021 Word 2019 Word 2016 Word 2013 Word 2010 Еще…Меньше
Если вы добавили в документ закладки и с ними возникают проблемы, в первую очередь убедитесь, что закладки видны. По умолчанию Word их не отображает.
Чтобы показать закладки в документе, выполните следующее:
-
выберите Файл > Параметры > Дополнительно;
-
в разделе Показывать содержимое документа выберите Показывать закладки и нажмите кнопку ОК.
Примечания:
-
Если добавить закладку в блок текста или изображение (или другой элемент), закладка появится в квадратных скобках:
-
Если вы ничего не выбрали при добавлении закладки (т. е. просто поместили курсор в область), закладка отображается в качестве I-beam:
.
-
Также в этой статье
-
Вместо текста появляется сообщение об ошибке
-
Элемент, на который ссылается закладка, не обновляется должным образом
-
Закладка отсутствует в элементе автотекста
-
Неожиданные результаты при изменении закладки
-
Копирование закладок
-
Вырезание и удаление закладок
-
Добавление в закладки
-
Вместо текста появляется сообщение об ошибке
В Word отображается сообщение «Ошибка! Закладка не определена». или «Ошибка! Источник ссылки не найден». при обновлении поля с неявной ссылкой на закладку. Исходный текст можно восстановить, нажав CTRL+Z сразу после получения сообщения об ошибке. Чтобы преобразовать текст в поле в обычный текст, нажмите CTRL+SHIFT+F9.
Чтобы выяснить, почему ссылка не работает, выполните следующее:
-
Убедитесь, что закладка все еще существует. Иногда закладки случайно удаляются при удалении другого текста. Чтобы проверить это, убедитесь, что закладки отображаются в документе.
-
Убедитесь, что имена полей указаны правильно. Многие элементы, в которых используются закладки, например перекрестные ссылки и индексы, вставляются как поля. Если имя поля указано неправильно, вы можете получить сообщение об ошибке. Дополнительные сведения о кодах полей см. в статье Коды полей в Word.
К началу страницы
Элемент, на который ссылается закладка, не обновляется должным образом
Word вставляет перекрестные ссылки в виде полей. Если перекрестная ссылка не отображает изменения, вносимые в закладку, на которую она ссылается, обновите поле. Щелкните правой кнопкой мыши код поля и выберите в контекстном меню пункт Обновить поле.
К началу страницы
Закладка отсутствует в элементе автотекста
Создавая элемент автотекста с закладкой, обязательно выделите весь текст закладки, в том числе ее открывающие и закрывающие скобки.
При сохранении текста, содержащего закладку, в виде записи автотекста Word сохранит закладку в записи. Если вы вставите запись автотекста в документ несколько раз, Word удалит закладку из предыдущей записи и свяжет ее с самой последней записью.
Дополнительные сведения об автотексте см. в статье Автоматическая вставка текста.
К началу страницы
Неожиданные результаты при изменении закладки
Элементы, помеченные закладками, можно вырезать, копировать и вставлять. Можно также добавлять и удалять текст в помеченных элементах. Ниже описаны изменения, которые можно вносить в закладки, и результаты таких изменений.
Копирование закладок
-
Если вы частично или полностью скопируете блок текста или изображение, помеченное закладкой, в другое место того же документа, закладка останется связанной с исходным элементом, а копия не будет помечена закладкой.
-
Если вы скопируете весь помеченный элемент в другой документ, оба документа будут содержать одинаковые элементы с одинаковыми закладками.
Вырезание и удаление закладок
-
Если вы вырежете весь помеченный элемент и вставите его в тот же документ, элемент с закладкой будет перемещен в новое место.
-
Если вы удалите часть помеченного элемента, закладка останется с оставшейся частью текста.
Добавление в закладки
-
Если между любыми двумя символами в закладке добавить текст, он будет добавлен в закладку.
-
Если вы установите курсор сразу после открывающей скобки закладки, а затем добавите текст или графический элемент , он будет включен в закладку.
-
Если вы установите курсор сразу после закрывающей скобки закладки, а затем добавите в элемент какое-либо содержимое , оно не будет включено в закладку.
К началу страницы
Нужна дополнительная помощь?
Нужны дополнительные параметры?
Изучите преимущества подписки, просмотрите учебные курсы, узнайте, как защитить свое устройство и т. д.
В сообществах можно задавать вопросы и отвечать на них, отправлять отзывы и консультироваться с экспертами разных профилей.

Ошибка закладка не определена в Word
Ошибка закладка не определена в Word | Источник ссылки не найден: как убрать
Сообщения «Ошибка закладка не определена» в Word (на англ: Error! Bookmark not defined) и «Источник ссылки не найден» означают, что в тексте присутствуют битая ссылка, ведущая на несуществующую закладка или перекрестная ссылка, содержащая некорректные названия полей.
Решить проблему можно следующими способами:
- Выделить предполагаемый участок с нерабочей ссылкой на закладку (например, оглавление) и нажать Ctrl+Shift+F9 Либо выделить весь текст с помощью комбинации клавиш Ctrl+A, а затем — Ctrl+Shift+F9. Это полностью удалит все ссылки в документе. Решение кардинальное, но помогает исправить все за пару секунд.
- Сразу после появления сообщения об ошибке нажать сочетание клавиш Ctrl+Z, что восстановит исходный текст закладки.
- Найти в документе неработающую ссылку и исправить, либо – удалить вручную.
Кроме того, можно попытаться восстановить саму закладку. Но это можно сделать, только при условии, что ошибка возникла в документе, созданном автором, который знаком с его структурой, именами, данными перекрестным ссылкам.
Если выбрать этот путь, то потребуется найти закладки, которые по умолчанию в Word визуально не отличаются от обычного текста, нужно будет в настройках включить их отображение.
Как включить отображение закладок:
- В верхнем меню выбрать пункт «Файл»;
- В открывшемся боковом меню – «Параметры»;
- Затем — «Дополнительно»;
- В разделе «Показывать содержимое документа» найти пункт «Показывать закладки» и активировать напротив него галочку;
- Подтвердить внесенные изменения нажатием кнопки «ОК».
Теперь закладки будет визуально отображаться в тексте. Иметь они будут такой формат:
- [закладка] — если закладной является текст или фраза
- I — если в качестве закладки выступает пустое место.
Осталось лишь найти в тексте битую закладку (если конечно она не была удалена полностью) и исправить.
Не нашли ответ? Тогда воспользуйтесь формой поиска:
Ошибка в Ворд: Закладка не определена
При попытке распечатать какой-либо вордовский документ, или при попытке перехода с помощью закладки на целевой текст, пользователь может столкнуться с сообщением «Закладка не определена». Подобная дисфункция возникает в ситуации, когда требуемая закладка не существует в Word, или использованы некорректные имена полей, что может вызвать проблемы как с распечаткой текста, так и с публикацией его в других форматах (например, pdf). Сегодня я поделюсь причинами ошибки «Закладка не определена» в редакторе Ворд, а также перечислю методы её исправления.
Проблемы с определением закладки
Обычно данная ошибка возникает лишь в определённых документах МС Ворд, и связана со следующими факторами:
- Закладка была ранее удалена по ряду причин. К примеру, один из пользователей, работающих с документом, случайно или намеренно удалил закладку. Также закладка могла исчезнуть вследствие некорректного завершения работы текстового редактора, вследствие чего последний просто не успел сохранить все требуемые данные;
- Закладка отображается некорректно;
- Использованы неправильные имена полей. При задействовании в тексте перекрёстных индексов и ссылок использование неверного названия поля вызовет ошибку, так как редактор не будет понимать, куда именно (на какой объект) ему необходимо перейти.
Давайте рассмотрим способы решения проблемы «Закладка не определена».
Способ №1. Если закладка удалена или повреждена
Поскольку закладки в документе Word могут быть использованы для множества задач, то первым делом необходимо выяснить, где именно возникла ошибка (например, происходит ли это в оглавлении, таблице ссылок или индексе).
Если вы встретились с данным сообщением на одном из перечисленных элементов, попробуйте обновить поля в вашем документе (нажмите Ctrl+A, а затем F9), и сообщение об ошибке, возможно, исчезнет.
Затем необходимо определить, имеется ли в документе нужная вам закладка, или она была удалена ранее по каким-либо причинам. Для этого кликните на «Файл», найдите нам «Параметры».
Далее перейдите во вкладку «Дополнительно», там найдите подраздел «Показывать содержимое документа», поставьте галочку на опции «Показывать закладки», после чего сохраните изменения, нажав на «Ок».
Теперь закладка будет отображаться в соответствующих квадратных скобках (при её добавлении к тексту или картинке). Если же текст выделен не был, то на месте добавления закладки будет отображаться «I».
Соответственно, если вы не видите обозначения закладки там, где она должна быть, то это значит, что она была случайно или намеренно удалена. В этом случае будет необходимо создать требуемую закладку заново.
Также вы можете восстановить исходный текст, использованный для создания плохо работающей закладки в Ворд. Для этого можно нажать как «CTRL+Z» после появления на экране сообщения об ошибке, а также «CTRL+SHIFT+F9» — это трансформирует используемый в такой закладке текст в обычный.
Способ №2. Некорректное название поля
В случае, если было введено некорректное названия поля (третья из перечисленных причин дисфункции), то будет легче создать закладку заново, нежели долго искать несовпадение элементов и идентификатора. Во избежание повторения ошибки в Word документе «Закладка не определена», связанной с некорректным названием поля. Рекомендую задействовать в вашем редакторе проверку на орфографию (нажав «Файл», выбрав там «Параметры» и «Правописание»), тем самым вы снизите вероятность ввода неправильного имени в будущем.
Ну и не забывайте сохранять модифицированный вами документ при завершении его редактирования. Это позволит снизить вероятность возникновения проблем, связанных с не сохранёнными закладками.
Заключение
Упомянутая ошибка в Ворд «Закладка не определена» связана, главным образом, с двумя основными причинам. Отсутствием закладки из-за её предварительно удаления, а также использованием некорректного имени поля. Задействуйте отображение закладки дабы убедиться, что она существует, а также создайте её заново в случае проблем с именем поля – это позволит избежать появления подобных дисфункций в обозримом будущем.
Исправление ошибки «Закладка не определена» в Word

Ошибка закладка не определена в Word
Ошибка закладка не определена в Word | Источник ссылки не найден: как убрать
Сообщения «Ошибка закладка не определена» в Word (на англ: Error! Bookmark not defined) и «Источник ссылки не найден» означают, что в тексте присутствуют битая ссылка, ведущая на несуществующую закладка или перекрестная ссылка, содержащая некорректные названия полей.
Решить проблему можно следующими способами:
- Выделить предполагаемый участок с нерабочей ссылкой на закладку (например, оглавление) и нажать Ctrl+Shift+F9 Либо выделить весь текст с помощью комбинации клавиш Ctrl+A , а затем — Ctrl+Shift+F9 . Это полностью удалит все ссылки в документе. Решение кардинальное, но помогает исправить все за пару секунд.
- Сразу после появления сообщения об ошибке нажать сочетание клавиш Ctrl+Z , что восстановит исходный текст закладки.
- Найти в документе неработающую ссылку и исправить, либо – удалить вручную.
Кроме того, можно попытаться восстановить саму закладку. Но это можно сделать, только при условии, что ошибка возникла в документе, созданном автором, который знаком с его структурой, именами, данными перекрестным ссылкам.
Если выбрать этот путь, то потребуется найти закладки, которые по умолчанию в Word визуально не отличаются от обычного текста, нужно будет в настройках включить их отображение.
Как включить отображение закладок :
- В верхнем меню выбрать пункт «Файл»;
- В открывшемся боковом меню – «Параметры»;
- Затем — «Дополнительно»;
- В разделе «Показывать содержимое документа» найти пункт «Показывать закладки» и активировать напротив него галочку;
- Подтвердить внесенные изменения нажатием кнопки «ОК».
Теперь закладки будет визуально отображаться в тексте. Иметь они будут такой формат:
- [закладка] — если закладной является текст или фраза
- I — если в качестве закладки выступает пустое место.
Осталось лишь найти в тексте битую закладку (если конечно она не была удалена полностью) и исправить.
Ошибка закладка не определена как исправить ворд при печати
Если вы добавили в документ закладки и с ними возникают проблемы, в первую очередь убедитесь, что закладки видны. По умолчанию Word их не отображает.
Чтобы показать закладки в документе, выполните следующее:
выберите Файл > Параметры > Дополнительно;
в разделе Показывать содержимое документа выберите Показывать закладки и нажмите кнопку ОК.
Если добавить закладку в блок текста или изображение (или другой элемент), закладка появится в квадратных скобках:
Если вы ничего не выбрали при добавлении закладки (т. е. просто поместили курсор в область), закладка отображается в качестве I-beam: 
Также в этой статье
Вместо текста появляется сообщение об ошибке
В Word отображается сообщение «Ошибка! Закладка не определена». или «Ошибка! Источник ссылки не найден». при обновлении поля с неявной ссылкой на закладку. Исходный текст можно восстановить, нажав CTRL+Z сразу после получения сообщения об ошибке. Чтобы преобразовать текст в поле в обычный текст, нажмите CTRL+SHIFT+F9.
Чтобы выяснить, почему ссылка не работает, выполните следующее:
Убедитесь, что закладка все еще существует. Иногда закладки случайно удаляются при удалении другого текста. Чтобы проверить это, убедитесь, что закладки отображаются в документе.
Убедитесь, что имена полей указаны правильно. Многие элементы, в которых используются закладки, например перекрестные ссылки и индексы, вставляются как поля. Если имя поля указано неправильно, вы можете получить сообщение об ошибке. Дополнительные сведения о кодах полей см. в статье Коды полей в Word.
Элемент, на который ссылается закладка, не обновляется должным образом
Word вставляет перекрестные ссылки в виде полей. Если перекрестная ссылка не отображает изменения, вносимые в закладку, на которую она ссылается, обновите поле. Щелкните правой кнопкой мыши код поля и выберите в контекстном меню пункт Обновить поле.
Закладка отсутствует в элементе автотекста
Создавая элемент автотекста с закладкой, обязательно выделите весь текст закладки, в том числе ее открывающие и закрывающие скобки.
При сохранении текста, содержащего закладку, в виде записи автотекста Word сохранит закладку в записи. Если вы вставите запись автотекста в документ несколько раз, Word удалит закладку из предыдущей записи и свяжет ее с самой последней записью.
Дополнительные сведения об автотексте см. в статье Автоматическая вставка текста.
Неожиданные результаты при изменении закладки
Элементы, помеченные закладками, можно вырезать, копировать и вставлять. Можно также добавлять и удалять текст в помеченных элементах. Ниже описаны изменения, которые можно вносить в закладки, и результаты таких изменений.
Копирование закладок
Если вы частично или полностью скопируете блок текста или изображение, помеченное закладкой, в другое место того же документа, закладка останется связанной с исходным элементом, а копия не будет помечена закладкой.
Если вы скопируете весь помеченный элемент в другой документ, оба документа будут содержать одинаковые элементы с одинаковыми закладками.
Вырезание и удаление закладок
Если вы вырежете весь помеченный элемент и вставите его в тот же документ, элемент с закладкой будет перемещен в новое место.
Если вы удалите часть помеченного элемента, закладка останется с оставшейся частью текста.
Добавление в закладки
Если между любыми двумя символами в закладке добавить текст, он будет добавлен в закладку.
Если вы установите курсор сразу после открывающей скобки закладки, а затем добавите текст или графический элемент , он будет включен в закладку.
Если вы установите курсор сразу после закрывающей скобки закладки, а затем добавите в элемент какое-либо содержимое , оно не будет включено в закладку.
Ошибка в Ворд: Закладка не определена
При попытке распечатать какой-либо вордовский документ, или при попытке перехода с помощью закладки на целевой текст, пользователь может столкнуться с сообщением «Закладка не определена». Подобная дисфункция возникает в ситуации, когда требуемая закладка не существует в Word, или использованы некорректные имена полей, что может вызвать проблемы как с распечаткой текста, так и с публикацией его в других форматах (например, pdf). Сегодня я поделюсь причинами ошибки «Закладка не определена» в редакторе Ворд, а также перечислю методы её исправления.
Проблемы с определением закладки
Обычно данная ошибка возникает лишь в определённых документах МС Ворд, и связана со следующими факторами:
- Закладка была ранее удалена по ряду причин. К примеру, один из пользователей, работающих с документом, случайно или намеренно удалил закладку. Также закладка могла исчезнуть вследствие некорректного завершения работы текстового редактора, вследствие чего последний просто не успел сохранить все требуемые данные;
- Закладка отображается некорректно;
- Использованы неправильные имена полей. При задействовании в тексте перекрёстных индексов и ссылок использование неверного названия поля вызовет ошибку, так как редактор не будет понимать, куда именно (на какой объект) ему необходимо перейти.
Давайте рассмотрим способы решения проблемы «Закладка не определена».
Способ №1. Если закладка удалена или повреждена
Поскольку закладки в документе Word могут быть использованы для множества задач, то первым делом необходимо выяснить, где именно возникла ошибка (например, происходит ли это в оглавлении, таблице ссылок или индексе).
Если вы встретились с данным сообщением на одном из перечисленных элементов, попробуйте обновить поля в вашем документе (нажмите Ctrl+A, а затем F9), и сообщение об ошибке, возможно, исчезнет.
Затем необходимо определить, имеется ли в документе нужная вам закладка, или она была удалена ранее по каким-либо причинам. Для этого кликните на «Файл», найдите нам «Параметры».
Далее перейдите во вкладку «Дополнительно», там найдите подраздел «Показывать содержимое документа», поставьте галочку на опции «Показывать закладки», после чего сохраните изменения, нажав на «Ок».
Теперь закладка будет отображаться в соответствующих квадратных скобках (при её добавлении к тексту или картинке). Если же текст выделен не был, то на месте добавления закладки будет отображаться «I».
Соответственно, если вы не видите обозначения закладки там, где она должна быть, то это значит, что она была случайно или намеренно удалена. В этом случае будет необходимо создать требуемую закладку заново.
Также вы можете восстановить исходный текст, использованный для создания плохо работающей закладки в Ворд. Для этого можно нажать как «CTRL+Z» после появления на экране сообщения об ошибке, а также «CTRL+SHIFT+F9» — это трансформирует используемый в такой закладке текст в обычный.
Способ №2. Некорректное название поля
В случае, если было введено некорректное названия поля (третья из перечисленных причин дисфункции), то будет легче создать закладку заново, нежели долго искать несовпадение элементов и идентификатора. Во избежание повторения ошибки в Word документе «Закладка не определена», связанной с некорректным названием поля. Рекомендую задействовать в вашем редакторе проверку на орфографию (нажав «Файл», выбрав там «Параметры» и «Правописание»), тем самым вы снизите вероятность ввода неправильного имени в будущем.
Ну и не забывайте сохранять модифицированный вами документ при завершении его редактирования. Это позволит снизить вероятность возникновения проблем, связанных с не сохранёнными закладками.
Заключение
Упомянутая ошибка в Ворд «Закладка не определена» связана, главным образом, с двумя основными причинам. Отсутствием закладки из-за её предварительно удаления, а также использованием некорректного имени поля. Задействуйте отображение закладки дабы убедиться, что она существует, а также создайте её заново в случае проблем с именем поля – это позволит избежать появления подобных дисфункций в обозримом будущем.
Исправление ошибки «Закладка не определена» в Word

Ошибка закладка не определена в Word
Ошибка закладка не определена в Word | Источник ссылки не найден: как убрать
Сообщения «Ошибка закладка не определена» в Word (на англ: Error! Bookmark not defined) и «Источник ссылки не найден» означают, что в тексте присутствуют битая ссылка, ведущая на несуществующую закладка или перекрестная ссылка, содержащая некорректные названия полей.
Решить проблему можно следующими способами:
- Выделить предполагаемый участок с нерабочей ссылкой на закладку (например, оглавление) и нажать Ctrl+Shift+F9 Либо выделить весь текст с помощью комбинации клавиш Ctrl+A , а затем — Ctrl+Shift+F9 . Это полностью удалит все ссылки в документе. Решение кардинальное, но помогает исправить все за пару секунд.
- Сразу после появления сообщения об ошибке нажать сочетание клавиш Ctrl+Z , что восстановит исходный текст закладки.
- Найти в документе неработающую ссылку и исправить, либо – удалить вручную.
Кроме того, можно попытаться восстановить саму закладку. Но это можно сделать, только при условии, что ошибка возникла в документе, созданном автором, который знаком с его структурой, именами, данными перекрестным ссылкам.
Если выбрать этот путь, то потребуется найти закладки, которые по умолчанию в Word визуально не отличаются от обычного текста, нужно будет в настройках включить их отображение.
Как включить отображение закладок :
- В верхнем меню выбрать пункт «Файл»;
- В открывшемся боковом меню – «Параметры»;
- Затем — «Дополнительно»;
- В разделе «Показывать содержимое документа» найти пункт «Показывать закладки» и активировать напротив него галочку;
- Подтвердить внесенные изменения нажатием кнопки «ОК».
Теперь закладки будет визуально отображаться в тексте. Иметь они будут такой формат:
- [закладка] — если закладной является текст или фраза
- I — если в качестве закладки выступает пустое место.
Осталось лишь найти в тексте битую закладку (если конечно она не была удалена полностью) и исправить.
Ошибка закладка не определена как исправить ворд при печати
Если вы добавили в документ закладки и с ними возникают проблемы, в первую очередь убедитесь, что закладки видны. По умолчанию Word их не отображает.
Чтобы показать закладки в документе, выполните следующее:
выберите Файл > Параметры > Дополнительно;
в разделе Показывать содержимое документа выберите Показывать закладки и нажмите кнопку ОК.
Если добавить закладку в блок текста или изображение (или другой элемент), закладка появится в квадратных скобках:
Если вы ничего не выбрали при добавлении закладки (т. е. просто поместили курсор в область), закладка отображается в качестве I-beam: 
Также в этой статье
Вместо текста появляется сообщение об ошибке
В Word отображается сообщение «Ошибка! Закладка не определена». или «Ошибка! Источник ссылки не найден». при обновлении поля с неявной ссылкой на закладку. Исходный текст можно восстановить, нажав CTRL+Z сразу после получения сообщения об ошибке. Чтобы преобразовать текст в поле в обычный текст, нажмите CTRL+SHIFT+F9.
Чтобы выяснить, почему ссылка не работает, выполните следующее:
Убедитесь, что закладка все еще существует. Иногда закладки случайно удаляются при удалении другого текста. Чтобы проверить это, убедитесь, что закладки отображаются в документе.
Убедитесь, что имена полей указаны правильно. Многие элементы, в которых используются закладки, например перекрестные ссылки и индексы, вставляются как поля. Если имя поля указано неправильно, вы можете получить сообщение об ошибке. Дополнительные сведения о кодах полей см. в статье Коды полей в Word.
Элемент, на который ссылается закладка, не обновляется должным образом
Word вставляет перекрестные ссылки в виде полей. Если перекрестная ссылка не отображает изменения, вносимые в закладку, на которую она ссылается, обновите поле. Щелкните правой кнопкой мыши код поля и выберите в контекстном меню пункт Обновить поле.
Закладка отсутствует в элементе автотекста
Создавая элемент автотекста с закладкой, обязательно выделите весь текст закладки, в том числе ее открывающие и закрывающие скобки.
При сохранении текста, содержащего закладку, в виде записи автотекста Word сохранит закладку в записи. Если вы вставите запись автотекста в документ несколько раз, Word удалит закладку из предыдущей записи и свяжет ее с самой последней записью.
Дополнительные сведения об автотексте см. в статье Автоматическая вставка текста.
Неожиданные результаты при изменении закладки
Элементы, помеченные закладками, можно вырезать, копировать и вставлять. Можно также добавлять и удалять текст в помеченных элементах. Ниже описаны изменения, которые можно вносить в закладки, и результаты таких изменений.
Копирование закладок
Если вы частично или полностью скопируете блок текста или изображение, помеченное закладкой, в другое место того же документа, закладка останется связанной с исходным элементом, а копия не будет помечена закладкой.
Если вы скопируете весь помеченный элемент в другой документ, оба документа будут содержать одинаковые элементы с одинаковыми закладками.
Вырезание и удаление закладок
Если вы вырежете весь помеченный элемент и вставите его в тот же документ, элемент с закладкой будет перемещен в новое место.
Если вы удалите часть помеченного элемента, закладка останется с оставшейся частью текста.
Добавление в закладки
Если между любыми двумя символами в закладке добавить текст, он будет добавлен в закладку.
Если вы установите курсор сразу после открывающей скобки закладки, а затем добавите текст или графический элемент , он будет включен в закладку.
Если вы установите курсор сразу после закрывающей скобки закладки, а затем добавите в элемент какое-либо содержимое , оно не будет включено в закладку.
Try these easy workarounds to resolve the error
by Taiba Hasan
A postgraduate in Computer Applications, she is an avid technical writer who loves to craft content revolving around Windows, Android, and emerging technologies like SaaS. With How-To and… read more
Updated on
- Bookmark not defined is a very common error that occurs in a Microsoft Word document.
- The error usually occurs due to the broken or corrupt hyperlinks present in the automated table of content.
- Force updating the TOC and replacing the broken hyperlinks should help fix the problem.
XINSTALL BY CLICKING THE DOWNLOAD FILE
To fix Windows PC system issues, you will need a dedicated tool
SPONSORED
Fortect is a tool that does not simply clean up your PC, but has a repository with several millions of Windows System files stored in their initial version. When your PC encounters a problem, Fortect will fix it for you, by replacing bad files with fresh versions. To fix your current PC issue, here are the steps you need to take:
- Download Fortect and install it on your PC.
- Start the tool’s scanning process to look for corrupt files that are the source of your problem
- Right-click on Start Repair so the tool could start the fixing algorythm
- Fortect has been downloaded by 0 readers this month, rated 4.4 on TrustPilot
In a Microsoft Word document, bookmarks are a type of hyperlink that refer to some specific text locations and sections which can be accessed easily by using the hyperlink.
Bookmarks indeed serve a useful purpose, but many Windows users often encounter several error messages like Error! Bookmark not defined in the Word document using an automated table of contents.
If you are also facing the same problem, try the solutions listed in this guide to get around the issue.
Why do I get the Bookmark not defined error in MS Word?
Based on the research we conducted, these are the most common reasons why the bookmark not defined error shows up in MS Word.
- Bookmarks are missing or corrupt – If one or multiple bookmarks in an automatic bookmarking system linking to the topics are missing or corrupt, this error message will appear.
- Bookmarks are outdated – In the semi-manual TOC, the automatic updating feature does not exist in the table of contents entries and you need to press the F9 key for manual updation.
- Bookmark entries are broken – Several broken links in the Word file also trigger the bookmark not defined error in the TOC of the Microsoft Word file.
Now that you have a fair idea of why the bookmark not defined error shows up in your Windows file, let’s take a look at the different solutions to fix the Bookmark not defined error.
How do I fix the Bookmark not defined error in Word?
1. Enable the Show Bookmarks option
NOTE
Microsoft Word doesn’t display bookmarks by default so, before anything, here’s how to turn on this feature.
- Launch the MS Word app on your Windows PC.
- Choose Options from the left sidebar of the MS Word app.
- Select Advanced from the left panel of the Word Options window.
- Scroll down until you reach the Show document section and enable the checkbox preceding the Show bookmarks option.
- Press the OK button to save the changes.
Having performed these steps, let’s proceed to the solutions listed below.
2. Use the Undo shortcut
This is more of a simple workaround to quickly revert the changes in the automated Table of Contents (ToC) containing a broken bookmark link.
If the bookmark not defined error shows up right after the TOC is generated, use the Ctrl + Z shortcut combination to go back to the original text. However, you should be aware that you can only circumvent the error only if you haven’t saved the document after TOC generation.
- Fix: Keyboard Shortcuts are Not Working in Word
- Copilot is Not Available in Your Location? Here’s What to do
- Word is Automatically Deleting Text? Stop it in 6 Steps
3. Replace the missing bookmarks
- Scroll down to the table of contents section in the Word document, right-click the erroneous entries, and select the Toggle Field Codes option from the context menu.
- You will now see the Field Codes behind the bookmark. Copy the bookmark listed in the HYPERLINK (or PAGEREF) section of the Field Code.
- Now switch to the Insert section from the top ribbon menu and select Links followed by Bookmark from the sub-menu.
- Type or paste the bookmark link you just copied in the bookmark name section to create a new bookmark.
Some PC issues are hard to tackle, especially when it comes to missing or corrupted system files and repositories of your Windows.
Be sure to use a dedicated tool, such as Fortect, which will scan and replace your broken files with their fresh versions from its repository.
Now that you have created a new bookmark entry to override the old broken or corrupt ones, the bookmark not defined error should now be resolved.
Note: The Bookmark with the PAGEREF/HYPERLINK Bookmark Name format means that the bookmark was inserted manually. Likewise, the format PAGEREF/HYPERLINK Ref364868613 indicates a hidden bookmark by a cross-reference dialog process.
4. Force Update the Table of Contents
If the bookmark not defined error persists even after replacing the broken bookmark links, you need to forcefully update the table of contents to replace the cached instance. To force update the table of contents, you need to use the F9 key.
Using this shortcut key is the alternate way of right-clicking the table of content entries and choosing the Update Field option.
5. Convert the table of contents to static text
- Select all the text along with links present in the table of contents of your Word document.
- Press the Ctrl, Shift, and F9 keys at the same time to convert the links to static text.
Converting the table of contents to the static text format should fix the bookmark not defined error message if it occurred due to the broken links in the document.
That’s all about it! We hope you were able to fix the bookmark not defined entries in the table of contents section of the Word document.
While you are here, you might also want to fix the margins if they are not working in your Microsoft Word document.
Which of the methods listed in the article worked in your case? Do let us know in the comments.
Still experiencing issues?
SPONSORED
If the above suggestions have not solved your problem, your computer may experience more severe Windows troubles. We suggest choosing an all-in-one solution like Fortect to fix problems efficiently. After installation, just click the View&Fix button and then press Start Repair.