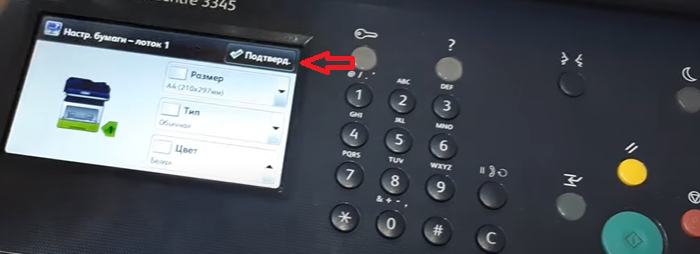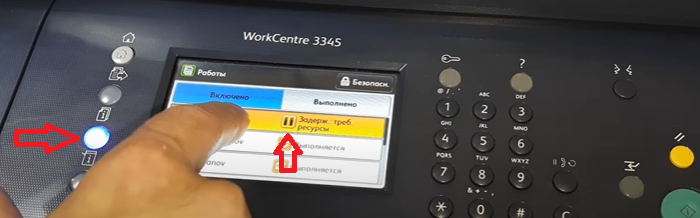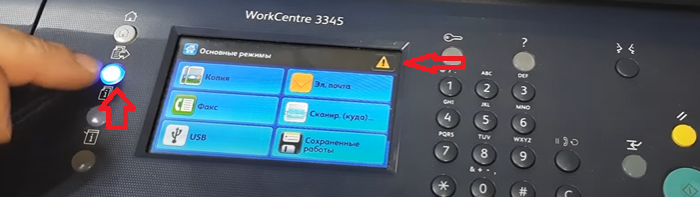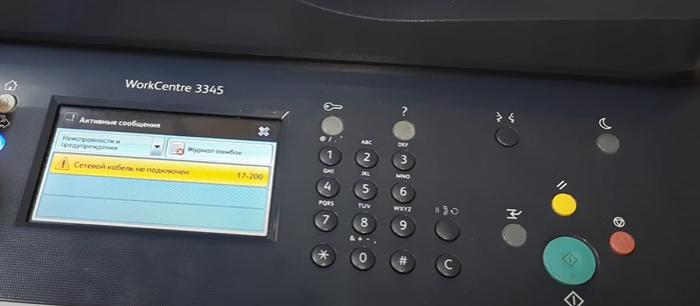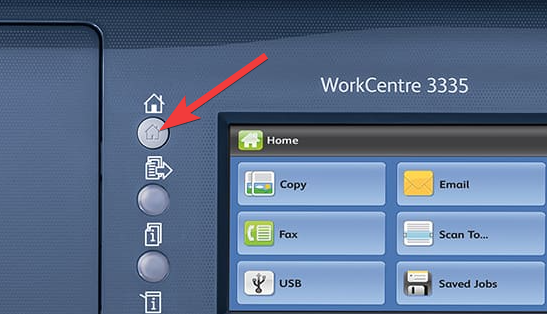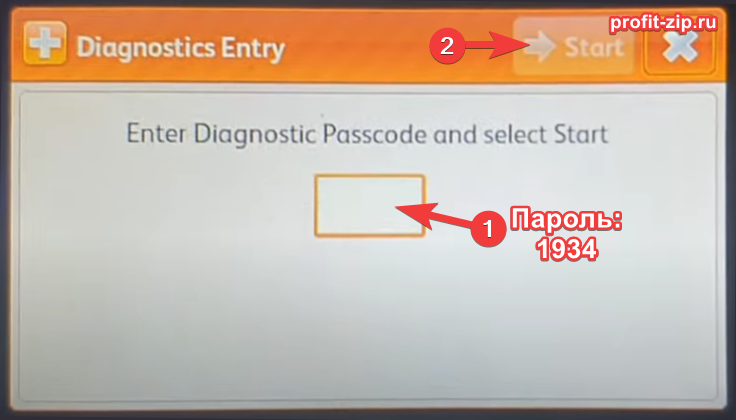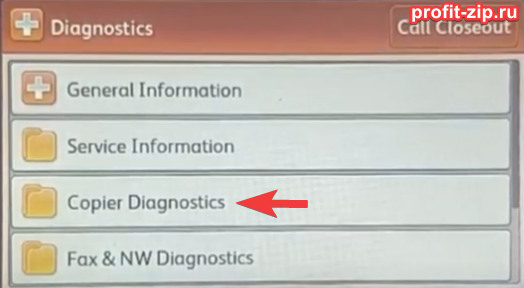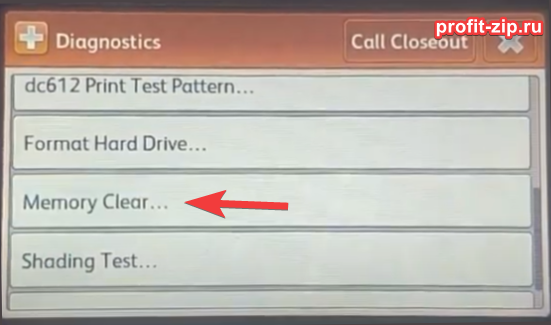Принтеры Xerox Workcentre 3345 популярны сегодня – их покупают домой, в офисы и для коммерческой печати. Чтобы такая техника хорошо работала, ее необходимо своевременно обслуживать и настраивать. Выбирать для нее нужно только хорошие картриджи, полностью совместимые с устройством – оригинальные модели Xerox 3345 отличаются высоким качеством исполнения и служат дольше своих дешевых аналогов. Выбирая такие комплектующие, вы сможете сэкономить, ведь они характеризуются экономичным расходом чернил.
Правильные настройки гарантируют стабильную работу устройства. Иногда возникают ситуации, когда требуется сброс параметров и возвращение к заводским установкам. Можно все сбросить лишь частично, отменив одно из действий. Поговорим о тонкостях этой процедуры более подробно ниже.
Первое, что потребуется – выбрать «статус устройства», эта кнопка находится на панели управления и найти опцию «настройки системы». Для входа в меню и с работой в системе потребуется ввести пароль администратора, который задается при подключении принтера к компьютеру. Будет представлено меню на выбор, нужный пункт можно выбрать стрелками, нажав кнопку «ОК», а затем «Да» или «Нет». В первом случае вы возвращаетесь к заводским настройкам.
Последовательно будут предложены следующие опции:
-
все настройки принтера;
-
копирование;
-
факс;
-
сканирование;
-
настройки системы;
-
сетевые параметры;
-
адресная книга;
-
отчет об отправке;
-
отчет приема.
Выбирайте интересующий пункт меню стрелками и нажимайте кнопку «ОК», чтобы зайти в данный раздел. Если хотите вернуться к заводским установкам, нужно кликнуть на «Да». При выборе «Нет» вы оставляете настройки стандартными, по которым работает устройство в данный момент. Для выхода и возврата в рабочий режим нажмите клавишу «СТОП».
Что делать, если не удается войти в пункт меню?
Иногда не получается выбрать и настроить нужные параметры – это может быть из-за поломки устройства, в некоторых случаях пользователям не удается разобраться с интерфейсом, они путаются в пунктах меню и не понимают, какие настройки что обозначают. В таких ситуациях желательно обратиться к специалисту, вызвав его домой или в офис, либо отдав принтер в сервисный центр. Мастер проведет диагностику и выяснит причину. Обычно при соблюдении алгоритма работ проблемы возникают редко.
Содержание
- Прошивка Xerox WC 3335 / 3345
- Сброс счетчика страниц на принтерах Samsung и Xerox
- Samsung SCX-4300
- Samsung SCX-4824 / 4828 Xerox Phaser 3210, WorkCentre 3220
- Samsung SCX-4600
- Samsung CLP-310 / 315 / 320 / 325 Samsung ML-1640 / 1641 / 1645 Samsung ML-1660 / 1665 Samsung ML-1860 / 1865 Samsung ML-1910 / 1915 Samsung ML-2160 / 2165 / 2167W Samsung ML-2240 / 2241 / 2245 Samsung ML-2580 / 2585 Samsung SCX-3200 / 3205 Samsung SCX-3400 / 3405 / 3407W и другие аппараты
- Печать отчёта на WorkCentre 3335/3345
- Как узнать серийный номер
- Как узнать версию прошивки
- Как узнать CRUM-номер чипа
- Другие способы печати отчётов
- Кто сталкивался с принтером Xerox WorkCentre 3335?
Прошивка Xerox WC 3335 / 3345
Для создания Fix прошивки под Xerox WC 3335 / 3345 необходимы следующие данные
Точная модель аппарата (указана на его корпусе);
Cерийный номер — (10 знаков) — указан в отчете Конфигурация (Configuration Report);
Версия прошивки — указана в отчете Конфигурация (Configuration Report);
CRUM чипа черного картриджа — (11 знаков), указан в отчете «О расходных материалах»
(Supplies Information)
Данные можно получить распечатав отчеты о принтере: Configuration Report и Supplies Information (Конфигурация и Расходные материалы)
ВНИМАНИЕ. Прошивать аппарат нужно с чипом на картридже!
Чип на картридже должен стоять тот, CRUM которого указан в заказе на прошивку. Другой чип — другая прошивка.
1. Скачайте архив по ссылке и распакуйте его в отдельную папку
2. Включите аппарат
3. Перетащите файл PRINTCRUMREPORT.prn на загрузчик usbprns2.exe
4. Распечатается отчет, в которм будут указаны все исходные данные
Так же данные для заказа прошивки можно получить с помощью утилиты PC_INFO_TOOL .
Для заказа прошивки перейдите на соответствующую страницу сайта где необходимо оформить заявку «. На этой странице вам будет предложено заполнить необходимые поля формы заказа полученными из отчетов данными.
Самостоятельно выберите свойство прошивки: U — без защиты от обновлений или NU — с защитой от обновлений. ( подробнее о свойствах прошивки: U/NU )
Жмите кнопку «Отправить».
Если вы правильно указали адрес эл. почты, на него вы получите письмо со ссылкой для скачивания архива с прошивкой и дальнейшие инструкции.
Со всеми актуальными ценами можно ознакомится по ссылке
Прошивка Xerox WC 3335, 3345
1. Переместите содержимое полученного архива в отдельную папку на вашем компьютере. Архив состоит из файла прошивки FIX_NU_WC33x5_V60.006.0x.000.hd и загрузчика usbprns2.exe.
2. Отключите все лишние usb устройства от компьютера.
3. Переведите принтер в принудительный режим см. ниже.
4. Перенесите мышью (Drug&Drop) файл прошивки ( FIX_NU_WC33x5_V60.006.0x.000.hd) на загрузчик (usbprns2.exe)
5. Дождитесь, пока принтер перезагрузится.
6. После прошивки удалите чип из картриджа (заклеить скотчем) . Аппарат должен работать без чипа.
Подробнее о процессе прошивки с иллюстрациями можно прочесть в статье — » Прошивка принтеров и МФУ Samsung
Источник
Сброс счетчика страниц на принтерах Samsung и Xerox

Перед началом процедуры сброса убедитесь в отсутствии чипа на картридже. Если чип все же присутствует, то заклейте его липкой лентой (скотчем).
Samsung SCX-4300
Выключите МФУ и включите через 5 сек., действуйте по инструкции:
- нажмите 10 раз кнопку «Меню», появится пункт «Настр. сист.», нажмите «ОК»;
- выберите пункт «Сброс настроек», нажмите «ОК»;
- выберите «Все настройки», нажмите «ОК»;
Samsung SCX-4824 / 4828
Xerox Phaser 3210, WorkCentre 3220
Выключите МФУ и включите через 5 сек. Если на экране принтера отображается сообщение «Замените тонер картридж», то выполните следующие действия:
- нажмите 3 раза кнопку «Меню», появится пункт «Настр. сист.», нажмите «ОК»;
- нажмите 4 раза стрелку вправо, выбрав пункт «Обслуживание», нажмите «ОК»;
- появится сообщение «Уд. сообщ. тон.», нажмите «ОК»;
Samsung SCX-4600
Выключите МФУ и включите через 5 сек. Откройте и закройте крышку отсека с картриджем. Аппарат проведет процедуру инициализации и сбросит счетчик страниц.
Samsung CLP-310 / 315 / 320 / 325
Samsung ML-1640 / 1641 / 1645
Samsung ML-1660 / 1665
Samsung ML-1860 / 1865
Samsung ML-1910 / 1915
Samsung ML-2160 / 2165 / 2167W
Samsung ML-2240 / 2241 / 2245
Samsung ML-2580 / 2585
Samsung SCX-3200 / 3205
Samsung SCX-3400 / 3405 / 3407W
и другие аппараты
Просто выключите принтер и включите снова через 5 сек.
Источник
Для заказа фикс-прошивки на WorkCentre 3335/3345 нужны серийный номер (Machine Serial Number), текущая версия прошивки (System Software Version) и CRUM-номер тонер-картриджа (не от принт-картриджа!).
Как узнать серийный номер
Можно скопировать из программы UDV, либо из конфигурационного отчёта .
Как узнать версию прошивки
Нужно распечатать конфигурационный отчёт (Configuration Report), текущая версия прошивки в строке System Software Version.
- Включите МФУ, загрузите бумагу.
- На панели с кнопками нажмите » Справка » (со знаком вопроса, выше кнопки «3»)
- Выберите «Отчёт о конфигурации»
Версия прошивки будет указана в строке «System Software Version».
Как узнать CRUM-номер чипа
Нужно распечатать отчёт о расходных материалах по инструкции выше, но вместо конфигурации выбирайте расходные материалы.
Другие способы печати отчётов
Через сервисное меню (diagnostics mode):
- Находясь в главном меню («основные режимы») нажмите кнопку «Вход в систему» (иконка ключа, выше кнопки «1»), удерживая её нажмите кнопку решётки, на дисплее появится запрос пароля.
- Введите пароль (по умолчанию 1934) и нажмите на дисплее «Start».
- Нажмите сенсорную кнопку «Service Information», в самом низу будут пункты «Configuration Sheet» и «Supplies Report», выберите нужный и нажмите «Print».
Источник
Кто сталкивался с принтером Xerox WorkCentre 3335?
Поставили нам в организацию 52 чудесных принтера под секретным именем Xerox WorkCentre 3335 большая часть из них работает нормально, а вот часть при подключении к локальной сети через (RG-45) начинает постоянно перезагружаться, я бы сказал, что циклически, потому что как только он включается, сразу же идет на перезагрузку. Но есть чудо, этот же принтер работает нормально через USB. Кто то говорит, что проблема в сетке, но при этом сетевые принтеры, которые стояли до него, работали корректно. Периодически эти принтеры впадают в перезагрузку в разных точках, тобишь они не находятся в одной локальной сети. Подскажите пожалуйста, куда копать.
UPDATE: Решение проблемы циклической перезагрузки принтера Xerox WC 3335
Связавшись с тех поддержкой Xerox выяснил, что необходимо обновить принтер до актуальной прошивки и проделать действия, которые я процитирую ниже. Мне помогло.
Так же в очередь печати нежелательно помещать более 2-ух документов.
1) При подключении патчкордом к ПК: Отключить протокол TCP/IPv6 и прокси сервер. Для этого на веб-интерфейсе выберите вкладку «Свойства» — «Подключение» — «Протоколы» — «TCP/IP» — снимите галку с пункта «Протокол» в разделе «TCP/IPv6» и сохраните изменения. Далее выберите раздел «Прокси сервер» и снимите галку с пункта «Автоопределение настроек прокси сервера» — сохраните изменения и перезагрузите аппарат.
2) Попробуйте назначить статический ip-адрес аппарату. Для этого на веб-интерфейсе выберите вкладку «Свойства» — «Подключение» — «Протоколы» — «TCP/IP» — «Разрешение IP-адреса» — установить «Статический» и указать необходимые настройки (ip-адрес, маску, шлюз и сервер dns).
3) На каждой рабочей станции, где установлен драйвер для МФУ необходимо перейти в «Устройства и принтеры». Нажать на значок аппарата и перейти в «Свойства принтера» — «Конфигурация» — «Двунаправленная связь» — установить значение «Выключено».
4) Также на всех ПК необходимо проверить порт в драйвере. Для этого необходимо перейти в «Устройства и принтеры». Нажать на значок аппарата и перейти в «Свойства принтера»- «Порты». В качестве порта должен использоваться порт с прямым ip-адресом аппарата (например, 192.168.0.10 (Стандартный порт TCP/IP)). Если используется порт WSD или какой-то другой, то необходимо сделать следующее:
1. На вкладке «Порты» нажмите кнопку «Добавить порт» — «Стандартный TCP/IP порт» — «Новый порт» — «Далее»
2. Введите актуальный ip-адрес аппарата в поле «Имя принтера или ip-адрес». Далее. Готово.
3. Убедитесь, что в списке портов галка установилась на новый добавленный порт и нажмите кнопку «Настроить порт». В открывшемся окне уберите галку с пункта «Состояние SNMP разрешено». Применить.
5) Выполнить сброс сетевых настроек.
Для сброса необходимо на передней панели аппарата нажать кнопку с изображением ключа, по-умолчанию установлен логин — admin, пароль — серийный номер или 1111.
Далее необходимо нажать кнопку «Статус аппарата (i)» — «Настройка сети» — «Настройки TCP/IP» — «Сброс настроек».
6) Если есть такая возможность, то попробуйте поочередно отключать ПК от сети, возможно с каким-либо ПК происходит некорректный обмен пакетами, что приводит к перезагрузке аппарата.
Источник
Модераторы: avalon, Konstantin_stv
- Ответить с цитатой
Izvozchik » Ср сен 04, 2019 6:47 pm
Beetlejuice писал(а):Может инициализацию nvm попробуйте. Она как раз и сбросить все настройки.
К сожалению я не знаю как воспользоваться Вашим советом 
Сетевые настройки выложил двумя постами выше.
-
Izvozchik
- Осматривается
-
- Ответить с цитатой
Beetlejuice » Ср сен 04, 2019 7:28 pm

сама процедура, заходишь в сервиный режим .чтобы войти в режим, нажмите меню, а затем нажмите клавишу#, введи 1934, затем нажмите OK
далее Copier Diagnostics\ dc132 NVM initialization \ initialize all NVM.
-
Beetlejuice
- Прикоснулся к тонеру
-
- Персональный альбом
- Ответить с цитатой
Izvozchik » Чт сен 05, 2019 9:40 pm

К сожалению, инициализации NVM ни чего не дала, или возможно и дала но после инициализации доступ к Веб серверу все равно не появился.
Помогла официальная поддержка Xerox.
Под чутким руководством оператора, наверное уже в десятый раз произвел сброс сетевых настроек. Но тонкость крылась в том, что сразу после этого необходимо было выключить МФУ и не просто с кнопки, а нужно выдернуть шнур питания и подождать секунд 30. Скинул, выдернул, подождал, включил и…….. Вуаля, Веб сервер заработал!!!!
Вот такое волшебство от Ксерокс!!!
- За это сообщение автора Izvozchik поблагодарили: 4
- 0legka, dviz, lekm, Topzapravka
-
Izvozchik
- Осматривается
-
sayanlev » Ср окт 07, 2020 11:59 am
-
sayanlev
-
Вернуться в Гостевой форум
Кто сейчас на форуме
Сейчас этот форум просматривают: нет зарегистрированных пользователей и гости: 5
Отправили документ в печать, а Xerox 3335 / 3345 выводит сообщение об ошибке «Устраните несоответствие бумаги лотка 1»? Тогда ознакомьтесь с материалом, чтобы найти решение!
Во время включения аппарат делает попытку распечатать файл, однако операция терпит неудачу из-за несогласования размера бумаги с настройками. Для устранения проблемы предусмотрен следующий алгоритм: очистка очереди печати, а также отключение функции автоматического выбора формата бумаги для PDF.
Шаг №1. Очистить очередь печати на Xerox 3335 / 3345
Возьмитесь за лоток 1 и извлеките его, потянув на себя.
При необходимости отрегулируйте боковые ограничители согласно размеру расходного материала, загружаемого в лоток.
Задвиньте лоток принтера до упора.
Как только на экране появится запрос о настройке бумаги, нажмите кнопку «Подтвердить».
Выполните цепочку действий, чтобы удалить неудавшиеся задания печати. Информация — Задержка: требуются ресурсы — Удалить.
Нажмите кнопку «Режимы» на панели управления принтера. Затем в правом верхнем углу щелкните на символ «Предупреждение».
Как видно, ошибки на соответствие формата бумаги больше нет. Аппарат в готовности.
Шаг №2. Отключить настройку автоматического выбора формата бумаги для PDF
Xerox 3335 / 3345 использует различные форматы бумаги во время печати. Чтобы в будущем избежать ошибки «Устраните несоответствие бумаги лотка 1», необходимо применять конкретные параметры для отдельной работы. Поэтому в настройках принтера следует отключить функцию «Выбирать формат бумаги как в PDF».
Предупреждение! Самостоятельно сброс счетчиков выполнять не рекомендую, пожалуйста обратитесь в сервисный центр по ремонту печатающей техники.
Для того чтобы зайти в сервисное меню Xerox Workcentre 3345, вам необходимо зажать две кнопки на лицевой панели, кнопку ключа и кнопку решетки. После этого вам необходимо ввести четырехзначный код: 1934 и нажать на сенсорном экране кнопку Start.
После этого на сенсорном экране выбираем Service Information — dc135HSI и сбрасываем значения Fuser Unit Roll Life Page или Transfer Roll Life Page или T1Retard Roll Life Page в зависимости от того, на чем у вас превышения счетчика. Для это необходимо на сенсорном экране выбрать кнопку Reset.
Разберём, что делать, если Xerox Print and Scan Experience выдаёт ошибку «Неизвестная ошибка», а на экране МФУ появляется: «Недостаточно памяти на USB-накопителе…», «Недостаточно памяти».
Суть проблемы
Один из клиентов обратился к нам с проблемой: при попытке сканирования через сетевой Xerox WorkCentre 3335, программа Xerox Print and Scan Experience выдавала ошибку «Неизвестная ошибка», а на экране МФУ появлялось две ошибки: «Недостаточно памяти на USB-накопителе…» (не дословно), и следом: «Недостаточно памяти». При этом наблюдалась странность: USB-накопитель в принципе не был вставлен в устройство, а сканирование производилось на компьютер.
При этом, если вставить USB-накопитель в порт, сканирование на накопитель выполнялось без проблем, но при этом также не работало сканирование на компьютер. При извлечении накопителя – сканирование снова не работало.
Как показала практика, решение этой проблемы оказалось весьма простым, хоть и несколько заморочным, если вы с таким не сталкивались. Однако есть одно «но»: все манипуляции необходимо проводить очно. Без физического доступа к МФУ решить данную проблему не получится.
Также сразу приносим извинения, если названия некоторых разделов, описанных в статье, будут отличаться от фактических, которые вы увидите на экране МФУ. Автор описывает весь процесс по памяти, поскольку все работы производились без фото-/видео-фиксации, на объекте заказчика.
Предварительная подготовка
Стоит сделать несколько вещей перед тем, как приступать к процессу исправления проблемы.
Первым делом крайне желательно распечатать лист с информацией о устройстве. Для этого на лицевой панели устройства нажмите на кнопку под значком «?» (вопросительный знак) – Печать отчётов (или Отчёты) – Основные сведения (первый пункт в списке отчётов).
Кроме того, если МФУ используется в качестве сетевого (подключено интернет-кабелем или по Wi-Fi), и используются такие функции, как отправка сканов по E-mail или адресная книга (например сохранение отсканированных изображений по протоколу SMB, т.е. в сетевые папки), то желательно предварительно сохранить значения параметров SMTP и сделать резервную копию адресной книги. В нашем случае остальные функции не использовались, поэтому о резервном копировании остального, написать, увы, не можем.
Для резервного копирования адресной книги, необходимо зайти в Web-интерфейс панели управления устройством (как это сделать, мы описывали в статье «МФУ Xerox: «Операция не разрешена для удаленных клиентов» при сканировании с ПК» в пунктах 1-2). Перейдите в горизонтальном меню сверху в раздел «Address Book». На открывшейся странице, справа, нажмите выпадающий список и выберите «Export». На следующей странице экспортируйте записи, не изменяя параметры. В итоге скачается файл, в котором будет содержаться адресная книга устройства.
Для сохранения параметров SMTP, в том же Web-интерфейсе устройства перейдите в пункт меню Properties – Services – Email, нажмите на значок карандаша напротив «Server to Send Emails (SMTP)». Сделайте снимок экрана или скопируйте значения в текстовый файл.
С остальными используемыми функциями поступите аналогично.
Приступим к ремонту
Суть «ремонта» состоит в сбросе памяти МФУ. Судя по информации со сторонних ресурсов, сбросятся практически все данные и настройки, кроме сетевых настроек. Именно для восстановления «изначальных» параметров, мы и создавали резервные копии функций, которые уже используются на МФУ.
Для сброса настроек Xerox 3335/3345 необходимо выполнить следующие манипуляции:
- Перейдите на главный экран устройства, нажав на лицевой панели на кнопку с иконкой «Дом».
МФУ должно быть не в режиме энергосбережения. Если экран отключен, а кнопка с полумесяцем горит зелёным цветом – предварительно нажмите на кнопку с полумесяцем. Кнопка режима энергосбережения должна погаснуть, а экран – включиться. Подождите загрузки устройства, после чего нажмите на «Дом».
- После этого зажмите и держите кнопку с иконкой «Ключ», нажмите кнопку «#», и отпустите обе кнопки:
Таким образом мы вызовем инициацию входа в меню диагностики. - С помощью цифрового блока на лицевой панели введите пароль для входа в меню диагностики: 1934 и нажмите «Start»:
- Перейдите в раздел «Copier Diagnostics», выберите «Memory clear…», после чего подтвердите очистку памяти нажатием кнопки «OK»:
- Дождитесь очистки памяти и автоматической перезагрузки устройства.
- После перезагрузки, начнётся процесс первоначальной настройки устройства: язык системы, язык ввода по умолчанию, часовой пояс, дата, время, автоматическая установка обновлений прошивки, а так же установка пароля администратора устройства, на которой мы хотели бы остановиться поподробнее.
Дело в том, что пароль администратора на МФУ Xerox 3335/3345 с завода – 1111, и если вы раньше не изменяли его, привыкнув к стандартным «четырём единицам», то после сброса настроек вас ждёт сюрприз.
Что там с паролем администратора устройства?
Помните, в начале статьи мы упоминали, что крайне желательно напечатать лист с информацией об устройстве?
Дело в том, что после сброса памяти МФУ, паролем становится… *барабанная дробь* Десятизначный серийный номер аппарата. Взять его можно как раз таки на информационном листе, в разделе «Device Profile», параметр «Device Serial Number».
Если вам уже так полюбились «четыре единицы», то при первоначальной настройке МФУ после сброса, на этапе изменения пароля администратора, в поле текущего пароля введите серийный номер аппарата, а в полях «Новый пароль» и «Повтор пароля» введите любимые четыре палочки.
Что делать, если я не распечатал информационный лист перед сбросом устройства?
Ответ простой: пропустите шаг смены пароля администратора при первоначальной настройке устройства, нажав кнопку «Пропустить» на этапе изменения пароля администратора (в правом верхнем углу, средняя кнопка, выглядит как >|).
После окончания настройки и перезагрузки устройства, вы всё так же сможете распечатать этот информационный лист, ровно тем же самым способом. После запуска, МФУ подключится к локальной сети, где вы сможете зайти в его Web-интерфейс и изменить пароль администратора в разделе Properties – Maintenance – Administrator password.
А зачем мне вообще этот пароль администратора? Сбросил – должно начать работать.
Увы, но скорее всего, вы столкнётесь с ошибкой «Операция не разрешена для удаленных клиентов» при сканировании с компьютера.
Эта ошибка в последнее время наблюдается при автоматическом обновлении прошивки МФУ, а также мы увидели её при сбросе устройства.
А о том, как решить эту ошибку, мы написали целую статью Рекомендуем ознакомиться:
МФУ Xerox: «Операция не разрешена для удаленных клиентов» при сканировании с ПК
Принтеры Xerox Workcentre 3345 популярны сегодня – их покупают домой, в офисы и для коммерческой печати. Чтобы такая техника хорошо работала, ее необходимо своевременно обслуживать и настраивать. Выбирать для нее нужно только хорошие картриджи, полностью совместимые с устройством – оригинальные модели Xerox 3345 отличаются высоким качеством исполнения и служат дольше своих дешевых аналогов. Выбирая такие комплектующие, вы сможете сэкономить, ведь они характеризуются экономичным расходом чернил.
Правильные настройки гарантируют стабильную работу устройства. Иногда возникают ситуации, когда требуется сброс параметров и возвращение к заводским установкам. Можно все сбросить лишь частично, отменив одно из действий. Поговорим о тонкостях этой процедуры более подробно ниже.
Первое, что потребуется – выбрать «статус устройства», эта кнопка находится на панели управления и найти опцию «настройки системы». Для входа в меню и с работой в системе потребуется ввести пароль администратора, который задается при подключении принтера к компьютеру. Будет представлено меню на выбор, нужный пункт можно выбрать стрелками, нажав кнопку «ОК», а затем «Да» или «Нет». В первом случае вы возвращаетесь к заводским настройкам.
Последовательно будут предложены следующие опции:
-
все настройки принтера;
-
копирование;
-
факс;
-
сканирование;
-
настройки системы;
-
сетевые параметры;
-
адресная книга;
-
отчет об отправке;
-
отчет приема.
Выбирайте интересующий пункт меню стрелками и нажимайте кнопку «ОК», чтобы зайти в данный раздел. Если хотите вернуться к заводским установкам, нужно кликнуть на «Да». При выборе «Нет» вы оставляете настройки стандартными, по которым работает устройство в данный момент. Для выхода и возврата в рабочий режим нажмите клавишу «СТОП».
Что делать, если не удается войти в пункт меню?
Иногда не получается выбрать и настроить нужные параметры – это может быть из-за поломки устройства, в некоторых случаях пользователям не удается разобраться с интерфейсом, они путаются в пунктах меню и не понимают, какие настройки что обозначают. В таких ситуациях желательно обратиться к специалисту, вызвав его домой или в офис, либо отдав принтер в сервисный центр. Мастер проведет диагностику и выяснит причину. Обычно при соблюдении алгоритма работ проблемы возникают редко.
Отправили документ в печать, а Xerox 3335 / 3345 выводит сообщение об ошибке «Устраните несоответствие бумаги лотка 1»? Тогда ознакомьтесь с материалом, чтобы найти решение!
Во время включения аппарат делает попытку распечатать файл, однако операция терпит неудачу из-за несогласования размера бумаги с настройками. Для устранения проблемы предусмотрен следующий алгоритм: очистка очереди печати, а также отключение функции автоматического выбора формата бумаги для PDF.
Шаг №1. Очистить очередь печати на Xerox 3335 / 3345
Возьмитесь за лоток 1 и извлеките его, потянув на себя.
При необходимости отрегулируйте боковые ограничители согласно размеру расходного материала, загружаемого в лоток.
Задвиньте лоток принтера до упора.
Как только на экране появится запрос о настройке бумаги, нажмите кнопку «Подтвердить».
Выполните цепочку действий, чтобы удалить неудавшиеся задания печати. Информация — Задержка: требуются ресурсы — Удалить.
Нажмите кнопку «Режимы» на панели управления принтера. Затем в правом верхнем углу щелкните на символ «Предупреждение».
Как видно, ошибки на соответствие формата бумаги больше нет. Аппарат в готовности.
Шаг №2. Отключить настройку автоматического выбора формата бумаги для PDF
Xerox 3335 / 3345 использует различные форматы бумаги во время печати. Чтобы в будущем избежать ошибки «Устраните несоответствие бумаги лотка 1», необходимо применять конкретные параметры для отдельной работы. Поэтому в настройках принтера следует отключить функцию «Выбирать формат бумаги как в PDF».
Модераторы: avalon, Konstantin_stv
- Ответить с цитатой
Izvozchik » Ср сен 04, 2019 6:47 pm
Beetlejuice писал(а):Может инициализацию nvm попробуйте. Она как раз и сбросить все настройки.
К сожалению я не знаю как воспользоваться Вашим советом Просветите пожалуйста.
Сетевые настройки выложил двумя постами выше.
-
Izvozchik
- Осматривается
-
- Ответить с цитатой
Beetlejuice » Ср сен 04, 2019 7:28 pm

сама процедура, заходишь в сервиный режим .чтобы войти в режим, нажмите меню, а затем нажмите клавишу#, введи 1934, затем нажмите OK
далее Copier Diagnostics dc132 NVM initialization initialize all NVM.
-
Beetlejuice
- Прикоснулся к тонеру
-
- Персональный альбом
- Ответить с цитатой
Izvozchik » Чт сен 05, 2019 9:40 pm

К сожалению, инициализации NVM ни чего не дала, или возможно и дала но после инициализации доступ к Веб серверу все равно не появился.
Помогла официальная поддержка Xerox.
Под чутким руководством оператора, наверное уже в десятый раз произвел сброс сетевых настроек. Но тонкость крылась в том, что сразу после этого необходимо было выключить МФУ и не просто с кнопки, а нужно выдернуть шнур питания и подождать секунд 30. Скинул, выдернул, подождал, включил и…….. Вуаля, Веб сервер заработал!!!!
Вот такое волшебство от Ксерокс!!!
- За это сообщение автора Izvozchik поблагодарили: 4
- 0legka, dviz, lekm, Topzapravka
-
Izvozchik
- Осматривается
-
sayanlev » Ср окт 07, 2020 11:59 am
-
sayanlev
-
Вернуться в Гостевой форум
Кто сейчас на форуме
Сейчас этот форум просматривают: нет зарегистрированных пользователей и гости: 16
Принтеры Work Centre 3345 от компании Xerox являются надежными и функциональными устройствами, которые широко используются в офисной среде. Но иногда при работе с принтером могут возникать ошибки, которые требуют сброса. В этой статье мы расскажем вам о различных методах сброса ошибок на принтере Work Centre 3345, чтобы вы могли быстро и эффективно решить проблемы и продолжить свою работу.
Первоначальные шаги:
- Перед тем как начать процесс сброса ошибок, убедитесь, что принтер выключен, и отсоедините кабель питания.
- Подождите несколько минут, чтобы принтер полностью остыл.
- Проверьте, что все кабели подключены должным образом и не повреждены.
Сброс через меню принтера:
- Включите принтер и дождитесь, пока он завершит процесс инициализации.
- На главном экране принтера найдите и выберите меню «Настройки».
- В меню «Настройки» найдите опцию «Сброс ошибок» и выберите ее.
- Подтвердите свой выбор и дождитесь, пока принтер завершит процесс сброса.
Сброс с помощью комбинации клавиш:
- Включите принтер и подождите, пока он завершит процесс инициализации.
- Нажмите и удерживайте одновременно клавиши «Сброс» и «ОК» на панели управления принтера.
- После появления сообщения «Сброс ошибок» на экране принтера отпустите клавиши.
- Подтвердите свой выбор и дождитесь, пока принтер завершит процесс сброса.
Если процесс сброса ошибок не решает проблему или ошибка повторяется, рекомендуется обратиться в сервисный центр Xerox или обратиться к руководству пользователя для получения более детальной информации. Надеемся, что данное руководство поможет вам в решении технических проблем с принтером Work Centre 3345 и сохранит вашу продуктивность на достаточно высоком уровне.
Как сбросить ошибки на принтере Work Centre 3345: полное руководство
Принтеры Work Centre 3345 от компании Xerox – надежные устройства, широко используемые в офисах и домашних офисах для печати, сканирования и копирования документов. Однако, иногда пользователи могут столкнуться с ошибками, которые могут возникнуть в процессе работы устройства. В данной статье мы рассмотрим, как сбросить ошибки на принтере Work Centre 3345.
Шаг 1: Перезагрузка принтера
Первым делом, попробуйте перезагрузить принтер. Для этого нажмите кнопку питания на устройстве и удерживайте ее, пока принтер не выключится. Подождите несколько секунд, а затем повторно нажмите кнопку питания, чтобы включить принтер.
Шаг 2: Проверьте подключение
Убедитесь, что все кабели подключены должным образом. Проверьте, что кабель USB или Ethernet надежно подключен как к принтеру, так и к компьютеру или сети. Если используется беспроводное подключение, убедитесь, что сеть работает стабильно.
Шаг 3: Очистка принтера
Иногда принтер может выдавать ошибки из-за нарушенного процесса печати или сканирования. Попробуйте аккуратно открыть корпус принтера и проверить наличие бумаги или других препятствий, которые могут заблокировать работу принтера.
Шаг 4: Сброс настроек
Если вы до сих пор сталкиваетесь с ошибками на принтере Work Centre 3345, можно попробовать сбросить его настройки. Для этого нажмите на кнопку «Меню» на панели управления принтера. Затем найдите и выберите опцию «Сброс настроек» или «Сброс системы». Подтвердите операцию и принтер будет перезагружен с заводскими настройками.
Шаг 5: Обновление прошивки
Если ничего из вышеперечисленного не помогло, возможно, проблема связана с прошивкой принтера. Проверьте наличие последней версии прошивки на официальном сайте производителя принтера. Если новая версия прошивки доступна, загрузите и установите ее согласно инструкциям производителя. Это может помочь исправить некоторые ошибки и сбои в работе принтера.
Если после всех проделанных действий проблема не решена, рекомендуется обратиться в сервисный центр Xerox или связаться с технической поддержкой, чтобы получить дополнительную помощь в решении вашей проблемы.
Процесс сброса ошибок на принтере Work Centre 3345
Если у вас возникла ошибка на принтере Work Centre 3345 и вы не можете продолжить работу, вам может потребоваться сбросить ошибки, чтобы снова восстановить функциональность устройства. В этом руководстве будет описан процесс сброса ошибок на принтере Work Centre 3345.
Вот шаги, которые вы можете выполнить для сброса ошибок на принтере Work Centre 3345:
- Включите принтер, если он еще не включен, и дождитесь, пока он загрузится полностью.
- Откройте крышку сканера принтера, чтобы получить доступ к модулю сканирования.
- Убедитесь, что принтер не выполняет никаких задач, и что на дисплее принтера не отображаются активные процессы.
- На странице управления принтером найдите и нажмите на кнопку «Сервис». Это откроет меню настроек и функций принтера.
- В меню выберите опцию «Сброс ошибок» или «Сброс системы».
- Дождитесь, пока принтер выполнит процесс сброса ошибок. Это может занять некоторое время.
- После завершения процесса сброса ошибок принтер автоматически перезагрузится.
- Проверьте, что ошибки были успешно сброшены, путем выполнения простой печати тестового документа.
В случае, если указанные выше шаги не помогли сбросить ошибки на принтере Work Centre 3345, рекомендуется обратиться в службу поддержки производителя или проконсультироваться с опытным специалистом по ремонту принтеров.
Следуя указанным шагам, вы должны суметь успешно сбросить ошибки на принтере Work Centre 3345 и продолжить использовать его снова без проблем.