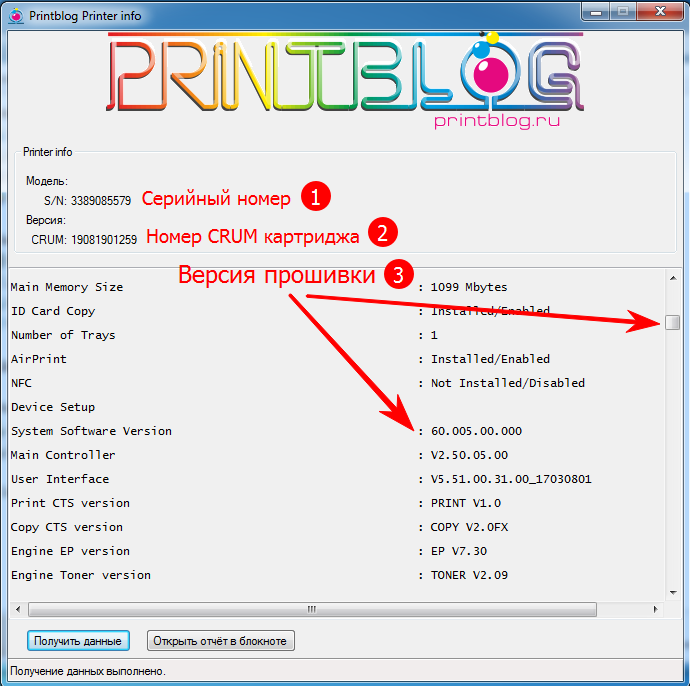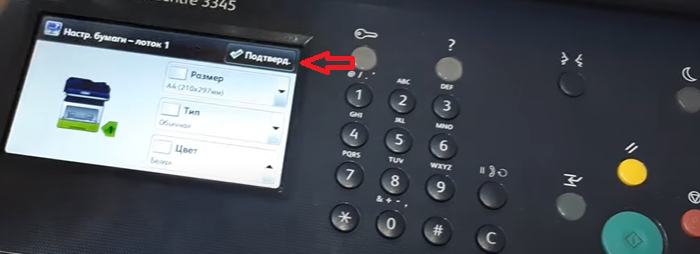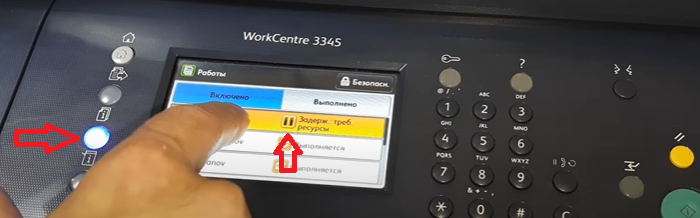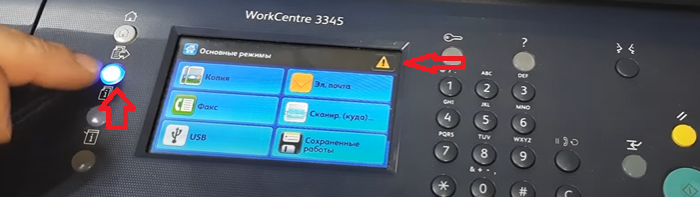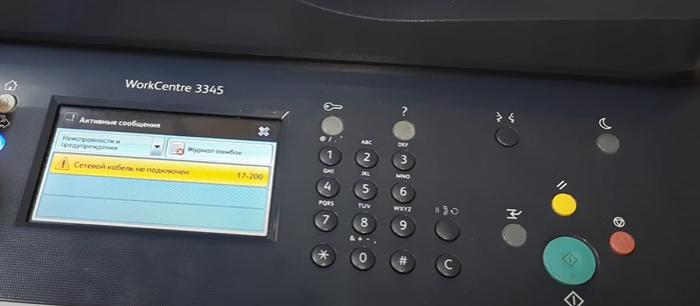Xerox 106R03621
Xerox 106R03621
Нашли заправку картриджа Xerox 106R03621 с выездом по более доступной цене? Расскажите нам об этом, чтобы получить гарантированную скидку!
- бесплатный выезд гарантирован даже для единичных заказов;
- срочная заправка возможна в случае согласования заявки в первой половине дня;
- время заправки картриджа в офисе или на дому составляет 10-15 минут.
- наличными мастеру на основании накладной с перечнем проделанных работ, а также их стоимостью;
- безналичным переводом по реквизитам юридического лица;
- через онлайн-банкинг на карту.
- Описание
- Детали
- Сброс счетчика
2) Что бы купить прошивку вам необходимо выбрать версию прошивки, заполнить поле CRUM (тонер картриджа, ни в коем случае не Image unit) и Serial number. Все эти данные вы можете найти в отчете Конфигурации и Расходных материалов принтера, печатаются они из меню принтера. Но мы ОЧЕНЬ ПРОСИМ использовать нашу программу Printblog printer info (пароль на архив – printblog) (скачатьdownload) для чтения отчетов. Нажав в программе кнопку “Получить данные”, программа вам отобразит все необходимые данные, которые вы копируете и вставляете в поле Serial number и CRUM:
3) Далее добавляете в корзину, оплачиваете и получаете ссылку на прошивку на ваш email, процедура автоматическая, без ожидания, в любое время суток.
Инструкция по прошивке Xerox WorkCentre 3335
Если прошивать ONLINE по ссылке Link for direct download ordered fix to the printer:
1. После оплаты заказа, на ваш email будет прислано письмо с двумя ссылками. Первая ссылка это архив с файлами прошивки, вторая ссылка это таже прошивка, но в другом исполнении, через нее прошивка загружается из браузера сразу в принтер.
2. Подключите принтер к компьютеру с помощью USB кабеля длиной не более двух метров.
3. Включите принтер
4. Вернитесь к письму со ссылкой на прошивку (вторая ссылка), нажмите на ссылке правой кнопкой и выбрать “Копировать ссылку”
5. Открыть браузер Internet Explorer (только его), вставить в строку адреса ранее скопированную ссылку, нажмите Enter на клавиатуре компьютера, ждете загрузки прошивки и возможных рекомендаций в окне браузера, выполняете их (Будет советовать включить принтер в принудительном режиме, для этого Выключить принтер. Открыть крышку для доступа к картриджу. Нажав и удержав кнопку “Сон” (на панели управления принтера в правом углу) включить принтер. На экране принтера должна появиться надпись “FIRMWARE DOWNLOAD MODE Ready to Receive Firmware …”).
6. Ждете окончания процесса прошивки и перезагрузки принтера (около 5 минут)
7. После завершения процесса прошивки Необходимо отключить разъемы CRUM чипа тонер картриджа и Image unit (фотобарабан), делать это на выключенном и отключенном от сети 220V устройстве. После этого Уровень тонера и Ресурс Image unit будет отображаться 100%. Какие разъемы отключать смотрите фото:
8. Прошивка окончена.
Если прошиваете файлами прошивки из архива
1. После оплаты заказа, на ваш email будет прислано письмо с двумя ссылками.
Первая ссылка это архив с файлами прошивки, вторая ссылка это таже прошивка, но в другом исполнении, через нее прошивка загружается из браузера сразу в принтер.
2. Подключите принтер к компьютеру с помощью USB кабеля длиной не более двух метров.
3. Выключить принтер. Открыть переднюю крышку. Удерживая кнопку “Энергосбережения” (правая верхняя с значком “луны”) включить аппарат
На экране должно появиться сообщение “FIRMWARE DOWNLOAD MODE Ready to Receive Firmware …”
4. Вернитесь к письму со ссылкой на прошивку (первая ссылка), скачайте архив с прошивкой и распакуйте содержимое в папку на компьютере.
5. Запустите файл download_1.bat, на экране появится черное окно и начнут “бежать” точки. после того как точки перестанут бежать, начнется процесс прошивки принтера.
6. Ждете окончания процесса прошивки и перезагрузки принтера (около 5 минут)
7. После завершения процесса прошивки Необходимо отключить разъемы CRUM чипа тонер картриджа и Image unit (фотобарабан), делать это на выключенном и отключенном от сети 220V устройстве. После этого Уровень тонера и Ресурс Image unit будет отображаться 100%. Какие разъемы отключать смотрите фото выше.
Как отключить печать отчета конфигурации при включении в Xerox WorkCentre 3335
1. Подключить устройство к локальной сети и зайти в Web интерфейс устройства.
2. Далее в меню выбрать “Свойства”, “Идет печать”, “Начальная страница” – выключить, “Титульная страница” – выключить
Отправили документ в печать, а Xerox 3335 / 3345 выводит сообщение об ошибке «Устраните несоответствие бумаги лотка 1»? Тогда ознакомьтесь с материалом, чтобы найти решение!
Во время включения аппарат делает попытку распечатать файл, однако операция терпит неудачу из-за несогласования размера бумаги с настройками. Для устранения проблемы предусмотрен следующий алгоритм: очистка очереди печати, а также отключение функции автоматического выбора формата бумаги для PDF.
Шаг №1. Очистить очередь печати на Xerox 3335 / 3345
Возьмитесь за лоток 1 и извлеките его, потянув на себя.
При необходимости отрегулируйте боковые ограничители согласно размеру расходного материала, загружаемого в лоток.
Задвиньте лоток принтера до упора.
Как только на экране появится запрос о настройке бумаги, нажмите кнопку «Подтвердить».
Выполните цепочку действий, чтобы удалить неудавшиеся задания печати. Информация — Задержка: требуются ресурсы — Удалить.
Нажмите кнопку «Режимы» на панели управления принтера. Затем в правом верхнем углу щелкните на символ «Предупреждение».
Как видно, ошибки на соответствие формата бумаги больше нет. Аппарат в готовности.
Шаг №2. Отключить настройку автоматического выбора формата бумаги для PDF
Xerox 3335 / 3345 использует различные форматы бумаги во время печати. Чтобы в будущем избежать ошибки «Устраните несоответствие бумаги лотка 1», необходимо применять конкретные параметры для отдельной работы. Поэтому в настройках принтера следует отключить функцию «Выбирать формат бумаги как в PDF».
В лазерных устройствах печать обеспечивается с помощью специального элемента – фьюзера, который еще называют печкой, а также блоком или узлом термозакрепления. При необходимости его легко заменить, и в продаже всегда можно найти разные варианты, например, популярную модель 126k30553 от XEROX, использующуюся в распространенных устройствах этого производителя – compsch.com.
Фьюзер состоит из корпуса, в котором располагаются два валика – верхний и нижний. Верхний выполнен из алюминия и покрыт тефлоном, а внутри находится галогеновая лампа, благодаря которой тонер разогревается и закрепляется на листе бумаге. Нижний валик – прижимной, он вдавливает пигмент в поверхность.
Поломки и ошибки
Блок термозакрепления лазерных устройств XEROX, к сожалению, иногда подвергается поломкам и разнообразным ошибкам. Некоторые из них критичны – тогда элемент следует заменить новым. Но многие неполадки можно устранить, обратившись в сервисный центр или самостоятельно.
Наиболее часто пользователи XEROX встречаются с такими ошибками фьюзера:
- низкая температура или перегрев;
- открыта крышка фьюзера;
- бумага мнется или вообще не выходит;
- появление дефектов при печати.
Причиной низкой температуры (ошибка 10-327) может быть использование некачественных и несовместимых с устройством печек – тогда аппарат не может нагреть их. Но если вы используете оригинальный или качественный совместимый элемент, нужно выполнить сброс ошибки из сервисного режима.
Перегрев при первом включении возникает при отхождении силового предохранителя (его нужно поправить). При частом использовании такая ошибка может выдаваться из-за налипания тонера на термисторе (что решается очисткой), а также из-за неисправности термопредохранителя (тут нужна замена детали).
Если устройство сообщает, что открытка крышка, нужно убедиться, что она закрыта, и если все в порядке – выполнить сброс. Если лист сминается на выходе или застревает – возможны проблемы с термопленкой или верхним валом печки, в таком случае нужно произвести замену дефектного элемента.
При появлении дефектов на отпечатанном изображении (от вертикальных белых полос, белых точек на черном фоне до фонового ореола), нужно убедиться в отсутствии загрязнений валиков и неисправностей блока питания. Если ничего такого нет, возможно, потребуется ремонт или замена фьюзера.
Часто справиться с ошибками помогает сброс. Он заключается в нажатии определенной комбинации кнопок, а их последовательность зависит от вида и модели устройства.
Ремонт Xerox WorkCentre 3335
Обученные ремонтники компании Бестком имеют многолетний опыт по ремонту и обслуживанию копировальных аппаратов Xerox WorkCentre 3335. На оперативном складе всегда в наличии находятся расходные материалы и запчасти, необходимые для восстановления работоспособности вашего мфу. Мы рады предоставить своим клиентам услуги по диагностике и ремонту МФУ Xerox WorkCentre 3335 как на выезде, так и в стационаре. Доверив свой принтер специалистам BESTCOM, вы поступаете разумно!
Инструкция по заправке картриджа Xerox 106R03623 для принтера Xerox PH3330 и МФУ WC3335, WC3345
1. Для МФУ Xerox 3345 заправка картриджа может начаться с замены чипа. В картридже 106R03623 чип расположен на верхней части конструкции. Производитель не предусматривает повторное использование расходника, поэтому доступ к микросхеме закрыт. Чтобы произвести замену чипа, необходимо срезать весь пластик по периметру посадочного места.
Примечание! Не бойтесь повредить микросхему, так как она больше не нужна и не несет никакой ценности. Но будьте аккуратны в процессе работы с ножом.
2. Извлеките старый чип для картриджа Xerox 106R03623 и установите новый. Поправьте его на месте и заклейте изолентой. Если под рукой нет изоленты, сгодится и силиконовый клей-пистолет. Самое главное не закрыть контакты микросхемы.
3. На боковой крышке вы увидите два углубления. В этих местах боковушка прикреплена к основанию картриджа Xerox 106R03623. Маленькой отверткой вам необходимо нарушить заводскую пайку и сделать небольшие отверстия.
Примечание! В дальнейшем в эти отверстия можно вкрутить саморезы, но как показывает практика, боковые крышки отлично держатся на защелках и не нуждаются в усиленной фиксации.
4. Отщелкните три защелки и снимите боковушку с контактами.
5. Для МФУ Xerox 3335 заправка (инструкция) содержит следующий шаг: вам необходимо срезать пластик на противоположной боковушке. Отсоедините защёлки и удалите крышку.
6. Отстегните защитную крышку магнитного вала.
7. Снимите металлическую пластину, поддев ее отверткой.
8. Удалите все шестеренки и извлеките магнитный ролик. Протрите его изопропиловым спиртом.
Внимание! Не потеряйте зеленые бушинги. Они уменьшают силу трения во время работы валика.
9. Протрите дозирующее лезвие и поролоновые уплотнители. Они не должны быть прижатыми и сдавленными. Правильно установите на место валик.
10. Установите все шестерни, предварительно очистив их от тонерной пыли.
11. Закройте их металлической платформой, а затем крышкой редуктора. Проверьте защелки.
12. Можете усилить фиксацию при помощи винтов.
13 . Переверните картридж другой стороной. Откройте заглушку, потянув за нее плоскогубцами. Пропылесосьте контейнер.
14. «Если картридж экстра повышенной емкости, то в 106r03623, сколько тонера не сыпь, будет хорошо» – так думают многие владельцы принтеров Xerox. Это мнение ошибочно, так как преувеличение дозировки ухудшает качество печати и приводит не только к износу механизмов, но и к появлению дефектов. Вам необходимо засыпать в бункер не более 500 грамм. В картридж 106R03621 с ресурсом в 8500 стр. помещается не более 350 грамм. Вы спросите «Xerox 3335 чем заправить, чтобы не потерять качество печати?» Мы ответим – SCC P8E или АНК.
15. Закройте заглушку и смажьте контактную ось магнитного вала.
16. Защелкните крышку. На этом заправка Xerox 3345 завершена. Картридж 106R03623 готов к эксплуатации.
Важная информация
В лазерных принтерах и МФУ Xerox используется раздельная система картриджей. Для тонер-картриджа 106R03623 заправка (инструкция) не является слишком сложной. Но в принтере также установлен драм-блок с фотобарабаном на 30000 страниц. По завершению ресурса печать будет заблокирована. Для восстановления драм-картриджа необходимы следующие компоненты:
- фотобарабан;
- чип.
Мы не рекомендуем проводить самостоятельное восстановление картриджа. Вы можете обратиться в наш сервисный центр, оставив заявку у нашего менеджера. В кратчайшие сроки к вам приедет мастер с комплектом необходимых инструментов и выполнит всю работу за 10-15 минут. Мы можем помочь сэкономить ваш бюджет и время. Как?
Опции, расходные материалы и аксессуары для МФУ Xerox WorkCentre 3335
Мы старались сделать описание как можно более хорошим, чтобы ваш выбор был безошибочным и осознанным, но т.к. мы, возможно, этот товар не эксплуатировали, а только со всех сторон пощупали, а вы его после того, как купите, испробуете в работе, ваш отзыв может сделать этот мир лучше, если ваш отзыв действительно будет полезным, то мы его опубликуем и дадим вам возможность следующую покупку у нас сделать по 2-й колонке.
Как определить, какой у вас картридж?
Чтобы выяснить модель картриджа, вам придется найти на картридже наклейку, обычно она находится под ручкой и может выглядеть так:
На этой наклейке написана модель картриджа. Ниже представлен список моделей картриджей, среди которых вы скорее всего найдете свою.
| Модель картриджа | Подходит к аппаратам |
| 106R02773 | Xerox Phaser 3020 Xerox WorkCentre 3025 |
| 106R02778 | Xerox Phaser 3052 / 3260 Xerox WorkCentre 3215 / 3225 |
| 106R02782 | |
| 106R03621 | Xerox Phaser 3330 Xerox WorkCentre 3335 / 3345 |
| 106R03623 | |
| 106R04348 | Xerox B205 / B210 / B215 |
| 106R04349 | |
| 650N05407 | Xerox Phaser 3020, Xerox WorkCentre 3025 |
| 650N05408 | Xerox Phaser 3052 / 3260 Xerox WorkCentre 3215 / 3225 |
| 650N05434 | Xerox Phaser 3330 Xerox WorkCentre 3335 / 3345 |
| 650N05458 | Xerox B205 / B210 / B215 |
Если Вашего картриджа в списке нет, пожалуйста, воспользуйтесь поиском над этой статьей: картридж у нас скорее всего есть, просто он еще не добавлен в данный список.
Новости CopyGroup
с 28.10.2021 по 03.11.2021 мы работаем в обычном режиме.
Режим работы «Копи-групп» в майские праздники:
с 4 по 7 — рабочие дни
с 1 по 3 мая и с 8 по 10 — выходные дни.
Популярные статьи / информация
Наклейка с надписью NL-5928 встречается на совершенно разных по форме и размеру картриджах. Никакого отношения к модели данное обозначение не имеет.
В нашей компании действует система скидок на количество заправляемых картриджей. Чем больше картриджей нужно заправить — тем дешевле получится цена заправки одного картриджа.
Проблема настроек документа
В документах Word могут храниться настройки конкретных моделей печатающих устройств, поэтому при попытке распечатать файл, взятый с другого компьютера, иногда возникает несогласованность используемого принтера с настройками прежнего компьютера. Проблема устраняется по следующей схеме:
- Заходите по пути «Файл»-«Параметры страницы»-«Размер бумаги».
- Возле строк «Первая страница» и «Остальные страницы» должен стоять параметр «Автовыбор».
В версиях MS Office выше 2010 настройки находятся во вкладке «Макет».
Описание
МФУ лазерное Xerox WorkCentre 3335DNI подойдет для применения в офисе. Если вам необходимо устройство, которое способно заменить собой комплект оборудования, то обратите внимание на эту модель. Она выступает в качестве сканера, копира, принтера и факса. Можно отказаться от приобретения дополнительного оснащения.
В Xerox WorkCentre 3335DNI применяется лазерная технология печати. Можно в автоматическом режиме осуществлять двухстороннюю печать, за счет чего удается сэкономить бумагу и время. Максимальный формат, который поддерживает данная модель – А4. Скорость составляет 33 страницы в минуту, чего достаточно для нужд стандартного офиса. Для выхода первого отпечатка потребуется 6.5 сек. Можно наносить изображение на матовую и глянцевую бумагу, этикетки, пленки, конверты, карточки.
В МФУ установлен достаточно мощный процессор с частотой 1000 МГц. Количество оперативной памяти для хранения данных о задачах – 1536 МБ. Внутри находится жесткий диск на 160 ГБ. Реализована совместимость с основными ОС, в том числе Mac OS, Windows и Linux.
В нашей компании вы всегда сможете найти высококачественные МФУ от ведущих мировых брендов. Получить больше информации по характеристикам товаров, оплате и доставки можно по телефонам в разделе «Контакты».Также в нашем ассортименте всегда большой выбор комплектующих для имеющейся техники. Мы всегда готовы помочь с выбором подходящей продукции.
Правила форума
Картинки и фотографии (если они нужны в сообщении) надо загружать только как вложения к своему сообщению (через кнопку Добавить файлы). Тогда картинки будут автоматически отображаться в сообщении.
-
Виталий В.
- Сообщения: 17
- Стаж: 1 год 1 месяц
- Благодарил (а): 3 раза
Xerox WC3335 запоролен
Сообщение
Виталий В. » 28 дек 2021, 12:26
Добрый день всем, принесли в ремонт Xerox wc3335, МФУ включается, но после включения требует ввести пользовательпароль, при вводе admin1111 выдает сообщение обратитесь к системному администратору. Через вэб-морду не можем зайти, ip адрес видим при входе в сервисный режим через 1934, но он даже не пингуется. По факту учетка админа в МФУ заблокированазапороленурезана удаленным пользователем через SMart eSolutions (Remote Print Services).
Подскажите может кто сталкивался с такой проблемой и как её решили?
Пы.С.ы: в техподдержке говорят несите в ближайший АСЦ.
фото неисправности
ext/dmzx/imageupload/img-files/177/982e … 392579.jpg
-
Виталий В.
- Сообщения: 17
- Стаж: 1 год 1 месяц
- Благодарил (а): 3 раза
Xerox WC3335 запоролен
Сообщение
Виталий В. » 28 дек 2021, 15:15
Rexvil писал(а): ↑28 дек 2021, 14:16
Администратор этого аппарата потерялся или потерял память?
спасибо за ответ , принтер с другого города привезли, и нам не известно где админ
. Инструкцию изучали, в том и дело что аппарат запаролен удаленным администратором через SMart eSolutions. По этому и обратились сюда за помощью
-
Виталий В.
- Сообщения: 17
- Стаж: 1 год 1 месяц
- Благодарил (а): 3 раза
Xerox WC3335 запоролен
Сообщение
Виталий В. » 29 дек 2021, 10:00
dviz писал(а): ↑28 дек 2021, 19:58
Очистить память и настройки через сервисный режим пробовали?
Доброе утро! Пробовали, не помогает, после сброса памяти вот что происходит
- Вложения
-
- 3 фото
-
- 2 фото
-
- 1 фото
-
dviz
- Сообщения: 178
- Стаж: 1 год 1 месяц
- Откуда: Ярославль
- Благодарил (а): 11 раз
- Поблагодарили: 22 раза
-
Репутация:
Xerox WC3335 запоролен
Сообщение
dviz » 29 дек 2021, 20:18
А по сетке-то — сетевуха-то у него работает вообще, мигает чо-нить? Если просто фиксированный айпишник у него, так наверное нужно и подсеть и шлюз ему соответствующий сделать, чтоб пинговался? Хотя я в этом не очень шарю.
Вероятно действительно прошивка или программатор поможет. Хотя в порядке эксперимента/бреда можно попробовать например сразу после сброса памяти, до перезагрузки отключить от питания (шнур) и подождать минутку, на старых аппаратах, говорят, срабатывало. Можно ещё попробовать прошить в принуде оригиналом. Потом можно и программатор подключать к делу ))
-
Виталий В.
- Сообщения: 17
- Стаж: 1 год 1 месяц
- Благодарил (а): 3 раза
Xerox WC3335 запоролен
Сообщение
Виталий В. » 30 дек 2021, 09:58
dviz писал(а): ↑29 дек 2021, 20:18
А по сетке-то — сетевуха-то у него работает вообще, мигает чо-нить
доброе утро, да мигает, зметили что при включении аппарата айпи мфу присваевается, после того как мфу покрутило двигателями, айпишник у аппарата пропадает (не видиться через ipconfig). Программатор есть, 341-ый, пробовали залить прошивку методом клонирования (с заменой серийного номера) к сожалению проблема осталась((
Отправлено спустя 2 минуты 20 секунд:
mihas000 писал(а): ↑29 дек 2021, 14:34
Самый верный способ программатор, если есть конечно
Утро доброе! Прошивка микросхемы 24с512, к сожалению, не решает данной проблемы(
Отправлено спустя 2 часа 18 минут 50 секунд:
После прошивки аппарата, вэб-морда поднялась. Но при перезагрузке аппарата сново требует вход
- Вложения
-
-
-
-
-
Rexvil
- Сообщения: 270
- Стаж: 1 год 1 месяц
- Блог: 1 пост
- Благодарил (а): 13 раз
- Поблагодарили: 36 раз
-
Репутация:
Xerox WC3335 запоролен
Сообщение
Rexvil » 30 дек 2021, 12:31
паролем серийник попробуйте.
И, наверное, вам не smart esolution нужен, а Вход/ разрешения/учет
Отправлено спустя 7 минут 16 секунд:
И к какому режиму доступ получаете Печать Копирование Факс?
<сохрани себя>*<save yourself>
-
Виталий В.
- Сообщения: 17
- Стаж: 1 год 1 месяц
- Благодарил (а): 3 раза
Xerox WC3335 запоролен
Сообщение
Виталий В. » 30 дек 2021, 16:03
Rexvil писал(а): ↑30 дек 2021, 12:39
паролем серийник попробуйте.
И, наверное, вам не smart esolution нужен, а Вход/ разрешения/учет
Пробовали, не сработал вариант, после включении аппарат требует ввести логинпароль, вводищь админ1111 получаешь в ответ последнюю фотку)
Rexvil писал(а): ↑30 дек 2021, 12:39
И к какому режиму доступ получаете Печать Копирование Факс?
аппарат не копирует и не сканирует, за то через USB печать пробной страницы происходит)))
друзься, всех с Наступающим НГ, тему не закрывайте пжлст, после 10 января продолжим
-
Виталий В.
- Сообщения: 17
- Стаж: 1 год 1 месяц
- Благодарил (а): 3 раза
Xerox WC3335 запоролен
Сообщение
Виталий В. » 17 янв 2022, 08:09
Всем доброго времени суток, тему можно оживлять, мы вернулись)
Отправлено спустя 3 минуты 38 секунд:
Rexvil писал(а): ↑30 дек 2021, 16:50
у, значит нет разрешения у этого пользователя на копирование/сканирование. Нужно разрешить.
Спасибо за ответ, логично как бы))) нужно теперь понять как это сделать((пробовали создатьдобавить нового пользователя но настройки через вэб-морду не сохраняет. Батарейку меняли. Есть какие-либо идеи?
-
Rexvil
- Сообщения: 270
- Стаж: 1 год 1 месяц
- Блог: 1 пост
- Благодарил (а): 13 раз
- Поблагодарили: 36 раз
-
Репутация:
Xerox WC3335 запоролен
Сообщение
Rexvil » 17 янв 2022, 09:37
Гугло-транслейт:
О разрешениях пользователей
Вы можете контролировать доступ к сервису и инструментам, а также время и методы печати для группы пользователей.
Разрешения на печать — это правила, которые позволяют вам контролировать методы печати для группы пользователей. За
пример:
• Ограничить одностороннюю печать, требуя от пользователей двусторонней печати.
• Ограничить тип задания, например защищенную печать.
Разрешения для служб и инструментов — это правила, которые позволяют вам контролировать доступ к функциям или конфигурации.
настройки для группы пользователей. Вы можете настроить службы и инструменты для:
• Ограничить доступ к определенным службам, таким как копирование, электронная почта или факс.
• Ограничить доступ к настройкам, управляемым в меню Сервис на панели управления.
• Ограничение доступа к настройкам, управляемым на вкладке «Свойства» в Xerox® CentreWare® Internet.
Услуги.
Примечание. Не все перечисленные параметры поддерживаются на всех принтерах. Некоторые параметры применимы только к определенному
модель принтера, конфигурацию, операционную систему или тип драйвера.
Настройка ролей пользователей
1. В Xerox® CentreWare® Internet Services щелкните Свойства→Вход в систему/Разрешения/Учет.
2. Щелкните Разрешения пользователя.
3. Чтобы настроить роли гостевых пользователей, щелкните значок карандаша.
4. Чтобы определить права доступа к службам, путям и инструментам для гостевого пользователя, для службы/пути
варианты, выберите переключатель.
5. Нажмите Сохранить.
<сохрани себя>*<save yourself>
-
Виталий В.
- Сообщения: 17
- Стаж: 1 год 1 месяц
- Благодарил (а): 3 раза
Xerox WC3335 запоролен
Сообщение
Виталий В. » 17 янв 2022, 10:29
Rexvil писал(а): ↑17 янв 2022, 09:37
Снимок.JPG
Гугло-транслейт:О разрешениях пользователей
Вы можете контролировать доступ к сервису и инструментам, а также время и методы печати для группы пользователей.
Разрешения на печать — это правила, которые позволяют вам контролировать методы печати для группы пользователей. За
пример:
• Ограничить одностороннюю печать, требуя от пользователей двусторонней печати.
• Ограничить тип задания, например защищенную печать.
Разрешения для служб и инструментов — это правила, которые позволяют вам контролировать доступ к функциям или конфигурации.
настройки для группы пользователей. Вы можете настроить службы и инструменты для:
• Ограничить доступ к определенным службам, таким как копирование, электронная почта или факс.
• Ограничить доступ к настройкам, управляемым в меню Сервис на панели управления.
• Ограничение доступа к настройкам, управляемым на вкладке «Свойства» в Xerox® CentreWare® Internet.
Услуги.
Примечание. Не все перечисленные параметры поддерживаются на всех принтерах. Некоторые параметры применимы только к определенному
модель принтера, конфигурацию, операционную систему или тип драйвера.
Настройка ролей пользователей
1. В Xerox® CentreWare® Internet Services щелкните Свойства→Вход в систему/Разрешения/Учет.
2. Щелкните Разрешения пользователя.
3. Чтобы настроить роли гостевых пользователей, щелкните значок карандаша.
4. Чтобы определить права доступа к службам, путям и инструментам для гостевого пользователя, для службы/пути
варианты, выберите переключатель.
5. Нажмите Сохранить.
Благодарю,будем попробовать, отпишусь
Отправлено спустя 20 часов 45 минут 20 секунд:
Всем доброго времени, по совету Rexvil, данная процедура не помогла, пользователя не добавляет, вообщем проблема не решена, отдали аппарат клиенту, предложили печатать через USB. Спасибо всем кто откликнулся, тему можно закрывать.
-
- 5 Ответы
- 1041 Просмотры
- Последнее сообщение
31 янв 2022, 03:39
-
- 17 Ответы
- 1870 Просмотры
- Последнее сообщение
03 июн 2022, 12:18
-
- 0 Ответы
- 554 Просмотры
- Последнее сообщение
03 фев 2022, 00:03
-
- 3 Ответы
- 180 Просмотры
- Последнее сообщение
26 фев 2022, 12:29
-
- 7 Ответы
- 378 Просмотры
- Последнее сообщение
07 мар 2022, 12:08
Модератор: vetal
oldman_lbt » Вт июн 18, 2019 2:00 pm

* Resetting the Fuser Count:
This is only necessary on the Phaser 3635 because the 3550 doesn’t bother keeping count of the number of prints made on the fuser. Once you are in Diagnostics Mode (read below), select ‘Service Info’ and then touch ‘HFSI’ (High Frequency Service Items). A chart with the two HFSI’s which this model tracks will be shown (the fuser and the Document Feed Head are the only two choices). Choose ‘fuser’ and touch ‘Reset’ followed by ‘OK’. You can also change the ‘max value’ if you want to. Setting the max value to ‘0’ will effectively make the HFSI not tracked, meaning the machine will never call for that HFSI again.
как я понял, зайти в диагностическое меню (сервисное) и там найти HFSI, выбрать Fuser и нажать reset.
Вроде как всё.
Но мой английский может быть не таким уж крутым, рекомендую дать переводчику текст.
-
oldman_lbt
- ой, всё…
-
- Персональный альбом
-
-
Xerox Phaser 6600 «Invalid Yellow» / «Неверный желтый»
kotya-potya в форуме Принтеры, МФУ, факсы, копиры формата A4
- 5
- 5929
3100
Пн ноя 18, 2019 8:24 pm
-
Xerox Phaser 6600 «Invalid Yellow» / «Неверный желтый»
-
-
Xerox WC 3119: «Замятие 1»
kokubenko в форуме Принтеры, МФУ, факсы, копиры формата A4
- 22
- 40001
kokubenko
Ср ноя 23, 2011 4:47 pm
-
Xerox WC 3119: «Замятие 1»
-
-
прошил xerox 3160b прошивкой FIX_b2580_1010079.fls не прошил
Володья в форуме Принтеры, МФУ, факсы, копиры формата A4
- 8
- 13148
Володья
Сб апр 30, 2011 8:05 am
-
прошил xerox 3160b прошивкой FIX_b2580_1010079.fls не прошил
-
-
Xerox 3428 «Установите Картридж»
Roller-ch в форуме Принтеры, МФУ, факсы, копиры формата A4
- 6
- 9734
SeMi
Сб авг 27, 2011 6:42 pm
-
Xerox 3428 «Установите Картридж»
-
-
Xerox WC 3119 без признаков «жизни»
MorZ в форуме Принтеры, МФУ, факсы, копиры формата A4
- 5
- 7061
Goldwater
Чт окт 08, 2020 11:34 pm
-
Xerox WC 3119 без признаков «жизни»
Вернуться в Принтеры, МФУ, факсы, копиры формата A4
Кто сейчас на форуме
Сейчас этот форум просматривают: нет зарегистрированных пользователей и гости: 40
На чтение 22 мин. Просмотров 1 Опубликовано
Содержание
- Samsung clp-310 / 315 / 320 / 325 samsung ml-1640 / 1641 / 1645 samsung ml-1660 / 1665 samsung ml-1860 / 1865 samsung ml-1910 / 1915 samsung ml-2160 / 2165 / 2167w samsung ml-2240 / 2241 / 2245 samsung ml-2580 / 2585 samsung scx-3200 / 3205 samsung scx-3400 / 3405 / 3407w и другие аппараты
- Samsung scx-4300
- Samsung scx-4600
- Samsung scx-4824 / 4828 xerox phaser 3210, workcentre 3220
- Xerox workcentre 3335 сброс счетчика
- Коды ошибок принтеров xerox, устранение ошибок принтера xerox —
- Коды сброса ошибок копиров, принтеров и мфу xerox
- Сброс счетчика страниц на принтерах samsung и xerox
- Устранение проблем — xerox workcentre 3335/3345 руководство пользователя — страница 160 из 194
Samsung clp-310 / 315 / 320 / 325 samsung ml-1640 / 1641 / 1645 samsung ml-1660 / 1665 samsung ml-1860 / 1865 samsung ml-1910 / 1915 samsung ml-2160 / 2165 / 2167w samsung ml-2240 / 2241 / 2245 samsung ml-2580 / 2585 samsung scx-3200 / 3205 samsung scx-3400 / 3405 / 3407w и другие аппараты
Просто выключите принтер и включите снова через 5 сек.
Источник
Samsung scx-4300
Выключите МФУ и включите через 5 сек., действуйте по инструкции:
- нажмите 10 раз кнопку «Меню», появится пункт «Настр. сист.», нажмите «ОК»;
- выберите пункт «Сброс настроек», нажмите «ОК»;
- выберите «Все настройки», нажмите «ОК»;
Samsung scx-4600
Выключите МФУ и включите через 5 сек. Откройте и закройте крышку отсека с картриджем. Аппарат проведет процедуру инициализации и сбросит счетчик страниц.
Samsung scx-4824 / 4828 xerox phaser 3210, workcentre 3220
Выключите МФУ и включите через 5 сек. Если на экране принтера отображается сообщение «Замените тонер картридж», то выполните следующие действия:
- нажмите 3 раза кнопку «Меню», появится пункт «Настр. сист.», нажмите «ОК»;
- нажмите 4 раза стрелку вправо, выбрав пункт «Обслуживание», нажмите «ОК»;
- появится сообщение «Уд. сообщ. тон.», нажмите «ОК»;
Xerox workcentre 3335 сброс счетчика
Если Ваш копировальный аппарат («ксерокс»), принтер или МФУ Xerox выдали на индикации некий код, то узнать причину возникновения ошибки Вы можете в разделе «Коды». О том, как устранить причину ошибки, есть много материалов в разделах «Ремонт», «Ликбез», «FAQ»; так же Вы можете воспользоваться поиском или указателем материалов сайта.
А в данном разделе представлена информация о методике сброса тех или иных ошибок.
Вход в сервисный режим:
Для большинства моделей этой фирмы (по крайней мере тех, что не являются аналогами Sharp’ов) вход в сервисный режим – удерживая [ 0 ], включить аппарат.
Иные способы входа в сервисный режим:
| Xerox 5845, 5855 | Либо включить аппарат с одновременно нажатыми кнопками [Прерывание] и [2] либо на включенном аппарате нажать и удерживать эти кнопки более 2 сек. Если аппарат неисправен — вход осуществляется кнопками [Прерывание] и [5], с ограничением функций (последовательно появляющиеся сообщения о неисправностях сбрасываются двойным нажатием клавиши [Стоп]). Далее аппарат запрашивает четырёхзначный код доступа: это либо 8765 (по умолчанию), либо последние четыре цифры счётчика копий в обратном порядке (если счётчик копий показывает 01234567 — код входа 7654). |
| Xerox N17 24/32/40 3225/4025 |
Есть 3 диагностических режима: 1 — проверяются выключатели, датчики и выводятся параметры фьюзера; вход: (2 6), после «IOT?» нажать «7»; 2 — печатается тест-лист «сетка» в симплексе или дуплексе; вход: (2 6), после «IOT?» нажать «4»; 3 — меняются параметры и настройки принтера (NVRAM); вход: (2 6), после «IOT?» нажать (4 7), «7» сразу же отпустить; «4» держать до появления «3» на дисплее, затем отпустить. |
| XD102. 155 XE60. 84 XC800. 1255 |
stop – auto – stop – auto иногда записывают как C – Density select – C – Density select (что то же самое) |
| WC PE 16(e) | набираем на клавиатуре [menu] — [#] — [1934] — [menu]; после входа в сервисное меню появится надпись «TECH» |
Для выхода из сервисного режима можно дважды нажать кнопку [Сброс] или просто выключить и включить аппарат.
| Xerox 5201/5203/5305/5306 XC351/355/356 | Обнуление счетчика фоторецептора. Признак — моргают все лампы, в готовность не выходит. |
| Xerox ХC520/540/560/580 | Сброс ошибки Н3/Н4. |
| Xerox N17, N2125 24/32/40 3225/4025 N2025/2825 Phaser 5400 |
Эти модели имеют счетчик фьюзера. По его окончании аппарат просит заменить набор регламентных работ или «Maintenance Kit». Этот счетчик тоже можно сбросить, если печка в порядке: (2 6), вкл. питание, дождаться «IOT?», не позднее 5 сек. после появления «IOT?» нажать (0 5) и держать до появления сообщения о сбросе «Reset Complete. Please Reboot». Выключите и включите принтер. Рекомендация: все же лучше не просто сбрасывать счетчик, а устанавливать набор, в который входят фьюзер в сборе, ролик переноса, ролики подачи (6 или 15), протирочная салфетка |
| WC РE16(e) |
Samsung SCX 4016/4116/4216(F)4321/4521(F)
Сброс сообщения «Нет тонера» после заправки — есть два варианта:
1. Поставить в паз на передней части картриджа предохранитель на 1/16А (0.0625А), при первом же включении аппарат пережгёт предохранитель и сообщение сбросится. Известны случаи, что работало и с предохранителем до 0.5А; но если МФУ предохранитель не сможет сжечь, будет ошибка CRU FUSE ERROR, которая уходит после установки более слабого предохранителя.
2. Через сервисное меню:
для входа в сервисное меню 4216/PE16 набираем на клавиатуре : [menu] — [#] — 1934 — [menu], (для 4016/4116 — [menu] — [upper level] — [Стрелка влево] — [Стрелка вправо] — [upper level] — [enter]). После входа в сервисное меню появится надпись TECH; с помощью клавиш [Стрелка влево] — [Стрелка вправо] находим запись «New cartridge», выбираем «Yes».
Для выхода из сервисного меню просто выключаем и включаем МФУ (или для 4216/PE16 набираем на клавиатуре [menu] — [#] — 1934).Xerox 4030Процедура одинакова для обоих картриджей: удерживая кнопку сброса, находящуюся рядом со шнуром питания; включите принтер.Xerox 5017/5316/5317Сброс барабана (ошибка J7):
на платке с EPROM запаиваем F2, а вместо F1 включаем тестер в режиме измерения тока на пределе 3 mA с защитой. Делаем 101 копию, и – привет!
Другие способы приведены в разделах «Заметки — Xerox» и «F.A.Q.»DC 212/214Сброс ошибки U4.
Войдите в диагностический режим и подождите 30 сек, пока аппарат завершит инициализацию. Введите диагностический код [401] и нажмите кнопку «Старт». Выйдите из диагностики, выключите аппарат. Подождите 10 сек, включите аппарат. Подождите 30 сек.
Если код U4 появился снова, повторите процедуру сброса. Если после 3-х процедур код появляется вновь, но Вы уверены в работоспособности фьюзера — замените главную плату.WC Pro 320Сброс кода U4 (печная ошибка) – код 10-1, введите 0 и нажмите кнопку [Старт]WC Pro 610Тонер: включите аппарат, откройте крышку; нажмите [MENU], [6], [3], [CLEAR], [ENTER]
Барабан: включите аппарат, откройте крышку; нажмите [MENU], [6], [4], [CLEAR], [ENTER]XD155dfпосле сброса счётчика 24-7 в 26-38 пропиши 1 – больше считать не будет.XE 60/80Сброс OPC Cartridge: при включенном питании откройте переднюю крышку; удерживая кнопку [Copy Contrast], закройте крышку и продолжайте держать кнопку 3 секунды.Xerox 5845При включении требует ввести пользовательский код или кликнуть администратора.
Надо войти в «АДМИНИСТРАТОР» (код 11111), затем ввести новый счет; или заблокировать аудитрон.Xerox WC 5020 DNРаспечатка листа конфигурации: нажать и удерживать кнопку «2» четыре секунды; не отпуская, нажать АС. На экране появится 1. Отпустить обе кнопки и нажать «Стоп», на экране «run». Аппарат печатает лист конфигурации.
Повторяем для неискушенных пользователей: НИКОГДА не используйте никаких других диагностических кодов и процедур, потому что это может привести к непредсказуемым последствиям.
Источник
Коды ошибок принтеров xerox, устранение ошибок принтера xerox —
Современные копировальные аппараты Xerox отличаются качество, надежностью и «быстрым» стартом. Также у них существует множество особенностей, которые отличают их от принтеров других производителей. Например, используется тефлоновый вал, а не термопленка.
Однако избегать различных поломок и ошибок пока не удается ни одному устройству. К самым частым неисправностям у принтеров Xerox относятся: залипание или повреждение датчика бумаги, повреждение роликов подачи, часто требуется перепрошивка программного обеспечения.
Если у вас возникнут вопросы насчет того, как исправить код ошибки копировального аппарата Xerox, то вы можете обратиться к специалистам нашего сервисного центра.
Основные коды ошибок копировальных аппаратов Xerox и способы их устранения:
- Коды ошибок Xerox 1012, 1012(RE)
- Коды ошибок Xerox 1020
- Коды ошибок Xerox 1025
- Коды ошибок Xerox 1035
- Коды ошибок Xerox 1038
- Коды ошибок Xerox 2830
- Коды ошибок Xerox 5011, 5012, 5014
- Коды ошибок Xerox 5016, 5017, 5316, 5317
- Коды ошибок Xerox 5018, 5028
- Коды ошибок Xerox 5312, 5313, 5314
- Коды ошибок Xerox 5318, 5320, 5322
- Коды ошибок Xerox 5328
- Коды ошибок Xerox 5330
- Коды ошибок Xerox 5340, 5343
- Коды ошибок Xerox 5345
- Коды ошибок Xerox 5350, 5352
- Коды ошибок Xerox 5355
- Коды ошибок Xerox 5622
- Коды ошибок Xerox XC520, 540, 560, 580
Xerox 1012, 1012(RE)
Xerox 1020
| Код ошибки | Описание |
|---|---|
| LL | Probable bad heater lamp |
Xerox 1025
| Код ошибки | Описание |
|---|---|
| A1 | DF jam |
| C1 | PF jam cass. 1 |
| C2 | PF jam cass. 2 |
| C3 | PF jam cass. 3 |
| C9 | Bypass jam |
| E1-1 | Paper jam before exit switch |
| E1-2 | Paper jam |
| E1-5 | Paper jam |
| E1-6 | Paper jam |
| E3-3 | Paper jam at exit switch |
| E3-4 | Paper jam at exit switch |
| E5 | Front door open |
| F1 | Collator jam |
| F5 | Collator interlock |
| F8 | No power to collator |
| F9 | Collator bin home switch |
| J7 | 250 copies since toner waste was full |
| L5 | Original cass. not present after clearing interrupt |
| L6 | Key counter |
| L8 | Platen glass too hot |
| U1 | Main motor clock pulse |
| U2 | Scan problem |
| U3-1 | Lens problem |
| U4-1 | Open thermistor |
| U4-2 | Low temperature |
| U4-4 | Temperature |
| U4-5 | Main PWB |
| U6-1 | Main PWB |
| U6-2 | Main PWB |
| U6-3 | Main board battery |
| U6-4 | Initialization |
| U8 | Exposure lamp |
Xerox 1035
Xerox 1038
| Код ошибки | Описание |
|---|---|
| A1 | DF jam |
| C1 | PF jam cass. 1 |
| C2 | PF jam cass. 2 |
| C3 | PF jam cass. 3 |
| C9 | Bypass jam |
| E1-1 | Paper jam before exit switch |
| E1-2 | Paper jam |
| E1-5 | Paper jam |
| E1-6 | Paper jam |
| E3-3 | Paper jam at exit switch |
| E3-4 | Paper jam at exit switch |
| E5 | Front door open |
| F1 | Collator jam |
| F5 | Collator interlock |
| F8 | No power to collator |
| F9 | Collator bin home switch |
| J7 | 250 copies since toner waste was full |
| L5 | Original cass. not present after clearing interrupt |
| L6 | Key counter |
| L8 | Platen glass too hot |
| U1 | Main motor clock pulse |
| U2 | Scan problem |
| U3-1 | Lens problem |
| U4-1 | Open thermistor |
| U4-2 | Low temperature |
| U4-4 | Temperature |
| U4-5 | Main PWB |
| U6-1 | Main PWB |
| U6-2 | Main PWB |
| U6-3 | Main board battery |
| U6-4 | Initialization |
| U8 | Exposure lamp |
Xerox 2830
Xerox 5011, 5012, 5014
Xerox 5016, 5017, 5316, 5317
Xerox 5018, 5028
Xerox 5312, 5313, 5314
Xerox 5318, 5320, 5322
Xerox 5328
Xerox 5330
Xerox 5340, 5343
| Code | Description |
|---|---|
| 00-009; 030 to 033 | A door was opened while paper was being fed |
| 00-047 | Paper in duplex |
| 00-1 | Auditron |
| 00-2 | Diagnostic error |
| 00-3 | Faults error |
| 00-4 | Ric error |
| 00-5 | Job manager system error |
| 00-6 | LLM interface |
| 00-7 | Standby error |
| 00-8 | Communications error |
| 00-9 | Xerographic error |
| 01-300 | Front interlock |
| 01-310 | Right upper interlock |
| 01-315 | Left upper interlock |
| 01-320 | Left lower interlock |
| 01-325 | Fuser interlock |
| 02-910 | Key counter missing |
| 02-920 | Wrong combination of accessories |
| 03-321, 322, 326, 327 | LLM to ISIL communications problems |
| 03-328 | IOT communications problem with duplex or tray 4 |
| 03-330 | IOT communications problems with HCF |
| 03-335, 03-336 | LLM communications problems with edit |
| 03-340 | NVM memory |
| 03-341, 03-347 | Communications problems between IOT and sorter |
| 03-350, 03-354 | Communications problem with LLM and user interface |
| 03-363, 03-364 | Communications problem between LLM & optics |
| 03-370, 03-373 | Communications problem between LLM & DADF |
| 03-380, 384 | |
| 03-416, 03-422 | RAM memory problem |
| 03-424, 426 | NVM memory problem |
| 03-430, 432 | Billing problem |
| 03-439 | GRAIB communications problem |
| 03-440 | RIC communications problem |
| 03-441 | RIC NVM problem |
| 03-442 | Modem |
| 03-443, 03-458 | RIC problems |
| 03-460 | Serial communications processor problem |
| 04-300 | Main motor or drive problem |
| 05-100, 05-108 | DADF registration sensor |
| 05-110 | DADF exit sensor |
| 05-115, 120 | DADF jams |
| 05-305 | DADF document drive |
| 05-310, 312 | DADF document sensor |
| 05-316 | DADF registration sensor jam |
| 05-325 | DADF exit sensor |
| 05-335, 341, 345 | DADF interlock switches |
| 06-300, 06-310 | Scan problems |
| 06-315 | Scan drive |
| 06-320A, 320B, 320C, 325 | Scan problem |
| 06-330 | Lens drive |
| 06-340 | Exposure control problem |
| 06-342 | LLM CPU problem |
| 06-344, 06-350 | Exposure cvontrol problem |
| 06-352 | IOT CPU problem |
| 07-300, 315, 330, 345 | Tray faults |
| 07-360, 07-370 | HCF problems |
| 07-375, 380A, 380B | Duplex problems |
| 08-100, 08-110 | Feed problems. Lead edge of copy paper is late getting to feed sensor of tray 1 |
| 08-115, 08-162 | Feed problem. Lead edge of copy paper is late getting to registration sensor |
| 08-165 | Paper jam at registration sensor |
| 08-310, 08-370 | Paper at a sensor when power is turned on |
| 08-330 | DADF nudger sensor |
| 08-380 | Registration side to side problem with home position |
| 08-390 | Nip |
| 09-300 | Copy cartridge finished (drum unit) |
| 09-310 | Add black toner Add color toner |
| 09-320 | Add color toner |
| 09-330 | Wrong copy cartridge (wrong drum unit) |
| 09-340 | Drum cartridge not installed properly |
| 09-350 | Waste toner full |
| 100 | A fault has occurred |
| 10-100 | Exit jam |
| 10-105 | Exit jam |
| 10-110 | Vertical sensor jam |
| 10-120, 122, 125 | Duplex jam |
| 10-150, 155 | Too much or not enough paper in duplex tray |
| 10-300 | Fuser thermistor |
| 10-302 | Low fuser temperature |
| 10-304 | Bad fuser temp |
| 10-308 | High fuser temperature or open thermistor |
| 10-310 | High fuser temperature |
| 10-312 | Fuser not up to temperature after energy save |
| 10-314 | Fuser problem |
| 10-320 | Fuser web finished |
| 10-330, 335, 340 | Exit switch, vertical sensor switch actuated when power is turned on |
| 11-100, 11-116 | Sorter jam |
| 11-150, 11-176 | Sorter auto stapler jam |
| 11-310, 314, 316 | Sorter interlock |
| 11-325A, B, C, D, E, F, G | Sorter index |
| 11-352, 354, 356 | Sorter auto stapler interlocks |
| 11-365A, B, C, D, E | Sorter auto stapler bin |
| 11-370, 371, 372A, 373A, 373B, 374 | Sorter auto stapler staple failure, staple home problem or tamper home problem |
| 11-385A, 385B, 390A,B,C,D,E, 396A | Sorter auto stapler staple failure, staple home problem or tamper home problem |
| 301 | Fuser web must be replaced |
| 302 | Copy cartridge (drum unit) must be replaced |
| 501 | Tray 1 must be rebuilt |
| 502 | Tray 2 must be rebuilt |
| 503 | Tray 3 must be rebuilt |
| 504 | Tray 4 must be rebuilt |
| 505 | HCF must be rebuilt |
| 506 | Bypass must be rebuilt |
| 507 | Duplex unit must be rebuilt |
| 508 | Replace black developer |
| 509 | Replace red developer |
| 510 | Replace green developer |
| 512 | Replace brown developer |
| 513 | Copy cartridge (drum unit) will need replacing soon |
| 514 | Fuser web will need replacing soon |
| 515 | DADF belt should be replaced |
| 516 | DADF feed rollers should be replaced |
| 517 | Replace exposure lamp |
| 518 | Replace suction filter |
| 519 | Replace ozone filter |
| 520 | Replace optics filter |
| 521 | Replace particle filter |
| 522 | Replace upper fuser roller |
| 523 | Replace fuser pawls |
| 524 | Replace pressure roller |
| 525 | Replace pressure roller pawls |
| 900-905 | Key operator calls |
Xerox 5345
Xerox 5350, 5352
| Code | Description |
|---|---|
| 00-009, 030, 031, 032, 033 | A door was opened while paper was being fed |
| 00-047 | Paper in duplex |
| 00-1 | Auditron |
| 00-2 | Diagnostic error |
| 00-3 | Faults error |
| 00-4 | Ric error |
| 00-5 | Job manager system error |
| 00-6 | LLM interface |
| 00-7 | Standby error |
| 00-8 | Communications error |
| 00-9 | Xerographic error |
| 01-300 | Front interlock |
| 01-310 | Right upper interlock |
| 01-315 | Left upper interlock |
| 01-320 | Left lower interlock |
| 01-325 | Fuser interlock |
| 02-910 | Key counter missing |
| 02-920 | Wrong combination of accessories |
| 03-321, 322, 326, 327 | LLM to ISIL communications problems |
| 03-328 | IOT communications problem with duplex or tray 4 |
| 03-330 | IOT communications problems with HCF |
| 03-335, 336 | LLM communications problems with edit |
| 03-340 | NVM memory |
| 03-341-347 | Communications problems between IOT and sorter |
| 03-350-354 | Communications problem with LLM and user interface |
| 03-363, 364 | Communications problem between LLM & optics |
| 03-370-03-373 | Communications problem between LLM & DADF |
| 03-380, 384 | |
| 03-416-422 | RAM memory problem |
| 03-424, 426 | NVM memory problem |
| 03-430, 432 | Billing problem |
| 03-439 | GRAIB communications problem |
| 03-440 | RIC communications problem |
| 03-441 | RIC NVM problem |
| 03-442 | Modem |
| 03-443-458 | RIC problems |
| 03-460 | Serial communications processor problem |
| 04-300 | Main motor or drive problem |
| 05-100-108 | DADF registration sensor |
| 05-110 | DADF exit sensor |
| 05-115, 120 | DADF jams |
| 05-305 | DADF document drive |
| 05-310, 312 | DADF document sensor |
| 05-316 | DADF registration sensor jam |
| 05-325 | DADF exit sensor |
| 05-335, 341, 345 | DADF interlock switches |
| 06-300-310 | Scan problems |
| 06-315 | Scan drive |
| 06-320A, 320B, 320C, 325 | Scan problem |
| 06-330 | Lens drive |
| 06-340 | Exposure control problem |
| 06-342 | LLM CPU problem |
| 06-344-350 | Exposure cvontrol problem |
| 06-352 | IOT CPU problem |
| 07-300, 315, 330, 345 | Tray faults |
| 07-360-370 | HCF problems |
| 07-375, 380A, 380B | Duplex problems |
| 08-100-110 | Feed problems. Lead edge of copy paper is late getting to feed sensor of tray 1 |
| 08-115-162 | Feed problem. Lead edge of copy paper is late getting to registration sensor |
| 08-165 | Paper jam at registration sensor |
| 08-310-370 | Paper at a sensor when power is turned on |
| 08-330 | DADF nudger sensor |
| 08-380 | Registration side to side problem with home position |
| 08-390 | Nip |
| 09-300 | Copy cartridge finished (drum unit) |
| 09-310 | Add black toner Add color toner |
| 09-320 | Add color toner |
| 09-330 | Wrong copy cartridge (wrong drum unit) |
| 09-340 | Drum cartridge not installed properly |
| 09-350 | Waste toner full |
| 100 | A fault has occurred |
| 10-100 | Exit jam |
| 10-105 | Exit jam |
| 10-110 | Vertical sensor jam |
| 10-120, 122, 125 | Duplex jam |
| 10-150, 155 | Too much or not enough paper in duplex tray |
| 10-300 | Fuser thermistor |
| 10-302 | Low fuser temperature |
| 10-304 | Bad fuser temp |
| 10-308 | High fuser temperature or open thermistor |
| 10-310 | High fuser temperature |
| 10-312 | Fuser not up to temperature after energy save |
| 10-314 | Fuser problem |
| 10-320 | Fuser web finished |
| 10-330, 335, 340 | Exit switch, vertical sensor switch actuated when power is turned on |
| 11-100-116 | Sorter jam |
| 11-150-176 | Sorter auto stapler jam |
| 11-310, 314, 316 | Sorter interlock |
| 11-325A,B,C,D,E,F,G | Sorter index |
| 11-352, 354, 356 | Sorter auto stapler interlocks |
| 11-365A,B,C,D,E | Sorter auto stapler bin |
| 11-370,371,372A,373A,373B,374 | Sorter auto stapler staple failure, staple home problem or tamper home problem |
| 11-385A,385B,390A,B,C,D,E,396A | Sorter auto stapler staple failure, staple home problem or tamper home problem |
| 301 | Fuser web must be replaced |
| 302 | Copy cartridge (drum unit) must be replaced |
| 501 | Tray 1 must be rebuilt |
| 502 | Tray 2 must be rebuilt |
| 503 | Tray 3 must be rebuilt |
| 504 | Tray 4 must be rebuilt |
| 505 | HCF must be rebuilt |
| 506 | Bypass must be rebuilt |
| 507 | Duplex unit must be rebuilt |
| 508 | Replace black developer |
| 509 | Replace red developer |
| 510 | Replace green developer |
| 512 | Replace brown developer |
| 513 | Copy cartridge (drum unit) will need replacing soon |
| 514 | Fuser web will need replacing soon |
| 515 | DADF belt should be replaced |
| 516 | DADF feed rollers should be replaced |
| 517 | Replace exposure lamp |
| 518 | Replace suction filter |
| 519 | Replace ozone filter |
| 520 | Replace optics filter |
| 521 | Replace particle filter |
| 522 | Replace upper fuser roller |
| 523 | Replace fuser pawls |
| 524 | Replace pressure roller |
| 525 | Replace pressure roller pawls |
| 900-905 | Key operator calls |
Xerox 5355
Xerox XC520, 540, 560, 580
Xerox 5622
Коды сброса ошибок копиров, принтеров и мфу xerox
В данной таблице предоставлены коды сброса ошибок популярных моделей аппаратов разных производителей. В левой колонке указана модель аппарата, в правой — метод сброса. Для большинства моделей данной фирмы вход в сервисный режим одинаков — удерживая «0» включить агрегат.
Другие способы входа в сервисный режим
| Xerox 5845, 5855 | Либо включить аппарат с одновременно нажатыми кнопками [Прерывание] и [2] либо на включенном аппарате нажать и удерживать эти кнопки более 2 сек. Если аппарат неисправен — вход осуществляется кнопками [Прерывание] и [5], с ограничением функций (последовательно появляющиеся сообщения о неисправностях сбрасываются двойным нажатием клавиши [Стоп]). Далее аппарат запрашивает четырёхзначный код доступа: это либо 8765 (по умолчанию), либо последние четыре цифры счётчика копий в обратном порядке (если счётчик копий показывает 01234567 — код входа 7654). |
| Xerox N17 24/32/40 3225/4025 |
Есть 3 диагностических режима: 1 — проверяются выключатели, датчики и выводятся параметры фьюзера; вход: (2 6), после «IOT?» нажать «7»; 2 — печатается тест-лист «сетка» в симплексе или дуплексе; вход: (2 6), после «IOT?» нажать «4»; 3 — меняются параметры и настройки принтера (NVRAM); вход: (2 6), после «IOT?» нажать (4 7), «7» сразу же отпустить; «4» держать до появления «3» на дисплее, затем отпустить. |
| XD102. 155 XE60. 84 XC800. 1255 |
stop – auto – stop – auto иногда записывают как C – Density select – C – Density select (что то же самое) |
| WC PE 16(e) | набираем на клавиатуре [menu] — [#] — [1934] — [menu]; после входа в сервисное меню появится надпись «TECH» |
Для выхода из режима дважды нажимаем кнопку «Сброс» или выключаем и снова включаем аппарат.
Возможные проблемы
| Xerox 5201/5203/5305/5306 XC351/355/356 | Обнуление счетчика фоторецептора. Признак — моргают все лампы, в готовность не выходит.
|
| Xerox ХC520/540/560/580 | Сброс ошибки Н3/Н4.
|
| Xerox N17, N2125 24/32/40 3225/4025 N2025/2825 Phaser 5400 |
Эти модели имеют счетчик фьюзера. По его окончании аппарат просит заменить набор регламентных работ или «Maintenance Kit». Этот счетчик тоже можно сбросить, если печка в порядке: (2 6), вкл. питание, дождаться «IOT?», не позднее 5 сек. после появления «IOT?» нажать (0 5) и держать до появления сообщения о сбросе «Reset Complete. Please Reboot». Выключите и включите принтер. Рекомендация: все же лучше не просто сбрасывать счетчик, а устанавливать набор, в который входят фьюзер в сборе, ролик переноса, ролики подачи (6 или 15), протирочная салфетка |
| WC РE16(e)
Samsung SCX 4016/4116/4216(F) |
Сброс сообщения «Нет тонера» после заправки — есть два варианта: 1. Поставить в паз на передней части картриджа предохранитель на 1/16А (0.0625А), при первом же включении аппарат пережгёт предохранитель и сообщение сбросится. Известны случаи, что работало и с предохранителем до 0.5А; но если МФУ предохранитель не сможет сжечь, будет ошибка CRU FUSE ERROR, которая уходит после установки более слабого предохранителя. 2. Через сервисное меню: для входа в сервисное меню 4216/PE16 набираем на клавиатуре : [menu] — [#] — 1934 — [menu], (для 4016/4116 — [menu] — [upper level] — [Стрелка влево] — [Стрелка вправо] — [upper level] — [enter]). После входа в сервисное меню появится надпись TECH; с помощью клавиш [Стрелка влево] — [Стрелка вправо] находим запись «New cartridge», выбираем «Yes». Для выхода из сервисного меню просто выключаем и включаем МФУ (или для 4216/PE16 набираем на клавиатуре [menu] — [#] — 1934). |
| Xerox 4030 | Процедура одинакова для обоих картриджей: удерживая кнопку сброса, находящуюся рядом со шнуром питания; включите принтер. |
| Xerox 5017/5316/5317 | Сброс барабана (ошибка J7): на платке с EPROM запаиваем F2, а вместо F1 включаем тестер в режиме измерения тока на пределе 3 mA с защитой. Делаем 101 копию, и – привет! |
| DC 212/214 | Сброс ошибки U4. Войдите в диагностический режим и подождите 30 сек, пока аппарат завершит инициализацию. Введите диагностический код [401] и нажмите кнопку «Старт». Выйдите из диагностики, выключите аппарат. Подождите 10 сек, включите аппарат. Подождите 30 сек. Если код U4 появился снова, повторите процедуру сброса. Если после 3-х процедур код появляется вновь, но Вы уверены в работоспособности фьюзера — замените главную плату. |
| WC Pro 320 | Сброс кода U4 (печная ошибка) – код 10-1, введите 0 и нажмите кнопку [Старт] |
| WC Pro 610 | Тонер: включите аппарат, откройте крышку; нажмите [MENU], [6], [3], [CLEAR], [ENTER] Барабан: включите аппарат, откройте крышку; нажмите [MENU], [6], [4], [CLEAR], [ENTER] |
| XD155df | после сброса счётчика 24-7 в 26-38 пропиши 1 – больше считать не будет. |
| XE 60/80 | Сброс OPC Cartridge: при включенном питании откройте переднюю крышку; удерживая кнопку [Copy Contrast], закройте крышку и продолжайте держать кнопку 3 секунды. |
| Xerox 5845 | При включении требует ввести пользовательский код или кликнуть администратора. Надо войти в «АДМИНИСТРАТОР» (код 11111), затем ввести новый счет; или заблокировать аудитрон. |
НИКОГДА не используйте никаких других диагностических кодов и процедур, потому что это может привести к непредсказуемым последствиям.
Имейте в виду, что сброс ошибки не гарантирует вас от всех остальных бед, поэтому при первой же возможности завезите копировальный аппарат в сервисную фирму, чтобы там удалили отработку, произвели необходимую чистку и регулировки.
Источник
Сброс счетчика страниц на принтерах samsung и xerox
Принтеры Samsung и Xerox имеют встроенный счетчик страниц, блокирующий работу принтера после «предполагаемого окончания» тонера в картридже. Для продолжения печати, используя заправленный картридж, необходимо сбросить этот счетчик.
Перед началом процедуры сброса убедитесь в отсутствии чипа на картридже. Если чип все же присутствует, то заклейте его липкой лентой (скотчем).
Устранение проблем — xerox workcentre 3335/3345 руководство пользователя — страница 160 из 194
Просмотр сообщений об ошибках и уведомлений на панели
управления
При возникновении ошибки на панели управления отображается сообщение с
информацией о проблеме. Сообщения об ошибке уведомляют пользователя о
состояниях принтера, которые не допускают печать или приводят к ухудшению
показателей печати. Если происходит более одной ошибки, на панели управления
отображается только одно сообщение об ошибке.
Просмотр списка текущих ошибок на панели управления:
1. Нажмите кнопку Статус аппарата, затем нажмите вкладку Активные сообщения.
2. Выберите меню Неисправности и предупреждения, затем выберите нужный
пункт.
• Неисправности: в этом меню показаны сообщения об ошибках, которые
негативно сказываются на работе принтера, а также соответствующие коды
ошибок.
• Предупреждения: в этом меню показаны уведомления, касающиеся текущего
состояния работ, а также соответствующие коды уведомлений.
Просмотр статуса работы на панели управления
Просмотр текущих или сохраненных работ на панели управления:
1. На панели управления принтера нажмите кнопку Статус работы.
2. Чтобы просмотреть список выполняемых работ нажмите Выполняемые работы.
3. Чтобы просмотреть список личных и защищенных работ нажмите Личные и
защищ. работы.
4. Чтобы просмотреть список завершенных работ нажмите Выполнен. работы.
Использование интегрированных программных средств для
устранения неисправностей
В данный принтер встроен комплект отчетов, которые можно распечатать. Два
таких отчета — демонстрационная страница и отчет о сообщениях об ошибках —
могут помочь в устранении некоторых проблем. Изображение на распечатанной
демонстрационной странице показывает текущие возможности печати принтера.
Отчет о сообщениях об ошибках содержит информацию о последних ошибках
принтера.
Многофункциональный принтер Xerox
®
WorkCentre
®
3335/3345
10-40
Руководство пользователя
Устранение проблем