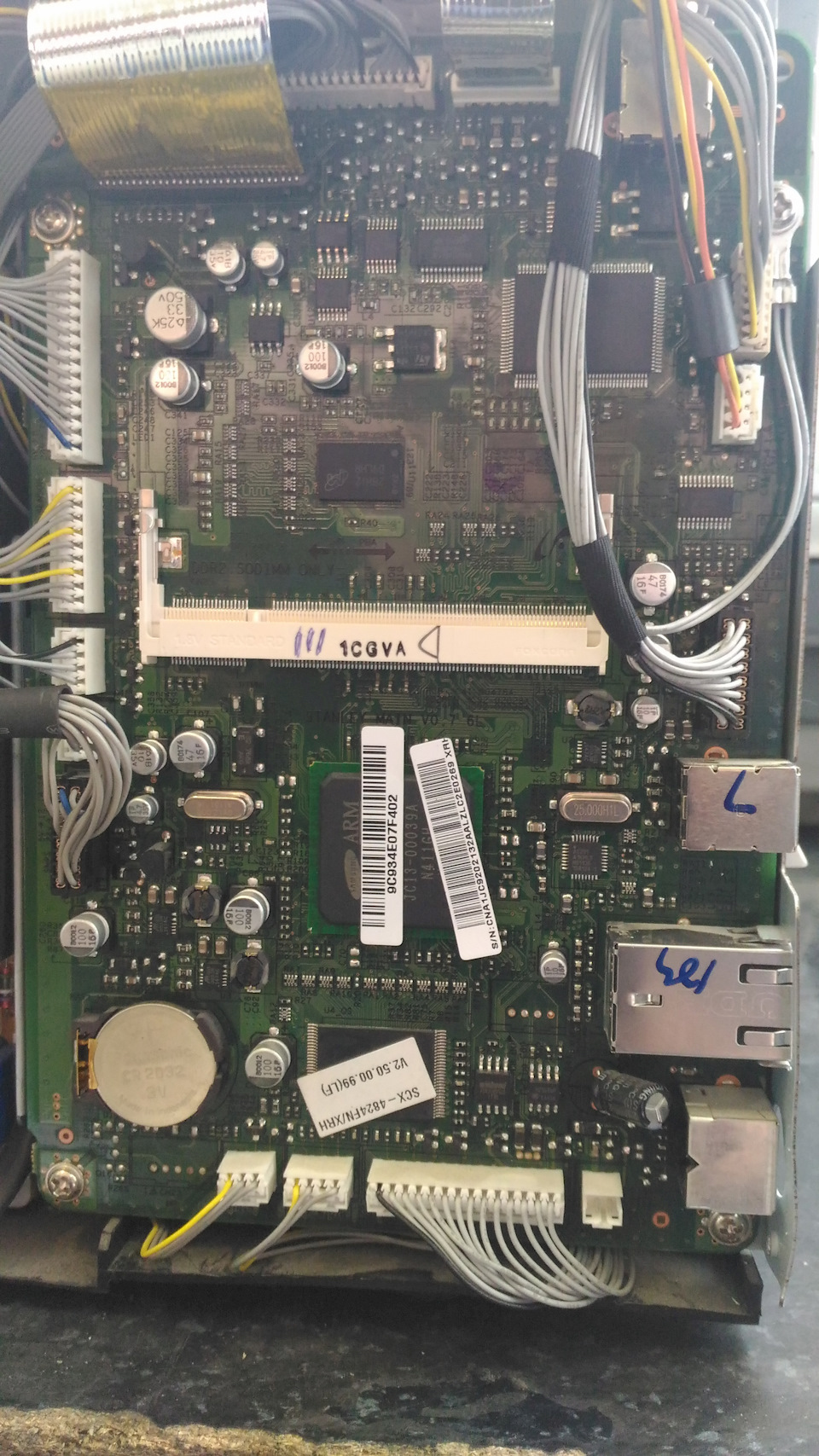-нажать кнопку “Menu”
-набрать #1934
-нажать кнопку “Menu”
-нажать 2 раза кнопку “OK” (Tech menu-Data setup)
-нажать 7 раз кнопку “Вправо” (Clean Counts)
-нажать кнопку “OK”
-набрать пароль 1934->OK
-выбирая каждый из пунктов этого меню (нажимать вправо)
очищайте для него счётчики (нажимая кнопку ОК), счетчики Total Page CNT, CRU Print CNT, Scan CNT
-выключить-включить принтер.
Была ли эта статья полезной?
Да
|
Нет
Метаданные статьи
Содержание
- 1 Варианты сброса сообщения «Нет тонера»
- 2 Samsung SCX-4300
- 3 Samsung SCX-4824 / 4828 Xerox Phaser 3210, WorkCentre 3220
- 4 Samsung SCX-4600
- 5 Samsung CLP-310 / 315 / 320 / 325 Samsung ML-1640 / 1641 / 1645 Samsung ML-1660 / 1665 Samsung ML-1860 / 1865 Samsung ML-1910 / 1915 Samsung ML-2160 / 2165 / 2167W Samsung ML-2240 / 2241 / 2245 Samsung ML-2580 / 2585 Samsung SCX-3200 / 3205 Samsung SCX-3400 / 3405 / 3407W и другие аппараты
Привет ребят) .Может кому будет интересна данная тема:прошивка МФУ XEROX WorkCentre 3210/3220.Для чего это нужно:а что б аппарат не ругался на чипы, которые стоят на картриджах, при достижении определенного числа копий дальнейшая печать невозможна, нужно или картридж новый покупать, или чип…гораздо проще прошиться и выкинуть вообще этот чип, и изредка удалять сообщения в меню про то, что тонер закончился).Заливается через стандартный usb порт, прошивки в свободном обращении, без проблем качаются из сети и залить её может практически любой пользователь, но как предупреждают авторы прошив:»это всё на ваш страх и риск», т.е. при каком-либо сбое в процессе прошивки выходит из строя плата форматера, она же главная плата.Сбои разные бывают:могут свет отключить, или usb шнур отвалится в процессе, или по невнимательности можно не ту прошивку залить…разные случаи бывают.Я первый раз шил).
Принесли, значит,3 МФУ 3210,все с проблемами в работе:
1.На первом устройстве «ОШИБКА СКАНЕРА» — шлейф сканера под замену.
2.На втором при включении высвечиваются кубики и всё, дальше не инсталируется…и даже не входит в «принудительный» режим для загрузки прошивки:
Это вот что я уже упоминал про «это всё на ваш страх и риск» и «может практически любой пользователь»…практически любой не значит все)).Выяснили, что дело действительно в прошивке и крякнулась главная плата, видимо кто-то что-то неудачно прошил)) :
Пришлось отнести к знакомым мастерам, которые специализируются на таких вещах и вплотную занимаются восстановлением девайсов.
3.Ну и третий аппарат с проблемой отказа вообще печатать, выдавал «ЗАКОНЧИЛСЯ ТОНЕР».Вот он то мне и достался)).Картридж в нём был без чипа, уже кто-то вытащил, поэтому он и отказывался печатать.Вытащил к-дж из другого аппарата, с чипом, и распечатал отчёт:
Слева под №1 мой аппарат, который будем шить, а справа тот, у которого проблема со сканером-отчеты он печатал, только сканер не работал:
Внимание: воспользуйтесь интерактивным прайс-листом для определения стоимости заправки Вашего картриджа (принтера):
После заправки картриджей для МФУ Xerox серий WorkCentre РЕ16(е), РЕ114(е) и Samsung SCX-4016/4116/4216(F)/4321/4521(F) на дисплее может возникать сообщение «Нет тонера». Это связано с тем, что картриджи в эти аппаратах или имеют установленный предохранитель или чип.
Варианты сброса сообщения «Нет тонера»
В нашем сервис-центре мы перепрограммируем чипы, но если все же это сообщение появилось, то есть два варианта сброса сообщения «Нет тонера» после заправки:
1. Поставить в паз на передней части картриджа предохранитель на 0.0625А или 110 мА 125 В, при первом же включении аппарат пережгёт предохранитель и сообщение сбросится. Известны случаи, что работало и с предохранителем до 0.5А; но если МФУ предохранитель не сможет сжечь, будет ошибка CRU FUSE ERROR, которая уходит после установки более слабого предохранителя.
2. Через сервисное меню (более простой способ): для входа в сервисное меню:
в аппаратах, где есть клавиатурное цифровое меню (4216F/PE16, SCX-4321F/4521F), набираем на клавиатуре: [menu] — [#] — 1934 — [menu];
для аппаратов, где нет клавиатуры (Pe114, 4016/4116) нажимаем: [menu] — [upper level (Выход)] — [Стрелка влево] — [Стрелка вправо] — [upper level (Выход)] — [enter].
После входа в сервисное меню появится надпись TECH; с помощью клавиш [Стрелка влево] — [Стрелка вправо] находим запись «New cartridge», выбираем «Yes». Для выхода из сервисного меню просто выключаем и включаем МФУ (или для 4216/PE16/4321F/4521F набираем на клавиатуре [menu] — [#] — 1934). Мы рекомендуем пользоваться цифровым меню!
Не забудьте сказать автору «Спасибо», «лайкнуть» или сделать перепост:

Перед началом процедуры сброса убедитесь в отсутствии чипа на картридже. Если чип все же присутствует, то заклейте его липкой лентой (скотчем).
Samsung SCX-4300
Выключите МФУ и включите через 5 сек., действуйте по инструкции:
- нажмите 10 раз кнопку «Меню», появится пункт «Настр. сист.», нажмите «ОК»;
- выберите пункт «Сброс настроек», нажмите «ОК»;
- выберите «Все настройки», нажмите «ОК»;
Samsung SCX-4824 / 4828
Xerox Phaser 3210, WorkCentre 3220
Выключите МФУ и включите через 5 сек. Если на экране принтера отображается сообщение «Замените тонер картридж», то выполните следующие действия:
- нажмите 3 раза кнопку «Меню», появится пункт «Настр. сист.», нажмите «ОК»;
- нажмите 4 раза стрелку вправо, выбрав пункт «Обслуживание», нажмите «ОК»;
- появится сообщение «Уд. сообщ. тон.», нажмите «ОК»;
Samsung SCX-4600
Выключите МФУ и включите через 5 сек. Откройте и закройте крышку отсека с картриджем. Аппарат проведет процедуру инициализации и сбросит счетчик страниц.
Samsung CLP-310 / 315 / 320 / 325
Samsung ML-1640 / 1641 / 1645
Samsung ML-1660 / 1665
Samsung ML-1860 / 1865
Samsung ML-1910 / 1915
Samsung ML-2160 / 2165 / 2167W
Samsung ML-2240 / 2241 / 2245
Samsung ML-2580 / 2585
Samsung SCX-3200 / 3205
Samsung SCX-3400 / 3405 / 3407W
и другие аппараты
Просто выключите принтер и включите снова через 5 сек.
Модератор: kvg
-
verty8
- Разобрал струйный принтер
-
kol9in » Ср авг 24, 2011 9:51 am
-
kol9in
- Держал тонер в руках
-
verty8 » Ср авг 24, 2011 9:53 am
-
verty8
- Разобрал струйный принтер
-
verty8 » Ср авг 24, 2011 9:55 am
-
verty8
- Разобрал струйный принтер
-
-
-
ООО «Тонер»
kvg в форуме Сервис-Центры
- 1
- 4083
Усатый Полосатый
Пт фев 01, 2019 10:31 pm
-
ООО «Тонер»
-
-
Тонер (совместимость) от Ricoh MP2000 для Ricoh MP2501
errante в форуме Принтеры, МФУ, копиры формата A3
- 1
- 3387
Sergey_74ru
Чт сен 29, 2016 11:33 am
-
Тонер (совместимость) от Ricoh MP2000 для Ricoh MP2501
-
-
Canon IR2525 Пишет «Замените тонер»
Alexvs_kir в форуме Принтеры, МФУ, копиры формата A3
- 4
- 4304
Alexvs_kir
Чт окт 09, 2014 8:01 pm
-
Canon IR2525 Пишет «Замените тонер»
-
-
Ricoh SP C420DN — Не видит тонера, пишет «Добавьте тонер»
мастерчип в форуме Принтеры, МФУ, факсы, копиры формата A4
- 4
- 5932
мастерчип
Пт ноя 08, 2013 12:37 am
-
Ricoh SP C420DN — Не видит тонера, пишет «Добавьте тонер»
-
-
brother hl-2150nr после печати 1 страницы «замените тонер»
S S S в форуме Принтеры, МФУ, факсы, копиры формата A4
- 2
- 796
aresson
Чт авг 26, 2021 9:05 pm
-
brother hl-2150nr после печати 1 страницы «замените тонер»
Вернуться в Картриджи, их заправка и дефекты.
Кто сейчас на форуме
Сейчас этот форум просматривают: нет зарегистрированных пользователей и гости: 31
Обслуживание_ 69
Очистка барабана
Если при печати возникают полосы или пятна, возможно, барабан
картриджа нуждается в чистке.
1.
Перед чисткой убедитесь в том, что в устройство загружена бумага.
2.
Нажимайте кнопку Menu
,
пока в нижней строке дисплея не
появится пункт Настр. сист., затем нажмите кнопку OK.
3.
Нажимайте стрелку влево/вправо. Когда появится пункт
Обслуживание, нажмите кнопку OK.
4.
Нажмите кнопку OK при появлении пункта Чист. барабана.
Устройство напечатает страницу чистки. Частицы тонера,
находившиеся на поверхности барабана, останутся на странице.
Если нужный результат не достигнут, повторите шаги с 1 по 4.
Удаление сообщения «Нет тонера»
При появлении сообщения Нет тонера можно настроить его так,
чтобы оно впредь не отображалось.
1.
Нажимайте кнопку Menu
,
пока в нижней строке дисплея
не появится пункт Настр. сист., затем нажмите кнопку OK.
2.
Нажимайте стрелку влево/вправо. Когда появится пункт
Обслуживание, нажмите кнопку OK.
3.
Нажимайте стрелку влево/вправо. Когда появится пункт
Уд.сообщ.тон., нажмите кнопку OK.
4.
Выберите Вкл. и нажмите на кнопку OK.
5.
После этого сообщение Нет тонера появляться не будет. Однако
останется сообщение Замените карт., напоминающее о
необходимости заменить картридж для сохранения качества
печати.
Изнашивающиеся компоненты
Во избежание проблем с качеством печати и подачей бумаги,
возникающих из-за износа деталей, а также для обеспечения
оптимального рабочего состояния принтера, необходимо заменять
нижеперечисленные компоненты после печати указанного числа
страниц или по мере завершения срока службы.
Настоятельно рекомендуется поручить обслуживание уполномоченному
поставщику услуг, дилеру или организации, у которой было приобретено
устройство. Гарантия не распространяется на замену изнашиваемых
компонентов после окончания срока их службы.
Проверка запчастей
При частом замятии бумаги или проблемах печати проверьте
количество страниц, распечатанных или отсканированных
устройством. При необходимости замените соответствующие
компоненты.
1.
Нажимайте кнопку Menu
,
пока в нижней строке дисплея
не появится пункт Настр. сист., затем нажмите кнопку OK.
2.
Нажимайте стрелку влево/вправо. Когда появится пункт
Обслуживание, нажмите кнопку OK.
3.
Нажимайте стрелку влево/вправо. Когда появится пункт Срок
службы, нажмите кнопку OK.
4.
Нажимайте стрелку влево/вправо, пока не появится необходимый
элемент, а затем нажмите кнопку OK.
•
Расх. материал: распечатка страницы состояния расходных
материалов.
•
Всего: отображение общего количества напечатанных страниц.
•
Скан.с автоп.: отображение количества страниц,
отсканированных при помощи автоподатчика.
•
На стекле: отображение количества страниц, отсканированных
при помощи стекла экспонирования.
•
Лента переноса: отображение количества напечатанных
страниц.
5.
Если Вы выбрали печать страницы состояния расходных
материалов, нажмите OK для подтверждения.
6.
Нажмите Stop/Clear
для возврата в режим готовности.
Замена резинового блока автоподатчика
При постоянных проблемах с подачей бумаги или по истечении
определенного срока необходимо произвести замену резинового блока
автоподатчика.
1.
Откройте крышку автоподатчика.
2.
Поверните шестеренку на правом конце ролика автоподатчика по
направлению к автоподатчику и выньте ролик из гнезда.
•
При выборе значения Вкл. оно записывается в память
картриджа, а указанное меню не отображается в меню
Обслуживание.
•
Печать можно продолжить, но ее качество может снизиться, а
поддержка продукта больше не будет предоставляться.
ПОЗ.
СРЕДНЯЯ
ПРОИЗВОДИТЕЛЬНОСТЬ
Резиновый блок автоподатчика
Около 20 000 страниц
Ролик автоподатчика
Около 20 000 страниц
Ролик подачи
Около 50 000 страниц
Ролик переноса
Около 50 000 страниц
1
Втулка
2
Ролик
автоподатчика
Обслуживание_ 69
Очистка барабана
Если при печати возникают полосы или пятна, возможно, барабан
картриджа нуждается в чистке.
1.
Перед чисткой убедитесь в том, что в устройство загружена бумага.
2.
Нажимайте кнопку Menu
,
пока в нижней строке дисплея не
появится пункт Настр. сист., затем нажмите кнопку OK.
3.
Нажимайте стрелку влево/вправо. Когда появится пункт
Обслуживание, нажмите кнопку OK.
4.
Нажмите кнопку OK при появлении пункта Чист. барабана.
Устройство напечатает страницу чистки. Частицы тонера,
находившиеся на поверхности барабана, останутся на странице.
Если нужный результат не достигнут, повторите шаги с 1 по 4.
Удаление сообщения «Нет тонера»
При появлении сообщения Нет тонера можно настроить его так,
чтобы оно впредь не отображалось.
1.
Нажимайте кнопку Menu
,
пока в нижней строке дисплея
не появится пункт Настр. сист., затем нажмите кнопку OK.
2.
Нажимайте стрелку влево/вправо. Когда появится пункт
Обслуживание, нажмите кнопку OK.
3.
Нажимайте стрелку влево/вправо. Когда появится пункт
Уд.сообщ.тон., нажмите кнопку OK.
4.
Выберите Вкл. и нажмите на кнопку OK.
5.
После этого сообщение Нет тонера появляться не будет. Однако
останется сообщение Замените карт., напоминающее о
необходимости заменить картридж для сохранения качества
печати.
Изнашивающиеся компоненты
Во избежание проблем с качеством печати и подачей бумаги,
возникающих из-за износа деталей, а также для обеспечения
оптимального рабочего состояния принтера, необходимо заменять
нижеперечисленные компоненты после печати указанного числа
страниц или по мере завершения срока службы.
Настоятельно рекомендуется поручить обслуживание уполномоченному
поставщику услуг, дилеру или организации, у которой было приобретено
устройство. Гарантия не распространяется на замену изнашиваемых
компонентов после окончания срока их службы.
Проверка запчастей
При частом замятии бумаги или проблемах печати проверьте
количество страниц, распечатанных или отсканированных
устройством. При необходимости замените соответствующие
компоненты.
1.
Нажимайте кнопку Menu
,
пока в нижней строке дисплея
не появится пункт Настр. сист., затем нажмите кнопку OK.
2.
Нажимайте стрелку влево/вправо. Когда появится пункт
Обслуживание, нажмите кнопку OK.
3.
Нажимайте стрелку влево/вправо. Когда появится пункт Срок
службы, нажмите кнопку OK.
4.
Нажимайте стрелку влево/вправо, пока не появится необходимый
элемент, а затем нажмите кнопку OK.
•
Расх. материал: распечатка страницы состояния расходных
материалов.
•
Всего: отображение общего количества напечатанных страниц.
•
Скан.с автоп.: отображение количества страниц,
отсканированных при помощи автоподатчика.
•
На стекле: отображение количества страниц, отсканированных
при помощи стекла экспонирования.
•
Лента переноса: отображение количества напечатанных
страниц.
5.
Если Вы выбрали печать страницы состояния расходных
материалов, нажмите OK для подтверждения.
6.
Нажмите Stop/Clear
для возврата в режим готовности.
Замена резинового блока автоподатчика
При постоянных проблемах с подачей бумаги или по истечении
определенного срока необходимо произвести замену резинового блока
автоподатчика.
1.
Откройте крышку автоподатчика.
2.
Поверните шестеренку на правом конце ролика автоподатчика по
направлению к автоподатчику и выньте ролик из гнезда.
•
При выборе значения Вкл. оно записывается в память
картриджа, а указанное меню не отображается в меню
Обслуживание.
•
Печать можно продолжить, но ее качество может снизиться, а
поддержка продукта больше не будет предоставляться.
ПОЗ.
СРЕДНЯЯ
ПРОИЗВОДИТЕЛЬНОСТЬ
Резиновый блок автоподатчика
Около 20 000 страниц
Ролик автоподатчика
Около 20 000 страниц
Ролик подачи
Около 50 000 страниц
Ролик переноса
Около 50 000 страниц
1
Втулка
2
Ролик
автоподатчика
Модератор: kvg
-
verty8
- Разобрал струйный принтер
-
kol9in » Ср авг 24, 2011 9:51 am
-
kol9in
- Держал тонер в руках
-
verty8 » Ср авг 24, 2011 9:53 am
-
verty8
- Разобрал струйный принтер
-
verty8 » Ср авг 24, 2011 9:55 am
-
verty8
- Разобрал струйный принтер
-
-
-
ООО «Тонер»
kvg в форуме Сервис-Центры
- 1
- 4097
Усатый Полосатый
Пт фев 01, 2019 10:31 pm
-
ООО «Тонер»
-
-
Тонер (совместимость) от Ricoh MP2000 для Ricoh MP2501
errante в форуме Принтеры, МФУ, копиры формата A3
- 1
- 3397
Sergey_74ru
Чт сен 29, 2016 11:33 am
-
Тонер (совместимость) от Ricoh MP2000 для Ricoh MP2501
-
-
Canon IR2525 Пишет «Замените тонер»
Alexvs_kir в форуме Принтеры, МФУ, копиры формата A3
- 4
- 4324
Alexvs_kir
Чт окт 09, 2014 8:01 pm
-
Canon IR2525 Пишет «Замените тонер»
-
-
Ricoh SP C420DN — Не видит тонера, пишет «Добавьте тонер»
мастерчип в форуме Принтеры, МФУ, факсы, копиры формата A4
- 4
- 5965
мастерчип
Пт ноя 08, 2013 12:37 am
-
Ricoh SP C420DN — Не видит тонера, пишет «Добавьте тонер»
-
-
brother hl-2150nr после печати 1 страницы «замените тонер»
S S S в форуме Принтеры, МФУ, факсы, копиры формата A4
- 2
- 815
aresson
Чт авг 26, 2021 9:05 pm
-
brother hl-2150nr после печати 1 страницы «замените тонер»
Вернуться в Картриджи, их заправка и дефекты.
Кто сейчас на форуме
Сейчас этот форум просматривают: нет зарегистрированных пользователей и гости: 35
Привет ребят) .Может кому будет интересна данная тема:прошивка МФУ XEROX WorkCentre 3210/3220.Для чего это нужно:а что б аппарат не ругался на чипы, которые стоят на картриджах, при достижении определенного числа копий дальнейшая печать невозможна, нужно или картридж новый покупать, или чип…гораздо проще прошиться и выкинуть вообще этот чип, и изредка удалять сообщения в меню про то, что тонер закончился).Заливается через стандартный usb порт, прошивки в свободном обращении, без проблем качаются из сети и залить её может практически любой пользователь, но как предупреждают авторы прошив:»это всё на ваш страх и риск», т.е. при каком-либо сбое в процессе прошивки выходит из строя плата форматера, она же главная плата.Сбои разные бывают:могут свет отключить, или usb шнур отвалится в процессе, или по невнимательности можно не ту прошивку залить…разные случаи бывают.Я первый раз шил).
Принесли, значит, 3 МФУ 3210, все с проблемами в работе:
1.На первом устройстве «ОШИБКА СКАНЕРА» — шлейф сканера под замену.
2.На втором при включении высвечиваются кубики и всё, дальше не инсталируется…и даже не входит в «принудительный» режим для загрузки прошивки:
Это вот что я уже упоминал про «это всё на ваш страх и риск» и «может практически любой пользователь»…практически любой не значит все)).Выяснили, что дело действительно в прошивке и крякнулась главная плата, видимо кто-то что-то неудачно прошил)) :
Пришлось отнести к знакомым мастерам, которые специализируются на таких вещах и вплотную занимаются восстановлением девайсов.
3.Ну и третий аппарат с проблемой отказа вообще печатать, выдавал «ЗАКОНЧИЛСЯ ТОНЕР».Вот он то мне и достался)).Картридж в нём был без чипа, уже кто-то вытащил, поэтому он и отказывался печатать.Вытащил к-дж из другого аппарата, с чипом, и распечатал отчёт:
Слева под №1 мой аппарат, который будем шить, а справа тот, у которого проблема со сканером-отчеты он печатал, только сканер не работал:
В строке «ПО/ВЕРСИЯ» на непрошитом в конце нет буквы «F», а в прошитом есть, значит уже шился кем-то:
Для начала нашёл архив с прошивкой, в нём есть всё, что нужно:сама прошива, прога, с помощью которой шьётся и инструкция по применению всего этого добра:
Подкидываем МФУ-ку к ПК через usb и ставим драйвера:
Определился, красаУЧЕГ) :
Дальше заправляем в лоток пяток листиков для распечатки отчётов, вытаскиваем к-дж и заклеиваем скотчем чип.В моём случае заклеивать ничего не пришлось т.к. чипа там не было:
Ставим к-дж обратно.Дальше нужно подготовить аппарат к принятию прошивки:выключаем его, нажимаем на красную кнопку СТОП и включаем снова, чуть ждём, отпускаем СТОП и снова её жмём.На дисплее должно появиться вот такое сообщение:
С МФУ пока всё.Дальше на ПК просто запускаем «downl3210.bat» и ждём 3-4 минуты:
Возвращаемся к МФУ:аппарат грузится, но статус «красный» и всё равно жалуется на отсутствие тонера.Просто заходим в меню-настройка-обслуживание и удаляем сообщение о тонере:
Всё, печатаем пробник и отчёт).Статус зеленый, аппарат готов к тяжелым офисным будням-блудням) :
Вот отчёт с картриджа без чипа:
В строке «ПО/ВЕРСИЯ» появилась буква «f», счётчики копий обнулились, остаток тонера 100% без чипа, а так то он по чипу смотрит и по количеству копий на нем определяет остаток.
Вот и весь процесс.Удачи вам с вашими офисными девайсами и меньше проблем с ними…ну а коль что сломалось, то в 99 случаях из 100 всё чинится)).
Ошибка привода лазера xerox 3220
КОНФЕРЕНЦИЯ СТАРТКОПИ
Принтеры, копировальные аппараты, МФУ, факсы и другая офисная техника:
вопросы ремонта, обслуживания, заправки, выбора
Вопрос скорее из разряда вдруг кто сталкивался,но тем не менее.Железка не прогружается,зависает на этапе инициализации.Проблема однозначно в форматере ибо подкидывал пару штук с рабочих,под настроение выходит в готовность и вроде как работает,юные мои падаваны,проверяя к-джи разово узрели ошибку синхронизации лазера,но это скорее их ручки шаловливые.На борту пиратская прошивка,откель взята не владею информацией,судя по отчетам с рабочих железок все едино..В принудиловке железка считает себя неопознаным уст-вом..Накануне бодался на подобном девайсе с драйвером движка сканера,но чет в голове не вяжется-сканер он пожжее тестит
ЗЫ..извиняйте за много букв,ощущения что нечто садит по питанию,но смотрю в книгу вижу классически.
зы.ради эксперимента посдувал-позаливал дампы с мелких микрушег,основную флеш не трогал да и сомнительно,с удовольствием приму все идеи-задумки..)
Кстать,вдруг дошло,а дебажных пятаков на мамке нет случаем? хоть посмотреть на каком этапе тупит
MishGun (0): ощущения что нечто садит по питанию
Однако если стабильно MishGun (0): под настроение выходит в готовность и вроде как работает — питание как-то не рулит.
MishGun (1): дебажных пятаков на мамке нет случаем?
Есть, конечно.
MishGun (0): В принудиловке железка считает себя неопознаным уст-вом
А дискретные элементы в обвязке линий данных интерфейса — заведомо здравы?
Мелочь эту тяжко выловить,посмотрю в понедельник че в терминале пишет,глядишь и отпадут вопросы..Чет неделю вокруг него прыгаю и не сообразил глянуть 🙁
Вобщем снялся я с ручника,USB transceivers ISP1716 в кипяток, «-DATA» 5 Ом на землю,мелочь в обвязке жива.Сдую контроллер,хотя там и картридер на нем висит,если повезет пускай сеткой цепляются,если нет под замену форматер.
Источник
Неполадки при печати
Выберите Xerox
WorkCentre 3210
Проверьте наличие следующих ошибок:
•
Не закрыта передняя крышка. Закройте крышку.
Произошло замятие бумаги. Устраните замятие.
Не загружена бумага. Загрузите бумагу. См. с. 37.
Не установлен картридж. Установите картридж.
При возникновении системных ошибок во время
печати обратитесь к представителю службы
технической поддержки.
кабель к заведомо исправному
документ. Кроме того, можно
Проверьте настройки принтера
в операционной системе
Windows
задание печати отправляется
на правильный порт. Если у
компьютера несколько портов,
подключено к нужному порту.
Проверьте свойства принтера
дисплее панели управления,
чтобы выяснить, не произошла
Освободите место на диске и
повторно отправьте документ
принтера. Правильно укажите
справки драйвера принтера.
измените параметры качества
справки драйвера принтера.
Убедитесь, что размер бумаги
в лотке совпадает с размером
принтера.
Также проверьте, совпадает
ли этот размер с размером
подключите кабель принтера.
Проверьте качество печати,
повторно отправив на печать
Отправьте задание на печать
Завершите работу Windows и
Выключите и снова включите
Некачественная печать
Устранение неисправностей_ 81
Если внутренние компоненты устройства загрязнены или бумага
загружена неправильно, качество печати может заметно ухудшиться. В
таблице содержатся инструкции по устранению подобных неполадок.
При необходимости замените
фотографии. При увеличении
Вертикальные белые полосы или бледные
области могут появляться на странице по
перечисленным ниже причинам:
•
В картридже заканчивается тонер. Срок
службы картриджа можно немного
продлить. См. с. 68. Если это не улучшит
качество печати, установите новый
Бумага не отвечает требованиям
(
например слишком влажная или жесткая).
Если вся страница слишком светлая, это
значит, что установлено низкое
разрешение печати. Выберите нужное
разрешение. См. экран справки драйвера
Если изображение бледное и грязное,
значит картридж нуждается в чистке.
Возможно, загрязнена поверхность блока
лазерного сканирования внутри
устройства. Очистите блок лазерного
сканирования, обратитесь в службу
Бумага не отвечает требованиям (например
слишком влажная или жесткая). См. с. 33.
Возможно, загрязнен механизм подачи
бумаги. См. раздел «Внутренняя чистка»
Беспорядочно расположенные на странице
бледные области обычно округлой формы
могут возникать по следующим причинам:
•
Отдельный лист бумаги непригоден для
печати. Повторите печать задания.
Неравномерная влажность бумаги или
наличие на ее поверхности влажных пятен.
Используйте бумагу другой марки.
См. с. 33.
Некачественная партия бумаги. Иногда при
производстве бумаги образуются области,
отталкивающие тонер. Используйте бумагу
Настройте параметр принтера и повторите
попытку. В свойствах принтера перейдите
на вкладку Бумага и установите в качестве
типа бумаги значение Толстая. Более
подробные сведения см. в разделе
«
Если устранить неполадку не удается,
обратитесь в службу технической поддержки.
Aabbcc
Белые точки могут появляться на странице по
Бумага слишком грубая; внутренние
элементы устройства, в том числе ролик
переноса, загрязнены используемой
бумагой. Очистите внутренние части
устройства. Обратитесь в службу
Возможно, загрязнен механизм подачи
бумаги. Обратитесь в службу технической
Черные вертикальные полосы могут появиться
на странице по указанной ниже причине:
•
барабан внутри картриджа поцарапан.
Извлеките картридж и установите новый.
См. с. 68.
Белые вертикальные полосы могут появиться
на странице по следующей причине:
•
Возможно, загрязнена поверхность блока
лазерного сканирования внутри
устройства. Очистите блок лазерного
сканирования, обратитесь в службу
При слишком сильном затенении фона
выполните следующие действия:
•
Замените бумагу менее плотной. См. с. 33.
Проверьте условия эксплуатации
устройства: слишком низкая или слишком
высокая влажность (например
относительная влажность более 80 %)
может привести к чрезмерному затенению
фона.
Извлеките картридж и установите новый.
Очистите внутренние компоненты
Проверьте тип и качество бумаги. См. с. 33.
Извлеките картридж и установите новый.
На стороне листа, где выполнялась печать,
появляются дефекты, расположенные через
Картридж неисправен. Если на страницах
появляются повторяющиеся отметки,
несколько раз напечатайте страницу
чистки, чтобы очистить картридж. Если это
не помогает, установите новый картридж с
На некоторые детали устройства мог
попасть тонер. Если дефект появляется на
обратной стороне листа, такая проблема
должна исчезнуть после печати нескольких
Поврежден блок термофиксатора.
Обратитесь в службу технической
Рассеивание тонера по фону происходит из-за
того, что частицы тонера распределяются по
странице случайным образом.
•
Возможно, бумага слишком влажная.
Используйте для печати бумагу из другой
пачки. Не вскрывайте пачки до начала
использования, иначе бумага может
впитать слишком много влаги.
Если рассеивание тонера происходит на
конверте, измените макет печати, чтобы не
печатать на клееных швах с обратной
стороны. Печать на них может привести к
появлению дефектов.
Если рассеивание происходит на всей
поверхности напечатанной страницы,
измените разрешение печати в
приложении или в свойствах принтера.
Если символы искажены и имеют вид
незакрашенных контуров, возможно,
используется слишком гладкая бумага.
Используйте другую бумагу. См. с. 33.
Если символы искажены и текст
волнообразно искривлен, возможно, блок
сканирования нуждается в ремонте.
Обратитесь в службу технической
Проверьте, правильно ли загружена бумага.
Проверьте тип и качество бумаги. См. с. 33.
Убедитесь в том, что бумага или другой
материал загружены правильно, а
ограничители прилегают к стопке не
слишком свободно и не слишком плотно.
Aabbcc aabbcc aabbcc aabbcc aabbcc
Устранение неисправностей_ 83
Сворачивание и
искривление
Проверьте, правильно ли загружена бумага.
Проверьте тип и качество бумаги. Высокая
температура и влажность могут привести к
Переверните стопку бумаги в лотке.
Попробуйте также повернуть бумагу в лотке
Проверьте, правильно ли загружена бумага.
Проверьте тип и качество бумаги. См. с. 33.
Переверните стопку бумаги в лотке.
Попробуйте также повернуть бумагу в лотке
на 180°.
Проверьте, не просыпался ли тонер.
Очистите внутренние компоненты
устройства. См. с. 65.
Возможно, картридж установлен
неправильно. Извлеките картридж и вновь
Возможно, картридж неисправен и требует
замены. Извлеките картридж и установите
Возможно, устройство нуждается в ремонте.
Обратитесь в службу технической
Очистите внутренние компоненты
устройства. См. с. 65.
Проверьте тип и качество бумаги. См. с. 33.
Извлеките картридж и установите новый.
См. с. 68.
Если устранить дефект не удается,
возможно, устройство нуждается в ремонте.
Обратитесь в службу технической
Непропечатка символов — это появление
белых участков внутри символов, которые
должны быть полностью черного цвета.
•
Если печать выполняется на прозрачных
пленках, попробуйте использовать пленки
другого типа. Из-за текстуры прозрачных
пленок непропечатка символов может быть
Возможно, печать выполняется на стороне
листа, не предназначенной для печати.
Извлеките бумагу и переверните ее.
Возможно, бумага не соответствует
установленным требованиям. См. с. 33.
Горизонтальные черные полосы и разводы
могут появляться по указанным ниже
Картридж установлен неправильно.
Извлеките картридж и вновь установите
Картридж неисправен. Извлеките картридж
и установите новый. См. с. 68.
Если устранить дефект не удается,
возможно, устройство нуждается в
ремонте. Обратитесь в службу технической
Если готовые документы скручиваются или
бумага не подается в устройство, выполните
Переверните стопку бумаги в лотке.
Попробуйте также повернуть бумагу в
Настройте параметр принтера и повторите
попытку. В свойствах принтера перейдите
на вкладку Бумага и установите в качестве
типа бумаги значение Тонкая. Более
подробные сведения см. в разделе
«
Используйте функцию Уклад. в стопку.
закрепляется на
бумаге, снижается
или появляются
загрязнения.
Это может произойти в том случае, если
принтер используется на высоте более 1 000 м
над уровнем моря.
На большой высоте могут появляться такие
дефекты, как плохое закрепление тонера или
снижение яркости печати. Этот параметр
можно настроить на вкладке Утилита
настройки принтера или на вкладке Принтер
окна свойств драйвера принтера. См. с. 28.
Неполадки при копировании, Неполадки при сканировании
Неполадки при копировании
Неполадки при сканировании
светлые или
слишком темные.
С помощью функции Яркость сделайте
фон копий более темным или светлым.
появляются
разводы, линии или
Если эти дефекты присутствуют на
оригинале, с помощью функции Яркость
сделайте фон копии более светлым.
Если на оригинале документа этих
дефектов нет, очистите блок
сканирования. См. с. 66.
Оригинал документа должен лежать на
стекле экспонирования лицевой
стороной вниз, в автоподатчике —
Убедитесь, что бумага для копирования
загружена правильно.
печатает пустые
страницы вместо
Оригинал документа должен лежать на
стекле экспонирования лицевой стороной
вниз, в автоподатчике — лицевой стороной
Замените бумагу в лотке бумагой из
новой упаковки.
В помещении с высокой влажностью не
оставляйте бумагу надолго внутри
устройства.
часто происходит
замятие бумаги.
Разверните стопку бумаги веером,
чтобы разделить листы, и переверните
ее в лотке. Замените бумагу в лотке
новой. Проверьте положение
направляющих бумаги и при
необходимости отрегулируйте их.
Убедитесь, что в лоток загружена бумага
подходящей плотности. Рекомендуется
использовать бумагу плотностью 80 г/м
Проверьте, не осталось ли в устройстве
обрывков после удаления замятой
бумаги.
заканчивается, хотя
напечатано
количество копий,
чем то, на которое
Возможно, оригиналы содержат
картинки, закрашенные области или
толстые линии. Например, при печати
форм, бюллетеней, книг и подобных
документов расходуется больше тонера.
Возможно, устройство очень часто
Во время копирования крышка стекла
экспонирования остается открытой.
Сканируемый документ должен лежать на
стекле экспонирования сканируемой
стороной вниз, а в автоподатчике —
сканируемой стороной вверх.
Возможно, для сканирования документа
недостаточно памяти. Проверьте,
работает ли функция предварительного
сканирования. Задайте более низкий
уровень разрешения сканирования.
Проверьте правильность подключения
Убедитесь, что кабель USB исправен.
Подключите другой, заведомо исправный
кабель. При необходимости замените
кабель.
Проверьте правильность настройки
параметров сканера. Просмотрите
настройки сканера в приложении и
убедитесь, что задание сканирования
передается на нужный порт.
Проверьте, не печатает ли устройство
полученные данные. Если это так,
дождитесь окончания печати, прежде чем
начать сканирование документа.
Изображения сканируются медленнее,
В режиме сканирования скорость обмена
данными снижается, так как для анализа и
воспроизведения отсканированного
изображения требуется большой объем
памяти. В параметрах настройки BIOS
компьютера включите режим ECP. Это
позволит увеличить быстродействие.
Сведения о настройке BIOS см. в
руководстве пользователя к вашему
компьютеру.
Неполадки функции сетевого сканирования, Неполадки при работе с факсом
Устранение неисправностей_ 85
Неполадки функции сетевого сканирования
Неполадки при работе с факсом
может работать
в выбранном
загрузкой данных
или печатью.
Возможно, выполняется копирование или
печать. Повторите попытку после
Выбранный порт уже используется.
Перезагрузите компьютер и повторите
Неправильно подключен кабель принтера
или принтер выключен.
Драйвер сканера не установлен или
внешние параметры заданы неправильно.
Убедитесь, что устройство подключено
правильно и на него подано питание.
Затем перезагрузите компьютер.
Неправильно подключен кабель USB или
Местонахождение файла с отсканированным
изображением можно узнать, открыв вкладку
Дополнительно в окне Свойства программы
изображения после
сканирования.
Проверьте, установлено ли на
компьютере приложение для обработки
Чтобы отсканированное изображение
открывалось сразу после завершения
сканирования, включите опцию Сразу же
сохранить изображение в указанную
папку с помощью приложения по
умолчанию. на вкладке Дополнительно
в окне Свойства программы Сетевое
сканирование.
Проверьте имя пользователя и PIN-код на
вкладке Сервер программы Сетевое
сканирование в окне Свойства.
Не удается
просмотреть файл
Для просмотра файла справки необходим
браузер Internet Explorer версии 4 Service
Pack 2
Проверьте версию операционной системы.
Поддерживаются операционные системы
Windows 2000, Windows XP, Windows 2003
не включается,
дисплей и кнопки
Отключите шнур питания и подключите
Убедитесь в том, что в розетке есть
Проверьте правильность подключения
устройства к телефонной линии.
Проверьте, работает ли телефонная
розетка. Для этого подключите к ней
другой телефон.
Проверьте правильность сохранения
номеров в памяти. Распечатайте
содержимое адресной книги (см. с. 60).
Убедитесь, что бумага не помята и
правильно загружена в устройство.
Проверьте размер и толщину оригинала.
Автоподатчик должен быть плотно закрыт.
Возможно, требуется заменить резиновый
Должен быть установлен режим приема
Убедитесь в том, что в лотке есть бумага.
Проверьте, не появляется ли на дисплее
сообщение об ошибке. Устраните
Оригинал должен быть загружен в
автоподатчик или на стекло
На дисплей должно выводиться
Убедитесь в том, что принимающее
устройство может принять отправляемый
Принятый факс
имеет низкое
Устройство, отправившее факс, работает
неправильно.
Возникли помехи на линии из-за плохого
Проверьте устройство, сделав копию.
Картридж неисправен. Замените картридж
В устройстве, отправившем факс, возникло
Проверьте блок сканирования и при
необходимости очистите его. См. с. 66.
Типичные проблемы в операционной системе windows
Типичные проблемы при использовании
PostScript (
только модель WorkCentre 3220)
Ошибки, описанные ниже, связаны с языком PS и появляются при
одновременном использовании нескольких языков принтера.
Типичные проблемы в операционной системе
Windows
Устройство
набирает номер,
с удаленным
факсом установить
Возможно, удаленное устройство отключено,
в нем нет бумаги или оно не может
принимать входящие звонки. Попросите
пользователя принимающего устройства
Возможно, для сохранения факса
недостаточно памяти. Если на дисплее
появилось сообщение Память заполнена,
удалите из памяти все ненужные факсы и
затем повторите попытку сохранить
страницы или на
следующих
появляются пустые
области с
Возможно, были заданы неправильные
значения для параметров бумаги. Сведения
о параметрах бумаги см. на с. 33.
Чтобы при возникновении ошибок PostScript выводилось
сообщение или печатался отчет об ошибке, откройте окно
настройки печати и выберите соответствующий параметр в
группе «Ошибки PostScript».
Установите драйвер
PostScript,
страницу конфигурации и
проверьте, доступен ли
Если неисправность не
устранена, обратитесь в
сообщение об
ошибке проверки
страница ошибок
PostScript.
Выберите формат
PostScript
или заголовка PostScript на
Во время установки
появляется
Закройте все приложения. Удалите все
приложения из группы автозагрузки, затем
перезагрузите Windows. Переустановите
Закройте все приложения, перезагрузите
Windows
и повторите попытку напечатать
Эти сообщения могут появляться во время
печати. Дождитесь завершения устройством
процесса печати. Если сообщение
появляется в режиме ожидания или после
завершения процесса печати, проверьте
соединение и/или наличие ошибок.
Дополнительные сведения об ошибках Windows см. в
документации Microsoft Windows.
Типичные проблемы в операционной системе linux
Устранение неисправностей_ 87
Типичные проблемы в операционной системе
Linux
Проверьте, установлен ли в системе
драйвер принтера. Запустите программу
Unified Driver Configurator
на вкладке Printers configuration
проверьте список доступных принтеров.
Данное устройство должно быть в этом
списке. Если это не так, запустите мастер
добавления нового принтера для
настройки устройства.
Проверьте, запущен ли принтер. Откройте
окно Printers configuration и выберите
устройство в списке принтеров.
Просмотрите описание устройства на
панели Selected printer. Если строка
состояния содержит строку (stopped),
нажмите клавишу Start. После этого
устройство должно возобновить
нормальную работу. Состояние stopped
может возникнуть вновь в случае
некоторых неполадок при печати.
Например, это может произойти при
попытке напечатать документ, если порт
устройства занят приложением для
сканирования.
Убедитесь, что порт свободен. Поскольку
объединенные в составе
многофункционального устройства
принтер и сканер используют один и тот
же интерфейс ввода-вывода (порт
многофункционального устройства),
одновременного доступа нескольких
приложений к одному порту. Во
избежание конфликтов контроль над
устройством разрешен только одному
приложению. Остальные пользователи
получат сообщение о том, что устройство
занято (device busy). Откройте окно
настройки портов и выберите порт,
назначенный принтеру. Если порт занят
другим приложением, это отображается
на панели Selected port. В этом случае
следует дождаться завершения текущего
задания или нажать кнопку Release port,
если в работе приложения, за которым
закреплен порт, наблюдаются неполадки.
Проверьте, задан ли в приложении
специальный параметр печати «-oraw».
Если параметр командной строки
содержит «-oraw», удалите его, чтобы
печать выполнялась правильно. В
программе Gimp front-end выберите пункт
print -> Setup printer
параметр в командной строке.
В версии CUPS (Common Unix Printing
System),
включаемой в поставку ОС SuSE
неполадки при печати под управлением
протокола IPP (Internet Printing Protocol).
Используйте печать через сокеты или
установите более позднюю версию CUPS
(cups-1.1.22
не печатает
страницы целиком,
Это известная проблема, возникающая,
когда на цветном принтере в 64-разрядной
версии системы Linux используется пакет
Ghostscript 8.51
Об этой проблеме сообщалось на веб-сайте
bugs.ghostscript.com
Ошибка Ghostscript 688252).
Данная проблема устранена в пакете AFPL
Ghostscript 8.52
Для устранения этой проблемы загрузите
последнюю версию пакета AFPL Ghostscript
с веб-сайта
http://sourceforge.net/projects/ghostscript/
посредством
программы Gimp
Front-end
Проверьте, есть ли в меню «Acquire»
программы Gimp Front-end пункт
«Xsane: Device dialog.».
отсутствует, установите дополнительный
модуль Xsane для программы Gimp.
Дополнительный модуль Xsane для
программы Gimp можно найти на
компакт-диске с дистрибутивом Linux или
на домашней странице Gimp. Подробную
информацию см. в справке ОС Linux на
компакт-диске с дистрибутивом Linux или
в справке приложения Gimp Front-end.
При использовании другого приложения для
сканирования см. справку соответствующей
сообщение об
ошибке «Cannot
open port device file»
(
Во время печати не следует изменять
значения параметров выполняемого
задания печати (например с помощью
служебной программы LPR). Известные
версии сервера CUPS прерывают задание
печати при изменении его параметров и
пытаются повторно запустить прерванное
задание. Поскольку драйвер Unified Linux
Driver
многофункционального устройства во время
печати, после внезапного прекращения
работы драйвера порт остается
заблокированным и недоступным для
последующих заданий печати. В этом
Источник
За это сообщение сказали спасибо: gorelov За это сообщение сказали спасибо: PaulPP. За это сообщение сказали спасибо: Alexandr Ventskus. За это сообщение сказали спасибо: Kristobal Hozevich Hunta.
Поиск данных по Вашему запросу:
Схемы, справочники, даташиты:
Обсуждения, статьи, мануалы:
Дождитесь окончания поиска во всех базах.
По завершению появится ссылка для доступа к найденным материалам.
Содержание:
- Отображение температуры стола в Cura 4.0
- Форум по ремонту принтеров a3print.ru -> SiteMap
- Ошибка синхронизации лазера
- Оказание услуг по ремонту и техническому обслуживанию организационной техники
- Информатика
- прошивка мфу xerox workcentre 3210 3220 выдаёт ошибка перезагрузите систему
- Новинки мирового рынка ЖЕЛЕЗА (HARDWARE)!
- Программное улучшение монохромной DLP/LCD печати
- Xerox 3220: ошибка синхронизации лазера
- Новости и статьи
ПОСМОТРИТЕ ВИДЕО ПО ТЕМЕ: МФУ Xerox WorkCentre 3220 Системная ошибка. Перезагрузите. Ремонт принтера своими руками
Отображение температуры стола в Cura 4.0
Данное руководство по техническому обслуживанию предназначено для использования только квалифицированным сервисным персоналом. Во избежание травм, не выполняйте никакие процедуры обслуживания, кроме описанных в инструкциях, если вы не обладаете достаточной для; этого квалификацией.
Все права защищены. Права на неопубликованные материалы защищены законом об авторском праве США, Содержание данной публикации нельзя воспроизводить в любой форме без разрешения Xerox Corporation. Защита авторских прав распространяется на все формы и виды материалов и информации, которые подлежат таковой защите в соответствии с действующими правовыми и законодательными нормами, включая, без каких-либо ограничений, материалы, являющиеся продуктами программного обеспечения и отображаемые на экране, например, стили, шаблоны, пиктограммы, экранные страницы, графические изображения и т.
Учебные материалы Xerox и руководства по техническому обслуживанию предназначены для использования только авторизованным сервисным персоналом Xerox и партнерами по техническому обслуживанию, и не подлежат продаже. Эти материалы нельзя распространять, копировать или воспроизводить каким-либо другим образом без предварительного письменного разрешения Xerox Corporation.
Принимайте во внимание все используемые в тексте символы и термины, и всегда читайте абзацы, обозначенные как Примечание, Внимание и Предупреждение.
Note примечание Примечание указывает на процедуру, действие или условие эксплуатации или обслуживания, которые необходимы для эффективного выполнения задачи. Внимание ВНИМАНИЕ указывает на процедуру, действие или условие эксплуатации или обслуживания которые, в случае их несоблюдения, могут привести к повреждению оборудования.
Предупреждение «Предупреждение» указывает на процедуру, действие или условие эксплуатации или обслуживания, которые, в случае их несоблюдения, могут привести к травмам или смерти людей. Внимание: Имеется опасность для здоровья и жизни, которая не очевидна. Например, опасная зона может быть закрыта панелью. Опасно: : Существует опасность получения травмы в зоне, где расположен знак.
Опасное невидимое лазерное излучение в случае открывания. Не допускайте прямого попадания пучка света. Горячая поверхность на принтере или внутри него. Соблюдайте осторожность, чтобы не допустить травмы. Соблюдайте осторожность или привлекает внимание к конкретному компоненту.
Более подробная информация приведена в руководстве Не дотрагивайтесь до поверхности фотобарабана. Не подвергайте элемент воздействию солнечного света. Не наклоняйте принт-картридж. Не подвергайте элемент воздействию высокой температуры. Элемент подлежит переработке. Для принтеров, рассчитанных на питание от источника В, нельзя использовать питание с действующим значением более В между проводами питания или между любым из проводов питания и землей.
Используйте только рекомендованные кабель и разъем электропитания. Данное руководство предназначено для квалифицированных сервисных инженеров. Подключайте трехпроводный кабель питания вилка с контактом заземления только к заземленной электрической розетке. При необходимости попросите сертифицированного электрика установить правильно заземленную розетку. Если аппарат будет отсоединен от заземления;, прикосновение к его токопроводящим частям может привести к поражению электрическим током.
Для безопасной работы данного аппарата очень важным является защитное заземление, обеспечиваемое проводником заземления в кабеле электропитания. Предупреждение Отключение аппарата выключателем питания не отключает принтер от электрической сети полностью. Отсоедините кабель питания от электрической розетки.
Отсоединяйте кабель питания, вытягивая его за вилку, а не за сам кабель. Отсоединяйте кабель электропитания в следующих случаях: если кабель или разъем перетерты или как-то повреждены, если в принтер попала жидкость или другие посторонние материалы, если принтер находится в условиях повышенной влажности, если принтер роняли или он поврежден, если вы полагаете, что принтер требует обслуживания или ремонта, всякий раз при чистке принтера.
К таким элементам относятся интегральные схемы ИС , большие интегральные схемы БИС , полевые транзисторы и другие полупроводниковые приборы. Описываемые ниже меры позволят снизить вероятность повреждения этих компонентов статическим электричеством. Убедитесь, что на шасси или печатную плату не подается питание, а также соблюдайте все остальные меры предосторожности. Непосредственно перед тем, как дотронуться до узла, содержащего полупроводниковые компоненты, снимите электростатический заряд со своего тела.
Это можно сделать, дотронувшись до заземленной поверхности или надев на запястье браслет, соединенный с заземленной поверхностью. Кроме того, ношение заземленного браслета позволит избежать накопления телом дополнительного статического заряда. Для того чтобы избежать поражения электрическим током, обязательно снимите заземленный браслет перед тем, как подать питание на аппарат.
После того, как чувствительный к электростатическому разряду узел будет извлечен из антистатического пакета, кладите его только на заземленную токопроводящую поверхность. Если антистатический пакет проводит электрический ток, соедините его с заземлением и используйте как токопроводящую поверхность. Не используйте распыляемые химические вещества, содержащие фреон.
Они могут создавать статический заряд, достаточный для повреждения некоторых устройств. Никогда не вынимайте сменный компонент или электрический узел из защитной упаковки, пока не будете готовы его установить.
Непосредственно перед снятием защитного материала с выводов устанавливаемой детали, прикоснитесь этим материалом к шасси или к цепи, в которую будет установлено устройство. При работе с распакованными устанавливаемыми деталями сведите движения к минимуму. Движения, которые приводят к трению деталей одежды друг о друга, или поднимание ног с покрытого ковром пола могут привести к созданию электростатического заряда, способного повредить устройство, чувствительное к статическому электричеству.
При установке или вставке деталей на печатные платы будьте особенно внимательны при выборе положения установки. Будьте осторожны при техническом обслуживании включенного аппарата: В некоторых точках внутри данного аппарата может быть опасное напряжение.
Чтобы избежать получения травмы, ни в коем случае не дотрагивайтесь до неизолированных соединений и компонентов, когда аппарат включен. Перед снятием экрана блока питания или заменой компонентов обязательно отключите аппарат от источника питания.
Не носите украшений: Перед техническим обслуживанием аппарата снимите все украшения. Кольца, цепочки и другие металлические предметы могут войти в контакт с точками опасного напряжения и тока. Озон: В нормальном рабочем режиме аппарат выделяет озон. Количество выделяемого озона не представляет опасности для оператора. Тем не менее, рекомендуется эксплуатировать аппарат в хорошо проветриваемом помещении. Предупреждающие наклейки Читайте все предупреждающие наклейки и руководствуйтесь указанной на них информацией.
Предупреждающие наклейки расположены по всему принтеру; они предназначены для обозначения потенциально опасных компонентов. Во время технического обслуживания принтера следите, чтобы все предупреждающие наклейки всегда оставались на месте. Защитные блокировочные выключатели После выполнения обслуживания вызова убедитесь, что все крышки на месте, а защитные блокировочные выключатели работают исправно. Если во время технического обслуживания вы отключаете блокировочный выключатель, будьте особенно осторожны при работе на самом аппарате и вокруг него.
Это значит, что аппарат не испускает опасного лазерного излучения. Это достигается путем полной изоляции лазерного луча во всех режимах эксплуатации пользователем.
При обслуживании принтера или лазерного устройства, соблюдайте процедуры, описанные в данном руководстве. В этом случае лазерный луч не будет представлять никакой опасности. Всегда используйте только те материалы, которые предназначены для данного аппарата. Использование других материалов может снизить качество работы и привести к опасным ситуациям.
Не используйте аэрозольные очистители. В некоторых случаях они могут оказаться легко воспламеняемыми или взрывоопасными. Принт-картридж Данный аппарат содержит подлежащий переработке картридж с сухим тонером. В некоторых странах утилизация картриджа в обычных городских отходам может быть запрещена. Узнайте у ответственных служб по утилизации мусора правильную процедуру утилизации картриджа. Предохранители Предупреждение Никогда не устанавливайте предохранители другого типа или номинала.
При установке предохранителей нештатного типа возникает опасность перегрева и возгорания аппарата. Замена запасных частей Для соблюдения правил техники безопасности и других законодательных норм используйте только оригинальные запасные части или компоненты Xerox.
Меры предосторожности при сборке В процессе сборки соблюдайте особую осторожность. Проверьте все жгуты проводов, чтобы убедиться, что они не касаются подвижных деталей и не могут застрять между компонентами аппарата. Если же вам необходимо проводить техническое обслуживание на включенном аппарате, помните о возможной опасности поражения электрическим током. Предупреждение Ни в коем случае не дотрагивайтесь до любых электрических компонентов, если только это не указано в процедуре технического обслуживания.
Обслуживание механических компонентов При техническом обслуживании механических элементов прямо на принтере вращайте приводы, ролики и шестерни только вручную. Предупреждение Не пытайтесь вручную вращать или останавливать узлы привода, если работает какой-либо двигатель принтера. Обслуживание компонентов фьюзера Предупреждение Для закрепления образованного тонером изображения на материале для печати используется тепло.
Перед обслуживанием фьюзера и близлежащих элементов выключите питание принтера и дайте фьюзеру остыть. Перед перемещением или упаковкой принтера дайте ему остыть в течение не менее 30 минут. Предупреждение Неправильный подъем аппарата может привести к травмам спины. Принтер может поднять один сотрудник. При перемещении принтера используйте надлежащие безопасные методы подъема и обращения. Во всех случаях перемещайте принтер отдельно от лотка 2.
При необходимости транспортировки аппарата упакуйте его в оригинальные упаковочные материалы и коробки или воспользуйтесь упаковочным комплектом Xerox. Инструкции по упаковке принтера прилагаются к упаковочному комплекту. Если у вас не сохранилась вся оригинальная упаковка или вы не можете правильно упаковать аппарат, обратитесь в ближайший сервисный центр Xerox.
Внимание Неправильная упаковка аппарата перед транспортировкой может привести к его повреждению. Повреждения аппарата, вызванные его неправильной упаковкой, не подлежат гарантийному обслуживанию в соответствии с гарантийными обязательствами Xerox, соглашением об обслуживании и гарантии Total satisfaction Guarantee. Данные стандарты разработаны для обеспечения защиты от помех, создаваемых или принимаемых данным устройством при обычном использовании в офисе.
Эти требования разработаны для обеспечения достаточной защиты от помех при установке в жилых помещениях. Аппарат генерирует, использует и может излучать энергию в диапазоне радиочастот.
Форум по ремонту принтеров a3print.ru -> SiteMap
Каждый раз после заправки картриджа нужно повторять эту процедуру в смысле — сброс из меню. Удачи всем! Сначала заклеил чип в картридже. Залил прошивку. Принтер пожужал, но не вышел в готовность?! Диод горит красным, на дисплее надпись «Тонер закончился».
МФУ XEROX WorkCentre N:Ошибка синхронизации лазера; Наличие полосы при печати и копировании; Замятие бумаги при.
Ошибка синхронизации лазера
Опубликован Избранное, цветные метки и изменения в избранных закупках доступны на тарифах Стандарт и Эксперт. Чтобы смотреть документы в системе, даже когда zakupki. ОКПД Замятие бумаги при пользовании автоподатчиком; Неисправность печки. Замятие бумаги при использовании основного лотка. Получите бесплатный период на 3 дня. Зарегистрироваться или войти по сертификату.
Оказание услуг по ремонту и техническому обслуживанию организационной техники
Новое устройство является ответом компании Xerox на растущие потребности рынка и расширяет цветную линейку МФУ формата А4. Новая модель Xerox WorkCentre создана на базе технологии Xerox ConnectKey — технологии, упрощающей выполнение стандартных задач и автоматизирующей рабочие процессы, что способствует повышению их эффективности. МФУ Xerox WorkCentre N — цветное лазерное устройство формата А4, ориентированное на сегмент офисной печати и предназначенное для малых и средних рабочих групп до 15 человек с ориентировочным среднемесячным объемом печати до 3 стр. Скорость печати — одна из самых высоких в сегменте. Цветное лазерное МФУ Xerox WorkCentre DN формата А4, ориентированное на сегмент офисной печати и предназначенное для малых и средних рабочих групп до 15 человек с ориентировочным среднемесячным объемом печати до 3 стр.
Хотите получать новости проекта? Впишите свой email, первое письмо придет через минуту.
Информатика
Hitech News. Дата публикации: ЭЖД, 7. Довольно неожиданный и необычный продукт был выпущен корпорацией ASUS: это материнская плата с встроенным веб-браузером и Skype. Мастер первого запуска позволяет выбрать язык и некоторые другие параметры.
For complaints, use another form. Study lib. Upload document Create flashcards. Documents Last activity. Flashcards Last activity. Add to Add to collection s Add to saved. Регистрационный номер рецензии от
Purge unit error (ошибка устройства прочистки) xerox image error ошибка перепрошивка Как Ошибка синхронизации лазера возникает, если .
Новинки мирового рынка ЖЕЛЕЗА (HARDWARE)!
ISBN ,. CP Windows Windows Excel
Программное улучшение монохромной DLP/LCD печати
ВИДЕО ПО ТЕМЕ: МФУ Samsung SCX 4824 Системная ошибка. Перезагрузите, разборка
Ввод значения установки : Выберите нужный сервисный режим, как описано выше; значение, отобразившееся на дисплее, является текущей установкой. Выход из сервисного режима : Выберите «3. End: Exit service mode» в главном меню и нажмите «Enter». Для активации сделанных изменений выключите и включите аппарат. О компании.
Recommend Documents.
Xerox 3220: ошибка синхронизации лазера
Данное руководство по техническому обслуживанию предназначено для использования только квалифицированным сервисным персоналом. Во избежание травм, не выполняйте никакие процедуры обслуживания, кроме описанных в инструкциях, если вы не обладаете достаточной для; этого квалификацией. Все права защищены. Права на неопубликованные материалы защищены законом об авторском праве США, Содержание данной публикации нельзя воспроизводить в любой форме без разрешения Xerox Corporation. Защита авторских прав распространяется на все формы и виды материалов и информации, которые подлежат таковой защите в соответствии с действующими правовыми и законодательными нормами, включая, без каких-либо ограничений, материалы, являющиеся продуктами программного обеспечения и отображаемые на экране, например, стили, шаблоны, пиктограммы, экранные страницы, графические изображения и т. Учебные материалы Xerox и руководства по техническому обслуживанию предназначены для использования только авторизованным сервисным персоналом Xerox и партнерами по техническому обслуживанию, и не подлежат продаже. Эти материалы нельзя распространять, копировать или воспроизводить каким-либо другим образом без предварительного письменного разрешения Xerox Corporation.
Новости и статьи
Источник финансирования контракта:. Тип изменения. Причина изменения условий контракта. Реквизиты документа, подтверждающего основание изменения условий контракта.
-нажать кнопку “Menu”
-набрать #1934
-нажать кнопку “Menu”
-нажать 2 раза кнопку “OK” (Tech menu-Data setup)
-нажать 7 раз кнопку “Вправо” (Clean Counts)
-нажать кнопку “OK”
-набрать пароль 1934->OK
-выбирая каждый из пунктов этого меню (нажимать вправо)
очищайте для него счётчики (нажимая кнопку ОК), счетчики Total Page CNT, CRU Print CNT, Scan CNT
-выключить-включить принтер.
Была ли эта статья полезной?
Да
|
Нет
Метаданные статьи
-нажать кнопку “Menu”
-набрать #1934
-нажать кнопку “Menu”
-нажать 2 раза кнопку “OK” (Tech menu-Data setup)
-нажать 7 раз кнопку “Вправо” (Clean Counts)
-нажать кнопку “OK”
-набрать пароль 1934->OK
-выбирая каждый из пунктов этого меню (нажимать вправо)
очищайте для него счётчики (нажимая кнопку ОК), счетчики Total Page CNT, CRU Print CNT, Scan CNT
-выключить-включить принтер.
Была ли эта статья полезной?
Да
|
Нет
Метаданные статьи
Содержание
- 1 Варианты сброса сообщения «Нет тонера»
- 2 Samsung SCX-4300
- 3 Samsung SCX-4824 / 4828 Xerox Phaser 3210, WorkCentre 3220
- 4 Samsung SCX-4600
- 5 Samsung CLP-310 / 315 / 320 / 325 Samsung ML-1640 / 1641 / 1645 Samsung ML-1660 / 1665 Samsung ML-1860 / 1865 Samsung ML-1910 / 1915 Samsung ML-2160 / 2165 / 2167W Samsung ML-2240 / 2241 / 2245 Samsung ML-2580 / 2585 Samsung SCX-3200 / 3205 Samsung SCX-3400 / 3405 / 3407W и другие аппараты
Привет ребят) .Может кому будет интересна данная тема:прошивка МФУ XEROX WorkCentre 3210/3220.Для чего это нужно:а что б аппарат не ругался на чипы, которые стоят на картриджах, при достижении определенного числа копий дальнейшая печать невозможна, нужно или картридж новый покупать, или чип…гораздо проще прошиться и выкинуть вообще этот чип, и изредка удалять сообщения в меню про то, что тонер закончился).Заливается через стандартный usb порт, прошивки в свободном обращении, без проблем качаются из сети и залить её может практически любой пользователь, но как предупреждают авторы прошив:»это всё на ваш страх и риск», т.е. при каком-либо сбое в процессе прошивки выходит из строя плата форматера, она же главная плата.Сбои разные бывают:могут свет отключить, или usb шнур отвалится в процессе, или по невнимательности можно не ту прошивку залить…разные случаи бывают.Я первый раз шил).
Принесли, значит,3 МФУ 3210,все с проблемами в работе:
1.На первом устройстве «ОШИБКА СКАНЕРА» — шлейф сканера под замену.
2.На втором при включении высвечиваются кубики и всё, дальше не инсталируется…и даже не входит в «принудительный» режим для загрузки прошивки:
Это вот что я уже упоминал про «это всё на ваш страх и риск» и «может практически любой пользователь»…практически любой не значит все)).Выяснили, что дело действительно в прошивке и крякнулась главная плата, видимо кто-то что-то неудачно прошил)) :
Пришлось отнести к знакомым мастерам, которые специализируются на таких вещах и вплотную занимаются восстановлением девайсов.
3.Ну и третий аппарат с проблемой отказа вообще печатать, выдавал «ЗАКОНЧИЛСЯ ТОНЕР».Вот он то мне и достался)).Картридж в нём был без чипа, уже кто-то вытащил, поэтому он и отказывался печатать.Вытащил к-дж из другого аппарата, с чипом, и распечатал отчёт:
Слева под №1 мой аппарат, который будем шить, а справа тот, у которого проблема со сканером-отчеты он печатал, только сканер не работал:
Внимание: воспользуйтесь интерактивным прайс-листом для определения стоимости заправки Вашего картриджа (принтера):
После заправки картриджей для МФУ Xerox серий WorkCentre РЕ16(е), РЕ114(е) и Samsung SCX-4016/4116/4216(F)/4321/4521(F) на дисплее может возникать сообщение «Нет тонера». Это связано с тем, что картриджи в эти аппаратах или имеют установленный предохранитель или чип.
Варианты сброса сообщения «Нет тонера»
В нашем сервис-центре мы перепрограммируем чипы, но если все же это сообщение появилось, то есть два варианта сброса сообщения «Нет тонера» после заправки:
1. Поставить в паз на передней части картриджа предохранитель на 0.0625А или 110 мА 125 В, при первом же включении аппарат пережгёт предохранитель и сообщение сбросится. Известны случаи, что работало и с предохранителем до 0.5А; но если МФУ предохранитель не сможет сжечь, будет ошибка CRU FUSE ERROR, которая уходит после установки более слабого предохранителя.
2. Через сервисное меню (более простой способ): для входа в сервисное меню:
в аппаратах, где есть клавиатурное цифровое меню (4216F/PE16, SCX-4321F/4521F), набираем на клавиатуре: [menu] — [#] — 1934 — [menu];
для аппаратов, где нет клавиатуры (Pe114, 4016/4116) нажимаем: [menu] — [upper level (Выход)] — [Стрелка влево] — [Стрелка вправо] — [upper level (Выход)] — [enter].
После входа в сервисное меню появится надпись TECH; с помощью клавиш [Стрелка влево] — [Стрелка вправо] находим запись «New cartridge», выбираем «Yes». Для выхода из сервисного меню просто выключаем и включаем МФУ (или для 4216/PE16/4321F/4521F набираем на клавиатуре [menu] — [#] — 1934). Мы рекомендуем пользоваться цифровым меню!
Не забудьте сказать автору «Спасибо», «лайкнуть» или сделать перепост:

Перед началом процедуры сброса убедитесь в отсутствии чипа на картридже. Если чип все же присутствует, то заклейте его липкой лентой (скотчем).
Samsung SCX-4300
Выключите МФУ и включите через 5 сек., действуйте по инструкции:
- нажмите 10 раз кнопку «Меню», появится пункт «Настр. сист.», нажмите «ОК»;
- выберите пункт «Сброс настроек», нажмите «ОК»;
- выберите «Все настройки», нажмите «ОК»;
Samsung SCX-4824 / 4828
Xerox Phaser 3210, WorkCentre 3220
Выключите МФУ и включите через 5 сек. Если на экране принтера отображается сообщение «Замените тонер картридж», то выполните следующие действия:
- нажмите 3 раза кнопку «Меню», появится пункт «Настр. сист.», нажмите «ОК»;
- нажмите 4 раза стрелку вправо, выбрав пункт «Обслуживание», нажмите «ОК»;
- появится сообщение «Уд. сообщ. тон.», нажмите «ОК»;
Samsung SCX-4600
Выключите МФУ и включите через 5 сек. Откройте и закройте крышку отсека с картриджем. Аппарат проведет процедуру инициализации и сбросит счетчик страниц.
Samsung CLP-310 / 315 / 320 / 325
Samsung ML-1640 / 1641 / 1645
Samsung ML-1660 / 1665
Samsung ML-1860 / 1865
Samsung ML-1910 / 1915
Samsung ML-2160 / 2165 / 2167W
Samsung ML-2240 / 2241 / 2245
Samsung ML-2580 / 2585
Samsung SCX-3200 / 3205
Samsung SCX-3400 / 3405 / 3407W
и другие аппараты
Просто выключите принтер и включите снова через 5 сек.
Модератор: kvg
-
verty8
- Разобрал струйный принтер
-
kol9in » Ср авг 24, 2011 9:51 am
-
kol9in
- Держал тонер в руках
-
verty8 » Ср авг 24, 2011 9:53 am
-
verty8
- Разобрал струйный принтер
-
verty8 » Ср авг 24, 2011 9:55 am
-
verty8
- Разобрал струйный принтер
-
-
- ООО «Тонер»
kvg в форуме Сервис-Центры
- 1
- 4083
Усатый Полосатый
Пт фев 01, 2019 10:31 pm
- ООО «Тонер»
-
- Тонер (совместимость) от Ricoh MP2000 для Ricoh MP2501
errante в форуме Принтеры, МФУ, копиры формата A3
- 1
- 3387
Sergey_74ru
Чт сен 29, 2016 11:33 am
- Тонер (совместимость) от Ricoh MP2000 для Ricoh MP2501
-
- Canon IR2525 Пишет «Замените тонер»
Alexvs_kir в форуме Принтеры, МФУ, копиры формата A3
- 4
- 4304
Alexvs_kir
Чт окт 09, 2014 8:01 pm
- Canon IR2525 Пишет «Замените тонер»
-
- Ricoh SP C420DN — Не видит тонера, пишет «Добавьте тонер»
мастерчип в форуме Принтеры, МФУ, факсы, копиры формата A4
- 4
- 5932
мастерчип
Пт ноя 08, 2013 12:37 am
- Ricoh SP C420DN — Не видит тонера, пишет «Добавьте тонер»
-
- brother hl-2150nr после печати 1 страницы «замените тонер»
S S S в форуме Принтеры, МФУ, факсы, копиры формата A4
- 2
- 796
aresson
Чт авг 26, 2021 9:05 pm
- brother hl-2150nr после печати 1 страницы «замените тонер»
Вернуться в Картриджи, их заправка и дефекты.
Кто сейчас на форуме
Сейчас этот форум просматривают: нет зарегистрированных пользователей и гости: 31
Обслуживание_ 69
Очистка барабана
Если при печати возникают полосы или пятна, возможно, барабан
картриджа нуждается в чистке.
1.
Перед чисткой убедитесь в том, что в устройство загружена бумага.
2.
Нажимайте кнопку Menu
,
пока в нижней строке дисплея не
появится пункт Настр. сист., затем нажмите кнопку OK.
3.
Нажимайте стрелку влево/вправо. Когда появится пункт
Обслуживание, нажмите кнопку OK.
4.
Нажмите кнопку OK при появлении пункта Чист. барабана.
Устройство напечатает страницу чистки. Частицы тонера,
находившиеся на поверхности барабана, останутся на странице.
Если нужный результат не достигнут, повторите шаги с 1 по 4.
Удаление сообщения «Нет тонера»
При появлении сообщения Нет тонера можно настроить его так,
чтобы оно впредь не отображалось.
1.
Нажимайте кнопку Menu
,
пока в нижней строке дисплея
не появится пункт Настр. сист., затем нажмите кнопку OK.
2.
Нажимайте стрелку влево/вправо. Когда появится пункт
Обслуживание, нажмите кнопку OK.
3.
Нажимайте стрелку влево/вправо. Когда появится пункт
Уд.сообщ.тон., нажмите кнопку OK.
4.
Выберите Вкл. и нажмите на кнопку OK.
5.
После этого сообщение Нет тонера появляться не будет. Однако
останется сообщение Замените карт., напоминающее о
необходимости заменить картридж для сохранения качества
печати.
Изнашивающиеся компоненты
Во избежание проблем с качеством печати и подачей бумаги,
возникающих из-за износа деталей, а также для обеспечения
оптимального рабочего состояния принтера, необходимо заменять
нижеперечисленные компоненты после печати указанного числа
страниц или по мере завершения срока службы.
Настоятельно рекомендуется поручить обслуживание уполномоченному
поставщику услуг, дилеру или организации, у которой было приобретено
устройство. Гарантия не распространяется на замену изнашиваемых
компонентов после окончания срока их службы.
Проверка запчастей
При частом замятии бумаги или проблемах печати проверьте
количество страниц, распечатанных или отсканированных
устройством. При необходимости замените соответствующие
компоненты.
1.
Нажимайте кнопку Menu
,
пока в нижней строке дисплея
не появится пункт Настр. сист., затем нажмите кнопку OK.
2.
Нажимайте стрелку влево/вправо. Когда появится пункт
Обслуживание, нажмите кнопку OK.
3.
Нажимайте стрелку влево/вправо. Когда появится пункт Срок
службы, нажмите кнопку OK.
4.
Нажимайте стрелку влево/вправо, пока не появится необходимый
элемент, а затем нажмите кнопку OK.
•
Расх. материал: распечатка страницы состояния расходных
материалов.
•
Всего: отображение общего количества напечатанных страниц.
•
Скан.с автоп.: отображение количества страниц,
отсканированных при помощи автоподатчика.
•
На стекле: отображение количества страниц, отсканированных
при помощи стекла экспонирования.
•
Лента переноса: отображение количества напечатанных
страниц.
5.
Если Вы выбрали печать страницы состояния расходных
материалов, нажмите OK для подтверждения.
6.
Нажмите Stop/Clear
для возврата в режим готовности.
Замена резинового блока автоподатчика
При постоянных проблемах с подачей бумаги или по истечении
определенного срока необходимо произвести замену резинового блока
автоподатчика.
1.
Откройте крышку автоподатчика.
2.
Поверните шестеренку на правом конце ролика автоподатчика по
направлению к автоподатчику и выньте ролик из гнезда.
•
При выборе значения Вкл. оно записывается в память
картриджа, а указанное меню не отображается в меню
Обслуживание.
•
Печать можно продолжить, но ее качество может снизиться, а
поддержка продукта больше не будет предоставляться.
ПОЗ.
СРЕДНЯЯ
ПРОИЗВОДИТЕЛЬНОСТЬ
Резиновый блок автоподатчика
Около 20 000 страниц
Ролик автоподатчика
Около 20 000 страниц
Ролик подачи
Около 50 000 страниц
Ролик переноса
Около 50 000 страниц
1
Втулка
2
Ролик
автоподатчика
-нажать кнопку “Menu”
-набрать #1934
-нажать кнопку “Menu”
-нажать 2 раза кнопку “OK” (Tech menu-Data setup)
-нажать 7 раз кнопку “Вправо” (Clean Counts)
-нажать кнопку “OK”
-набрать пароль 1934->OK
-выбирая каждый из пунктов этого меню (нажимать вправо)
очищайте для него счётчики (нажимая кнопку ОК), счетчики Total Page CNT, CRU Print CNT, Scan CNT
-выключить-включить принтер.
Была ли эта статья полезной?
Да
|
Нет
Метаданные статьи
Привет ребят) .Может кому будет интересна данная тема:прошивка МФУ XEROX WorkCentre 3210/3220.Для чего это нужно:а что б аппарат не ругался на чипы, которые стоят на картриджах, при достижении определенного числа копий дальнейшая печать невозможна, нужно или картридж новый покупать, или чип…гораздо проще прошиться и выкинуть вообще этот чип, и изредка удалять сообщения в меню про то, что тонер закончился).Заливается через стандартный usb порт, прошивки в свободном обращении, без проблем качаются из сети и залить её может практически любой пользователь, но как предупреждают авторы прошив:»это всё на ваш страх и риск», т.е. при каком-либо сбое в процессе прошивки выходит из строя плата форматера, она же главная плата.Сбои разные бывают:могут свет отключить, или usb шнур отвалится в процессе, или по невнимательности можно не ту прошивку залить…разные случаи бывают.Я первый раз шил).
Принесли, значит,3 МФУ 3210,все с проблемами в работе:
1.На первом устройстве «ОШИБКА СКАНЕРА» — шлейф сканера под замену.
2.На втором при включении высвечиваются кубики и всё, дальше не инсталируется…и даже не входит в «принудительный» режим для загрузки прошивки:
Это вот что я уже упоминал про «это всё на ваш страх и риск» и «может практически любой пользователь»…практически любой не значит все)).Выяснили, что дело действительно в прошивке и крякнулась главная плата, видимо кто-то что-то неудачно прошил)) :
Пришлось отнести к знакомым мастерам, которые специализируются на таких вещах и вплотную занимаются восстановлением девайсов.
3.Ну и третий аппарат с проблемой отказа вообще печатать, выдавал «ЗАКОНЧИЛСЯ ТОНЕР».Вот он то мне и достался)).Картридж в нём был без чипа, уже кто-то вытащил, поэтому он и отказывался печатать.Вытащил к-дж из другого аппарата, с чипом, и распечатал отчёт:
Слева под №1 мой аппарат, который будем шить, а справа тот, у которого проблема со сканером-отчеты он печатал, только сканер не работал:
Внимание: воспользуйтесь интерактивным прайс-листом для определения стоимости заправки Вашего картриджа (принтера):
После заправки картриджей для МФУ Xerox серий WorkCentre РЕ16(е), РЕ114(е) и Samsung SCX-4016/4116/4216(F)/4321/4521(F) на дисплее может возникать сообщение «Нет тонера». Это связано с тем, что картриджи в эти аппаратах или имеют установленный предохранитель или чип.
Варианты сброса сообщения «Нет тонера»
В нашем сервис-центре мы перепрограммируем чипы, но если все же это сообщение появилось, то есть два варианта сброса сообщения «Нет тонера» после заправки:
1. Поставить в паз на передней части картриджа предохранитель на 0.0625А или 110 мА 125 В, при первом же включении аппарат пережгёт предохранитель и сообщение сбросится. Известны случаи, что работало и с предохранителем до 0.5А; но если МФУ предохранитель не сможет сжечь, будет ошибка CRU FUSE ERROR, которая уходит после установки более слабого предохранителя.
2. Через сервисное меню (более простой способ): для входа в сервисное меню:
в аппаратах, где есть клавиатурное цифровое меню (4216F/PE16, SCX-4321F/4521F), набираем на клавиатуре: [menu] — [#] — 1934 — [menu];
для аппаратов, где нет клавиатуры (Pe114, 4016/4116) нажимаем: [menu] — [upper level (Выход)] — [Стрелка влево] — [Стрелка вправо] — [upper level (Выход)] — [enter].
После входа в сервисное меню появится надпись TECH; с помощью клавиш [Стрелка влево] — [Стрелка вправо] находим запись «New cartridge», выбираем «Yes». Для выхода из сервисного меню просто выключаем и включаем МФУ (или для 4216/PE16/4321F/4521F набираем на клавиатуре [menu] — [#] — 1934). Мы рекомендуем пользоваться цифровым меню!
Не забудьте сказать автору «Спасибо», «лайкнуть» или сделать перепост:

Перед началом процедуры сброса убедитесь в отсутствии чипа на картридже. Если чип все же присутствует, то заклейте его липкой лентой (скотчем).
Samsung SCX-4300
Выключите МФУ и включите через 5 сек., действуйте по инструкции:
- нажмите 10 раз кнопку «Меню», появится пункт «Настр. сист.», нажмите «ОК»;
- выберите пункт «Сброс настроек», нажмите «ОК»;
- выберите «Все настройки», нажмите «ОК»;
Samsung SCX-4824 / 4828
Xerox Phaser 3210, WorkCentre 3220
Выключите МФУ и включите через 5 сек. Если на экране принтера отображается сообщение «Замените тонер картридж», то выполните следующие действия:
- нажмите 3 раза кнопку «Меню», появится пункт «Настр. сист.», нажмите «ОК»;
- нажмите 4 раза стрелку вправо, выбрав пункт «Обслуживание», нажмите «ОК»;
- появится сообщение «Уд. сообщ. тон.», нажмите «ОК»;
Samsung SCX-4600
Выключите МФУ и включите через 5 сек. Откройте и закройте крышку отсека с картриджем. Аппарат проведет процедуру инициализации и сбросит счетчик страниц.
Samsung CLP-310 / 315 / 320 / 325
Samsung ML-1640 / 1641 / 1645
Samsung ML-1660 / 1665
Samsung ML-1860 / 1865
Samsung ML-1910 / 1915
Samsung ML-2160 / 2165 / 2167W
Samsung ML-2240 / 2241 / 2245
Samsung ML-2580 / 2585
Samsung SCX-3200 / 3205
Samsung SCX-3400 / 3405 / 3407W
и другие аппараты
Просто выключите принтер и включите снова через 5 сек.
Модератор: kvg
-
verty8
- Разобрал струйный принтер
-
kol9in » Ср авг 24, 2011 9:51 am
-
kol9in
- Держал тонер в руках
-
verty8 » Ср авг 24, 2011 9:53 am
-
verty8
- Разобрал струйный принтер
-
verty8 » Ср авг 24, 2011 9:55 am
-
verty8
- Разобрал струйный принтер
-
-
-
ООО «Тонер»
kvg в форуме Сервис-Центры
- 1
- 4211
Усатый Полосатый
Пт фев 01, 2019 10:31 pm
-
ООО «Тонер»
-
-
Тонер (совместимость) от Ricoh MP2000 для Ricoh MP2501
errante в форуме Принтеры, МФУ, копиры формата A3
- 1
- 3509
Sergey_74ru
Чт сен 29, 2016 11:33 am
-
Тонер (совместимость) от Ricoh MP2000 для Ricoh MP2501
-
-
Canon IR2525 Пишет «Замените тонер»
Alexvs_kir в форуме Принтеры, МФУ, копиры формата A3
- 4
- 4518
Alexvs_kir
Чт окт 09, 2014 8:01 pm
-
Canon IR2525 Пишет «Замените тонер»
-
-
brother hl-2150nr после печати 1 страницы «замените тонер»
S S S в форуме Принтеры, МФУ, факсы, копиры формата A4
- 2
- 912
aresson
Чт авг 26, 2021 9:05 pm
-
brother hl-2150nr после печати 1 страницы «замените тонер»
-
-
Ricoh SP C420DN — Не видит тонера, пишет «Добавьте тонер»
мастерчип в форуме Принтеры, МФУ, факсы, копиры формата A4
- 4
- 6232
мастерчип
Пт ноя 08, 2013 12:37 am
-
Ricoh SP C420DN — Не видит тонера, пишет «Добавьте тонер»
Вернуться в Картриджи, их заправка и дефекты.
Кто сейчас на форуме
Сейчас этот форум просматривают: Данил Федотов и гости: 45
Обслуживание_ 69
Очистка барабана
Если при печати возникают полосы или пятна, возможно, барабан
картриджа нуждается в чистке.
1.
Перед чисткой убедитесь в том, что в устройство загружена бумага.
2.
Нажимайте кнопку Menu
,
пока в нижней строке дисплея не
появится пункт Настр. сист., затем нажмите кнопку OK.
3.
Нажимайте стрелку влево/вправо. Когда появится пункт
Обслуживание, нажмите кнопку OK.
4.
Нажмите кнопку OK при появлении пункта Чист. барабана.
Устройство напечатает страницу чистки. Частицы тонера,
находившиеся на поверхности барабана, останутся на странице.
Если нужный результат не достигнут, повторите шаги с 1 по 4.
Удаление сообщения «Нет тонера»
При появлении сообщения Нет тонера можно настроить его так,
чтобы оно впредь не отображалось.
1.
Нажимайте кнопку Menu
,
пока в нижней строке дисплея
не появится пункт Настр. сист., затем нажмите кнопку OK.
2.
Нажимайте стрелку влево/вправо. Когда появится пункт
Обслуживание, нажмите кнопку OK.
3.
Нажимайте стрелку влево/вправо. Когда появится пункт
Уд.сообщ.тон., нажмите кнопку OK.
4.
Выберите Вкл. и нажмите на кнопку OK.
5.
После этого сообщение Нет тонера появляться не будет. Однако
останется сообщение Замените карт., напоминающее о
необходимости заменить картридж для сохранения качества
печати.
Изнашивающиеся компоненты
Во избежание проблем с качеством печати и подачей бумаги,
возникающих из-за износа деталей, а также для обеспечения
оптимального рабочего состояния принтера, необходимо заменять
нижеперечисленные компоненты после печати указанного числа
страниц или по мере завершения срока службы.
Настоятельно рекомендуется поручить обслуживание уполномоченному
поставщику услуг, дилеру или организации, у которой было приобретено
устройство. Гарантия не распространяется на замену изнашиваемых
компонентов после окончания срока их службы.
Проверка запчастей
При частом замятии бумаги или проблемах печати проверьте
количество страниц, распечатанных или отсканированных
устройством. При необходимости замените соответствующие
компоненты.
1.
Нажимайте кнопку Menu
,
пока в нижней строке дисплея
не появится пункт Настр. сист., затем нажмите кнопку OK.
2.
Нажимайте стрелку влево/вправо. Когда появится пункт
Обслуживание, нажмите кнопку OK.
3.
Нажимайте стрелку влево/вправо. Когда появится пункт Срок
службы, нажмите кнопку OK.
4.
Нажимайте стрелку влево/вправо, пока не появится необходимый
элемент, а затем нажмите кнопку OK.
•
Расх. материал: распечатка страницы состояния расходных
материалов.
•
Всего: отображение общего количества напечатанных страниц.
•
Скан.с автоп.: отображение количества страниц,
отсканированных при помощи автоподатчика.
•
На стекле: отображение количества страниц, отсканированных
при помощи стекла экспонирования.
•
Лента переноса: отображение количества напечатанных
страниц.
5.
Если Вы выбрали печать страницы состояния расходных
материалов, нажмите OK для подтверждения.
6.
Нажмите Stop/Clear
для возврата в режим готовности.
Замена резинового блока автоподатчика
При постоянных проблемах с подачей бумаги или по истечении
определенного срока необходимо произвести замену резинового блока
автоподатчика.
1.
Откройте крышку автоподатчика.
2.
Поверните шестеренку на правом конце ролика автоподатчика по
направлению к автоподатчику и выньте ролик из гнезда.
•
При выборе значения Вкл. оно записывается в память
картриджа, а указанное меню не отображается в меню
Обслуживание.
•
Печать можно продолжить, но ее качество может снизиться, а
поддержка продукта больше не будет предоставляться.
ПОЗ.
СРЕДНЯЯ
ПРОИЗВОДИТЕЛЬНОСТЬ
Резиновый блок автоподатчика
Около 20 000 страниц
Ролик автоподатчика
Около 20 000 страниц
Ролик подачи
Около 50 000 страниц
Ролик переноса
Около 50 000 страниц
1
Втулка
2
Ролик
автоподатчика