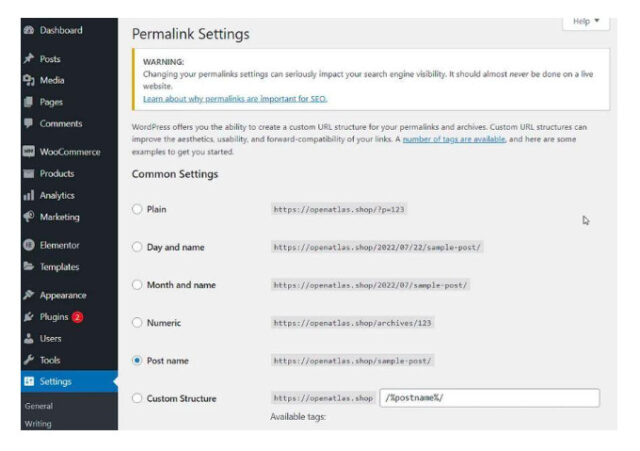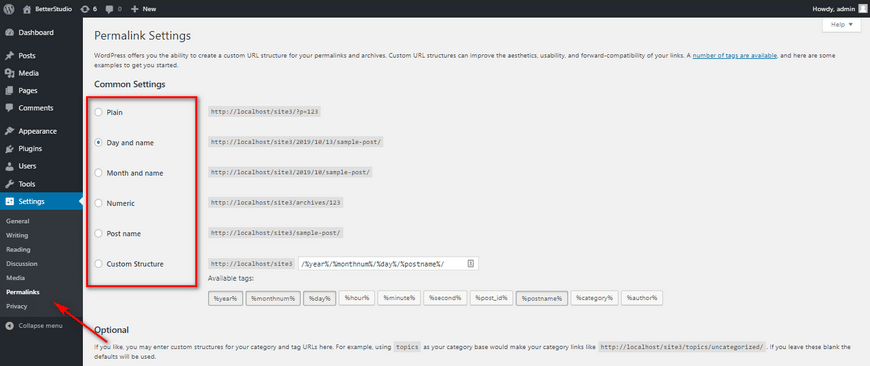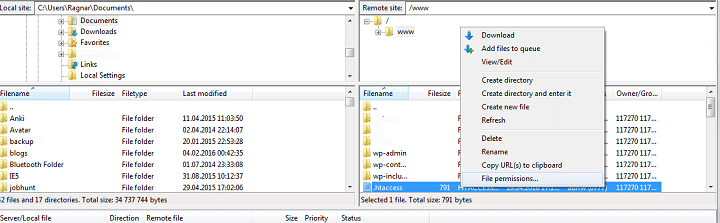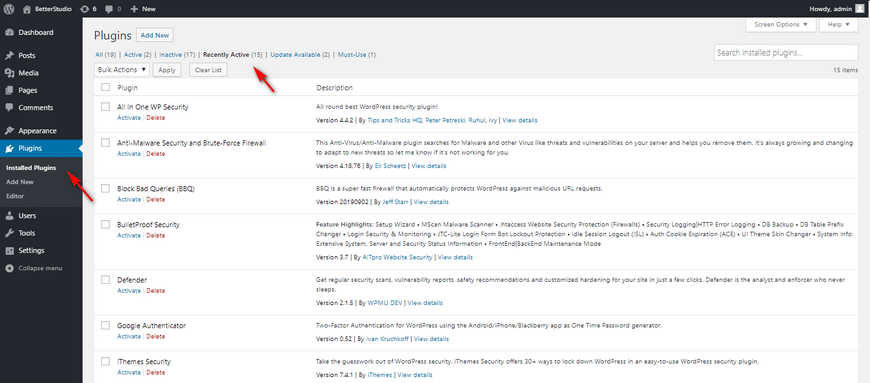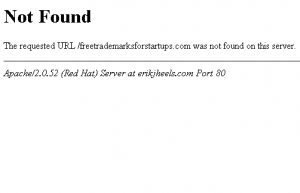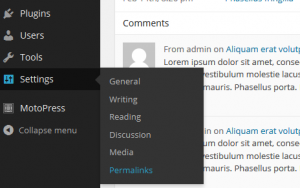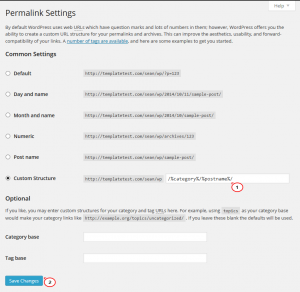Ошибка 404 в большинстве случаев связана с отсутствием необходимых правил в файле .htaccess в каталоге WordPress (иногда наоборот — присутствуют лишние правила).
Проблема со ссылками на записи
Главная страница работает, не открываются ссылки на записи.
WordPress сам создаёт .htaccess, если дать ему такую возможность. Пересохраните настройки постоянных ссылок и внимательно прочитайте все сообщения.
Можно добавить нужные правила и самостоятельно. Выглядят они примерно так (если WordPress установлен в корневой каталог):
# BEGIN WordPress
<IfModule mod_rewrite.c>
RewriteEngine On
RewriteBase /
RewriteRule ^index\.php$ - [L]
RewriteCond %{REQUEST_FILENAME} !-f
RewriteCond %{REQUEST_FILENAME} !-d
RewriteRule . /index.php [L]
</IfModule>
# END WordPress
Вышеприведенный код работает только под Apache при наличии модуля mod_rewrite и значении директивы AllowOverride отличном от None.
(директива «AllowOverride None» может быть выставлена как для сервера в целом, так и для конкретного сайта, нужно проверить все места)
Проблема с главной страницей
Ссылки на записи работают, вместо главной страницы отображается список файлов.
В .htaccess до правил WordPress нужно добавить строку:
DirectoryIndex index.php
Примечание: Если используется ПО веб-сервера отличное от Apache, то .htaccess может и не работать,
для настройки NGINX смотрите эту статью — https://wordpress.org/support/article/nginx
В случае использования другого ПО веб-сервера — обратитесь к его документации.
« Вернуться к ЧАВО
Дек 10, 2020
Anna
7хв. читання

Ошибка 404 в WordPress является одной из наиболее распространённых ошибок, с которой вы будете сталкиваться в интернете. Однако это не делает её менее раздражающей или неприятной, когда она появляется на вашем собственном веб-сайте. Хорошей новостью является то, что её исправление относительно простое, и процесс хорошо расписан для сайтов на WordPress.
В этой статье мы рассмотрим три способа исправления ошибки 404 в WordPress:
- Сброс настроек постоянных ссылок в WordPress (англ).
- Восстановление файла .htaccess (англ).
- Отключение тем и плагинов.
Однако, прежде чем закатывать рукава, мы поговорим о том, как работает ошибка 404 и какие причины её возникновения. Давайте перейдём непосредственно к этому!
Что такое ошибка 404 в WordPress (и что её вызывает)
Ошибка 404 это сообщение, которое появляется, когда вы пытаетесь получить доступ к странице, которую браузер не может найти. В зависимости от того, какой браузер вы используете, сообщение может незначительно отличаться. Например, Firefox отображает такой текст: «404 Not Found», а Chrome показывает сообщение — «404. That’s an error»:
Эти сообщения об ошибках по умолчанию могут быть довольно неопределёнными, и любой веб-сайт может настроить собственную страницу ошибок 404 (англ). Это не является необходимым, но это позволяет объяснять посетителям, что сайт работает, и единственная проблема заключается в конкретной странице, которую они пытаются найти.
Независимо от того, как оно выглядит, существует много вещей, которые могут вызвать в WordPress сообщение: 404 ошибка. К ним относятся:
- Неверный URL. В некоторых случаях ошибка может быть в дополнительной букве, набранной в URL страницы.
- Проблемы с кэшированием. Иногда браузер может кэшировать страницу, к которой вы пытаетесь получить доступ, и пока она не найдена, вы будете видеть ошибку 404, даже если сайт работает для всех остальных.
- Проблема с настройками сервера доменных имен (DNS). Возможно, информация о вашем домене ещё не обновилась в DNS, поэтому вы видите ошибку при попытке получить доступ к одной из страниц вашего сайта.
- Проблемы с совместимостью в WordPress. В некоторых случаях проблемы с плагином или темой могут повлиять на то, как WordPress создаёт URL-адреса и постоянные ссылки для вашего сайта. Затем, если кто-либо попытается получить доступ к URL-адресу, который больше не работает, возникает ошибка 404 в WordPress.
Важно понимать, что ошибка 404 не уникальна только для WordPress. Она может возникать независимо от того, на какой платформе находится ваш сайт. Однако, если вы используете WordPress, у вас есть преимущество, так как существует множество способов решить эту проблему. Давайте поговорим о том, что делать, если вы столкнулись с ошибкой 404 в WordPress.
Что делать перед устранением ошибки 404 в WordPress
В следующих разделах вы будете редактировать некоторые файлы на бэкэнд WordPress. Мы проведем вас через весь процесс, и всё будет в порядке. Однако, когда вы решите редактировать конфиденциальные файлы в WordPress, лучше заранее создать резервную копию вашего сайта — на всякий случай.
Если у вас нет доступа к панели управления WordPress прямо сейчас, не волнуйтесь. В Hostinger существует несколько способов получить резервную копию вашего веб-сайта с панели управления хостингом.
После этого вам нужно будет загрузить и настроить FTP-клиент. Мы рекомендуем FileZilla (англ), так как он бесплатный и предлагает все функции, которые могут вам понадобиться. Если вы раньше не использовали FTP, вы можете ознакомиться с нашим подробным руководством о том, как получить доступ к сайту Hostinger напрямую. Затем, когда вы будете готовы, вы сможете приступить к исправлению ошибок WordPress 404.
Как исправить ошибку 404 в WordPress (3 метода)
В некоторых случаях ненайденные страницы в WordPress вскоре исчезают сами по себе. Обычно это происходит, если они вызваны ошибкой с вашим хостинг-провайдером. Прежде чем приступать к серьёзному устранению неполадок, мы рекомендуем вам попробовать обновить сайт, предоставив ему пять или десять минут, чтобы всё уладить.
Если ошибка сохраняется и дальше, значит на вашем сайте существует проблема. В этом случае давайте рассмотрим три потенциальных решения одно за другим.
1. Сбросьте настройки своих постоянных ссылок (пермалинков) в WordPress
Одной из наиболее распространённых причин ошибки WordPress 404 является проблема с тем, как WordPress генерирует ваши постоянные ссылки (англ). Как вы, возможно, знаете, WordPress предоставляет вам несколько вариантов форматирования ссылок ваших записей и страниц. Например, вы можете настроить платформу для использования простых числовых ссылок или указать название каждой записи в качестве URL-адреса:
В любом случае первое, что вам нужно сделать, когда вы столкнётесь с ошибкой 404 в WordPress, это сбросить настройки ваших постоянных ссылок. Есть два способа сделать это: один через панель управления (Консоль), а другой через FTP. Если у вас есть доступ к панели управления, следуйте инструкциям в этом разделе. Еслм нет – вам следует перейти к методу номер два.
Если вы можете войти в свою панель инструментов, начните с перехода во вкладку Настройки> Постоянные ссылки. Обратите внимание на структуру, которую использует ваш сайт на данный момент. Вам нужно будет временно изменить её, чтобы сбросить настройки постоянных ссылок в WordPress, но вы измените её всего на мгновение.
Выберите параметр Простой в разделе Общие настройки и нажмите кнопку Сохранить в нижней части страницы:
Страница перезагрузится. Затем вы можете продолжить и выбрать свой предыдущий тип постоянных ссылок и сохранить изменения ещё раз. Это всё, что требуется для сброса структуры ссылок на WordPress.
Теперь попробуйте просмотреть свой веб-сайт как обычно. Проверьте страницы, которые ранее выдавали ошибку 404. Если ошибка ушла, вы молодец – вам понадобилось минимум времени, чтобы её исправить!
2. Восстановите файл .htaccess в WordPress.
Когда вы вносите изменения в структуру постоянной ссылки в WordPress, они сохраняются в файл под названием .htaccess (англ). Этот файл определяет, как WordPress будет взаимодействовать со своим сервером, а также способ создания URL-адресов для страниц.
Если у вас нет доступа к панели управления, вам нужно будет вручную отредактировать .htaccess, чтобы переустановить постоянные ссылки. Чтобы начать работу, зайдите на свой сайт через FTP и перейдите в корневую папку WordPress. Это каталог, который содержит установку WordPress и обычно находится в папке public_html или www или назван в честь вашего сайта:
Откройте эту папку и найдите файл .htaccess. Если вы используете FileZilla, вам нужно щёлкнуть правой кнопкой мыши по файлу .htaccess и выбрать параметр Просмотреть / Изменить. Это означает, что вы загружаете копию файла на свой компьютер и открываете его с помощью локального текстового редактора по умолчанию. Теперь вы сможете внести любые изменения, которые вам нужны.
Если вы не понимаете, для чего нужен весь код в этом файле, не беспокойтесь. Вы не должны вносить в него никаких изменений, если вы не уверены в них на 100 %. Однако, что вы можете сделать, так это использовать код WordPress .htaccess, который выглядит следующим образом:
# BEGIN WordPress
<IfModule mod_rewrite.c>
RewriteEngine On
RewriteBase /
RewriteRule ^index\.php$ - [L]
RewriteCond %{REQUEST_FILENAME} !-f
RewriteCond %{REQUEST_FILENAME} !-d
RewriteRule . /index.php [L]
</IfModule>
# END WordPress
Это чистый файл .htaccess без каких-либо изменений. Он удалит любые изменения, внесённые в вашу структуру постоянной ссылки. Идём дальше и создаём резервную копию содержимого старого файла .htaccess и заменяем его фрагментом кода, указанного выше.
После этого сохраните изменения в файле .htaccess с помощью текстового редактора и закройте его. FileZilla спросит, хотите ли вы заменить существующий файл .htaccess копией, которую вы только что отредактировали. Согласитесь на это действие, и всё! Вы просто переустанавливаете свои постоянные ссылки WordPress вручную, не нарушая ничего в этом процессе.
На этом этапе попробуйте снова вернуться на ваш сайт. Ошибка 404 должна исчезнуть, что уже является отличной новостью. Тем не менее, вы по-прежнему можете вернуть предыдущую структуру постоянных ссылок, если вам не нравятся числовые URL-адреса.
Помните, что вы можете изменить способ просмотра ваших постоянных ссылок, перейдя в панель управления и во вкладку Настройки> Постоянные ссылки. Выберите структуру, которую использовал ваш сайт до ошибки 404, и сохраните изменения. Тогда всё должно вернуться к нормальному функционированию.
3. Отключите темы и плагины в WordPress.
Как уже упоминалось ранее, иногда ваши плагины и темы могут влиять на структуру вашего WordPress, в зависимости от их настроек. Если вы попробовали один или оба предыдущих метода и ошибка 404 по-прежнему сохраняется, отключите свои темы и плагины.
Есть два способа сделать это, в зависимости от того, имеете ли вы доступ к панели управления или нет. Если у вас есть доступ, перейдите во вкладку Плагины> Все плагины и выполните этот процесс для каждого из ваших плагинов:
- Нажмите кнопку Деактивировать под именем плагина.
- Проверьте свой сайт, чтобы узнать, сохраняется ли ошибка 404.
- Если ошибка всё ещё существует, повторно активируйте отключённый плагин.
- Перейдите к следующему плагину в списке и повторите процесс.
Ваша цель – отключать каждый плагин один за другим. Вы можете отключить их всех сразу, но в большинстве случаев всего один плагин вызывает проблемы. Если отключение одного из ваших плагинов устраняет проблему, у вас есть три варианта. Вы можете проверить, есть ли доступное обновление, и временно отключить плагин до тех пор, пока оно не появится, или вы не замените плагин на альтернативный.
Если вы проверили все свои плагины, и ни один из них не оказался причиной проблемы, вам также придётся убедиться, что ваша активная тема не приводит к ошибке 404. Этот процесс намного быстрее, так как вам нужно проверить всего одну тему. Перейдите на вкладку Темы и переключите свою активную тему на какую-нибудь другую:
Теперь проверьте, не исчезла ли ошибка 404. Если да, то вам снова нужно выбирать между поиском обновления или поиском новой темы. Переключение тем в WordPress может быть немного хлопотным, но в конечном итоге это необходимо, раз уж ваша текущая тема приводит к ошибкам.
Если у вас нет доступа к панели управления, вы можете отключить тему и плагины вручную через FTP. Чтобы сделать это, зайдите на свой сайт с помощью FileZilla, затем перейдите в каталог public_html / wp-content. Здесь вы найдёте несколько папок, две из которых называются plugins и themes соответственно:
Сначала зайдите в каталог плагинов. Вы заметите, что для каждого плагина есть своя папка. Выберите одну из этих папок, щёлкнув по ней правой кнопкой мыши и выберите опцию Переименовать:
Измените название папки на что-то вроде akismet.disabled, так чтобы вы смогли легко её идентифицировать. Простого изменения названия папки плагина достаточно для того, чтобы WordPress его отключил. Теперь проверьте, не исчезла ли ошибка 404. Если нет, верните этой папке прежнее название и повторите этот процесс для каждого следующего плагина в папке.
Если один из ваших плагинов стал причиной ошибки, вы знаете, как с этим справиться. Однако, если окажется, что ошибка 404 возникает не из-за них, вы можете перейти в каталог тем wp-content> themes. Найдите папку с активной темой и переименуйте её так же, как и плагины:
Поскольку WordPress всегда нуждается в активной теме, отключение вашей приведет к тому, что платформа будет использовать один из готовых вариантов по умолчанию. Это может повлиять на внешний вид вашего веб-сайта, но не беспокойтесь, это временно.
Если ошибка исчезла, вам может потребоваться подобрать новую тему. Однако, если это не так, восстановите предыдущее название папки своей темы, чтобы WordPress снова её распознал.
Дополнительная информация
Ошибка 404 это не единственная проблема, которая может возникнуть с веб-сайтом в WordPress. Вот список наиболее популярных ошибок в WordPress с углублённой информацией о том, как их исправлять:
- Как исправить ошибку 403 Forbide Error в WordPress
- Как исправить ошибку 500 Internal Server Error в WordPress
- Ошибка 502 Bad Gateway в WordPress – причины и как исправить
- Как отладить и исправить ошибку 503 Service Unavailable в WordPress
- Ошибка 504 Gateway Time-out и как её исправить в WordPress
- Как исправить ошибку HTTP при загрузке изображений в WordPress
- Как исправить ошибку «Извините, вы не можете получить доступ к этой странице» в WordPress
Вывод
Ошибка 404 может показаться простой, но она может нанести большой урон. Если ваши посетители не могут найти нужные им страницы, они могут начать искать в другом месте, а зачем вам это? Это означает потерянный трафик и, возможно, снижение конверсий.
К счастью, есть много способов решить эту проблему в WordPress, включая отключение тем и плагинов, восстановление вашего файла .htaccess и сброс ваших постоянных ссылок.
Если у вас возникли какие-либо вопросы, советы или рекомендации по работе с ошибкой WordPress 404 – давайте поговорим о них в разделе комментариев!
Анна долгое время работала в сфере социальных сетей и меседжеров, но сейчас активно увлеклась созданием и сопровождением сайтов. Она любит узнавать что-то новое и постоянно находится в поиске новинок и обновлений, чтобы делиться ими с миром. Ещё Анна увлекается изучением иностранных языков. Сейчас её увлёк язык программирования!
«Страница не найдена» — одно из самых неприятных сообщений, которое могут увидеть посетители вашего сайта. Так называемая ошибка 404 указывает на то, что страница, к которой пытается получить доступ посетитель, недоступна. Поэтому к удалению или обновлению контента на вашем сайте следует подходить с особой осторожностью.
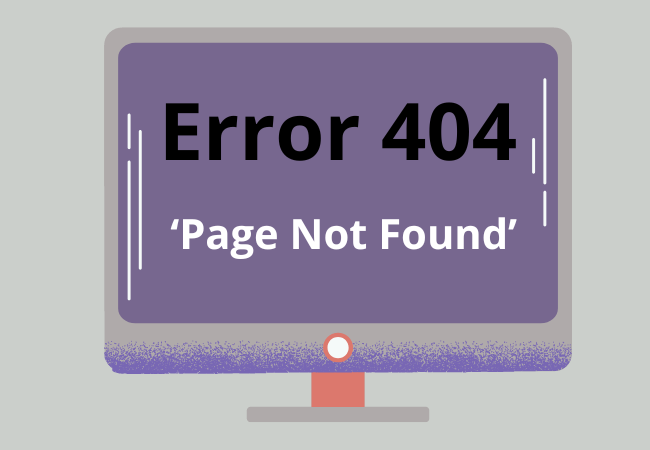

Устранение неполадок с неправильными постоянными ссылками (Permalink) позволит определить причину ошибки 404 и, в конечном итоге, улучшить взаимодействие с пользователем и SEO вашего сайта.
Выявление проблем, которые вызывают сообщение «Страница не найдена», может быть простой задачей. Мы покажем некоторые из наиболее эффективных способов решения этой проблемы.
Проверка настроек постоянных ссылок в WordPress
Для настройки Permalink отдельных страниц можно использовать Гутенберг:
- Шаг 1. Перейдите на панель управления сайта и откройте меню «Страницы».
- Шаг 2. Щелкните значок с тремя точками рядом со страницей и выберите параметр «Изменить».
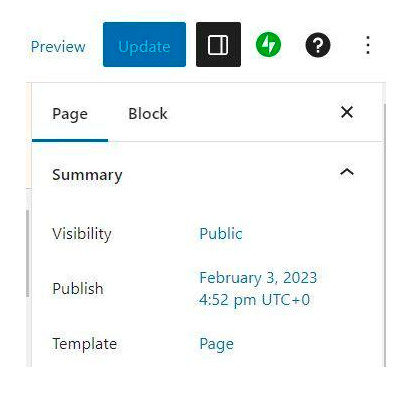
- Шаг 3. После того, как страница, которую нужно отредактировать, загрузится в редакторе Gutenberg, щелкните значок «Настройки» в верхнем левом углу экрана.
- Шаг 4. Убедитесь, что вкладка «Страница» активна, затем прокрутите вниз до раздела URL и нажмите на него.
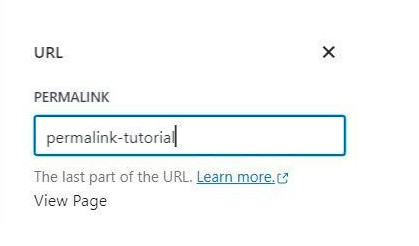
- Шаг 5. Вставьте последнюю часть URL-адреса в поле «Permalink», чтобы изменить текущий URL-адрес страницы. Это также известно как slug (слизняк).
Этот метод позволяет изменить URL-адрес страницы, но не может помочь в устранении неполадок с постоянной ссылкой.
Подготовка к устранению неполадок с неправильными Permalinks
Проблемы с постоянными урлами возникают по разным причинам. Установка плагина, обновление WordPress или темы, которую вы используете, и перенос вашего сайта на новый домен могут быть причиной того, что ошибка 404 продолжает появляться, когда вы пытаетесь получить доступ к определенной странице.
Хотя это несколько утомительно, решение этих проблем не слишком сложно. Тем не менее, одна ошибка может свести на нет всю тяжелую работу и сделать ваш сайт бесполезным.
Вот почему следует создать резервную копию веб-сайта, к которой можно вернуться, если что-то пойдет не так, прежде чем начнете изучать различные способы устранения неполадок с неправильными постоянными ссылками.
Имейте в виду, что при попытке восстановить резервную копию веб-сайта могут возникнуть проблемы с постоянными урлами, поэтому не забывайте проверять сообщения об ошибке 404 после восстановления резервной копии.
Исправление проблем
Решение проблем с постоянными ссылками, с которыми вы сталкиваетесь, зависит от используемой версии WordPress. Как мы уже отмечали, сайты WordPress.com не предлагают параметры по умолчанию, позволяющие администраторам изменять структуру постоянных ссылок.
Большинство вариантов устранения неполадок с Permalink, которые мы здесь опишем, нацелены на сайты WordPress.org, использующие сторонний хостинг. С учетом сказанного, давайте копать глубже.
Смотрите также:
Как исправить ошибку 406 и найти источник проблемы
Настройка параметров Permalink
Сброс настроек постоянных ссылок веб-сайта — это первое, что вы должны попробовать, если имеете дело с проблемами «Страница не найдена». Последовательность действий:
- Шаг 1. Откройте панель управления сайтом и перейдите в меню «Настройки».
- Шаг 2. Найдите параметр «Постоянные ссылки» в меню «Настройки» и нажмите на него.
- Шаг 3. В верхней части окна «Permalink Settings» увидите предупреждение о том, что не следует изменять настройки постоянной ссылки на действующем веб-сайте, поскольку это может повлиять на видимость сайта в поисковых системах.
- Шаг 4. В разделе «Общие настройки» можно выбрать один из вариантов структуры постоянной ссылки:
- Обычный.
- День и имя.
- Месяц и имя.
- Числовой.
- Имя публикации.
Выберите вариант, который лучше всего соответствует вашим потребностям, и нажмите «Сохранить изменения» внизу страницы.
Выполнение этих шагов приведет к сбросу структуры постоянных ссылок сайта и может решить проблему с ошибкой 404.
Однако это решение не всегда работает. Поэтому, если вы продолжаете видеть сообщение «Страница не найдена» после изменения настроек, придется изучить другие варианты.
Пожалуйста, очистите кеш веб-браузера, прежде чем проверять, решила ли настройка постоянных ссылок проблему с ошибкой 404, поскольку веб-браузеры иногда загружают более старые версии веб-сайтов.
Следовательно, сообщение «Страница не найдена» может появляться и дальше, даже если проблема устранена.
Кроме того, функция настройки постоянных ссылок доступна только на сайтах WordPress.org, и у вас не будет возможности выбрать структуру постоянных ссылок, если вы используете WordPress.com.
Создание нового файла .htaccess
Являясь одним из основных файлов WordPress, файл .htaccess управляет переадресацией 301, блокировкой IP-адресов, SSL-подключениями и множеством других функций.
Редактирование этого файла может вызвать проблемы с постоянными ссылками. Более того, некоторые плагины могут изменять этот файл без вашего разрешения, что часто вызывает ошибку 404.
Перенастройка этого файла может решить проблему с Permalink, поэтому давайте посмотрим, как это сделать.
- Шаг 1. Откройте cPanel или любой другой протокол передачи файлов, который используете для управления сервером вашего сайта.
- Шаг 2. Щелкните значок «Диспетчер файлов», если вы используете cPanel, и перейдите в папку public_html.
- Шаг 3. Список файлов в папке public_html будет отображаться в правой части экрана. Прокрутите его, пока не найдете файл .htaccess.
- Шаг 4. Щелкните файл правой кнопкой мыши и выберите в меню пункт «Переименовать». Вставьте новое имя файла, указывающее, что файл содержит ошибку, и нажмите кнопку «Переименовать».
- Шаг 5. Щелкните значок «Новый файл» в файловом менеджере. Назовите файл .htaccess и вставьте в него приведенный ниже код:
# BEGIN WordPress
<IfModule mod_rewrite.c>
RewriteEngine On
RewriteBase /
RewriteRule ^index\.php$ - [L]
RewriteCond %{REQUEST_FILENAME} !-f
RewriteCond %{REQUEST_FILENAME} !-d
RewriteRule . /index.php [L]
</IfModule>
# END WordPress
- Шаг 6. Проверьте код с помощью тестера htaccess или аналогичного инструмента, прежде чем сохранять и закрывать созданный файл.
Перейдите на свой веб-сайт и проверьте, решило ли создание нового файла .htaccess проблему с постоянной ссылкой.
Отключение плагина
Плагины часто являются причиной того, что веб-сайты сталкиваются с проблемами постоянных ссылок. Следовательно, отключение всех используемых плагинов, позволит проверить, не вызвана ли ошибка 404 плагином.
Вот как отключить все плагины:
- Разверните меню «Плагины» на панели администратора сайта и выберите параметр «Установленные плагины».
- Выберите все плагины и параметр «Деактивировать» в раскрывающемся меню «Массовое действие». Нажмите кнопку «Применить» рядом с меню «Массовое действие».
После того, как все плагины отключены, вы сможете проверить, правильно ли работают страницы, на которых отображается сообщение «Страница не найдена». Если отключение всех плагинов устранило проблему, то нужно определить, какой плагин вызывает проблему.
Выполнение этого процесса вручную может занять много времени, если вы используете большое количество плагинов. В этом случае придется нажимать кнопку «Деактивировать» рядом с каждым плагином, а затем проверять, нормально ли загружается рассматриваемая страница.
Обязательно удалите плагин, вызывающий ошибку 404, после того, как вы его найдете, чтобы избежать дальнейших проблем. Если плагин, который вы должны удалить, жизненно важен для повседневной работы вашего сайта, можно поискать альтернативу.
Лучшие плагины для устранения неполадок с Permalink в WordPress
Привлечение разработчика WordPress для устранения подобных неполадок может быть дорогостоящим. Установка плагина, который автоматически обеспечит работоспособность всех URL-адресов на вашем веб-сайте, является более доступным решением.
Вот некоторые из лучших плагинов, которые можно использовать.
Link Fixer
Установка плагина Link Fixer может стать хорошим вариантом, если все ваши попытки решить проблемы с ошибкой 404 не увенчались успехом.
Плагин автоматически обнаруживает постоянные ссылки, которые WordPress не может найти, и пытается найти записи с похожими словами в базе данных сайта, прежде чем генерировать сообщение об ошибке 404.
Link Fixer перенаправляет посетителей на новую страницу, которая лучше всего соответствует критериям поиска, и устраняет проблемы «Страница не найдена».
Health Check and Troubleshooting
Хотя устранение неполадок с Permalink не является его основной целью, плагин Проверки работоспособности и устранения неполадок может помочь обнаружить плагины, вызывающие ошибку 404.
Он отключает все плагины веб-сайта и позволяет администратору запустить чистую сессию WordPress, чтобы определить, ответственны ли один или несколько плагинов за эти проблемы.
Плагин также проверит, не были ли отредактированы какие-либо основные файлы WordPress, включая файл .htaccess, что привело к возникновению проблемы с постоянными ссылками.
Permalink Manager Lite
Профилактика часто является лучшим лекарством. Такой плагин, как Permalink Manager Lite, перенаправляет старые URL-адреса, автоматически устраняя вероятность появления ошибки 404 на любую из страниц вашего сайта.
Он также предлагает возможность массового редактирования, так что можно легко изменить структуру постоянных ссылок сайта или изменить URL-адреса. Этот плагин позволяет настроить постоянную ссылку для каждого поста или страницы вручную.
Исправление неработающих ссылок может быть утомительной задачей, но найти неправильную постоянную ссылку в WordPress несложно.
Эти проблемы обычно вызваны перемещением страницы в новое место или их удалением, хотя в некоторых случаях причиной проблемы могут быть несовместимые плагины или измененные файлы .htaccess.
Мы рекомендуем проверить настройки постоянных ссылок сайта, прежде чем пытаться использовать другие методы устранения неполадок с постоянными ссылками.
Источник: wplift.com
Смотрите также:


Изучает сайтостроение с 2008 года. Практикующий вебмастер, специализирующий на создание сайтов на WordPress. Задать вопрос Алексею можно на https://profiles.wordpress.org/wpthemeus/
Вы когда-нибудь получали ошибку «404 страница не найдена» при посещении веб-страницы или публикации через их обычные URL-адреса в WordPress?
Может быть несколько причин, по которым постоянные ссылки WordPress могут не работать. Хотя в основном это связано с конфликтами или проблемами с настройками.
Здесь мы объясняем, каковы причины этой проблемы и как мы можем ее исправить.
В чем причина того, что постоянные ссылки WordPress не работают?
Как упоминалось выше, есть несколько серьезных возможностей, которые могут нарушить постоянные ссылки WordPress. Постоянные ссылки – это просто URL-адреса ваших сообщений, страниц и категорий, которые позволяют пользователям и поисковым системам, таким как Google, легко получать доступ к контенту.
Постоянные ссылки не меняются, пока вы их не отредактируете. Но что заставляет постоянные ссылки WordPress ломаться?
Есть несколько возможностей, которые могут нарушить работу постоянных ссылок в WordPress. Обсудим подробно по порядку.
Установка новых плагинов
WordPress предлагает вам возможность добавлять или удалять функции WordPress. Плагины очень полезны, и даже у самого начинающего пользователя WordPress установлено как минимум 5 различных плагинов.
Известно, что плагины вызывают множество проблем и вызывают несовместимость в WordPress. Некоторые плагины могут конфликтовать с другими плагинами, темами или даже самим WordPress.
В частности, известно, что новые плагины содержат ошибки. Таким образом, мы рекомендуем загружать плагины с проверенных сайтов или даже с официального сайта WordPress.
Установка новых плагинов может напрямую отредактировать файл .htaccess и привести к разрыву постоянных ссылок.
Обновления
Постоянные ссылки очень полезны и в то же время очень хрупки. Таким образом, всякий раз, когда вы обновляете основные файлы, плагины или темы WordPress, всегда есть вероятность, что обновления приведут к конфликту версий.
Если последняя версия WordPress несовместима со старыми плагинами или темами, вы можете получить неработающие постоянные ссылки. Однако вам необходимо обновить основные файлы, как только они будут выпущены, чтобы обеспечить актуальность безопасности и производительности.
Если постоянные ссылки не работают по этой причине и для этого нет абсолютно никаких исправлений, вам придется подождать, пока разработчики вашей темы и плагинов выпустят последнюю версию для работы с последней версией WordPress.
Перенос WordPress на новый домен или сервер
Постоянные ссылки нередко прерываются после миграции сайта. Хотя это нормальное явление, многие новички в WordPress думают, что их веб-сайт неисправен, и не знают, как это исправить, или даже не знают, с чего начать.
Как упоминалось выше, при переносе WordPress в новую среду вы не сможете получить доступ к содержимому своего веб-сайта, если не исправите неработающие постоянные ссылки.
Даже реализация SSL может вызвать проблемы с URL-адресом, и в конечном итоге вы увидите досадные ошибки, и только это может привести к разрыву постоянных ссылок.
Кроме того, добавление SSL в WordPress требует небольшой модификации файла .htaccess, и это может нарушить постоянные ссылки WordPress.
Восстановление резервной копии WordPress
Восстановление резервной копии WordPress может привести к разрыву постоянных ссылок WordPress, и это приведет к множеству ошибок типа «404 страница не найдена».
Даже если вы используете самый продвинутый плагин, такой как Duplicator, для резервного копирования или переноса своего веб-сайта, вы можете получить веб-сайт с неработающими постоянными ссылками.
Изменения в файле .htaccess
Как вы, наверное, знаете, файл .htaccess – это соединение между вами и серверами apache. Этот файл отвечает за многие команды, включая перенаправления и даже настройку постоянных ссылок WordPress.
Когда мы хотим исправить проблему с неработающими постоянными ссылками WordPress, в первую очередь вам следует проверить файл .htaccess, потому что, как мы уже говорили, он охватывает множество функций. Обычно это скрытый файл. Таким образом, вы можете даже не знать, что он существует на вашем сервере.
Однако некоторые плагины могут вносить некоторые изменения в этот файл и вызывать множество проблем, в том числе нарушать постоянные ссылки вашего сайта.
Кроме того, если вы не знакомы со своим сервером, возможно, вы случайно удалили этот файл, что в конечном итоге приведет к разрыву постоянных ссылок.
Как исправить неработающие постоянные ссылки WordPress?
Независимо от того, сломаны ли ваши постоянные ссылки WordPress по причинам, которые мы упоминали выше, давайте начнем процесс их исправления.
Сбросить постоянные ссылки
Как вы, вероятно, уже знаете, постоянные ссылки WordPress не изменятся, пока вы их не отредактируете или не отредактируете плагином или обновлением. В любом случае они очень хрупкие. Даже простая ошибка в панели управления WordPress может нарушить постоянные ссылки.
Первый способ исправить неработающие постоянные ссылки – сбросить их.
Вот как сбросить постоянные ссылки WordPress :
Войдите в панель управления WordPress.
Наведите курсор на «Настройки» и нажмите «Постоянные ссылки».
Если ваши постоянные ссылки настроены на отображение дня и имени, измените его на любые другие доступные параметры, например, название публикации и нажмите «Сохранить изменения» внизу страницы. Затем повторно выберите исходный вариант, например, в нашем случае мы должны повторно выбрать день и имя и нажать «Сохранить изменения».
Теперь перезагрузите веб-сайт и проверьте, есть ли у вас доступ к записям или страницам.
Если проблема исчезла, вы можете прекратить читать эту статью, если она все еще существует, следуйте другим методам ниже.
Проверьте файл .htaccess
Файл .htaccess – важный файл в WordPress. Этот файл можно найти в основном каталоге, в котором установлен WordPress.
Обычно большинство хостинг-провайдеров скрывают точечные файлы. Поэтому, если вы не можете найти этот файл на своем сервере, включите параметр, чтобы отображать скрытые файлы на сервере.
Для этого вы можете получить доступ к своему веб-серверу через FTP-клиент или напрямую из cPanel (панели хостинга).
Чтобы проверить, является ли файл .htaccess проблемой или нет, просто щелкните его правой кнопкой мыши и переименуйте его на любое другое имя, но убедитесь, что вы помните имя, чтобы не потерять файл. Например, вы можете переименовать его в .htaccess_old
При переименовании файла .htaccess ваш WordPress не сможет его обнаружить. Таким образом, он думает, что этот файл отключен. Теперь войдите в панель управления WordPress и снова сбросьте постоянные ссылки (если вы забыли, как это сделать, выполните действия, описанные выше).
Затем перезагрузите свой сайт и проверьте, работают ли постоянные ссылки.
Имейте в виду, что при сбросе постоянных ссылок WordPress создает новый файл .htaccess, поэтому нет необходимости снова переименовывать старый файл.
Конфликты плагинов
Как упоминалось выше, плагины могут добавлять или удалять функциональные возможности WordPress. Однако некоторые плагины просто не могут хорошо работать друг с другом. Если это так, как это исправить?
Если вы недавно установили плагин, то вы точно знаете, что из-за него перестают работать постоянные ссылки WordPress. Это хорошие новости, мы начнем нашу диагностику с деактивации плагина, который нарушил постоянные ссылки.
Теперь сбросьте постоянные ссылки WordPress, как мы учили в методе выше. Перезагрузите свой сайт и проверьте, есть ли у вас доступ к своим сообщениям или страницам.
Если постоянные ссылки сейчас работают, значит, вы знаете, в чем проблема и что ее вызывает.
Лучше всего удалить плагин, из-за которого постоянные ссылки не работают, и загрузить альтернативные плагины. Кроме того, лучше всего сообщить разработчикам плагина, что их плагин вызывает сбой постоянных ссылок WordPress.
Вы можете попросить разработчиков или сообщество WordPress узнать, какие плагины конфликтуют с установленным плагином. Разработчики обычно знают, какие плагины несовместимы с их плагином.
Поэтому, спросив их, они могут сказать вам, какой плагин вызывает конфликт, а затем вам нужно найти альтернативный плагин для рассматриваемого плагина.
Если вы не знаете, какой плагин вызывает проблему, мы рекомендуем деактивировать все плагины и повторно активировать их один за другим, чтобы найти плагин, который вызывает сбой постоянных ссылок. Имейте в виду, что вам необходимо перезагружать свои сообщения и сбрасывать постоянные ссылки после активации каждого плагина.
Отредактируйте файл httpd.conf
Если вы используете Apache в качестве основного веб-сервера, ваш файл httpd.conf, sites-available или sitename.conf требует редактирования. Однако в вашем веб-каталоге необходимо разрешить файлу .htaccess переопределить его конфигурацию.
Имейте в виду, что для редактирования этого файла вам необходимо иметь доступ к серверу.
Включить AllowOverride
Измените правило переопределения веб-каталога и включите его. Просто скопируйте и вставьте приведенный ниже код в каталог:
<Directory /var/www/>
AllowOverride All
</Directory>Убедитесь, что путь в коде соответствует пути вашего сервера.
Включить модуль mod_rewrite
Чтобы включить модуль mod_rewrite, просто введите следующий код:
Если вы включили этот модуль раньше, вы получите предупреждение. В этом случае вам потребуется перезапустить сервер, используя следующий код:
$ sudo systemctl restart apache2Вывод
В этой статье мы поговорили о нескольких методах решения проблемы с неработающими постоянными ссылками WordPress. Если вы получаете ошибку 404 page not found в WordPress, может быть много проблем. Один из них связан с постоянными ссылками.
Если ваши постоянные ссылки WordPress повреждены или не работают, вы не сможете получить доступ к какому-либо контенту вашего веб-сайта. Есть несколько веских причин, почему постоянные ссылки не работают.
Например, установка нового плагина, обновлений, перенос WordPress на новый домен или сервер, восстановление старой резервной копии и изменение файла .htaccess.
Исправления довольно просты. В этой статье мы упомянули несколько надежных исправлений проблемы с неработающими постоянными ссылками WordPress. Они могут показаться простыми, но они очень эффективны и могут решить проблему.
Однако, если вы используете веб-сервер Apache, проблему можно решить, включив два модуля или отредактировав файл httpd.conf.
Источник записи: https://betterstudio.com
Из этого туториала Вы узнаете, как устранить ошибку 404 (в случае проблемы с постоянными ссылками) в WordPress.
WordPress. Как устранить ошибку 404 (проблема с постоянными ссылками)
После установки шаблона некоторые ссылки могут не работать корректно. В этом случае Вы увидите белый экран, либо ошибку 404 («Страница не найдена»).
Сейчас Вы узнаете как это исправить.
1. Войдите в вашу админ панель WordPress и перейдите на вкладку Настройки -> Постоянные ссылки (Settings -> Permalinks):
2. Убедитесь, что у Вас выбрано «Произвольно» («Custom Structure»), а формат установлен /%category%/%postname%/, как это показано на изображении ниже.
3. Сохраните изменения (это необходимо сделать, даже если Ваши изначальные настройки были верны и Вы не вносили никаких изменений):
4. Вернитесь на ваш сайт и проверьте ссылки. Если Вы все ещё видите ту же ошибку, она может быть результатом некорректной работы браузера.
Как правило, нажатие на Ctrl+F5 (для компьютера с Windows) загрузит новую копию Вашей страницы. Вы также можете добиться этого, очистив историю браузера.
Благодарим за ознакомление. Пожалуйста, оцените данный туториал и сообщите нам, если у Вас возникли дополнительные вопросы.
Вы также можете воспользоваться детальной видео-инструкцией::
WordPress. Как устранить ошибку 404 (проблема с постоянными ссылками)