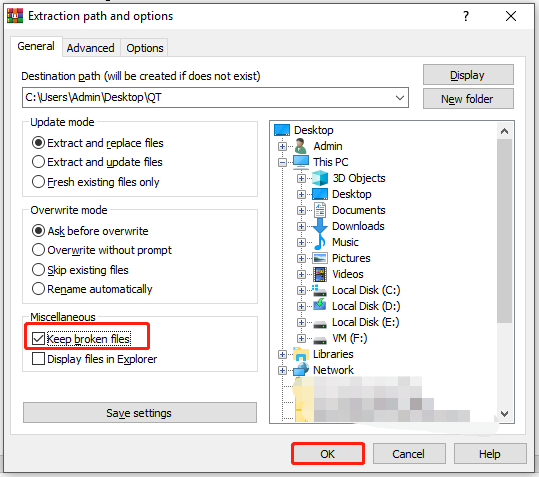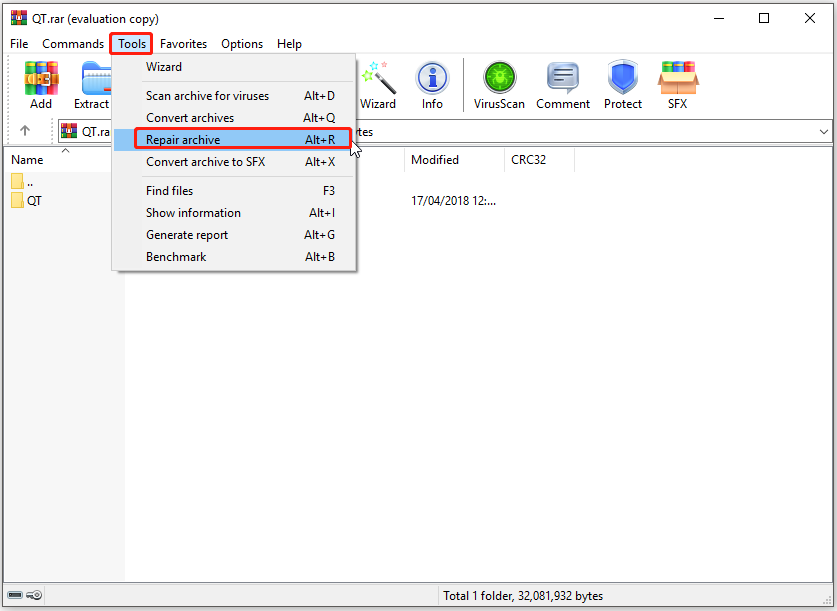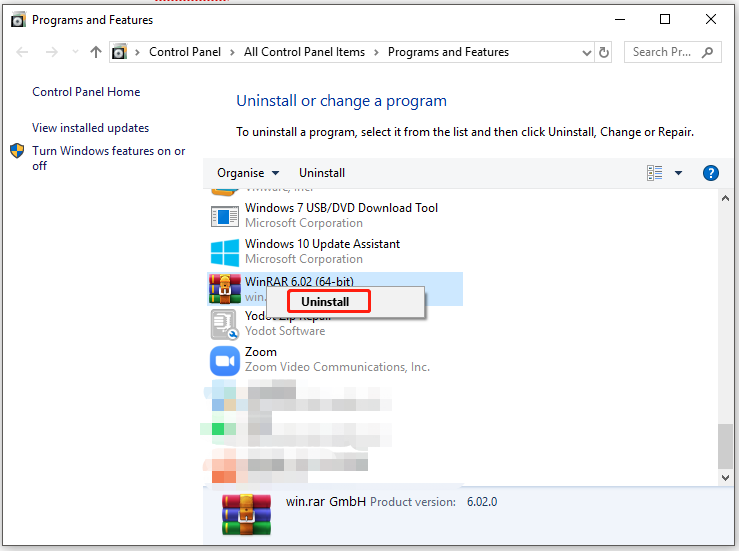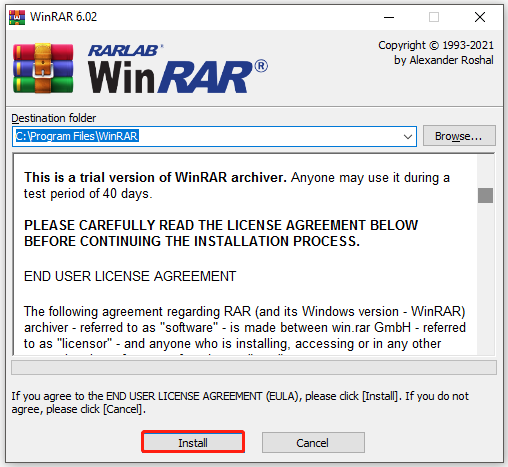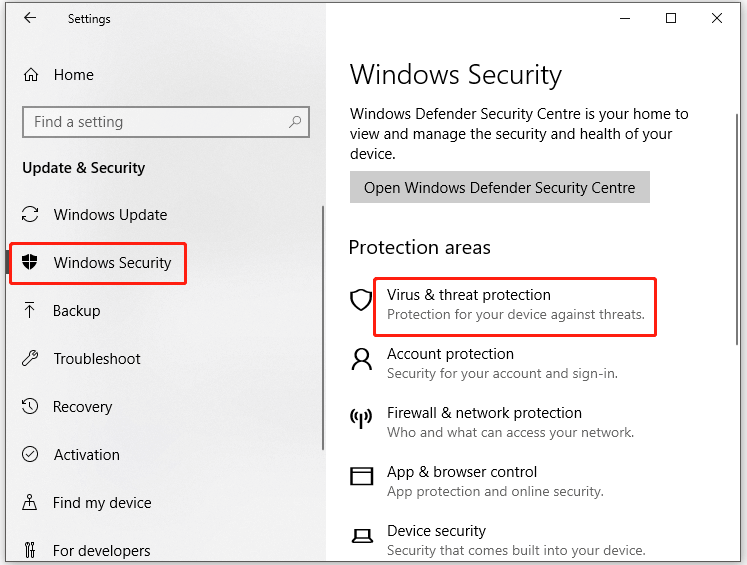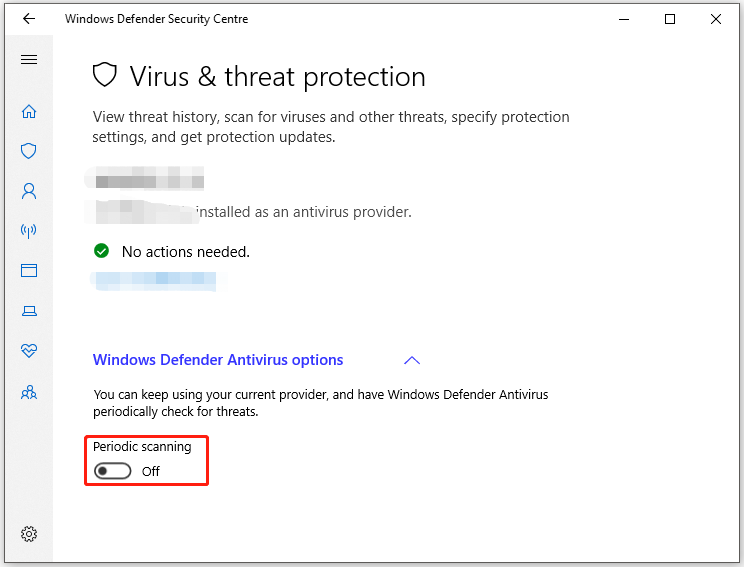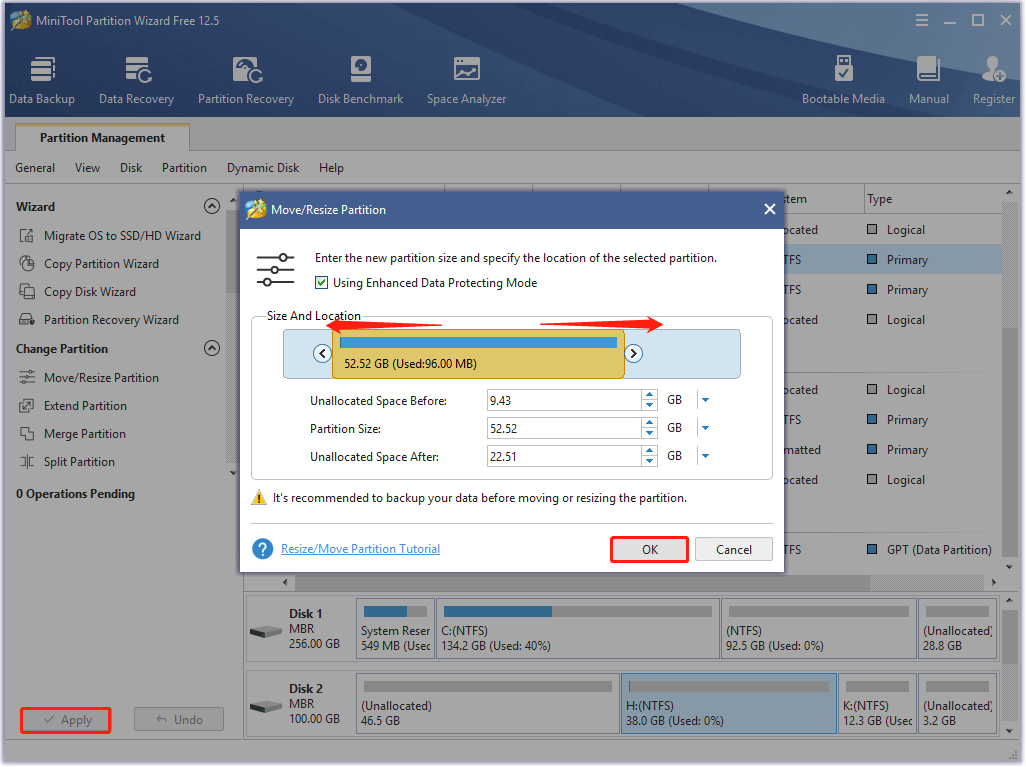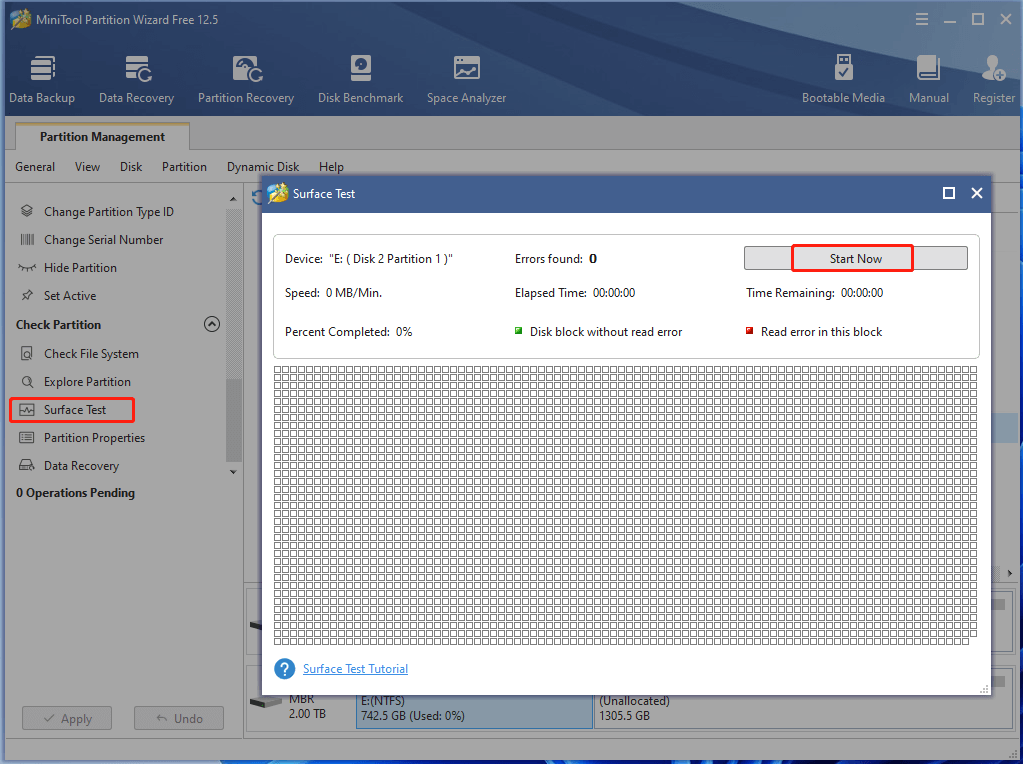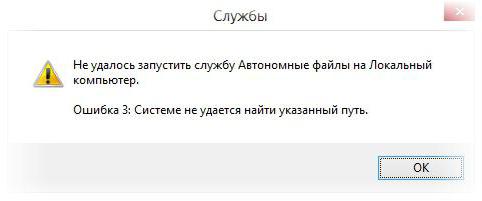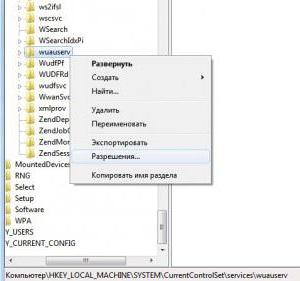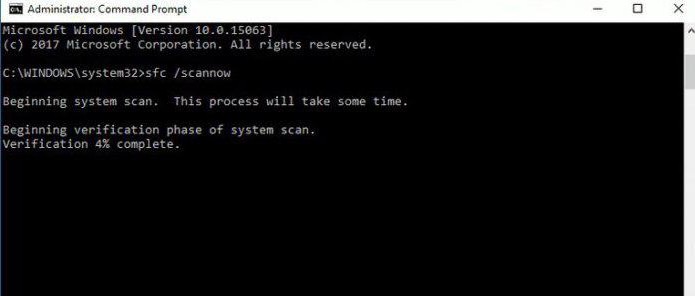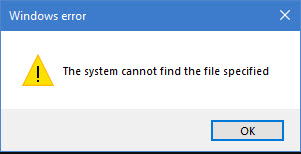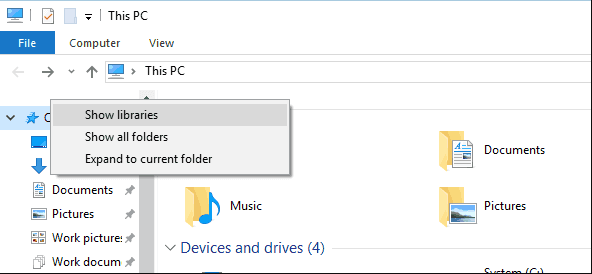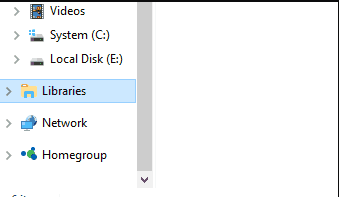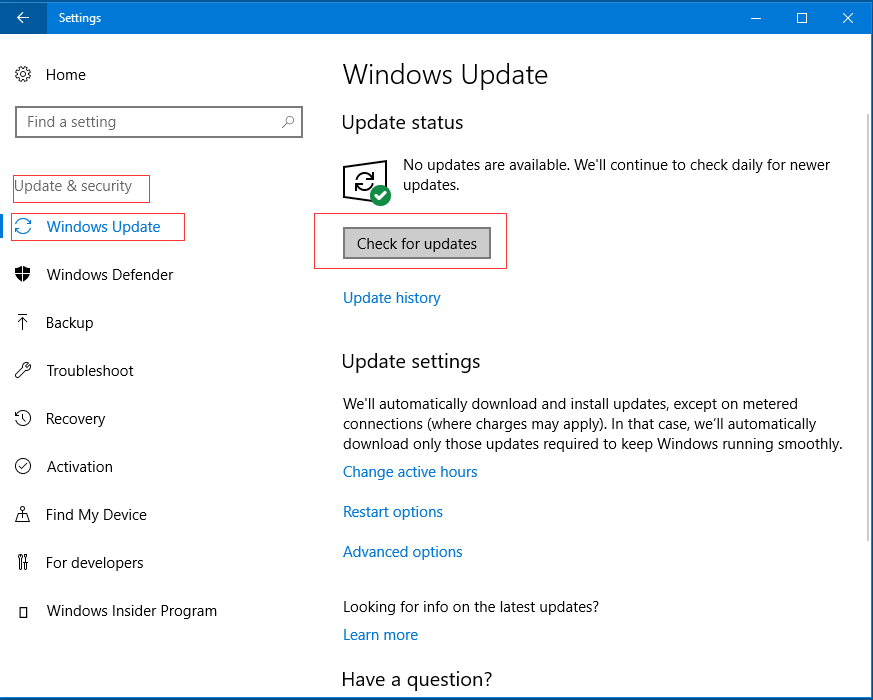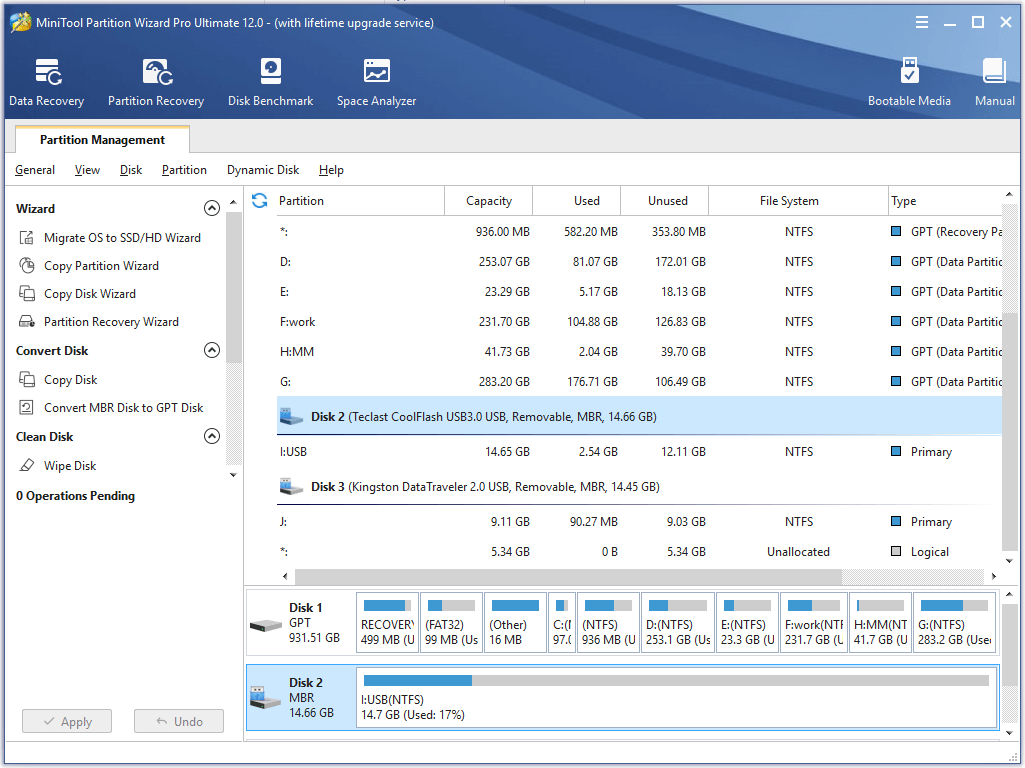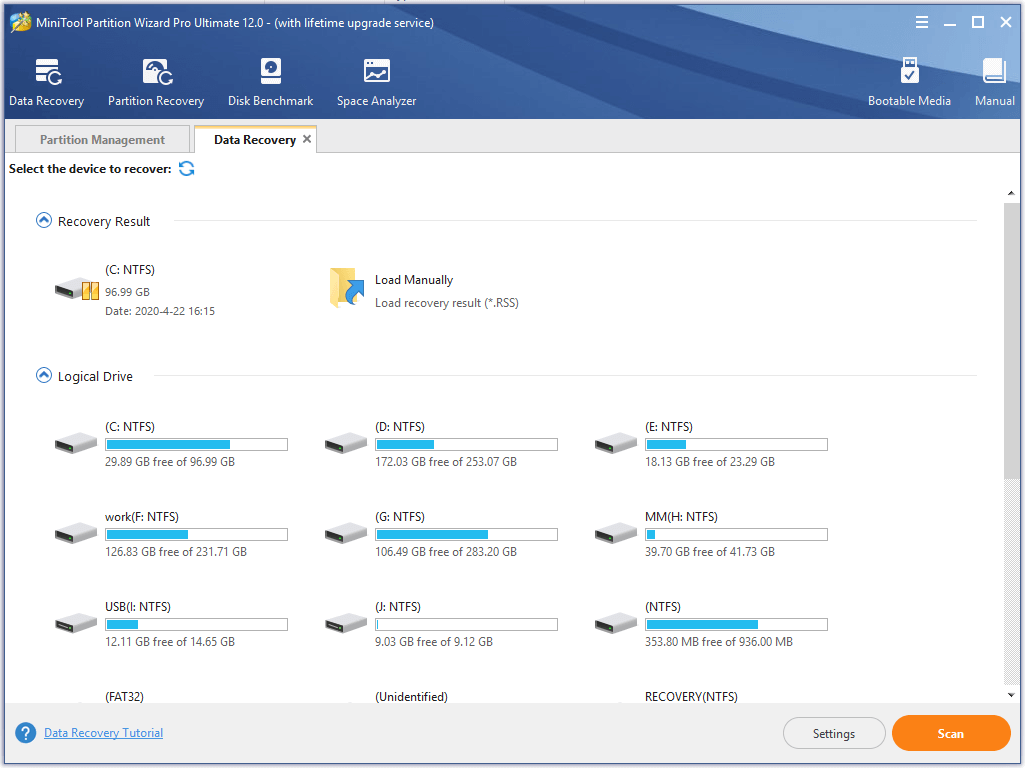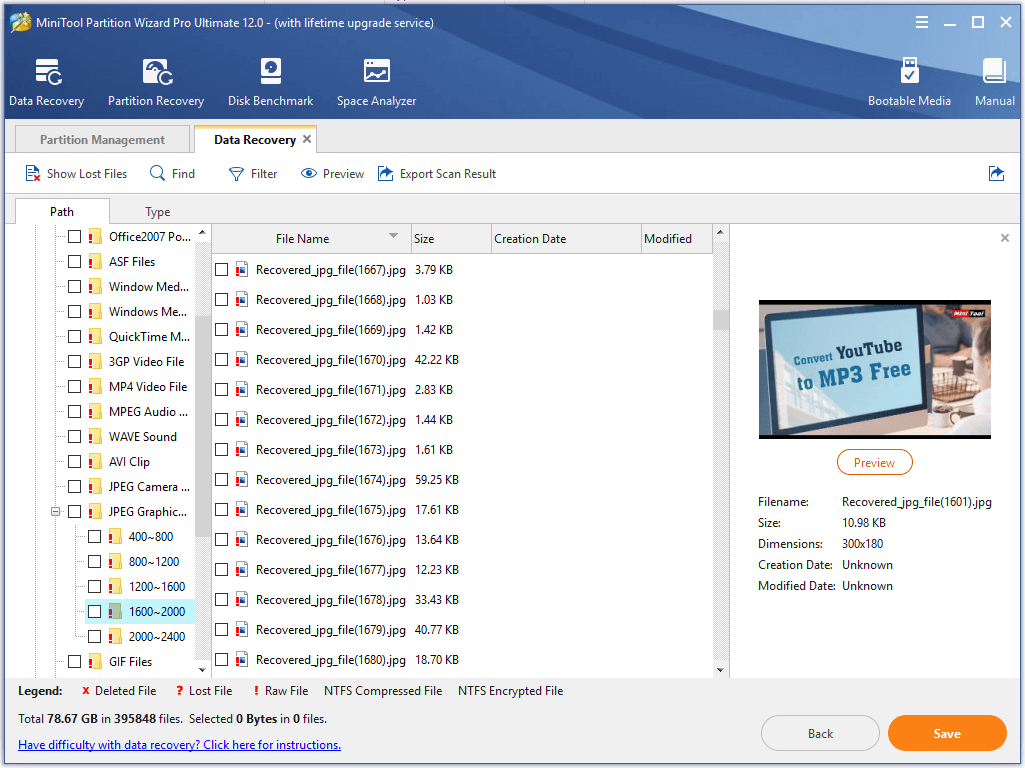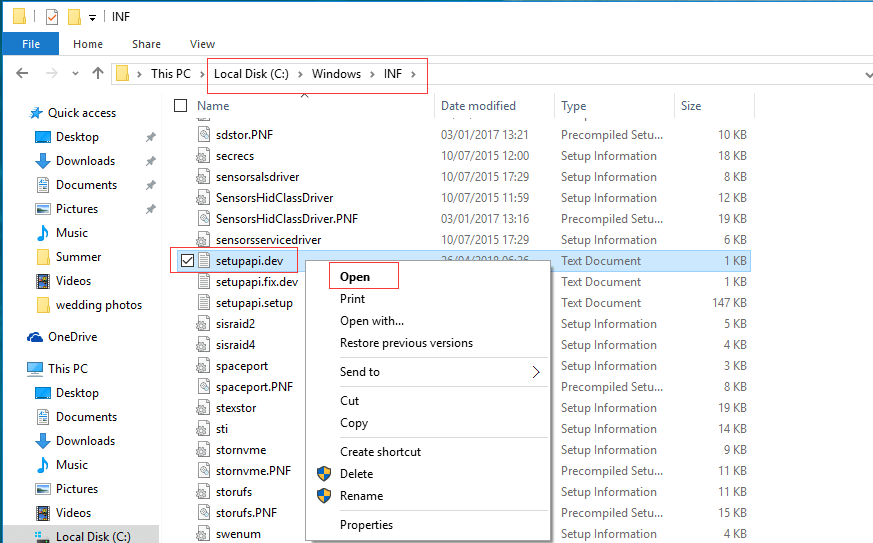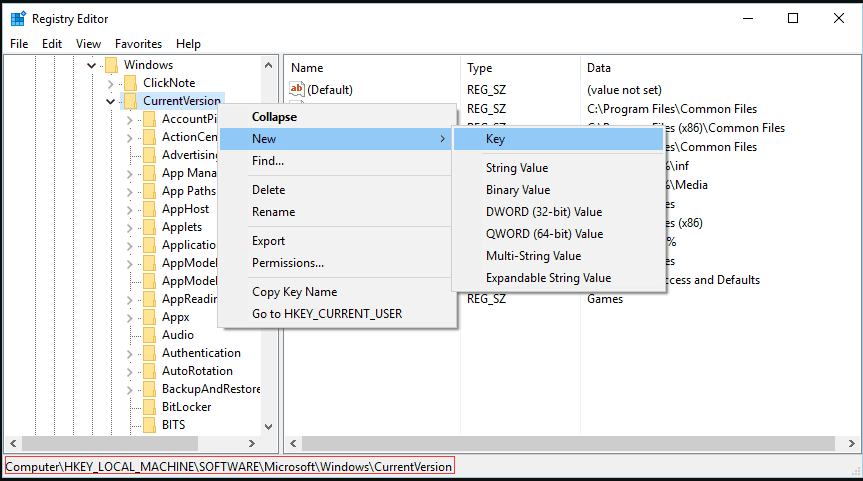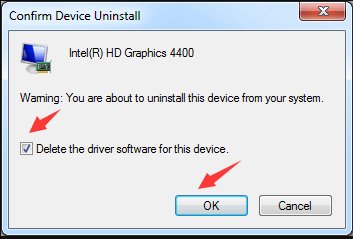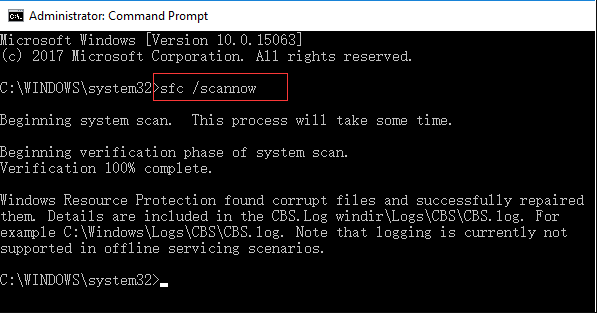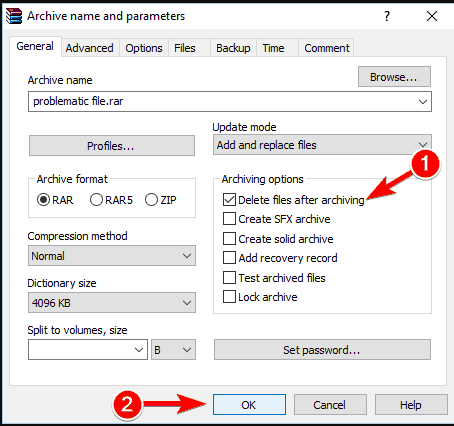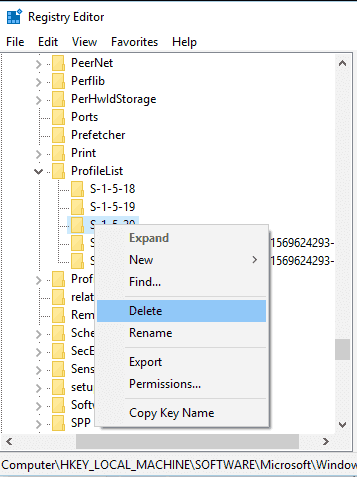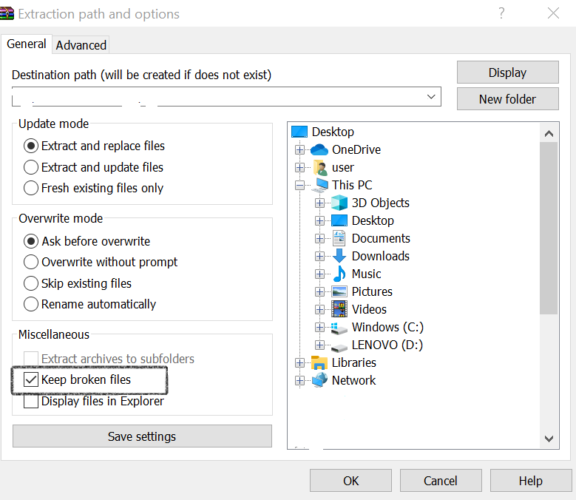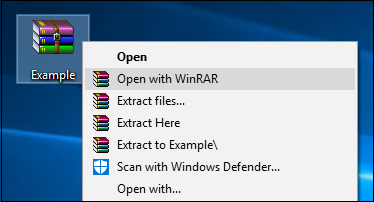Диагностическое сообщение «системе не удается найти указанный путь» появляется, если во время распаковки архива WinRAR не может сохранить временные или извлекаемые файлы в прописанной в настройках папке из-за отсутствия прав доступа или физической возможности записи данных на выбранном носителе (к примеру, если пытаетесь сохранить файлы на оптическом CD диске).
Чтобы решить проблему во время распаковки измените папку извлечения. Откройте корень диска «C» через интерфейс WinRAR в окошке выбора пути и нажмите кнопку «Новая папка».
Пропишите для созданной папки имя «files» или любое другое, главное, чтобы оно содержало только буквы латинского алфавита, без пробелов и спецсимволов.
Перед тем, как продолжить, убедитесь, что на выбранном жестком диске (или SSD) хватает места для сохранения файлов из архива. Помните, что размер файлов после распаковки увеличится.
Нажмите ОК, чтобы продолжить разархивацию.
Если после проделанных действий WinRAR вновь показывает сообщение об ошибке извлечения по указанному пути, откройте через меню параметров установки архиватора.
Во вкладке пути измените папку для временных файлов. Нажмите кнопку «Обзор», выберите основной диск компьютера (диск «С»), создайте на нем папку winrartemp и нажмите ОК.
В окне настроек снова нажмите ОК, чтобы сохранить сделанные изменения. После чего пробуйте распаковать архив снова.
Are you experiencing the Checksum error when trying to extract a RAR file using WinRAR? WinRAR is a popular file archiver tool for Windows with some great features and tools. It allows you to extract RAR and ZIP files on a PC. However, some users have complained that they can’t extract a RAR archive due to the Checksum error.
This error can be a result of different factors. Here are some of the potential causes:
- In most scenarios, it occurs if the RAR archive that you want to extract is corrupted or broken.
- It also may occur in case the download of the archive file was interrupted due to a weak internet connection.
- Another potential cause of this error is interference caused by your antivirus that eventually interrupts the RAR extracting process.
- In case you don’t have a sufficient amount of free disk space, you are likely to face this error.
- This error might also be a result of the bad sectors on your hard drive.
- A faulty installation of the WinRAR application can also cause this error.
Now, if you are also facing the same error, this post will interest you. Here, we are going to discuss working fixes that will help you get rid of the Checksum error in WinRAR. So, let’s check out.
If you are receiving the Checksum error while extracting an archive using WinRAR, you can use the following methods to fix the error:
- Use the Keep broken files option.
- Repair archive.
- Redownload the problematic RAR file.
- Temporarily disable your antivirus.
- Free up some disk space.
- Fix bad sectors on your hard drive.
- Uninstall and reinstall WinRAR.
- Use a WinRAR alternative.
1] Use the Keep broken files option
WinRAR provides a dedicated option that enables you to extract a corrupted RAR file. This option is called Keep broken files. So, if the error occurs because your archive is broken or corrupted, you can enable this function and extract a broken RAR file. To do that, you just have to configure WinRAR settings. Here are the steps to extract a broken archive using WinRAR:
- Firstly, go to the ZIP or RAR archive file that you want to extract and right-click on it.
- Now, from the appeared context menu, select the Extract files option.
- Next, in the newly opened window, tick the Keep broken files checkbox under the Miscellaneous section.
- Finally, select an extraction location, press the OK button, and see if the error is fixed or not.
In case this doesn’t fix the error for you, we recommend using the next fix.
2] Repair archive
WinRAR also offers a dedicated function to repair a damaged RAR archive file. So, you can use it to repair your RAR file and then extract it to check if the error is fixed. To repair a bad archive file, here are the steps to follow:
- First, right-click on the corrupted archive file and choose the Open with WinRAR option.
- Now, go to the Tools menu and choose the Repair archive option.
- After that, select the output location to save the fixed RAR or ZIP archive and press the OK button to start repairing the archive.
- When the process is finished, see if you are able to extract the archive without the Checksum error.
There are some free third-party software that allow you to repair RAR archives. You can use this free desktop application called DataNumen RAR Repair. Just download and install it from its official website and then launch it. After that, move to its Repair tab and choose the source RAR file that you want to repair. You can then select the destination location and press the Start Repair button to intimate the process. It even allows you to repair a batch of corrupted RAR files at once.
Read: The archive is either in an unknown format or damaged.
3] Redownload the problematic RAR file
This error could be triggered due to an incomplete or incorrect download of the source RAR file. Or, it might also be the case that there were interruptions during the extraction process and thus, you keep receiving this error. Hence, if the scenario is applicable, you can download the RAR file again to a different folder on your system. Before doing that, ensure that your internet connection is stable and there is no network connectivity issue. Once you have downloaded the file, extract it and see if the error is resolved or not.
4] Temporarily disable your antivirus
You might be dealing with this error due to interference by your antivirus. Sometimes, your overprotective antivirus suite analyzes the process or program as a potential threat due to a false positive alarm. As a result, the process is interrupted and you encounter errors like this. So, if that is the case, you can turn off your antivirus for some time and then try extracting your RAR or ZIP file. See if the problem is fixed. If yes, you can be sure that the Checksum error while using WinRAR was caused due to your antivirus.
Do not forget to enable your antivirus protection once you have successfully extracted the archive.
5] Free up some disk space
You also need to ensure that you have enough free space on your drive to extract the content of the RAR archive. This error could be caused if you are running out of disk space. Hence, if the scenario applies, you can make some space on your system to extract the files of your archive.
To free up disk space, you can try clearing temporary and other cache files using the Windows Disk Cleanup tool. Apart from that, scan for duplicate files on your system and clear them to make some space. Besides that, you can also delete unused files from your system.
See: Path too long Error 0x80010135 when extracting zip file
6] Fix bad sectors on your hard drive
It might also be the case that the error is triggered due to bad sectors on your hard drive. So, in that case, repair the bad sectors on your hard drive and check if you are able to extract the archive without this error. You can use CHKDSK Windows Disk Error Checking Tool to fix the bad sectors on your hard drive. Here’s how to use it:
- Firstly, open the Command Prompt window from the Start menu search option.
- Now, enter a similar command to the below one:
CHKDSK /F C:
In the above command, replace C with the drive letter you want to scan.
- Once done, you can reboot your computer and check if you can extract the RAR file using WinRAR or not.
7] Uninstall and reinstall WinRAR
If none of the above solutions work for you, try uninstalling and then reinstalling the WinRAR application. The error might be caused due to a corrupted or incomplete installation of the app itself. Hence, you can remove the current copy of WinRAR which is corrupted, and then install a fresh copy of the app to get rid of the error.
To uninstall WinRAR, you can open the Settings app using Win+I and then move to the Apps tab. After that, click on the Installed apps option and locate the WinRAR in the list of your installed apps. Next, click on the three-dot menu button and then choose the Uninstall option, and then follow the prompted instructions to complete the process. Once the app is uninstalled, reboot your PC and download the latest version of WinRAR from its official website. Now, you can install it on your computer and then check if you can extract RAR archive without the Checksum error.
Read: Windows cannot complete the extraction error in Windows
8] Use a WinRAR alternative
In case the problem still continues, you can use a WinRAR alternative to extract a RAR file. There are plenty of free archive extractors that let you extract RAR archives. So, if WinRAR doesn’t work, you can use free software like 7-Zip, Extract Now, and PeaZip. Some free Microsoft Store apps are also available that you can use to extract RAR files.
How do I manually verify checksum?
To verify the checksum of a file, you can use Windows’ inbuilt command line tool called Windows Certutil. You can simply open the Command Prompt app and then enter the certutil -hashfile path-to-your-file MD5 command to verify the checksum of a file. Apart from that, you can also use any of these third-party File Integrity Checker tools for the same.
How do you solve a CMOS checksum problem?
To fix the CMOS Checksum error, you can try resetting BIOS Defaults or updating your BIOS. Apart from that, check your CMOS battery and if required, change or replace it. Besides that, you can also perform Automatic Repair to fix issues with your computer that might be causing this error.
Now read: 7-Zip Cannot open file as archive.
It is reported that the WinRAR checksum error often appears during the file extraction process. Fortunately, you don’t have to worry about it with this WinRAR checksum error in the encrypted file fix guide. Explore the details with MiniTool now!
About Checksum Error WinRAR
What is WinRAR checksum error?
Checksum error in WinRAR, a RAR file error, appears when a few bytes get lost from RAR files or additional bits are induced. When this error occurs, it stops you from extracting RAR files.
What causes checksum error WinRAR?
After looking into many cases, we find some common causes for the WinRAR checksum error.
- Improper download: Due to improper Internet connection or low Internet connectivity, the .rar file won’t be downloaded properly. This makes the RAR files corrupt and then prompts the “checksum error” message during the process of RAR extraction.
- Interrupted transfer process: The existence of interruptions such as a sudden system shutdown, Windows restarts, power failure, and others while transferring RAR files from a computer to an external storage device or vice versa may lead to checksum error RAR.
- Insufficient disk space: If there is no more space for the Zip file to be extracted, you will receive the WinRAR checksum error.
- Unreliable third-party compression tools: The checksum error WinRAR could also happen if you extract the contents of WinRAR with unreliable compression programs.
- Virus/malware attacks: If there are virus/malware attacks in the RAR extraction process, the WinRAR checksum error might show up.
- Bad sectors on the storage drive: Bad sectors also trigger the checksum error.
Further reading:
In addition to checksum error WinRAR, you may encounter errors like CRC failed 7Zip and error 42125 Zip archive is corrupted while extracting files. Hence, you have to be cautious during the process of file extractions. For instance, you’d better use a reliable compression tool, utilize a powerful anti-virus program, and get enough free disk space before starting the extraction.
Solutions to WinRAR Checksum Error
Based on the above possible causes, this post would provide you with 6 available solutions to the checksum error WinRAR. You can try them one by one until the error is solved successfully.
Editor’s choice: It is strongly recommended to increase free disk space and check hard drive for bad sectors. By doing so, you can ensure that the checksum error WinRAR won’t occur because of insufficient disk space for the Zip file to be extracted or bad sectors on the storage media.
Also read: Fix LoadLibrary Failed with Error 87 [Solution 8 Works Well]
Solution 1: Use the Embedded Features in WinRAR
One of the WinRAR checksum error in the encrypted file fixes is to use the built-in features in WinRAR. Both the Keep broken files and Repair archive options of WinRAR can help you fix the WinRAR checksum error.
#1. The Keep Broken Files Option
The Keep broken files option in WinRAR allows you to extract your corrupted media. Once you tick the option, WinRAR will ignore the corruption in the file and help you extract the content from the zip folder.
Note: When the RAR files to be extracted are severely corrupted, the Keep broken files option doesn’t work either.
Step 1: Right-click on the Zip or RAR compressed files and choose Extract Files from the context menu.
Step 2: Navigate to the Miscellaneous section and check the Keep broken files box.
Step 3: Choose an extraction location and then click OK to execute the changes. After a while, the file will be extracted to the selected location. However, it still shows the “checksum error”. You just need to ignore the error and open the file.
#2. The Repair Archive Option
The Repair archive option in WinRAR can solve the checksum error and fix the corrupt file. Once it is clicked, it will automatically execute the operation. Besides, it doesn’t require Internet connection. Nevertheless, this method can only fix minor RAR file corruption.
Here’s how to use the Repair archive option.
Step 1: Right-click on the corrupted RAR or Zip file and tap the Open with WinRAR option.
Step 2: After the WinRAR opens, click on the Tools tab > Repair archive.
Step 3: Click the Browse button and then choose the destination for the repaired RAR or Zip files.
Step 4: Click OK to begin the process. After the operation ends, click Close to exit the program.
[Fixed] Feature Update to Windows 10 Version 20H2 Not Installing
Solution 2: Download the RAR File Again
As mentioned earlier, interruptions during the file extraction process or incomplete download can also trigger the checksum error WinRAR. Given that fact, it is worth downloading the RAR file again.
To keep the process smooth, it is advised that you download the file to a different location. Moreover, you’d better ensure that you have a fast and stable Internet connection before downloading.
Solution 3: Reinstall WinRAR
You may encounter the checksum error when there are some bugs, viruses, and glitches with WinRAR itself. If so, consider uninstalling and reinstalling WinRAR manually. To do that, you can follow these steps.
Step 1: Open the Run dialog by pressing Windows and R keys。
Step 2: Type appwiz.cpl and click OK.
Step 3: Scroll down the items in the Programs and Features window to find the WinRAR program. Right-click on the WinRAR app and click Uninstall.
Tip: If you are prompted with a confirm window, click Uninstall or Yes to allow the operation.
Step 4: After the uninstallation, restart your computer. Then move to its official website to download and install it.
Solution 4: Disable Anti-Virus
Anti-Virus programs sometimes send false-positive warnings about malware-free software. Then they corrupt the files by deleting or adding them to their virus chest, which indicates that those files will be missing and you will receive the file corrupt error message.
To avoid that issue, you need to disable anti-virus programs on your computer. If you don’t have third-party anti-virus tools installed, you should disable Windows Defender with these steps.
Step 1: Open Windows Settings by holding Windows and I keys.
Step 2: In the main menu, click on Update & Security.
Step 3: Tap on Windows Security > Virus & threat protection.
Step 4: Click Windows Defender Antivirus Options and then set the status of Periodic Scanning to Off.
If you have installed Avast on your PC, disable it by following this tutorial: How to Close Avast Antivirus on Your Computer?
Solution 5: Increase Free Disk Space
Without enough disk space for Zip files to be extracted, the checksum error WinRAR may pop up. Hence, one available WinRAR checksum error in the encrypted file fix is to increase free space.
To reach that purpose, you can free up disk space by deleting space-consuming and useless files, extend/resize partitions, or upgrade to a larger hard drive, etc. Among these options, extending/resizing partitions is an ideal method.
You don’t have to pay additional costs or delete your data by using this way. The Extend Partition and Move/Resize Partition features of MiniTool Partition Wizard enable you to do that within a few clicks.
As an all-in-one partition manager, MiniTool Partition Wizard also has other features like Convert MBR to GPT, Migrate OS to SSD/HD Wizard, Partition Recovery, Wipe Disk, Rebuild MBR, etc.
Tip: If you want to unlock more advanced features of MiniTool Partition Wizard, you need to get the pro or higher editions. You can pick a suitable version by referring to this edition comparison table.
Option 1: Extend Partition
Extending partition is recommended if you are under the 2 situations below.
- Extend a partition to non-contiguous unallocated or free space.
- There is no unallocated or free space on the disk.
Step 1: Download MiniTool Partition Wizard by tapping the button below and then install it by following the on-screen instruction.
MiniTool Partition Wizard FreeClick to Download100%Clean & Safe
Step 2: Run the program to enter its main interface.
Step 3: Highlight the partition to enlarge in the disk map and click Extend in the context menu. Alternatively, you can also click on the target partition and then click the Extend Partition option in the action panel.
Step 4: Select a partition or unallocated space from the drop-down menu of Take Free Space from to get free space. Then move the blue block leftwards or rightwards to determine the amount of space that you want to take. Then click OK and Apply to execute the operation.
Option 2: Move/Resize Partition
The Move/Resize Partition feature allows you to shrink, extend, and move partitions easily.
Step 1: Likewise, get MiniTool Partition Wizard installed on your PC.
MiniTool Partition Wizard FreeClick to Download100%Clean & Safe
Step 2: Double-click on this program to run it. After going to its main interface, click on the partition where RAR files are stored and click Move/Resize Partition.
Step 3: In the prompted Move/Resize Partition window, move the arrows in both ends of the partition to modify the location and size of the partition. After that, click OK to save the changes and then click Apply to carry out the operation.
Tip: To shrink the partition, shorten the distance between the two arrows by dragging them. To enlarge a partition, get more unallocated space occupied. To change the location of the partition, drag the arrows as you like. Alternatively, you can also directly input the exact numbers behind Unallocated Space Before, Partition Size, and Unallocated Space After sections respectively.
Solution 6: Check Hard Drive for Bad Sectors
If there are bad sectors on the hard drive where RAR files are stored, the checksum error WinRAR can appear as well. It is very easy to check if a hard drive contains bad sectors with the help of the Surface Test feature in MiniTool Partition Wizard.
Tip: Apart from bad sectors, your hard drive may include errors like dirty bit, file system -805305975, bit rot, and so forth.
Download and install MiniTool Partition Wizard by clicking the button below. Then follow the given steps to check hard drive for bad sectors.
MiniTool Partition Wizard FreeClick to Download100%Clean & Safe
Step 1: Launch MiniTool Partition Wizard to access its main interface.
Step 2: Highlight the hard drive or partition that holds the RAR files and click Surface Test in the left panel.
Step 3: In the Surface Test window, click on the Start Now button to begin the scanning process.
Step 4: Then MiniTool Partition Wizard will automatically scan the selected area for bad sectors. The results appear gradually as the process proceeds. After the process ends, you will get all the results.
Tip: If there are any blocks in the scanning area marked with red colour, it indicates that your hard drive has bad sectors. If so, you need to perform further operations to get bad sectors repaired. On the contrary, it means that the hard drive is free of bad sectors.
If you receive the checksum error WinRAR while extracting files, try this WinRAR checksum error in the encrypted file fix tutorial now! It provides you with all the detailed information. Click to Tweet
Bottom Line
This post mainly introduces the meaning, causes, and troubleshooting methods of the checksum error WinRAR. Simply put, it is a complete WinRAR checksum error in the encrypted file fix guide.
Do you have other solutions to the WinRAR checksum error? If you have, share with us in the following comment area. If you encounter any difficulties in using MiniTool Partition Wizard, contact us via [email protected].
Диагностическое сообщение «системе не удается найти указанный путь» появляется, если во время распаковки архива WinRAR не может сохранить временные или извлекаемые файлы в прописанной в настройках папке из-за отсутствия прав доступа или физической возможности записи данных на выбранном носителе (к примеру, если пытаетесь сохранить файлы на оптическом CD диске).
Чтобы решить проблему во время распаковки измените папку извлечения. Откройте корень диска «C» через интерфейс WinRAR в окошке выбора пути и нажмите кнопку «Новая папка».
Пропишите для созданной папки имя «files» или любое другое, главное, чтобы оно содержало только буквы латинского алфавита, без пробелов и спецсимволов.
Перед тем, как продолжить, убедитесь, что на выбранном жестком диске (или SSD) хватает места для сохранения файлов из архива. Помните, что размер файлов после распаковки увеличится.
Нажмите ОК, чтобы продолжить разархивацию.
Если после проделанных действий WinRAR вновь показывает сообщение об ошибке извлечения по указанному пути, откройте через меню параметров установки архиватора.
Во вкладке пути измените папку для временных файлов. Нажмите кнопку «Обзор», выберите основной диск компьютера (диск «С»), создайте на нем папку winrartemp и нажмите ОК.
В окне настроек снова нажмите ОК, чтобы сохранить сделанные изменения. После чего пробуйте распаковать архив снова.
Системе не удается найти указанный путь
При невозможности получить доступ к директориям, необходимым для сжатия/декомпрессии файлов, утилита WinRAR выдает диагностическое сообщение.
Пользователю остается выяснить, какой из путей в настройках указан неверно, и принять действия к исправлению ошибки.
Суть проблемы и ее разрешение
Фрейм с предупреждением, появляющийся при данной ошибке содержит гибридный текст, одна часть которого написана на русском, другая – англоязычная:
«The system cannot find the path specified»
В сообщении на кириллице отображен проблемный путь к каталогу (см. рисунок).
В конкретном случае при извлечении файлов из архива неверно задано буквенное обозначение диска «K:». Вместо неверной литеры необходимо ввести корректный символ.
Существует еще несколько причин возникновения подобной ошибки:
- запрет записи на диск, например стандартный CD;
- отсутствие прав доступа к указанной директории;
- неверно заданный путь для временных файлов.
Первая проблема разрешается аналогично вышеописанному случаю. Во втором варианте потребуется повозиться с настройками безопасности, что для неопытных пользователей проблематично.
Третий вариант проблемы – отсутствие доступа к директории для временных файлов архиватора.
Чтобы изменить ее необходимо перейти в пункт меню «Настройки» и выбрать подгруппу «Установки».
В появившемся окне следует перейти на вкладку «Пути», что отображает скриншот.
Выделенный путь следует изменить на корректный. Если это не приведет к результату, необходимо создать на диске «С:» или в другом логическом разделе каталог на кириллице и установить его как папку для временных файлов.
При невозможности получить доступ к директориям, необходимым для сжатия/декомпрессии файлов, утилита WinRAR выдает диагностическое сообщение.
Пользователю остается выяснить, какой из путей в настройках указан неверно, и принять действия к исправлению ошибки.
Суть проблемы и ее разрешение
Фрейм с предупреждением, появляющийся при данной ошибке содержит гибридный текст, одна часть которого написана на русском, другая – англоязычная:
«The system cannot find the path specified»
В сообщении на кириллице отображен проблемный путь к каталогу (см. рисунок).
В конкретном случае при извлечении файлов из архива неверно задано буквенное обозначение диска «K:». Вместо неверной литеры необходимо ввести корректный символ.
Существует еще несколько причин возникновения подобной ошибки:
- запрет записи на диск, например стандартный CD;
- отсутствие прав доступа к указанной директории;
- неверно заданный путь для временных файлов.
Первая проблема разрешается аналогично вышеописанному случаю. Во втором варианте потребуется повозиться с настройками безопасности, что для неопытных пользователей проблематично.
Третий вариант проблемы – отсутствие доступа к директории для временных файлов архиватора.
Чтобы изменить ее необходимо перейти в пункт меню «Настройки» и выбрать подгруппу «Установки».
В появившемся окне следует перейти на вкладку «Пути», что отображает скриншот.
Выделенный путь следует изменить на корректный. Если это не приведет к результату, необходимо создать на диске «С:» или в другом логическом разделе каталог на кириллице и установить его как папку для временных файлов.
Категории
Рекомендуем
В разделе «Помощь пользователю» можно найти решения возможных проблем при работе с архиватором. Подробнее »
Диагностическое сообщение «системе не удается найти указанный путь» появляется, если во время распаковки архива WinRAR не может сохранить временные или извлекаемые файлы в прописанной в настройках папке из-за отсутствия прав доступа или физической возможности записи данных на выбранном носителе (к примеру, если пытаетесь сохранить файлы на оптическом CD диске).
Чтобы решить проблему во время распаковки измените папку извлечения. Откройте корень диска «C» через интерфейс WinRAR в окошке выбора пути и нажмите кнопку «Новая папка».
Пропишите для созданной папки имя «files» или любое другое, главное, чтобы оно содержало только буквы латинского алфавита, без пробелов и спецсимволов.
Перед тем, как продолжить, убедитесь, что на выбранном жестком диске (или SSD) хватает места для сохранения файлов из архива. Помните, что размер файлов после распаковки увеличится.
Нажмите ОК, чтобы продолжить разархивацию.
Если после проделанных действий WinRAR вновь показывает сообщение об ошибке извлечения по указанному пути, откройте через меню параметров установки архиватора.
Во вкладке пути измените папку для временных файлов. Нажмите кнопку «Обзор», выберите основной диск компьютера (диск «С»), создайте на нем папку winrartemp и нажмите ОК.
В окне настроек снова нажмите ОК, чтобы сохранить сделанные изменения. После чего пробуйте распаковать архив снова.
Обычно появление сообщений о том, что системе не удается найти указанный путь, связывают с загрузками, которые производятся при помощи торрент-клиентов после запуска соответствующего скачанного файла с трекера. Однако данная ошибка может возникать и в других ситуациях, которые к рассмотрению основного вопроса могут иметь лишь косвенное отношение или не иметь вообще. Далее рассмотрим несколько типичных ситуаций, в которых может появляться такой сбой, а также наиболее приемлемые методы их исправления, которые, хоть и разнятся между собой, тем не менее позволяют устранить сбои в каждой из описываемых ситуаций.
Системе не удается найти указанный путь: типичные ситуации и причины появления ошибок
Несмотря на то что в большинстве случаев такую ошибку выдают именно торрент-клиенты, проблема может иметь несколько более расширенную трактовку.
Среди всего того, что обычно выделяют в плане появления подобных сбоев, можно отметить несколько ситуаций:
- невозможность загрузки файлов (причем не только при помощи торрент- программ);
- отказ в доступе к объекту при попытке редактирования;
- отсутствие доступа после удаления папок и файлов;
- отсутствие администраторских прав для доступа к службам;
- сбои при загрузке операционной системы.
Отдельно можно отметить тот момент, что подобные ошибки могут возникать и при вирусном воздействии, когда некоторые права доступа к файлам и директориям или пути их истинного расположения на жестком диске изменяются самопроизвольно при срабатывании вредоносных кодов. Но забота о безопасности своего компьютера для каждого пользователя должна быть личным приоритетом, поэтому такие вопросы будут рассмотрены лишь вкратце.
Причина отказа
Когда отказано в доступе (системе не удается найти указанный путь), возможное устранение проблем при загрузке торрентов в такой ситуации следующее.
Итак, начнем с самого распространенного примера. Когда возникают проблемы со скачиванием (не удается найти указанный путь), это есть не что иное, как смена локации сохранения загружаемого контента. Как это пояснить? Элементарно!
Предположим, что пользователь скачал торрент-файл, но ему весь контент нужно было скачать не на жесткий диск или в логический раздел, а на съемное устройство вроде обычной флешки или USB-HDD. Он установил путь загрузки, а по окончании скачивания его не поменял. При последующем старте загрузки появится сообщение об ошибке предыдущего тома или о том, что системе не удается найти указанный путь.
В этой ситуации нужно просто войти в общие настройки торрент-программы, перейти к меню настройки папок и через поиск выбрать новый каталог, в котором будет сохраняться загружаемый контент.
Иногда многие специалисты рекомендуют не указывать по умолчанию одну и ту же директорию и для сохранения торрент-файлов в их оригинальном виде, и для скачиваемого контента.
Достаточно часто можно наблюдать и проблемы того, что при загрузке системе не удается найти указанный путь и в том случае, если сам клиент запущен не от имени администратора (тут даже настройки изменить не получится). Выйдите из программы и используйте соответствующий тип старта приложения. Лучше войдите под учетной регистрацией админа, если зарегистрированных записей в системе несколько.
Что делать, если нет доступа к службам?
Теперь предположим, что ошибка «Системе не удалось найти указанный путь» с торрентами не связана. Достаточно часто это касается отсутствия доступа к некоторым службам.
Сначала входите в соответствующий раздел (services.msc) и находите службу, с которой наблюдаются проблемы (в свойствах при переходе к ним через меню ПКМ ее название будет помечено красным цветом).
После этого вызываете редактор реестра (regedit), через ветку HKLM переходите в каталог параметров служб, как показано на изображении выше, и через ПКМ устанавливаете разрешения (будет произведена переадресация на раздел, в котором следует указать все пункты полного доступа).
Исправление сбоев при доступе к файлам и папкам
То же самое касается файлов и папок, только в данном случае используется меню свойств файла (текущего пользователя необходимо включить в администраторскую группу или сменить владельца).
Но бывает и так, когда ошибка возникает, что называется, на ровном месте. Например, вы удаляете папку из «Проводника», система требует администраторские права, вы подтверждаете удаление, но в ответ получаете сообщение о невозможности произведения таких действий (хотя на самом деле часть файлов была удалена). В этом случае проблема того, что системе не удается найти указанный путь, решается обычной перезагрузкой и повторным удалением оставшихся объектов.
Сбои при старте операционной системы
Что же касается загрузки ОС при появлении такого сбоя, это означает только то, что стартовые файлы отсутствуют или повреждены.
Загрузитесь со съемного носителя и произведите откат системы до более раннего состояния. Если это не поможет, проверьте системные файлы через командную строку (sfc /scannow) с полным рестартом после выполнения.
Краткий итог
Это пока все, что можно сказать об исправлении ошибок подобного рода. Менее распространенными ситуациями можно назвать задание для торрент-клиентов слишком длинных путей к конечным папкам сохранения. В этом случае лучше использовать каталоги, расположенные ближе к корню системного диска (например, C:Downloads). В случае с проблемами доступа к файлам или невозможностью старта операционной системы можно использовать приведенные решения. Это самые простые методы. Если же проблема глубже, придется и проверку на вирусы выполнить, и попытаться восстановить загрузочные секторы, и т. д.
Top 11 effective solutions are listed here to help you fix the system cannot find the file specified error with ease. If you encounter this error while copying files, accessing files, connecting USB drive, you can try using MiniTool software to recover lost data in case of permanent data loss.
Error Message — The System Cannot Find the File Specified
Got the system cannot find the file specified error in Windows 10? Here, a true example from forums.ni.com is shown below:
The system cannot find the file specified Run into this error when installing my application on another PC (Win XP). Runs ok on my develop PC (Win7, LabVIEW2013 SP1). Anyone had this error before?
If you encounter the error “The system cannot find the file specified” when installing driver, or doing a system image, or accessing files, or doing other things, don’t worry. Now, you can check this tutorial to find reasons and solutions.
Generally speaking, it is a very common error for Windows users, especially for Windows 10 users, which usually indicates an Error Code 0x80070002. Some common reasons for this error are listed below:
- Missing driver file
- Connection problem
- Abnormal registry keys
- System files are missing or corrupted
- Required files for the specific software are missing or corrupted
- And so on…
Although the cause is unknown clearly, you can try the following solutions to solve your problem.
How to Fix Error The System Cannot Find the File Specified on Windows 10?
Solution 1. Run Antivirus Software to Scan Your Computer
The virus, cyber threats, and malicious attack are the common causes. It is recommended to run antivirus software to scan your system comprehensively to clean the malicious content and other junk files.
Solution 2. Open the Libraries Folder
According to users, you might be able to fix the system cannot find the file specified error simply by navigating to the Libraries folder which is hidden by default in Windows 10. Do the following to access it:
Open This PC.
Right-click the empty space in the left pane and choose Show libraries.
Now, you will find the Libraries folder in the left pane.
Solution 3. Install Windows Updates
If you haven’t updated Windows for a long time, the system cannot find the file specified error is a sign that you need to install all pending updates. Windows updates often fix both hardware and software errors, therefore we strongly suggest that you install the latest updates by following these steps:
Press Windows key + I.
Select Update & Security > Windows Update.
Click on the Check for Updates button and wait.
Install all the updates.
Restart the system to finish the installation of updates.
Data Recovery after Windows Update
If you find your files are missing after Windows update, try using MiniTool Partition Wizard. The best partition magic software not only can help you maximize disk performance but also can help to recover lost data.
MiniTool Partition Wizard offers Data Recovery feature to help you effectively and quickly recover lost data from damaged, formatted and deleted partition.
Note: Data Recovery feature is only available in MiniTool Partition Wizard Pro Ultimate and above edition. You can check MiniTool Partition Wizard Edition Comparison to know more information.
The steps are:
Step 1. Launch MiniTool Partition Wizard to get its main interface.
Step 2. Click Data Recovery feature on the top Tool Bar to get the following window.
Step 3. Select the drive/partition containing lost data and then click Scan button.
Step 4. After scanning, save all needed data in a safe place.
Thus, all work has been done! For more information, you can read this post: How to Recover Lost Data from Hard Drives | MiniTool Partition Wizard Tutorial.
Great news! Running Windows Updates helps me effectively solve the system cannot find the file specified error. Now, I want to share this solution with you. Click to Tweet
Solution 4. Check the System Log Files
Another effective approach to fix the system cannot find the file specified error is to check the system log files.
The steps are:
Navigate to C:/Windows/inf directory.
Open inf folder.
Find file setupapi.dev, and then double-click on it to open the file. (In some cases, the file would be setupapi.dev.log.)
Press Ctrl as well as F at the same time to open Find box.
Type cannot find the file in the search box then start the search to locate the missing file.
Copy and paste it into the Windows/inf folder.
Reinstall the driver.
Solution 5. Change Your Registry
According to users, you can fix this error simply by modifying several registry keys. To modify the registry, do the following:
1.Press Windows key + R.
2.Type regedit, and press Enter.
You can create backup to secure your current registry condition. Click File > Export.
Next, enter the file name for the registry backup and select All under Export range section. Finally, click Save to save the backup. Thus, you can simply run this file to restore your registry to its original state in case anything goes wrong.
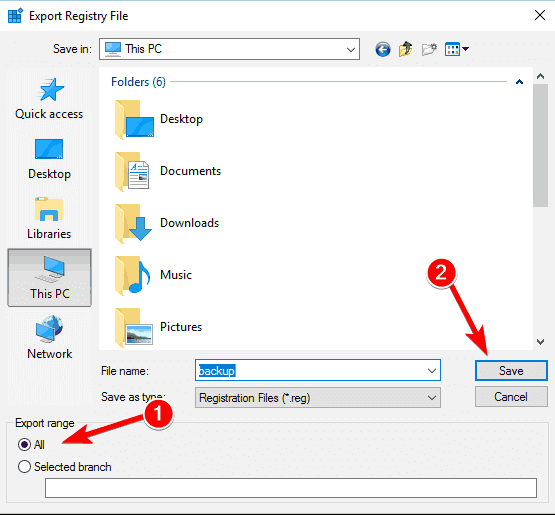
3.Navigate to the HKEY_LOCAL_MACHINESOFTWAREMicrosoftWindowsCurrentVersion.
4.Expand the key and look for RunOnce key. You can create it if this key doesn’t exist. You just need to click the CurrentVersion key and choose New > Key from the menu.
5.Type RunOnce as the name of the new key.
6.Navigate to HKEY_CURRENT_USERSoftwareMicrosoftWindowsCurrentVersion key in the left pane.
7.Expand it and check if the RunOnce key has successfully been created. If not, repeat the above steps to recreate it.
8.Close Registry Editor and restart Windows.
9.If you still receive the system cannot find the file specified error after restarting PC, you should keep reading to find other solutions.
Solution 6. Install the Driver Using .inf File
If you encounter this error after downloading the driver from manufacturer’s website, try the following steps:
- Find the downloaded driver file.
- In the extracted folder, find the .inf You can choose the one bearing proper description, such as “Setup Information” when there is more than one .inf file.
- Right-click on the file and select Install.
Note: Not all .inf files are self-installer. If the .inf file does not support this method of installation, you would get a prompt message like this – The INF file you selected does not support this method of installation.
Solution 7. Uninstall and Reinstall the Drivers
If you download the driver from manufacturer’s website and meet this system cannot find the file specified problem, you can try uninstalling and reinstalling the drivers to fix the error.
Go to Control Panel and select Device Manager.
Expand the category and locate the device you wish to uninstall.
Right-click on the device name and choose the Uninstall option from the context menu.
Check the “Delete the driver software for this device” and then click OK button to confirm the action (uninstall).
After uninstalling the driver, install the driver again.
Solution 8. Format Your USB Flash Drive
According to users, you might be able to receive the system cannot find the file specified error while inserting your USB flash drive or other removable hard drives. Now, to fix this issue, you can try formatting your hard drive.
Tip: Formatting will delete all data on your drive. It is recommended to recover lost data from your drive before formatting.
Open This PC, right-click the USB drive and choose Format.
Check Quick Format option when the format window opens.
Click the Start button to start the formatting process.
Sometimes, you will find that Windows was unable to complete this format. Now, if you happen to meet this issue, you can know how to solve it by reading this post How Do I Fix «Windows Was Unable to Complete the Format» Error.
Solution 9. Restore or Repair the Missing Files
As we know, most people encounter the system cannot find the file specified error when trying to access or backup some files stored on the system. This is because that the file is damaged or corrupted. To fix this problem, you need to run chkdsk command to restore or repair the missing files.
The steps are:
- Right-click the Start button and select Command Prompt (Admin).
- Type «sfc /scannow» into the Command Prompt window and press Enter Wait while chkdsk tries to repair your files.
- Type exit and press Enter to leave this command.
Solution 10. Use WinRAR
According to report, some users received this error while deleting a specific file or folder. In this case, you might be able to fix the system cannot find the file specified error by using WinRAR.
Right-click the problematic file, and choose the Add to archive option from the menu.
Check Delete files after archiving and then click the OK button.
Now, you can delete the archive to completely remove the file without any difficulty.
Solution 11. Delete ProfileImagePath Key
While using Windows Backup to create your backup files, you can delete certain values from your registry to fix the system cannot find the file specified error.
- Open Registry Editor.
- Navigate to the HKEY_LOCAL_MACHINESOFTWAREMicrosoftWindowsNTCurrentVersionProfileList.
- Expand the ProfileList
- Navigate through each subkey, and check whether it has ProfileImagePath value available on the right pane.
- If certain subkey doesn’t have ProfileImagePath value available or if its Data is empty, you need to click it and then choose Delete button to delete it from the menu.
Click to Tweet
Conclusion
Are you still worrying about how to fix the system cannot find the file specified error in Windows 10? Now, try the above methods, you can fix this error easily.
If you happen to know other ways to do this, don’t hesitate to let us know and we promise we’ll update this guide.
If you have any questions or suggestions about using MiniTool Power Data Recovery, please let us know by leaving comments in the comment zone or sending emails to [email protected]. We will solve it as soon as possible.
Top 11 effective solutions are listed here to help you fix the system cannot find the file specified error with ease. If you encounter this error while copying files, accessing files, connecting USB drive, you can try using MiniTool software to recover lost data in case of permanent data loss.
Error Message — The System Cannot Find the File Specified
Got the system cannot find the file specified error in Windows 10? Here, a true example from forums.ni.com is shown below:
The system cannot find the file specified Run into this error when installing my application on another PC (Win XP). Runs ok on my develop PC (Win7, LabVIEW2013 SP1). Anyone had this error before?
If you encounter the error “The system cannot find the file specified” when installing driver, or doing a system image, or accessing files, or doing other things, don’t worry. Now, you can check this tutorial to find reasons and solutions.
Generally speaking, it is a very common error for Windows users, especially for Windows 10 users, which usually indicates an Error Code 0x80070002. Some common reasons for this error are listed below:
- Missing driver file
- Connection problem
- Abnormal registry keys
- System files are missing or corrupted
- Required files for the specific software are missing or corrupted
- And so on…
Although the cause is unknown clearly, you can try the following solutions to solve your problem.
How to Fix Error The System Cannot Find the File Specified on Windows 10?
Solution 1. Run Antivirus Software to Scan Your Computer
The virus, cyber threats, and malicious attack are the common causes. It is recommended to run antivirus software to scan your system comprehensively to clean the malicious content and other junk files.
Solution 2. Open the Libraries Folder
According to users, you might be able to fix the system cannot find the file specified error simply by navigating to the Libraries folder which is hidden by default in Windows 10. Do the following to access it:
Open This PC.
Right-click the empty space in the left pane and choose Show libraries.
Now, you will find the Libraries folder in the left pane.
Solution 3. Install Windows Updates
If you haven’t updated Windows for a long time, the system cannot find the file specified error is a sign that you need to install all pending updates. Windows updates often fix both hardware and software errors, therefore we strongly suggest that you install the latest updates by following these steps:
Press Windows key + I.
Select Update & Security > Windows Update.
Click on the Check for Updates button and wait.
Install all the updates.
Restart the system to finish the installation of updates.
Data Recovery after Windows Update
If you find your files are missing after Windows update, try using MiniTool Partition Wizard. The best partition magic software not only can help you maximize disk performance but also can help to recover lost data.
MiniTool Partition Wizard offers Data Recovery feature to help you effectively and quickly recover lost data from damaged, formatted and deleted partition.
Note: Data Recovery feature is only available in MiniTool Partition Wizard Pro Ultimate and above edition. You can check MiniTool Partition Wizard Edition Comparison to know more information.
The steps are:
Step 1. Launch MiniTool Partition Wizard to get its main interface.
Step 2. Click Data Recovery feature on the top Tool Bar to get the following window.
Step 3. Select the drive/partition containing lost data and then click Scan button.
Step 4. After scanning, save all needed data in a safe place.
Thus, all work has been done! For more information, you can read this post: How to Recover Lost Data from Hard Drives | MiniTool Partition Wizard Tutorial.
Great news! Running Windows Updates helps me effectively solve the system cannot find the file specified error. Now, I want to share this solution with you. Click to Tweet
Solution 4. Check the System Log Files
Another effective approach to fix the system cannot find the file specified error is to check the system log files.
The steps are:
Navigate to C:/Windows/inf directory.
Open inf folder.
Find file setupapi.dev, and then double-click on it to open the file. (In some cases, the file would be setupapi.dev.log.)
Press Ctrl as well as F at the same time to open Find box.
Type cannot find the file in the search box then start the search to locate the missing file.
Copy and paste it into the Windows/inf folder.
Reinstall the driver.
Solution 5. Change Your Registry
According to users, you can fix this error simply by modifying several registry keys. To modify the registry, do the following:
1.Press Windows key + R.
2.Type regedit, and press Enter.
You can create backup to secure your current registry condition. Click File > Export.
Next, enter the file name for the registry backup and select All under Export range section. Finally, click Save to save the backup. Thus, you can simply run this file to restore your registry to its original state in case anything goes wrong.
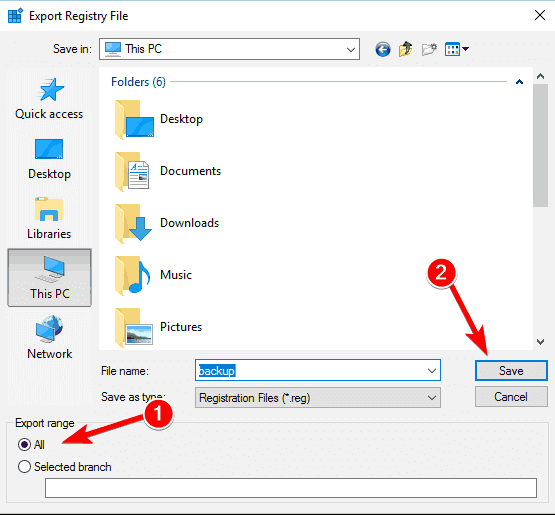
3.Navigate to the HKEY_LOCAL_MACHINESOFTWAREMicrosoftWindowsCurrentVersion.
4.Expand the key and look for RunOnce key. You can create it if this key doesn’t exist. You just need to click the CurrentVersion key and choose New > Key from the menu.
5.Type RunOnce as the name of the new key.
6.Navigate to HKEY_CURRENT_USERSoftwareMicrosoftWindowsCurrentVersion key in the left pane.
7.Expand it and check if the RunOnce key has successfully been created. If not, repeat the above steps to recreate it.
8.Close Registry Editor and restart Windows.
9.If you still receive the system cannot find the file specified error after restarting PC, you should keep reading to find other solutions.
Solution 6. Install the Driver Using .inf File
If you encounter this error after downloading the driver from manufacturer’s website, try the following steps:
- Find the downloaded driver file.
- In the extracted folder, find the .inf You can choose the one bearing proper description, such as “Setup Information” when there is more than one .inf file.
- Right-click on the file and select Install.
Note: Not all .inf files are self-installer. If the .inf file does not support this method of installation, you would get a prompt message like this – The INF file you selected does not support this method of installation.
Solution 7. Uninstall and Reinstall the Drivers
If you download the driver from manufacturer’s website and meet this system cannot find the file specified problem, you can try uninstalling and reinstalling the drivers to fix the error.
Go to Control Panel and select Device Manager.
Expand the category and locate the device you wish to uninstall.
Right-click on the device name and choose the Uninstall option from the context menu.
Check the “Delete the driver software for this device” and then click OK button to confirm the action (uninstall).
After uninstalling the driver, install the driver again.
Solution 8. Format Your USB Flash Drive
According to users, you might be able to receive the system cannot find the file specified error while inserting your USB flash drive or other removable hard drives. Now, to fix this issue, you can try formatting your hard drive.
Tip: Formatting will delete all data on your drive. It is recommended to recover lost data from your drive before formatting.
Open This PC, right-click the USB drive and choose Format.
Check Quick Format option when the format window opens.
Click the Start button to start the formatting process.
Sometimes, you will find that Windows was unable to complete this format. Now, if you happen to meet this issue, you can know how to solve it by reading this post How Do I Fix «Windows Was Unable to Complete the Format» Error.
Solution 9. Restore or Repair the Missing Files
As we know, most people encounter the system cannot find the file specified error when trying to access or backup some files stored on the system. This is because that the file is damaged or corrupted. To fix this problem, you need to run chkdsk command to restore or repair the missing files.
The steps are:
- Right-click the Start button and select Command Prompt (Admin).
- Type «sfc /scannow» into the Command Prompt window and press Enter Wait while chkdsk tries to repair your files.
- Type exit and press Enter to leave this command.
Solution 10. Use WinRAR
According to report, some users received this error while deleting a specific file or folder. In this case, you might be able to fix the system cannot find the file specified error by using WinRAR.
Right-click the problematic file, and choose the Add to archive option from the menu.
Check Delete files after archiving and then click the OK button.
Now, you can delete the archive to completely remove the file without any difficulty.
Solution 11. Delete ProfileImagePath Key
While using Windows Backup to create your backup files, you can delete certain values from your registry to fix the system cannot find the file specified error.
- Open Registry Editor.
- Navigate to the HKEY_LOCAL_MACHINESOFTWAREMicrosoftWindowsNTCurrentVersionProfileList.
- Expand the ProfileList
- Navigate through each subkey, and check whether it has ProfileImagePath value available on the right pane.
- If certain subkey doesn’t have ProfileImagePath value available or if its Data is empty, you need to click it and then choose Delete button to delete it from the menu.
Click to Tweet
Conclusion
Are you still worrying about how to fix the system cannot find the file specified error in Windows 10? Now, try the above methods, you can fix this error easily.
If you happen to know other ways to do this, don’t hesitate to let us know and we promise we’ll update this guide.
If you have any questions or suggestions about using MiniTool Power Data Recovery, please let us know by leaving comments in the comment zone or sending emails to [email protected]. We will solve it as soon as possible.
На чтение 26 мин. Просмотров 18.5k. Опубликовано 03.09.2019
Компьютерные ошибки могут помешать вам запускать ваши любимые приложения или доступ к вашим файлам. Говоря об ошибках, пользователи сообщили, что Система не может найти указанный файл , ошибка в Windows 10. По словам пользователей, они получают эту ошибку при попытке доступа к определенным файлам, поэтому сегодня мы собираемся показать вам как это исправить.
Содержание
- Как исправить Система не может найти файл, указанный в Windows 10?
- Решение 1 – Измените свой реестр
- Решение 2. Откройте папку «Библиотеки»
- Решение 3 – Установите последние обновления
- Решение 4 – отформатируйте флешку
- Решение 5 – Используйте chkdsk
- Решение 6 – Используйте WinRAR
- Решение 7 – Удалить ключ ProfileImagePath
- Решение 8 – Включить Automount
- Решение 9. Проверьте, активен ли системный раздел
- Решение 10 – Изменить область хранения shadowcopy
- Решение 11. Добавьте принтер вручную
- Решение 12. Скопируйте файлы вручную
- Решение 13 – Удалите все приложения HP
- Решение 14. Измените букву диска для раздела «Зарезервировано системой»
- Решение 15 – Удалить значение Config из реестра
- Решение 16 – Используйте менеджер загрузок
- Решение 17. Проверьте, запущены ли необходимые службы
- Решение 18. Проверьте, включен ли ваш USB-порт
- Решение 19 – Удалить папку Windows.old
- Решение 20. Перезапустите службу резервного копирования Windows
- Исправлено – «Система не может найти указанный файл» cmd
- Решение 1. Переместите проблемный файл
- Решение 2 – Удалить проблемное программное обеспечение
- Решение 3. Используйте команду bcdedit правильно
- Решение 4 – Показать расширения файлов
- Исправлено – «Система не может найти указанный файл» uTorrent
- Решение 1 – Удалить проблемный торрент
- Решение 2. Проверьте папку загрузки торрента
- Решение 3. Выполните очистку диска
- Решение 4 – Удалить установку uTorrent вручную
- Исправлено – «Система не может найти указанный файл» менеджер виртуальных дисков
- Решение 1. Используйте утилиту Chromebook Recovery
- Решение 2. Используйте команду clean в инструменте diskpart
- Решение 3 – внести изменения в ваш реестр
- Решение 4. Отформатируйте диск на Mac или Linux
- Решение 5 – отключить автомонтирование
- Решение 6 – Удалить и отформатировать все разделы
Как исправить Система не может найти файл, указанный в Windows 10?
- Изменить свой реестр
- Откройте папку «Библиотеки»
- Установите последние обновления
- Отформатируйте флешку
- Используйте chkdsk
- Используйте WinRAR
- Удалить ключ ProfileImagePath
- Включить автомонтаж
- Проверьте, активен ли системный раздел
- Изменить область хранения shadowcopy
- Добавить принтер вручную
- Скопируйте файлы вручную
- Удалите все приложения HP
- Изменить букву диска для раздела «Зарезервировано системой»
- Удалить значение Config из реестра
- Используйте менеджер загрузок
- Проверьте, работают ли необходимые службы
- Проверьте, включен ли ваш USB-порт
- Удалить папку Windows.old
- Перезапустите службу резервного копирования Windows.
- «Система не может найти указанный файл» cmd
- Исправлено – «Система не может найти указанный файл» uTorrent
- «Система не может найти указанный файл» менеджер виртуальных дисков
Решение 1 – Измените свой реестр
По словам пользователей, вы можете исправить эту ошибку, просто сделав несколько изменений в вашем реестре. Изменение реестра сопряжено с определенными рисками, поэтому мы настоятельно рекомендуем вам экспортировать реестр и создать его резервную копию на всякий случай. Чтобы изменить реестр, сделайте следующее:
-
Нажмите Windows Key + R и введите regedit . Нажмите Enter или нажмите ОК .
-
Необязательно: Чтобы экспортировать реестр, нажмите Файл> Экспорт .
Теперь введите имя файла для резервной копии и выберите Все в разделе диапазона Экспорт . Нажмите кнопку Сохранить , чтобы экспортировать реестр.
Если что-то пойдет не так, вы можете просто запустить этот файл, чтобы восстановить реестр до исходного состояния. - Когда откроется Редактор реестра , перейдите к клавише HKEY_LOCAL_MACHINESOFTWAREMicrosoftWindowsCurrentVersion на левой панели.
-
Разверните ключ и найдите ключ RunOnce . Если этот ключ недоступен, вам нужно его создать. Для этого просто нажмите правую кнопку CurrentVersion и выберите в меню Новый> Ключ .
- Введите RunOnce в качестве имени нового ключа.
- Перейдите к клавише HKEY_CURRENT_USERSoftwareMicrosoftWindowsCurrentVersion на левой панели.
- Разверните ключ и проверьте, доступен ли ключ RunOnce . Если нет, повторите процедуру, начиная с Шаг 4 , чтобы создать ее.
- Закройте Редактор реестра и перезагрузите компьютер.
- ЧИТАЙТЕ ТАКЖЕ: адресная строка реестра обновлена в последней сборке Windows 10
После перезагрузки компьютера Система не может найти указанный файл . Ошибка должна быть полностью устранена. Еще раз отметим, что изменение реестра может привести к определенным проблемам, поэтому будьте предельно осторожны и обязательно создайте резервную копию.
Решение 2. Откройте папку «Библиотеки»
По словам пользователей, вы можете решить эту проблему, просто перейдя в папку «Библиотеки». Эта папка по умолчанию скрыта в Windows 10, и для доступа к ней вам необходимо сделать следующее:
- Откройте Проводник .
-
На левой панели щелкните правой кнопкой мыши пустое место и выберите параметр Показать библиотеки .
-
После этого на левой панели появится папка Libraries , и вы сможете легко получить к ней доступ.
Пользователи сообщили, что доступ к папке «Библиотеки» решил проблему, поэтому обязательно попробуйте это простое решение.
Решение 3 – Установите последние обновления
По словам пользователей, это было проблемой в прошлом, но вы можете легко исправить ее, установив последние обновления. Обновления Windows часто исправляют как аппаратные, так и программные ошибки, поэтому мы настоятельно рекомендуем вам установить последние обновления.Windows 10 обычно устанавливает обновления автоматически, но вы также можете проверить наличие обновлений вручную, выполнив следующие действия:
- Нажмите Windows Key + I , чтобы открыть приложение настроек .
-
Перейдите в раздел Обновления и безопасность и нажмите кнопку Проверить обновления .
Windows 10 теперь проверит наличие обновлений. Если это так, он будет загружать и устанавливать обновления автоматически.
Решение 4 – отформатируйте флешку
Пользователи сообщили Системе не удалось найти указанный файл при установке флэш-накопителя USB. Эта проблема также может возникать при использовании любого съемного хранилища, и для ее устранения необходимо отформатировать диск. Для этого выполните следующие действия:
- Переключитесь на другой компьютер, который может распознать ваш USB-накопитель. Подключите флешку. Если вы можете, обязательно сделайте резервную копию всех ваших файлов.
-
Откройте Этот компьютер и найдите флэш-накопитель USB. Щелкните правой кнопкой мыши флэш-накопитель USB и выберите в списке Формат .
- Когда откроется окно Формат , снимите флажок Быстрый формат .
-
Теперь нажмите кнопку Пуск , чтобы начать процесс форматирования. Дождитесь окончания процесса форматирования.
- Читайте также: как зашифровать USB-накопитель в Windows
Отключив параметр Быстрое форматирование , все ваши файлы будут полностью удалены и не подлежат восстановлению. Некоторые пользователи также предлагают использовать программное обеспечение ImageUSB . Это программное обеспечение отформатирует ваш диск и заполнит его нулями, тем самым решая эту проблему. Имейте в виду, что этот процесс может занять некоторое время, поэтому вам придется набраться терпения.
Решение 5 – Используйте chkdsk
Если вы получаете сообщение Системе не удается найти указанный файл , это может быть связано с тем, что файл поврежден или поврежден. Чтобы решить эту проблему, вам нужно запустить команду chkdsk и просканировать ваши файлы. Это относительно просто, и вы можете сделать это, выполнив следующие действия:
-
Нажмите Windows Key + X , чтобы открыть меню Win + X, и выберите в списке Командная строка (Администратор) .
- Когда откроется Командная строка , введите chkdsk/f X: . Обязательно замените X соответствующей буквой, соответствующей вашему разделу. Нажмите Enter , чтобы запустить команду.
- Подождите, пока chkdsk попытается восстановить ваши файлы.
Решение 6 – Используйте WinRAR
По словам пользователей, Системе не удается найти указанный файл появляется ошибка при попытке удалить определенный файл или папку. Если это так, вы можете решить проблему с помощью WinRAR. Чтобы устранить проблему, сделайте следующее:
-
Найдите проблемный файл и щелкните его правой кнопкой мыши. Выберите в меню Добавить в архив .
-
Установите флажок Удалить файлы после архивации , а затем нажмите кнопку ОК .
Ваш файл будет перемещен в архив, а оригинал будет удален с жесткого диска. Теперь вы можете просто удалить архив, чтобы полностью удалить файл.
Решение 7 – Удалить ключ ProfileImagePath
Системе не удается найти указанный файл. может возникнуть ошибка при использовании резервного копирования Windows, и это не позволит вам создать резервную копию. По словам пользователей, вы можете решить эту проблему, удалив определенные значения из вашего реестра.
- Читайте также: как изменить шрифт по умолчанию для редактора реестра в Windows 10
Изменение реестра может привести к проблемам со стабильностью, поэтому, прежде чем вносить эти изменения, мы настоятельно рекомендуем создать резервную копию реестра и создать точку восстановления системы. Чтобы удалить этот ключ из реестра, выполните следующие действия:
- Откройте реестр редактор . Это можно сделать, выполнив шаги из Решения 1 .
- Когда откроется Редактор реестра , перейдите к пути HKEY_LOCAL_MACHINESOFTWAREMicrosoftWindows NTCurrentVersionProfileList в левой панели.
-
Разверните ключ ProfileList . Вы увидите несколько доступных подразделов. Перейдите по каждому подразделу и убедитесь, что ключ имеет значение ProfileImagePath на правой панели.
-
Если у определенного подраздела нет значения ProfileImagePath или если его Данные пустые, вам необходимо удалить этот подраздел. Для этого нажмите правой кнопкой мыши и выберите в меню Удалить .
После удаления проблемного профиля закройте Редактор реестра и проверьте, решена ли проблема. Как мы уже упоминали, изменение реестра может привести к определенным проблемам, поэтому мы настоятельно рекомендуем вам создать резервную копию, прежде чем вносить какие-либо изменения.
Решение 8 – Включить Automount
Если эта проблема возникает при использовании резервного копирования Windows, вы можете исправить ее с помощью команд diskpart и automount . Diskpart – это мощный инструмент для управления жесткими дисками, поэтому будьте особенно осторожны при его использовании. Используя этот инструмент, вы можете нанести ущерб вашей системе, поэтому имейте в виду, что вы используете этот инструмент на свой страх и риск. Чтобы запустить diskpart в Windows 10, выполните следующие действия:
- Откройте Командную строку от имени администратора. Подробные инструкции о том, как это сделать, см. В разделе Решение 5 .
- Когда откроется Командная строка , введите diskpart и нажмите Enter .
-
Введите следующие строки в Командная строка :
- автомонтирования
- включение автомонтирования
- Закройте Командную строку и перезагрузите компьютер.
- ЧИТАЙТЕ ТАКЖЕ: PyCmd является альтернативой консоли командной строки Windows
Если проблема не устранена, вам необходимо сделать следующее:
- Откройте Командную строку и снова запустите diskpart .
- Когда diskpart запустится, введите список томов . Список всех разделов теперь появится.
- Выберите системный том. В нашем случае это Том 1 , поэтому нам нужно ввести выбрать том 1 . Если системный том помечен другим номером, обязательно используйте этот номер, чтобы выбрать его.
-
Введите онлайн-объем и нажмите Enter .
- Закройте Командную строку и перезагрузите компьютер.
После перезагрузки компьютера проверьте, устранена ли проблема. Еще раз, Diskpart является мощным инструментом, и если вы не будете осторожны, вы можете удалить файлы или сделать вашу систему не загружаемой, поэтому будьте особенно осторожны с этим.
Решение 9. Проверьте, активен ли системный раздел
Системе не удается найти указанный файл. Ошибка может возникнуть при использовании резервного копирования Windows. Чтобы решить эту проблему, вам нужно проверить, активен ли системный раздел. Для этого выполните следующие простые шаги:
-
Нажмите Windows Key + X и выберите в меню Управление дисками .
-
Управление дисками теперь запустится. Найдите системный диск, в большинстве случаев ему должен быть присвоен ярлык C, и щелкните его правой кнопкой мыши. Выберите Пометить раздел как активный . Если вы не можете выбрать эту опцию, это означает, что ваш системный диск уже активирован.
- Закройте Управление дисками и перезагрузите компьютер.
Решение 10 – Изменить область хранения shadowcopy
Если Система не может найти указанный файл , появляется ошибка на вашем ПК, вы можете исправить ее, изменив размер области хранения shadowcopy. Это может быть рискованной процедурой, поэтому мы советуем вам создать резервную копию на всякий случай. Чтобы изменить область хранения shadowcopy, вам нужно сделать следующее:
- Откройте Командную строку от имени администратора.
- Когда откроется Командная строка , введите следующую строку vssadmin list shadowstorage .
-
Теперь вы сможете увидеть область теневого хранилища и количество места, которое оно занимает. Чтобы увеличить его размер, введите vssadmin resize shadowstorage/For = C:/MaxSize = 5% .
- После этого перезагрузите компьютер.
Если проблема не устранена, снова откройте Командную строку и введите команду vssadmin delete shadows/all .
- ЧИТАЙТЕ ТАКЖЕ: Исправлено: «Возникла проблема с перезагрузкой ПК»
Решение 11. Добавьте принтер вручную
Немногие пользователи сообщили, что эта проблема возникает при попытке добавить принтер. Если у вас возникла та же проблема, вы можете попробовать добавить принтер вручную. Это простая процедура, и вы можете сделать это, выполнив следующие действия:
-
Нажмите Windows Key + S и введите принтеры . Выберите в меню Устройства и принтеры .
-
В верхнем меню выберите вариант Добавить принтер .
- Теперь вам нужно просто следовать инструкциям на экране, чтобы добавить принтер вручную.
По словам пользователей, эта ошибка возникает при установке принтеров HP, но если у вас есть проблема с любым другим принтером, обязательно попробуйте это решение.
Решение 12. Скопируйте файлы вручную
По-видимому, эта ошибка может возникать при попытке установить определенные устройства, и пользователи сообщили, что Система не может найти указанный файл , ошибка при установке сканера Epson. Немногие пользователи смогли решить эту проблему, просто найдя отсутствующий файл в папке Windows и скопировав его в соответствующее место.
По словам пользователей, они устранили проблему со своим устройством, найдя файл usbscan.sys в папке Windows и скопировав его в папку Windowsinfsetupapi.dev. Это решение работает только для определенных устройств, и вам, в основном, потребуется перенести другой файл на ваш компьютер. Мы должны предупредить вас, что внесение изменений в папку Windows может быть опасным, поэтому обязательно создайте резервную копию, если вы планируете внести изменения в каталог Windows.
Решение 13 – Удалите все приложения HP
По словам пользователей, эта ошибка появляется при установке драйвера принтера на некоторых ноутбуках HP. Если вы получаете сообщение Системе не удается найти указанный файл , вы можете исправить ее, удалив все приложения HP. Для этого выполните следующие действия:
- ЧИТАЙТЕ ТАКЖЕ: Исправлено: ошибка обновления Windows 10 0x80072af9
- Загрузите программу установки и удаления программ Microsoft.
- Запустите приложение и удалите все приложения HP с вашего ПК.
- После этого попробуйте загрузить и установить драйвер еще раз.
Немногие пользователи сообщили об этой проблеме, и, по их словам, ошибка вызвана антивирусом McAfee. Чтобы устранить эту проблему, необходимо отключить McAfee, выполнив следующие действия:
- Откройте McAfee Internet Security .
- Нажмите Изменить настройки .
- Теперь нажмите Сканирование в реальном времени .
- Выключите сканирование в реальном времени и попробуйте снова загрузить и установить драйверы.
Решение 14. Измените букву диска для раздела «Зарезервировано системой»
Системе не удается найти указанный файл . Ошибка может появиться при попытке использовать Windows Backup. Если это так, вы можете решить проблему, открыв раздел «Зарезервировано системой». Следует отметить, что изменение настроек раздела «Зарезервировано системой» может привести к определенным проблемам, поэтому имейте в виду, что эта процедура не без риска. Чтобы внести необходимые изменения, выполните следующие действия:
- Нажмите Ключ Windows + X и выберите Управление дисками .
-
Найдите раздел System Reserved и щелкните его правой кнопкой мыши. Выберите в меню Изменить букву диска и пути .
-
Нажмите кнопку Добавить .
-
Выберите Назначить следующую букву диска и выберите букву в раскрывающемся меню. Мы предлагаем вам использовать такие буквы, как Z или W.
- Закончив, нажмите ОК , чтобы сохранить изменения.
Закройте Управление дисками и проверьте, решена ли проблема. Следует отметить, что раздел «Зарезервировано системой» останется видимым, поэтому не вносите в него никаких изменений. Это не лучшее решение, но это надежный обходной путь, который может работать для некоторых пользователей.
Решение 15 – Удалить значение Config из реестра
По словам пользователей, Система не может найти указанный файл . Ошибка может появиться при попытке переустановить сетевой драйвер. Если это так, вам нужно открыть редактор реестра и удалить из него одно значение. Прежде чем вносить какие-либо изменения, мы рекомендуем вам проверить Решение 1 , чтобы узнать, как сделать резервную копию вашего реестра.
- ЧИТАЙТЕ ТАКЖЕ: как отменить изменения в реестре в Windows 10
Чтобы удалить проблемный ключ, сделайте следующее:
- Откройте редактор реестра .
- На левой панели перейдите к ключу HKEY_LOCAL_MACHINESYSTEMCurrentControlSetControlNetworkConfig . Если вы не можете найти этот ключ в своем реестре, мы советуем вам пропустить это решение.
- Нажмите правой кнопкой мыши клавишу Конфигурация и выберите в меню Удалить .
- После этого перезагрузите компьютер и проверьте, устранена ли проблема.
Решение 16 – Используйте менеджер загрузок
Мало кто сообщил, что эта проблема возникает при попытке установить загруженные приложения. Если вы получаете сообщение Системе не удается найти указанный файл при попытке установить определенное приложение, возможно, вы захотите снова загрузить установочный файл. Пользователи сообщали, что использование диспетчера загрузки, такого как Internet Download Manager, решило эту проблему, поэтому мы советуем вам попробовать это.Иногда ваша загрузка может быть повреждена или повреждена, поэтому обязательно попробуйте использовать менеджер загрузки.
Решение 17. Проверьте, запущены ли необходимые службы
Эта ошибка может появиться практически с любым программным обеспечением, и пользователи сообщили Системе не удалось найти указанный файл при использовании VMware. Чтобы решить эту проблему, вам нужно запустить соответствующие службы VMware, и вы можете сделать это, выполнив следующие действия:
-
Нажмите Windows Key + R и введите services.msc . Нажмите Enter или нажмите ОК .
-
Когда откроется окно «Службы», найдите Служба авторизации VMware в списке. Нажмите правой кнопкой мыши на этот сервис и выберите в меню Пуск .
- После запуска службы закройте окно Службы и проверьте, решена ли проблема.
Другой способ запустить службы VMware – использовать командную строку. Этот метод быстрее, и вы можете выполнить его, выполнив следующие действия:
- Запустите Командную строку от имени администратора.
- Когда откроется Командная строка , введите net start vmx86 и нажмите Enter , чтобы запустить его.
- После выполнения команды закройте Командную строку и проверьте, решена ли проблема.
Если проблема все еще сохраняется, вам, возможно, придется полностью переустановить VMware и проверить, решает ли это проблему.
- ЧИТАЙТЕ ТАКЖЕ: новое обновление Windows устраняет критическую уязвимость в Adobe Flash Player
Решение 18. Проверьте, включен ли ваш USB-порт
Видимо эта проблема возникает при использовании функции резервного копирования Windows. Чтобы исправить Системе не удалось найти указанный файл , рекомендуется подключать любые внешние жесткие диски к USB-портам с питанием. Немногие пользователи сообщили, что вы можете решить эту проблему, просто подключив внешний жесткий диск к другому порту. Похоже, что функция резервного копирования Windows требует подключения внешнего хранилища к USB-порту с питанием. После подключения устройства к другому USB-порту проверьте, устранена ли проблема.
Решение 19 – Удалить папку Windows.old
По словам пользователей, Система не может найти указанный файл. может появиться ошибка из-за папки Windows.old. Папка Windows.old появляется, если вы обновляете Windows или выполняете чистую установку Windows 10. Эта папка содержит вашу предыдущую установку Windows и позволяет вам восстановить ее. Папка Windows.old может привести к появлению этой ошибки при использовании функции резервного копирования Windows, и для устранения проблемы необходимо удалить папку Windows.old. Это относительно просто, и вы можете сделать это, выполнив следующие действия:
-
Нажмите Windows Key + S и введите cleanup . Выберите Очистка диска из списка результатов.
-
Выберите диск C и нажмите ОК . Windows 10 теперь будет сканировать ваш компьютер.
- Выберите Предыдущие установки Windows и нажмите ОК .
- Подождите, пока Windows удалит выбранные файлы.
После удаления папки Windows.old с вашего ПК, проверьте, решена ли проблема.
Решение 20. Перезапустите службу резервного копирования Windows
Если вы получаете сообщение Системе не удается найти указанный файл при попытке запустить Windows Backup, мы рекомендуем вам перезапустить службу Windows Backup. Для этого выполните следующие действия:
- Откройте окно Службы , выполнив шаги из Решения 18 .
-
Когда откроется окно Службы , найдите службу Резервное копирование Windows и дважды щелкните ее.
-
Установите для Тип запуска этой службы значение Вручную . Если служба не работает, нажмите кнопку Пуск , чтобы запустить ее снова. Теперь нажмите Применить и ОК , чтобы сохранить изменения.
-
В окне Службы нажмите правой кнопкой мыши Резервное копирование Windows и выберите в меню Перезагрузить . После этого закройте окно Службы .
- ЧИТАЙТЕ ТАКЖЕ: Исправлено: ошибка службы поддержки Bluetooth 1079
Некоторые пользователи также рекомендуют удалить программное обеспечение Samsung Magician с вашего компьютера. + Если у вас установлено это программное обеспечение, удалите его и проверьте, решает ли это проблему.
Исправлено – «Система не может найти указанный файл» cmd
Решение 1. Переместите проблемный файл
По мнению некоторых пользователей, вы можете решить эту проблему, просто переместив проблемный файл в другую папку. Пользователи сообщили, что перемещение проблемного файла в корневую папку, например, C: , устранило проблему для них. Это простой обходной путь, но он может решить эту проблему для вас, поэтому не стесняйтесь попробовать его.
Решение 2 – Удалить проблемное программное обеспечение
Некоторые пользователи сообщали, что Система не может найти указанный файл . Ошибка появляется каждый раз, когда они запускают свой компьютер. Это может быть довольно раздражающим, и, по мнению пользователей, вы можете решить эту проблему, просто удалив проблемные приложения. Похоже, что эта проблема вызвана программным обеспечением Apple, Real Player и Spybot Search & Destroy. Если у вас установлена какая-либо из этих программ, мы советуем вам удалить их, чтобы решить эту проблему. Для этого вам необходимо выполнить следующие шаги:
- Нажмите Windows Key + I , чтобы открыть приложение настроек .
- Перейдите в раздел Система и выберите вкладку Приложения и функции .
- Найдите любое из ранее упомянутых приложений и удалите его с вашего ПК.
После удаления проблемных приложений вы можете запустить CCleaner и использовать его для удаления любых оставшихся файлов, связанных с этими приложениями. Наконец, перезагрузите компьютер и проверьте, появляется ли сообщение об ошибке снова.
Решение 3. Используйте команду bcdedit правильно
Несколько пользователей сообщили, что Система не может найти указанный файл , сообщение об ошибке при попытке запустить команду bcdedit в командной строке. Обычно это происходит, если вы не запускаете эту команду должным образом. Чтобы решить эту проблему, вам нужно сделать следующее:
- Откройте Командную строку от имени администратора.
- Теперь введите bcdedit/store c: BootBCD и команду, которую вы хотите выполнить. Чтобы использовать команду bcdedit в Windows 10, вам нужно каждый раз вводить bcdedit/store c: BootBCD вместо bcdedit .
- ЧИТАЙТЕ ТАКЖЕ: Исправлено: папка WindowsApps отсутствует в Windows 10
Решение 4 – Показать расширения файлов
Иногда вы можете получить сообщение Система не может найти указанный файл в командной строке, если вы не знаете точное расширение файла. По умолчанию Windows 10 скрывает расширения файлов от пользователя, и это иногда может привести к определенным проблемам. Например, предположим, что у вас есть файл с именем file.txt . Это может выглядеть как обычный текстовый файл, но давайте посмотрим, что произойдет, если мы включим расширения файлов для файлов. Для этого просто перейдите на вкладку Вид и выберите Расширения имен файлов .

Теперь давайте посмотрим, как выглядит наш file.txt . После выявления расширений файлов полное имя файла будет file.txt.txt .

Если вы попытаетесь получить доступ к file.txt.txt вместо file.txt в командной строке, вы увидите, что он работает без проблем. Существует также другой способ проверить расширение файлов в командной строке. Просто перейдите к нужной папке в командной строке и введите команду dir . Появится список всех каталогов и файлов в этой папке. Как видите, теперь вы можете легко найти полное имя и расширение любого файла в этом каталоге.

Это не ошибка, а скорее ошибка новичка. В будущем, прежде чем пытаться получить доступ к определенному файлу, обязательно проверьте его полное имя, используя команду dir или открыв расширения файлов.
Исправлено – «Система не может найти указанный файл» uTorrent
Решение 1 – Удалить проблемный торрент
Если вы получаете сообщение Системе не удается найти указанный файл во время использования uTorrent, возможно, вы сможете временно исправить это с помощью этого решения. Чтобы устранить проблему, выполните следующие простые действия:
- Откройте uTorrent .
- Теперь найдите торрент, который дает вам это сообщение, щелкните его правой кнопкой мыши и выберите параметр Удалить и удалить .torrent + Данные .
- После этого попробуйте снова загрузить тот же торрент.
- ЧИТАЙТЕ ТАКЖЕ: Исправлено: система не может найти путь uTorrent ошибка в Windows 10
Имейте в виду, что это всего лишь временное решение, поэтому вполне возможно, что то же сообщение об ошибке появится снова. Мы также должны предупредить вас, что этот метод полностью удалит торрент и все связанные файлы с вашего ПК.
Решение 2. Проверьте папку загрузки торрента
Иногда Системе не удается найти указанный файл , возникает ошибка, если путь к папке загрузки загружен неверно. Чтобы решить эту проблему, не забудьте вручную выбрать папку для загрузки для каждого торрента. Для этого выполните следующие действия:
- Щелкните правой кнопкой мыши проблемный торрент.
- В меню выберите Дополнительно> Установить местоположение для загрузки .
- Теперь выберите правильную папку для загрузки.
- Повторите эти шаги для всех затронутых торрентов.
Кроме того, вы можете установить папку загрузки по умолчанию для всех торрентов, выполнив следующие действия:
- Откройте uTorrent и выберите Параметры> Настройки .
- Теперь перейдите на вкладку Каталоги .
- Выберите Добавить новые загрузки в и выберите нужную папку.
После этого сообщение об ошибке должно быть полностью устранено.
Решение 3. Выполните очистку диска
По словам пользователей, вы можете исправить Системе не удается найти указанный файл в uTorrent, просто выполнив Очистку диска. Иногда временные файлы или старые установки Windows могут мешать работе uTorrent и вызывать появление этой ошибки. Несколько пользователей сообщили, что программа «Очистка диска» устранила их проблему, поэтому мы рекомендуем вам попробовать ее. Что касается очистки диска, мы уже объяснили, как выполнить это в одном из наших предыдущих решений, поэтому обязательно ознакомьтесь с ним. При выполнении очистки диска обязательно выберите все доступные параметры, чтобы удалить все ненужные и старые файлы.
Решение 4 – Удалить установку uTorrent вручную
Иногда Система не может найти указанный файл . Может возникнуть ошибка, если ваша установка uTorrent повреждена. По словам пользователей, uTorrent недоступен в списке установленных приложений и запускается сам по себе. Если у вас возникла та же проблема, и вы не можете удалить uTorrent, вам необходимо выполнить следующие действия:
- ЧИТАЙТЕ ТАКЖЕ: 12 лучших инструментов для удаления ненужных файлов с вашего ПК с Windows 10
- Откройте Диспетчер задач , нажав Ctrl + Shift + Esc .
-
Когда откроется Диспетчер задач , найдите uTorrent на вкладке Процессы . Нажмите на него правой кнопкой мыши и выберите в меню Открыть местоположение файла .
- uTorrent установочный каталог появится, и вы сможете удалить его вручную.
Исправлено – «Система не может найти указанный файл» менеджер виртуальных дисков
Решение 1. Используйте утилиту Chromebook Recovery
По словам пользователей, эта ошибка может появиться при попытке форматирования определенных USB-накопителей. Похоже, система не может найти указанный файл влияет на флэш-накопители USB, которые используются в качестве держателей образов для восстановления Chromebook. Чтобы решить эту проблему, пользователи предлагают использовать утилиту Chromebook Recovery для стирания USB-накопителя. После этого флешка начнет работать в Windows 10, и ошибка будет устранена. Чтобы устранить проблему, выполните следующие действия.
- Сначала загрузите утилиту Chromebook Recovery.
- Подключите проблемный USB-накопитель к компьютеру.
- Запустите утилиту восстановления Chromebook.
- Нажмите Настройки и выберите Стереть носитель для восстановления .
- В раскрывающемся меню выберите свой USB-накопитель.
- Нажмите Продолжить> Стереть сейчас .
- Дождитесь окончания процесса и нажмите Готово .
После этого вы сможете снова отформатировать флэш-накопитель в операционной системе. Помните, что это решение работает только с USB-накопителями, которые используются в качестве носителя для восстановления Chromebook.
Решение 2. Используйте команду clean в инструменте diskpart
Если у вас возникла ошибка Системе не удалось найти указанный файл во время использования флэш-накопителя USB, вам может потребоваться использовать diskpart для ее исправления. Этот процесс удалит все файлы с вашей флешки, поэтому создайте резервную копию, если вам нужно. Чтобы очистить USB-накопитель, выполните следующие действия:
- ЧИТАЙТЕ ТАКЖЕ: зарезервируйте место на жестком диске: что нужно знать
- Запустите Командную строку от имени администратора.
- Когда откроется командная строка, введите diskpart и нажмите Enter .
- Теперь введите команду список дисков . Список устройств хранения появится. Проверьте размер каждого диска и не забудьте найти свой USB-накопитель. Крайне важно выбрать правильный диск, иначе вы удалите все файлы с жесткого диска навсегда.
- Введите выберите диск X , чтобы выбрать USB-накопитель. В нашем примере мы использовали выберите диск 1 , поскольку диск 1 соответствует нашему USB-накопителю.Еще раз, обязательно перепроверьте все и выберите правильный USB-накопитель.
-
Теперь введите clean , и diskpart удалит все файлы с вашей флешки.
- Закройте Командную строку .
Теперь ваш USB-накопитель очищен от любых файлов, и для его использования необходимо отформатировать его. Для этого выполните следующие действия:
- Нажмите Ключ Windows + X и выберите Управление дисками из списка.
-
Когда откроется Управление дисками , найдите флэш-накопитель USB, щелкните его правой кнопкой мыши и выберите в меню Формат .
- Выберите нужные параметры и отформатируйте ваш диск.
- После завершения процесса форматирования закройте Управление дисками .
Как видите, этот процесс относительно прост, но вы должны быть особенно осторожны при использовании инструмента diskpart .
Решение 3 – внести изменения в ваш реестр
Системе не удается найти указанный файл . У некоторых пользователей появляется ошибка при подключении флэш-накопителя USB к их ПК. Чтобы решить эту проблему, вам нужно внести некоторые изменения в свой реестр. Прежде чем вносить какие-либо изменения, мы советуем вам создать резервную копию реестра, на всякий случай.
- Запустите Редактор реестра . Чтобы увидеть, как это сделать, обязательно ознакомьтесь с некоторыми из наших предыдущих решений.
- Теперь перейдите к клавише HKEY_LOCAL_MACHINESYSTEMCurrentControlSetServicesvds на левой панели.
-
На правой панели найдите ImagePath . По умолчанию он должен иметь значение % SystemRoot% System32vds.exe. По словам пользователей, иногда проблема может быть в переменной% SystemRoot%, и вам нужно изменить ее вручную.
-
Дважды нажмите ImagePath , чтобы изменить его. Замените % SystemRoot% на C: Windows в поле Значение данных . После внесения изменений поле «Значение» будет выглядеть следующим образом: C: WindowsSystem32vds.exe . Нажмите ОК , чтобы сохранить изменения.
- Закройте Редактор реестра .
- ЧИТАЙТЕ ТАКЖЕ: Исправлено: «Ошибка подключения с ошибкой 868»
В некоторых редких случаях переменная% SystemRoot% может работать неправильно, и это приведет к появлению этой ошибки. После внесения необходимых изменений и замены значения абсолютным путем проблема должна быть решена.
Решение 4. Отформатируйте диск на Mac или Linux
Если вы не можете получить доступ к флеш-накопителю в Windows из-за Системе не удается найти указанный файл , возможно, вам сначала нужно отформатировать ее на Mac или Linux. По словам пользователей, они решили эту проблему, просто подключив флэш-диск к любому компьютеру Mac или Linux и отформатировав диск с помощью файловой системы FAT32. После форматирования диска подключите его к ПК с Windows 10 и выполните Решение 2 , чтобы очистить диск с помощью инструмента diskpart .
Решение 5 – отключить автомонтирование
В одном из наших предыдущих решений мы упоминали, как можно разрешить включение функции автоматического монтирования. Система не может найти указанный файл при установке флэш-накопителя USB. Однако, похоже, что в некоторых случаях вы можете исправить эту ошибку, отключив автомонтирование в diskpart. Для этого вам необходимо выполнить следующие шаги:
- Откройте Командную строку от имени администратора.
- Введите diskpart и нажмите Enter .
- Теперь введите отключить автонастройку .
- Закройте Командную строку и проверьте, устранена ли ошибка.
После отключения автомонтирования вы сможете форматировать съемное хранилище без ошибок. После этого вы можете включить функцию автоматического монтирования. Чтобы увидеть, как это сделать, посмотрите одно из наших предыдущих решений.
Решение 6 – Удалить и отформатировать все разделы
Это решение удалит все файлы с вашего жесткого диска, поэтому, если вы собираетесь его использовать, обязательно сделайте резервную копию всех ваших важных файлов. Поскольку это решение удалит все файлы, мы рекомендуем использовать его только на новом ПК, на котором нет важных файлов. Пользователи сообщили, что после переустановки операционной системы они не могут инициализировать свой дополнительный жесткий диск.
По их словам, они не могут инициализировать его из-за сообщения Система не может найти указанный файл . Если у вас есть эта или любая другая подобная проблема, вы можете исправить ее с помощью программного обеспечения Partition Wizard. Просто создайте загрузочную флешку с помощью этого инструмента и запустите с нее компьютер. После запуска инструмента вам необходимо удалить все разделы на диске, которые вы не можете инициализировать, и снова отформатировать их. После этого инициализируйте разделы как GPT.
Еще раз, это решение удалит все файлы с проблемного диска, поэтому обязательно используйте это решение в качестве крайней меры или только с новым ПК или пустым жестким диском.
Система не может найти указанный файл. Ошибка может по-разному повлиять на ваш компьютер. Это может быть досадной ошибкой, но мы надеемся, что вы решили ее с помощью одного из наших решений.
Примечание редактора . Этот пост был первоначально опубликован в марте 2017 года и с тех пор был полностью переработан и обновлен для обеспечения свежести, точности и полноты.
Я пишу программу в java, которая выполнит winrar и распакует файл jar для меня, помещенный в h:myjar.jar в папку h:new. Мой код Java выглядит примерно так:
import java.io.File;
import java.io.IOException;
public class MainClass {
public static void main(String[] args) {
Runtime r=Runtime.getRuntime();
Process p=null;
try {
File dir=new File("C:/Program Files/WinRAR");
p=r.exec("winrar x h:\myjar.jar *.* h:\new",null,dir);
} catch (IOException e) {
// TODO Auto-generated catch block
e.printStackTrace();
}
}
}
Когда я выполняю это, я получаю эту ошибку
java.io.IOException: Cannot run program "winrar" (in directory "C:Program FilesWinRAR"): CreateProcess error=2, The system cannot find the file specified
at java.lang.ProcessBuilder.start(Unknown Source)
at java.lang.Runtime.exec(Unknown Source)
at java.lang.Runtime.exec(Unknown Source)
at MainClass.main(MainClass.java:16)
Caused by: java.io.IOException: CreateProcess error=2, The system cannot find the file specified
at java.lang.ProcessImpl.create(Native Method)
at java.lang.ProcessImpl.<init>(Unknown Source)
at java.lang.ProcessImpl.start(Unknown Source)
... 4 more
Может ли кто-нибудь сказать мне, почему я столкнулся с такой проблемой. Какое изменение мне нужно включить в код, чтобы он работал..?
27 окт. 2013, в 20:20
Поделиться
Источник
5 ответов
Предполагая, что winrar.exe находится в PATH, тогда Runtime.exec может его найти, если это не так, вам нужно будет предоставить ему полный путь, например, если winrar.exe установленный в C:/Program Files/WinRAR, вам нужно будет использовать что-то вроде…
p=r.exec("C:/Program Files/WinRAR/winrar x h:\myjar.jar *.* h:\new");
Лично я бы рекомендовал использовать ProcessBuilder, поскольку у него есть некоторые дополнительные возможности настройки среди других вещей. Там, где это возможно, вы также должны отделить свою команду и параметры от отдельных элементов String, но они имеют дело с вещами вроде пространства намного лучше, чем одна переменная String, например…
ProcessBuilder pb = new ProcessBuilder(
"C:/Program Files/WinRAR/winrar",
"x",
"myjar.jar",
"*.*",
"new");
pb.directory(new File("H:/"));
pb. redirectErrorStream(true);
Process p = pb.start();
Не забудьте прочитать содержимое InputStream из процесса, поскольку это не может остановить процесс
MadProgrammer
27 окт. 2013, в 21:13
Поделиться
Указанный dir — это рабочий каталог запущенного процесса — это не помогает найти исполняемый файл. Используйте cmd /c winrar ... для запуска процесса поиска исполняемого файла в PATH или попробуйте использовать абсолютный путь к winrar.
viator
27 окт. 2013, в 20:19
Поделиться
Я использовал ProcessBuilder, но имел ту же проблему. Проблема заключалась в использовании команды в качестве одной строки String (например, я бы вводил ее в cmd) вместо массива String. В примере сверху. Если я запустил
ProcessBuilder pb = new ProcessBuilder("C:/Program Files/WinRAR/winrar x myjar.jar *.* new");
pb.directory(new File("H:/"));
pb. redirectErrorStream(true);
Process p = pb.start();
У меня возникла ошибка. Но если я запустил
ProcessBuilder pb = new ProcessBuilder("C:/Program Files/WinRAR/winrar", "x", "myjar.jar", "*.*", "new");
pb.directory(new File("H:/"));
pb. redirectErrorStream(true);
Process p = pb.start();
все было в порядке.
EagleEye1984
17 нояб. 2016, в 07:43
Поделиться
Я рекомендую сохранить getRuntime().exec, потому что exec использует ProcessBuilder.
Try
p=r.exec(new String[] {"winrar", "x", "h:\myjar.jar", "*.*", "h:\new"}, null, dir);
Peter Rader
06 фев. 2017, в 12:12
Поделиться
Полный первый аргумент exec интерпретируется как исполняемый файл. Используйте
p = rt.exec(new String[] {"winrar.exe", "x", "h:\myjar.jar", "*.*", "h:\new" }
null,
dir);
Reimeus
27 окт. 2013, в 19:12
Поделиться
Ещё вопросы
- 1Использование Rollup + Svelte со сторонними библиотеками AMD
- 0применять угловые проверки только после отправки и не показывать проверки, если пользователь удалил текст из текстового поля после отправки
- 1Подсчитать количество различных подмассивов с не более чем m четными элементами
- 1почему переменная в статическом методе должна быть объявлена как финальная в Java
- 1чтение из консоли со сканером в цикле для
- 0Атрибут автозапуска выдает ошибку с iframe (youtube)
- 1Пакет Python Pipenv для проекта AWS Lambda
- 0свойство sourceModel в QSortFilterPtoxyModel — необходимо понимать этот код
- 1Пик скиджа local max находит множество пятен в непосредственной близости из-за загрязнения изображения
- 1Не могу включить уведомления в angular 4, используя firebase
- 1Отображение диалогового окна Android вне приложения
- 1SqlBulkCopy не импортирует данные из Excel
- 1Как динамически установить высоту textview для Android
- 0mysql_error (): предоставленный аргумент не является допустимым ресурсом MySQL-Link
- 1Разрезать текст в каждом контейнере
- 0Аргументы jQuery не работают
- 1Android dev: ориентация экрана
- 0Не считайте определенные столбцы в «LIMIT»
- 0Сохраняйте входной контент в модальном режиме при закрытии и открывайте модальный с помощью другого контроллера
- 1Найдите самые близкие числа в наборе данных, основанном на целевом наборе данных
- 0приложение к стиранию после перезагрузки страницы
- 0Как установить значение по умолчанию в опцию выбора в angularjs?
- 0Держите виджет метки GtkFrame включенным, когда фрейма нет
- 0Чтение данных для Traveling Salesman c ++
- 0Как вы можете найти строку в базе данных, используя два `ГДЕ`?
- 0PHP HTTP заголовки значения в виде массива
- 0POST-запрос возвращает 422 (необработанный объект)
- 0изменение ключа не запускается в файле js
- 1Соответствие регулярного выражения Java для атрибута двойного класса CSS
- 0манипулировать размером шрифта модуля HTML () в блокноте ipython
- 1Android WebView Перезагрузить при загрузке приложения
- 1Реализация события щелчка мыши на плитке на карте
- 1как долго нажимается клавиша в Java
- 0Путаница в заголовке файла cpp
- 0Ошибка зависимостей однорангового NPM
- 1Доступ к защищенной WebHDFS Kerberos без SPnego
- 1Не перенаправлять на страницу входа
- 1Создать атрибут выбора формы из объекта JSON
- 1Открытие соединения и получение ответа занимает слишком много времени
- 1VueJs отображает все элементы при одном изменении
- 1Почему я не могу наследовать от частного класса / интерфейса?
- 0Тайм-аут file_get_contents для конкретного сайта?
- 1Как получить миниатюру видео в Android
- 0Angularjs: проверить, включена ли отладка в декораторе $ log
- 1Пул соединений с сервером приложений Java для разных баз данных на одном сервере
- 1Невозможно получить данные из дочерней формы в выбранную родительскую ячейку DataGridView.
- 0Скрыть div при нажатии на документ, но не при нажатии на конкретную ссылку
- 0Сравните две диаграммы и получите процент сходства
- 1Комментарий об обновлении Android Маркета?
- 1Исключение комбинированного списка «Не удается найти столбец» в фильтре Bindingsource

Содержание
- 1 Что делать, если Windows пишет, что документ не найден
- 1.1 Через папку «Библиотека»
- 1.2 Установка последних обновлений
- 1.3 Изменение реестра
- 1.4 Форматирование съемного накопителя
- 1.5 Сканирование файлов
- 1.6 Удаление значения из реестра
- 1.7 Удаление файлов после архивации
- 1.8 Проверка активности системного раздела
- 1.9 Изменение размеров shadowcopy
- 1.10 Использование diskpart или automount
- 1.11 Добавление принтера вручную
- 1.12 Удаление приложений НР
- 1.13 Изменение настроек раздела «Зарезервировано системой»
- 1.14 Удаление из реестра значения «Конфигурация»
- 1.15 Использование менеджера загрузок
- 1.16 Проверка запуска служб VMware
- 1.17 Удаление папки Windows.old
- 1.18 Перезапуск службы резервного копирования Виндовс
- 2 Почему в Windows на рабочем столе появляется сообщение «Документ не найден»
- 3 Как искать «потерянный» файл в Windows 7
- 4 Заключение
Время от времени в ОС Windows возникают ошибки, которые мешают работать, запускать приложения, искать необходимые файлы. Особенно обидно, когда файл нужен срочно, а ОС не в состоянии его найти. Что же делать, когда приходится сталкиваться с этой проблемой? Как быстро ее решить и что для этого необходимо знать?
Что делать, если Windows пишет, что документ не найден
Есть несколько путей решения задачи. В Windows 10 их довольно много, поэтому придется рассмотреть каждый отдельно.
Через папку «Библиотека»
В десятой версии Виндовс папка находится по умолчанию. Поэтому предварительно необходимо проделать несколько действий.
1. Войти в «Проводник».
2. Кликнуть правой клавишей мыши (ПКМ) по левой панели.
3. Выбрать «Показать библиотеки» (Show libreries).
После этих манипуляций они станут видны, а проблему будет легко решить. Так утверждают многие юзеры.
Установка последних обновлений
Обновления – хороший способ исправить любые ошибки, в том числе и программные. Для этого вам достаточно воспользоваться обычным автоматическим обновлением. Но при необходимости можно обновить ОС Windows ручным способом. Что для этого сделать?
1. Откройте приложение настроек.
2. Войдите в «Обновления и безопасность».
3. Щелкните «Проверить обновления».
Это позволит десятой версии Виндовс проверить обновления и устанавливать их автоматически.
Изменение реестра
Чтобы исправить ошибку, следует внести изменения в реестр. Войдите в него, используя Windows Key плюс R.
1. В появившуюся строку введите «regedit» и нажмите ОК.
2. В открывшемся окне найдите кнопку HKEY_LOCAL_MACHINESOFTWAREMicrosoftWindowsCurrentVersion и откройте ключи.
Читайте еще: Ошибка обновления windows 7 с кодом 80080005 — как исправить?
3. Отыщите в списке RunOnce. Если он недоступен создайте ключ, путем нажатия правой кнопки CurrentVersion, после чего надо выбрать Новый> Ключ.
4. В строку запроса введите новый ключ RunOnce.
5. На левой панели найдите кнопку HKEY_CURRENT_USERSoftwareMicrosoftWindowsCurrentVersion и нажмите на нее.
6. Посмотрите доступность RunOnce. Если нет, повторите действия.
7. Сверните Редактор и включите в меню «Пуск» компьютера «Перезагрузка».
Форматирование съемного накопителя
ОС не обнаруживает флешку или иной накопитель и необходимые файлы с фото или музыкой не удается найти. Ошибка возникает при использовании любого съемного носителя. Поэтому необходимо его отформатировать. Для этой цели потребуется другой компьютер. Вставьте флэшку в его USB-разъем и при возможности сделайте резервные копии файлов.
1. Войдите в «Этот компьютер» и найдите USB-накопитель.
2. Клацните правой клавишей по нему и выберите «Формат».
3. Отключите функцию «Быстрый формат». Помните, что при этом все файлы будут удалены и их восстановление будет невозможно.
4. Нажмите кнопку «Пуск» и процесс форматирования начнется.
Для форматирования с успехом используется программа ImageUSB, Форматирование займет больше времени, однако флешка будет полностью отформатирована и заполнена нулями.
Сканирование файлов
Иногда файлы повреждаются, и чтобы обнаружить повреждение их необходимо просканировать. Это делается через команду chkdsk. Чтобы выполнить действие, для начала необходимо нажать на Windows Key + X.
1. Откройте Win + X.
2. Выберите строку Command Prompt (Admin).
3. В командной строке наберите chkdsk/f X ( под X имеется в виду буква, соответствующая вашему разделу).
4. Запустите команду с помощью Enter.
5. Ждите некоторое время. Запущенная команда восстанавливает файлы.
Удаление значения из реестра
Иногда в Windows не получается создать резервную копию. Как правило, это следствие того, что возникла ошибка резервного копирования. Проблему легко решить, если вы удалите из вашего реестра ключ ProfileImagePath. Но предварительно создайте копию реестра и точку, с помощью которой всю систему можно будет восстановить.
1. Нажмите Windows Key плюс R. В появившуюся строку введите «regedit» и нажмите ОК.
2. На левой панели щелкните HKEY_LOCAL_MACHINESOFTWAREMicrosoftWindows NT CurrentVersion ProfileList.
Читайте еще: Код 43 ошибка usb на windows 7 (не видит устройство): как устранить?
3. Затем откройте ключ ProfileList, вы увидите подразделы.
4. Просмотрите каждый подраздел, чтобы уверится, что на левой панели у ключа есть значение ProfileImagePath.
5. Когда значения нет, а перед вами просто пустая строка, удалите ее. Для этого щелкните ПКМ (правой кнопкой мыши) и выберите «Удалить».
6. Закройте редактор реестра и попробуйте сделать резервную копию снова. Если все пустые строки вы удалили, операция должна пройти успешно.
Удаление файлов после архивации
Ошибка возникает, когда вы пытаетесь удалить папку или одни из файлов. Решить проблему вам поможет WinRAR.
1. Кликните ПКМ по файлу, который не можете удалить.
2. Откроется меню, из которого надо выбрать «Добавить в архив».
3. Напротив, файлов, которые нужно удалить, поставьте флажок и нажмите на «ОК».
4. Файл переместиться в архив, а его оригинал удалится с жесткого диска.
5. Чтобы избавиться от файла, удалите архив.
Проверка активности системного раздела
Когда ошибка связана с резервным копированием Виндовс, можно проверить активность системного раздела. Какие действия требуется проделать?
1. Включите Windows Key + X и из меню выберите Disk Management.
2. После того, как он запустится, ищите системный диск (С) и кликните по нему ПКМ.
3. Найдите «Пометить раздел как активный».
Если выбрать раздел не представляется возможности, значит диск С уже был активирован и проблема не в этом.
Изменение размеров shadowcopy
Операция по изменению размеров shadow copy представляет собой риск, с и следует создать резервную копию, прежде чем к ней приступать. Для ее выполнения придется снова открыть командную строку, как было указано выше.
1. В строку вбейте vssadmin list shadowstorage .
2. Перед вами откроется теневое хранилище и место, которое оно занимает. Наберите vssadmin resize shadowstorage/For = C:/MaxSize = 5% и его размеры увеличатся.
3. Нажмите на «Перезагрузку».
После этого проблема будет устранена. Если она останется, попробуйте использовать другую команду: vssadmin delete shadows/all.
Использование diskpart или automount
Когда системе не удается обнаружить файл во время резервного копирования, проблему легко устранить, если использовать команду automount (или diskpart). Но учтите, что diskpart является очень серьезным инструментом, который был создан для управления жестким диском. Поэтому использовать его придется в крайнем случае и очень осторожно.
Чтобы выполнить действие, для начала необходимо нажать на Windows Key + X.
1. Откройте Win + X и выберите строку Command Prompt (Admin) как при сканировании файлов.
2. В строке вбейте diskpart, затем используйте Enter.
3. В строку введите: автомонтирование, включение автомонтирования.
4. Закройте строку и перезагрузите компьютер.
В случае, если проблема решена не будет, после запуска diskpar обратитесь к списку томов и найдите системный том, который будет стоять под цифрой. Например, Volumе 1. Напротив должно быть указано –Sistem. Затем в строку введите онлайн-объём, нажмите на Enter и снова включите перезагрузку.
Читайте еще: Ошибка при запуске приложения 0xc0000142 — что делать?
Добавление принтера вручную
Иногда файлы не находятся при добавлении принтера, обычно HP. Поэтому попробуйте добавить его вручную. Чтобы их добавить, используйте Windows Key + S.
1.На контрольной панели найдите «Devices and Printers».
2.Вверху выплывет меню, из которого выберите «Добавить принтер».
3. Добавьте устройство, следуя появившейся инструкции.
При установке принтера Epson. Для устранения ошибки копируют вручную файлы. Действие простое. Файл usbscan.sys из папки Windows копируют в папку Windows Inf Setupapi.dev.
Удаление приложений НР
Ошибка порой возникает при установке драйвера принтера на устройства НР. Лучшее решение в этом случае – удаление всех приложений устройства.
1. Запустите программу для установки и удаления всех программ Microsoft.
2. Удалите все приложения с компьютера.
3. Загрузите и установите драйвер.
Проблема часто возникает из-за антивируса McAfee, который во время установки драйвера придется отключить.
Изменение настроек раздела «Зарезервировано системой»
Обычно ошибка возникает, когда пользователи хотят использовать Windows Backup. Тогда приходится менять настройки, но при этом не исключены риски.
1 Используйте Ключ Windows + X
2. Найдите «Управление дисками».
3. Выберите «Системное резервирование» и клацните по нему ПКМ.
4. Выберите в меню «Изменить букву диска…
5. Нажмите Add.
6. Найдите в открывшемся меню «Назначить следующую букву» и укажите «W» или «Z».
7. Сохраните изменения.
После выполнения действий выйдите из «Управления дисками» и посмотрите решили ли вы проблему.
Удаление из реестра значения «Конфигурация»
Прежде чем начинать удаление, сделайте резервную копию реестра.
1 Войдите в редактор реестра.
2. Выберите ключ HKEY_LOCAL_MACHINESYSTEMCurrentControlSetControlNetworkConfig
3. Щелкните ПКМ по клавише Config, а затем нажмите на удаление.
Проверить устранение проблемы вы сможете после перезагрузки ПК.
Использование менеджера загрузок
Иногда загруженные приложения не устанавливаются и файл не удается найти. Решение придет при использовании менеджера загрузки Internet Download Manager. Многие юзеры прибегают к нему, при возникновении проблемы.
Читайте еще: Ошибка msvcp120.dll — что делать на windows 7?
Проверка запуска служб VMware
При использовании VMware ошибка, при которой файл не найден возникает довольно часто. Но ее просто устранить.
1 Нажмите Windows Key + R,
2.Впишите в появившуюся строку services.msc .и кликните ОК.
3 В открывшемся окне выберите «Службу авторизации VMware и щелкните ПКМ на «Start».
Когда служба будет запущена, закройте окно и проверьте устранена ли ошибка.
Удаление папки Windows.old
Папка появляется при установке или обновлении. В ней – предыдущая установка Виндовс, на случай, если вы захотите восстановить старую ОС. Но когда используется функция резервного копирования Windows, она способна привести к ошибке. Поэтому папку лучше удалить.
1. Нажав Windows Key + S, в появившейся строке введите cleanup.
2. Найдите Disk Cleanup.
3. Выберите диск С и кликните ОК, после чего начнется сканирование компьютера.
4. Найдите «Предыдущие установки Виндовс» и нажмите на ОК.
После удаления ошибка не должна возникать снова.
Перезапуск службы резервного копирования Виндовс
Решить проблему возможно, если подключить любые жесткие диски к портам USB и открыв окно службы.
1. Отыщите «Резервное копирование Виндовс» и щелкните дважды.
2. Войдите в «Тип запуска» и выберите значение «Вручную».
3. Для сохранения щелкните применить и ОК.
4. В окне службы ПКМ щелкните «Резервное копирование Windows» и запустите перезагрузку, выбрав ее из меню.
О том, что делать, чтобы избавиться от окон “Не удается найти” в видео
Почему в Windows на рабочем столе появляется сообщение «Документ не найден»
Версии Windows постоянно обновляются и выходят все новые пакеты, но сама операционная система в отличие от Linux до сих пор далека от совершенства. Поэтому в ее работе постоянно возникают сбои, а пользователи сталкиваются с различными ошибками. Ошибка с кодом 0x80070002 выскакивает постоянно. Поговорим о главных причинах ее возникновения.
Первая проблема – сбои в обновлении системы. То есть ошибка возникает тогда, когда ОС обновляется автоматически. Поэтому через строку поиска найдите «Панель управления» и войдите.
Откройте «Программы и компоненты». Выберите самые последние программы, которые и вызвали ошибку и удалите их.
После удаления можно либо ждать очередного автоматического обновления, либо отказаться от него. Автоматическое обновление защитит компьютер от вирусов. Однако поскольку обновления устанавливаются некоторое время, вам придется ждать, пока они установятся.
Читайте еще: Ошибка memory management на windows 10: почему возникает и как исправить?
Если Виндовс не лицензионная, некоторых функций ОС вы вообще можете лишится. Так что отключать обновления или нет, решать вам. Если же вы захотите их отключить войдите в окно «Выполнить» с помощью клавиш Win+R открыть ввести команду service.msc в появившейся строке. Появится меню, из которого выберите «Общие» а затем «Отключено” и нажмите кнопку «Остановить». Или, если хотите делать обновление вручную, нажмите «Вручную».
Вторая проблема – сбой при установке или операционной системы. Обычно ошибки возникают, когда Виндовс загружается с дисков, на которых возникают царапины и становится невозможным прочесть некоторые файлы. Порой это пиратские файлы, которые были переработаны и которые не может прочесть программа-установщик.
Идеальный вариант – использовать при установке оригинальный диск или его хорошая копия. Если дело в диске, то проблема будет быстро решена.
Как искать «потерянный» файл в Windows 7
Потерянный файл легко найти с помощью некоторых программ и приложений, особенно, если у вас стоит ОС Windows 7. Вы можете использовать те возможности, которые предоставляет операционная система
Одно из приложений, которое поможет вам быстро найти потерянный файлы – Effective File Search. Это самый простой инструмент, к которому прибегают многие пользователи. Для начала его предстоить активировать, а затем приступать к поиску файлов.
1. Введите название файла в строку «Имя».Если названия не или вы его не помните, ищите по расширению. Для этого введите звездочку, точку, а затем само расширение, например, doc.
2. В поле «Папка» выберите раздел, или поставьте «Локальные жесткие диски». При желании осуществить более узкий поиск, нажмите на многоточие возле поля.
3. Откроется «Обзор папок» из которого выберите нужную папку и нажмите на ОК.
4. Щелкните по «Добавить», чтобы добавить папку в поле «Папки».
5. После этого отобразятся все необходимые вам адреса клацните на «Поиск».
6. Программа начнет поиск и внизу окна появится список необходимых объектов.
7. Их легко отсортировать, выбирая «Папка», «Размер», «Дата» и т.д.
8. Выбрав нужны файл, клацните по нему левой кнопкой мыши.
Инструмент удобен тем, что позволяет искать файл по тексту, содержащемуся в файле.
Еще одно приложение, которым хорошо пользоваться Search My Files. Чтобы отыскать нужный файл запустите его и пометьте, где он должен находиться. Если не знаете где, остановитесь на «Компьютер», и поиск будет вестись на всех дисках. При необходимости задайте необходимые параметры и нажмите на «Поиск». Сканирование займет некоторое время, в зависимости от области задач.
Читайте еще: Windows script host: что это за ошибка, и как ее исправить?
После его окончания нажмите на кнопку «Просмотреть результаты». Если найдется много файлов, соответствующих результатам поиска, включите фильтры, сортировку: размер, дата создания документа, расширение, наименование. Все необходимые параметры впишите, и поиск значительно сузится. Весь список может быть отсортирован по любому из полей. Кода искомый документ будет найден, дважды клацните по левой кнопке мыши, и он запустится.
Удобно осуществлять поиск потерянных файлов через меню «Пуск» в самой ОС. При разработке ОС была реализована функция быстрого поиска благодаря тому, она формирует картотеку, индексируя некоторые области на жестком диске. И при запуске нужный файл система ищет исходя из этой картотеки, что гораздо быстрее, чем обычный поиск файлов. Проблема только в одном. Если файлов слишком много места на винчестере для них не хватает, и индексируется не все содержимое папок. Однако настройки индексирования всегда можно изменить.
1. Включите «Пуск» и введите название папки, документа и т.п. в «Найти программы и файлы».
2. Вскоре отобразятся подходящие под запрос результаты, если они проиндексированы в разных категориях «Документы», «Загрузки»,
3. Если нужный файл не найден щелкните «Ознакомиться с другими результатами», которые увидите в окне проводника.
4. Чтобы использовать фильтры, нажмите на поисковое окно, расположенное справа от адресной строки. Тогда результаты поиска сократятся в разы и отыскать нужный файл станет значительно проще.
Когда нужный файл не найден, но вы точно знаете, что он есть, расширьте область индексирования. Чтоб добавить файл в индексированный список сделайте следующее.
1. В поисковую строку «Найти программы и файлы» впишите «Параметры индексирования».
2. Нажмите на результаты и откроется окно параметров индексирования, в котором надо щелкнуть на «Изменить».
3. В открывшемся окне «Индексируемые расположения» поставьте флажки напротив тех каталогов, которые станете употреблять при поиске файлов. Затем нажмите ОК. Все, что вы отметили теперь будет подвержено индексации.
В седьмой версии Виндовс также есть возможность поиска файлов с помощью проводника. Но поиск будет производится только в одной папке, что сократит время.
Читайте еще: Системная ошибка 5 отказано в доступе windows 7 — что делать?
1. Войдя в проводник перейдите к папке, где вы собираетесь производить поиск.
2. В поисковой строке введите выражение, которое есть в нужном вам файле. Если он не входит в проиндексированную область, вы увидите надпись: «Щелкните здесь для добавления в индекс»
3. После клика появится меню.
4. Выберите «Добавить в индекс».
5. В появившемся диалоговом окне необходимо повторить действия.
6. Снова зайдите в нужную папку и введите выражение из папки. Появятся результаты поиска, и вы сможете увидеть искомый файл.
Посмотрите видео о том, как вести поиск файлов в Windows 7.
Заключение
Мы познакомили вас с различными способами устранения ошибок после появления окна «Система не может обнаружить файл». Теперь вы в состоянии найти его в самых широко применяемых сейчас версиях Виндовс 7 и 10. Вы можете пользоваться как инструментами, встроенными в ОС, так и сторонними приложениями.
- Распечатать
Оцените статью:
- 5
- 4
- 3
- 2
- 1
(1 голос, среднее: 5 из 5)
Поделитесь с друзьями!
- Пользователи часто жалуются на получение ошибки контрольной суммы при извлечении зашифрованных файлов.
- В этой статье мы рассмотрим несколько шагов по устранению неполадок, которые помогут вам решить проблему.
- Посетите наш раздел «Программное обеспечение для управления файлами», чтобы узнать больше о программном обеспечении для сжатия и управления файлами.
- Для получения более подробных статей посетите наш специализированный центр открытия файлов.
Чтобы исправить различные проблемы с ПК, мы рекомендуем DriverFix: это программное обеспечение будет поддерживать ваши драйверы в рабочем состоянии, тем самым защищая вас от распространенных компьютерных ошибок и сбоев оборудования. Проверьте все свои драйверы сейчас за 3 простых шага:
- Загрузите DriverFix (проверенный файл загрузки).
- Нажмите «Начать сканирование», чтобы найти все проблемные драйверы.
- Нажмите «Обновить драйверы», чтобы получить новые версии и избежать сбоев в работе системы.
- DriverFix в этом месяце скачали 501 404 читателя.
WinRAR – отличный инструмент для сжатия, но, как и все другие инструменты, в нем есть свои ошибки.
Многие пользователи сообщают об ошибке контрольной суммы при попытке извлечь файлы из WinRAR.
Эта ошибка раздражает большинство людей, и некоторые из причин ее появления связаны с:
- Сбои в процессе загрузки файла RAR.
- Повреждение файла из-за поврежденных секторов на диске.
- Вирусы и извлечение файлов из ненадежных инструментов.
Не волнуйтесь, в этой статье мы рассмотрим несколько простых способов, которые помогут вам решить эту ошибку, так что продолжайте читать.
Как исправить ошибку контрольной суммы в файле WinRAR?
1 Попробуйте WinZip
Существует множество инструментов для сжатия и обмена большими файлами. Использование надежного и заслуживающего доверия решения позволит избежать ошибок, которые в конечном итоге приведут к потере времени на их устранение.
После нескольких тестов наша команда пришла к выводу, что WinZip – один из таких инструментов, на который вы можете рассчитывать идеально.
WinZip имеет множество замечательных функций, и все они обеспечивают эффективную работу с почти нулевым количеством ошибок.
Это программное обеспечение предлагает только некоторые функции сжатия и совместного использования.
Это универсальный инструмент, который также имеет надежные параметры безопасности, которые обеспечивают безопасность ваших файлов при их архивировании.
Более того, если вы привыкли работать в облачных хранилищах, таких как Google Диск, Dropbox, OneDrive и т.д., WinZip легко подключается к ним, позволяя легко получать доступ ко всем своим файлам и управлять ими.
Когда дело доходит до сохранения качества сжатых изображений и видео, WinZip также получает здесь более высокие баллы. Вы можете быть уверены, что все ваши заархивированные личные файлы останутся такими же, как и до их архивирования.
Давайте посмотрим на некоторые из его ключевых особенностей:
- Особенности сжатия.
- Удаление файла при обнаружении дубликатов.
- Расширенные возможности управления файлами.
- Интеграция с Microsoft Teams.
- Надежная безопасность и защита паролем.
2 Установите флажок Неисправные файлы.
- Щелкните правой кнопкой мыши сжатый файл RAR.
- Выберите опцию Извлечь файл.
- Перейдите на вкладку «Разное» и установите флажок «Сохранить поврежденные файлы».
- Выберите место извлечения и нажмите ОК.
Примечание: может случиться так, что ошибка контрольной суммы появится, когда вы попытаетесь извлечь файлы. Вы можете проигнорировать это и просто продолжить извлечение.
3 Восстановите поврежденные файлы RAR
- Щелкните правой кнопкой мыши поврежденный файл RAR.
- В меню параметров выберите «Открыть с помощью WinRAR».
- Нажмите на «Инструменты» и выберите «Восстановить архив».
- Затем выберите место назначения, в которое вы хотите сохранить восстановленный файл RAR.
- После завершения процесса восстановления нажмите ОК.
Примечание. Этот встроенный процесс восстановления хорош для устранения незначительных повреждений файла. Если ваши файлы сильно повреждены или на диске есть поврежденные сектора, этот метод может оказаться не таким эффективным.
4 Удалите и переустановите WinRAR
- Нажмите клавишу Windows + R.
- Введите appwiz.cpl и нажмите ОК.
- В Панели управления выберите WinRAR.
- Щелкните Удалить. Подтвердите действие, нажав Удалить / Да.
- После удаления перезагрузите компьютер.
- Загрузите и переустановите приложение с официальной страницы WinRAR.
5 Повторно загрузите файл RAR
Одна из причин получения ошибки контрольной суммы WinRAR может быть вызвана прерванным или неполным процессом загрузки.
Поэтому стоит попробовать повторно загрузить архив RAR, чтобы устранить эту причину.
Рекомендуется загрузить файл в другое место, чем исходное.
Прежде чем пытаться извлечь файлы из архива RAR, убедитесь, что ваше интернет-соединение стабильно и что процесс загрузки завершен.
6 Проверьте антивирусное программное обеспечение
Нет сомнений в том, что оставление вашего устройства незащищенным может привести к множеству проблем, в том числе связанных с вашими архивами RAR.
Если вы заметили, что ваш антивирус перестал отвечать вместе с WinRAR, то необходимо его проверить.
На этом мы завершаем нашу статью. Мы надеемся, что одно из приведенных выше предложений устранило ошибку checkusm при попытке извлечь файлы из архива RAR.
Если у вас есть дополнительные предложения или рекомендации, сообщите нам об этом в разделе комментариев ниже.
Источник записи: windowsreport.com

![Ошибка [системе не удается найти указанный путь] в WinRAR Ошибка [системе не удается найти указанный путь] в WinRAR](https://winrar-fansite.com/images/scr/screen8787.jpg)