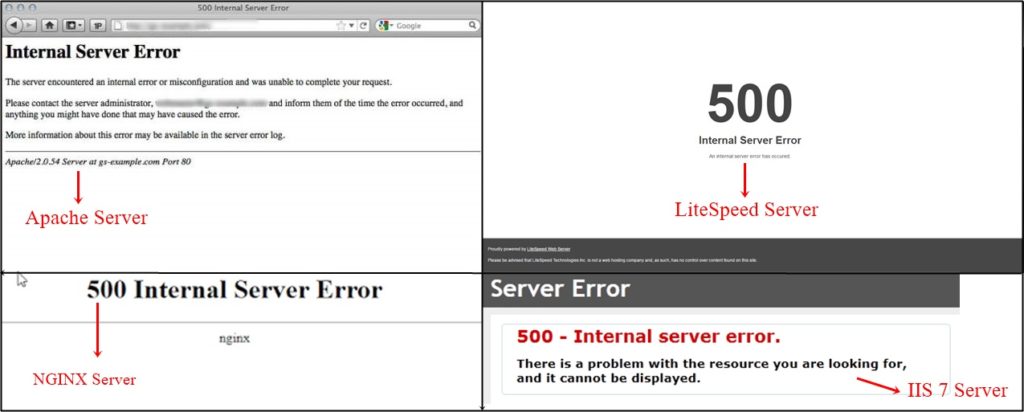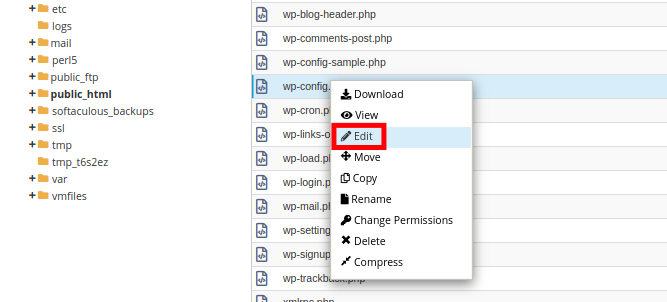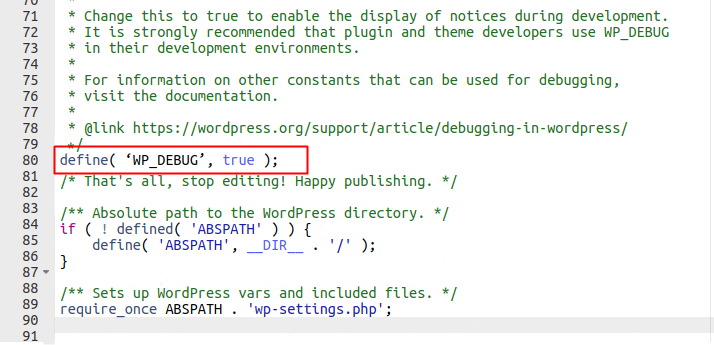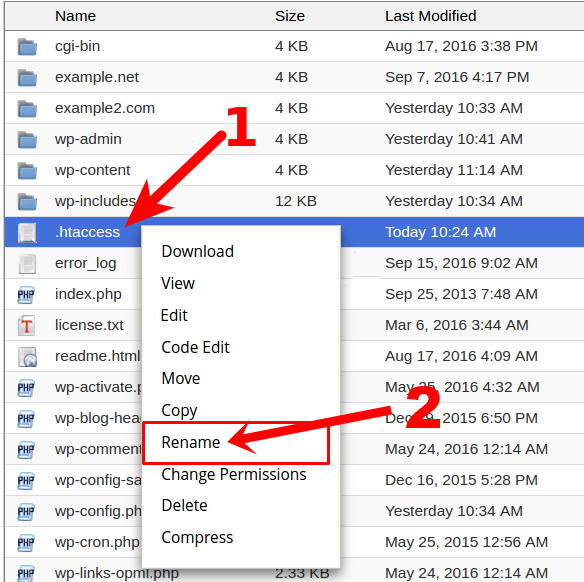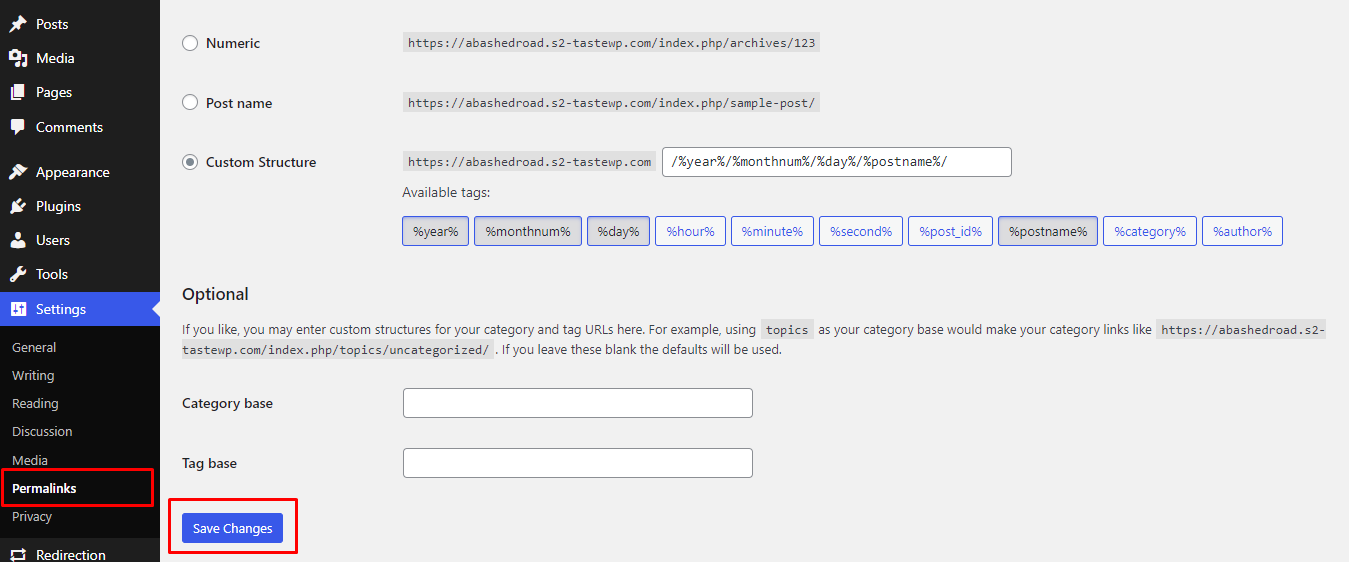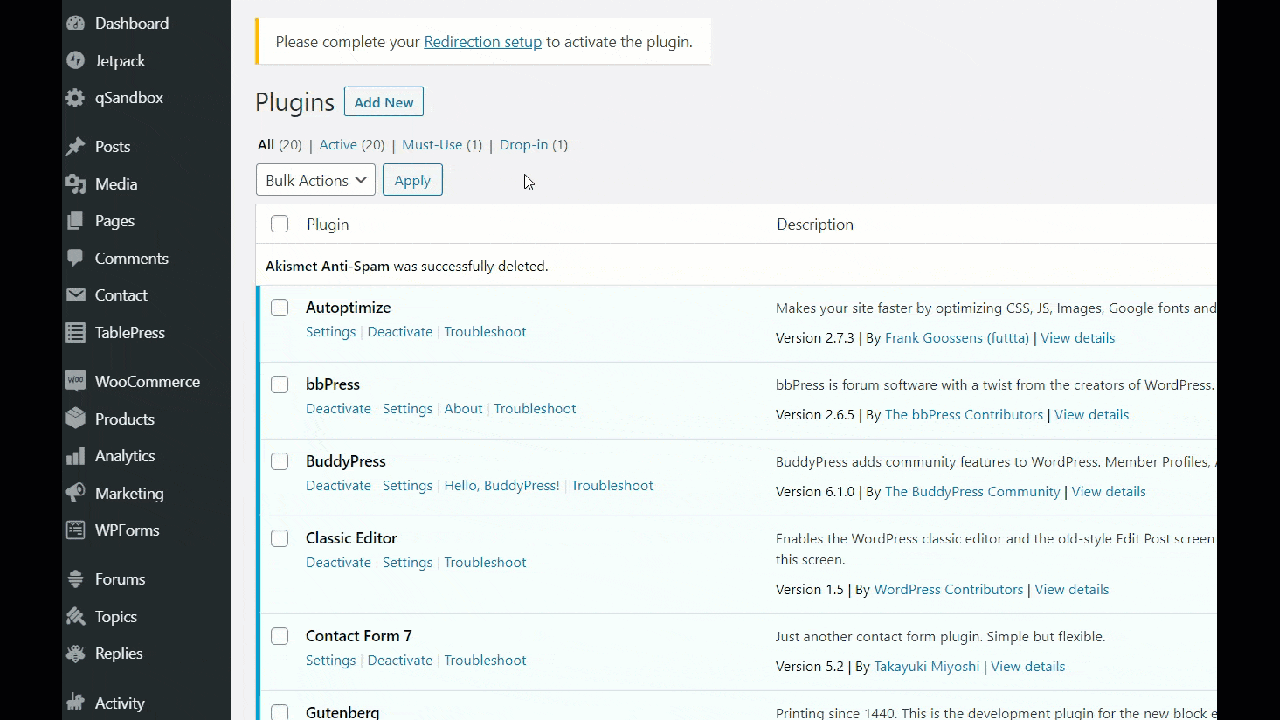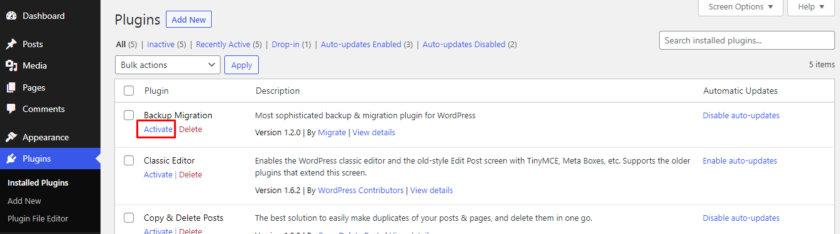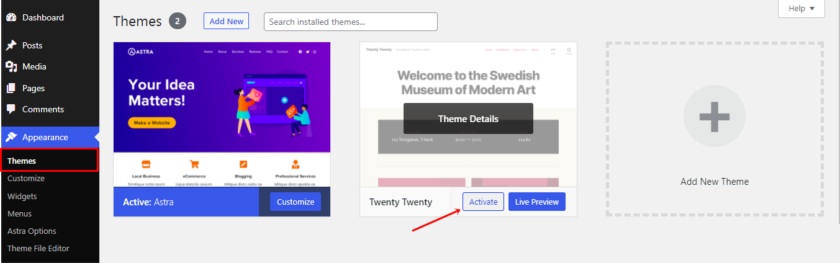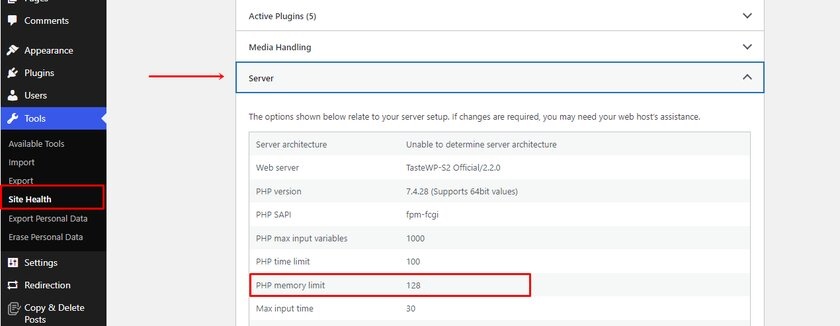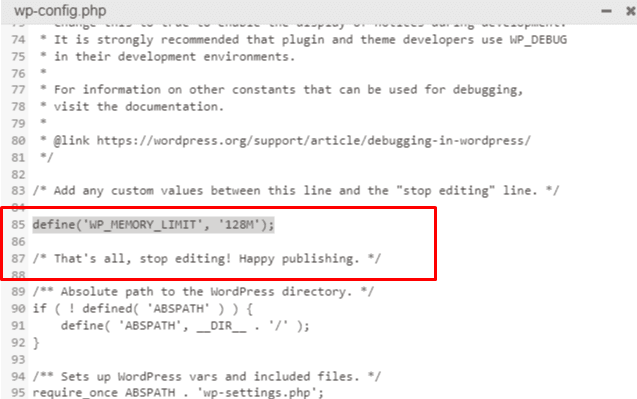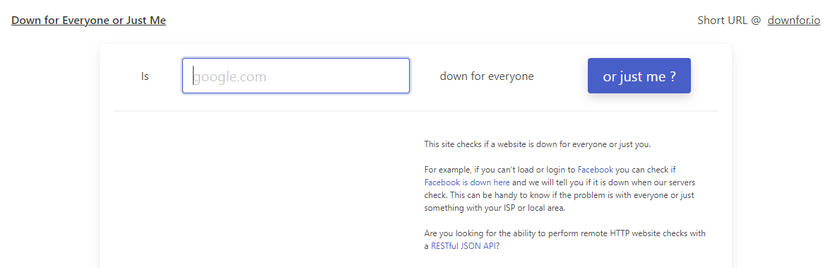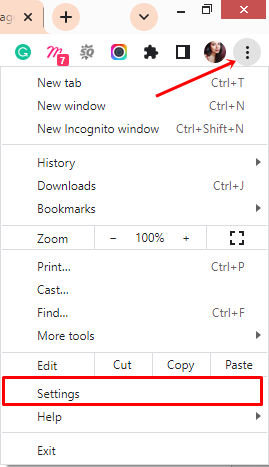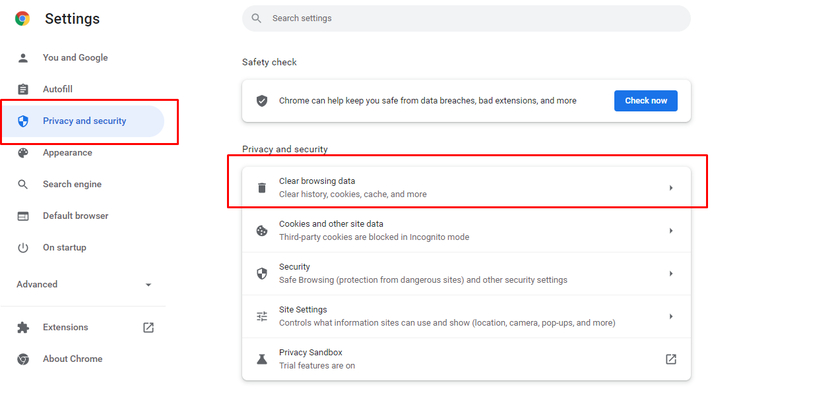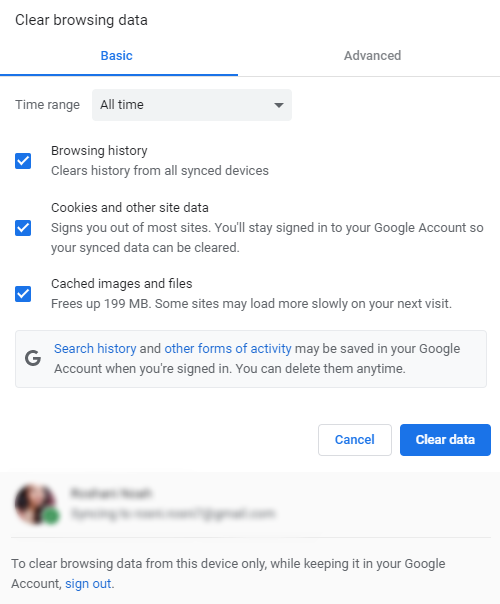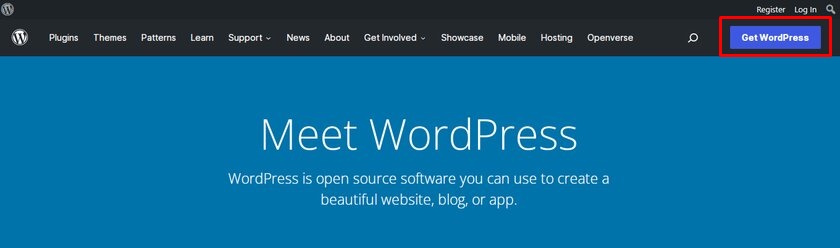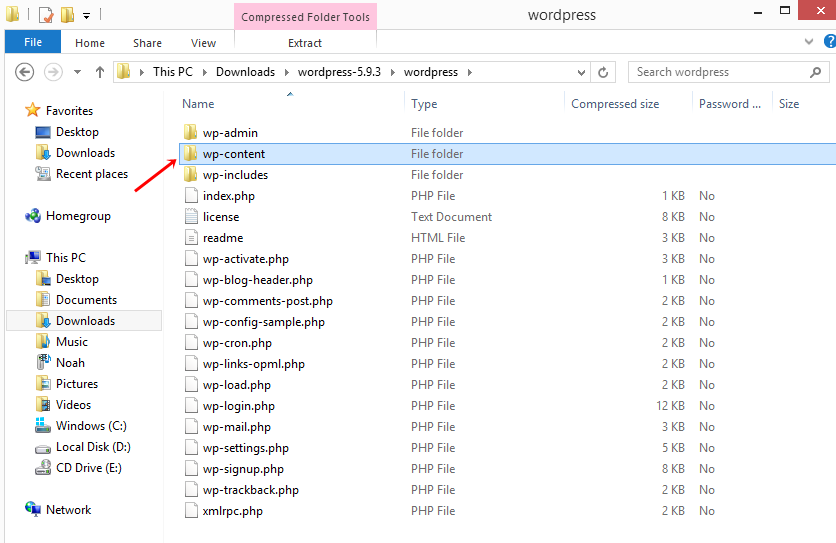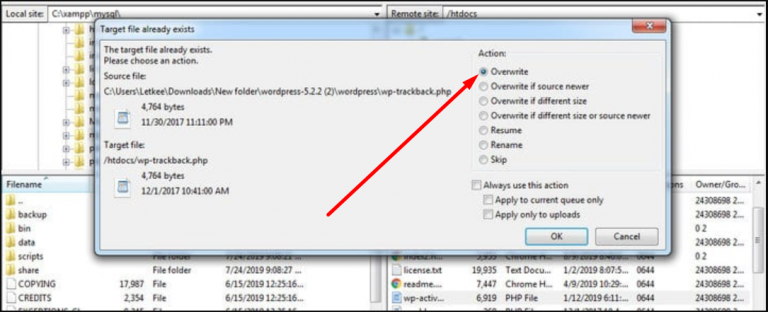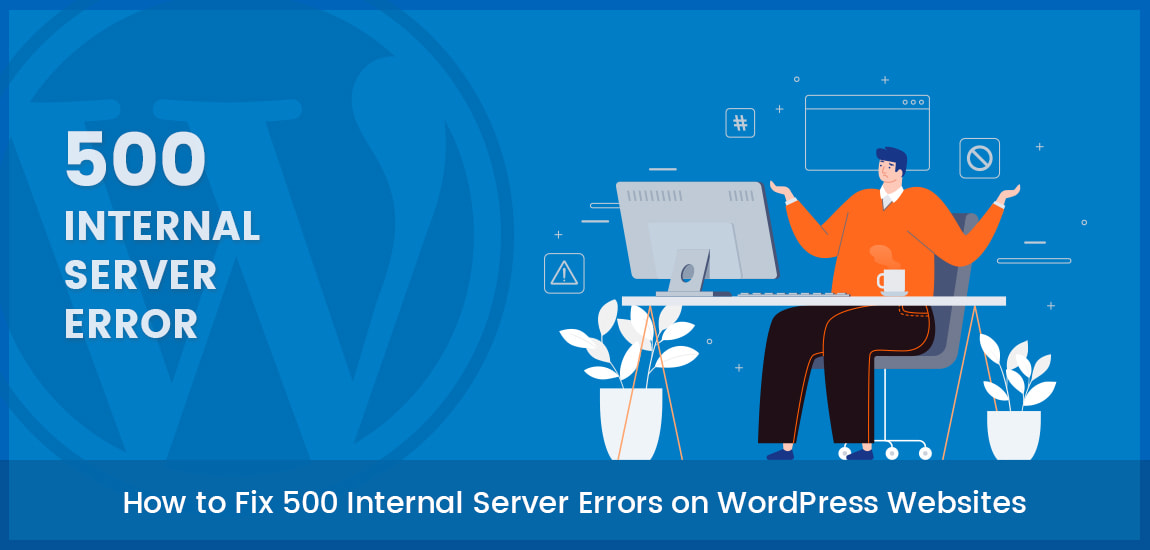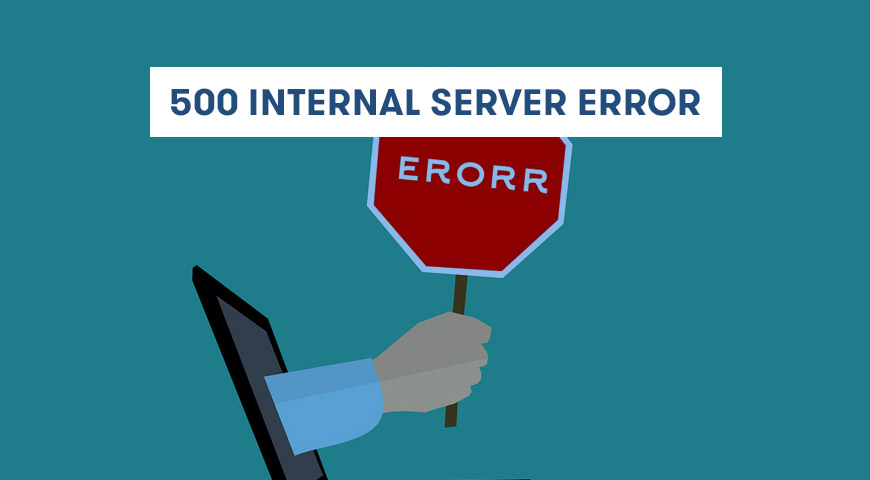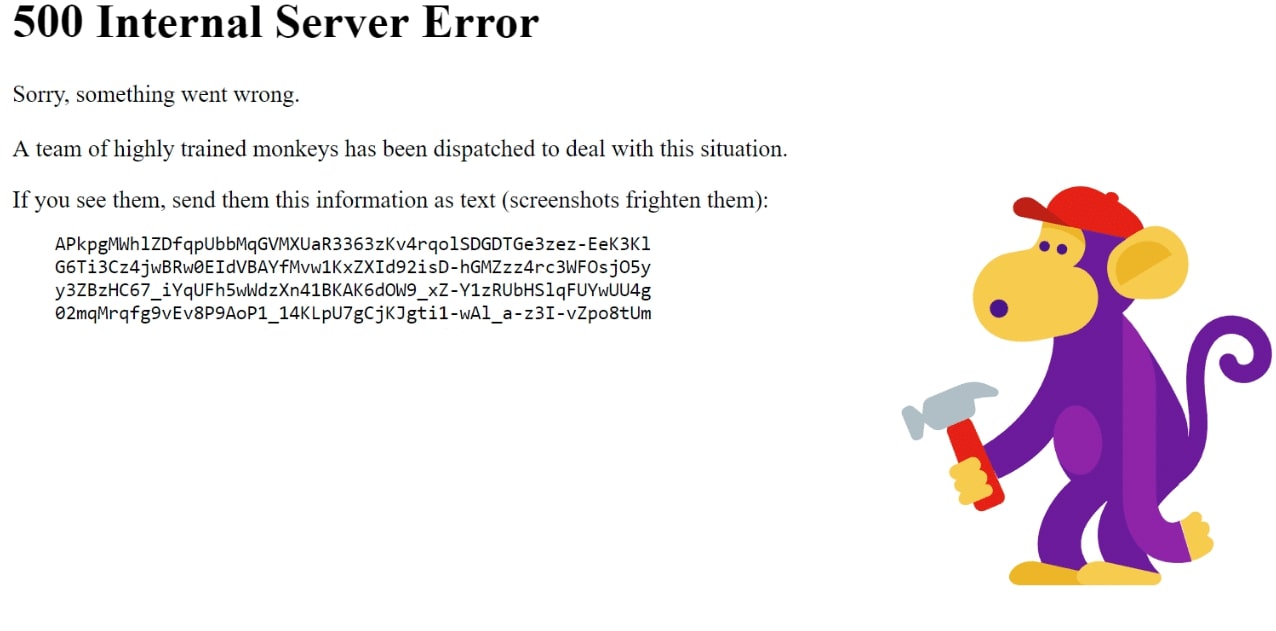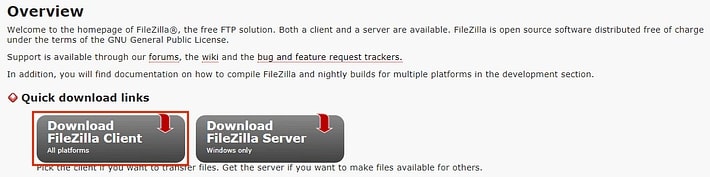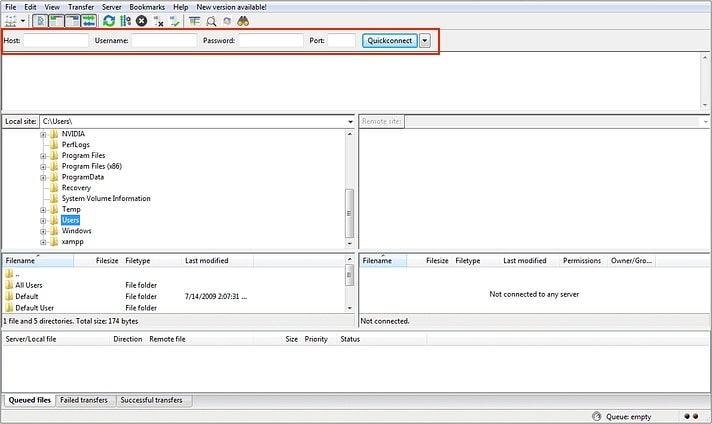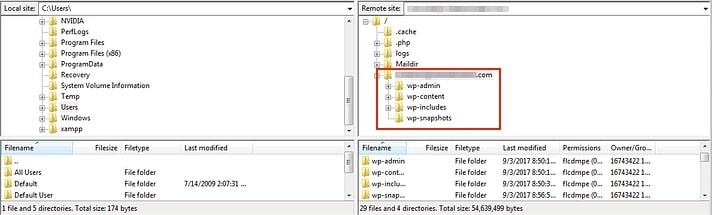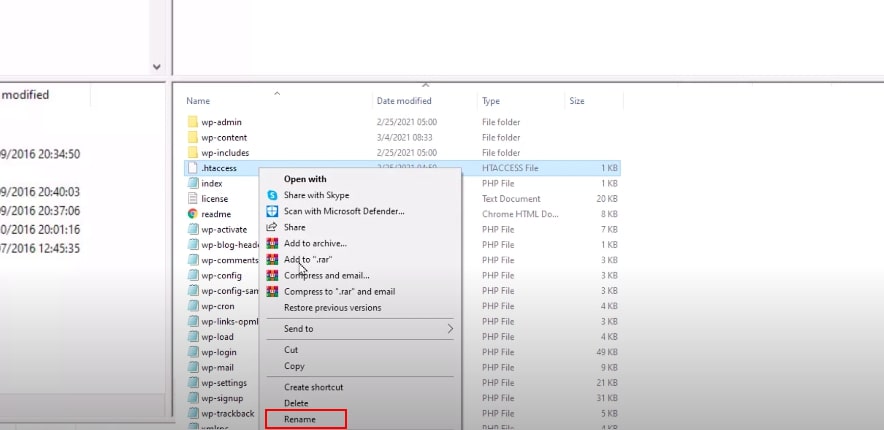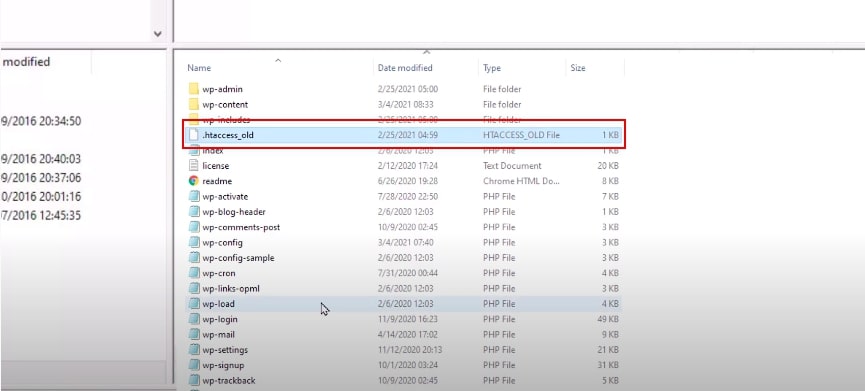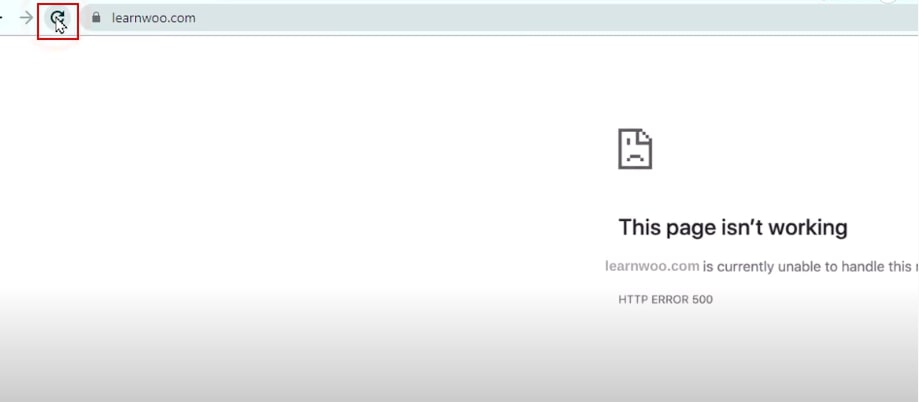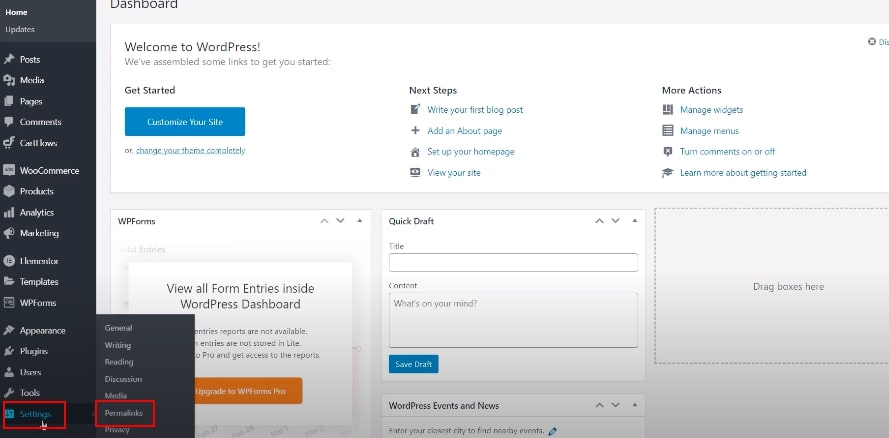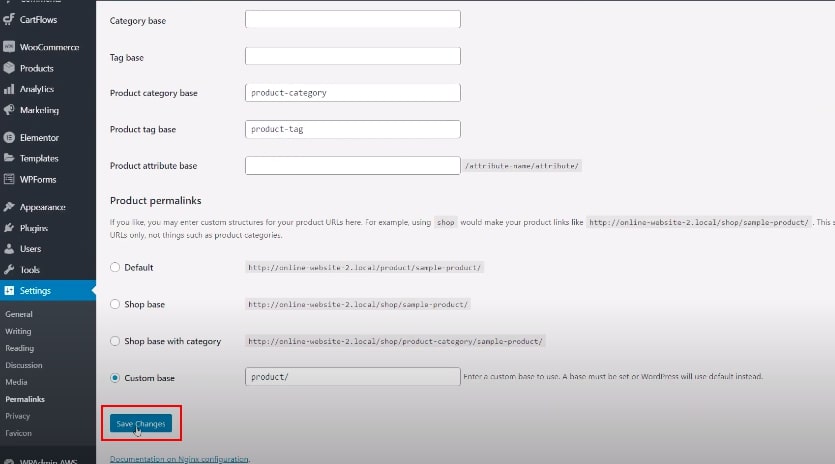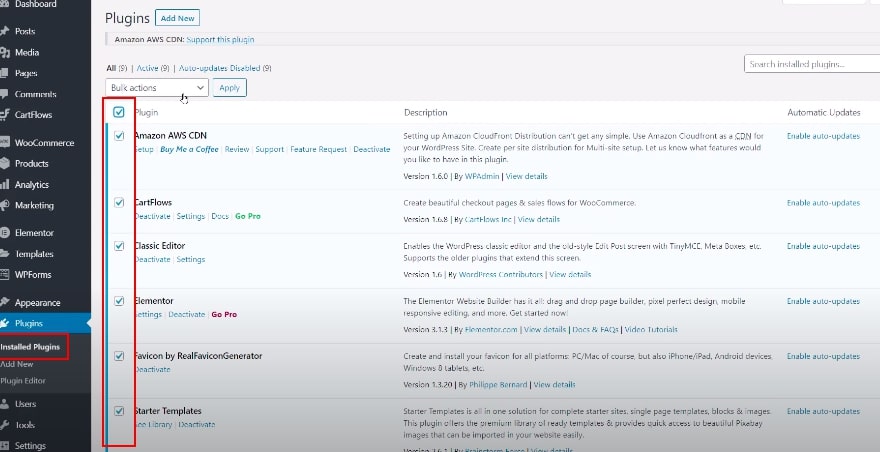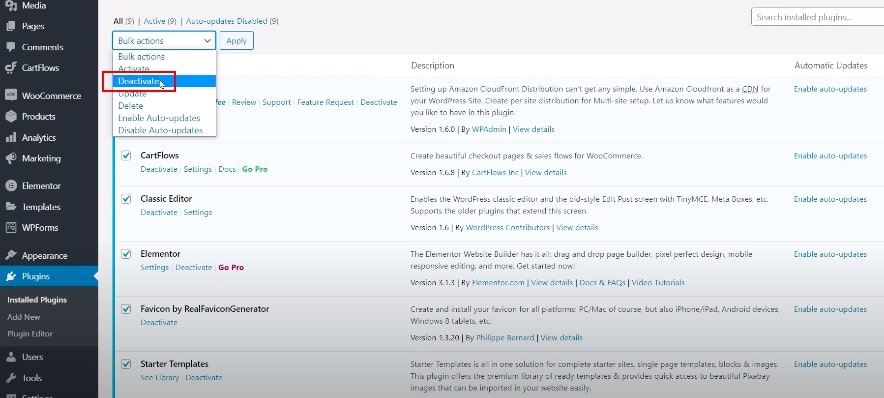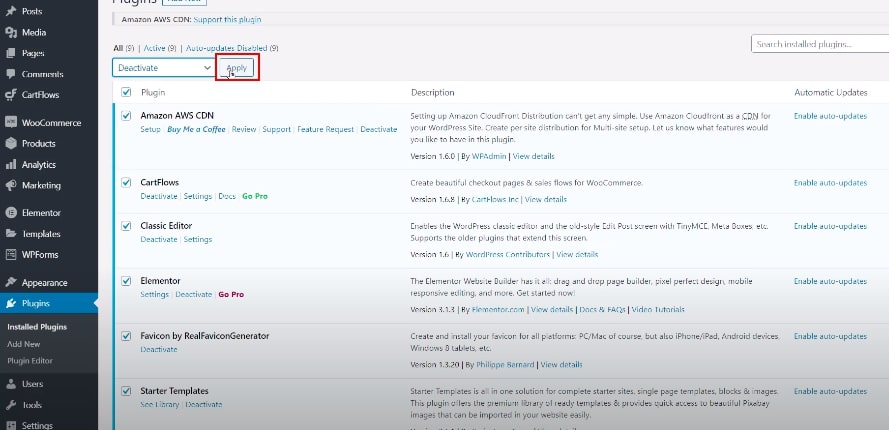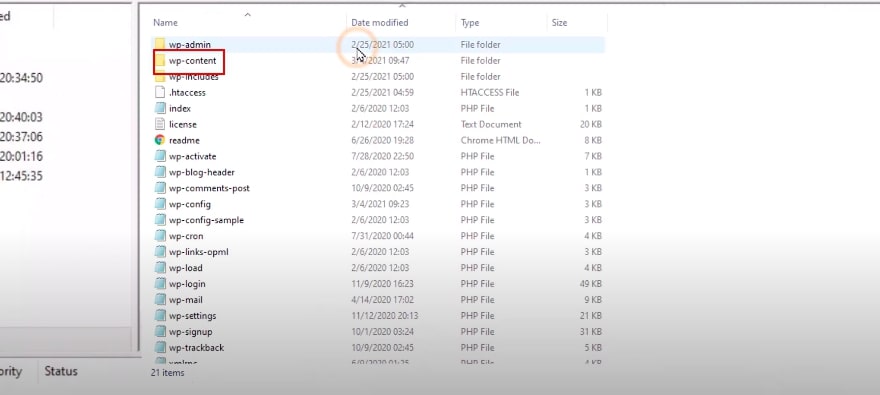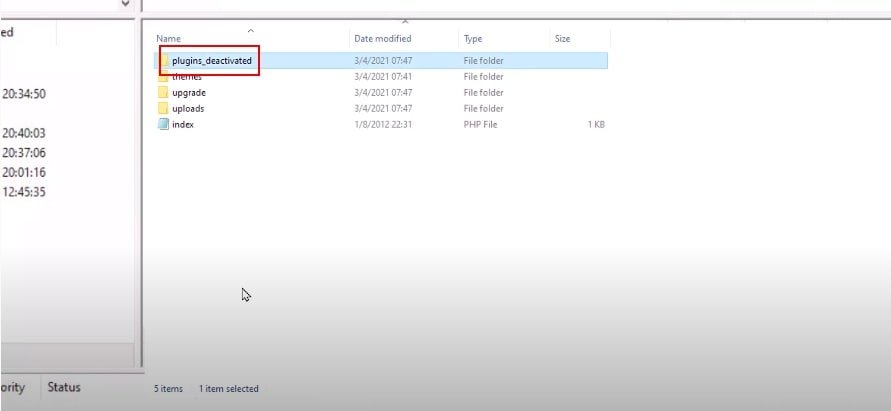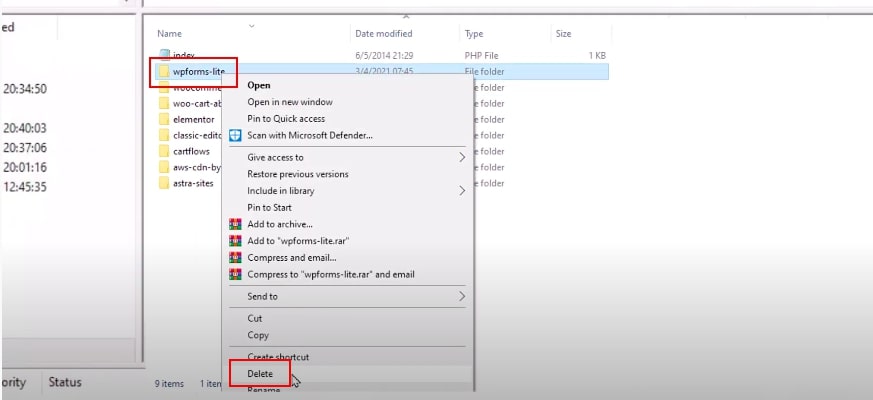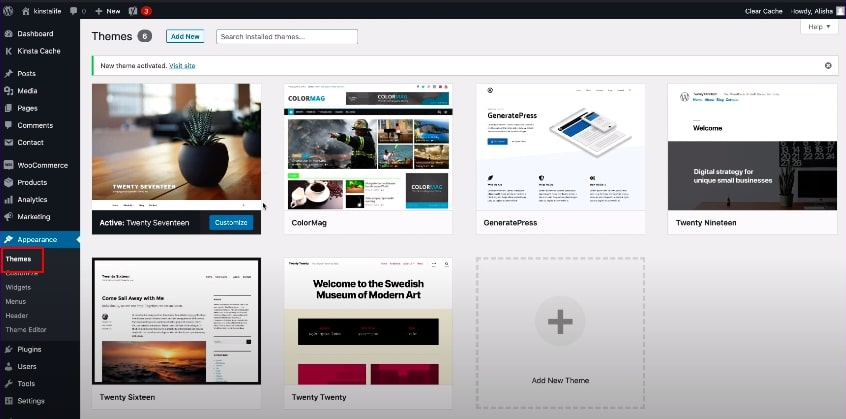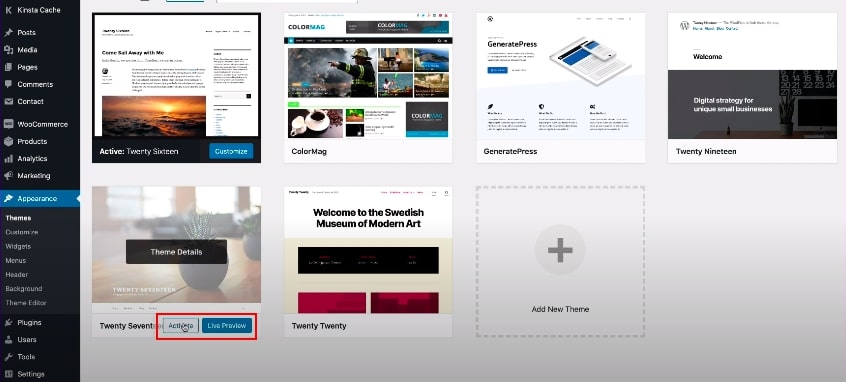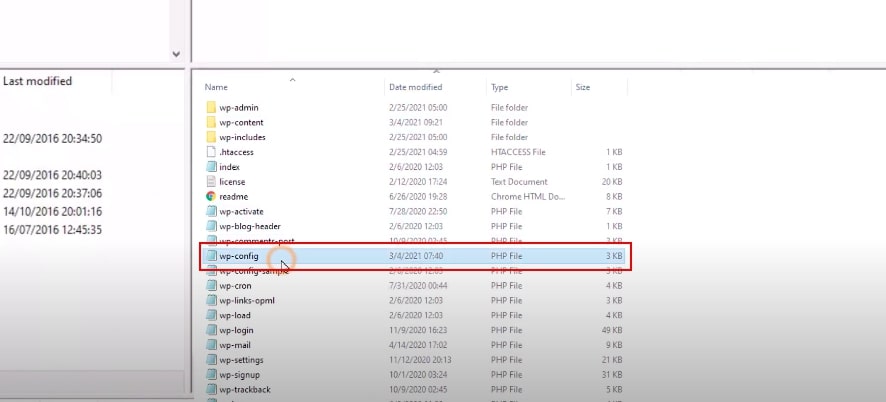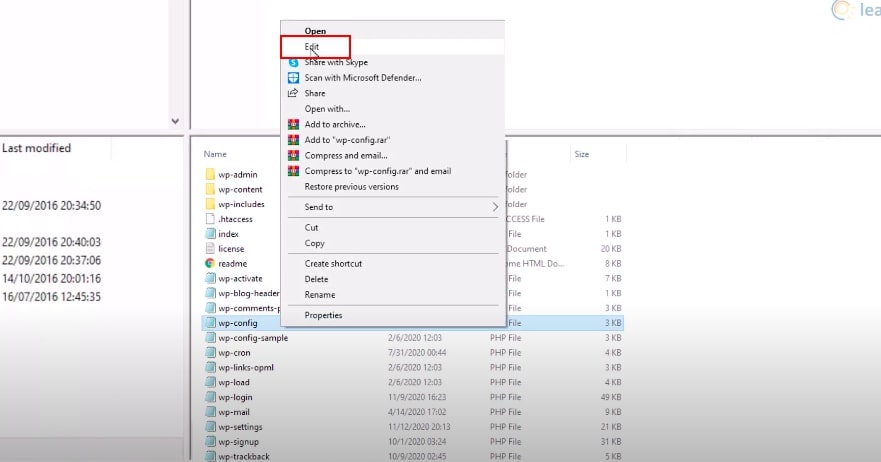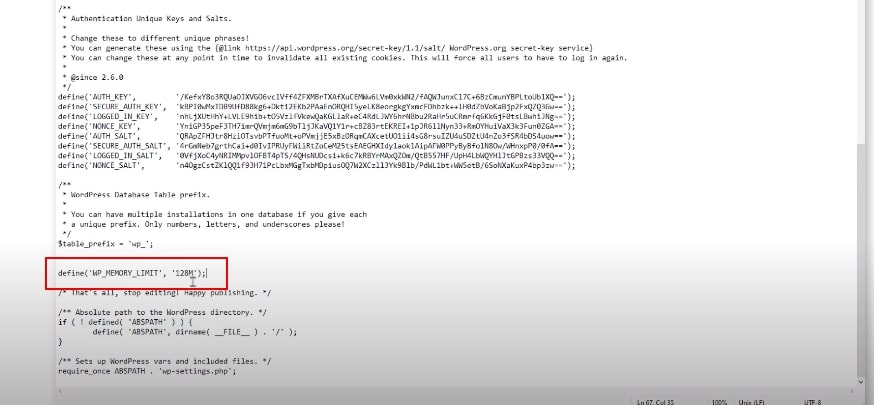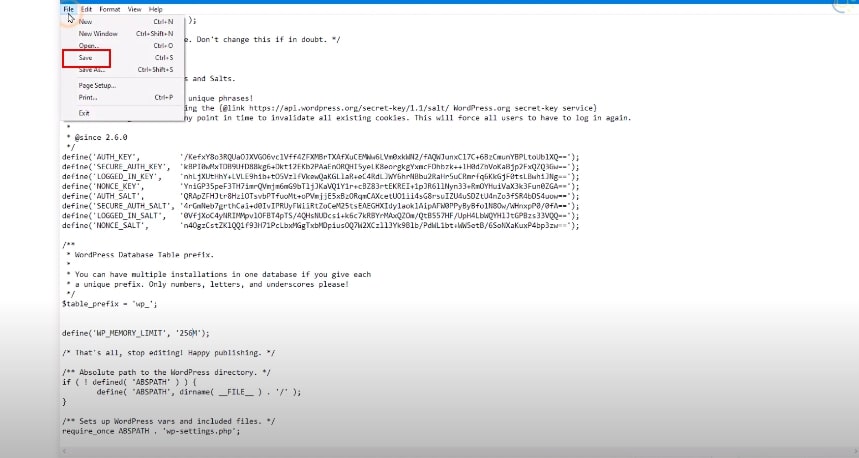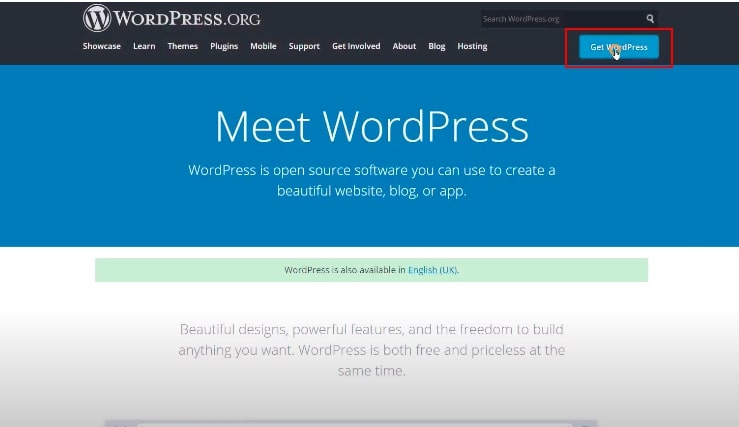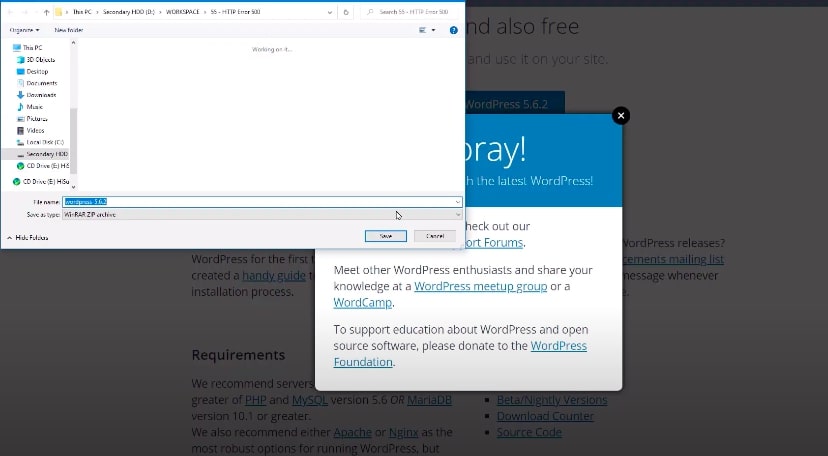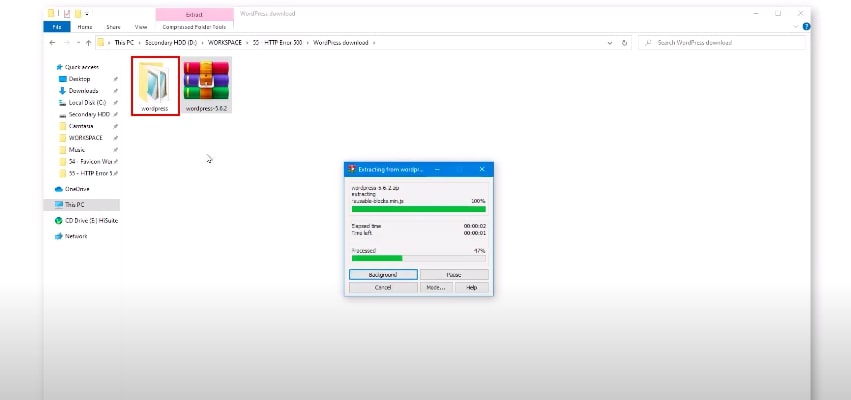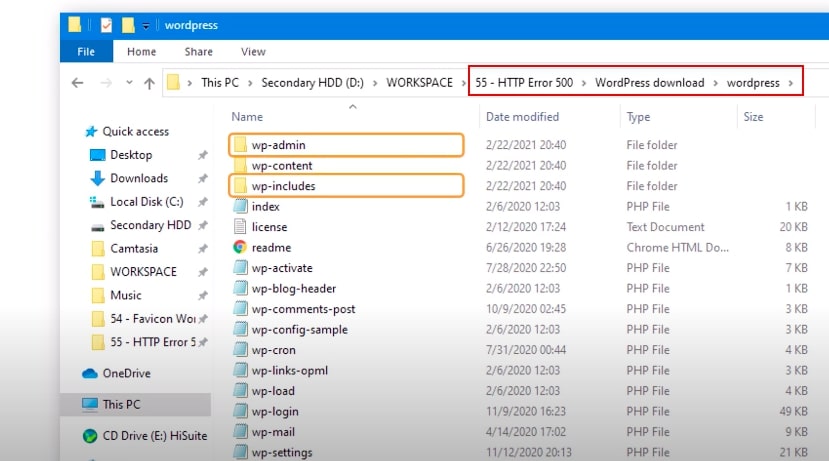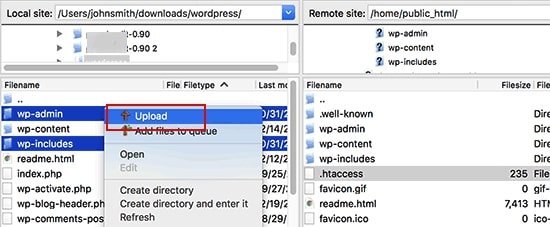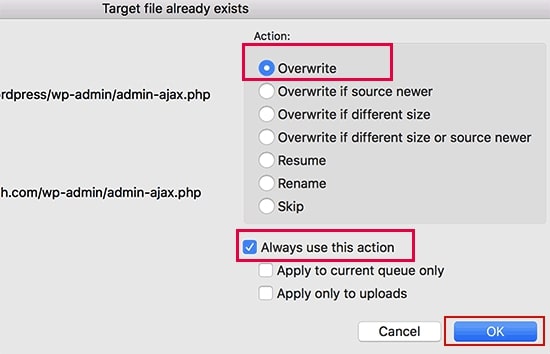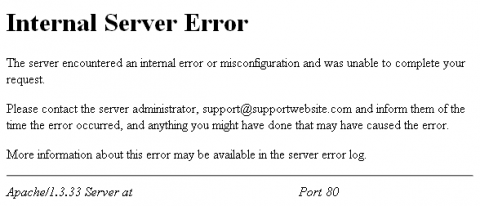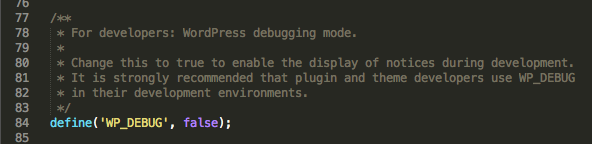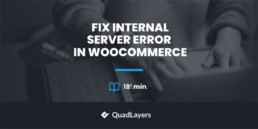
Internet users and site owners periodically encounter various errors on web pages and one of the most common errors include the 500 internal server error. So in this article, we’ll talk about the various methods to help you to fix internal server error in WooCommerce.
Due to the generic nature of this error, the exact cause of this error might be unknown. This can be really frustrating. So before we solve it, let’s get a better understanding of the error first.
What is the 500 internal server error?
The 500 internal server error is a general HTTP status code where one of the standard server responses to a browser request. Other examples of other HTTP codes are 403 Forbidden, 404 Not Found, or 503 Service Unavailable.
Specifically, a 500 internal server error occurs when a browser or other client sends a request to the server, but the server cannot process it due to an unexpected error. And the server can’t be more specific about what exactly the problem is.
The error may appear in different ways depending on various factors. These factors may be your browser, web server, hosting control panel, operating system, and the engine or framework that the site is running on.
For example, this is how the standard 500 internal server error pages of four popular web servers look: Apache, Nginx, LiteSpeed, and IIS 7.
Besides the layout, the text on the page may also be different. Here are some of the text variations:
- 500 error
- HTTP Error 500
- Internal Server Error
- 500 Server Error
- HTTP 500 – Internal Server Error
- The website cannot display the page
- Error establishing a database connection
- Error: Request failed with status code 500
- The site encountered a critical error.
- The site is experiencing technical difficulties.
As you can see, 500 internal server errors are shown as collective messages that occur when something did not work as expected. This is because a thousand different things can cause a server to break, and it ma be impossible to figure out what is the exact cause.
Even though that’s the case, some of the most common situations that might be causing 500 internal server errors to your WooCommerce site are:
- Invalid .htaccess file syntax
- Error in site’s scripts
- Out of RAM
- Conflicts between themes and plugins
How to fix the 500 internal server error in WooCommerce?
Once you figure out the causes of 500 Internal Server Errors, you might have a rough idea of how to fix them. Whether or not you have the right idea to make your WooCommerce site up and running, you can still use the following tips to fix the internal server error in WooCommerce.
But before moving forward we strongly advise you to back up your website first because some of these tips require you to edit the core files. Make sure to keep copies of not only the files but the databases too.
After your website has been safely backed up, you may begin working on resolving the 500 internal server error.
1. Enable Debug
The first thing you can do to fix the internal server error in WooCommerce is by enabling debug which helps you to identify the issue in your site. You can either install a plugin or edit the wpconfig.php file to enable debugging. To access the wp-config.php file you’ll need to have the credentials of your cPanel.
Once you are logged in go to the files and click on “File Manager”. Now, you’ll see all of your WordPress site files. All you need to do is navigate to the wp-config.php file. Usually, you can find the file in your public_html (root) folder.
Then, once you have found the file you should edit it by clicking right-click. Search for the code “define (‘WP_DEBUG’, false);”
In most of the cases, WP_DEBUG is set to false by default. You can replace the “false” with “true”.
define( ‘WP_DEBUG’, true );
Make sure to click on the “Save Changes” button right after you edit the file.
This enables the debugging mode within your website. The errors can be troubleshot later from your WordPress website.
You can find the error log inside the the/wp-content/debug.log file. With the help of the error log, you’ll be able to identify the error and solve it.
Also, don’t forget to disable the debug mode once you have found and fixed the error.
You can disable the debug mode by adding a /* before and a */ after the code.
/* define( ‘WP_DEBUG’, true ); */
Now, if you’re looking for an easy solution that doesn’t require any coding, you can also use one of the WordPress plugins to enable debugging like:
- WP Debugging
- Query Monitor
- Ultimate DebugBar
2. Check corrupt .htaccess files
The WordPress 500 internal server error can also be fixed by checking for a corrupted or damaged .htaccess file.
You can do so by renaming your .htaccess file and configuring it. In order to rename the .htaccess file, you will need to log in to your site using the “File Manager” application in your hosting account’s cPanel or FTP client.
We’ll use the FTP here. Once you’ve connected, the .htaccess file will be located in the root directory within the WordPress folders. Just right-click on it and rename it to .htacess old.
If you are having trouble finding it, you can have a look at our guide on how to fix the .htaccess file as well.
After renaming the .htaccess file, try visiting your site to see if this resolved the issue. If it did, congratulation because you fixed the 500 internal server error.
Also, make sure that you go to the Settings > Permalinks page in the WordPress admin and Save the changes too.
This will generate a new .htaccess file for you with proper rewrite rules to ensure your post pages don’t return a 500 internal server error.
Now, you can delete the old .htaccess file by returning to the server once again. If you do not see the new file, try to refresh the page.
3. Deactivate the plugins
It’s also possible that the 500 internal server error is most likely caused by a specific plugin. You may have one or more plugins that might not be compatible with your theme or even be conflicting with each other.
Unfortunately, there is no easy way to find that particular plugin causing the problem. The only solution is to deactivate the plugins.
You can deactivate the plugins one by one. But it’ll be a bit time-consuming if you have many plugins. Thankfully, you can select and delete the plugins in bulk too.
First, select all the plugins and choose the “Deactivate” option from the dropdown and make sure to click on the “Apply” button.
This method works perfectly if you have access to the backend of your WordPress site. But in case you don’t have the access to the backend, you can also use the cPanel or FTP to deactivate all your plugins.
If deactivating all of the plugins fixed the error, then we know that one of the plugins is the cause of all trouble.
Now to identify the plugin we have to reactivate one plugin at a time. For that, go to Plugins > Installed Plugins from your WordPress dashboard. You can see a list of all the plugins that you have on your site. Click on ‘Activate’.
As soon as you re-activate the plugin, also make sure to reload the page each time. If the error appears after re-activating a certain plugin, you can identify the plugin that caused the problem. Then, delete that plugin and also report the issue to the plugin author to solve the issue for other WooCommerce users.
4. Switch the active themes
Switching the active theme is another step you can take to fix the 500 internal server error in WooCommerce. The issue might occur sometimes when the theme was updated recently without proper steps. If that’s the case, you can switch your current theme to the default theme or any other WooCommerce theme.
To switch your active theme, go to Appearance > Themes from your WordPress dashboard. You can hover over the available themes and click on the Activate button or add a new theme by clicking on Add New Theme.
As soon as you Activate the new theme, your current theme will be deactivated automatically.
If switching the theme fixed the error, then you definitely know that the problem was with your theme. You should always choose a theme that is compatible with WooCommerce and update the theme properly. Also, make sure to keep a complete backup from the previous theme so you won’t lose any data.
5. Increase PHP memory limit
If you see the 500 internal server error only when you try to login to your WordPress admin or upload an image to your wp-admin, this might be due to a lack of sufficient PHP memory. And the solution is obviously to increase the PHP memory limit.
First of all, check your memory limit using the tool Site Health tool. This tool is available for the WordPress version which is above 5.2.
Go to Tools > Site Health from your WordPress dashboard. Then, open the Info tab where you can find all the details about your site’s health. Now, click on the dropdown of the Server option where you can find the PHP memory limit available on your server.
If the PHP memory is low then you can increase it by editing the wp-config file. We can navigate to the file as we did earlier by logging in to the FTP or Cpanel.
Go to the root folder public-html file where you can find the file wp-config.php. Open the file and look for this code
define( 'WP_MEMORY_LIMIT', '128M' );
The number might differ according to your site memory. If the number is less than 128 MB then you can increase the number. In most cases, 128 MB is enough to store the database.
If you’re unable to find the code then you can paste the code right before the part of the file: “That’s all, stop editing! Happy blogging.”
Even though the 500 internal server error is fixed after increasing the memory limit, you might have such issues in the future. You need to find the root cause that is draining your memory limit.
It could be anything from a plugin or even added feature of a newly updated theme. That’s why we would suggest consulting with your hosting provider to look at the server logs to identify the exact issues which help you to troubleshoot the error.
6. Reload the web page
Reloading or refreshing the page is one of the simplest solutions that you can try to fix the internal server error in WooCommerce. Even though such errors are a problem on the webserver but the problem might be temporary. You can reload the web page by clicking on the refresh button in your browser or pressing Ctrl+R.
Sometimes the 500 internal server error might be displayed only on your browser. To check if other users are also having issues with your site then, you can check your site on Down for Everyone or Just Me.
If the issue is only in your browser then you can clear cache and cookies, if not then you can try some other method.
7. Clear your Browser’s Cache and Cookies
Windows accumulates temporary data on the computer’s storage while operating. Because of the stored data, the browser can download the pages from the cache instead of the internet, which significantly reduces the speed of loading pages.
500 internal server issues may arise if the page is refreshed on the server, and the browser continues to load the old version from the cache. That’s why web pages may not display correctly due to the fact that changes have been made to them, and the browser continues to use outdated data from the cache.
Cookies are service files that store the settings of sites that users have visited. The most common feature is saving passwords, which allows you not to enter a login + password combination every time you enter the site. Depending on the browser, each stores password information for a different time.
A large number of saved cookies leads to a reduction in hard disk space which can also be the reason for internal server errors. Cache and cookies might not be the exact reason for the 500 internal server error. But you can try clearing it out and see if the site loads or not.
Depending on the devices and browsers, the process of clearing cache from the browser might be different. If you are using Windows and your browser is Google Chrome you can see three dots on the top right side of your display. Click on the three dots and you’ll find options to control and customize your browser. Then click on the ‘Settings‘.
Now go ahead and click on Privacy and security. Here, you can see options to clear history, cache, cookies, and more.
You can see checkboxes where you can select and clear history, cache, or cookies. Once you checked the box, click on the Clear Data button.
Even if it doesn’t solve the internal server issues, clearing the cache helps in the performance of your computer, frees up disk space, and also speeds up your WooCommerce store if it is slow.
8. Re-install WordPress
You can restart your whole site by reinstalling WordPress if none of the methods worked for you. But you have to be very careful so that you may not lose any data and also it shouldn’t affect the SEO of your site.
There are many cases where you should reinstall WordPress. The most common one is compatibility issues. WordPress often offers updates for security reasons and due to frequent updates, plugins like WooCommerce may have compatibility issues with WordPress. In that case, it is better to reinstall the other version of WordPress.
If you have access to your WordPress admin, you can reinstall WordPress from your dashboard. To do so, go to Dashboard > Updates and click on Re-install version. The reinstallation will be carried out automatically.
Alternatively, you can reinstall WordPress with the FTP method too. This method is also very straightforward and not complicated at all.
First of all, you need the up-to-date version of WordPress that you can download from the official WordPress.org website.
Just click on Get WordPress and you’ll be redirected to the page from where you can download the latest version of WordPress.
After you download it, unzip the file and extract all the content from the folder.
Make sure to delete the wp-content folder so that we can avoid the overwriting of the same folder in the server.
Now, let’s go to our FTP and upload the files from our downloaded WordPress folder to the root folder which is usually the public or public_html folder.
Once you upload the file, you’ll get a pop-up that says “Target file already exists”. A list of actions is also mentioned here where you should select the Overwrite option and then click on OK.
This method reinstalls WordPress without affecting any of your data, themes, and plugins.
9. Update the PHP version
Similar to the themes, plugins, and WordPress itself, make sure that you are using the latest version of PHP or any version which meets the WordPress requirement.
PHP is an open-source programming language used by WordPress. The main purpose of PHP is to process the information of the database and helps to run the functions. It is managed by your web hosting provider which is constantly updated like any other elements like theme, plugins, and WordPress to prevent your website from any vulnerabilities
An outdated PHP version that is not supported by your version of WordPress may cause an internal server error. And also if you’re using an older version of PHP then it might cause conflicts between themes and plugins.
10. Request Support
If you’re still having trouble with 500 internal server errors, contact your hosting provider’s technical support team. They’ll be able to identify the issue and help you determine what kind of assistance you require.
In case the support team takes a long time to respond, you can go to certain forums and ask questions or find the answer from the thread related to your problem.
Conclusion
And that ends our guide on how to fix the 500 internal server error in WooCommerce. If an internal server is not fixed on time, it will affect our ranking in the search engine and sales. But it is not always possible to have our WooCommerce site up and running.
There might be some issues that we can identify and solve as well as there might be issues that cannot be identified and we need professional help. But it is best to implement simple things like updating themes and plugins, clearing cache and cookies, and optimizing our WooCommerce site to avoid such issues in the first place.
Let’s quickly summarize the main points you should have in mind when fixing the internal server error in WooCommerce:
- Always keep the backup of the site before making any edits to the core file.
- Choose a reliable host with a good customer support
- Make sure to use light-weight plugins
- Always use a theme that is compatible with WooCommerce for your online business
- Enable auto-updates on themes and plugins
Now, these are certainly not only the methods to fix the internal server issues. We’d love to hear your recommendation and add them to our list. If you tried any of the methods from today’s article and it worked for you, please let us know about your experience in the comment section.
Furthermore, if want to optimize your WooCommerce store then make sure to check out some of our beginner-friendly guides such as:
- Tips to Optimize WooCommerce Conversion Rate
- How to Create a WooCommerce Mini Cart: 3 Methods
- Best Tips to Improve Design of WooCommerce Stores
Home >
WooCommerce >
Docs >
How to Fix the 500 Internal Server Error in WooCommerce
When managing a website, it cannot be avoided that a site sometimes works imperfectly in seconds or in hours. One of the common errors that come to your store is an internal server error. It is the worst situation compared to other HTTP errors, which provide no clear information about the issue as well as the server errors. An example is that your site suffers from internal error servers but still works well.
If lucky, your site still runs probably, but in most cases, your site will refuse to operate when your customers enter your URL store. Because of that difficulty, many users find it frustrating and they are worried about these errors. Don’t panic too much. In this article, we will show you 500 internal server errors as well as go over How to fix 500 internal server error in WooCommerce that a beginner can follow our suggestions to check their own site.
What is the 500 internal server error?
To give you a clear and specific definition of the 500 internal server error, there is no fixed indication of what went wrong and what caused it. The only certain thing is that the problem comes from some operation going wrong on the site’s end. Maybe one of the reasons is when a theme or a plugin hit something wrong, which it should not have done. As a result, it crashed your server and stopped it from running.
In order to find out what it is from, you have to do troubleshooting trial and error. Going through all the functions in your store settings systematically, you may point out where the problem is located and then can fix it afterward.
Types of the 500 internal server errors
As for this error type, basically, there are many kinds of 500 internal error statuses such as 500, 501, 502, 503, etc. Each status means a different meaning, but a 500 internal server error is the problem telling you that your server is facing an unexpected condition that prevents implementing the URL request.
Because of different web servers, operating systems, and browsers, a 500 internal server error itself prevents the site in various ways. Here are some variations of how it is displayed on the web:
-
500 internal server error
-
HTTP error 500
-
Internal server error
-
500 error
-
HTTP 500 — Internal server error
-
HTTP 500
What causes the internal server error
As mentioned above, the reason may come from the theme or plugin breaking some rules relating to operating your website probably. It does not happen only to the WooCommerce platform, but also to any website running on a web server. Owing to the generic nature of this error, even the developer cannot explain it at all.
Other causes of the internal server error are caused by corrupted .htaccess file and PHP memory limit. Moreover, many people said that the internal server error is only displayed when you are entering the admin area, but does not show up in the rest of the site functionalities.
Technically, if you have experienced a server error, there are several other high possibilities triggering the errors. We are going to have a list here that you can follow:
-
Browser Cache
-
Incorrect database login credentials
-
Corrupted database
-
Corrupted files in your WordPress installation
-
Corrupted WordPress core files
-
Issues with third-party plugins and themes
-
PHP timing out or fatal PHP errors with third-party plugins
-
Wrong file and folder permissions
-
Errors in CGI and Perl script
Why you should fix the 500 internal server error
When coming to server errors, the consequence of your store is extreme damage. Since your store is down to the error, it indicates that your site stops loading and working. Your customers cannot come to view and order your products; as a result, it leads to a decrease in conversion rates exponentially. Therefore, fixing the error as soon as possible is a must for your reputation as well as professional manners.
Another consequence of fixing the 500 internal server errors is that your site might negatively affect SEO rank. Whenever your site slows down in 10 minutes, your site is being crawled consistently and Google will back your site up from the beginning again.
If your site is frozen for hours, such as 4 or 5 hours, then Google will see your site as an error server level that needs to be solved. After all, it influences your rankings, so the solutions are necessary to follow in the next section.
How to fix the 500 internal server error in WooCommerce
Checking for Corrupt .htaccess file
First and foremost, in order to fix the 500 internal server errors, it is necessary to download a free FTP platform for your WordPress. When you connect FTP to your site, you can back up the file, edit, add or delete the information inside directly. Literally, the applications of FTP are many, but for the WooCommerce website, we only recommend configuring FileZilla — a free, ease of use and open-source tool for beginners. Here is a short guide on downloading this plugin and how to connect with your store seamlessly.
Backup your site: make sure your information is protected in case there is something wrong while installing
Download FileZilla: enter their website and click on the “Download” button. Please find the correct version for your computer and run the FileZilla zip file to start using it. Then the integration completes without further configuration.
Connect to your host via FTP
On the screen, you will see the blank information which needs to be filled out by you, such as Host, Username, Password. The first three fields show your unique FTP credentials. As for the Port field, it will be added automatically.
To access your website using FTP, you need your web host’s FTP address and your personal FTP username as well as a password. Head to your hosting control panel and you can find your credentials in your account information. About the host’s FTP, they may offer documentation telling the place stored that address. Or else, you can contact them directly to get it.
After having all the essential needed data, simply go into FileZilla and select the Quickconnect button. It takes a few seconds to receive a message saying that the connection is established successfully.
Now, you can check the Corrupt .htaccess file in FTP client, which is categorized into files and folders neatly. First, you rename the .htaccess file into .htaccess_old file by logging into your site using FTP that you have established earlier.
When you connect FTP, the .htaccess file will be added in the same location where you can see original folders namely wp-content, wp-admin and wp-includes. If your site does not show the server error on the screen, then congratulations, you got it! After renaming the file, try to revisit your site to see if any problem exists.
One thing you should check before doing other things is the permalinks. Navigate to Settings > Permalinks in your WooCommerce dashboard and click the “Save changes” button without changing anything in this section. It helps you update the new .htaccess file with rewrite rules, making sure that your site cannot encounter a 404 error page.
Deactivate all plugins and switch themes
If checking the corrupted .htaccess file cannot solve your current issue, then you need to keep reading our other solution. Deactivating plugins and switch themes seems an effective and easy method to fix yourself at the first step when facing server error.
As said, the common reason for this error may derive from the plugin conflict or theme problem. The easiest way to check which plugin causes the internal server error is to disable all your using plugins at once in the Plugins section.
Next, you click on the checkbox to select all plugins. Then, choose the Bulk actions drop-down to deactivate them, finally update the new change by hitting the Apply button.
Moving on to the most crucial part, which is to investigate the culprit among the plugins. To point out, you need to enable the plugins one by one and check for the internal server error to see if it is repaired or not. Moreover, you go to the FTP client, choose wp-content and rename the plugin file into plugin_deactivate.
Now, let’s see who is the culprit. Please delete that plugin in the WordPress file and notify the author of that plugin immediately when you find out.
If you do not see any suspicious action after enabling each plugin, the theme may trigger the possibility. In order to verify your doubt is right, switch your current theme into a default theme — Twenty Seventeen is an example by heading to Appearance > Themes. In case you delete the default theme, you can reinstall it from the WordPress marketplace for free.
As you can fix the error by switching the themes, you can head to the task of figuring out the issue in your theme’s code by needing WooCommerce support developers to give you a hand.
Reinstall WordPress
This method is very rare to use because all your settings will be removed. Once you reinstall your WordPress website, you have to build all up from the start to the end as well as customize them as you desire to.
However, reinstalling your WordPress benefits your site since something might go wrong when your server copied the required files. So it can be a good solution for you to apply.
Apparently, it cannot be solved absolutely so we suggest you follow the WordPress Update guide in the WordPress codex for further useful information to troubleshoot manually.
Increase the PHP memory limit
The option is for anyone that can check the server error by using shortcode. However, it is not that hard after following our guide below. Of course, you can take it into consideration if you are interested in trying this method. Firstly, hook over your site via FTP client and choose the wp-config file in the root file of your WordPress folder.
After accessing the file, please click on “Edit” and add the shortcode into the edited file that we will give you below — notice that the storage limit is up to you, we just give the number here for a better reference for you:
define(‘WP_MEMORY_LIMIT’, ‘128M’);
When completing, save the file and upload it into your wp-admin file in FTP. If this way works, it is a pity that you only solve the problem temporarily. You still have to figure out what leads to exhausting the memory limit by having a look at your resource usage with different on/off plugins. You can get an idea of where the cause comes from wasting precious megabytes.
Reuploading core files
If the above options do not help your problem, you can consider reuploading core files as an alternative method. That way is worthy of updating wp-admin as well as wp-includes folder from a new WordPress installation. Moreover, it will not remove all the information but still resolve your problem if any file was corrupted.
By doing this, first, you need to visit the WordPress website and click on the Download button to update the latest version.
Once done, the WordPress zip file will be added in your computer storage. Next, extract the zip file and you will find the WordPress folder.
You go back to your WooCommerce website using FTP in order to head to the root folder of your website. The folder includes wp-admin, wp-includes and wp-content smaller folders inside. Next, you open the WordPress folder on your computer settings and choose wp-includes and wp-admin folders and upload these.
Now, your FTP will deliver them to your server. In addition, it will ask you whether you want to overwrite the files or not, please select Overwrite and Always use this action afterwards.
On behalf of your control, the FTP client will replace your older WordPress files with new fresh copies. In case, your file was corrupted, then this method we have mentioned above is for you. You should try it if you have installed an FTP platform for convenience.
Contact your host
When all above methods seem useless to deal with your issue, it is time to get more help from professional developers. Actually, it is the best way to ask your host. Please contact your web hosting to get support since your problem is likely to be a serious server issue and they can confirm your issue at least. After that, they will have a detailed check on your server logs and from that, they can find out the root of the error quickly.
Furthermore, you may switch to another host that can run your WooCommerce site smoothly — basically, it is not that expensive ($0.8 per month at minimum price).
Wrapping up
Our tutorial on How to fix the 500 internal server error can be hard for you due to the technical knowledge of the internal server error message. However, we hope that with our step-by-step guide, you can fix your error page yourself easily or at least find out where the cause is from to get support outside.
If you cannot solve it, the most efficient way is to contact your host to discuss your issue. But before having a conversation directly with your host, please relate to our post and try these above steps so they will appreciate your effort and discover the issue so much faster! So, do your best as much as you can!
Running a WooCommerce website can be a rewarding experience, but it’s not without its challenges. One such challenge is the dreaded 500 Internal Server Error. This error is a common issue that can cause significant disruption to your online store. This error does not provide any clear information about the underlying issue, making it difficult to resolve. However, with the right knowledge and tools, you can effectively address this error and keep your WooCommerce store running smoothly.
Understanding the 500 Internal Server Error
The 500 Internal Server Error is a generic error message indicating that something has gone wrong on the website’s server, but the server couldn’t be more specific about the exact problem. It’s often triggered when a theme or plugin breaks some rules related to operating your website properly, causing your server to crash and stop running.
Several types of 500 internal server errors exist, including 500, 501, 502, 503, etc. Each status code represents a different issue, but they all indicate that your server is facing an unexpected condition that prevents it from fulfilling the URL request.
These errors can have a significant impact on your WooCommerce website. They can cause your site to stop loading or working, preventing customers from viewing and ordering your products. This can lead to decreased conversion rates and potentially harm your site’s SEO rank.
Causes of the 500 Internal Server Error
There are several common causes of the 500 Internal Server Error. These include issues with plugins or themes, a corrupted .htaccess file, and reaching the PHP memory limit.
Plugins and themes are essential components of your WooCommerce site but can sometimes cause problems. If a plugin or theme breaks some rules related to operating your website properly, it can cause the 500 Internal Server Error.
The .htaccess file is a configuration file used by Apache-based web servers. If this file is corrupted, it can cause the server to return a 500 Internal Server Error.
The PHP memory limit is the maximum amount of memory that a PHP script can consume. If your site exceeds this limit, it can result in a 500 Internal Server Error.
In the following sections, we’ll explore how to address each of these causes and fix the 500 Internal Server Error on your WooCommerce site.
Why Fixing the 500 Internal Server Error is Crucial
In the world of e-commerce, every second counts. A 500 internal server error can be a major roadblock, causing your WooCommerce site to come to a screeching halt. This disrupts the user experience and leads to decreased conversion rates. Imagine a potential customer ready to make a purchase, only to be met with an error message. The frustration could lead them to abandon their cart and even deter them from returning to your site.
But the impact of a 500 internal server error extends beyond immediate sales. It can also negatively affect your SEO rank. Search engines like Google crawl your site consistently. If your site is down, even for just 10 minutes, it can disrupt this process and cause your site to be crawled from the beginning again. Prolonged downtime, such as 4 or 5 hours, can lead to Google viewing your site as having a server-level error that needs to be resolved. This can significantly influence your rankings, making it even more crucial to address the error promptly.
Step-by-Step Guide to Fixing the 500 Internal Server Error
Fixing a 500 internal server error may seem daunting, especially if you’re not particularly tech-savvy. But don’t worry. We’ve got you covered. Here’s a step-by-step guide to help you navigate this process:
1. Checking for a Corrupt .htaccess File
Your .htaccess file is a configuration file used by the server. A corrupted .htaccess file is one of the most common causes of a 500 internal server error. You can check for this using an FTP client like FileZilla. Simply rename the .htaccess file (e.g., to .htaccess_old) and then revisit your site. If the error is gone, you’ve found the culprit.
2. Deactivating All Plugins and Switching Themes
Sometimes, the error can be caused by a conflict with a plugin or theme. You can check for this by deactivating all your plugins at once and then reactivating them one by one until you find the one causing the issue. Similarly, you can switch to a default theme to see if the issue is theme-related.
3. Reinstalling WordPress
This is a more drastic step and should be considered a last resort. Reinstalling WordPress will remove all your settings, so you’ll need to set everything up again. However, it can be effective if the error is due to a problem with your WordPress installation.
4. Increasing the PHP Memory Limit
Sometimes, the error can be caused by your PHP memory limit being exhausted. You can increase this limit by editing your wp-config.php file and adding the following line of code: define(‘WP_MEMORY_LIMIT’, ‘128M’);
5. Reuploading Core Files
If none of the above steps work, you can try reuploading the core WordPress files (wp-admin and wp-includes). This can help if any of these files are corrupted.
If all else fails, don’t hesitate to contact your hosting provider. They can check your server logs to help identify the root cause of the error.
When to Contact Your Host
Sometimes, the 500 Internal Server Error in WooCommerce can be stubborn, refusing to be resolved despite your best efforts. In such cases, it’s best to contact your hosting provider. They can access server logs, which are detailed records of server activities. These logs can provide valuable insights into what’s causing the error.
Moreover, hosting providers have a team of experts who deal with such issues regularly. They can efficiently identify and resolve the problem, saving you valuable time and effort. Remember, time is of the essence when dealing with a 500 Internal Server Error. Every minute your WooCommerce site is down, you risk losing potential sales and damaging your brand’s reputation.
Conclusion
The 500 Internal Server Error in WooCommerce is a common yet potentially devastating problem. It can disrupt your online store, leading to lost sales and a poor user experience. However, with the right knowledge and tools, you can fix this error and get your site back up and running.
We’ve discussed the 500 Internal Server Error, why it occurs, and its impact on your WooCommerce site. We’ve also explored the common causes of this error and provided a detailed, step-by-step guide on how to fix it. Finally, we’ve highlighted when it’s best to seek professional assistance from your hosting provider.
As a store owner, you may have encountered several types of errors, some of which are really frustrating because they don’t give you many details.
500 internal server error is one of them. It is not a WordPress or WooCommerce specific error. It can happen on any website running on a server.
A 500 internal server error can prevent the site from loading differently depending on the web server, operating system, and web browser. Here are some of the many ways it can be presented online:
- Internal Server Error 500
- Faulty HTTP response (500)
- Failure to load internal server error
- 500 error
- Internal server error (HTTP status code: 500)
- HTTP 500
It doesn’t give you much information about its cause which is why some users find it difficult to fix.
Don’t worry, I got you covered here!
In today’s article, I’ll share a few methods to fix the WooCommerce internal server error on checkout and other pages.
Before diving into the tutorial, let’s dive in and see the causes of 500 internal server error.
What is the 500 Internal Server Error?
When a server encounters an unexpected problem, it may respond to the browser with HTTP status code 500, which indicates an internal server error. The HTTP status codes 403 (Forbidden), 404 (Not Found), and 503 (Service Unavailable) are just a few others.
When a client (a web browser, for example) sends a request to a server, but that request cannot be fulfilled due to an unexpected error, the server returns an error code of 500.
The server cannot provide any additional details regarding the nature of the issue.
500 Internal Server Errors are displayed as messages when a server encounters problems. This is because there are countless potential reasons for a server to malfunction, and pinpointing a single cause may be next to impossible in some cases.
Despite this, some of the most frequent causes of 500 internal server errors on your WooCommerce site are
- Corrupt .htaccess file.
- Conflicts between themes and plugins.
- Browser cache.
- Invalid username or password for database access.
- File system corruption.
- Your WordPress installation has corrupted files.
- The WordPress core files were corrupted.
- Problems caused by external components and templates.
- When PHP times out or crashes and unexpected behavior from external PHP modules
- Incorrect permissions on files and folders.
- Scripting problems with CGI and Perl.
Now we know a bit about the 500 internal server error and other errors, so let’s dive in and explore a few methods to fix the WooCommerce internal server error on checkout and other pages.
How to Fix the WooCommerce 500 Internal Server Error?
500 internal server error is fatal as it will affect the users visiting your site. It can occur on any page on your site. And if a user sees this error, he might get annoyed and won’t return to your site.
Note: If you and your users are experiencing the error only on the checkout page, it is probably a conflict between WooCommerce and your theme. Try contacting theme support for further assistance. And if the issue persists, please contact your hosting provider.
Please read on to try fixing it yourself.
Sometimes, you see this error while logging in to the WordPress dashboard, so you can’t log in to the admin dashboard to fix the error, making it more challenging to tackle the 500 internal server error or any 500 series error. So you need the FTP credentials of your site to follow along with the tutorial.
Ensure you have the credentials and FTP software installed on your computer. If you do not have them, you can get them from the Cpanel or ask for hosting support, and they’ll assist you.
Once you have the prerequisites, follow the following methods to fix the WooCommerce 500 internal server error.
1. Check for Corrupt .htaccess File
The first thing you need to do is to check for the corrupt .htaccess file. You can check it by creating a new .htaccess file.
It seems complicated to create a new .htaccess file, but it isn’t. You can create it in two ways.
1.1. Using the Cpanel
To create it using the cPanel, you need to navigate to your cPanel and go to the file manager to rename the existing .htaccess file.
After renaming it, visit your site and see if the error disappears.
If it is fixed, update the permalinks by navigating to Settings » Permalinks from your WordPress admin dashboard. It will generate a new .htaccess file.
1.2. Using the FTP
If you don’t have cPanel access, you can do it using the FTP client. Please follow the following steps to access your site files using the FTP and create a new .htaccess file.
1.2.1. Create a Backup of Your Site
To follow along, please create a backup of your site to avoid any loss. You can create a backup from your hosting panel or cPanel.
1.2.2. Download FileZilla
Now download the FileZilla client software to your computer. You can download it from the official FileZilla site. After downloading it, please install it.
1.2.3. Connect to Your Site/Host Via FTP
Open the FileZilla software, and you’ll see a blank screen.
You’ll need the FTP address provided by your web host and your FTP username and password to access your site via File Transfer Protocol (FTP).
Your hosting account information will include your login credentials. The host may provide information on where the FTP address is stored if you request it. It’s also possible to get in touch with them directly.
Once you have all the details, please fill in the information inside the FileZilla and connect with your host. Once the connection is successful, you’ll see a similar message as in the following image.
1.2.4. Rename the .htaccess File
From the right column, right-click the .htaccess file and click the Rename option to rename the file. You can rename it whatever you want, for example, .htaccess_old.
1.2.5. Update the Permalinks
Now, if the error is gone, congratulations.
You just need to go to your WordPress admin dashboard, navigate to Settings » Permalinks, and update the permalinks. This will create a new .htaccess file and avoid any 404 errors.
2. Deactivate all Plugins
If the above method doesn’t work for you, it could be a plugin conflict with the theme or another plugin.
You need to deactivate all the plugins on your site and activate them one by one to see which plugin is causing the site breakdown.
I have assumed you can’t log in to your WordPress admin dashboard due to the error. To deactivate the plugins, you’ll need to use the FTP, or if you have Cpanel access, you can use the file manager.
But I’ll be using the FTP for this tutorial.
Note: If you can log in to your WordPress dashboard, you can deactivate all the plugins from the dashboard and activate them one by one to find the culprit.
As we have made the FTP connection in the previous step, I won’t repeat those steps and will jump straight into the fix.
2.1. Rename the Plugins Folder
Once connected to your site using FTP, you need to navigate to the /wp-content/ folder.
Inside it, you’ll see a folder named ‘plugins’; you need to rename this folder to anything you want, for example, plugins_deactivate.
Once you do that, all the active plugins on your site will be deactivated.
This is because WordPress loads the plugin files from a folder named “plugins.” If the folder is missing, the plugins in the database will be deactivated immediately.
Now, if the internal server error was due to one of the activated plugins, you’ll be able to log in to your WordPress dashboard after all the plugins are deactivated.
2.2. Rename the Folder Again to the Default
Now, you need to go back to the FTP client software and rename the plugins_deactivate folder to plugins.
2.3. Activate the Plugins
After that, go back to your WordPress admin dashboard and activate the plugins one by one to find the culprit. Once you have found it, you can delete the plugin or ask for its support.
3. Re-Install the WordPress Core
If deactivating all the plugins didn’t fix the error, re-upload the wp-admin and wp-includes folders from a fresh WordPress install.
This won’t delete your data, but it may fix corrupted files.
3.1. From WordPress Dashboard
You can reinstall WordPress from the admin dashboard if you have access. You can go to your WordPress dashboard, click the Updates tab from the left column, and then click Re-install WordPress.
This will reinstall WordPress without affecting your data and files.
3.2. Manually Re-install WordPress
If you don’t have access to log in to your WordPress admin dashboard, then you need to re-install WordPress manually. You can download WordPress by visiting the WordPress website.
Once the file is downloaded, extract it on your computer and open the FTP client software. After connecting the software with your site, go to the root folder, which is usually the public_html. It will have the wp-admin and wp-content folders in it.
From the left window inside FileZilla, open the WordPress folder you just downloaded, and select the wp-admin and wp-includes folders while pressing the Ctrl. Now, right-click and select Upload to upload the files to your site.
Once you upload the files, a pop-up will appear. Select Overwrite and click OK to upload the files.
As soon as you update WordPress, your FTP client will overwrite the old files with brand-new ones. This would resolve the internal server error if WordPress files were damaged.
4. Increase the PHP Memory Limit
If you don’t want to get into the technical stuff, you can simply ask your host to increase your PHP memory limit and see if the errors disappear.
But if the hosting is taking time longer than usual, then you can do it by yourself.
4.1. Download the wp-config.php File
First, you need to download the wp-config.php file to your computer. You can download it via FTP or the file manager in your hosting control panel.
I’ll be downloading it via FTP.
To download it, please connect with your host via FTP. You can follow the steps mentioned in the very first step of this tutorial.
Once connected, you’ll find the wp-config.php file in the site’s root folder. Right-click it and select Download to download it to your computer.
4.2. Edit the File
Once the file is downloaded, edit the file in notepad and place the following code just before the line that says, ‘That’s all, stop editing! Happy blogging.’
define( ‘WP_MEMORY_LIMIT’, ‘256M’ );
After that, save the file.
4.3. Upload the File to Your Site
Now we need to upload the updated file to the site. To upload it, open FileZilla, and from the left column, please select the file by right-clicking it and then selecting Upload to upload it.
Again you’ll see a pop-up where you need to select Overwrite and click OK to upload the file.
Now visit your site and see if it fixed the error.
If increasing the maximum amount of memory helped, that’s great, but remember that it’s only a temporary solution. Still, you have to determine what’s causing your memory to overload.
A faulty plugin or theme feature could be to blame. If you need help pinpointing the problem, ask your WordPress web hosting company to explore the server logs.
Unfortunately, further investigation is required if increasing the PHP memory limit did not resolve the problem.
5. Update the PHP Version
As with themes, plugins, and WordPress, ensure you’re using the latest version of PHP.
WordPress uses open-source PHP. PHP processes database information and runs functions. To prevent vulnerabilities, your web hosting provider updates it like themes, plugins, and WordPress.
An outdated PHP version may cause an internal server error. Using an older version of PHP may cause theme and plugin conflicts.
You can contact your hosting provider if you don’t know how to update the PHP version from the cPanel.
6. Contact the Hosting Provider
Contact your hosting company’s technical support staff if you continue to receive the internal server error even after trying all the above fixes. They will know precisely what is wrong and how to help you best.
If you have to wait a long time for a response from the support team, you can visit the appropriate forums to either seek out the answer to your question(s) or read existing threads about similar issues.
Conclusion
That’s it for today’s article.
I hope this article was helpful to you and you were able to fix the WooCommerce internal server error on checkout and all the other pages.
To avoid this error, use the updated version of all WordPress themes, plugins, and PHP. You can also try to clear your browser’s cache and switch the themes. You can also try refreshing the page to eliminate the internal server error on checkout.
Also, ensure a site backup before making changes to fix the internal server error.
A common error in WordPress is an HTTP 500 error and will look something like the image below. This is not descriptive and will not help narrow down the cause of the issue. In production sites, it is best practice to show a generic error such as this one, but for the purposes of troubleshooting, we need more information.
For most users getting more information is easy.
- FTP into your website
- Open the file named wp-config.php
- Find the line where you see
define('WP_DEBUG', false); - Change
falsetotrueand save the file
The next time you refresh the page you were getting an error on you should now see more descriptive error messages which will help in troubleshooting.
If the line is already set to true you may have another plugin or server configuration which is suppressing the error output.