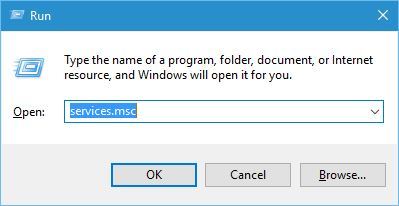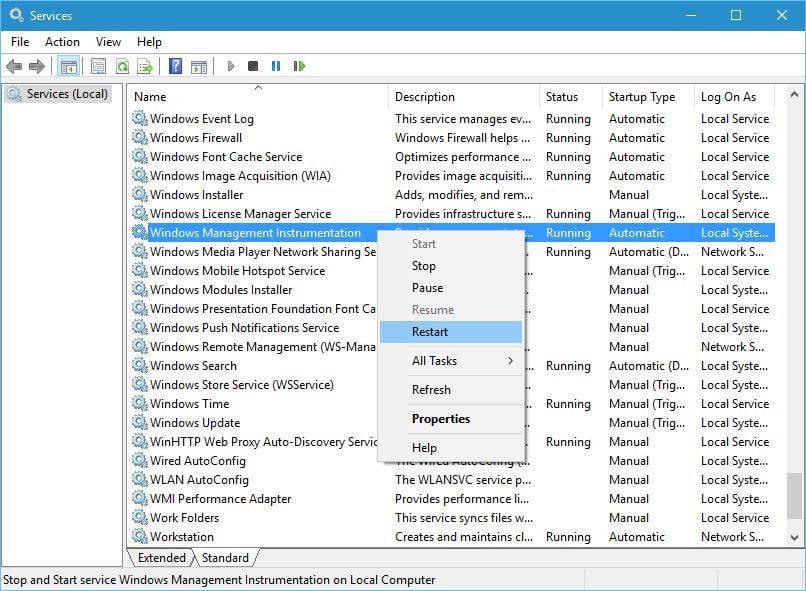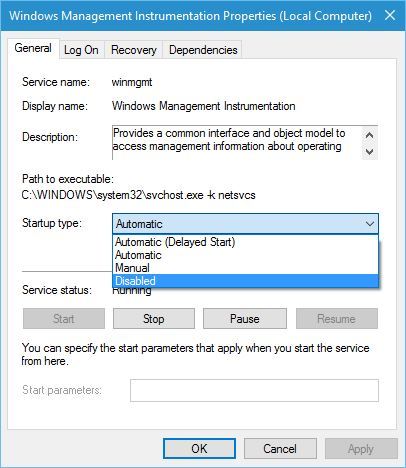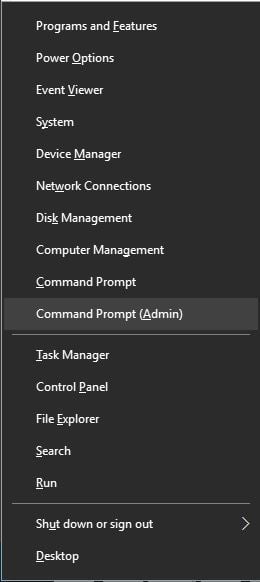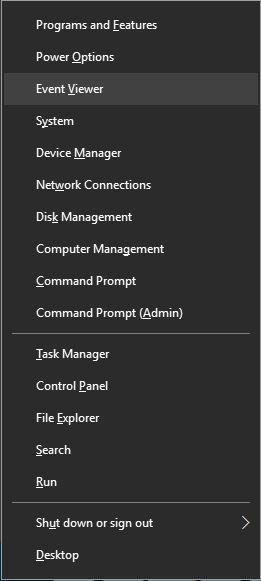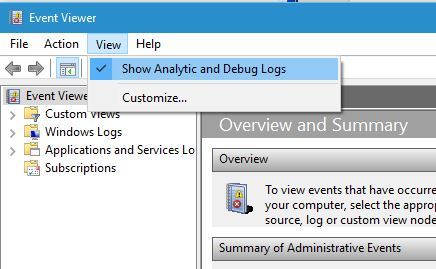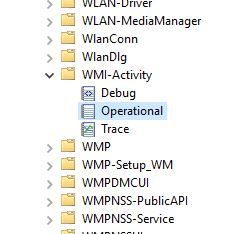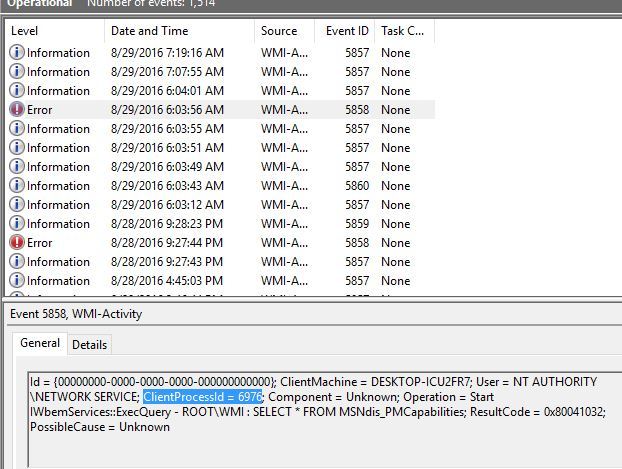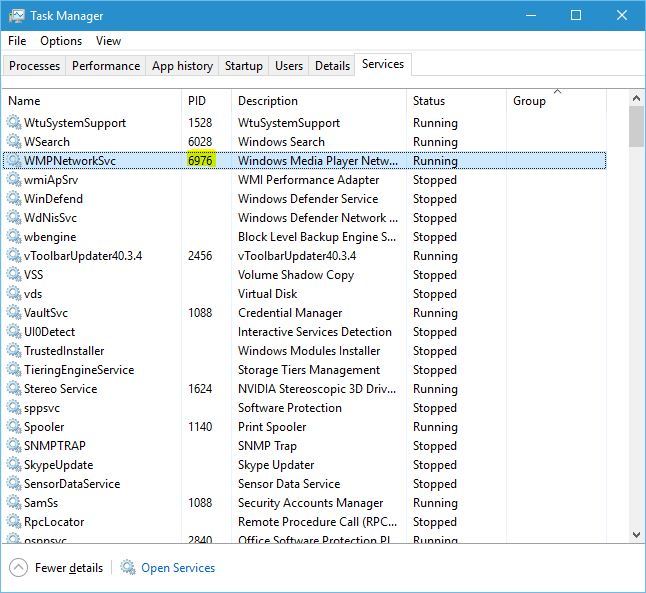Microsoft SQL Server 2005 Standard Edition Microsoft SQL Server 2005 Enterprise Edition Microsoft SQL Server 2005 Developer Edition Microsoft SQL Server 2005 Workgroup Edition Microsoft SQL Server 2005 Standard X64 Edition Microsoft SQL Server 2005 Enterprise X64 Edition SQL Server 2008 Developer SQL Server 2008 Enterprise SQL Server 2008 Standard SQL Server 2008 Workgroup SQL Server 2008 R2 Developer SQL Server 2008 R2 Enterprise SQL Server 2008 R2 Standard SQL Server 2008 R2 Workgroup SQL Server 2012 Developer SQL Server 2012 Enterprise SQL Server 2012 Express SQL Server 2012 Standard SQL Server 2012 Web SQL Server 2012 Enterprise Core Еще…Меньше
Корпорация Майкрософт распространяет исправления Microsoft SQL Server 2005, Microsoft SQL Server 2008 или Microsoft SQL Server 2008 R2 как один файл для загрузки. Поскольку исправления являются кумулятивными, каждый новый выпуск содержит все исправления и исправления для системы безопасности, которые были включены в пакет исправлений для Microsoft SQL Server 2005, Microsoft SQL Server 2008 или Microsoft SQL Server 2008 R2.
Проблемы
Вы используете Microsoft SQL Server 2012, Microsoft SQL Server 2005, Microsoft SQL Server 2008 или Microsoft SQL Server 2008 R2 Windows (WMI) для получения сведений о Microsoft SQL Server 2012, Microsoft SQL Server 2005, Microsoft SQL Server 2008 или Microsoft SQL Server 2008 R2 Services. Однако процесс Wmiprvse. exe перестает отвечать на запросы. Кроме того, появляется следующее сообщение об ошибке:
0x80041013 «сбой загрузки поставщика»
Примечание.Возможно, вы получаете сообщение об ошибке от Microsoft Operations Manager или из Microsoft System Center Operations Manager. Это связано с тем, что Microsoft Operations Manager и Microsoft System Center Operations Manager используют поставщик SQL Server WMI для получения сведений о службах SQL Server.
Причина
Эта проблема возникает из-за того, что вызовы функции CoInitialize () и CoUnIntialize () не сбалансированы.
Решение
Сведения о накопительном пакете обновления
Накопительное обновление 6 для SQL Server 2012
Исправление для этой проблемы впервые выпущено в накопительном обновлении 6. Для получения дополнительных сведений о том, как получить этот накопительный пакет обновления для SQL Server 2012, щелкните следующий номер статьи базы знаний Майкрософт:
2728897 Накопительный пакет обновления 6 для SQL Server 2012Примечание. Так как сборки являются кумулятивными, каждый новый выпуск исправлений содержит все исправления и все исправления безопасности, которые были включены в предыдущий выпуск исправлений для SQL Server 2012. Рекомендуется установить последнюю версию исправления, которая включает это исправление. Дополнительные сведения см. в следующей статье базы знаний Майкрософт:
2692828 Сборки SQL Server 2012, выпущенные после выпуска SQL Server 2012
SQL Server 2005
Исправление для этой проблемы впервые выпущено в накопительном обновлении 9 для SQL Server 2005 с пакетом обновления 3. Чтобы получить дополнительные сведения об этом накопительном пакете обновления, щелкните следующий номер статьи базы знаний Майкрософт:
980176 Накопительный пакет обновления 9 для SQL Server 2005 с пакетом обновления 3 (SP3)Примечание. Так как сборки являются кумулятивными, каждый новый выпуск исправлений содержит все исправления и все исправления безопасности, которые были включены в предыдущий выпуск исправлений для SQL Server 2005. Рекомендуется установить последнюю версию исправления, которая включает это исправление. Дополнительные сведения см. в следующей статье базы знаний Майкрософт:
960598 Сборки SQL Server 2005, выпущенные после выпуска пакета обновления 3 (SP3) для SQL Server 2005Исправления Microsoft SQL Server 2005 создаются для конкретных пакетов обновления для SQL Server. Вы должны применить исправление SQL Server 2005 с пакетом обновления 3 (SP3) к установке SQL Server 2005 с пакетом обновления 3 (SP3). По умолчанию любое исправление, предоставленное в пакете обновления SQL Server, входит в следующий пакет обновления для SQL Server.
SQL Server 2008 с пакетом обновления 1
Исправление для этой проблемы впервые выпущено в накопительном обновлении 9 для SQL Server 2008 с пакетом обновления 1 (SP1). Чтобы получить дополнительные сведения об этом накопительном пакете обновления, щелкните следующий номер статьи базы знаний Майкрософт:
2083921 накопительное обновление 9 для SQL Server 2008 с пакетом обновления 1 (SP1)Примечание. Так как сборки являются кумулятивными, каждый новый выпуск исправлений содержит все исправления и все исправления безопасности, которые были включены в предыдущий выпуск исправлений для SQL Server 2008. Корпорация Microsoft рекомендует установить последнюю версию исправления, которая включает это исправление. Дополнительные сведения см. в следующей статье базы знаний Майкрософт:
970365 Сборки SQL Server 2008, выпущенные после выпуска пакета обновления 1 (SP1) для SQL Server 2008 Исправления Microsoft SQL Server 2008 создаются для конкретных пакетов обновления для SQL Server. Вы должны применить исправление для SQL Server 2008 с пакетом обновления 1 (SP1) к установке SQL Server 2008 с пакетом обновления 1. По умолчанию любое исправление, предоставленное в пакете обновления SQL Server, входит в следующий пакет обновления для SQL Server.
SQL Server 2008 с пакетом обновления 2
Исправление для этой проблемы впервые выпущено в накопительном обновлении 1 для SQL Server 2008 с пакетом обновления 2. Чтобы получить дополнительные сведения об этом накопительном пакете обновления, щелкните следующий номер статьи базы знаний Майкрософт:
2289254 Накопительное обновление 1 для SQL Server 2008 с пакетом обновления 2Примечание. Так как сборки являются кумулятивными, каждый новый выпуск исправлений содержит все исправления и все исправления безопасности, которые были включены в предыдущий выпуск исправлений для SQL Server 2008. Рекомендуется установить последнюю версию исправления, которая включает это исправление. Дополнительные сведения см. в следующей статье базы знаний Майкрософт:
2402659 Сборки SQL Server 2008, выпущенные после выпуска пакета обновления 2 (SP2) для SQL Server 2008
SQL Server 2008 R2
Исправление для этой проблемы впервые выпущено в накопительном обновлении 3. Для получения дополнительных сведений о том, как получить этот накопительный пакет обновления для SQL Server 2008 R2, щелкните следующий номер статьи базы знаний Майкрософт:
2261464 Накопительный пакет обновления 3 для SQL Server 2008 R2Примечание. Поскольку сборки являются кумулятивными, каждый новый выпуск исправлений содержит все исправления и все исправления безопасности, которые были включены в предыдущий выпуск исправлений для SQL Server 2008 R2. Рекомендуется установить последнюю версию исправления, которая включает это исправление. Дополнительные сведения см. в следующей статье базы знаний Майкрософт:
981356 Сборки SQL Server 2008 R2, выпущенные после выпуска SQL Server 2008 R2
Статус
Корпорация Майкрософт подтверждает наличие этой проблемы в своих продуктах, которые перечислены в разделе «Применяется к».
Ссылки
Дополнительные сведения о поставщиках WMI в SQL Server 2005 можно найти на веб-сайте корпорации Майкрософт по следующему адресу:
WMI и SQL ServerДополнительные сведения об инструментарии WMI можно найти на веб-сайте корпорации Майкрософт по следующему адресу:
Инструментарий управления WindowsЧтобы получить сведения о модели добавочного обслуживания для SQL Server, щелкните следующий номер статьи базы знаний Майкрософт:
935897 Модель обслуживания изменений, используемая рабочей группой SQL Server, предоставляет модель ISM для распространения исправлений обнаруженных проблем Для получения дополнительных сведений о том, как получить SQL Server 2005 с пакетом обновления 3 (SP3), щелкните следующий номер статьи базы знаний Майкрософт:
913089 Как получить последний пакет обновления для SQL Server 2005 Дополнительные сведения о новых возможностях и улучшениях в SQL Server 2005 с пакетом обновления 3 (SP3) можно найти на веб-сайте корпорации Майкрософт по следующему адресу:
http://go.microsoft.com/fwlink/?LinkId=131442 Чтобы получить дополнительные сведения о схеме присвоения имен обновлениям SQL Server, щелкните следующий номер статьи базы знаний Майкрософт:
822499 Новая схема присвоения имен пакетам обновлений программного обеспечения Microsoft SQL Server Чтобы получить дополнительные сведения о терминологии обновления программного обеспечения, щелкните следующий номер статьи базы знаний Майкрософт:
824684 Стандартные термины, используемые при описании обновлений программных продуктов Майкрософт
Нужна дополнительная помощь?
Нужны дополнительные параметры?
Изучите преимущества подписки, просмотрите учебные курсы, узнайте, как защитить свое устройство и т. д.
В сообществах можно задавать вопросы и отвечать на них, отправлять отзывы и консультироваться с экспертами разных профилей.
На чтение 2 мин. Просмотров 791 Опубликовано
Для правильной работы Windows 10 использует процессы и службы, и хотя процессы важны, иногда определенные процессы могут вызывать проблемы. Пользователи сообщали, что wmiprvse.exe вызывает проблемы у пользователей Windows 10, поэтому давайте посмотрим, как исправить эти проблемы.
Как исправить проблемы с wmiprvse.exe в Windows 10?
Содержание .
- Перезапустите службу инструментария управления Windows
- Перезапустите другие службы
- Используйте Event Viewer, чтобы найти проблемный процесс
- Проверьте свой компьютер на наличие вредоносных программ
- Удалить HP Wireless Assistant
- Остановить определенные услуги
- Удалите все ненужные программы
- Удалить определенные сторонние приложения
- Выполните сканирование sfc и DISM
- Отключить службу spmgr
Исправление – Wmiprvse.exe Windows 10 с высоким ЦП
Решение 1. Перезапустите службу инструментария управления Windows .
По словам пользователей, вы можете решить проблему с высокой загрузкой процессора, просто перезапустив Windows Management Instrumentation Service. Для этого выполните следующие действия:
-
Нажмите Windows Key + R и введите services.msc .
-
Когда откроется окно Службы , найдите службу Инструментарий управления Windows , щелкните ее правой кнопкой мыши и выберите в меню Перезагрузить . Если опция перезапуска недоступна, просто остановите службу и запустите ее снова, выбрав соответствующие опции.
- После этого закройте окно Службы и проверьте, решена ли проблема.
Некоторые пользователи предлагают навсегда отключить эту службу, поэтому вы можете попробовать это сделать. Чтобы навсегда отключить службу инструментария управления Windows, выполните следующие действия.
- Найдите службу Инструментарий управления Windows и дважды щелкните ее, чтобы открыть ее свойства.
-
Установите для Тип запуска значение Отключено и нажмите Применить и ОК , чтобы сохранить изменения.
Решение 2. Перезапустите другие службы .
Как мы уже упоминали, вы можете решить эту проблему, перезапустив определенные службы, и для быстрого перезапуска необходимых служб вы можете использовать инструмент командной строки. Чтобы перезапустить эти службы, сделайте следующее:
-
Нажмите Клавишу Windows + X , чтобы открыть расширенное меню пользователя. Выберите в меню Командная строка (Администратор) .
-
При запуске Командная строка выполните следующие команды:
- net stop iphlpsvc
- чистый стоп wscsvc
- net stop Winmgmt
- net start Winmgmt
- net start wscsvc
- net start iphlpsvc
После выполнения команд перезагрузите компьютер и проверьте, устранена ли проблема.
- ЧИТАЙТЕ ТАКЖЕ: объяснил инструмент диагностики памяти mdsched.exe в Windows 10
Решение 3. Используйте средство просмотра событий, чтобы найти проблемный процесс
Event Viewer – мощный инструмент, позволяющий просматривать журналы компьютера. Используя этот инструмент, вы можете найти, какой процесс вызывает эту проблему, и для этого вам необходимо выполнить следующие шаги:
-
Нажмите Windows Key + X и выберите в меню Просмотр событий .
-
Перейдите на вкладку Просмотр и убедитесь, что включена опция Показать аналитические и отладочные журналы .
-
На левой панели перейдите в раздел Журналы приложений и служб> Microsoft> Windows> WMI-Activity> Операционная .
-
Выберите любую ошибку из списка и найдите ClientProcessID . В нашем случае ClientProcessID был 6976 . Запишите этот номер, потому что он понадобится вам для следующего шага.
- Нажмите Ctrl + Shift + Esc , чтобы открыть Диспетчер задач .
-
Перейдите на вкладку Службы и найдите процесс с таким же ClientProcessID . В нашем примере это было 6976 , а связанной службой было WMPNetworkSvc .
-
Чтобы остановить службу, нажмите ее правой кнопкой мыши и выберите в меню Стоп .
- Если служба связана со сторонним приложением, вы можете попробовать удалить это приложение с вашего ПК.Кроме того, вы также можете попытаться остановить запуск этой службы, установив для параметра Тип запуска значение Отключено в окне Службы.
Помните, что вы, вероятно, получите другой номер ClientProcessID в Шаг 4 , поэтому обязательно используйте этот номер, а не тот, который мы использовали в нашем примере.
Решение 4. Проверьте свой компьютер на наличие вредоносных программ
Немногие пользователи сообщили, что вредоносное ПО может также вызвать появление этой ошибки, поэтому, если у вас есть эта ошибка, мы настоятельно рекомендуем вам выполнить сканирование и проверить компьютер на наличие вредоносных программ. После удаления вредоносных программ проблема с wmiprvse.exe должна быть исправлена.
Пользователи сообщали, что причиной этой проблемы была вредоносная программа Search Conduit, и для ее устранения необходимо отключить это приложение и удалить его с компьютера. Чтобы отключить его, выполните следующие действия:
- Откройте Диспетчер задач и перейдите на вкладку Подробности .
- Найдите процесс, связанный с Search Conduit, и выберите параметр Завершить задачу .
- После этого перейдите и удалите приложение Search Conduit.
Многие пользователи сообщили, что Search Conduit является основной причиной этой проблемы, и после удаления приложения проблема была полностью решена.
Решение 5. Удалите HP Wireless Assistant .
По словам пользователей, HP Wireless Assistant также может вызывать эту проблему в Windows 10. Остановка службы HP Wireless Assistant решает проблему, но мы также рекомендуем удалить это программное обеспечение с компьютера, если вы хотите навсегда устранить эту проблему.
Решение 6. Остановите определенные службы .
Пользователи сообщали, что службы VMWare USB , Служба арбитража USB VMWare и Управление виртуальной машиной Hyper-V связаны с wmiprvse.exe и могут к высокой загрузке процессора. Чтобы решить эту проблему, рекомендуется отключить эти службы и перезапустить службу winmgmt. Для этого выполните следующие действия:
- Откройте окно Службы и найдите службы VMWare USB , Служба арбитража USB VMWare и Управление виртуальной машиной Hyper-V .
- Обязательно отключите все три службы, щелкнув правой кнопкой мыши по каждой из них и выбрав в меню Отключить .
- После того, как все вышеупомянутые службы отключены, перезапустите службу Инструментарий управления Windows , и проблема должна быть устранена.
ЧИТАЙТЕ ТАКЖЕ: Исправлено: высокая загрузка ЦП, вызванная хостом Windows Shell Experience
Решение 7. Удалите все ненужные программы .
Нежелательные приложения могут иногда устанавливаться на ваш компьютер и вызывать высокую загрузку процессора. Пользователи сообщили, что такие приложения, как SaveSense , WebSteroids , PremierOpinion и Соответствующие знания , могут вызывать эту проблему, поэтому обязательно удалите эти приложения с вашего компьютера.
Иногда эти приложения устанавливают свои собственные программы обновления и синхронизации, поэтому обязательно полностью удалите их с компьютера. Многие обычные приложения иногда устанавливают определенное ненужное программное обеспечение, поэтому обязательно проверьте ваш компьютер и удалите все приложения, которые вы не опознали или не помните, устанавливая.
Решение 8. Удалите некоторые сторонние приложения .
Иногда обычные приложения не полностью совместимы с Windows 10, и это может вызвать проблемы с wmiprvse.exe. Пользователи сообщали о проблемах с GoPro Studio , Beats Updater и Scipe. . Чтобы устранить эту проблему, можно удалить проблемные приложения или завершить их в диспетчере задач. , Возможно, вам удастся решить эту проблему путем обновления проблемных приложений или использования некоторых более старых версий.
Решение 9. Выполните сканирование sfc и DISM
Проблемы с wmiprvse.exe могут возникать, если ваша установка Windows 10 повреждена, и вы можете решить эту проблему, выполнив сканирование sfc и DISM. Для этого выполните следующие действия:
- Откройте Командную строку от имени администратора.
- Когда откроется Командная строка , введите sfc/scannow и нажмите Ввод.
- Подождите, пока процесс закончится.
- После завершения процесса sfc/scannow проверьте, решена ли проблема. Если проблема не устранена, введите DISM/Online/Cleanup-Image/RestoreHealth в Командная строка и нажмите Enter , чтобы запустить ее.
Решение 10. Отключите службу spmgr .
По словам пользователей, сервис spmgr может иногда вызывать эту проблему на вашем ПК, поэтому для ее устранения необходимо отключить проблемный сервис.Эта служба контролирует приложение Asus PC Probe, и для решения этой проблемы вы можете отключить службу spmgr или просто удалить приложение Asus PC Probe.
Проблемы с wmiprvse.exe обычно вызваны определенными службами или сторонними приложениями, но вы можете легко исправить их, используя одно из наших решений.
О LENOVO
+
О LENOVO
-
Наша компания
-
Новости
-
Контакт
-
Соответствие продукта
-
Работа в Lenovo
-
Общедоступное программное обеспечение Lenovo
КУПИТЬ
+
КУПИТЬ
-
Где купить
-
Рекомендованные магазины
-
Стать партнером
Поддержка
+
Поддержка
-
Драйверы и Программное обеспечение
-
Инструкция
-
Инструкция
-
Поиск гарантии
-
Свяжитесь с нами
-
Поддержка хранилища
РЕСУРСЫ
+
РЕСУРСЫ
-
Тренинги
-
Спецификации продуктов ((PSREF)
-
Доступность продукта
-
Информация об окружающей среде
©
Lenovo.
|
|
|
|
Solve any wmiprvse.exe issue using the solutions provided
by Milan Stanojevic
Milan has been enthusiastic about technology ever since his childhood days, and this led him to take interest in all PC-related technologies. He’s a PC enthusiast and he… read more
Updated on
- Some third-party applications use Wmiprvse.exe to tie into management and monitoring services in Windows 10, so it is important in certain situations.
- Like all Windows 10 services, Wmiprvse.exe can have its own fair share of issues. When that happens, simply follow the steps listed in the guide below.
- This article was constructed to solve most of the wmiprvse.exe errors you encounter.
Windows 10 relies on processes and services in order to run properly, and even though processes are important, sometimes certain processes can cause problems. Users reported that wmiprvse.exe is causing problems for Windows 10 users, so let’s see how to fix those issues.
What is the WMI Provider Host (wmiprvse.exe process)?
Wmiprvse.exe is the process of the Windows Management Instrumentation Provider Service, which has the function of reporting important errors and monitoring other programs.
This process might be used by some other third-party applications to connect to Windows management and monitoring services. In most cases, disabling or stoping WMI processes or services can cause problems.
- What is the WMI Provider Host (wmiprvse.exe process)?
- How do I fix problems with wmiprvse.exe on Windows 10?
- 1. Restart Windows Management Instrumentation service
- 2. Restart other services
- 3. Use Event Viewer to find the problematic process
- 4. Check your PC for malware
- 5. Remove HP Wireless Assistant
- 6. Stop certain services
- 7. Remove any unwanted programs
- 8. Remove certain third-party applications
- 9. Perform SFC and DISM scan
- 10. Disable the spmgr service
How do I fix problems with wmiprvse.exe on Windows 10?
1. Restart Windows Management Instrumentation service
- Press Windows Key + R and enter services.msc.
- When Services window opens, locate Windows Management Instrumentation service, right click it and choose Restart from the menu. If restart option isn’t available, simply stop the service and start it again by choosing the appropriate options.
- After you’re done, close Services window and check if the issue is resolved.
According to users, you can fix problem with high CPU usage simply by restarting Windows Management Instrumentation Service.
Some users are suggesting to permanently disable this service, so you might want to try that as well. To disable Windows Management Instrumentation service permanently, do the following:
- Locate Windows Management Instrumentation service and double click it to open its properties.
- Set Startup type to Disabled and click Apply and OK to save changes.
2. Restart other services
As we already mentioned, you can fix this problem by restarting certain services, and in order to quickly restart the necessary services you can use command line tool. To restart these services, do the following:
- Press Windows Key + X to open Power User Menu. Choose Command Prompt (Admin) from the menu.
- When Command Prompt starts, run the following commands:
- net stop iphlpsvc
- net stop wscsvc
- net stop Winmgmt
- net start Winmgmt
- net start wscsvc
- net start iphlpsvc
After the commands are executed, restart your PC and check if the issue is resolved.
3. Use Event Viewer to find the problematic process
- Press Windows Key + X and choose Event Viewer from the menu.
- Go to the View tab and make sure that Show Analytic and Debug Logs option is enabled.
- In the left pane navigate to Applications and Services Logs > Microsoft > Windows > WMI-Activity > Operational.
- Select any error from the list and locate ClientProcessID. In our case the ClientProcessID was 6976.
- Write down this number because you’ll need it for the next step.
- Press Ctrl + Shift + Esc to open Task Manager.
- Go to the Services tab and look for the process that has the same ClientProcessID.
- In our example that was 6976 and the related service was WMPNetworkSvc.
- In our example that was 6976 and the related service was WMPNetworkSvc.
- Stop the service by right clicking it and choosing Stop from the menu.
- If the service is related to a third-party application, you can try removing that application from your PC. In addition, you can also try stopping this service from running by setting the Startup type to Disabled in Services window.
Event Viewer is a powerful tool that allows you to view computer logs. Using this tool you can find which process is causing this problem, and to do that you need to follow the steps listed above.
Keep in mind that you’ll probably get a different ClientProcessID number, so be sure to use that number and not the one that we used in our example.
4. Check your PC for malware
- Open Task Manager and go to the Details tab.
- Locate the process that is related to Search Conduit and choose End Task option.
- After that, go and uninstall the Search Conduit application.
Few users reported that malware can also cause this error to appear, so if you’re having this error we strongly suggest that you perform a scan and check your PC for malware. After removing the malware the issue with wmiprvse.exe should be fixed.
Users reported that malware called Search Conduit caused this issue, and to fix this problem you need to disable this application and remove it from your PC.
Many users reported that Search Conduit is the main culprit for this problem, and after removing the application, the issue was completely resolved.
5. Remove HP Wireless Assistant
According to users, HP Wireless Assistant can also cause this problem on Windows 10. Stopping the HP Wireless Assistant service fixes the issue, but we also recommend that you remove this software from your PC if you want to permanently fix this problem.
6. Stop certain services
- Open Services window and locate VMWare USB, VMWare USB Arbitration Service and Hyper-V Virtual Machine Management services.
- Be sure to disable all three services by right clicking each of them and choosing Disable from the menu.
- Once all aforementioned services are disabled, restart Windows Management Instrumentation service and the problem should be fixed.
Users reported that VMWare USB, VMWare USB Arbitration Service and Hyper-V Virtual Machine Management services are related to wmiprvse.exe and that they can lead to high CPU usage. To fix this problem it’s recommended that you disable those services and restart winmgmt service.
7. Remove any unwanted programs
Unwanted applications can sometimes be installed to your PC and cause high CPU usage. Users reported that applications such as SaveSense, WebSteroids, PremierOpinion and Relevant Knowledge can cause this issue to appear, so be sure to remove these applications from your PC.
Sometimes those applications will install their own updater and sync programs, so be sure to completely remove them from your PC. Many regular applications will sometimes install certain unnecessary software, so be sure to check your PC and remove any applications that you don’t recognize or remember installing.
8. Remove certain third-party applications
Sometimes regular applications aren’t fully compatible with Windows 10, and that can cause problems with wmiprvse.exe to appear. Users reported problems with GoPro Studio, Beats Updater and Scipe.
To fix this problem, you can remove the problematic applications or end them in Task Manager. You might be able to fix this problem by updating the problematic applications or by using some of the older versions.
9. Perform SFC and DISM scan
Problems with wmiprvse.exe can occur if your Windows 10 installation is corrupted, and you can fix this problem by performing sfc and DISM scan. To do that, follow these steps:
- Open Command Prompt as administrator.
- When Command Prompt opens enter sfc /scannow and press Enter.
- Wait for the process to finish.
- After the sfc /scannow process ends, check if the problem is resolved. If the issue persists, enter DISM /Online /Cleanup-Image /RestoreHealth in Command Prompt and press Enter to run it.
10. Disable the spmgr service
According to users, spmgr service can sometimes cause this problem on your PC, so in order to fix it you need to disable the problematic service.
This service is in control of Asus PC Probe application, and to fix this problem you can disable spmgr service or simply uninstall Asus PC Probe application.
Problems with wmiprvse.exe are usually caused by certain services or third-party applications, but you can easily fix them by using one of our solutions.
If you are regular user of Windows Operating System and you have noticed runtime error wmiprvse exe on Windows 10 or any other version of Windows, then you need to solve this issue immediately. Sometimes, certain processes on Windows 10 OS cause troubles. Many users have reported that wmiprvse.exe is causing big troubles in windows 10. Don’t be panics, please read this article carefully. I am sure this article will help you to fix this issue.
Various methods to fix wmiprvse.exe application Error: Solution
Procedure 1: You need to restart other services
Step 1: Press “Windows + X” key from keyboard and select “Command Prompt as Administrator”
Step 2: Then type or copy & paste the following command in command line and executes it one-by-one by pressing enter key
net stop iphlpsvc
net stop wscsvc
net stop Winmgmt
net start Winmgmt
net start wscsvc
net start iphlpsvc
Step 3: After complete the process, restarts your computer and check if the problem is resolved
Procedure 2: You need to use “Event viewer” to find the problematic process
Step 1: Press “Windows + X” key from keyboard and select “Event Viewer”
Step 2: Then go to “View” tab and enable the “Show Analytic and Debug logs” options
Step 3: In the left pane, navigate to “Application and services Logs > Microsoft > Windows > WMI-Activity > Operational”
Step 4: Now, select any error from the list and locate “ClientProcessID ” (Ex: ClientProcessID = 6976) and then write down or copy & paste the number in text editor because you will need it from next step
Step 5: Then press “Ctrl + Shift + Esc” to open Task manager
Step 6: Now, go to service tab and search for the process with same ClientProcessID like 6976 and related services
Step 7: Right click on it and select “Stop” option from menu.
Step 8: If the service is associated with third party application, then you can try to removing it from System
Procedure 3: If wmiprvse.exe crash windows 10, you need to restart Windows Managements Instrumentation services
Step 1: Press “Windows +R” and type “service.msc” and they press enter key
Step 2: Service Windows appears, go for “Windows Management Instrumentation” service, right click on it and choose “restarts” from menu.
Step 3: After complete the process, close service Windows and check if the problem is resolved.
Procedure 4: You need to stop certain services like VMWare USB Arbitration services and Hyper-V Virtual machine management services
Step 1: At first, open “Services Windows” and locate VMWare USB Arbitration services and Hyper-V Virtual machine management services
Step 3: Then right click on each service and choose “Disable” from menu
Step 4: Once all these services are disabled, restarts Windows management Instrumentation services and please check if the problem is resolved.
Procedure 5: wmiprvse.exe has stopped working fix , you need to run SFC and DISM scan on Windows PCs
Step to run SFC Scan
Step 1: Press “Windows + X” and select “Command Prompt as Administrator”
Step 2: Type “sfc/scannow” command in command line and press enter key
Step 3: After complete process, close command prompt Window
Step to run DISM scan
Step 1: Press “Windows + X” and select “Command Prompt as Administrator”
Step 2: Type “DISM /Online /Cleanup-Image /RestoreHealth” command in command line and press enter key
Step 3: After complete process, close command prompt Window
Conclusion
I hope this article helped you to fix wmiprvse.exe Application Error on Windows 10 PCs. You can choose either one or all procedure to fix this issue as per System requirement. However, if you are unable to fix runtime error wmiprvse exe, then it might possible that your System has malware or spyware related issue. So, you need to scan your computer with very powerful antivirus software “Reimage” which is capable to delete all junk files from System as well as fix this issues immediately.
Is Your PC Behaving Abnormal & Needs Instant Optimzation?
We recommend you to choose Reimage PC Repair Suite which is dedicated to offer complete options to optimize a PC, fix any Windows error, and remove malware threats in easy. The software is award winning and suggested as the best malware fix application supporting all Windows versions including XP/Vista/7/8/8.1/10. Just 3 steps to avail error free PC.
- Download Reimage PC Repair and install on your PC. (Follow all on screen instructions when installer is executed)
- Click “Scan Your PC” button to scan all present issues, errors, junk files, and malware threats.
- Finally, click “Start Repair” to fix all detected problems in next few minutes.