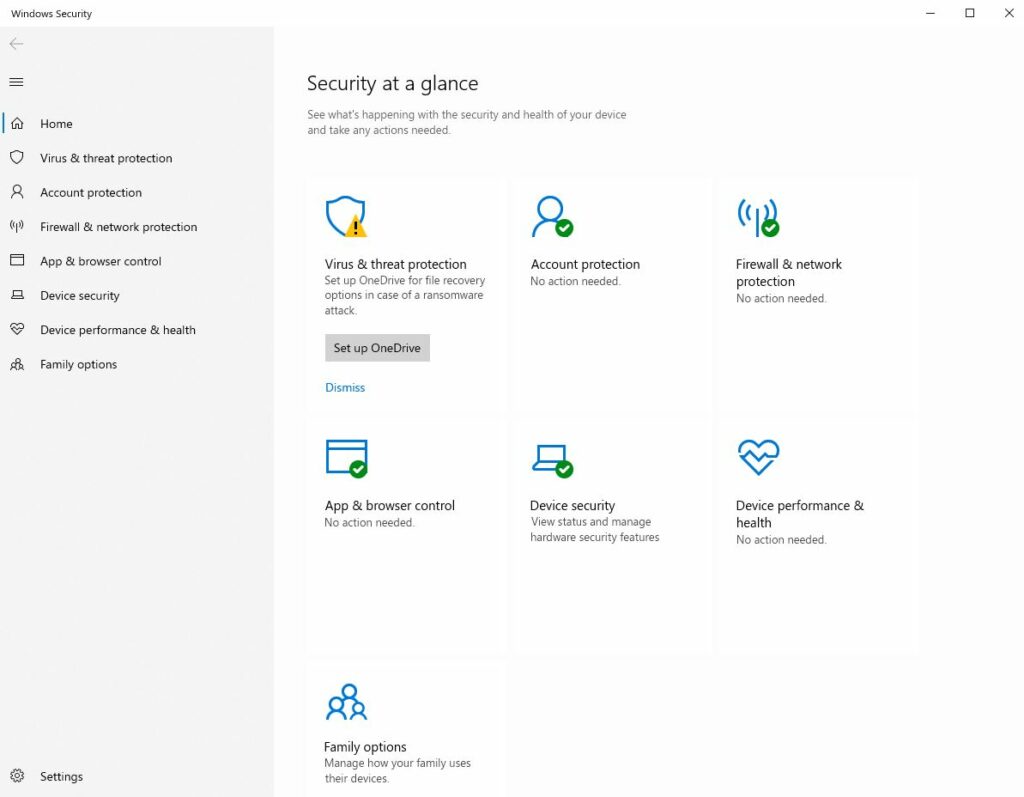Каждую минуту ваше устройство выполняет ряд процессов, о которых вы даже не подозреваете. Один из них – wmiprvse.exe, он работает в фоновом режиме и может заметно потреблять мощность ПК и его оперативку.
В этой подробной инструкции вы узнаете все о процессе WmiPrvSE.exe., а именно: что это за процесс, для чего он нужен и что делать, если wmi provider host загружает процессор.
Задача WMI Provider Host является системным процессом для обеспечения связи и корректной работы программам. Благодаря ему утилиты получают нужные данные и параметры о системе. Если все происходит в штатном режиме и нет никаких ошибок или сбоев, то процесс wmiprvse exe, не мешает оптимальной работе устройства.
Ею же вы пользуетесь, когда через CMD узнаете определенные характеристики компонентов ПК или операционки. Поэтому деактивировать или вовсе стереть процесс не получится.
Однако, если WMI Provider Host грузит процессор Windows 10, можно оптимизировать работу устройства другими способами. О них мы поговорим ниже.
https://programmainfo.ru/test/volga-ili-pobeda-a-ty-znakom-s-sovetskim-avtopromom-prover-sebya-v-uvlekatelnom-teste
3 причины из-за чего процесс Wmiprvse.exe грузить процессор
WMIPrvSE в большинстве ситуаций функционирует корректно. Его даже не всегда можно увидеть в «Диспетчере задач».
Однако в некоторых случаях, другие факторы влияют на загрузку системы и процессора этой задачей.
- Это могут быть вновь подключенные устройства. Из-за которых произошел сбой в работе процесса.
- Установка новой версии Windows.
- Программы, отвечающие за работу процессора, видеокарты и некоторые другие.
Обращаем ваше внимание, что скорее всего в ближайшее время нагрузка пройдет самостоятельно. Все процессы дополнительные завершаться и WMIPrvSE будет работать в штатном режиме.
Однако, если ничего не помогает и ни одну из причин у вас на ПК вы не обнаружили, советуем детально изучить инструкции ниже и деактивировать эту функцию системы.
Перезапуск системы
Самое простое, что вы можете сделать – это перезапустить WMIPrvSE. Часто проблема уходит после этого.
Для того, чтобы устранить эту проблему, вам нужно:
- Одновременно нажимаете «Win+R»
- Скопировать и вставить отсюда команду: services.msc.
- В списке ищите строку “Windows Management Instrumentation Service”, также она может называться “Инструментарий управления Windows”.
- ПКМ жмете на нее и кликаете по параметру «Перезапустить».
https://programmainfo.ru/test/otlichish-krinzh-ot-krasha
Сканирование на вирусы
Если WMI Provider Host грузит процессор в Windows 10, то нельзя забывать и о том, что процесс может быть заражен вирусом. Часто вирусы принимают имена базовых задач системы.
Чтобы проверить это, можно узнать его месторасположение. Если это системный процесс и он не заражен, то адрес будет такой:
C:\Windows\System32
C:\Windows\System32\wbem
Для того, чтобы это проверить, вам нужно:
- Одновременно жмете «Shift+Ctrl+Esc»
- Ищите строку с нужным процессом и кликаете ПКМ по нему.
- Выбираете параметр «Открыть расположение файла».
- Сверяете его с указанным выше путем. Если они отличаются, то стоит проверить ПК на вирусы.
Рекомендуем проводить антивирусные проверки регулярно, тогда вы сможете добиться оптимальной работы устройства, системы и всех приложений.
https://programmainfo.ru/test/kakoy-ty-instrument
Ищем программу, которая грузит процессор через процесс Wmiprvse.exe
Инструмент «Просмотр событий» позволяет понять, какая из установленных программ вызывает нагрузку процессора и всей системы. Для того, чтобы найти и снизить активность процесса “wmiprvse exe”, вам нужно:
- Одновременно жмете «Win+R»
- В окне “Выполнить” введите команду: eventvwr.msc.
- Переходите по каталогам: «Журналы приложений и служб»-«Microsoft»-«Windows»-«WMI-Activity»-«Operational».
- Изучаете открывшиеся окно. Здесь важно проверить все строки со значением «Ошибка». Важно помнить, что часть из них есть и при стандартной работе процесса.
- Кликаете по каждой ошибке и запоминаете значение графы: «ClientProcessID».
- Нажатием «Shift+Ctrl+Esc»
- В «Диспетчер задач» перейдите во вкладку «Подробности» и в столбце ИД найдите тот же номер, который был указан в ошибке.
Так вы узнаете, какая программа нагружает процессор через процесс Wmiprvse.exe
https://programmainfo.ru/test/3569
Второй способ узнать, какое приложение запускает нагрузку на процессор
Как уже указывалось выше данный процесс не может самостоятельно так сильно нагружать процессор. Если это происходит, возможно какая-то программа работает некорректно и провоцирует сбои в работе данного сервиса.
Для того, чтобы процесс Wmiprvse.exe не нагружал процессор, вам нужно:
- Одновременно нажать «Win+R» и прописать команду: Msconfig
- В окне ищите столбец с названием «Службы» и активируете параметр «Не отображать службы Майкрософт».
- Все остальные можете отключить с помощью специальной клавиши.
- Нажатием «Shift+Ctrl+Esc» и в открывшемся окне перейдите во вкладку «Автозагрузка».
- Деактивируете все утилиты.
- Сохраняете настройки и перезапускаете систему.
Подробнее: полное отключение программ из автозагрузки (для пользователей Windows 7/10)
Если ПК стал работать корректно, то причиной, как вы и предполагали, является одно из приложений. Чтобы определить какое – нужно поочередно отключать их.
Советуем перед этим детально изучить список программ и, возможно, часть из них вам не нужно, поэтому их можно будет удалить и после проводить проверку.
https://programmainfo.ru/test/dengi-umeesh-li-ty-s-nimi-druzhit
Откат обновления
Проблема может возникнуть из-за установки последних обновлений. Чтобы проверить эту версию, нужно просто проводить постепенный возврат к предыдущим и проверять корректность функционирования устройства.
Для того, чтобы процес WMIPrvSE не грузил процессор, нужно:
- Нажать сочетание клавиш Win + I
- Нажмите на «Обновления и безопасность»
- Нажмите на «Центр обновления Windows», затем выбираете строку «Просмотреть журнал обновлений».
- Далее жмете на параметр «Удалить обновления».
- Поочередно удаляете последнее и проверяете корректность работы ПК (для этого после каждого отката лучше проводить перезапуск Винды).
https://programmainfo.ru/test/m-ili-zh
Проверка устройств
Выше мы рассматривали, как исключить возникновение ошибки из-за какого-либо процесса, вызванного работой того или иного приложения или программы. Теперь расскажем о том, как установить проблемы с подключенным оборудованием. Оно также часто становится причиной большой нагрузки на процессор от данной задачи.
- Необходимо открыть «Диспетчер устройств».
- Проверяем каждое устройство (вначале недавно установленные). Для этого ПКМ жмете на оборудование и выбираете параметр: «Отключить устройство».
- Проверяете нагрузку на систему. Продолжаете эту последовательность до тех пор, пока не найдете причину.
- Чтобы исправить ситуацию, советуем обновить дрова для устройства, которое вызывает торможение системы.
Подробнее: правильное обновление драйверов программ
https://programmainfo.ru/test/kto-vy-v-mire-vedmaka
Итак, мы рассказали о происхождении и особенностях процесса WMIPrvSE. О том, как найти причину излишней нагрузки на систему со стороны процесса “Wmi provider host”.
Советуем вам последовательно проверять причины возникновения сбоя в работе ПК и в зависимости от нее устранить ошибки.
Скворцов Михаил
Специалист программирования компьютерных систем и устройств на базе ОС «Android»
Задать вопрос эксперту
You may have seen that WMI Provider Host is hoarding your PC CPU use. At the point when the CPU utilization in Task Manager shoots up, your PC backs off. Numerous Windows 10 clients are revealing this issue; you’re not the only one. Irritating as it appears, you can fix the high CPU utilization issue without anyone else.
Developers often need constant feedback on how their software can be improved and make a difference after their application is out. Windows developers often use the WMI provider host. It’s a host management process that tracks the various activities of the newly launched software for developing and monitoring purposes.
Often this type of behavior is carried out when an electronic device has been upgraded from windows 7 to windows 10. Thus, when the upgrade has been carried out, you can notice that the usage of the overall CPU spikes up drastically. Thus, making the system irresponsive, laggy, and hot on the touch. In turn, making the whole experience slow and frustrating.
Editor’s recommendation:
- Best Overclocking Software for CPU
- Disable Microsoft Compatibility Telemetry in Windows 10
The primary reason for this type of behavior after its upgraded is that an unusual behavior forms the process that makes the system irresponsive and cayuses the system to malfunction several times because of the extreme heat and overload of the CPU.
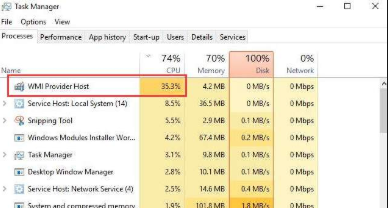
In this guide we are going to show you a few methods on you can solve WMI provider host error. You the first method works for you then you don’t have to follow all other methods but if it doesn’t then you should go through the rest other solutions too. So let’s start without wasting up more time.
1: Run a Virus Scan
From time to time, the wrong-doer is contamination or malware. You essentially need to run your antivirus program to get it settled. If you haven’t done it yet, you should do it right now.
Taking into account that your PC distinguishes any unwanted ventures or applications, oust them absolutely from your PC and restart a while later.
2: Try to Restart WMI Provider Host Service
Sometimes, the issue is with WMI Provider Host Service possessing excessively of your PC assets. You can
restart it:
Step 1: On your console, press the Windows logo key and ‘R’ and type in the pursuit box ‘services.msc’ and press ‘Enter’.
Step 2: Press ‘W’ key to quick find Windows Management Instrument benefit. Right-click it and select ‘Restart’.
Step 3: Now click Windows key and ‘X’ and select Command Prompt (Admin).
Step 4: In the Command Prompt window, type in the accompanying directions and press ‘Enter’ after each order.
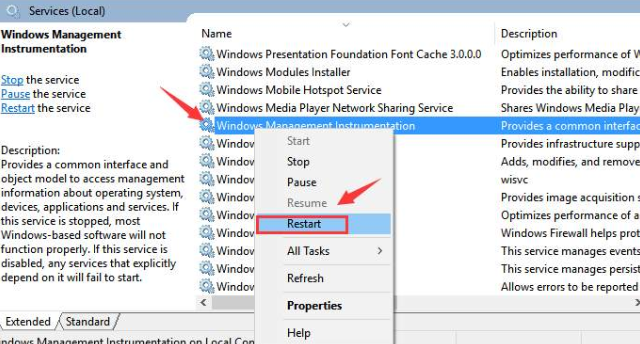
Step 5: Restart your PC after the directions.
3: Uninstall software and components which are creating the problem
One of the causes is flawed segments and equipment drivers. You may need to uninstall them from your PC:
Step 1: On your console, press the Windows logo key and ‘X’ and select Event Viewer.
Step 2: Click the ‘View’ option to finish everything and after that ‘Show Analytic and Debug Logs’.
Step 3: On the left sheet, go to ‘Applications and Service Logs > Microsoft > Windows > WMI Activity & Operational log’. Discount the things recorded as Error.
Step 4: On your console, press the Windows logo key and ‘X’ and select ‘Task Manager’.
Step 5: Go to Services tab. Search for the procedures with coordinating IDs as found in Event Viewer in PID
segment.
When you find such a process, you can uninstall the program or impair its administration as you like. It’s imperative that you download and introduce projects and drivers just from trust-commendable sources.
4: Repairing the corrupt files
There are plenty of software’s that you can download and fix the issue. But the best that you can choose is Reimage Plus. Download the software and run a scan to check the files that are missing or corrupt and repair it automatically. If the CPU load drops after the scan, then the problem is solved, if not, follow the other steps enlisted below. Another software that you can download is driver easy. Provides the same functionality as the software mentioned previously.
5: Restart other associated services
- Step1 – once you have completed the above-given steps, then the next steps are quite straightforward. Hover the mouse to the “windows logo” at the bottom left corner after which right-click on it and choose the “command prompt(admin)” option. It might be different for different PC’s, but choose the command prompt option and run it as “administrator.”
- Step2 – once you have command prompt opened up and running as administrator, the below-given commands have to be typed one by one. After one set of code entered, press the enter button.
net stop iphlpsvc
net stop wscsvc
net stop Winmgmt
net start Winmgmt
net start wscsvc
net start iphlpsvc
- Step3 – once you have entered all the commands correctly, reboot your PC and recheck the control panel. There should be some significant drop in the overall usage of the CPU and bring it back to normal usage. If the problem persists, then try out the below solutions.
6: Carrying out a clean reboot of the PC to clean out faulty applications
In a clean boot, only the applications that are necessary to restart the system are activated. Rest all of the applications are stopped form initiation. Thus, it helps the PC to start seamlessly without any excessive load or usage of CPU. To perform a clean boot, follow the below-given steps.
- Step1 – run your computer from an administrator account.
- Step2 – run command prompt by pressing the windows button + “R” button.
- Step3 – enter “msconfig” in the space provided and click on “ok.”
- Step4 – from the dialogue box, click on “services” and then on “hide all Microsoft services.”
- Step5 – Click on “disable all” and later on “ok” present below.
- Step6 – after which from the option available above, click the “startup” options and then click on “open task manager” option.
- Step7 – ensure that you disable all the application that has an enabled status on them.
- Step8 – restart the system and check if the problem is resolved. If the issue is solved, then it should have been a third-party application causing the problem. Keep then disabled and if it’s causing a problem after disabling the application, use an alternative application.
Thus, the above-given methods will help in clearing out the persisting problem at hand. If it persists, then it’s a better option to contact the customer care executives to assist you further in the overall eradication of the problem at hand.
Содержание:
- 1 WMI Provider Host – что это за процесс и для чего нужен в Windows 7/10
- 2 Почему WMIPrvSE.exe начинает сильно грузить процессор и как выявить источник
- 3 Проверка стороннего ПО и периферии
- 4 Исключение служб
- 5 Отслеживание проблемного процесса
- 6 Как полностью отключить службу, и какие последствия могут быть
Как бы ни ругали Microsoft за ее не в меру навязчивую политику, главный продукт компании, коим является Windows, остается и еще долгое время будет оставаться наиболее распространенной операционной системой. Современные версии Windows отличаются мощным расширяемым функционалом, высокой стабильностью и безопасностью – качествами, которые делают эту ОС такой популярной. И всё же она, как и все прочие системы, не является совершенной.
Время от времени пользователям Windows 7/10 все-таки приходится сталкиваться с разного рода проблемами, вызванными некорректной работой самих же компонентов операционной системы. Одним из примеров является чрезмерная активность процесса WMI Provider Host, иногда загружающего процессор вплоть до 95 процентов.
Последствия такой загрузки ЦП более чем очевидны – производительность системы резко снижается, и компьютер начинает тормозить, препятствуя нормальной работе программ. Но что это WMI Provider Host, почему он себя так ведет и как наладить его работу?
Начнем с того, что WMI Provider Host – это никакой ни сторонний компонент, а штатный системный процесс Windows, управляющий подключениями оборудования. В список такого оборудования входят внешние жесткие диски, принтеры и сканеры, флеш-накопители, мыши и клавиатуры и т.п., но не встроенные элементы, как то видео- и аудиокарты. Процесс также участвует в получении информации о работе Windows различным программным обеспечением и административными скриптами.
Источником процесса WMI Provider Host является исполняемый файл wmiprvse.exe, расположенный в папке C:/Windows/System32/wbem или C:/Windows/SysWOW64/wbem в 64-битных системах.
Процесс не является критическим, поэтому его можно завершить принудительно через Диспетчер задач. Однако подобное отключение на постоянной основе нежелательно, так как может нарушить работу подсоединяемых устройств вплоть до того, что компьютер перестанет их распознавать.
Почему WMIPrvSE.exe начинает сильно грузить процессор и как выявить источник
Что это за процесс wmiprvse.exe выяснили, теперь рассмотрим примеры, когда он может начать нагружать процессор. В обычном состоянии WMI Provider Host если и грузит ЦП, то длится это недолго и по завершении сбора данных он либо завершает работу, либо продолжает оставаться активным, потребляя совсем немного ресурсов. Но при определенных обстоятельствах процесс может начать грузить ЦП основательно и постоянно. Такое возможно при:
- Подключении нового оборудования, драйвера которого работают некорректно;
- Установке программного обеспечения, не оптимизированного должным образом под используемую версию ОС или работающего неправильно;
- Активной процедуре обновления Windows;
- Обновлении сторонних программ или установленных ими в систему драйверов;
- Работе любых программ, создающих повышенную нагрузку на видеокарту;
- Вирусной активности.
Проверка стороннего ПО и периферии
Универсального способа, позволяющего устранить неполадку, не существует, а потому проблема решается методом исключения возможных причин. Если процесс WMI Provider Host сильно грузит процессор после установки какого-нибудь приложения, попробуйте запустить его в режиме совместимости с более ранней версией системы или удалить. Деинсталлируйте накопительное обновление или выполните откат системы, если процесс стал вести себя некорректно.
Если полагаете, что источником проблемы стало устройство, отключите его и проверьте работу системы. Можно также обновить/откатить драйвера устройства, так как чаще всего неполадки возникают именно при некорректной работе ПО. Не знаете, какое устройство стало причиной загрузки процессора WMI Provider Host? Откройте Диспетчер устройств и попробуйте последовательно отключить мышь, USB-устройства ввода, принтер, сканер, веб-камеру и прочие внешние девайсы, каждый раз проверяя поведение wmiprvse.exe.
В случае обнаружения проблемного устройства пробуем откатить или, напротив, обновить его драйвера.
Исключение служб
Обязательно проверьте влияние сторонних служб. Откройте командой msconfig утилиту «Конфигурация системы», перейдите на вкладку «Службы», установите галочку в чекбоксе «Не отображать службы Microsoft», а затем отключите все оставшиеся службы и перезагрузитесь.
Если проблема исчезла, значит, очевидна вина одной из фоновых служб. Включайте их одну за другой и проверяйте по ходу дела корректность работы процесса wmiprvse.exe. Те же самые действия рекомендуется проделать с автозагрузкой в Диспетчере задач.
Отслеживание проблемного процесса
Знать что такое WMI Provider Host недостаточно, нужно еще уметь идентифицировать обращающиеся к нему прочие процессы. Это важно, поскольку при запрашивании сторонним процессом большого объема информации у WMI-поставщика, в данном случае у wmiprvse.exe, последний станет создавать повышенную нагрузку. Откройте командой eventvwr.msc Журнал событий Windows, в меню «Вид» включите «Отобразить аналитический и отладочный журналы», а потом перейдите слева к настройке Журналы приложений и служб – Microsoft – Windows – WMI-Activity. Кликните ПКМ по элементу «Trace» и выберите «Включить журнал».
После сохранения настроек и обновления логов через некоторое время в средней колонке Журнала событий появятся записи, среди которых вам нужно найти строки с параметром ClientProcessId. Значение этого параметра как раз и будет идентификатором того процесса, который обращается к wmiprvse.exe. Зная ID, вы легко сможете определить исполняемый файл процесса в Диспетчере задач, переключившись на вкладку «Подробности».
Есть также другой очень похожий способ поискать обращающийся к WMI-поставщику процесс. Вместо элемента «Trace» в разделе WMI-Activity выберите «Operational» и изучите последние записи с уровнем «Ошибка». На вкладке «Общие» также ищем параметр ClientProcessId, смотрим его идентификатор и определяем по нему процесс в Диспетчере задач.
Определили и что делать дальше? Это уже совсем другой вопрос. Причины некорректной работы процессов могут быть самые разные, и если они принадлежат сторонним приложениям, попробуйте для начала их переустановить. В том случае, если вы имеете дело с некритичным системным процессом, можно попробовать отключить его автозагрузку в реестре.
Как полностью отключить службу, и какие последствия могут быть
Итак, теперь вы в курсе, что это wmiprvse.exe, для чего нужен этот процесс и что может вызвать его повышенную активность. Знаете также, какие действия следует предпринять с целью выяснения причин подобной активности. Но это еще не всё. Если WMI Provider Host грузит процессор по-прежнему, допустимо принять радикальную меру – остановить его службу. Для этого запустите командой services.msc оснастку управления службами, найдите в списке службу «Инструментарий управления Windows», откройте ее свойства, в диалоговом окошке тип запуска выберите «Отключена», а затем нажмите «Остановить» и «Применить».
При этом Windows сообщит, что будут также остановлены Центр безопасности и Вспомогательная служба IP. Как следствие, уровень безопасности системы будет снижен, и она станет более подверженной внешним угрозам, впрочем, если вы используете сторонний антивирус, предупреждением можно пренебречь.
Возникнут ли после этого проблемы с внешними устройствами? Возможно, но это необязательно должно случиться. В любом случае вы всегда можете включить соответствующую службу точно так же, как и отключили ее.
A process that you may have come across, often seen as “WMI Provider Host” in the Task Manager, is one of the critical processes of the Windows OS that ensures…
A process that you may have come across, often seen as “WMI Provider Host” in the Task Manager, is one of the critical processes of the Windows OS that ensures smooth running. However, users have often reported that the process is consuming insane amounts of system resources, especially the CPU. At such times, it is often difficult to perform other tasks as the system slows down and lags.
The Windows Management Instrumentation Provider Service, also known as WMIPRVSE.EXE, enables monitoring and error reporting for Windows systems.
This article will be helpful to those who have such a problem. Let us delve into the details about what the purpose of this function is, and does it even need to run on your PC at all?
Table of contents
- What is WMI Provider Host process
- Is WMI Provider Host process a virus?
- Is it safe to disable the WMI Provider Host process
-
Causes of WMI Provider Host high resource consumption in Windows 10
- Process is using a high number of handles
- The running process is consuming high memory
-
Fix WMI Provider Host (WmiPrvSE.exe) high CPU usage
- Restart Windows Management Instrumentation service
- Scan for corrupted system files
- Perform a clean boot
- Disable suspicious process using Event Viewer
- Closing words
What is WMI Provider Host process
The WMI Provider Host is a process seen in the Task Manager by many. The executable running behind this process is called WmiPrvSE.exe. The purpose of the process WMI Provider Host is to relay information between a software requesting the information and the software transmitting it. The information it relays is about your system and your OS, which is the sort of information required by many other processes, services, and applications to ensure that your device runs smoothly, without a hiccup.
The WMI Provider Host process is the parent process for other provider processes that transport the information. The WMI Provider Host process controls these child processes to ensure they function properly.
The task of the process does not end there. This process can be used by third party services to query and obtain information from apps, networks, Windows devices, etc. Not only that, an application that creates alerts when certain information is obtained is usually created using the WMI Provider Host process.
Is WMI Provider Host process a virus?
As you get the gist, the process is not originally a virus and is a legitimate process in a Windows 10 environment. However, if you see that the WMI Provider Host is consuming large amounts of system resources, it may be possible that it is a virus disguised as a legitimate Windows process.
This technique is very common amongst hackers to hide a virus in plain sight.
To ensure whether a process on your device is a virus or not, you can check its digital signature for authenticity. However, in the case of the WMI Provider Host, this information is not given in the file. Nonetheless, you can still check its authenticity depending upon which location is opened in the File Explorer when you open the file location.
To check the WMI Provider Host process’s authenticity, open up the Task Manager, right-click the WMI Provider Host process, and click Open file location from the context menu. If the following location is opened in the Explorer, it means that the process is authentic:
C drive -> Windows -> System32 -> wbem
However, if you see any other location open besides this one, it is likely that the process is a hoax. In this case, immediately terminate the process and scan your computer for any potential viruses.
Is it safe to disable the WMI Provider Host process
As we mentioned, the WMI Provider Host process relays system information between different software. If that communication is not transported, the system would not know how to handle itself. Therefore, you can assume that other services are dependent upon the WMI Provider Host, and it is a critical process in running the OS smoothly.
Moreover, when exploring the responsible service for WMI Provider Host, which is Windows Management Instrumentation service, it states the following:
If this service is stopped, most Windows-based software will not function properly. If this service is disabled, any services that explicitly depend on it will fail to start.
Therefore, it can be concluded that it is not safe to disable or stop the Windows Management Instrumentation service, or the WMI Provider Host process.
Now that we understand just how important the process is, let us continue to fix the issue of high resource utilization so that you are able to perform your other important tasks without delay or lag.
Causes of WMI Provider Host high resource consumption in Windows 10
In best case scenario, WMI Provider Host should not use high amount of resources including CPU and memory usage for a prolonged amount of time. If this is the case, it may suggest that a third party app is making use of WmiPrvSE.exe process incorrectly and this needs to be stopped.
According to Microsoft, the WMI Provider Host process consumes large amounts of CPU due to 2 main reasons:
Process is using a high number of handles
A place in the kernel structure (BaseNameObjects) stores the handles. Handles, as the name implies, are something that contains a more complex object. It may be possible that this structure may be containing an excess amount of handles, which it cannot contain, causing the operation to have high CPU usage.
A number over 30,000 may be considered as an excess amount of handles.
The running process is consuming high memory
Another reason for the WMI Provider Host to be using large amounts of system resources is that another process may be consuming large amounts of system memory. Since the memory area of each running process will need to be queried, and the memory portion may be fragmented, this makes the task of the WMI Provider Host more resource-intensive, causing it to consume higher amounts of system resources.
Fix WMI Provider Host (WmiPrvSE.exe) high CPU usage
Restart Windows Management Instrumentation service
As we said, the service running behind the WMI Provider Host process is Windows Management Instrumentation. You can try and restart this service to make it behave normally and free up unnecessary usage of system resources.
To restart the service, open the Services window by typing in services.msc in Run. From there, scroll down and right-click on the service Windows Management Instrumentation. Click Restart from the context menu.
You will then be informed of the dependent services and that they will be automatically restarted too. Click Yes.
All services will now restart. Once they do, recheck if you can still see the WMI Provider Host process consuming large amounts of CPU.
Scan for corrupted system files
Windows 10 comes with a built-in tool to fix system files that may have been corrupted. This tool is the System File Checker (SFC) which automatically repairs corrupted system files that may be redundantly available on your PC, or have just gone missing. What it does is replace any damaged or missing files. If the dependencies for the WMI Provider Host are corrupted, this should fix the error and make the process behave normally again.
Perform the following to run the tool:
- Open Windows PowerShell with administrative privileges and then enter the following command:
sfc /scannow - Now allow some time for the command to fully run and scan your PC and make any fixes if possible along the way.
- Restart the computer.
Once done, recheck if the issue persists.
Perform a clean boot
A clean boot is a bootup process that temporarily blocks unnecessary background apps and processes from interfering with the critical system processes. This is an excellent method to rule out any apps or programs that may be causing an issue with your device.
To perform a clean boot, start by typing in msconfig in Run. Under the General tab, uncheck the box next to Load startup items.
Now switch to the Services tab, check the box next to Hide all Microsoft services at the bottom and then click Disable all.
Now switch to the Startup tab and click Open Task Manager. The Task Manager will now open in the Startup tab. Click on each item in the list and click Disable each time so that they are not started automatically the next time you sign in to your device.
Once done, close the Task Manager and click Apply and Ok in the System Configuration window to save the changes and close it. Reboot your computer and check to see if the WMI Provider Host is still taking up more system resources than it should.
Disable suspicious process using Event Viewer
If you find that the process is not legitimate using the trick we discussed earlier in the post, you must disable the process. Here is how to do so:
Open the Event Viewer by right-clicking the Start Menu button in the Taskbar and then clicking Event Viewer. Then click View from the menu bar at the top and then click Show Analytic and Debug Logs.
Now, navigate to the following location using the left pane:
Applications and Services Logs -> Microsoft -> Windows -> WMI-Activity -> Operational
Now, look for any Error in the right pane. If you have one, click on it. You will then be able to see its details under the General section. From there, note down their ClientProcessID.
Now close the Event Viewer and open the Task Manager. Switch to the Services tab and now look for the process that has the same Process ID (PID) as the one you noted in the Event Viewer. When found, right-click it and click Stop from the context menu. Also, delete the application that was using the service since it was clearly affecting the performance of your system.
Closing words
Determining the root cause of a process’s unreasonable consumption of system resources can be tricky. We certainly hope that your issue was resolved using the guide provided in this post.
Windows Server 2008 Datacenter Windows Server 2008 Enterprise Windows Server 2008 Standard Windows Server 2008 Datacenter without Hyper-V Windows Server 2008 Enterprise without Hyper-V Windows Server 2008 Standard without Hyper-V Windows Server 2008 for Itanium-Based Systems More…Less
Symptoms
On a Windows Server 2008-based computer, you use the Windows Network Load Balancing (NLB) Management Pack to monitor NLB clusters. After several days, the WMI Provider Host program (Wmiprvse.exe) may crash.
After the issue occurs, you can just ignore the report about the crash in the WMI host program because the process will restart with the next request by itself. However, this issue may affect other WMI queries running against the system at the same time that the crash happens.
Cause
The issue occurs because the NLB WMI provider leaks memory which results in the wmiprsve.exe process crash.
The extent of the memory leak and the frequency of the crash in the process depend on the specific execution of WMI query and the rate of invoking WMI queries to NLB.
Resolution
Hotfix information
A supported hotfix is available from Microsoft. However, this hotfix is intended to correct only the problem that is described in this article. Apply this hotfix only to systems that are experiencing the problem described in this article. This hotfix might receive additional testing. Therefore, if you are not severely affected by this problem, we recommend that you wait for the next software update that contains this hotfix.
If the hotfix is available for download, there is a «Hotfix download available» section at the top of this Knowledge Base article. If this section does not appear, contact Microsoft Customer Service and Support to obtain the hotfix.
Note If additional issues occur or if any troubleshooting is required, you might have to create a separate service request. The usual support costs will apply to additional support questions and issues that do not qualify for this specific hotfix. For a complete list of Microsoft Customer Service and Support telephone numbers or to create a separate service request, visit the following Microsoft Web site:
http://support.microsoft.com/contactus/?ws=supportNote The «Hotfix download available» form displays the languages for which the hotfix is available. If you do not see your language, it is because a hotfix is not available for that language.
Important Windows Vista and Windows Server 2008 hotfixes are included in the same packages. However, only one of these products may be listed on the “Hotfix Request” page. To request the hotfix package that applies to both Windows Vista and Windows Server 2008, just select the product that is listed on the page.
Prerequisites
To apply this hotfix, you must have Windows Server 2008 installed. In additional, the NLB feature must be installed on this Windows Server 2008-based computer.
Restart requirement
You have to restart the computer after you apply this hotfix.
If you applied the hotfix while this node was an active part of the NLB cluster, after you apply the hotfix and restart the cluster node, check that the service is running and that the service start type is set correctly. To do this, follow these steps:
-
Start a command prompt as administrator.
-
Type sc query wlbs, and confirm that the state is RUNNING. If it is not, start the service by running the following:
net start wlbs
-
Type sc qc wlbs and confirm that the start type is SYSTEM_START. If it is not, set it to system by running the following command.
sc config wlbs start= systemNote There is a space before “system.”
-
Open NLB Manager on the node, and then confirm that all nodes are converged. You might have to refresh the cluster state.
Note You should also follow these steps if the hotfix is uninstalled.
Hotfix replacement information
This hotfix does not replace a previously released hotfix.
File information
The English version of this hotfix has the file attributes (or later file attributes) that are listed in the following table. The dates and times for these files are listed in Coordinated Universal Time (UTC). When you view the file information, it is converted to local time. To find the difference between UTC and local time, use the Time Zone tab in the Date and Time item in Control Panel.
Windows Vista and Windows Server 2008 file information notes
The .manifest files and the .mum files that are installed in each environment are listed separately in the «Additional file information for Windows Server 2008 and for Windows Vista» section. These files and their associated .cat (security catalog) files are critical to maintaining the state of the updated component. The .cat files are signed with a Microsoft digital signature. The attributes of these security files are not listed.
For all supported x86-based versions of Windows Server 2008
|
File name |
File version |
File size |
Date |
Time |
Platform |
|---|---|---|---|---|---|
|
Nlb-unattend.exe |
6.0.6001.22320 |
37,888 |
02-Dec-2008 |
04:36 |
x86 |
|
Nlbcfg.dll |
6.0.6001.22320 |
66,560 |
02-Dec-2008 |
04:36 |
x86 |
|
Nlbmigplugin.dll |
6.0.6001.22320 |
135,680 |
02-Dec-2008 |
04:36 |
x86 |
|
Nlbmprov.dll |
6.0.6001.22320 |
102,400 |
02-Dec-2008 |
04:36 |
x86 |
|
Nlbmprov.mof |
Not Applicable |
8,372 |
01-Dec-2008 |
23:52 |
Not Applicable |
|
Nlbmprovuninstall.mof |
Not Applicable |
138 |
01-Dec-2008 |
23:52 |
Not Applicable |
|
Nlbtrace.mof |
Not Applicable |
2,393 |
18-Dec-2007 |
21:11 |
Not Applicable |
|
Wlbsctrl.dll |
6.0.6001.22320 |
80,384 |
02-Dec-2008 |
04:36 |
x86 |
|
Wlbsprov.dll |
6.0.6001.22320 |
147,456 |
02-Dec-2008 |
04:36 |
x86 |
|
Wlbsprov.mof |
Not Applicable |
131,044 |
01-Dec-2008 |
23:52 |
Not Applicable |
|
Wlbsprovuninstall.mof |
Not Applicable |
138 |
01-Dec-2008 |
23:52 |
Not Applicable |
For all supported x64-based versions of Windows Server 2008
|
File name |
File version |
File size |
Date |
Time |
Platform |
|---|---|---|---|---|---|
|
Nlb-unattend.exe |
6.0.6001.22320 |
38,912 |
02-Dec-2008 |
05:50 |
x64 |
|
Nlbcfg.dll |
6.0.6001.22320 |
78,848 |
02-Dec-2008 |
05:52 |
x64 |
|
Nlbmigplugin.dll |
6.0.6001.22320 |
163,840 |
02-Dec-2008 |
05:52 |
x64 |
|
Nlbmprov.dll |
6.0.6001.22320 |
122,368 |
02-Dec-2008 |
05:52 |
x64 |
|
Nlbmprov.mof |
Not Applicable |
8,372 |
02-Dec-2008 |
00:35 |
Not Applicable |
|
Nlbmprovuninstall.mof |
Not Applicable |
138 |
02-Dec-2008 |
00:35 |
Not Applicable |
|
Nlbtrace.mof |
Not Applicable |
2,393 |
18-Dec-2007 |
21:11 |
Not Applicable |
|
Wlbsctrl.dll |
6.0.6001.22320 |
93,184 |
02-Dec-2008 |
05:52 |
x64 |
|
Wlbsprov.dll |
6.0.6001.22320 |
226,304 |
02-Dec-2008 |
05:52 |
x64 |
|
Wlbsprov.mof |
Not Applicable |
131,044 |
02-Dec-2008 |
00:35 |
Not Applicable |
|
Wlbsprovuninstall.mof |
Not Applicable |
138 |
02-Dec-2008 |
00:35 |
Not Applicable |
For all supported IA-64-based versions of Windows Server 2008
|
File name |
File version |
File size |
Date |
Time |
Platform |
|---|---|---|---|---|---|
|
Nlb-unattend.exe |
6.0.6001.22320 |
81,920 |
02-Dec-2008 |
05:36 |
IA-64 |
|
Nlbcfg.dll |
6.0.6001.22320 |
172,544 |
02-Dec-2008 |
05:47 |
IA-64 |
|
Nlbmigplugin.dll |
6.0.6001.22320 |
347,136 |
02-Dec-2008 |
05:47 |
IA-64 |
|
Nlbmprov.dll |
6.0.6001.22320 |
274,432 |
02-Dec-2008 |
05:47 |
IA-64 |
|
Nlbmprov.mof |
Not Applicable |
8,372 |
02-Dec-2008 |
00:37 |
Not Applicable |
|
Nlbmprovuninstall.mof |
Not Applicable |
138 |
02-Dec-2008 |
00:37 |
Not Applicable |
|
Nlbtrace.mof |
Not Applicable |
2,393 |
18-Dec-2007 |
21:11 |
Not Applicable |
|
Wlbsctrl.dll |
6.0.6001.22320 |
204,288 |
02-Dec-2008 |
05:51 |
IA-64 |
|
Wlbsprov.dll |
6.0.6001.22320 |
461,824 |
02-Dec-2008 |
05:51 |
IA-64 |
|
Wlbsprov.mof |
Not Applicable |
131,044 |
02-Dec-2008 |
00:37 |
Not Applicable |
|
Wlbsprovuninstall.mof |
Not Applicable |
138 |
02-Dec-2008 |
00:37 |
Not Applicable |
Status
Microsoft has confirmed that this is a problem in the Microsoft products that are listed in the «Applies to» section.
References
For more information about WMI providers, visit the following Web site:
http://msdn.microsoft.com/en-us/library/aa394570.aspx For more information about management pack files, visit the following Microsoft Web site:
http://technet.microsoft.com/en-us/library/cc468592.aspx
More Information
For more information about software update terminology, click the following article number to view the article in the Microsoft Knowledge Base:
824684 Description of the standard terminology that is used to describe Microsoft software updates
Additional file information for Windows Server 2008
Additional files for all supported x86-based versions of Windows Server 2008
|
File name |
Package_for_kb959493_sc_0~31bf3856ad364e35~x86~~6.0.2.0.mum |
|
File version |
Not Applicable |
|
File size |
1,423 |
|
Date (UTC) |
02-Dec-2008 |
|
Time (UTC) |
19:11 |
|
File name |
Package_for_kb959493_sc~31bf3856ad364e35~x86~~6.0.2.0.mum |
|
File version |
Not Applicable |
|
File size |
1,422 |
|
Date (UTC) |
02-Dec-2008 |
|
Time (UTC) |
19:11 |
|
File name |
Package_for_kb959493_server_0~31bf3856ad364e35~x86~~6.0.2.0.mum |
|
File version |
Not Applicable |
|
File size |
1,423 |
|
Date (UTC) |
02-Dec-2008 |
|
Time (UTC) |
19:11 |
|
File name |
Package_for_kb959493_server~31bf3856ad364e35~x86~~6.0.2.0.mum |
|
File version |
Not Applicable |
|
File size |
1,430 |
|
Date (UTC) |
02-Dec-2008 |
|
Time (UTC) |
19:11 |
|
File name |
X86_e47bfb77aaa7709a3c399c4a2f21237e_31bf3856ad364e35_6.0.6001.22320_none_9c2ea2fa9ec3cb57.manifest |
|
File version |
Not Applicable |
|
File size |
713 |
|
Date (UTC) |
02-Dec-2008 |
|
Time (UTC) |
19:11 |
|
File name |
X86_microsoft-windows-n..kloadbalancing-core_31bf3856ad364e35_6.0.6001.22320_none_14ebba8dea6cceb1.manifest |
|
File version |
Not Applicable |
|
File size |
30,460 |
|
Date (UTC) |
02-Dec-2008 |
|
Time (UTC) |
05:47 |
Additional files for all supported IA-64-based versions of Windows Server 2008
|
File name |
Ia64_c0d61afd4b036cf061aa7e4849b33f42_31bf3856ad364e35_6.0.6001.22320_none_12e50a96d0d84e40.manifest |
|
File version |
Not Applicable |
|
File size |
715 |
|
Date (UTC) |
02-Dec-2008 |
|
Time (UTC) |
19:11 |
|
File name |
Ia64_microsoft-windows-n..kloadbalancing-core_31bf3856ad364e35_6.0.6001.22320_none_14ed5e83ea6ad7ad.manifest |
|
File version |
Not Applicable |
|
File size |
30,768 |
|
Date (UTC) |
02-Dec-2008 |
|
Time (UTC) |
07:13 |
|
File name |
Package_for_kb959493_server_0~31bf3856ad364e35~ia64~~6.0.2.0.mum |
|
File version |
Not Applicable |
|
File size |
1,427 |
|
Date (UTC) |
02-Dec-2008 |
|
Time (UTC) |
19:11 |
|
File name |
Package_for_kb959493_server~31bf3856ad364e35~ia64~~6.0.2.0.mum |
|
File version |
Not Applicable |
|
File size |
1,434 |
|
Date (UTC) |
02-Dec-2008 |
|
Time (UTC) |
19:11 |
Additional files for all supported x64-based versions of Windows Server 2008
|
File name |
Amd64_beb7e0760133dc95651ba6c07e4d0f6a_31bf3856ad364e35_6.0.6001.22320_none_7972d973a5cdee9c.manifest |
|
File version |
Not Applicable |
|
File size |
717 |
|
Date (UTC) |
02-Dec-2008 |
|
Time (UTC) |
19:11 |
|
File name |
Amd64_microsoft-windows-n..kloadbalancing-core_31bf3856ad364e35_6.0.6001.22320_none_710a5611a2ca3fe7.manifest |
|
File version |
Not Applicable |
|
File size |
30,789 |
|
Date (UTC) |
02-Dec-2008 |
|
Time (UTC) |
06:44 |
|
File name |
Package_for_kb959493_sc_0~31bf3856ad364e35~amd64~~6.0.2.0.mum |
|
File version |
Not Applicable |
|
File size |
1,431 |
|
Date (UTC) |
02-Dec-2008 |
|
Time (UTC) |
19:11 |
|
File name |
Package_for_kb959493_sc~31bf3856ad364e35~amd64~~6.0.2.0.mum |
|
File version |
Not Applicable |
|
File size |
1,430 |
|
Date (UTC) |
02-Dec-2008 |
|
Time (UTC) |
19:11 |
|
File name |
Package_for_kb959493_server_0~31bf3856ad364e35~amd64~~6.0.2.0.mum |
|
File version |
Not Applicable |
|
File size |
1,431 |
|
Date (UTC) |
02-Dec-2008 |
|
Time (UTC) |
19:11 |
|
File name |
Package_for_kb959493_server~31bf3856ad364e35~amd64~~6.0.2.0.mum |
|
File version |
Not Applicable |
|
File size |
1,438 |
|
Date (UTC) |
02-Dec-2008 |
|
Time (UTC) |
19:11 |
Need more help?
Want more options?
Explore subscription benefits, browse training courses, learn how to secure your device, and more.
Communities help you ask and answer questions, give feedback, and hear from experts with rich knowledge.