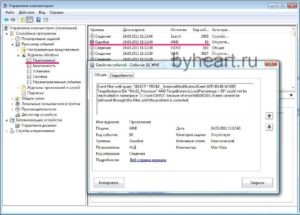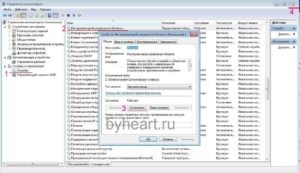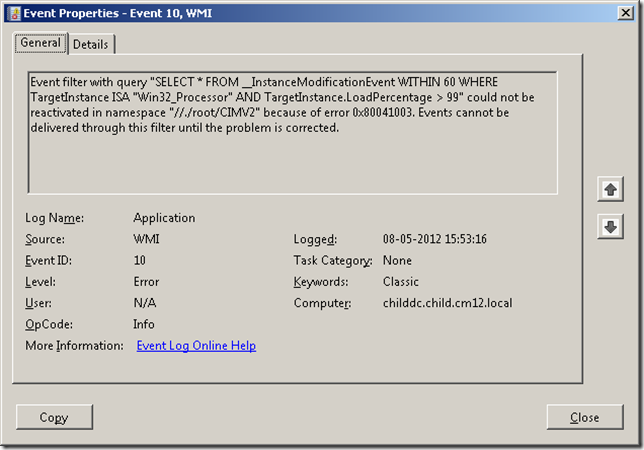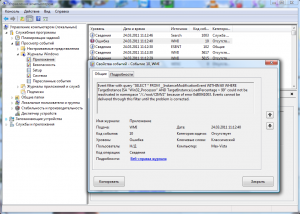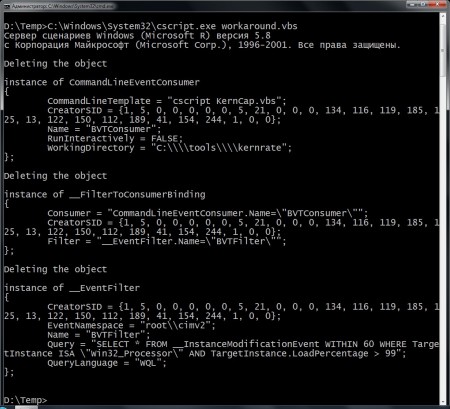Ошибка WMI код 10 встречается в операционной системе Windows 7 на всех компьютерах после установки операционной системы и сервис пака с привода DVD или с загрузочной флэшки на которой был установочный образ системы.
Что бы посмотреть наличие ошибки WMI с кодом 10 щелкните правой клавишей мышки (далее ПКМ) на «Мой компьютер» в выпадающем меню нажмите левой кнопкой мыши (далее ЛКМ) на «Управление».
В открывшемся окне «Управление компьютером (локальным)» нажмите на «Просмотр событий» затем «Журналы Windows» и «Приложения», нашли эту ошибку, тогда читаем дальше как устранить ошибку .
1. Отключаем контроль учетных записей.
2. Перезагружаем компьютер в безопасный режим. Для этого на начальном экране загрузки загрузки компьютера (как только у вас на мониторе появились белые буквы на черном фоне или цветная эмблема материнской платы) жмите клавишу F8, нажимать можно несколько раз ничего не испортите.
3. Должны увидеть варианты загрузки, выбираете «Безопасный режим» и нажимаете «Enter» на клавиатуре.
4. После загрузки в безопасном режиме щелкните ПКМ на «Мой компьютер» в выпадающем меню нажмите ЛКМ на «Управление».
В открывшемся окне «Управление компьютером (локальным)» нажмите на «Службы и приложения» а после на «Службы».
5. Находим службу Инструментарий управления Windows (Windows Management Instrumentation), останавливаем её кнопкой «Остановить» после этого окно «Управление компьютером» можно закрыть.
6.Открываем папку, вот её местонахождение c:\windows\system32\wbem\repository. В этой папке видим файлы:
INDEX.BTR
MAPPING1.MAP
MAPPING2.MAP
MAPPING3.MAP
OBJECTS.DATA>
На всякий случай скопируйте файлы в папку где бы Вы могли их потом найти. А затем удалите эти файлы из папки /repository.
7. Произведите перезагрузку компьютера «Пуск» далее «Перезагрузка».
8. При первоначальной загрузке компьютера возможно торможение, некоторое замедление в работе. Ничего страшного — после двух перезагрузок компьютер станет работать нормально.
9. Вторая загрузка должна пройти быстрее. Проверяем журнал Windows, как во втором абзаце, больше никаких ошибок WMI код 10 у Вас не должно появляться!
10. Включаем контроль учетных записей обратно.
В Майкрософт про ошибку WMI c кодом 10 говорят, что она не критичная и на работоспособность никак не влияет. Но кому понравиться если Ваш компьютер будет «ругаться» на какие-то там ошибки, к тому же если решение довольно простое.
Надеюсь кому-нибудь пригодиться эта шпаргалка которая Вам поможет победить ошибку WMI код 10.
Любой бывалый Windows-админ периодически сталкивается с проблемами в работе службы WMI (Windows Management Instrumentation) и ее компонентах. Наличие проблем в подсистеме WMI является критичным с точки зрения нормального функционирования Windows, поэтому администратору необходимо проверить и восстановить работоспособность WMI. В этой статье мы опишем простую методику диагностирования и устранения неполадок службы WMI в Windows.
О наличии проблем с WMI может свидетельствовать широкий спектр ошибок:
- Ошибки обработки WMI запросов в системных журналах и логах приложений (
0x80041002 - WBEM_E_NOT_FOUND
,
WMI: Not Found
,
0x80041010 WBEM_E_INVALID_CLASS
); - Ошибки обработки GPO, связанные на WMI ( некорректная работа wmi фильтров групповых политик, и пр.);
- WMI запросы выполняются очень медленно;
- Ошибки при установке или работе агентов SCCM/SCOM;
- Ошибки в работе скриптов (vbs или PowerShell), использующих пространство имен WMI (скрипты с Get-WmiObject и т.д.).
Содержание:
- Диагностика проблем с WMI
- Исправление WMI репозитория, перерегистрация библиотек, перекомпиляция MOF файлов
- Сброс и пересоздание WMI репозитория (хранилища)
Диагностика проблем с WMI
В первую очередь нужно проверить служба Windows Management Instrumentation (Winmgmt) установлена в Windows и запущена. Вы можете проверить состояние службы в консоли services.msc или с помощью PowerShell:
Get-Service Winmgmt | Select DisplayName,Status,ServiceName
Если служба Winmgmt запущена, вы можете проверить работоспособность WMI, обратившись к ней с помощью простого WMI-запроса. Вы можете выполнить wmi запрос из командной строки или из PowerShell. Например, следующая команда выведет список установленных в Windows программ:
wmic product get name,version
Простейшая PowerShell команда для получения информации о версии и билда Windows 10 через WMI может выглядеть так:
get-wmiobject Win32_OperatingSystem
Как вы видите, служба WMI ответила на запрос корректно. Если при выполнении такого WMI-запроса Windows возвращает ошибку, скорее всего сервиса WMI работает некорректно, поврежден WMI репозиторий или есть какие-то другие проблемы.
В моем случае, например, при открытии свойств WMI Control в консоли управления компьютером (compmgmt.msc) появлялась надпись:
Failed to initialize all required WMI classes Win32_Processor. WMI: Invalid namespace Win32_WMISetting. WMI: Invalid namespace Win32_OperationSystem. WMI: Invalid namespace
Ранее для диагностики WMI существовала официальная утилита от Microsoft – WMIDiag.vbs (Microsoft WMI Diagnosis). WMIdiag это vbs скрипт, который проверяет различные подсистемы WMI и записывает собранную информацию в лог файлы (по умолчанию логи находятся в каталоге %TEMP% — C:\USERS\%USERNAME%\APPDATA\LOCAL\TEMP\). Получившийся отчет состоит из файлов, имена которых начинаются с WMIDIAG-V2.2 и включает в себя следующие типы фалов:
- .log файлы содержат подробный отчет об активности и работе утилиты WMIDiag;
- .txt файлы содержат итоговые отчеты о найденных ошибках, на которые стоит обратить внимание;
- В .csv файлах содержится информация, нужная для долгосрочного анализа работы подсистемы WMI.
Совет. В 64 битных версиях Windows wmidiag нужно запускать так:
c:\windows\System32\cscript.exe wmidiag.vbs
в противном случае появится ошибка:
WMIDiag must be run from native 64-bit environment. It is not supported in Wow64.
После окончания работы утилиты WMIDiag администратор должен изучить полученные файлы логов, проанализировать и попытаться исправить найденные ошибки.
К сожалению, последняя версия WMIDiag 2.2 корректно работает только с версиями до Windows 8.1/Windows Server 2012 R2. На данный момент Microsoft даже удалила ссылку на загрузку WMIDiag из Download Center. Но при желании, этот скрипт можно найти в сети.
WMIDiag может дать подробную информацию по исправлению частных ошибок в WMI, но в большинстве случаев процесс это довольно трудоемкий и стоит потраченного времени только при решении инцидентов в критичных системах (как правило, на продуктивных серверах). Для массового сегмента рабочих станций пользователей сбросить и пересоздатьWMI репозиторий в Windows.
Исправление WMI репозитория, перерегистрация библиотек, перекомпиляция MOF файлов
В Windows 10/Windows Server 2016 вы можете проверить целостность репозитория WMI с помощью команды:
winmgmt /verifyrepository
Если команда возвращает, что база данных WMI находится в неконсистентном состоянии (INCONSISTENT или WMI repository verification failed), стоит попробовать выполнить “мягкое” исправление ошибок репозитория:
Winmgmt /salvagerepository
WMI repository has been salvaged.
Данная команда выполняет проверку согласованности хранилища WMI и при обнаружении несогласованности перестраивает базу данных WMI.
Перезапустите службу WMI:
net stop Winmgmt
net start Winmgmt
Если стандартный способ исправления ошибок в WMI не помог, попробуйте следующий скрипт. Данный скрипт представляет собой ”мягкий” вариант восстановления службы WMI на компьютере (выполняется перерегистрация dll библиотек и службы WMI, перекомпилируются mof файлы). Данная процедура является безопасной и ее выполнение не должно привести к каким-либо новым проблемам с системой.
sc config winmgmt start= disabled
net stop winmgmt
cd %windir%\system32\wbem
for /f %s in ('dir /b *.dll') do regsvr32 /s %s
wmiprvse /regserver
sc config winmgmt start= auto
net start winmgmt
for /f %s in ('dir /b *.mof') do mofcomp %s
for /f %s in ('dir /b *.mfl') do mofcomp %s
На 64 битной версии Windows эти действия нужно также выполнить для каталога SysWOW64. Замените третью строку на
cd %windir%\SysWOW64\wbem
Указанные команды можно выполнить путем простой вставки в окно командой строки, либо сохранить код в bat файле wmi_soft_repair.bat и запустить его с правами администратора. После окончания работы скрипта, перезагрузите Windows и проверьте работу WMI.
Сброс и пересоздание WMI репозитория (хранилища)
Если вам не помогли мягкие способ восстановления WMI, рассмотренные выше, придется перейти к более “жесткому” способу восстановления работоспособности службы WMI, заключающегося в пересоздании хранилищаWMI.
WMI репозиторий (хранилище) находится в каталоге
%windir%\System32\Wbem\Repository
и представляет собой базу данных, в которой содержится информация о метаданных и определениях WMI классов. В некоторых случаях WMI репозиторий может содержать статическую информацию классов. При повреждении репозитория WMI, в работе службы Windows Management Instrumentation (Winmgmt) могут наблюдаться ошибки вплоть до полной невозможности ее запустить.
Если вы подозреваете, что репозиторий WMI поврежден, имейте в виду, что его пересоздание — это последняя шаг, к которому нужно прибегнуть только тогда, когда другие операции не помогают реанимировать WMI.
Следующая команда выполнит сброс базы данных WMI к исходному состоянию (как после чистой установки Windows). Используйте эту команду для выполнения hard reset репозитория WMI, если параметре salvagerepository не исправил проблему:
Winmgmt /resetrepository
Совет. На практике бывают случаи, когда пересоздание хранилища WMI приводит к проблемам со сторонним софтом. Это связано с тем, что все записи в базе WMI обнуляются (до состояния чистой системы). Такие программы скорее всего, придется переустанавливать в режиме восстановления.
Если обе команды (
Winmgmt /salvagerepository
и
Winmgmt /resetrepository
) не восстановили консистентное состояние базы WMI, попробуйте выполнить “жесткое” пересоздание базы WMI вручную таким скриптом:
sc config winmgmt start= disabled
net stop winmgmt
cd %windir%\system32\wbem
winmgmt /resetrepository
winmgmt /resyncperf
if exist Repos_bakup rd Repos_bakup /s /q
rename Repository Repos_bakup
regsvr32 /s %systemroot%\system32\scecli.dll
regsvr32 /s %systemroot%\system32\userenv.dll
for /f %s in ('dir /b *.dll') do regsvr32 /s %s
for /f %s in ('dir /b *.mof') do mofcomp %s
for /f %s in ('dir /b *.mfl') do mofcomp %s
sc config winmgmt start= auto
net start winmgmt
wmiprvse /regserver
На 64 битной версии Windows нужно также перерегистрировать dll/exe и перекомпилировать mof файлы в каталоге %windir%\sysWOW64\wbem.
Данный скрипт полностью пересоздает хранилище WMI (старый репозиторий сохраняется в каталог Repos_bakup). После окончания работы скрипта нужно перезагрузить Windows. Затем протестируйте работу службы WMI простым запросом.
Проверьте состояние WMI репозитория. Если ошибки исправлены, команда
winmgmt /verifyrepository
должна вернуть:
WMI repository is consistent
В этой статье мы собрали основные способы, позволяющие продиагностировать и устранить неполадки службы и репозитория WMI.
Любой бывалый Windows-админ периодически сталкивается с проблемами в работе службы WMI (Windows Management Instrumentation) и ее компонентах. Наличие проблем в подсистеме WMI является критичным с точки зрения нормального функционирования Windows, поэтому администратору необходимо проверить и восстановить работоспособность WMI. В этой статье мы опишем простую методику диагностирования и устранения неполадок службы WMI в Windows.
О наличии проблем с WMI может свидетельствовать широкий спектр ошибок:
- Ошибки обработки WMI запросов в системных журналах и логах приложений (
0x80041002 - WBEM_E_NOT_FOUND
,
WMI: Not Found
,
0x80041010 WBEM_E_INVALID_CLASS
); - Ошибки обработки GPO, связанные на WMI ( некорректная работа wmi фильтров групповых политик, и пр.);
- WMI запросы выполняются очень медленно;
- Ошибки при установке или работе агентов SCCM/SCOM;
- Ошибки в работе скриптов (vbs или PowerShell), использующих пространство имен WMI (скрипты с Get-WmiObject и т.д.).
Содержание:
- Диагностика проблем с WMI
- Исправление WMI репозитория, перерегистрация библиотек, перекомпиляция MOF файлов
- Сброс и пересоздание WMI репозитория (хранилища)
В первую очередь нужно проверить служба Windows Management Instrumentation (Winmgmt) установлена в Windows и запущена. Вы можете проверить состояние службы в консоли services.msc или с помощью PowerShell:
Get-Service Winmgmt | Select DisplayName,Status,ServiceName
Если служба Winmgmt запущена, вы можете проверить работоспособность WMI, обратившись к ней с помощью простого WMI-запроса. Вы можете выполнить wmi запрос из командной строки или из PowerShell. Например, следующая команда выведет список установленных в Windows программ:
wmic product get name,version
Простейшая PowerShell команда для получения информации о версии и билда Windows 10 через WMI может выглядеть так:
get-wmiobject Win32_OperatingSystem
Как вы видите, служба WMI ответила на запрос корректно. Если при выполнении такого WMI-запроса Windows возвращает ошибку, скорее всего сервиса WMI работает некорректно, поврежден WMI репозиторий или есть какие-то другие проблемы.
В моем случае, например, при открытии свойств WMI Control в консоли управления компьютером (compmgmt.msc) появлялась надпись:
Failed to initialize all required WMI classes Win32_Processor. WMI: Invalid namespace Win32_WMISetting. WMI: Invalid namespace Win32_OperationSystem. WMI: Invalid namespace
Ранее для диагностики WMI существовала официальная утилита от Microsoft – WMIDiag.vbs (Microsoft WMI Diagnosis). WMIdiag это vbs скрипт, который проверяет различные подсистемы WMI и записывает собранную информацию в лог файлы (по умолчанию логи находятся в каталоге %TEMP% — C:USERS%USERNAME%APPDATALOCALTEMP). Получившийся отчет состоит из файлов, имена которых начинаются с WMIDIAG-V2.2 и включает в себя следующие типы фалов:
- .log файлы содержат подробный отчет об активности и работе утилиты WMIDiag;
- .txt файлы содержат итоговые отчеты о найденных ошибках, на которые стоит обратить внимание;
- В .csv файлах содержится информация, нужная для долгосрочного анализа работы подсистемы WMI.
Совет. В 64 битных версиях Windows wmidiag нужно запускать так:
c:windowsSystem32cscript.exe wmidiag.vbs
в противном случае появится ошибка:
WMIDiag must be run from native 64-bit environment. It is not supported in Wow64.
После окончания работы утилиты WMIDiag администратор должен изучить полученные файлы логов, проанализировать и попытаться исправить найденные ошибки.
К сожалению, последняя версия WMIDiag 2.2 корректно работает только с версиями до Windows 8.1/Windows Server 2012 R2. На данный момент Microsoft даже удалила ссылку на загрузку WMIDiag из Download Center. Но при желании, этот скрипт можно найти в сети.
WMIDiag может дать подробную информацию по исправлению частных ошибок в WMI, но в большинстве случаев процесс это довольно трудоемкий и стоит потраченного времени только при решении инцидентов в критичных системах (как правило, на продуктивных серверах). Для массового сегмента рабочих станций пользователей сбросить и пересоздатьWMI репозиторий в Windows.
Исправление WMI репозитория, перерегистрация библиотек, перекомпиляция MOF файлов
В Windows 10/Windows Server 2016 вы можете проверить целостность репозитория WMI с помощью команды:
winmgmt /verifyrepository
Если команда возвращает, что база данных WMI находится в неконсистентном состоянии (INCONSISTENT или WMI repository verification failed), стоит попробовать выполнить “мягкое” исправление ошибок репозитория:
Winmgmt /salvagerepository
WMI repository has been salvaged.
Данная команда выполняет проверку согласованности хранилища WMI и при обнаружении несогласованности перестраивает базу данных WMI.
Перезапустите службу WMI:
net stop Winmgmt
net start Winmgmt
Если стандартный способ исправления ошибок в WMI не помог, попробуйте следующий скрипт. Данный скрипт представляет собой ”мягкий” вариант восстановления службы WMI на компьютере (выполняется перерегистрация dll библиотек и службы WMI, перекомпилируются mof файлы). Данная процедура является безопасной и ее выполнение не должно привести к каким-либо новым проблемам с системой.
sc config winmgmt start= disabled
net stop winmgmt
cd %windir%system32wbem
for /f %s in ('dir /b *.dll') do regsvr32 /s %s
wmiprvse /regserver
sc config winmgmt start= auto
net start winmgmt
for /f %s in ('dir /b *.mof') do mofcomp %s
for /f %s in ('dir /b *.mfl') do mofcomp %s
На 64 битной версии Windows эти действия нужно также выполнить для каталога SysWOW64. Замените третью строку на
cd %windir%SysWOW64wbem
Указанные команды можно выполнить путем простой вставки в окно командой строки, либо сохранить код в bat файле wmi_soft_repair.bat и запустить его с правами администратора. После окончания работы скрипта, перезагрузите Windows и проверьте работу WMI.
Сброс и пересоздание WMI репозитория (хранилища)
Если вам не помогли мягкие способ восстановления WMI, рассмотренные выше, придется перейти к более “жесткому” способу восстановления работоспособности службы WMI, заключающегося в пересоздании хранилищаWMI.
WMI репозиторий (хранилище) находится в каталоге
%windir%System32WbemRepository
и представляет собой базу данных, в которой содержится информация о метаданных и определениях WMI классов. В некоторых случаях WMI репозиторий может содержать статическую информацию классов. При повреждении репозитория WMI, в работе службы Windows Management Instrumentation (Winmgmt) могут наблюдаться ошибки вплоть до полной невозможности ее запустить.
Если вы подозреваете, что репозиторий WMI поврежден, имейте в виду, что его пересоздание — это последняя шаг, к которому нужно прибегнуть только тогда, когда другие операции не помогают реанимировать WMI.
Следующая команда выполнит сброс базы данных WMI к исходному состоянию (как после чистой установки Windows). Используйте эту команду для выполнения hard reset репозитория WMI, если параметре salvagerepository не исправил проблему:
Winmgmt /resetrepository
Совет. На практике бывают случаи, когда пересоздание хранилища WMI приводит к проблемам со сторонним софтом. Это связано с тем, что все записи в базе WMI обнуляются (до состояния чистой системы). Такие программы скорее всего, придется переустанавливать в режиме восстановления.
Если обе команды (
Winmgmt /salvagerepository
и
Winmgmt /resetrepository
) не восстановили консистентное состояние базы WMI, попробуйте выполнить “жесткое” пересоздание базы WMI вручную таким скриптом:
sc config winmgmt start= disabled
net stop winmgmt
cd %windir%system32wbem
winmgmt /resetrepository
winmgmt /resyncperf
if exist Repos_bakup rd Repos_bakup /s /q
rename Repository Repos_bakup
regsvr32 /s %systemroot%system32scecli.dll
regsvr32 /s %systemroot%system32userenv.dll
for /f %s in ('dir /b *.dll') do regsvr32 /s %s
for /f %s in ('dir /b *.mof') do mofcomp %s
for /f %s in ('dir /b *.mfl') do mofcomp %s
sc config winmgmt start= auto
net start winmgmt
wmiprvse /regserver
На 64 битной версии Windows нужно также перерегистрировать dll/exe и перекомпилировать mof файлы в каталоге %windir%sysWOW64wbem.
Данный скрипт полностью пересоздает хранилище WMI (старый репозиторий сохраняется в каталог Repos_bakup). После окончания работы скрипта нужно перезагрузить Windows. Затем протестируйте работу службы WMI простым запросом.
Проверьте состояние WMI репозитория. Если ошибки исправлены, команда
winmgmt /verifyrepository
должна вернуть:
WMI repository is consistent
В этой статье мы собрали основные способы, позволяющие продиагностировать и устранить неполадки службы и репозитория WMI.
Содержание
- 1 Устранение неполадок в WMI
- 1.1 Утилита WMIDiag
- 1.2 Перерегистрация библиотек WMI и перекомпиляция mof файлов
- 1.3 Пересоздание репозитория (хранилища) WMI
- 2 Запуск устройства не возможен: Код 10 — ошибка в адаптарах
- 2.1 1 Вариант
- 2.2 2 Вариант
- 2.3 3 Вариант
- 2.4 4 Вариант
- 2.5 5 Вариант
- 2.6 6 Вариант
- 2.7 7 Вариант
- 2.8 8 Вариант
- 3 Код 10 – Запуск этого устройства невозможен: что означает, как исправить ошибку
- 3.1 Что означает код 10 – «Запуск этого устройства невозможен»
- 3.2 «Запуск этого устройства невозможен» код 10: как исправить ошибку
- 4 Ошибки в Windows 10: причины возникновения и способы устранения
- 4.1 Ошибки в Windows 10, причины их возникновения и способы исправления
- 4.2 Устранение ошибок в Windows 10
- 4.3 Код ошибки 0x80070422
- 4.4 Код ошибки 0xc004f074
- 4.5 Код ошибки 0xc00007b
- 4.6 Код ошибки 0x80070091
- 4.7 Код ошибки 0x80004005
- 4.8 Код ошибки 0x800f081f
- 4.9 Код ошибки 0xc000012f
- 4.10 Код ошибки 0xC1900101
- 4.11 Код ошибки 0x80000ffff
- 4.12 Где найти «Журнал событий» в Windows 10 и как им пользоваться
- 4.13 : как просмотреть информацию об ошибках в «Журнале событий» и исправить их в Windows 10
Любой бывалый Windows-админ не раз сталкивался с проблемами в работе службы WMI и ее компонентах.
Наличие проблем в подсистеме WMI является критичным с точки зрения нормального функционирования системы, поэтому администратору приходится прибегать к тем или иным трюкам, позволяющим восстановить работоспособность WMI. В этой статье мы опишем достаточно простую методику диагностирования и устранения неполадок в службе WMI.
О наличии проблем с WMI может свидетельствовать широкий спектр ошибок:
- Ошибки обработки WMI запросов в системных журналах и логах приложений
- Ошибки GPO, завязанные на WMI ( некорректная работа wmi фильтров политик, и пр.)
- Ошибки в работе / невозможность установки агентов SCCM/SCOM
- Ошибки в работе скриптов (vbs или powershell), использующих пространство имен WMI
В первую очередь нужно проверить имеется ли в системе служба Windows Management Instrumentation (Winmgmt) и включена ли она.
Если служба присутствует и находится в состоянии Started, рекомендуется протестировать работоспособность WMI, обратившись к ней с помощью простого wmi-запроса. С помощью Powershell, например, это можно сделать так:
get-wmiobject Win32_OperatingSystem
Если при выполнении простейшего WMI-запроса система возвращает ошибку (на скриншоте приведен пример корректного ответа службы WMI), вероятно имеет место некорректное функционирование сервиса WMI или ряда его подсистем, повреждение репозитория WMI или другие проблемы.
Утилита WMIDiag
Для «тонкой» диагностики службы WMI существует официальная утилита Microsoft — WMIDiag (Microsoft WMI Diagnosis).
Утилита представляет собой vbs скрипт, который проверяет различные подсистемы WMI и записывает собранную информацию в лог файлы (по умолчанию логи находятся в каталоге %TEMP% — C:USERS%USERNAME%APPDATALOCALTEMP).
Получившийся отчет состоит из файлов, имена которых начинаются с WMIDIAG-V2.1 и включает в себя следующие типы фалов :
- .log файлы содержат подробный отчет об активности и работе утилиты WMIDiag
- .txt файлы содержат итоговые отчеты о найденных ошибках, на которые стоит обратить внимание
- В .csv файлах содержится информация, нужная для долгосрочного анализа работы подсистемы WMI
После окончания работы утилиты WMIDiag администратор должен изучить полученные файлы логов, проанализировать и попытаться исправить найденные ошибки.
В общем случае, WMIDiag может дать информацию по исправлению частных ошибок в WMI , но в большинстве случаев процесс это довольно трудоемкий и стоит потраченного времени только при решении инцидентов в критичных системах (как правило, на продуктивных серверах). Для массового сегмента рабочих станций пользователей гораздо проще «бить по площадям» и решать проблему работы WMI более радикально.
Перерегистрация библиотек WMI и перекомпиляция mof файлов
Следующий скрипт представляет собой «мягкий» вариант восстановления работоспособности службы WMI на отдельно взятом компьютере (выполняется перерегистрация dll библиотек и службы WMI, перекомпилируются mof файлы). Данная процедура является безопасной и ее выполнение не должно привести к каким-либо новым проблемам с системой.
sc config winmgmt start= disabled net stop winmgmt cd %windir%system32wbem for /f %%s in (‘dir /b *.dll’) do regsvr32 /s %%s wmiprvse /regserver winmgmt /regserver sc config winmgmt start= auto net start winmgmt for /f %%s in (‘dir /b *.mof’) do mofcomp %%s for /f %%s in (‘dir /b *.mfl’) do mofcomp %%s
Указанные команды можно выполнить путем простой вставки в окно командой строки, либо сохранить код в bat файле и запустить его с правами администратора. После окончания работы скрипта, систему нужно перезагрузить и вновь проверить работу WMI.
Пересоздание репозитория (хранилища) WMI
В том случае, если предыдущий способ не помог, придется перейти к более «жесткому» способу восстановления работоспособности службы WMI, заключающегося в пересоздании хранилища.
WMI репозиторий (хранилище) находится в каталоге %windir%System32WbemRepository и представляет собой базу данных, в которой содержится информация о метаданных и определениях WMI классов.
В некоторых случаях репозитория WMI может содержать статическую информацию классов.
При повреждении репозитория WMI, в работе службы Windows Management Instrumentation (Winmgmt) могут наблюдаться ошибки вплоть до полной невозможности ее запустить.
В том случае, если вы подозреваете, что репозиторий WMI поврежден, имейте в виду, что его пересоздание это последняя вещь, к которой нужно прибегнуть только в том случае, если никакие другие операции реанимировать WMI не помогают.
В Windows Vista и выше проверить целостность репозитория WMI можно с помощью команды:
winmgmt /verifyrepository
Если команда возвращает, что база данных WMI находится в неконсистентном состоянии (INCONSISTENT), стоит попробовать выполнить «мягкое» восстановление репозитория:
Winmgmt /salvagerepository
И перезапустить службу wmi:
net stop Winmgmtnet start Winmgmt
Если описанная выше команда не помогла, выполняем сброс репозитория на начальное состояние (hard reset) так:
Winmgmt /resetrepository
В том случае, если команды Winmgmt /salvagerepository и Winmgmt /resetrepository желаемого эффекта не дали, стоит попробовать выполнить «жесткое» пересоздание базы WMI вручную таким сценарием:
sc config winmgmt start= disabled net stop winmgmt cd %windir%system32wbem winmgmt /kill winmgmt /unregserver winmgmt /regserver winmgmt /resyncperf if exist Repos_bakup rd Repos_bakup /s /q rename Repository Repos_bakup regsvr32 /s %systemroot%system32scecli.dll regsvr32 /s %systemroot%system32userenv.dll for /f %%s in (‘dir /b *.dll’) do regsvr32 /s %%s for /f %%s in (‘dir /b *.mof’) do mofcomp %%s for /f %%s in (‘dir /b *.mfl’) do mofcomp %%s sc config winmgmt start= auto net start winmgmt wmiprvse /regserver
Данный скрипт полностью пересоздает хранилище WMI (старый репозитория сохраняется в каталоге Repos_bakup). После окончания работы скрипта компьютер нужно перезагрузить, после чего протестировать работу службы WMI простым запросом.
В этой статье мы собрали типовые методики позволяющие устранить неполадки в работе службы WMI и ее подсистемах.
Источник: http://winitpro.ru/index.php/2014/08/12/ustranenie-nepoladok-v-wmi/
Запуск устройства не возможен: Код 10 — ошибка в адаптарах
Данная проблема актуальна практически для всех операционных систем Windows, особенно для относительно новой Windows 10. Это значит, что по каким-то причинам диспетчер задач не может запустить тот или иной гаджет.
Это может происходить по нескольким факторам:
- Драйвер, отвечающий за запуск приложения, не работает;
- Сам Диспетчер устройств не может его запустить;
- Случилась критическая ошибка, с которой, без вмешательства, пользователя Диспетчер не может справиться.
1 Вариант
Для начала следует проверить работоспособно ли само устройство. Если это сетевой адаптер, то сперва необходимо попробовать подключить его к другому компьютеру. Если на другом ПК все работает, значит, проблема в нашем железе.
2 Вариант
Также бывает, что при подключении нового устройства, компьютер не может его запустить. К счастью, это решается очень просто. Достаточно просто запустить его вручную. Для этого заходим в Диспетчер устройств. Далее, в возникшем списке ищем нужное нам устройство.
Может быть, что напротив него будет оранжевый треугольничек с восклицательным знаком. Заходим в свойства нужного нам гаджета, и во вкладке Драйвер, нажать кнопку Задействовать. После этого желательно перезапустить компьютер.
3 Вариант
Также причина может быть в отсутствии самого драйвера нужного нам устройства, по каким-то причинам система не установила его автоматически.
В таком случае, в этой же вкладке Драйвер, кликаем на кнопку Обновить. Далее, поручить работу автоматическому поиску драйверов Windows.
После процедуры перезапустить компьютер.
4 Вариант
Ошибка может возникать как следствие неправильной установки драйвера, возможных повреждений его составляющих или неправильного их обновления.
В этом случае решение тоже довольно простое.
В таком случае нам необходимо проделать ту же операцию, что и в варианте номер 3, перед этим удалить соответственный драйвер.
Для этого в уже знакомой вкладке Драйвер нажимаем на кнопочку удалить и перезагружаем компьютер. После перезагрузки система предложит оптимальный драйвер, который она нашла в режиме автоматического поиска либо мы можем указать путь к заранее скачанному обновлению.
5 Вариант
Итак, мы проделали все вышеперечисленные шаги, но ничего не помогает. Драйвер установлен правильно, работает справно, но устройство все равно не запускается. Можно попробовать использовать Мастер установки оборудования.
Для его вызова в меню Пуск, выбираем команду Выполнить и вводим команду hdwwiz. Далее, следуя инструкциям Мастера устанавливаем необходимое оборудование.
6 Вариант
Этот способ решения рассчитан на более опытных пользователей ПК, так как здесь предусмотрена работа с реестром.
Бывает такое, что запуск устройства невозможен из-за большого количества устройств в реестре. То есть, все место занимают устройства, которые подключались ранее.
Нам необходимо уменьшить их количество.
Для этого в Диспетчере устройств необходимо включить отображение устройств, которые не подключены в данный момент к компьютеру. В меню Пуск вызываем Выполнить и вводим команду cmd после чего нам открывается командная строка.
Тут вводим команду Set и потом devmgr_show_nonpresent_devices = 1.
Теперь в Диспетчере устройств во вкладке Вид выбираем Показать скрытые устройства. Нам показываются все устройства, которые сейчас не используются. Удаляем все лишние и перезагружаем компьютер. После перезагрузки проверяем в Диспетчере, все ли удалилось.
7 Вариант
Если в процессе установок и переустановок драйверов, операционная система перестала нормально запускаться, следует воспользоваться функцией: Последняя известная удачная конфигурация. В реестре сохраняются параметры последнего удачного запуска и воспользовавшись этой функцией, можно восстановить все параметры до тех, которые не вызывали ошибку.
Для этого во время загрузки нажмите F8 и выберите необходимый вариант загрузки, и система восстановит параметры.
8 Вариант
Внимание! Данный способ следует использовать только в крайнем случае и при условии, что вы опытный пользователь ПК.
Дело в том, что для нормальной работы, устройства сначала должны быть опознаны в BIOS, обычно это происходит автоматически.
Если же этого не произошло, то необходимо обновить прошивку BIOS, скачав ее с официального сайта.
Но делать это стоит очень внимательно, проверив версию и совместимость со всем железом вашего ПК.
Неправильные действия могут полностью заблокировать систему. Так что если вы не уверены в своих силах – делать этого не стоит. Лучше отнести ПК в сервисный центр, где это сделают обученные люди.
Источник: http://xodex.ru/zapusk-ustroystva-ne-vozmozhen-kod-10/
Код 10 – Запуск этого устройства невозможен: что означает, как исправить ошибку
Операционная система Windows полна сюрпризов, и среди них много неприятных.
Пользователям приходится сталкиваться с различными ошибками при работе на компьютерах с Windows, при этом система не предлагает варианты решения проблем.
Одной из таких ошибок, с которой может столкнуться каждый в Windows 7 и более свежих версиях операционной системы, присвоен код 10.
Данная ошибка информирует, что «Запуск этого устройства невозможен», при этом возникать она может в самых разных ситуациях: при подключении USB-устройств (флешка, внешний жесткий диск, wi-fi адаптер и так далее), при установке видеокарты или звуковой карты, во время работы с сетью и так далее.
Что означает код 10 – «Запуск этого устройства невозможен»
Однозначно определить причину, из-за которой возникает ошибка под кодом 10 в Windows при подключении устройства, достаточно сложно.
Дело в том, что сама ошибка информирует пользователя о невозможности запуска устройства, оставляя его самостоятельно разбираться, с чем это связано.
Можно предположить следующие причины ее возникновения:
- Система не смогла установить драйвера для подключаемого устройства;
- Драйвер устройства сообщил о наличии ошибки, но Windows не смогла ее расшифровать;
- Подключенное устройство не передало всю необходимую для идентификации и начала работы информацию системе.
При этом возникать ошибка под кодом 10 в Windows может как при первом подключении устройства, так и при одном из последующих.
«Запуск этого устройства невозможен» код 10: как исправить ошибку
Определившись с возможными причинами возникновения ошибки, можно сделать вывод, что чаще всего она связана с отсутствием драйвера или его неправильной установкой. Соответственно, чтобы исправить проблему нужно сделать следующее:
- Нажмите правой кнопкой мыши на «Пуск» и выберите в выпадающем меню пункт «Диспетчер устройств»;
- Далее найдите в списке устройств проблемное. В зависимости от того, с чем возникла проблема, необходимый пункт будет находиться в соответствующем разделе. Обратите внимание: об ошибке при определении и работе устройства пользователю сообщит восклицательный знак в желтом треугольнике;
- Нажмите правой кнопкой мыши на неисправно работающем устройстве и выберите пункт «Свойства»;
- Откроется окно, в котором необходимо перейти на вкладку «Драйвер» и нажать «Обновить». При обновлении драйвера его можно поискать автоматически или использовать для работы устройства сторонний драйвер, хранящийся на компьютере. Советуем сначала попробовать автоматически обновить драйвер устройства, а если не получится, то зайти на официальный сайт разработчиков подключаемого устройства, скачать оттуда драйвер и попытаться установить его.
В большинстве случаев обновление драйвера позволяет исправить ошибку «запуск этого устройства невозможен», идентифицируемую под кодом 10 в системе Windows.
Обратите внимание: Иногда устройство может отказываться работать именно после установки новых драйверов. В таком случае рекомендуется поискать на сайте производителя или на других проверенных сайтах в интернете более старые драйвера для устройства, при подключении которого возникает ошибка с кодовым номером 10.
Если переустановка драйверов не поспособствовала устранению ошибки «Запуск этого устройства невозможен», рекомендуем попробовать следующее:
- Выполнить сброс реестра до значений по умолчанию;
- Проверить работу подключаемого устройства на другом компьютере. Не исключено, что ошибка возникает по причине его неправильной работы или, например, из-за повреждения разъема для подключения. Также рекомендуется попробовать вставить проблемное устройство в другой разъем в компьютере, например, если речь идет о USB-устройстве, то в другой USB-порт;
- Если в последнее время устанавливались на компьютер какие-либо драйвера, не исключено, что они мешают нормальной работе устройства. Попробуйте их удалить;
- Имеется вероятность, что ошибка под кодом 10 возникает из-за несовместимости текущей версии Windows и подключаемого устройства, в такой ситуации потребуется обновить операционную систему.
Обратите внимание, что если ранее устройство без проблем работало на компьютере, а через некоторое время при подключении начало отзываться ошибкой, можно попробовать выполнить восстановление Windows до контрольной точки.
(436 голос., 4,48 из 5)
Загрузка…
Источник: https://okeygeek.ru/kod-10-zapusk-ehtogo-ustrojjstva-nevozmozhen/
Ошибки в Windows 10: причины возникновения и способы устранения
Новые операционные системы не застрахованы от возникновения проблем в своей работе.
Чем больше узлов и компонентов в системе, тем больше возможных вариантов ошибок оборудования люди или программы могут спровоцировать. Windows в своей номенклатуре насчитывает несколько тысяч вариантов ошибок.
Каждая из них имеет свой код, по которому можно определить причину возникновения проблемы и, как следствие, устранить её источник.
Ошибки в Windows 10, причины их возникновения и способы исправления
Ошибки имеют свои причины и следствия, но не все из них можно легко устранить. Например, некоторые проблемы можно исправить только переустановкой ОС.
Также есть малая доля ошибок, причина которых заключается в нарушении аппаратной работы устройств компьютера или ноутбука.
В этом случае не обойтись без мастеров сервисного центра.
При возникновении любой ошибки в Windows 10 необходимо проверить жёсткие диски на предмет наличия заражённых вирусами файлов. Для этого нужно использовать больше одной антивирусной программы и проводить самую тщательную проверку системы.
Если речь идёт о некритичных ошибках системы, то в первую очередь нужно понять принцип лечения проблемы. С расшифровкой кода ошибки может помочь «Журнал событий Windows», где предоставляются данные о службе, в которой возникла неполадка, а также информация о возникшей проблеме.
Устранение ошибок в Windows 10
Конечно, в таблице из предыдущего пункта приведены далеко не все ошибки, связанные с Windows 10, но представленные коды встречаются чаще других во время работы этой ОС.
Сверив код любой ошибки, просмотрев описание события в журнале, вы можете самостоятельно понять, как решить проблему, и не допустить её возникновения впредь.
Код ошибки 0x80070422
Для устранения этой ошибки выполните следующее:
- В поле поиска Windows (значок в виде лупы возле меню «Пуск») введите services.msc.Введя в поисковую строку соответствующий запрос, можно открыть перечень служб Windows 10
- Выберите необходимую вам службу. В случае обновления системы кликните по «Центру обновления Windows». Двойным щелчком мыши откройте свойства службы и поменяйте тип запуска на «Автоматически».Поменяйте тип запуска службы на «Автоматически»
- Подтвердите изменения кнопкой «OK».
- Аналогично включите следующие службы:
- «Фоновая интеллектуальная служба передачи (BITS)»;
- «Удалённый вызов процедур (RPC)»;
- «Службы криптографии»;
- «Служба модуля архивации на уровне блоков»;
- «Брандмауэр защитника Windows».
После завершения всех манипуляций не забудьте перезагрузить компьютер.
Код ошибки 0xc004f074
Первое, что нужно сделать после проверки на наличие вирусов, — настроить часовой пояс.
- Нажмите комбинацию клавиш Win + I или через меню «Пуск» откройте «Параметры».
- Перейдите в элемент «Время и язык».
- Во вкладке «Дата и время» переместите бегунок влево в пункте «Установить время автоматически».Переместите бегунок влево в пункте «Установить время автоматически»
Если проблема не исчезла, повторите процедуру активации Windows.
Код ошибки 0xc00007b
Первым делом нужно обновить драйверы всех видеокарт:
- Щёлкните правой кнопкой по значку Windows в левом нижнем углу и выберите пункт «Диспетчер устройств».Через меню Windows откройте «Диспетчер устройств»
- Убедитесь, что все устройства, которые подключены к вашему компьютеру, имеют свой драйвер. Если какой-либо девайс не имеет программной оболочки, он будет находиться во вкладке «Другие устройства».
- Щёлкните правой кнопкой по устройству и выберите пункт «Обновить драйвер».В контекстном меню выбираем «Обновить драйвер»
- Дождитесь окончания обновления и перезагрузите компьютер.
Вторая вероятная причина появления ошибки — повреждение или отсутствие DirectX.
- Скачайте с официального сайта Microsoft «Веб-установщик исполняемых библиотек DirectX для конечного пользователя».Для начала скачивания нужного файла нажмите кнопку «Скачать»
- Запустите скачанный файл и несколько раз нажмите «Далее», пока не запустится и не завершится работа онлайн-установщика. Перезагружать компьютер необязательно, можно сразу попробовать запустить приложение, которое выдавало ошибку.
И последняя причина возникновения ошибки — неисправные или отсутствующие компоненты Net.Framework или Microsoft Visual C++ Redistributable.
- Скачайте с официального сайта Microsoft:
- Net.Framework;Net Framework требуется для выполнения любой программы, написанной на его платформе
- Microsoft Visual C++.Без пакета Visual C++ не запустятся программы и игры, при разработке которых была использована среда Microsoft Visual C++
- Аналогичным образом, как с DirectX, запустите установщики и установите необходимые средства работы графических библиотек.
Код ошибки 0x80070091
Убедитесь, что вы не пытаетесь удалить важную системную папку с диска, на который установлена ОС. «Наводить порядок» самостоятельно на этом разделе диска крайне не рекомендуется.
Ошибка 0x80070091 означает запрет на удаление папки
Если же вы пытаетесь удалить самую обычную папку и получаете подобного рода проблему, велика вероятность того, что в папке записан файл, который имеет ошибку. Необходимо попробовать вылечить всю файловую систему:
- Откройте свойства раздела жёсткого диска, на котором возникла ошибка. Для этого в «Проводнике» или любом файловом менеджере щёлкните правой кнопкой по разделу диска и выберите «Свойства».
- Перейдите во вкладку «Сервис» и нажмите кнопку «Проверить».Кнопка «Проверить» запускает исследование файловой системы
- Если Windows нашла ошибки файловой системы, она предложит вам восстановить их. Согласитесь и дождитесь окончания работы мастера.Нажмите кнопку «Восстановить» для запуска восстановления файловой системы
- Перезагрузите компьютер и повторите процедуру удаления.
Код ошибки 0x80004005
После проверки компьютера на вирусы запустите проверку системы:
- Вызовите меню Windows комбинацией клавиш Win + X.
- Запустите «Командную строку (администратор)».
- Введите команду sfc /scannow, нажмите клавишу Enter и дождитесь, пока она завершит свою работу. После чего повторите процедуру обновления.Команда sfc /scannow запускает проверку системных файлов
Если же ошибка не исчезла, скорее всего, причиной проблемы стали неполадки в кэше обновлений. Для исправления необходимо очистить папку со временными данными.
- Пройдите по пути C:WindowsSoftwareDistributionDownload и удалите всё содержимое этой папки.Удалите всё содержимое папки кэша обновлений
- Перезагрузите компьютер и попробуйте обновиться.
Код ошибки 0x800f081f
Лечение очень простое.
- Запустите «Командную строку» от имени администратора.Нажмите сочетание клавиш Win + X и выберите в меню пункт «Командная строка (администратор)»
- Введите последовательно две команды:
- DISM /Online /Cleanup-Image /RestoreHealth /source:WIM:G:SourcesInstall.wim:1 /LimitAccess;
- DISM /Online /cleanup-image /restorehealth.
- Перезапустите ПК и снова попробуйте установить платформу фреймворка.
Код ошибки 0xc000012f
Первое, что нужно сделать, — запустить средство исправления проблем с совместимостью.
- Щёлкните по ярлыку или исполняющему файлу правой кнопкой и выберите пункт «Исправление проблем с совместимостью».
- Пользуясь подсказками мастера, запустите работу по исправлению. После завершения процедуры попробуйте запустить приложение.
Если ошибка не исчезла, в «Командной строке» запустите команду sfc /scannow. Как это сделать, описано в пункте, посвящённом ошибке с кодом 0x80004005.
Дождитесь окончания работы службы.
Если и этот способ не помог, попробуйте переустановить приложение, поищите в интернете более свежую его версию, а также аналоги.
Код ошибки 0xC1900101
Чтобы избавиться от ошибки 0xC1900101, необходимо перепроверить разрядность системы и сравнить её с продуктами, которые вы ставите на свой девайс.
- Щёлкните правой кнопкой по иконке компьютера и выберите «Свойства».
- Узнайте разрядность системы.Разрядность системы можно узнать в свойствах компьютера
Если на компьютер установлена 64-битная система, вы можете устанавливать 32-битные приложения, но нельзя ставить не 64-битные драйверы. Если у вас 32-разрядная, то вам подходят только приложения разрядности 32 бита и такие же драйверы. При попытке установить некорректный драйвер, вы получите ошибку.
Также в случае, когда на жёстком диске недостаточно памяти, удалите ненужные приложения и пользовательские файлы или переместите их на другой раздел диска.
Код ошибки 0x80000ffff
Решения этой проблемы следующие:
- проверьте настройки времени и переключите тумблер в пункте «Установить время автоматически» в положение «Выкл.». Как это сделать, было описано в пункте, посвящённом ошибке с кодом 0xc004f074;
- попробуйте запустить приложение в режиме совместимости, как было описано в пункте, посвящённом ошибке 0xc000012f;
- проверьте настройки сети и доступ к интернету. Также удостоверьтесь, что ваши антивирусы не блокируют доступы к серверам программы.
Где найти «Журнал событий» в Windows 10 и как им пользоваться
«Журнал событий» — это служба, отмечающая все события, которые фиксируются во время работы ОС.
Буквально всё — от времени запуска и выключения операционной системы до неудачных попыток установки обновлений и возникновений критических ошибок во время работы — записывается в журнал.
Пользоваться им очень просто: необходимо его открыть и просмотреть информацию о событии.
- Щёлкните правой кнопкой по иконке «Этот компьютер» и выберите пункт «Управление».В контекстном меню выберите «Управление»
- Откройте вкладки «Служебные программы» — «Просмотр событий» — «Журналы Windows» — «Система».
- После того, как все события прогрузятся, их можно упорядочить по «Уровню», «Дате и времени» и прочим причинам. В зависимости от опасности угрозы для компьютера события делятся на:
- сведения;
- предупреждения;
- ошибки.
- Выберите интересующее вас событие и просмотрите информацию, которая отобразится ниже.В «Журнале событий» вы найдёте код ошибки и всю информацию о ней
: как просмотреть информацию об ошибках в «Журнале событий» и исправить их в Windows 10
Ошибки Windows не так страшны, как могут показаться на первый взгляд. Существует не так много действительно критических проблем, которые фатально влияют на работу системы или компьютера. Большинство ошибок можно легко устранить, если пользоваться правильными инструкциями.
- Алексей Герус
- Распечатать
Источник: https://dadaviz.ru/ispravlenie-oshibok-windows-10/
Ошибка WMI код 10 как устранить в Windows 7
Ошибка WMI код 10 встречается в операционной системе Windows 7 на всех компьютерах после установки операционной системы и сервис пака с привода DVD или с загрузочной флэшки на которой был установочный образ системы.
Что бы посмотреть наличие ошибки WMI с кодом 10 щелкните правой клавишей мышки (далее ПКМ) на «Мой компьютер» в выпадающем меню нажмите левой кнопкой мыши (далее ЛКМ) на «Управление».

В открывшемся окне «Управление компьютером (локальным)» нажмите на «Просмотр событий» затем «Журналы Windows» и «Приложения», нашли эту ошибку, тогда читаем дальше как устранить ошибку .
Ошибка WMI код 10 устранение
2. Перезагружаем компьютер в безопасный режим. Для этого на начальном экране загрузки загрузки компьютера (как только у вас на мониторе появились белые буквы на черном фоне или цветная эмблема материнской платы) жмите клавишу F8, нажимать можно несколько раз ничего не испортите.

3. Должны увидеть варианты загрузки, выбираете «Безопасный режим» и нажимаете «Enter» на клавиатуре.

4. После загрузки в безопасном режиме щелкните ПКМ на «Мой компьютер» в выпадающем меню нажмите ЛКМ на «Управление».

В открывшемся окне «Управление компьютером (локальным)» нажмите на «Службы и приложения» а после на «Службы».
5. Находим службу Инструментарий управления Windows (Windows Management Instrumentation), останавливаем её кнопкой «Остановить» после этого окно «Управление компьютером» можно закрыть.
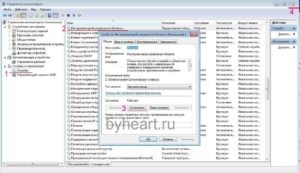
6.Открываем папку, вот её местонахождение c:windowssystem32wbemrepository. В этой папке видим файлы:
INDEX.BTR
MAPPING1.MAP
MAPPING2.MAP
MAPPING3.MAP
OBJECTS.DATA>
На всякий случай скопируйте файлы в папку где бы Вы могли их потом найти. А затем удалите эти файлы из папки /repository.
7. Произведите перезагрузку компьютера «Пуск» далее «Перезагрузка».
8. При первоначальной загрузке компьютера возможно торможение, некоторое замедление в работе. Ничего страшного — после двух перезагрузок компьютер станет работать нормально.
9. Вторая загрузка должна пройти быстрее. Проверяем журнал Windows, как во втором абзаце, больше никаких ошибок WMI код 10 у Вас не должно появляться!
10. Включаем контроль учетных записей обратно.
В Майкрософт про ошибку WMI c кодом 10 говорят, что она не критичная и на работоспособность никак не влияет. Но кому понравиться если Ваш компьютер будет «ругаться» на какие-то там ошибки, к тому же если решение довольно простое.
Надеюсь кому-нибудь пригодиться эта шпаргалка которая Вам поможет победить ошибку WMI код 10.
Источник
Wmi ошибка код 10 windows 7
Как устранить ошибку WMI с кодом 10 при запуске Windows 7 / Vista с установленным SP
Эта проблема проявляется на Windows Vista после установки SP1 (присутствует и в SP2), а также наблюдается в Windows 7 после установки SP1.
Сообщение об ошибке в разделе Просмотр событий -> Журналы Windows -> Приложение :
Event filter with query «SELECT * FROM __InstanceModificationEvent WITHIN 60 WHERE TargetInstance ISA «Win32_Processor» AND TargetInstance.LoadPercentage > 99? could not be reactivated in namespace «//./root/CIMV2? because of error 0x80041003. Events cannot be delivered through this filter until the problem is corrected.
Ошибка WMI (код события: 10)
Ошибка WMI (код события: 10)
Отключаем контроль учетных записей.
Перезагружаемся в безопасный режим.
Останавливаем службу Инструментарий управления Windows (Windows Management Instrumentation).
Открываем папку c:windowssystem32wbemrepository. На всякий случай содержимое папки копируем в безопасное место, а затем удаляем.
Перезагружаемся.
При первой загрузке возможны проблемы: торможение, подвисания и т.п. Ничего страшного — перезагружаемся еще раз.
Вторая загрузка должна пройти быстро и без помех. Проверяем логи — больше никаких ошибок WMI во время загрузки системы!
Включаем контроль учетных записей обратно.
В заключение следует сказать о том, что данная ошибка классифицируется в Микрософт как некритичная и не влияющая на работоспособность системы. И это действительно так, два года проработал с ней без проблем. Но если есть способ исправить, почему бы это не сделать? ))
Исправил по следующей инструкции:
http://www.msfn.org/board/topic/114389-heres-how-to-fix-wmi-event-id-10-instancemodificationeven/
At a command prompt, type the following command:
%WINDIR%System32msdtc.exe -uninstall
5. Start Registry Editor, and then remove the following registry keys if they exist: • HKEY_CLASSES_ROOTCID
• HKEY_LOCAL_MACHINESYSTEMCurrentControlSetServicesMSDTC
• HKEY_LOCAL_MACHINESYSTEMControlSet001ServicesMSDTC
• HKEY_LOCAL_MACHINESYSTEMControlSet002ServicesMSDTC
• HKEY_LOCAL_MACHINESoftwareMicrosoftMSDTC
6. At a command prompt, type %WINDIR%System32msdtc.exe -install.
Поделись ссылкой в соцсети!
Перепечатка материалов разрешена только при наличии прямой ссылки на сайт!
Источник
Ошибка Запуск этого устройства невозможен (код 10) в Windows 7
Ошибка Запуск этого устройства невозможен (код 10) в Windows 7
Всем привет, сегодня мне позвонил мой друг и рассказал про такую ошибку, после установки нового оптического привода (в моем случае с SATA-интерфейсом, система обнаруживает его, но в диспетчере устройств на нем стоит восклицательный знак «!», а состоянии устройства стоит статус «Запуск этого устройства невозможен код 10», самое неприятное, что данную проблему вы можете встретить и с флешкой, мышкой, WiFi
Причины ошибки: запуск устройства невозможен код ошибки 10
Как я вам не перестаю повторять, прежде чем, что-то исправлять, нужно понять, из-за чего это происходит, чтобы не лечить постоянно следствие проблемы, а избавляться от нее кардинально и на совсем. Рассмотрим основные причины:
- Я всегда в первую очередь проверяю физику устройства > под физикой понимается, отсутствие механических повреждений, если у вас DVD-rom, то убедитесь, чтобы там ничего не тряслось, если флешка, то попробуйте ее воткнуть в другой USB порт компьютера, так как я чаще всего встречал, что запуск этого устройства невозможен код 10 именно с флешкой. Если это видеокарта или звуковое устройство, то попробуйте воткнуть в другой слот на материнской плате, если у нее они конечно же присутствуют.
- Криво установилось устройство, чаще всего в этом виновата самая Windows.
- Повреждены некоторые ветки реестра Windows.
- Происходит конфликт оборудования
Решаем ошибку: Запуск данного устройства невозможен код 10
Давайте теперь рассмотрим, как со сто процентной уверенностью устранить проблему с запуском данного устройства с кодом 10.
- Про физику устройства я вам уже написал
- Следующим шагом я вам посоветую удалить это проблемное устройство в диспетчере, так как оно могло установиться не правильно, для этого щелкните по нему правым кликом и из контекстного меню выберите удалить, я так поступил с Bluetooth Audio Device.
или вот пример с Serial Comm Port
А вот и код 10 с USB устройством. Как видите, ошибка выскакивает везде.
После удаления устройства, в самом верху диспетчера устройств, щелкните правым кликом по названию вашего компьютера и выберите Обновить конфигурацию оборудования. Ваша операционная система просканирует все доступные устройства на вашем компьютере и установит, если обнаружит, что то новое, так как при первой попытке установить, могли возникнуть проблемы или ошибки, в следствии чего был код 10.
- Правим реестр Windows. Запустите редактор реестра (Пуск -> Выполнить… -> regedit или сочетание клавиш WIN+R). Переходим там в ветку
в котором параметр Default имеет значение DVD/CD-ROM, а параметр Class — значение CDROM (в реестре может быть несколько экземпляров ветки <4D36E965-E325-11CE-BFC1-08002BE10318>, так что эти параметры позволят опознать нужный нам).
Найдите в этом разделе параметры UpperFilters и LowerFilters и удалите их. Закройте редактор реестра и перезагрузите компьютер, поидее ошибка Запуск этого устройства невозможен (код 10) в Windows 7 должна пропасть, если нет, то делаем следующее.
- Установите все возможные обновления доступные для системы. Для этого открываем Пуск > Панель управления > Центр обновления Windows.
Учтите, что в последнее время Microsoft пытается избавиться от Windows 7, поэтому участились случаи когда идет бесконечное обновление Windows 7.
- Еще может в некоторых случаях, когда операционная система пишет запуск устройства невозможен код 10, можно произвести обновление всех драйверов на ваше железо, я всегда вам советую, все держать в актуальных версиях.
- Бывают ситуации, что происходит конфликт оборудования, у меня так было с внешним HDD и кард ридером Alcor mini USB card reader. Вот пример, когда мой жесткий, внешний диск пишет запуск устройства невозможен код 10, но самое забавное сам он зажужжал, ему тeпо не хватило питания для старта.
Отключаю ФИЗИЧЕСКИ Alcor mini USB card reader и заново включаю внешний HDD
И о чудо! USM Mass Storage Device нормльно определился в системе.
Как видите ошибка: Запуск этого устройства невозможен код 10 в Windows 7 устраняется весьма просто, главное выявить на будущее причину.
Источник
Некоторые пользователи Windows 7 время от времени могут сталкиваться с ошибкой 0x80041003. Ее предвестником, например, может быть зависание ПК, от которого можно избавиться лишь его перезагрузкой. В Просмотре событий вы можете найти следующую информацию по ошибке:
Event filter with query “SELECT * FROM __InstanceModificationEvent WITHIN 60 WHERE TargetInstance ISA “Win32_Processor” AND TargetInstance.LoadPercentage > 99″ could not be reactivated in namespace “//./root/CIMV2” because of error 0x80041003. Events cannot be delivered through this filter until the problem is corrected
В сегодняшней статье мы рассмотрим два метода, которые — по заявлению многих пользователей — могут разрешить ошибку 0x80041003 в Windows 7. Первый метод — применение скрипта VBS, а второй — использование средства, разработанного самой компанией Майкрософт.
Ошибка 0x80041003 в Windows 7: методы решения
Метод №1 Выполнение скрипта VBS
- Создайте на своем рабочем столе простой текстовый документ;
- откройте документ и вставьте в него следующий скрипт:
- strComputer = «.»Set objWMIService = GetObject(«winmgmts:» _& «{impersonationLevel=impersonate}!» _& strComputer & «rootsubscription»)Set obj1 = objWMIService.Get(«__EventFilter.Name=’BVTFilter’»)
set obj2set = obj1.Associators_(«__FilterToConsumerBinding»)
set obj3set = obj1.References_(«__FilterToConsumerBinding»)
For each obj2 in obj2setWScript.echo «Deleting the object»WScript.echo obj2.GetObjectText_obj2.Delete_next
For each obj3 in obj3setWScript.echo «Deleting the object»WScript.echo obj3.GetObjectText_obj3.Delete_next
WScript.echo «Deleting the object»WScript.echo obj1.GetObjectText_obj1.Delete_
- strComputer = «.»Set objWMIService = GetObject(«winmgmts:» _& «{impersonationLevel=impersonate}!» _& strComputer & «rootsubscription»)Set obj1 = objWMIService.Get(«__EventFilter.Name=’BVTFilter’»)
- переименуйте данный документ в fixeventid10 и замените его расширение на .VBS — получиться у вас должен файл fixeventid10.vbs;
- дважды кликните на этот файл, чтобы запустить его;
- в Просмотре событий Windows 7 удалите все логи события 10, которые относятся к ошибке 0x80041003, чтобы те больше не мешались вам в будущем.
Метод №2 Запуск Fix It от Майкрософт
- Скачайте с официального сайта Майкрософт средство Fix It;
- запустите его и следуйте указаниям на своем экране;
- протестируйте систему и проверьте, была ли устранена ошибка 0x80041003.
Мы надеемся, что данный материал помог вам избавиться от ошибки 0x80041003, и вы продолжили спокойно использовать Windows 7.
Нашли опечатку? Выделите текст и нажмите Ctrl + Enter
Сообщение об ошибке в разделе Просмотр событий -> Журналы Windows -> Приложение :
Event filter with query “SELECT * FROM __InstanceModificationEvent WITHIN 60 WHERE TargetInstance ISA “Win32_Processor” AND TargetInstance.LoadPercentage > 99″ could not be reactivated in namespace “//./root/CIMV2” because of error 0x80041003. Events cannot be delivered through this filter until the problem is corrected.
Как исправить:
- Отключаем контроль учетных записей.
- Перезагружаемся в безопасный режим.
- Останавливаем службу Инструментарий управления Windows (Windows Management Instrumentation).
- Открываем папку c:windowssystem32wbemrepository. На всякий случай содержимое папки копируем в безопасное место, а затем удаляем.
- Перезагружаемся.
- При первой загрузке возможны проблемы: торможение, подвисания и т.п. Ничего страшного – перезагружаемся еще раз.
- Вторая загрузка должна пройти быстро и без помех. Проверяем логи – больше никаких ошибок WMI во время загрузки системы!
- Включаем контроль учетных записей обратно.
В заключение следует сказать о том, что данная ошибка классифицируется в Микрософт как некритичная и не влияющая на работоспособность системы. И это действительно так, два года проработал с ней без проблем. Но если есть способ исправить, почему бы это не сделать? ))

Контроллеры доменов
Event ID — (Категория) — Описание 1) 675 или 4771 (Аудит событий входа в систему) Событие 675/4771 на контроллере домена указывает на неудачную попытку войти через Kerberos на рабочей станции с доменной учетной записью. Обычно причиной этого является несоответствующий пароль, но код ошибки указывает, почему именно аутентификация была неудачной. Таблица кодов ошибок Kerberos приведена ниже. 2) 676, или Failed 672 или 4768(Аудит событий входа в систему) Событие 676/4768 логгируется для других типов неудачной аутентификации. Таблица кодов Kerberos приведена ниже. ВНИМАНИЕ: В Windows 2003 Server событие отказа записывается как 672 вместо 676. 3) 681 или Failed 680 или 4776(Аудит событий входа в систему) Событие 681/4776 на контроллере домена указывает на неудачную попытку входа в систему через NTLM с доменной учетной записью. Код ошибки указывает, почему именно аутентификация была неудачной. Коды ошибок NTLM приведены ниже. ВНИМАНИЕ: В Windows 2003 Server событие отказа записывается как 680 вместо 681. 4) 642 или 4738 (Аудит управления учетными записями) Событие 642/4738 указывает на изменения в указанной учетной записи, такие как сброс пароля или активация деактивированной до этого учетной записи. Описание события уточняется в соответствие с типом изменения. 5) 632 или 4728; 636 или 4732; 660 или 4756(Аудит управления учетными записями) Все три события указывают на то, что указанный пользователь был добавлен в определенную группу. Обозначены Глобальная (Global), Локальная (Local) и Общая (Universal) соответственно для каждого ID. 6) 624 или 4720 (Аудит управления учетными записями) Была создана новая учетная запись пользователя 7) 644 или 4740(Аудит управления учетными записями) Учетная запись указанного пользователя была заблокирована после нескольких попыток входа 517 или 1102(Аудит системных событий) Указанный пользователь очистил журнал безопасности
Вход и выход из системы (Logon/Logoff)
Event Id — Описание528 или 4624 — Успешный вход в систему529 или 4625 — Отказ входа в систему – Неизвестное имя пользователя или неверный пароль 530 или 4625 Отказ входа в систему – Вход в систему не был осуществлен в течение обозначенного периода времени531 или 4625 — Отказ входа в систему – Учетная запись временно деактивирована 532 или 4625 — Отказ входа в систему – Срок использования указанной учетной записи истек533 или 4625 — Отказ входа в систему – Пользователю не разрешается осуществлять вход в систему на данном компьютере 534 или 4625 или 5461 — Отказ входа в систему – Пользователь не был разрешен запрашиваемый тип входа на данном компьютере535 или 4625 — Отказ входа в систему – Срок действия пароля указанной учетной записи истек539 или 4625 — Отказ входа в систему – Учетная запись заблокирована540 или 4624 — Успешный сетевой вход в систему (Только Windows 2000, XP, 2003)
Типы входов в систему (Logon Types)
Тип входа в систему — Описание2 — Интерактивный (вход с клавиатуры или экрана системы)3 — Сетевой (например, подключение к общей папке на этом компьютере из любого места в сети или IIS вход — Никогда не заходил 528 на Windows Server 2000 и выше. См. событие 540)4 — Пакет (batch) (например, запланированная задача)5 — Служба (Запуск службы)7 — Разблокировка (например, необслуживаемая рабочая станция с защищенным паролем скринсейвером) 8 — NetworkCleartext (Вход с полномочиями (credentials), отправленными в виде простого текст. Часто обозначает вход в IIS с “базовой аутентификацией”) 9 — NewCredentials10 — RemoteInteractive (Терминальные службы, Удаленный рабочий стол или удаленный помощник) 11 — CachedInteractive (вход с кешированными доменными полномочиями, например, вход на рабочую станцию, которая находится не в сети)
Коды отказов Kerberos
Код ошибки — Причина6 — Имя пользователя не существует12 — Ограничение рабочей машины; ограничение времени входа в систему18 — Учетная запись деактивирована, заблокирована или истек срок ее действия23 — Истек срок действия пароля пользователя24 — Предварительная аутентификация не удалась; обычно причиной является неверный пароль32 — Истек срок действия заявки. Это нормальное событие, которое логгируется учетными записями компьютеров37 — Время на рабочей машины давно не синхронизировалось со временем на контроллере домена
Коды ошибок NTLM
Код ошибки (десятичная система) — Код ошибки (16-ричная система) — Описание 3221225572 — C0000064 — Такого имени пользователя не существует 3221225578 — C000006A — Верное имя пользователя, но неверный пароль 3221226036 — C0000234 — Учетная запись пользователя заблокирована 3221225586 — C0000072 — Учетная запись деактивирована 3221225583 — C000006F — Пользователь пытается войти в систему вне обозначенного периода времени (рабочего времени) 3221225584 — C0000070 — Ограничение рабочей станции 3221225875 — C0000193 — Истек срок действия учетной записи 3221225585 — C0000071 — Истек срок действия пароля 3221226020 — C0000224 — Пользователь должен поменять пароль при следующем входе в систему Еще раз продублируем ссылку на скачивание документа на сайте Рэнди Франклина Смита www.ultimatewindowssecurity.com/securitylog/quickref/Default.aspx. Нужно будет заполнить небольшую форму, чтобы получить к нему доступ.P.S. Хотите полностью автоматизировать работу с журналами событий? Попробуйте новую версию NetWrix Event Log Manager 4.0, которая осуществляет сбор и архивирование журналов событий, строит отчеты и генерирует оповещения в режиме реального времени. Программа собирает данные с многочисленных компьютеров сети, предупреждает Вас о критических событиях и централизованно хранит данные обо всех событиях в сжатом формате для удобства анализа архивных данных журналов. Доступна бесплатная версия программы для 10 контроллеров доменов и 100 компьютеров. Используемые источники:
- https://gamesqa.ru/kompyutery/0x80041003-10007/
- https://www.q2w3.ru/2011/03/24/3365/
- https://habr.com/post/148501/
Любой бывалый Windows-админ не раз сталкивался с проблемами в работе службы WMI и ее компонентах. Наличие проблем в подсистеме WMI является критичным с точки зрения нормального функционирования системы, поэтому администратору приходится прибегать к тем или иным трюкам, позволяющим восстановить работоспособность WMI. В этой статье мы опишем достаточно простую методику диагностирования и устранения неполадок в службе WMI.
О наличии проблем с WMI может свидетельствовать широкий спектр ошибок:
- Ошибки обработки WMI запросов в системных журналах и логах приложений
- Ошибки GPO, завязанные на WMI ( некорректная работа wmi фильтров политик, и пр.)
- Ошибки в работе / невозможность установки агентов SCCM/SCOM
- Ошибки в работе скриптов (vbs или powershell), использующих пространство имен WMI
В первую очередь нужно проверить имеется ли в системе служба Windows Management Instrumentation (Winmgmt) и включена ли она.
Если служба присутствует и находится в состоянии Started, рекомендуется протестировать работоспособность WMI, обратившись к ней с помощью простого wmi-запроса. С помощью Powershell, например, это можно сделать так:
get-wmiobject Win32_OperatingSystem
Если при выполнении простейшего WMI-запроса система возвращает ошибку (на скриншоте приведен пример корректного ответа службы WMI), вероятно имеет место некорректное функционирование сервиса WMI или ряда его подсистем, повреждение репозитория WMI или другие проблемы.
Утилита WMIDiag
Для «тонкой» диагностики службы WMI существует официальная утилита Microsoft — WMIDiag (Microsoft WMI Diagnosis). Утилита представляет собой vbs скрипт, который проверяет различные подсистемы WMI и записывает собранную информацию в лог файлы (по умолчанию логи находятся в каталоге %TEMP% — C:\USERS\%USERNAME%\APPDATA\LOCAL\TEMP\). Получившийся отчет состоит из файлов, имена которых начинаются с WMIDIAG-V2.1 и включает в себя следующие типы фалов :
- .log файлы содержат подробный отчет об активности и работе утилиты WMIDiag
- .txt файлы содержат итоговые отчеты о найденных ошибках, на которые стоит обратить внимание
- В .csv файлах содержится информация, нужная для долгосрочного анализа работы подсистемы WMI
Совет. В 64 битных версиях Windows wmidiag нужно запускать так:
c:\windows\System32\cscript.exe wmidiag.vbs
в противном случае появится ошибка: WMIDiag must be run from native 64-bit environment. It is not supported in Wow64.
После окончания работы утилиты WMIDiag администратор должен изучить полученные файлы логов, проанализировать и попытаться исправить найденные ошибки.
В общем случае, WMIDiag может дать информацию по исправлению частных ошибок в WMI , но в большинстве случаев процесс это довольно трудоемкий и стоит потраченного времени только при решении инцидентов в критичных системах (как правило, на продуктивных серверах). Для массового сегмента рабочих станций пользователей гораздо проще «бить по площадям» и решать проблему работы WMI более радикально.
Перерегистрация библиотек WMI и перекомпиляция mof файлов
Следующий скрипт представляет собой «мягкий» вариант восстановления работоспособности службы WMI на отдельно взятом компьютере (выполняется перерегистрация dll библиотек и службы WMI, перекомпилируются mof файлы). Данная процедура является безопасной и ее выполнение не должно привести к каким-либо новым проблемам с системой.
sc config winmgmt start= disabled
net stop winmgmt
cd %windir%\system32\wbem
for /f %%s in ('dir /b *.dll') do regsvr32 /s %%s
wmiprvse /regserver
winmgmt /regserver
sc config winmgmt start= auto
net start winmgmt
for /f %%s in ('dir /b *.mof') do mofcomp %%s
for /f %%s in ('dir /b *.mfl') do mofcomp %%s
Указанные команды можно выполнить путем простой вставки в окно командой строки, либо сохранить код в bat файле и запустить его с правами администратора. После окончания работы скрипта, систему нужно перезагрузить и вновь проверить работу WMI.
В том случае, если предыдущий способ не помог, придется перейти к более «жесткому» способу восстановления работоспособности службы WMI, заключающегося в пересоздании хранилища.
WMI репозиторий (хранилище) находится в каталоге %windir%\System32\Wbem\Repository и представляет собой базу данных, в которой содержится информация о метаданных и определениях WMI классов. В некоторых случаях репозитория WMI может содержать статическую информацию классов. При повреждении репозитория WMI, в работе службы Windows Management Instrumentation (Winmgmt) могут наблюдаться ошибки вплоть до полной невозможности ее запустить.
В том случае, если вы подозреваете, что репозиторий WMI поврежден, имейте в виду, что его пересоздание это последняя вещь, к которой нужно прибегнуть только в том случае, если никакие другие операции реанимировать WMI не помогают.
Совет. На практике бывают случаи, когда пересоздание хранилища WMI приводит к проблемам со сторонним софтом. Вызван этот эффект тем, что все записи в базе WMI обнуляются (до состояния чистой системы). Такое ПО, вероятно, придется переустанавливать в режиме восстановления.
В Windows Vista и выше проверить целостность репозитория WMI можно с помощью команды:
winmgmt /verifyrepository
Если команда возвращает, что база данных WMI находится в неконсистентном состоянии (INCONSISTENT), стоит попробовать выполнить «мягкое» восстановление репозитория:
Winmgmt /salvagerepository
И перезапустить службу wmi:
net stop Winmgmt
net start Winmgmt
Если описанная выше команда не помогла, выполняем сброс репозитория на начальное состояние (hard reset) так:
Winmgmt /resetrepository
В том случае, если команды Winmgmt /salvagerepository и Winmgmt /resetrepository желаемого эффекта не дали, стоит попробовать выполнить «жесткое» пересоздание базы WMI вручную таким сценарием:
sc config winmgmt start= disabled
net stop winmgmt
cd %windir%\system32\wbem
winmgmt /kill
winmgmt /unregserver
winmgmt /regserver
winmgmt /resyncperf
if exist Repos_bakup rd Repos_bakup /s /q
rename Repository Repos_bakup
regsvr32 /s %systemroot%\system32\scecli.dll
regsvr32 /s %systemroot%\system32\userenv.dll
for /f %%s in ('dir /b *.dll') do regsvr32 /s %%s
for /f %%s in ('dir /b *.mof') do mofcomp %%s
for /f %%s in ('dir /b *.mfl') do mofcomp %%s
sc config winmgmt start= auto
net start winmgmt
wmiprvse /regserver
Данный скрипт полностью пересоздает хранилище WMI (старый репозитория сохраняется в каталоге Repos_bakup). После окончания работы скрипта компьютер нужно перезагрузить, после чего протестировать работу службы WMI простым запросом.
Ошибка WMI код 10 встречается в операционной системе Windows 7 на всех компьютерах после установки операционной системы и сервис пака с привода DVD или с загрузочной флэшки на которой был установочный образ системы.
Что бы посмотреть наличие ошибки WMI с кодом 10 щелкните правой клавишей мышки (далее ПКМ) на «Мой компьютер» в выпадающем меню нажмите левой кнопкой мыши (далее ЛКМ) на «Управление».
В открывшемся окне «Управление компьютером (локальным)» нажмите на «Просмотр событий» затем «Журналы Windows» и «Приложения», нашли эту ошибку, тогда читаем дальше как устранить ошибку .
1. Отключаем контроль учетных записей.
2. Перезагружаем компьютер в безопасный режим. Для этого на начальном экране загрузки загрузки компьютера (как только у вас на мониторе появились белые буквы на черном фоне или цветная эмблема материнской платы) жмите клавишу F8, нажимать можно несколько раз ничего не испортите.
3. Должны увидеть варианты загрузки, выбираете «Безопасный режим» и нажимаете «Enter» на клавиатуре.
4. После загрузки в безопасном режиме щелкните ПКМ на «Мой компьютер» в выпадающем меню нажмите ЛКМ на «Управление».
В открывшемся окне «Управление компьютером (локальным)» нажмите на «Службы и приложения» а после на «Службы».
5. Находим службу Инструментарий управления Windows (Windows Management Instrumentation), останавливаем её кнопкой «Остановить» после этого окно «Управление компьютером» можно закрыть.
6.Открываем папку, вот её местонахождение c:windowssystem32wbemrepository. В этой папке видим файлы:
INDEX.BTR
MAPPING1.MAP
MAPPING2.MAP
MAPPING3.MAP
OBJECTS.DATA>
На всякий случай скопируйте файлы в папку где бы Вы могли их потом найти. А затем удалите эти файлы из папки /repository.
7. Произведите перезагрузку компьютера «Пуск» далее «Перезагрузка».
8. При первоначальной загрузке компьютера возможно торможение, некоторое замедление в работе. Ничего страшного — после двух перезагрузок компьютер станет работать нормально.
9. Вторая загрузка должна пройти быстрее. Проверяем журнал Windows, как во втором абзаце, больше никаких ошибок WMI код 10 у Вас не должно появляться!
10. Включаем контроль учетных записей обратно.
В Майкрософт про ошибку WMI c кодом 10 говорят, что она не критичная и на работоспособность никак не влияет. Но кому понравиться если Ваш компьютер будет «ругаться» на какие-то там ошибки, к тому же если решение довольно простое.
Надеюсь кому-нибудь пригодиться эта шпаргалка которая Вам поможет победить ошибку WMI код 10.
Некоторые пользователи Windows 7 время от времени могут сталкиваться с ошибкой 0x80041003. Ее предвестником, например, может быть зависание ПК, от которого можно избавиться лишь его перезагрузкой. В Просмотре событий вы можете найти следующую информацию по ошибке:
Event filter with query “SELECT * FROM __InstanceModificationEvent WITHIN 60 WHERE TargetInstance ISA “Win32_Processor” AND TargetInstance.LoadPercentage > 99″ could not be reactivated in namespace “//./root/CIMV2” because of error 0x80041003. Events cannot be delivered through this filter until the problem is corrected
В сегодняшней статье мы рассмотрим два метода, которые — по заявлению многих пользователей — могут разрешить ошибку 0x80041003 в Windows 7. Первый метод — применение скрипта VBS, а второй — использование средства, разработанного самой компанией Майкрософт.
Ошибка 0x80041003 в Windows 7: методы решения
Метод №1 Выполнение скрипта VBS
- Создайте на своем рабочем столе простой текстовый документ;
- откройте документ и вставьте в него следующий скрипт:
-
strComputer = «.»Set objWMIService = GetObject(«winmgmts:» _& «{impersonationLevel=impersonate}!» _& strComputer & «rootsubscription»)Set obj1 = objWMIService.Get(«__EventFilter.Name=’BVTFilter’»)
set obj2set = obj1.Associators_(«__FilterToConsumerBinding»)
set obj3set = obj1.References_(«__FilterToConsumerBinding»)
For each obj2 in obj2setWScript.echo «Deleting the object»WScript.echo obj2.GetObjectText_obj2.Delete_next
For each obj3 in obj3setWScript.echo «Deleting the object»WScript.echo obj3.GetObjectText_obj3.Delete_next
WScript.echo «Deleting the object»WScript.echo obj1.GetObjectText_obj1.Delete_
-
strComputer = «.»Set objWMIService = GetObject(«winmgmts:» _& «{impersonationLevel=impersonate}!» _& strComputer & «rootsubscription»)Set obj1 = objWMIService.Get(«__EventFilter.Name=’BVTFilter’»)
- переименуйте данный документ в fixeventid10 и замените его расширение на .VBS — получиться у вас должен файл fixeventid10.vbs;
- дважды кликните на этот файл, чтобы запустить его;
- в Просмотре событий Windows 7 удалите все логи события 10, которые относятся к ошибке 0x80041003, чтобы те больше не мешались вам в будущем.
Метод №2 Запуск Fix It от Майкрософт
- Скачайте с официального сайта Майкрософт средство Fix It;
- запустите его и следуйте указаниям на своем экране;
- протестируйте систему и проверьте, была ли устранена ошибка 0x80041003.
Мы надеемся, что данный материал помог вам избавиться от ошибки 0x80041003, и вы продолжили спокойно использовать Windows 7.
Нашли опечатку? Выделите текст и нажмите Ctrl + Enter
Сообщение об ошибке в разделе Просмотр событий -> Журналы Windows -> Приложение :
Event filter with query “SELECT * FROM __InstanceModificationEvent WITHIN 60 WHERE TargetInstance ISA “Win32_Processor” AND TargetInstance.LoadPercentage > 99″ could not be reactivated in namespace “//./root/CIMV2” because of error 0x80041003. Events cannot be delivered through this filter until the problem is corrected.
Как исправить:
- Отключаем контроль учетных записей.
- Перезагружаемся в безопасный режим.
- Останавливаем службу Инструментарий управления Windows (Windows Management Instrumentation).
- Открываем папку c:windowssystem32wbemrepository. На всякий случай содержимое папки копируем в безопасное место, а затем удаляем.
- Перезагружаемся.
- При первой загрузке возможны проблемы: торможение, подвисания и т.п. Ничего страшного – перезагружаемся еще раз.
- Вторая загрузка должна пройти быстро и без помех. Проверяем логи – больше никаких ошибок WMI во время загрузки системы!
- Включаем контроль учетных записей обратно.
В заключение следует сказать о том, что данная ошибка классифицируется в Микрософт как некритичная и не влияющая на работоспособность системы. И это действительно так, два года проработал с ней без проблем. Но если есть способ исправить, почему бы это не сделать? ))

Контроллеры доменов
Event ID — (Категория) — Описание 1) 675 или 4771 (Аудит событий входа в систему) Событие 675/4771 на контроллере домена указывает на неудачную попытку войти через Kerberos на рабочей станции с доменной учетной записью. Обычно причиной этого является несоответствующий пароль, но код ошибки указывает, почему именно аутентификация была неудачной. Таблица кодов ошибок Kerberos приведена ниже. 2) 676, или Failed 672 или 4768(Аудит событий входа в систему) Событие 676/4768 логгируется для других типов неудачной аутентификации. Таблица кодов Kerberos приведена ниже. ВНИМАНИЕ: В Windows 2003 Server событие отказа записывается как 672 вместо 676. 3) 681 или Failed 680 или 4776(Аудит событий входа в систему) Событие 681/4776 на контроллере домена указывает на неудачную попытку входа в систему через NTLM с доменной учетной записью. Код ошибки указывает, почему именно аутентификация была неудачной. Коды ошибок NTLM приведены ниже. ВНИМАНИЕ: В Windows 2003 Server событие отказа записывается как 680 вместо 681. 4) 642 или 4738 (Аудит управления учетными записями) Событие 642/4738 указывает на изменения в указанной учетной записи, такие как сброс пароля или активация деактивированной до этого учетной записи. Описание события уточняется в соответствие с типом изменения. 5) 632 или 4728; 636 или 4732; 660 или 4756(Аудит управления учетными записями) Все три события указывают на то, что указанный пользователь был добавлен в определенную группу. Обозначены Глобальная (Global), Локальная (Local) и Общая (Universal) соответственно для каждого ID. 6) 624 или 4720 (Аудит управления учетными записями) Была создана новая учетная запись пользователя 7) 644 или 4740(Аудит управления учетными записями) Учетная запись указанного пользователя была заблокирована после нескольких попыток входа 
Вход и выход из системы (Logon/Logoff)
Event Id — Описание528 или 4624 — Успешный вход в систему529 или 4625 — Отказ входа в систему – Неизвестное имя пользователя или неверный пароль 530 или 4625 Отказ входа в систему – Вход в систему не был осуществлен в течение обозначенного периода времени531 или 4625 — Отказ входа в систему – Учетная запись временно деактивирована 532 или 4625 — Отказ входа в систему – Срок использования указанной учетной записи истек533 или 4625 — Отказ входа в систему – Пользователю не разрешается осуществлять вход в систему на данном компьютере 534 или 4625 или 5461 — Отказ входа в систему – Пользователь не был разрешен запрашиваемый тип входа на данном компьютере535 или 4625 — Отказ входа в систему – Срок действия пароля указанной учетной записи истек539 или 4625 — Отказ входа в систему – Учетная запись заблокирована540 или 4624 — Успешный сетевой вход в систему (Только Windows 2000, XP, 2003)
Типы входов в систему (Logon Types)
Тип входа в систему — Описание2 — Интерактивный (вход с клавиатуры или экрана системы)3 — Сетевой (например, подключение к общей папке на этом компьютере из любого места в сети или IIS вход — Никогда не заходил 528 на Windows Server 2000 и выше. См. событие 540)4 — Пакет (batch) (например, запланированная задача)5 — Служба (Запуск службы)7 — Разблокировка (например, необслуживаемая рабочая станция с защищенным паролем скринсейвером) 8 — NetworkCleartext (Вход с полномочиями (credentials), отправленными в виде простого текст. Часто обозначает вход в IIS с “базовой аутентификацией”) 9 — NewCredentials10 — RemoteInteractive (Терминальные службы, Удаленный рабочий стол или удаленный помощник) 11 — CachedInteractive (вход с кешированными доменными полномочиями, например, вход на рабочую станцию, которая находится не в сети)
Коды отказов Kerberos
Код ошибки — Причина6 — Имя пользователя не существует12 — Ограничение рабочей машины; ограничение времени входа в систему18 — Учетная запись деактивирована, заблокирована или истек срок ее действия23 — Истек срок действия пароля пользователя24 — Предварительная аутентификация не удалась; обычно причиной является неверный пароль32 — Истек срок действия заявки. Это нормальное событие, которое логгируется учетными записями компьютеров37 — Время на рабочей машины давно не синхронизировалось со временем на контроллере домена
Коды ошибок NTLM
Код ошибки (десятичная система) — Код ошибки (16-ричная система) — Описание 3221225572 — C0000064 — Такого имени пользователя не существует 3221225578 — C000006A — Верное имя пользователя, но неверный пароль 3221226036 — C0000234 — Учетная запись пользователя заблокирована 3221225586 — C0000072 — Учетная запись деактивирована 3221225583 — C000006F — Пользователь пытается войти в систему вне обозначенного периода времени (рабочего времени) 3221225584 — C0000070 — Ограничение рабочей станции 3221225875 — C0000193 — Истек срок действия учетной записи 3221225585 — C0000071 — Истек срок действия пароля 3221226020 — C0000224 — Пользователь должен поменять пароль при следующем входе в систему Еще раз продублируем ссылку на скачивание документа на сайте Рэнди Франклина Смита www.ultimatewindowssecurity.com/securitylog/quickref/Default.aspx. Нужно будет заполнить небольшую форму, чтобы получить к нему доступ.P.S. Хотите полностью автоматизировать работу с журналами событий? Попробуйте новую версию NetWrix Event Log Manager 4.0, которая осуществляет сбор и архивирование журналов событий, строит отчеты и генерирует оповещения в режиме реального времени. Программа собирает данные с многочисленных компьютеров сети, предупреждает Вас о критических событиях и централизованно хранит данные обо всех событиях в сжатом формате для удобства анализа архивных данных журналов. Доступна бесплатная версия программы для 10 контроллеров доменов и 100 компьютеров. Используемые источники:
- https://gamesqa.ru/kompyutery/0x80041003-10007/
- https://www.q2w3.ru/2011/03/24/3365/
- https://habr.com/post/148501/
1 октября 2017; 12:04
Windows — Ошибка Event ID 10
Категория: софт
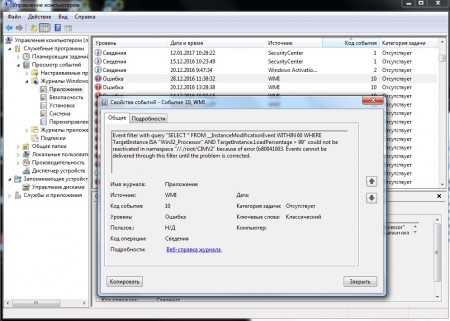
Log Name — Application
Source — WMI
EventID — 10
Level — Error
User — N/A
OpCode — Info
Task Cat — None
Keywords — Classic
Details — Event filter with query «SELECT * FROM __InstanceModificationEvent WITHIN 60 WHERE TargetInstance ISA «Win32_Processor» AND TargetInstance.LoadPercentage > 99″ could not be reactivated in namespace «//./root/CIMV2» because of error 0x80041003. Events cannot be delivered through this filter until the problem is corrected.
Решение данной проблемы:
Создаём файл (
Workaround.vbs) с кодом который написан ниже
(или скачиваем уже готовый ниже под кодом)
strComputer = "."
Set objWMIService = GetObject("winmgmts:" _
& "{impersonationLevel=impersonate}!\" _
& strComputer & "rootsubscription")
Set obj1 = objWMIService.ExecQuery("select * from __eventfilter where name='BVTFilter' and query='SELECT * FROM __InstanceModificationEvent WITHIN 60 WHERE TargetInstance ISA ""Win32_Processor"" AND TargetInstance.LoadPercentage > 99'")
For Each obj1elem in obj1
set obj2set = obj1elem.Associators_("__FilterToConsumerBinding")
set obj3set = obj1elem.References_("__FilterToConsumerBinding")
For each obj2 in obj2set
WScript.echo "Deleting the object"
WScript.echo obj2.GetObjectText_
obj2.Delete_
next
For each obj3 in obj3set
WScript.echo "Deleting the object"
WScript.echo obj3.GetObjectText_
obj3.Delete_
next
WScript.echo "Deleting the object"
WScript.echo obj1elem.GetObjectText_
obj1elem.Delete_
Next
Скачать готовый файл: workaround.zip [550 b] (cкачиваний: 112)
1) Скачать (или создать) файл
2) Под админом из командной строки выполнить:
cscript workaround.vbs
3) Перезагрузить компПосле запуска скрипта из командной строки (БАТ-ником) получаем следующее:
Event ID 10: support.microsoft.com
_
Теги: windows event id10
Информация
Посетители, находящиеся в группе Гости, не могут оставлять комментарии к данной публикации.
Сегодня рассмотрим ошибку Windows «__InstanceModificationEvent WITHIN 60 WHERE TargetInstance ISA» с Event ID: 10, которая появляется после обновления или установки первого Сервис Пака SP1. Данная ошибка появляется после запуска компьютера, а так же оставляет след в логах об ошибках. Информацию можно просмотреть в Журнале Событий Windows(Administrator Events). Как видим в подробностях ошибки источник проблемы Windows Management Instrumentation — компонент для слежения за функционированием компонентов операционной системы. Краткая расшифровка после скриншота ниже.
InstanceModificationEvent WITHIN 60 WHERE TargetInstance ISA
Лог записи: Приложение
Проблемный компонент: WMI
Цифровой код события : 10
Тип события в журнале: сообщение об ошибке
Пользователь — N/A (не определен)
Код операции — Уведомление
Детали ошибки — Event filter with query «SELECT * FROM __InstanceModificationEvent WITHIN 60 WHERE TargetInstance ISA «Win32_Processor» AND TargetInstance.LoadPercentage > 99″ could not be reactivated in namespace «//./root/CIMV2» because of error 0x80041003. Events cannot be delivered through this filter until the problem is corrected.
Если кратко детали ошибки: сбой сапроса из базы данных, не получено хранилище имён в связи с ошибкой 0x80041003 и показ уведомления, которое по сути не нес1т угрозы компьютеру.
Причины TargetInstance.LoadPercentage > 99 0x80041003
Скорее всего вы устанавливали систему или ставили Сервис Пак 1 с флешки или внешнего жесткого диска. И после каждой перезагрузки в логах полезли ошибки. Наиболее часто встречается в Windows 7 или Windows Server 2008 R2. Причина кроется не в установке, а в процессе создания образа с системой на диске или флешке. Регистрация WMI остается на сменном носителе, а после установки не запускается в системе, сама по себе ошибка «TargetInstance.LoadPercentage > 99 could not be reactivated in namespace» не говорит о проблемах в системе и может быть проигнорирована (официальный ответ Майкрософт). Однако что бы почистить логи и отключить уведомления есть простой способ. Прочитать подробнее можно на оригинальной странице: Event ID 10 is logged in the Application log. Там есть решение на английском языке, а мы распишем короткую инструкцию ниже на русском.
Для решения проблемы с уведомлениями об ошибках нам понадобиться блокнот и пару минут времени.
- Создаем на рабочем столе файл с названием ModificationEvent.txt и пишем код со скрина ниже. А еще лучше скачиваем уже готовый вариант ModificationEvent.txt.
Команды в текстовом файле
- Меняем расширение файла на «vbs» что бы получилось «ModificationEvent.vbs».
- Запускаем двойным кликом.
- Перезагружаем компьютер.
Так же есть вариант запуска файла через командную строку.
- Нажимаем «Пуск», «Выполнить», пишем «cmd».
- Или запускаем командную строку от имени Администратора.
- Что бы было проще можно переместить файлик ModificationEvent.vbs на диск C или D.
- Указываем путь к файлу «cd c:ModificationEvent.vbs», нажимаем Enter — запускаем выполнение скрипта.
- Перезагружаем компьютер.
После запуска скрипта ошибка Event ID 10 должна исчезнуть. Что бы удалить оповещения в журнале событий их нужно будет очистить в ручном режиме. Оставляйте запросы в комментариях, если вам интересно как очистить Журнал Событий и мы опубликуем новую тему или дополним эту статью.
Заключение
Надеюсь вы разобрались как исправить побороть уведомление об ошибке «__instancemodificationevent within 60 where targetinstance isa». Если статья была полезна, поделитесь ей в соц сетях и задавайте свои вопросы в комментариях к этой странице. Если у вас остались вопросы или интересно как очистить журнал логов в Виндовс — сообщите нам и мы напишем отдельную статью на эту тему. Ниже предлагаем видео, в котором наглядно показано как найти решение ошибки в Интернете по ее коду и подробности при работе с Журналом Событий Windows.
Евгений Загорский
IT специалист. Автор информационных статей на тему Андроид смартфонов и IOS смартфонов. Эксперт в области решения проблем с компьютерами и программами: установка, настройка, обзоры, советы по безопасности ваших устройств. В свободное время занимается дизайном и разработкой сайтов.
Оценка статьи:

Загрузка…
Самое читаемое:
 28.01.2023
28.01.2023
Как отключить рекомендуемые ролики в Яндекс Дзене
Площадка «Яндекс.Дзен» недавно перешла в собственность VK и претерпела некоторые изменения. В первую очередь это…
Далее
 28.01.2023
28.01.2023
Как отключить Т9 на Айфоне и Айпаде?
Понятие «T9» берет свое начало со времен кнопочных телефонов. Данная функция позволила людям быстро набирать…
Далее
 28.01.2023
28.01.2023
Приложение CIT Test на Xiaomi – что это и зачем нужно?
Количество приложений для смартфонов Xiaomi настолько велико, что подавляющее большинство из них остаются…
Далее
 22.01.2023
22.01.2023
RAM Plus на Samsung – что это за программа?
Оперативная память (точнее — ее объем) является решающим фактором при выборе смартфона для многих пользователей….
Далее