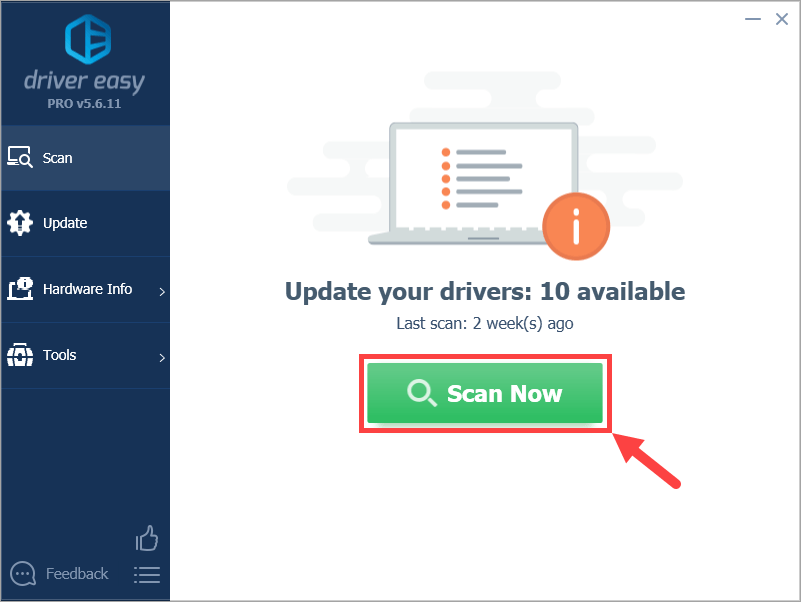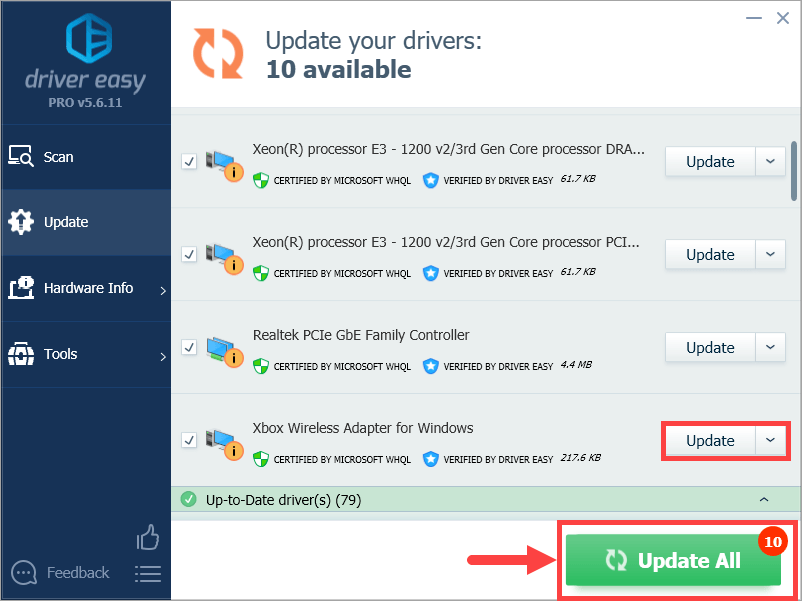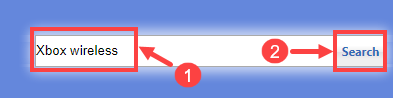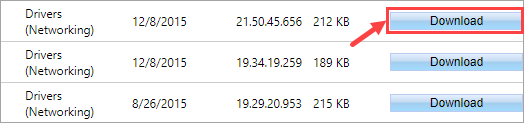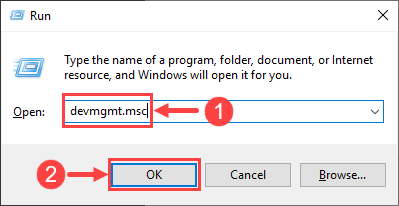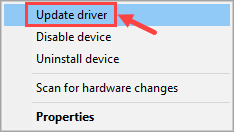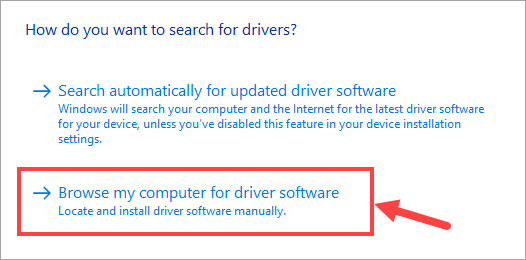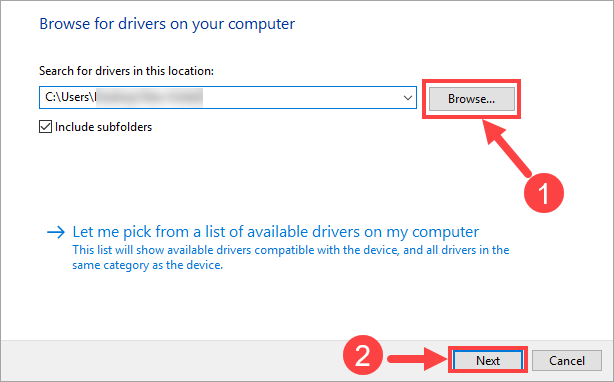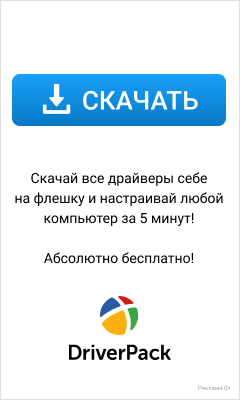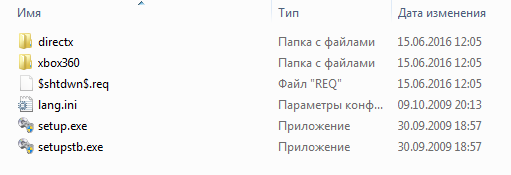Содержание
- XBOX ACC: где искать и как поставить драйвер для ресивера Xbox
- Где искать и как поставить драйвер для ресивера Xbox, чтобы устранить ошибку XBOX ACC
- Xbox One беспроводной адаптер не работает: устаняем проблему
- Решение: установка последних обновленных драйверов
- Как синхронизировать контроллер с адаптером?
- Исправление: контроллер не синхронизируется после перезапуска
- (Решено) Проблемы с драйвером XBOX ACC в Windows 10/8/7
- Как скачать и установить драйвер XBOX ACC
- Вариант 1. Автоматическое обновление драйвера XBOX ACC.
- Вариант 2. Обновите драйвер XBOX ACC вручную.
- Устранение неполадок беспроводного контроллера Xbox One, не работающего в Windows 10
- Как подключить контроллер Xbox One к ПК
- Беспроводной контроллер Xbox
- Контроллер Bluetooth
- Как исправить типичные проблемы с беспроводным контроллером Xbox One в Windows 10
- Контроллер Xbox не подключается к ПК? 9 исправлений
- Определите свой контроллер Xbox
- Соблюдаете ли вы правильную процедуру?
- Соедините это с чем-то еще в качестве теста
- Просто используйте USB
- Включите Bluetooth и снимите батареи
- Замените батареи
- Обновление прошивки Windows и контроллера
- Проверьте наличие проблем с мощностью сигнала
- Обновите драйверы и попробуйте USB-адаптер Bluetooth или официальный беспроводной ключ
- Снова под контролем!
XBOX ACC: где искать и как поставить драйвер для ресивера Xbox
Если после подключения беспроводного приемника для контроллера Xbox к компу Windows в настройках отображает его как какой-то непонятный девайс с названием XBOX ACC, это значит, что система по какой-то причине просто не смогла установить для него драйвер.
Проблемка не новая, существует ровно с тех пор, как сам Xbox Wireless Receiver впервые появился в продаже, и самое главное, повторяется она как-то рандомно.
То есть, первый, второй и еще какой-то угодно раз приемник распознается нормально, но однажды вдруг возникает такая ошибка, и комп распознавать его перестает.
И не просто потеряла, но еще и, вероятнее всего, в автоматическом режиме найти и установить его не сможет. Следовательно, придется сделать это вручную. То бишь, сначала найти и скачать нужный драйвер, а потом его поставить. А без должного опыта, как показывает практика, мероприятие это не такое простое, как может показаться.
Поскольку, во-первых, искать правильные «дрова» на сайте Microsoft — дело изначально хлопотное, а во-вторых, надо еще подобрать правильный пакет драйверов для своей Windows 10, что тоже надо уметь.
В общем, далее вкратце расскажем о том.
Где искать и как поставить драйвер для ресивера Xbox, чтобы устранить ошибку XBOX ACC
Итак, сначала надо выяснит, какой именно пакет драйверов следует устанавливать. Полный их перечень смотрим в официальном Microsoft Update Catalog на сайте техподдержки компании (ссылка).
На два своих рабочих компа с Windows 10 мы благополучно установили тот, который в этом списке называется «Windows 10 Anniversary Update and Later Servicing Drivers, Windows 10 S and Later Servicing Drivers» (с датой обновления — 11.07.2017). Но есть подозрение, что для более поздней версии системы драйвера подбирать тоже надо более поздней версии (притом методом тыка, если с первого раза угадать не получилось).
Если драйвер выбран и установлен правильно, то теперь даже не нужно перезагружать комп или заново переподключать ресивер. Просто зажимаем кнопку сопряжения. Когда индикатор замигает, значит, Xbox Wireless Receiver перешел в соответствующий режим и готов к подключению контроллера. Подключаемся и тестируем результат.
Отметим также, что на после переустановки «дров» один из компов все равно отображал приемник как XBOX ACC, хотя ошибка пропала и с контроллером он заработал нормально.
Источник
Xbox One беспроводной адаптер не работает: устаняем проблему
Xbox беспроводной адаптер, некоторое время был незаменимой вещью для людей, которые используют ПК. Он позволяет подключать беспроводные контроллеры Xbox к ПК, планшеты и ноутбуки. Он способен обрабатывать до восьми контроллеров, две стереогарнитуры и четыре гарнитуры для беседы. Вы можете использовать это устройство в компьютерных играх или играх Xbox One, которые используются на Windows 10.
Несмотря на то, что это продукт Microsoft, известно, что беспроводной адаптер Xbox One вызывает проблемы с подключением почти на всех версий Windows. Существует такие проблемы как: адаптеры не могут правильно подключиться или не синхронизируются. Основная причина, по которой это происходит, заключается в том, что на вашем компьютере установлены устаревшие драйверы.
Решение: установка последних обновленных драйверов
Драйверы являются основной рабочей силой для любого оборудования. Если задействованный драйвер устарел или поврежден, вы не сможете подключиться к беспроводному адаптеру, как бы не старались. Windows также может выдать вам код 10, что означает, что на вашем компьютере не установлены правильные драйверы. Мы перейдем к диспетчеру устройств и обновим драйвера.
Совет. Если драйверы не устанавливаются, вы можете удалить установленный драйвер, а потом установить последнюю версию. Щелкните правой кнопкой мыши по устройству и выберите «Удалить драйвер». Теперь следуйте инструкциям.
Как синхронизировать контроллер с адаптером?
Если ваш адаптер правильно подключен и его драйверы установлены на вашем компьютере, то вы можете синхронизировать свои контроллеры с адаптером. Вот несколько советов о том, как начать работу:
Совет. Было несколько сообщений о том, где люди столкнулись с проблемами при подключении адаптера к портам 3.0 на Windows. В таком случае вы можете попробовать подключить его к обычным портам 2.0, которые находятся на задней панели вашего ПК.
Исправление: контроллер не синхронизируется после перезапуска
Очень часто наблюдается такая проблема – после перезапуска контроллер не синхронизируется. Если ваш адаптер работает хорошо, но через некоторое время контроллеры не могут соединиться, это, вероятно, означает, что есть проблемы с настройками управления питанием. Windows автоматически отключает все бездействующие аппаратные средства, подключенные к вашему компьютеру, через определенный период времени. Мы можем изменить эту настройку и посмотреть, как будет.
Нажмите Windows + R, в диалоговом окне, введите «devmgmt.msc» и нажмите Enter. Теперь перейдите к установленному контроллеру, щелкните его правой кнопкой мыши и выберите «Свойства».
Перейдите на вкладку «Управление питанием» и снимите флажок «Разрешить компьютеру включать это устройство для экономии энергии». Нажмите OK, чтобы сохранить изменения и выйти.
Теперь адаптер не будет отключаться, и все ваши контроллеры будут оставаться подключенными даже после перезагрузки.
Совет. Если вы используете ПК, вы можете попробовать подключить адаптер к портам USB, расположенным на задней панели блока.
Источник
(Решено) Проблемы с драйвером XBOX ACC в Windows 10/8/7
Xbox Acc Driver Issues Windows 10 8 7
Не знаете, что делать с этим загадочным устройством XBOX ACC? Если это так, продолжайте читать этот пост, и вы найдете способы легко решить проблему.
Как скачать и установить драйвер XBOX ACC
Обычно есть два способа обновить драйверы адаптера XBOX ACC:
Вариант 1. Автоматическое обновление драйвера XBOX ACC.
Driver Easy автоматически распознает вашу систему и найдет для нее подходящие драйверы. Вам не нужно точно знать, в какой системе работает ваш компьютер, вам не нужно рисковать, загружая и устанавливая неправильный драйвер, и вам не нужно беспокоиться о том, что вы ошиблись при установке. Driver Easy позаботится обо всем.
Вы можете автоматически обновить драйвер адаптера Xbox с помощью БЕСПЛАТНОЙ или Pro версии Driver Easy. Но с версией Pro требуется всего 2 клика (и вы получаете полную поддержку и 30-дневную гарантию возврата денег):
1) Скачать и установите Driver Easy.
2) Запустите Driver Easy и нажмите Сканировать сейчас кнопка. Затем Driver Easy просканирует ваш компьютер и обнаружит проблемы с драйверами.
Заметка: вы можете сделать это бесплатно, если хотите, но отчасти это делается вручную.
Вариант 2. Обновите драйвер XBOX ACC вручную.
Чтобы обновить драйвер XBOX ACC вручную, выполните следующую процедуру:
3) На следующей странице вам будет представлен список драйверов для беспроводного адаптера Xbox. Прокрутите список, пока не найдете тот, который совместим с вашей версией Windows. Затем нажмите кнопку Скачать рядом с ним.
4) После загрузки драйвера откройте папку назначения, в которой вы сохранили файл драйвера. Обычно файл должен быть сжатым.
5) Распакуйте загруженный файл драйвера.
Удалось ли вам обновить драйвер адаптера Xbox и решить проблему с XBOX ACC? Если у вас есть дополнительные вопросы или идеи, не стесняйтесь оставлять свои комментарии ниже. Спасибо за чтение и удачи!
Источник
Устранение неполадок беспроводного контроллера Xbox One, не работающего в Windows 10
Контроллер Xbox One можно использовать для игр на ПК. Использование контроллера на ПК может дать вам совершенно новый способ игры. В этой статье мы обсудим проблемы, связанные с беспроводным контроллером и его адаптером. Если у вас возникли проблемы с беспроводным контроллером Xbox One, который не работает в Windows 10, вам помогут следующие исправления.
Но сначала, чтобы убедиться, что ваш контроллер работает нормально, мы покажем инструкции о том, как правильно подключить беспроводной контроллер Xbox One к вашему ПК с Windows 10.
Как подключить контроллер Xbox One к ПК
Существует два типа контроллеров, которые не используют USB-кабель для подключения к ПК. Один тип называется беспроводным контроллером, в то время как другой тип использует Bluetooth для установления соединения. Ниже приведены инструкции по настройке беспроводных контроллеров и контроллеров Bluetooth.
Беспроводной контроллер Xbox
Если ваш контроллер Xbox One может использовать USB-кабель, то все, что вам нужно сделать, это подключить его к ПК. Microsoft оптимизировала Windows 10, чтобы немедленно обнаружить ваш контроллер. Однако, если вы используете беспроводной контроллер, вам нужно будет сделать несколько дополнительных шагов. Вот как вы можете подключить беспроводной контроллер к ПК с Windows 10:
Важно отметить, что к одному ПК можно одновременно подключать до 8 обычных контроллеров. Если на ваших контроллерах установлены гарнитуры Xbox Chat, то одновременно можно подключить только 4 контроллера. Кроме того, если у них есть стереогарнитуры Xbox, вы можете подключить только две одновременно.
Контроллер Bluetooth
Важно отметить, что только определенные контроллеры имеют возможности Bluetooth. Если вы не уверены, есть ли у вас контроллер с функциями Bluetooth, вы можете посмотреть на рисунок ниже для справки.
На рисунке нижний контроллер имеет возможности Bluetooth. Обратите внимание, как кнопка Xbox внизу является частью лица контроллера. В то время как наверху есть кнопка Xbox в верхней части контроллера. Вот как вы различаете обычный беспроводной контроллер и беспроводной контроллер Bluetooth.
Важно знать, что вам нужно иметь Windows 10 Anniversary Update на вашем ПК для работы контроллеров Bluetooth. Вы также можете подключить только один контроллер Bluetooth одновременно. Вот как вы можете подключить свой контроллер Bluetooth:
Как исправить типичные проблемы с беспроводным контроллером Xbox One в Windows 10
Теперь, когда вы знаете, как правильно подключить свои контроллеры к ПК с Windows 10, мы обсудим другие проблемы, с которыми вы можете столкнуться, когда ваш контроллер Xbox One не работает. В большинстве случаев проблема с подключением вызвана тем, что беспроводной адаптер не работает должным образом. Итак, ниже приведен список устранения неполадок, которые помогут устранить проблемы с адаптером, которые могут возникнуть на вашем ПК с Windows 10.
Беспроводной адаптер не был установлен автоматически
Если ваш беспроводной адаптер не устанавливается автоматически на ПК с Windows 10, вам необходимо сначала проверить, подключен ли ваш компьютер к Интернету и установлены ли последние обновления. Вы также можете попробовать переустановить драйверы на случай, если они установлены не полностью. Чтобы переустановить драйверы, выполните следующие действия:
Источник
Контроллер Xbox не подключается к ПК? 9 исправлений
Благодаря стандарту контроллера Microsoft Xinput, почти каждая игра для Windows за последние несколько лет без проблем работает с Контроллер Xbox. То есть, если сам контроллер Xbox правильно подключен к вашему ПК. Если ваш контроллер Xbox не подключается к вашему ПК, вот самые эффективные исправления.
Определите свой контроллер Xbox
Было много поколений консолей Xbox и даже больше контроллеров Xbox. Не все из них изначально работают с Windows, а некоторым требуется дополнительное оборудование для работы с Windows.
В общем, вы можете использовать Xbox 360 Контроллер с Windows через USB или по беспроводной сети с помощью специального адаптера от Microsoft. Когда дело доходит до контроллеров Xbox One, это зависит от того, какая у вас версия контроллера. Исходная модель контроллера использует собственный стандарт беспроводной связи, для которого требуется донгл аксессуар работать.
В более новой модели используется стандартный Bluetooth. Старую модель можно узнать по направляющей кнопке, которая делит пластик с пластиной переднего бампера. Более новая модель с Bluetooth имеет управляющую кнопку, окруженную тем же пластиком, что и лицевая панель. Это пластик вокруг джойстиков и лицевых кнопок.
Все контроллеры последней серии Xbox имеют стандартный Bluetooth и не требуют специального ключа. Если у вас есть одна из моделей, для которой требуется фирменный ключ, это важно знать, потому что вы никогда не подключите их через Bluetooth.
Соблюдаете ли вы правильную процедуру?
Прежде чем приступить к устранению неполадок, убедитесь, что вы правильно подключаетесь к контроллеру Xbox. В некоторых случаях это может быть немного сложнее, чем вы могли ожидать.
Прежде чем углубляться в советы по устранению неполадок, взгляните на Простые шаги по подключению геймпада Xbox One к ПК чтобы убедиться, что вы не пропустите ни одного шага.
Соедините это с чем-то еще в качестве теста
Если у вас есть другое совместимое устройство, например настоящая консоль Xbox, другой ПК с Windows или подходящее мобильное устройство, попробуйте подключить к нему свой контроллер Xbox. Если он работает с другими устройствами, это указывает на то, что проблема связана с вашим компьютером, а не с самим контроллером.
Просто используйте USB
Вам действительно нужно использовать беспроводное соединение? Большинство компьютерных геймеров сидят в пределах одного-двух футов от своего компьютера. Так почему бы просто не использовать USB-кабель для прямого подключения? Это не только мгновенное соединение, вам не нужно беспокоиться о разрядке батарей в середине игры, задержках или прерывистом соединении.
Даже если вы не хотите играть через USB, это отличный способ проверить, правильно ли работает сам контроллер. Если вы подключите его с помощью заведомо исправного кабеля, но он по-прежнему не работает, значит, либо контроллер мертв, либо на вашем компьютере возникла серьезная проблема, которая, вероятно, решается наиболее эффективно путем проверки и восстановления поврежденных системных файлов.
Включите Bluetooth и снимите батареи
Выключение и повторное включение Bluetooth в Windows часто решает проблему, при которой вы не видите свой контроллер в списке доступных устройств. Вы также должны вытащить батареи из вашего контроллера и вставить их обратно без подключенного USB-кабеля. Надеюсь, это вытряхнет все временные гремлины, мешающие подключению вашего контроллера.
Замените батареи
Вы также должны учитывать возможность того, что с вашими батареями что-то не так. Если вы используете батарейки типа AA, попробуйте другой набор. Если вы используете аккумуляторная батарея на вторичном рынке, переключитесь обратно на одноразовые батарейки типа AA, чтобы увидеть, имеет ли это значение.
Обновление прошивки Windows и контроллера
Поддержка контроллера Xbox — это встроенная функция Windows. Это означает, что при обновлении Windows вы также обновляете программное обеспечение контроллера Xbox. Если у вас установлена последняя версия Windows, а ваш контроллер по-прежнему не подключается, возможно, вам также потребуется обновить контроллер.
Возможно, ваш контроллер перестал работать должным образом, потому что внутренняя прошивка, на которой он работает, слишком устарела, чтобы работать с последней версией Windows. Вы можете исправить это, обновив прошивку и убедившись, что все новое. Обновить микропрограмму вашего контроллера легко, если у вас также есть консоль для рассматриваемого контроллера, поскольку это произойдет автоматически и по беспроводной сети, когда вы подключите его к этому устройству.
Однако, если вы пользователь ПК, у которого нет подходящей консоли Xbox, вам необходимо убедиться, что вы используете как минимум Windows 10 Anniversary Edition. Затем установите Приложение Xbox Accessories из Microsoft Store и подключите контроллер через USB. Затем приложение предложит вам обновить прошивку.
Проверьте наличие проблем с мощностью сигнала
Обычно Bluetooth очень хорошо обеспечивает четкое соединение между вашим контроллером и вашим компьютером. Однако есть несколько различных факторов, которые могут повлиять на то, насколько хорошо этот сигнал распространяется.
Типичные устройства Bluetooth работают в диапазоне около 30 футов (примерно 10 м), но если вокруг много других беспроводных устройств, это значение можно уменьшить. То же самое касается предметов, которые находятся между вами и антенной Bluetooth компьютера.
Кстати, если на вашем компьютере есть внешняя антенна Bluetooth, убедитесь, что он находится на прямой видимости с вашим контроллером и, например, не находится за металлическим корпусом компьютера. Отключение устройств Wi-Fi и Bluetooth, которые находятся поблизости, также может помочь снизить уровень шума, который должен пропускать контроллер.
Обновите драйверы и попробуйте USB-адаптер Bluetooth или официальный беспроводной ключ
Поскольку контроллеры Bluetooth для ПК очень сильно различаются и производятся разными компаниями, может быть просто у вас нет хорошей совместимости с контроллером Xbox. В этих случаях использование адаптера Bluetooth стороннего производителя может решить проблему.
Однако, если вы идете по этому пути, вы можете также выбрать официальную Беспроводной адаптер Xbox для Windows 10. Здесь используется тот же стандарт беспроводной связи, что и в консолях Xbox, а не Bluetooth. Он также предоставляет вам большинство тех же функций, которые недоступны через Bluetooth:
Этот новый адаптер работает с контроллерами Xbox One и Xbox Series, но не с контроллерами Xbox 360.
Снова под контролем!
Надеюсь, ваш контроллер Xbox вернулся в нормальное состояние и работает должным образом. Если ни одно из этих исправлений не помогло вам, скорее всего, ваш контроллер требует внимания специалиста. Однако, если он еще не находится на гарантии, было бы более экономично просто замените его новым.
Источник
Содержание
- 1 Скачать и обновить нужные драйверы автоматически
- 2 Подробнее о пакете драйверов:
- 3 Xbox 360 Wireless Receiver Driver. Характеристики драйвера
Установить драйверы автоматически
Бесплатное ПО
Доступные драйверы (2)Xbox 360 Wireless Receiver for Windows
- Тип драйвера: XnaComposite
- Производитель: Microsoft
- Версия: 10.0.19536.1000 (11 дек 2019)
- Файл *.inf: xusb22.inf
<nobr>Windows Vista x64</nobr>, <nobr>7 x64</nobr>, <nobr>8 x64</nobr>, <nobr>8.1 x64</nobr>, <nobr>10 x64</nobr>
Драйверы для Xbox 360 Wireless Receiver for Windows собраны с официальных сайтов компаний-производителей и других проверенных источников. Официальные пакеты драйверов помогут исправить ошибки и неполадки в работе Xbox 360 Wireless Receiver for Windows (сетевые устройства). Скачать последние версии драйверов на Xbox 360 Wireless Receiver for Windows для компьютеров и ноутбуков на Windows.
Скачать драйвер
Скачать и обновить нужные драйверы автоматически
Версия: 1.1.2.1563 для Windows 7, 8, 10 Бесплатное ПО Скачивая программу, Вы принимаете условия Пользовательского соглашения и Политик конфиденциальности. В комплекте идет опциональное ПО В комплекте идет опциональное ПО
- Yandex Browser
- Opera Browser
- Avast Free Antivirus
- McAfee Webadvisor
- Disk-O
- Yandex Советник
- Tesla Browser
- Tesla Start
После того, как я окончательно и бесповоротно привык к удобству контроллера Xbox 360, я захотел воспользоваться его удобством и на компьютере. Благо компания Microsoft позаботилась о своих пользователях и выпустила Microsoft Xbox 360™ Wireless Gaming Receiver for Windows®.
 |
| Оригинальный приёмник от Microsoft |
Я решил стать обладателем подобного устройства, но к сожалению ценник на оригинальный приёмник оказался кусачим, да и купить его оказалось практически не реально. Зато китайских приёмников на рынке было хоть отбавляй. По старой доброй привычке я выбрал себе покупку в магазине DealExtreme. В этом магазине на выбор предлагалось несколько вариантов подобных ресиверов, которые практически не отличались друг от друга за исключением цвета. Я остановился на таком варианте за $11,20:
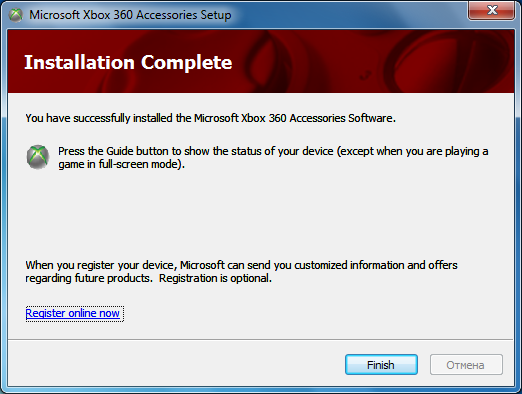
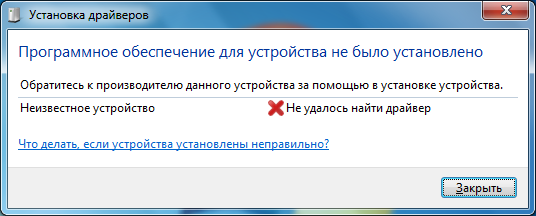
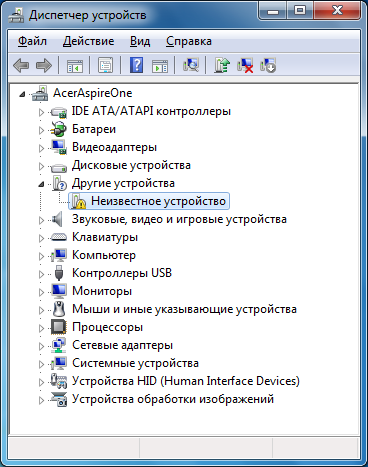
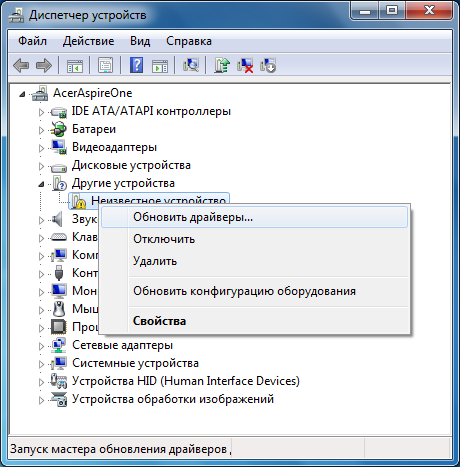
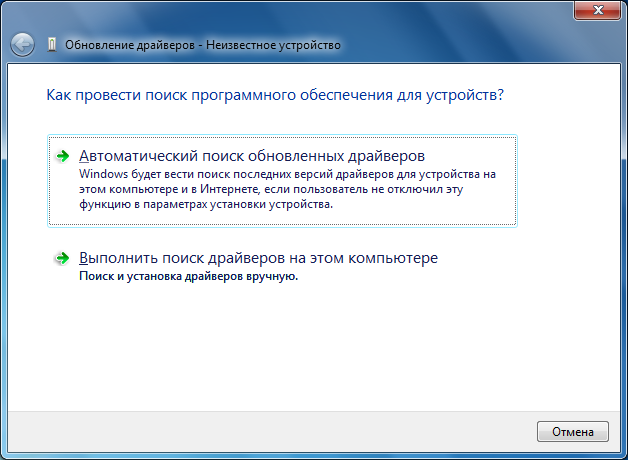
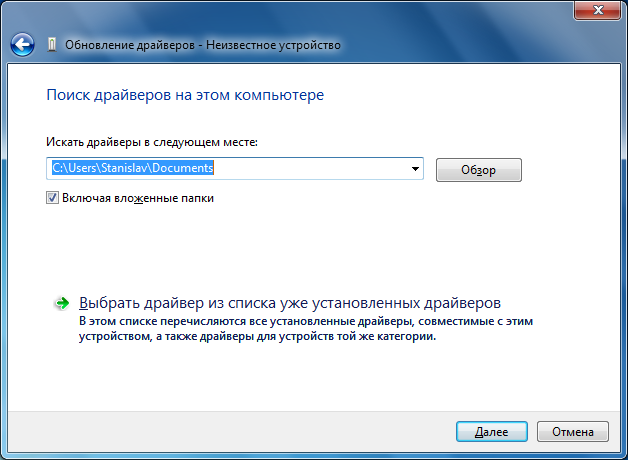
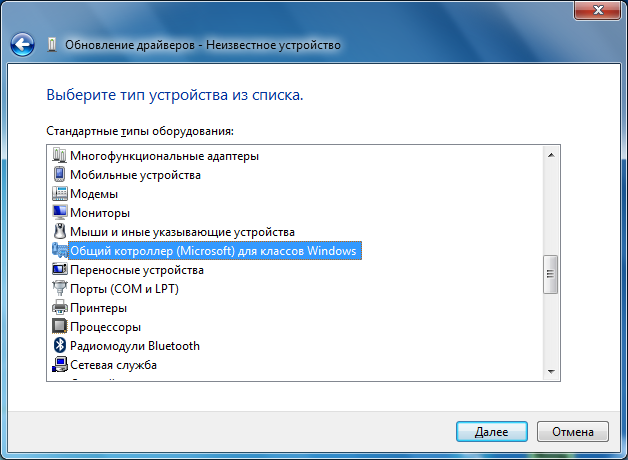
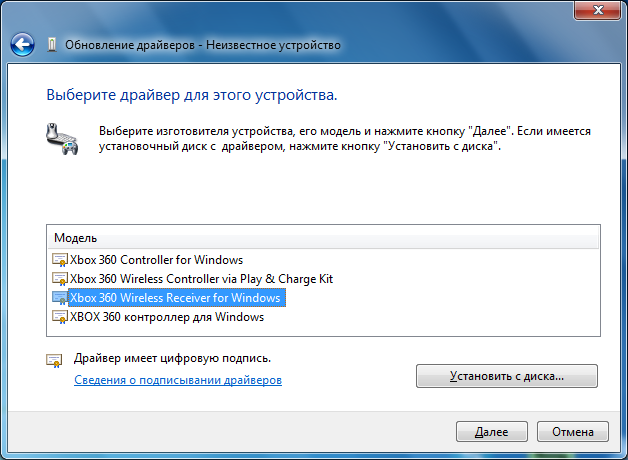
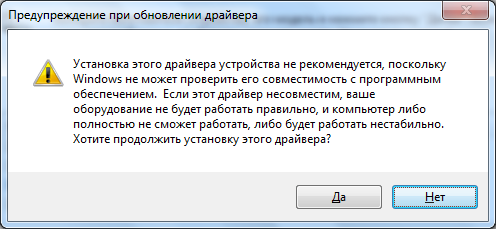
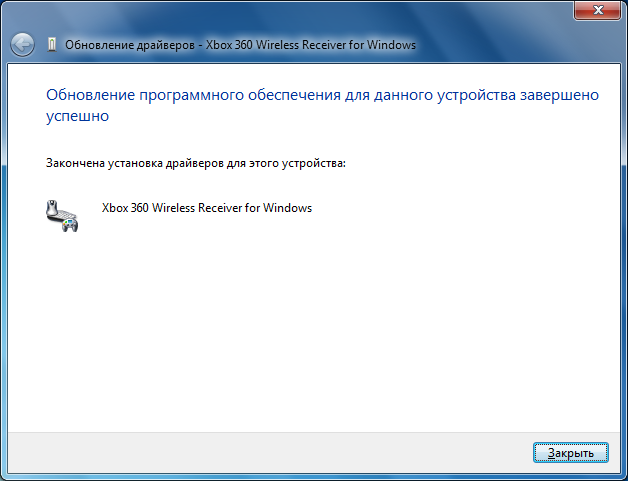
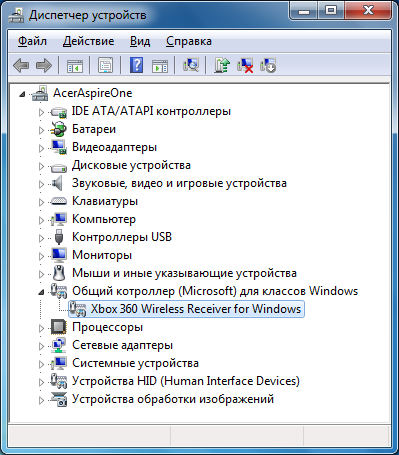

Подробнее о пакете драйверов:
Тип: драйверИмя: Xbox 360 Wireless Receiver DriverПроизводитель: MicrosoftВерсия драйвера (программы установщика):<font>2.1.0.1011, 2.1.0.1349</font>Операционная система: Windows XP, Windows Vista, Windows 7Разрядность ОС:32-bit (x86), 64-bit (x64)Размер файла: 22.1 mbДата выхода: 2009-08-13
Xbox 360 Wireless Receiver Driver. Характеристики драйвера
Драйвер версии 2.1.0.1011 и программное обеспечение для подключения беспроводного геймпада от XBOX 360 к ПК через WiFi приемник. Предназначен для автоматической устанвоки на Windows XP, Windows Vista, Windows 7.
Для установки распакуйте архив и запустите файл — setup.exe.
Игровые контроллеры , как правило, выпускаются сторонними производителями, а не компанией Microsoft. В связи с этим, нет гарантии совместимости контроллеров и программного обеспечения и устройство может не определится корректно системой.
Для решения этой проблемы скачайте и установите специальным образом модифицированные драйверы v.2.1.0.1349
<font>Внимание!</font> Перед установкой драйвера <font>Xbox 360 Wireless Receiver Driver</font> рекомендутся удалить её старую версию. Удаление драйвера особенно необходимо — при замене оборудования или перед установкой новых версий драйверов для видеокарт. Узнать об этом подробнее можно в разделе FAQ.
Скриншот файлов архива
Файлы для скачивания (информация)
045e_Xbox_360_Controller_Winall_modif.zip — модиф. драйвер (18.2 mb) v.2.1.0.1349 от 13.08.2009
PC-Receiver-v2.02.exe — (22.1 mb) v.2.1.0.1011 от 28.08.2007
Поддерживаемые устройства (ID оборудований):
| USBVid_045E&Pid_028E | Microsoft Corp.Xbox360 Controller |
| USBVid_045E&Pid_0291 | Microsoft Corp.Xbox 360 Wireless Receiver for Windows |
| USBVid_045E&Pid_028F | Microsoft Corp.Xbox360 Wireless Controller |
| USBMS_COMP_XUSB10 | |
| USBMS_COMP_XUSB20 |
Другие драйверы от Microsoft

- https://ru.drvhub.net/devices/network/xbox/360-wireless-receiver-for-windows
- http://cityacee.blogspot.com/2012/08/xbox-360.html
- https://driverslab.ru/1280-chinese-xbox-360-wireless-receiver-driver-2-1-0-1011.html
Очень много пользователей, которые обновились, или просто установили Windows 10, столкнулись с проблемами в работе Wi-Fi. У кого-то ноутбук вообще не видит беспроводного адаптера, не отображаются доступные для подключения сети, возникают проблемы при подключении к Wi-Fi. А если все подключается, то может возникнуть проблема «Подключение ограничено», когда интерн просто не работает.
И практически во всех этих случаях, причина только одна: драйвер беспроводного Wi-Fi адаптера. Либо он не установлен вообще, либо установлен, но работает неправильно. Windows 10 как правило уже сама устанавливает драйвер на Wi-Fi адаптер, но этот драйвер не всегда работает так как нужно. А производители ноутбуков и Wireless адаптеров еще не все выпустили новые драйвера для своих моделей. Да и Windows 10 все время обновляется, а проблемы появляются обычно после этих обновлений (судя по комментариям к статьям на этом сайте).
Так вот, практически все проблемы и ошибки и-за драйвера. Драйвер дает команды системе как правильно «общаться» с железом. В нашем случае с беспроводным адаптером. И если сам адаптер и Windows 10 не очень понимают друг друга, то у нас на компьютере появляются проблемы в работе интернета при подключении по Wi-Fi. Поэтому, первым делом нужно проверять и экспериментировать с драйвером беспроводного адаптера.
Мы рассмотрим случаи, когда драйвер все же установлен (возможно, самой Windows 10), но появляются проблемы с Wi-Fi. Либо, не получается подключится к беспроводной сети по стандартной схеме, которая описана в этой статье.
Замена драйвера Wi-Fi адаптера в Windows 10
Как правило, при каких-то проблемах, переустановка (обновление) драйвера не помогает. В любом случае, вы можете попробовать скачать новый драйвер для вашей модели с официального сайта производителя ноутбука (адаптера), и установить его. При возникновении каких-либо проблем, это нужно делать первым делом. Еще, есть возможно выбрать один из нескольких установленных в системе драйверов. Что мы сейчас и попробуем сделать.
Что бы открыть Диспетчер устройств, нажмите на кнопку поиска, и введите «диспетчер устройств». В результатах поиска нажимаем на сам диспетчер. Вот так:
Дальше, в самом диспетчере устройств находим вкладку «Сетевые адаптеры». Там должен быть ваш беспроводной адаптер. В его названии будут слова «Wi-Fi», или «Wireless». Если такого адаптера там нет, то значит он не установлен вообще. Нужно установить. У меня адаптер Qualcomm Atheros, поэтому и драйвер так называется. У вас же может быть другое название (Intel, Broadcom).
Возле адаптера беспроводной сети, может быть желтый восклицательный знак. Нажмите на сам адаптер правой кнопкой мыши, и выберите Обновить драйверы.
Выберите пункт Выполнить поиск драйверов на этом компьютере.
Нажимаем на Выбрать драйвер из списка уже установленных драйверов.
Теперь внимание, в окне у вас должно быть несколько вариантов драйверов (у меня 2). Выделяем тот, который на данный момент не установлен. Который отличается от того, который в диспетчере устройств. Получается, что мы пробуем другой вариант драйвера. Выделяем его, и нажимаем Далее.
Нужный драйвер будет установлен. Теперь, перезагружаем компьютер, и тестируем работу Wi-Fi. Если не помогло, и есть еще другие варианты драйверов, то делаем все еще раз, только в списке выбираем уже другой драйвер. Думаю, смысл этих действий понятен. Помню в Windows 8, этот способ помогла решить проблему с подключением без доступа к интернету (ограничено).
Удаляем драйвер беспроводного адаптера
В этом нет ничего страшного. Если способ описанный выше не помог решить вашу проблему, например с статусом «Подключение ограничено», то можно попробовать удалить драйвер Wireless в диспетчере устройств.
Зайдите в диспетчер устройств, как я показывал выше. Нажмите правой кнопкой мыши на наш беспроводной адаптер и выберите Удалить.
Появится предупреждение. Нажимаем Ok.
После его перезагружаем компьютер. Драйвер снова будет установлен автоматически.
Пробуем откатить драйвер беспроводного адаптера в Windows 10
Откатить драйвер – еще один способ заставить Wi-Fi работать стабильно, или хотя бы просто работать :). Никаких гарантий что поможет, но если уже ничего не помогает, то попробовать стоит. Все в том же диспетчере устройств нажимаем правой кнопкой мыши на все тот же Wi-Fi адаптер. И выбираем в меню Свойства.
Переходим на вкладку Драйвер, и нажимаем кнопку Откатить. Может быть такое, что кнопка откатить не активна. Здесь уже ничего не сделать, значит нет в системе более старого драйвера.
Появится сообщение о том, что откат к более старой версии драйвера может понизить функциональность, и все такое. Нажимаем Да.
Перезагружаем ноутбук, и проверяем как работает Wi-Fi.
Вот такие советы. Если узнаю что-то новое по этой теме, обязательно обновлю статью. Если у вас есть полезная информация по решению проблем с работой Wi-Fi в Windows 10, то можете поделится в комментариях.
Дабы не плодить темы.
Вот сейчас вожусь именно с такой же приблудой. На компе семёрка, драйвера устанавливаются, всё хорошо но джойстик не определяется. ( Кто сталкивался?
У меня такая же проблема была в семерке. Драйвера подставлял вручную, но бестолку. Решение нашел на форуме DX http://club.dealextreme.com/forums/Forums….d.860731?page=1
Вкраце:
1. Установить Xbox 360 Wireless Controller for Windows http://www.microsoft.com/hardware/en-us/d/…ler-for-windows
2. Заменить в текстовом редакторе содержимое файла «Xusb21.inf» («C:Program FilesMicrosoft Xbox 360 Accessories) на:
; Copyright 2006-2007 Microsoft Corporation
;
; XUSB21.INF file
;
; Installs the XUSB21 device driver
;
; Supports the following devices
; Wired Common Controller USBVid_045E&Pid_028E
; Wireless Common Controller USBVid_045E&Pid_0719
; Wired CC Compatible USBMS_COMP_XUSB10
; Wireless CC Compatible USBMS_COMP_XUSB20
;
; Installs a NULL Service for the Play and Charge Cable
; Play and Charge Cable USBVid_045E&Pid_028F
;
; Uses Version 1.9 of the WDF Coninstaller
;
[Version]
Signature=»$WINDOWS NT$»
Class=XnaComposite
ClassGUID={D61CA365-5AF4-4486-998B-9DB4734C6CA3}
Provider=%MSFT%
CatalogFile=xusb21.cat
DriverVer=08/13/2009,2.1.0.1349
[ClassInstall32]
AddReg=XnaComposite_AddReg
[XnaComposite_AddReg]
HKR,,,,%XUSB21.ClassName%
HKR,,Icon,,-24
; Add source disk stuff to allow chkinf to work properly
[sourceDisksNames]
1=%XUSB21.DiskName%
; Add source disk stuff to allow chkinf to work properly
[sourceDisksFiles.x86]
xusb21.sys=1,x86
WdfCoInstaller01009.dll=1,x86
[sourceDisksFiles.amd64]
xusb21.sys=1,x64
WdfCoInstaller01009.dll=1,x64
[ControlFlags]
ExcludeFromSelect=*
[DestinationDirs]
DefaultDestDir=12
CC_Install_CoInstaller_CopyFiles=11
[Manufacturer]
%MSFT%=MSFT,NTx86,NTamd64,NTx86.6.0,NTamd64.6.0
[MSFT.NTx86.6.0]
%XUSB21.DeviceName.Wired%=CC_Install, USBVid_045E&Pid_028E
%XUSB21.DeviceName%=CC_Install, USBVid_045E&Pid_0291
%XUSB21.DeviceName.Wired%=CC_Install, USBMS_COMP_XUSB10
%XUSB21.DeviceName%=CC_Install, USBMS_COMP_XUSB20
%XUSB21.DeviceName.Jump%=CC_Install, USBVid_045E&Pid_028F
[MSFT.NTamd64.6.0]
%XUSB21.DeviceName.Wired%=CC_Install, USBVid_045E&Pid_028E
%XUSB21.DeviceName%=CC_Install, USBVid_045E&Pid_0291
%XUSB21.DeviceName.Wired%=CC_Install, USBMS_COMP_XUSB10
%XUSB21.DeviceName%=CC_Install, USBMS_COMP_XUSB20
%XUSB21.DeviceName.Jump%=CC_Install, USBVid_045E&Pid_028F
[MSFT.NTx86]
%XUSB21.DeviceName.Wired%=CC_Install, USBVid_045E&Pid_028E
%XUSB21.DeviceName%=CC_Install, USBVid_045E&Pid_0291
%XUSB21.DeviceName.Wired%=CC_Install, USBMS_COMP_XUSB10
%XUSB21.DeviceName%=CC_Install, USBMS_COMP_XUSB20
%XUSB21.DeviceName.Jump%=CC_Install, USBVid_045E&Pid_028F
[MSFT.NTamd64]
%XUSB21.DeviceName.Wired%=CC_Install, USBVid_045E&Pid_028E
%XUSB21.DeviceName%=CC_Install, USBVid_045E&Pid_0291
%XUSB21.DeviceName.Wired%=CC_Install, USBMS_COMP_XUSB10
%XUSB21.DeviceName%=CC_Install, USBMS_COMP_XUSB20
%XUSB21.DeviceName.Jump%=CC_Install, USBVid_045E&Pid_028F
[CC_Install]
CopyFiles=CC_Install.CopyFiles
AddReg=CC_Install.AddReg
[CC_Install.CopyFiles]
xusb21.sys
[CC_Install.AddReg]
HKR,,»AudioOutTerminalType» , 0x00010001, 0x00000306
;HKR,,»LiveCallButtonVidPid» , 0x045e0001, 0x00000306
;HKR,,»WheelUsage» , 0x00000004, 0x00000306
;HKR,,»SwapFFWirelessWheelVibration», 0x00000001, 0x00000306
[CC_Install.Services]
AddService=xusb21,0x00000002,CC_XUSB21_Service
[CC_Install.CoInstallers]
AddReg=CC_Install_CoInstaller_AddReg
CopyFiles=CC_Install_CoInstaller_CopyFiles
[CC_Install_CoInstaller_AddReg]
HKR,,CoInstallers32,0x00010000, «WdfCoInstaller01009.dll,WdfCoInstaller»
[CC_Install_CoInstaller_CopyFiles]
WdfCoInstaller01009.dll
[CC_Install.Wdf]
KmdfService = XUSB21, XUSB21_wdfsect
[XUSB21_wdfsect]
KmdfLibraryVersion = 1.9
[CC_XUSB21_Service]
DisplayName = %XUSB21.ServiceName%
ServiceType = 1 ; SERVICE_KERNEL_DRIVER
StartType = 3 ; SERVICE_DEMAND_START
ErrorControl = 0 ; SERVICE_ERROR_IGNORE
ServiceBinary = %12%xusb21.sys
[strings]
;localized strings
MSFT = «Microsoft»
StdMfg = «(Standard system devices)»
XUSB21.ClassName = «XBOX 360 Peripherals»
XUSB21.DeviceName = «Xbox 360 Wireless Receiver for Windows»
XUSB21.DeviceName.Wired = «Xbox 360 Controller for Windows»
XUSB21.DeviceName.Jump = «Xbox 360 Wireless Controller via Play & Charge Kit»
XUSB21.ServiceName = «Xbox 360 Wireless Receiver Driver Service 21»
XUSB21.DiskName = «Xbox 360 Wireless Receiver for Windows Install Disk»
3. Вручную подставить ресиверу драйвер Xusb21.inf (C:Program FilesMicrosoft Xbox 360 Accessories) через панель управления.
Мне это помогло и геймпад заработал.
После переустановки Windows 10, 8 или Windows 7, или же просто, решив однажды воспользоваться данной функцией для передачи файлов, подключения беспроводных мыши, клавиатуры или колонок, пользователь может обнаружить, что Bluetooth на ноутбуке не работает.
Частично тема уже затрагивалась в отдельной инструкции — Как включить Bluetooth на ноутбуке, в данном же материале более подробно о том, что делать если функция совсем не работает и Bluetooth не включается, возникают ошибки в диспетчере устройств или при попытке установить драйвер, или функционирует не так, как ожидается.
Выясняем, почему не работает Bluetooth
Прежде чем начать непосредственные действия по исправлению проблемы, рекомендую выполнить следующие простые шаги, которые помогут сориентироваться в ситуации, предположить, почему не работает Bluetooth на вашем ноутбуке и, возможно, сэкономить время при дальнейших действиях.
- Загляните в диспетчер устройств (нажмите клавиши Win+R на клавиатуре, введите devmgmt.msc).
- Обратите внимание, есть ли в списке устройств модуль Bluetooth.
- Если устройства Bluetooth присутствуют, но их названия — «Generic Bluetooth Adapter» и (или) Microsoft Bluetooth Enumerator, то вероятнее всего вам следует перейти к разделу текущей инструкции, касающейся установки драйверов Bluetooth.
- Когда устройства Bluetooth присутствуют, но рядом с его значком есть изображение «Стрелочки вниз» (что означает, что устройство отключено), то нажмите по такому устройству правой кнопкой мыши и выберите пункт меню «Задействовать».
- Если рядом с устройством Bluetooth присутствует желтый восклицательный знак, то с наибольшей вероятностью вы найдете решение проблемы в разделах про установку драйверов Bluetooth и в разделе «Дополнительная информация» далее в инструкции.
- В случае, когда устройств Bluetooth нет в списке — в меню диспетчера устройств нажмите «Вид» — «Показать скрытые устройства». Если ничего похожего не появилось, возможно, адаптер отключен физически или в БИОС (см. раздел про отключение и включение Bluetooth в БИОС), вышел из строя, либо неправильно инициализируется (об этом в разделе «Дополнительно» данного материала).
- Если же Bluetooth адаптер работает, отображается в диспетчере устройств и не имеет имени Generic Bluetooth Adapter, то разбираемся с тем, как еще он мог быть отключен, к чему прямо сейчас и приступим.
Если, пройдя по списку, вы остановились на 7-м пункте, можно предположить, что необходимые драйверы Bluetooth адаптера вашего ноутбука установлены, и, вероятно, устройство работает, но отключено.
Тут стоит отметить: статус «Устройство работает нормально» и его «включенность» в диспетчере устройств не говорит о том, что оно не отключено, так как модуль Bluetooth может отключаться другими средствами системы и ноутбука.
Отключен Bluetooth модуль (модуль)
Первая из возможных причин ситуации — отключенный Bluetooth модуль, особенно если вы часто пользуетесь Bluetooth, совсем недавно всё работало и внезапно, без переустановки драйверов или Windows, перестало работать.
Далее о том, какими средствами может быть выключен модуль Bluetooth на ноутбуке и как его снова включить.
Функциональные клавиши
Причиной того, что не работает Bluetooth может оказаться его отключение с помощью функциональной клавиши (клавиши в верхнем ряду, могут действовать при удержании клавиши Fn, а иногда — без неё) на ноутбуке. При этом, такое может происходить в результате случайных нажатий клавиш (или, когда ноутбуком завладевает ребенок или кошачий).
Если в верхнем ряду клавиатуры ноутбука есть клавиша с изображением самолета (режим «в Самолете») или эмблемы Bluetooth, попробуйте нажать её, а также Fn + эту клавишу, возможно уже это включит модуль Bluetooth.
При отсутствии клавиш режима «в самолете» и Bluetooth, проверьте, работает ли то же самое, но с клавишей, на которой изображен значок Wi-Fi (такая присутствует почти на любом ноутбуке). Также, на некоторых ноутбуках может существовать аппаратный переключатель беспроводных сетей, который отключает в том числе и Bluetooth.
Примечание: если эти клавиши никак не влияют ни на состояние Bluetooth ни на включение-выключение Wi-Fi, это может говорить о том, что для функциональных клавиш не установлены необходимые драйверы (при этом яркость и громкость могут регулироваться и без драйверов), подробнее на эту тему: Не работает клавиша Fn на ноутбуке.
Bluetooth отключен в Windows
В Windows 10, 8 и Windows 7 модуль Bluetooth может быть отключен с помощью параметров и стороннего ПО, что для начинающего пользователя может выглядеть как «не работает».
- Windows 10 — откройте уведомления (значок справа внизу в панели задач) и проверьте, не включен ли там режим «В самолете» (и включен ли там же Bluetooth, если есть соответствующая плитка). Если режим самолета выключен, зайдите в Пуск — Параметры — Сеть и Интернет — Режим в самолете и проверьте, включен ли Bluetooth в разделе «Беспроводные устройства». И еще одно расположение, где можно включить и отключить Bluetooth в Windows 10: «Параметры» — «Устройства» — «Bluetooth».
- Windows 8.1 и 8 — загляните в параметры компьютера. Причем в Windows 8.1 включение и отключение Bluetooth находится в «Сеть» — «Режим в самолете», а в Windows 8 — в «Параметры компьютера» — «Беспроводная сеть» или в «Компьютер и устройства» — «Bluetooth».
- В Windows 7 — здесь не предусмотрено отдельных параметров для отключения Bluetooth, но на всякий случай проверьте такой вариант: если в панели задач присутствует значок Bluetooth, нажмите по нему правой кнопкой мыши и проверьте, нет ли опции для включения-отключения функции (для некоторых модулей BT она может присутствовать). Если значка нет, посмотрите, нет ли пункта для настройки Bluetooth в панели управления. Также опция включения и отключения может присутствовать в программы — стандартные — Центр Мобильности Windows.
Утилиты производителя ноутбука для включения и выключения Bluetooth
Еще один возможный для всех версий Windows вариант — включение режима полета или отключение Bluetooth с помощью программ от производителя ноутбука. Для разных марок и моделей ноутбуков это разные утилиты, но все они могут, в том числе, переключать состояние модуля Bluetooth:
Если у вас нет встроенных утилит производителя для вашего ноутбука (например, вы переустанавливали Windows) и решили не устанавливать фирменный софт, рекомендую попробовать установить (зайдя на официальную страницу поддержки именно вашей модели ноутбука) — случается, что переключить состояние Bluetooth модуля удается только в них (при наличии оригинальных драйверов, естественно).
Включение и отключение Bluetooth в БИОС (UEFI) ноутбука
Некоторые ноутбуки имеют опцию включения и отключения модуля Bluetooth в БИОС. Среди таковых — некоторые Lenovo, Dell, HP и не только.
Найти пункт для включения и отключения Bluetooth при его наличии обычно можно на вкладке «Advanced» или System Configuration в БИОС в пунктах «Onboard Device Configuration», «Wireless», «Built-in Device Options» при этом значение Enabled = «Включено».
При отсутствии пунктов со словами «Bluetooth», обратите на наличие пунктов WLAN, Wireless и, если они «Disabled», попробуйте также переключить на «Enabled», бывает, что единственный пункт отвечает за включение и отключение всех беспроводных интерфейсов ноутбука.
Установка драйверов Bluetooth на ноутбуке
Одна из самых распространенных причин того, что Bluetooth не работает или не включается — отсутствие необходимых драйверов или неподходящие драйверы. Основные признаки этого:
- Устройство Bluetooth в диспетчере устройств носит название «Generic Bluetooth Adapter», либо вовсе отсутствует, но в списке имеется неизвестное устройство.
- Модуль Bluetooth имеет желтый восклицательный знак в диспетчере устройств.
Примечание: если вы уже пробовали обновить драйвер Bluetooth с помощью диспетчера устройств (пункт «Обновить драйвер»), то следует понимать, что сообщение системы о том, что драйвер не нуждается в обновлении вовсе не говорит о том, что это действительно так, а лишь сообщает о том, что Windows вам не может предложить другого драйвера.
Наша задача — установить необходимый драйвер Bluetooth на ноутбук и проверить, решит ли это проблему:
- Скачайте драйвер Bluetooth с официальной страницы вашей модели ноутбука, найти которую можно по запросам наподобие «Модель_ноутбука поддержка» или «Модель_ноутбука support» (если там несколько разных драйверов Bluetooth, например, Atheros, Broadcom и Realtek, или ни одного — об этой ситуации см. далее). При отсутствии драйвера для текущей версии Windows, скачайте драйвер для ближайшей, обязательно в той же разрядности (см. Как узнать разрядность Windows).
- Если у вас уже установлен какой-то драйвер Bluetooth (т.е. не Generic Bluetooth Adapter), то отключитесь от Интернета, в диспетчере устройств кликните по адаптеру правой кнопкой мыши и выберите «Удалить», удалите в том числе драйвер и ПО, отметив соответствующий пункт.
- Запустите установку оригинального драйвера Bluetooth.
Нередко, на официальных сайтах для одной модели ноутбука может быть выложено несколько разных драйверов Bluetooth или ни одного. Как быть в этом случае:
- Зайдите в диспетчер устройств, нажмите правой кнопкой мыши по Bluetooth адаптеру (или неизвестному устройству) и выберите пункт «Свойства».
- На вкладке «Сведения» в поле «Свойство» выберите пункт «ИД оборудования» и скопируйте последнюю строку из поля «Значение».
- Зайдите на сайт devid.info и вставьте в поле поиска не нем скопированное значение.
В списке внизу страницы результатов поиска devid.info вы увидите, какие драйверы подходят для этого устройства (скачивать оттуда их не нужно — выполняйте загрузку на официальном сайте). Подробнее про данный способ установки драйверов: Как установить драйвер неизвестного устройства.
Когда нет ни одного драйвера: обычно это означает, что для установки присутствует единый комплект драйверов на Wi-Fi и Bluetooth, обычно размещается под названием, содержащем слово «Wireless».
С большой вероятностью, если проблема была именно в драйверах, Bluetooth заработает после их успешной установки.
Дополнительная информация
Случается, что никакие манипуляции не помогают включить Bluetooth и он все так же не работает, при таком сценарии могут оказаться полезными следующие пункты:
- Если ранее всё исправно работало, возможно, следует попробовать откатить драйвер модуля Bluetooth (можно сделать на вкладке «Драйвер» в свойствах устройства в диспетчере устройств, при условии, что кнопка активна).
- Иногда бывает, что официальный установщик драйвера сообщает о том, что драйвер не подходит для этой системы. Можно попробовать распаковать установщик с помощью программы Universal Extractor и после этого установить драйвер вручную (Диспетчер устройств — Правый клик по адаптеру — Обновить драйвер — Выполнить поиск драйверов на этом компьютере — Указать папку с файлами драйвера (обычно содержит inf, sys, dll).
- Если модули Bluetooth не отображаются, но в списке «Контроллеры USB» в диспетчере присутствует отключенное или скрытое устройство (в меню «Вид» включите показ скрытых устройств), для которого указана ошибка «Сбой запроса дескриптора устройства», то попробуйте действия из соответствующей инструкции — Сбой запроса дескриптора устройства (код 43), есть вероятность того, что это и есть ваш Bluetooth модуль, который не может быть инициализирован.
- Для некоторых ноутбуков для работы Bluetooth необходимо наличие не только оригинальных драйверов беспроводного модуля, но и драйверов чипсета и управления электропитанием. Установите их с официального сайта производителя для вашей модели.
Пожалуй, это всё, что я могу предложить на тему восстановления работоспособности Bluetooth на ноутбуке. Если ничто из указанного не помогло, даже не знаю, смогу ли я что-то добавить, но в любом случае — пишите комментарии, только постарайтесь описать проблему максимально подробно с указанием точной модели ноутбука и вашей операционной системы.
Почему не работает Bluetooth на ноутбуке, или через адаптер на компьютере?
В этой статье я постараюсь максимально просто и подробно объяснить, что нужно делать, когда на стационарном компьютере, или на ноутбуке не работает Bluetooth. Инструкция подойдет для решения неполадок в работе Блютуз адаптера на ноутбуках и ПК с установленной Windows 10, Windows 8 и Windows 7. Очень часто подобные вопросы народ задает когда не получается подключить например Bluetooth наушники, мышку, колонку, или другое устройство. Но дело в том, что не всегда причина на стороне ноутбука, адаптера, драйвера, Windows и т. д. Могут быть проблемы с самим устройством, которое не удается подключить, а почему-то были сделаны выводы, что причина именно в ноутбуке. Сейчас разберемся.
В двух словах, как вообще работает Bluetooth на наших компьютерах. В случае с ноутбуками, там Bluetooth модуль практически всегда встроенный. То есть, он уже есть в ноутбуке с завода. Об этом всегда написано в характеристиках к вашей модели ноутбука. Бывают исключения, но очень редко. Если мы говорим о ПК, то там все наоборот, встроенный Bluetooth бывает, но редко. Есть модели материнских плат с поддержкой Bluetooth. Смотрите технические характеристики. Поэтому, к ПК как правило подключают внешние Bluetooth адаптеры. Если адаптер в компьютере есть, но Блютуз не работает, Windows его не видит, то скорее всего причина в драйвере. Драйвер – это программа, которая указывает операционной системе Windows, как работать с определенным устройством. В нашем случае это адаптер (модуль, плата) , который отвечает за работу Блютуз.
Как все должно работать?
Давайте я сначала покажу, как убедится в том, что с Bluetooth на вашем ноутбуке или компьютере все в порядке, и возможно причина в чем-то другом. Например, устройство, которое вы пытаетесь подключить не находится в режиме подключения (не видимо для других устройств) . Я покажу, как выглядит работающий Bluetooth в разных версиях Windows. Если у вас все не так, как у меня в описании и на скриншотах ниже, нет этих настроек, иконок и т. д., то смотрите решения во второй части статьи.
Windows 10
В Windows 10, в параметрах, в разделе «Устройства» должна быть вкладка «Bluetooth и другие устройства». Так же там есть переключатель, который должен быть включен. И пункт «Добавление Bluetooth или другого устройства», нажав на который, можно подключить наше устройство.
В трее должна быть соответствующая иконка
Чаще всего в Windows 10 не работает Bluetooth из-за проблем с драйверами. Нет переключателя в настройках, а при попытке запустить поиск устройств появляется ошибка «Ну удалось подключиться». Что с этим делать, я расскажу дальше в статье.
Windows 8
В параметрах Windows 8, в разделе «Wireless» (Беспроводная связь) должен быть переключатель Bluetooth. В Windows 8.1 эти настройки выглядят по-другому.
Самая частая проблема в Windows 8 и 8.1 – когда переключатель «Bluetooth» неактивный.
Windows 7
Когда все настроено и работает, то в трее должна быть синяя иконка
Нажав на эту иконку можно подключить новое устройство, показать все подключенные устройства, открыть настройки и т. д. Так же это можно сделать в панели управления, в разделе «Оборудование и звук» – «Устройства и принтеры» – «Устройства Bluetooth». Когда Bluetooth не установлен, не работает в Windows 7, то этой иконки в трее не будет.
Что делать, если не работает Блютуз в Windows 10, 8, 7
Первым делом обратите внимание на следующие важные моменты:
- Если настройки Bluetooth есть, он включен, идет поиск устройств, но не находит ни одно устройство, то смотрите решения в этой статье: ноутбук не видит Bluetooth устройства.
- Возможно, Bluetooth просто выключен, поэтому он не работает. Это больше относится к ноутбукам. Смотрите статью как включить Bluetooth на ноутбуке.
- Если у вас стационарный компьютер или ноутбук, и вы не знаете, есть ли в нем вообще Блютуз, то эта статья вам пригодится: как проверить, есть ли Bluetooth на ноутбуке или компьютере и как его найти.
- У многих после успешного подключения наушников или колонок возникаю проблемы со звуком. Если звука нет вообще: Bluetooth наушники не воспроизводят звук с ноутбука.
И если звук есть, но плохого качества: плохой звук в Bluetooth наушниках на компьютере или ноутбуке.
Если же в Windows вообще нет никаких кнопкой и настроек связанных с Блютуз, то нужно посмотреть, есть ли Bluetooth адаптер в диспетчере устройств и работает ли он. Чтобы быстро открыть диспетчер устройств, нажмите сочетание клавиш Win + R и выполните команду devmgmt.msc.
Там должна быть вкладка «Bluetooth», или «Радиомодули Bluetooth». В этом разделе должен быть Bluetooth адаптер. В зависимости от модели и установленного драйвера имя может быть разным. В Windows 10:
Если такого раздела и соответственно адаптера в диспетчере устройств нет, то либо не установлен драйвер, либо в компьютере/ноутбуке физически нет Bluetooth модуля. Либо же он отключен, или сломан. Но если не установлен драйвер (при этом адаптер работает и система его видит) , то в диспетчере устройств должны быть неизвестные устройства (наш адаптер) .
Как установить драйвер?
Драйвер можно скачать с сайта производителя ноутбука, или адаптера (модуля) . Windows 10, например, практически всегда автоматически устанавливает драйвер. Но бывает, что драйвер установлен, а Bluetooth не работает. В таком случае нужно скачать и установить драйвер с сайта производителя устройства.
Если коротко: узнаем модель ноутбука/USB адаптера/беспроводного модуля, находим официальный сайт, на сайте через поиск по модели находим страничку с загрузками и загружаем необходимый драйвер.
Например, ноутбук Acer модель Aspire 5 A515-54G. Заходим на сайт Acer и ищем свою модель (обычно в разделе «Поддержка», «Загрузки») .
На сайте может быть несколько драйверов на Блютуз адаптер. Для разных поставщиков беспроводного модуля. Откройте в диспетчере устройств вкладку сетевые адаптеры и посмотрите, какого производителя у вас там Wi-Fi (Wireless) адаптер. Для этого же производителя загрузите драйвер. Просто скачайте его и сохраните на компьютер. Если не можете определить производителя беспроводного модуля, то скачайте драйвер для разных производителей и попробуйте установить их по очереди.
Для установки запустите установочный .exe файл. Он может находиться внутри архива. После установки и перезагрузки компьютера Bluetooth должен заработать.
Другие решения:
Сложно, конечно, дать конкретные решения по каждой возможной проблеме. Хотя бы по той причине, что у всех разные адаптеры, разные ноутбуки и ПК, на которых установлены разные версии Windows. К тому же, не для всех устройств, которые отвечают за работу Bluetooth, есть драйверы под определенные версии Windows. Например, на старых ноутбуках, на которые устанавливают Windows 10, Блютуз может не работать. Даже если в диспетчере устройств все хорошо. Или наоборот: когда на новый ноутбук устанавливают Windows 7.
Решаем проблему с неработающим Bluetooth на ноутбуке
Причины, приводящие к неработоспособности Bluetooth, можно условно разделить на две части – действия пользователя, иногда предыдущего, и различные сбои и ошибки в работе системы или программного обеспечения. В первом случае может иметь место отключение адаптера с помощью некоторых настроек или его физическое отсутствие. Во втором мы сталкиваемся со сбоями в драйверах или самой Windows.
Причина 1: Не установлен адаптер
В ситуации, когда невозможно воспользоваться функциями Блютуз, для начала необходимо убедиться в наличии в системе соответствующего адаптера. Сделать это можно с помощью специального софта или визуально. Нужные сведения нам может предоставить такая программа, как Speccy или «родной» «Диспетчер устройств» Виндовс.
Суть визуального метода состоит в том, чтобы проверить, присутствуют ли на клавиатуре клавиши со значком блютуз. Их наличие говорит о том, что модель поддерживает данную технологию.
Если было выяснено, что адаптера в ноуте нет, то решить проблему можно, приобретя нужную «железку» в магазине и установив ее. Здесь есть два варианта. Первый подразумевает использование внешнего устройства, работающего через USB.
Плюсы таких модулей состоят в невысокой стоимости и простоте использования. Минус один: занятый порт ЮСБ, которых пользователям портативных компьютеров всегда не хватает.
Другой вариант – приобрести встроенный комбинированный беспроводной адаптер с Wi-Fi и Bluetooth. В этом случае для установки (замены) компонента придется разобрать ноут, а точнее, снять одну из сервисных крышек на нижней панели корпуса. В вашей модели расположение может быть другим.
Причина 2: Отключен адаптер
Простое отключение адаптера может восприниматься пользователями, как неисправность или сбой в работе последнего. Такое в основном наблюдается при приобретении ноутов на вторичном рынке. Предыдущий владелец мог выключить данную функцию за ненадобностью или по другим причинам с помощью функциональных клавиш, системных настроек или изменения параметров БИОС. Для решения проблемы необходимо воспользоваться теми же инструментами.
Функциональные клавиши
Как мы уже писали выше, на клавиатуре моделей, поддерживающих передачу данных по блютуз, имеются специальные клавиши для включения и отключения функции. На них нарисован соответствующий значок. Для того чтобы управлять работой адаптера, нужно добавить в комбинацию клавишу Fn. Например, на моделях Samsung это будет Fn+F9. То есть для включения Bluetooth нам достаточно зажать Fn, а затем нажать клавишу со значком.
Системные настройки
Запуск функции блютуз в «десятке» и «восьмерке» производится в блоке системных параметров или «Центре уведомлений».
Подробнее: Как включить Bluetooth в Windows 10, Windows 8
В Win 7 управление адаптером и устройствами осуществляется из системного трея, где нужно найти знакомый нам значок, кликнуть по нему ПКМ и выбрать пункт, который позволяет включать и выключать функцию.
Диспетчер устройств
Блютуз также может быть отключен в «Диспетчере устройств». Для проверки необходимо обратиться к этой оснастке командой в строке «Выполнить» (Win+R).
Открываем ветку «Bluetooth» и смотрим на устройства. Если мы видим значок с направленной вниз стрелкой, то это говорит об отключении девайса. Для того чтобы его задействовать, жмем ПКМ по названию и выбираем нужный пункт контекстного меню.
Возможно, потребуется перезагрузить компьютер.
БИОС
В некоторых моделях имеется возможность отключения блютуз с помощью БИОС. Делается это на вкладках «Advanced» или «System Configuration». Нас интересует пункт со словами «Bluetooth», «Onboard Device», «Wireless», «Built-in Device» или «WLAN». Для включения адаптера необходимо поставить галку или выбрать опцию «Enabled» в контекстном меню.
Причина 3: Отсутствие или некорректная работа драйверов
Работоспособность адаптера (если он физически подключен к ноуту) определяется наличием в системе соответствующих драйверов и их нормальным функционированием.
Идем в «Диспетчер устройств» (см. выше). Если в оснастке нет ветки «Bluetooth», то это означает отсутствие драйверов.
Для исправления ситуации необходимо обратиться на официальный сайт разработчиков вашего ноута, скачать и установить необходимое ПО. Обратите внимание, что искать нужные файлы нужно исключительно на официальных страницах, иначе нормальная работа устройств не может быть гарантирована. На нашем сайте имеется большое количество статей с подробными инструкциями для разных моделей лэптопов. Достаточно ввести в поле поиска на главной странице запрос вида «скачать драйвера для ноутбука».
В нашем случае нам понадобится драйвер, в названии которого присутствует слово «Bluetooth».
Установка таких пакетов ничем не отличается от инсталляции обычных программ. После завершения процесса нужно перезагрузить ПК.
Если ветка существует, то необходимо обратить внимание на значки возле устройств. Это может быть желтый треугольник с восклицательным знаком или красный кружок с крестиком.
Оба они означают, что драйвер работает неправильно или поврежден. Есть еще одна причина – неисправность самого адаптера, но об этом немного позже. Исправить ситуацию можно двумя способами. Первый – установка нового, скачанного с официальной страницы (см. выше) драйвера, а второй – удаление устройства.
- Нажимаем ПКМ по устройству и выбираем пункт «Удалить».
Причина 4: Вирусная атака
Действия вирусов, проникших на наш компьютер, может распространяться на системные параметры, отвечающие за работу блютуз, а также на файлы драйверов. Если атака имела место или есть подозрения на заражение ПК, то необходимо выполнить сканирование системы с последующим удалением вредителей.
После зачистки необходимо переустановить драйвера для адаптера, как в описании причины 3.
Заключение
Как видите, причин неполадок в работе Bluetooth не много. Если способы их устранения, описанные выше, не помогли решить проблему, то, вероятно, имеет место физическая поломка устройства. В этом случае необходимо приобрести новый модуль и установить его в ноут. Делать это лучше в сервисном центре, особенно если устройство еще не отработало гарантийный срок.


16
06
2010
Ok, over a year ago we purchased a Microsoft Wireless Receiver for Windows. This device allows you to use Xbox 360 wireless controllers on Windows PC. It’s a fantastic piece of kit, and has seen action on many Games For Windows titles.
It’s a great way to play games. Games For Windows titles contain preset gamepad profiles. The game will be configured as the developers intended. That makes things really simple compared to other HID, which usually require manual configuration to achieve the optimum ease of use.
Another bonus are the Microsoft button icons. Take Kung-Fu Panda for example; there’s several parts of the game that require you to press an ordered sequence of buttons at the correct moment. With a standard controller, it would just say “Button 9” or something. With a Xbox 360 controller, it would draw a simple button icon to indicate exactly where the button is. It’s far less complicated for small children – and much more console-like.
Anyway… ours died. The light no longer lit up, and Windows Device manager couldn’t find it in any USB socket. I was about to throw it away, when I thought I’d google the fault. I’m sure glad I did. A new one would have been expensive, and would have the same issue eventually.
It seems we’re not the first people to have this problem. It almost seems like it’s an intentional fault. A tiny under-rated fuse seems to blow when exposed to heat. If you leave it anywhere slightly warm – there’s a good chance the feeble fuse will break. I guess it wasn’t a good idea leaving it on the amplifier.
I found this post, which contained several quality photos and instructions on how to fix. Sure enough Grandpa-Goat put a blob of solder on “Fuse F1” and it fixed it totally.
For your pleasure, here are some photos and a video. Enjoy!
Wireless receiver — это устройство, которое позволяет подключать беспроводные устройства, такие как беспроводные мыши и клавиатуры, к компьютеру. Ошибки, связанные с драйвером wireless receiver, могут приводить к неработоспособности или неправильной работе подключенных устройств. В этой статье мы рассмотрим, как исправить ошибку драйвера wireless receiver и настроить его работу.
Первым шагом для исправления ошибки драйвера wireless receiver является проверка, установлен ли на компьютере последняя версия драйвера. Чтобы это сделать, откройте Диспетчер устройств, найдите раздел «Устройства HID» и разверните его. Если у вас есть устройство, которое имеет значок восклицательного знака или красный крестик, значит, у вас есть проблемы с драйвером wireless receiver.
Для обновления драйвера wireless receiver щелкните правой кнопкой мыши на названии устройства и выберите «Обновить драйвер». Затем выберите «Автоматическое обновление драйверов». Система сама попытается найти и установить последнюю версию драйвера для вашего устройства. Если этот метод не сработает, вы можете попробовать загрузить драйвер с официального сайта производителя вашего устройства и установить его вручную.
Содержание
- Проблемы с драйвером wireless receiver: как исправить
- 1. Отсутствие драйвера или его устаревшая версия
- 2. Конфликт с другими драйверами или программами
- 3. Неисправность самого беспроводного приемника
- Не работает wireless receiver: основные причины
- Как правильно установить драйвер wireless receiver
- Решение проблемы с драйвером wireless receiver
- Как обновить драйвер wireless receiver
- Преимущества использования актуального драйвера wireless receiver
- Советы по оптимизации работы wireless receiver
Проблемы с драйвером wireless receiver: как исправить
Беспроводной приемник (wireless receiver) является важной частью современных компьютеров и ноутбуков, позволяющей подключиться к беспроводным сетям Wi-Fi. Однако иногда пользователи сталкиваются с проблемами, связанными с работой драйвера данного устройства. В данной статье мы рассмотрим некоторые из наиболее распространенных проблем с драйвером wireless receiver и предложим способы их исправления.
1. Отсутствие драйвера или его устаревшая версия
Одной из наиболее распространенных причин проблем с драйвером wireless receiver является отсутствие самого драйвера или его устаревшая версия. В таком случае необходимо установить или обновить соответствующий драйвер.
- Скачайте драйвер с официального сайта производителя компьютера или ноутбука, либо с сайта производителя самого беспроводного приемника.
- Запустите установку драйвера и следуйте инструкциям по установке.
- После завершения установки перезагрузите компьютер или ноутбук.
2. Конфликт с другими драйверами или программами
Еще одной причиной проблем с драйвером wireless receiver может быть конфликт с другими драйверами или программами, установленными на компьютере. В таком случае рекомендуется выполнить следующие действия:
- Откройте «Управление устройствами» (для Windows: нажмите Win + X и выберите «Управление устройствами»).
- Раскройте раздел «Сетевые адаптеры».
- Найдите беспроводной приемник в списке устройств, щелкните правой кнопкой мыши и выберите «Удалить устройство».
- Подтвердите удаление устройства и перезагрузите компьютер или ноутбук.
- При загрузке операционной системы драйвер будет автоматически установлен вновь. Если этого не произошло, повторите процесс установки драйвера, описанный в пункте 1 данной статьи.
3. Неисправность самого беспроводного приемника
Если вы выполнили все вышеперечисленные действия, но проблема с драйвером wireless receiver не была решена, возможно, причина кроется в самом устройстве. В таком случае рекомендуется обратиться к сервисному центру или производителю беспроводного приемника для дальнейшего решения проблемы.
Исправление проблем с драйвером wireless receiver может быть достаточно простым, но требует некоторых навыков в работе с компьютером и операционной системой. Если вы не уверены в своих возможностях, лучше обратиться к специалистам для профессиональной помощи. Это позволит избежать дополнительных проблем и повреждений компьютера или ноутбука.
Не работает wireless receiver: основные причины
Причины неработоспособности wireless receiver могут быть разными. Ниже приведены основные факторы, которые могут привести к проблемам с его работой:
- Отсутствие драйверов: для корректной работы wireless receiver необходимо установить соответствующие драйверы. Если они отсутствуют или устарели, это может привести к неработоспособности устройства.
- Неправильные настройки: некорректные настройки wireless receiver могут препятствовать его работе. Необходимо убедиться, что все настройки устройства указаны правильно, включая сетевое подключение и пароль для доступа к сети.
- Подключение к неподдерживаемой сети: wireless receiver может быть несовместим с определенными типами сетей или частотами. Проверьте, подключаетесь ли вы к правильной сети, совместимой с вашим устройством.
- Плохое качество сигнала: если сигнал Wi-Fi слабый или слишком далеко от wireless receiver, то это может привести к проблемам с его работой. Попробуйте переместиться ближе к источнику сигнала или усилить сигнал Wi-Fi с помощью усилителя или дополнительной антенны.
- Повреждения или неисправности устройства: физические повреждения или технические неисправности могут привести к неработоспособности wireless receiver. Проверьте его на наличие видимых повреждений и возможные неисправности, такие как перегрев или повреждение контактов.
Если wireless receiver не работает, рекомендуется проверить вышеперечисленные факторы, чтобы устранить проблему. Если проблема не устраняется, возможно, потребуется заменить устройство или обратиться к специалисту для дальнейшей диагностики.
Как правильно установить драйвер wireless receiver
Правильная установка драйвера wireless receiver является важным шагом для обеспечения правильной работы беспроводной сети на вашем компьютере. В этом разделе мы рассмотрим основные шаги по установке драйвера wireless receiver.
- Первым шагом перед установкой драйвера является проверка наличия последней версии драйвера для вашего wireless receiver. Для этого вы можете посетить официальный сайт производителя вашего устройства и найти раздел загрузок или поддержки.
- После того, как вы найдете страницу загрузок или поддержки, найдите соответствующий драйвер для вашего wireless receiver модели и операционной системы. Обратите внимание, что драйверы обычно разделены по операционным системам, поэтому выберите драйвер, который соответствует вашей операционной системе (например, Windows 10 или macOS).
- После того, как вы скачали драйвер, откройте загруженный файл и следуйте инструкциям установки. В большинстве случаев установщик автоматически определит вашу операционную систему и предложит вам выполнить установку драйвера. Если это не происходит, выполните установку вручную, следуя подсказкам на экране.
- После успешной установки драйвера вам может потребоваться перезагрузить компьютер, чтобы изменения вступили в силу. Следуйте инструкциям на экране, чтобы выполнить перезагрузку.
- Когда ваш компьютер снова загрузится, драйвер wireless receiver должен быть правильно установлен и готов к использованию. Проверьте, работает ли беспроводная сеть, подключившись к доступной Wi-Fi сети или попробовав выполнить другие действия, связанные с беспроводной связью.
Правильная установка драйвера wireless receiver поможет вам избежать проблем с беспроводной сетью и обеспечит стабильную и быструю работу интернета. Если у вас возникли какие-либо проблемы или вопросы в процессе установки драйвера, обратитесь за помощью к специалисту или воспользуйтесь документацией, прилагаемой к вашему wireless receiver.
Решение проблемы с драйвером wireless receiver
Проблемы с драйвером wireless receiver могут возникать по разным причинам, но чаще всего они связаны с несовместимостью драйвера с операционной системой или устаревшей версией драйвера.
Чтобы решить проблему с драйвером wireless receiver, следуйте следующим шагам:
- Проверьте, что ваш wireless receiver подключен к компьютеру и надежно сидит в порту USB.
- Убедитесь, что вы используете последнюю версию драйвера для вашей операционной системы. На сайте производителя устройства вы сможете найти и скачать последнюю версию драйвера.
- Если после обновления драйвера проблема не исчезла, попробуйте переустановить драйвер. Для этого выполните следующие действия:
- Отключите wireless receiver от компьютера.
- Перейдите в «Управление устройствами» в настройках операционной системы.
- Найдите устройство wireless receiver в списке устройств.
- Щелкните правой кнопкой мыши на устройстве и выберите «Удалить» или «Отключить».
- Перезагрузите компьютер.
- Подключите wireless receiver к компьютеру и дайте операционной системе время обнаружить и установить драйвер заново.
- Если все вышеперечисленные шаги не помогли, попробуйте подключить wireless receiver к другому порту USB или к другому компьютеру, чтобы исключить возможность аппаратной неисправности.
Если ни одно из приведенных выше решений не помогло вам исправить проблему с драйвером wireless receiver, рекомендуется обратиться за помощью к специалистам или связаться с технической поддержкой производителя.
Как обновить драйвер wireless receiver
Проблемы с драйверами wireless receiver могут возникать из-за несовместимости с операционной системой или устаревшей версии драйвера. В таких ситуациях важно обновить драйвер до последней версии, чтобы исправить ошибки и улучшить работу устройства.
- Определение модели и версии драйвера. Прежде чем обновлять драйвер, необходимо узнать точную модель и версию вашего wireless receiver. Эту информацию можно найти в документации к устройству или на его официальном сайте.
- Поиск последней версии драйвера. После определения модели и версии драйвера, следует найти на сайте производителя последнюю версию драйвера. Обычно на официальном сайте есть раздел «Поддержка» или «Драйверы», где можно найти и скачать необходимые файлы.
- Скачивание и установка драйвера. После нахождения последней версии драйвера, скачайте его на компьютер. Затем запустите установочный файл и следуйте инструкциям на экране для установки драйвера.
- Перезагрузка компьютера. После установки драйвера, рекомендуется перезагрузить компьютер. Это поможет применить изменения и гарантировать правильную работу wireless receiver с обновленным драйвером.
- Проверка работы. После перезагрузки компьютера, проверьте работу wireless receiver. Убедитесь, что устройство подключается к сети без проблем и работает стабильно.
Если после обновления драйвера проблемы не исчезли, можно попробовать повторить процедуру с удалением старой версии драйвера перед установкой новой. Для этого откройте меню «Управление устройствами» в операционной системе, найдите wireless receiver, щелкните правой кнопкой мыши и выберите «Удалить». Затем выполните шаги с 2 по 5, описанные выше.
Обновление драйвера wireless receiver может помочь в решении проблем с его работой. Следуйте указанным выше шагам, чтобы получить последнюю версию драйвера и настроить работу устройства.
Преимущества использования актуального драйвера wireless receiver
Драйвер wireless receiver — это програмное обеспечение, которое позволяет вашему компьютеру или ноутбуку подключаться к беспроводной сети. Важно иметь актуальную версию этого драйвера, поскольку это может повысить производительность и надежность работы вашего устройства.
Вот несколько преимуществ использования актуального драйвера wireless receiver:
- Улучшенная совместимость: С каждым обновлением драйвера производитель может исправить ошибки, которые могут привести к проблемам с совместимостью провайдеру сети или другим устройствам.
- Большая производительность: Новые версии драйвера wireless receiver могут включать оптимизации, которые улучшают скорость подключения и передачи данных. Это особенно полезно, если вы играете в онлайн-игры или стримите видео.
- Лучшая безопасность: В новых версиях драйвера могут быть включены исправления уязвимостей и улучшенные алгоритмы шифрования, что повышает безопасность вашей беспроводной сети.
- Поддержка новых функций: Некоторые актуализации драйвера могут включать новые функции или возможности, которые ранее не были доступны.
Не забывайте проверять наличие обновлений для вашего драйвера wireless receiver и устанавливать их, чтобы получить все преимущества, которые может предоставить актуальная версия.
Советы по оптимизации работы wireless receiver
Wireless receiver является важным компонентом для беспроводной связи, поэтому оптимизация его работы может значительно повысить эффективность сети. Вот несколько советов, которые помогут вам оптимизировать работу wireless receiver:
- Выберите правильную позицию для receiver: Убедитесь, что wireless receiver расположен вблизи Wi-Fi роутера, чтобы минимизировать преграды и улучшить качество сигнала.
- Убедитесь, что receiver находится на виду: Избегайте скрытия wireless receiver за предметами, такими как мебель или интерферирующими устройствами, чтобы обеспечить максимальную прямую видимость с Wi-Fi роутером.
- Обновляйте драйверы: Регулярно проверяйте наличие новых версий драйверов для wireless receiver и устанавливайте их, чтобы исправить возможные ошибки и улучшить работу устройства.
- Перезагружайте receiver при необходимости: Если вы столкнулись с проблемами подключения или работой wireless receiver, попробуйте перезагрузить его, чтобы обновить настройки и устранить неполадки.
- Используйте защиту паролем: Установите пароль на свою беспроводную сеть, чтобы предотвратить несанкционированный доступ и улучшить безопасность работы wireless receiver.
- Избегайте перегрузки сети: Если вы замечаете, что скорость интернета падает, возможно, в сети слишком много устройств, потребляющих трафик. Отключите неиспользуемые устройства или разделите трафик на разные частоты для улучшения работы wireless receiver.
- Обновите антенну: Если сигнал от Wi-Fi роутера до wireless receiver слабый, попробуйте использовать более мощную антенну, чтобы улучшить качество приема.
Следуя этим советам, вы сможете оптимизировать работу wireless receiver и повысить эффективность своей беспроводной сети.
Ошибка драйвера wireless receiver может стать серьезной проблемой для всех, кто использует беспроводные устройства. Как правило, она возникает из-за неправильной установки или обновления драйверов. В этой статье мы рассмотрим несколько способов решения этой проблемы.
Во-первых, стоит проверить, правильно ли установлены драйверы. Для этого нужно открыть меню «Управление устройствами» в системных настройках и найти раздел «Сетевые адаптеры». Если вы видите значок с восклицательным знаком или красным крестом рядом с названием вашего беспроводного адаптера, значит, драйверы не функционируют правильно.
Во-вторых, попробуйте обновить драйверы через Интернет. Откройте свой браузер и найдите официальный сайт производителя вашего беспроводного адаптера. В разделе «Поддержка» или «Драйверы» обычно вы найдете самые последние версии драйверов для вашего устройства. Скачайте и установите их, следуя инструкциям на экране.
Если эти способы не помогли, попробуйте воспользоваться драйверами установки в режиме совместимости. Зайдите в «Управление устройствами» и найдите свой беспроводной адаптер. Щелкните правой кнопкой мыши по его имени и выберите «Свойства». Перейдите на вкладку «Совместимость» и установите галочку рядом с «Запустить программу в режиме совместимости с». Выберите предыдущую версию операционной системы и нажмите «ОК».
Надеемся, что эти рекомендации помогут вам решить проблему с драйвером wireless receiver и восстановить работу вашего беспроводного адаптера. Если ничего из перечисленного не помогло, рекомендуем обратиться в сервисный центр или к специалисту для более глубокой диагностики и исправления проблемы.
Содержание
- Возникла проблема с ошибкой драйвера wireless receiver?
- Почему появляется ошибка драйвера wireless receiver?
- Какие проблемы может вызывать ошибка драйвера wireless receiver?
- Как решить проблему с ошибкой драйвера wireless receiver?
- Как обновить драйвер wireless receiver?
- Какие другие решения можно попробовать для устранения ошибки драйвера wireless receiver?
- Как предотвратить появление ошибки драйвера wireless receiver в будущем?
Возникла проблема с ошибкой драйвера wireless receiver?
Если у вас возникла проблема с драйвером беспроводного приемника (wireless receiver), это может вызывать проблемы с подключением к беспроводной сети или приводить к потере сигнала интернета. Ошибка драйвера может проявляться сообщением о неправильном или отсутствующем драйвере, пропаданием и появлением подключения или отсутствием беспроводных сетей в списке доступных.
Следующие шаги помогут решить проблему с ошибкой драйвера wireless receiver:
- Проверьте физическое подключение: Убедитесь, что беспроводной приемник (wireless receiver) правильно подключен к компьютеру или другому устройству. Убедитесь, что все кабели надежно соединены и не повреждены.
- Перезагрузите компьютер и оборудование: Перезагрузите компьютер и все сетевое оборудование, включая модем, маршрутизатор и беспроводной приемник. Иногда простой перезапуск может решить проблему с драйвером.
- Обновите драйвер: Проверьте наличие последних обновлений драйвера для вашего беспроводного приемника на официальном веб-сайте производителя. Загрузите и установите последнюю версию драйвера, следуя инструкциям.
- Удалите и переустановите драйвер: Если обновление драйвера не помогло, попробуйте удалить текущий драйвер и переустановить его заново. Чтобы удалить драйвер, зайдите в «Управление устройствами» (Device Manager) в «Панель управления» (Control Panel), найдите свой беспроводной приемник и щелкните правой кнопкой мыши, выберите «Удалить» (Uninstall). После удаления драйвера перезагрузите компьютер и установите драйвер заново, следуя инструкциям.
- Проверьте наличие вирусов и вредоносных программ: Возможно, проблема с драйвером вызвана вирусом или другой вредоносной программой на вашем компьютере. Сканируйте компьютер с помощью антивирусной программы, чтобы убедиться, что система чиста.
- Свяжитесь с технической поддержкой: Если ни одно из вышеперечисленных решений не помогло, свяжитесь с технической поддержкой производителя вашего беспроводного приемника. Они смогут предоставить дополнительную помощь и рекомендации для решения проблемы.
Устранение проблемы с ошибкой драйвера wireless receiver может потребовать несколько попыток и различных методов. Важно провести проверку физического подключения, перезагрузить оборудование, обновить или переустановить драйвер, проверить наличие вирусов и при необходимости обратиться за помощью к производителю.
Почему появляется ошибка драйвера wireless receiver?
Ошибка драйвера wireless receiver может возникать по разным причинам. Вот некоторые из них:
- Неправильная установка драйвера. Возможно, вы установили неправильную версию драйвера или совсем не установили его. Иногда обновление драйвера или переустановка может помочь в решении проблемы.
- Несовместимость драйвера с операционной системой. Если драйвер не совместим с версией операционной системы, то могут возникать различные ошибки, включая ошибку драйвера wireless receiver. Проверьте, что драйвер совместим с вашей версией операционной системы.
- Повреждение или конфликт драйверов. Конфликты между различными драйверами или повреждение файлов драйвера wireless receiver могут вызывать ошибку. Для решения проблемы может потребоваться удаление старых или поврежденных драйверов, а затем установка новой версии.
- Проблемы с аппаратным обеспечением. Некоторые ошибки драйвера wireless receiver могут быть вызваны неисправностями в самом оборудовании. Убедитесь, что ваш wireless receiver работает исправно и правильно подключен к компьютеру.
В любом случае, перед тем как обращаться за помощью специалистам, рекомендуется проверить обновления для драйвера wireless receiver на официальном сайте производителя и выполнить их установку. Если проблема не решается, то стоит обратиться к технической поддержке или к специалисту по ремонту компьютеров.
Какие проблемы может вызывать ошибка драйвера wireless receiver?
Ошибка драйвера wireless receiver может вызывать ряд проблем, связанных с функциональностью беспроводных устройств и интернет-соединением. Вот некоторые из них:
-
Отсутствие беспроводной связи: Если драйвер wireless receiver не установлен или установлен неправильно, вы не сможете подключиться к беспроводным сетям. Это может привести к потере доступа к Интернету на устройстве.
-
Низкая скорость соединения: Неправильно установленный или устаревший драйвер wireless receiver может привести к низкой скорости соединения с беспроводной сетью. Это может замедлить загрузку страниц, потоковое воспроизведение видео и другие интернет-процессы.
-
Потеря сигнала: Некорректный драйвер wireless receiver может вызвать проблемы со стабильностью сигнала беспроводного соединения. Это может привести к частым разрывам соединения и регулярным потерям связи.
-
Проблемы с установкой и обновлением: Некоторые пользователи могут столкнуться с проблемами при установке или обновлении драйвера wireless receiver. Это может быть вызвано несовместимостью устройства, ошибками в установщике или другими причинами.
Во многих случаях, устранение проблемы с ошибкой драйвера wireless receiver может быть достигнуто путем установки правильного и актуального драйвера или обновлением существующего драйвера. Рекомендуется обратиться к документации к устройству или посетить веб-сайт производителя для загрузки последней версии драйвера.
Как решить проблему с ошибкой драйвера wireless receiver?
Один из распространенных проблем, с которыми сталкиваются пользователи компьютеров и ноутбуков, связанных с беспроводной передачей данных, — это ошибка драйвера wireless receiver. Эта ошибка может возникнуть по разным причинам, включая несовместимость драйвера с операционной системой, повреждение драйвера или проблемы с оборудованием.
Чтобы решить эту проблему, следуйте инструкциям ниже:
- Перезагрузите компьютер: Начните с простых действий — перезагрузите компьютер. Иногда это может исправить проблемы с драйвером wireless receiver, вызванные временным сбоем.
- Проверьте подключение: Убедитесь, что устройство wireless receiver подключено к компьютеру правильно. Проверьте, что все провода и кабели должным образом вставлены и не повреждены.
- Обновите драйвер: В некоторых случаях, ошибка может быть вызвана устаревшими или несовместимыми драйверами. Попробуйте обновить драйверы для устройства wireless receiver. Вы можете скачать последнюю версию драйвера с веб-сайта производителя или воспользоваться менеджером устройств в операционной системе для автоматического обновления драйвера.
- Переустановите драйвер: Если обновление драйвера не помогло, попробуйте удалить существующий драйвер и переустановить его. Чтобы сделать это, найдите устройство wireless receiver в менеджере устройств, щелкните на нем правой кнопкой мыши и выберите «Удалить» или «Отключить». Затем перезагрузите компьютер и установите последнюю версию драйвера.
- Проверьте оборудование: Если ни один из вышеперечисленных методов не помог, возможно, проблема связана с повреждением оборудования. Проверьте, что все кабели и разъемы целы и правильно подключены. Если у вас есть возможность, попробуйте подключить устройство wireless receiver к другому компьютеру или ноутбуку, чтобы узнать, работает ли оно без проблем. Если проблема остается, возможно, необходимо заменить устройство wireless receiver.
Надеемся, что эти рекомендации помогут вам решить проблему с ошибкой драйвера wireless receiver. Если проблема остается, рекомендуется обратиться за помощью к специалистам или службе поддержки производителя вашего устройства wireless receiver.
Как обновить драйвер wireless receiver?
Ошибка с драйвером wireless receiver может возникнуть из-за устаревшей версии драйвера или некорректной установки. Чтобы решить эту проблему, можно обновить драйвер до последней версии. В этом разделе будет описано, как обновить драйвер wireless receiver на Windows системах.
- Первым шагом необходимо определить точную модель wireless receiver. Эту информацию можно найти на самом устройстве или в документации, предоставленной с ним.
- После того, как модель устройства определена, можно перейти на официальный веб-сайт производителя и найти раздел «Поддержка» или «Драйверы и загрузки».
- В этом разделе нужно найти соответствующую модель устройства и скачать последнюю версию драйвера для операционной системы, которую вы используете.
- Когда загрузка драйвера будет завершена, необходимо открыть установочный файл. Обычно это будет файл с расширением .exe или .msi.
- Следуйте инструкциям установщика для установки нового драйвера. В процессе установки может потребоваться перезагрузка системы.
- После завершения установки нового драйвера, необходимо проверить работу wireless receiver. Подключите устройство и удостоверьтесь, что оно работает без ошибок.
Вот и все! Вы успешно обновили драйвер wireless receiver и исправили проблему. Теперь вы можете наслаждаться бесперебойной работой вашего устройства!
Какие другие решения можно попробовать для устранения ошибки драйвера wireless receiver?
Если у вас возникла ошибка драйвера wireless receiver, не отчаивайтесь – существует несколько решений, которые можно попробовать.
- Перезагрузка компьютера: Прежде чем пробовать что-либо еще, стоит попробовать простое решение – перезагрузить компьютер. Иногда проблемы с драйвером могут быть временными, и перезагрузка может помочь восстановить его работу.
- Обновление драйвера: Если перезагрузка не помогла, следующим шагом будет обновление драйвера устройства. Для этого можно воспользоваться инструментами операционной системы, например, Диспетчером устройств в Windows. Необходимо найти соответствующее устройство – wireless receiver, щелкнуть правой кнопкой мыши и выбрать опцию «Обновить драйвер». Далее можно выбрать автоматическое обновление через Интернет или установить драйвер вручную с диска или из скачанного файла.
- Переустановка драйвера: Если обновление драйвера не дало результатов, можно попробовать переустановить его. Для этого нужно удалить текущий драйвер, перезагрузить компьютер и затем установить драйвер заново. Для удаления драйвера можно воспользоваться Диспетчером устройств – выбрать устройство, щелкнуть правой кнопкой мыши и выбрать опцию «Удалить». Затем выполняются те же шаги, что и при обновлении драйвера.
- Использование универсального драйвера: В некоторых случаях проблема может возникать из-за несовместимости драйвера с операционной системой или другими устройствами. В таких ситуациях можно попробовать установить универсальный драйвер, который поддерживает большинство операционных систем и устройств.
- Контакт с производителем: Если ни одно из вышеуказанных решений не помогло, можно связаться с производителем устройства или обратиться в службу поддержки. Они могут предложить индивидуальное решение проблемы или заменить неисправное устройство.
Важно помнить, что перед внесением изменений в работу системы, особенно при обновлении или переустановке драйверов, рекомендуется создать точку восстановления или резервную копию данных на случай возможных проблем.
Как предотвратить появление ошибки драйвера wireless receiver в будущем?
1. Регулярно обновлять драйверы
Один из способов предотвратить появление ошибки драйвера wireless receiver в будущем — это регулярно обновлять драйверы на вашем устройстве. Обновленные драйверы могут содержать исправления ошибок и улучшения в работе, что может устранить проблемы с wireless receiver. Проверяйте официальные сайты производителей вашего устройства на наличие новых версий драйверов и устанавливайте их при необходимости.
2. Установить надежное антивирусное программное обеспечение
Часто причиной ошибки драйвера wireless receiver могут быть вредоносные программы, которые влияют на работу драйверов. Установка надежного антивирусного программного обеспечения поможет защитить ваше устройство от вредоносных атак и предотвратит появление ошибок, связанных с драйверами.
3. Избегать подключения устройств с несовместимыми драйверами
Если у вас есть несколько устройств, которые могут быть подключены к wireless receiver, необходимо убедиться, что они совместимы между собой. Использование устройств с несовместимыми драйверами может вызывать ошибки и проблемы в работе. Внимательно изучайте спецификации и требования каждого устройства перед их подключением.
4. Избегать конфликта с другими программами
Иногда появление ошибки драйвера wireless receiver может быть связано с конфликтом программного обеспечения. Убедитесь, что вы не выполняете другие программы, которые могут воздействовать на работу wireless receiver. Закройте ненужные программы и проверьте, не мешает ли какое-либо приложение правильной работе драйвера.
5. Оптимизировать работу операционной системы
Чтобы избежать ошибок драйвера wireless receiver, рекомендуется оптимизировать работу операционной системы. Убедитесь, что ваша операционная система обновлена до последней версии, удалите ненужные программы и файлы, запустите дефрагментацию диска и выполните другие действия для оптимизации работы вашей системы.
6. Регулярно проверять наличие обновлений операционной системы
Операционная система часто выпускает обновления, которые содержат исправления ошибок и улучшения работы. Регулярно проверяйте наличие обновлений вашей операционной системы и устанавливайте их при необходимости. Обновление операционной системы может помочь предотвратить появление ошибок в работе драйверов.
Применение этих рекомендаций поможет уменьшить возможность появления ошибки драйвера wireless receiver в будущем и обеспечит более стабильную работу вашего устройства.