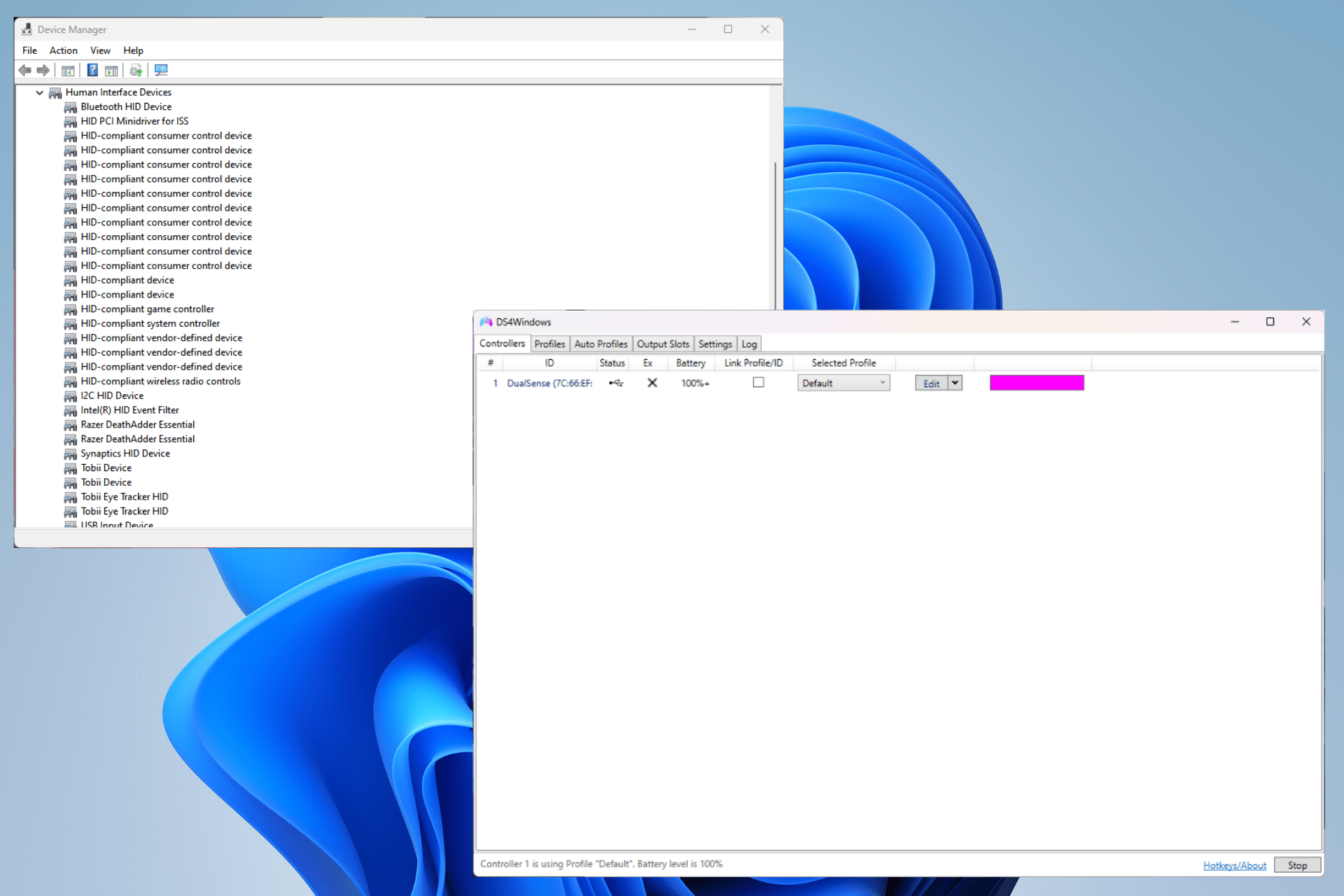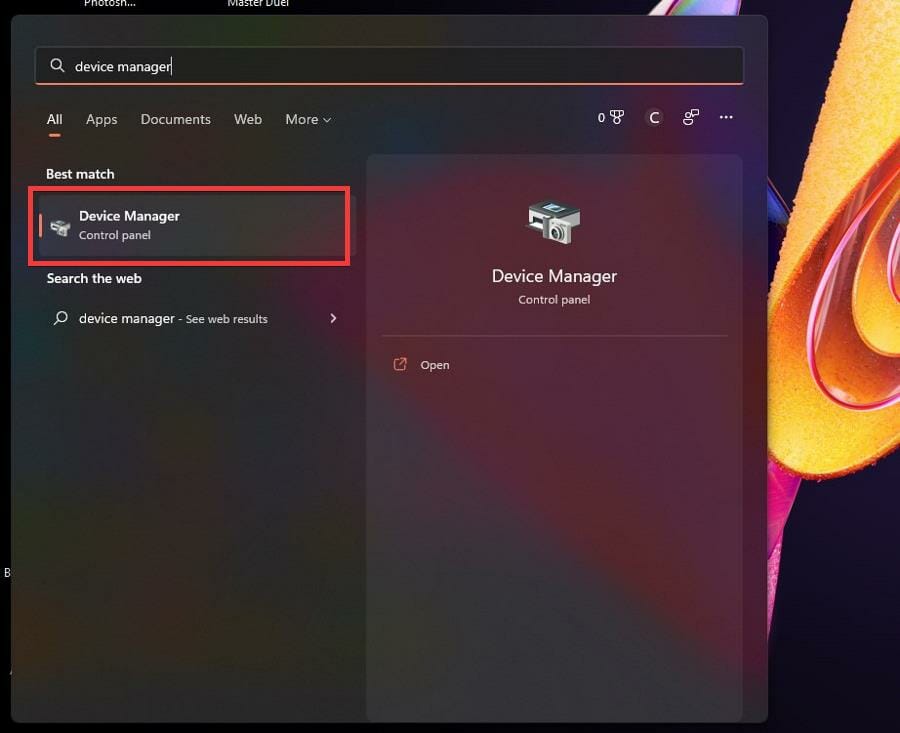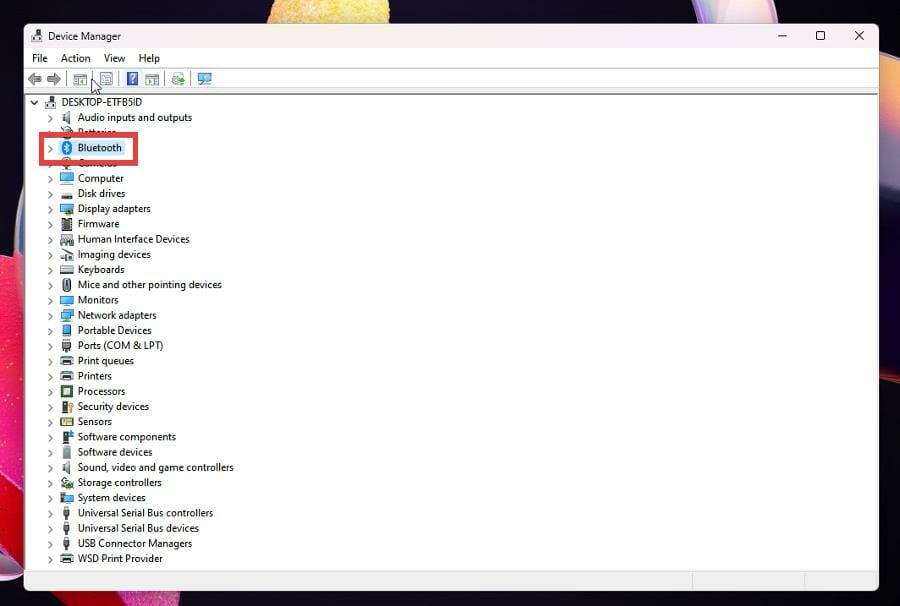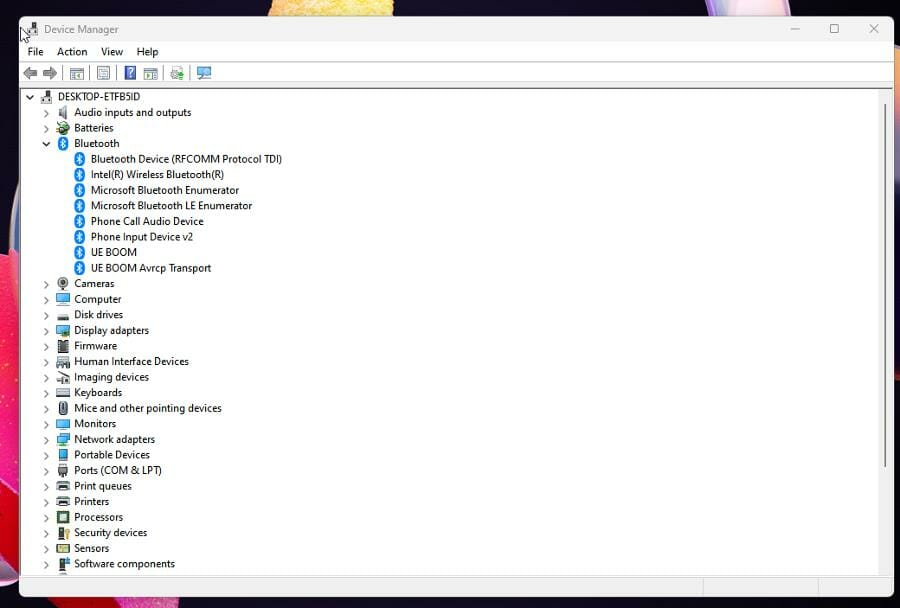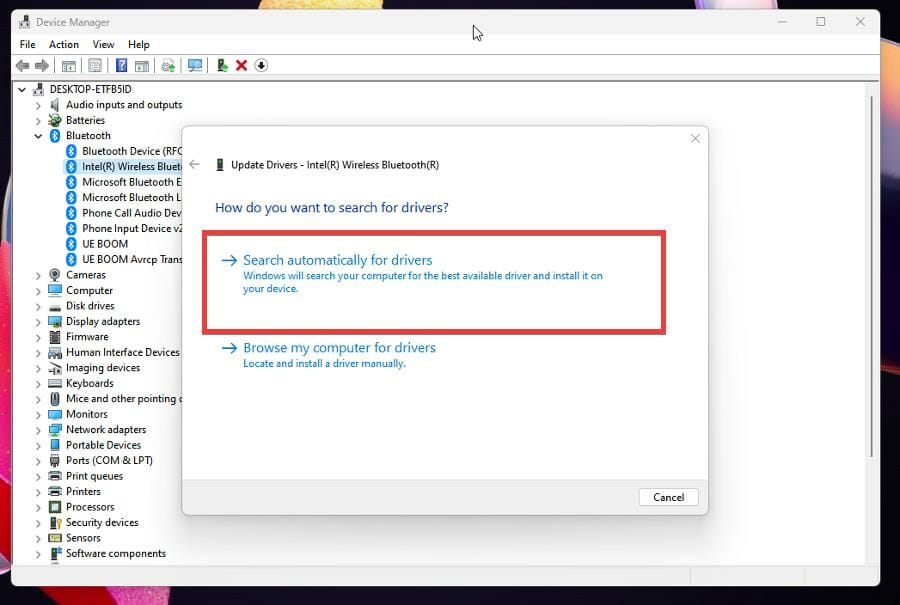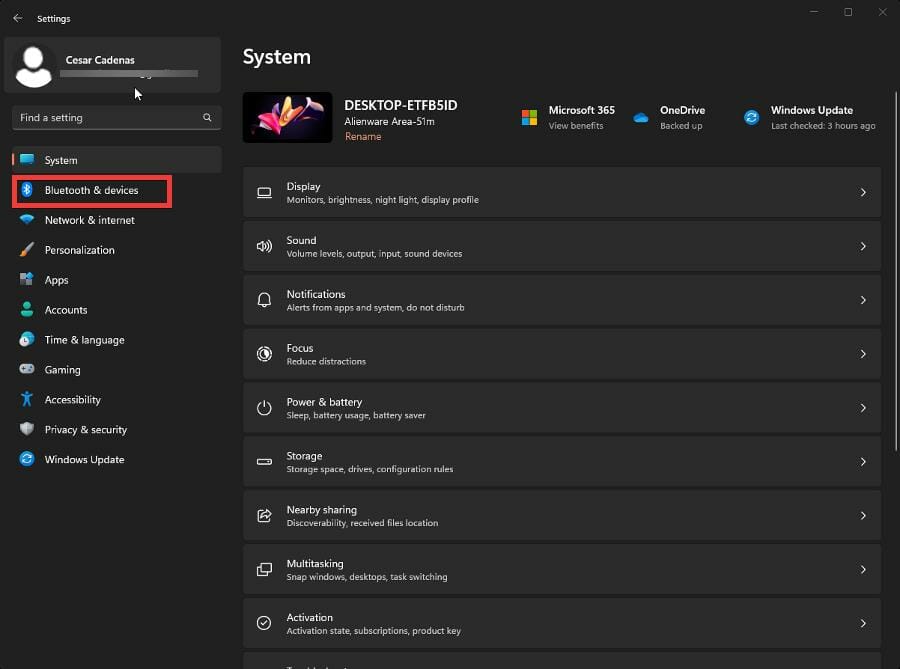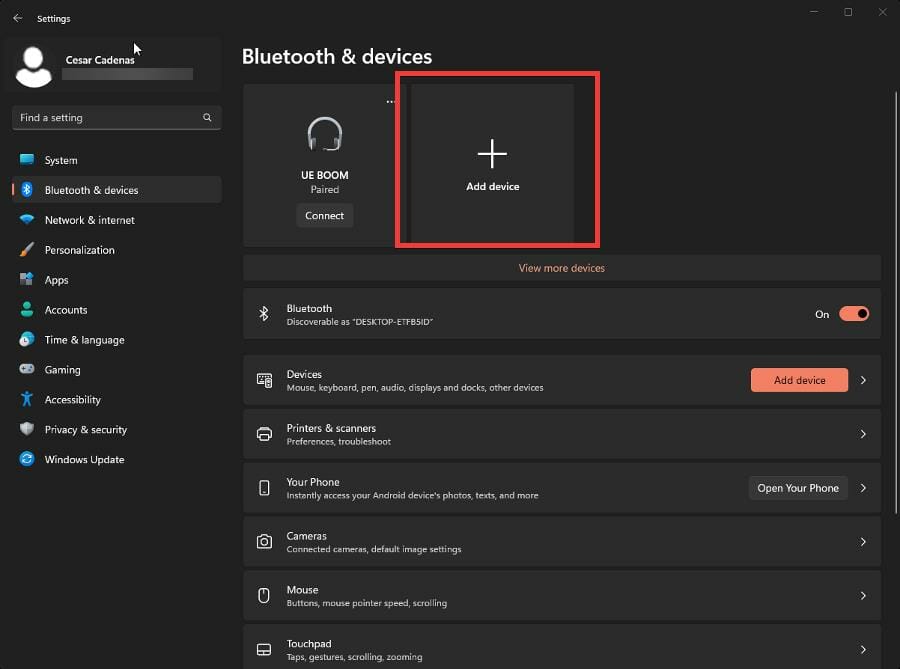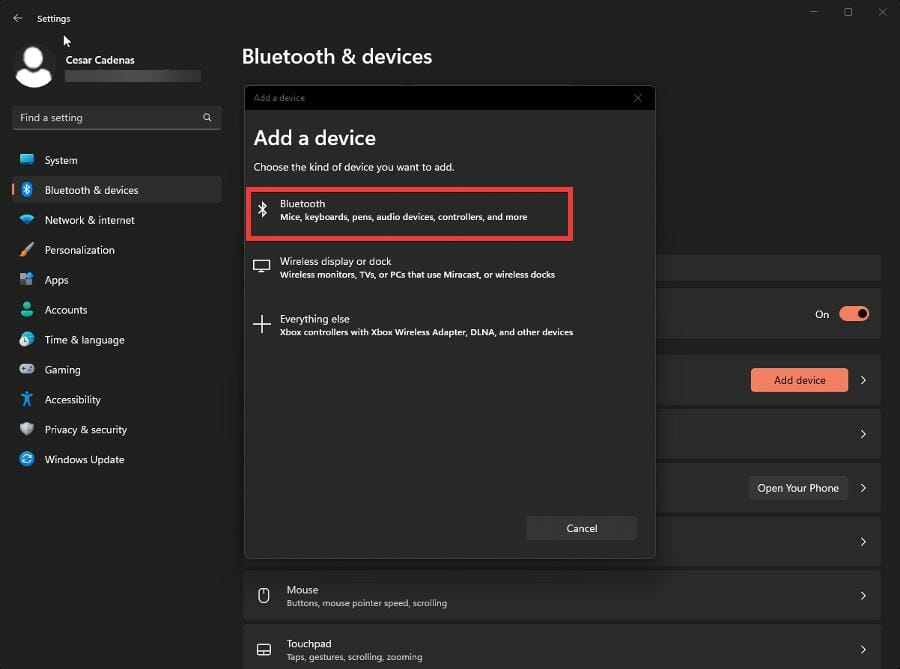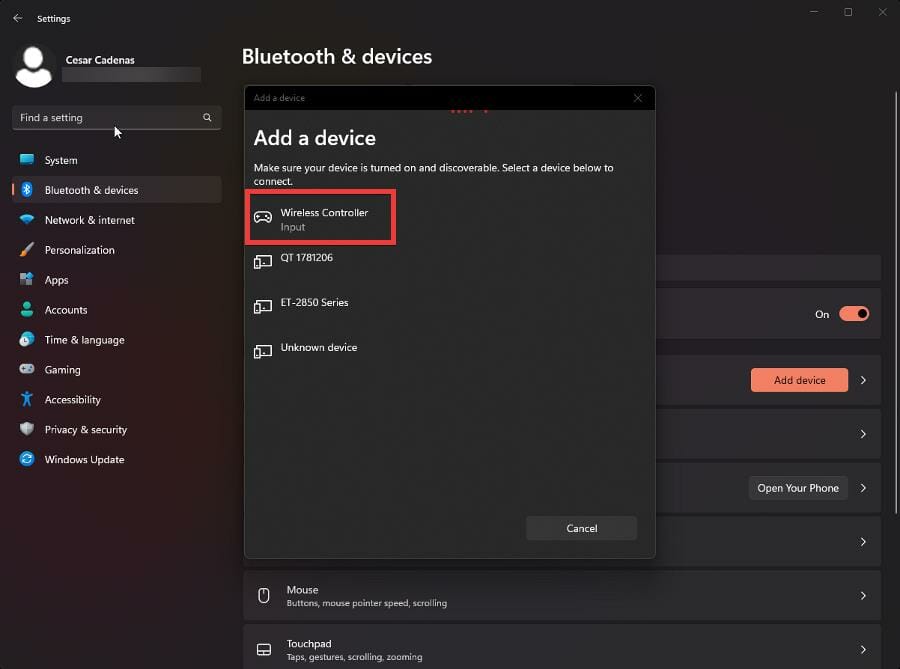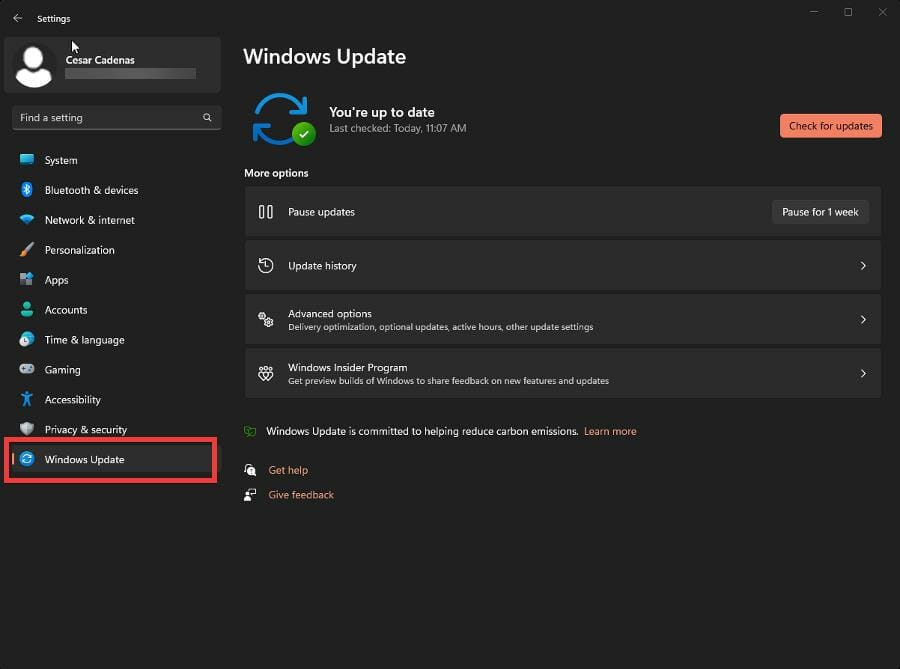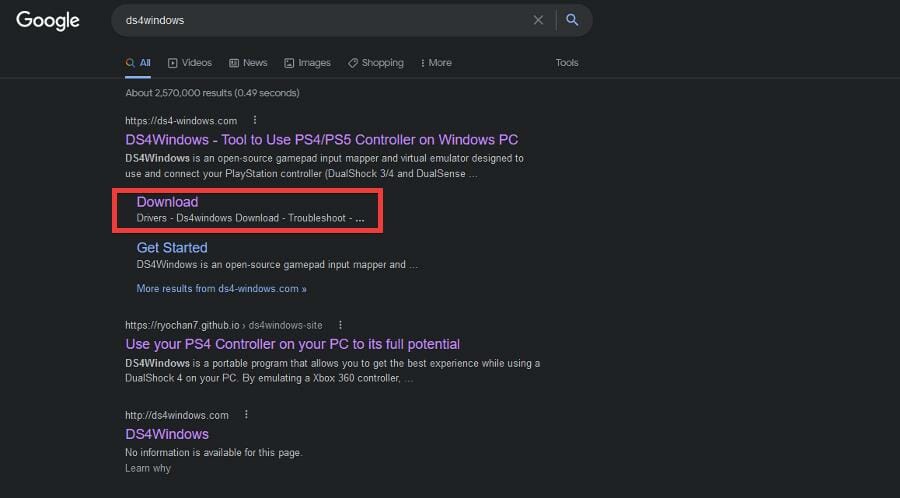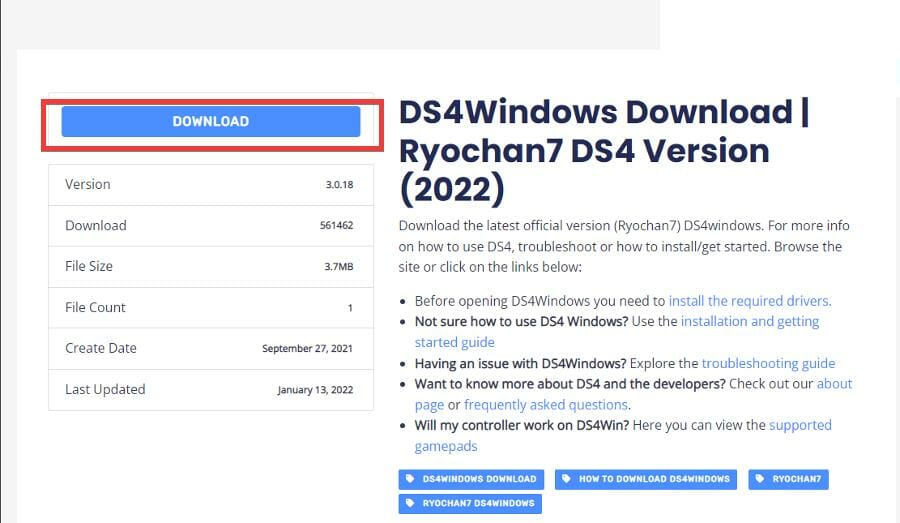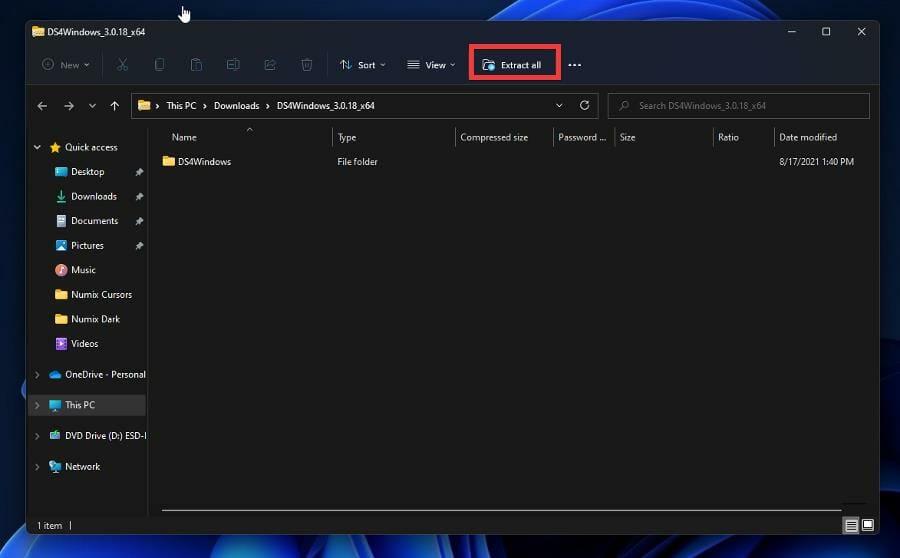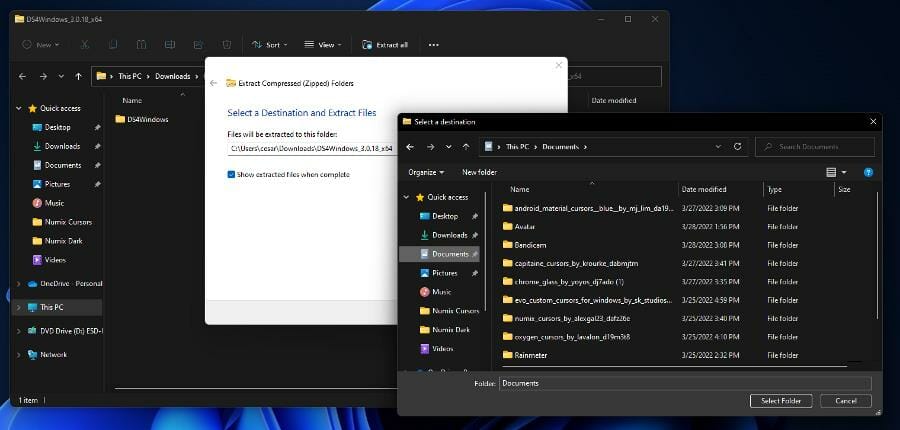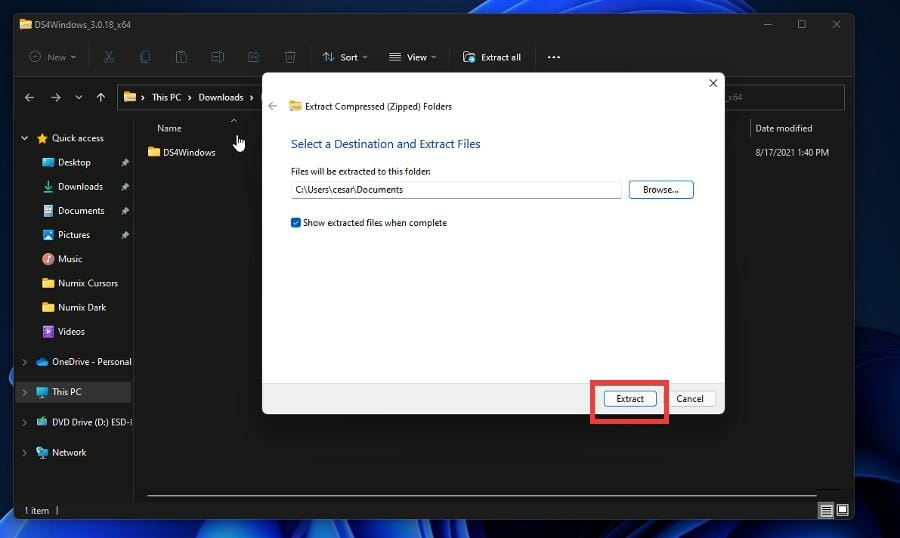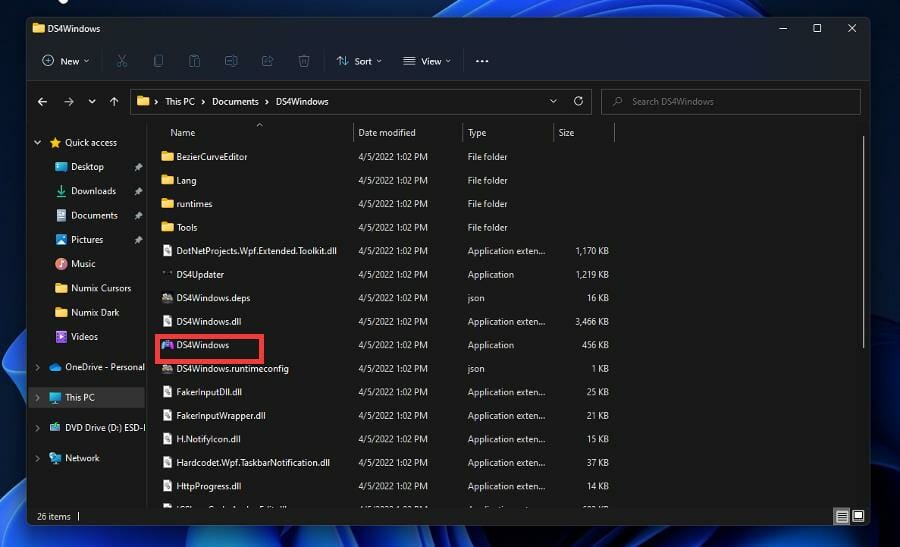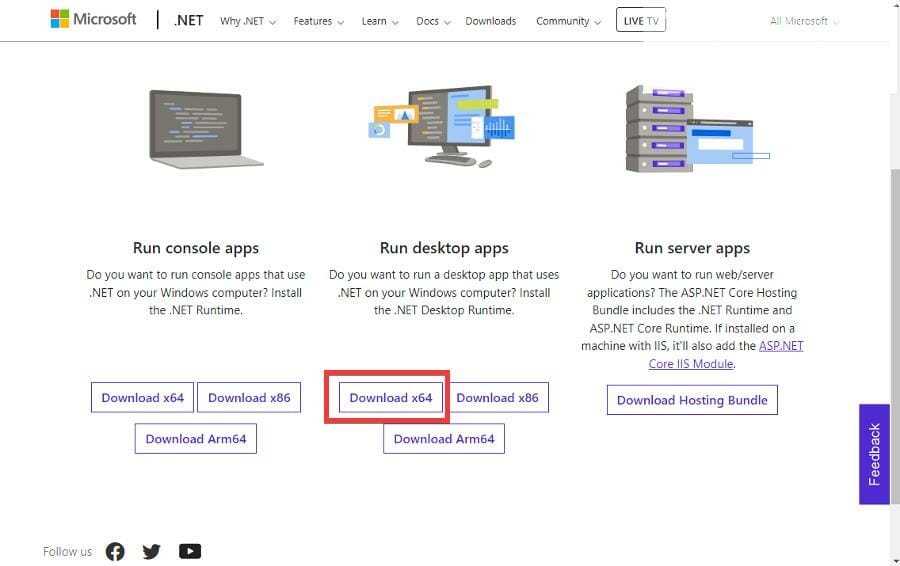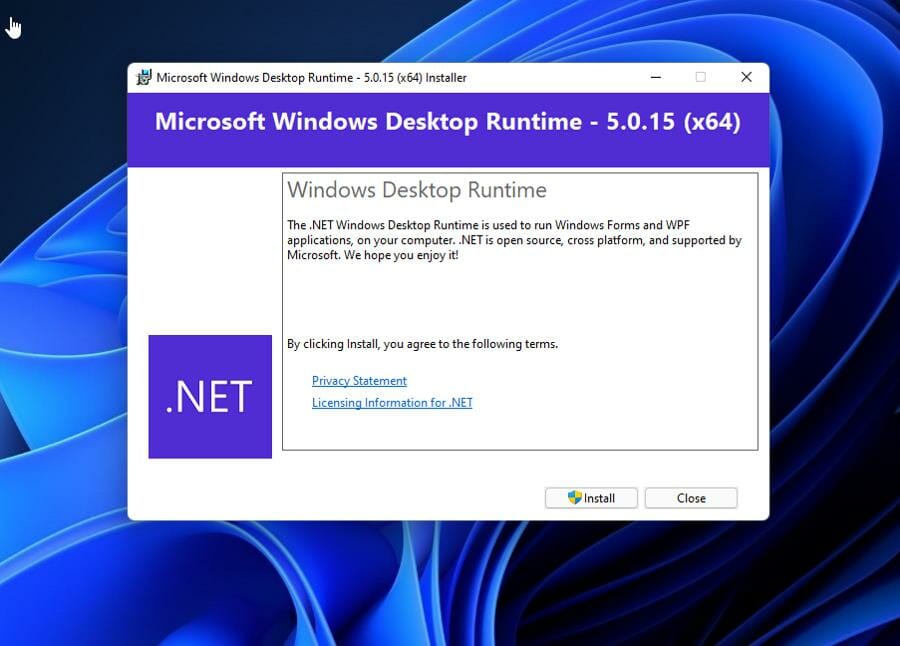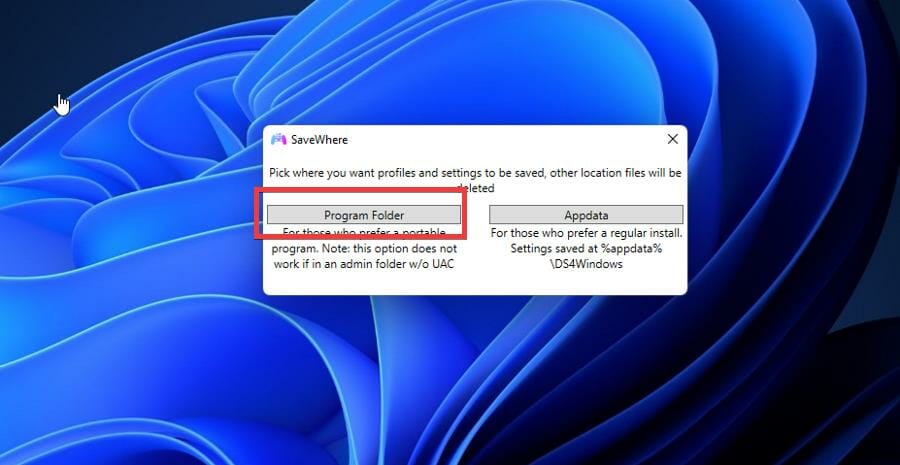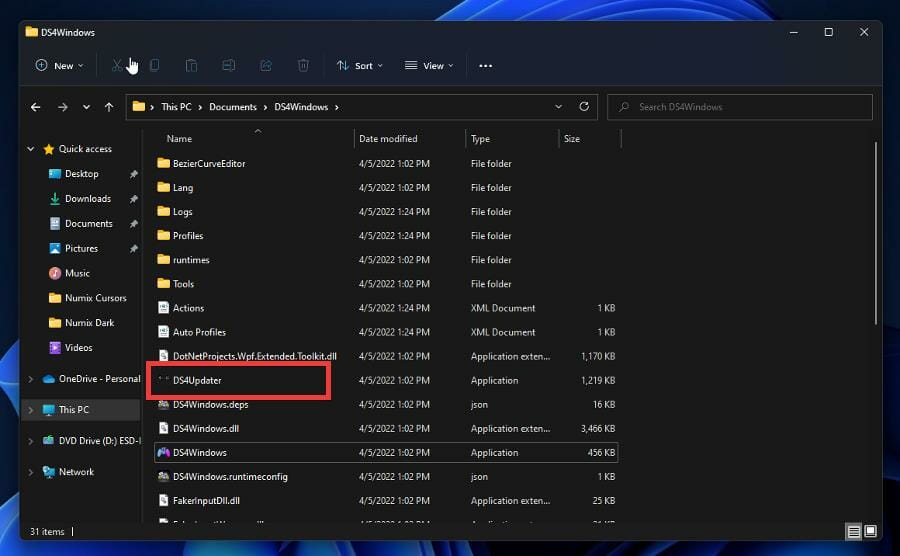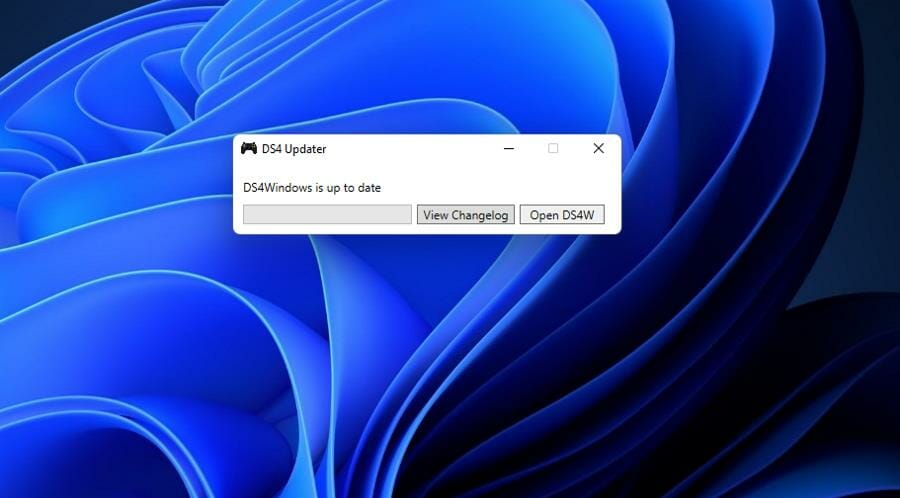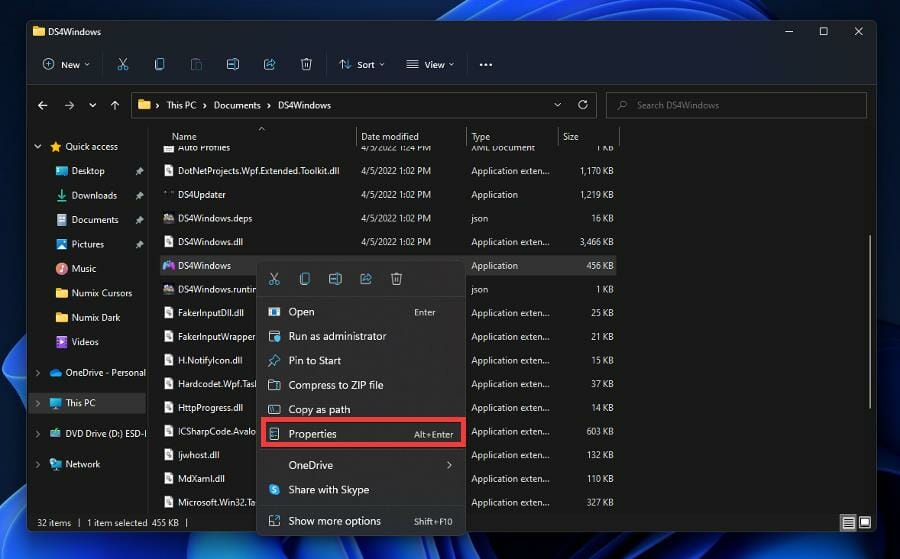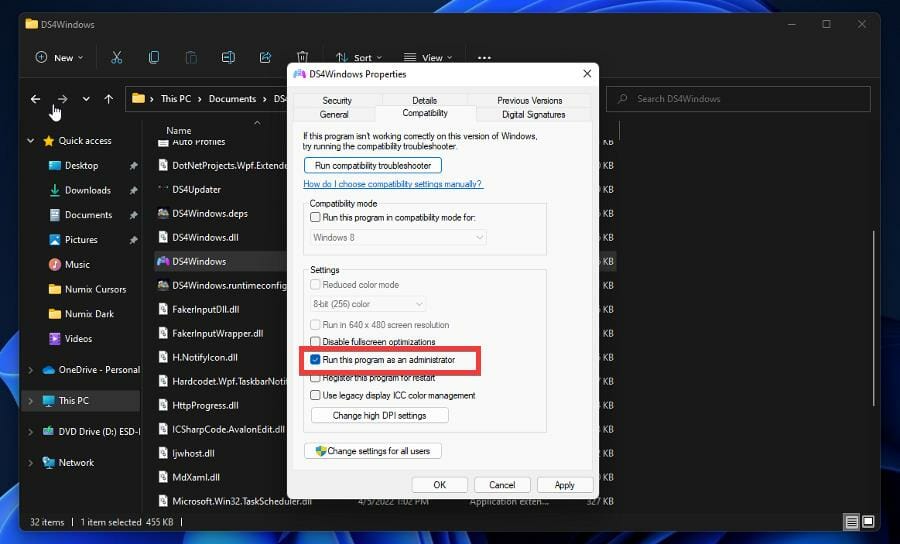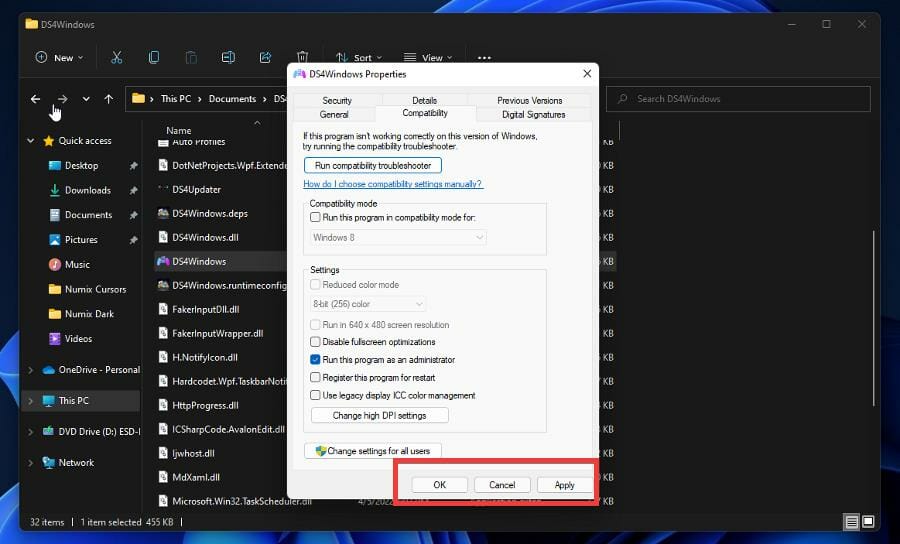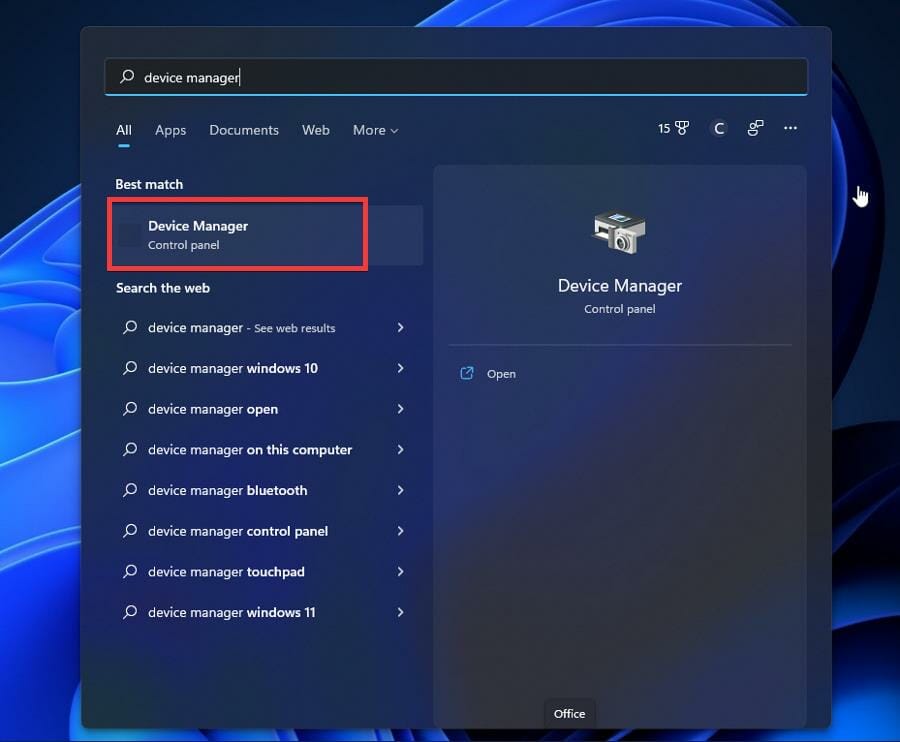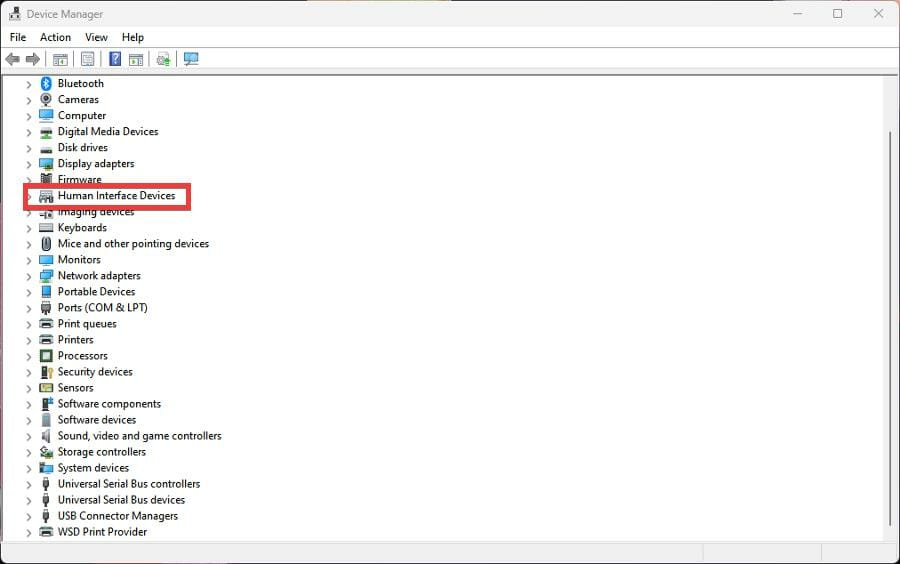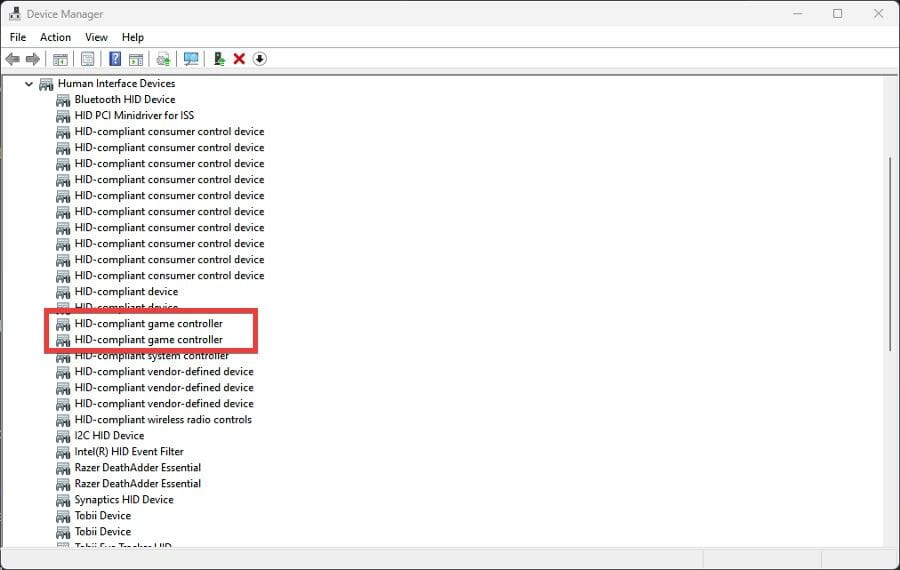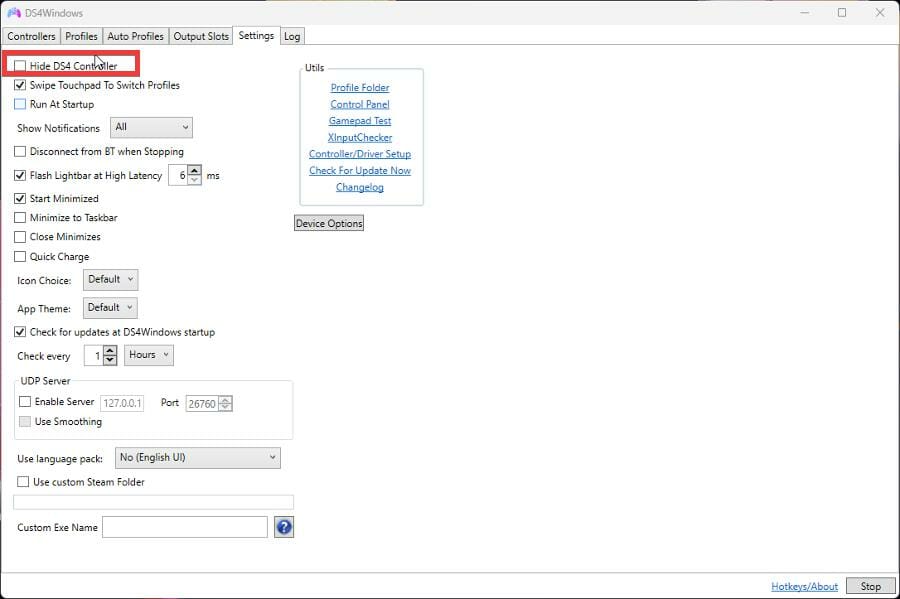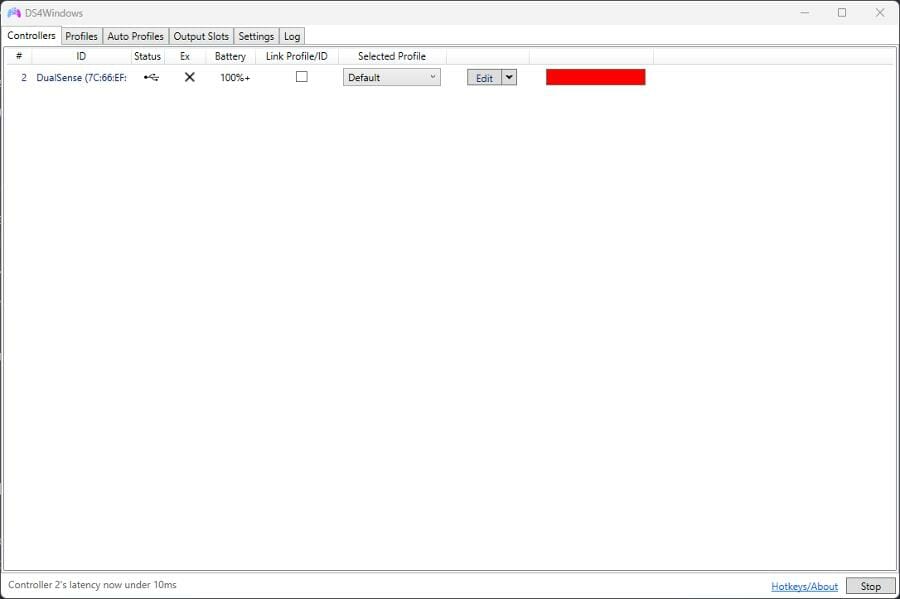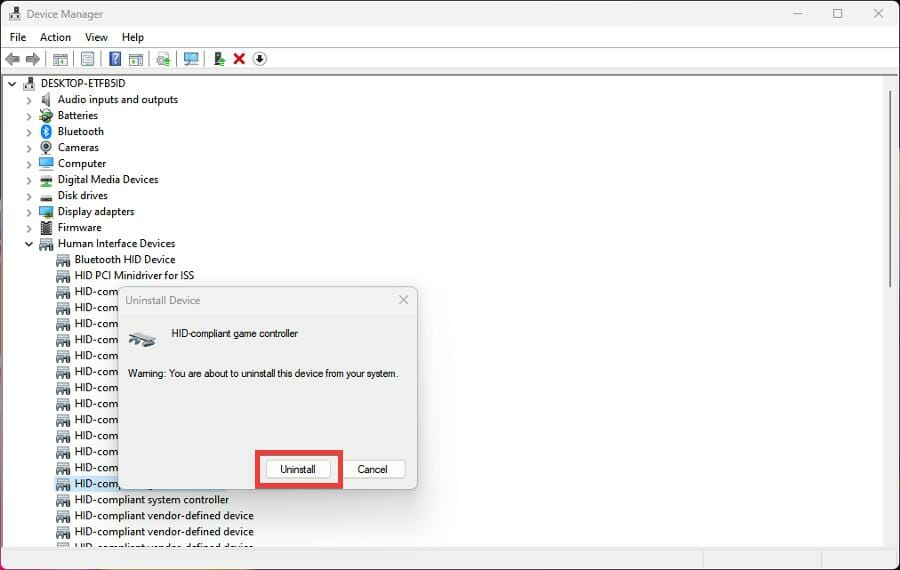Ошибка драйвера контроллера PS4 в Windows 10 [FIXED BY EXPERTS]
Многие пользователи столкнулись с ошибкой драйвера контроллера PS4 для Windows 10 при попытке использовать контроллер PS4 на своем компьютере. Эта проблема может быть очень раздражающей, так как это означает, что вы не сможете играть в свои любимые игры с помощью контроллера.
Вот что сказал один пользователь об этой проблеме в Microsoft Answer :
В Windows 10 мой контроллер PS4 может подключиться, но в драйвере произошла ошибка. Это устройство Bluetooth HID под интерфейсными устройствами. Как я могу это исправить?
Несмотря на то, что причины могут быть разными, наиболее вероятной причиной этой ошибки является ошибка в драйвере контроллера Bluetooth PS4.
В этой статье мы рассмотрим некоторые из лучших способов решения этой проблемы и вернемся к игре в свои любимые игры на Windows 10 с использованием контроллера PS4. Читай дальше, чтобы узнать больше.
Что делать, если контроллер Bluetooth PS4 не работает в Windows 10?
1. Извлеките контроллер PS4 из устройств Bluetooth
- Убедитесь, что в контроллере достаточно батареи ( более 10% ), а затем перезагрузите компьютер.
- Нажмите на поле поиска Cortana -> введите в панели управления -> выберите первый вариант сверху.
- Нажмите « Устройства и принтеры» на панели управления.
- Найдите контроллер Bluetooth PS4 в списке -> щелкните его правой кнопкой мыши -> выберите Удалить устройство.
- Выберите Да.
Хотите подключить контроллер PS4 к вашему ПК? С этим руководством невероятно легко!
2. Загрузите и установите приложение DS4Windows, чтобы исправить ошибку драйвера контроллера PS4
- Нажмите на эту ссылку, чтобы загрузить последнюю версию DS4 для Windows.
- Откройте файл .zip и извлеките файлы в нужное место на жестком диске.
- Запустите установщик .exe DS4Window, дважды щелкнув по нему.
3. Подключите контроллер PS4 с помощью DS4Windows

- Откройте ранее установленное приложение -> нажмите на Настройки.
- Включите опцию Скрыть контроллер DS4 .
- Перетащите угол окна и разверните его -> вы увидите синие настройки контроллера / драйвера -> щелкните по нему.
- Появится всплывающее окно UAC с запросом разрешения -> нажмите « Да» .
- Появится другое всплывающее окно с изображением контроллера -> сверните его (не закрывайте).
- Перейдите на экран « Управление устройством Bluetooth» -> следуйте инструкциям на экране (удерживайте кнопку «Поделиться» и кнопку PS в течение 3 секунд).
- Ваш контроллер появится в списке -> нажмите на него и пару.
Примечание. Во избежание повторного появления этой проблемы обязательно всегда выключайте контроллер, удерживая кнопку PS нажатой в течение 10 секунд. Делайте это всякий раз, когда вы выключаете компьютер, чтобы избежать возникновения той же проблемы.
В этой статье мы рассмотрели некоторые из лучших способов устранения неполадок для решения проблемы, вызванной ошибкой драйвера контроллера PS4 в Windows 10.
Пожалуйста, не забудьте сообщить нам, помогло ли это руководство решить вашу проблему. Вы можете сделать это, используя раздел комментариев ниже.
ЧИТАЙТЕ ТАКЖЕ:
- Как заставить Steam распознать мой контроллер PS4?
- Как настроить PS4 Remote Play в Windows 10 [РУКОВОДСТВО ПО ШАГУ]
- PlayStation теперь позволяет игрокам Windows PC играть в игры для PS4 на досуге
Learn how to get your PS4 to work again
by Vladimir Popescu
Being an artist his entire life while also playing handball at a professional level, Vladimir has also developed a passion for all things computer-related. With an innate fascination… read more
Updated on
- Have you encountered a Windows 10 PS4 controller driver error when trying to play?
- This issue can be extremely annoying because you can’t use the controller at all.
- The most likely cause is an error within the driver for the Bluetooth PS4 controller.
- Pairing the device to your PC again or using third-party tools can help with this issue.
XINSTALL BY CLICKING THE DOWNLOAD FILE
Get rid of malfunctioning drivers on your PC
SPONSORED
Drivers can often become corrupt as they can interfere with malfunctioning system files, thus arriving to be installed but not running correctly. To keep your drivers running smoothly, your Windows OS must run even smoother. Get it in perfect shape by following the steps below:
- Download Fortect and install it on your PC.
- Start the tool’s scanning process to look for corrupt files that are the source of your problem
- Right-click on Start Repair so the tool can start the fixing algorithm
- Fortect has been downloaded by 0 readers this month, rated 4.4 on TrustPilot
A wide range of users has encountered a Windows 10 PS4 controller driver error when trying to use a PS4 controller on their computer.
This issue can be extremely annoying, as it means that you won’t be able to play your favorite games by using the controller.
Here is what one user had to say about this issue on Microsoft Answers:
On Windows 10, my PS4 controller can connect but the driver has an error. It is the Bluetooth HID Device under Human Interface Devices. How can I fix this?
What is this PS4 issue?
Even though the reasons might vary, it seems that the most likely cause of this error is an error within the driver for the Bluetooth PS4 controller.
These solutions will also help you if you have one of the following issues:
- Wireless controller driver error
- PS4 controller not connecting to PC
- PS4 controller won’t connect to PC
- Bluetooth PC not detecting PS4 controller
In this article, we will explore some of the best methods to deal with this issue, and get back to playing your favorite games on Windows 10 using a PS4 controller. Read on to find out more.
What to do if my PS4 controller is not working on PC?
1. Use the DS4Windows app to fix the PS4 controller driver error
- Click this link to download the latest version of DS4 Windows.
- Open up the .zip file and extract the files to the desired location on your hard drive.
- Run the .exe installer DS4Window by double-clicking on it.
There are other great driver repair and updating tools that you could try on the market, most of which only need to be launched to already trigger a full system scan for faulty drivers.
⇒ Get Outbyte Driver Updater
- 3 Ways to Mirror a Hard Drive on Windows 10
- 6 Ways to Clear Cache And Cookies on Windows 10
- WS-117178-5 PS5 Error Code: How to Fix it
- Can PlayStation and Xbox Play Together?
- Can’t Create an Account on PlayStation? Here’s What to Do?
2. Pair your PS4 controller using DS4Windows
- Open the previously installed app -> click on Settings.
- Enable the Hide DS4 controller option.
- Drag the corner of the windows and expand it -> you will see Controller/Driver Setup in blue -> click on it.
- A UAC pop-up will appear asking for permission -> click Yes.
- Another pop-up will appear showing you a picture of a controller -> minimize it (do not close it).
- Go to Manage Bluetooth Device screen -> follow on-screen instructions (hold share and PS button for 3 seconds).
- Your controller will appear in the list -> click on it and pair.
3. Re-enable Bluetooth
1. Make sure your controller has enough battery (above 10%), and then restart your PC.
2. Click on your Windows search box and type in Control Panel.
3. Choose the first option from the top to open Control Panel.
Outdated drivers are the main reason for errors & system issues. If some of your drivers are missing or needs updating, an automated tool like OutByte Driver Updater can solve these problems in just a couple of clicks. Plus, it’s also lightweight on your system!
4. Click on Devices and Printers inside the Control Panel.
5. Search for the Bluetooth PS4 controller in the list.
6. Right-click on it and select Remove device.
7. Click Yes to confirm the action.
8. Wait a few moments, then re-connect the PS4 controller and enable the device.
If your PS4 controller is not connecting to your PC, you should re-enable the Bluetooth device. Such a reset is likely to fix any errors you have with your connection.
Tip
To avoid encountering this issue ever again, make sure that you always turn your controller off by holding the PS button pressed for 10 seconds.
Do this whenever you turn your computer off to avoid causing the same issue.
How do I connect my PS4 controller to my PC without Bluetooth?
If Bluetooth is not for you, you can connect your DualShock PS4 controller to your PC via USB. To do so, all you need is a micro USB cable (a standard one).
The next step is to go for a platform that offers native support for PS4 controllers such as Steam or use a third-party app like DS4Windows that will allow your computer to recognize your DualShock controller.
Since we already explained how to use the latter, we will not focus on how to connect the PS4 controller to the PC without bluetooth via Steam.
- Unplug the micro-USB cable from your device in order to disconnect your controller.
- Open the Steam client and log in to your Steam account.
- Click the gamepad icon (top-right corner) and go to Settings, then Controller Settings.
- Next, thick the box corresponding to PS4 Configuration Support and plug the USB cable back into the computer to allow Steam to detect the controller.
- Launch a controller-compatible game and press the PS button on your controller.
- Finally, choose Controller Configuration and adjust the button settings as per your needs.
In this article, we explored some of the best troubleshooting methods to deal with the issue caused by your PS4 controller driver error on Windows 10.
Please make sure to let us know if this guide helped you solve your issue. You can do so by using the comment section below.
Still experiencing troubles? Fix them with this tool:
SPONSORED
Some driver-related issues can be solved faster by using a tailored driver solution. If you’re still having problems with your drivers, simply install OutByte Driver Updater and get it up and running immediately. Thus, let it update all drivers and fix other PC issues in no time!
Granger
И ещё важно знать — при подключении может быть баг. В таком случае контроллер отображается со статусом «Ошибка драйвера».
Тогда его нужно просто удалить из списка подключенных устройств и просто переподключить кабель. Тогда он отображается в DS4Windows и начинается работать без проблем.
Регулярно так происходит (как на скрине ниже у меня сейчас), но на исправление нужно пару секунд, поэтому особых проблем нет.
Ответить
Развернуть ветку
4 комментария
Mad Shark
Автор
не вылечилось( не видит контроллера
Ответить
Развернуть ветку
8 комментариев
Ilya Linberg
Можно ли в ds4windows настроить яркость подсветки задней лампы? В темноте настолько ярко, что выжигает глаза
Ответить
Развернуть ветку
2 комментария
Ålexander Palecha
Утилита для алаптации и корректной работы уже подключённого!!! дойстика на пк. Человек же спрашивал про подключение. Если dualshock ни коннектится по блютусу-то никакая утилита ни поможет
Ответить
Развернуть ветку
Котан Котаныч
зачем надо было дуалшок брать, еще и для ПК?? Тем более есть свиток для ПК от дуала.
есть же Боксовый, он без проблем с БТ конектит и все работает из коробки….
еще один любитель «пердолинга».
Ответить
Развернуть ветку
ceylon
Ну нравится челу дуалшок, че порвался то?
Ответить
Развернуть ветку
18 комментариев
Ruslan Rogovskiy
в стиме больший инпут лаг, по сравнению с дс4виндовс, так как там есть возможность включить пропускную способность порта 1000гц, как у мышек современных и в рокет лиге, где действия нужны очень быстрые, это очень заметно.
Ответить
Развернуть ветку
1 комментарий
SexualRamen
у всех проблемы с дуалшоками кто гугл юзать не умеет. зажимаем кнопки пс+шейр, ждем когда лайт бар начинает мерцать как стробоскоп, обнаруживаем на пк
Ответить
Развернуть ветку
Mad Shark
Автор
не спрашивал бы, если бы не юзал. Уже писал в поддержку адаптера, там ребята тоже хз 
Ответить
Развернуть ветку
1 комментарий
lovemyonahole
Со стимом работает из коробки без ничего. Для всего остального — DS4Windows.
Ответить
Развернуть ветку
ceylon
Тебе уже ответили насчет софтины, если вдруг что-то пойдет не так, могу порекомендовать InputMapper, использую его уже несколько лет без проблем на разных ПК, когда надо подключить дуалшок.
Ответить
Развернуть ветку
Аккаунт удален
Комментарий недоступен
Ответить
Развернуть ветку
Ruslan Rogovskiy
Зайди в устройства, удали оттуда Wireless Controller, геймпад вырубится.
Зажми шэр и пс, до хаотичного мигания и войди в добавление устройств.
Дальше в самом дс4, если он был в процессе включен, то геймпад появится в списке, дальше идешь в его настройки и меняешь все что угодно.
Ну за яркость подсветки сам думаю догадаешься.
Я советую настроить сенсорную панель, клики и свайпы на доп. функции, частоту порта 1000гц и эмуляцию бокса включить.
Если пад б/у то нужно поставить мертвую зону стиков, чтобы не было дрифта
Ответить
Развернуть ветку
Fin4 ***
Была такая же проблема. Решилась заменой usb кабеля.
Ответить
Развернуть ветку
Сергей Петренко
Кстати да. Может так быть, что в кабеле не распаяны линии для передачи информации. Вероятность не очень большая, но это возможно.
Ответить
Развернуть ветку
Генрик Насибян
они без танцов, как хуан ваще могут работать? а то я так хочу их тупа за форму и материал, а ссу покупать. боксовский неудобно, но зато играется сразу в кайфе
Ответить
Развернуть ветку
BLOOD ELF
Нет. Большинство игр из коробки поддерживают только Xinput геймпады. Dualchock либо в новых играх, либо через Steam, либо через DS4Windows.
Ответить
Развернуть ветку
Ålexander Palecha
Если будешь покупать учти что все игры на пк заточены под майкрософтовский хуанпад. Значение кнопок в игре ни будет совпадать со значением кнопок на дуалшоке. Нужно будет переучиваться и привыкать
Ответить
Развернуть ветку
Аккаунт удален
Комментарий недоступен
Ответить
Развернуть ветку
Noname Nina
скачай inputmapper отлично работает с дуалшоком, даже по блютусу теперь подключается
Ответить
Развернуть ветку
Dante2M
DualShock 4 v2 + bluetooth-свисток: все нормально завелось и никаких инпут лагов в стиме.
Ответить
Развернуть ветку
Xxellox
Ребят, помогите, работало все нормально, подключил контроллер к пс4(к другу пошел а у него один контроллер был) после этого дома вообще не пашет, пк видит его как Wireless Controller. в стиме вообще глушняк. DS4Windows тоже не находит
Ответить
Развернуть ветку
64 комментария
Раскрывать всегда
Learn how to properly connect your PS4 controller to your Windows 11 PC
by Cesar Cadenas
Cesar has been writing for and about technology going on for 6 years when he first started writing tech articles for his university paper. Since then, his passion… read more
Updated on
- If you decide to hop over to PC gaming, you don’t have to throw away your old PS4 controllers as you can use them on Windows 11.
- However, there may be times when your controller won’t be recognized by Windows 11.
- This guide will show you steps that you can take to fix your PS4 controller not being recognized by your PC.
XINSTALL BY CLICKING THE DOWNLOAD FILE
Get rid of malfunctioning drivers on your PC
SPONSORED
Drivers can often become corrupt as they can interfere with malfunctioning system files, thus arriving to be installed but not running correctly. To keep your drivers running smoothly, your Windows OS must run even smoother. Get it in perfect shape by following the steps below:
- Download Fortect and install it on your PC.
- Start the tool’s scanning process to look for corrupt files that are the source of your problem
- Right-click on Start Repair so the tool can start the fixing algorithm
- Fortect has been downloaded by 0 readers this month, rated 4.4 on TrustPilot
There are many different ways that you can play video games on your Windows 11 computer. The classic mouse and keyboard, Xbox controller, or PlayStation 4 controller; all work in Microsoft’s latest OS.
But there have been reports that the PS4 controller may not get recognized on your Windows 11 PC. This may due to outdated Bluetooth drivers that don’t work or DS4 Windows not working properly.
Does Windows 11 support DS4?
Yes, Windows 11 supports DS4. So if you want to connect your PS4 controller to PC, you’ll need to install it alongside PS4 controller drivers for Windows 11.
Your PS4 can connect to the PC via Bluetooth, but a lot of games don’t support that controller and prefer Xbox devices. That is why you download and install DS4 Windows, a third-party app that masks your PS4 controller as an Xbox one.
That way, you can use the PS4 controller however you please. But things are hardly ever that simple and some connectivity problems will arise. In those instances, you’ll have to run DS4 Windows as an administrator.

This guide will show you what you can do if your PlayStation 4 controller is not being recognized by your Windows 11 computer. Instructions are straightforward to follow.
How do I get my PS4 controller to work on my PC?
- Does Windows 11 support DS4?
- How do I get my PS4 controller to work on my PC?
- 1. Update Bluetooth drivers
- 2. Install DS4 Windows
- 3. Update DS4Windows
- 4. Run as administrator
- 5. Re-enable Controller
- What else should I know about Windows 11 and gaming controllers?
1. Update Bluetooth drivers
Your PS4 controller should suddenly work again after updating the Bluetooth drivers. You can either complete this task manually using Device Manager or automatically by utilizing a driver updater program that makes your work easier.
Here’s the steps of how to correctly update Bluetooth manually:
1.Click on the magnifying glass icon to bring up the search bar.
2. Search for the Device Manager.
3. Click on the entry that appears.
4. In the Device Manager, search for the Bluetooth entry if your computer can connect via Bluetooth.
5. Click it to bring down the drop-down menu.
6. Right-click the entry that appears and a small window will appear.
7. Select Update driver in that small window.
8. A window will appear.
Outdated drivers are the main reason for errors & system issues. If some of your drivers are missing or needs updating, an automated tool like OutByte Driver Updater can solve these problems in just a couple of clicks. Plus, it’s also lightweight on your system!
9. Select Search automatically for drivers.
10. Your Windows 11 computer will automatically download and install the drivers.
11. If you have multiple entries, it’s recommended that you update the drivers for all of them.
12. Then open the Settings menu.
13. Select Bluetooth & devices on the left-hand side.
14. Ensure that Bluetooth is enabled by clicking the switch On.
15. Hold the Share and PS button on your PS4 controller until it starts blinking rapidly. This blinking means that it’s searching for a connection point.
16. Then select Add device.
17. Select Bluetooth.
18. Select Wireless Controller.
19. Your PS4 controller is now connected to your Windows 11 computer and there should be no issue.
20. Conversely, you can go to the Windows Update tab in the Settings menu and click on Check for updates to see if there are new drivers.
If you’re looking for a more time-efficient way to update your drivers, you can do so automatically with Outbyte Driver Updater. It’s an app that scans your PC for missing or out-of-date drivers and fixes them for you.

Outbyte Driver Updater
Let this tool automatically find and update your Bluetooth driver along with other outdated drivers.
2. Install DS4 Windows
- In a web browser, search for DS4 Windows.
- Click on Download.
- In this new window, click the Download button.
- Open the file that was downloaded and click Extract all at the top of the File Explorer. You will need to extract the app.
- Select a location where to extract the file to.
- Click the Extract button.
- Open the folder that you extracted and double-click the Application file to install the app.
- Be aware that you may have to download .NET 5.0 Runtime. A small window will appear giving you the option.
- Download the file according to your PC’s bit version. In this example, the guide will select Download x64.
- Open the downloaded file and click Install to begin the installation process.
- After opening the DS4 Windows app, select where you want to save the files.
3. Update DS4Windows
- Issues with DS4 Windows may arise from compatibility problems.
- Go back to the directory where DS4 Windows sits.
- Double click DS4Updater.
- DS4 Windows will begin to automatically download and install any updates.
- After it’s done, a window will appear stating that it’s up to date.
- How to Change the Hyper-V Display Resolution [Windows 11 Guide]
- How to Convert Dynamic Disk to Basic on Windows 11
- Set up Hyper-V USB Passthrough on Windows 11
- Fix: Keyboard Shortcuts are Not Working in Photoshop
- How to Setup RAID 1 on Windows 11
4. Run as administrator
- You can also try running DS4 Windows as an administrator.
- Return to the DS4 Windows directory and right-click the app to bring up the context menu.
- Select Properties.
- Click the Compatibility tab.
- Click the checkbox next to Run this program as an administrator.
- Click on the Apply button and then OK to save the changes.
- Now DS4 Windows should run just fine.
5. Re-enable Controller
- Click on the magnifying glass icon to bring up the search bar.
- Search for the Device Manager.
- Locate and click on Human Interface Devices in the Device Manager.
- Locate the HID-compliant game controller and right-click the entry.
- Select Enable device in the small context menu. If it’s already enabled, click Disable device instead.
- Restart your computer.
- After your computer restarts, open DS4 Windows.
- Go to the Settings tab.
- Click on Hide DS4 Controller.
- Reconnect your PS4 controller to DS4 Windows.
- Click on the Controllers tab to see if your controller is there. If not, uncheck Hide DS4 Controller in the Settings and check it again.
- What you can also do is uninstall the controller drivers as well.
- Right-click the drivers to bring up the context menu.
- But this time, select Uninstall device.
- A window may appear warning you of what you’re about to do. Select Uninstall.
- Restart your computer and connect your PS4 controller when it turns on again.
- Your Windows 11 computer will automatically check for missing controller drivers and install them.
What else should I know about Windows 11 and gaming controllers?
Gamers in the past have also had issues with their PS5 controllers not functioning properly as Windows 11 won’t connect to their device. Fixing PS5 controller connectivity is similar to the PS4 and shares similar steps.
DS4 Windows itself has had its issues as well. Majority of the time all you have to do is update the app by downloading the latest version. In other cases, you have to check the controller status on the Device Manager.

For Xbox controller owners, you may be interested in learning about what to do if your gamepad suddenly switches to player 2 on a PC. Solutions involve running the troubleshooter and deleting a specific driver.
Feel free to leave a comment below if you have any questions on other Windows 11 apps. Also, leave comments about guides that you’d like to see or information on other Windows 11 features or list guides.
Learn how to get your PS4 to work again
by Vladimir Popescu
Being an artist his entire life while also playing handball at a professional level, Vladimir has also developed a passion for all things computer-related. With an innate fascination… read more
Updated on August 30, 2022
Reviewed by
Vlad Turiceanu
Passionate about technology, Windows, and everything that has a power button, he spent most of his time developing new skills and learning more about the tech world. Coming… read more
- Have you encountered a Windows 10 PS4 controller driver error when trying to play?
- This issue can be extremely annoying because you can’t use the controller at all.
- The most likely cause is an error within the driver for the Bluetooth PS4 controller.
- Pairing the device to your PC again or using third-party tools can help with this issue.
XINSTALL BY CLICKING THE DOWNLOAD FILE
This software will keep your drivers up and running, thus keeping you safe from common computer errors and hardware failure. Check all your drivers now in 3 easy steps:
- Download DriverFix (verified download file).
- Click Start Scan to find all problematic drivers.
- Click Update Drivers to get new versions and avoid system malfunctionings.
- DriverFix has been downloaded by 0 readers this month.
A wide range of users has encountered a Windows 10 PS4 controller driver error when trying to use a PS4 controller on their computer.
This issue can be extremely annoying, as it means that you won’t be able to play your favorite games by using the controller.
Here is what one user had to say about this issue on Microsoft Answers:
On Windows 10, my PS4 controller can connect but the driver has an error. It is the Bluetooth HID Device under Human Interface Devices. How can I fix this?
What is this PS4 issue?
Even though the reasons might vary, it seems that the most likely cause of this error is an error within the driver for the Bluetooth PS4 controller.
These solutions will also help you if you have one of the following issues:
- Wireless controller driver error
- PS4 controller not connecting to PC
- PS4 controller won’t connect to PC
- Bluetooth PC not detecting PS4 controller
In this article, we will explore some of the best methods to deal with this issue, and get back to playing your favorite games on Windows 10 using a PS4 controller. Read on to find out more.
What to do if my PS4 controller is not working on PC?
1. Use the DS4Windows app to fix the PS4 controller driver error
- Click this link to download the latest version of DS4 Windows.
- Open up the .zip file and extract the files to the desired location on your hard drive.
- Run the .exe installer DS4Window by double-clicking on it.
There are other great driver repair and updating tools that you could try on the market, most of which only need to be launched to already trigger a full system scan for faulty drivers.
⇒ Get Driverfix
- How to Get Help in Windows Keeps Popping Up: 3 Easy Fixes
- Quick Access Missing From File Explorer: 3 Quick Fixes
- How to Fix Hulu Corrupted Data Error on PS4 [Quick Guide]
- Windows 10 Auto Login: Best and Easiest Ways to Enable It
- How to Keep Computer From Sleeping on Windows 10
2. Pair your PS4 controller using DS4Windows
- Open the previously installed app -> click on Settings.
- Enable the Hide DS4 controller option.
- Drag the corner of the windows and expand it -> you will see Controller/Driver Setup in blue -> click on it.
- A UAC pop-up will appear asking for permission -> click Yes.
- Another pop-up will appear showing you a picture of a controller -> minimize it (do not close it).
- Go to Manage Bluetooth Device screen -> follow on-screen instructions (hold share and PS button for 3 seconds).
- Your controller will appear in the list -> click on it and pair.
3. Re-enable Bluetooth
1. Make sure your controller has enough battery (above 10%), and then restart your PC.
2. Click on your Windows search box and type in Control Panel.
3. Choose the first option from the top to open Control Panel.
Some PC issues are hard to tackle, especially when it comes to corrupted repositories or missing Windows files. If you are having troubles fixing an error, your system may be partially broken.
We recommend installing Restoro, a tool that will scan your machine and identify what the fault is.
Click here to download and start repairing.
4. Click on Devices and Printers inside the Control Panel.
5. Search for the Bluetooth PS4 controller in the list.
6. Right-click on it and select Remove device.
7. Click Yes to confirm the action.
8. Wait a few moments, then re-connect the PS4 controller and enable the device.
If your PS4 controller is not connecting to your PC, you should re-enable the Bluetooth device. Such a reset is likely to fix any errors you have with your connection.
Tip
To avoid encountering this issue ever again, make sure that you always turn your controller off by holding the PS button pressed for 10 seconds.
Do this whenever you turn your computer off to avoid causing the same issue.
How do I connect my PS4 controller to my PC without Bluetooth?
If Bluetooth is not for you, you can connect your DualShock PS4 controller to your PC via USB. To do so, all you need is a micro USB cable (a standard one).
The next step is to go for a platform that offers native support for PS4 controllers such as Steam or use a third-party app like DS4Windows that will allow your computer to recognize your DualShock controller.
Since we already explained how to use the latter, we will not focus on how to connect the PS4 controller to the PC without bluetooth via Steam.
- Unplug the micro-USB cable from your device in order to disconnect your controller.
- Open the Steam client and log in to your Steam account.
- Click the gamepad icon (top-right corner) and go to Settings, then Controller Settings.
- Next, thick the box corresponding to PS4 Configuration Support and plug the USB cable back into the computer to allow Steam to detect the controller.
- Launch a controller-compatible game and press the PS button on your controller.
- Finally, choose Controller Configuration and adjust the button settings as per your needs.
In this article, we explored some of the best troubleshooting methods to deal with the issue caused by your PS4 controller driver error on Windows 10.
Please make sure to let us know if this guide helped you solve your issue. You can do so by using the comment section below.
Still having issues? Fix them with this tool:
SPONSORED
If the advices above haven’t solved your issue, your PC may experience deeper Windows problems. We recommend downloading this PC Repair tool (rated Great on TrustPilot.com) to easily address them. After installation, simply click the Start Scan button and then press on Repair All.
Newsletter
Learn how to get your PS4 to work again
by Vladimir Popescu
Being an artist his entire life while also playing handball at a professional level, Vladimir has also developed a passion for all things computer-related. With an innate fascination… read more
Updated on August 30, 2022
Reviewed by
Vlad Turiceanu
Passionate about technology, Windows, and everything that has a power button, he spent most of his time developing new skills and learning more about the tech world. Coming… read more
- Have you encountered a Windows 10 PS4 controller driver error when trying to play?
- This issue can be extremely annoying because you can’t use the controller at all.
- The most likely cause is an error within the driver for the Bluetooth PS4 controller.
- Pairing the device to your PC again or using third-party tools can help with this issue.
XINSTALL BY CLICKING THE DOWNLOAD FILE
This software will keep your drivers up and running, thus keeping you safe from common computer errors and hardware failure. Check all your drivers now in 3 easy steps:
- Download DriverFix (verified download file).
- Click Start Scan to find all problematic drivers.
- Click Update Drivers to get new versions and avoid system malfunctionings.
- DriverFix has been downloaded by 0 readers this month.
A wide range of users has encountered a Windows 10 PS4 controller driver error when trying to use a PS4 controller on their computer.
This issue can be extremely annoying, as it means that you won’t be able to play your favorite games by using the controller.
Here is what one user had to say about this issue on Microsoft Answers:
On Windows 10, my PS4 controller can connect but the driver has an error. It is the Bluetooth HID Device under Human Interface Devices. How can I fix this?
What is this PS4 issue?
Even though the reasons might vary, it seems that the most likely cause of this error is an error within the driver for the Bluetooth PS4 controller.
These solutions will also help you if you have one of the following issues:
- Wireless controller driver error
- PS4 controller not connecting to PC
- PS4 controller won’t connect to PC
- Bluetooth PC not detecting PS4 controller
In this article, we will explore some of the best methods to deal with this issue, and get back to playing your favorite games on Windows 10 using a PS4 controller. Read on to find out more.
What to do if my PS4 controller is not working on PC?
1. Use the DS4Windows app to fix the PS4 controller driver error
- Click this link to download the latest version of DS4 Windows.
- Open up the .zip file and extract the files to the desired location on your hard drive.
- Run the .exe installer DS4Window by double-clicking on it.
There are other great driver repair and updating tools that you could try on the market, most of which only need to be launched to already trigger a full system scan for faulty drivers.
⇒ Get Driverfix
- How to Get Help in Windows Keeps Popping Up: 3 Easy Fixes
- Quick Access Missing From File Explorer: 3 Quick Fixes
2. Pair your PS4 controller using DS4Windows
- Open the previously installed app -> click on Settings.
- Enable the Hide DS4 controller option.
- Drag the corner of the windows and expand it -> you will see Controller/Driver Setup in blue -> click on it.
- A UAC pop-up will appear asking for permission -> click Yes.
- Another pop-up will appear showing you a picture of a controller -> minimize it (do not close it).
- Go to Manage Bluetooth Device screen -> follow on-screen instructions (hold share and PS button for 3 seconds).
- Your controller will appear in the list -> click on it and pair.
3. Re-enable Bluetooth
1. Make sure your controller has enough battery (above 10%), and then restart your PC.
2. Click on your Windows search box and type in Control Panel.
3. Choose the first option from the top to open Control Panel.
Some PC issues are hard to tackle, especially when it comes to corrupted repositories or missing Windows files. If you are having troubles fixing an error, your system may be partially broken.
We recommend installing Restoro, a tool that will scan your machine and identify what the fault is.
Click here to download and start repairing.
4. Click on Devices and Printers inside the Control Panel.
5. Search for the Bluetooth PS4 controller in the list.
6. Right-click on it and select Remove device.
7. Click Yes to confirm the action.
8. Wait a few moments, then re-connect the PS4 controller and enable the device.
If your PS4 controller is not connecting to your PC, you should re-enable the Bluetooth device. Such a reset is likely to fix any errors you have with your connection.
Tip
To avoid encountering this issue ever again, make sure that you always turn your controller off by holding the PS button pressed for 10 seconds.
Do this whenever you turn your computer off to avoid causing the same issue.
How do I connect my PS4 controller to my PC without Bluetooth?
If Bluetooth is not for you, you can connect your DualShock PS4 controller to your PC via USB. To do so, all you need is a micro USB cable (a standard one).
The next step is to go for a platform that offers native support for PS4 controllers such as Steam or use a third-party app like DS4Windows that will allow your computer to recognize your DualShock controller.
Since we already explained how to use the latter, we will not focus on how to connect the PS4 controller to the PC without bluetooth via Steam.
- Unplug the micro-USB cable from your device in order to disconnect your controller.
- Open the Steam client and log in to your Steam account.
- Click the gamepad icon (top-right corner) and go to Settings, then Controller Settings.
- Next, thick the box corresponding to PS4 Configuration Support and plug the USB cable back into the computer to allow Steam to detect the controller.
- Launch a controller-compatible game and press the PS button on your controller.
- Finally, choose Controller Configuration and adjust the button settings as per your needs.
In this article, we explored some of the best troubleshooting methods to deal with the issue caused by your PS4 controller driver error on Windows 10.
Please make sure to let us know if this guide helped you solve your issue. You can do so by using the comment section below.
Still having issues? Fix them with this tool:
SPONSORED
If the advices above haven’t solved your issue, your PC may experience deeper Windows problems. We recommend downloading this PC Repair tool (rated Great on TrustPilot.com) to easily address them. After installation, simply click the Start Scan button and then press on Repair All.
Newsletter
Granger
28.12.2020
И ещё важно знать — при подключении может быть баг. В таком случае контроллер отображается со статусом «Ошибка драйвера».
Тогда его нужно просто удалить из списка подключенных устройств и просто переподключить кабель. Тогда он отображается в DS4Windows и начинается работать без проблем.
Регулярно так происходит (как на скрине ниже у меня сейчас), но на исправление нужно пару секунд, поэтому особых проблем нет.
Ответить
Развернуть ветку
4 комментария
Mad Shark
28.12.2020
Автор
не вылечилось( не видит контроллера
Ответить
Развернуть ветку
8 комментариев
Ilya Linberg
28.12.2020
Можно ли в ds4windows настроить яркость подсветки задней лампы? В темноте настолько ярко, что выжигает глаза
Ответить
Развернуть ветку
2 комментария
Ålexander Palecha
24.01.2021
Утилита для алаптации и корректной работы уже подключённого!!! дойстика на пк. Человек же спрашивал про подключение. Если dualshock ни коннектится по блютусу-то никакая утилита ни поможет
Ответить
Развернуть ветку
Ночной Филипп
28.12.2020
зачем надо было дуалшок брать, еще и для ПК?? Тем более есть свиток для ПК от дуала.
есть же Боксовый, он без проблем с БТ конектит и все работает из коробки….
еще один любитель «пердолинга».
Ответить
Развернуть ветку
Ruslan Rogovskiy
28.12.2020
в стиме больший инпут лаг, по сравнению с дс4виндовс, так как там есть возможность включить пропускную способность порта 1000гц, как у мышек современных и в рокет лиге, где действия нужны очень быстрые, это очень заметно.
Ответить
Развернуть ветку
1 комментарий
SexualRamen
28.12.2020
у всех проблемы с дуалшоками кто гугл юзать не умеет. зажимаем кнопки пс+шейр, ждем когда лайт бар начинает мерцать как стробоскоп, обнаруживаем на пк
Ответить
Развернуть ветку
Mad Shark
28.12.2020
Автор
не спрашивал бы, если бы не юзал. Уже писал в поддержку адаптера, там ребята тоже хз
Ответить
Развернуть ветку
1 комментарий
Стратегический корабль
28.12.2020
Со стимом работает из коробки без ничего. Для всего остального — DS4Windows.
Ответить
Развернуть ветку
Дикий теркин30см
28.12.2020
Тебе уже ответили насчет софтины, если вдруг что-то пойдет не так, могу порекомендовать InputMapper, использую его уже несколько лет без проблем на разных ПК, когда надо подключить дуалшок.
Ответить
Развернуть ветку
Аккаунт удален
28.12.2020
Комментарий недоступен
Ответить
Развернуть ветку
Ruslan Rogovskiy
28.12.2020
Зайди в устройства, удали оттуда Wireless Controller, геймпад вырубится.
Зажми шэр и пс, до хаотичного мигания и войди в добавление устройств.
Дальше в самом дс4, если он был в процессе включен, то геймпад появится в списке, дальше идешь в его настройки и меняешь все что угодно.
Ну за яркость подсветки сам думаю догадаешься.
Я советую настроить сенсорную панель, клики и свайпы на доп. функции, частоту порта 1000гц и эмуляцию бокса включить.
Если пад б/у то нужно поставить мертвую зону стиков, чтобы не было дрифта
Ответить
Развернуть ветку
Fin4 ***
28.12.2020
Была такая же проблема. Решилась заменой usb кабеля.
Ответить
Развернуть ветку
Сергей Петренко
28.12.2020
Кстати да. Может так быть, что в кабеле не распаяны линии для передачи информации. Вероятность не очень большая, но это возможно.
Ответить
Развернуть ветку
Генрик Насибян
28.12.2020
они без танцов, как хуан ваще могут работать? а то я так хочу их тупа за форму и материал, а ссу покупать. боксовский неудобно, но зато играется сразу в кайфе
Ответить
Развернуть ветку
BLOOD ELF
28.12.2020
Нет. Большинство игр из коробки поддерживают только Xinput геймпады. Dualchock либо в новых играх, либо через Steam, либо через DS4Windows.
Ответить
Развернуть ветку
Ålexander Palecha
24.01.2021
Если будешь покупать учти что все игры на пк заточены под майкрософтовский хуанпад. Значение кнопок в игре ни будет совпадать со значением кнопок на дуалшоке. Нужно будет переучиваться и привыкать
Ответить
Развернуть ветку
Noname Nina
28.12.2020
скачай inputmapper отлично работает с дуалшоком, даже по блютусу теперь подключается
Ответить
Развернуть ветку
Dante2M
29.12.2020
DualShock 4 v2 + bluetooth-свисток: все нормально завелось и никаких инпут лагов в стиме.
Ответить
Развернуть ветку
Xxellox
8.05.2021
Ребят, помогите, работало все нормально, подключил контроллер к пс4(к другу пошел а у него один контроллер был) после этого дома вообще не пашет, пк видит его как Wireless Controller. в стиме вообще глушняк. DS4Windows тоже не находит
Ответить
Развернуть ветку
Читать все 71 комментарий
Многие геймеры предпочитают игровой контроллер PS4 вместо Xbox на ПК с Windows. DualShock4 или DS4 Windows — это портативная программа, которая подключает игровой контроллер PlayStation к Windows 10. Но недавно несколько пользователей сообщили, что Windows DS4 в некоторых случаях не может обнаружить контроллер PS4. После этого они получили сообщение об ошибке, в котором говорится, что DS4 не обнаруживает контроллер или драйвер DS4 не устанавливается.
Содержание страницы
-
Исправления для DS4 Windows, не работающей / Ошибка установки драйвера
- Исправление 1: Обновите DS4 Windows
- Исправление 2: переустановите DS4 Windows
- Исправление 3: повторно включить игровой контроллер
- Исправление 4: удалите драйвер игрового контроллера
- Исправление 5: удалите последнее обновление Windows.
Исправления для DS4 Windows, не работающей / Ошибка установки драйвера
Подобные ошибки могут возникать по ряду причин, включая неправильный код версии, устаревшие драйверы, ошибки, вредоносное ПО и многое другое. Если вы получаете ту же ошибку, не волнуйтесь; ты не одинок. В любом случае, прочитав эту статью, вы узнаете, как быстро решить эту проблему. Итак, без лишних слов, приступим.
Исправление 1: Обновите DS4 Windows
Если вы столкнулись с ошибкой «DS4 Windows не работает», то, во-первых, вам необходимо обновить DS4 Windows. Итак, вы можете запустить инструмент DS4Updater в установочной папке DS4 Windows. Если там вы обнаружите какие-либо обновления, вы должны следовать инструкциям на экране, чтобы загрузить и установить обновление. Однако, если он обновлен, вероятно, у вас старая версия DS4 Windows. В этом случае удалите старую версию и переустановите последнюю версию с официального сайта.
Исправление 2: переустановите DS4 Windows
Если вы ищете последнюю версию DS4 Windows, вам необходимо посетить страницу DS4 Windows New Releases и загрузить приложение, совместимое с вашей операционной системой. Для этого выполните следующие действия:
- Во-первых, вам необходимо удалить старую версию DS4 Windows из вашей системы.
- Затем загрузите последняя версия DS4 Windowsи извлеките zip-файл из только что загруженного приложения.
- Теперь запустите DS4Windows.exe файл из извлеченной папки.
- Это предложит установку .NET 5.0 Runtime. (Если вы не устанавливали его раньше).
- Затем выберите Скачать X64 под ‘Запускать настольные приложения » раздел.
- После этого вам будет предложено выбрать место для сохранения файла. Там выберите Данные приложения чтобы получить полный доступ.
- Затем вы должны выполнить шаги, указанные в Добро пожаловать в DS4Windows экран, чтобы завершить установку драйвера.
Вы также можете установить дополнительные приводы чтобы получить несколько удобных функций.
- После завершения установки нажмите «Законченный‘ кнопка.
- Затем перейдите к ‘Настройки‘Опцию и включите Скрыть контроллер DS4. Когда вы это сделаете, ваша система может не распознать два контроллера, и вы больше никогда не получите ту же ошибку.
Исправление 3: повторно включить игровой контроллер
Если ваш контроллер случайно отключен, ваш DS4 Windows иногда не может обнаружить вашу PS4, и в результате вы получите ошибку «DS4 Windows не работает». Здесь нужно проверить, отключен ли контроллер; для этого выполните следующие действия:
- Сначала щелкните правой кнопкой мыши значок Начинать меню и найдите и откройте Диспетчер устройств.
- В окне диспетчера устройств выберите Устройства с человеческим интерфейсом из списка, а затем щелкните правой кнопкой мыши HID-совместимый игровой контроллер.
- Затем выберите Включить устройство вариант; если он был включен ранее, отключите его и включите снова.
- Затем вам нужно отключить контроллер и перезагрузить компьютер.
- Убедитесь, что вы закрыли Steam. Затем откройте DS4 Windows и перейти к Настройки таб.
- Затем отметьте Скрыть контроллер DS4 вариант. Если он был отмечен ранее, вам нужно снять его и поставить галочку снова.
- Подключите контроллер сейчас. На вашем устройстве отобразится вкладка «Контроллер».
Если этот процесс не работает, вы можете удалить HID-совместимый игровой контроллер из диспетчера устройств. Затем вы можете закрыть DS4 Windows и отключить игровой контроллер. Подключите его снова и откройте DS4 Windows. Вы увидите там контроллер.
Исправление 4: удалите драйвер игрового контроллера
Если вы по-прежнему не можете решить проблему «DS4 Windows не работает», возможно, вам придется удалить драйвер игрового контроллера. Для этого вы можете выполнить следующие действия:
- Во-первых, нажмите Windows + R все вместе, затем введите Контроль и нажмите OK.
- Затем внутри Панель управления окна, найдите и щелкните Устройства и принтеры вариант.
- Здесь вы можете найти контроллер PS4, щелкните его правой кнопкой мыши и выберите Характеристики.
- Теперь выберите Аппаратное обеспечение вкладку и дважды щелкните значок HID-совместимый игровой контроллер.
- Затем в окне «Свойства» перейдите к Водитель вкладку и выберите Удалить устройство вариант.
- После удаления драйвера отключите контроллер и перезагрузите компьютер. Затем повторно подключите контроллер к DS4 Windows и убедитесь, что вы видите контроллер.
Исправление 5: удалите последнее обновление Windows.
Если вы столкнулись с проблемой «DS4 Windows не работает» вскоре после обновления Windows, это может произойти из-за недавнего обновления. Здесь лучшее возможное решение — удалить последнее обновление Windows. Для этого выполните следующие действия:
- Нажмите Windows + R открыть Диалоговое окно «Выполнить», тип appwiz.cpl, и нажмите OK.
- Во вновь открывшемся окне выберите Просмотр установленных обновлений с левой панели
- Найдите проблемное обновление, щелкните его правой кнопкой мыши и щелкните значок Удалить кнопка
- Затем вы должны следовать инструкциям на экране, чтобы завершить процесс удаления.
- После этого убедитесь, что указанная ошибка устранена за вас.
Это были проверенные и испытанные методы решения проблемы DS4 Windows Not Working / Driver Install Failed. Эта проблема распространена среди геймеров, поскольку они часто сообщают о ней, и это происходит, когда DS4 Windows не может обнаружить контроллер PS4.
Однако мы надеемся, что вы сможете решить эту проблему, реализовав один из этих методов. Если у вас есть какие-либо вопросы или отзывы, оставьте комментарий в поле для комментариев ниже.
▲
Как подключить геймпад от PS4 к PC?
Когда Sony впервые объявила о том, что джойстик DualShock 4 будет совместим с ОС Windows, геймеры по всему Интернету приветствовали это известие. К сожалению, просто подключить его к компьютеру и начать играть не всегда получится. Хотя контроллер PS4 распознаётся Windows, существующие игры могут глючить или вовсе не работают с ним автоматически.
Содержание
- Как подключить геймпад от PS4 к PC?
- Как заставить геймпад работать правильно?
-
1) Драйверы Dualshock 4 для компьютера
- После установки — настройка
-
2) Использование джойстика с помощью прграммы Xpadder
- Где скачать Xpadder?
Windows поддерживает использование геймпад PS4 для PC, но так как у Microsoft есть своя консоль, то официально они поддерживают лишь свои контроллеры, а дуалшокерам придётся немного потанцевать с бубном.
Что нужно для подключения?
- Собственно сам контроллер.
- Стандартный USB кабель.
После подключения геймпада — он будет распознан системой и вы возможно даже сможете его использовать в некоторых приложениях и играх (например Steam и некоторые игрушки).
Если просто подключить девайс к компу, то набор некоторых функций джойстика работать не будет, таких как:
- сенсорная панель (но работает как кнопка),
- гироскоп,
- вибрация,
- встроенный микрофон и динамик,
- разъем для гарнитуры.
▲
Как заставить геймпад работать правильно?
Здесь у Вас есть только один вариант — использовать специальный софт, а именно:
- драйверы;
- эмулятор джойстика (Xpadder).
Стоит понимать, что использовать при подключении джойстика PS4 для PC нужно лишь один из двух вариантов, какой именно — решать Вам. Давайте обо всём по порядку.
▲
1) Драйверы Dualshock 4 для компьютера
В большинстве случаев, используя современную операционную систему, например Windows 10 или 11, драйверы не потребуются и джойстик будет распознан автоматически.
Однако, это не всегда может быть так гладко, и для таких случаев, когда геймпад не будет распознан или будет распознан с ошибками, можно установить специализированный драйвер.
С большой долей вероятности Вам нужна 64-разрядная версия драйвера:
Если у Вас установлена 32-битная версия Windows, на которой менее 4 ГБ оперативной памяти, то скачивайте вот эту версию:
Так же можете посетить официальную страницу разработчика на Github, где новые версии могут появиться раньше, чем у нас — https://github.com/Ryochan7/DS4Windows/releases
Что делает этот драйвер: он эмулирует контроллер от Xbox, при этом сохраняются все функции контроллера от PlayStation.
Системные требования и компоненты для установки драйвера (проверьте, всё ли есть из списка):
- Windows 10.
- Microsoft .NET 6.0 Runtime Desktop x64 или x86.
- Visual C++ 2015-2019 Redistributable x64 или x86.
- Драйвер ViGEmBus (DS4Windows установит его автоматически, если его нет).
- DualShok 4.
Перед установкой:
- Закройте все приложения и игры, которые могут использовать контроллер.
- Отключите PlayStation Configuration Support и Xbox Configuration Support в Steam.
Если вы до этого ставили драйвер для Dualshock 3 — его следует удалить. Если вы хотите использовать геймпад через Bluetooth, то необходимо уставновить соответствующие драйверы и для него.
После установки — настройка
После того, как установка будет закончена, подключите DualShock 4 к компьютеру через USB или Bluetooth. Имейте в виду, USB является гораздо более надежным выбором, поскольку некоторые чипсеты Bluetooth не поддерживаются этим программным обеспечением. Контроллер распознаётся в приложении и в большинстве случаев функционирует идентично девайсу от Xbox 360. Тем не менее, некоторые игры имеют проблемы совместимости, так что может потребоваться установить флажок «Скрыть DS4 Controller».
Нажав на кнопку «Настройки», можете открыть окно с несколькими ползунками. Здесь можно изменить цвет и интенсивность световой панели DS4, переключить её на индикатор батареи, настроить вибрацию и включить тачпад, чтобы управлять указателем мыши.
Можете посмотреть данное видео, чтобы было понятнее:
▲
2) Использование джойстика с помощью прграммы Xpadder
Для начала давайте разберёмся, что это за софт. Xpadder — это программа эмулятор джойстика для компьютера. На данный момент поддерживает несколько сотен контроллеров от разных производителей, что делает её абсолютно универсальной в плане использования. Ну и конечно же для нашего дуалшока от ПС4 подойдёт.
У этого способа есть, как преимущества, так и недостатки.
Плюсы:
- не нужны драйверы;
- можно настроить каждую кнопку джойстика под себя.
Минусы:
- понадобится много времени, чтобы понять суть работы приложения и настроить всё, как надо;
- не будет поддержки вибрации, микрофона, гироскопа, сенсора и возможно чего-то ещё;
- программа официально платная (но можно очень легко найти и бесплатную версию).
Как видите, не всё так однозначно. Но, как простая альтернатива драйверам, почему бы и нет.
Где скачать Xpadder?
Как я уже сказал — программа платная, стоит 10 долларов. Вот официальный сайт — https://xpadder.com/?lang=russian&country=RU
Найти можно и бесплатно, думаю раз Вы эту страницу нашли, то и с поиском нужного файла проблем не возникнет. Только проверяйте, пожалуйста, антивирусом. Всё, что касается пиратского гейминга, часто сопровождается, как минимум майнерами. Будьте аккуратны!
Настройка Xpadder для Dualshock 4
Так же советую почитать эту статью, в которой так же представлено очень подробное описание настроек программы Xpadder для работы с Dualshock 4.
▲
Содержание
- Подключение Dualshock 4 к компьютеру на Windows 10
- Этап 1: Подключение Dualshock 4
- Способ 1: USB-кабель
- Способ 2: Bluetooth
- Этап 2: Настройка в Steam
- Этап 3: Установка дополнительных драйверов
- Что делать, если DS4windows не видит dualshock 4
- Обновление ПО
- Диспетчер устройств
- Перезапуск Dualshock
- Попробовать обратиться в техподдержку
- Дополнительная информация
- Как исправить: DS4Windows не обнаруживает контроллер
- DS4Windows Ошибка устранения неполадок
- Обновление за апрель 2021 года:
- Использование диспетчера устройств
- Удаление и перезапуск блока управления DS4
Подключение Dualshock 4 к компьютеру на Windows 10
Этап 1: Подключение Dualshock 4
Подключить Dualshock 4 от Sony PlayStation 4 к компьютеру на Windows 10 можно двумя способами – с помощью USB-кабеля и по Bluetooth.
Способ 1: USB-кабель
- Один конец кабеля подключаем к USB-порту на компьютере, а другой вставляем в разъем micro-USB на манипуляторе.
Система автоматически обнаружит подключенное устройство и установит драйвера к нему. Чтобы убедиться в этом, сочетанием клавиш Win+I открываем «Параметры» Виндовс 10 и переходим в раздел «Устройства».
Чтобы проверить его работоспособность, прокручиваем страницу вниз к блоку «Сопутствующие параметры» и жмем «Устройства и принтеры».
В блоке «Устройства» правой кнопкой мышки щелкаем «Controller» и выбираем «Параметры игровых устройств управления».
Во вкладке «Проверка» по очереди нажимаем каждую кнопку, чтобы протестировать их работоспособность.
Если какие-нибудь элементы управления не откликаются, переходим во вкладку «Параметры» и жмем «Откалибровать».
Когда откроется мастер калибровки, жмем «Далее» и выполняем все его указания.
Способ 2: Bluetooth
- Открываем раздел «Устройства» в «Параметрах» Windows 10. Одновременно зажимаем и держим кнопки PS и Share на геймпаде до тех пор, пока синий индикатор в верхней части не замигает.
Если манипулятор в списке не появился, жмем «Добавление Bluetooth или другого устройства».
В следующем окне выбираем тип устройства – Bluetooth.
Когда Дуалшок 4 будет найден, щелкаем по нему и ждем, пока система не закончит его настраивать.
Первый способ обеспечивает более качественное соединение, так как подключение по Блютуз, как правило, сопровождается потерей сигнала и задержкой ввода. У Sony есть USB-адаптер для подключения Dualshock 4, который должен устранять эти проблемы, но стоит он дороже обычных Bluetooth-адаптеров, а в последнее время его сложно найти в продаже.
Этап 2: Настройка в Steam
После подключения устройство можно использовать в большинстве игр без установки эмуляторов и дополнительных драйверов, но только если играть в Steam. Уже несколько лет платформа официально поддерживает Дуалшок 4. Главное, чтобы он был включен в настройках клиента.
- Открываем Steam, переходим во вкладку «Вид» и выбираем «Режим Big Picture», разработанный для того, чтобы удобнее было запускать платформу на телевизорах и управлять ею с помощью геймпада.
Если клиент определил Dualshock 4, то им сразу можно играть. В противном случае его придется включить. Для этого заходим в «Настройки» Steam.
Выбираем «Настройки контроллера».
Ставим галочки напротив пунктов «Поддержка контроллера PS4» и «Универсальные пользовательские настройки».
Открываем «Библиотеку» Steam, чтобы запустить игру.
Использовать Dualshock 4 можно в тех играх, которые имеют соответствующее обозначение.
Стим распознает не только оригинальные контроллеры от PS4, но и некоторые их копии при условии, что они нормально работают на самой консоли.
Этап 3: Установка дополнительных драйверов
Если игра не связана с платформой Steam, например, приобретена и установлена в другом сервисе, придется скачать дополнительное ПО. Таких программ несколько, но принцип их работы мало чем отличается. Рассмотрим настройку Dualshock 4 в Windows 10 на примере приложения DS4Windows.
- Заходим на официальную страницу ПО и нажимаем «Download now».
Загружаем последнюю версию приложения.
Если необходим русификатор, нажимаем «Languages».
В списке выбираем русский язык.
Распаковываем архив с русификатором и копируем папку «ru-RU» в каталог, куда был распакован архив программы.
Запускаем файл DS4Windows.
Устройство должно отобразиться во вкладке «Контроллеры».
Если оно не определилось, переходим во вкладку «Настройки» и жмем «Установить контроллер/драйвер».
В окне приветствия нажимаем «Установите драйвер для DS4».
После завершения установки нажимаем «Готово». Если манипулятор обнаружен не будет, повторно подключаем его.
Если во вкладке «Контроллеры» геймпад определился, можно запускать игру. При этом есть возможность создать пользовательский профиль – изменить раскладку, настроить тачпад, световую панель и др. Для этого открываем вкладку «Профили» и жмем «Новый».
Делаем все необходимые изменения, указываем имя профиля и сохраняем его.
Теперь Dualshock 4 готов для работы на компьютере с Windows 10. Программу DS4Windows нужно будет запускать каждый раз, когда необходимо воспользоваться геймпадом.
Что делать, если DS4windows не видит dualshock 4
Доброго времени суток, игроманы! Я вам уже рассказывал о полезных приложениях, которые помогают подключить геймпад от соньки к ПК. Было у вас такое, что вы подключили свой джойстик к ПК, а ds4windows не видит dualshock 4?
Что делать в таком случае? Как поступить?
Не паникуйте, это можно исправить. Решить данную проблему можно несколькими способами. Сейчас я расскажу как.
Обновление ПО
Вам может помочь простое обновление программного обеспечения. Скачайте самую последнюю версию DS4windows и заново установите.
Вроде как это должно исправить данную ошибку.
Но на деле не всё так просто. Сами разработчики улиты рекомендуют следующее:
- Попробуйте скрыть ваш DS4 в настройках программы.
- Сделать геймпад основным устройством. Эта опция находится внизу экрана.
Также некоторые советуют скачать отдельное приложение, которое чинит похожие баги. Называется улита PC Repair. Я лично не могу гарантировать качество.
Если это не поможет, воспользуйтесь советом номер 2.
Диспетчер устройств
Ваша винда по-прежнему не видит дуалшок?
Попробуйте решить проблему через диспетчер задач.
- Для этого найдите на компьютере Диспетчер устройств. На 10 виндоус его можно вызвать забив в поиске.
- Когда выскочит нужное окошко, найдите там подпункт «Устройства HID».
- Откройте список и найдите там ваш контроллер.
- Если он отключен, нажмите на него правой кнопкой мыши, найдите пункт «задействовать» и активируйте его.
Если это тоже не решило проблему, тогда попробуйте шаг №3.
Перезапуск Dualshock
Попробуйте перезапустить драйвера дуалшока. Для этого выполните следующие шаги:
- Отсоедините DS4 от вашего ПК, выключите улиту DS4windows.
- Вызовите панель управления любым удобным способом. Это может быть сочетание клавиш windows+r, а потом в окошке выполнить набрать название данной панели. Можно найти её в настройках винды, или просто набрать по поиску.
- Далее в пункте «Оборудование и звук» (на который нужно клацнуть) найдите «Устройства и принтеры».
- Подключите свой геймпад. Он должен у вас теперь отобразиться.
- Нажмите на значок правой кнопкой мышки, зайдите в свойства.
- Там будет меню под названием «Оборудование». Нашли?
- Далее найдите устройство HID. Так вот, проваливаетесь в него, дважды щелкнув мышой.
- У вас появится кнопка драйвера.
- Нажимайте по кнопочке «удалить». Может быть она потребует у вас дополнительные права.
Также удалить драйвера можно и в диспетчере устройств. Там достаточно по ХИДу тыкнуть правой кнопкой мыши. Тогда тоже появится кнопка «удалить».
После этой процедуры компьютер стоит перезагрузить, предварительно вытащив геймпад и закрыв приложение DS4windows.
Проделав все эти манипуляции, снова подключите контроллер, запустите улиту. Он должен отобразиться в программе.
Настройте и откалибруйте дуалшок перед использованием. Теперь вы можете в полной мере наслаждаться играми, в которых данный гаджет был нужен как кислород.
Если вдруг третий совет не подошёл, остаётся последний шаг.
Попробовать обратиться в техподдержку
Напишите сразу в две техподдержки — Windows и Sony. Детально опишите проблему. Какое устройство, где и как не отображается.
Ребята из японской компании заверяют, что сейчас их геймпад должен нормально работать на компьютере. Ничего дополнительного устанавливать не надо.
Возможно, у вас устаревшая модель, необновлённая винда или ещё какие-то улиты не стоят. А может сам ПК глючит и не находит нужных дров.
По крайней мере, там дадут гораздо больше информации о том, почему ds4windows не видит dualshock 4, а также какова проблема конкретно с вашим оборудованием.
Дополнительная информация
Сама улита скачивается с официального сайта. Для носителей русского языка необходимо поставить ещё русификатор к ней. Подходит она как для windows 10, так и для более ранних версий.
Геймпад можно настроить, как подключив его к ПК через usb, так и при помощи bluetooth адаптера. Подробности также есть в статье, где я описываю способы подключения DS4. Смотрите выше.
Была полезна данная информация? Тогда поделитесь ей с друзьями, а в комментарии поставьте +. Не забывайте подписаться на канал, если не делали этого раньше. Новости на сайте выходят регулярно.
Желаю удачи в геймерской среде! Всего хорошего!
Как исправить: DS4Windows не обнаруживает контроллер
Контроллер внезапно больше не распознается DS4Windows, и переключение портов USB приводит к новому распознаванию, но может быть связано с той же проблемой. Он уникален для каждого контроллера и USB-порта, но сохраняется при перезагрузке.
DS4Windows позволяет вам легко подключить контроллер PS4 к вашему ПК. По сути, она выдает вашу систему, полагая, что она использует Контроллер Xbox 360, но у вас все еще есть доступ к элементам управления движением и даже сенсорной панели для многих игр. Однако в Windows произошло изменение, которое сломало DS4Windows и фактически сделало устройство DS4 непригодным для использования, пока пользователь не активировал его вручную. Чтобы избежать этой проблемы, необходимо повторно активировать DS4 и использовать исправленную версию DS4Windows.
Как правило, возникает ошибка «Контроллеры не подключены (макс. 4)», которые не исчезают даже после повторного включения контроллера DS4 с ПК / портативного компьютера.
DS4Windows Ошибка устранения неполадок
Обновление за апрель 2021 года:
Теперь мы рекомендуем использовать этот инструмент для вашей ошибки. Кроме того, этот инструмент исправляет распространенные компьютерные ошибки, защищает вас от потери файлов, вредоносных программ, сбоев оборудования и оптимизирует ваш компьютер для максимальной производительности. Вы можете быстро исправить проблемы с вашим ПК и предотвратить появление других программ с этим программным обеспечением:
- Шаг 1: Скачать PC Repair & Optimizer Tool (Windows 10, 8, 7, XP, Vista — Microsoft Gold Certified).
- Шаг 2: Нажмите «Начать сканирование”, Чтобы найти проблемы реестра Windows, которые могут вызывать проблемы с ПК.
- Шаг 3: Нажмите «Починить все», Чтобы исправить все проблемы.
Если вы столкнулись с проблемами при использовании контроллера DualShock 4, у вас есть несколько вариантов.
Шаг 1. Во-первых, на вкладке «Настройки» есть возможность скрыть контроллер DS4. Это полезно, если ваш DualShock 4 имеет приоритет над другими подключенными контроллерами, такими как контроллер Xbox 360, или если вы хотите убедиться, что ваши настройки DS4Windows имеют приоритет над конфигурацией Steam DualShock 4.
Шаг 2: Если DualShock 4 не работает должным образом, когда подключены другие устройства ввода, в нижней части DS4Windows есть кнопка, которую можно выбрать для подключения исключительно DualShock 4, что делает его основным источником ввода для игр.
Шаг 3. Другой файл, включенный в установку DS4Windows, DS4Update, автоматически проверяет и загружает последнюю версию DS4Windows. Время от времени выполняйте эту операцию, чтобы поддерживать программу в актуальном состоянии, что позволит DualShock 4 продолжать правильно работать с вашим ПК.
Использование диспетчера устройств
- Введите Диспетчер устройств в поле поиска Windows.
- Открой это.
- Щелкните «Устройства с человеческим интерфейсом».
- Найдите «HID-совместимый игровой контроллер» (их может быть два).
- Открой это.
- Включить его
Удаление и перезапуск блока управления DS4
Эта проблема может быть решена путем удаления и перезапуска контроллера DS4. Для этого выполните следующие действия.
- Закройте DS4 Windows и отключите контроллер DS4, если вы этого еще не сделали.
- Нажмите кнопки Win + R, чтобы открыть диалоговое окно «Выполнить», введите «Панель управления» и нажмите «Ввод».
- В Панели управления перейдите к настройкам оборудования и звука, щелкнув их. Теперь нажмите «Устройства и принтеры» выше, чтобы получить доступ ко всем устройствам, подключенным к вашему ПК.
- Теперь снова подключите контроллер DS4 к компьютеру. Он будет отображать символ джойстика, как показано на рисунке ниже. Щелкните правой кнопкой мыши значок и выберите «Свойства».
- В свойствах вашего контроллера DS4 перейдите на вкладку «Оборудование» вверху и дважды щелкните HID-совместимый игровой контроллер, чтобы открыть свойства.
- Перейдите на вкладку «Драйвер» и нажмите «Удалить устройство». Этот процесс позволяет вам удалить игровой контроллер. Обязательно отключите компьютер от компьютера после выполнения вышеуказанных действий.
- Откройте DS4 Windows на вашем ПК и снова подключите контроллер DS4. Ваш контроллер отображается в разделе контроллера.
CCNA, веб-разработчик, ПК для устранения неполадок
Я компьютерный энтузиаст и практикующий ИТ-специалист. У меня за плечами многолетний опыт работы в области компьютерного программирования, устранения неисправностей и ремонта оборудования. Я специализируюсь на веб-разработке и дизайне баз данных. У меня также есть сертификат CCNA для проектирования сетей и устранения неполадок.
В то время как Xbox работает как контроллер с Windows, есть много владельцев PS4, которые изо всех сил пытаются использовать свой контроллер Dual Shock с Windows. Существует два основных способа подключения контроллера PS4 к компьютеру: по беспроводной связи (через Bluetooth) или с помощью USB-кабеля. Если вы не можете играть в игры с помощью контроллера PS4 поскольку ваш компьютер не может его распознать, вам следует ознакомиться с решениями, подробно описанными в этом руководстве.
При USB-подключениях убедитесь, что USB-порт вашего компьютера не покрыт грязью или мусором. Вы также должны сделать то же самое для порта контроллера. Если в любом из портов есть грязь, вы должны продуть ее сухим воздухом, чтобы избавиться от нее. Вы также должны убедиться, что используемый USB-кабель не является неисправным или поддельным. Кроме того, вы можете обновить приложение Steam на ПК с Windows и снова подключить контроллер.
А для пользователей, чей компьютер не обнаруживает свои контроллеры PS4 через Bluetooth, проблема может быть связана с некоторыми проблемами подключения Windows Bluetooth. Проблема также может быть связана с драйвером. Попробуйте любой из советов по устранению неполадок, перечисленных ниже, чтобы ваш ПК с Windows снова обнаруживал ваш контроллер PS4. Или используйте USB-адаптер Bluetooth, если он у вас есть.
1. Повторно включите Bluetooth
Если вам не удается подключить контроллер PS4 к ПК с Windows, отключите Bluetooth на компьютере, снова включите его и попробуйте снова выполнить сопряжение с вашим устройством. Вы можете отключить Bluetooth в Центре уведомлений Windows или в меню настроек Windows.
Повторно включите Bluetooth из Центра поддержки
Шаг 1. Коснитесь значка Центра уведомлений в правом нижнем углу панели задач, чтобы открыть Центр уведомлений.
Совет. Вы также можете использовать сочетание клавиш Windows + A для запуска Центра уведомлений.
Если Bluetooth имеет синий фон, это означает, что он включен/активен.
Шаг 2: Нажмите Bluetooth, чтобы отобразить его.
Шаг 3: Нажмите Bluetooth еще раз, чтобы снова включить его, и проверьте, обнаруживает ли ваш компьютер контроллер.
Повторно включите Bluetooth в настройках Windows
Шаг 1: Откройте меню «Настройки Windows» и нажмите «Устройства».
Шаг 2. В разделе «Bluetooth и другие устройства» выключите Bluetooth и снова включите его.
Проверьте, обнаруживает ли ваш компьютер ваш контроллер PS4. Если это не поможет, перейдите к следующему решению по устранению неполадок ниже.
2. Отключить/удалить контроллер от ПК
Если контроллер PS4 ранее был сопряжен с вашим ПК через Bluetooth, но больше не обнаруживается, вам следует удалить контроллер из списка ранее сопряженных или подключенных устройств вашего ПК. После этого повторно подключите контроллер к компьютеру. Следуйте инструкциям ниже, чтобы сделать это.
Шаг 1: Откройте меню «Настройки Windows» и выберите «Устройства».
Это должно автоматически привести вас в раздел «Bluetooth и другие устройства».
Кроме того, вы можете щелкнуть правой кнопкой мыши Bluetooth в Центре уведомлений и выбрать «Перейти к настройкам».
Это перенаправит вас в раздел «Bluetooth и другие устройства» в меню настроек Windows.
Шаг 2: Найдите сопряженный контроллер PS4 (обозначенный как «Беспроводной контроллер») в разделе «Мышь, клавиатура и перо» и нажмите на него.
Шаг 3: Нажмите «Удалить устройство», чтобы отключить контроллер от компьютера.
Шаг 4: Нажмите «Да» в запросе подтверждения, чтобы удалить контроллер с вашего ПК.
Повторно подключите контроллер к компьютеру и проверьте, обнаруживает ли он его. Выполните шаги, описанные ниже, чтобы подключить контроллер PS4 к ПК с Windows через Bluetooth.
Как подключить контроллер PS4 к ПК через Bluetooth
Шаг 1: Сначала переведите контроллер PS4 в режим сопряжения, одновременно удерживая кнопку «Поделиться» и кнопку PS в течение примерно 5 секунд, пока светодиодный индикатор не начнет мигать синим светом.
Шаг 2: Откройте меню настроек Bluetooth и нажмите «Добавить Bluetooth или другие устройства».
Шаг 3: В новом окне выберите Bluetooth.
Убедитесь, что контроллер PS4 все еще находится в режиме сопряжения. Теперь ваш компьютер должен обнаружить контроллер. Если это не так, перейдите к следующему способу устранения неполадок (способ № 3). В противном случае перейдите к шагу № 4 ниже.
Шаг 4: Затем выберите беспроводной контроллер.
Ваш компьютер должен успешно подключиться к контроллеру.
3. Зарядите контроллер
Если батарея вашего контроллера PS4 разряжена или устройство полностью разряжено, ваш компьютер может не обнаружить это. Подключите контроллер к источнику питания USB, зарядите его в течение нескольких минут, чтобы увеличить уровень заряда батареи, и попробуйте повторно подключить его к компьютеру.
На ПК с Windows контроллер PS4 (и другие беспроводные контроллеры) питается от трех основных драйверов:
- Bluetooth HID-устройство
- HID-совместимый игровой контроллер
- Беспроводной Bluetooth-контроллер
Если ваш компьютер по-прежнему не обнаруживает контроллер PS4, вам следует обновить эти драйверы. Следуйте шагу ниже, чтобы сделать это.
Шаг 1: Запустите меню быстрого доступа Windows (используйте сочетание клавиш Windows + X) и выберите Диспетчер устройств.
Шаг 2: Нажмите кнопку раскрывающегося списка «Устройства с интерфейсом пользователя», чтобы открыть драйверы «Устройство Bluetooth HID» и «Игровой контроллер с жалобой на HID».
Вы найдете беспроводной контроллер Bluetooth в разделе Bluetooth.
Шаг 3: Щелкните правой кнопкой мыши драйвер, который вы хотите обновить, и выберите «Обновить драйвер».
Шаг 4: Выберите «Автоматический поиск обновленного программного обеспечения драйвера».
Ваш компьютер будет искать новые версии драйвера и предлагать вам установить их на свой компьютер. Выполните те же действия, чтобы обновить все три драйвера, перечисленные выше, — щелкните правой кнопкой мыши и выберите «Обновить драйвер».
Наконец, если вы не хотите таких проблем с Bluetooth на своем компьютере, вы можете просто купить официальный Беспроводной USB-адаптер Sony DUALSHOCK 4 для Mac или ПК и на этом закончим. Тот же адаптер стоит 16,99 долларов, и вы не должны платить ни цента больше, если вы действительно не в отчаянии.
Наслаждайтесь играми
По крайней мере, один из советов по устранению неполадок, упомянутых выше, должен помочь устранить причину, из-за которой ваш компьютер не обнаруживал контроллер PS4. Теперь вы можете наслаждаться любимой игрой для Windows.
Далее: вы не можете проецировать или зеркально отображать контент со своего ПК, потому что Windows не обнаруживает ваш внешний монитор или телевизор? Ознакомьтесь с решениями в этом руководстве, чтобы исправить это.
Post Views: 72