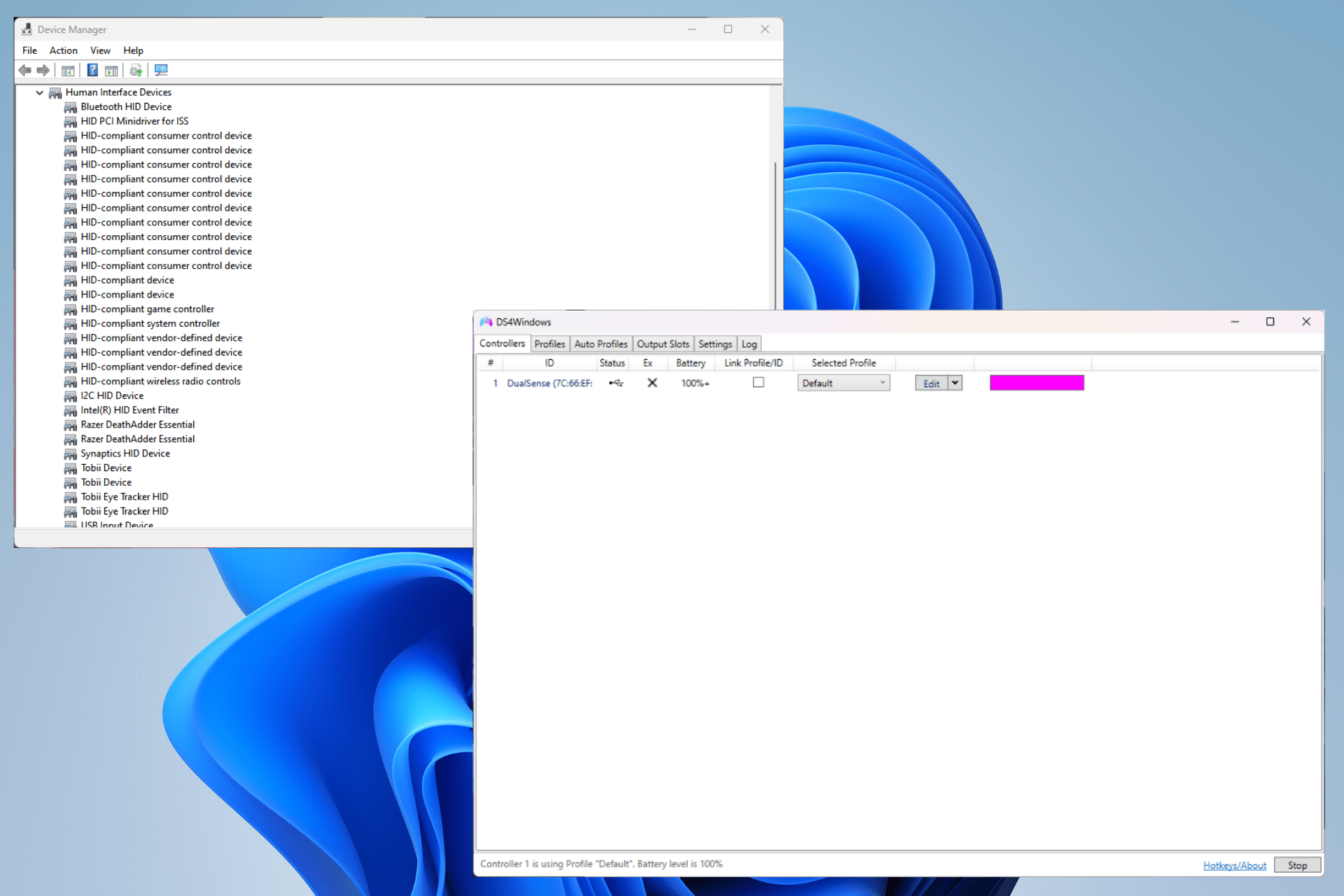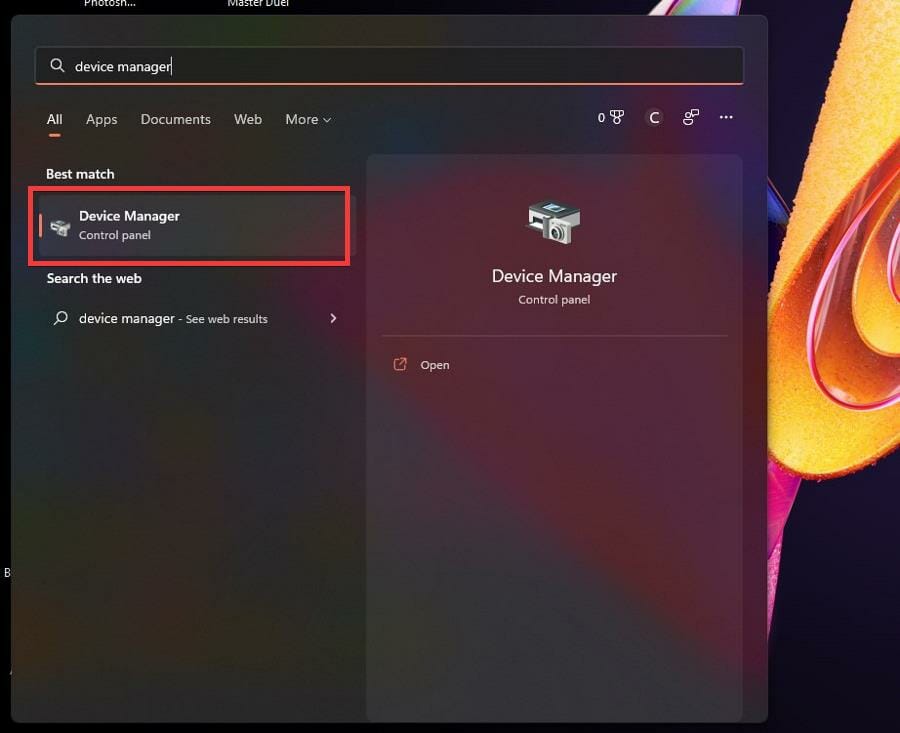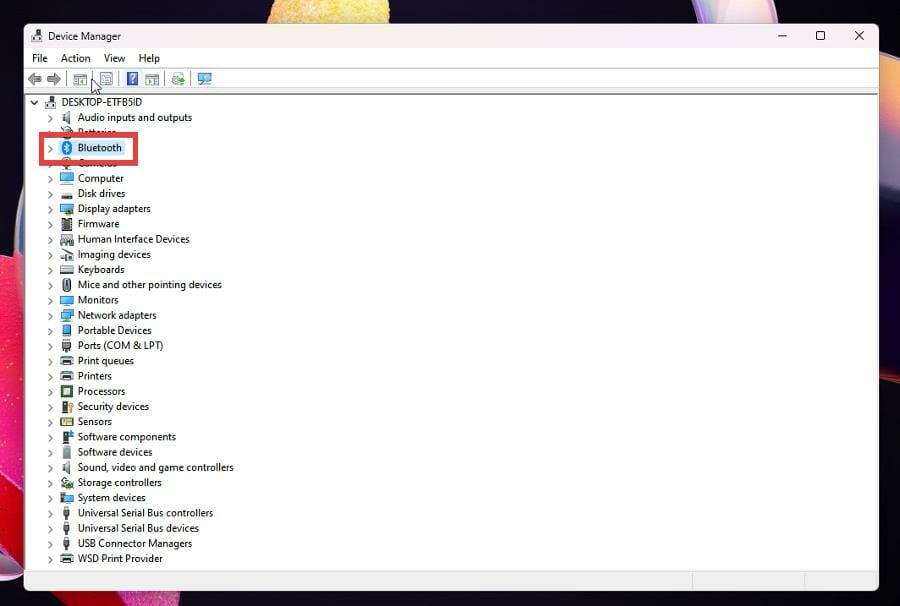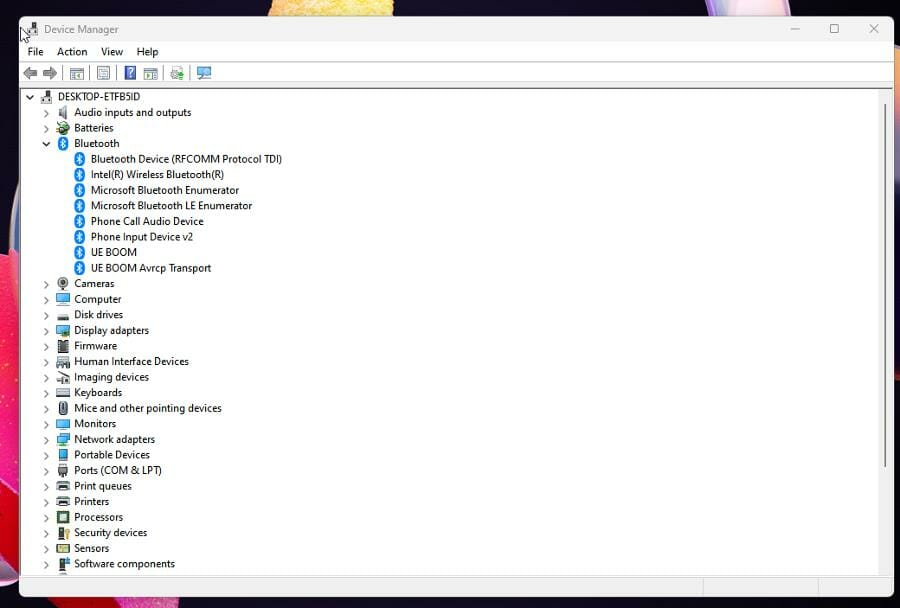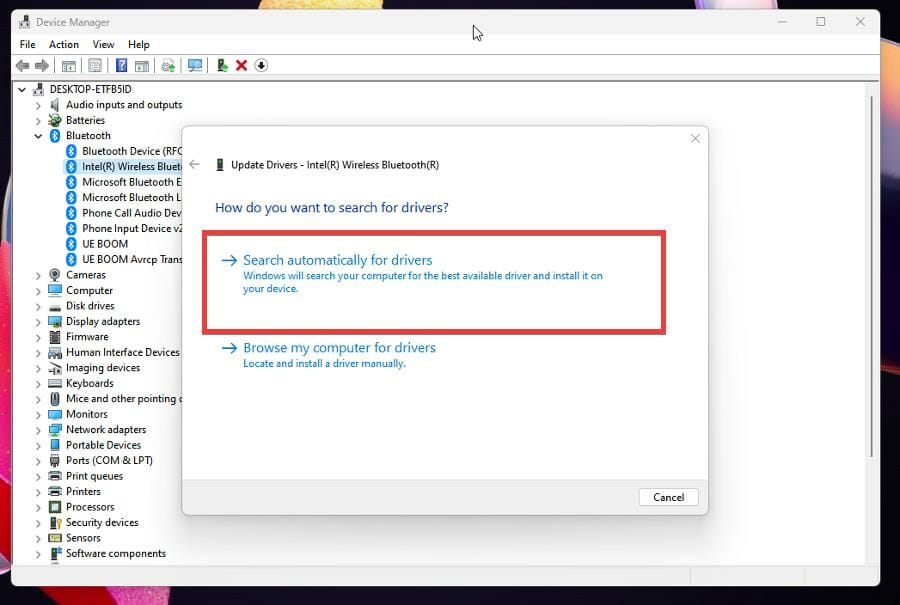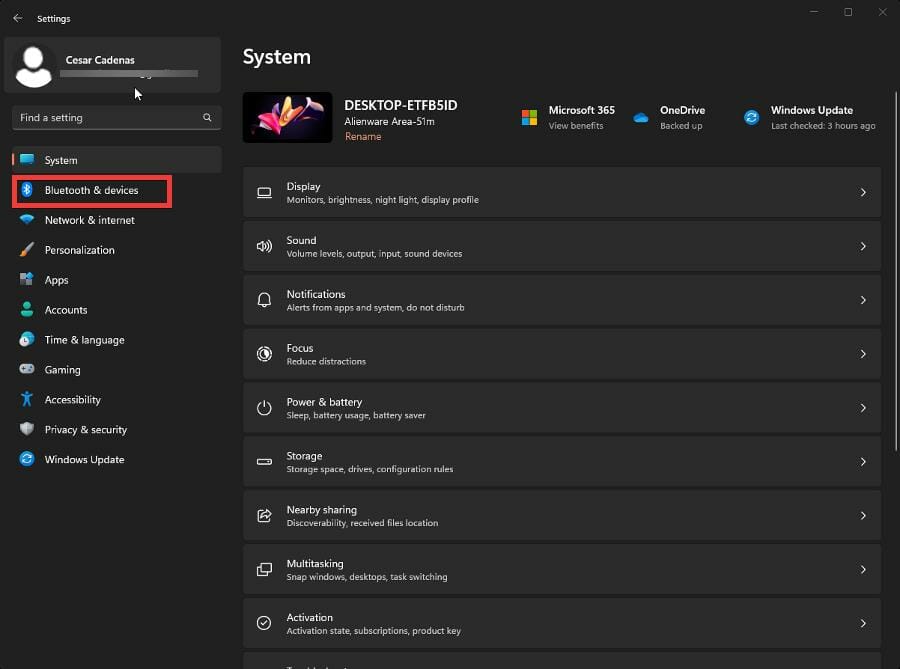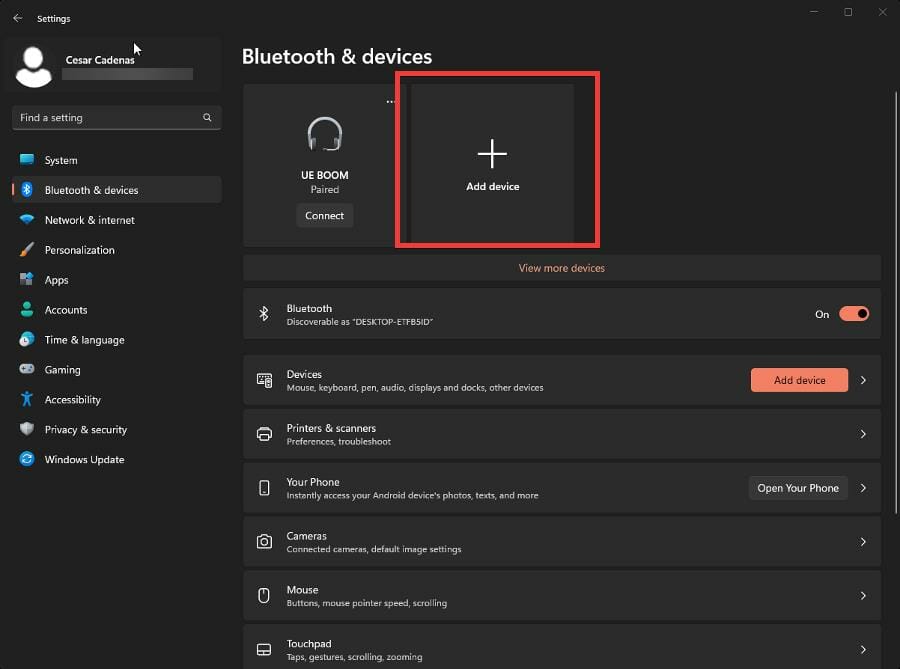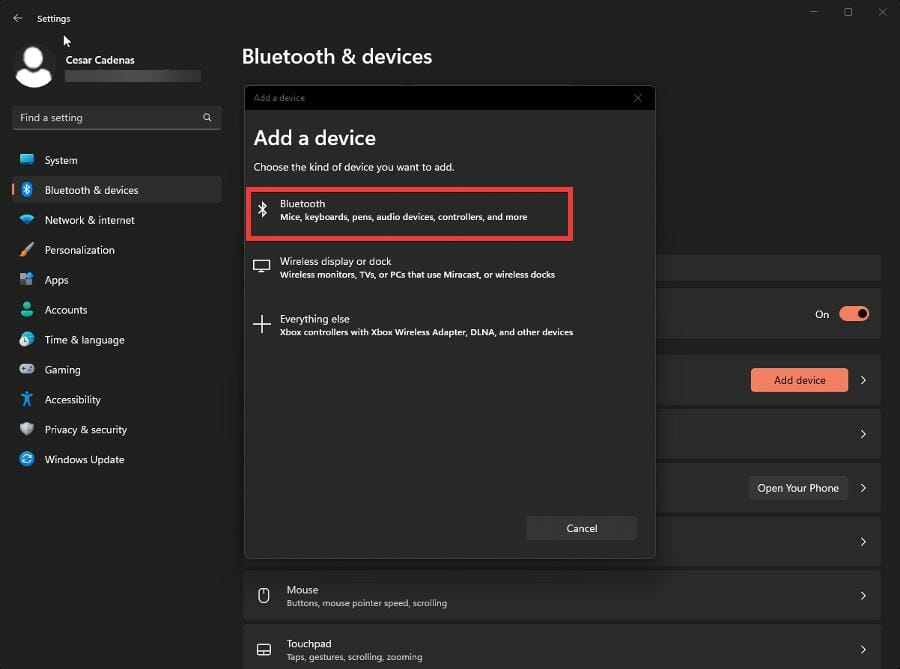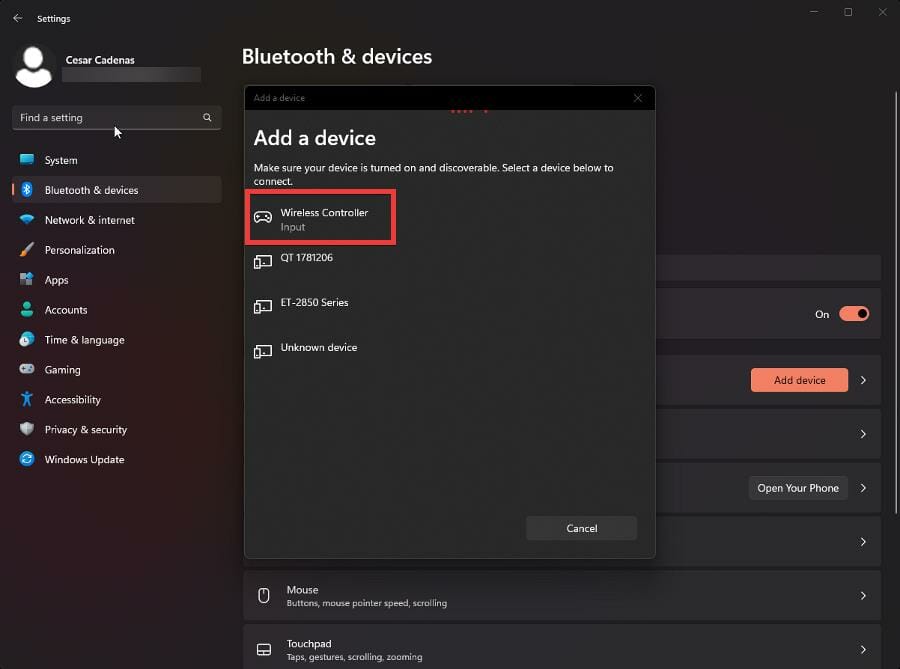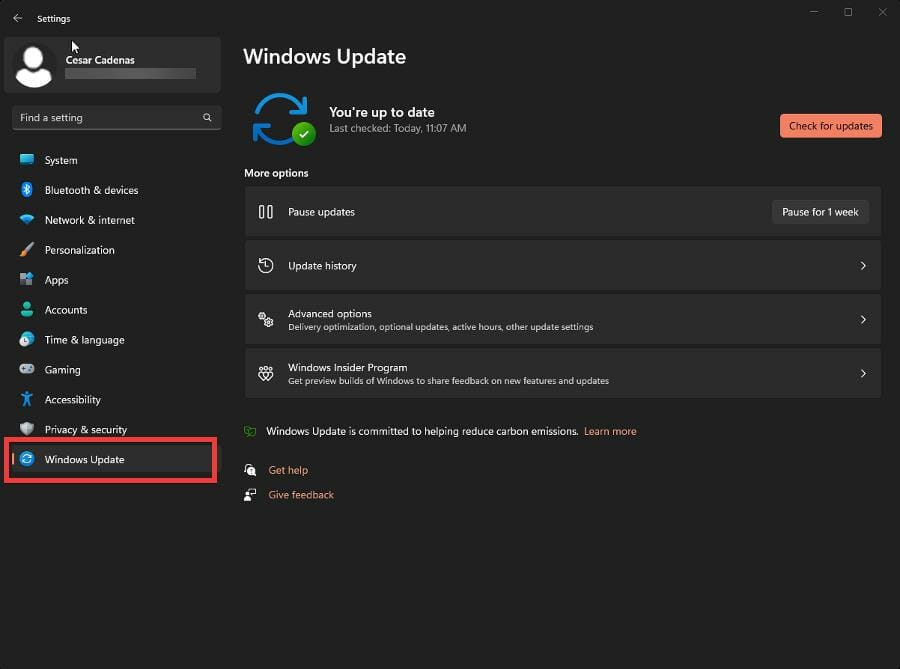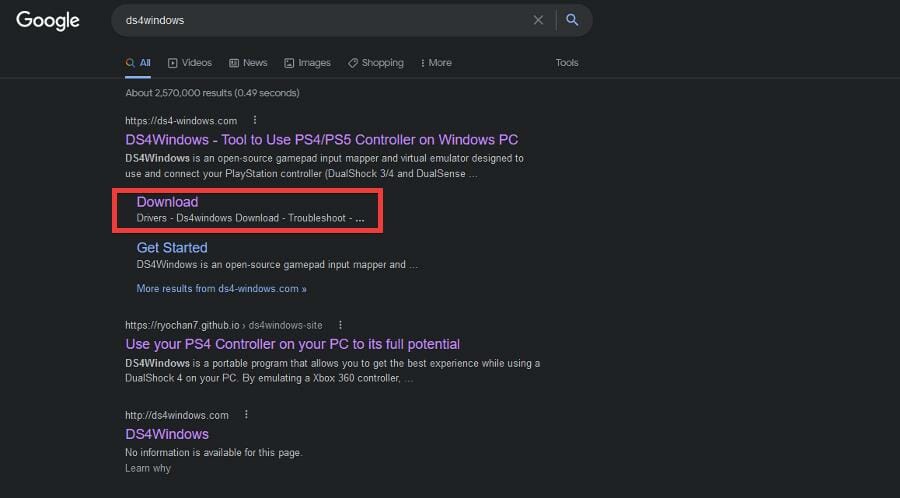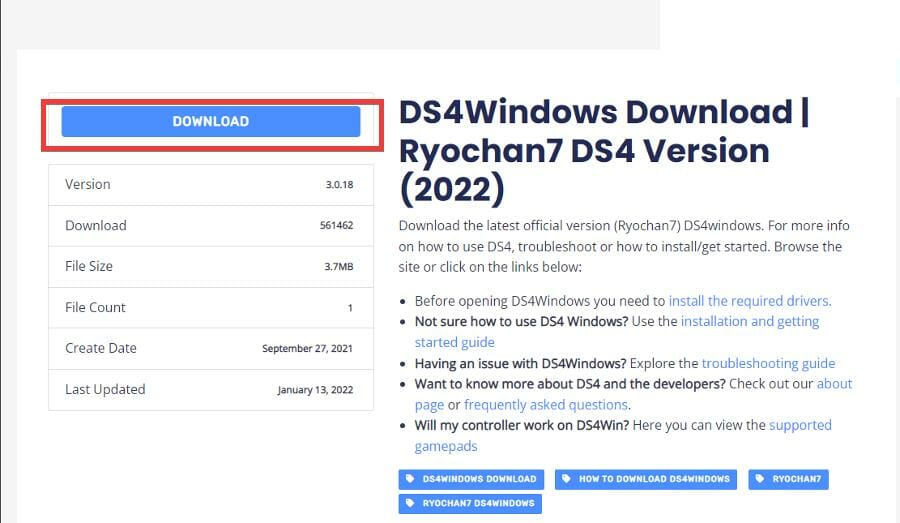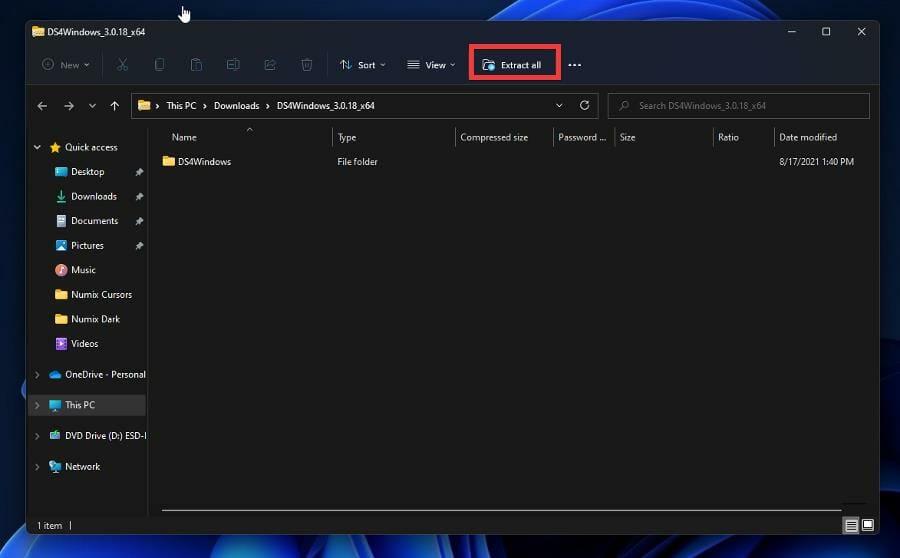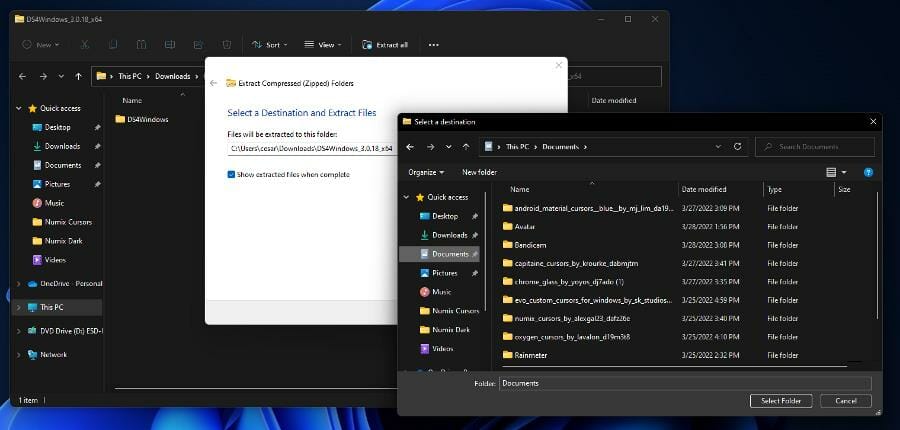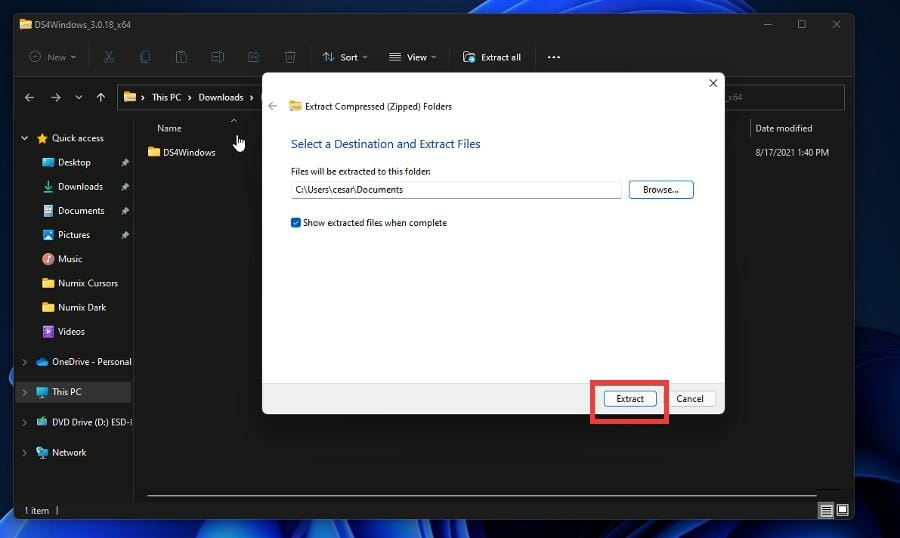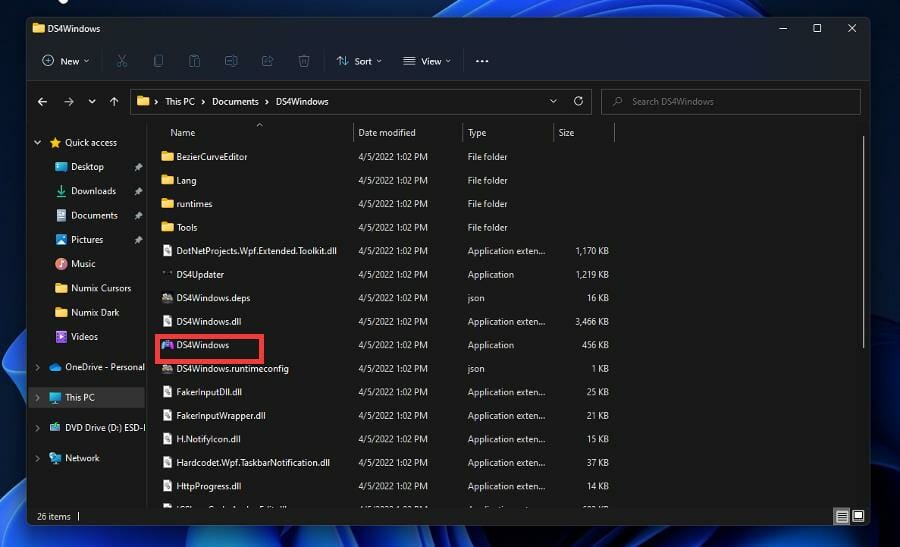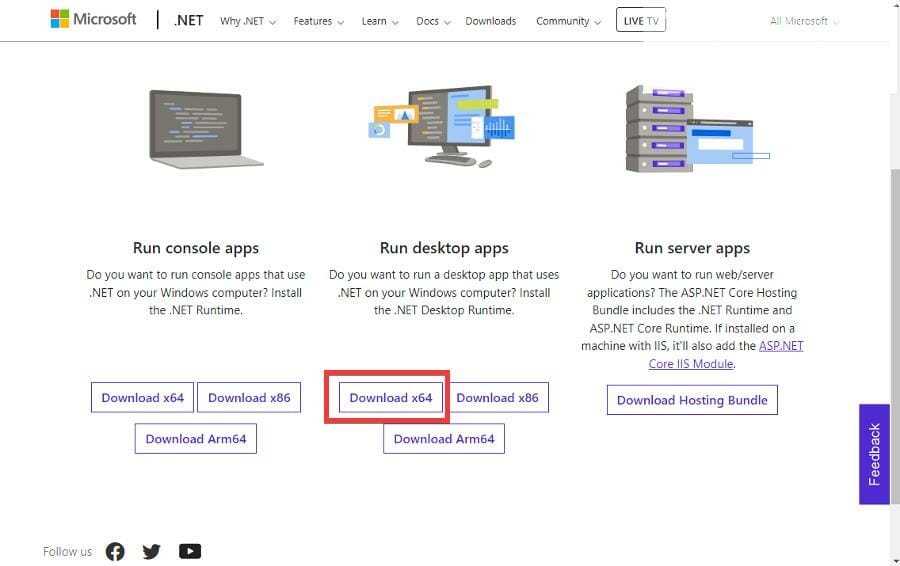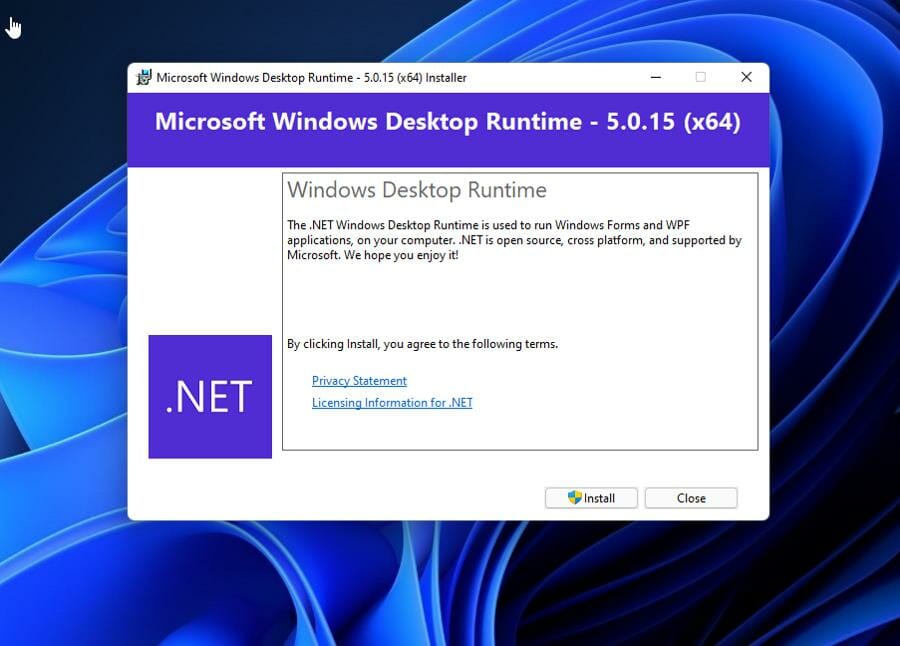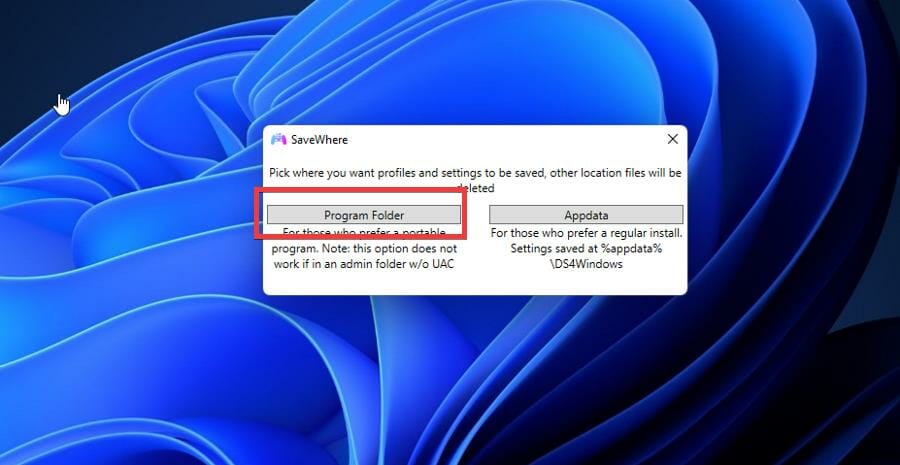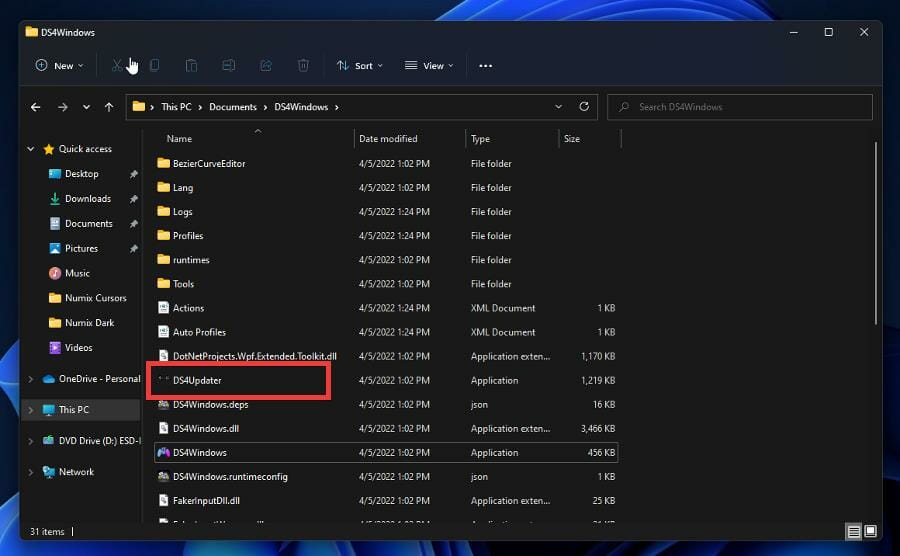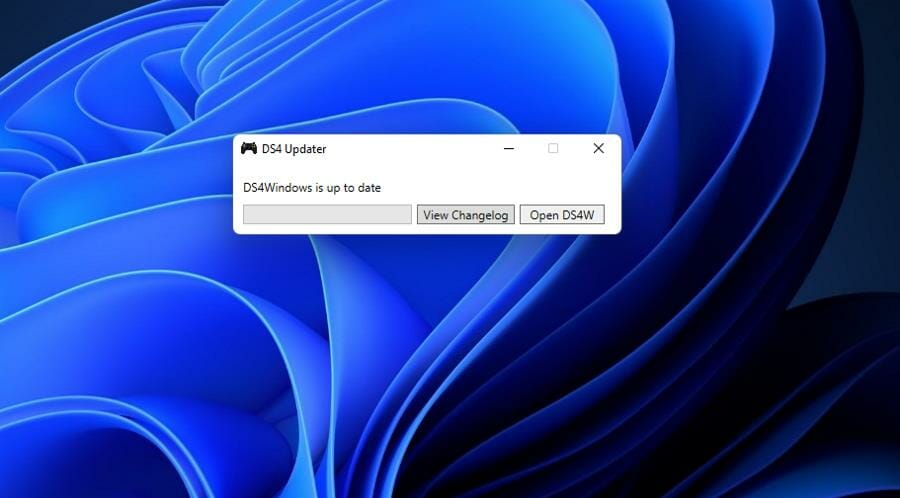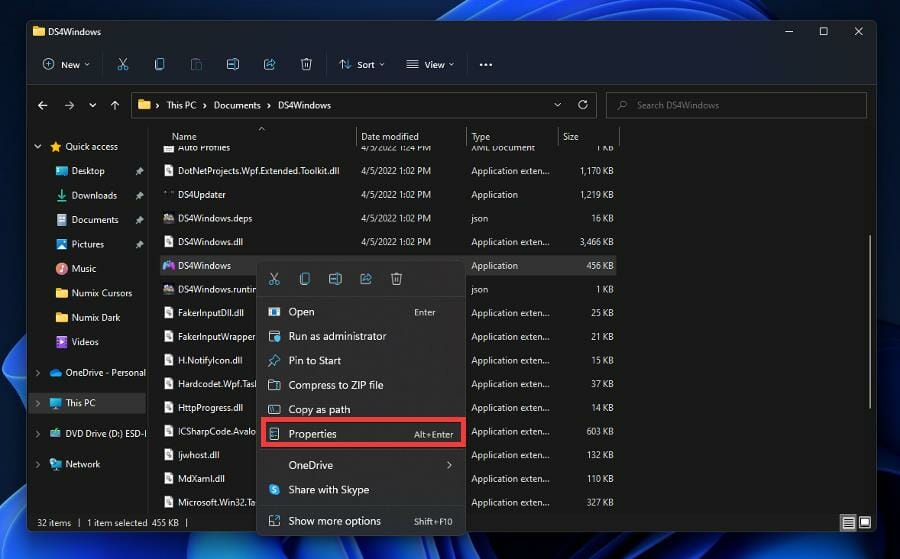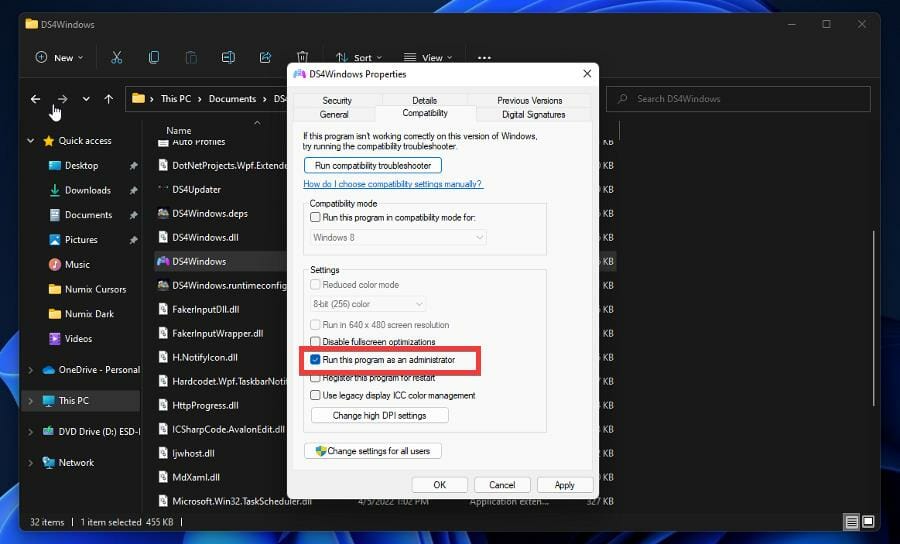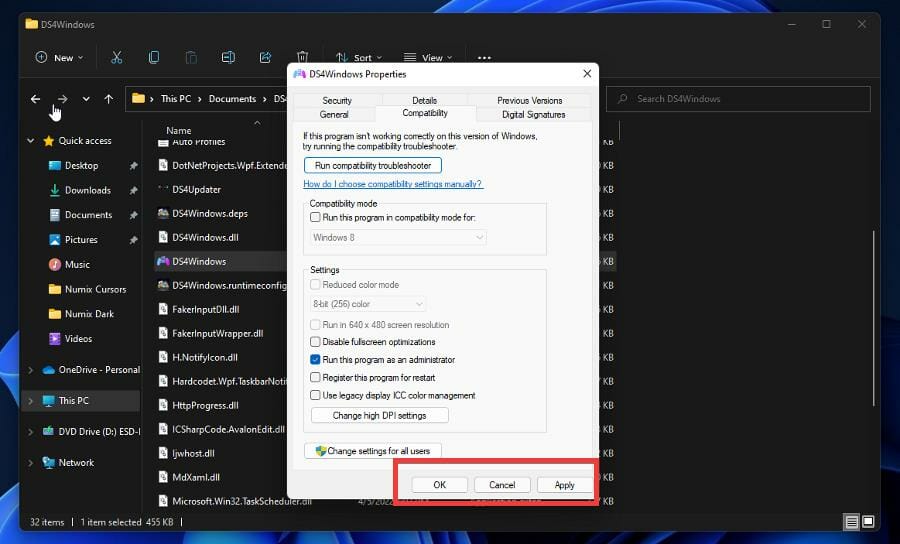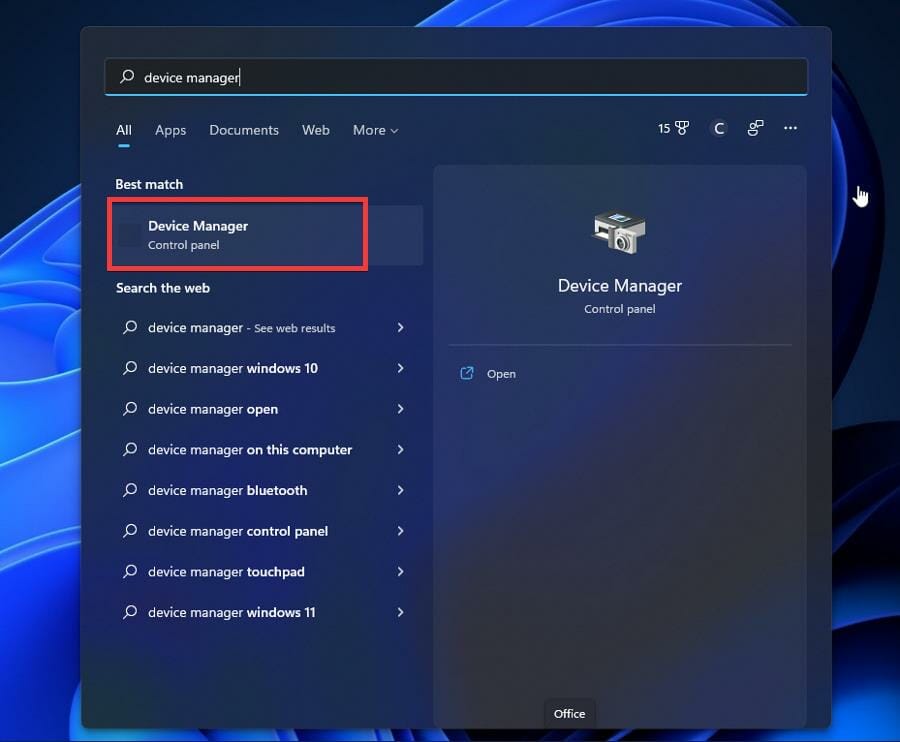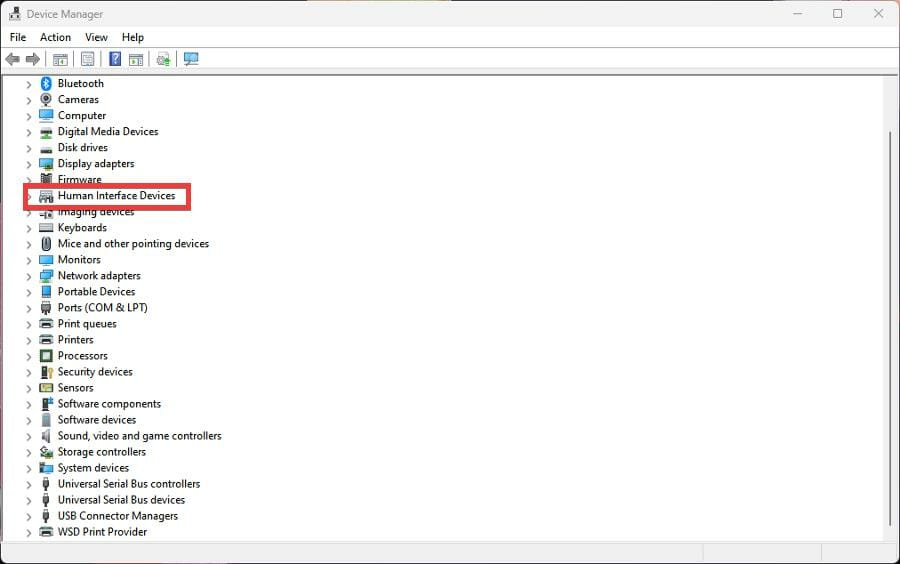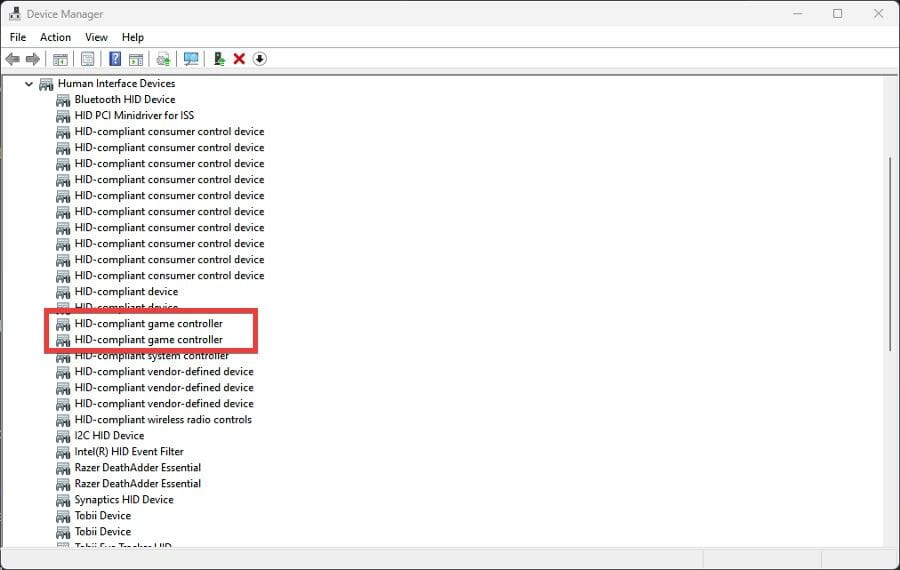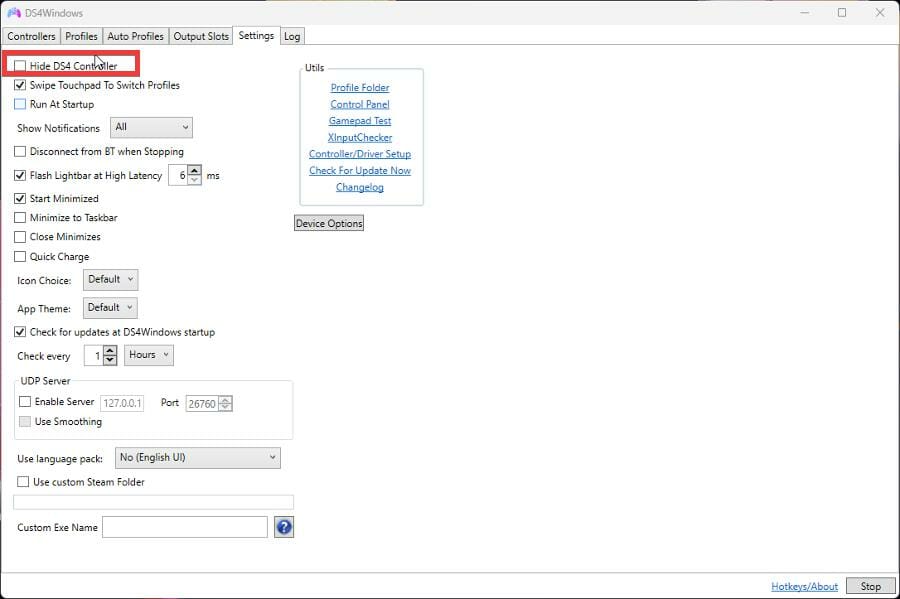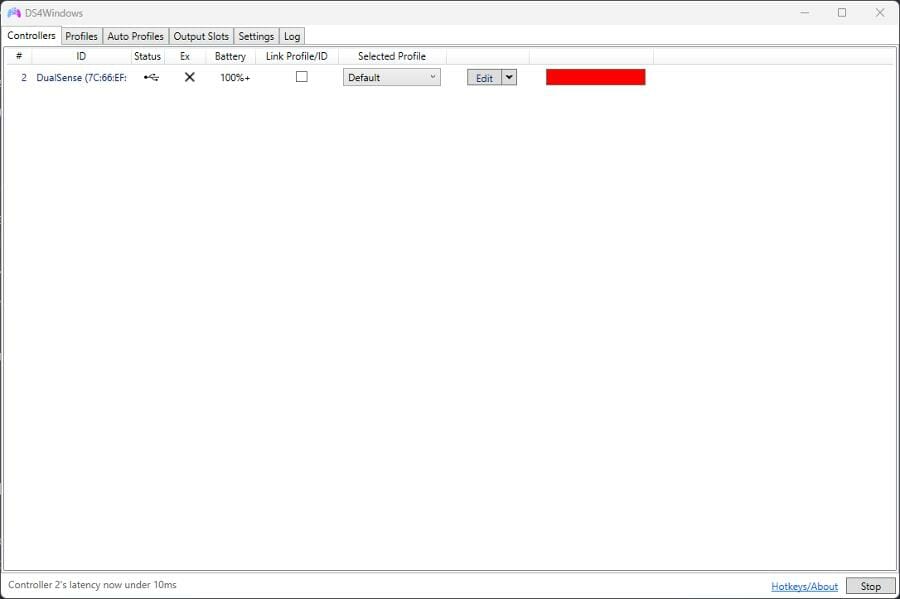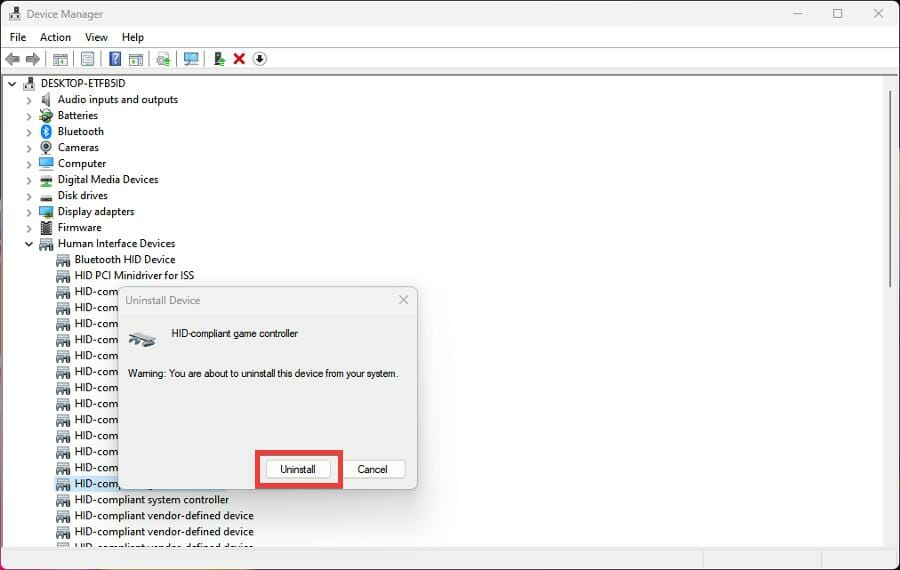Ошибка драйвера контроллера PS4 в Windows 10 [FIXED BY EXPERTS]
Многие пользователи столкнулись с ошибкой драйвера контроллера PS4 для Windows 10 при попытке использовать контроллер PS4 на своем компьютере. Эта проблема может быть очень раздражающей, так как это означает, что вы не сможете играть в свои любимые игры с помощью контроллера.
Вот что сказал один пользователь об этой проблеме в Microsoft Answer :
В Windows 10 мой контроллер PS4 может подключиться, но в драйвере произошла ошибка. Это устройство Bluetooth HID под интерфейсными устройствами. Как я могу это исправить?
Несмотря на то, что причины могут быть разными, наиболее вероятной причиной этой ошибки является ошибка в драйвере контроллера Bluetooth PS4.
В этой статье мы рассмотрим некоторые из лучших способов решения этой проблемы и вернемся к игре в свои любимые игры на Windows 10 с использованием контроллера PS4. Читай дальше, чтобы узнать больше.
Что делать, если контроллер Bluetooth PS4 не работает в Windows 10?
1. Извлеките контроллер PS4 из устройств Bluetooth
- Убедитесь, что в контроллере достаточно батареи ( более 10% ), а затем перезагрузите компьютер.
- Нажмите на поле поиска Cortana -> введите в панели управления -> выберите первый вариант сверху.
- Нажмите « Устройства и принтеры» на панели управления.
- Найдите контроллер Bluetooth PS4 в списке -> щелкните его правой кнопкой мыши -> выберите Удалить устройство.
- Выберите Да.
Хотите подключить контроллер PS4 к вашему ПК? С этим руководством невероятно легко!
2. Загрузите и установите приложение DS4Windows, чтобы исправить ошибку драйвера контроллера PS4
- Нажмите на эту ссылку, чтобы загрузить последнюю версию DS4 для Windows.
- Откройте файл .zip и извлеките файлы в нужное место на жестком диске.
- Запустите установщик .exe DS4Window, дважды щелкнув по нему.
3. Подключите контроллер PS4 с помощью DS4Windows

- Откройте ранее установленное приложение -> нажмите на Настройки.
- Включите опцию Скрыть контроллер DS4 .
- Перетащите угол окна и разверните его -> вы увидите синие настройки контроллера / драйвера -> щелкните по нему.
- Появится всплывающее окно UAC с запросом разрешения -> нажмите « Да» .
- Появится другое всплывающее окно с изображением контроллера -> сверните его (не закрывайте).
- Перейдите на экран « Управление устройством Bluetooth» -> следуйте инструкциям на экране (удерживайте кнопку «Поделиться» и кнопку PS в течение 3 секунд).
- Ваш контроллер появится в списке -> нажмите на него и пару.
Примечание. Во избежание повторного появления этой проблемы обязательно всегда выключайте контроллер, удерживая кнопку PS нажатой в течение 10 секунд. Делайте это всякий раз, когда вы выключаете компьютер, чтобы избежать возникновения той же проблемы.
В этой статье мы рассмотрели некоторые из лучших способов устранения неполадок для решения проблемы, вызванной ошибкой драйвера контроллера PS4 в Windows 10.
Пожалуйста, не забудьте сообщить нам, помогло ли это руководство решить вашу проблему. Вы можете сделать это, используя раздел комментариев ниже.
ЧИТАЙТЕ ТАКЖЕ:
- Как заставить Steam распознать мой контроллер PS4?
- Как настроить PS4 Remote Play в Windows 10 [РУКОВОДСТВО ПО ШАГУ]
- PlayStation теперь позволяет игрокам Windows PC играть в игры для PS4 на досуге
Many of us would like to use a PS4 controller (instead of Xbox) on our Windows PC. However, we’re getting many complaints about how DS4 Windows failed to detect your PS4 and says No Controllers Connected (Max 4), DS4 not detecting controller, or DS4 driver not installing?
You’re definitely not alone. Many users are reporting the same issue recently. But no need to worry about it now for it’s quite easy to fix…
Try these fixes
Below are 5 fixes that have helped many DS4 Windows users to fix their DS4 Windows not working / DS4 driver install failed issues. You may not have to try them all; just walk your way down until you find the one that works for you.
- Update your DS4 Windows
- Reinstall your DS4 Windows
- Re-enable your controller
- Uninstall the game controller driver
- Uninstall the latest Windows update
Fix 1: Update your DS4 Windows
Run the update tool called DS4Updater in your DS4 Windows installation folder to check for new updates. This update tool is the first thing you can check if you run into any DS4 Windows connection issues.
If it finds you any updates, follow the on-screen instructions to download and install it on your computer.
If not, eg. saying it’s already up to date, you may have installed the old DS4 Windows. You should uninstall the current DS4 Windows and proceed to the next fix to download the latest version.
Fix 2: Reinstall your DS4 Windows
To get the latest version, you can go to DS4 Windows New Releases and download the app according to your operating system.
1) Uninstall your old DS4 Windows and extract the zip file that you’ve just downloaded.
2) Launch DS4Windows.exe in the extracted folder.
3) You may be prompted to install the .NET 5.0 Runtime if you haven’t installed it.
4) Under “Run desktop apps“, select Download X64.
5) Select Appdata when you’re prompted to choose where to save the settings and files, for it will ensure you have full access.
6) Follow the steps described in the Welcome to DS4Windows to install the driver and finish the setup.
7) Follow the on-screen instructions to finish installing.

9) Go to the Settings tab and select Hide DS4 Controller.
This will prevent your system from recognizing two controllers and causing connection issues.
You need to reconnect your DS4 controller device. If nothing changes — DS4 Windows driver not installing or DS4 Windows not detecting controller, you should move on to the next fix.
Fix 3: Re-enable your controller
DS4 Windows will fail to detect your PS4 if your controller is disabled. To check if this is the culprit, you can go to Device Manager.
1) Right-click the Start menu and select Device Manager.
2) Expand Human Interface Devices and right-click HID-compliant game controller, then select Enable device. (For Bluetooth users, it’s Bluetooth-HID-device. )
If it’s already enabled, you can disable and enable it again.
3) Disconnect your controller and restart your PC.
4) Close Steam.
5) Open your DS4 Windows. Go to the Settings tab to check the Hide DS4 controller.
If the Hide DS4 controller option is already checked, then uncheck and check it again.
6) Try connecting your controller again. Your device should be displayed in the Controller tab now.
If re-enabling the controller failed, you can go back to the Device Manager to uninstall the HID-compliant game controller. Then close your DS4 Windows and disconnect your controller and connect it again. Afterward, open DS4 Windows, and you will see your controller here again.
Fix 4: Uninstall the game controller driver
Still can’t fix your DS4 Windows not detecting your controller problem? It might be other device drivers that are causing your DS4 Windows not to work. You can follow these steps to test the issue:
1) On your keyboard, press the Windows + R key at the same time, and type in control. Then press Enter.
2) Go to Devices and Printers.
3) You will find your PS4 controller here. Right-click your controller, and select Properties.
4) Go to the Hardware tab, and double-click the HID-compliant game controller.
5) Go to the Driver tab, and select Uninstall Device.
6) Once the driver is uninstalled, unplug your controller, and then restart your PC. Reconnect your Controller using DS4 Windows to see if it pops up in the Controllers.
Fix 5: Uninstall the latest Windows Update
If this problem occurred just after a Windows Update, then the new update may be the one to blame.
1) On your keyboard, press the Windows logo key and R at the same time, then type appwiz.cpl in the Run box and hit Enter.
2) Select View installed updates on the left panel.
3) Right-click the problematic update and select Uninstall.
4) Follow the on-screen instructions to finish the uninstall.
Pro-Tip
Have you ever run into an annoying game crashing issue or a game not launching? How long since you last time updated your graphics card driver? To improve your gaming experience, it’s important to keep your graphics card up to date.
To update your graphics card driver, you can always head to its manufacturer’s website to download & install it by yourself.
Or you can try updating your graphics card driver automatically with Driver Easy. Driver Easy will automatically recognize your system and find the correct driver for your device, saving you all the trouble searching it online.
All the drivers in Driver Easy come straight from the manufacturer. Trusted by AppEsteam and Norton.
1) Download and install Driver Easy.
2) Run Driver Easy and click the Scan Now button. Driver Easy will then scan your computer and detect any problem drivers.
3) Click the Update button next to your graphics card driver to automatically download the correct version of that driver, then you can manually install it (you can do this with the FREE version).
Or click Update All to automatically download and install the correct version of all the drivers that are missing or out of date on your system. (This requires the Pro version. You will get full support and a 30-day money back guarantee. You’ll be prompted to upgrade when you click Update All.)
4) Restart your computer for the changes to take effect.
Hopefully, one of the fixes above solved your DS4 Windows not working / not detecting controller issues. Feel free to drop us a comment if you have further questions and suggestions.
Granger
И ещё важно знать — при подключении может быть баг. В таком случае контроллер отображается со статусом «Ошибка драйвера».
Тогда его нужно просто удалить из списка подключенных устройств и просто переподключить кабель. Тогда он отображается в DS4Windows и начинается работать без проблем.
Регулярно так происходит (как на скрине ниже у меня сейчас), но на исправление нужно пару секунд, поэтому особых проблем нет.
Ответить
Развернуть ветку
4 комментария
Mad Shark
Автор
не вылечилось( не видит контроллера
Ответить
Развернуть ветку
8 комментариев
Ilya Linberg
Можно ли в ds4windows настроить яркость подсветки задней лампы? В темноте настолько ярко, что выжигает глаза
Ответить
Развернуть ветку
2 комментария
Ålexander Palecha
Утилита для алаптации и корректной работы уже подключённого!!! дойстика на пк. Человек же спрашивал про подключение. Если dualshock ни коннектится по блютусу-то никакая утилита ни поможет
Ответить
Развернуть ветку
Котан Котаныч
зачем надо было дуалшок брать, еще и для ПК?? Тем более есть свиток для ПК от дуала.
есть же Боксовый, он без проблем с БТ конектит и все работает из коробки….
еще один любитель «пердолинга».
Ответить
Развернуть ветку
ceylon
Ну нравится челу дуалшок, че порвался то?
Ответить
Развернуть ветку
18 комментариев
Ruslan Rogovskiy
в стиме больший инпут лаг, по сравнению с дс4виндовс, так как там есть возможность включить пропускную способность порта 1000гц, как у мышек современных и в рокет лиге, где действия нужны очень быстрые, это очень заметно.
Ответить
Развернуть ветку
1 комментарий
SexualRamen
у всех проблемы с дуалшоками кто гугл юзать не умеет. зажимаем кнопки пс+шейр, ждем когда лайт бар начинает мерцать как стробоскоп, обнаруживаем на пк
Ответить
Развернуть ветку
Mad Shark
Автор
не спрашивал бы, если бы не юзал. Уже писал в поддержку адаптера, там ребята тоже хз 
Ответить
Развернуть ветку
1 комментарий
lovemyonahole
Со стимом работает из коробки без ничего. Для всего остального — DS4Windows.
Ответить
Развернуть ветку
ceylon
Тебе уже ответили насчет софтины, если вдруг что-то пойдет не так, могу порекомендовать InputMapper, использую его уже несколько лет без проблем на разных ПК, когда надо подключить дуалшок.
Ответить
Развернуть ветку
Аккаунт удален
Комментарий недоступен
Ответить
Развернуть ветку
Ruslan Rogovskiy
Зайди в устройства, удали оттуда Wireless Controller, геймпад вырубится.
Зажми шэр и пс, до хаотичного мигания и войди в добавление устройств.
Дальше в самом дс4, если он был в процессе включен, то геймпад появится в списке, дальше идешь в его настройки и меняешь все что угодно.
Ну за яркость подсветки сам думаю догадаешься.
Я советую настроить сенсорную панель, клики и свайпы на доп. функции, частоту порта 1000гц и эмуляцию бокса включить.
Если пад б/у то нужно поставить мертвую зону стиков, чтобы не было дрифта
Ответить
Развернуть ветку
Fin4 ***
Была такая же проблема. Решилась заменой usb кабеля.
Ответить
Развернуть ветку
Сергей Петренко
Кстати да. Может так быть, что в кабеле не распаяны линии для передачи информации. Вероятность не очень большая, но это возможно.
Ответить
Развернуть ветку
Генрик Насибян
они без танцов, как хуан ваще могут работать? а то я так хочу их тупа за форму и материал, а ссу покупать. боксовский неудобно, но зато играется сразу в кайфе
Ответить
Развернуть ветку
BLOOD ELF
Нет. Большинство игр из коробки поддерживают только Xinput геймпады. Dualchock либо в новых играх, либо через Steam, либо через DS4Windows.
Ответить
Развернуть ветку
Ålexander Palecha
Если будешь покупать учти что все игры на пк заточены под майкрософтовский хуанпад. Значение кнопок в игре ни будет совпадать со значением кнопок на дуалшоке. Нужно будет переучиваться и привыкать
Ответить
Развернуть ветку
Аккаунт удален
Комментарий недоступен
Ответить
Развернуть ветку
Noname Nina
скачай inputmapper отлично работает с дуалшоком, даже по блютусу теперь подключается
Ответить
Развернуть ветку
Dante2M
DualShock 4 v2 + bluetooth-свисток: все нормально завелось и никаких инпут лагов в стиме.
Ответить
Развернуть ветку
Xxellox
Ребят, помогите, работало все нормально, подключил контроллер к пс4(к другу пошел а у него один контроллер был) после этого дома вообще не пашет, пк видит его как Wireless Controller. в стиме вообще глушняк. DS4Windows тоже не находит
Ответить
Развернуть ветку
64 комментария
Раскрывать всегда
Многие пользователи столкнулись с ошибкой драйвера контроллера PS4 в Windows 10 при попытке использовать контроллер PS4 на своем компьютере.
Эта проблема может быть очень раздражающей, поскольку означает, что вы не сможете играть в свои любимые игры с помощью контроллера.
Вот что один пользователь сказал об этой проблеме в Microsoft Answers:
В Windows 10 мой контроллер PS4 может подключиться, но в драйвере есть ошибка. Это устройство Bluetooth HID в разделе «Устройства интерфейса пользователя». Как я могу это исправить?
Хотя причины могут быть разными, наиболее вероятной причиной этой ошибки является ошибка в драйвере контроллера Bluetooth PS4.
В этой статье мы рассмотрим некоторые из лучших способов решения этой проблемы и вернемся к игре в ваши любимые игры в Windows 10 с использованием контроллера PS4. Читай дальше, чтобы узнать больше.
Эти решения также помогут вам, если у вас есть одна из следующих проблем:
- Ошибка драйвера беспроводного контроллера
- Контроллер PS4 не подключается к ПК
- ПК с Bluetooth не обнаруживает контроллер PS4
Как исправить неработающий Bluetooth-контроллер PS4?
1. Удалите контроллер PS4 с устройств Bluetooth.
- Убедитесь, что в контроллере достаточно заряда батареи (более 10%), а затем перезагрузите компьютер.
- Нажмите на поле поиска Cortana -> введите Панель управления -> выберите первый вариант сверху.
- Нажмите «Устройства и принтеры» на панели управления.
- Найдите контроллер Bluetooth PS4 в списке -> щелкните его правой кнопкой мыши -> выберите Удалить устройство.
- Выберите Да.
2. Используйте приложение DS4Windows, чтобы исправить ошибку драйвера контроллера PS4.
- Щелкните эту ссылку, чтобы загрузить последнюю версию DS4 Windows.
- Откройте ZIP-файл и извлеките файлы в нужное место на жестком диске.
- Запустите установщик. exe DS4Window, дважды щелкнув его.
Есть и другие отличные инструменты для восстановления и обновления драйверов, которые вы можете попробовать на рынке, большинство из которых нужно только запустить, чтобы уже запустить полное сканирование системы на наличие неисправных драйверов.
3. Соедините контроллер PS4 с помощью DS4Windows.
- Откройте ранее установленное приложение -> нажмите «Настройки».
- Включите параметр «Скрыть контроллер DS4».
- Перетащите угол окна и разверните его -> вы увидите синим цветом «Настройка контроллера / драйвера» -> щелкните по нему.
- Появится всплывающее окно UAC с запросом разрешения -> нажмите Да.
- Появится другое всплывающее окно с изображением контроллера -> сверните его (не закрывайте).
- Перейдите на экран «Управление устройством Bluetooth» -> следуйте инструкциям на экране (удерживайте кнопку общего доступа и PS в течение 3 секунд).
- Ваш контроллер появится в списке -> нажмите на него и выполните сопряжение.
Как подключить контроллер PS4 к компьютеру без Bluetooth?
Если Bluetooth не для вас, вы можете подключить контроллер DualShock PS4 к компьютеру через USB. Для этого вам понадобится кабель micro USB (стандартный).
Следующим шагом будет выбор платформы, которая предлагает встроенную поддержку контроллеров PS4, например Steam, или использование стороннего приложения, такого как DS4Windows, которое позволит вашему компьютеру распознавать контроллер DualShock.
Поскольку мы уже объяснили, как использовать последний, мы не будем заострять внимание на том, как подключить контроллер PS4 к ПК без Bluetooth через Steam.
- Отсоедините кабель micro-USB от устройства, чтобы отключить контроллер.
- Откройте клиент Steam и войдите в свою учетную запись Steam.
- Щелкните значок геймпада (в правом верхнем углу) и перейдите в «Настройки», затем «Настройки контроллера».
- Затем установите флажок, соответствующий поддержке конфигурации PS4, и снова подключите USB-кабель к компьютеру, чтобы Steam мог обнаружить контроллер.
- Запустите игру, совместимую с контроллером, и нажмите кнопку PS на контроллере.
- Наконец, выберите «Конфигурация контроллера» и настройте параметры кнопок в соответствии с вашими потребностями.
В этой статье мы рассмотрели некоторые из лучших методов устранения неполадок, связанных с ошибкой драйвера контроллера PS4 в Windows 10.
Обязательно сообщите нам, помогло ли это руководство решить вашу проблему. Вы можете сделать это, используя раздел комментариев ниже.
Don’t miss out on any hot news from the world of gaming and technology! Subscribe to our unique newsletter and be the first to learn about exclusive releases, exciting guides, and the latest in the world of technology.
Join our community of gamers and tech enthusiasts to stay up-to-date with the most important events! Are your fingers itching with anticipation? Subscribe right now and discover the thrilling world of games and technology with us!
Learn how to properly connect your PS4 controller to your Windows 11 PC
by Cesar Cadenas
Cesar has been writing for and about technology going on for 6 years when he first started writing tech articles for his university paper. Since then, his passion… read more
Updated on
- If you decide to hop over to PC gaming, you don’t have to throw away your old PS4 controllers as you can use them on Windows 11.
- However, there may be times when your controller won’t be recognized by Windows 11.
- This guide will show you steps that you can take to fix your PS4 controller not being recognized by your PC.
XINSTALL BY CLICKING THE DOWNLOAD FILE
Get rid of malfunctioning drivers on your PC
SPONSORED
Drivers can often become corrupt as they can interfere with malfunctioning system files, thus arriving to be installed but not running correctly. To keep your drivers running smoothly, your Windows OS must run even smoother. Get it in perfect shape by following the steps below:
- Download Fortect and install it on your PC.
- Start the tool’s scanning process to look for corrupt files that are the source of your problem
- Right-click on Start Repair so the tool can start the fixing algorithm
- Fortect has been downloaded by 0 readers this month, rated 4.4 on TrustPilot
There are many different ways that you can play video games on your Windows 11 computer. The classic mouse and keyboard, Xbox controller, or PlayStation 4 controller; all work in Microsoft’s latest OS.
But there have been reports that the PS4 controller may not get recognized on your Windows 11 PC. This may due to outdated Bluetooth drivers that don’t work or DS4 Windows not working properly.
Does Windows 11 support DS4?
Yes, Windows 11 supports DS4. So if you want to connect your PS4 controller to PC, you’ll need to install it alongside PS4 controller drivers for Windows 11.
Your PS4 can connect to the PC via Bluetooth, but a lot of games don’t support that controller and prefer Xbox devices. That is why you download and install DS4 Windows, a third-party app that masks your PS4 controller as an Xbox one.
That way, you can use the PS4 controller however you please. But things are hardly ever that simple and some connectivity problems will arise. In those instances, you’ll have to run DS4 Windows as an administrator.

This guide will show you what you can do if your PlayStation 4 controller is not being recognized by your Windows 11 computer. Instructions are straightforward to follow.
How do I get my PS4 controller to work on my PC?
- Does Windows 11 support DS4?
- How do I get my PS4 controller to work on my PC?
- 1. Update Bluetooth drivers
- 2. Install DS4 Windows
- 3. Update DS4Windows
- 4. Run as administrator
- 5. Re-enable Controller
- What else should I know about Windows 11 and gaming controllers?
1. Update Bluetooth drivers
Your PS4 controller should suddenly work again after updating the Bluetooth drivers. You can either complete this task manually using Device Manager or automatically by utilizing a driver updater program that makes your work easier.
Here’s the steps of how to correctly update Bluetooth manually:
1.Click on the magnifying glass icon to bring up the search bar.
2. Search for the Device Manager.
3. Click on the entry that appears.
4. In the Device Manager, search for the Bluetooth entry if your computer can connect via Bluetooth.
5. Click it to bring down the drop-down menu.
6. Right-click the entry that appears and a small window will appear.
7. Select Update driver in that small window.
8. A window will appear.
Outdated drivers are the main reason for errors & system issues. If some of your drivers are missing or needs updating, an automated tool like OutByte Driver Updater can solve these problems in just a couple of clicks. Plus, it’s also lightweight on your system!
9. Select Search automatically for drivers.
10. Your Windows 11 computer will automatically download and install the drivers.
11. If you have multiple entries, it’s recommended that you update the drivers for all of them.
12. Then open the Settings menu.
13. Select Bluetooth & devices on the left-hand side.
14. Ensure that Bluetooth is enabled by clicking the switch On.
15. Hold the Share and PS button on your PS4 controller until it starts blinking rapidly. This blinking means that it’s searching for a connection point.
16. Then select Add device.
17. Select Bluetooth.
18. Select Wireless Controller.
19. Your PS4 controller is now connected to your Windows 11 computer and there should be no issue.
20. Conversely, you can go to the Windows Update tab in the Settings menu and click on Check for updates to see if there are new drivers.
If you’re looking for a more time-efficient way to update your drivers, you can do so automatically with Outbyte Driver Updater. It’s an app that scans your PC for missing or out-of-date drivers and fixes them for you.

Outbyte Driver Updater
Let this tool automatically find and update your Bluetooth driver along with other outdated drivers.
2. Install DS4 Windows
- In a web browser, search for DS4 Windows.
- Click on Download.
- In this new window, click the Download button.
- Open the file that was downloaded and click Extract all at the top of the File Explorer. You will need to extract the app.
- Select a location where to extract the file to.
- Click the Extract button.
- Open the folder that you extracted and double-click the Application file to install the app.
- Be aware that you may have to download .NET 5.0 Runtime. A small window will appear giving you the option.
- Download the file according to your PC’s bit version. In this example, the guide will select Download x64.
- Open the downloaded file and click Install to begin the installation process.
- After opening the DS4 Windows app, select where you want to save the files.
3. Update DS4Windows
- Issues with DS4 Windows may arise from compatibility problems.
- Go back to the directory where DS4 Windows sits.
- Double click DS4Updater.
- DS4 Windows will begin to automatically download and install any updates.
- After it’s done, a window will appear stating that it’s up to date.
- How to Change the Hyper-V Display Resolution [Windows 11 Guide]
- How to Convert Dynamic Disk to Basic on Windows 11
- Set up Hyper-V USB Passthrough on Windows 11
- Fix: Keyboard Shortcuts are Not Working in Photoshop
- How to Setup RAID 1 on Windows 11
4. Run as administrator
- You can also try running DS4 Windows as an administrator.
- Return to the DS4 Windows directory and right-click the app to bring up the context menu.
- Select Properties.
- Click the Compatibility tab.
- Click the checkbox next to Run this program as an administrator.
- Click on the Apply button and then OK to save the changes.
- Now DS4 Windows should run just fine.
5. Re-enable Controller
- Click on the magnifying glass icon to bring up the search bar.
- Search for the Device Manager.
- Locate and click on Human Interface Devices in the Device Manager.
- Locate the HID-compliant game controller and right-click the entry.
- Select Enable device in the small context menu. If it’s already enabled, click Disable device instead.
- Restart your computer.
- After your computer restarts, open DS4 Windows.
- Go to the Settings tab.
- Click on Hide DS4 Controller.
- Reconnect your PS4 controller to DS4 Windows.
- Click on the Controllers tab to see if your controller is there. If not, uncheck Hide DS4 Controller in the Settings and check it again.
- What you can also do is uninstall the controller drivers as well.
- Right-click the drivers to bring up the context menu.
- But this time, select Uninstall device.
- A window may appear warning you of what you’re about to do. Select Uninstall.
- Restart your computer and connect your PS4 controller when it turns on again.
- Your Windows 11 computer will automatically check for missing controller drivers and install them.
What else should I know about Windows 11 and gaming controllers?
Gamers in the past have also had issues with their PS5 controllers not functioning properly as Windows 11 won’t connect to their device. Fixing PS5 controller connectivity is similar to the PS4 and shares similar steps.
DS4 Windows itself has had its issues as well. Majority of the time all you have to do is update the app by downloading the latest version. In other cases, you have to check the controller status on the Device Manager.

For Xbox controller owners, you may be interested in learning about what to do if your gamepad suddenly switches to player 2 on a PC. Solutions involve running the troubleshooter and deleting a specific driver.
Feel free to leave a comment below if you have any questions on other Windows 11 apps. Also, leave comments about guides that you’d like to see or information on other Windows 11 features or list guides.