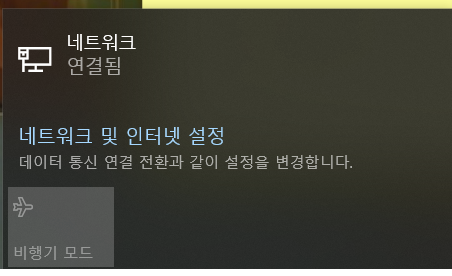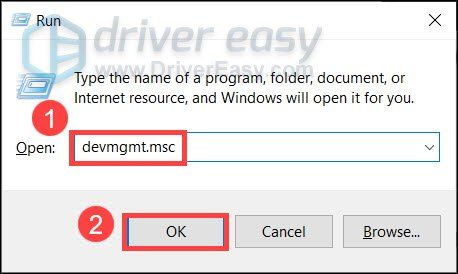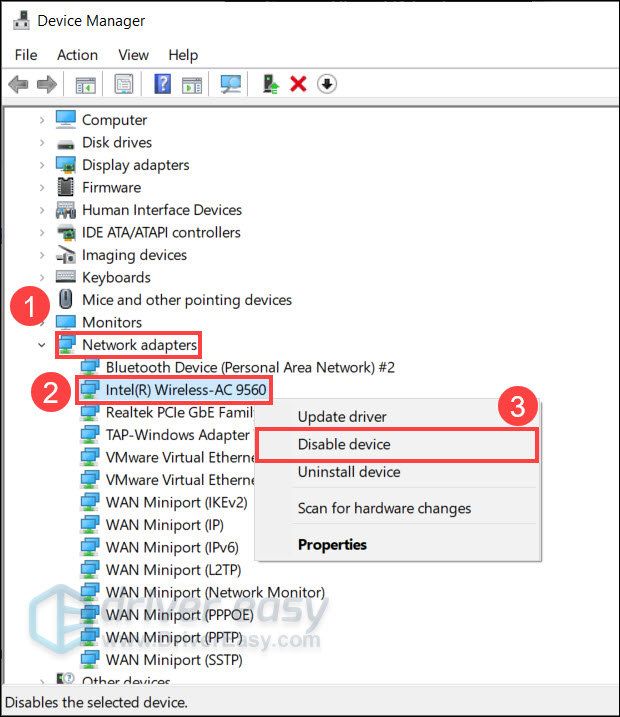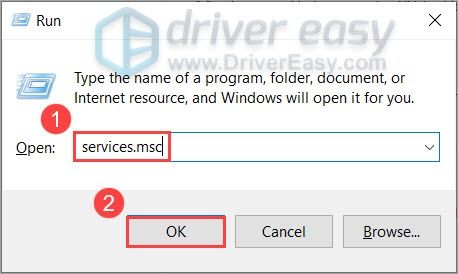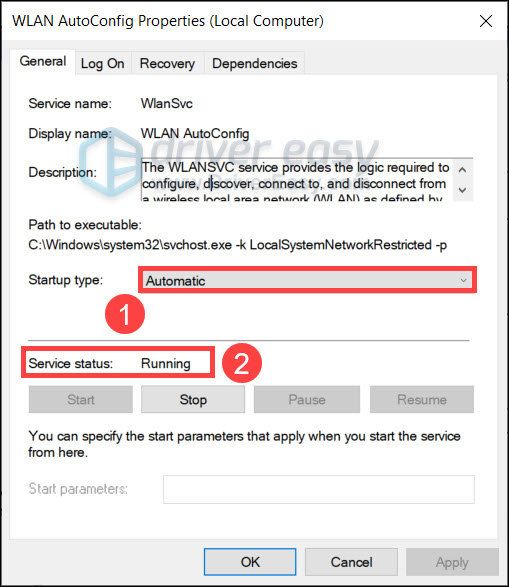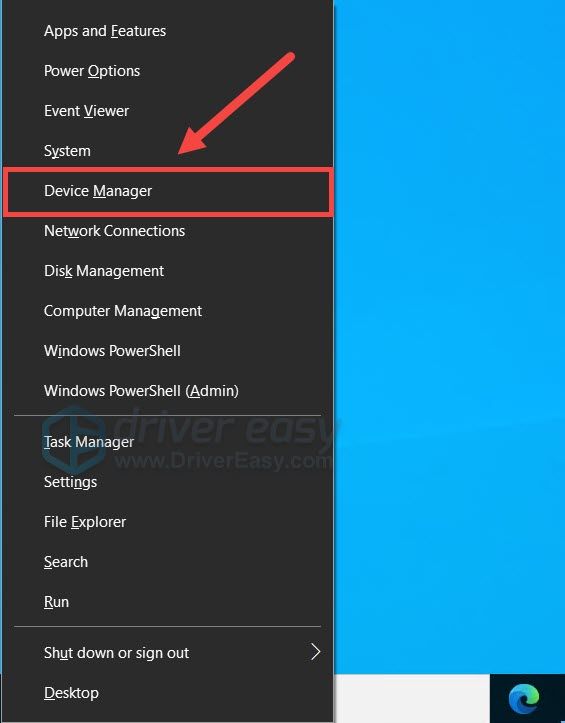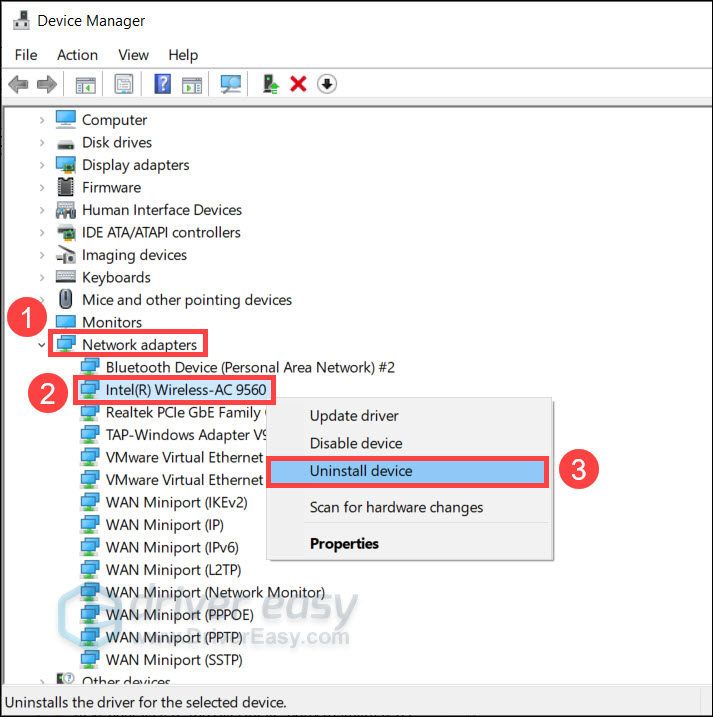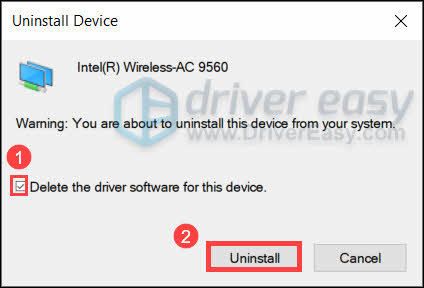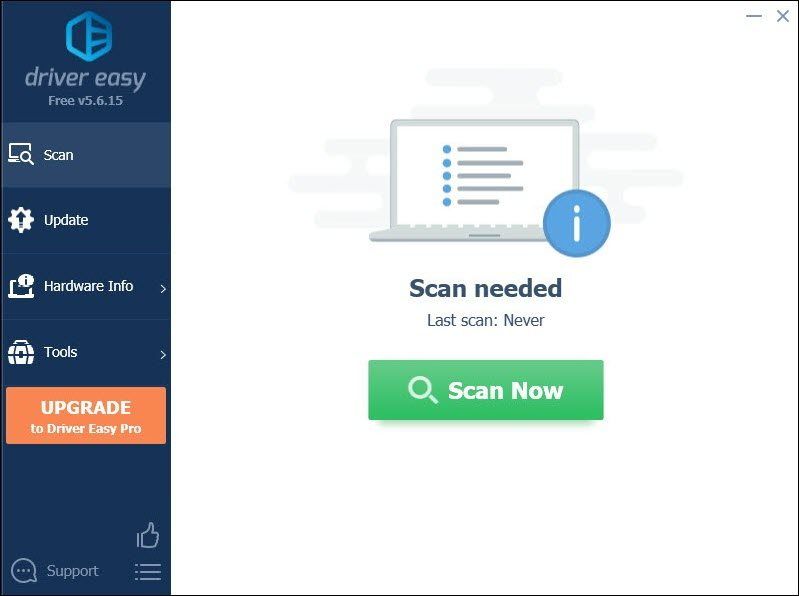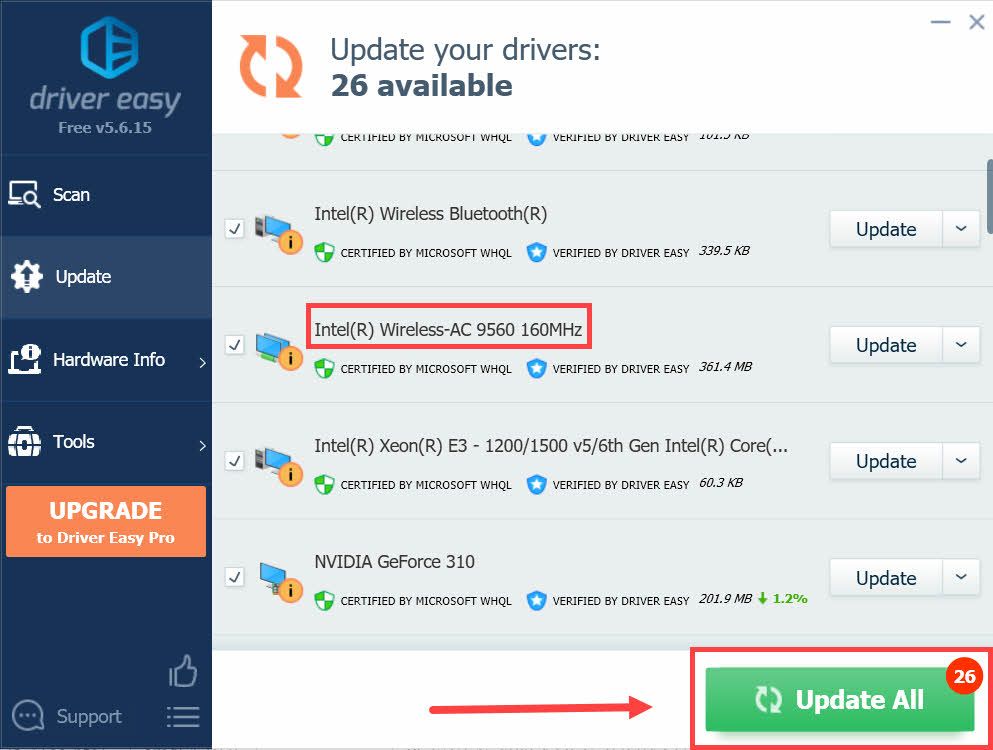Очень часто вижу комментарии, в которых посетители пишут об ошибке «Запуск этого устройства невозможен. (Код 10)», которая отображается в свойствах Wi-Fi адаптера, или сетевой карты в диспетчере устройств. Такая проблема действительно не редко возникает в Windows 10, Windows 8 (8.1) и в Windows 7. При чем случиться это может не только с сетевым адаптером, а с абсолютно любым устройством: видеокарта, мышка, модем и т. д. В этой статье я буду рассказывать о том? как решить эту проблему на примере беспроводного адаптера и сетевой карты. Возможно, инструкция подойдет и для других устройств.
Проблема: не работает Wi-Fi или сетевая карта (LAN). В диспетчере устройств возле Wireless адаптера (Wi-Fi) или сетевой карты (LAN) отображается желтый восклицательный знак. Если нажать на этот адаптер и выбрать «Свойства», то в окне состояние устройства будет написано: «Запуск этого устройства невозможен. (Код 10)». Вот так эта ошибка выглядит в Windows 10:
А так в Windows 7 (желтый восклицательный знак возле сетевой карты и код 10 в свойствах):
Пострадать может как беспроводной сетевой адаптер (Wireless LAN, 802.11n), так и сетевая карта. Обычно это Realtek PCIe GbE Family Controller (на примере выше сетевая карта от NVIDIA). Если посмотреть рекомендации по решению этой ошибки на официальном сайте Microsoft, то можно увидеть, что они советую выполнить обновление драйвера. Так же на сайте указан полный текст сообщения об ошибке:
Запуск этого устройства невозможен. Попробуйте обновить драйверы для этого устройства. (Код 10)
Да, это нужно попробовать сделать в первую очередь, и я сейчас подробно об это расскажу, но такое решение не всегда помогает избавиться от этой проблемы. Поэтому, мы рассмотрим еще несколько других решений.
Для начала я рекомендую попробовать просто удалить адаптер, который в диспетчере устройств отображается с ошибкой. Для этого нажмите на него правой кнопкой мыши и выберите «Удалить».
Подтверждаем удаление вместе с драйвером (ПО) и перезагружаем компьютер. Если не помогло – выполните следующие рекомендации.
Нужно обновить драйвер сетевого адаптера с ошибкой код 10. Можете попробовать просто нажать на адаптер и выбрать «Обновить драйвер» – «Автоматический поиск драйверов».
Но это скорее всего не сработает. Если сработает – это чудо.
Нужно вручную скачать драйвер и запустить его установку. Где скачать нужный драйвер? На сайте производителя ноутбука, Wi-Fi адаптера, сетевой карты, материнской платы. Универсальной инструкции нет. Все зависит от того какой у вас компьютер (ноутбук/ПК) и с каким адаптером проблемы. Оставляю ссылки на статьи, где я подробно показывал, где и как скачать нужный драйвер и как его установить.
Не игнорируйте ссылки, которые я оставлю ниже. Попробуйте переустановить драйвер вручную!
Если проблема с сетевой картой (LAN):
- Какой драйвер нужен для сетевой карты (Ethernet-контроллера)
- Realtek PCIe GBE Family Controller: что это, как скачать драйвер, как установить и настроить
Если «Запуск этого устройства невозможен» в свойствах Wi-Fi адаптера:
- Какой драйвер нужен для работы Wi-Fi на ноутбуке?
- Как узнать «ИД оборудования» Wi-Fi адаптера, определить производителя, модель и найти драйвер?
- Как установить драйвера на Wi-Fi адаптер в Windows 7?
- Установка драйвера на китайские Wi-Fi адаптеры.
И отдельные инструкции для ноутбуков: ASUS, HP, Dell, Acer, Lenovo.
Так же можете попробовать заменить драйвер на другой из списка уже установленных по этой инструкции.
Другие решения ошибки «Запуск этого устройства невозможен»
- Если проблема с внешним USB Wi-Fi адаптером, то подключите его в другой USB-порт. Если есть возможность – проверьте на другом компьютере.
- В диспетчере устройств откройте свойства Wi-Fi адаптера и на вкладке «Управление электропитанием» уберите галочку «Разрешить отключение этого устройства для экономии энергии».
Так же в настройках схемы электропитания установите максимальную производительность для беспроводного адаптера. Как выполнить эти настройки, я подробно показывал в статье настройка электропитания адаптера беспроводной сети.
- Попробуйте откатить драйвер Wi-Fi адаптера в Windows 10.
- В Windows 10 и Windows 8 ошибку «Запуск этого устройства невозможен. (Код 10)» можно попытаться исправить отключив функцию «Быстрый запуск».
- Обновите BIOS ноутбука (материнской платы), если на сайте производителя есть новая версия.
Как исправить через редактор реестра?
Если вы уже применили все решения, но сетевой адаптер так и не заработал, в диспетчере устройств по прежнему висит желтый восклицательный знак и ошибка с кодом 10, то можно попробовать исправить это в реестре. Перед этим рекомендую сделать резервную копию реестра.
- Запустите редактор реестра нажав комбинацию клавиш Win + R и выполнив команду regedit.
- Перейдите в раздел HKEY_LOCAL_MACHINESYSTEMCurrentControlSetControlClass{4d36e972-e325-11ce-bfc1-08002be10318}. Этот раздел {4d36e972-e325-11ce-bfc1-08002be10318} отвечает именно за сетевые адаптеры. Если у вас ошибка Код 10 с другим устройством, то раздел будет другой.
- Если в окне справа есть параметры UpperFilters и LowerFilters – удалите их. Просто нажмите правой кнопкой мыши и удалите.
- Перезагрузите компьютер.
Жду обратной связи в комментариях. Если не удалось исправить эту ошибку, то подробно опишите свой случай, постараюсь что-то подсказать. Ну а если ошибка исчезла и сетевой адаптер заработал, то поделитесь решением. Особенно, если его нет в этой статье.
Are you connecting to the router? If there are times where you can connect and times when you cannot, there may simply be a contention issue (lots of people are running into issues like this due to the Internet saturation that is occurring as a result of folks isolating themselves to avoid COVID-19).
Latest PROSet software release is 21.80.2. Try that. Latest Bluetooth software release is 21.80.0. Install that at the same time.
Let us know what happens,
…S
Thank you…
I fixed the wifi system thanks to your advice!!!
After 10 minutes of WiFi, the signal is not detected again.
Reference photo attached. LAN connection is recognized, but the Wi-Fi window does not appear.
Sorry, we cannot translate text in photos.
The network connection is working, but i can’t see the Wi-Fi list.
Is this by any chance a laptop that has software which disables the wireless when the laptop is connected to Ethernet? There should be an icon for enabling/disabling Wireless in that picture.
….S
Such software is not installed. Even if I connected Ethernet, there was a Wi-Fi list and I could connect.
Hello 찬이0001,
To make sure we understood the issue well, please provide us with the following information:
Issue: When you connect your computer via LAN cable, your computer gets connectivity, but it will not show the list of available Wi-Fi networks. Is this correct?
- Are you able to connect your computer to the Internet via Wi-Fi only (no LAN cable)?
- Does your computer show the list of available Wi-Fi networks with no LAN cable connected to the computer?
- How many units are being impacted by this issue?
Wanner G.
Intel Customer Support Technician
That’s the problem with my laptop.
I have LAN cable and it is being used temporarily.
The list of network (wi-fi) availability other than lan does not appear.
Only laptops are in this situation.
When I did the laptop format yesterday, I was able to use Wi-Fi, but now it is impossible again.
Hello 찬이0001,
Thank you for your response.
- Is there, by any chance, an icon that allows you to turn on/off Wi-Fi?
- Is Airplane mode enabled or disabled?
- Is the Intel® Wireless-AC 9462 visible in Device Manager under Network adapters?
Wanner G.
Intel Customer Support Technician
The Wi-Fi icon itself is missing.
Airplane mode is disabled.
Yes.
Hello 찬이0001,
Thank you for posting an update
- Perform a cold reboot (hold the power button until the system powers off).
- If possible, reseat the battery (remove and reinstall). Please refer to your system manufacturer for guidance.
- Perform a Clean Installation of Wireless Drivers (Bluetooth and Wi-Fi) and reboot the computer.
Clean Installation of Wireless Drivers support article.
Step 1: Get the latest system-specific driver from your computer manufacturer support.
- Intel® Wireless Bluetooth® for Windows® 10 Version: 21.80.0
- Windows® 10 Wi-Fi Drivers for Intel® Wireless Adapters Version: 21.80.2
Step 2: Uninstall your Wi-Fi driver.
Windows* may have an inbox Wi-Fi driver for your wireless adapter. You can’t uninstall an inbox driver (you won’t see the «Delete the driver software for this device» option). Proceed to the next step if you start seeing the same version of the driver installed automatically after it’s uninstalled.
- Go to Device Manager.
- Expand the Network Adapters category.
- Right-click your Intel Wireless Adapter/Bluetooth and choose to uninstall it.
- Make sure to select the option to Delete the driver software for this device.
- Restart your computer.
Step 3: Driver installation.
Locate the driver you downloaded back in Step 1. Run as administrator, and follow the wizard to completion.
- Load BIOS defaults. Please refer to your vendor’s documentation to obtain step-by-step instructions.
Wanner G.
Intel Customer Support Technician
Hello 찬이0001,
Were you able to review the recommendations provided?
Wanner G.
Intel Customer Support Technician
All methods failed!
I bought a USB wireless LAN and am using it.
Hello 찬이0001,
Please allow us to look into this issue.
Wanner G.
Intel Customer Support Technician
Hello 찬이0001,
Since you are now using a USB Wi-Fi Adapter, please let us know if you would like to continue working on the wireless issue with the Intel® Wireless Adapter.
What we can recommend is that you go into Device Manager > Network Adapters > and check if the Intel® Wireless Adapter is present. If possible, please attach a picture.
Also, you can perform a Network Reset in Windows 10.
- Select the Start menu and type Network.
- In Windows Settings, select Network and Internet.
- In the left navigation pane, select Status to make sure you’re viewing the network status window.
- Click the Network Reset link and review the Network Reset information message.
- Select Yes in the network reset confirmation window.
Wanner G.
Intel Customer Support Technician
Hello 찬이0001,
Could you please provide us with an update?
If you have additional questions, we will be glad to help you.
Wanner G.
Intel Customer Support Technician
Hi everyone!
I’m having the same problem with the AC 9462. I have already reinstalled the drivers and even windows. Doing a hard shutdown worked for a while, but now it doesnt.
Hope someone helps me solve this problem.
I’m gonna reply to some of the questions on this thread, maybe it can help.
-Airplane mode isn’t activated (cannot even activate it)
-The WIFI icon which can be clicked to turn on/off the WIFI isn’t showing
-Bluetooth icon isn’t showing either
-The device appears in de device manager, under Network adapters, but with a yellow triangle, and in properties can be seen the error message: «Code 10: The device cannot be started» or similar (just translated word by word from Spanish)
Hello ALand16,
To better assist you, we would like to have more information about your system configuration.
Is the Intel® Wireless Adapter installed in a MSIGL63 8RE laptop? Is it installed in a desktop computer?
Run the Intel® System Support Utility (Intel® SSU) and attach the report to this thread.
- Intel® SSU Download link
- Open the application and click on «Scan» to see the system and device information. By default, Intel® SSU will take you to the «Summary View».
- Click on the menu where it says «Summary» to change to «Detailed View».
- To save your scan, click on «Next», then «Save».
Also, did the Intel® Wireless Adapter come pre-installed in the computer?
Wanner G.
Intel Customer Support Technician
Беспроводной доступ в Интернет в полной мере раскрывает функционал и достоинства мобильного ноутбука. Пользоваться ноутбуком с Windows на борту – сплошное удовольствие, если он более-менее качественный, а операционная система как можно новее. Если бы всё было так гладко, вряд ли нужна была эта статья, но Wi-Fi Интернет далеко не так стабилен как проводной. Рассмотрим ситуацию, когда в свойствах модуля Wi-Fi появилось сообщение «Запуск этого устройства невозможен (код 10)» и узнаем, как решить эту проблему наиболее простым путём.
Причины появления ошибки «Запуск невозможен»
Нормальная работа устройства обеспечивается его исправностью и совместимостью с операционной системой. В данном случае, совместимость обеспечивается драйверами. Изначально, когда вы только купили ноутбук и в нём была установлена ОС, все драйвера были установлены ещё «на заводе», поэтому проблем быть не должно, но вскоре они почему-то появляются. Объясняется это тем, что в процессе работы, пользователь мог случайно удалить что-то связанное с драйверами при неправильном использовании программ на подобии «CCleaner». После переустановки ОС или её глобальном обновлении (к примеру, переходе с «восьмёрки» на «десятку») «дрова» тоже могут слететь и их нужно заново установить.
Чтобы скачать правильные драйвера для Wi-Fi модуля, необходимо воспользоваться сайтом производителя вашего ноутбука и по модели устройства найти к нему файлы и документацию. Просто пропишите в строку поиска по продуктам модель и вам будет предоставлен перечень для загрузки и ознакомления. Внимательно смотрите на поддерживаемую ОС, ведь драйвера для одной системы могут не подойти для другой. Однако, в случае невозможности скачать файл, к примеру, для Windows 10, попробуйте воспользоваться вариантом более старшей версии.
Ещё одной причиной, которая может повлиять на появление ошибки «запуск устройства невозможен» – это отказ работы или поломка устройства. Со временем, одно или несколько составляющих компьютера требуют замены, поэтому если причина не в драйверах и не в сбое, возможно потребуется поставить новый Wi-Fi адаптер.
Варианты решения проблемы с «кодом 10»
Проблема с кодом 10 вполне решаема, если устройство исправно. Рассмотрим, что конкретно можно сделать, чтобы решить задачу по возобновлению работы.
- Во окне, в котором вы увидели сообщение «Запуск этого устройства невозможен», нажмите «Драйвер». Кликните кнопку «Обновить» и система попытается самостоятельно найти в сети драйвер для устройства и переустановить его. Обычно, это у неё получается (только если вы подключили ноутбук к Интернету через Ethernet. В случае сообщений на подобии «драйвер не найден» или «установлен актуальный драйвер», не стоит расстраиваться, нужно просто удалить существующий драйвер и перейти ко второму пункту этого перечня. Если же сообщения не выскочили, а драйвер был успешно загружен из Интернета и установлен – в 99% случаев устройство будет работать сразу же. В оставшемся 1-ом проценте вариантов придётся временно извлечь устройство (виртуально) и потом заново включить. Кликаете в «Диспетчере устройств» по модулю правой кнопкой мыши и выбираете «Отключить», а потом сразу «Задействовать».
- Если драйвера вовсе нет в системе, воспользуйтесь советом о загрузке файла с сайта производителя, который мы описывали ранее;
- Попробуйте сделать такую операцию как «Обновить конфигурацию оборудования». Чтобы это сделать, нужно кликнуть в окне «Диспетчера устройств» по кнопочке монитора с лупой. В итоге начнётся процесс и выведется сообщение о поиске устройств. Бывает, что такая операция помогает вернуть в рабочее состояние все «неработающие» устройства.
Что делать, если ошибка «код 10» пропала, но Wi-Fi не работает
Самая обидная ситуация с кодом 10 – вроде бы, всё решили, а Wi-Fi по-прежнему не работает. Оказывается, этому есть явные причины, которые можно с лёгкостью решить. Итак, рассмотрим варианты решения проблемы неработающего Wi-Fi.
- Отключите режим «в самолёте». Когда модуль отказывается работать, система автоматически переходит в данный режим. В таком случае просто включить поиск сетей и попытайтесь подключиться. Если сам поиск вообще идёт – радуйтесь, с адаптером всё в порядке;
- Вы подключились к сети и другие устройства тоже подключены к сети, но у вас доступа в Интернет нет, а у них есть. В данном варианте решение одно – перезагрузить роутер, который раздаёт связь. Обычно, эта операция помогает, но ненадолго. Чтобы она не повторялась, нужно войти в настройки роутера и посмотреть, сколько времени выделяется на каждый из IP адресов, которые подключаются к маршрутизатору (роутеру). В случае необходимости увеличьте время;
- Подключились к сети, но никакие устройства не могут пользоваться Интернетом. Здесь уже нужно обращаться к провайдеру – возможно он прекратил доступ на какое-то время.
Похожие записи
Что делать, если не работает микрофон Windows 10: диагностика и настройка звукозаписывающих устройств
Использование компьютерной техники позволяет решать многие задачи. Одна из них – коммуникация. Для общения используются дополнительные мультимедийные устройства, такие как микрофон и веб-камера, требующие одноразовой…
Не работает звук на Windows 7, 10
Операционная система Windows 10 имеет много нововведений, каждый день совершенствуется благодаря работе команды инсайдеров со всего мира. К сожалению, некоторые проблемы всё ещё остались и не решены, к примеру, звук. После переустановки многие…
Почему не работает ПУСК в Windows 10?
Windows 10 очень часто обновляется, потому что почти каждый день программисты и инсайдеры находят в системе какие-то недочёты. Из-за обновлений, некоторые компоненты системы перестают нормально работать, из-за чего появляются глюки. Не…
На чтение 8 мин. Просмотров 972 Опубликовано 06.05.2021
Сейчас люди все больше и больше делают через Интернет, а не в локальной среде. Без подключения к Интернету несколько ссылок разрываются, что отталкивает пользователей. Вот почему самая распространенная проблема в Интернете, связанная с ПК, – это сбой подключения к Интернету. Одной из таких проблем является ошибка сетевого адаптера “код 10”. Многие пользователи столкнулись с этой проблемой либо с нуля, либо после обновления, либо внезапно. Очевидным признаком является то, что сетевой адаптер (LAN/Ethernet, Wireless, NIC) не работает. Сеть просто не зарегистрирует соединение, несмотря на мигание, в то время как беспроводной адаптер, похоже, не находит точки доступа. У некоторых пользователей затронуты как карта Ethernet, так и карта Wi-Fi. При ближайшем рассмотрении пользователи обнаруживают ошибку в диспетчере устройств. Прямо в свойствах сетевого адаптера есть ошибка « Это устройство не запускается. (код 10) {операция не удалась} запрошенная операция не удалась . ” Что означает эта ошибка и как ее устранить. В этой статье мы расскажем именно об этом. 
Содержание
- Почему ваш Wi-Fi или Ethernet не запускается и что означает код 10?
- Метод 1: обновите устройство с помощью правильного драйвера
- Метод 2. Выключите и снова включите компьютер
- Метод 3. Переключите NIC (карту сетевого интерфейса) или беспроводной адаптер на другой слот PCI (слот расширения)
- Метод 4. Восстановите систему до состояния, когда сетевой адаптер (ы) ) работал
- Метод 5: переустановка беспроводной сети Драйверы вручную
- Метод 6. Замените сетевую карту или беспроводную карту
Почему ваш Wi-Fi или Ethernet не запускается и что означает код 10?
Эта ошибка возникает, когда диспетчер устройств не может запустить аппаратное устройство. Эта ошибка кода 10 в основном говорит о том, что Windows нашла ваше устройство, но по той или иной причине не может должным образом взаимодействовать с одним из ваших устройств и, следовательно, не может установить с ним соединение. Ниже приведены некоторые из причин, почему.
Код 10 почти всегда является проблемой драйвера. Вероятно, вы используете устаревший драйвер или несовместимый драйвер (предназначенный для другой операционной системы). Этот случай обычно возникает при обновлении, скажем, Windows 7 до Windows 10. Хотя это простая проблема, которую можно быстро исправить, могут быть другие проблемы, которые не столь очевидны. Если проблема возникла внезапно, это могло быть вызвано конфликтом между новыми программами или вирусами с драйверами. Известно, что программное обеспечение, известное как Primo Ramdisk, вызывает эту проблему. Не исключайте, что сетевая карта, беспроводная карта или порт Ethernet перегорели и нуждаются в замене. Ethernet и сетевые карты очень чувствительны к скачкам напряжения. Если у вас был шторм, ваш сетевой адаптер может отключиться или выйти из строя. Для пользователей настольных компьютеров также существует вероятность того, что вы подключили свою сетевую карту (сетевую карту) или беспроводной адаптер в несовместимый слот PCI. Ниже приведены решения этой проблемы.
Метод 1: обновите устройство с помощью правильного драйвера
Если вы используете неправильные драйверы, загрузите и установите правильные драйверы от вашего производителя. Чтобы загружать файлы на USB-накопитель, вам придется работать с другого компьютера, подключенного к Интернету.
- Перейдите на веб-сайт производителя ноутбука.. Пользователи Dell могут пойти сюда, пользователи HP могут пойти сюда, пользователи Toshiba могут пойти сюда, пользователи Acer могут пойти сюда, а пользователи Lenovo могут пойти сюда. Если ваш компьютер был собран своими руками, вам нужно будет посетить производителя вашей сетевой карты для получения драйверов. Вы можете перейти на веб-сайт Realtek здесь или загрузить сетевые драйверы Intel здесь и т. Д.
- Скорее всего, вас попросят указать метку обслуживания или серийный номер. Вы можете найти это на наклейке внизу ноутбука. Если наклейка повреждена, вы можете найти метку обслуживания с помощью командлетов, считывающих ваш BIOS. Нажмите «Пуск»> введите PowerShell> Откройте PowerShell> введите «Get-WmiObject win32_bios» (без кавычек) и нажмите клавишу ВВОД. Вам будет показан серийный номер/метка обслуживания. Вы также можете выбрать поиск своего ноутбука вручную или использовать службу автоматического обнаружения.
- Введите свой сервисный тег и отправьте его. Производитель найдет для вас модель вашего ноутбука и представит обновления и драйверы.
- Искать драйверы сетевого адаптера, предназначенные для вашей ОС (Windows 10, 8, 7, 64-разрядная или 32-разрядная версии). Не загружайте бета-драйверы, так как они нестабильны.
- Установите загруженные сетевые драйверы, открыв загруженный файл
- Перезагрузите компьютер
Если вы не уверены, какие драйверы вам следует искать, см. драйверы беспроводной сети Windows.
Метод 2. Выключите и снова включите компьютер
Полная разрядка компьютера может исправить состояние отсутствия ответа сетевого адаптера. Это может стряхнуть любые скачки напряжения, зарегистрированные в адаптере.
- Отключите зарядное устройство, выключите ноутбук и извлеките аккумулятор. Если вы используете настольный компьютер, отключите все кабели питания.
- Удерживайте кнопку питания не менее 30 секунд, а затем подождите около 10 минут.
- Положите аккумулятор обратно, с зарядным устройством и перезагрузите или подключите обратно кабели питания и загрузите компьютер.
- Проверьте, исправлено ли это
Метод 3. Переключите NIC (карту сетевого интерфейса) или беспроводной адаптер на другой слот PCI (слот расширения)
На некоторых материнских платах частично реализована маршрутизация SMBus, так как это только применяется к одному (а может и двум) слотам PCI. Возможно, у вас есть сетевая карта в последнем (5-м) слоте PCI (слот PCI № 4; PCI – это слоты 0–4, причем 0 находится ближе всего к слоту AGP). В последнем слоте PCI включен SMBus, но карта использует контакты SMBus для чего-то еще, что сбивает с толку материнскую плату/BIOS.
Этот SMBus также может быть в каком-то другом слоте или текущем слоте, который вы используете при использовании есть проблема. Выключите компьютер и попробуйте переключить сетевой адаптер на новый слот, например. слот 1, а затем перезагрузите ПК. 
Метод 4. Восстановите систему до состояния, когда сетевой адаптер (ы) ) работал
Если вирус или новая программа (как было замечено Primo Ramdisk до 2017 года) или обновление могли испортить ваш компьютер, выполнение восстановления системы до точки ваш сетевой адаптер (-ы) исправит эту проблему. Вот почему вам следует создавать регулярные точки восстановления. Чтобы создать его для использования в будущем в Windows 10, нажмите «Пуск», введите «восстановить» и нажмите «Создать точку восстановления».
- Нажмите клавишу Windows + R, чтобы открыть команду «Выполнить».
- Введите ‘ rstrui.exe’ ( без кавычек) и нажмите клавишу ВВОД, чтобы открыть программу восстановления системы.
- Нажмите “Далее”. В следующем окне выберите точку восстановления, в которой указана дата до возникновения проблемы.
- Нажмите “Далее”. В последнем окне нажмите Готово, чтобы подтвердить, что вы хотите восстановить вашу систему до более раннего состояния. Любые изменения, внесенные в систему, включая установленные программы и конфигурации, будут удалены. Ваши личные файлы, загрузки и документы не пострадают. Во время этой процедуры ваша система может несколько раз перезагрузиться.
Метод 5: переустановка беспроводной сети Драйверы вручную
Если ни один из вышеперечисленных методов не работает, мы можем попробовать переустановить драйверы вручную после удаления. Здесь мы сначала перейдем к диспетчеру устройств, удалим драйверы и позволим драйверам по умолчанию установить себя. Если драйверы по умолчанию не работают должным образом, мы вручную установим драйверы с веб-сайта производителя.
Примечание. Убедитесь, что у вас установлены Windows и BIOS. обновите до последней сборки, прежде чем продолжить.
- Нажмите Windows + R, введите «devmgmt.msc» в диалоговом окне и нажмите Enter.
- В диспетчере устройств разверните Сетевые адаптеры . Теперь сначала отключите устройство, а затем щелкните правой кнопкой мыши и выберите Удалить драйвер . Если будет предложено, удалите и файлы драйвера.
- После удаления драйвера мы удалим программное обеспечение Intel PROSet/Wireless . Нажмите Windows + X , а затем нажмите F .
- Найдите программное обеспечение и удалите его. Загрузите программное обеспечение еще раз и установите его отсюда.
- После установки перезагрузите компьютер и вернитесь к Диспетчер устройств. Щелкните правой кнопкой мыши любое пустое место и выберите Сканировать на предмет изменений оборудования .
Теперь проверьте свой Wi-Fi и посмотрите, работает ли он должным образом. Если нет, выполните следующие действия:
- Вернитесь к Диспетчеру устройств и перейдите к своему сетевому адаптеру. Щелкните правой кнопкой мыши драйвер, выберите Обновить драйвер , а затем выберите Найти на моем компьютере программное обеспечение драйвера .
- Выберите Позвольте мне выбрать из списка доступных драйверов на моем компьютере .
- Нажмите Установить с диска и перейдите к по следующему пути. Выберите Netwtw08.IN и продолжите. Если появится запрос, все равно установите драйвер.
- После внесения изменений перезагрузите компьютер и посмотрите, решена ли проблема.
Вы можете загрузить и установить драйвер Intel Wireless-AC 9560 отсюда .
Метод 6. Замените сетевую карту или беспроводную карту
Если вы все перепробовали и сузили проблему до карты сетевого адаптера, вы можете заменить ее в крайнем случае. Это очень просто сделать на настольном ПК. Вам нужно только отключить карту от слота расширения (слота PCI) и вставить новую карту. Хотя нет необходимости иметь идентичную замену, рекомендуется сделать это, поскольку это поможет в поиске будущих обновлений от производителя вашего компьютера.
Заменить ноутбуки не так-то просто. Однако Wireless можно заменить, разобрав ноутбук. Для этого вам понадобится идентичная заменяющая карта. Если ваша карта LAN съемная, вы можете попробовать найти ей замену. Вы можете найти замену на eBay или в местной ремонтной мастерской.


Ваш Intel Wireless AC-9560 не работает на вашем ПК? Вы точно не одиноки! Многие пользователи сообщают о той же проблеме. Хотя эта проблема может показаться сложной, на самом деле ее не так уж сложно исправить.
Попробуйте эти исправления
Возможно, вам не придется пробовать их все. Просто спускайтесь вниз, пока не найдете ту, которая справится с задачей.
- Убедитесь, что Wi-Fi включен
- Повторно включите адаптер AC-9560.
- Включите службу автонастройки WLAN
- Переустановите драйверы AC-9560.
Исправление 1. Убедитесь, что Wi-Fi включен
Некоторые ноутбуки поставляются с аппаратным переключателем или комбинацией клавиш, которая позволяет включать / выключать Wi-Fi. Поэтому, прежде чем пытаться что-то более сложное, сначала убедитесь, что на вашем компьютере включен Wi-Fi.
Выключатель может выглядеть следующим образом:

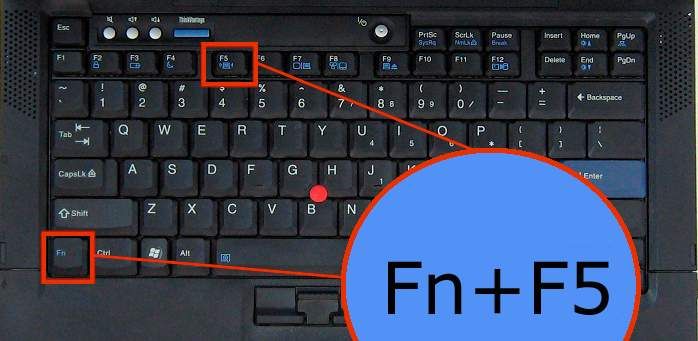
Если вы уверены или не можете определить, включен ли ваш Wi-Fi, просто перейдите к следующему исправлению, указанному ниже.
Исправление 2: повторно включите адаптер AC-9560
Иногда это может быть просто сбой Windows. Некоторые пользователи сообщили, что трюк «выключить и снова включить» вернет их Wi-Fi. Так что вы можете попробовать то же самое и посмотреть, как получится.
- На клавиатуре нажмите Win + R (клавиша с логотипом Windows и клавиша R), чтобы вызвать Запустить диалог. Затем введите или вставьте devmgmt.msc и нажмите хорошо .
- Двойной клик Сетевые адаптеры чтобы развернуть узел. Затем щелкните правой кнопкой мыши Intel (R) Беспроводной AC 9560 и выберите Отключить устройство .
Если вы не видите свой адаптер AC-9560, попробуйте использовать Driver Easy для поиска отсутствующих драйверов. - Перезагрузите компьютер и повторите эти шаги, чтобы включить адаптер AC-9560.
Если этот трюк не приносит вам удачи, обратите внимание на следующий.
Исправление 3. Включите службу автонастройки WLAN.
WLAN AutoConfig — это служба Windows, которая контролирует работу вашего Wi-Fi. Если эта служба отключена или настроена неправильно, ваш Wi-Fi не будет работать. Поэтому вам нужно убедиться, что он работает автоматически.
Вот как можно проверить:
- На клавиатуре нажмите Win + R (клавиша с логотипом Windows и клавиша R), чтобы вызвать Запустить диалог. Затем введите или вставьте services.msc и нажмите хорошо .
- Найдите сервис под названием Автонастройка WLAN . Щелкните правой кнопкой мыши и выберите Характеристики .
- Убеждаться Тип запуска установлен на Автоматический . И Статус услуги является Бег .
Если настройки WLAN AutoConfig в порядке, вы можете перейти к следующему исправлению.
Исправление 4: Переустановить l драйвер AC-9560
Когда дело доходит до проблем с драйверами, одно из наиболее эффективных решений — переустановка драйвера. Но имейте в виду, что для переустановки сетевого драйвера вам может потребоваться два компьютера. А если вы не знаете, как это сделать, выполните следующие действия.
Удалите Драйвер AC-9560
Для начала нужно удалить драйвер:
- На клавиатуре нажмите Победа + X (клавиша Windows и клавиша X), чтобы открыть меню WinX. Затем выберите Диспетчер устройств .
- Двойной клик Сетевые адаптеры чтобы развернуть узел. Затем щелкните правой кнопкой мыши Intel (R) Беспроводной AC 9560 и выберите Удалить устройство .
- Установите флажок перед Удалите программное обеспечение драйвера для этого устройства . Затем нажмите Удалить .
- Теперь перезагрузите компьютер.
Установите драйвер AC-9560
Windows 10 должна установить общий сетевой драйвер после перезагрузки. Но так бывает не всегда. Если в Windows произошел сбой или вы используете Windows 7 или 8, вы можете выполнить следующие действия, чтобы установить последнюю версию сетевого драйвера.
Это можно сделать двумя способами. Вы можете перейти к Страница загрузки драйвера Intel и найдите свою модель, затем загрузите и установите драйвер вручную. Или, если у вас нет времени, терпения или навыков работы с компьютером, вы можете сделать все это автоматически с помощью Водитель Easy .
Если на вашем компьютере нет Интернета, вы можете загрузить Driver Easy с другого компьютера, а затем установить его на автономный ПК. С Функция автономного сканирования Driver Easy, вы можете загрузить и установить сетевые драйверы. даже без интернета .
- Скачать и установите Driver Easy.
- Запустите Driver Easy и щелкните Сканировать сейчас кнопка. Затем Driver Easy просканирует ваш компьютер и обнаружит все проблемные драйверы.
- Нажмите Обновить все для автоматической загрузки и установки правильной версии все драйверы, которые отсутствуют или устарели в вашей системе.
(Для этого требуется Pro версия — вам будет предложено выполнить обновление, когда вы нажмете «Обновить все». Если вы не хотите платить за версию Pro, вы все равно можете загрузить и установить все необходимые драйверы вместе с бесплатной версией; вам просто нужно загрузить их по одному и вручную установить, как обычно для Windows.)
В Pro версия Driver Easy поставляется с полная техническая поддержка . Если вам нужна помощь, обратитесь в службу поддержки Driver Easy по адресу support@letmeknow.ch .
После установки последней версии драйвера AC-9560 перезагрузите компьютер, чтобы изменения вступили в силу.
Надеюсь, этот пост поможет вам наладить работу AC-9560. Если у вас есть какие-либо вопросы или идеи, оставьте комментарий ниже, и мы свяжемся с вами как можно скорее.
На чтение 10 мин Просмотров 1.8к.
Максим aka WisH
Высшее образование по специальности «Информационные системы». Опыт работы системным администратором — 5 лет.
Пользователи нередко сталкиваются с ошибкой, которая описывается как «запуск этого устройства невозможен» (код 10). Иногда есть поясняющие надписи, вроде слишком долгого отклика или сбоя в работе драйвера. Разберемся, что это значит, почему возникает ошибка и как ее исправить. Вариантов много, поэтому придется перебирать все способы, пока не найдете тот, который сработает в вашем случае.
Содержание
- Суть ошибки и основные причины
- Удалите устройство в диспетчере устройств и установите заново
- Переустановите, обновите или откатите драйверы
- Отключите функцию «быстрый запуск»
- Отключите другие устройства
- Поменяйте разъем USB
- Выключите энергосбережение usb-портов и устройства
- Обновите Windows
- Как исправить ошибку через редактор реестра
- Что делать, если ничего не помогло
Суть ошибки и основные причины
Ошибка с таким кодом возникает в Windows 10 и более ранних версиях. Найти проблемное устройство можно в диспетчере устройств, но подсказка со сбоем может выплывать и из трея, и при попытке решить проблему через исправление ошибок Виндовс. Чаще всего сбои происходят в следующих аппаратных частях:
- адаптер интернета;
- видеокарта или любое другое подключенное в разъем PCI-E устройство;
- сетевой адаптер W-Fi;
- USB-устройства, например, флешка.
Хорошо, если в полной версии ошибка звучит так: «Запуск этого устройства невозможен. Попробуйте обновить драйверы для этого устройства. (Код 10)». Обычно выдается только факт ошибки и код, а вот причин бывает много.
При возникновении такой проблемы операционная система не может дождаться ответа устройства. Она отправляет ему запросы, а ответ не приходит или приходит в нечитаемом виде. При отсутствии отклика и выдается подобная ошибка.
Причин для такого поведения любой аппаратной части несколько:
- Сбой в работе драйвера.
- Сбой в реестре. В результате система не находит программу, ответственную за подключение устройства.
- Устройство находится в состоянии энергосбережения или отключено.
- Конфликт между устройствами.
- Неисправность аппаратной части.
Причин несколько, но способы решения подойдут для всех них. Стоит начать перебирать их сначала, потому что некоторые из них сработают при нескольких видах проблем. Если же больше ничего не осталось, то остается нести устройство на диагностику аппаратной части.
Удалите устройство в диспетчере устройств и установите заново
Если вы нашли ошибку с кодом 10, то знаете, как попасть в диспетчер устройств. На всякий случай, напомню простой способ. Нажимайте на клавиатуре Win+R и вводите в появившейся строке devmgmt.msc. Кликните по «Ок» и перед вами откроется диспетчер устройств. Теперь здесь найдите тот раздел и тот модуль, которые вызывают сбои. Нажмите на него правой кнопкой мыши и выберите «Удалить устройство».
Теперь перезагрузите компьютер. После запуска система сама определит устройство и подберет для него подходящий драйвер. Если этого не происходит, то, возможно, произошло серьезное повреждение аппаратной части или драйверов, ответственных за связь с модулем.
Проблема в том, что система установит драйверы, которые подходят «по её мнению». А это мнение не всегда совпадает с мнением производителя. В таких случаях лучше установить нужные утилиты самостоятельно.
Переустановите, обновите или откатите драйверы
Если прошлый пункт не помог, то стоит обратится к смене драйверов. Десятка любит ставить именно те программы, которые считает подходящими компания Майкрософт. Не всегда эти драйверы совпадают с теми, которые рекомендует производитель для данной версии системы. Иногда даже лучше встают драйвера для прошлых версий систем, чем рекомендованные.
Перед тем, как скачивать всё вручную, попробуйте откатить драйверы до прошлой версии. Ошибка может крыться в обновлении, которое начало конфликтовать с какими-то программами или аппаратными частями. Перейдите в диспетчер устройств, там найдите проблемный модуль и кликните по нему правой кнопкой мыши. В выпавшем разделе выберите «Свойства», а в новом окне перейдите во вкладку «Драйвер».
Сначала нажмите на «откатить», подтвердите все действия и дождитесь окончания операции. Перезагрузите компьютер и проверьте, начало ли устройство работать правильно. Если не помогло, то введите название аппарата в Гугл и перейдите там на сайт производителя. Найдите там нужный модуль и скачайте драйвер, который подходит для вашей системы. Можно даже взять от прошлых версий, например, от 8.1 для десятки. Только соблюдайте разрядность.
После загрузки снова откройте диспетчер задач и перейдите в свойства неисправного модуля. Выберите кнопку «Обновить» на вкладке драйверов. Откроется окно, в котором выберите «Найти драйверы на этом компьютере». Нажмите на кнопку «Обзор» и укажите путь до распакованного архива. Если с сайта производителя скачался сразу файл для установки, то попробуйте сначала запустить его от имени администратора, иногда этого оказывается достаточно.
Лучше провести эту операцию не только с проблемным устройством, но и с остальными. Проблема может оказаться в том, что какой-то другой драйвер конфликтует с текущим модулем. Так что загрузите и установите все возможные драйвера.
Отключите функцию «быстрый запуск»
Опция быстрого запуска доступна в Windows 10 или 8.1. Она позволяет быстрее запускать компьютер из выключенного состояния. При этом используется некоторый аналог гибернации, когда некоторые данные системы сохраняются в определенный файл. Вот только это может вызывать ошибки, потому что не все устройства умеют просыпаться правильно, а у некоторых возникают ошибки при загрузке программ или драйверов. При любых сбоях стоит сначала попробовать отключить быстрый запуск, чтобы удостоверится, что причина не в нем.
Откройте панель управления и перейдите в раздел электропитания. Можете сразу начать печатать в строке поиска «Электропитание», нужный раздел найдется. Теперь перейдите в раздел «Действия кнопок питания». В верхней части окна кликните по разделу «Изменение параметров, которые сейчас недоступны». Это действие выполнимо только с аккаунта с правами администратора.
В нижней части окна снимите галочку с быстрого запуска. Проведите завершение работы компьютера по всем правилам, а потом включите его обратно. Если проблемы остались, то стоит переходить к следующим пунктам.
Отключите другие устройства
В первую очередь, данный раздел относится к тем модулям, которые подключены в аналогичные разъемы. То есть несколько видеокарт или видеокарта и еще какой-то аппарат, которые подключены к шине PCI. Отключите их все и оставьте только проблемный модуль. Запуститесь с ним и посмотрите, ушла ошибка или нет.
На самом деле, ситуации бывают невероятные, поэтому рекомендуется отключать все агрегаты, которые не нужны для нормальной работы компьютера. Вытащите все флешки, принтеры, любые платы расширения, вообще все. Оставьте мышку с клавиатурой, процессор, оперативную память и видеокарту. Даже мышь с клавой лучше переткнуть в материнскую плату напрямую, то есть подключить с задней части компьютера. Если это помогло, то остается по очереди подключать все модули и смотреть, с чем возникает конфликт.
Поменяйте разъем USB
Этот совет относится к тем аппаратам, которые подключаются по usb. Первое, что стоит сделать в этом случае, это отключить проблемное устройство от удлинителя или разветвителя. Проблема может заключаться в них самих. После того, как это проделаете, попробуйте другие порты для своего устройства. Лучше использовать те, что находятся на материнской плате и располагаются в задней части компьютера.
Изредка ситуация бывает обратной. Из-за чрезмерной нагрузки выгорают именно разъемы на материнской плате, а вот передние порты, которые подключаются к материнке другим способом, остаются работать. Попробуйте перебрать все варианты, при этом отключив все ненужные устройства.
Выключите энергосбережение usb-портов и устройства
Обычно это делают первым делом, потому что с несвоевременным засыпанием модулей или всего компьютера сталкивались многие. Перейдите в Панель управления, потом в Оборудование и звук, а затем в Электропитание. Перед вами откроется окно с настройкой схемы электропитания.
Щелкните по «настройка схемы электропитания» у того раздела, который сейчас выбран и используется. В открывшемся окне нажмите «Изменить дополнительные параметры питания». Откроется еще одно окошко, в котором производится настройка того, когда можно отключать питание от определенных модулей.
Пройдитесь по всем разделам и запретите отключать устройства через любой срок. Также зайдите в диспетчер устройств и снова откройте там свойства проблемного модуля. Перейдите в раздел электропитания и убедитесь, что там не стоит галочка, которая разрешает отключение модуля для экономии энергии.
Обновите Windows
Проблема из-за отсутствия обновлений возникает редко. Чаще ошибка бывает из-за того, что обновление начало с чем-то конфликтовать. Проверить способ стоит, потому что он не займет много времени, а остался последним из простых.
Перейдите в центр обновления Виндовс, сделать это можно из параметров системы или набрав запрос в строке Пуск. Здесь нажмите на «проверить наличие обновлений», установите все основные и дополнительные пункты, после чего перезагрузите компьютер.
Как исправить ошибку через редактор реестра
Попробуйте провести чистку реестра с использованием одной из программ, например CCleaner. Обычно они сами предлагают создать копию реестра, а также неплохо ищут битые записи. Если это не помогло, то придется приступать к ручной чистке.
Нажмите Win+R и введите regedit. Откроется редактор реестра, первым делом стоит сделать резервную копию, чтобы было что восстанавливать в случае сбоя. Нажмите на компьютер правой кнопкой мыши, выберите «экспортировать» и укажите место, в которое хотите сохранить резервную копию.
Теперь найдите раздел HKEY_LOCAL_MACHINESYSTEMCurrentControlSetControlClass{36fc9e60-c465-11cf-8056-444553540000}и удалите там параметры UpperFilters и LowerFilters. Последняя часть может меняться в зависимости от того, какое устройство выдает ошибку. Вот полный список:
- 4d36e972-e325-11ce-bfc1-08002be10318 — сетевые адаптеры;
- 4d36e968-e325-11ce-bfc1-08002be10318 — видеокарты;
- 4d36e96c-e325-11ce-bfc1-08002be10318 — аудио и видео устройства;
- 4d36e96f-e325-11ce-bfc1-08002be10318 — мыши;
- 4d36e96b-e325-11ce-bfc1-08002be10318 — клавиатуры;
- 6bdd1fc6-810f-11d0-bec7-08002be2092f — камеры и сканеры;
- 4d36e967-e325-11ce-bfc1-08002be10318 — жесткие диски;
- 4d36e96a-e325-11ce-bfc1-08002be10318 — контроллеры жестких дисков;
- 4d36e96d-e325-11ce-bfc1-08002be10318 — модемы;
- 4d36e978-e325-11ce-bfc1-08002be10318 — последовательные и параллельные порты;
- 4d36e97b-e325-11ce-bfc1-08002be10318 — контроллеры SCSI и RAID;
- 4d36e97d-e325-11ce-bfc1-08002be10318 — системные шины и мосты.
Меняется только последний раздел, все остальные остаются прежними.
Что делать, если ничего не помогло
Если ничего из предыдущих пунктов не помогло, то выбор остается небольшой. Попробуйте полностью переустановить систему, скачать и установить все драйверы от производителя уже туда. Также попробуйте подключить другое устройство взамен проблемного. Старую видеокарту или что-то подобное. Если там все нормально, то, вероятно, проблема возникает в самом модуле.
В этом случае без диагностики аппаратной части уже ничего точно сказать нельзя. Стоит отнести устройство в сервисный центр и ждать результата. На дому такую диагностику не проводят.
Очень часто вижу комментарии, в которых посетители пишут об ошибке «Запуск этого устройства невозможен. (Код 10)», которая отображается в свойствах Wi-Fi адаптера, или сетевой карты в диспетчере устройств. Такая проблема действительно не редко возникает в Windows 10, Windows 8 (8.1) и в Windows 7. При чем случиться это может не только с сетевым адаптером, а с абсолютно любым устройством: видеокарта, мышка, модем и т. д. В этой статье я буду рассказывать о том? как решить эту проблему на примере беспроводного адаптера и сетевой карты. Возможно, инструкция подойдет и для других устройств.
Проблема: не работает Wi-Fi или сетевая карта (LAN). В диспетчере устройств возле Wireless адаптера (Wi-Fi) или сетевой карты (LAN) отображается желтый восклицательный знак. Если нажать на этот адаптер и выбрать «Свойства», то в окне состояние устройства будет написано: «Запуск этого устройства невозможен. (Код 10)». Вот так эта ошибка выглядит в Windows 10:
А так в Windows 7 (желтый восклицательный знак возле сетевой карты и код 10 в свойствах):
Пострадать может как беспроводной сетевой адаптер (Wireless LAN, 802.11n), так и сетевая карта. Обычно это Realtek PCIe GbE Family Controller (на примере выше сетевая карта от NVIDIA). Если посмотреть рекомендации по решению этой ошибки на официальном сайте Microsoft, то можно увидеть, что они советую выполнить обновление драйвера. Так же на сайте указан полный текст сообщения об ошибке:
Запуск этого устройства невозможен. Попробуйте обновить драйверы для этого устройства. (Код 10)
Да, это нужно попробовать сделать в первую очередь, и я сейчас подробно об это расскажу, но такое решение не всегда помогает избавиться от этой проблемы. Поэтому, мы рассмотрим еще несколько других решений.
Желтый восклицательный знак и код 10: удаляем/обновляем драйвер
Для начала я рекомендую попробовать просто удалить адаптер, который в диспетчере устройств отображается с ошибкой. Для этого нажмите на него правой кнопкой мыши и выберите «Удалить».
Подтверждаем удаление вместе с драйвером (ПО) и перезагружаем компьютер. Если не помогло – выполните следующие рекомендации.
Нужно обновить драйвер сетевого адаптера с ошибкой код 10. Можете попробовать просто нажать на адаптер и выбрать «Обновить драйвер» – «Автоматический поиск драйверов».
Но это скорее всего не сработает. Если сработает – это чудо.
Нужно вручную скачать драйвер и запустить его установку. Где скачать нужный драйвер? На сайте производителя ноутбука, Wi-Fi адаптера, сетевой карты, материнской платы. Универсальной инструкции нет. Все зависит от того какой у вас компьютер (ноутбук/ПК) и с каким адаптером проблемы. Оставляю ссылки на статьи, где я подробно показывал, где и как скачать нужный драйвер и как его установить.
Не игнорируйте ссылки, которые я оставлю ниже. Попробуйте переустановить драйвер вручную!
Если проблема с сетевой картой (LAN):
- Какой драйвер нужен для сетевой карты (Ethernet-контроллера)
- Realtek PCIe GBE Family Controller: что это, как скачать драйвер, как установить и настроить
Если «Запуск этого устройства невозможен» в свойствах Wi-Fi адаптера:
- Какой драйвер нужен для работы Wi-Fi на ноутбуке?
- Как узнать «ИД оборудования» Wi-Fi адаптера, определить производителя, модель и найти драйвер?
- Как установить драйвера на Wi-Fi адаптер в Windows 7?
- Установка драйвера на китайские Wi-Fi адаптеры.
И отдельные инструкции для ноутбуков: ASUS, HP, Dell, Acer, Lenovo.
Так же можете попробовать заменить драйвер на другой из списка уже установленных по этой инструкции.
Другие решения ошибки «Запуск этого устройства невозможен»
- Если проблема с внешним USB Wi-Fi адаптером, то подключите его в другой USB-порт. Если есть возможность – проверьте на другом компьютере.
- В диспетчере устройств откройте свойства Wi-Fi адаптера и на вкладке «Управление электропитанием» уберите галочку «Разрешить отключение этого устройства для экономии энергии».
Так же в настройках схемы электропитания установите максимальную производительность для беспроводного адаптера. Как выполнить эти настройки, я подробно показывал в статье настройка электропитания адаптера беспроводной сети.
- Попробуйте откатить драйвер Wi-Fi адаптера в Windows 10.
- В Windows 10 и Windows 8 ошибку «Запуск этого устройства невозможен. (Код 10)» можно попытаться исправить отключив функцию «Быстрый запуск».
- Обновите BIOS ноутбука (материнской платы), если на сайте производителя есть новая версия.
Отключение ноутбука кнопкой питания
Простое решение, которое помогло многим (судя по комментариям под этой статьей). Если зажать кнопку питания на ноутбуке и подержать ее, то ноутбук выключится. Это нужно для выключения/перезагрузки ноутбука, когда он, например, завис и ни на что не реагирует. Но так как это действие, как я понимаю, полностью обесточивает материнскую плату, то это каким-то образом влияет на ошибку код 10 Wi-Fi или Ethernet адаптера.
- Закройте все открытые программы, сохраните открытые файлы и т. д.
- Нажмите на кнопку питания и держите ее пока ноутбук не выключится.
- Подождите секунд 10 и включите ноутбук нажав на кнопку питания.
- Проверьте наличие ошибки сетевого адаптера в диспетчере устройств.
Как исправить через редактор реестра?
Если вы уже применили все решения, но сетевой адаптер так и не заработал, в диспетчере устройств по прежнему висит желтый восклицательный знак и ошибка с кодом 10, то можно попробовать исправить это в реестре. Перед этим рекомендую сделать резервную копию реестра.
- Запустите редактор реестра нажав комбинацию клавиш Win + R и выполнив команду regedit.
- Перейдите в раздел HKEY_LOCAL_MACHINE\SYSTEM\CurrentControlSet\Control\Class\{4d36e972-e325-11ce-bfc1-08002be10318}. Этот раздел {4d36e972-e325-11ce-bfc1-08002be10318} отвечает именно за сетевые адаптеры. Если у вас ошибка Код 10 с другим устройством, то раздел будет другой.
- Если в окне справа есть параметры UpperFilters и LowerFilters – удалите их. Просто нажмите правой кнопкой мыши и удалите.
- Перезагрузите компьютер.
Жду обратной связи в комментариях. Если не удалось исправить эту ошибку, то подробно опишите свой случай, постараюсь что-то подсказать. Ну а если ошибка исчезла и сетевой адаптер заработал, то поделитесь решением. Особенно, если его нет в этой статье.
Беспроводной доступ в Интернет в полной мере раскрывает функционал и достоинства мобильного ноутбука. Пользоваться ноутбуком с Windows на борту – сплошное удовольствие, если он более-менее качественный, а операционная система как можно новее. Если бы всё было так гладко, вряд ли нужна была эта статья, но Wi-Fi Интернет далеко не так стабилен как проводной. Рассмотрим ситуацию, когда в свойствах модуля Wi-Fi появилось сообщение «Запуск этого устройства невозможен (код 10)» и узнаем, как решить эту проблему наиболее простым путём.
Причины появления ошибки «Запуск невозможен»
Нормальная работа устройства обеспечивается его исправностью и совместимостью с операционной системой. В данном случае, совместимость обеспечивается драйверами. Изначально, когда вы только купили ноутбук и в нём была установлена ОС, все драйвера были установлены ещё «на заводе», поэтому проблем быть не должно, но вскоре они почему-то появляются. Объясняется это тем, что в процессе работы, пользователь мог случайно удалить что-то связанное с драйверами при неправильном использовании программ на подобии «CCleaner». После переустановки ОС или её глобальном обновлении (к примеру, переходе с «восьмёрки» на «десятку») «дрова» тоже могут слететь и их нужно заново установить.
Чтобы скачать правильные драйвера для Wi-Fi модуля, необходимо воспользоваться сайтом производителя вашего ноутбука и по модели устройства найти к нему файлы и документацию. Просто пропишите в строку поиска по продуктам модель и вам будет предоставлен перечень для загрузки и ознакомления. Внимательно смотрите на поддерживаемую ОС, ведь драйвера для одной системы могут не подойти для другой. Однако, в случае невозможности скачать файл, к примеру, для Windows 10, попробуйте воспользоваться вариантом более старшей версии.
Ещё одной причиной, которая может повлиять на появление ошибки «запуск устройства невозможен» – это отказ работы или поломка устройства. Со временем, одно или несколько составляющих компьютера требуют замены, поэтому если причина не в драйверах и не в сбое, возможно потребуется поставить новый Wi-Fi адаптер.
Варианты решения проблемы с «кодом 10»
Проблема с кодом 10 вполне решаема, если устройство исправно. Рассмотрим, что конкретно можно сделать, чтобы решить задачу по возобновлению работы.
- Во окне, в котором вы увидели сообщение «Запуск этого устройства невозможен», нажмите «Драйвер». Кликните кнопку «Обновить» и система попытается самостоятельно найти в сети драйвер для устройства и переустановить его. Обычно, это у неё получается (только если вы подключили ноутбук к Интернету через Ethernet. В случае сообщений на подобии «драйвер не найден» или «установлен актуальный драйвер», не стоит расстраиваться, нужно просто удалить существующий драйвер и перейти ко второму пункту этого перечня. Если же сообщения не выскочили, а драйвер был успешно загружен из Интернета и установлен – в 99% случаев устройство будет работать сразу же. В оставшемся 1-ом проценте вариантов придётся временно извлечь устройство (виртуально) и потом заново включить. Кликаете в «Диспетчере устройств» по модулю правой кнопкой мыши и выбираете «Отключить», а потом сразу «Задействовать».
- Если драйвера вовсе нет в системе, воспользуйтесь советом о загрузке файла с сайта производителя, который мы описывали ранее;
- Попробуйте сделать такую операцию как «Обновить конфигурацию оборудования». Чтобы это сделать, нужно кликнуть в окне «Диспетчера устройств» по кнопочке монитора с лупой. В итоге начнётся процесс и выведется сообщение о поиске устройств. Бывает, что такая операция помогает вернуть в рабочее состояние все «неработающие» устройства.
Что делать, если ошибка «код 10» пропала, но Wi-Fi не работает
Самая обидная ситуация с кодом 10 – вроде бы, всё решили, а Wi-Fi по-прежнему не работает. Оказывается, этому есть явные причины, которые можно с лёгкостью решить. Итак, рассмотрим варианты решения проблемы неработающего Wi-Fi.
- Отключите режим «в самолёте». Когда модуль отказывается работать, система автоматически переходит в данный режим. В таком случае просто включить поиск сетей и попытайтесь подключиться. Если сам поиск вообще идёт – радуйтесь, с адаптером всё в порядке;
- Вы подключились к сети и другие устройства тоже подключены к сети, но у вас доступа в Интернет нет, а у них есть. В данном варианте решение одно – перезагрузить роутер, который раздаёт связь. Обычно, эта операция помогает, но ненадолго. Чтобы она не повторялась, нужно войти в настройки роутера и посмотреть, сколько времени выделяется на каждый из IP адресов, которые подключаются к маршрутизатору (роутеру). В случае необходимости увеличьте время;
- Подключились к сети, но никакие устройства не могут пользоваться Интернетом. Здесь уже нужно обращаться к провайдеру – возможно он прекратил доступ на какое-то время.
Похожие записи
Что делать, если не работает микрофон Windows 10: диагностика и настройка звукозаписывающих устройств
Использование компьютерной техники позволяет решать многие задачи. Одна из них – коммуникация. Для общения используются дополнительные мультимедийные устройства, такие как микрофон и веб-камера, требующие одноразовой…
Не работает звук на Windows 7, 10
Операционная система Windows 10 имеет много нововведений, каждый день совершенствуется благодаря работе команды инсайдеров со всего мира. К сожалению, некоторые проблемы всё ещё остались и не решены, к примеру, звук. После переустановки многие…
Почему не работает ПУСК в Windows 10?
Windows 10 очень часто обновляется, потому что почти каждый день программисты и инсайдеры находят в системе какие-то недочёты. Из-за обновлений, некоторые компоненты системы перестают нормально работать, из-за чего появляются глюки. Не…
На чтение 8 мин Просмотров 2.3к. Опубликовано
Сейчас люди все больше и больше делают через Интернет, а не в локальной среде. Без подключения к Интернету несколько ссылок разрываются, что отталкивает пользователей. Вот почему самая распространенная проблема в Интернете, связанная с ПК, – это сбой подключения к Интернету. Одной из таких проблем является ошибка сетевого адаптера “код 10”. Многие пользователи столкнулись с этой проблемой либо с нуля, либо после обновления, либо внезапно. Очевидным признаком является то, что сетевой адаптер (LAN/Ethernet, Wireless, NIC) не работает. Сеть просто не зарегистрирует соединение, несмотря на мигание, в то время как беспроводной адаптер, похоже, не находит точки доступа. У некоторых пользователей затронуты как карта Ethernet, так и карта Wi-Fi. При ближайшем рассмотрении пользователи обнаруживают ошибку в диспетчере устройств. Прямо в свойствах сетевого адаптера есть ошибка « Это устройство не запускается. (код 10) {операция не удалась} запрошенная операция не удалась . ” Что означает эта ошибка и как ее устранить. В этой статье мы расскажем именно об этом. 
Содержание
- Почему ваш Wi-Fi или Ethernet не запускается и что означает код 10?
- Метод 1: обновите устройство с помощью правильного драйвера
- Метод 2. Выключите и снова включите компьютер
- Метод 3. Переключите NIC (карту сетевого интерфейса) или беспроводной адаптер на другой слот PCI (слот расширения)
- Метод 4. Восстановите систему до состояния, когда сетевой адаптер (ы) ) работал
- Метод 5: переустановка беспроводной сети Драйверы вручную
- Метод 6. Замените сетевую карту или беспроводную карту
Почему ваш Wi-Fi или Ethernet не запускается и что означает код 10?
Эта ошибка возникает, когда диспетчер устройств не может запустить аппаратное устройство. Эта ошибка кода 10 в основном говорит о том, что Windows нашла ваше устройство, но по той или иной причине не может должным образом взаимодействовать с одним из ваших устройств и, следовательно, не может установить с ним соединение. Ниже приведены некоторые из причин, почему.
Код 10 почти всегда является проблемой драйвера. Вероятно, вы используете устаревший драйвер или несовместимый драйвер (предназначенный для другой операционной системы). Этот случай обычно возникает при обновлении, скажем, Windows 7 до Windows 10. Хотя это простая проблема, которую можно быстро исправить, могут быть другие проблемы, которые не столь очевидны. Если проблема возникла внезапно, это могло быть вызвано конфликтом между новыми программами или вирусами с драйверами. Известно, что программное обеспечение, известное как Primo Ramdisk, вызывает эту проблему. Не исключайте, что сетевая карта, беспроводная карта или порт Ethernet перегорели и нуждаются в замене. Ethernet и сетевые карты очень чувствительны к скачкам напряжения. Если у вас был шторм, ваш сетевой адаптер может отключиться или выйти из строя. Для пользователей настольных компьютеров также существует вероятность того, что вы подключили свою сетевую карту (сетевую карту) или беспроводной адаптер в несовместимый слот PCI. Ниже приведены решения этой проблемы.
Метод 1: обновите устройство с помощью правильного драйвера
Если вы используете неправильные драйверы, загрузите и установите правильные драйверы от вашего производителя. Чтобы загружать файлы на USB-накопитель, вам придется работать с другого компьютера, подключенного к Интернету.
- Перейдите на веб-сайт производителя ноутбука.. Пользователи Dell могут пойти сюда, пользователи HP могут пойти сюда, пользователи Toshiba могут пойти сюда, пользователи Acer могут пойти сюда, а пользователи Lenovo могут пойти сюда. Если ваш компьютер был собран своими руками, вам нужно будет посетить производителя вашей сетевой карты для получения драйверов. Вы можете перейти на веб-сайт Realtek здесь или загрузить сетевые драйверы Intel здесь и т. Д.
- Скорее всего, вас попросят указать метку обслуживания или серийный номер. Вы можете найти это на наклейке внизу ноутбука. Если наклейка повреждена, вы можете найти метку обслуживания с помощью командлетов, считывающих ваш BIOS. Нажмите «Пуск»> введите PowerShell> Откройте PowerShell> введите «Get-WmiObject win32_bios» (без кавычек) и нажмите клавишу ВВОД. Вам будет показан серийный номер/метка обслуживания. Вы также можете выбрать поиск своего ноутбука вручную или использовать службу автоматического обнаружения.
- Введите свой сервисный тег и отправьте его. Производитель найдет для вас модель вашего ноутбука и представит обновления и драйверы.
- Искать драйверы сетевого адаптера, предназначенные для вашей ОС (Windows 10, 8, 7, 64-разрядная или 32-разрядная версии). Не загружайте бета-драйверы, так как они нестабильны.
- Установите загруженные сетевые драйверы, открыв загруженный файл
- Перезагрузите компьютер
Если вы не уверены, какие драйверы вам следует искать, см. драйверы беспроводной сети Windows.
Метод 2. Выключите и снова включите компьютер
Полная разрядка компьютера может исправить состояние отсутствия ответа сетевого адаптера. Это может стряхнуть любые скачки напряжения, зарегистрированные в адаптере.
- Отключите зарядное устройство, выключите ноутбук и извлеките аккумулятор. Если вы используете настольный компьютер, отключите все кабели питания.
- Удерживайте кнопку питания не менее 30 секунд, а затем подождите около 10 минут.
- Положите аккумулятор обратно, с зарядным устройством и перезагрузите или подключите обратно кабели питания и загрузите компьютер.
- Проверьте, исправлено ли это
Метод 3. Переключите NIC (карту сетевого интерфейса) или беспроводной адаптер на другой слот PCI (слот расширения)
На некоторых материнских платах частично реализована маршрутизация SMBus, так как это только применяется к одному (а может и двум) слотам PCI. Возможно, у вас есть сетевая карта в последнем (5-м) слоте PCI (слот PCI № 4; PCI – это слоты 0–4, причем 0 находится ближе всего к слоту AGP). В последнем слоте PCI включен SMBus, но карта использует контакты SMBus для чего-то еще, что сбивает с толку материнскую плату/BIOS.
Этот SMBus также может быть в каком-то другом слоте или текущем слоте, который вы используете при использовании есть проблема. Выключите компьютер и попробуйте переключить сетевой адаптер на новый слот, например. слот 1, а затем перезагрузите ПК. 
Метод 4. Восстановите систему до состояния, когда сетевой адаптер (ы) ) работал
Если вирус или новая программа (как было замечено Primo Ramdisk до 2017 года) или обновление могли испортить ваш компьютер, выполнение восстановления системы до точки ваш сетевой адаптер (-ы) исправит эту проблему. Вот почему вам следует создавать регулярные точки восстановления. Чтобы создать его для использования в будущем в Windows 10, нажмите «Пуск», введите «восстановить» и нажмите «Создать точку восстановления».
- Нажмите клавишу Windows + R, чтобы открыть команду «Выполнить».
- Введите ‘ rstrui.exe’ ( без кавычек) и нажмите клавишу ВВОД, чтобы открыть программу восстановления системы.
- Нажмите “Далее”. В следующем окне выберите точку восстановления, в которой указана дата до возникновения проблемы.
- Нажмите “Далее”. В последнем окне нажмите Готово, чтобы подтвердить, что вы хотите восстановить вашу систему до более раннего состояния. Любые изменения, внесенные в систему, включая установленные программы и конфигурации, будут удалены. Ваши личные файлы, загрузки и документы не пострадают. Во время этой процедуры ваша система может несколько раз перезагрузиться.
Метод 5: переустановка беспроводной сети Драйверы вручную
Если ни один из вышеперечисленных методов не работает, мы можем попробовать переустановить драйверы вручную после удаления. Здесь мы сначала перейдем к диспетчеру устройств, удалим драйверы и позволим драйверам по умолчанию установить себя. Если драйверы по умолчанию не работают должным образом, мы вручную установим драйверы с веб-сайта производителя.
Примечание. Убедитесь, что у вас установлены Windows и BIOS. обновите до последней сборки, прежде чем продолжить.
- Нажмите Windows + R, введите «devmgmt.msc» в диалоговом окне и нажмите Enter.
- В диспетчере устройств разверните Сетевые адаптеры . Теперь сначала отключите устройство, а затем щелкните правой кнопкой мыши и выберите Удалить драйвер . Если будет предложено, удалите и файлы драйвера.
- После удаления драйвера мы удалим программное обеспечение Intel PROSet/Wireless . Нажмите Windows + X , а затем нажмите F .
- Найдите программное обеспечение и удалите его. Загрузите программное обеспечение еще раз и установите его отсюда.
- После установки перезагрузите компьютер и вернитесь к Диспетчер устройств. Щелкните правой кнопкой мыши любое пустое место и выберите Сканировать на предмет изменений оборудования .
Теперь проверьте свой Wi-Fi и посмотрите, работает ли он должным образом. Если нет, выполните следующие действия:
- Вернитесь к Диспетчеру устройств и перейдите к своему сетевому адаптеру. Щелкните правой кнопкой мыши драйвер, выберите Обновить драйвер , а затем выберите Найти на моем компьютере программное обеспечение драйвера .
- Выберите Позвольте мне выбрать из списка доступных драйверов на моем компьютере .
- Нажмите Установить с диска и перейдите к по следующему пути. Выберите Netwtw08.IN и продолжите. Если появится запрос, все равно установите драйвер.
- После внесения изменений перезагрузите компьютер и посмотрите, решена ли проблема.
Вы можете загрузить и установить драйвер Intel Wireless-AC 9560 отсюда .
Метод 6. Замените сетевую карту или беспроводную карту
Если вы все перепробовали и сузили проблему до карты сетевого адаптера, вы можете заменить ее в крайнем случае. Это очень просто сделать на настольном ПК. Вам нужно только отключить карту от слота расширения (слота PCI) и вставить новую карту. Хотя нет необходимости иметь идентичную замену, рекомендуется сделать это, поскольку это поможет в поиске будущих обновлений от производителя вашего компьютера.
Заменить ноутбуки не так-то просто. Однако Wireless можно заменить, разобрав ноутбук. Для этого вам понадобится идентичная заменяющая карта. Если ваша карта LAN съемная, вы можете попробовать найти ей замену. Вы можете найти замену на eBay или в местной ремонтной мастерской.


-
#1
Hi, my internet wasn’t working when I turned on my PC this afternoon, no connections are showing up or anything. I checked in device manager and there is a yellow triangle next to the wireless adapter. When I open up properties the device says «This device cannot start. (Code 10). {Operation failed} The request operation was unsuccessful.» When I run troubleshoot it says «The intel Wireless-AC 9462 adapter is experiencing driver- or hardware-related problems.
I have updated my bios, deleted the driver and rebooted the pc, deleted the driver and reinstalled with the newest driver from the MSI website through usb. None of it has worked. Any help would be greatly appreciated, thank you.
-
#2
Hi, my internet wasn’t working when I turned on my PC this afternoon, no connections are showing up or anything. I checked in device manager and there is a yellow triangle next to the wireless adapter. When I open up properties the device says «This device cannot start. (Code 10). {Operation failed} The request operation was unsuccessful.» When I run troubleshoot it says «The intel Wireless-AC 9462 adapter is experiencing driver- or hardware-related problems.
I have updated my bios, deleted the driver and rebooted the pc, deleted the driver and reinstalled with the newest driver from the MSI website through usb. None of it has worked. Any help would be greatly appreciated, thank you.
I have an MSI MPG Z390 Gaming Edge AC Motherboard
-
#3
I’m having the same issue. Two days ago, I also got the code 10 error (MSI GL63 8RD — AC-9462). Tried about everything Google said. Today I installed the ENE Radio Switch Driver and, after a few seconds, WIFI came back and I was even able to connect to my network. But it stopped again. Initially, I thought replacing the module would fix the issue. But after what happened today, I’m thinking this is a driver issue.
View attachment 158944
-
#5
Give these a try:
Windows® 10 and Windows 11* Wi-Fi Drivers for Intel® Wireless Adapters
Make sure Windows is up to date, there have been some issues with wireless drivers on older versions of Windows.
Hi @dvair,
- I have done the following so far:
- * Enabling and disabling the device
- * Installing the older version of the MSI official drivers
- * Installing the latest version of drivers through the Intel Driver Support Assistant
- * Installing the latest version of drivers, downloaded from the Intel website
- * Uninstall and re-install the Bluetooth drivers to check whether there is an interference.(BT works fine btw)
- * Fresh Windows installation and repeat the above steps.
I think I should settle for a cheap WiFi adapter because nothing is working.
-
#6
If you get a replacement, be sure to get the newest tech as AC is now an older generation.
-
#7
Hi @dvair,
- I have done the following so far:
- * Enabling and disabling the device
- * Installing the older version of the MSI official drivers
- * Installing the latest version of drivers through the Intel Driver Support Assistant
- * Installing the latest version of drivers, downloaded from the Intel website
- * Uninstall and re-install the Bluetooth drivers to check whether there is an interference.(BT works fine btw)
- * Fresh Windows installation and repeat the above steps.
I think I should settle for a cheap WiFi adapter because nothing is working.
Using a wifi adapter since day one and it works fine. Curious if a 9560 or AX200 would fix any issues. I have both in my parts bin but since the WIFI PCIE card works I am reluctant to change anything.
Last edited:
-
#8
Last edited:





 Так же в настройках схемы электропитания установите максимальную производительность для беспроводного адаптера. Как выполнить эти настройки, я подробно показывал в статье настройка электропитания адаптера беспроводной сети.
Так же в настройках схемы электропитания установите максимальную производительность для беспроводного адаптера. Как выполнить эти настройки, я подробно показывал в статье настройка электропитания адаптера беспроводной сети.