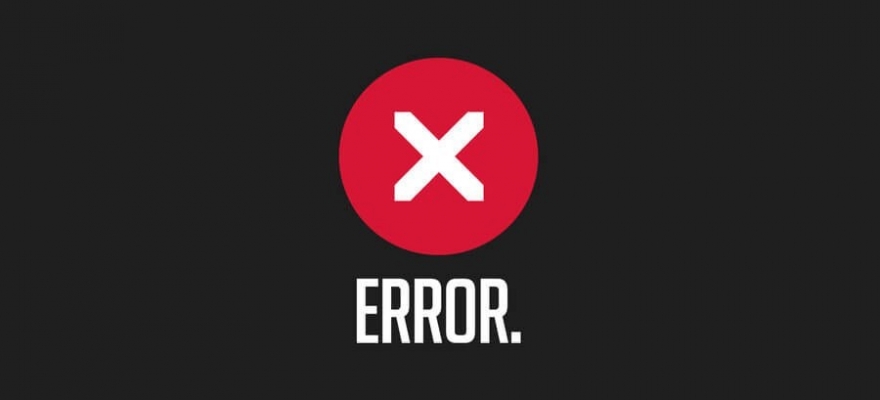Пытаясь запустить какую-либо игровую программу на компьютере с ОС Виндовс 8.1 или 10, пользователь может столкнуться с сообщением «Ошибка при запуске приложения (0xc0000022)», и не понимать, каким образом это исправить. Причиной проблемы обычно является недостаточные права доступа, отсутствие ряда системных файлов и другие релевантные факторы. Ниже разберём, способы решения проблемы.
Содержание
- Причины ошибки 0xc0000022
- Запуск приложения от имени администратора, чтобы исправить проблему
- Временная деактивация антивируса при появлении ошибки 0xc0000022
- Исправление работы Microsoft Visual C++ 2013 (в случае с «Adobe Reader»)
- Запуск DirectPlay в устаревших компонентах при возникновении ошибки 0xc0000022
- Заключение
Причины ошибки 0xc0000022
Уведомление с кодом 0xc0000022 обычно возникает при попытке запустить старую игровую программы середины 2000-х годов на компьютере с современной версией ОС Windows. Кроме того, ошибка регулярно появляется при попытке запустить pdf-файл с помощью «Adobe Acrobat reader», а также на других продуктах компании «Adobe».
Причины проблемы, которую не удается исправить, обычно сводятся к следующему:
| Причины: | Пояснение: |
|---|---|
| Отсутствие прав. | Запущенной программе недостаёт административных привилегий для доступа к нужному файлу. |
| Проблемы с антивирусом. | Антивирус ПК блокирует доступ программы к файлу. |
| Неправильный путь к файлам. | Приложения, написанные на Visual Basic, не обнаруживают необходимой им dll-библиотеки, или испытывают проблемы с доступом к ней. |
| Неверно выполнена распаковка. | Репак программы выполнен репакером некорректно. |
Давайте разберёмся, каким образом устранить ошибку 0xc0000022 при запуске приложений на вашем PC.
Читайте также: Ошибка при регистрации FaceIt CS:GO – что делать.
Запуск приложения от имени администратора, чтобы исправить проблему
Для решения ошибки 0xc0000022 рекомендуем запускать нужную программу с административными правами. Для этого наведите курсор на ярлык программы на рабочем столе, щёлкните правой клавишей мыши, и выберите «Запуск от имени администратора».
Временная деактивация антивируса при появлении ошибки 0xc0000022
Если запуск с административными правами не помог, попробуйте исправить проблему при помощи антивируса. Некоторые антивирусы (например, «AVG» или «Mc Afee») могут вызывать рассматриваемую ошибку при работе браузера или других приложений, нуждающихся в сетевом доступе. Попробуйте временно отключить антивирус, и запустите проблемное приложение вновь.
Исправление работы Microsoft Visual C++ 2013 (в случае с «Adobe Reader»)
Довольно многие программы до сих пор работают с пакетом «Microsoft Visual C++» для ОС Windows, и «Acrobat Reader» здесь не исключение. Некоторые пользователи данного и других продуктов от Adobe сталкиваются с ошибкой 0xc0000022 после выполнения очередного апдейта ОС Виндовс.
Формально, данную проблемы можно исправить восстановлением пакета «Microsoft Visual C++ 2013 Redistributable», который используется при работе продуктов от Adobe.
Выполните следующее:
- Нажмите на Win+R, в появившемся окне наберите appwiz.cpl и нажмите на Энтер;
- В открывшемся окне «Программы и компоненты» найдите «Microsoft Visual C++ 2013 Redistributable»;
- Наведите курсор на самое верхнее совпадение, и нажмите правую клавишу мыши;
- В появившемся меню выберите «Изменить»;
Нажмите на «Изменить» - Появится окно, на котором кликните на «Repair»;
- После завершения процесса повторите процедуру с другими версиями «Microsoft Visual C++ 2013 Redistributable», которые вы нашли в списке;
- После завершения восстановления всех указанных файлов перезагрузите ваш ПК;
- Попробуйте вновь запустить программу «Adobe Reader» или другой продукт от «Adobe». Ошибка с кодом 0xc0000022 будет устранена.
Запуск DirectPlay в устаревших компонентах при возникновении ошибки 0xc0000022
«DirectPlay» — это устаревший ныне API, ранее являющийся важным составным элементом «Microsoft DirectX API». По сути, «DirectPlay» – это библиотека сетевых коммуникаций, использующаяся в первую очередь для создания игр. Но бывают и случаи, когда она используется для других задач в приложениях общего назначения.
Если вы столкнулись с ошибкой 0xc0000022 при попытке открыть старую игру или приложение, то это произошло потому, что оно пытается использовать dll-файл, который устарел вместе с «DirectPlay».
Компоненты DirectPlay считаются устаревшими в Windows 8.1 и Windows 10, и DirectPlay в данных ОС отключен по умолчанию. Но его всё равно можно включить в настройках вашей Windows, и тем самым избавиться от ошибки.
Осуществите следующее для исправления ситуации:
- Нажмите на Win+R, и в появившемся окне наберите appwiz.cpl и нажмите на Энтер;
- Откроется окно «Программы и компоненты». Слева найдите надпись «Включение и отключение компонентов Виндовс» и кликните на неё;
- В открывшемся окне компонентов найдите «Компоненты прежних версий» (Legacy Components);
Найдите «Компоненты прежних версий» - Поставьте слева от данной опции галочку, а затем нажмите на плюсик слева, и поставьте галочку рядом с открывшейся опцией «DirectPlay»;
- Нажмите внизу на «Ок»;
- Подождите какое-то время, пока Виндовс произведёт соответствующие изменения в своей структуре;
- После этого перезагрузите ваш ПК, и попробуйте включить проблемную ранее программу.
Это пригодится: как устранить ошибку обновления 0x80070020 в Виндовс 10.
Заключение
Выше мы рассмотрели, что вызывает сообщение «Ошибка при запуске приложения» с кодом 0xc0000022, и какими способами можно её исправить. Частой причиной дисфункции выступает отсутствие компонентов DirectPlay в функционале модерных версий ОС Виндовс. Установите ДиректПлей как указано нами выше, и проблема перестанет вам досаждать. Если же она продолжает появляться, попробуйте установить аналогичную программу от другого репакера, в которой подобных проблем не наблюдается.
Содержание
- 1 Причины появления ошибки 0xc0000022
- 2 Не найдена библиотека dll
- 3 Повреждение файлов
- 4 Нет доступа к нужному файлу
- 5 Нарушена безопасность файловой системы
- 6 Руководство по решению ошибки 0xc0000022
Как правило, ошибка 0xc0000022 при запуске приложения на Windows 10 появляется в виде окна. В нем отображается только код ошибки. И если в некоторых сообщениях об ошибке имеется хоть какое-то указание на причину появления неполадки или возможный вариант её решения, то в 0xc0000022 дела обстоят иначе. Причина её возникновения до сих пор неизвестна. Поэтому рассмотрим все возможные варианты исправления ошибки.
Читайте также:Ошибка файловой системы Windows с кодом 101073741819
Часто пользователи интересуются, почему возникает ошибка при запуске приложения 0xc0000022 Windows 10 и как исправить неполадку самостоятельно. Исправлять эту ошибку можно различными способами. Рассмотрим самые эффективные.
Способ №1. Предоставление нужных прав
Часто ошибка с кодом 0xc0000022 на Windows 10 возникает по причине отсутствия нужных прав. Это значит, что пользователь установив приложение в режиме «Гостя» или под другим аккаунтом. Для этого нужно запустить софт с правами Администратора, кликнув на нем правой кнопкой мыши.
Если программа запустилась без ошибки, стоит переустановить её уже с нужными правами.
Способ №2. Запуск в режиме совместимости
Если программа не запускается и появляется вышеуказанная ошибка, возможно, софт не работает с данной операционной системой. На Windows 10 можно запустить практически все программы в режиме совместимости. Для этого нужно выполнить следующее:
- Нажать на файле правой кнопкой мыши и выбрать «Свойства».
- Откроется новое окно. Переходим во вкладку «Совместимость». Здесь нужно выбрать версию операционной системы, на которой софт запускался и поставить отметку «Запустить программу в режиме совместимости…».
- После выполнения данных действий софт запустится корректно.
ВАЖНО! Если программа написана под XP, не стоит ожидать, что она будет корректно работать на Windows 10 в силу своих настроек под старую версию системы.
Способ №3. Откат и обновление драйверов
Ошибка 0xc0000022 на ПК с Windows 10 может появляться по причине некорректно установленных драйверов. Поэтому, если ваша операционная система обновлялась, возможно, потребуется откатить драйвера видеокарты или наоборот, обновить их до актуальной версии.
Читайте также:Как обновить драйвера видеокарты до актуальной версии на Windows 10?
Способ №4. Установка актуальной версии библиотек
Для нормальной работы различных приложений необходимо установить библиотеки C++ и DirectX. Рекомендуем загрузить с сайта Microsoft последнюю версию библиотек и после установки перезагрузить ПК.
Способ №5. Восстановление параметров безопасности
При появлении ошибки 0xc0000022 на Windows 10 на форуме Microsoft рекомендуют восстановить значение параметров безопасности «по умолчанию». Для этого стоит перейти в «Панель управления», выбрать «Система и безопасность», «Брандмауэр Windows» и в меню слева выбрать «Восстановить значение по умолчанию».
После перезагружаем систему и повторяем запуск программы.
Также рекомендуем проверить компьютер на вирусы – очень может быть, что системные файлы были удалены вредоносным ПО. Кроме того, советуем добавить игру или приложение в исключения антивирусной программы. Если ничего не помогло, тогда, возможно, проблема с ошибкой 0xc0000022 скрывается в самих файлах игры – переустановите игру.
ГлавнаяWindows 10Ошибка 0xc0000022 в Windows 10
При работе ОС Windows 10 иногда появляются сбои, каждый из которых имеет свой номер. Сообщение об ошибке 0xc0000022 появляется на экране в виде окна. Текст в окне может изменяться, в зависимости от того, какое из приложений дало сбой при запуске.
Данная проблема может появляться при запуске служебных приложений, игр или после восстановления системы. Чаще всего сообщение об ошибке 0xc0000022 появляются по таким причинам:
- не найдена библиотека dll;
- повреждены файлы;
- нет доступа к нужному файлу;
- нарушена безопасность файловой системы.
Сообщение об ошибке может поставить в тупик неопытных пользователей, но чаще всего можно решить проблему, которая вызвала сбой.
Не найдена библиотека dll
Если появилось окно с ошибкой 0xc0000022, в котором говорится об отсутствии нужной библиотеке dll, то чаще всего проблему можно исправить. Зайдя в каталог C:windowssystem32, можно заменить или добавить нужный файл.
Если сообщение о проблеме появилось на экране при запуске игры, то помочь может переустановка DirectX или драйверов видеокарты.
Повреждение файлов
Данные могут быть повреждены при записи на жесткий диск. Чтобы их восстановить, следует перейти в режим командной строки. Для этого нужно запустить программу cmd. exe и начать сканирование sfc/scannow. Бывает, что система находит поврежденные файлы, но не исправляет их, поэтому пользователь должен восстановить их вручную. Для этого нужно выполнить вход в Windows в безопасном режиме. Запустить его можно при нажатии кнопки F8 в самом начале загрузки компьютера.
Нет доступа к нужному файлу
Иногда система не может получить доступ к нужным файлам, из-за чего и возникает сообщение об ошибке. Доступ могут блокировать вирусы, поэтому первым шагом решения проблемы должна стать установка антивируса и полное сканирование жесткого диска. Чтобы ОС могла получить доступ к необходимым файлам можно «откатить» ее до полностью работоспособного состояния. Однако откат не всегда возможен.
Нарушена безопасность файловой системы
Если в сообщении об ошибке 0xc0000022 говорится, о нарушениях в работе файловой системы, то можно выполнить диагностический запуск Windows. Для этого нажимаем Win+R, и в появившемся окне вводим msconfig, чтобы запустить утилиту конфигурации системы. Затем в появившемся окне нужно перейти на вкладку «Общие», и отметить чекбокс «Диагностический запуск». Если эти действия не помогли решить проблему, то лучшим выбором будет переустановка системы.
Ошибка может возникать при запуске игры или какого-либо приложения. Иногда запустить установленную программу не позволяет антивирус. Если вы уверены в производителе игры или приложения, то добавьте его в исключения антивируса. Может помочь и установка новых драйверов для видеокарты.
Во многих случаях решить проблему появления ошибки 0xc0000022 могут действия, доступные обычному пользователю. Если же вы решились на полную переустановку Windows, проверьте, чтобы все личные файлы находились на диске D (или любом другом диске который в процессе переустановки не будет отфарматирован) или флеш-накопителе.
Однако полностью переустанавливать систему есть смысл только тогда, когда вы уже попробовали все вышеописанные способы устранения ошибки и они не помогли.
Перед тем как полностью переустанавливать систему убедитесь, что на диске, который будет полностью отформатирован, нет необходимой вам информации. После очистки диска восстановить файлы будет невозможно.
Похожие записи
Ошибка 5 в Windows 10
Иногда при установке программ либо приложений на экране компьютера появляется сообщение, о том, что возникла ошибка 5 Windows 10. Это означает что пользователю отказано в доступе. Подобное случается если в системе есть несколько учётных…
Ошибка 0xc004f074 в Windows 10
Нередко пользователи Windows 10 после обновления винды или отдельных программ, например, Microsoft Office сталкиваются с тем, что появляется ошибка 0xc004f074, убрать которую с помощью одного клика по крестику не…
Ошибка 0x80070002 в Windows 10
К сожалению, безупречной работой не может «похвастаться» ни одна система, и время от времени, пользователи Windows сталкиваются со сбоями в работе. Они называются «ошибками», и для удобства, быстрой диагностики и исправления, пронумерованы….
Некоторые из пользователей операционной системы Windows, вне зависимости от версии, могут столкнуться с ошибкой 0xc0000022, которая проявит себя во время запуска какой-то программы или видеоигры. Наиболее часто, данная проблема возникает тогда, когда пользователи пытаются запустить на своих системах действительно старые игры, созданные задолго до выхода используемой операционной системы.
Основной причиной для ошибки 0xc0000022 является отсутствие в системе необходимых для приложения элементов, которые нужны для его запуска. Например, оговариваемая ошибка представляет собой частого гостя на Windows 10, когда на ней пытаются запустить игры из ранних 2000-х. Помимо прочего, ошибка также может проявляться из-за устаревших или некорректно функционирующих драйверов для видеокарты, отсутствия в системе необходимых обновлений, воздействия различных вирусов и поврежденных файлов самого приложения.
Разумеется, у ошибки 0xc0000022 также есть и свое сообщение:
Ошибка инициализации приложения (0xc0000022)
чаще всего, пользователи встречаются с вот этим сообщением:
Ошибка при запуске приложения (0xc0000022)
В общем, знайте, если вы встретились с данной ошибкой, то переживать не стоит, так как проблема истинно классическая и для нее давным давно существует ряд способов, которые без труда разрешают ее. В данной статье мы с вами рассмотрим данные способы. Все они чрезвычайно просты в своем исполнении — давайте начнем.
Руководство по решению ошибки 0xc0000022
- Запуск от имени Администратора. Первым же делом, попробуйте запустить нужную вам программу или игру от имени Администратора. Для этого нажмите правой кнопкой мыши на исполнительный файл приложения, находящийся в корневой папке, и выберите «Запуск от имени Администратора».
- Проверка наличия вирусов в системе. Вирусы могут создавать всевозможные проблемы для работы операционной системы, например, заблокировать доступ к определенным системных файлам, которые необходимы для запуска необходимого вам приложения, что как следствие вызывает появление обсуждаемой в данной статье ошибки. Сканирование системы можете провести с помощью любого антивируса, который есть у вас в распоряжении. Например, с этой задачей идеально справиться даже системный Защитник Windows. Чтобы запустить сканирование системы в Защитнике Windows, вам потребуется сделать следующее: Windows+S→Центр безопасности Защитника Windows→Защита от вирусов и угроз→Расширенная проверка→Полное сканирование→Выполнить сканирование сейчас. Найдя угрозу в системе, ликвидируйте ее и проверьте наличие ошибки 0xc0000022.
- Установка отложенных обновлений. Порой, данная проблема может проявляться из-за того, что в системе пользователя отсутствуют требуемый для запуска приложения ряд обновлений от компании Майкрософт. Убедитесь, что у вас нет отложенных обновлений в Центре обновления Windows. Для этого сделайте следующее: ЛКМ на Пуск→Параметры→Обновление и безопасность→Центр обновления Windows→Проверить наличие обновлений. Установите доступные обновления, а затем попробуйте снова запустить приложение, которое испытывало появление ошибки 0xc0000022.
- Обновление драйвера видеокарты. Возможно, вы столкнулись с данной проблемой из-за того, что в вашей системе установлены устаревшие драйвера для графического ускорителя. Попробуйте установить последние версии драйверов, а затем снова попробуйте запустить приложение. Напоминаем, что нужные драйвера вы сможете найти в разделах загрузки таких веб-ресурсов, как Nvidia.com, AMD.com и Intel.com.
- Задействование DirectPlay. Если вы пытались запустить какую-то действительно старую игрушку, но на вашем пути встала ошибка 0xc0000022, то вам нужно задействовать компонент в системе под названием DirectPlay. Чтобы это сделать, вам потребуется сделать следующее: ПКМ на Пуск→Приложения и возможности→Программы и компоненты→Включение или отключение компонентов Windows→Компоненты прежних версий→DirectPlay→Поставить галочку. Как только вы активируйте DirectPlay, то перед вами появится окошко с установкой выбранных компонентов. Завершив установку, попробуйте запустить нужное приложение для проверки наличия ошибки 0xc0000022.
- Восстановление системы. К сожалению, если у вас ничего так и не получилось, то мы рекомендуем вам прибегнуть к восстановлению системы. Если быть более точным, то вы можете откатить свою систему к прежнему состоянию с помощью заранее созданной точки восстановления. Чтобы воспользоваться точкой восстановления, вам потребуется сделать следующее: Windows+S→Восстановление→Запуск восстановления системы. Выберите ту временную точку, когда ошибки 0xc0000022 еще не существовало в вашей системе, а затем запустите процесс восстановления.
Нашли опечатку? Выделите текст и нажмите Ctrl + EnterХИспользуемые источники:
- https://softikbox.com/kak-ispravit-oshibku-pri-zapuske-prilozheniya-0xc0000022-na-windows-10-26996.html
- https://howwindows.ru/windows/10/oshibka-0xc0000022-v-windows-10/
- https://geekhow.ru/os/windows/0xc0000022/
Содержание
- Как исправить ошибку 0xc0000022 на Windows 7/8/10?
- Ошибка запуска приложения и игр 0xc0000022
- Обновляем драйверы видеокарты
- Обновляем версию DirectX
- Устанавливаем дополнительные системные компоненты
- Ошибка 0xc0000022 при запуске игр, программ [решение]
- Как можно исправить 0xc0000022
- Как исправить ошибку при запуске приложения 0xc0000022 на Windows 10?
- Ошибка 0xc0000022 при запуске игры
- Возможные причины того, почему появилась Ошибка 0xc0000022 при запуске игры на Windows
- Как исправить ошибку 0xc0000022 на Windows 7/8/8.1 или 10
- МЕТОД 1 — Основные шаги исправления ошибки 0xc0000022
- МЕТОД 2 — Нужные административные права
- СПОСОБ 3 — Проверить состояние защиты операционной системы Windows и выполнить проверку
- МЕТОД 4 — Проверка работоспособности системных файлов
- СПОСОБ 5 — Проверить состояние диска
- Метод 6 — Восстановление системы для исправления ошибки 0xc0000022
- Метод 7 — Установка новой версии ОС
Как исправить ошибку 0xc0000022 на Windows 7/8/10?
Некоторые из пользователей операционной системы Windows, вне зависимости от версии, могут столкнуться с ошибкой 0xc0000022, которая проявит себя во время запуска какой-то программы или видеоигры. Наиболее часто, данная проблема возникает тогда, когда пользователи пытаются запустить на своих системах действительно старые игры, созданные задолго до выхода используемой операционной системы.
Основной причиной для ошибки 0xc0000022 является отсутствие в системе необходимых для приложения элементов, которые нужны для его запуска. Например, оговариваемая ошибка представляет собой частого гостя на Windows 10, когда на ней пытаются запустить игры из ранних 2000-х. Помимо прочего, ошибка также может проявляться из-за устаревших или некорректно функционирующих драйверов для видеокарты, отсутствия в системе необходимых обновлений, воздействия различных вирусов и поврежденных файлов самого приложения.
Разумеется, у ошибки 0xc0000022 также есть и свое сообщение:
Ошибка инициализации приложения (0xc0000022)
чаще всего, пользователи встречаются с вот этим сообщением:
Ошибка при запуске приложения (0xc0000022)
В общем, знайте, если вы встретились с данной ошибкой, то переживать не стоит, так как проблема истинно классическая и для нее давным давно существует ряд способов, которые без труда разрешают ее. В данной статье мы с вами рассмотрим данные способы. Все они чрезвычайно просты в своем исполнении – давайте начнем.
Источник
Ошибка запуска приложения и игр 0xc0000022
Иногда, при запуске некоторых приложений или игр пользователи сталкиваются с ошибкой “0xc0000022”. Чаще всего это связанно с отсутствием какого-либо системного файла видеоподсистемы или же из-за проблем совместимости с видеокартой или её драйвера. Существует несколько способов устранения данной ошибки.
Обновляем драйверы видеокарты
Первым делом рекомендуется обновить или переустановить драйверы видеокарты. В качестве примера возьмем видеокарту производителя NVidia. Узнать название своей видеокарты вы можете по этой статье https://it-like.ru/kak-uznat-nazvanie-videokarty-windows/. Инструкция по обновлению драйверов видеокарты:
Теперь попробуйте снова запустить программу или игру и проверьте, будет ли ошибка 0xc0000022. Для других видеокарт: AMD, ATI, Intel всё так же по аналогии.
Если ошибка не исчезла, то переходим к следующему способу.
Обновляем версию DirectX
Иногда ошибка “0xc0000022” при запуске приложений может быть вызвана тем, что версия DirectX на вашем ПК либо устарела, либо некоторые ее файлы повреждены. DirectX — это набор библиотек для отрисовки 3D графики. Исправляем ситуацию обновлениями:
Если и этот способ не помог исправить ситуацию, то переходим к следующему.
Устанавливаем дополнительные системные компоненты
Если и это не помогло, то проверьте свою антивирусную программу. Может быть, она блокирует приложение. В антивирусах есть функция временного отключения программы. Например, в ESET NOD32 нужно кликнуть правой кнопкой по значку антивируса и выбрать « Приостановить защиту «:
Источник
Ошибка 0xc0000022 при запуске игр, программ [решение]

В этой заметке приведу несколько советов, которые в большинстве случаев помогают избавиться от этой ошибки. Рекомендую выполнять их в порядке, приведенным мной ниже. Материал актуален для современных ОС Windows 8/10.
Примечание : ниже на скрине приведен пример подобной ошибки (возникла при запуске игры PES 2016).
Пример ошибки 0xc0000022
Как можно исправить 0xc0000022
Запуск от имени администратора
Запуск приложения от имени администратора
Если приложение запустилось — просто зайдите в свойства ярлыка и поставьте галочку, чтобы задача всегда выполнялась от администратора.
Проверка защитника
Для этого откройте параметры (Win+i), перейдите во вкладку «Обновление и безопасность / Безопасность Windows «, и нажмите по ссылке на центр безопасности защитника. См. скриншот ниже.
Центр безопасности Windows
Далее откройте журнал угроз и просмотрите последние события: нет ли среди списка очистки файлов игры.
Если таковые будут найдены, у вас есть два пути:
Обновление системных библиотек, драйверов
Ошибка 0xc0000022 также может возникнуть из-за отсутствия файлов каких-нибудь библиотек: DirectX, Visual C++, NET Framework и т.д.
Чтобы все это не перепроверять вручную, рекомендую попробовать утилиту Driver Booster: она не только может обновить драйвера, но и проверит все библиотеки, влияющие на работу игр (что очень удобно). Бесплатной версии для решения этой задача вполне достаточно.
Обновление системных библиотек / Driver Booster
Режим совместимости и DirectPlay
Если вы пытаетесь запустить старую игру на новом компьютере (ОС Windows) — то не исключено появление разного рода ошибок. Попробуйте зайти в свойства исполняемого файла (ярлыка на рабочем столе), и включить режим совместимости приложения со старой ОС (например с Windows 7 как в моем примере ниже).

Кроме этого, многим старым играм (например, Majesty, Thief, Dune 2000 и пр.) нужен компонент DirectPlay, который почему-то в современных ОС отключен.
Включение и отключение компонентов Windows
Далее найдите каталог «Компоненты прежних версий» и включите DirectPlay. Windows должна автоматически загрузить и установить его. После перезагрузите компьютер и проверьте работоспособность программы/игры.
Отключите на время антивирус
Отключение антивируса Avast на 1 час
Попытка диагностики с помощью ProcessMonitor
1) Перед запуском утилиты, я вам рекомендую открыть свойства ярлыка (запускаемой программы) и скопировать оригинальное название exe-файла. Пример на скрине ниже.
Копируем название исполняемого файла
2) Далее нужно запустить утилиту, и сразу же открыть нужную программу/игру. Как только она вылетит с ошибкой, перейдите в ProcessMonitor и:
Далее рекомендую еще раз открыть фильтрацию и исключить все успешные (SUCCESS) строки. Пример ниже.
Исключаем все успешные действия
Нашлись несколько строк, в одной из которых нет файла.
После добавляете нового пользователя (см. скриншот ниже).
Если у вас получилось избавиться от этой ошибки как-то по-другому — сообщите в 2-х словах в комментариях.
Источник
Как исправить ошибку при запуске приложения 0xc0000022 на Windows 10?
Как правило, ошибка 0xc0000022 при запуске приложения на Windows 10 появляется в виде окна. В нем отображается только код ошибки. И если в некоторых сообщениях об ошибке имеется хоть какое-то указание на причину появления неполадки или возможный вариант её решения, то в 0xc0000022 дела обстоят иначе. Причина её возникновения до сих пор неизвестна. Поэтому рассмотрим все возможные варианты исправления ошибки.
Часто пользователи интересуются, почему возникает ошибка при запуске приложения 0xc0000022 Windows 10 и как исправить неполадку самостоятельно. Исправлять эту ошибку можно различными способами. Рассмотрим самые эффективные.
Способ №1. Предоставление нужных прав
Часто ошибка с кодом 0xc0000022 на Windows 10 возникает по причине отсутствия нужных прав. Это значит, что пользователь установив приложение в режиме «Гостя» или под другим аккаунтом. Для этого нужно запустить софт с правами Администратора, кликнув на нем правой кнопкой мыши.
Если программа запустилась без ошибки, стоит переустановить её уже с нужными правами.
Способ №2. Запуск в режиме совместимости
Если программа не запускается и появляется вышеуказанная ошибка, возможно, софт не работает с данной операционной системой. На Windows 10 можно запустить практически все программы в режиме совместимости. Для этого нужно выполнить следующее:
ВАЖНО! Если программа написана под XP, не стоит ожидать, что она будет корректно работать на Windows 10 в силу своих настроек под старую версию системы.
Способ №3. Откат и обновление драйверов
Ошибка 0xc0000022 на ПК с Windows 10 может появляться по причине некорректно установленных драйверов. Поэтому, если ваша операционная система обновлялась, возможно, потребуется откатить драйвера видеокарты или наоборот, обновить их до актуальной версии.
Способ №4. Установка актуальной версии библиотек
Для нормальной работы различных приложений необходимо установить библиотеки C++ и DirectX. Рекомендуем загрузить с сайта Microsoft последнюю версию библиотек и после установки перезагрузить ПК.
Способ №5. Восстановление параметров безопасности
При появлении ошибки 0xc0000022 на Windows 10 на форуме Microsoft рекомендуют восстановить значение параметров безопасности «по умолчанию». Для этого стоит перейти в «Панель управления», выбрать «Система и безопасность», «Брандмауэр Windows» и в меню слева выбрать «Восстановить значение по умолчанию».
После перезагружаем систему и повторяем запуск программы.
Также рекомендуем проверить компьютер на вирусы – очень может быть, что системные файлы были удалены вредоносным ПО. Кроме того, советуем добавить игру или приложение в исключения антивирусной программы. Если ничего не помогло, тогда, возможно, проблема с ошибкой 0xc0000022 скрывается в самих файлах игры – переустановите игру.
Источник
Ошибка 0xc0000022 при запуске игры
Ошибка 0xc0000022 при запуске игр или программ, является одной из нескольких ошибок операционной системы Windows, которые могут быть очень трудными для устранения неполадок. Вы просто не можете сказать перед своей действительной причиной. Это делает необходимым попробовать различные решения в попытке решить эту проблему.
Общий характер ошибки также означает, что сообщение об ошибке, которое вы можете получить, может отличаться от сообщения, которое получает другой пользователь. Хотя код ошибки остается неизменным.
Хотя вы можете получить сообщение об ошибке, указывающее, что «Приложение не удалось запустить правильно (0xc0000022). Нажмите «ОК», чтобы закрыть приложение», другой пользователь может получить другое сообщение, указывающее, что «Восстановление системы не завершилось успешно. Файлы и настройки вашего компьютера не были изменены. Подробности: Неопределенная ошибка произошла во время восстановления системы (0xc0000022). »
Из двух сообщений об ошибках видно, что вы можете столкнуться с ошибкой 0xc0000022 в два разных момента; Либо при восстановлении системы, либо при запуске приложения и, в частности, приложений, связанных с Microsoft.
В дополнение к неправильному восстановлению системы и запуску приложения появление ошибки также заставляет ваш компьютер быть вялым. Ваша система также может вылететь из строя, и вам, скорее всего, останется пустой черный экран.
Возможные причины того, почему появилась Ошибка 0xc0000022 при запуске игры на Windows
Как исправить ошибку 0xc0000022 на Windows 7/8/8.1 или 10
Если у вас появилась Ошибка 0xc0000022 при запуске игры или восстановлении системы, логичным будет вопрос «Что делать?» и как ее исправить. В этой статье мы расскажем вам о том, как это сделать самым быстрым способом.
Тот факт, что Ошибка 0xc0000022 при запуске игры или программы может произойти из-за одной или нескольких причин, затрудняет устранение неполадок. К счастью, существуют различные корректирующие меры, которые вы можете инициировать для его решения.
МЕТОД 1 — Основные шаги исправления ошибки 0xc0000022
МЕТОД 2 — Нужные административные права
Вы можете столкнуться с ошибкой 0xc0000022 просто потому, что у вас нет прав администратора на компьютере. Приобретение прав может легко устранить ошибку.
Попробуйте выполнить восстановление системы или запуск приложения в зависимости от того, какая ошибка была выбрана, чтобы узнать, разрешена ли ошибка 0xc0000022.
СПОСОБ 3 — Проверить состояние защиты операционной системы Windows и выполнить проверку
Поскольку возможно возникновение ошибки даже после получения административных прав на компьютер, вам необходимо проверить статус службы защиты программного обеспечения, чтобы убедиться, что он не остановлен.
МЕТОД 4 — Проверка работоспособности системных файлов
Запуск встроенного средства проверки системных файлов может помочь в устранении ошибки. Инструмент сканирует и пытается восстановить поврежденные файлы, которые могут быть причиной ошибки.
Перезагрузите компьютер, чтобы запустить проверку диска. Вам необходимо предоставить время инструмента для завершения, прежде чем выполнять другой раунд восстановления системы или запуска приложения, чтобы узнать, исправлена ли ошибка 0xc0000022.
СПОСОБ 5 — Проверить состояние диска
Плохие сектора на диске, на которых установлена ОС Windows, также могут вызывать ошибку 0xc0000022. Запустите встроенную проверку диска, чтобы проверить, разрешает ли эта ошибка.
Запуск проверки диска определяет только поврежденные сектора и файлы, если они есть. Вам необходимо указать параметры, прежде чем утилита сможет выполнить необходимый ремонт.
Обратите внимание, что буква «f» сообщает утилите исправить ошибки, буква «r» сообщает ей идентифицировать любые поврежденные сектора на диске, а буква «x» сообщает ей о демонтаже диска перед началом процесса сканирования. Демонтаж диска необходим, поскольку утилита не может работать, если диск используется.
Нажмите «Enter» для запуска сканирования. Пусть он завершит перезагрузку компьютера. Выполните еще один раунд восстановления системы или запустите приложение, чтобы узнать, поможет ли вам избавиться от ошибки 0xc0000022.
Метод 6 — Восстановление системы для исправления ошибки 0xc0000022
Вам нужно только выполнить восстановление системы в случае, когда возникает ошибка при попытке запустить приложение, связанное с Microsoft.
Метод 7 — Установка новой версии ОС
Это будет ваш последний вариант при разрешении ошибки 0xc0000022. Просто создайте резервную копию всех своих документов перед установкой установочного диска ОС для повторной установки ОС. Хотя это требует много времени, и вам нужно будет начать установку необходимых обновлений, это единственный способ получить свежие файлы на вашем компьютере.
Также, если у вас есть вопросы по теме «Ошибка 0xc0000022 при запуске игры» то, пишите нам об этом в форме комментариев на сайте. Обязательно укажите конфигурацию своей системы и название программы, чтобы мы могли понять причину этой ошибки.
Если эта статья была полезной для вас, то обязательно поделитесь ссылкой на нее в свои социальные сети Google+, ВКонтакте, Twitter, Одноклассники, или, например, Facebook.
Источник
Пытаясь запустить какую-либо игровую программу на компьютере с ОС Виндовс 8.1 или 10, пользователь может столкнуться с сообщением «Ошибка при запуске приложения (0xc0000022)», и не понимать, каким образом это исправить. Причиной проблемы обычно является недостаточные права доступа, отсутствие ряда системных файлов и другие релевантные факторы. Ниже разберём, способы решения проблемы.
Содержание
- Причины ошибки 0xc0000022
- Запуск приложения от имени администратора, чтобы исправить проблему
- Временная деактивация антивируса при появлении ошибки 0xc0000022
- Исправление работы Microsoft Visual C++ 2013 (в случае с «Adobe Reader»)
- Запуск DirectPlay в устаревших компонентах при возникновении ошибки 0xc0000022
- Заключение
Причины ошибки 0xc0000022
Уведомление с кодом 0xc0000022 обычно возникает при попытке запустить старую игровую программы середины 2000-х годов на компьютере с современной версией ОС Windows. Кроме того, ошибка регулярно появляется при попытке запустить pdf-файл с помощью «Adobe Acrobat reader», а также на других продуктах компании «Adobe».
Причины проблемы, которую не удается исправить, обычно сводятся к следующему:
| Причины: | Пояснение: |
|---|---|
| Отсутствие прав. | Запущенной программе недостаёт административных привилегий для доступа к нужному файлу. |
| Проблемы с антивирусом. | Антивирус ПК блокирует доступ программы к файлу. |
| Неправильный путь к файлам. | Приложения, написанные на Visual Basic, не обнаруживают необходимой им dll-библиотеки, или испытывают проблемы с доступом к ней. |
| Неверно выполнена распаковка. | Репак программы выполнен репакером некорректно. |
Давайте разберёмся, каким образом устранить ошибку 0xc0000022 при запуске приложений на вашем PC.
Читайте также: Ошибка при регистрации FaceIt CS:GO – что делать.
Запуск приложения от имени администратора, чтобы исправить проблему
Для решения ошибки 0xc0000022 рекомендуем запускать нужную программу с административными правами. Для этого наведите курсор на ярлык программы на рабочем столе, щёлкните правой клавишей мыши, и выберите «Запуск от имени администратора».
Временная деактивация антивируса при появлении ошибки 0xc0000022
Если запуск с административными правами не помог, попробуйте исправить проблему при помощи антивируса. Некоторые антивирусы (например, «AVG» или «Mc Afee») могут вызывать рассматриваемую ошибку при работе браузера или других приложений, нуждающихся в сетевом доступе. Попробуйте временно отключить антивирус, и запустите проблемное приложение вновь.
Исправление работы Microsoft Visual C++ 2013 (в случае с «Adobe Reader»)
Довольно многие программы до сих пор работают с пакетом «Microsoft Visual C++» для ОС Windows, и «Acrobat Reader» здесь не исключение. Некоторые пользователи данного и других продуктов от Adobe сталкиваются с ошибкой 0xc0000022 после выполнения очередного апдейта ОС Виндовс.
Формально, данную проблемы можно исправить восстановлением пакета «Microsoft Visual C++ 2013 Redistributable», который используется при работе продуктов от Adobe.
Выполните следующее:
- Нажмите на Win+R, в появившемся окне наберите appwiz.cpl и нажмите на Энтер;
- В открывшемся окне «Программы и компоненты» найдите «Microsoft Visual C++ 2013 Redistributable»;
- Наведите курсор на самое верхнее совпадение, и нажмите правую клавишу мыши;
- В появившемся меню выберите «Изменить»;
Нажмите на «Изменить» - Появится окно, на котором кликните на «Repair»;
- После завершения процесса повторите процедуру с другими версиями «Microsoft Visual C++ 2013 Redistributable», которые вы нашли в списке;
- После завершения восстановления всех указанных файлов перезагрузите ваш ПК;
- Попробуйте вновь запустить программу «Adobe Reader» или другой продукт от «Adobe». Ошибка с кодом 0xc0000022 будет устранена.
Запуск DirectPlay в устаревших компонентах при возникновении ошибки 0xc0000022
«DirectPlay» — это устаревший ныне API, ранее являющийся важным составным элементом «Microsoft DirectX API». По сути, «DirectPlay» – это библиотека сетевых коммуникаций, использующаяся в первую очередь для создания игр. Но бывают и случаи, когда она используется для других задач в приложениях общего назначения.
Если вы столкнулись с ошибкой 0xc0000022 при попытке открыть старую игру или приложение, то это произошло потому, что оно пытается использовать dll-файл, который устарел вместе с «DirectPlay».
Компоненты DirectPlay считаются устаревшими в Windows 8.1 и Windows 10, и DirectPlay в данных ОС отключен по умолчанию. Но его всё равно можно включить в настройках вашей Windows, и тем самым избавиться от ошибки.
Осуществите следующее для исправления ситуации:
- Нажмите на Win+R, и в появившемся окне наберите appwiz.cpl и нажмите на Энтер;
- Откроется окно «Программы и компоненты». Слева найдите надпись «Включение и отключение компонентов Виндовс» и кликните на неё;
- В открывшемся окне компонентов найдите «Компоненты прежних версий» (Legacy Components);
Найдите «Компоненты прежних версий» - Поставьте слева от данной опции галочку, а затем нажмите на плюсик слева, и поставьте галочку рядом с открывшейся опцией «DirectPlay»;
- Нажмите внизу на «Ок»;
- Подождите какое-то время, пока Виндовс произведёт соответствующие изменения в своей структуре;
- После этого перезагрузите ваш ПК, и попробуйте включить проблемную ранее программу.
Это пригодится: как устранить ошибку обновления 0x80070020 в Виндовс 10.
Заключение
Выше мы рассмотрели, что вызывает сообщение «Ошибка при запуске приложения» с кодом 0xc0000022, и какими способами можно её исправить. Частой причиной дисфункции выступает отсутствие компонентов DirectPlay в функционале модерных версий ОС Виндовс. Установите ДиректПлей как указано нами выше, и проблема перестанет вам досаждать. Если же она продолжает появляться, попробуйте установить аналогичную программу от другого репакера, в которой подобных проблем не наблюдается.
Содержание
- 1 Причины появления ошибки 0xc0000022
- 2 Не найдена библиотека dll
- 3 Повреждение файлов
- 4 Нет доступа к нужному файлу
- 5 Нарушена безопасность файловой системы
- 6 Руководство по решению ошибки 0xc0000022
Как правило, ошибка 0xc0000022 при запуске приложения на Windows 10 появляется в виде окна. В нем отображается только код ошибки. И если в некоторых сообщениях об ошибке имеется хоть какое-то указание на причину появления неполадки или возможный вариант её решения, то в 0xc0000022 дела обстоят иначе. Причина её возникновения до сих пор неизвестна. Поэтому рассмотрим все возможные варианты исправления ошибки.
Читайте также:Ошибка файловой системы Windows с кодом 101073741819
Часто пользователи интересуются, почему возникает ошибка при запуске приложения 0xc0000022 Windows 10 и как исправить неполадку самостоятельно. Исправлять эту ошибку можно различными способами. Рассмотрим самые эффективные.
Способ №1. Предоставление нужных прав
Часто ошибка с кодом 0xc0000022 на Windows 10 возникает по причине отсутствия нужных прав. Это значит, что пользователь установив приложение в режиме «Гостя» или под другим аккаунтом. Для этого нужно запустить софт с правами Администратора, кликнув на нем правой кнопкой мыши.
Если программа запустилась без ошибки, стоит переустановить её уже с нужными правами.
Способ №2. Запуск в режиме совместимости
Если программа не запускается и появляется вышеуказанная ошибка, возможно, софт не работает с данной операционной системой. На Windows 10 можно запустить практически все программы в режиме совместимости. Для этого нужно выполнить следующее:
- Нажать на файле правой кнопкой мыши и выбрать «Свойства».
- Откроется новое окно. Переходим во вкладку «Совместимость». Здесь нужно выбрать версию операционной системы, на которой софт запускался и поставить отметку «Запустить программу в режиме совместимости…».
- После выполнения данных действий софт запустится корректно.
ВАЖНО! Если программа написана под XP, не стоит ожидать, что она будет корректно работать на Windows 10 в силу своих настроек под старую версию системы.
Способ №3. Откат и обновление драйверов
Ошибка 0xc0000022 на ПК с Windows 10 может появляться по причине некорректно установленных драйверов. Поэтому, если ваша операционная система обновлялась, возможно, потребуется откатить драйвера видеокарты или наоборот, обновить их до актуальной версии.
Читайте также:Как обновить драйвера видеокарты до актуальной версии на Windows 10?
Способ №4. Установка актуальной версии библиотек
Для нормальной работы различных приложений необходимо установить библиотеки C++ и DirectX. Рекомендуем загрузить с сайта Microsoft последнюю версию библиотек и после установки перезагрузить ПК.
Способ №5. Восстановление параметров безопасности
При появлении ошибки 0xc0000022 на Windows 10 на форуме Microsoft рекомендуют восстановить значение параметров безопасности «по умолчанию». Для этого стоит перейти в «Панель управления», выбрать «Система и безопасность», «Брандмауэр Windows» и в меню слева выбрать «Восстановить значение по умолчанию».
После перезагружаем систему и повторяем запуск программы.
Также рекомендуем проверить компьютер на вирусы – очень может быть, что системные файлы были удалены вредоносным ПО. Кроме того, советуем добавить игру или приложение в исключения антивирусной программы. Если ничего не помогло, тогда, возможно, проблема с ошибкой 0xc0000022 скрывается в самих файлах игры – переустановите игру.
ГлавнаяWindows 10Ошибка 0xc0000022 в Windows 10
При работе ОС Windows 10 иногда появляются сбои, каждый из которых имеет свой номер. Сообщение об ошибке 0xc0000022 появляется на экране в виде окна. Текст в окне может изменяться, в зависимости от того, какое из приложений дало сбой при запуске.
Данная проблема может появляться при запуске служебных приложений, игр или после восстановления системы. Чаще всего сообщение об ошибке 0xc0000022 появляются по таким причинам:
- не найдена библиотека dll;
- повреждены файлы;
- нет доступа к нужному файлу;
- нарушена безопасность файловой системы.
Сообщение об ошибке может поставить в тупик неопытных пользователей, но чаще всего можно решить проблему, которая вызвала сбой.
Не найдена библиотека dll
Если появилось окно с ошибкой 0xc0000022, в котором говорится об отсутствии нужной библиотеке dll, то чаще всего проблему можно исправить. Зайдя в каталог C:windowssystem32, можно заменить или добавить нужный файл.
Если сообщение о проблеме появилось на экране при запуске игры, то помочь может переустановка DirectX или драйверов видеокарты.
Повреждение файлов
Данные могут быть повреждены при записи на жесткий диск. Чтобы их восстановить, следует перейти в режим командной строки. Для этого нужно запустить программу cmd. exe и начать сканирование sfc/scannow. Бывает, что система находит поврежденные файлы, но не исправляет их, поэтому пользователь должен восстановить их вручную. Для этого нужно выполнить вход в Windows в безопасном режиме. Запустить его можно при нажатии кнопки F8 в самом начале загрузки компьютера.
Нет доступа к нужному файлу
Иногда система не может получить доступ к нужным файлам, из-за чего и возникает сообщение об ошибке. Доступ могут блокировать вирусы, поэтому первым шагом решения проблемы должна стать установка антивируса и полное сканирование жесткого диска. Чтобы ОС могла получить доступ к необходимым файлам можно «откатить» ее до полностью работоспособного состояния. Однако откат не всегда возможен.
Нарушена безопасность файловой системы
Если в сообщении об ошибке 0xc0000022 говорится, о нарушениях в работе файловой системы, то можно выполнить диагностический запуск Windows. Для этого нажимаем Win+R, и в появившемся окне вводим msconfig, чтобы запустить утилиту конфигурации системы. Затем в появившемся окне нужно перейти на вкладку «Общие», и отметить чекбокс «Диагностический запуск». Если эти действия не помогли решить проблему, то лучшим выбором будет переустановка системы.
Ошибка может возникать при запуске игры или какого-либо приложения. Иногда запустить установленную программу не позволяет антивирус. Если вы уверены в производителе игры или приложения, то добавьте его в исключения антивируса. Может помочь и установка новых драйверов для видеокарты.
Во многих случаях решить проблему появления ошибки 0xc0000022 могут действия, доступные обычному пользователю. Если же вы решились на полную переустановку Windows, проверьте, чтобы все личные файлы находились на диске D (или любом другом диске который в процессе переустановки не будет отфарматирован) или флеш-накопителе.
Однако полностью переустанавливать систему есть смысл только тогда, когда вы уже попробовали все вышеописанные способы устранения ошибки и они не помогли.
Перед тем как полностью переустанавливать систему убедитесь, что на диске, который будет полностью отформатирован, нет необходимой вам информации. После очистки диска восстановить файлы будет невозможно.
Похожие записи
Ошибка 5 в Windows 10
Иногда при установке программ либо приложений на экране компьютера появляется сообщение, о том, что возникла ошибка 5 Windows 10. Это означает что пользователю отказано в доступе. Подобное случается если в системе есть несколько учётных…
Ошибка 0xc004f074 в Windows 10
Нередко пользователи Windows 10 после обновления винды или отдельных программ, например, Microsoft Office сталкиваются с тем, что появляется ошибка 0xc004f074, убрать которую с помощью одного клика по крестику не…
Ошибка 0x80070002 в Windows 10
К сожалению, безупречной работой не может «похвастаться» ни одна система, и время от времени, пользователи Windows сталкиваются со сбоями в работе. Они называются «ошибками», и для удобства, быстрой диагностики и исправления, пронумерованы….
Некоторые из пользователей операционной системы Windows, вне зависимости от версии, могут столкнуться с ошибкой 0xc0000022, которая проявит себя во время запуска какой-то программы или видеоигры. Наиболее часто, данная проблема возникает тогда, когда пользователи пытаются запустить на своих системах действительно старые игры, созданные задолго до выхода используемой операционной системы.
Основной причиной для ошибки 0xc0000022 является отсутствие в системе необходимых для приложения элементов, которые нужны для его запуска. Например, оговариваемая ошибка представляет собой частого гостя на Windows 10, когда на ней пытаются запустить игры из ранних 2000-х. Помимо прочего, ошибка также может проявляться из-за устаревших или некорректно функционирующих драйверов для видеокарты, отсутствия в системе необходимых обновлений, воздействия различных вирусов и поврежденных файлов самого приложения.
Разумеется, у ошибки 0xc0000022 также есть и свое сообщение:
Ошибка инициализации приложения (0xc0000022)
чаще всего, пользователи встречаются с вот этим сообщением:
Ошибка при запуске приложения (0xc0000022)
В общем, знайте, если вы встретились с данной ошибкой, то переживать не стоит, так как проблема истинно классическая и для нее давным давно существует ряд способов, которые без труда разрешают ее. В данной статье мы с вами рассмотрим данные способы. Все они чрезвычайно просты в своем исполнении — давайте начнем.
Руководство по решению ошибки 0xc0000022
- Запуск от имени Администратора. Первым же делом, попробуйте запустить нужную вам программу или игру от имени Администратора. Для этого нажмите правой кнопкой мыши на исполнительный файл приложения, находящийся в корневой папке, и выберите «Запуск от имени Администратора».
- Проверка наличия вирусов в системе. Вирусы могут создавать всевозможные проблемы для работы операционной системы, например, заблокировать доступ к определенным системных файлам, которые необходимы для запуска необходимого вам приложения, что как следствие вызывает появление обсуждаемой в данной статье ошибки. Сканирование системы можете провести с помощью любого антивируса, который есть у вас в распоряжении. Например, с этой задачей идеально справиться даже системный Защитник Windows. Чтобы запустить сканирование системы в Защитнике Windows, вам потребуется сделать следующее: Windows+S→Центр безопасности Защитника Windows→Защита от вирусов и угроз→Расширенная проверка→Полное сканирование→Выполнить сканирование сейчас. Найдя угрозу в системе, ликвидируйте ее и проверьте наличие ошибки 0xc0000022.
- Установка отложенных обновлений. Порой, данная проблема может проявляться из-за того, что в системе пользователя отсутствуют требуемый для запуска приложения ряд обновлений от компании Майкрософт. Убедитесь, что у вас нет отложенных обновлений в Центре обновления Windows. Для этого сделайте следующее: ЛКМ на Пуск→Параметры→Обновление и безопасность→Центр обновления Windows→Проверить наличие обновлений. Установите доступные обновления, а затем попробуйте снова запустить приложение, которое испытывало появление ошибки 0xc0000022.
- Обновление драйвера видеокарты. Возможно, вы столкнулись с данной проблемой из-за того, что в вашей системе установлены устаревшие драйвера для графического ускорителя. Попробуйте установить последние версии драйверов, а затем снова попробуйте запустить приложение. Напоминаем, что нужные драйвера вы сможете найти в разделах загрузки таких веб-ресурсов, как Nvidia.com, AMD.com и Intel.com.
- Задействование DirectPlay. Если вы пытались запустить какую-то действительно старую игрушку, но на вашем пути встала ошибка 0xc0000022, то вам нужно задействовать компонент в системе под названием DirectPlay. Чтобы это сделать, вам потребуется сделать следующее: ПКМ на Пуск→Приложения и возможности→Программы и компоненты→Включение или отключение компонентов Windows→Компоненты прежних версий→DirectPlay→Поставить галочку. Как только вы активируйте DirectPlay, то перед вами появится окошко с установкой выбранных компонентов. Завершив установку, попробуйте запустить нужное приложение для проверки наличия ошибки 0xc0000022.
- Восстановление системы. К сожалению, если у вас ничего так и не получилось, то мы рекомендуем вам прибегнуть к восстановлению системы. Если быть более точным, то вы можете откатить свою систему к прежнему состоянию с помощью заранее созданной точки восстановления. Чтобы воспользоваться точкой восстановления, вам потребуется сделать следующее: Windows+S→Восстановление→Запуск восстановления системы. Выберите ту временную точку, когда ошибки 0xc0000022 еще не существовало в вашей системе, а затем запустите процесс восстановления.
Нашли опечатку? Выделите текст и нажмите Ctrl + EnterХИспользуемые источники:
- https://softikbox.com/kak-ispravit-oshibku-pri-zapuske-prilozheniya-0xc0000022-na-windows-10-26996.html
- https://howwindows.ru/windows/10/oshibka-0xc0000022-v-windows-10/
- https://geekhow.ru/os/windows/0xc0000022/
Содержание
- Как исправить ошибку 0xc0000022 на Windows 7/8/10?
- Ошибка запуска приложения и игр 0xc0000022
- Обновляем драйверы видеокарты
- Обновляем версию DirectX
- Устанавливаем дополнительные системные компоненты
- Ошибка 0xc0000022 при запуске игр, программ [решение]
- Как можно исправить 0xc0000022
- Как исправить ошибку при запуске приложения 0xc0000022 на Windows 10?
- Ошибка 0xc0000022 при запуске игры
- Возможные причины того, почему появилась Ошибка 0xc0000022 при запуске игры на Windows
- Как исправить ошибку 0xc0000022 на Windows 7/8/8.1 или 10
- МЕТОД 1 — Основные шаги исправления ошибки 0xc0000022
- МЕТОД 2 — Нужные административные права
- СПОСОБ 3 — Проверить состояние защиты операционной системы Windows и выполнить проверку
- МЕТОД 4 — Проверка работоспособности системных файлов
- СПОСОБ 5 — Проверить состояние диска
- Метод 6 — Восстановление системы для исправления ошибки 0xc0000022
- Метод 7 — Установка новой версии ОС
Как исправить ошибку 0xc0000022 на Windows 7/8/10?
Некоторые из пользователей операционной системы Windows, вне зависимости от версии, могут столкнуться с ошибкой 0xc0000022, которая проявит себя во время запуска какой-то программы или видеоигры. Наиболее часто, данная проблема возникает тогда, когда пользователи пытаются запустить на своих системах действительно старые игры, созданные задолго до выхода используемой операционной системы.
Основной причиной для ошибки 0xc0000022 является отсутствие в системе необходимых для приложения элементов, которые нужны для его запуска. Например, оговариваемая ошибка представляет собой частого гостя на Windows 10, когда на ней пытаются запустить игры из ранних 2000-х. Помимо прочего, ошибка также может проявляться из-за устаревших или некорректно функционирующих драйверов для видеокарты, отсутствия в системе необходимых обновлений, воздействия различных вирусов и поврежденных файлов самого приложения.
Разумеется, у ошибки 0xc0000022 также есть и свое сообщение:
Ошибка инициализации приложения (0xc0000022)
чаще всего, пользователи встречаются с вот этим сообщением:
Ошибка при запуске приложения (0xc0000022)
В общем, знайте, если вы встретились с данной ошибкой, то переживать не стоит, так как проблема истинно классическая и для нее давным давно существует ряд способов, которые без труда разрешают ее. В данной статье мы с вами рассмотрим данные способы. Все они чрезвычайно просты в своем исполнении – давайте начнем.
Источник
Ошибка запуска приложения и игр 0xc0000022
Иногда, при запуске некоторых приложений или игр пользователи сталкиваются с ошибкой “0xc0000022”. Чаще всего это связанно с отсутствием какого-либо системного файла видеоподсистемы или же из-за проблем совместимости с видеокартой или её драйвера. Существует несколько способов устранения данной ошибки.
Обновляем драйверы видеокарты
Первым делом рекомендуется обновить или переустановить драйверы видеокарты. В качестве примера возьмем видеокарту производителя NVidia. Узнать название своей видеокарты вы можете по этой статье https://it-like.ru/kak-uznat-nazvanie-videokarty-windows/. Инструкция по обновлению драйверов видеокарты:
Теперь попробуйте снова запустить программу или игру и проверьте, будет ли ошибка 0xc0000022. Для других видеокарт: AMD, ATI, Intel всё так же по аналогии.
Если ошибка не исчезла, то переходим к следующему способу.
Обновляем версию DirectX
Иногда ошибка “0xc0000022” при запуске приложений может быть вызвана тем, что версия DirectX на вашем ПК либо устарела, либо некоторые ее файлы повреждены. DirectX — это набор библиотек для отрисовки 3D графики. Исправляем ситуацию обновлениями:
Если и этот способ не помог исправить ситуацию, то переходим к следующему.
Устанавливаем дополнительные системные компоненты
Если и это не помогло, то проверьте свою антивирусную программу. Может быть, она блокирует приложение. В антивирусах есть функция временного отключения программы. Например, в ESET NOD32 нужно кликнуть правой кнопкой по значку антивируса и выбрать « Приостановить защиту «:
Источник
Ошибка 0xc0000022 при запуске игр, программ [решение]

В этой заметке приведу несколько советов, которые в большинстве случаев помогают избавиться от этой ошибки. Рекомендую выполнять их в порядке, приведенным мной ниже. Материал актуален для современных ОС Windows 8/10.
Примечание : ниже на скрине приведен пример подобной ошибки (возникла при запуске игры PES 2016).
Пример ошибки 0xc0000022
Как можно исправить 0xc0000022
Запуск от имени администратора
Запуск приложения от имени администратора
Если приложение запустилось — просто зайдите в свойства ярлыка и поставьте галочку, чтобы задача всегда выполнялась от администратора.
Проверка защитника
Для этого откройте параметры (Win+i), перейдите во вкладку «Обновление и безопасность / Безопасность Windows «, и нажмите по ссылке на центр безопасности защитника. См. скриншот ниже.
Центр безопасности Windows
Далее откройте журнал угроз и просмотрите последние события: нет ли среди списка очистки файлов игры.
Если таковые будут найдены, у вас есть два пути:
Обновление системных библиотек, драйверов
Ошибка 0xc0000022 также может возникнуть из-за отсутствия файлов каких-нибудь библиотек: DirectX, Visual C++, NET Framework и т.д.
Чтобы все это не перепроверять вручную, рекомендую попробовать утилиту Driver Booster: она не только может обновить драйвера, но и проверит все библиотеки, влияющие на работу игр (что очень удобно). Бесплатной версии для решения этой задача вполне достаточно.
Обновление системных библиотек / Driver Booster
Режим совместимости и DirectPlay
Если вы пытаетесь запустить старую игру на новом компьютере (ОС Windows) — то не исключено появление разного рода ошибок. Попробуйте зайти в свойства исполняемого файла (ярлыка на рабочем столе), и включить режим совместимости приложения со старой ОС (например с Windows 7 как в моем примере ниже).

Кроме этого, многим старым играм (например, Majesty, Thief, Dune 2000 и пр.) нужен компонент DirectPlay, который почему-то в современных ОС отключен.
Включение и отключение компонентов Windows
Далее найдите каталог «Компоненты прежних версий» и включите DirectPlay. Windows должна автоматически загрузить и установить его. После перезагрузите компьютер и проверьте работоспособность программы/игры.
Отключите на время антивирус
Отключение антивируса Avast на 1 час
Попытка диагностики с помощью ProcessMonitor
1) Перед запуском утилиты, я вам рекомендую открыть свойства ярлыка (запускаемой программы) и скопировать оригинальное название exe-файла. Пример на скрине ниже.
Копируем название исполняемого файла
2) Далее нужно запустить утилиту, и сразу же открыть нужную программу/игру. Как только она вылетит с ошибкой, перейдите в ProcessMonitor и:
Далее рекомендую еще раз открыть фильтрацию и исключить все успешные (SUCCESS) строки. Пример ниже.
Исключаем все успешные действия
Нашлись несколько строк, в одной из которых нет файла.
После добавляете нового пользователя (см. скриншот ниже).
Если у вас получилось избавиться от этой ошибки как-то по-другому — сообщите в 2-х словах в комментариях.
Источник
Как исправить ошибку при запуске приложения 0xc0000022 на Windows 10?
Как правило, ошибка 0xc0000022 при запуске приложения на Windows 10 появляется в виде окна. В нем отображается только код ошибки. И если в некоторых сообщениях об ошибке имеется хоть какое-то указание на причину появления неполадки или возможный вариант её решения, то в 0xc0000022 дела обстоят иначе. Причина её возникновения до сих пор неизвестна. Поэтому рассмотрим все возможные варианты исправления ошибки.
Часто пользователи интересуются, почему возникает ошибка при запуске приложения 0xc0000022 Windows 10 и как исправить неполадку самостоятельно. Исправлять эту ошибку можно различными способами. Рассмотрим самые эффективные.
Способ №1. Предоставление нужных прав
Часто ошибка с кодом 0xc0000022 на Windows 10 возникает по причине отсутствия нужных прав. Это значит, что пользователь установив приложение в режиме «Гостя» или под другим аккаунтом. Для этого нужно запустить софт с правами Администратора, кликнув на нем правой кнопкой мыши.
Если программа запустилась без ошибки, стоит переустановить её уже с нужными правами.
Способ №2. Запуск в режиме совместимости
Если программа не запускается и появляется вышеуказанная ошибка, возможно, софт не работает с данной операционной системой. На Windows 10 можно запустить практически все программы в режиме совместимости. Для этого нужно выполнить следующее:
ВАЖНО! Если программа написана под XP, не стоит ожидать, что она будет корректно работать на Windows 10 в силу своих настроек под старую версию системы.
Способ №3. Откат и обновление драйверов
Ошибка 0xc0000022 на ПК с Windows 10 может появляться по причине некорректно установленных драйверов. Поэтому, если ваша операционная система обновлялась, возможно, потребуется откатить драйвера видеокарты или наоборот, обновить их до актуальной версии.
Способ №4. Установка актуальной версии библиотек
Для нормальной работы различных приложений необходимо установить библиотеки C++ и DirectX. Рекомендуем загрузить с сайта Microsoft последнюю версию библиотек и после установки перезагрузить ПК.
Способ №5. Восстановление параметров безопасности
При появлении ошибки 0xc0000022 на Windows 10 на форуме Microsoft рекомендуют восстановить значение параметров безопасности «по умолчанию». Для этого стоит перейти в «Панель управления», выбрать «Система и безопасность», «Брандмауэр Windows» и в меню слева выбрать «Восстановить значение по умолчанию».
После перезагружаем систему и повторяем запуск программы.
Также рекомендуем проверить компьютер на вирусы – очень может быть, что системные файлы были удалены вредоносным ПО. Кроме того, советуем добавить игру или приложение в исключения антивирусной программы. Если ничего не помогло, тогда, возможно, проблема с ошибкой 0xc0000022 скрывается в самих файлах игры – переустановите игру.
Источник
Ошибка 0xc0000022 при запуске игры
Ошибка 0xc0000022 при запуске игр или программ, является одной из нескольких ошибок операционной системы Windows, которые могут быть очень трудными для устранения неполадок. Вы просто не можете сказать перед своей действительной причиной. Это делает необходимым попробовать различные решения в попытке решить эту проблему.
Общий характер ошибки также означает, что сообщение об ошибке, которое вы можете получить, может отличаться от сообщения, которое получает другой пользователь. Хотя код ошибки остается неизменным.
Хотя вы можете получить сообщение об ошибке, указывающее, что «Приложение не удалось запустить правильно (0xc0000022). Нажмите «ОК», чтобы закрыть приложение», другой пользователь может получить другое сообщение, указывающее, что «Восстановление системы не завершилось успешно. Файлы и настройки вашего компьютера не были изменены. Подробности: Неопределенная ошибка произошла во время восстановления системы (0xc0000022). »
Из двух сообщений об ошибках видно, что вы можете столкнуться с ошибкой 0xc0000022 в два разных момента; Либо при восстановлении системы, либо при запуске приложения и, в частности, приложений, связанных с Microsoft.
В дополнение к неправильному восстановлению системы и запуску приложения появление ошибки также заставляет ваш компьютер быть вялым. Ваша система также может вылететь из строя, и вам, скорее всего, останется пустой черный экран.
Возможные причины того, почему появилась Ошибка 0xc0000022 при запуске игры на Windows
Как исправить ошибку 0xc0000022 на Windows 7/8/8.1 или 10
Если у вас появилась Ошибка 0xc0000022 при запуске игры или восстановлении системы, логичным будет вопрос «Что делать?» и как ее исправить. В этой статье мы расскажем вам о том, как это сделать самым быстрым способом.
Тот факт, что Ошибка 0xc0000022 при запуске игры или программы может произойти из-за одной или нескольких причин, затрудняет устранение неполадок. К счастью, существуют различные корректирующие меры, которые вы можете инициировать для его решения.
МЕТОД 1 — Основные шаги исправления ошибки 0xc0000022
МЕТОД 2 — Нужные административные права
Вы можете столкнуться с ошибкой 0xc0000022 просто потому, что у вас нет прав администратора на компьютере. Приобретение прав может легко устранить ошибку.
Попробуйте выполнить восстановление системы или запуск приложения в зависимости от того, какая ошибка была выбрана, чтобы узнать, разрешена ли ошибка 0xc0000022.
СПОСОБ 3 — Проверить состояние защиты операционной системы Windows и выполнить проверку
Поскольку возможно возникновение ошибки даже после получения административных прав на компьютер, вам необходимо проверить статус службы защиты программного обеспечения, чтобы убедиться, что он не остановлен.
МЕТОД 4 — Проверка работоспособности системных файлов
Запуск встроенного средства проверки системных файлов может помочь в устранении ошибки. Инструмент сканирует и пытается восстановить поврежденные файлы, которые могут быть причиной ошибки.
Перезагрузите компьютер, чтобы запустить проверку диска. Вам необходимо предоставить время инструмента для завершения, прежде чем выполнять другой раунд восстановления системы или запуска приложения, чтобы узнать, исправлена ли ошибка 0xc0000022.
СПОСОБ 5 — Проверить состояние диска
Плохие сектора на диске, на которых установлена ОС Windows, также могут вызывать ошибку 0xc0000022. Запустите встроенную проверку диска, чтобы проверить, разрешает ли эта ошибка.
Запуск проверки диска определяет только поврежденные сектора и файлы, если они есть. Вам необходимо указать параметры, прежде чем утилита сможет выполнить необходимый ремонт.
Обратите внимание, что буква «f» сообщает утилите исправить ошибки, буква «r» сообщает ей идентифицировать любые поврежденные сектора на диске, а буква «x» сообщает ей о демонтаже диска перед началом процесса сканирования. Демонтаж диска необходим, поскольку утилита не может работать, если диск используется.
Нажмите «Enter» для запуска сканирования. Пусть он завершит перезагрузку компьютера. Выполните еще один раунд восстановления системы или запустите приложение, чтобы узнать, поможет ли вам избавиться от ошибки 0xc0000022.
Метод 6 — Восстановление системы для исправления ошибки 0xc0000022
Вам нужно только выполнить восстановление системы в случае, когда возникает ошибка при попытке запустить приложение, связанное с Microsoft.
Метод 7 — Установка новой версии ОС
Это будет ваш последний вариант при разрешении ошибки 0xc0000022. Просто создайте резервную копию всех своих документов перед установкой установочного диска ОС для повторной установки ОС. Хотя это требует много времени, и вам нужно будет начать установку необходимых обновлений, это единственный способ получить свежие файлы на вашем компьютере.
Также, если у вас есть вопросы по теме «Ошибка 0xc0000022 при запуске игры» то, пишите нам об этом в форме комментариев на сайте. Обязательно укажите конфигурацию своей системы и название программы, чтобы мы могли понять причину этой ошибки.
Если эта статья была полезной для вас, то обязательно поделитесь ссылкой на нее в свои социальные сети Google+, ВКонтакте, Twitter, Одноклассники, или, например, Facebook.
Источник
Today my kids told me that the Office software is not working. Here is the error message when they tried to run it. And somehow the problem only occurs to my Microsoft Office softwares: Power Point, Excel, Word (OneNote is not affected).
But if I switch to my account, everything works fine. There are pages of internet posts that complained about the same error dated back to 2010 for Windows 7 (mine is Windows 8). They blame the cause to the anti-virus software. So I followed the advices to remove all my anti-virus software but the problem persist.
In the process, I also tried to upgrade to Windows 10 (it is a by product of trying to solve an issue, a good one). But it still doesn’t fix the problem.
After upgrade I switched to my account and found that I could use all the programs without any problem. While another Administrator account could not run it (same error message). But it works if I right click and then select “Run as administrator“. So it turned out to be an user access control problem again (AGAIN, Microsoft UAC sucks).
Solution 1: Run the application as administrator
So here is how you could fix the error message by running the application as administrator. If you don’t want to do the extra click, you could change the “Compatibility” property of the EXE files (Right click the EXE and select Property->Compatability). Select “Run this program as an administrator”, if you want the change to affect all users, select the “Change settings for all users” below. This solution works if all users have administrator account.
However, for my case, I don’t want to give away my administrator password to the kids account, so I have to figure out exactly what is causing the access failure (as in Solution 2).
Solution 2: Fix the failed file accesses
To figure out which files are causing the problem.
Step 1: Run the Process Monitor software downloaded from Microsoft website
I found an useful tool from Microsoft: Process Monitor. It is a small program ready to run without installation.
After downloading the software, run the “Procmon.exe”. It will automatically logging all the processes and the file/registry operation it attempted to perform. It is good idea to “filter” the display such that only the interested process is displayed.
After some investigation, I quickly spotted 2 items that causing it failed.
- PowerPoint and Excel failed to access “C:\Program Files (x86)\Microsoft Office\Office14\oart.dll“
- Winword.exe failed to access “C:\Program Files (x86)\Microsoft Office\Office14\wwlib.dll“
You can locate them by doing a search for “Denied”.
Note that there are many other results such as “NAME NOT FOUND”, “FILE LOCKED WITH ONLY READERS” or “BUFFER OVERFLOW”. They seem suspicious at first glance, but they are not real problem. I know that for sure because I saved a log from my success run so that I could cross check the good and bad results.
Step 2: Grant proper access privilege to users
Once you know which file to fix, the fix is relatively easy. Right click on the dll file and select “Security”. You might need to click “Advanced” to change it if you are in the problematic account.
Since the Windows 10 started to use the outlook.com account to do the access control, the previous security setting with local administrator or users somehow doesn’t work any longer. So I tried to add the emails for all my users (granted read and execute privilege).
After doing that, the software started working again!
Hope it also solve your problem. Let us know if worked for you.
Некоторые из пользователей операционной системы Windows, вне зависимости от версии, могут столкнуться с ошибкой 0xc0000022, которая проявит себя во время запуска какой-то программы или видеоигры. Наиболее часто, данная проблема возникает тогда, когда пользователи пытаются запустить на своих системах действительно старые игры, созданные задолго до выхода используемой операционной системы.
Основной причиной для ошибки 0xc0000022 является отсутствие в системе необходимых для приложения элементов, которые нужны для его запуска. Например, оговариваемая ошибка представляет собой частого гостя на Windows 10, когда на ней пытаются запустить игры из ранних 2000-х. Помимо прочего, ошибка также может проявляться из-за устаревших или некорректно функционирующих драйверов для видеокарты, отсутствия в системе необходимых обновлений, воздействия различных вирусов и поврежденных файлов самого приложения.
Разумеется, у ошибки 0xc0000022 также есть и свое сообщение:
Ошибка инициализации приложения (0xc0000022)
чаще всего, пользователи встречаются с вот этим сообщением:
Ошибка при запуске приложения (0xc0000022)
В общем, знайте, если вы встретились с данной ошибкой, то переживать не стоит, так как проблема истинно классическая и для нее давным давно существует ряд способов, которые без труда разрешают ее. В данной статье мы с вами рассмотрим данные способы. Все они чрезвычайно просты в своем исполнении — давайте начнем.
Руководство по решению ошибки 0xc0000022
- Запуск от имени Администратора. Первым же делом, попробуйте запустить нужную вам программу или игру от имени Администратора. Для этого нажмите правой кнопкой мыши на исполнительный файл приложения, находящийся в корневой папке, и выберите «Запуск от имени Администратора».
- Проверка наличия вирусов в системе. Вирусы могут создавать всевозможные проблемы для работы операционной системы, например, заблокировать доступ к определенным системных файлам, которые необходимы для запуска необходимого вам приложения, что как следствие вызывает появление обсуждаемой в данной статье ошибки. Сканирование системы можете провести с помощью любого антивируса, который есть у вас в распоряжении. Например, с этой задачей идеально справиться даже системный Защитник Windows. Чтобы запустить сканирование системы в Защитнике Windows, вам потребуется сделать следующее: Windows+S→Центр безопасности Защитника Windows→Защита от вирусов и угроз→Расширенная проверка→Полное сканирование→Выполнить сканирование сейчас. Найдя угрозу в системе, ликвидируйте ее и проверьте наличие ошибки 0xc0000022.
- Установка отложенных обновлений. Порой, данная проблема может проявляться из-за того, что в системе пользователя отсутствуют требуемый для запуска приложения ряд обновлений от компании Майкрософт. Убедитесь, что у вас нет отложенных обновлений в Центре обновления Windows. Для этого сделайте следующее: ЛКМ на Пуск→Параметры→Обновление и безопасность→Центр обновления Windows→Проверить наличие обновлений. Установите доступные обновления, а затем попробуйте снова запустить приложение, которое испытывало появление ошибки 0xc0000022.
- Обновление драйвера видеокарты. Возможно, вы столкнулись с данной проблемой из-за того, что в вашей системе установлены устаревшие драйвера для графического ускорителя. Попробуйте установить последние версии драйверов, а затем снова попробуйте запустить приложение. Напоминаем, что нужные драйвера вы сможете найти в разделах загрузки таких веб-ресурсов, как Nvidia.com, AMD.com и Intel.com.
- Задействование DirectPlay. Если вы пытались запустить какую-то действительно старую игрушку, но на вашем пути встала ошибка 0xc0000022, то вам нужно задействовать компонент в системе под названием DirectPlay. Чтобы это сделать, вам потребуется сделать следующее: ПКМ на Пуск→Приложения и возможности→Программы и компоненты→Включение или отключение компонентов Windows→Компоненты прежних версий→DirectPlay→Поставить галочку. Как только вы активируйте DirectPlay, то перед вами появится окошко с установкой выбранных компонентов. Завершив установку, попробуйте запустить нужное приложение для проверки наличия ошибки 0xc0000022.
- Восстановление системы. К сожалению, если у вас ничего так и не получилось, то мы рекомендуем вам прибегнуть к восстановлению системы. Если быть более точным, то вы можете откатить свою систему к прежнему состоянию с помощью заранее созданной точки восстановления. Чтобы воспользоваться точкой восстановления, вам потребуется сделать следующее: Windows+S→Восстановление→Запуск восстановления системы. Выберите ту временную точку, когда ошибки 0xc0000022 еще не существовало в вашей системе, а затем запустите процесс восстановления.
@CarlH98,
Thanks for engaging in HP support Forums! This is a wonderful location to converse with the community, get assistance and find tips! I understand you are getting «0x» error message while working on Microsoft word. Don’t worry as I have a few suggestions which should help you resolve this issue.
To provide you with an accurate solution, I’ll need a few more details:
Have you recently made any software or hardware changes on the PC before the issue started?
Did it happen after a recent software update or Windows update?
Have you tried to check if the word opens in Safe mode?
Have you tried to uninstall and reinstall Microsoft Office?
What is the Anti-virus program installed on your PC?
In the meantime, let’s try these steps here:
Let’s check if Word starts up in Safe mode?
Press Win key + R, type «winword.exe /safe» in the blank box, press Enter.
If Word can start in Safe Mode, the issue should be related to 3rd-party add-ins, disable the suspicious add-ins to determine which one caused the problem.
You can also try repairing Office from Control Panel -> Programs and Features, check if this helps.
Alternatively, you can try to turn off the UAC from the control panel and Restart the PC.
Here are the steps to configure UAC settings:
Open User Account Control Settings by clicking the Start button and then clicking Control Panel. In the search box, type uac, and then click Change User Account Control settings.
-
To turn off UAC, move the slider to the Never notify position, and then click OK.
if you’re prompted for an administrator password or confirmation, type the password or provide confirmation. You will need to restart your computer for UAC to be turned off.
If the issue persists, I would suggest here is to uninstall and reinstall Microsoft office.
If nothing happens, then I would suggest you to try and create a new User, long with the new user profile. Follow the steps here to create a local account on your PC: http://bit.ly/2uu1UNm
Please let me know if this resolves the issue, or if you require further assistance!
Eagerly waiting for your response!
I hope you have a good day ahead,
And Feel free to ask your queries as this forum has some of the best people in the world available and ready to help.
Regards,
Jeet_Singh
I am an HP Employee