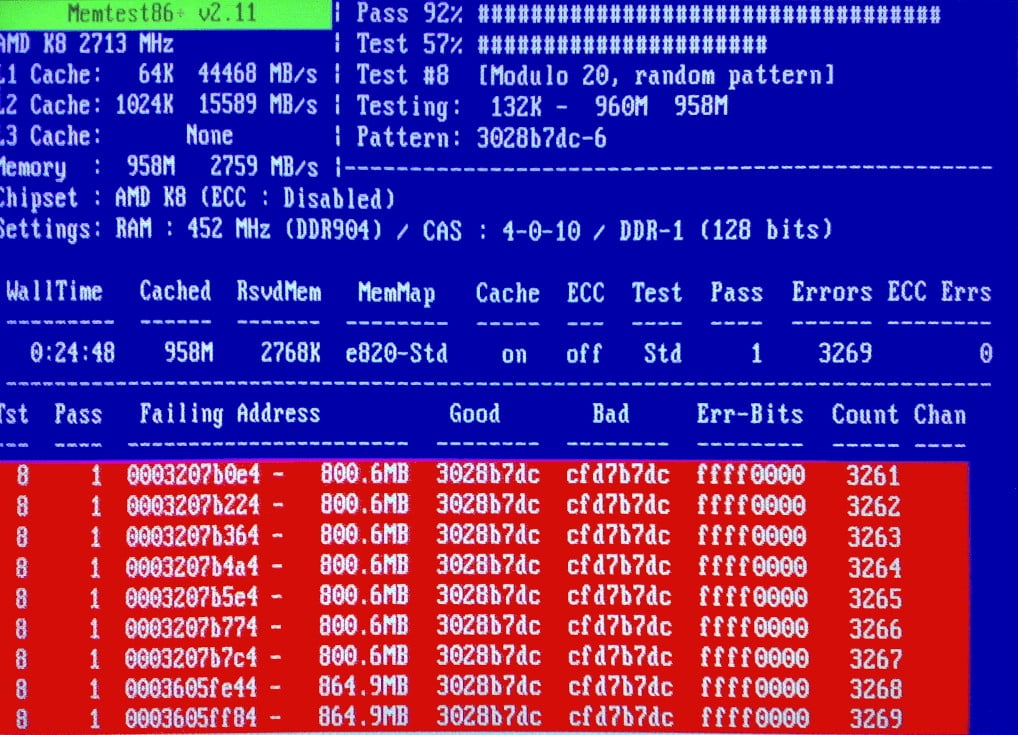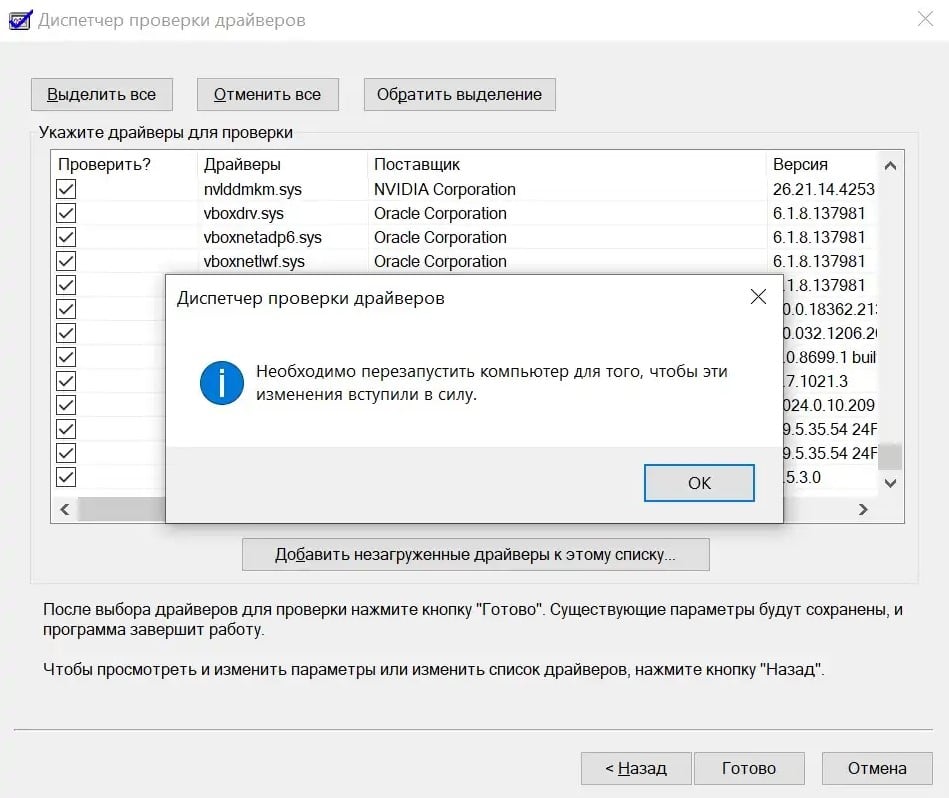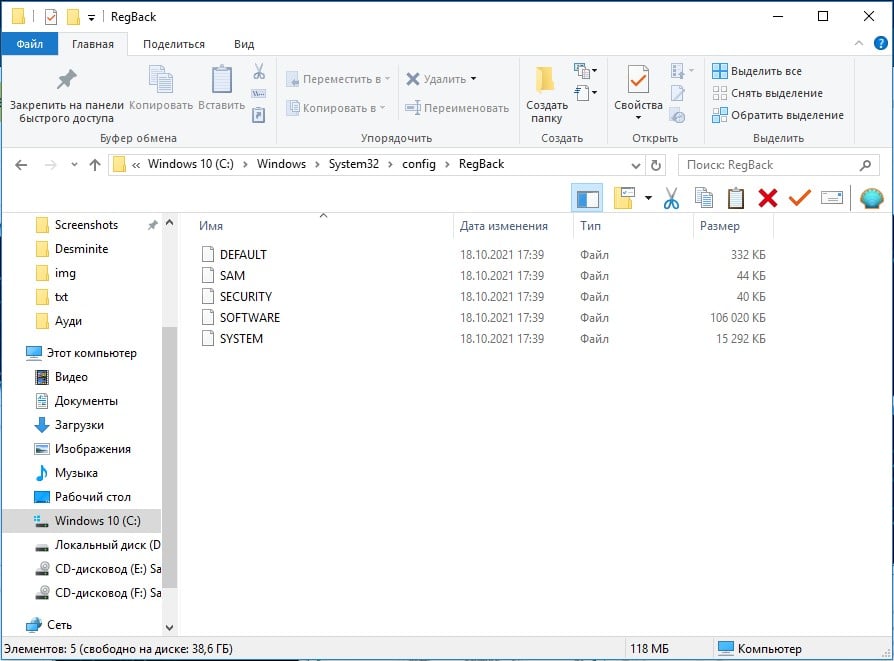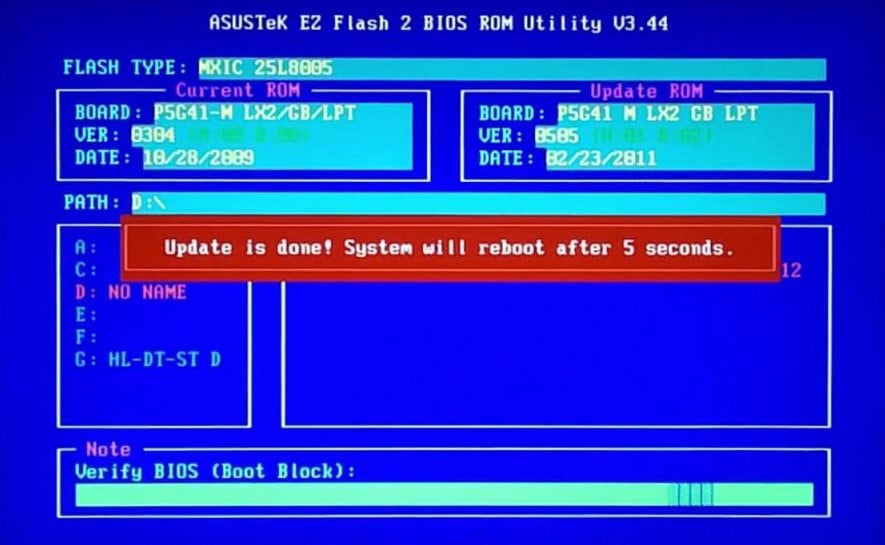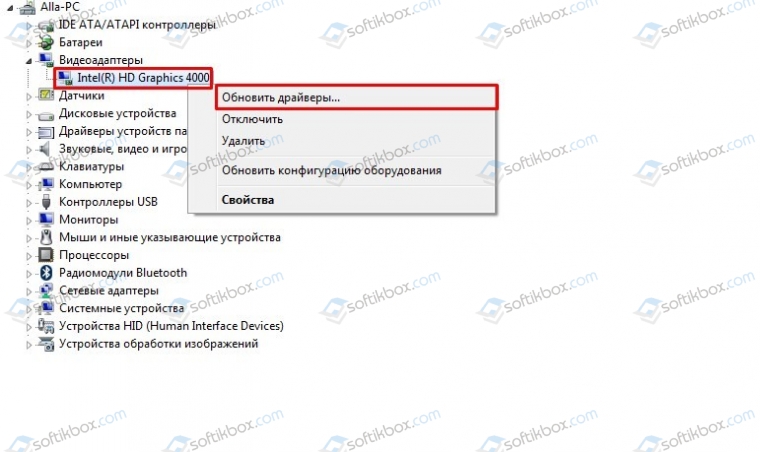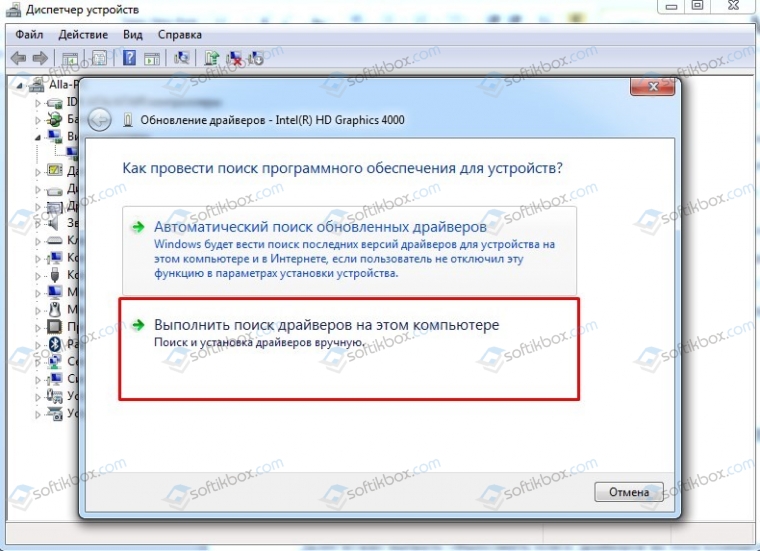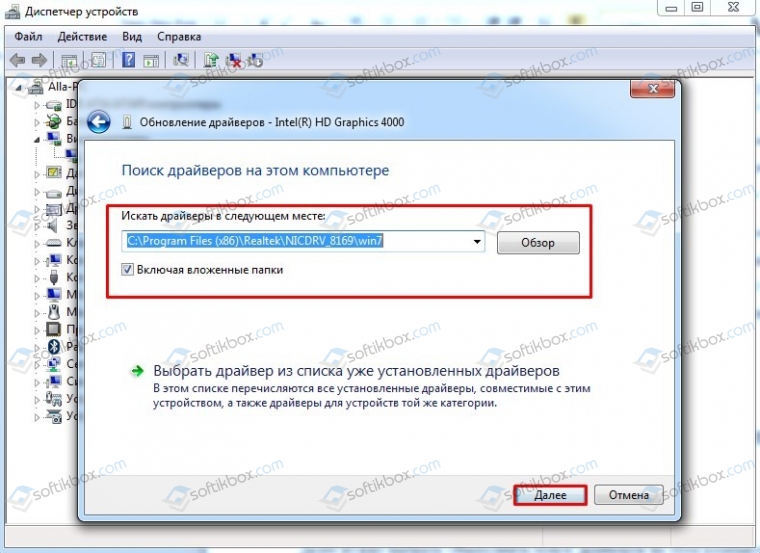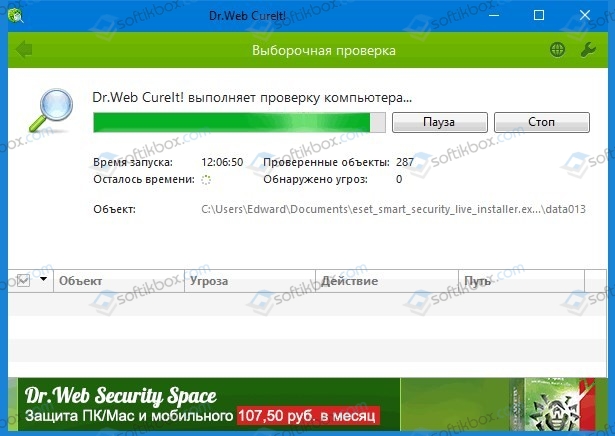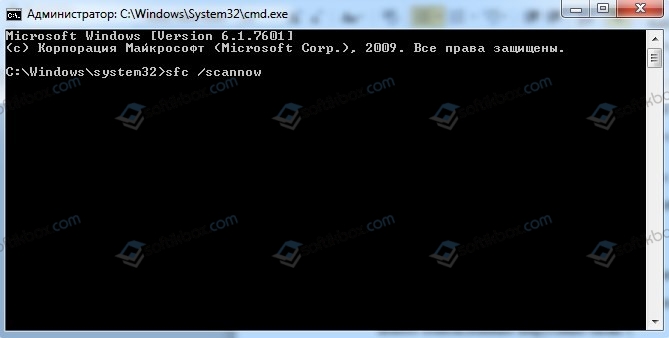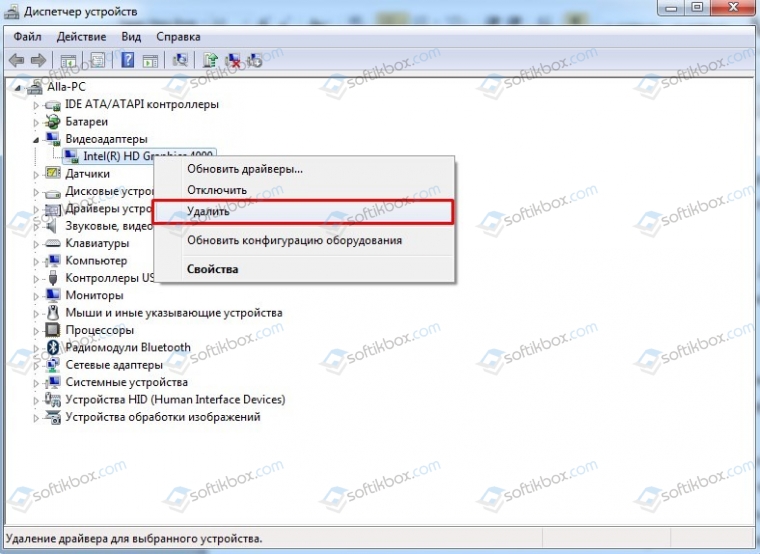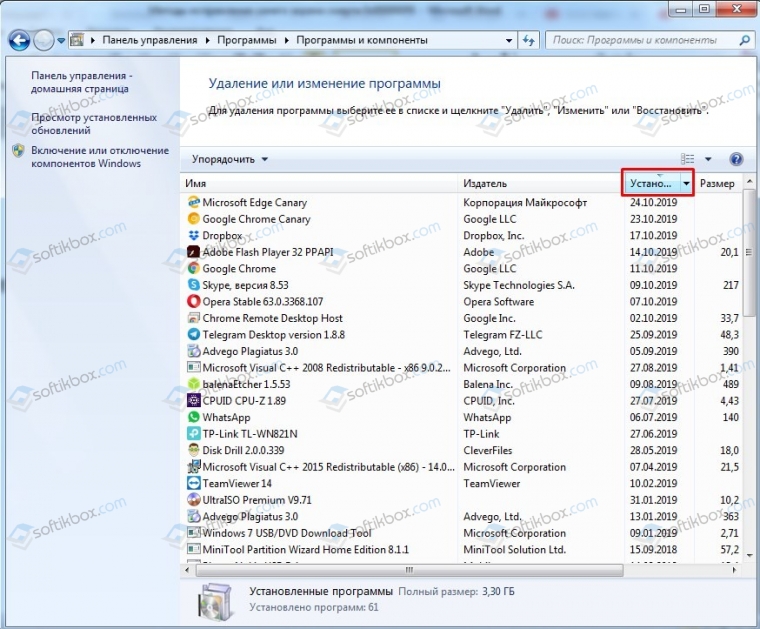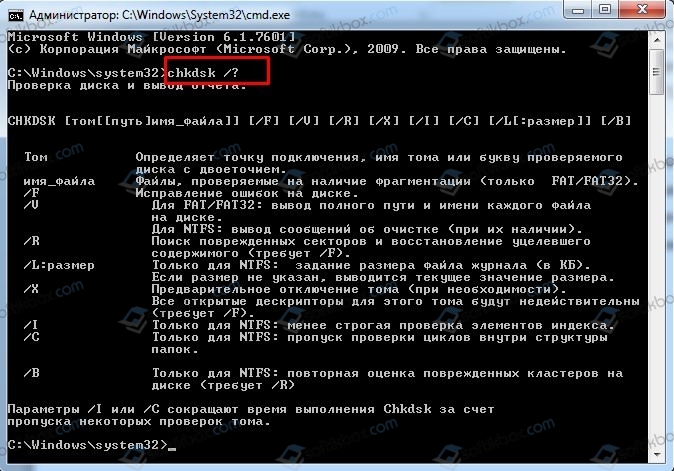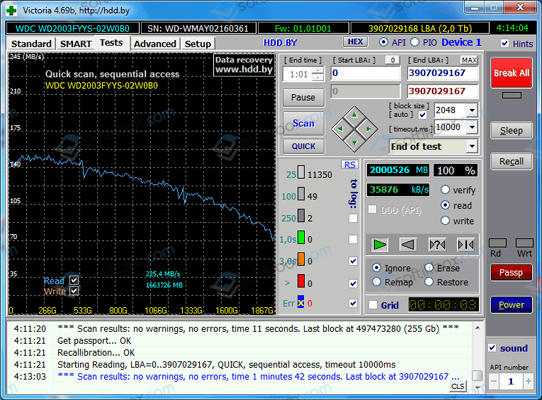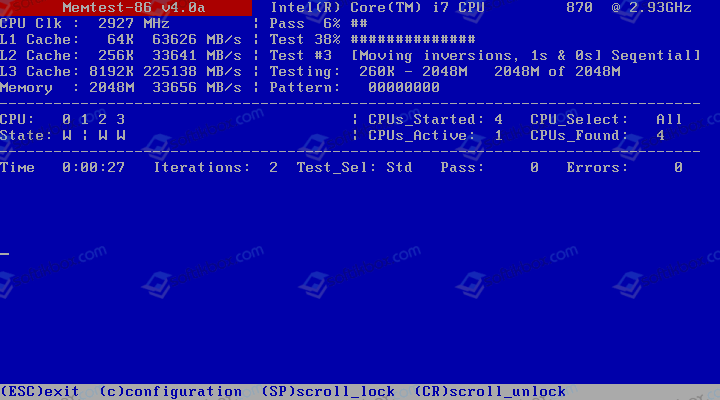Содержание
- Причина 1: Поврежденные системные файлы
- Причина 2: Сбой в работе драйверов
- Причина 3: Недавние обновления
- Причина 4: Некорректные настройки электропитания
- Вариант 1: «Быстрый запуск» и режим сна
- Вариант 2: Изменение настроек электропитания для некоторых компонентов
- Причина 5: Проблема в работе комплектующих
- Дополнительные способы решения проблемы
- Вопросы и ответы
Как правило, ошибка с кодом 0x0000009f прерывает работу тогда, когда с драйвером устройства возникли проблемы, или после неудачной попытки системы сменить состояние питания оборудования. Причин таких неполадок может быть множество, поэтому универсального решения не существует.
Причина 1: Поврежденные системные файлы
В Windows 10 самые разные файлы отвечают за стабильную и корректную работу самой системы, и если они повреждены, начнут появляться различные сбои, включая ошибку с кодом 0xc0000009f. Но исправить ситуацию не сложно: в ОС встроены специальные утилиты, с помощью которых можно просканировать системные данные на целостность и восстановить, если есть такая возможность. Автоматическая проверка происходит из интерфейса консоли «Командная строка». Наш автор ранее разбирал, как выполнить процедуру, используя средства SFC и DSIM.
Подробнее: Использование и восстановление проверки целостности системных файлов в Windows 10
Причина 2: Сбой в работе драйверов
Следующее, что следует проверить, – это программное обеспечение устройств, то есть драйверы. Ошибка прерывает работу, если во время их установки или обновления произошел сбой, а также когда такое ПО несовместимо с версией операционной системы.
Чтобы вернуть работоспособность драйверов и, соответственно, системы, лучше переустановить или обновить их для сбойных устройств. Выявить, какое оборудование стало причиной ошибки, не всегда получается, поэтому придется проделать процедуру с каждым из них. Обновить драйверы можно с помощью «Центра обновления Windows», других встроенных средств или сторонних программ. Чтобы узнать, как установить актуальные версии ПО для устройств, переходите по ссылке ниже.
Подробнее: Обновляем драйверы в Windows 10
Если обновление не помогло, то попробуйте полностью переустановить драйверы. Для этого в «Диспетчере устройств» вызовите контекстное меню устройства, нажав на него правой кнопкой мыши, затем выберите соответствующий пункт.
Обычно, если оборудование интегрированное, например звуковая карта ноутбука, после перезагрузки системы необходимые программные компоненты будут установлены автоматически. Если этого не произошло, воспользуйтесь руководствами из статьи, ссылка на которую дана выше.
С драйверами видеокарт немного сложнее: обойтись только функциями «Диспетчера устройств» не всегда можно, в особенности с комплектующими от AMD или NVIDIA. Но мы уже подробно разбирали, как действовать в этом случае, в отдельной инструкции.
Подробнее: Переустанавливаем драйверы видеокарты
Причина 3: Недавние обновления
Иногда при установке определенных пакетов обновлений для Windows 10 происходит ошибка, вызывающая синий экран. Решить проблему может помочь удаление недавно инсталлированных апдейтов:
- Откройте «Панель управления», отыскав ее через поиск в «Пуске».
- В качестве режима просмотра выберите мелкие или крупные значки. Затем перейдите в раздел «Программы и компоненты».
- В новом окне на панели слева кликните по строке «Просмотр установленных обновлений».
- Отобразится список всех апдейтов, которые были установлены на компьютер. Попробуйте удалить недавние обновления, выделив пакет и нажав на кнопку «Удалить» вверху.

Компоненты можно упорядочить по дате установки, для этого нажмите на название столбца «Установлено». После деинсталляции перезагрузите компьютер.

Причина 4: Некорректные настройки электропитания
Неправильные настройки электропитания также могут влиять на работоспособность системы и вызывать BSOD, особенно это часто будет происходить при попытке Windows выйти из режима сна. В этом случае можно отрегулировать некоторые настройки.
Вариант 1: «Быстрый запуск» и режим сна
«Быстрый запуск» — полезная функция, которая экономит время и позволяет компьютеру или ноутбуку быстрее загрузиться. Иногда ее активность вызывает разнообразные ошибки, несмотря на удобство.
Такой режим включен по умолчанию, но отключить его можно самостоятельно через настройки ОС или редактирование реестра. То же самое касается режима сна, позволяющего сберечь энергоресурсы компьютера или ноутбука, но порой вызывающего ошибки в работоспособности Windows. О способах отключения этих функций читайте более детально в наших статьях на сайте, перейдя по ссылкам.
Подробнее: Как отключить быстрый запуск / режим сна в Windows 10
Это может не помочь устранить рассматриваемую неполадку — в таком случае, после нескольких включений ПК, функции при необходимости можно включить обратно.
Вариант 2: Изменение настроек электропитания для некоторых компонентов
Также во время выхода системы из сна происходит определенная проверка файлов, и если обнаружится неполадка, вполне может появиться синий экран с ошибкой 0x0000009f. Тогда исправить ситуацию может изменение параметров питания некоторых компонентов:
- Через «Панель управления» перейдите в раздел «Электропитание».
- Кликните по ссылке для перехода в настройки активной схемы электропитания.
- В новом окне щелкните по ссылке «Изменить дополнительные параметры питания».
- В списке компонентов сначала отыщите «Жесткий диск». Разверните меню с настройкой отключения. Если у вас ноутбук, то при питании от сети и батареи пропишите значение «0». В ПК нужно то же самое установить только в строке «От батареи».
- Далее найдите компонент «PCI Express» и установите значение «Откл.».
- Если вы используете модуль Wi-Fi для выхода в интернет, то для него параметры также лучше настроить. У компонента «Параметры адаптера беспроводной сети» режим энергосбережения выберите «Максимальная производительность».
- Такую же настройку, как с адаптером Wi-Fi, проделайте и со встроенной графикой. Во многих случаях это Intel.

Также может потребоваться настроить электропитание Wi-Fi-модуля через «Диспетчер устройств». Найдите его в разделе «Сетевые адаптеры» и дважды кликните ЛКМ по названию компонента. В новом окне перейдите на вкладку «Управление электропитанием» и снимите отметки со всех опций. Подтвердите настройку.

Если вы активно используете сразу несколько схем электропитания и переключаетесь между ними, то проделать процедуру нужно с каждой.
После внесения изменений в схему электропитания нужно перезагрузить систему, чтобы настройки вступили в силу.
Эти способы не решают проблему, но помогают избежать появления синего экрана с рассматриваемой ошибкой. Рекомендуем сделать это, если в данный момент нет времени разбираться, в чем причина, но потом обязательно проверьте работоспособность и исправьте возможные неполадки системы или некоторых комплектующих, о чем мы поговори ниже.
Причина 5: Проблема в работе комплектующих
Неисправность одного из компонентов материнской платы может вызывать ошибку с кодом 0x0000009f. В системе предусмотрены средства, позволяющие провести диагностику и восстановление программной части комплектующих. Также можно использовать и сторонние средства.
Для начала попробуйте проверить на наличие ошибок жесткий диск. Срок его службы ограничен, а в результате падения, перегрева, встряски и других внешних воздействий нарушается работоспособность. Мы ранее писали о способах диагностики накопителя.
Подробнее:
Выполнение диагностики жесткого диска в Windows 10
Программы для проверки жесткого диска
Проверяем SSD на наличие ошибок
Также рекомендуем проверить и ОЗУ, поскольку оно отвечает за скорость обработки данных на компьютере. Если есть программные или аппаратные повреждения, то и в работе Windows могут возникнуть различного рода ошибки. То же самое касается и других важных комплектующих: центрального процессора и видеокарты.
Подробнее: Проверка оперативной памяти / процессора / видеокарты в Windows 10
Попробуйте отключить и внешнее оборудование, которое может влиять на работу системы. Это мышки, принтеры, смартфоны, флешки и другие устройства. Если проблема пропадет, то поочередно включайте их, чтобы понять, в каком именно девайсе причина. Для проблемного оборудования можно попытаться обновить драйвер или вовсе отказаться от его использования.
Дополнительные способы решения проблемы
Следующие рекомендации могут помочь решить множество системных ошибок, включая 0x0000009f, поскольку являются универсальными способами для восстановления Windows.
Вредоносные утилиты, которые получили доступ к важным пользовательским и системным файлам, могли повредить их, вызывав тем самым серьезные неисправности и появление BSOD. В этом случае может помочь сканирование на наличие вирусов. Как это сделать, читайте в нашей статье, кликнув по ссылке ниже.
Подробнее: Методы удаления вируса с компьютера под управлением Windows 10
Недавно установленные приложения могут вмешаться в работу Windows 10, нарушив его работу. Если никаких важных действий и настроек на компьютере за последнее время произведено не было, то откатите состояние системы к тому моменту, когда все работало, а синий экран не появлялся.
Подробнее: Откат к точке восстановления в Windows 10
Чистка реестра также позволяет решить немало проблем. На протяжении длительного и активного использования ПК реестр засоряется ненужными записями, которые остаются после программ, что редко влечет появление разного рода ошибок. Для удаления таких файлов из системного реестра предусмотрены специализированные программы от сторонних разработчиков. Об этом можно узнать из нашего отдельного материала.
Подробнее: Как очистить реестр Windows от ошибок
Если ничего не помогло избавиться от 0x0000009f, верните состояние Windows 10 к заводскому состоянию, в результате чего сбросятся все настройки и удалятся установленные приложения. По сути, после этого система станет «чистой», но встроенные средства позволяют сохранить все пользовательские файлы.
Подробнее: Возвращаем Windows 10 к заводскому состоянию
При активной работе с компьютером быстродействие установленной на нём ОС со временем ухудшается, могут появляться разнообразные сбои и проблемы. Одной из самых распространённых ошибок является некорректная работа файла BootBCD и выдача кода 0xc000000f. Что это значит, и как с этим бороться, разберёмся детальнее!
Чаще всего ошибка 0xc000000f возникает из-за аппаратных сбоев оборудования
Причины
Выделяют ряд факторов, из-за которых появляется ошибка 0xc000000f. Юзеры встречаются с этим кодом наиболее часто в процессе установки системы с диска, а также при стандартном запуске Windows. Итак, выделяют следующие причины появления сбоя:
- диск с инсталляционными файлами повреждён;
- драйвера контроллеров работают некорректно;
- в BIOS произошёл сброс параметров загрузки;
- файл bsd удалён или повреждён;
- не работает винчестер;
- в системном диске возникли ошибки.
Очевидно, что разобравшись с причиной, можно понять, как устранить дефект и вернуть работоспособность оборудования. Если вы не являетесь системным администратором, то распознать, из-за чего появилось состояние 0xc000000f, весьма затруднительно. В таком случае рекомендуется последовательно проверять каждый из методов, предложенных ниже.
Настройка BIOS
Если винчестер работает нормально, то важно проверить систему BIOS. Войти в параметры этой системы не трудно — зажмите клавишу Del, F1 или F2 на первых секундах после запуска устройства. Меню здесь для разных версий Windows одинаковое, нас интересует пункт «Boot». Чтобы ошибка 0xc000000f больше не появлялась, нажмите в появившемся списке «Hard Disk Driver» и сделайте так, чтобы в позиции 1st Drive находился жёсткий диск (SATA). Для управления можно воспользоваться стрелками на клавиатуре. Сделав это, сохраните новую конфигурацию (F10), и перезагрузите ПК.
Использование установочной флешки или диска
Избавиться от дефекта можно и другим способом, для этого применяется загрузочный оптический диск или флешка. Пошаговая инструкция выглядит таким образом:
- зайдите в BIOS и выставьте Device Priority в пункте Boot так, чтобы система запускалась с флешки или оптического диска, всё зависит от того, на чём вы храните установочные файлы, теперь перезагрузите ПК;
- если всё выполнено правильно, то запустится Мастер установки, в котором вам следует кликнуть по «Восстановление системы»;
- после проверки можно будет исправить выявленные дефекты в автоматическом порядке;
- если сообщение об исправлении не появилось, то выберите в параметрах восстановления свою ОС самостоятельно, после чего нажмите на «Восстановление запуска».
Ошибка 0xc000000f после этого обычно пропадает. Если же этого не произошло, то вернитесь к настройкам и выберите поле «Командная строка». Теперь осталось только ввести команду chkdsk C: /f и дождаться результата. Как только система выполнит проверку, DOS-строку можно будет закрыть и выполнить reboot.
Нет эффекта даже после этого? Тогда выполните те же действия, а в cmd введите Bootrec.exe. Для возобновления структуры диска применяется 4 команды. Все они очень легко отправляются на выполнение, необходимо только вбить в командную строку каждую из них по очереди, в порядке, который указан на экране. Каждая команда выполняет свою функцию: запись основной MBR системного раздела, поиск необходимой информации на дисках, создание загрузочного сектора.
Для возобновления работы файла bcd поможет и такая команда, как bootsect /NT60 SYS. После её ввода компьютер предложит запустить Windows в автоматическом режиме.
Использование утилит
Существуют специальные программы, воспользовавшись которыми можно избавиться от сбоев и ошибок. Одной из них является Easy Recovery. Приложение распространяется бесплатно через сайт разработчика, после скачивания его следует записать на накопитель, а потом запустить, настроив приоритет в BIOS.
Утилита имеет простой и понятный интерфейс, убрать ошибку системы удастся, если следовать инструкциям, описанным внутри. Проще всего нажать на Automated Repair, а потом Continue. Не забудьте отметить диск, на котором установлена ваша ОС. Интересно, что эта программа пользуется огромной популярностью как среди обычных юзеров, так и среди системных администраторов, и программистов.
Способ эффективный для всех версий Windows, поэтому им можно смело воспользоваться как для возобновления работы 10 версии, так и для решения проблем с XP. Кроме этого помощника, в Интернете представлено множество других: Error Fix, MBRFix, Paragon HDM и т. п.
Итоги
Надеемся, что представленные здесь методы помогут убрать ошибку 0xc000000f с вашего компьютера и вернут его работоспособность. Не спешите форматировать всю систему или менять жёсткий диск, возможно, всё не настолько критично. Желаем успехов!
Содержание
- Как исправить код ошибки 0xc00000f в Windows 10.
- Причина код ошибки 0xc00000f
- Решения исправить ошибки 0xc00000f
- 0xc000000f при загрузке Windows 7, 8, 10: как исправить ошибку на компьютере
- Причины
- Настройка BIOS
- Как исправить ошибку 0xc000000f при запуске Windows 10?
- Методы устранения ошибки 0xc000000f
- Метод №1 Отключение периферии от системы
- Метод №2 Загрузка удачной конфигурации системы
- Метод №3 Восстановление при загрузке
- Метод №4 Восстановление загрузчика Windows
- Метод №5 Проверка жесткого диска
- Что делать при появлении ошибки 0xc00000f в Windows 10
- Что это такое
- Почему так происходит
- 0xc00000f как исправить
- Что сделать в первую очередь
- Редактируем настройки в BIOS
- Используем загрузочный диск
- Командная строка
- Второй способ
- Удаление ПО используя «Безопасный режим»
- Удаляем драйвер
- Проверка HDD
- Установка неправильной сборки
- Вывод
- Ошибка 0xc000000f на Windows 7, Windows 8, Windows 8.1 и 10
- Какие сообщения выдает
- Error 0xc000000f — что с компьютером
- Причины
- Как исправить ошибку 0xc000000f
- Метод №1. Проверяем подключение кабелей к жесткому диску
- Метод №2. Восстанавливаем настройки загрузки дисков в BIOS
- Метод №3. Восстановление
- Метод №4. Использование встроенной утилиты Bootrec
- Метод №5. Восстановление загрузки Windows с помощью программ сторонних разработчиков
Как исправить код ошибки 0xc00000f в Windows 10.
Из-за различных проблем операционные системы Windows порой могут быть весьма раздражающими. В ОС Windows 10 исправлено много вещей, но есть ещё несколько причуд здесь и там, которые заставят вас раздражаться. Одной из таких ошибок является код ошибки 0xc00000f, который полностью замораживает Windows 10 при загрузке. В этой статье мы рассмотрим методы, с помощью которых вы сможете исправить код ошибки 0xc00000f.
Причина код ошибки 0xc00000f
Ошибка 0xc00000f связана с поврежденной BCD or Boot Configuration Dat или загрузка данных конфигурации вашей установки Windows 10. Это может произойти из-за плохих секторов жесткого диска или даже вредоносной программы которую установили при установке Windows 10.
Если это связано с жёстким диском, то будет разумно сделать правильную резервную копию ваших данных на жестком диске и отправить Ваш жесткий диск на RMA. Если это связано с вредоносными программами, то очевидно, что вам будет нужна хорошая анти-вредоносная программа, чтобы избавиться от вредоносных программ.
Хорошей работы ОС Windows 10 можно достичь только после того как вы исправили код ошибки 0xc00000f. Давайте рассмотрим несколько методов, которые вы можете использовать для того, чтобы исправить эту проблему.
Решения исправить ошибки 0xc00000f
Решение № 1: Ремонт компьютера с помощью установочного диска.
Это первое, что вы должны сделать, чтобы избавиться от этой проблемы. Получите исходный установочный носитель, который Вы использовали для установки Windows 10. Это может быть USB флэш-накопитель или оптический диск. Вы можете легко создать установочный носитель с ОС Windows 10 средствами для создания установочного диска и создания носителей на USB-накопителе, используя шаги, описанные на этой странице Microsoft – ОС Windows 10 средство для создания установочного диска.
После создания установочного носителя, просто включите ваш компьютер, вставьте USB и загрузитесь с установочного USB-носителя. Как только USB загрузится, он будет автоматически исправить настройки загрузки данных в Windows 10. Это должно исправить ошибку. Если вы по-прежнему сталкиваетесь с ошибкой, попробуйте решение 2.
Перезагрузите ваш компьютер и загрузитесь с установочного носителя.
Вам будет предложено нажать на любую клавишу. Просто следуйте указаниям мастера и выберите язык и т. д.
Теперь вы увидите кучу вариантов. Ищите параметры восстановления системы выберите командная строка.
Теперь введите тип bootrec.exe и нажмите клавишу Ввод.
Эти действия будут начинать строить свою BCD и после того как это будет сделано, ваш компьютер восстановит свою работоспособность.
Если по каким-то причинам это не удается сделать, нужно использовать командную строку, чтобы восстановить свой компьютер. Для того, чтобы восстановить свой компьютер, просто введите следующие команды и после каждой строки нажимайте клавишу Ввод.
bcdedit /export C:BCD_Backup
ren c:bootbcd bcd.old
Теперь это должно решить самостоятельно. Если эта ошибка ещё не исправлена, двигайтесь дальше и установите Windows 10 заново, используя установочный диск который вы только что создали.
Это всё, что вам нужно сделать для того, чтобы вернуть ваш компьютер в рабочее состояние снова, когда вы столкнетесь с кодом ошибки 0xc00000f.
Источник
0xc000000f при загрузке Windows 7, 8, 10: как исправить ошибку на компьютере
Всем привет! Сегодня столкнулся вот с такой вот проблемой – включаю я значит компьютер и вижу на экране висит ошибка 0xc000000f при загрузке операционной системы. Ошибка может иметь ещё дополнительную подпись: «winload exe». Мне все же получилось её победить, и сейчас я покажу вам – как это можно сделать. В первую очередь хочу отметить, что данный баг возникает как на Windows 7, и окно выглядит вот так:
На Windows 10 окошко выглядит немного по-другому, но сам принцип ошибки «0x000000f» – одинаковый.
Надпись: «Info: An error occurred while attempting to read the boot configuration data», имеет перевод: «Произошла ошибка при попытке считывания данных конфигурации загрузки».
В общем, в статье я постараюсь рассказать – как исправить статус или состояние 0xc000000f при загрузке в Windows 7, 8 или 10. Если у вас будут какие-то вопросы или дополнения – пишите в комментариях.
Причины
Прежде чем приступить к решению проблемы, нужно примерно понимать из-за чего могла возникнуть ошибка. К сожалению, причин может быть несколько:
Далее я постараюсь привести все возможные способы устранить проблему «0x0000000f». Пробовать их все не обязательно, так как после каждого мы будем проверять загрузку ОС. Если какой-то из способов не дал результата, то переходите к следующему.
Настройка BIOS
Если вам не удалось запустить Windows, то нужно зайти в БИОС и проверить, чтобы загрузка системы стояла именно с жесткого диска. Иногда приоритет загрузки может меняться. Также я советую вытащить из компьютера или ноутбука все флешки, CD и DVD диски. Далее нужно перезагрузить комп и при первом отображении меню BIOS нажать на вспомогательную кнопку, чтобы зайти в настройки.
ВНИМАНИЕ! После изменения настроек нужно будет выйти из меню, сохранив все изменения. В противном случае конфигурация останется со старыми настройками. Смотрите кнопку «Save and Exit» – чаще всего используется «F10».
Далее инструкции могут отличаться в зависимости от типа BIOS и производителя материнской платы. Ещё раз повторюсь, что на первое место (#1) нужно установить именно жесткий диск: HDD или SSD.
Проходим по пути: «Advanced BIOS Features» – «Hard Disk Boot Priority», – и выставляем на первое место жесткий диск.
Источник
Как исправить ошибку 0xc000000f при запуске Windows 10?
0xc000000f – код критической ошибки, которая внезапно может посетить любого пользователя компьютера под управлением операционной системы Windows, начиная от Windows XP и заканчивая Windows 10. Каких-либо предпосылок появления ошибки 0xc000000f попросту нет: она может появиться при запуске ОС Windows.
Данная ошибка проявляется в основном из-за того, что Загрузчик Windows был поврежден по какой-либо причине, вследствие чего вы и не можете произвести загрузку и вход в операционную систему. Существуют и другие причины, например, проблемы с диском, на котором располагается система, или некорректно работающие драйвера некоторых устройств.
Исправлять ошибку 0xc000000f мы будем с помощью загрузочного диска с вашей Windows, так если у вас такого нет – создайте его, а затем возвращайтесь к данному материалу. Поверьте, без загрузочного диска с Windows вам не обойтись. В создании установочного носителя с Windows, вам поможет следующая ссылка:
Методы устранения ошибки 0xc000000f
Метод №1 Отключение периферии от системы
Самое простое решение, которое вы должны попробовать первым, – это отключение от вашей системы всей периферии. Зачем это делать? Все дело в том, что драйвера некоторого периферийного оборудования могут начать работать не совсем корректно, что приводит порой к проблемам во время работы операционной системы.
Возможно, ваша Windows не смогла загрузиться из-за какого периферийного устройства, а если точнее – его драйвера. Попробуйте отключить от компьютера всю ненужную периферию, после чего попытайтесь зайти в операционную систему. Если вы все-таки смогли спокойно зайти в Windows – одно из отключенных устройств имело отношение к появлению ошибки 0xc000000f.
Метод №2 Загрузка удачной конфигурации системы
Если у вас возникли какие-то проблемы с загрузкой операционной системы, то самый разумный выход из ситуации – это загрузка последней удачной конфигурации. Ошибка 0xc000000f определенно является сигналом о том, что ваша система в данный момент находится в не самом стабильном состоянии.
Процесс загрузки последней удачной конфигурации выполнить достаточно просто, и мы покажем вам сейчас, как это осуществить. Итак, сделайте следующее:
Как только вы выберете его, будет произведена попытка загрузить последнюю удачную конфигурацию вашей операционной системы. Такой вариант решения ошибки 0xc000000f срабатывает достаточно редко, но некоторые пользователи в сети утверждают, что их системам все же удается вернуться к работоспособному состоянию. Возможно, и вам это удастся.
Метод №3 Восстановление при загрузке
Теперь давайте перейдем уже к чему-то более серьезному, что как раз и потребует от вас применение того самого установочного диска с нужной вам Windows, который вы должны были подготовить ранее. Итак, сейчас мы с вами зайдем в среду восстановления Windows, с помощью которой и попробуем восстановить запуск системы.
Как и в случае с предыдущим методом, процесс восстановления загрузки системы не является надежным решением такого рода проблем. Среда восстановления попытается найти неполадки в системе и устранить их, но даже после этого ошибка 0xc000000f может все еще присутствовать. Если она все еще не позволяет вам спокойно загрузиться – давайте двигаться дальше.
Метод №4 Восстановление загрузчика Windows
Одной из причин появления ошибки 0xc000000f может являться повреждение Загрузчика Windows, без которого, естественно, нормально войти в систему у вас не получится. Довольно сложно определить, что именно могло повредить эту, так сказать, программу, особенно тогда, когда вы не можете войти в систему. Однако, вы можете попытаться восстановить Загрузчик Windows.
Как только вы завершите ввод вышеуказанных команд, перезагрузите свой компьютер, а после проверьте, исчезла ли ошибка 0xc000000f при загрузке операционной системы.
Метод №5 Проверка жесткого диска
Если у вас даже после выполнения всех вышеуказанных методов так и не получилось избавиться от ошибки – с вашим жестким диском определенно что-то не так. Возможно, некоторые сектора на HDD были повреждены, вследствие чего теперь загрузка системы попросту невозможна. Например, на одном из секторов может располагаться Загрузчик Windows.
Мы рекомендуем вам проверить свой жесткий диск с помощью специального программного обеспечения, способного выполнить его сканирование, найти бэд-сектора и восстановить их, если это будет возможно. Проверку наличия поврежденных секторов и их исправление можно произвести с помощью таких программ, как Hiren’s BootCD или Victoria HDD. Данный утилиты помогут вам исправить проблемы с вашим жестким диском и, следовательно, ошибку 0xc000000f.
Источник
Что делать при появлении ошибки 0xc00000f в Windows 10
Представьте ситуацию. Включаете ПК, а ОС не может загрузиться. Возникает ошибка 0xc00000f. Что делать? Рассмотрим, почему она появляется, и как исправить ошибку 0xc00000f в Windows 10.
Что это такое
Почему так происходит
Причины появления ошибки могут быть программными и аппаратными. Возникают в результате:
0xc00000f как исправить
Существует четыре способа:
Что сделать в первую очередь
Отключите от ОС периферию: мышку, клавиатуру принтер. Зачем это нужно? Драйвера периферийного оборудования могут неправильно работать, что приводит к неполадкам в функционировании ОС. После отключения попробуйте зайти в систему.
Редактируем настройки в BIOS
Проверьте чтобы HDD, с которого загружается система, был первым устройством. Включите ПК. Когда начнется загрузка нажмите 2-3 раза одну из клавиш: «Del», «F11», «F2». Ее выбор зависит от модели ПК.
Клавишу для входа в БИОС посмотрите в документации или в сообщениях на экране.
Используем загрузочный диск
Используйте один из трех вариантов:
Командная строка
Второй способ
Удаление ПО используя «Безопасный режим»
Удаляем драйвер
Проверка HDD
Если после выполнения рассмотренных способов ошибка 0xc00000f не пропала, значит проблема заключается в жестком диске. Возможно на нем есть поврежденные сектора, в одном из которых находится загрузчик Windows. Проверьте его с помощью специализированного ПО. Подробнее смотрите в статье: «Как пользоваться программой Victoria hdd».
Установка неправильной сборки
Некоторые пользователи устанавливают сборки ОС, скачанные из сети. Они созданы авторами любителями. Поэтому невозможно гарантировать их качество и надежность в работе. Если нет возможности купить лицензионное ПО, используйте «чистую» сборку без модификаций.
Вывод
Мы рассмотрели, как исправить ошибку 0xc000000f на ПК, работающим на Windows 10. Для восстановления загрузчика используйте Командную строку. Если описанные способы не помогли решить проблему, переустановите ОС. Если обнаружились многочисленные сбои в работе HDD, его придется заменить.
Источник
Ошибка 0xc000000f на Windows 7, Windows 8, Windows 8.1 и 10
Какие сообщения выдает
На английском:
Recovery
Your PC needs to be repaired
The Boot Configuration Data for our PC is missing or contains errors.
File: Boot /BCD
Error code: 0xc000000f
На русском:
Восстановление
Ваш компьютер необходимо восстановить
Файл: Boot /BCD
Код ошибки: 0xc000000f
Или
Не удалось запустить Windows.
Состояние: 0xc000000f
Сведения: Сбой меню загрузки, поскольку требуемое устройство недоступно.
Error 0xc000000f — что с компьютером
Причины
Как исправить ошибку 0xc000000f
Метод №1. Проверяем подключение кабелей к жесткому диску
Если вы перед появлением ошибки лезли в системный блок или просто его перемещали, возможно кабель подключения жесткого диска отошел. Откройте системный блок и проверьте подключение кабелей к жесткому диску.
Метод №2. Восстанавливаем настройки загрузки дисков в BIOS
Если у вас несколько жестких дисков, возможно приоритет загрузки их в BIOS изменился. Зайдите в BIOS.
Для входа используйте одну из этих клавиш (клавиши могут быть разные в зависимости от разработчика): Del, F1, F2, Esc, комбинация Ctrl+Alt+Del, комбинация Ctrl+Alt+Ins, F10, комбинация Ctrl+Alt+ Esc.
В разделе BIOS Advanced Setup или Boot (в зависимости от разработчика) находим пункт Hard Disk Drive Priorities. Смотрим, какой диск в приоритете загрузки. Должен стоять тот, на котором установлена Windows. Если не знаете, как какой называется, поменяйте их местами.
Внимание!
Метод №3. Восстановление
Находим загрузочный диск с Windows или создаем загрузочную флешку USB. Для создания последней пользуемся специальной утилитой для создания загрузочной флешки.
Рекомендую использовать Rufus — она легка, быстра и интуитивно понятна в использовании.
 |
Скачать Rufus (по прямой ссылке) |
Для Windows 8, Windows 8.1 и Windows 10
В открывшемся чёрном окне командной строки пишем chkdsk c: /f/r
Жмем Enter.
На Windows 7 запустится проверка диска, которая найдет все ошибки и исправит их.
Ошибка с кодом код 0xc000000f должна пропасть. Если не пропала, пробуем другой метод.
Метод №4. Использование встроенной утилиты Bootrec
Этот метод также требует подключенный к компьютеру загрузочный DVD / USB девайс. Здесь основная цель: восстановление данных конфигурации загрузки (BCD), файл, который контролирует запуск Windows.
Повторяем все действия, описанные выше, но в командной строке вписываем:
bootrec.exe
Как видите, есть 4 варианта, которые мы все и используем в такой последовательности:
Bootrec.exe /FixMbr
Bootrec.exe /Fixboot
Bootrec /ScanOs
Bootrec.exe /RebuildBcd
Метод №5. Восстановление загрузки Windows с помощью программ сторонних разработчиков
Для восстановления можно использовать сторонние программы. Среди самых эффективных и удобных в работе назовем: Acronis True Image, EasyRecovery или Paragon HARD DISK Manager.
Ссылки на скачивание с официальных сайтов указанных программ:
 |
Скачать Acronis True Image (по прямой ссылке) |
 |
Скачать EasyRecovery (по прямой ссылке) |
 |
Скачать Paragon HARD DISK Manager (по прямой ссылке) |
Качаем любую из этих программ. Записываем ее на диск или флешку (что у кого есть). DVD вставляем в дисковод, флешку в USB-порт. Перезагружаем компьютер. Входим в BIOS, изменяем параметр запуска на DVD или USB соответственно. Сохраняем изменения и перегружаем. Программа должна запустится автоматически. Далее следуем рекомендациям Мастера восстановления.
Надеемся, что все вышеописанное помогло вам исправить ошибку 0xc000000f на Windows 7, Windows 8, Windows 8.1 и 10.
Источник
Posts: 4
Threads: 2
Joined: Jul 2018
Reputation:
0
I have a witogo windows installation and i’m trying to clone it
to an internal SATA3 SSD
I choose clone => choose => which system to clone => I choose partitions => then it tries to create the WinPe
Just before reaching the end we have an error : 0x000000F500CA0000
«cannot update WIM. file»
I tried with A/V disabled and/or admin permissions but the error insists….
Please help!!!
Posts: 1,324
Threads: 8
Joined: Feb 2014
Reputation:
15
(07-25-2018, 12:41 AM)alu331 Wrote: I have a witogo windows installation and i’m trying to clone it
to an internal SATA3 SSDI choose clone => choose => which system to clone => I choose partitions => then it tries to create the WinPe
Just before reaching the end we have an error : 0x000000F500CA0000
«cannot update WIM. file»
I tried with A/V disabled and/or admin permissions but the error insists….
Please help!!!
Please go to the bin folder under the installation directory of WinToHDD, open «WinToHDD.ini», change «BuildWinpeType» from 1 to 0, then restart WinToHDD and try again.
Posts: 4
Threads: 2
Joined: Jul 2018
Reputation:
0
Posts: 1
Threads: 0
Joined: Feb 2020
Reputation:
0
(07-25-2018, 03:06 AM)admin Wrote:
(07-25-2018, 12:41 AM)alu331 Wrote: I have a witogo windows installation and i’m trying to clone it
to an internal SATA3 SSDI choose clone => choose => which system to clone => I choose partitions => then it tries to create the WinPe
Just before reaching the end we have an error : 0x000000F500CA0000
«cannot update WIM. file»
I tried with A/V disabled and/or admin permissions but the error insists….
Please help!!!
Please go to the bin folder under the installation directory of WinToHDD, open «WinToHDD.ini», change «BuildWinpeType» from 1 to 0, then restart WinToHDD and try again.
Thank You Guy. You Save my client 
Существует много различных причин, которые могут вызывать BSOD (синий экран смерти) с кодом 0x000000F7. Сообщения сильно различаются и кодом сбоя. Часть людей указывают совместимость ошибки с сообщением DRIVER_OVERRAN_STACK_BUFFER, другие — KMODE_EXCEPTION_NOT_HANDLED, кто-то говорит о UNEXPECTED_KERNAL_MODE_TRAP. Бывает, что на одном компьютере чередуется каждая из них в зависимости от рода деятельности в конкретный период времени. Во время игр появляется первое и третье сообщение, сразу после перезагрузки – второе. При чем нередко в сообщении фигурирует файл ntkrnlmp.exe, хотя и далеко не всегда. Известно и то, что ошибка 0x000000f7 может появляться в Windows XP, 7, 10.
Причины
Источник неполадки может иметь разное происхождение, в том числе:
- аппаратные проблемы с модулями памяти (несоответствие таймингов, ошибки, повреждение блоков);
- в системе установлен несовместимый BIOS или есть повреждение прошивки;
- неисправность жесткого диска;
- повреждение реестра;
- разрушительное влияние вирусов в системе.
Решения BSOD 0x000000f7
На самом деле возможных исправлений BSOD 0x000000f7 Windows 7, 10 слишком много, но мы не видели реальных подтверждений результативности некоторых действий. Вследствие этого, здесь собраны только наиболее вероятные способы исправления, которые имеют больший шанс на успех.
Проверка оборудования на проблемы (RAM, HDD)
И повреждение блоков памяти жесткого диска, и оперативной памяти, могут вызывать всевозможные BSOD, в том числе этот. В то же время оба компонента являются одними из самых нагруженных и часто ломаемых. Процедуры их диагностики точно не будут лишними, тем более, что в Windows 10 необходимые инструменты уже предусмотрены. И все же мы рекомендуем воспользоваться более продвинутым средством диагностики оперативной памяти – Memtest86 и Victoria для сканирования HDD.
Что нужно сделать:
- Запустить проверку жесткого диска. Чтобы воспользоваться предусмотренным инструментом Windows 10, нужно вставить в консоль chkdsk c: /f. В свежей версии Victoria больше точных данных, соответственно, реально составить более исчерпывающее впечатление о текущем состоянии жесткого диска.
- Диагностировать оперативную память. Для начала процедуры штатными средствами Windows нужно всего лишь вставить в строку «Выполнить» или поиск mdsched и нажать Enter. Выбрав режим диагностики система перезапустится. Из альтернативных решений сторонних производителей высоко ценится Memtest86. Программа хорошо работает со всеми видами ОЗУ. Еще один вариант – вручную доставать по одной планке и смотреть, есть ли положительный результат.
Удаление несовместимых драйверов
Самое сложное в данной задаче – найти те самые проблемные драйвера. Лучший и самый точный способ заключается в том, чтобы вручную проанализировать мини-дамп Windows. Однако самостоятельно это сделать достаточно сложно. Есть и для этого кое-какой лайфхак – утилита «Диспетчер проверки драйверов». Ее можно найти по ключевому запросу в строку поиска системы «verifier». Затем жмем «Далее», выбираем «Неподписанные драйвера» и «Драйвера для прошлых версий Windows».
Чтобы увидеть файл и драйвер, который вызывает ошибку, можно использовать BlueScreenView или посмотреть мини-дампы Windows вручную.
Восстановление реестра
Windows 10 до версии 1803 по умолчанию сохраняла резервные копии реестра на случай каких-либо проблем с ним. Если у вас более старая версия, восстановление не займет много сил. Также метод подойдет для тех, у кого более свежая операционная система, но он вручную включил резервное копирование реестра. В таком случае нужно всего лишь перейти в C:\Windows\System32\config\RegBack\ и копировать содержимое в папку config с заменой.
Важно! Проверяйте, чтобы файлы были недавно обновлены и не были пустыми. В противном случае вы сильно повредите Windows. Мы также рекомендуем включить резервное копирование на будущее, тем, у кого оно неактивно. Для этого нужно перейти в реестр по пути HKEY_LOCAL_MACHINE\SYSTEM\CurrentControlSet\Control\Session Manager\Configuration Manager и создаем параметр EnablePeriodicBackup со значением 1.
Тем, кому не повезло, придется пользоваться альтернативными программами восстановления реестра. К примеру, CCleaner, но подобных утилит масса.
Удаление вирусного заражения
Анализируя один из дампов пользователя, который столкнулся с ошибкой 0x000000f7 в своей Windows 10, удалось найти вирусное заражение. в его случае спровоцировал сбой компонент Transformer Pad от Asus – это драйвер фильтра колонки. Он утверждает, что не подключал подобную периферию, да и данный софт не предназначался даже разработчиком для Windows 10. Драйвер, которого там не должно быть, является явным признаком вирусов. Решение очевидно, оно заключается в сканировании системы компьютера антивирусным софтом.
Перепрошивка BIOS
В общем-то процедура довольно проста, но и опасна в неопытных руках, так как можно навредить компьютеру. Принцип простой – скачать нужную версию BIOS, лучше посвежее, для вашей материнской платы, скинуть файл на флешку и перейти в BIOS, где и можно установить новую прошивку. Алгоритм подобен в большинстве случаев, но конкретные действия и названия разделов могут отличаться у разных производителей. Дополнительно советуем изучить техническую документацию для вашей материнской платы.
Надеемся, что какой-то из способов исправления BSOD 0x000000f7 помог в борьбе с синим экраном смерти. В любом случае, дайте обратную связь, чтобы понимать результативность конкретных способов и удалось ли нам хоть чем-то помочь.
BSOD или синий экран смерти DRIVER OVERRAN STACK BUFFER с цифровым стоп-кодом 0x000000F7 возникает на всех сборках Windows, начиная от Windows 7 и заканчивая Windows 10. По официальной версии Microsoft ошибка 0x000000F7: DRIVER OVERRAN STACK BUFFER появляется по причине драйвера подключенного оборудования. Однако, как показывает анализ зарубежных источников, синий экран DRIVER_OVERRAN_STACK_BUFFER может быть вызван конфликтом видеокарты с подключенным оборудованием или программным обеспечением. Также в ряде случаев такая ошибка появляется при проблемах с жестким диском и оперативной памятью, при заражении системы вирусами, а также при неверных настройках BIOS.
Поскольку единой и точной причины неполадки на официальном сайте Майкрософт не названо, то рекомендуем включить малый дамп памяти и проанализировать его с помощью программы BlueScreenView, а далее воспользоваться следующими рекомендациями.
Читайте также: Методы исправления синего экрана смерти 0x000000F6: PCI VERIFIER DETECTED VIOLATION
Как исправить ошибку 0x000000F7: DRIVER_OVERRAN_STACK_BUFFER?
Если вы используете Windows 10, то при появлении синего экрана смерти 0x000000F7: DRIVER OVERRAN STACK BUFFER, разработчики Майкрософт рекомендуют установить все обновления, а также обновить саму сборку до следующей версии.
Также для Windows 10 нужно обновить видеодрайвера. Достаточно часто на новую операционную систему криво ложатся драйвера от встроенных видеоускорителей. Поэтому стоит открыть «Диспетчер устройств» (Win+R, devmgmt.msc) и развернуть ветку «Видеоадаптеры» и нажать на названии встроенной видеокарты правой кнопкой мыши и выбрать «Обновить драйвера».
Далее нужно выбрать «Выполнить поиск драйверов на этом компьютере».
Указываем путь к ранее загруженному драйверу.
ВАЖНО! Драйвер нужно скачать с официального сайта производителя видеокарты или материнской платы (ноутбука). Не рекомендуем загружать ПО со сторонних ресурсов, так как драйвера могут быть заражены, не подходить под версию и разрядность операционной системы.
В случае, если у вас установлено несколько видеокарт, то нужно отключить одну из них и проверить ПК на BSOD. Возможно, видеокарты конфликтуют между собой. Тогда придется обновить драйвера к обоим устройствам, или же отключить один из ускорителей.
В случае, если ошибка 0x000000F7 появляется на Windows 7 и других сборках, то кроме обновления ОС и переустановки драйверов для видеокарты, стоит выполнить еще и ряд следующих действий:
• Проверяем Windows на вирусы и вредоносные программы. Для этого стоит скачать лечащую утилиту Dr.Web Curelt или воспользоваться платным антивирусом, который имеет обновленные вирусные базы.
• После нужно просканировать систему на целостность системных файлов. Для этого нужно запустить командную строку с правами Администратора и ввести sfc /scannow.
• После проверки Windows 7 и выше на целостность системных файлов, стоит проверить на актуальность все установленные драйвера. Для этого нужно развернуть все древовидное меню в «Диспетчере устройств» и проверить, нет ли возле какого-то элемента значка с восклицательным или вопросительным знаком, который указывает на проблемы с ПО или самим устройством. Если таков значок имеется, то нужно нажать на элементе правой кнопкой мыши и выбрать «Удалить».
• Далее перезагружаем ПК. Система должна самостоятельно обнаружить устройство и подтянуть к нему драйвера.
Важно отметить, что если в «Диспетчере устройств» ошибка драйвера не отображается, то стоит обновить все установленные драйвера. Для этого можно использовать специальные программы, на подобие Driver Booster, DriverPack Solution, Driver Hub и т д или же по очереди вручную обновить ПО.
Если обновление драйверов не помогло исправить неполадку, то рекомендуем проверить, какая программа была установлена последней. Возможно, проблема в софте. Для этого нужно открыть «Панель управления», «Программы и компоненты» и отсортировать софт по дате установки.
Удаляем последнюю установленную программу или ту, которая была обновлена последней.
ВАЖНО! Если какая-то программа для вас очень важна, то нужно её переустановить с правами Администратора и в режиме совместимости (если это старый софт). Также exe-файл нужно скачать с официального сайта разработчика программы или игры.
На некоторых зарубежных форумах пользователи отмечали, что ошибка 0x000000F7: DRIVER OVERRAN STACK BUFFER может появиться по причине повреждения жесткого диска. Проверить накопитель на ошибки можно с помощью командной строки с правами Администратора, ввел команду chkdsk /?, а далее ввел букву для проверки или исправления ошибки.
Однако кроме этой стандартной команды мы рекомендуем выполнить глубокую проверку накопителя на предмет бэдов (битых секторов). Для этого стоит скачать программу Victoria HDD, которую стоит запускать с правами Администратора (без прав выдает ошибку).
Программа проверит жесткий диск на битые и медленно читающиеся сектора. Если ошибки есть, придется либо программно отсечь участок с бэдами в ущерб месту на жестком диске, но сохранить накопитель, либо приобрести новый жесткий диск.
Также некоторые пользователи отмечали, что синий экран смерти появляется по причине сбоев в работе оперативной памяти. Первое, что можно сделать, это переставить модули местами. Для этого нужно выключить ПК, отключить от сети и на некоторое время зажать кнопку питания, чтобы снять остатки заряда с конденсаторов. После открываем боковую крышку системного блока и с помощью защелок отключаем модули. Стоит ОЗУ держат за боковые ребра, не касаясь чипов памяти и элементов распайки.
После чистим контакты ОЗУ канцелярским ластиком. Вставляем модули на место и включаем ПК. Некоторое время тестируем систему. Далее модули стоит поменять местами и также протестировать.
Для более глубокой проверки модулей оперативной памяти стоит скачать и записать на флешку или диск программу MemTest86. После выставляем в BIOSе приоритетность загрузки с носителя, а не жесткого диска. Запускаем ПК, появится окно программы. Нажимаем на кнопку «Старт» и тестируем модули несколько проходов. Желательно прогнать ОЗУ до 8 раз.
ВАЖНО! Если вы до появления ошибки 0x000000F7: DRIVER_OVERRAN_STACK_BUFFER разгоняли планки ОЗУ, то все настройки стоит сбросить до заводских. Возможно, ваш ПК не тянет или возникает конфликт между устройствами.
Если же избавиться от вышеуказанной ошибки описанными способами не удаётся, то стоит воспользоваться точками восстановления системы или вовсе переустановить Windows, предварительно провел полную диагностику установленного оборудования.
Skip to content
Как убрать DRIVER_OVERRAN_STACK_BUFFER (0x000000F7)?

Как убрать « DRIVER_OVERRAN_STACK_BUFFER» ( 0x000000F7)?
На компьютере или ноутбуке под управлением Windows появился «синий экран смерти»? После появления сообщения «
DRIVER_OVERRAN_STACK_BUFFER» (
0x000000F7) система перезагружается? Ищите как исправить
0x000000F7: «
DRIVER_OVERRAN_STACK_BUFFER»?
Как просмотреть информацию об ошибках, исправить ошибки в Windows 10, 8 или 7
Причины появления ошибки
- На жестком диске компьютера или ноутбука не достаточно места. Для правильной работы ОС Windows 10 на системном диске должно быть свободно 2 — 10 ГБ.
- На компьютер был установлен не совместимый BIOS или прошивка была повреждена.
- Установлены не совместимые с ОС драйвера устройств.
- Реестр Windows был поврежден или удален. Возможно в результате очистки были удалены системные ключи реестра.
- Ативирусное программное обеспечение или компьютерные вирусы могут заблокировать системные файлы или удалить важные ключи реестра.
- В результате ошибок в работе программы для резервного копирования.
- В результате обновления ОС Windows.
Актуально для ОС: Windows 10, Windows 8.1, Windows Server 2012, Windows 8, Windows Home Server 2011, Windows 7 (Seven), Windows Small Business Server, Windows Server 2008, Windows Home Server, Windows Vista, Windows XP, Windows 2000, Windows NT.
Вот несколько способов исправления ошибки «
DRIVER_OVERRAN_STACK_BUFFER»:
Восстановите удаленные файлы
Часто появление BSoD ошибок приводит к утери важных файлов. Блокировка файлов компьютерными вирусами, ошибки в работе программ для резервного копирования, повреждение или перезапись системных файлов, ошибки файловой системы или наличие битых секторов диска – это не далеко полный список причин удаления данных.
Исправление соответствующих ошибок восстановит работоспособность устройства, но не всегда восстановит повреждённые или утерянные файлы. Не всегда имеется возможность устранить ту или иную ошибку без форматирования диска или чистой установки операционной системы, что также может повлечь за собой утерю файлов.
Загрузите бесплатно и просканируйте ваше устройство с помощью Hetman Partition Recovery. Ознакомьтесь с возможностями программы и пошаговой инструкцией.

Программа для восстановления данных
Запустите компьютер в «безопасном режиме»
Если ошибка «DRIVER_OVERRAN_STACK_BUFFER» (0x000000F7) возникает в момент загрузки Windows и блокирует любую возможность работы с системой, попробуйте включить компьютер в «безопасном режиме». Этот режим предназначен для диагностики операционной системы (далее ОС), но функционал Windows при этом сильно ограничен. «Безопасный режим» следует использовать только если работа с системой заблокирована.

Чтобы запустить безопасный режим сделайте следующее:
- Перейдите в меню Пуск и выберите Параметры.
- В открывшемся окне параметров перейдите в меню Обновление и Безопасность и выберите раздел Восстановление.
- В разделе Восстановление найдите Особые варианты загрузки и нажмите кнопку Перезагрузить сейчас.
- После этого Windows перезагрузится и предложит выбрать следующее действие. Выберите Поиск и устранение неисправностей.
- В меню Поиск и устранение неисправностей кликните на Дополнительные параметры, далее — Параметры загрузки.
- Далее Windows уведомит вас о том, что компьютер можно перезагрузить с использованием дополнительных параметров загрузки. Укажите — Включить безопасный режим. Нажмите Перезагрузить.
- После перезагрузки выберите Включить безопасный режим нажав клавишу F4.
Как загрузить Windows в безопасном режиме
Обновите драйвер через Диспетчер устройств
Вы установили новое аппаратное обеспечение на компьютере? Возможно вы начали использовать новое USB-устройство с вашим компьютером. Это могло привести к ошибке «DRIVER_OVERRAN_STACK_BUFFER». Если вы установили драйвер устройства используя диск, который поставляется вместе с ним, или использовали драйвер не c официального сайта Microsoft, то причина в нем. Вам придется обновить драйвер устройства, чтобы устранить эту проблему.

Вы можете сделать это вручную в диспетчере устройств Windows, для того выполните следующие инструкции:
- Нажмите кнопку Windows, затем введите диспетчер устройств с клавиатуры.
- Выберите Диспетчер устройств из списка.
- Просмотрите список категорий устройств, нажмите на стрелочку рядом с категорией вашего нового устройства. Драйвер может быть отмечен желтым треугольником.
- Кликните правой кнопкой мыши на имя устройства и нажмите Обновить драйвер.
- Далее откроется окно Мастера обновления драйверов с двумя опциями:
- Автоматический поиск обновленных драйверов. Windows проверит наличие наиболее подходящего драйвера для этого устройства в автоматическом режиме.
- Выполнить поиск драйверов на этом компьютере. Используйте эту опцию, что бы самостоятельно указать ОС файлы драйвера.
Перезагрузите компьютер после установки драйвера.
Используйте sfc /scannow для проверки всех файлов системы
Повреждение или перезапись системных файлов может привести к ошибке «DRIVER_OVERRAN_STACK_BUFFER». Команда sfc находит поврежденные системные файлы Windows и заменяет их.

- Нажмите кнопку Windows, затем введите cmd с клавиатуры.
- Правой кнопкой мышки кликните на CMD и запустите от имени администратора.
- В окне командной строки введите sfc /scannow и нажмите Enter.
Этот процесс может занять несколько минут.
Как восстановить системные файлы Windows 10
Проверьте диск с Windows на наличие ошибок командой chkdsk c: /f
Возможно к синему экрану с «DRIVER_OVERRAN_STACK_BUFFER» привела ошибка файловой системы или наличие битых секторов диска. Команда CHKDSK проверяет диск на наличие ошибок файловой системы и битых секторов. Использование параметра /f заставит программу автоматически исправлять найденные на диске ошибки, а параметр /r позволяет найти и «исправить» проблемные сектора диска. Для запуска следуйте инструкциям:

- Нажмите кнопку Windows, затем введите CMD с клавиатуры.
- Правой кнопкой мышки кликните на CMD и запустите от имени администратора.
- В окне командной строки введите chkdsk c: /f и нажмите Enter (используйте ту букву диска, на котором установлена ОС).
Дождитесь окончания процесса и перезагрузите компьютер.
Используйте режим совместимости со старой версией Windows
Отключите лишние программы из автозагрузки Windows
Программное обеспечение, вызывающее «DRIVER_OVERRAN_STACK_BUFFER» (0x000000F7), может быть прописано в автозагрузку Windows и ошибка будет появляться сразу после запуска системы без вашего участия. Удалить программы из автозагрузки можно с помощью Диспетчера задач.

- Загрузитесь в Безопасном режиме.
- Кликните правой кнопкой мышки на Панели задач, затем на пункте Диспетчер задач.
- Перейдите на вкладку Автозагрузка.
- Чтобы убрать ту или иную программу из автозагрузки выберите её из списка и отключите, нажав кнопку Отключить в правом нижнем углу окна.
Обратитесь в поддержку Microsoft
Microsoft предлагает несколько решений удаления ошибки «голубого экрана». «DRIVER_OVERRAN_STACK_BUFFER» (0x000000F7) можно убрать с помощью Центра обновления или обратившись в поддержку Windows.

- Перейдите на сайт технической поддержки Microsoft.
- Введите код и сообщение об ошибке в поисковую строку и следуйте найденным рекомендациям.
- Если вы не найдете готового решения, то задайте вопрос в сообществе — возможно вам ответит сертифицированный системный администратор.
Установите последние обновления системы
С обновлениями Windows дополняет базу драйверов, исправляет ошибки и уязвимости в системе безопасности. Загрузите последние обновления, что бы избавиться от ошибки «DRIVER_OVERRAN_STACK_BUFFER» (0x000000F7).

Запустить Центр обновления Windows можно следующим образом:
- Перейдите в меню Пуск и выберите Параметры.
- В окне Параметров перейдите в меню Обновление и Безопасность.
- Для установки последних обновлений Windows нажмите кнопку Проверка наличия обновлений и дождитесь окончания процесса их поиска и установки.

Рекомендуется настроить автоматическую загрузку и установку обновлений операционной системы с помощью меню Дополнительные параметры.
Чтобы включить автоматическое обновление системы необходимо запустить Центр обновления Windows:
- Перейдите в меню Пуск и выберите Параметры.
- В окне Параметров перейдите в меню Обновление и Безопасность и выберите подменю Центр обновления Windows. Для установки последних обновлений Windows нажмите кнопку Проверка наличия обновлений и дождитесь окончания процесса их поиска и установки.
- Перейдите в Дополнительные параметры и выберите, как устанавливать обновления — Автоматически.
Запустите проверку системы на вирусы
«Синий экран смерти» с ошибкой «DRIVER_OVERRAN_STACK_BUFFER» 0x000000F7 может вызывать компьютерный вирус, заразивший систему Windows.
Для проверки системы на наличие вирусов запустите установленную на компьютере антивирусную программу.

Современные антивирусы позволяют проверить как жесткие диски, так и оперативную память. Выполните полную проверку системы.
Выполните проверку оперативной памяти
Неполадки с памятью могут привести к ошибкам, потере информации или прекращению работы компьютера.
Прежде чем проверять оперативную память, отключите её из разъёма на материнской плате компьютера и повторно вставьте в него. Иногда ошибка DRIVER_OVERRAN_STACK_BUFFER» вызвана неправильно или не плотно вставленной в разъём планкой оперативной памяти, или засорением контактов разъёма.
Если предложенные действия не привели к положительному результату, исправность оперативной памяти можно проверить средствами операционной системы, с помощью средства проверки памяти Windows.
Запустить средство проверки памяти Windows можно двумя способами:
- С помощью Панели управления:
Перейдите в Панель управления / Система и безопасность / Администрирование. Запустите приложение Средство проверки памяти Windows.
- С помощью средства Выполнить:
Запустите средство Выполнить с помощью комбинации клавиш Windows + R. Наберите mdsched и нажмите Enter. После чего откроется средство проверки Windows.
Для начала проверки выберите один из предлагаемых вариантов, проверка оперативной памяти в соответствии с которым будет запущена после перезагрузки компьютера.
Если в результате проверки будут определены ошибки, исправить которые не представляется возможным, то такую память необходимо заменить (замене подлежит модуль памяти с неполадками).
Выполните «чистую» установку Windows
Если не один из перечисленных методов не помог избавиться от DRIVER_OVERRAN_STACK_BUFFER», попробуйте переустановить Windows. Для того чтобы выполнить чистую установку Windows необходимо создать установочный диск или другой носитель с которого планируется осуществление установки операционной системы.
Загрузите компьютер из установочного диска. Для этого может понадобиться изменить устройство загрузки в BIOS или UEFI для более современных компьютеров.
Следуя пунктам меню установщика укажите диск, на который вы хотите установить Windows. Для этого понадобится отформатировать его. Если вас не устраивает количество или размер локальных дисков, их можно полностью удалить и заново перераспределить.
Помните, что форматирование, удаление или перераспределения дисков удалит все файлы с жесткого диска.
После указания диска для установки Windows запуститься процесс копирования системных файлов и установки операционной системы. Во время установки от вас не потребуется дополнительных действий. В течении установки экран компьютера будет несколько раз гаснуть на непродолжительное время, и для завершения некоторых этапов установки компьютер будет самостоятельно перезагружаться.
В зависимости от версии Windows на одном из этапов от вас может понадобиться выбрать или внести базовые параметры персонализации, режим работы компьютера в сети, а также параметры учётной записи или создать новую.
После загрузки рабочего стола чистую установку Windows можно считать законченной.
Примечание. Прежде чем приступить к выполнению чистой установки Windows заранее побеспокойтесь о наличии драйверов ко всем установленным устройствам и сохранности ваших файлов. Загрузите и сохраните драйвера на отдельный носитель информации, а для важных данных создайте резервную копию.
Как сбросить Windows 10 к исходному состоянию
Как сбросить Windows 10, 8, 7 если компьютер не загружается