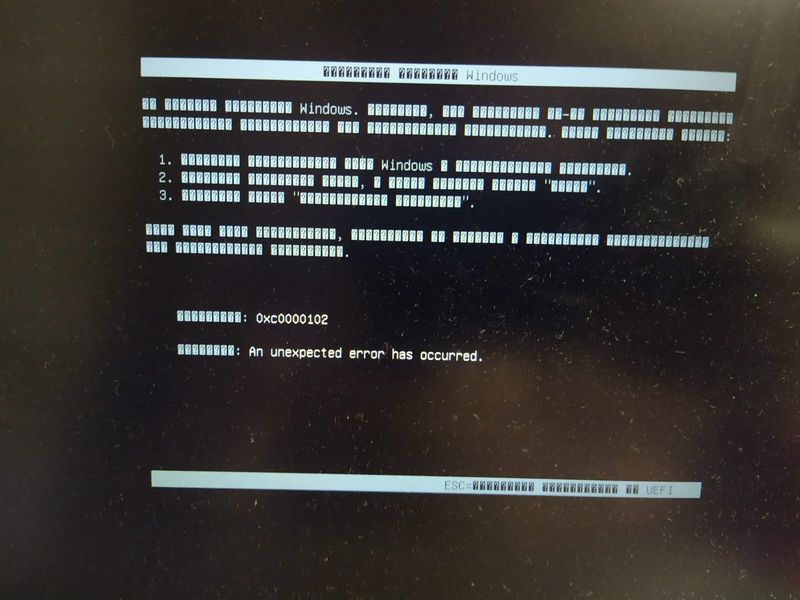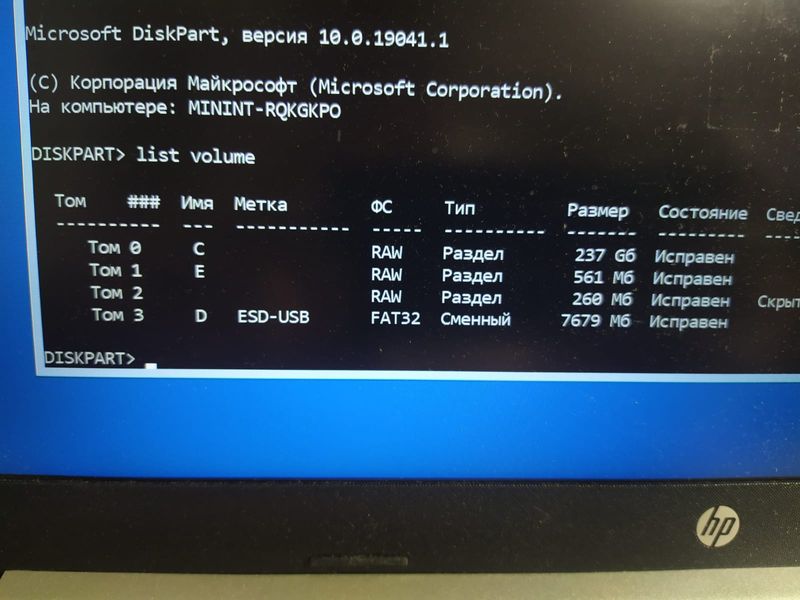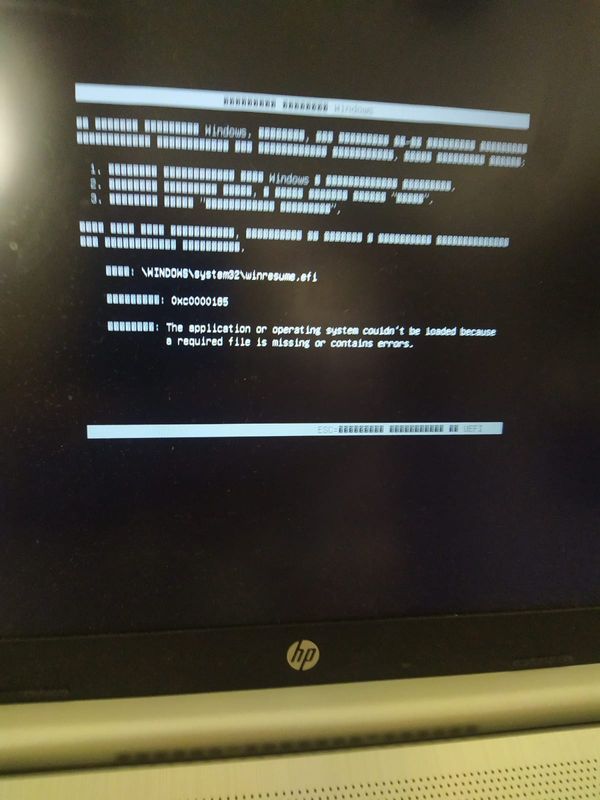Иногда система Windows отображает сообщения об ошибках поврежденных или отсутствующих файлов winresume.efi. Подобные ситуации могут возникнуть, например, во время процесса установки программного обеспечения. Каждая программа требует определенных ресурсов, библиотек и исходных данных для правильной работы. Поэтому поврежденный или несуществующий файл winresume.efi может повлиять на неудачное выполнение запущенного процесса.
Файл был разработан для использования с программным обеспечением . Здесь вы найдете подробную информацию о файле и инструкции, как действовать в случае ошибок, связанных с winresume.efi на вашем устройстве. Вы также можете скачать файл winresume.efi, совместимый с устройствами Windows 10, Windows 8.1, Windows 8.1, Windows 8, Windows 7, Windows Vista, которые (скорее всего) позволят решить проблему.
Совместим с: Windows 10, Windows 8.1, Windows 8.1, Windows 8, Windows 7, Windows Vista
Популярность пользователя
Исправьте ошибки winresume.efi
- 1 Информация о файле winresume.efi
- 2 Ошибки, связанные с файлом winresume.efi
- 3 Как исправить ошибки, связанные с winresume.efi?
- 3.1 Сканирование на наличие вредоносных программ
- 3.2 Обновление системы и драйверов
- 3.3 Инструмент проверки системных файлов
- 3.4 Восстановление системы
- 4 Скачать winresume.efi
- 4.1 Список версий файла winresume.efi
Информация о файле
| Основная информация | |
|---|---|
| Имя файла | winresume.efi |
| Расширение файла | EFI |
| Описание | Resume From Hibernate boot application |
| Программного обеспечения | |
|---|---|
| программа | Microsoft® Windows® Operating System |
| автор | Microsoft Corporation |
| подробности | |
|---|---|
| MIME тип | application/octet-stream |
| Тип файла | Executable application |
| система | Windows NT 32-bit |
| Авторские права | © Microsoft Corporation. All rights reserved. |
| Набор символов | Unicode |
| Языковая треска | English (U.S.) |
Наиболее распространенные проблемы с файлом winresume.efi
Существует несколько типов ошибок, связанных с файлом winresume.efi. Файл winresume.efi может находиться в неправильном каталоге файлов на вашем устройстве, может отсутствовать в системе или может быть заражен вредоносным программным обеспечением и, следовательно, работать неправильно. Ниже приведен список наиболее распространенных сообщений об ошибках, связанных с файлом winresume.efi. Если вы найдете один из перечисленных ниже (или похожих), рассмотрите следующие предложения.
- winresume.efi поврежден
- winresume.efi не может быть расположен
- Ошибка выполнения — winresume.efi
- Ошибка файла winresume.efi
- Файл winresume.efi не может быть загружен. Модуль не найден
- невозможно зарегистрировать файл winresume.efi
- Файл winresume.efi не может быть загружен
- Файл winresume.efi не существует
winresume.efi
Не удалось запустить приложение, так как отсутствует файл winresume.efi. Переустановите приложение, чтобы решить проблему.
OK
Проблемы, связанные с winresume.efi, могут решаться различными способами. Некоторые методы предназначены только для опытных пользователей. Если вы не уверены в своих силах, мы советуем обратиться к специалисту. К исправлению ошибок в файле winresume.efi следует подходить с особой осторожностью, поскольку любые ошибки могут привести к нестабильной или некорректно работающей системе. Если у вас есть необходимые навыки, пожалуйста, продолжайте.
Как исправить ошибки winresume.efi всего за несколько шагов?
Ошибки файла winresume.efi могут быть вызваны различными причинами, поэтому полезно попытаться исправить их различными способами.
Шаг 1.. Сканирование компьютера на наличие вредоносных программ.
Файлы Windows обычно подвергаются атаке со стороны вредоносного программного обеспечения, которое не позволяет им работать должным образом. Первым шагом в решении проблем с файлом winresume.efi или любыми другими системными файлами Windows должно быть сканирование системы на наличие вредоносных программ с использованием антивирусного инструмента.
Если по какой-либо причине в вашей системе еще не установлено антивирусное программное обеспечение, вы должны сделать это немедленно. Незащищенная система не только является источником ошибок в файлах, но, что более важно, делает вашу систему уязвимой для многих опасностей. Если вы не знаете, какой антивирусный инструмент выбрать, обратитесь к этой статье Википедии — сравнение антивирусного программного обеспечения.
Шаг 2.. Обновите систему и драйверы.
Установка соответствующих исправлений и обновлений Microsoft Windows может решить ваши проблемы, связанные с файлом winresume.efi. Используйте специальный инструмент Windows для выполнения обновления.
- Откройте меню «Пуск» в Windows.
- Введите «Центр обновления Windows» в поле поиска.
- Выберите подходящую программу (название может отличаться в зависимости от версии вашей системы)
- Проверьте, обновлена ли ваша система. Если в списке есть непримененные обновления, немедленно установите их.
- После завершения обновления перезагрузите компьютер, чтобы завершить процесс.
Помимо обновления системы рекомендуется установить последние версии драйверов устройств, так как драйверы могут влиять на правильную работу winresume.efi или других системных файлов. Для этого перейдите на веб-сайт производителя вашего компьютера или устройства, где вы найдете информацию о последних обновлениях драйверов.
Шаг 3.. Используйте средство проверки системных файлов (SFC).
Проверка системных файлов — это инструмент Microsoft Windows. Как следует из названия, инструмент используется для идентификации и адресации ошибок, связанных с системным файлом, в том числе связанных с файлом winresume.efi. После обнаружения ошибки, связанной с файлом %fileextension%, программа пытается автоматически заменить файл winresume.efi на исправно работающую версию. Чтобы использовать инструмент:
- Откройте меню «Пуск» в Windows.
- Введите «cmd» в поле поиска
- Найдите результат «Командная строка» — пока не запускайте его:
- Нажмите правую кнопку мыши и выберите «Запуск от имени администратора»
- Введите «sfc / scannow» в командной строке, чтобы запустить программу, и следуйте инструкциям.
Шаг 4. Восстановление системы Windows.
Другой подход заключается в восстановлении системы до предыдущего состояния до того, как произошла ошибка файла winresume.efi. Чтобы восстановить вашу систему, следуйте инструкциям ниже
- Откройте меню «Пуск» в Windows.
- Введите «Восстановление системы» в поле поиска.
- Запустите средство восстановления системы — его имя может отличаться в зависимости от версии системы.
- Приложение проведет вас через весь процесс — внимательно прочитайте сообщения
- После завершения процесса перезагрузите компьютер.
Если все вышеупомянутые методы завершились неудачно и проблема с файлом winresume.efi не была решена, перейдите к следующему шагу. Помните, что следующие шаги предназначены только для опытных пользователей
Загрузите и замените файл winresume.efi
Последнее решение — вручную загрузить и заменить файл winresume.efi в соответствующей папке на диске. Выберите версию файла, совместимую с вашей операционной системой, и нажмите кнопку «Скачать». Затем перейдите в папку «Загруженные» вашего веб-браузера и скопируйте загруженный файл winresume.efi.
Перейдите в папку, в которой должен находиться файл, и вставьте загруженный файл. Ниже приведен список путей к каталогу файлов winresume.efi.
- Windows 10: C:\Windows\System32\
- Windows 8.1: C:\Windows\System32\Boot\
- Windows 8.1: C:\Windows\System32\Boot\
- Windows 8: 1: C:\Windows\System32\Boot\
- Windows 7: —
- Windows Vista: —
Если действия не помогли решить проблему с файлом winresume.efi, обратитесь к профессионалу. Существует вероятность того, что ошибка (и) может быть связана с устройством и, следовательно, должна быть устранена на аппаратном уровне. Может потребоваться новая установка операционной системы — неправильный процесс установки системы может привести к потере данных.
Список версий файлов

Имя файла
winresume.efi
система
Windows 10
Размер файла
902896 bytes
Дата
2017-03-18
| Подробности файла | ||
|---|---|---|
| MD5 | d1eb427e2af4b13a43714474ddb920af | |
| SHA1 | ce88676de2771f11694b5619247dfb73d963386f | |
| SHA256 | d301fe64ed6a435b4f4888d3a1cef130809326831ed99c23372294c1f9c8b3b1 | |
| CRC32 | adf083df | |
| Пример расположения файла | C:\Windows\System32\ |

Имя файла
winresume.efi
система
Windows 8.1
Размер файла
1270608 bytes
Дата
2014-11-21
| Подробности файла | ||
|---|---|---|
| MD5 | 4e14a799c72ec69cf061bbfdf7e1fa6a | |
| SHA1 | dcb9260a3a661621d55dcac4cc781dfc8192c05e | |
| SHA256 | f57d872fd7415da3e84081983e612ffb8358328bad5a7984d3c965b72bc16344 | |
| CRC32 | 20f5d7a7 | |
| Пример расположения файла | C:\Windows\System32\Boot\ |

Имя файла
winresume.efi
система
Windows 8.1
Размер файла
1271096 bytes
Дата
-0001-11-30
| Подробности файла | ||
|---|---|---|
| MD5 | f10feb7675ba51b798f8c59ea659854a | |
| SHA1 | f48ac6bb9d07830736128f36d8f096ba748a076d | |
| SHA256 | 84803e8d2186f5fd778067723cf7e4ca81ea49f681f9b49b37918cdec1c32698 | |
| CRC32 | b32b6235 | |
| Пример расположения файла | C:\Windows\System32\Boot\ |

Имя файла
winresume.efi
система
Windows 8
Размер файла
1034976 bytes
Дата
2012-07-26
| Подробности файла | ||
|---|---|---|
| MD5 | efd09678402c2e91507b97ae9864a116 | |
| SHA1 | c96a7435a8603f7fc8a5ea5cc0f912674bbb1922 | |
| SHA256 | 52ed0f6f24f48978c0d5a4aaff4f19735f0ed42292e3b82fb7d47dbb64a2b52e | |
| CRC32 | 6dfaab88 | |
| Пример расположения файла | 1: C:\Windows\System32\Boot\ |

Имя файла
winresume.efi
система
Windows 7
Размер файла
566208 bytes
Дата
2010-11-21
| Подробности файла | ||
|---|---|---|
| MD5 | 46c393535458be01dbc22c5f24135611 | |
| SHA1 | b7d53ed31c433b29c00abfd51e89d89d1b9c9e9c | |
| SHA256 | e7be4ea3bebf78b45bd47e9ec2785713f29742ca8a6eac311b69e1a59ab92a94 | |
| CRC32 | 6efb062b | |
| Пример расположения файла | — |

Имя файла
winresume.efi
система
Windows Vista
Размер файла
992728 bytes
Дата
2009-04-11
| Подробности файла | ||
|---|---|---|
| MD5 | 19ce8ff54de700d7eaf98d96b6fecf11 | |
| SHA1 | 4f0202d3a864e9b342a1b319aca6070e176fd9fa | |
| SHA256 | f5b2844d19e3bc192952f4f49bfac14d31c31401cbff3d1ea91d9cb12ce8d3d0 | |
| CRC32 | d58a748d | |
| Пример расположения файла | — |
Признаки
Рассмотрим следующий сценарий:
-
Устройство хранения с более чем четырьмя секциями подключается к компьютеру с включенным режимом UEFI.
-
Вы вставляете DVD-диск установки Windows 7 или Windows Server 2008 R2 на диск устройства, а затем запускаете компьютер с DVD-диска.
-
Вы нажимаете клавишу после получения следующего сообщения во время запуска:
Нажмите любую клавишу для загрузки с компакт-диска или DVD-диска.
В этом сценарии вы получите сообщение об ошибке, похожее на следующее:
Сбой загрузки.
Причина
Эта проблема возникает из-за того, что диспетчер загрузки неправильно сравнивает две подписи устройств. Эти сигнатуры устройств — это подпись устройства EFI, которая находится в расширенной загрузочной записи (EBR), и подпись устройства, которая находится в главной загрузочной записи (MBR).
«Разрешение»
Сведения об исправлении
Поддерживаемое исправление доступно корпорацией Майкрософт. Однако это исправление предназначено только для устранения проблемы, описанной в этой статье. Примените это исправление только к системам, в которых возникла проблема, описанная в этой статье. Это исправление может получить дополнительное тестирование. Поэтому, если эта проблема серьезно не затрагивает вас, рекомендуется дождаться следующего обновления программного обеспечения, содержащего это исправление.
Если исправление доступно для скачивания, в верхней части этой статьи базы знаний есть раздел «Доступно скачивание исправлений». Если этот раздел не отображается, обратитесь в службу поддержки клиентов Майкрософт, чтобы получить исправление.
Обратите внимание, что при возникновении дополнительных проблем или необходимости устранения неполадок может потребоваться создать отдельный запрос на обслуживание. Обычные затраты на поддержку будут применяться к дополнительным вопросам поддержки и вопросам, которые не подходят для этого исправления. Полный список номеров телефонов службы поддержки и обслуживания майкрософт или создания отдельного запроса на обслуживание см. на следующем веб-сайте Майкрософт:
http://support.microsoft.com/contactus/?ws=supportОбратите внимание, что в форме «Доступно скачивание исправлений» отображаются языки, для которых доступно исправление. Если язык не отображается, исправление недоступно для этого языка.
Предварительные требования
Чтобы применить это исправление, необходимо запустить 64-разрядную версию Windows 7 или Windows Server 2008 R2. Кроме того, необходимо применить исправление 2223832 установщику.
Для получения дополнительных сведений щелкните номер следующей статьи, чтобы просмотреть статью в базе знаний Майкрософт:
2223832 «Сбой загрузки» при запуске компьютера с поддержкой UEFI с DVD-диска установки Windows 7 или Windows Server 2008 R2 (пакет 2)
Инструкции по установке
Это исправление можно интегрировать в установщик. Это исправление должно применяться вместе с исправлением 2223832.
Нет конкретного порядка применения этих двух исправлений. Эти исправления должны применяться к файлу Boot.wim. Файл Boot.wim загружает среду предустановки Windows (Windows PE) для установки Windows. Если для установки Windows Server 2008 R2 используется Windows PE 3.0, файл Boot.wim находится в образе Среды предустановки Windows. Если для установки Windows Server 2008 R2 используется установочный носитель, файл Boot.wim находится на установщике.
Обратите внимание, что если установочный носитель является DVD-диском, необходимо записать новый DVD-диск с обновленным файлом Boot.wim.
Ниже описано, как интегрировать это исправление в образ для windows 7 или Windows Server 2008 R2 на основе 64-разрядных версий.
Обратите внимание, что для создания установного носителя необходимо установить одну из следующих программ для Windows 7 или Windows Server 2008 R2:
-
пакет автоматической установки Windows (WAIK)
-
Пакет предустановки OEM (OPK)
-
Скопируйте DVD-файлы установки Windows на жесткий диск. Например, скопируйте файлы в папку C:\bin.
-
При необходимости внесите дополнительные изменения. Этот шаг является необязательным.
-
Создайте временную папку. Например, создайте папку C:\982929.
-
Скачайте это исправление и выполните следующую команду, чтобы извлечь файл Windows6.1-KB982929-x64.msu во временную папку:
417821_intl_x64_zip.exe –x
-
Используйте следующие команды, чтобы просмотреть каждую единицу хранения (SKU) или индекс в WIM-файле:
Dism /Get-WimInfo /WimFile:<pathto>boot.wim
Dism /Get-WimInfo /WimFile:<pathto>Install.wimImportant Install the drivers into the Boot.wim file and into each SKU of the Install.wim file that you want to use. Если исправление применяется только к одному индексу, исправление недоступно для других индексов.
-
Когда вы решите применить исправление к определенному номеру индекса, подключите WIM-файл и примените исправление.
Чтобы сделать это для файла Boot.wim, выполните следующие действия:
-
Выполните следующую команду, чтобы создать папку Mount:
md c:\Mount
-
Un the following command to mount the Boot.wim file:
Dism /Mount-Wim /WimFile:c:\Bin\Sources\Boot.wim /Index:<index number> /MountDir:c:\MountNote. Номер индекса <заполнителя> представляет определенный номер индекса, который вы выбрали. Вы решили применить исправление к этому определенному номеру индекса.
-
Выполните следующую команду, чтобы применить исправление:
Dism /image:c:\Mount /Add-Package /PackagePath:»c:\982929\Windows6.1-kb982929-x64.msu»
-
После успешного применения исправления выполните следующую команду, чтобы отключить и зафиксировать WIM-файл:
Dism /Unmount-Wim /MountDir:c:\Mount /commitNote To avoid an unmount operation failure, close any command windows or any explorer windows that are open in the C:\Mount folder or in the subfolder of the C:\Mount folder.
Чтобы сделать это для файла Install.wim, выполните следующие действия.
-
Выполните следующую команду, чтобы создать папку Mount:
md c:\Mount
-
Выполните следующую команду, чтобы подключить файл Install.wim:
Dism /Mount-Wim /WimFile:c:\Bin\Sources\Install.wim /Index:<index number> /MountDir:c:\MountNote. Номер индекса <заполнителя> представляет определенный номер индекса, который вы выбрали. Вы решили применить исправление к этому определенному номеру индекса.
-
Выполните следующую команду, чтобы применить исправление:
Dism /image:c:\Mount /Add-Package /PackagePath:»c:\982929\Windows6.1-kb982929-x64.msu»
-
После успешного применения исправления выполните следующую команду, чтобы отключить и зафиксировать WIM-файл:
Dism /Unmount-Wim /MountDir:c:\Mount /commitNote To avoid an unmount operation failure, close any command windows or any explorer windows that are open in the C:\Mount folder or in the subfolder of the C:\Mount folder.
-
-
Чтобы применить исправление к любым дополнительным индексам в WIM-файлах, повторите шаги 5 и 6.
Необходимость перезапуска
После применения этого исправления не нужно перезапускать компьютер.
Сведения о замене исправлений
Это исправление не заменяет ранее выпущенный исправление.
Сведения о файлах
Глобальная версия этого исправления устанавливает файлы с атрибутами, перечисленными в следующих таблицах. Значения даты и времени для этих файлов указаны в формате UTC. Значения даты и времени для этих файлов на локальном компьютере отображаются в местном времени с учетом поправки на летнее время (DST). Кроме того, при выполнении определенных операций с файлами значения даты и времени могут изменяться.
Заметки о файлах Windows 7 и Windows Server 2008 R2
Важные исправления Windows 7 и исправления Windows Server 2008 R2 включены в те же пакеты. Однако исправления на странице «Запрос исправлений» перечислены в обеих операционных системах. Чтобы запросить пакет исправлений, применимый к одной или обеим операционным системам, выберите исправление, указанное в разделе «Windows 7/Windows Server 2008 R2» на странице. Чтобы определить фактическую операционную систему, к которой применяется каждое исправление, всегда обратитесь к разделу «Область действия».
-
Файлы MANIFEST (MANIFEST) и ФАЙЛЫ ИНСТРУКЦИИ (.1), установленные для каждой среды, перечислены отдельно в разделе «Дополнительные сведения о файлах для Windows Server 2008 R2 и Windows 7». ФАЙЛЫ КОД ИВ И МАНИФЕСТ, а также связанные с ними файлы каталога безопасности (CAT) очень важны для поддержания состояния обновленного компонента. Файлы каталога безопасности, для которых атрибуты не указаны, подписаны цифровой подписью Майкрософт.
Для всех поддерживаемых версий Windows 7 и Windows Server 2008 R2 на основе 64-разрядных версий
|
Имя файла |
Версия файла |
Размер файла |
Дата |
Время |
Платформа |
|---|---|---|---|---|---|
|
Setbcdlocale.dll |
6.1.7600.16385 |
62 976 |
14 июля 2009 г. |
01:41 |
x64 |
|
Winload.efi |
6.1.7600.20760 |
642,432 |
20 июля 2010 г. |
05:40 |
Неприменимо |
|
Winload.exe |
6.1.7600.20760 |
604,488 |
20 июля 2010 г. |
05:36 |
x64 |
|
Winresume.efi |
6.1.7600.20760 |
561,024 |
20 июля 2010 г. |
05:40 |
Неприменимо |
|
Winresume.exe |
6.1.7600.20760 |
518,672 |
20 июля 2010 г. |
05:36 |
x64 |
|
Bootmgfw.efi |
6.1.7600.20760 |
672,128 |
20 июля 2010 г. |
05:40 |
Неприменимо |
|
Bootmgr.efi |
6.1.7600.20760 |
669,056 |
20 июля 2010 г. |
05:40 |
Неприменимо |
|
Winload.efi |
6.1.7600.20760 |
642,432 |
20 июля 2010 г. |
05:40 |
Неприменимо |
|
Winload.exe |
6.1.7600.20760 |
604,488 |
20 июля 2010 г. |
05:36 |
x64 |
|
Winresume.efi |
6.1.7600.20760 |
561,024 |
20 июля 2010 г. |
05:40 |
Неприменимо |
|
Winresume.exe |
6.1.7600.20760 |
518,672 |
20 июля 2010 г. |
05:36 |
x64 |
|
Bootmgfw.efi |
6.1.7600.20760 |
672,128 |
20 июля 2010 г. |
05:40 |
Неприменимо |
|
Wdsmgfw.efi |
6.1.7600.20760 |
531,968 |
20 июля 2010 г. |
02:54 |
Неприменимо |
|
Setbcdlocale.dll |
6.1.7600.16385 |
62 976 |
02.05.2010 |
03:46 |
x64 |
|
Winload.efi |
6.1.7600.20760 |
642,432 |
20 июля 2010 г. |
05:40 |
Неприменимо |
|
Winload.exe |
6.1.7600.20760 |
604,488 |
20 июля 2010 г. |
05:36 |
x64 |
|
Winresume.efi |
6.1.7600.20760 |
557,440 |
20 июля 2010 г. |
05:40 |
Неприменимо |
|
Winresume.exe |
6.1.7600.20760 |
507 392 |
20 июля 2010 г. |
02:43 |
x64 |
|
Winload.efi |
6.1.7600.20760 |
642,432 |
20 июля 2010 г. |
05:40 |
Неприменимо |
|
Winload.exe |
6.1.7600.20760 |
604,488 |
20 июля 2010 г. |
05:36 |
x64 |
|
Winresume.efi |
6.1.7600.20760 |
557,440 |
20 июля 2010 г. |
05:40 |
Неприменимо |
|
Winresume.exe |
6.1.7600.20760 |
507 392 |
20 июля 2010 г. |
02:43 |
x64 |
|
Abortpxe.com |
Неприменимо |
79 |
22 июля 2009 г. |
23:37 |
Неприменимо |
|
Bootmgr.exe |
6.1.7600.20760 |
523,136 |
20 июля 2010 г. |
05:02 |
x86 |
|
Hdlscom1.com |
Неприменимо |
26,076 |
22 июля 2009 г. |
22:59 |
Неприменимо |
|
Hdlscom1.n12 |
Неприменимо |
26,060 |
22 июля 2009 г. |
22:59 |
Неприменимо |
|
Hdlscom2.com |
Неприменимо |
26,076 |
22 июля 2009 г. |
22:59 |
Неприменимо |
|
Hdlscom2.n12 |
Неприменимо |
26,060 |
22 июля 2009 г. |
22:59 |
Неприменимо |
|
Pxeboot.com |
Неприменимо |
25,772 |
22 июля 2009 г. |
22:59 |
Неприменимо |
|
Pxeboot.n12 |
Неприменимо |
25,772 |
22 июля 2009 г. |
22:59 |
Неприменимо |
|
Wdsnbp.com |
Неприменимо |
31,124 |
22 июля 2009 г. |
23:37 |
Неприменимо |
Для всех поддерживаемых версий Windows Server 2008 R2 на основе IA-64
|
Имя файла |
Версия файла |
Размер файла |
Дата |
Время |
Платформа |
|---|---|---|---|---|---|
|
Setbcdlocale.dll |
6.1.7600.16385 |
153,088 |
14 июля 2009 г. |
01:48 |
IA-64 |
|
Winload.efi |
6.1.7600.20760 |
1,715,584 |
20 июля 2010 г. |
04:36 |
Неприменимо |
|
Bootmgfw.efi |
6.1.7600.20760 |
1,677,184 |
20 июля 2010 г. |
04:36 |
Неприменимо |
|
Bootmgr.efi |
6.1.7600.20760 |
1,665,408 |
20 июля 2010 г. |
04:36 |
Неприменимо |
|
Winload.efi |
6.1.7600.20760 |
1,715,584 |
20 июля 2010 г. |
04:36 |
Неприменимо |
Временное решение
Чтобы обойти эту проблему, отключите устройство с расширенными секциями от компьютера перед установкой операционной системы, а затем повторно подключитесь после установки.
Состояние
Корпорация Майкрософт подтвердила, что это проблема в продуктах Майкрософт, перечисленных в разделе «Область действия».
Дополнительные сведения
Для получения дополнительных сведений щелкните номер следующей статьи, чтобы просмотреть статью в базе знаний Майкрософт:
2223832 «Сбой загрузки» при запуске компьютера с поддержкой UEFI с DVD-диска установки Windows 7 или Windows Server 2008 R2 (пакет 2)
Чтобы получить дополнительные сведения о терминологии обновления программного обеспечения, щелкните следующий номер статьи, чтобы просмотреть статью в базе знаний Майкрософт:
824684 Описание стандартной терминологии, используемой для описания обновлений программного обеспечения Майкрософт
Дополнительные сведения о файле
Дополнительные сведения о файлах для Windows 7 и Windows Server 2008 R2
Дополнительные файлы для всех поддерживаемых версий Windows 7 и Windows Server 2008 R2 на основе 64-разрядных версий
|
Имя файла |
Amd64_375132c917ababdf0f94ab88af3a1cea_31bf3856ad364e35_6.1.7600.20760_none_0d3770ce4d9a4430.manifest |
|
Версия файла |
Неприменимо |
|
Размер файла |
717 |
|
Дата (в формате UTC) |
21 июля 2010 г. |
|
Время (в формате UTC) |
16:40 |
|
Платформа |
Неприменимо |
|
Имя файла |
Amd64_70a108041628926c2c3b7b8e5238c37f_31bf3856ad364e35_6.1.7600.20760_none_8c394258c733a13f.manifest |
|
Версия файла |
Неприменимо |
|
Размер файла |
1,092 |
|
Дата (в формате UTC) |
21 июля 2010 г. |
|
Время (в формате UTC) |
16:40 |
|
Платформа |
Неприменимо |
|
Имя файла |
Amd64_80c699fd44e7f6cf80f9645a1467bbcf_31bf3856ad364e35_6.1.7600.20760_none_cb7ffcb333bb9ad6.manifest |
|
Версия файла |
Неприменимо |
|
Размер файла |
715 |
|
Дата (в формате UTC) |
21 июля 2010 г. |
|
Время (в формате UTC) |
16:40 |
|
Платформа |
Неприменимо |
|
Имя файла |
Amd64_b8fd56bb214fa1107c5d915953bec4c7_31bf3856ad364e35_6.1.7600.20760_none_77c21d9a9dfd12ec.manifest |
|
Версия файла |
Неприменимо |
|
Размер файла |
720 |
|
Дата (в формате UTC) |
21 июля 2010 г. |
|
Время (в формате UTC) |
16:40 |
|
Платформа |
Неприменимо |
|
Имя файла |
Amd64_d187a29f2b1f2e1d79975e7dfef4bd1c_31bf3856ad364e35_6.1.7600.20760_none_a33080900bb247db.manifest |
|
Версия файла |
Неприменимо |
|
Размер файла |
728 |
|
Дата (в формате UTC) |
21 июля 2010 г. |
|
Время (в формате UTC) |
16:40 |
|
Платформа |
Неприменимо |
|
Имя файла |
Amd64_e8fe752de730a1a4afa90017396abe96_31bf3856ad364e35_6.1.7600.20760_none_fc226d8fb95ba8be.manifest |
|
Версия файла |
Неприменимо |
|
Размер файла |
718 |
|
Дата (в формате UTC) |
21 июля 2010 г. |
|
Время (в формате UTC) |
16:40 |
|
Платформа |
Неприменимо |
|
Имя файла |
Amd64_microsoft-windows-b.. environment-windows_31bf3856ad364e35_6.1.7600.20760_none_c5c7c9b4bf8d856a.manifest |
|
Версия файла |
Неприменимо |
|
Размер файла |
6,894 |
|
Дата (в формате UTC) |
21 июля 2010 г. |
|
Время (в формате UTC) |
16:44 |
|
Платформа |
Неприменимо |
|
Имя файла |
Amd64_microsoft-windows-b.. ore-bootmanager-efi_31bf3856ad364e35_6.1.7600.20760_none_e4101b61cf22c269.manifest |
|
Версия файла |
Неприменимо |
|
Размер файла |
4,118 |
|
Дата (в формате UTC) |
20 июля 2010 г. |
|
Время (в формате UTC) |
06:28 |
|
Платформа |
Неприменимо |
|
Имя файла |
Amd64_microsoft-windows-b.. vironment-os-loader_31bf3856ad364e35_6.1.7600.20760_none_b7b5ecbc9f69c799.manifest |
|
Версия файла |
Неприменимо |
|
Размер файла |
5,745 |
|
Дата (в формате UTC) |
20 июля 2010 г. |
|
Время (в формате UTC) |
06:26 |
|
Платформа |
Неприменимо |
|
Имя файла |
Amd64_microsoft-windows-d.. ices-boot-files-x64_31bf3856ad364e35_6.1.7600.20760_none_18b6a272f107d60d.manifest |
|
Версия файла |
Неприменимо |
|
Размер файла |
4,402 |
|
Дата (в формате UTC) |
20 июля 2010 г. |
|
Время (в формате UTC) |
06:28 |
|
Платформа |
Неприменимо |
|
Имя файла |
Amd64_microsoft-windows-e. environment-windows_31bf3856ad364e35_6.1.7600.20760_none_a31b3ca904bbcf4a.manifest |
|
Версия файла |
Неприменимо |
|
Размер файла |
6,948 |
|
Дата (в формате UTC) |
21 июля 2010 г. |
|
Время (в формате UTC) |
16:44 |
|
Платформа |
Неприменимо |
|
Имя файла |
Amd64_microsoft-windows-e. vironment-os-loader_31bf3856ad364e35_6.1.7600.20760_none_9c7dc16c9d5a24c5.manifest |
|
Версия файла |
Неприменимо |
|
Размер файла |
5,799 |
|
Дата (в формате UTC) |
20 июля 2010 г. |
|
Время (в формате UTC) |
06:26 |
|
Платформа |
Неприменимо |
|
Имя файла |
Update.mum |
|
Версия файла |
Неприменимо |
|
Размер файла |
2,475 |
|
Дата (в формате UTC) |
21 июля 2010 г. |
|
Время (в формате UTC) |
16:40 |
|
Платформа |
Неприменимо |
|
Имя файла |
X86_microsoft-windows-d.. ices-boot-files-x64_31bf3856ad364e35_6.1.7600.20760_none_bc9806ef38aa64d7.manifest |
|
Версия файла |
Неприменимо |
|
Размер файла |
9,827 |
|
Дата (в формате UTC) |
20 июля 2010 г. |
|
Время (в формате UTC) |
05:30 |
|
Платформа |
Неприменимо |
Дополнительные файлы для всех поддерживаемых версий Windows Server 2008 R2 на основе IA-64
|
Имя файла |
Ia64_18a2b0fb143883d2b76e05ea6c44f7de_31bf3856ad364e35_6.1.7600.20760_none_e7a9d31334e4581f.manifest |
|
Версия файла |
Неприменимо |
|
Размер файла |
715 |
|
Дата (в формате UTC) |
21 июля 2010 г. |
|
Время (в формате UTC) |
16:40 |
|
Платформа |
Неприменимо |
|
Имя файла |
Ia64_5a7abcf874ce939afba369509582afd4_31bf3856ad364e35_6.1.7600.20760_none_bbd8f8d307cd98e1.manifest |
|
Версия файла |
Неприменимо |
|
Размер файла |
713 |
|
Дата (в формате UTC) |
21 июля 2010 г. |
|
Время (в формате UTC) |
16:40 |
|
Платформа |
Неприменимо |
|
Имя файла |
Ia64_e2f685b87473280bf3fdac7b8478bcd9_31bf3856ad364e35_6.1.7600.20760_none_6a2ebc171c99ebc2.manifest |
|
Версия файла |
Неприменимо |
|
Размер файла |
726 |
|
Дата (в формате UTC) |
21 июля 2010 г. |
|
Время (в формате UTC) |
16:40 |
|
Платформа |
Неприменимо |
|
Имя файла |
Ia64_microsoft-windows-b.. environment-windows_31bf3856ad364e35_6.1.7600.20760_none_69aad227072e1d30.manifest |
|
Версия файла |
Неприменимо |
|
Размер файла |
4,887 |
|
Дата (в формате UTC) |
21 июля 2010 г. |
|
Время (в формате UTC) |
16:40 |
|
Платформа |
Неприменимо |
|
Имя файла |
Ia64_microsoft-windows-b.. ore-bootmanager-efi_31bf3856ad364e35_6.1.7600.20760_none_87f323d416c35a2f.manifest |
|
Версия файла |
Неприменимо |
|
Размер файла |
4,115 |
|
Дата (в формате UTC) |
20 июля 2010 г. |
|
Время (в формате UTC) |
06:23 |
|
Платформа |
Неприменимо |
|
Имя файла |
Ia64_microsoft-windows-b.. vironment-os-loader_31bf3856ad364e35_6.1.7600.20760_none_5b98f52ee70a5f5f.manifest |
|
Версия файла |
Неприменимо |
|
Размер файла |
3,477 |
|
Дата (в формате UTC) |
20 июля 2010 г. |
|
Время (в формате UTC) |
06:22 |
|
Платформа |
Неприменимо |
|
Имя файла |
Update.mum |
|
Версия файла |
Неприменимо |
|
Размер файла |
1,684 |
|
Дата (в формате UTC) |
21 июля 2010 г. |
|
Время (в формате UTC) |
16:40 |
|
Платформа |
Неприменимо |
| Информация о файле | Описание |
|---|---|
| Размер файла: | 1067 kB |
| Дата и время изменения файла: | 2020:03:04 15:18:00+00:00 |
| Тип файла: | Win64 EXE |
| Тип MIME: | application/octet-stream |
| Предупреждение! | Possibly corrupt Version resource |
| Тип компьютера: | AMD AMD64 |
| Метка времени: | 2019:01:05 06:53:30+00:00 |
| Тип PE: | PE32+ |
| Версия компоновщика: | 14.10 |
| Размер кода: | 906240 |
| Размер инициализированных данных: | 166912 |
| Размер неинициализированных данных: | 0 |
| Точка входа: | 0x1090 |
| Версия ОС: | 0.0 |
| Версия образа: | 0.0 |
| Версия подсистемы: | 1.0 |
| Подсистема: | Unknown (16) |
| Номер версии файла: | 10.0.16299.936 |
| Номер версии продукта: | 10.0.16299.936 |
| Маска флагов файлов: | 0x003f |
| Флаги файлов: | (none) |
| Файловая ОС: | Windows NT 32-bit |
| Тип объектного файла: | Executable application |
| Подтип файла: | 0 |
| Код языка: | English (U.S.) |
| Набор символов: | Unicode |
| Наименование компании: | Microsoft Corporation |
| Описание файла: | Resume From Hibernate boot application |
| Версия файла: | 10.0.16299.936 (WinBuild.160101.0800) |
| Внутреннее имя: | hiberrsm.exe |
| Авторское право: | © Microsoft Corporation. All rights reserved. |
| Название продукта: | Microsoft® Windows® Operating System |
| Версия продукта: | 10.0.16299.936 |
✻ Фрагменты данных файлов предоставлены участником Exiftool (Phil Harvey) и распространяются под лицензией Perl Artistic.
Good afternoon.
Please help me.
After the standard shutdown, the laptop no longer starts. Shows an error:
0xc0000185
\windows\system32\winresume.efi
The application or OS couid`t be loaded because a requared file is missing or containc errors.
I tried to restore the startup by the standard means. however, it found no errors.
I try to go to the command line and type:
bootrec.exe /FixMbr
bootrec.exe /FixBoot
But show «the device is wrong»
I attach the verification log. Showed a warning about the disk, but I don’t understand what:
<?xml version=»1.0″ encoding=»UTF-8″?>
<payload>
<element name=»Application» type=»Description» sequence-id=»3″>
<attribute name=»a0″ value=»HPAdvSysDiag_Symptom»/>
<attribute name=»a1″ value=»8.2.0.0″/>
<attribute name=»a2″ value=»2″/>
<attribute name=»p1″ value=»02/09/2021″/>
<attribute name=»p2″ value=»F.33″/>
<attribute name=»p3″ value=»99.40″/>
<attribute name=»p5″ value=»»/>
<attribute name=»p15″ value=»2″/>
<attribute name=»p16″ value=»0″/>
<attribute name=»p17″ value=»0″/>
<attribute name=»p20″ value=»00000001″/>
<attribute name=»p4″ value=»0″/>
<attribute name=»p500″ value=»1″/>
<attribute name=»p501″ value=»0″/>
<attribute name=»p502″ value=»FBYTE#3K6b7K7P7WaBapaqasawbCbhcbdUdpdqfPm9.mG»/>
<attribute name=»p503″ value=»»/>
<attribute name=»p530″ value=»0″/>
<attribute name=»p531″ value=»0″/>
<attribute name=»p0″ value=»2021-12-05 20:03:56″/>
<attribute name=»p10″ value=»0″/>
<attribute name=»p12″ value=»1″/>
</element>
</payload>
Sorry for my english google translate.
Содержание
- Как исправить критическую ошибку Winload EFI на Windows 7 и Windows 10?
- Методы решения BSoD Winload EFI
- Метод №1 Отключение безопасной загрузки (Secure Boot)
- Метод №2 Восстановление загрузочной записи
- Метод №3 Утилита BCDBoot
- Метод №4 Отключение антивредоносной защиты
- Отсутствует или содержит ошибки файл windowssystem32 winload.efi в Windows 10
- Включите режим совместимости CSM и отключите Secure Boot
- Автоматическое восстановление загрузчика Windows
- Отключите функцию защиты ELAM
- Выполните проверку дисков на ошибки и целостность системных файлов
- Восстановление BCD загрузчика и файла winload.efi для UEFI системы
- Пересоздание загрузочных записей в хранилище BCD с помощью bootrec и bcdedit
- Не устанавливется win 7 в uefi
- Ошибка 0xc000000e (. winload.efi) после включения компьютера, Windows не стартует (надпись «Recovery, Your PC/Device needs to be repaired»)
- Что делать с ошибкой 0xc000000e
- ШАГ 1
- ШАГ 2
- ШАГ 3
- Если при попытке восстановления (запуска командной строки) — появилось требование ввести КЛЮЧ
- Если в меню загрузки будет появляться 2 ОС
- ШАГ 4: универсальный вариант восстановления загрузчика
- File windows system32 boot winload efi
- Исправить ошибку Winload.efi
- 1. Восстановить BCD
- 2. Отключить безопасную загрузку
- 3. Проверка системных файлов
- 4. Отключить раннюю защиту от вредоносных программ
- Включите режим совместимости CSM и отключите Secure Boot
- Автоматическое восстановление системы
- Отключите функцию защиты ELAM
- Выполните проверку дисков на ошибки и целостность системных файлов
- Пересоздание загрузочных записей с помощью bootrec и bcdedit
- Восстановление загрузчика для UEFI системы
- Страницы
- 2019-05-09
- Восстановление загрузчика Windows
- Содержание
- Возможные Причины
- Необходимые Инструменты
- Тестовое Окружение
- Восстановление Записи MBR
- Восстановление Загрузчика Windows (BIOS/MBR)
- Восстановление Загрузчика Windows (UEFI/GPT)
Как исправить критическую ошибку Winload EFI на Windows 7 и Windows 10?
Критическая ошибка Winload EFI — ее название уже подсказывает, какие из компонентов операционной системы Windows начали работать некорректно либо и вовсе вышли из строя. Для непросвещенных пользователей: в данном случае виновниками BSoDов могут быть загрузочная запись (MBR) и неправильная конфигурация загрузки ОС.
Вот пример этой ошибки на Windows 10:
Не удалось загрузить приложение или операционную систему, так как необходимый файл отсутствует или содержит ошибки.
Файл: windowssystem32winload.efi
Код ошибки: 0xc*******
Вам потребуются средства восстановления на установочном носителе. Если установочный носитель (например, диск или USB-устройство) отсутствует, обратитесь к администратору или производителю компьютера.
В сегодняшней статье мы посмотрим с вами, как избавиться от критической ошибки Winload EFI, причем в довольно короткие сроки.
Методы решения BSoD Winload EFI
Метод №1 Отключение безопасной загрузки (Secure Boot)
Если ваша материнская плата работает на UEFI, а не на традиционном BIOS, то проблема может заключаться в такой особой функции, как «Безопасная загрузка» (Secure Boot). Работая неправильно, эта функция может буквально препятствовать вашему компьютеру получить доступ к файлу Winload EFI. На Windows 8 и более поздних версиях ОС Майкрософт функция безопасной загрузки активирована по умолчанию.
Попробуйте зайти в операционную систему и проверьте, исчезла ли ошибка с файлом Winload EFI.
Метод №2 Восстановление загрузочной записи
Давайте попробуем с вами восстановить загрузочную запись вашей операционной системы. Первым делом вам нужно обзавестись установочным носителем с вашей версией ОС Windows. Можете воспользоваться следующим материалом от самих Майкрософт, чтобы создать подобную вещицу. Как только у вас на руках будет установочный носитель, сделайте вот что:
Не забудьте отключить установочный носитель от своего ПК, чтобы постоянно не загружаться через него. Проверьте наличие ошибки Winload EFI.
Метод №3 Утилита BCDBoot
Воспользуйтесь вышеуказанными шагами, чтобы добраться до командной строки в среде восстановления Windows. Попав в командную строку, сделайте в ней следующее:
Перед вами должно возникнуть сообщение о том, что файлы загрузки ОС были успешно созданы. Перезагрузите компьютер и попытайтесь зайти в систему привычным образом. Ок, а что делать, если команды не помогли и вы все еще не можете нормально запустить свой ПК? Что же, снова возвращаемся к командной строке в среде восстановления и делаем вот что:
500 Мб, а если у вас UEFI и GPT — номер тома FAT-раздела размером в
Метод №4 Отключение антивредоносной защиты
В некоторых случаях подобную проблему можно разрешить с помощью деактивации антивредоносной защиты. В этом деле вам снова потребуется установочный носитель Windows с его средой восстановления. Как только доберетесь до последней, сделайте следующее:
Вам наконец-то удалось зайти в операционную систему? Поздравляем, однако, возможно, проблема решена лишь от части. Рекомендуем установить все отложенные обновления для своей ОС Windows, а также провести дотошное сканирование системы на наличие вирусов и вредоносных программ. Надеемся, наш материал помог вам избавиться от BSoD с Winload EFI.
Источник
Отсутствует или содержит ошибки файл windowssystem32 winload.efi в Windows 10
Рассмотрим еще одну распространенную ошибку загрузки Windows 10, вызванную повреждением или отсутствием файла winload.efi. Проблема проявляется следующим образом: Windows 10 перестает загружаться с ошибкой BSOD и следующим сообщением на экране загрузки:
Данная проблема связана с отсутствием или повреждением файла загрузчика windowssystem32winload.efi. Эта проблема появляется чаще всего после некорректного обновления системы, при повреждении диска или файловой системы, при переразбивке диска сторонними утилитами, обновлении антивируса, после переноса (клонирования) установленного образа Windows на новый диск, замене материнской платы компьютера и прочими вмешательствами.
Решение проблемы зависит от того, использовался ли у вас режим загрузки UEFI или Legacy до возникновения проблемы. Далее рассмотрим основные шаги, которые помогут исправить данную ошибку и корректно загрузить Windows 10/Windows Server 2016.
Включите режим совместимости CSM и отключите Secure Boot
Большинство компьютеров с поддержкой UEFI могут загружаться как с дисков с таблицей разделов GPT, так и с MBR дисков старого формата в режиме совместимости (Legacy).
Перезагрузите компьютер и войдите в меню настройки UEFI. Клавиша входа в меню UEFI зависит от производителя компьютера, как правило, это клавиши F2, F8, Del или Esc. Либо на нажмите кнопку ESC прямо на экране с ошибкой.
Автоматическое восстановление загрузчика Windows
Попробуйте исправить ошибку с помощью средства автоматического восстановления системы. Для этого:
Если установочного диска с Windows под рукой нет, следует три раза перезагрузить компьютер нажатием на кнопку питания (Power) до тех пор, пока не появится экран консоли восстановления WinRe. Выберите пункт See advanced repair options (Дополнительные варианты восстановления). Далее все аналогично.
Отключите функцию защиты ELAM
Если предыдущие методы не исправили ошибку с загрузкой winload.efi, попробуйте отключить технологию ранней защиты от вредоносного ПО — ELAM (Early-launch Anti-Malware), которая по умолчанию активна для загрузчика Windows.
Выполните проверку дисков на ошибки и целостность системных файлов
Проверьте свои диски на наличие ошибок, возможно имеются ошибки диска или файловой системы на разделе с файлом winload.efi. Чтобы проверить все диски на наличие ошибок и исправить их, выполните команду:
После этого желательно проверить целостность системных файлов с помощью утилиты sfc. Для использования утилиты sfc в офлайн режиме, нужно указать путь к системному диску и папке Windows. Вы можете определить букву диска, назначенную разделу Windows с помощью команды:
Bcdedit /enum | find «osdevice»
Предположим, в вашем случае это диск D:. Команда проверки системных файлов будет выглядеть так:
sfc /scannow /offboot=d: /offwindir=d:windows
Также нужно выполнить офлайн проверку хранилища компонентов Windows с помощью DISM. Нужно сравнить ваш образ с оригинальным установочным wim файлом вашего билда Windows 10 (предположим, оригинальный wim образ лежите на диске E:):
Dism /image:D: /Cleanup-Image /RestoreHealth /Source:E:sourcesinstall.wim
Восстановление BCD загрузчика и файла winload.efi для UEFI системы
Загрузитесь с загрузочного диска и запустите командную строку:
Пересоздание загрузочных записей в хранилище BCD с помощью bootrec и bcdedit
Если у вас система установлена не в режиме UEFI, тогда вы можете восстановить пересоздать загрузочные записи и сам MBR загрузчик Windows с помощью утилиты bootrec.
Если предбудущий способ не помог, нужно пересоздать файл конфигурации загрузки для MBR в командной строке консоли восстановления или загрузочного диска:
bcdedit /set device boot
bcdedit /set device boot
bcdedit /set osdevice boot
bcdedit /set device partition=c:
bcdedit /set osdevice partition=c:
bcdedit /set path windowssystem32winload.efi
Перезагрузите компьютер и проверьте, исправлена ли проблема.
Источник
Не устанавливется win 7 в uefi
Купил винт на seagate 3тб и решил поставить win7x64 на gpt-раздел (винда на старом харде увидела весь диск).
Мать Asus p8h67 с uefi64, последняя прошивка.
Подготовил флешку с bootx64.efi и загружаю ее в uefi-режиме.
В итоге проходит загрузка файлов, а потом вывыливается окно, что «Windowssystem32bootwinload.efi» не найден или поврежден. Грешил на дистриб, но win 8 также не ставится, выдает ошибку 0xc0000225.
Установка Win 7 второй системой к Win 8/8.1 в режиме UEFI на GPT диск
Установка Win 7 второй системой к Win 8/8.1 в режиме UEFI на GPT диск. На ноутбуках с.
Установка Win 7 в режиме UEFI, 0xc000000d
Здравствуйте, имеется моноблок Acer Aspire z3620 с предустановленой Win8 пытаюсь переустановить.
Добавлено через 2 минуты
покрайней мере ; я в uefi спокойно с загрузочного диска (не флешки) семерку х64 установил.
Создал uefi-образ для windows 8 и все установилось )
Походу у win7 что-то с дистрибом.
Но вот почему с флешки win8 не завелась я хз.
Не установить win7 c uefi, c win8 (uefi) получается без проблем
Здравствуйте! У меня такая проблема с ноутбуком (семерка с UEFI): Windows failed to start и т.д.
Установка Win7x64 SP1 через UEFI flash drive на UEFI GPT | acer Aspire E1 771G
Попался мне laptop с разметкой диска GPT, что для меня в новинку. Узнал, что для работы с GPT компу.
Как зайти в традиционный биос если в «boot mode select» есть только два выбора? «LEGACY+UEFI» и «UEFI»
Здравствуйте,столкнулся с такой проблемой что не могу войти в традиционный биос,обшарил весь uefi.
Индекс производительности видеокарты asus gtx 690 win 8 ниже win 7
Здравствуйте подскажите пожалуйста нормально ли то что индекс производительности видеокарты gtx 690.
Источник
Ошибка 0xc000000e (. winload.efi) после включения компьютера, Windows не стартует (надпись «Recovery, Your PC/Device needs to be repaired»)

Нередко при работе с разделом диска, на котором установлена ОС Windows (перенос/миграция ОС, подключение доп. диска и пр.) — при включении ПК появляется синее окно «Recovery. « и код ошибки 0xc000000e (пример на скрине ниже в статье 👇). Разумеется, дальше Windows не загружается и ждет от вас какого-нибудь решения.
Как правило, такое «поведение» Windows связано не с повреждением каких-то значимых файлов ОС, а с тем, что том был привязан к определенной букве, и когда система была перемещена на др. диск (скажем так для примера) — эта «связь» нарушается и на старте получаем ошибку.
Не так давно, как раз разбирался с этим «добром», попутно сделав несколько фото. Думаю, эта небольшая заметка сможет помочь тем, кто столкнулся с нечто подобным. 👌
Что делать с ошибкой 0xc000000e
ШАГ 1
Для начала отключите от ПК (ноутбука) все подключенные к нему накопители (флешки, внешние жесткие диски, и пр.). Попробуйте перезагрузить устройство. Снова ошибка?
После обратите внимание на нижнюю часть окна — как правило там есть пункт, позволяющий нажать на кнопку ESC и попасть в BIOS (UEFI). Это нам и нужно.
Пример ошибки, переход в настройки BIOS (0xc000000e, Winload.efi, Recovery: Your PC/Device needs to be repaired)
Ваш компьютер или устройство необходимо восстановить // Пример ошибки на русском (0xc0000225, Winload.efi)
После нужно сохранить настройки и попробовать перезагрузить устройство.
Проверка настроек UEFI | Ноутбук Asus | Кликабельно
👉 Кстати, еще один важный момент!
ШАГ 2
Если корректировка настроек BIOS не увенчалась успехом — далее для работы нам понадобиться установочная флешка с Windows. Такую флешку обязательно нужно иметь в своем арсенале! (про запас 👌)
1) Создание загрузочной USB-флешки Windows 10 — несколько способов
2) Создание установочной флешки с Windows 11 — см. инструкцию
Далее перейти в меню поиска и устранения неисправностей.
Поиск и устранение неисправностей
В нем есть две ключевых вкладки:
ШАГ 3
Если ОС по-прежнему не загружается — стоит попробовать вручную привязать ОС Windows к нужному тому. Делается это не так уж и сложно.
После нужно ввести (очень внимательно) следующую команду (и нажать Enter 😉):
bcdboot D:windows /s Z: /f UEFI
Примечание : вместо «D» нужно указать тот том, на котором у вас установлена Windows (далеко не всегда это диск «C»). Вместо «Z» — букву тома ESP (мы его задали при использовании DISKPART, чуть выше 👆).
Привязка целевого раздела Windows
Если при попытке восстановления (запуска командной строки) — появилось требование ввести КЛЮЧ
Похожее окно может появиться в том случае, если ваш диск был зашифрован ( прим. : BitLocker сегодня может активироваться на современных устройствах под Windows 10/11 автоматически!).
В этом случае для вас восстановление ОС чуть усложняется. Сначала вам необходимо будет узнать свой ключ и ввести его в соответствующую строку. О том, как его узнать — 👉 см. эту заметку!
Ключ восстановления — ввести или загрузить
Если вы решите не вводить ключ расшифрования и пропустите этот шаг — диск будет недоступен для работы (файловая система отобразиться как «Unkno» 👇).
Если в меню загрузки будет появляться 2 ОС
Ах да. чуть не забыл.
Выбор ОС Windows 10 при загрузке
А чтобы это окно вас не донимало — после загрузки Windows зайдите в проводник и откройте свойства «Моего компьютера», и перейдите в доп. параметры (👇).
Альтернативный вариант : нажать Win+R и использовать команду sysdm.cpl
Доп. параметры системы
Далее откройте параметры загрузки и восстановления и измените время отображения списка ОС (лучше всего установить время в 1 сек. В этом случае и меню будет пропадать быстро, и, если что не так — вы всегда сможете до него добраться 👌).
Отображать список ОС 1 сек.!
ШАГ 4: универсальный вариант восстановления загрузчика
Этот способ актуален даже в том случае, если у вас слетел системный EFI раздел (и компьютер при включении сообщает, что он вообще не нашел ни одного загрузочного устройства, см. пример ниже 👇)!
Правда для работы нам понадобиться LiveCD-диск (ссылка на нужный).
The system cannot find any bootable devices — система не может найти на одного загрузочного устройства
Загрузившись с LiveCD — для начала необходимо запустить утилиту MiniTool Partition Wizard и посмотреть, что там с разделами.
Запускаем программу MiniTool Partition Wizard
Обратите внимание на тот диск, на котором у вас установлена Windows. Обычно в его начале должен идти раздел на 100÷512 МБ в FAT32/NTFS (см. скриншот ниже: в моем случае раздел «слетел» и отображается как «Незанятый»).
Находим системный раздел EFI
Если у вас тоже файловая система отображается как «Незанятая» — необходимо будет кликнуть по этой области ПКМ и создать раздел:
Создать раздел (если GPT — FAT32, если MBR — NTFS, активный)
Далее необходимо запустить другую утилиту — Dism++.
Восстановление загрузки (Dism++)
В моем случае он идет первым (чуть ранее мы его создали в MiniTool Partition Wizard).
Выбираем наш подготовленный раздел
Если увидите окно с сообщением об успешном восстановлении загрузки — задача выполнена! 👌
Восстановление загрузки успешно восстановлено!
После выкл. и вкл. устройства — Windows начала загружаться в штатном режиме без каких-либо ошибок.
Если вы решили вопрос как-то иначе — чиркните в комментариях хоть пару слов (заранее благодарю!).
Источник
File windows system32 boot winload efi
Winload.efi — это файл интерфейса EFI или расширяемого микропрограммного обеспечения. Эти файлы являются исполняемыми для встроенного программного обеспечения компьютеров, которые основаны главным образом на UEFI и выполняют задачи загрузки файлов в загрузчик компьютера. Эти файлы используются для определенного набора задач, таких как включение компьютера, перезагрузка компьютера, установка Windows, перезагрузка компьютера и другие. Следовательно, Winload.efi становится действительно важным файлом. В случае, если этот файл отсутствует или поврежден, то операционная система Windows не сможет продолжить работу.
Ошибки показываются в разных видах:
Сопровождаемые коды:
Исправить ошибку Winload.efi
1. Восстановить BCD
Вам нужно создать установочную флешку Windows 10 и загрузится с нее в дополнительные параметры. Дойдите до пункта «Установить» и ниже нажмите на «Восстановление системы«.
Далее вас перекинет в дополнительные параметры системы, где перейдите по настройкам «Устранение неполадок» > «Дополнительные параметры» > «Командная строка«.
В окно командной строки задайте следующие команды в той последовательности в которой они написаны ниже. Потом перезагрузите ПК, чтобы изменения вступили в силу.
2. Отключить безопасную загрузку
Нужно попробовать отключить Secure Boot в BIOS, если он включен. Для начало зайдите в «Центр обновления Windows» и обновите все предлагаемые драйвера для устройств, если они там имеются. Secure Boot — это своего рода шифратор ключей для проверки сигнатур загрузочного кода. Если подписи не совпадают, то загрузка будет не удачной.
Примерно в БИОС вы должны пройти по настройкам «Security», «Boot» или «Authentication». Далее вы увидите, что Socure boot (Enable) Включен. Выберите Disable, чтобы отключить. Нажмите F10, чтобы сохранить изменения и перезагрузите ПК.
3. Проверка системных файлов
4. Отключить раннюю защиту от вредоносных программ
Вам нужно попасть в дополнительные параметры Windows. Для этого зажмите «Shift«, выберите в меню пуск «Выключение» и «Перезагрузка«.
Далее идем по параметрам «Поиск и устранение неисправностей» > «Дополнительные параметры» > «Параметры загрузки» > «Перезагрузить» > «Отключить ранний запуск антивирусной защиты«. Нужно нажать F8.
Рассмотрим еще одну распространенную ошибку загрузки Windows 10 / 8, вызванную повреждением или отсутствием файла winload.efi. Проблема проявляется следующим образом: перестает загружаться Windows 10 (Windows 8.1), как правило с BSOD, с такой ошибкой в консоли восстановления:
Появление подобной ошибка связано с отсутствием или повреждением структуры файла загрузки системы — windowssystem32winload.efi. Как правило, проблема может возникнуть после выполнении некорректного обновления системы, при повреждении диска или файловой системы, при переразбивке диска сторонними утилитами, обновлении антивируса, после переноса образа ОС на другой диск, замене материнской платы компьютера и прочими вмешательствами.
Файл Winload.efi – это исполняемый файл среды EFI с загрузчиком, который инициализирует окружение и запускает загрузку Windows. В том случае, если этот файл поврежден, отсутствует или в конфигурации загрузки указан путь к несуществующему тому с файлом winload.efi, Windows не может загрузиться.
Решение проблемы зависит от того, использовался ли у вас режим загрузки UEFI или Legacy до возникновения проблемы. Далее рассмотрим основные шаги, которые помогут исправить данную ошибку и корректно загрузить Windows 10 / Windows 8.1.
Включите режим совместимости CSM и отключите Secure Boot
Большинство компьютеров с поддержкой UEFI могут загружаться с UEFI дисков, так и с MBR дисков старого формата в режиме совместимости (Legacy).
Перезагрузите систему и войдите в меню настройки UEFI. Клавиша входа в меню UEFI зависит от производителя компьютера, как правило, это клавиши F2, F8, Del или Esc. Либо на нажмите кнопку ESC прямо на экране с ошибкой.
Автоматическое восстановление системы
Попробуйте исправить ошибку с помощью средства автоматического восстановления системы. Для этого:
Если установочного диска с Windows под рукой нет, следует три раза перезагрузить компьютер нажатием на кнопку питания (Power) до тех пор, пока не появится экран консоли восстановления WinRe. Выберите пункт See advanced repair options (Дополнительные варианты восстановления). Далее все аналогично.
Отключите функцию защиты ELAM
В том случае, если первый и второй метод не помогли решить проблему—попробуйте отключить технологию ранней защиты от вредоносного ПО — ELAM (Early-launch Anti-Malware ), которая по умолчанию активна.
Выполните проверку дисков на ошибки и целостность системных файлов
Проверьте свои диски на наличие ошибок, возможно имеются ошибки диск или файловой системы на разделе с файлом winload.efi. Чтобы проверить все диски на наличие ошибок и исправить их выполните команду:
После этого желательно также проверить целостность системных файлов с помощью утилиты sfc. Для использования утилиты sfc в офлайн режиме, нужно указать путь к системному диску и папке Windows. Предположим, в вашем случае это диск D:, команда проверки системных файлов будет выглядеть так:
sfc /scannow /offboot=d: /offwindir=d:windows
Пересоздание загрузочных записей с помощью bootrec и bcdedit
Если у вас система установлена не в режиме UEFI, тогда вы можете восстановить пересоздать загрузочные записи и сам MBR загрузчик Windows с помощью утилиты bootrec.
(запись основной загрузочной записи в системный раздел)
(перезапись нового загрузочного сектора в системном разделе)
(сканирование дисков на предмет наличия установленных ОС)
(пересоздание конфигурации загрузчика)
Если предбудущий способ не помог, нужно пересоздать файл конфигурации загрузки для MBR в командной строке консоли восстановления или загрузочного диска:
bcdedit /set device boot
bcdedit /set device boot
bcdedit /set osdevice boot
bcdedit /set device partition=c:
bcdedit /set osdevice partition=c:
bcdedit /set path windowssystem32winload.efi
Перезагрузите компьютер и проверьте, исправлена ли проблема.
Восстановление загрузчика для UEFI системы
Возможно, ваша Windows была установлена в нативном UEFI режиме на GPT диске. Рекомендуем, воспользуетесь инструкцией по пересозданию загрузчика Windows 10 / 8 на UEFI системах.
Загрузитесь с загрузочного диска и запустите командную строку:
Обнаружен и удален вирус, но система «легла» полностью. При загрузке с прилагаемого к ноутбуку диска Windows 8 Recovery после ввода Восстановление компьютера идет сообщение: Диск, на котором установлена система Windows, заблокирован. Разблокируйте диск и попробуйте еще раз.
Помогите как это сделать. Если даже после ввода в ком.строке list vol информация о всех дисках не отображается.
Клавиатура ноутбучная или отдельная? Лампочки индикации ( Num Lock, Caps Lock) на ней загораются?
Попытаюсь продолжить беседу. Проблема точно такая же. При восстановлении Windows 8.1 Acronis-ом, в заключении компьютер выдал указанный выше синий экран ( до этого 4 раза восстановления проходили успешно). Сейчас клавиатура не работает. Перезагрузка ничего не дает. Все время висит синий экран со слезами просящий ввести какую-либо из трех команд. Лампочки на клавиатуре мертвые, соответственно никакие команды не вводятся. Компьютер ждет секунд 20, а затем выключается. Попытка запуска с лицензионного установочного диска ни к чему не привела, естественно. Клавиатура выносная. Перепробовал 3 штуки с рабочих компьютеров — результат тот же. Про отключение питания даже писать не хотел, и так понятно. Что можете посоветовать? Спасибо.
Сомневаюсь, чтобы без загрузочного/установочного диска/флешки с Windows 8 что-то получится восстановить.
Спасибо за внимание)….Получается,что я потерял свою винду(….единственная надежда,что переписал ключ на бумажку на всякий случай перед восстановлением,надеюсь сработает.А можно мне у кого-нибудь взять диск,а потом свой ключ ввести?
Все-таки попробуйте найти установочный диск и восстановить систему по данному мануалу.
Даже если восстановить систему не получится, ключ можно извлечь с диска, скопировав файл реестра system32configsoftware и немного адаптировав скрипт для получения ключа установки Windows 8: http://winitpro.ru/index.php/2012/10/12/kak-uznat-klyuch-windows-8/
Проблема точно такая же. При восстановлении Windows 8.1 Acronis-ом, в заключении компьютер выдал указанный выше синий экран ( до этого 4 раза восстановления проходили успешно). Сейчас клавиатура не работает. Перезагрузка ничего не дает. Все время висит синий экран со слезами просящий ввести какую-либо из трех команд. Лампочки на клавиатуре мертвые, соответственно никакие команды не вводятся. Компьютер ждет секунд 20, а затем выключается. Попытка запуска с лицензионного установочного диска ни к чему не привела, естественно. Клавиатура выносная. Перепробовал 3 штуки с рабочих компьютеров — результат тот же. Про отключение питания даже писать не хотел, и так понятно. Что можете посоветовать? Спасибо.
Все советы в общем-то описаны в статье… попробуйте для начала сбросить настройки bios на дефолтные.
В любом случае вам понадобится загрузиться с установочного или загрузочного диска Windows.
Ну или переставить систему.
Хотя переусиановили 10 винду, но я сильно подозреваю что она обновленная с 7или 8
Огромное спасибо за полезные статьи! По невнимательности преобразовал винт gpt в mbr, после обратного преобразования вылезла ошибка «Отсутствует или содержит ошибки файл windowssystem32 winload.efi » (система вин 8.1 на ноуте с uefi) и никакие способы восстановления не работали! Задолбался искать решения в нете! Последний способ вернул к жизни систему с первого раза! Небольшое дополнение: загрузочный раздел не обязательно будет отображаться в diskpart-е метками ESP или EFI и размером 100 Мб — в моем случае он был вообще без меток и размером 250Мб. Обязательно он лишь будет в fat32.
Решил отписаться. 4 раза, разными ПО и на разных Пк делал клонирование — постоянно на SSD ОС не стартовала. Действия описанные в Восстановление загрузчика UEFI системы помогло.
Огромное спасибо. 1ый совет помог!вернул биос а стандартным настройкам и началось….
Создание загрузочных дисков и прочие полезные мелочи
Страницы
2019-05-09
Восстановление загрузчика Windows
Одна из причин невозможности загрузки операционной системы Windows, это испорченный загрузчик (приблизительное сообщение которое можно получить при таком исходе представлено на фото ниже). В этой статье, речь пойдет о способе восстановления загрузчика Windows, с помощью соответствующего установочного диска.
Содержание
Возможные Причины
Загрузчик Windows (Windows Boot Manager) хранит свои файлы в отдельном разделе, в большинстве случаев. В состав файлов входят — конфигурационный файл, и бинарные файлы. Если используется устаревшая схема загрузки на основе BIOS (MBR) систем, то в придачу к этому, на диск записывается загрузочная запись MBR (Master Boot Record), осуществляющая запуск бинарных файлов с указанного раздела.
Загрузка Windows осуществляется в два этапа:
1. BIOS (MBR/UEFI) выполняет поиск и запуск загрузчика (его бинарных файлов).
2. Загрузчик выполняет запуск ядра операционной системы.
Учитывая вышеописанное, возможных проблем может быть всего лишь две:
1. Проблемы с загрузочным разделом, и его файлами.
2. Проблемы с загрузочной записью MBR.
Может быть еще и третья проблема. Она не связана напрямую с загрузчиком, поэтому ее я не стал вносить в список. Проблема заключается в удалившихся загрузочных записях UEFI BIOS. Устраняется очень просто, сброс настроек UEFI BIOS, или ручное добавление соответствующей загрузочной записи через UEFI Shell. Как это сделать, можно прочитать тут, а как сделать загрузочный диск с UEFI Shell тут.
Необходимые Инструменты
Для всех манипуляций потребуется только лишь установочный диск Windows, а точнее его среда предустановки (WinPE). Скачать установочный диск Windows можно на официальном сайте Microsoft по ссылке https://www.microsoft.com/ru-ru/software-download.
Скачивание абсолютно бесплатно. Для дистрибутива Windows 10, предоставлена программа для создания загрузочного USB/CD диска, или установочного ISO образа.
Тестовое Окружение
В качестве тестовой ОС будет выступать Windows 10. Будет продемонстрировано восстановление загрузчика как версии на MBR диске, так и на GPT (UEFI).
Для MBR диска, будет продемонстрировано восстановление записи MBR, файлов загрузчика, и загрузочного раздела. Ниже на фото, отмечен раздел с файлами загрузчика.
Особенностью данной разметки диска (она выполнялась автоматически установщиком Windows), является расположение файлов загрузчика и среды восстановления на одном разделе.
Для GPT диска, будет продемонстрировано восстановление загрузочного раздела и файлов загрузчика. На фото ниже, отмечен загрузочный EFI-раздел, в котором расположены файлы загрузчика.
В случае с GPT-диском, файлы загрузчика и среда восстановления располагаются в разных разделах. Загрузочный EFI-раздел всегда отформатирован в файловую систему FAT, т.к. UEFI BIOS поддерживает только ее.
Восстановление Записи MBR
Разберем ситуацию с поврежденной/перезаписанной MBR-записью. Часть первого сектора диска, отвечающей за запуск загрузчика, тестовой машины была намерено затерта.
Windows в данном случае естественно загружаться не будет.
Попробуем восстановить испорченную MBR-запись загрузчика Windows. Загрузимся с установочного диска на проблемной машине.
Рассмотрим сначала легкий способ. Восстанавливаем запись MBR.
Если сейчас выполнить перезагрузку машины, в надежде увидеть корректную загрузку Windows, то возможно вы получите ошибку загрузчика 0xc000000e (Your PC/Device needs to be repaired. A required device isn’t connected or cant’t be accessed. The application or operating system couldn’t loaded because a recuired file is missing ir contains errors. File: Windowssystem32winload.exe).
Связана данная ошибка исключительно с конфигурацией загрузчика.
Проверим параметры загрузчика после фикса.
Теперь способ второй, немного более сложный.
Для выполнения всех дальнейших операций, предварительно необходимо будет выяснить букву системного раздела, того на котором установлена ОС Windows. Помочь в этом могут следующие команды:
Каждая из этих команд выводит список всех подключенных разделов. Команда wmic предоставляет самую подробную информацию.
Определив целевой системный раздел, в моем случае это диск D:, можно перейти к восстановлению MBR-записи.
Проверяем конфигурацию загрузчика.
Восстановление загрузчика выполнено.
Ручное исправление которых, может оказаться не такой простой задачей, ввиду необходимости проверить все имеющиеся записи конфигурационного файла загрузчика. Поэтому, этот вариант восстановления лучше рассматривать как аварийный, при невозможности, по какой-либо причине, выполнить восстановление загрузчика первым способом.
Восстановление Загрузчика Windows (BIOS/MBR)
Усугубим тестовую ситуацию. Представим, что после определенных манипуляций, был удален загрузочный раздел ОС Windows. Что необходимо делать в данной ситуации?
1. Заново создать загрузочный раздел.
2. Записать на созданный раздел файлы загрузчика Windows.
3. Записать на созданный раздел файлы среды восстановления Windows (не обязательно).
По поводу третьего пункта, почему он не обязателен? Работа загрузчика, и в общем ОС в целом, никак не зависит от среды восстановления. Она используется лишь при аварийных ситуациях. Запускается данная среда загрузчиком при определенных условиях, например, пара прерванных загрузок ОС. То есть, если не будет загрузчика, то и среда восстановления не будет работать.
Приступим. На тестовой машине был намерено удален загрузочный раздел.
Попытка загрузки на данном этапе, ожидаемо приведет к ошибке.
Загружаем установочный диск OC Windows.
Создадим загрузочный раздел. Особых требований к загрузочному разделу нет. Это должен быть раздел с файловой системой NTFS (желательно, но не обязательно), с достаточным объемом свободного пространства, чтобы вместить файлы загрузчика и среды восстановления.
Раздел создан. Запоминаем букву под которой он смонтирован, в моем случе диск E:. Эта информация потребуется для выполнения последующих команд.
Выполним установку загрузчика на созданный раздел. Но, предварительно нужно выяснить, под какой буквой скрывается раздел с установленной ОС Windows. Узнать данную информацию можно, так же, на предыдущем шаге ( diskpart — list volume ), либо по способам описанным в предыдущем разделе. В моем случае это диск C:.
Загрузчик установлен. Если сейчас выполнить перезагрузку машины, то ОС Windows благополучно загрузится.
Если загрузка по-прежнему не возможна, то скорее всего имеются проблемы с загрузочной записью MBR. О том, как ее восстановить, написано в предыдущем разделе.
Тема возврата среды восстановления, будет рассмотрена в последующих статьях.
Восстановление Загрузчика Windows (UEFI/GPT)
Рассмотрим восстановление UEFI-загрузчика ОС Windows. ОС использующие загрузку в UEFI режиме не нуждаются в загрузочных записях, на подобии MBR. Поэтому, рассмотрен будет сценарий с утраченным загрузочным EFI-разделом.
Что из себя представляет загрузочный EFI-раздел? Это обычный раздел, отформатированный в файловую систему FAT.
Перейдем к делу. Удалим на тестовой машине загрузочный EFI-раздел.
Попытка загрузки системы на данном этапе, приведет к ошибке, либо к загрузке UEFI Shell.
Загружаемся с установочного диска ОС Windows.
Создадим утраченный загрузочный EFI-раздел.
Раздел создан. Запоминаем букву созданного раздела, в моем случае это диск F:.
Установим загрузчик на созданный раздел. Предварительно, выясняем букву раздела с установленной ОС Windows. Как это сделать, было описано в предыдущих разделах. В моем случае, это диск D:.
Загрузчик установлен. Проверяем его работу. Перезагружаем машину и наблюдаем.
Источник
Признаки
Рассмотрим следующий сценарий:
-
Устройство хранения с более чем четырьмя секциями подключается к компьютеру с включенным режимом UEFI.
-
Вы вставляете DVD-диск установки Windows 7 или Windows Server 2008 R2 на диск устройства, а затем запускаете компьютер с DVD-диска.
-
Вы нажимаете клавишу после получения следующего сообщения во время запуска:
Нажмите любую клавишу для загрузки с компакт-диска или DVD-диска.
В этом сценарии вы получите сообщение об ошибке, похожее на следующее:
Сбой загрузки.
Причина
Эта проблема возникает из-за того, что диспетчер загрузки неправильно сравнивает две подписи устройств. Эти сигнатуры устройств — это подпись устройства EFI, которая находится в расширенной загрузочной записи (EBR), и подпись устройства, которая находится в главной загрузочной записи (MBR).
«Разрешение»
Сведения об исправлении
Поддерживаемое исправление доступно корпорацией Майкрософт. Однако это исправление предназначено только для устранения проблемы, описанной в этой статье. Примените это исправление только к системам, в которых возникла проблема, описанная в этой статье. Это исправление может получить дополнительное тестирование. Поэтому, если эта проблема серьезно не затрагивает вас, рекомендуется дождаться следующего обновления программного обеспечения, содержащего это исправление.
Если исправление доступно для скачивания, в верхней части этой статьи базы знаний есть раздел «Доступно скачивание исправлений». Если этот раздел не отображается, обратитесь в службу поддержки клиентов Майкрософт, чтобы получить исправление.
Обратите внимание, что при возникновении дополнительных проблем или необходимости устранения неполадок может потребоваться создать отдельный запрос на обслуживание. Обычные затраты на поддержку будут применяться к дополнительным вопросам поддержки и вопросам, которые не подходят для этого исправления. Полный список номеров телефонов службы поддержки и обслуживания майкрософт или создания отдельного запроса на обслуживание см. на следующем веб-сайте Майкрософт:
http://support.microsoft.com/contactus/?ws=supportОбратите внимание, что в форме «Доступно скачивание исправлений» отображаются языки, для которых доступно исправление. Если язык не отображается, исправление недоступно для этого языка.
Предварительные требования
Чтобы применить это исправление, необходимо запустить 64-разрядную версию Windows 7 или Windows Server 2008 R2. Кроме того, необходимо применить исправление 2223832 установщику.
Для получения дополнительных сведений щелкните номер следующей статьи, чтобы просмотреть статью в базе знаний Майкрософт:
2223832 «Сбой загрузки» при запуске компьютера с поддержкой UEFI с DVD-диска установки Windows 7 или Windows Server 2008 R2 (пакет 2)
Инструкции по установке
Это исправление можно интегрировать в установщик. Это исправление должно применяться вместе с исправлением 2223832.
Нет конкретного порядка применения этих двух исправлений. Эти исправления должны применяться к файлу Boot.wim. Файл Boot.wim загружает среду предустановки Windows (Windows PE) для установки Windows. Если для установки Windows Server 2008 R2 используется Windows PE 3.0, файл Boot.wim находится в образе Среды предустановки Windows. Если для установки Windows Server 2008 R2 используется установочный носитель, файл Boot.wim находится на установщике.
Обратите внимание, что если установочный носитель является DVD-диском, необходимо записать новый DVD-диск с обновленным файлом Boot.wim.
Ниже описано, как интегрировать это исправление в образ для windows 7 или Windows Server 2008 R2 на основе 64-разрядных версий.
Обратите внимание, что для создания установного носителя необходимо установить одну из следующих программ для Windows 7 или Windows Server 2008 R2:
-
пакет автоматической установки Windows (WAIK)
-
Пакет предустановки OEM (OPK)
-
Скопируйте DVD-файлы установки Windows на жесткий диск. Например, скопируйте файлы в папку C:bin.
-
При необходимости внесите дополнительные изменения. Этот шаг является необязательным.
-
Создайте временную папку. Например, создайте папку C:982929.
-
Скачайте это исправление и выполните следующую команду, чтобы извлечь файл Windows6.1-KB982929-x64.msu во временную папку:
417821_intl_x64_zip.exe –x
-
Используйте следующие команды, чтобы просмотреть каждую единицу хранения (SKU) или индекс в WIM-файле:
Dism /Get-WimInfo /WimFile:<pathto>boot.wim
Dism /Get-WimInfo /WimFile:<pathto>Install.wimImportant Install the drivers into the Boot.wim file and into each SKU of the Install.wim file that you want to use. Если исправление применяется только к одному индексу, исправление недоступно для других индексов.
-
Когда вы решите применить исправление к определенному номеру индекса, подключите WIM-файл и примените исправление.
Чтобы сделать это для файла Boot.wim, выполните следующие действия:
-
Выполните следующую команду, чтобы создать папку Mount:
md c:Mount
-
Un the following command to mount the Boot.wim file:
Dism /Mount-Wim /WimFile:c:BinSourcesBoot.wim /Index:<index number> /MountDir:c:MountNote. Номер индекса <заполнителя> представляет определенный номер индекса, который вы выбрали. Вы решили применить исправление к этому определенному номеру индекса.
-
Выполните следующую команду, чтобы применить исправление:
Dism /image:c:Mount /Add-Package /PackagePath:»c:982929Windows6.1-kb982929-x64.msu»
-
После успешного применения исправления выполните следующую команду, чтобы отключить и зафиксировать WIM-файл:
Dism /Unmount-Wim /MountDir:c:Mount /commitNote To avoid an unmount operation failure, close any command windows or any explorer windows that are open in the C:Mount folder or in the subfolder of the C:Mount folder.
Чтобы сделать это для файла Install.wim, выполните следующие действия.
-
Выполните следующую команду, чтобы создать папку Mount:
md c:Mount
-
Выполните следующую команду, чтобы подключить файл Install.wim:
Dism /Mount-Wim /WimFile:c:BinSourcesInstall.wim /Index:<index number> /MountDir:c:MountNote. Номер индекса <заполнителя> представляет определенный номер индекса, который вы выбрали. Вы решили применить исправление к этому определенному номеру индекса.
-
Выполните следующую команду, чтобы применить исправление:
Dism /image:c:Mount /Add-Package /PackagePath:»c:982929Windows6.1-kb982929-x64.msu»
-
После успешного применения исправления выполните следующую команду, чтобы отключить и зафиксировать WIM-файл:
Dism /Unmount-Wim /MountDir:c:Mount /commitNote To avoid an unmount operation failure, close any command windows or any explorer windows that are open in the C:Mount folder or in the subfolder of the C:Mount folder.
-
-
Чтобы применить исправление к любым дополнительным индексам в WIM-файлах, повторите шаги 5 и 6.
Необходимость перезапуска
После применения этого исправления не нужно перезапускать компьютер.
Сведения о замене исправлений
Это исправление не заменяет ранее выпущенный исправление.
Сведения о файлах
Глобальная версия этого исправления устанавливает файлы с атрибутами, перечисленными в следующих таблицах. Значения даты и времени для этих файлов указаны в формате UTC. Значения даты и времени для этих файлов на локальном компьютере отображаются в местном времени с учетом поправки на летнее время (DST). Кроме того, при выполнении определенных операций с файлами значения даты и времени могут изменяться.
Заметки о файлах Windows 7 и Windows Server 2008 R2
Важные исправления Windows 7 и исправления Windows Server 2008 R2 включены в те же пакеты. Однако исправления на странице «Запрос исправлений» перечислены в обеих операционных системах. Чтобы запросить пакет исправлений, применимый к одной или обеим операционным системам, выберите исправление, указанное в разделе «Windows 7/Windows Server 2008 R2» на странице. Чтобы определить фактическую операционную систему, к которой применяется каждое исправление, всегда обратитесь к разделу «Область действия».
-
Файлы MANIFEST (MANIFEST) и ФАЙЛЫ ИНСТРУКЦИИ (.1), установленные для каждой среды, перечислены отдельно в разделе «Дополнительные сведения о файлах для Windows Server 2008 R2 и Windows 7». ФАЙЛЫ КОД ИВ И МАНИФЕСТ, а также связанные с ними файлы каталога безопасности (CAT) очень важны для поддержания состояния обновленного компонента. Файлы каталога безопасности, для которых атрибуты не указаны, подписаны цифровой подписью Майкрософт.
Для всех поддерживаемых версий Windows 7 и Windows Server 2008 R2 на основе 64-разрядных версий
|
Имя файла |
Версия файла |
Размер файла |
Дата |
Время |
Платформа |
|---|---|---|---|---|---|
|
Setbcdlocale.dll |
6.1.7600.16385 |
62 976 |
14 июля 2009 г. |
01:41 |
x64 |
|
Winload.efi |
6.1.7600.20760 |
642,432 |
20 июля 2010 г. |
05:40 |
Неприменимо |
|
Winload.exe |
6.1.7600.20760 |
604,488 |
20 июля 2010 г. |
05:36 |
x64 |
|
Winresume.efi |
6.1.7600.20760 |
561,024 |
20 июля 2010 г. |
05:40 |
Неприменимо |
|
Winresume.exe |
6.1.7600.20760 |
518,672 |
20 июля 2010 г. |
05:36 |
x64 |
|
Bootmgfw.efi |
6.1.7600.20760 |
672,128 |
20 июля 2010 г. |
05:40 |
Неприменимо |
|
Bootmgr.efi |
6.1.7600.20760 |
669,056 |
20 июля 2010 г. |
05:40 |
Неприменимо |
|
Winload.efi |
6.1.7600.20760 |
642,432 |
20 июля 2010 г. |
05:40 |
Неприменимо |
|
Winload.exe |
6.1.7600.20760 |
604,488 |
20 июля 2010 г. |
05:36 |
x64 |
|
Winresume.efi |
6.1.7600.20760 |
561,024 |
20 июля 2010 г. |
05:40 |
Неприменимо |
|
Winresume.exe |
6.1.7600.20760 |
518,672 |
20 июля 2010 г. |
05:36 |
x64 |
|
Bootmgfw.efi |
6.1.7600.20760 |
672,128 |
20 июля 2010 г. |
05:40 |
Неприменимо |
|
Wdsmgfw.efi |
6.1.7600.20760 |
531,968 |
20 июля 2010 г. |
02:54 |
Неприменимо |
|
Setbcdlocale.dll |
6.1.7600.16385 |
62 976 |
02.05.2010 |
03:46 |
x64 |
|
Winload.efi |
6.1.7600.20760 |
642,432 |
20 июля 2010 г. |
05:40 |
Неприменимо |
|
Winload.exe |
6.1.7600.20760 |
604,488 |
20 июля 2010 г. |
05:36 |
x64 |
|
Winresume.efi |
6.1.7600.20760 |
557,440 |
20 июля 2010 г. |
05:40 |
Неприменимо |
|
Winresume.exe |
6.1.7600.20760 |
507 392 |
20 июля 2010 г. |
02:43 |
x64 |
|
Winload.efi |
6.1.7600.20760 |
642,432 |
20 июля 2010 г. |
05:40 |
Неприменимо |
|
Winload.exe |
6.1.7600.20760 |
604,488 |
20 июля 2010 г. |
05:36 |
x64 |
|
Winresume.efi |
6.1.7600.20760 |
557,440 |
20 июля 2010 г. |
05:40 |
Неприменимо |
|
Winresume.exe |
6.1.7600.20760 |
507 392 |
20 июля 2010 г. |
02:43 |
x64 |
|
Abortpxe.com |
Неприменимо |
79 |
22 июля 2009 г. |
23:37 |
Неприменимо |
|
Bootmgr.exe |
6.1.7600.20760 |
523,136 |
20 июля 2010 г. |
05:02 |
x86 |
|
Hdlscom1.com |
Неприменимо |
26,076 |
22 июля 2009 г. |
22:59 |
Неприменимо |
|
Hdlscom1.n12 |
Неприменимо |
26,060 |
22 июля 2009 г. |
22:59 |
Неприменимо |
|
Hdlscom2.com |
Неприменимо |
26,076 |
22 июля 2009 г. |
22:59 |
Неприменимо |
|
Hdlscom2.n12 |
Неприменимо |
26,060 |
22 июля 2009 г. |
22:59 |
Неприменимо |
|
Pxeboot.com |
Неприменимо |
25,772 |
22 июля 2009 г. |
22:59 |
Неприменимо |
|
Pxeboot.n12 |
Неприменимо |
25,772 |
22 июля 2009 г. |
22:59 |
Неприменимо |
|
Wdsnbp.com |
Неприменимо |
31,124 |
22 июля 2009 г. |
23:37 |
Неприменимо |
Для всех поддерживаемых версий Windows Server 2008 R2 на основе IA-64
|
Имя файла |
Версия файла |
Размер файла |
Дата |
Время |
Платформа |
|---|---|---|---|---|---|
|
Setbcdlocale.dll |
6.1.7600.16385 |
153,088 |
14 июля 2009 г. |
01:48 |
IA-64 |
|
Winload.efi |
6.1.7600.20760 |
1,715,584 |
20 июля 2010 г. |
04:36 |
Неприменимо |
|
Bootmgfw.efi |
6.1.7600.20760 |
1,677,184 |
20 июля 2010 г. |
04:36 |
Неприменимо |
|
Bootmgr.efi |
6.1.7600.20760 |
1,665,408 |
20 июля 2010 г. |
04:36 |
Неприменимо |
|
Winload.efi |
6.1.7600.20760 |
1,715,584 |
20 июля 2010 г. |
04:36 |
Неприменимо |
Временное решение
Чтобы обойти эту проблему, отключите устройство с расширенными секциями от компьютера перед установкой операционной системы, а затем повторно подключитесь после установки.
Состояние
Корпорация Майкрософт подтвердила, что это проблема в продуктах Майкрософт, перечисленных в разделе «Область действия».
Дополнительные сведения
Для получения дополнительных сведений щелкните номер следующей статьи, чтобы просмотреть статью в базе знаний Майкрософт:
2223832 «Сбой загрузки» при запуске компьютера с поддержкой UEFI с DVD-диска установки Windows 7 или Windows Server 2008 R2 (пакет 2)
Чтобы получить дополнительные сведения о терминологии обновления программного обеспечения, щелкните следующий номер статьи, чтобы просмотреть статью в базе знаний Майкрософт:
824684 Описание стандартной терминологии, используемой для описания обновлений программного обеспечения Майкрософт
Дополнительные сведения о файле
Дополнительные сведения о файлах для Windows 7 и Windows Server 2008 R2
Дополнительные файлы для всех поддерживаемых версий Windows 7 и Windows Server 2008 R2 на основе 64-разрядных версий
|
Имя файла |
Amd64_375132c917ababdf0f94ab88af3a1cea_31bf3856ad364e35_6.1.7600.20760_none_0d3770ce4d9a4430.manifest |
|
Версия файла |
Неприменимо |
|
Размер файла |
717 |
|
Дата (в формате UTC) |
21 июля 2010 г. |
|
Время (в формате UTC) |
16:40 |
|
Платформа |
Неприменимо |
|
Имя файла |
Amd64_70a108041628926c2c3b7b8e5238c37f_31bf3856ad364e35_6.1.7600.20760_none_8c394258c733a13f.manifest |
|
Версия файла |
Неприменимо |
|
Размер файла |
1,092 |
|
Дата (в формате UTC) |
21 июля 2010 г. |
|
Время (в формате UTC) |
16:40 |
|
Платформа |
Неприменимо |
|
Имя файла |
Amd64_80c699fd44e7f6cf80f9645a1467bbcf_31bf3856ad364e35_6.1.7600.20760_none_cb7ffcb333bb9ad6.manifest |
|
Версия файла |
Неприменимо |
|
Размер файла |
715 |
|
Дата (в формате UTC) |
21 июля 2010 г. |
|
Время (в формате UTC) |
16:40 |
|
Платформа |
Неприменимо |
|
Имя файла |
Amd64_b8fd56bb214fa1107c5d915953bec4c7_31bf3856ad364e35_6.1.7600.20760_none_77c21d9a9dfd12ec.manifest |
|
Версия файла |
Неприменимо |
|
Размер файла |
720 |
|
Дата (в формате UTC) |
21 июля 2010 г. |
|
Время (в формате UTC) |
16:40 |
|
Платформа |
Неприменимо |
|
Имя файла |
Amd64_d187a29f2b1f2e1d79975e7dfef4bd1c_31bf3856ad364e35_6.1.7600.20760_none_a33080900bb247db.manifest |
|
Версия файла |
Неприменимо |
|
Размер файла |
728 |
|
Дата (в формате UTC) |
21 июля 2010 г. |
|
Время (в формате UTC) |
16:40 |
|
Платформа |
Неприменимо |
|
Имя файла |
Amd64_e8fe752de730a1a4afa90017396abe96_31bf3856ad364e35_6.1.7600.20760_none_fc226d8fb95ba8be.manifest |
|
Версия файла |
Неприменимо |
|
Размер файла |
718 |
|
Дата (в формате UTC) |
21 июля 2010 г. |
|
Время (в формате UTC) |
16:40 |
|
Платформа |
Неприменимо |
|
Имя файла |
Amd64_microsoft-windows-b.. environment-windows_31bf3856ad364e35_6.1.7600.20760_none_c5c7c9b4bf8d856a.manifest |
|
Версия файла |
Неприменимо |
|
Размер файла |
6,894 |
|
Дата (в формате UTC) |
21 июля 2010 г. |
|
Время (в формате UTC) |
16:44 |
|
Платформа |
Неприменимо |
|
Имя файла |
Amd64_microsoft-windows-b.. ore-bootmanager-efi_31bf3856ad364e35_6.1.7600.20760_none_e4101b61cf22c269.manifest |
|
Версия файла |
Неприменимо |
|
Размер файла |
4,118 |
|
Дата (в формате UTC) |
20 июля 2010 г. |
|
Время (в формате UTC) |
06:28 |
|
Платформа |
Неприменимо |
|
Имя файла |
Amd64_microsoft-windows-b.. vironment-os-loader_31bf3856ad364e35_6.1.7600.20760_none_b7b5ecbc9f69c799.manifest |
|
Версия файла |
Неприменимо |
|
Размер файла |
5,745 |
|
Дата (в формате UTC) |
20 июля 2010 г. |
|
Время (в формате UTC) |
06:26 |
|
Платформа |
Неприменимо |
|
Имя файла |
Amd64_microsoft-windows-d.. ices-boot-files-x64_31bf3856ad364e35_6.1.7600.20760_none_18b6a272f107d60d.manifest |
|
Версия файла |
Неприменимо |
|
Размер файла |
4,402 |
|
Дата (в формате UTC) |
20 июля 2010 г. |
|
Время (в формате UTC) |
06:28 |
|
Платформа |
Неприменимо |
|
Имя файла |
Amd64_microsoft-windows-e. environment-windows_31bf3856ad364e35_6.1.7600.20760_none_a31b3ca904bbcf4a.manifest |
|
Версия файла |
Неприменимо |
|
Размер файла |
6,948 |
|
Дата (в формате UTC) |
21 июля 2010 г. |
|
Время (в формате UTC) |
16:44 |
|
Платформа |
Неприменимо |
|
Имя файла |
Amd64_microsoft-windows-e. vironment-os-loader_31bf3856ad364e35_6.1.7600.20760_none_9c7dc16c9d5a24c5.manifest |
|
Версия файла |
Неприменимо |
|
Размер файла |
5,799 |
|
Дата (в формате UTC) |
20 июля 2010 г. |
|
Время (в формате UTC) |
06:26 |
|
Платформа |
Неприменимо |
|
Имя файла |
Update.mum |
|
Версия файла |
Неприменимо |
|
Размер файла |
2,475 |
|
Дата (в формате UTC) |
21 июля 2010 г. |
|
Время (в формате UTC) |
16:40 |
|
Платформа |
Неприменимо |
|
Имя файла |
X86_microsoft-windows-d.. ices-boot-files-x64_31bf3856ad364e35_6.1.7600.20760_none_bc9806ef38aa64d7.manifest |
|
Версия файла |
Неприменимо |
|
Размер файла |
9,827 |
|
Дата (в формате UTC) |
20 июля 2010 г. |
|
Время (в формате UTC) |
05:30 |
|
Платформа |
Неприменимо |
Дополнительные файлы для всех поддерживаемых версий Windows Server 2008 R2 на основе IA-64
|
Имя файла |
Ia64_18a2b0fb143883d2b76e05ea6c44f7de_31bf3856ad364e35_6.1.7600.20760_none_e7a9d31334e4581f.manifest |
|
Версия файла |
Неприменимо |
|
Размер файла |
715 |
|
Дата (в формате UTC) |
21 июля 2010 г. |
|
Время (в формате UTC) |
16:40 |
|
Платформа |
Неприменимо |
|
Имя файла |
Ia64_5a7abcf874ce939afba369509582afd4_31bf3856ad364e35_6.1.7600.20760_none_bbd8f8d307cd98e1.manifest |
|
Версия файла |
Неприменимо |
|
Размер файла |
713 |
|
Дата (в формате UTC) |
21 июля 2010 г. |
|
Время (в формате UTC) |
16:40 |
|
Платформа |
Неприменимо |
|
Имя файла |
Ia64_e2f685b87473280bf3fdac7b8478bcd9_31bf3856ad364e35_6.1.7600.20760_none_6a2ebc171c99ebc2.manifest |
|
Версия файла |
Неприменимо |
|
Размер файла |
726 |
|
Дата (в формате UTC) |
21 июля 2010 г. |
|
Время (в формате UTC) |
16:40 |
|
Платформа |
Неприменимо |
|
Имя файла |
Ia64_microsoft-windows-b.. environment-windows_31bf3856ad364e35_6.1.7600.20760_none_69aad227072e1d30.manifest |
|
Версия файла |
Неприменимо |
|
Размер файла |
4,887 |
|
Дата (в формате UTC) |
21 июля 2010 г. |
|
Время (в формате UTC) |
16:40 |
|
Платформа |
Неприменимо |
|
Имя файла |
Ia64_microsoft-windows-b.. ore-bootmanager-efi_31bf3856ad364e35_6.1.7600.20760_none_87f323d416c35a2f.manifest |
|
Версия файла |
Неприменимо |
|
Размер файла |
4,115 |
|
Дата (в формате UTC) |
20 июля 2010 г. |
|
Время (в формате UTC) |
06:23 |
|
Платформа |
Неприменимо |
|
Имя файла |
Ia64_microsoft-windows-b.. vironment-os-loader_31bf3856ad364e35_6.1.7600.20760_none_5b98f52ee70a5f5f.manifest |
|
Версия файла |
Неприменимо |
|
Размер файла |
3,477 |
|
Дата (в формате UTC) |
20 июля 2010 г. |
|
Время (в формате UTC) |
06:22 |
|
Платформа |
Неприменимо |
|
Имя файла |
Update.mum |
|
Версия файла |
Неприменимо |
|
Размер файла |
1,684 |
|
Дата (в формате UTC) |
21 июля 2010 г. |
|
Время (в формате UTC) |
16:40 |
|
Платформа |
Неприменимо |
На чтение 4 мин. Просмотров 2.5k. Опубликовано 19.06.2021
Ошибка Winload.EFI, само название говорит само за себя, это ошибка, препятствующая загрузке Windows. Обычно это вызвано повреждением загрузочных записей или неправильной конфигурацией загрузки. В зависимости от вашей операционной системы сообщение об ошибке может отличаться, но ключевое слово winload.efi будет таким же. В системе Windows 8/8.1/10 ошибка обычно появляется в следующей форме.
« Ваш компьютер требует ремонта. Не удалось загрузить приложение или операционную систему из-за требуемый файл отсутствует или содержит ошибки. Файл: windows system32 winload.efi Код ошибки: 0xc000 *** ”
В этом руководстве я буду ходить выполните несколько шагов по устранению неполадок, которые должны помочь вам решить проблему.
Содержание
- Как ЗАГРУЗИТЬСЯ в BIOS, чтобы изменить порядок загрузки
- Метод 1. Отключить безопасную загрузку
- Метод 2: Восстановить загрузочную запись
- Пользователи Windows 7
- Windows 8/8.1/10
- Метод 3: Использование утилиты BCDBoot
- Метод 4: отключение защиты от вредоносных программ
Как ЗАГРУЗИТЬСЯ в BIOS, чтобы изменить порядок загрузки
Вы должны знать, как загружаться и изменять порядок загрузки, поскольку это потребуется для выполнения следующих решений. Перезагрузите ваш компьютер. Войдите в настройки BIOS (или UEFI) вашего компьютера, как только он запустится. Клавиша, которую вам нужно нажать для входа в эти настройки, зависит от производителя материнской платы вашего компьютера и может быть любой от Esc, Delete или F2 до F8, F10 или F12, обычно F2. Это отображается на экране публикации и в руководстве, прилагаемом к вашей системе. Быстрый поиск в Google с запросом «как войти в BIOS» с указанием номера модели также выдаст результаты.
Метод 1. Отключить безопасную загрузку
Если у вас компьютер на базе UEFI вместо старого традиционного BIOS, проблема может быть вызвана определенным параметром в UEFI, который называется Secure Boot. Это может помешать вашей системе получить доступ к файлу winload.efi, что приведет к появлению этой ошибки. В Windows 8 и более поздних версиях эта функция включена по умолчанию.
Чтобы отключить безопасную загрузку, загрузитесь в BIOS или UEFI. Пользовательский интерфейс настройки UEFI зависит от модели. Как правило, ищите Secure Boot , который можно найти в отдельном разделе, на вкладке Security или в Boot или на вкладке Аутентификация в зависимости от модели вашей системы. Обратитесь к руководству по вашей модели системы, чтобы точно узнать, где она находится. Когда вы найдете параметр безопасной загрузки на вкладке, отключите его или выключите.

Сохраните настройки UEFI и выйдите. Теперь загрузите вашу систему в обычном режиме. Если вы все еще получаете ту же ошибку, перейдите к следующему решению
Метод 2: Восстановить загрузочную запись
Для восстановления загрузки записи, мы восстановим файлы, необходимые Windows для загрузки, в том числе файл winload.efi.
Пользователи Windows 7
Чтобы продолжить, вам нужно будет запустить Windows в режиме восстановления, для этого (см. шаги здесь).
После загрузки для восстановления при запуске и просмотра в «Параметры восстановления системы» выберите запрос Command . Когда появится черное окно командной строки, введите следующие команды и нажимайте Enter после каждой строки.
bootrec/fixboot bootrec/scanos bootrec/fixmbr bootrec/rebuildbcd
После успешного выполнения команд перезапустите систему и проверьте, сохраняется ли проблема.
Если проблема не устранена, повторите описанную выше процедуру и выполните указанные выше команды по 3 раза каждую. Теперь проверьте, остались ли проблемы. Если да, переходите к следующему решению.
Windows 8/8.1/10
Чтобы запустить W8/8.01 и 10 в режиме восстановления, см. Шаги здесь.
В расширенных параметрах щелкните Command Prompt .
Когда появится черное окно командной строки, введите следующие команды и нажимайте Enter после каждой строки.
bootrec/fixboot bootrec/scanos bootrec/fixmbr bootrec/rebuildbcd
После успешного выполнения команд перезапустите вашей системе и проверьте, сохраняется ли проблема.
Если проблема не устранена, повторите описанную выше процедуру и выполните указанные выше команды по 3 раза каждую . Теперь проверьте, остались ли проблемы. Если да, переходите к следующему решению.
Метод 3: Использование утилиты BCDBoot
Используйте указанный выше метод чтобы открыть командную строку при восстановлении при запуске, в командной строке выполните следующие действия.
- type diskpart и нажмите Enter .
- Введите list volume и нажмите Enter .
- Под строкой метки найдите метку System Reserved и обратите внимание на соответствующий ей Volume number .
- Теперь введите select Volume = N и нажмите Enter , где N – это Volume число , которое вы указали ранее.
- Теперь введите assign letter = w и нажмите Enter .
- Введите выйдите и нажмите Enter .
- Введите bcdboot c: Windows/sw:/f uefi и нажмите
Сейчас перезапустите вашу систему и проверьте. Если проблема все еще не решена, перейдите к методу 4.
Метод 4: отключение защиты от вредоносных программ
- Включите систему, затем принудительно выключите ее , когда увидите логотип Windows. Повторите процесс несколько раз, пока не появится экран Восстановление .
- Нажмите Просмотреть дополнительные параметры восстановления .
- Затем нажмите Устранение неполадок > Дополнительно Параметры .
- Нажмите Автозагрузка настройки в дополнительных параметрах.
- На экране настроек запуска нажмите Перезагрузка .
- Запуск Настройки меню появится после перезапуска.
- Теперь нажмите 8 на клавиатуре. Ваши окна будут запускаться с отключенной защитой от вредоносных программ только для этого сеанса.