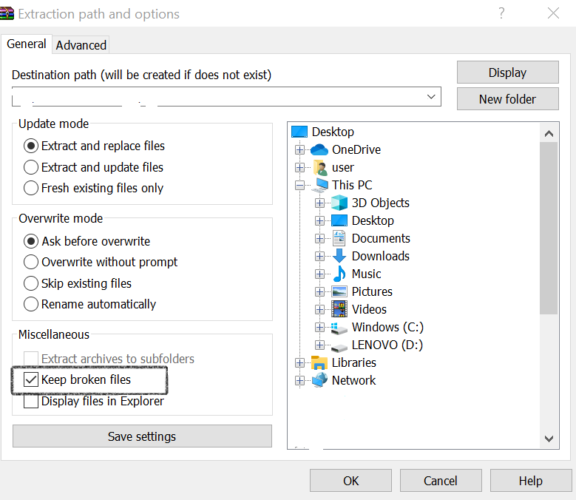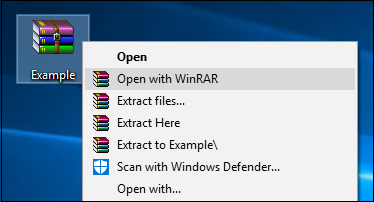Are you experiencing the Checksum error when trying to extract a RAR file using WinRAR? WinRAR is a popular file archiver tool for Windows with some great features and tools. It allows you to extract RAR and ZIP files on a PC. However, some users have complained that they can’t extract a RAR archive due to the Checksum error.
This error can be a result of different factors. Here are some of the potential causes:
- In most scenarios, it occurs if the RAR archive that you want to extract is corrupted or broken.
- It also may occur in case the download of the archive file was interrupted due to a weak internet connection.
- Another potential cause of this error is interference caused by your antivirus that eventually interrupts the RAR extracting process.
- In case you don’t have a sufficient amount of free disk space, you are likely to face this error.
- This error might also be a result of the bad sectors on your hard drive.
- A faulty installation of the WinRAR application can also cause this error.
Now, if you are also facing the same error, this post will interest you. Here, we are going to discuss working fixes that will help you get rid of the Checksum error in WinRAR. So, let’s check out.
If you are receiving the Checksum error while extracting an archive using WinRAR, you can use the following methods to fix the error:
- Use the Keep broken files option.
- Repair archive.
- Redownload the problematic RAR file.
- Temporarily disable your antivirus.
- Free up some disk space.
- Fix bad sectors on your hard drive.
- Uninstall and reinstall WinRAR.
- Use a WinRAR alternative.
1] Use the Keep broken files option
WinRAR provides a dedicated option that enables you to extract a corrupted RAR file. This option is called Keep broken files. So, if the error occurs because your archive is broken or corrupted, you can enable this function and extract a broken RAR file. To do that, you just have to configure WinRAR settings. Here are the steps to extract a broken archive using WinRAR:
- Firstly, go to the ZIP or RAR archive file that you want to extract and right-click on it.
- Now, from the appeared context menu, select the Extract files option.
- Next, in the newly opened window, tick the Keep broken files checkbox under the Miscellaneous section.
- Finally, select an extraction location, press the OK button, and see if the error is fixed or not.
In case this doesn’t fix the error for you, we recommend using the next fix.
2] Repair archive
WinRAR also offers a dedicated function to repair a damaged RAR archive file. So, you can use it to repair your RAR file and then extract it to check if the error is fixed. To repair a bad archive file, here are the steps to follow:
- First, right-click on the corrupted archive file and choose the Open with WinRAR option.
- Now, go to the Tools menu and choose the Repair archive option.
- After that, select the output location to save the fixed RAR or ZIP archive and press the OK button to start repairing the archive.
- When the process is finished, see if you are able to extract the archive without the Checksum error.
There are some free third-party software that allow you to repair RAR archives. You can use this free desktop application called DataNumen RAR Repair. Just download and install it from its official website and then launch it. After that, move to its Repair tab and choose the source RAR file that you want to repair. You can then select the destination location and press the Start Repair button to intimate the process. It even allows you to repair a batch of corrupted RAR files at once.
Read: The archive is either in an unknown format or damaged.
3] Redownload the problematic RAR file
This error could be triggered due to an incomplete or incorrect download of the source RAR file. Or, it might also be the case that there were interruptions during the extraction process and thus, you keep receiving this error. Hence, if the scenario is applicable, you can download the RAR file again to a different folder on your system. Before doing that, ensure that your internet connection is stable and there is no network connectivity issue. Once you have downloaded the file, extract it and see if the error is resolved or not.
4] Temporarily disable your antivirus
You might be dealing with this error due to interference by your antivirus. Sometimes, your overprotective antivirus suite analyzes the process or program as a potential threat due to a false positive alarm. As a result, the process is interrupted and you encounter errors like this. So, if that is the case, you can turn off your antivirus for some time and then try extracting your RAR or ZIP file. See if the problem is fixed. If yes, you can be sure that the Checksum error while using WinRAR was caused due to your antivirus.
Do not forget to enable your antivirus protection once you have successfully extracted the archive.
5] Free up some disk space
You also need to ensure that you have enough free space on your drive to extract the content of the RAR archive. This error could be caused if you are running out of disk space. Hence, if the scenario applies, you can make some space on your system to extract the files of your archive.
To free up disk space, you can try clearing temporary and other cache files using the Windows Disk Cleanup tool. Apart from that, scan for duplicate files on your system and clear them to make some space. Besides that, you can also delete unused files from your system.
See: Path too long Error 0x80010135 when extracting zip file
6] Fix bad sectors on your hard drive
It might also be the case that the error is triggered due to bad sectors on your hard drive. So, in that case, repair the bad sectors on your hard drive and check if you are able to extract the archive without this error. You can use CHKDSK Windows Disk Error Checking Tool to fix the bad sectors on your hard drive. Here’s how to use it:
- Firstly, open the Command Prompt window from the Start menu search option.
- Now, enter a similar command to the below one:
CHKDSK /F C:
In the above command, replace C with the drive letter you want to scan.
- Once done, you can reboot your computer and check if you can extract the RAR file using WinRAR or not.
7] Uninstall and reinstall WinRAR
If none of the above solutions work for you, try uninstalling and then reinstalling the WinRAR application. The error might be caused due to a corrupted or incomplete installation of the app itself. Hence, you can remove the current copy of WinRAR which is corrupted, and then install a fresh copy of the app to get rid of the error.
To uninstall WinRAR, you can open the Settings app using Win+I and then move to the Apps tab. After that, click on the Installed apps option and locate the WinRAR in the list of your installed apps. Next, click on the three-dot menu button and then choose the Uninstall option, and then follow the prompted instructions to complete the process. Once the app is uninstalled, reboot your PC and download the latest version of WinRAR from its official website. Now, you can install it on your computer and then check if you can extract RAR archive without the Checksum error.
Read: Windows cannot complete the extraction error in Windows
8] Use a WinRAR alternative
In case the problem still continues, you can use a WinRAR alternative to extract a RAR file. There are plenty of free archive extractors that let you extract RAR archives. So, if WinRAR doesn’t work, you can use free software like 7-Zip, Extract Now, and PeaZip. Some free Microsoft Store apps are also available that you can use to extract RAR files.
How do I manually verify checksum?
To verify the checksum of a file, you can use Windows’ inbuilt command line tool called Windows Certutil. You can simply open the Command Prompt app and then enter the certutil -hashfile path-to-your-file MD5 command to verify the checksum of a file. Apart from that, you can also use any of these third-party File Integrity Checker tools for the same.
How do you solve a CMOS checksum problem?
To fix the CMOS Checksum error, you can try resetting BIOS Defaults or updating your BIOS. Apart from that, check your CMOS battery and if required, change or replace it. Besides that, you can also perform Automatic Repair to fix issues with your computer that might be causing this error.
Now read: 7-Zip Cannot open file as archive.
Бывает качаешь целый час большой архив с какого-нибудь сайта, пытаешься открыть его в WinRAR и получаешь сообщение: «ошибка контрольной суммы» или «ошибка CRC сжатых данных». Что делать и почему такое происходит?
Данная ошибка возникает, если во время загрузки архива были потери пакетов, то есть он скачался вроде бы полностью, но несколько байтов информации в нем не хватает или они отличаются от того, что должно быть. Потеря пакетов – частое явление при нестабильном интернет-соединении. Чем больше размер загружаемого архива и дольше происходит его скачивание – тем больше вероятность возникновения подобной ошибки.
Как решить проблему?
Есть 2 способа, с помощью которых можно исправить ошибку контрольной суммы.
Способ 1
Самое элементарное – скачать архив заново. Для скачивания лучше использовать специальную программу, загрузчик файлов, например, Download Master.
Способ 2
Можно попытаться восстановить архив с помощью встроенной функции WinRAR. В архиве может содержаться информация для восстановления, которая будет использована архиватором для «оживления» поврежденного архива.
Запустите WinRAR и через его интерфейс найдите проблемный архив. Щелкните на нем правой кнопкой мыши и выберите «восстановить архив(ы)».
В некоторых случаях может появиться окно, предлагающее указать, какой формат у архива, который вы хотите восстановить. Укажите правильный формат файла (его расширение) и нажмите «ОК».
Если повезет, архив будет восстановлен.
*если ошибка CRC у вас возникает постоянно при открытии любых архивов на вашем компьютере, рекомендуем проверить оперативную память и жесткие диски на предмет потери данных, с помощью такой программы, как AIDA или обратившись к специалистам.
Старые версии WinRAR при вводе неправильного пароля перед распаковкой зашифрованных архивов не предлагали пользователям ввести его заново, и начинали извлечение файлов. Само собой, процесс заканчивался с ошибкой контрольной суммы, из которой было не ясно в чем дело – в неверно введенном пароле или в повреждении самого архива.
В последней версии WinRAR такой проблемы нет – установите ее и попробуйте распаковать проблемный архив снова. Если теперь прежний пароль не подходит, и разархивация не начинается, значит с архивом все в порядке. Осталось только вспомнить правильный пароль.
Если же распаковка вновь заканчивается диагностическим сообщением об ошибке контрольной суммы, значит часть или все файлы в архиве уже повреждены или повреждаются в процессе извлечения и сохранения на диск.
Протестируйте оперативную память и жесткие диски компьютера на потерю байтов информации, попробуйте извлечь файлы на другой носитель (другой HDD или флешку).
Если с «железом» проблем не обнаружится, откройте WinRAR, выберите поврежденный архив и нажмите кнопку «Исправить» на верхней панели.
В следующем окне нажмите ОК, чтобы начать восстановление.
P.S. Если поврежденный архив был скачан с интернета или скопирован с другого компьютера на флешку, в редких случаях помогает его повторная загрузка или копирование.
- Пользователи часто жалуются на получение ошибки контрольной суммы при извлечении зашифрованных файлов.
- В этой статье мы рассмотрим несколько шагов по устранению неполадок, которые помогут вам решить проблему.
- Посетите наш раздел «Программное обеспечение для управления файлами», чтобы узнать больше о программном обеспечении для сжатия и управления файлами.
- Для получения более подробных статей посетите наш специализированный центр открытия файлов.
Чтобы исправить различные проблемы с ПК, мы рекомендуем DriverFix: это программное обеспечение будет поддерживать ваши драйверы в рабочем состоянии, тем самым защищая вас от распространенных компьютерных ошибок и сбоев оборудования. Проверьте все свои драйверы сейчас за 3 простых шага:
- Загрузите DriverFix (проверенный файл загрузки).
- Нажмите «Начать сканирование», чтобы найти все проблемные драйверы.
- Нажмите «Обновить драйверы», чтобы получить новые версии и избежать сбоев в работе системы.
- DriverFix в этом месяце скачали 501 404 читателя.
WinRAR – отличный инструмент для сжатия, но, как и все другие инструменты, в нем есть свои ошибки.
Многие пользователи сообщают об ошибке контрольной суммы при попытке извлечь файлы из WinRAR.
Эта ошибка раздражает большинство людей, и некоторые из причин ее появления связаны с:
- Сбои в процессе загрузки файла RAR.
- Повреждение файла из-за поврежденных секторов на диске.
- Вирусы и извлечение файлов из ненадежных инструментов.
Не волнуйтесь, в этой статье мы рассмотрим несколько простых способов, которые помогут вам решить эту ошибку, так что продолжайте читать.
Как исправить ошибку контрольной суммы в файле WinRAR?
1 Попробуйте WinZip
Существует множество инструментов для сжатия и обмена большими файлами. Использование надежного и заслуживающего доверия решения позволит избежать ошибок, которые в конечном итоге приведут к потере времени на их устранение.
После нескольких тестов наша команда пришла к выводу, что WinZip – один из таких инструментов, на который вы можете рассчитывать идеально.
WinZip имеет множество замечательных функций, и все они обеспечивают эффективную работу с почти нулевым количеством ошибок.
Это программное обеспечение предлагает только некоторые функции сжатия и совместного использования.
Это универсальный инструмент, который также имеет надежные параметры безопасности, которые обеспечивают безопасность ваших файлов при их архивировании.
Более того, если вы привыкли работать в облачных хранилищах, таких как Google Диск, Dropbox, OneDrive и т.д., WinZip легко подключается к ним, позволяя легко получать доступ ко всем своим файлам и управлять ими.
Когда дело доходит до сохранения качества сжатых изображений и видео, WinZip также получает здесь более высокие баллы. Вы можете быть уверены, что все ваши заархивированные личные файлы останутся такими же, как и до их архивирования.
Давайте посмотрим на некоторые из его ключевых особенностей:
- Особенности сжатия.
- Удаление файла при обнаружении дубликатов.
- Расширенные возможности управления файлами.
- Интеграция с Microsoft Teams.
- Надежная безопасность и защита паролем.
2 Установите флажок Неисправные файлы.
- Щелкните правой кнопкой мыши сжатый файл RAR.
- Выберите опцию Извлечь файл.
- Перейдите на вкладку «Разное» и установите флажок «Сохранить поврежденные файлы».
- Выберите место извлечения и нажмите ОК.
Примечание: может случиться так, что ошибка контрольной суммы появится, когда вы попытаетесь извлечь файлы. Вы можете проигнорировать это и просто продолжить извлечение.
3 Восстановите поврежденные файлы RAR
- Щелкните правой кнопкой мыши поврежденный файл RAR.
- В меню параметров выберите «Открыть с помощью WinRAR».
- Нажмите на «Инструменты» и выберите «Восстановить архив».
- Затем выберите место назначения, в которое вы хотите сохранить восстановленный файл RAR.
- После завершения процесса восстановления нажмите ОК.
Примечание. Этот встроенный процесс восстановления хорош для устранения незначительных повреждений файла. Если ваши файлы сильно повреждены или на диске есть поврежденные сектора, этот метод может оказаться не таким эффективным.
4 Удалите и переустановите WinRAR
- Нажмите клавишу Windows + R.
- Введите appwiz.cpl и нажмите ОК.
- В Панели управления выберите WinRAR.
- Щелкните Удалить. Подтвердите действие, нажав Удалить / Да.
- После удаления перезагрузите компьютер.
- Загрузите и переустановите приложение с официальной страницы WinRAR.
5 Повторно загрузите файл RAR
Одна из причин получения ошибки контрольной суммы WinRAR может быть вызвана прерванным или неполным процессом загрузки.
Поэтому стоит попробовать повторно загрузить архив RAR, чтобы устранить эту причину.
Рекомендуется загрузить файл в другое место, чем исходное.
Прежде чем пытаться извлечь файлы из архива RAR, убедитесь, что ваше интернет-соединение стабильно и что процесс загрузки завершен.
6 Проверьте антивирусное программное обеспечение
Нет сомнений в том, что оставление вашего устройства незащищенным может привести к множеству проблем, в том числе связанных с вашими архивами RAR.
Если вы заметили, что ваш антивирус перестал отвечать вместе с WinRAR, то необходимо его проверить.
На этом мы завершаем нашу статью. Мы надеемся, что одно из приведенных выше предложений устранило ошибку checkusm при попытке извлечь файлы из архива RAR.
Если у вас есть дополнительные предложения или рекомендации, сообщите нам об этом в разделе комментариев ниже.
Источник записи: windowsreport.com
Ошибка контрольной суммы в WinRAR возникает при извлечении файла RAP или ZIP и внезапно останавливает процесс. Некоторые части файла будут извлечены, но не все.
Например, если бы в ZIP-файле было четыре файла, которые нужно было распаковать, то были бы распакованы только один или два, а остальные были бы остановлены из-за ошибки контрольной суммы.
Это не маленькая проблема, поскольку многие люди включают свои документы, изображения, видео или другие файлы в файл ZIP или RAR. Если файл не удается извлечь, существует вероятность потери ценных данных.
Общие исправления ошибки контрольной суммы включают в себя включение параметра «Сохранить сломанные файлы», восстановление архива в WinRAR и обеспечение свободного места на диске. Есть еще несколько способов исправить эту ошибку, которые будут перечислены ниже.
- Включите параметр «Сохранить сломанные файлы». Включение этого параметра гарантирует, что все файлы в файле RAR или ZIP будут извлечены, несмотря ни на что. Даже если файл поврежден или не может быть запущен, он будет извлечен без ошибок.
- Обеспечьте свободное место на диске: если место на вашем жестком диске почти заполнено, и вы извлекаете файл большого размера, то некоторые его части никогда не будут извлечены, и вы всегда будете получать ошибку контрольной суммы. Итак, если у вас мало места для хранения, удалите некоторые ненужные файлы и папки или извлеките файл RAR или ZIP на другой диск.
- Восстановить архив в WinRAR. Параметр «Восстановить архив» в WinRAR восстанавливает поврежденный файл RAR или ZIP и обеспечивает беспрепятственное извлечение.
- Убедитесь, что устройства хранения не повреждены: проверьте жесткий диск, твердотельный накопитель и оперативную память, чтобы узнать, повреждены они или нет. Если да, то обязательно замените их или отремонтируйте в магазине по ремонту компьютеров. Если вы продолжите использовать поврежденное оборудование, это вызовет много проблем для вашей системы.
- Запустите антивирус: если на вашу систему была нанесена вирусная атака, это может повлиять и на WinRAR. В этом случае запустите антивирус и посмотрите, нет ли в системе потенциальных вредоносных программ.
- Повторно загрузите ZIP-файл. Поскольку неправильная и прерванная загрузка, а также повреждение файла являются тремя основными причинами ошибки контрольной суммы, попробуйте повторно загрузить ZIP- или RAR-файл и снова извлечь его.
- Используйте 7-Zip: это еще один бесплатный файловый архиватор, который отлично подходит для сжатия и распаковки файлов ZIP и RAR. Это прекрасная альтернатива WinRAR, и многие пользователи выбирают ее в первую очередь.
1. Включите параметр «Сохранить сломанные файлы».
- Щелкните правой кнопкой мыши файл ZIP или RAR.
- Нажмите «Извлечь файлы».
- Установите флажок «Сохранить поврежденные файлы» в разделе «Разное» на вкладке «Общие».
- Выберите «ОК» и снова извлеките файл.
2. Восстановить архив в WinRAR
- Щелкните правой кнопкой мыши файл RAR или ZIP.
- Перейдите в «Открыть с помощью» и выберите «Архиватор WinRAR».
- Теперь щелкните файл и нажмите (Alt + R), чтобы восстановить его. Кроме того, вы можете перейти на вкладку «Инструменты» и выбрать «Восстановить архив».
- После завершения процесса снова извлеките файл.
3. Повторно загрузите Zip-файл
- Щелкните правой кнопкой мыши файл ZIP или RAR.
- Нажмите Удалить.
- Теперь повторно загрузите файл из браузера.
- После этого извлеките его снова и посмотрите, появляется ли ошибка контрольной суммы.
4. Используйте 7-Zip
- Перейти к 7-Zip веб-сайт.
- Загрузите либо 32-битную, либо 64-битную версию.
- После загрузки установите программное обеспечение.
- Теперь щелкните правой кнопкой мыши файл ZIP или RAR и выберите 7-zip > Извлечь файл/Извлечь сюда/Извлечь в.
- Выберите место для извлечения файла.
- Ваш файл будет извлечен в нужное место.
Если у вас ничего не работает, то обращайтесь Поддержка WinRAR и сообщите им о вашей проблеме. Чаще всего проблема решается за вас службой поддержки. Во-вторых, если вы не можете выполнить какой-либо шаг, упомянутый в этой статье, сообщите нам об этом в комментариях ниже.