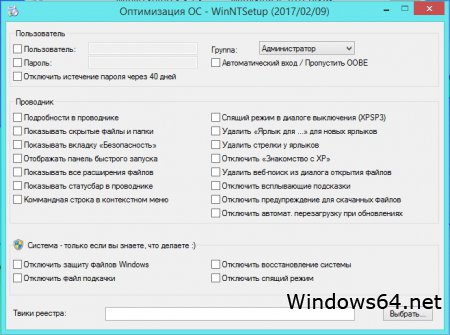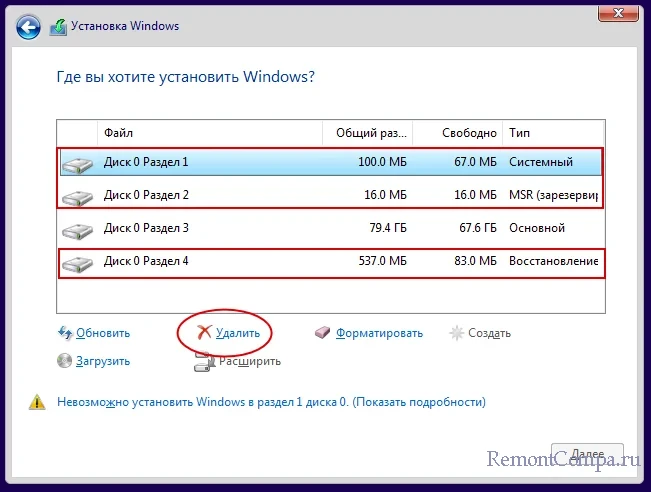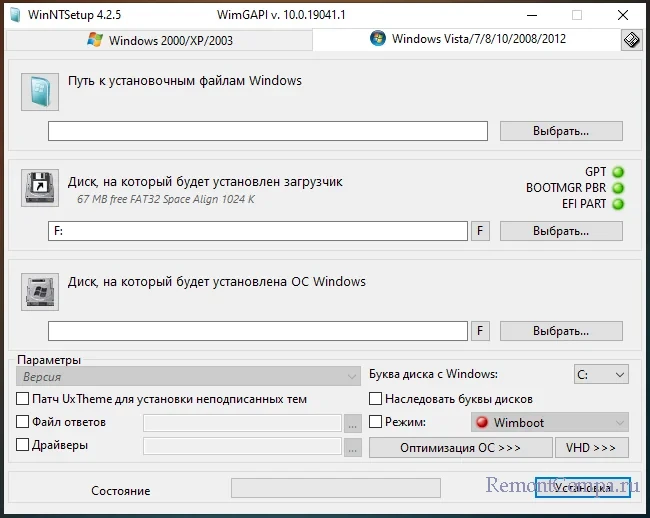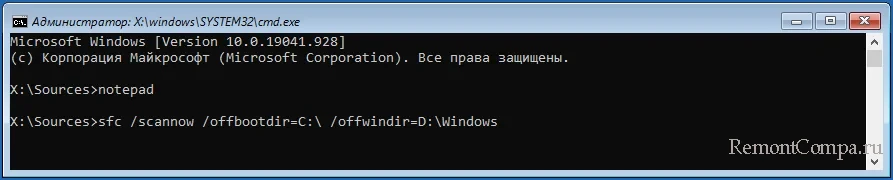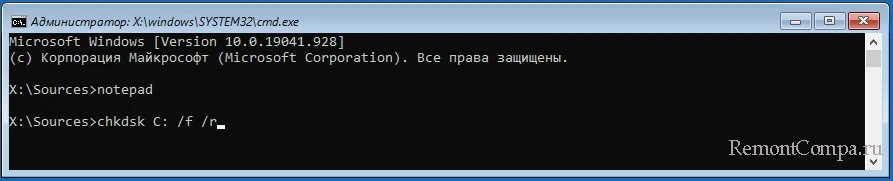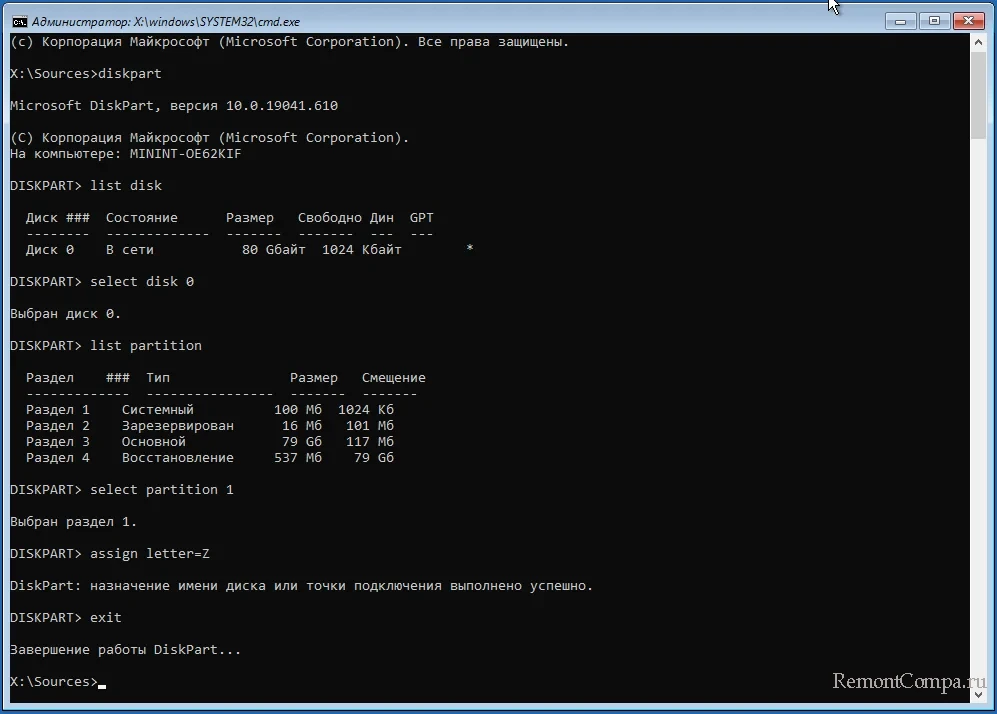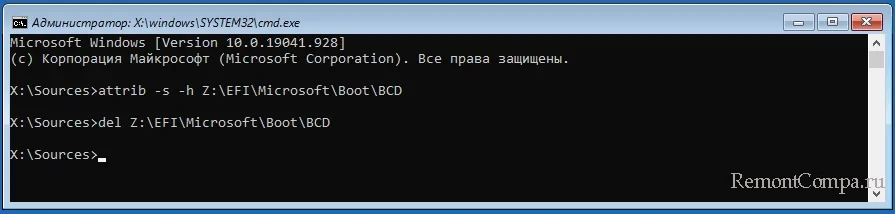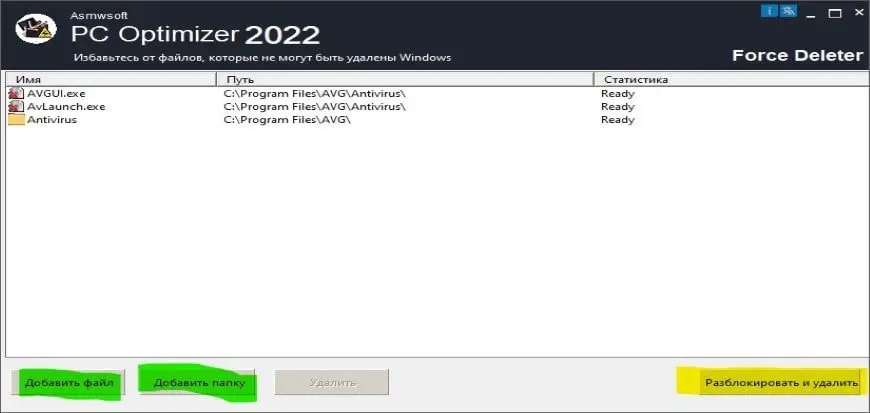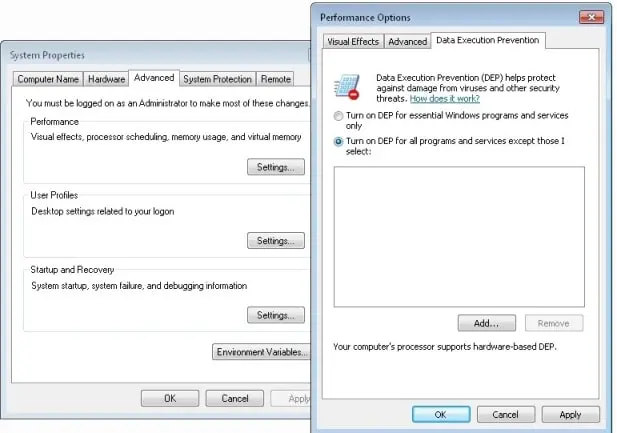Как установить Windows 7, 8.1, 10 с помощью утилиты WinNTSetup
Привет друзья! WinNTSetup универсальна в своём роде, и вы обязательно должны о ней знать, программа пригодится, если Вам срочно нужно установить на свой или чужой компьютер Windows 7, 8.1, 10, при помощи WinNTSetup это можно сделать прямо в работающей Windows!
Чуть ниже я перечислил ситуации, когда рассматриваемая сегодня утилита будет просто незаменима:
1. У вас не получается создать установочную USB флешку с операционной системой, а может просто нет времени создавать загрузочное устройство или у вас под руками нет свободной флешки, и такое бывает.
2. Также WinNTSetup будет полезна, если вам нужно быстро создать виртуальный диск VHD и установить на него операционную систему или инсталлировать операционку на другой раздел жёсткого диска.
В программе можно использовать файлы ответов и автоматически интегрировать в устанавливаемую систему нужные драйвера.
3. С помощью WinNTSetup можно инсталлировать операционную систему по сети интернет и многое другое.
Установка с помощью WinNTSetup Windows 7, 8, 8.1, 10 в vhd файл второй системы
Есть ещё множество задач, при решении которых WinNTSetup пригодится компьютерному энтузиасту, к тому же приложение бесплатно и не требует установки.
В наших статьях мы пошагово разберём все возможности программы и начнём с простой установки Windows 10.
Как установить Windows 7, 8.1, 10 с помощью утилиты WinNTSetup
Скачать утилиту можно здесь или переходите на официальный сайт утилиты http://wntsetup.ru/ и жмите на кнопку Get WinNTSetup.
WinNTSetup3.zip. WinZip file
Приложение скачивается в архиве, разархивируем его.
Если вы работаете в 64-битной версии операционной системы, то запускаем WinNTSetup_64.exe
Главное окно программы.
Теперь перейдём в Управление дисками нашего компьютера.
Диск 0 — чистый жёсткий диск объёмом 250 ГБ, на который я хочу установить Windows 10 с помощью WinNTSetup.
Диск 1 — мой твердотельный накопитель с установленной Windows 8.1.
Перед установкой системы на диске 0 нам нужно создать раздел для загрузчика Windows 10, делается это очень просто. Создаём раздел (Новый том D:) объёмом 350 Мб.
WinNTSetup—установка Windows 10 без диска и флешки
Щёлкаем на нём правой мышью и выбираем — «Сделать раздел активным».
На месте нераспределённого пространства создаём диск (E:), на него будем устанавливать Windows 10.
Находим на нашем компьютере ISO-образ Windows 10
и присоединяем его к виртуальному дисководу (H:), в вашем случае буква дисковода может быть другой.
Переходим к программе WinNTSetup
В главном окне WinNTSetup нам нужно указать файлы Windows 10, а точнее файл install.wim находящийся в папке H:sources . Жмём Выбрать.
Находим в проводнике файл H:sources install.wim и жмём Открыть.
Выбираем диск, на который будет установлен загрузчик.
Выбираем созданный нами диск (D:) и жмём на кнопку Выбор папки.
Теперь выбираем диск, на который будет установлена Windows.
Выбираем диск (E:).
Перед тем, как нажать кнопку Установка войдите в Управление дисками и убедитесь ещё раз, что новый том (D:) имеет статус Активный , иначе загрузки с диска не произойдёт.
Жмём кнопку Установка.
Распаковка образа Windows
Первый этап установки закончен. Перезагружаемся.
При загрузке компьютера входим в БИОС и меняем приоритет загрузки на жёсткий диск Western Digital. Или войдите в меню загрузки и выберитевинчестер Western Digital, на который мы установили Windows 10.
Сразу попадаем в конечную фазу установки Windows 10.
Принимаем лицензионное соглашение
Пропустить этот шаг
Использовать стандартные параметры
Создать локальную учётную запись
Вводим имя пользователя и жмём Готово.
Загружается Windows 10.
Идём в Управление дисками.
Как и положено б уква диска операционной системы (C:), также W indows 10 отмонтировала букву скрытому разделу System Reserved (Зарезервировано системой) объём 350 МБ с файлами загрузки системы. То есть у нас нормальная операционка, имеющая свой индивидуальный загрузчик, не зависящий от ещё одного жёсткого диска, установленного в компьютере.
Друзья, в следующей статье мы узнаем, как произвести с помощью утилиты WinNTSetup у становку Windows 7 Enterprise по сети интернет!
tagsКлючевые слова
Рекомендуем другие статьи по данной теме
Заметили ошибку
Выделите и нажмите Ctrl+Enter
Комментарии (147)
Рекламный блок
Подпишитесь на рассылку
Навигация
- Windows (все версии)
- Windows 10
- Лицензирование и активация
- Windows 8.1
- Windows 7
- Windows XP
- Установка Windows
- Драйвера
- Обновления Windows
- Восстановление Windows
- Перенос (миграция, клонирование) Windows
- Учётные записи и пароли
- Чистка, оптимизация, твики
- Сборки и дистрибутивы Windows
- Кастомизация
- Функционал Windows
- Безопасность
- Антивирусы
- Восстановление данных
- Резервное копирование
- Шифрование данных
- Загрузочный носитель
- LiveDisk
- Разное
- Другие операционные системы
- Веб-дизайн
Облако тегов
Архив статей
Сейчас обсуждаем
admin
И в развёрнутую ОС, и в дистрибутив можно.
admin
У нас есть статья в этом разделе «Как восстановить Windows 10 с помощью точек восстановления, если
admin
Как правильно устанавливать функциональные обновления Windows 10 Или можно скачать самый последний
admin
С другого дистрибутива пробовали устанавливать систему?
Finn
Игорь, ДА, только нужны root права на android и это уже не по этой теме.
О проекте RemontCompa.ru
RemontCompa — сайт с огромнейшей базой материалов по работе с компьютером и операционной системой Windows. Наш проект создан в 2010 году, мы стояли у истоков современной истории Windows. У нас на сайте вы найдёте материалы по работе с Windows начиная с XP. Мы держим руку на пульсе событий в эволюции Windows, рассказываем о всех важных моментах в жизни операционной системы.
Мы стабильно выпускаем мануалы по работе с Windows, делимся советами и секретами. Также у нас содержится множество материалов по аппаратной части работы с компьютером. И мы регулярно публикуем материалы о комплектации ПК, чтобы каждый смог сам собрать свой идеальный компьютер.
Наш сайт – прекрасная находка для тех, кто хочет основательно разобраться в компьютере и Windows, повысить свой уровень пользователя до опытного или профи.
Разделы сайта
- Регистрация на сайте
- Новое на сайте
- Статистика
- Пользовательское соглашение
- Об авторе
- Карта сайта
- RSS подписка
- Правила сайта
- Обратная связь
Социальные сети
Источник: remontcompa.ru
Устанавливаем вторую систему Windows с помощью утилиты WinNTSetup
У становка второй операционной системы на свободный раздел традиционно выполняется с переносного загрузочного носителя — DVD-диска или флешки. А что делать, если ни флешки, ни диска под рукой нет, а есть лишь обычный загрузочный ISO-образ? В таком случае здорово выручит WinNTSetup — небольшая утилита для быстрой установки второй операционной системы Windows на свободный раздел жёсткого диска.
Утилита бесплатна, поддерживает работу со всеми популярными версиями Windows, включая Windows 10, имеет простой русифицированный интерфейс.
Помимо своего прямого предназначения — установки второй системы, WinNTSetup поддерживает выполнение ряда полезных настроек оптимизации, например, отключения эффектов прозрачности, контроля UAC, спящего режима и прочее.
Дополнительно имеется возможность инсталляции драйверов, а также работы с файлами ответов.
Как работать с WinNTSetup
Предположим, что рядом с Windows 8.1 вам нужно установить Windows 10. Запускаем утилиту и в верхнем поле открывшегося окошка указываем путь к файлу install.wim из распакованного ISO-образа с операционной системой.
Может такое случится, что при запуске WinNTSetup попросит скачать дополнительный компонент Windows 8 ADK. Соглашаемся и загружаем, ибо без него она не запустится.
П римечание: если основная система 32-битная, то и вторая также должна быть 32-битной, иначе утилита выдаст ошибку.
Во втором поле необходимо указать раздел, в который будет устанавливаться загрузчик. Раздел обязательно должен быть активным, так что переходим в «Управление дисками», кликаем по выбранному разделу правой кнопкой мыши и в меню выбираем опцию «Сделать раздел активным».
В ажно: после преобразования раздела в активный перезагрузить компьютер можно будет только после того, как WinNTSetup произведёт все необходимые манипуляции, иначе вы не сможете больше загрузиться.
В третьем поле указываем диск, в который будет устанавливаться вторая операционная система. Это может быть тот же самый раздел, на который будет устанавливаться загрузчик. Чтобы его отформатировать нажмите на кнопку F , расположенную рядом с кнопкой обзора.
Далее жмём «Установка», в открывшемся окошке обязательно(!) устанавливаем галочки «Найти и добавить в меню загрузки все версии Windows» и «Автоматически перезагрузить ПК после установки».
Жмём OK. Теперь лишь осталось дождаться пока утилита распакует файлы образа Windows.
Затем компьютер будет перезагружен, и вы попадёте в стандартное загрузочное меню, где и сможете выбрать новую операционную систему.
П римечание: описанный здесь способ имеет определённые недостатки. Главный минус подхода в том, что вторая система устанавливается на отдельный логический раздел, который к тому же приходится подготавливать вручную. Гораздо проще и безопасней было бы воспользоваться встроенной в WinNTSetup функцией создания виртуального диска VHD, а уже затем устанавливать на него вторую систему.
Источник: www.white-windows.ru
Решение проблем MBR, BOOTMRG PBR, BOOT PART в WinNTSetup
Для установки операционной системы на различные накопители существует очень известная утилита WinNTSetup. По использованию данной программы написано огромное множество статей, но в них не описаны ошибки при работе с этой программой, из-за этого в комментариях пользователи задают одни и те же вопросы.
В этой статье мы разберем самые частые вопросы пользователей, которые возникают при работе с программой. Основные проблемы возникают при выборе загрузочного диска. В правой части данного пункта находятся 3 зеленых огонька. Чтобы программа правильно установила ОС, а она затем запустилась они должны быть зелеными. Но у некоторых пользователей они имеют желтый или красный цвет, именно эти проблемы мы и будем решать.
MBR горит красным или желтым
BOOTMRG PBR горит красным или желтым
WinNTSetup горит красным или желтым
Данные индикаторы меняют свой цвет при указании диска, на который будет установлен загрузчик. каждый пункт означает определенную настройку носителя.
Когда горят 3 зеленых огонька, то такой загрузочный сектор создан правильно, и система успешно загрузиться с такой флешки. А вот если они горят другими цветами, то нужно настраивать загрузочный диск. И так
MBR горит красным или желтым
В этом случае диск был отформатирован правильно, но на нем не установлена загрузочная запись. Чтобы это исправить, понадобиться программа bootice. Скачать ее можно по ссылке ниже или с официального сайта разработчика.
bootice скачать с нашего сайта или с сайта разработчика
После того как вы скачали программу, распаковываем архив в любое удобное место, и в зависимости от разрядности системы запускаем BOOTICEx64_2016.06.17_v1.3.4.0.exe для 64 разрядных систем и BOOTICEx86_2016.06.17_v1.3.4.0.exe для 32 разрядных.
После запуска в разделе «Destination disk» нужно выбрать свой накопитель, на который вы будете или уже установили Windows. В нашем случае это флешка.
Затем нажимаем кнопку «Process MBR», откроется окно с выбором типа загрузочной записи, выбираем последний вариант, как на картинке ниже, и нажимаем кнопку «Instal/Config»
Затем в открывшемся окошке нажимаем на кнопку «Windows NT 6.x MBR».
После завершения процесса записи загрузочной части утилита уведомит вас об этом уведомлением. Нажимаем ОК.
После этого закрываем программу и заново выбираем диск в WinNTSetup. Теперь огонек около MBR, должен гореть зеленым.
BOOTMRG PBR горит красным или желтым
Данная ошибка достаточно редкая, и исправляется переформатированием раздела разгрузчика, для этого нужно нажать кнопку «F» рядом с кнопкой выбрать, и выставить правильные настройки, затем нажать форматирование.
Для флешек распространенной ошибкой является форматирование в FAT16 FAT32, а для Windows оба раздела должны быть отформатированы в NTFS.
Ниже представлен один из примеров:
BOOT PART горит красным или желтым
Данная ошибка тоже достаточно часто возникает у пользователей. Она возникает из-за того, что выбран «Активным» не тот диск. Чтобы система успешно установилась «Активным» должен быть выбран загрузочный диск. Решается она также как и первая, с помощью программы bootice.
Запускаем программу bootice
После запуска в разделе «Destination disk» нужно выбрать свой накопитель, на который вы будете или уже установили Windows. В нашем случае это флешка.
Затем нажимаем кнопку «Part Manage», откроется окно с редактором дисков для выбранного накопителя. Часто проблема заключается в том, что активням является не загрузочный раздел. Тоесть как можно увидеть на картинке ниже буковка A в графе Act. стоит напротив диска D объемом 29.7 ГБ куда будет устанавливаться система. А должна стоять напротив диска J, размером 100 мб.
Имена с дисков могут меняться быть другими, не как в нашем примере.
Чтобы исправить эту проблему, выделяем диск J и нажимаем внизу кнопку «Activate». После завершения операции программа покажет уведомление.
Все, теперь закрываем bootice, и заново в программе WinNTSetup выбираем наш загрузочный диск. Проблема должна решиться.
Источник: pc-insider.ru
Windows ADK
О программе
Windows ADK — официальный набор инструментов для развёртывания и настройки Windows, оценки производительности системы, а также других инструментов для администрирования Windows и Windows Server
Что нового
Системные требования
Операционные системы:
- Windows Server 2022
- Windows 11
- Windows 10 (версии 21H1 — 1607)
- Windows 8.1
Полезные ссылки
- Документация по Windows ADK (официальный сайт)
- Релиз Windows Server 2022 LTSC, версия 21H2: Что нового, поддержка и iSO-образы
- Как переустановить Windows 10 и избавиться от проблем
Подробное описание
Windows ADK (Windows Assessment and Deployment Kit или Комплект средств для развертывания и оценки Windows) — официальный набор инструментов для развертывания и оценки производительности операционных систем Windows и Windows Server. Входящие в состав пакета приложения и инструменты предназначены для упрощения работы системных администраторов, которые занимаются развёртыванием, настройкой и обслуживанием операционных систем Windows 11, Windows 10, Windows 8.1 и Windows Server.
Windows ADK включает инструменты подготовки образов, развертывания и миграции Windows, которые системные администраторы могут использовать для упрощения и автоматизирования развертывания Windows на крупных предприятиях. Помимо подготовки и настройки образов системы, пакет включает средства для автоматизации активации лицензий Windows и Office, а также инструменты оценки и анализа производительности систем после установки.
Основные компоненты Windows ADK:
- Средство для устранения проблем с совместимостью.
- Инструменты настройки и развертывания образов.
- Конструкторы конфигураций.
- Средства миграции пользователей.
- Средства для автоматизации активации лицензий.
- Средства оценки производительности Windows.
- Создание виртуальных пакетов приложений.
- Генератор виртуализации средств взаимодействия с пользователем.
Для визуальной оценки производительности установленной системы предназначена программа Анализатор производительности Windows (Windows Performance Analyzer или WPA). С помощью этого инструмента, системные администраторы могут изучать и анализировать производительность системы и приложений в виде графиков и диаграмм, что позволит более наглядно оценить работу различных компонентов системы.
Другие программы
Помощник по обновлению
Загрузка и установка на компьютеры последней версии Windows 10
Windows 10 Media Creation Tool
Скачивание образа Windows 10 и создание установочного носителя
Рекомендуем
ПРОБНАЯ
Новая операционная система от Microsoft
ПРОБНАЯ
Популярная система для компьютеров
БЕСПЛАТНО
Система Apple для iMac, Mac Pro и Macbook
БЕСПЛАТНО
ОС Linux для ноутбуков и настольных ПК
БЕСПЛАТНО
Источник: www.comss.ru
WinNTSetup portable — для создания загрузочной флешки
WinNTSetup portable — понятная даже мартышке программа, которая создаст загрузочную или установочную флешку, чтоб установить Windows или загрузить любую операционную систему через USB интерфейс. Процесс winntsetup установка windows проходит автоматически, после указания пути к вашей флешке и пути к образу iso, wim или любому другому образу предназначенному для установки операционной системы. Лучшее решение на 2017 год WinNTSetup portable — для создания загрузочной флешки, и winntsetup инструкция как пользоваться не нужна, так как всё интуитивно понятно. Если у кого то всё таки возникли трудности, то спрашиваем в комментариях, буду рад всем помочь.
Устанавливать windows через флешку и разъём USB теперь не составляет труда даже чайнику, с русской winntsetup 3.8 7 final portable версией актуальной на 2017 год. Для особо мнительных есть winntsetup официальный сайт — https://www.msfn.org, где достоверная информация, ссылка на оригинал winntsetup и понятная инструкция как пользоваться этой программой.
WinNTSetup скачать и инструкция как пользоваться WinNTSetup portable торрент
Дополнительное информация
Версия: 3.8.7.3 portable
Язык интерфейса: Русский и другие
Официальный сайт: https://www.msfn.org
Формат файла: .EXE
Лечение: не нужно
Размер: 2.13 Mb
Программа работает со следующими операционными системами
winntsetup — установка windows XP
winntsetup — windows 7 на 64 bit и на 32 bit
winntsetup — windows 8.1 на 64 bit и на 32 bit
winntsetup — windows Vista на 64 bit и на 32 bit
winntsetup — windows 10 на 64 bit и на 32 bit
Скриншоты установленного оригинального WinNTSetup portable

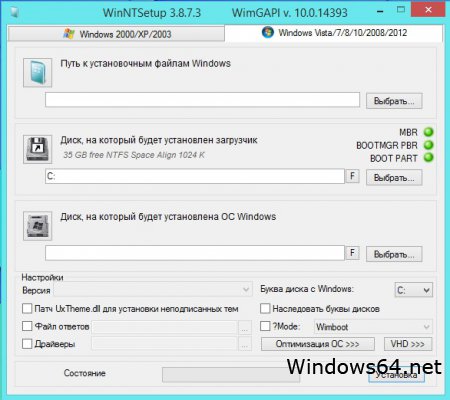
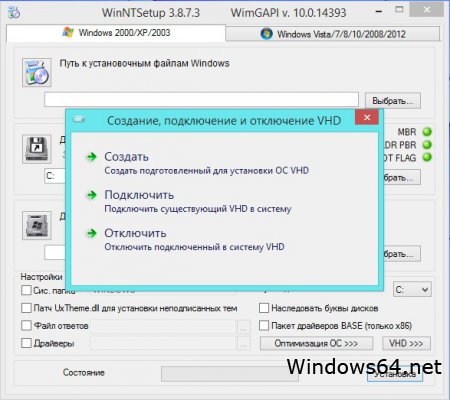
winntsetup инструкция как пользоваться
На рисунке описаны основные моменты при создании загрузочной флешки
WinNTSetup – бесплатная программа, позволяющая быстро создать установочный диск или флешку. Данная версия программы WinNTSetup — портативная, по этому не требует установки на компьютер. Эта утилита позволит создать специальный USB инсталлятор, с помощью которой возможна легкая установка Windows — операционной системы на компьютере.
В ISO образах допускается установщик браузера на рабочий стол и некоторые пользовательские изменения по умолчнию для браузера Chrome, каждый может без проблем изменить настройки браузера на свои предпочтительные. Все авторские сборки перед публикацией на сайте, проходят проверку на вирусы. ISO образ открывается через dism, и всё содержимое сканируется антивирусом на вредоносные файлы.
- Комментариев: 21
- Смотрело: 288 331
Источник: windows64.net
Ошибки, возникающие в процессе установки или восстановления системы могут иметь множество причин, даже если речь идёт о какой-то вполне конкретной проблеме, примером может служить ошибка BFSVC error 0x57, характерная для целого ряда случаев во всех версиях операционной системы Windows. Как правило, ошибка указывает на проблемы с загрузочными файлами, но нельзя исключать и другие, косвенные причины, например, повреждение секторов жёсткого диска, содержащих эти самые загрузочные файлы.
Ошибка BFSVC error 0x57 может возникнуть при загрузке Windows, при переустановке системы, в том числе с помощью стороннего программного обеспечения, при восстановлении повреждённого загрузчика и в некоторых других случаях. Код ошибки 0x57 не единственный, ошибки BFSVC могут иметь разные коды и разные описания, но так или иначе, связаны они с системным процессом, обслуживающим процедуру загрузки Windows.
Одной из причин указанной ошибки является повреждение дистрибутива операционной системы, которое в свою очередь могло быть вызвано ошибками записи или непрофессионализмом сборщика, если речь идёт о сборке Windows. Решается проблему установкой официальной версии системы, при этом перед установкой необходимо удалить все созданные прежним установщиком системные и служебные разделы. Лучше всего средствами Diskpart.
Ошибка BFSVC error с кодом 0x57 также может возникнуть при установке Windows с диска WinPE с помощью популярной программы WinNTSetup. Причиной ошибки в данном случае является отсутствие компонента ADK, без которого WinNTSetup не может работать корректно. В работающей Windows при запуске WinNTSetup мастер обычно просит загрузить ADK отдельно, но в среде WinPE без доступа к интернету отсутствие ADK неочевидно. Если вы устанавливаете Windows средствами WinNTSetup на «спасательном» диске WinPE, используйте популярные и проверенные инструменты, например, WinPE 10-8 Sergei Strelec.
Ещё один сценарий с появлением ошибки BFSVC — восстановление повреждённого загрузчика EFI на диске с разметкой GPT. Ошибка появляется при выполнении команды пересоздания хранилища BCD bcdboot C:Windows /L ru-ru /S M: /F ALL, причём она может иметь разный код и статус. Сообщение «Could not open the BCD template store» может указывать на ошибку ввода команды, например, пользуясь англоязычным руководством, вместо ru-ru в тексте команды вы ввели en-us, а может указывать и на повреждение шаблонов BCD в каталоге %windir%System32Config, из которого утилита bcdboot их копирует. Чтобы исключить/устранить повреждение, выполните проверку целостности системных файлов в оффлайн режиме (из-под загрузочного диска) командой sfc /scannow /offbootdir=C: /offwindir=D:windows, определив перед этим буквы системного и служебного загрузочного раздела.
Ошибка BFSVC error с кодом 0x570 и сообщением «Error copying boot files» чаще всего указывает на наличие логических или физических ошибок на жёстком диске. Проверьте загрузочный раздел с помощью утилиты chkdsk.exe, запустив её с параметрами /F и /R.
Если ошибка имеет описание «Failed to set element application device», той же chkdsk.exe необходимо проверить и раздел с операционной системой. Также необходимо убедиться, что файл BCD не имеет атрибутов «скрытый» и «системный», в этом случае атрибуты необходимо снять, а сам файл удалить, выполнив для этого в запущенной в среде WinPE командной строке команды attrib -s -h Z:EFIMicrosoftBootBCD и del Z:EFIMicrosoftBootBCD, где Z — временно присвоенная разделу EFI буква.
После этого вы можете повторить выполнение команды пересоздания хранилища BCD и, если ошибка BFSVC была вызвана указанными выше причинами, процедура восстановления BCD должна быть выполнена успешно.
Содержание
- скачивание и установка Windows ADK
- скачать ADK для Windows 11
- Выберите подходящий ADK для своего сценария
- рекомендации по работе с более чем одной версией Windows
- Microsoft Endpoint Configuration Manager
- Другие загружаемые файлы для ADK
- Установка ADK
- Windows Средства ADK для ИТ-специалистов
- Как установить вторую Windows со своим загрузчиком, но на одном жёстком диске
- Комментарии (147)
- Рекламный блок
- Подпишитесь на рассылку
- Навигация
- Облако тегов
- Архив статей
- Сейчас обсуждаем
- Екатерина
- Александр
- Дмитрий
- Фёдор
- admin
- О проекте RemontCompa.ru
- установка Windows ADK offline
- Использование графического пользовательского интерфейса
- Использование командной строки
- Как установить Windows 7, 8.1, 10 с помощью утилиты WinNTSetup
- Комментарии (129)
- Рекламный блок
- Подпишитесь на рассылку
- Навигация
- Облако тегов
- Архив статей
- Сейчас обсуждаем
- Екатерина
- Александр
- Дмитрий
- Фёдор
- admin
- О проекте RemontCompa.ru
- Как установить Windows 7, 8.1, 10 с помощью утилиты WinNTSetup
- Комментарии (129)
- Рекламный блок
- Подпишитесь на рассылку
- Навигация
- Облако тегов
- Архив статей
- Сейчас обсуждаем
- Екатерина
- Александр
- Дмитрий
- Фёдор
- admin
- О проекте RemontCompa.ru
скачивание и установка Windows ADK
комплект средств для развертывания и оценки Windows (Windows ADK) и надстройка WinPE имеют средства, необходимые для настройки образов Windows для крупномасштабного развертывания, а также для проверки качества и производительности системы, добавленных компонентов и приложений, работающих на ней. Windows ADK включает:
32-разрядные версии winpe в надстройках winpe для Windows 11 и Windows Server 2022 не поддерживаются. последняя поддерживаемая версия 32-bit winpe доступна в надстройке winpe для Windows 10 версии 2004.
скачать ADK для Windows 11
вы можете использовать комплект средств для развертывания и оценки для Windows установки Windows 11 и Windows Server 2022.
если это возможно, используйте версию ADK, соответствующую версии Windows, с которой вы работаете. если в среде используется сочетание Windows версий, используйте версию ADK, соответствующую последней операционной системе в вашей среде.
рекомендации по работе с более чем одной версией Windows
Microsoft Endpoint Configuration Manager
Другие загружаемые файлы для ADK
Установка ADK
Установите ADK на основе того, что лучше подходит для вашей среды.
Windows Средства ADK для ИТ-специалистов
Windows ADK содержит основные средства оценки и развертывания, которые ит-специалисты могут использовать для развертывания Windows 10 всей компании, включая средство миграции пользовательской среды (USMT) и средство управления активацией корпоративных лицензий (VAMT).
Источник
Как установить вторую Windows со своим загрузчиком, но на одном жёстком диске
Запускаем командную строку от имени администратора.
lis vol (выводим список разделов жёсткого диска)
sel vol 2 (выбираем Том 2 (раздел D:)).
shrink desired=100 (сжимаем Т ом 2 (раздел D:) на 100 Мб, в конце раздела появляется нераспределённое пространство объёмом 100 Мб)
creat par efi (создаём скрытый (EFI) системный раздел)
format fs=FAT32 (форматируем скрытый (EFI) системный раздел в файловую систему FAT32)
Закрываем командную строку.
В результате наших действий на жёстком диске ноутбука, сразу за разделом (D:) создался второй скрытый (EFI) системный раздел, отформатированный в файловую систему FAT32, именно на этом разделе мы создадим позднее файлы загрузки Windows 10.
Для установки Windows 10 предлагаю воспользоваться программой WinNTSetup, это очень простая программа и она установит нам Win 10 на Новый том (D:) прямо в работающей Windows 8.1.
После форматирования Нового тома (D:), скачиваем на сайте Майкрософт ISO-образ Windows 10.
Щёлкаем на нём двойным щелчком левой мыши и образ подсоединяется к виртуальному дисководу (G:).
Запускаем программу WinNTSetup.
В главном окне программы нам нужно указать файлы Windows 10, а точнее файл install.wim находящийся в папке G:sources.
Теперь нужно выбрать раздел жёсткого диска, на который будет установлен загрузчик.
Примечание: Также программа WinNTSetup смонтировала в проводнике первый скрытый (EFI) системный раздел (260 Мб) (загрузчик Windows 8.1) и присвоила ему букву диска (Z:), если выбрать его, то Windows 10 пропишется в загрузчик Windows 8.1.
Теперь выбираем раздел, на который будет установлена Windows 10.
Выбираем Новый том (D:) и жмём «Выбор папки»
Жмём на кнопку «Установка »
Загрузчик выбираем UEFI.
Образ Windows 10 разворачивается на Новый том (D:).
Первый этап установки Windows 10 второй системой на ноутбук с Win 8.1 закончен. Жмём «ОК».
Перезагружаем ноутбук и входим в его загрузочное меню.
В загрузочном меню отобразились 2 устройства
Windows Boot Manager название диска и
Windows Boot Manager название того же диска.
Если выбрать первое, то загрузится Windows 8.1, а если выбрать второе, то загрузится Windows 10, выбираем второе.
Начинается заключительный этап установки Windows 10.
Идёт подготовка устройств.
Затем следует перезагрузка и нам ещё раз нужно выбрать в загрузочном меню ноутбука второй Windows Boot Manager.
Если у вас нет ключа, жмите «Сделать позже»
«Пропустить этот шаг»
Можете «Использовать стандартные параметры», а можете настроить их вручную по этой статье: Отключение «шпионских» функций в Windows 10.
Придумываем имя локальной учётной записи.
Загружается Windows 10.
Windows 10 имеет свой отдельный и независящий от Windows 8.1 загрузчик.
В Windows 8.1 ничего не изменилось и её загрузчик выглядит так
Статьи по этой теме:
Комментарии (147)
Рекламный блок
Подпишитесь на рассылку
Навигация
Облако тегов
Архив статей
Сейчас обсуждаем
Екатерина
admin, Спасибо, загрузила в безопасном просто режиме и нашла все фото
Александр
Дмитрий
Дмитрий, Добрый день! Чистая 11 официальная без твиков и каких либо изменений, кроме доступных
Фёдор
код ошибки 0х8007007b
admin
Недавно обновлял Windows 7 до Windows 11 и лицензия сохранилась. Обновляйтесь, ибо удача улыбается
О проекте RemontCompa.ru
RemontCompa — сайт с огромнейшей базой материалов по работе с компьютером и операционной системой Windows. Наш проект создан в 2010 году, мы стояли у истоков современной истории Windows. У нас на сайте вы найдёте материалы по работе с Windows начиная с XP. Мы держим руку на пульсе событий в эволюции Windows, рассказываем о всех важных моментах в жизни операционной системы. Мы стабильно выпускаем мануалы по работе с Windows, делимся советами и секретами. Также у нас содержится множество материалов по аппаратной части работы с компьютером. И мы регулярно публикуем материалы о комплектации ПК, чтобы каждый смог сам собрать свой идеальный компьютер.
Наш сайт – прекрасная находкой для тех, кто хочет основательно разобраться в компьютере и Windows, повысить свой уровень пользователя до опытного или профи.
Источник
установка Windows ADK offline
чтобы установить Windows ADK на компьютере без доступа к интернету, сначала скачайте файлы установщика на компьютер с доступом к интернету. Затем скопируйте файлы установщика в папку, доступную для автономного компьютера. Затем запустите ADKSetup.exe с помощью графического интерфейса пользователя или командной строки.
Использование графического пользовательского интерфейса
для успешного выполнения этого шага необходимо запустить ADKSetup.exe на компьютере с подключением к интернету и без копии установленного Windows ADK. если вы установили Windows ADK и не хотите удалять его, рассмотрите инструкции, приведенные в разделе «использование командной строки» ниже.
Использование командной строки
при наличии сценария, в котором необходимо автоматически установить Windows ADK, можно установить с помощью командной строки.
на компьютере с доступом к интернету см. статью загрузка и установка Windows ADK.
Щелкните одну из ссылок, чтобы скачать требуемую версию ADK, и сохраните adksetup.exe в папке на своем компьютере.
Откройте окно командной строки от имени администратора.
Перейдите в каталог, в котором хранится файл Adksetup.exe:
Запустите adksetup.exe. Используйте/quiet для автоматического запуска установщика. Используйте/Layout, чтобы указать, куда будут копироваться файлы автономной установки.
Скопируйте Скачанные файлы в расположение, к которому может получить доступ автономный компьютер. Например, скопируйте файлы на съемный носитель или на файловый сервер, к которому может получить доступ автономный компьютер.
На автономном компьютере откройте окно командной строки с правами администратора.
Источник
Как установить Windows 7, 8.1, 10 с помощью утилиты WinNTSetup
WinNTSetup3.zip. WinZip file
Приложение скачивается в архиве, разархивируем его.
Если вы работаете в 64-битной версии операционной системы, то запускаем WinNTSetup_64.exe
Главное окно программы.
Теперь перейдём в Управление дисками нашего компьютера.
Перед установкой системы на диске 0 нам нужно создать раздел для загрузчика Windows 10, делается это очень просто. Создаём раздел (Новый том D:) объёмом 350 Мб.
Щёлкаем на нём правой мышью и выбираем Сделать раздел активным.
На месте нераспределённого пространства создаём диск (E:), на него будем устанавливать Windows 10.
Находим на нашем компьютере ISO-образ Windows 10
и присоединяем его к виртуальному дисководу (H:), в вашем случае буква дисковода может быть другой.
Переходим к программе WinNTSetup
Находим в проводнике файл H:sources install.wim и жмём Открыть.
Выбираем диск, на который будет установлен загрузчик.
Выбираем созданный нами диск (D:) и жмём на кнопку Выбор папки.
Теперь выбираем диск, на который будет установлена Windows.
Жмём кнопку Установка.
Распаковка образа Windows
Первый этап установки закончен. Перезагружаемся.
При загрузке компьютера входим в БИОС и меняем приоритет загрузки на жёсткий диск Western Digital. Или войдите в меню загрузки и выберитевинчестер Western Digital, на который мы установили Windows 10.
Сразу попадаем в конечную фазу установки Windows 10.
Принимаем лицензионное соглашение
Пропустить этот шаг
Использовать стандартные параметры
Создать локальную учётную запись
Вводим имя пользователя и жмём Готово.
Загружается Windows 10.
Идём в Управление дисками.
Как и положено б уква диска операционной системы (C:), также W indows 10 отмонтировала букву скрытому разделу System Reserved (Зарезервировано системой) объём 350 МБ с файлами загрузки системы. То есть у нас нормальная операционка имеющая свой индивидуальный загрузчик не зависящий от ещё одного жёсткого диска установленного в компьютере.
Друзья, в следующей статье мы узнаем как произвести с помощью утилиты WinNTSetup у становку Windows 7 Enterprise по сети интернет!
Комментарии (129)
Рекламный блок
Подпишитесь на рассылку
Навигация
Облако тегов
Архив статей
Сейчас обсуждаем
Екатерина
admin, Спасибо, загрузила в безопасном просто режиме и нашла все фото
Александр
Дмитрий
Дмитрий, Добрый день! Чистая 11 официальная без твиков и каких либо изменений, кроме доступных
Фёдор
код ошибки 0х8007007b
admin
Недавно обновлял Windows 7 до Windows 11 и лицензия сохранилась. Обновляйтесь, ибо удача улыбается
О проекте RemontCompa.ru
RemontCompa — сайт с огромнейшей базой материалов по работе с компьютером и операционной системой Windows. Наш проект создан в 2010 году, мы стояли у истоков современной истории Windows. У нас на сайте вы найдёте материалы по работе с Windows начиная с XP. Мы держим руку на пульсе событий в эволюции Windows, рассказываем о всех важных моментах в жизни операционной системы. Мы стабильно выпускаем мануалы по работе с Windows, делимся советами и секретами. Также у нас содержится множество материалов по аппаратной части работы с компьютером. И мы регулярно публикуем материалы о комплектации ПК, чтобы каждый смог сам собрать свой идеальный компьютер.
Наш сайт – прекрасная находкой для тех, кто хочет основательно разобраться в компьютере и Windows, повысить свой уровень пользователя до опытного или профи.
Источник
Как установить Windows 7, 8.1, 10 с помощью утилиты WinNTSetup
WinNTSetup3.zip. WinZip file
Приложение скачивается в архиве, разархивируем его.
Если вы работаете в 64-битной версии операционной системы, то запускаем WinNTSetup_64.exe
Главное окно программы.
Теперь перейдём в Управление дисками нашего компьютера.
Перед установкой системы на диске 0 нам нужно создать раздел для загрузчика Windows 10, делается это очень просто. Создаём раздел (Новый том D:) объёмом 350 Мб.
Щёлкаем на нём правой мышью и выбираем Сделать раздел активным.
На месте нераспределённого пространства создаём диск (E:), на него будем устанавливать Windows 10.
Находим на нашем компьютере ISO-образ Windows 10
и присоединяем его к виртуальному дисководу (H:), в вашем случае буква дисковода может быть другой.
Переходим к программе WinNTSetup
Находим в проводнике файл H:sources install.wim и жмём Открыть.
Выбираем диск, на который будет установлен загрузчик.
Выбираем созданный нами диск (D:) и жмём на кнопку Выбор папки.
Теперь выбираем диск, на который будет установлена Windows.
Жмём кнопку Установка.
Распаковка образа Windows
Первый этап установки закончен. Перезагружаемся.
При загрузке компьютера входим в БИОС и меняем приоритет загрузки на жёсткий диск Western Digital. Или войдите в меню загрузки и выберитевинчестер Western Digital, на который мы установили Windows 10.
Сразу попадаем в конечную фазу установки Windows 10.
Принимаем лицензионное соглашение
Пропустить этот шаг
Использовать стандартные параметры
Создать локальную учётную запись
Вводим имя пользователя и жмём Готово.
Загружается Windows 10.
Идём в Управление дисками.
Как и положено б уква диска операционной системы (C:), также W indows 10 отмонтировала букву скрытому разделу System Reserved (Зарезервировано системой) объём 350 МБ с файлами загрузки системы. То есть у нас нормальная операционка имеющая свой индивидуальный загрузчик не зависящий от ещё одного жёсткого диска установленного в компьютере.
Друзья, в следующей статье мы узнаем как произвести с помощью утилиты WinNTSetup у становку Windows 7 Enterprise по сети интернет!
Комментарии (129)
Рекламный блок
Подпишитесь на рассылку
Навигация
Облако тегов
Архив статей
Сейчас обсуждаем
Екатерина
admin, Спасибо, загрузила в безопасном просто режиме и нашла все фото
Александр
Дмитрий
Дмитрий, Добрый день! Чистая 11 официальная без твиков и каких либо изменений, кроме доступных
Фёдор
код ошибки 0х8007007b
admin
Недавно обновлял Windows 7 до Windows 11 и лицензия сохранилась. Обновляйтесь, ибо удача улыбается
О проекте RemontCompa.ru
RemontCompa — сайт с огромнейшей базой материалов по работе с компьютером и операционной системой Windows. Наш проект создан в 2010 году, мы стояли у истоков современной истории Windows. У нас на сайте вы найдёте материалы по работе с Windows начиная с XP. Мы держим руку на пульсе событий в эволюции Windows, рассказываем о всех важных моментах в жизни операционной системы. Мы стабильно выпускаем мануалы по работе с Windows, делимся советами и секретами. Также у нас содержится множество материалов по аппаратной части работы с компьютером. И мы регулярно публикуем материалы о комплектации ПК, чтобы каждый смог сам собрать свой идеальный компьютер.
Наш сайт – прекрасная находкой для тех, кто хочет основательно разобраться в компьютере и Windows, повысить свой уровень пользователя до опытного или профи.
Источник

Для установки операционной системы на различные накопители существует очень известная утилита WinNTSetup. По использованию данной программы написано огромное множество статей, но в них не описаны ошибки при работе с этой программой, из-за этого в комментариях пользователи задают одни и те же вопросы.
В этой статье мы разберем самые частые вопросы пользователей, которые возникают при работе с программой. Основные проблемы возникают при выборе загрузочного диска. В правой части данного пункта находятся 3 зеленых огонька. Чтобы программа правильно установила ОС, а она затем запустилась они должны быть зелеными. Но у некоторых пользователей они имеют желтый или красный цвет, именно эти проблемы мы и будем решать.
Типичные проблемы:
MBR горит красным или желтым
BOOTMRG PBR горит красным или желтым
WinNTSetup горит красным или желтым
Данные индикаторы меняют свой цвет при указании диска, на который будет установлен загрузчик. каждый пункт означает определенную настройку носителя.
Когда горят 3 зеленых огонька, то такой загрузочный сектор создан правильно, и система успешно загрузиться с такой флешки. А вот если они горят другими цветами, то нужно настраивать загрузочный диск. И так
MBR горит красным или желтым
В этом случае диск был отформатирован правильно, но на нем не установлена загрузочная запись. Чтобы это исправить, понадобиться программа bootice. Скачать ее можно по ссылке ниже или с официального сайта разработчика.
bootice скачать с нашего сайта или с сайта разработчика
После того как вы скачали программу, распаковываем архив в любое удобное место, и в зависимости от разрядности системы запускаем BOOTICEx64_2016.06.17_v1.3.4.0.exe для 64 разрядных систем и BOOTICEx86_2016.06.17_v1.3.4.0.exe для 32 разрядных.
После запуска в разделе «Destination disk» нужно выбрать свой накопитель, на который вы будете или уже установили Windows. В нашем случае это флешка.
Затем нажимаем кнопку «Process MBR», откроется окно с выбором типа загрузочной записи, выбираем последний вариант, как на картинке ниже, и нажимаем кнопку «Instal/Config»
Затем в открывшемся окошке нажимаем на кнопку «Windows NT 6.x MBR».
После завершения процесса записи загрузочной части утилита уведомит вас об этом уведомлением. Нажимаем ОК.
После этого закрываем программу и заново выбираем диск в WinNTSetup. Теперь огонек около MBR, должен гореть зеленым.
BOOTMRG PBR горит красным или желтым
Данная ошибка достаточно редкая, и исправляется переформатированием раздела разгрузчика, для этого нужно нажать кнопку «F» рядом с кнопкой выбрать, и выставить правильные настройки, затем нажать форматирование.
Для флешек распространенной ошибкой является форматирование в FAT16 FAT32, а для Windows оба раздела должны быть отформатированы в NTFS.
Ниже представлен один из примеров:
BOOT PART горит красным или желтым
Данная ошибка тоже достаточно часто возникает у пользователей. Она возникает из-за того, что выбран «Активным» не тот диск. Чтобы система успешно установилась «Активным» должен быть выбран загрузочный диск. Решается она также как и первая, с помощью программы bootice.
Запускаем программу bootice
После запуска в разделе «Destination disk» нужно выбрать свой накопитель, на который вы будете или уже установили Windows. В нашем случае это флешка.
Затем нажимаем кнопку «Part Manage», откроется окно с редактором дисков для выбранного накопителя. Часто проблема заключается в том, что активням является не загрузочный раздел. Тоесть как можно увидеть на картинке ниже буковка A в графе Act. стоит напротив диска D объемом 29.7 ГБ куда будет устанавливаться система. А должна стоять напротив диска J, размером 100 мб.
Имена с дисков могут меняться быть другими, не как в нашем примере.
Чтобы исправить эту проблему, выделяем диск J и нажимаем внизу кнопку «Activate». После завершения операции программа покажет уведомление.
Все, теперь закрываем bootice, и заново в программе WinNTSetup выбираем наш загрузочный диск. Проблема должна решиться.
-
PCI Express 2.0 vs PCI Express 3.0 vs PCI Express 4.0
< Назад
-
Как определить разрядность операционной системы
Вперёд >
Автор :
Установка второй операционной системы на свободный раздел традиционно выполняется с переносного загрузочного носителя — DVD-диска или флешки. А что делать, если ни флешки, ни диска под рукой нет, а есть лишь обычный загрузочный ISO-образ? В таком случае здорово выручит WinNTSetup — небольшая утилита для быстрой установки второй операционной системы Windows на свободный раздел жёсткого диска.
Утилита бесплатна, поддерживает работу со всеми популярными версиями Windows, включая Windows 10, имеет простой русифицированный интерфейс.
Помимо своего прямого предназначения — установки второй системы, WinNTSetup поддерживает выполнение ряда полезных настроек оптимизации, например, отключения эффектов прозрачности, контроля UAC, спящего режима и прочее.
Дополнительно имеется возможность инсталляции драйверов, а также работы с файлами ответов.
Как работать с WinNTSetup
Предположим, что рядом с Windows 8.1 вам нужно установить Windows 10. Запускаем утилиту и в верхнем поле открывшегося окошка указываем путь к файлу install.wim из распакованного ISO-образа с операционной системой.
Может такое случится, что при запуске WinNTSetup попросит скачать дополнительный компонент Windows 8 ADK. Соглашаемся и загружаем, ибо без него она не запустится.
Примечание: если основная система 32-битная, то и вторая также должна быть 32-битной, иначе утилита выдаст ошибку.
Во втором поле необходимо указать раздел, в который будет устанавливаться загрузчик. Раздел обязательно должен быть активным, так что переходим в «Управление дисками», кликаем по выбранному разделу правой кнопкой мыши и в меню выбираем опцию «Сделать раздел активным».
Важно: после преобразования раздела в активный перезагрузить компьютер можно будет только после того, как WinNTSetup произведёт все необходимые манипуляции, иначе вы не сможете больше загрузиться.
В третьем поле указываем диск, в который будет устанавливаться вторая операционная система. Это может быть тот же самый раздел, на который будет устанавливаться загрузчик. Чтобы его отформатировать нажмите на кнопку F, расположенную рядом с кнопкой обзора.
Далее жмём «Установка», в открывшемся окошке обязательно(!) устанавливаем галочки «Найти и добавить в меню загрузки все версии Windows» и «Автоматически перезагрузить ПК после установки».
Жмём OK. Теперь лишь осталось дождаться пока утилита распакует файлы образа Windows.
Затем компьютер будет перезагружен, и вы попадёте в стандартное загрузочное меню, где и сможете выбрать новую операционную систему.
Примечание: описанный здесь способ имеет определённые недостатки. Главный минус подхода в том, что вторая система устанавливается на отдельный логический раздел, который к тому же приходится подготавливать вручную. Гораздо проще и безопасней было бы воспользоваться встроенной в WinNTSetup функцией создания виртуального диска VHD, а уже затем устанавливать на него вторую систему.
Сайт разработчика: www.winntsetup.com
Загрузка…
|
СкриншотыОФ.САЙТ |
![Ответить с цитатой [Цитировать]](data:image/svg+xml,%3Csvg%20xmlns='http://www.w3.org/2000/svg'%20viewBox='0%200%200%200'%3E%3C/svg%3E)
 Отправлено: 09-Ноя-2014 19:03
Отправлено: 09-Ноя-2014 19:03
(спустя 23 минуты)
 Отправлено: 09-Ноя-2014 19:03
Отправлено: 09-Ноя-2014 19:03(спустя 23 минуты)
Andrei888 |
![Ответить с цитатой [Цитировать]](data:image/svg+xml,%3Csvg%20xmlns='http://www.w3.org/2000/svg'%20viewBox='0%200%200%200'%3E%3C/svg%3E)
 Отправлено: 23-Янв-2015 02:11
Отправлено: 23-Янв-2015 02:11
(спустя 2 месяца 13 дней)
 Отправлено: 23-Янв-2015 02:11
Отправлено: 23-Янв-2015 02:11(спустя 2 месяца 13 дней)
Eagle123 |
|
![Ответить с цитатой [Цитировать]](data:image/svg+xml,%3Csvg%20xmlns='http://www.w3.org/2000/svg'%20viewBox='0%200%200%200'%3E%3C/svg%3E)
 Отправлено: 23-Июл-2015 23:13
Отправлено: 23-Июл-2015 23:13
(спустя 6 месяцев)
 Отправлено: 23-Июл-2015 23:13
Отправлено: 23-Июл-2015 23:13(спустя 6 месяцев)
avalat |
|
![Ответить с цитатой [Цитировать]](data:image/svg+xml,%3Csvg%20xmlns='http://www.w3.org/2000/svg'%20viewBox='0%200%200%200'%3E%3C/svg%3E)
 Отправлено: 26-Сен-2015 19:42
Отправлено: 26-Сен-2015 19:42
(спустя 2 месяца 2 дня)
 Отправлено: 26-Сен-2015 19:42
Отправлено: 26-Сен-2015 19:42(спустя 2 месяца 2 дня)
KaSpieC 666 |
|
![Ответить с цитатой [Цитировать]](data:image/svg+xml,%3Csvg%20xmlns='http://www.w3.org/2000/svg'%20viewBox='0%200%200%200'%3E%3C/svg%3E)
 Отправлено: 29-Ноя-2015 00:10
Отправлено: 29-Ноя-2015 00:10
(спустя 2 месяца 2 дня)
 Отправлено: 29-Ноя-2015 00:10
Отправлено: 29-Ноя-2015 00:10(спустя 2 месяца 2 дня)
![Ответить с цитатой [Цитировать]](data:image/svg+xml,%3Csvg%20xmlns='http://www.w3.org/2000/svg'%20viewBox='0%200%200%200'%3E%3C/svg%3E)
 Отправлено: 29-Ноя-2015 08:27
Отправлено: 29-Ноя-2015 08:27
(спустя 8 часов)
 Отправлено: 29-Ноя-2015 08:27
Отправлено: 29-Ноя-2015 08:27(спустя 8 часов)
![Ответить с цитатой [Цитировать]](data:image/svg+xml,%3Csvg%20xmlns='http://www.w3.org/2000/svg'%20viewBox='0%200%200%200'%3E%3C/svg%3E)
 Отправлено: 29-Ноя-2015 11:57
Отправлено: 29-Ноя-2015 11:57
(спустя 3 часа)
 Отправлено: 29-Ноя-2015 11:57
Отправлено: 29-Ноя-2015 11:57(спустя 3 часа)
Leonid |
|
![Ответить с цитатой [Цитировать]](data:image/svg+xml,%3Csvg%20xmlns='http://www.w3.org/2000/svg'%20viewBox='0%200%200%200'%3E%3C/svg%3E)
 Отправлено: 29-Ноя-2015 12:50
Отправлено: 29-Ноя-2015 12:50
(спустя 52 минуты)
 Отправлено: 29-Ноя-2015 12:50
Отправлено: 29-Ноя-2015 12:50(спустя 52 минуты)
Гость |
|
![Ответить с цитатой [Цитировать]](data:image/svg+xml,%3Csvg%20xmlns='http://www.w3.org/2000/svg'%20viewBox='0%200%200%200'%3E%3C/svg%3E)
 Отправлено: 29-Ноя-2015 13:10
Отправлено: 29-Ноя-2015 13:10
(спустя 20 минут)
 Отправлено: 29-Ноя-2015 13:10
Отправлено: 29-Ноя-2015 13:10(спустя 20 минут)
Leonid |
![Ответить с цитатой [Цитировать]](data:image/svg+xml,%3Csvg%20xmlns='http://www.w3.org/2000/svg'%20viewBox='0%200%200%200'%3E%3C/svg%3E)
 Отправлено: 03-Дек-2015 00:54
Отправлено: 03-Дек-2015 00:54
(спустя 3 дня)
 Отправлено: 03-Дек-2015 00:54
Отправлено: 03-Дек-2015 00:54(спустя 3 дня)
user471 |
|
![Ответить с цитатой [Цитировать]](data:image/svg+xml,%3Csvg%20xmlns='http://www.w3.org/2000/svg'%20viewBox='0%200%200%200'%3E%3C/svg%3E)
 Отправлено: 26-Янв-2016 08:30
Отправлено: 26-Янв-2016 08:30
(спустя 1 месяц 23 дня)
 Отправлено: 26-Янв-2016 08:30
Отправлено: 26-Янв-2016 08:30(спустя 1 месяц 23 дня)
Hunter23071985 |
|
![Ответить с цитатой [Цитировать]](data:image/svg+xml,%3Csvg%20xmlns='http://www.w3.org/2000/svg'%20viewBox='0%200%200%200'%3E%3C/svg%3E)
 Отправлено: 26-Янв-2016 08:59
Отправлено: 26-Янв-2016 08:59
(спустя 29 минут)
 Отправлено: 26-Янв-2016 08:59
Отправлено: 26-Янв-2016 08:59(спустя 29 минут)
vovan1982 |
|
![Ответить с цитатой [Цитировать]](data:image/svg+xml,%3Csvg%20xmlns='http://www.w3.org/2000/svg'%20viewBox='0%200%200%200'%3E%3C/svg%3E)
 Отправлено: 26-Янв-2016 09:16
Отправлено: 26-Янв-2016 09:16
(спустя 17 минут)
 Отправлено: 26-Янв-2016 09:16
Отправлено: 26-Янв-2016 09:16(спустя 17 минут)
oleg_krsk |
|
![Ответить с цитатой [Цитировать]](data:image/svg+xml,%3Csvg%20xmlns='http://www.w3.org/2000/svg'%20viewBox='0%200%200%200'%3E%3C/svg%3E)
 Отправлено: 26-Янв-2016 09:17
Отправлено: 26-Янв-2016 09:17
(спустя 1 минута)
 Отправлено: 26-Янв-2016 09:17
Отправлено: 26-Янв-2016 09:17(спустя 1 минута)
Hunter23071985 |
Последний раз редактировалось: Hunter23071985 (2016-01-26 12:05), всего редактировалось 1 раз |
Как установить Windows 7, 8.1, 10 с помощью утилиты WinNTSetup
Привет друзья! WinNTSetup универсальна в своём роде, и вы обязательно должны о ней знать, программа пригодится, если Вам срочно нужно установить на свой или чужой компьютер Windows 7, 8.1, 10, при помощи WinNTSetup это можно сделать прямо в работающей Windows!
Чуть ниже я перечислил ситуации, когда рассматриваемая сегодня утилита будет просто незаменима:
1. У вас не получается создать установочную USB флешку с операционной системой, а может просто нет времени создавать загрузочное устройство или у вас под руками нет свободной флешки, и такое бывает.
2. Также WinNTSetup будет полезна, если вам нужно быстро создать виртуальный диск VHD и установить на него операционную систему или инсталлировать операционку на другой раздел жёсткого диска.
В программе можно использовать файлы ответов и автоматически интегрировать в устанавливаемую систему нужные драйвера.
3. С помощью WinNTSetup можно инсталлировать операционную систему по сети интернет и многое другое.
Установка с помощью WinNTSetup Windows 7, 8, 8.1, 10 в vhd файл второй системы
Есть ещё множество задач, при решении которых WinNTSetup пригодится компьютерному энтузиасту, к тому же приложение бесплатно и не требует установки.
В наших статьях мы пошагово разберём все возможности программы и начнём с простой установки Windows 10.
Как установить Windows 7, 8.1, 10 с помощью утилиты WinNTSetup
Скачать утилиту можно здесь или переходите на официальный сайт утилиты http://wntsetup.ru/ и жмите на кнопку Get WinNTSetup.
WinNTSetup3.zip. WinZip file
Приложение скачивается в архиве, разархивируем его.
Если вы работаете в 64-битной версии операционной системы, то запускаем WinNTSetup_64.exe
Главное окно программы.
Теперь перейдём в Управление дисками нашего компьютера.
Диск 0 — чистый жёсткий диск объёмом 250 ГБ, на который я хочу установить Windows 10 с помощью WinNTSetup.
Диск 1 — мой твердотельный накопитель с установленной Windows 8.1.
Перед установкой системы на диске 0 нам нужно создать раздел для загрузчика Windows 10, делается это очень просто. Создаём раздел (Новый том D:) объёмом 350 Мб.
WinNTSetup—установка Windows 10 без диска и флешки
Щёлкаем на нём правой мышью и выбираем — «Сделать раздел активным».
На месте нераспределённого пространства создаём диск (E:), на него будем устанавливать Windows 10.
Находим на нашем компьютере ISO-образ Windows 10
и присоединяем его к виртуальному дисководу (H:), в вашем случае буква дисковода может быть другой.
Переходим к программе WinNTSetup
В главном окне WinNTSetup нам нужно указать файлы Windows 10, а точнее файл install.wim находящийся в папке H:sources . Жмём Выбрать.
Находим в проводнике файл H:sources install.wim и жмём Открыть.
Выбираем диск, на который будет установлен загрузчик.
Выбираем созданный нами диск (D:) и жмём на кнопку Выбор папки.
Теперь выбираем диск, на который будет установлена Windows.
Выбираем диск (E:).
Перед тем, как нажать кнопку Установка войдите в Управление дисками и убедитесь ещё раз, что новый том (D:) имеет статус Активный , иначе загрузки с диска не произойдёт.
Жмём кнопку Установка.
Распаковка образа Windows
Первый этап установки закончен. Перезагружаемся.
При загрузке компьютера входим в БИОС и меняем приоритет загрузки на жёсткий диск Western Digital. Или войдите в меню загрузки и выберитевинчестер Western Digital, на который мы установили Windows 10.
Сразу попадаем в конечную фазу установки Windows 10.
Принимаем лицензионное соглашение
Пропустить этот шаг
Использовать стандартные параметры
Создать локальную учётную запись
Вводим имя пользователя и жмём Готово.
Загружается Windows 10.
Идём в Управление дисками.
Как и положено б уква диска операционной системы (C:), также W indows 10 отмонтировала букву скрытому разделу System Reserved (Зарезервировано системой) объём 350 МБ с файлами загрузки системы. То есть у нас нормальная операционка, имеющая свой индивидуальный загрузчик, не зависящий от ещё одного жёсткого диска, установленного в компьютере.
Друзья, в следующей статье мы узнаем, как произвести с помощью утилиты WinNTSetup у становку Windows 7 Enterprise по сети интернет!
tagsКлючевые слова
Рекомендуем другие статьи по данной теме
Заметили ошибку
Выделите и нажмите Ctrl+Enter
Комментарии (147)
Рекламный блок
Подпишитесь на рассылку
Навигация
- Windows (все версии)
- Windows 10
- Лицензирование и активация
- Windows 8.1
- Windows 7
- Windows XP
- Установка Windows
- Драйвера
- Обновления Windows
- Восстановление Windows
- Перенос (миграция, клонирование) Windows
- Учётные записи и пароли
- Чистка, оптимизация, твики
- Сборки и дистрибутивы Windows
- Кастомизация
- Функционал Windows
- Безопасность
- Антивирусы
- Восстановление данных
- Резервное копирование
- Шифрование данных
- Загрузочный носитель
- LiveDisk
- Разное
- Другие операционные системы
- Веб-дизайн
Облако тегов
Архив статей
Сейчас обсуждаем
admin
И в развёрнутую ОС, и в дистрибутив можно.
admin
У нас есть статья в этом разделе «Как восстановить Windows 10 с помощью точек восстановления, если
admin
Как правильно устанавливать функциональные обновления Windows 10 Или можно скачать самый последний
admin
С другого дистрибутива пробовали устанавливать систему?
Finn
Игорь, ДА, только нужны root права на android и это уже не по этой теме.
О проекте RemontCompa.ru
RemontCompa — сайт с огромнейшей базой материалов по работе с компьютером и операционной системой Windows. Наш проект создан в 2010 году, мы стояли у истоков современной истории Windows. У нас на сайте вы найдёте материалы по работе с Windows начиная с XP. Мы держим руку на пульсе событий в эволюции Windows, рассказываем о всех важных моментах в жизни операционной системы.
Мы стабильно выпускаем мануалы по работе с Windows, делимся советами и секретами. Также у нас содержится множество материалов по аппаратной части работы с компьютером. И мы регулярно публикуем материалы о комплектации ПК, чтобы каждый смог сам собрать свой идеальный компьютер.
Наш сайт – прекрасная находка для тех, кто хочет основательно разобраться в компьютере и Windows, повысить свой уровень пользователя до опытного или профи.
Разделы сайта
- Регистрация на сайте
- Новое на сайте
- Статистика
- Пользовательское соглашение
- Об авторе
- Карта сайта
- RSS подписка
- Правила сайта
- Обратная связь
Социальные сети
Источник: remontcompa.ru
Устанавливаем вторую систему Windows с помощью утилиты WinNTSetup
У становка второй операционной системы на свободный раздел традиционно выполняется с переносного загрузочного носителя — DVD-диска или флешки. А что делать, если ни флешки, ни диска под рукой нет, а есть лишь обычный загрузочный ISO-образ? В таком случае здорово выручит WinNTSetup — небольшая утилита для быстрой установки второй операционной системы Windows на свободный раздел жёсткого диска.
Утилита бесплатна, поддерживает работу со всеми популярными версиями Windows, включая Windows 10, имеет простой русифицированный интерфейс.
Помимо своего прямого предназначения — установки второй системы, WinNTSetup поддерживает выполнение ряда полезных настроек оптимизации, например, отключения эффектов прозрачности, контроля UAC, спящего режима и прочее.
Дополнительно имеется возможность инсталляции драйверов, а также работы с файлами ответов.
Как работать с WinNTSetup
Предположим, что рядом с Windows 8.1 вам нужно установить Windows 10. Запускаем утилиту и в верхнем поле открывшегося окошка указываем путь к файлу install.wim из распакованного ISO-образа с операционной системой.
Может такое случится, что при запуске WinNTSetup попросит скачать дополнительный компонент Windows 8 ADK. Соглашаемся и загружаем, ибо без него она не запустится.
П римечание: если основная система 32-битная, то и вторая также должна быть 32-битной, иначе утилита выдаст ошибку.
Во втором поле необходимо указать раздел, в который будет устанавливаться загрузчик. Раздел обязательно должен быть активным, так что переходим в «Управление дисками», кликаем по выбранному разделу правой кнопкой мыши и в меню выбираем опцию «Сделать раздел активным».
В ажно: после преобразования раздела в активный перезагрузить компьютер можно будет только после того, как WinNTSetup произведёт все необходимые манипуляции, иначе вы не сможете больше загрузиться.
В третьем поле указываем диск, в который будет устанавливаться вторая операционная система. Это может быть тот же самый раздел, на который будет устанавливаться загрузчик. Чтобы его отформатировать нажмите на кнопку F , расположенную рядом с кнопкой обзора.
Далее жмём «Установка», в открывшемся окошке обязательно(!) устанавливаем галочки «Найти и добавить в меню загрузки все версии Windows» и «Автоматически перезагрузить ПК после установки».
Жмём OK. Теперь лишь осталось дождаться пока утилита распакует файлы образа Windows.
Затем компьютер будет перезагружен, и вы попадёте в стандартное загрузочное меню, где и сможете выбрать новую операционную систему.
П римечание: описанный здесь способ имеет определённые недостатки. Главный минус подхода в том, что вторая система устанавливается на отдельный логический раздел, который к тому же приходится подготавливать вручную. Гораздо проще и безопасней было бы воспользоваться встроенной в WinNTSetup функцией создания виртуального диска VHD, а уже затем устанавливать на него вторую систему.
Источник: www.white-windows.ru
Решение проблем MBR, BOOTMRG PBR, BOOT PART в WinNTSetup
Для установки операционной системы на различные накопители существует очень известная утилита WinNTSetup. По использованию данной программы написано огромное множество статей, но в них не описаны ошибки при работе с этой программой, из-за этого в комментариях пользователи задают одни и те же вопросы.
В этой статье мы разберем самые частые вопросы пользователей, которые возникают при работе с программой. Основные проблемы возникают при выборе загрузочного диска. В правой части данного пункта находятся 3 зеленых огонька. Чтобы программа правильно установила ОС, а она затем запустилась они должны быть зелеными. Но у некоторых пользователей они имеют желтый или красный цвет, именно эти проблемы мы и будем решать.
MBR горит красным или желтым
BOOTMRG PBR горит красным или желтым
WinNTSetup горит красным или желтым
Данные индикаторы меняют свой цвет при указании диска, на который будет установлен загрузчик. каждый пункт означает определенную настройку носителя.
Когда горят 3 зеленых огонька, то такой загрузочный сектор создан правильно, и система успешно загрузиться с такой флешки. А вот если они горят другими цветами, то нужно настраивать загрузочный диск. И так
MBR горит красным или желтым
В этом случае диск был отформатирован правильно, но на нем не установлена загрузочная запись. Чтобы это исправить, понадобиться программа bootice. Скачать ее можно по ссылке ниже или с официального сайта разработчика.
bootice скачать с нашего сайта или с сайта разработчика
После того как вы скачали программу, распаковываем архив в любое удобное место, и в зависимости от разрядности системы запускаем BOOTICEx64_2016.06.17_v1.3.4.0.exe для 64 разрядных систем и BOOTICEx86_2016.06.17_v1.3.4.0.exe для 32 разрядных.
После запуска в разделе «Destination disk» нужно выбрать свой накопитель, на который вы будете или уже установили Windows. В нашем случае это флешка.
Затем нажимаем кнопку «Process MBR», откроется окно с выбором типа загрузочной записи, выбираем последний вариант, как на картинке ниже, и нажимаем кнопку «Instal/Config»
Затем в открывшемся окошке нажимаем на кнопку «Windows NT 6.x MBR».
После завершения процесса записи загрузочной части утилита уведомит вас об этом уведомлением. Нажимаем ОК.
После этого закрываем программу и заново выбираем диск в WinNTSetup. Теперь огонек около MBR, должен гореть зеленым.
BOOTMRG PBR горит красным или желтым
Данная ошибка достаточно редкая, и исправляется переформатированием раздела разгрузчика, для этого нужно нажать кнопку «F» рядом с кнопкой выбрать, и выставить правильные настройки, затем нажать форматирование.
Для флешек распространенной ошибкой является форматирование в FAT16 FAT32, а для Windows оба раздела должны быть отформатированы в NTFS.
Ниже представлен один из примеров:
BOOT PART горит красным или желтым
Данная ошибка тоже достаточно часто возникает у пользователей. Она возникает из-за того, что выбран «Активным» не тот диск. Чтобы система успешно установилась «Активным» должен быть выбран загрузочный диск. Решается она также как и первая, с помощью программы bootice.
Запускаем программу bootice
После запуска в разделе «Destination disk» нужно выбрать свой накопитель, на который вы будете или уже установили Windows. В нашем случае это флешка.
Затем нажимаем кнопку «Part Manage», откроется окно с редактором дисков для выбранного накопителя. Часто проблема заключается в том, что активням является не загрузочный раздел. Тоесть как можно увидеть на картинке ниже буковка A в графе Act. стоит напротив диска D объемом 29.7 ГБ куда будет устанавливаться система. А должна стоять напротив диска J, размером 100 мб.
Имена с дисков могут меняться быть другими, не как в нашем примере.
Чтобы исправить эту проблему, выделяем диск J и нажимаем внизу кнопку «Activate». После завершения операции программа покажет уведомление.
Все, теперь закрываем bootice, и заново в программе WinNTSetup выбираем наш загрузочный диск. Проблема должна решиться.
Источник: pc-insider.ru
Windows ADK
О программе
Windows ADK — официальный набор инструментов для развёртывания и настройки Windows, оценки производительности системы, а также других инструментов для администрирования Windows и Windows Server
Что нового
Системные требования
Операционные системы:
- Windows Server 2022
- Windows 11
- Windows 10 (версии 21H1 — 1607)
- Windows 8.1
Полезные ссылки
- Документация по Windows ADK (официальный сайт)
- Релиз Windows Server 2022 LTSC, версия 21H2: Что нового, поддержка и iSO-образы
- Как переустановить Windows 10 и избавиться от проблем
Подробное описание
Windows ADK (Windows Assessment and Deployment Kit или Комплект средств для развертывания и оценки Windows) — официальный набор инструментов для развертывания и оценки производительности операционных систем Windows и Windows Server. Входящие в состав пакета приложения и инструменты предназначены для упрощения работы системных администраторов, которые занимаются развёртыванием, настройкой и обслуживанием операционных систем Windows 11, Windows 10, Windows 8.1 и Windows Server.
Windows ADK включает инструменты подготовки образов, развертывания и миграции Windows, которые системные администраторы могут использовать для упрощения и автоматизирования развертывания Windows на крупных предприятиях. Помимо подготовки и настройки образов системы, пакет включает средства для автоматизации активации лицензий Windows и Office, а также инструменты оценки и анализа производительности систем после установки.
Основные компоненты Windows ADK:
- Средство для устранения проблем с совместимостью.
- Инструменты настройки и развертывания образов.
- Конструкторы конфигураций.
- Средства миграции пользователей.
- Средства для автоматизации активации лицензий.
- Средства оценки производительности Windows.
- Создание виртуальных пакетов приложений.
- Генератор виртуализации средств взаимодействия с пользователем.
Для визуальной оценки производительности установленной системы предназначена программа Анализатор производительности Windows (Windows Performance Analyzer или WPA). С помощью этого инструмента, системные администраторы могут изучать и анализировать производительность системы и приложений в виде графиков и диаграмм, что позволит более наглядно оценить работу различных компонентов системы.
Другие программы
Помощник по обновлению
Загрузка и установка на компьютеры последней версии Windows 10
Windows 10 Media Creation Tool
Скачивание образа Windows 10 и создание установочного носителя
Рекомендуем
ПРОБНАЯ
Новая операционная система от Microsoft
ПРОБНАЯ
Популярная система для компьютеров
БЕСПЛАТНО
Система Apple для iMac, Mac Pro и Macbook
БЕСПЛАТНО
ОС Linux для ноутбуков и настольных ПК
БЕСПЛАТНО
Источник: www.comss.ru
WinNTSetup portable — для создания загрузочной флешки
WinNTSetup portable — понятная даже мартышке программа, которая создаст загрузочную или установочную флешку, чтоб установить Windows или загрузить любую операционную систему через USB интерфейс. Процесс winntsetup установка windows проходит автоматически, после указания пути к вашей флешке и пути к образу iso, wim или любому другому образу предназначенному для установки операционной системы. Лучшее решение на 2017 год WinNTSetup portable — для создания загрузочной флешки, и winntsetup инструкция как пользоваться не нужна, так как всё интуитивно понятно. Если у кого то всё таки возникли трудности, то спрашиваем в комментариях, буду рад всем помочь.
Устанавливать windows через флешку и разъём USB теперь не составляет труда даже чайнику, с русской winntsetup 3.8 7 final portable версией актуальной на 2017 год. Для особо мнительных есть winntsetup официальный сайт — https://www.msfn.org, где достоверная информация, ссылка на оригинал winntsetup и понятная инструкция как пользоваться этой программой.
WinNTSetup скачать и инструкция как пользоваться WinNTSetup portable торрент
Дополнительное информация
Версия: 3.8.7.3 portable
Язык интерфейса: Русский и другие
Официальный сайт: https://www.msfn.org
Формат файла: .EXE
Лечение: не нужно
Размер: 2.13 Mb
Программа работает со следующими операционными системами
winntsetup — установка windows XP
winntsetup — windows 7 на 64 bit и на 32 bit
winntsetup — windows 8.1 на 64 bit и на 32 bit
winntsetup — windows Vista на 64 bit и на 32 bit
winntsetup — windows 10 на 64 bit и на 32 bit
Скриншоты установленного оригинального WinNTSetup portable

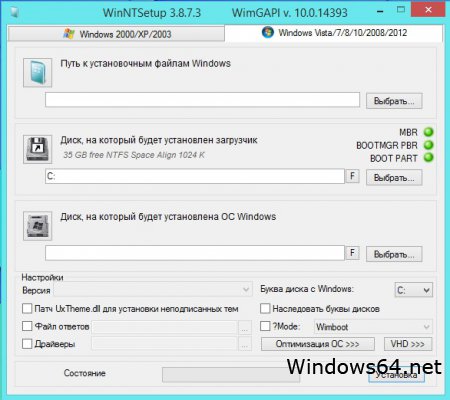
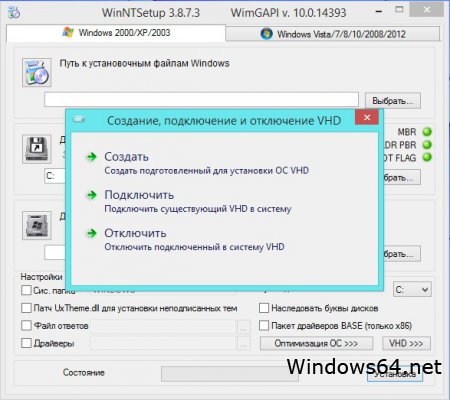
winntsetup инструкция как пользоваться
На рисунке описаны основные моменты при создании загрузочной флешки
WinNTSetup – бесплатная программа, позволяющая быстро создать установочный диск или флешку. Данная версия программы WinNTSetup — портативная, по этому не требует установки на компьютер. Эта утилита позволит создать специальный USB инсталлятор, с помощью которой возможна легкая установка Windows — операционной системы на компьютере.
В ISO образах допускается установщик браузера на рабочий стол и некоторые пользовательские изменения по умолчнию для браузера Chrome, каждый может без проблем изменить настройки браузера на свои предпочтительные. Все авторские сборки перед публикацией на сайте, проходят проверку на вирусы. ISO образ открывается через dism, и всё содержимое сканируется антивирусом на вредоносные файлы.
- Комментариев: 21
- Смотрело: 288 331
Источник: windows64.net
Обновлено: 28.01.2023
Вы можете установить Комплект средств для оценки и развертывания Windows(R) (Windows ADK) непосредственно из Интернета. Также можно загрузить установщик и скопировать его на автономный компьютер. Автономный компьютер – это любой компьютер без доступа к Интернету. Автономный компьютер может быть либо подключен к частной сети, либо быть вне сети.
Загрузите и установите Windows ADK с веб-сайта.
Поддерживаемые платформы
Чтобы установить Windows ADK, ваш компьютер должен работать под управлением одной из следующих операционных систем:
Прежде чем приступить к установке компонентов Windows ADK, проверьте требования и поддерживаемые платформы.
Набор средств Application Compatibility Toolkit
Вы можете установить набор средств Application Compatibility Toolkit (ACT) на компьютер под управлением любой ОС, поддерживаемой Windows ADK, включая Windows Vista(R), Windows(R) XP с пакетом обновления 3 (SP3) и Windows Server 2003.
Чтобы использовать командлет Powershell для систем обслуживания образов развертывания и управления ими (DISM) или для средства управления активацией корпоративных лицензий (VAMT), необходимо установить Powershell 3.0. Windows 8 и Windows Server 2012 включают PowerShell 3.0 по умолчанию. Для предшествующих версий Windows установите PowerShell 3.0 с веб-сайта корпорации Майкрософт.
Средства развертывания поддерживают следующие ОС:
Набор средств оценки Windows
Консоль оценки Windows(R) поддерживает следующие ОС:
Службы оценки Windows
Для установки Службы оценки Windows(R) сервер должен работать под управлением одной из следующих ОС:
-
Windows Server(R) 2012 или Windows Server(R) 2008 R2 Enterprise, Standard или Datacenter Edition. Службы оценки Windows не поддерживаются на основных серверных компонентах или на серверах контроллера домена.
По умолчанию Службы оценки Windows(R) – клиент (Windows ASC) устанавливается на сервер с установленными Службы оценки Windows. Консоль также можно установить на клиентском компьютере. Для установки Windows ASC ваш компьютер должен работать под управлением одной из следующих ОС:
-
Windows Server(R) 2012
Набор средств для оценки производительности Windows
Для установки набора средств для оценки производительности Windows компьютер должен работать под управлением одной из следующих ОС:
Средство миграции пользовательской среды
Средство миграции пользовательской среды можно скопировать вручную в другие версии Windows, включая Windows XP. Дополнительные сведения см. в разделе Требования для установки средства миграции пользовательской среды.
Установка Windows ADK из Интернета
Можно запустить программу установки Windows ADK непосредственно из Интернета с помощью графического пользовательского интерфейса или командной строки.
Убедитесь, что ваш компьютер остается подключенным к Интернету во время установки ADK. Программа установки ADK загружает пакеты установки из Интернета в процессе установки. Время, необходимое для завершения установки ADK, зависит от пропускной способности вашего подключения к Интернету, производительности вашего компьютера и компонентов Windows ADK, которые вы устанавливаете.
Чтобы установить Windows ADK из Интернета с использованием графического интерфейса пользователя, выполните следующие действия.
Запустите программу установки ADK с веб-сайта корпорации Майкрософт.
Выберите Установить на этот компьютер комплект средств для развертывания и оценки.
В поле Путь установки укажите, куда вы хотите установить компоненты Windows ADK, потом нажмите кнопку Далее.
Если будет предложено, укажите, хотите ли вы участвовать в программе улучшения качества программного обеспечения (CEIP), затем нажмите кнопку Далее.
Чтобы продолжить установку Windows ADK, следует принять условия лицензионного соглашения. Чтобы принять условия лицензионного соглашения, нажмите кнопку Принять.
Выберите компоненты Windows ADK, которые вы хотите установить, и нажмите кнопку Установить.
Чтобы установить Windows ADK из Интернета с использованием командной строки, выполните следующие действия.
Скопируйте файл Adksetup.exe с веб-сайта корпорации Майкрософт на свой компьютер.
Щелкнув правой кнопкой мыши, откройте окно командной строки и выберите Запустить от имени администратора.
В окне командной строки укажите каталог, в котором содержится ваша копия файла Adksetup.exe.
Например, если вы скопировали файл в папку загрузки вашей учетной записи пользователя:
Выполните следующую команду:
В параметре <путь> укажите местонахождение, куда вы хотите установить компоненты Windows ADK.
Чтобы просмотреть список возможных значений параметров <идентификатор_компонента>, выполните команду adksetup /list . Чтобы установить все доступные компоненты Windows ADK, используйте параметр /features + , что позволяет не указывать идентификаторы отдельных компонентов.
Установка Windows ADK на автономный компьютер
Чтобы установить Windows ADK на компьютер без доступа к Интернету, сначала загрузите файлы установщика. Затем скопируйте эти файлы на автономный компьютер. Теперь вы можете запустить ADKSetup.exe, используя либо графический интерфейс пользователя, либо командную строку.
Чтобы установить Windows ADK на автономный компьютер с использованием графического интерфейса пользователя, выполните следующие действия.
На компьютере с доступом к Интернету запустите программу установки Windows ADK с веб-сайта корпорации Майкрософт.
Выберите Загрузить комплект средств для развертывания и оценки для установки на отдельном компьютере.
В поле Путь загрузки укажите путь для загрузки файлов, затем нажмите кнопку Далее.
Выберите, хотите ли вы участвовать в программе улучшения качества программного обеспечения, затем нажмите кнопку Загрузить.
После окончания загрузки нажмите кнопку Закрыть.
Скопируйте загруженные файлы в место, доступное для автономного компьютера.
Например, скопируйте файлы на съемный носитель или на файловый сервер, к которому у компьютера есть доступ.
На автономном компьютере измените каталог на местонахождение скопированных файлов.
Запустите ADKSetup.exe, а затем выберите компоненты Windows ADK, которые вы хотите установить.
Чтобы установить Windows ADK на автономный компьютер с использованием командной строки, выполните следующие действия.
На компьютере с доступом к Интернету сохраните копию файла Adksetup.exe для автономного компьютера.
Щелкнув правой кнопкой мыши, откройте окно командной строки и выберите Запустить от имени администратора.
Укажите каталог, в котором хранится файл Adksetup.exe.
Например, если вы скопировали файл в папку загрузки вашей учетной записи пользователя:
Выполните следующую команду, где параметр <путь> – это место, куда вы хотите загрузить файлы:
Скопируйте загруженные файлы в место, доступное для автономного компьютера.
Например, скопируйте файлы на съемный носитель или на файловый сервер, к которому у автономного компьютера имеется доступ.
На автономном компьютере откройте окно командной строки от имени администратора.
Укажите каталог, в котором хранится загруженная копия файла Adksetup.exe.
Выполните следующую команду:
В параметре <путь> укажите местонахождение, куда вы хотите установить компоненты Windows ADK.
Чтобы просмотреть список возможных значений параметров <идентификатор_компонента>, выполните команду adksetup /list . Чтобы установить все компоненты Windows ADK, используйте параметр /features + .
Обслуживание Windows ADK
Вы можете управлять установкой, восстановлением и удалением компонентов Windows ADK, используя раздел Программы и компоненты в окне Панель управления.
Также можно удалять или восстанавливать компоненты Windows ADK из командной строки. Дополнительные сведения см. в разделе Синтаксис команд ADKSetup.exe.
Изменение, восстановление и удаление Windows ADK из панели управления
Откройте Программы и компоненты в окне Панель управления. Щелкните элемент Комплект средств для развертывания и оценки, а затем нажмите кнопку Изменить.
В окне поддержки компонентов комплекта средств для развертывания и оценки выберите параметр:
Этот параметр позволяет добавить или удалить определенные компоненты Windows ADK.
Этот параметр повторно устанавливает все компоненты Windows ADK, установленные на компьютере.
Этот параметр удаляет все компоненты Windows ADK.
Этот параметр изменяет настройки программы улучшения качества программного обеспечения, которые применяются для компонентов Windows, установленных на компьютере.
Чтобы завершить выбор параметра, выполните действия в Windows ADK.
Чтобы выборочно удалить компоненты Windows ADK с использованием командной строки, выполните следующие действия.
Откройте окно командной строки, щелкнув правой кнопкой мыши Запустить от имени администратора.
Укажите каталог, в котором хранится файл Adksetup.exe.
Выполните следующую команду, где параметры <идентификатор_компонента_1>, <идентификатор_компонента_2> и т. д. являются идентификаторами компонентов, которые вы хотите удалить.
Выполните команду adksetup /list , чтобы просмотреть возможные значения для <идентификатор_компонента>. Для вашей установки могут быть перечислены не все компоненты.
Чтобы удалить все установленные компоненты Windows ADK, удалите из команды параметр /features.
Дополнительные сведения о параметрах командной строки, используемых для управления Windows ADK, см. в разделе Синтаксис команд ADKSetup.exe.
Проверка обновлений Windows ADK
На компьютере с доступом к Интернету запустите последнюю версию программы установки ADK с веб-сайта корпорации Майкрософт.
| Предупреждение |
|---|
| Windows ADK не загружает обновленные компоненты автоматически. Чтобы определить, доступны ли новые обновления, запустите последнюю версию ADKSetup.exe с веб-сайта Майкрософт. |
При наличии новых обновлений вам будет предложено установить последние версии этих компонентов.
Чтобы установить обновления на автономном компьютере, загрузите файл ADKSetup.exe и обновленные компоненты. Затем скопируйте файл ADKSetup.exe и компоненты на автономный компьютер. Запустите ADKSetup.exe на автономном компьютере и установите обновленные компоненты.
-
На компьютере с доступом к Интернету запустите последнюю версию программы установки ADK с веб-сайта корпорации Майкрософт.
Синтаксис команд ADKSetup.exe
ADKSetup.exe использует следующий синтаксис при запуске из окна командной строки. Параметры можно указывать в любом порядке.
ADKSetup/list
ADKSetup/repair
В следующей таблице описано использование всех параметров команды. При использовании этих параметров регистр не учитывается.
Указывает, может ли пользователь явно согласиться на участие в программе улучшения качества программного обеспечения, которая отправляет в корпорацию Майкрософт анонимные данные об использовании. Если вы также укажите параметр /layout, программа улучшения качества программного обеспечения применяется только для данных текущей загрузки. Если параметр /layout не задан, настройки программы улучшения качества программного обеспечения сохраняются в реестр локального компьютера и применяются для всех установленных на компьютере комплектов Windows, включая Комплект Windows(R) Logo (WLK) и комплект разработки драйверов для Windows (WDK).
Если этот параметр не задан, то поведение будет соответствовать значению off.
Переопределяет каталог по умолчанию и имя файла для файла журнала установки ADK. При указании этого параметра необходимо указать полный путь и имя файла, включая расширение имени файла. Если этот параметр не задан, то программа установки ADK записывает файл в каталог %TEMP%ADK.
/forcerestart
/promptrestart
Определяет поведение установки ADK, если для завершения установки необходима перезагрузка. Если перезагрузка не требуется, эти параметры не учитываются.
-
/forcerestart закрывает приложения и перезагружает компьютер, не уведомляя пользователя.
| Примечание |
|---|
| Если указать параметр /q, то программа установки ADK игнорирует все параметры перезагрузки и поведение соответствует параметру /forcerestart. |
Если указать два или три параметра, то поведение будет соответствовать последнему указанному параметру.
Если не указывать ни один из трех параметров, поведение будет соответствовать параметру /promptrestart.
/installpath
Определяет, необходимо ли только загрузить файлы установки или же загрузить и локально установить их.
/installpath загружает файлы установщика, а затем устанавливает Windows ADK локально. Аргумент <путь> необходим для указания каталога, в который будут установлены компоненты установки ADK. Если компоненты Windows ADK были ранее установлены на этот компьютер, а указанный путь не совпадает с предыдущим путем, произойдет ошибка.
/layout загружает установочные файлы, но не устанавливает их локально. Вы можете использовать это свойство для загрузки установки ADK с последующей установкой компонентов Windows ADK на компьютер без доступа к Интернету. Вы можете использовать этот параметр, только если установка ADK выполняется из Интернета. Аргумент <путь> является необязательным; если он не задан, установка Windows ADK сохраняет установочные файлы в каталог %USERPROFILE%DownloadsWindows Kits8.0ADK.
Если указать оба параметра, поведение будет соответствовать параметру /layout.
Если не указывать ни одного параметра, поведение будет соответствовать параметру /installpath.
<идентификатор_компонента>
Устанавливает компоненты Windows ADK, указанные в качестве аргументов.
-
Чтобы установить все компоненты, укажите аргумент +.
adksetup /features feature1 feature2
| Примечание |
|---|
| Если указать параметр /layout, вы не можете использовать параметр /features. Параметр /features можно использовать, только если поведение установки соответствует параметру /installpath. |
Чтобы просмотреть список значений <идентификатор_компонента>, которые вы можете указать, введите adksetup /list .
Если указать отделенный пробелом аргумент + вместе с одним или несколькими идентификаторами компонентов, программа установки ADK игнорирует идентификаторы компонентов и устанавливает все компоненты.
Удаляет компоненты Windows ADK, которые вы указываете в параметре /features. Если не указывать этот параметр, программа установки ADK удаляет все компоненты Windows ADK.
Повторно переустанавливает все компоненты Windows ADK, которые уже установлены на компьютере.
Перечисляет все компоненты Windows ADK, которые доступны для установки или загрузки.
комплект средств для развертывания и оценки Windows (Windows ADK) и надстройка WinPE имеют средства, необходимые для настройки образов Windows для крупномасштабного развертывания, а также для проверки качества и производительности системы, добавленных компонентов и приложений, работающих на ней. Windows ADK включает:
- набор средств оценки Windows и Windows набор средств производительности для оценки качества и производительности систем или компонентов.
- средства развертывания, такие как WinPE, Sysprep и другие средства, которые можно использовать для настройки и развертывания образов Windows 10.
- среда предустановки Windows (WinPE) как отдельная загрузка из комплекта средств для развертывания и оценки (ADK). чтобы добавить Windows PE в установку adk, скачайте и установите надстройку Windows PE после установки adk.
32-разрядные версии winpe в надстройках winpe для Windows 11 и Windows Server 2022 не поддерживаются. последняя поддерживаемая версия 32-bit winpe доступна в надстройке winpe для Windows 10 версии 2004.
скачать ADK для Windows 11
вы можете использовать комплект средств для развертывания и оценки для Windows установки Windows 11 и Windows Server 2022.
Выберите подходящий ADK для своего сценария
если это возможно, используйте версию ADK, соответствующую версии Windows, с которой вы работаете. если в среде используется сочетание Windows версий, используйте версию ADK, соответствующую последней операционной системе в вашей среде.
рекомендации по работе с более чем одной версией Windows
- WinPE
- Для развертывания более ранних операционных систем можно использовать среду WinPE.
- При настройке WinPE обязательно используйте необязательные компоненты WinPE, соответствующие используемой версии WinPE.
- Windows 11 недоступна в 32-разрядной архитектуре, поэтому 32-разрядная версия WinPE для Windows 11 не поддерживается. последняя поддерживаемая 32-разрядная версия WinPE предназначена для Windows 10 и не может использоваться для развертывания Windows 11.
- более новые версии средств развертывания можно использовать в версиях Windows, которые старше, чем версия ADK, которую вы используете.
- Для USMT, WSIM и набора средств оценки используйте версии ADK, соответствующие операционной системе, в которой вы используете средства.
- Для получения других средств обратитесь к документации, чтобы определить совместимость с ОС, с которой вы работаете.
Microsoft Endpoint Configuration Manager
если вы работаете с Microsoft Endpoint Configuration Manager, см. статью поддержка Windows adk в Configuration Manager , чтобы узнать о версиях Windows adk, которые можно использовать с разными версиями Configuration Manager.
Другие загружаемые файлы для ADK
- использование набор средств производительности Windows для Windows 8.1, доступных в пакете SDK для Windows 8.1
- Оценки больше не доступны
Установка ADK
Установите ADK на основе того, что лучше подходит для вашей среды.
- Для компьютеров, подключенных к Интернету, можно использовать любую из приведенных выше ссылок для загрузки.
- для безопасных производственных сред можно установить Windows ADK offline.
- для автоматических установок можно автоматически установить Windows ADK.
Windows Средства ADK для ИТ-специалистов
Windows ADK содержит основные средства оценки и развертывания, которые ит-специалисты могут использовать для развертывания Windows 10 всей компании, включая средство миграции пользовательской среды (USMT) и средство управления активацией корпоративных лицензий (VAMT).
Для установки операционной системы на различные накопители существует очень известная утилита WinNTSetup. По использованию данной программы написано огромное множество статей, но в них не описаны ошибки при работе с этой программой, из-за этого в комментариях пользователи задают одни и те же вопросы.
В этой статье мы разберем самые частые вопросы пользователей, которые возникают при работе с программой. Основные проблемы возникают при выборе загрузочного диска. В правой части данного пункта находятся 3 зеленых огонька. Чтобы программа правильно установила ОС, а она затем запустилась они должны быть зелеными. Но у некоторых пользователей они имеют желтый или красный цвет, именно эти проблемы мы и будем решать.
MBR горит красным или желтым
BOOTMRG PBR горит красным или желтым
WinNTSetup горит красным или желтым
Данные индикаторы меняют свой цвет при указании диска, на который будет установлен загрузчик. каждый пункт означает определенную настройку носителя.
Когда горят 3 зеленых огонька, то такой загрузочный сектор создан правильно, и система успешно загрузиться с такой флешки. А вот если они горят другими цветами, то нужно настраивать загрузочный диск. И так
MBR горит красным или желтым
bootice скачать с нашего сайта или с сайта разработчика
После того как вы скачали программу, распаковываем архив в любое удобное место, и в зависимости от разрядности системы запускаем BOOTICEx64_2016.06.17_v1.3.4.0.exe для 64 разрядных систем и BOOTICEx86_2016.06.17_v1.3.4.0.exe для 32 разрядных.
После запуска в разделе «Destination disk» нужно выбрать свой накопитель, на который вы будете или уже установили Windows. В нашем случае это флешка.
Затем нажимаем кнопку «Process MBR», откроется окно с выбором типа загрузочной записи, выбираем последний вариант, как на картинке ниже, и нажимаем кнопку «Instal/Config»
Затем в открывшемся окошке нажимаем на кнопку «Windows NT 6.x MBR».
После завершения процесса записи загрузочной части утилита уведомит вас об этом уведомлением. Нажимаем ОК.
После этого закрываем программу и заново выбираем диск в WinNTSetup. Теперь огонек около MBR, должен гореть зеленым.
BOOTMRG PBR горит красным или желтым
Данная ошибка достаточно редкая, и исправляется переформатированием раздела разгрузчика, для этого нужно нажать кнопку «F» рядом с кнопкой выбрать, и выставить правильные настройки, затем нажать форматирование.
Для флешек распространенной ошибкой является форматирование в FAT16 FAT32, а для Windows оба раздела должны быть отформатированы в NTFS.
Ниже представлен один из примеров:
BOOT PART горит красным или желтым
Данная ошибка тоже достаточно часто возникает у пользователей. Она возникает из-за того, что выбран «Активным» не тот диск. Чтобы система успешно установилась «Активным» должен быть выбран загрузочный диск. Решается она также как и первая, с помощью программы bootice.
Запускаем программу bootice
После запуска в разделе «Destination disk» нужно выбрать свой накопитель, на который вы будете или уже установили Windows. В нашем случае это флешка.
Затем нажимаем кнопку «Part Manage», откроется окно с редактором дисков для выбранного накопителя. Часто проблема заключается в том, что активням является не загрузочный раздел. Тоесть как можно увидеть на картинке ниже буковка A в графе Act. стоит напротив диска D объемом 29.7 ГБ куда будет устанавливаться система. А должна стоять напротив диска J, размером 100 мб.
Имена с дисков могут меняться быть другими, не как в нашем примере.
Все, теперь закрываем bootice, и заново в программе WinNTSetup выбираем наш загрузочный диск. Проблема должна решиться.
Файл adk.exe из unknown company является частью unknown product. adk.exe, расположенный в c:users manishdownloadsamibroker 5 .90 .1 full setupamibroker development kit adk .exe с размером файла 557451 байт, версия файла Unknown version, подпись 2bdeb8e5ce54992e72a12ff58bbd58a7.
- Запустите приложение Asmwsoft Pc Optimizer.
- Потом из главного окна выберите пункт «Clean Junk Files».
- Когда появится новое окно, нажмите на кнопку «start» и дождитесь окончания поиска.
- потом нажмите на кнопку «Select All».
- нажмите на кнопку «start cleaning».
- Запустите приложение Asmwsoft Pc Optimizer.
- Потом из главного окна выберите пункт «Fix Registry problems».
- Нажмите на кнопку «select all» для проверки всех разделов реестра на наличие ошибок.
- 4. Нажмите на кнопку «Start» и подождите несколько минут в зависимости от размера файла реестра.
- После завершения поиска нажмите на кнопку «select all».
- Нажмите на кнопку «Fix selected».
P.S. Вам может потребоваться повторно выполнить эти шаги.
3- Настройка Windows для исправления критических ошибок adk.exe:
- Нажмите правой кнопкой мыши на «Мой компьютер» на рабочем столе и выберите пункт «Свойства».
- В меню слева выберите » Advanced system settings».
- В разделе «Быстродействие» нажмите на кнопку «Параметры».
- Нажмите на вкладку «data Execution prevention».
- Выберите опцию » Turn on DEP for all programs and services . » .
- Нажмите на кнопку «add» и выберите файл adk.exe, а затем нажмите на кнопку «open».
- Нажмите на кнопку «ok» и перезагрузите свой компьютер.
Как другие пользователи поступают с этим файлом?
Всего голосов ( 181 ), 115 говорят, что не будут удалять, а 66 говорят, что удалят его с компьютера.
Читайте также:
- Кресло компьютерное игровое bloody gc 500 обзор
- Руторг зеркало новый адрес 2019 в обход блокировки ростелеком
- Как войти в сбербанк бизнес онлайн через компьютер
- Ат команда для разблокировки модема
- Mikrotik ipv6 dns настройка
- Remove From My Forums
-
Общие обсуждения
-
Хочу пробовать установку виндовс через виндовс помощю программы WinNTS она выдает ошибку запрашива файлы ADK ПРИ ИХ СКАЧКИ. Я скачал у вас вот такой загрузчик adksetup.exe это он? Но опять идет запрос
ADK на скачку и ошибка!Че делать?
-
Изменен тип
Dmitriy VereshchakMicrosoft contingent staff, Moderator
9 декабря 2020 г. 14:15
Отсутствие активности
-
Изменен тип
Все ответы
-
Хочу пробовать установку виндовс через виндовс помощю программы WinNTS она выдает ошибку запрашива файлы ADK ПРИ ИХ СКАЧКИ. Я скачал у вас вот такой загрузчик adksetup.exe это он? Но опять идет запрос
ADK на скачку и ошибка!Че делать?
вы обращались в поддержку разработчика программы winnts?
media creation tool вам чем не подходит?
The opinion expressed by me is not an official position of Microsoft
-
я такую не знаю… Не подходит непробовал потомучто
-
Между делом! А ЗАГРУЗЧИК ЧТО НЕ РАБОТАЕТ ТО???????????!!!!!!!!!
-
Между делом! А ЗАГРУЗЧИК ЧТО НЕ РАБОТАЕТ ТО???????????!!!!!!!!!
ознакомьтесь с
правилами ресурса на котором вы находитесь
The opinion expressed by me is not an official position of Microsoft
Winntsetup является одной из самых популярных программ для установки операционной системы Windows, но время от времени пользователи сталкиваются с ошибкой при загрузке adk. Такая ошибка может привести к проблемам при установке или обновлении операционной системы, поэтому важно знать, как ее исправить.
Одной из основных причин ошибки загрузки adk в программе Winntsetup является отсутствие или повреждение необходимых компонентов фреймворка .NET. Для решения этой проблемы следует проверить наличие и актуальность установленной версии .NET Framework. Если версия не соответствует требованиям Winntsetup, необходимо установить актуальную версию или выполнить обновление существующей.
Еще одной возможной причиной ошибки может быть конфликт с антивирусным программным обеспечение. Некоторые антивирусные программы могут блокировать загрузку adk, считая его потенциальной угрозой. Чтобы исправить эту ошибку, следует временно отключить антивирусное программное обеспечение или добавить программу Winntsetup в исключения антивируса.
В случае, если вы все еще сталкиваетесь с ошибкой загрузки adk в программе Winntsetup, рекомендуется связаться с разработчиками или обратиться к сообществу пользователей для получения помощи. Они могут предложить более специфические рекомендации и подсказки по исправлению данной проблемы.
Исправление ошибки загрузки adk в программе Winntsetup может потребовать некоторых дополнительных действий, но в большинстве случаев она решается путем обновления .NET Framework или временного отключения антивирусного программного обеспечения. Постарайтесь сначала применить эти рекомендации, а в случае неудачи обратитесь за помощью к профессионалам.
Содержание
- Причины и решения ошибки загрузки adk в программе Winntsetup
- Установленная версия adk несовместима с Winntsetup
- Отсутствие необходимого обновления операционной системы
- Неправильные настройки программы Winntsetup
- Проблемы с соединением или доступом к серверу adk
- 1. Проблемы с соединением
- 2. Проблемы с доступом к серверу adk
- 3. Другие возможные причины
Причины и решения ошибки загрузки adk в программе Winntsetup
Ошибка загрузки adk в программе Winntsetup может возникнуть по разным причинам, и нахождение правильного решения может быть сложным. В этой статье мы рассмотрим некоторые распространенные причины, а также возможные способы их исправления.
-
Отсутствие файла adk: Одной из возможных причин ошибки может быть отсутствие самого файла adk, который требуется для работы программы Winntsetup. В этом случае решением является скачать и установить соответствующую версию adk с официального сайта Microsoft.
-
Неправильная установка adk: Если у вас уже есть файл adk, но ошибка все равно возникает, возможно, проблема заключается в неправильной установке. Проверьте, правильно ли вы установили adk, и повторите установку, если необходимо. Также убедитесь, что adk установлен в стандартную директорию.
-
Конфликт с другими программами: Иногда ошибка загрузки adk может быть связана с конфликтом с другими программами, которые также используют adk или его компоненты. Попробуйте закрыть все другие программы и повторите попытку загрузки в Winntsetup.
-
Обновление программы Winntsetup: Если у вас установлена устаревшая версия программы Winntsetup, это также может вызывать ошибку загрузки adk. Проверьте наличие обновлений для программы и установите последнюю версию, чтобы исправить проблему.
-
Настройки безопасности: Иногда проблема может быть связана с настройками безопасности вашего компьютера. Попробуйте временно отключить антивирусное программное обеспечение или брандмауэр и повторите попытку загрузки adk в Winntsetup.
В случае, если ни одно из вышеперечисленных решений не помогло, рекомендуется обратиться за помощью к разработчикам программы Winntsetup или посетить официальный форум поддержки, где можно найти дополнительную информацию и советы от опытных пользователей.
Установленная версия adk несовместима с Winntsetup
Если вы столкнулись с ошибкой загрузки adk при использовании программы Winntsetup, это может быть связано с несовместимостью версии adk, установленной на вашем компьютере, с версией Winntsetup.
Winntsetup – это удобная и мощная программа для установки операционных систем Windows с помощью образа. Для работы программы требуется наличие Windows ADK (Assessment and Deployment Kit), которая предоставляет необходимые инструменты для создания загрузочного образа.
Однако, если у вас возникает ошибка загрузки adk при использовании Winntsetup, это может означать, что у вас установлена неподдерживаемая версия adk.
Чтобы исправить эту ошибку, следуйте инструкциям ниже:
- Убедитесь, что у вас установлена последняя версия Winntsetup. Проверьте официальный сайт программы для загрузки последней версии.
- Перейдите на официальный сайт Microsoft, чтобы загрузить последнюю версию Windows ADK. Установите ее на ваш компьютер.
- Если после установки новой версии adk ошибка всё равно возникает, возможно, у вас установлена более новая версия adk, чем поддерживается Winntsetup. Попробуйте найти и загрузить предыдущую версию adk, которая совместима с Winntsetup.
- Если ни одна из предыдущих мер не помогла, обратитесь к разработчикам Winntsetup для получения поддержки и помощи в решении проблемы.
Важно помнить, что для успешной работы программы Winntsetup необходима версия adk, поддерживаемая разработчиками. Убедитесь, что вы устанавливаете совместимые версии программ для устранения ошибки загрузки adk в Winntsetup.
Отсутствие необходимого обновления операционной системы
Возникновение ошибки загрузки adk в программе Winntsetup может быть связано с отсутствием необходимого обновления операционной системы. Обновления операционной системы включают в себя исправления ошибок, улучшения производительности и новые функции, которые могут быть необходимы для работы программы Winntsetup.
Чтобы исправить эту ошибку, необходимо выполнить следующие действия:
- Перейдите в меню «Пуск» и выберите «Обновление и безопасность».
- Нажмите на кнопку «Проверить наличие обновлений».
- Если доступны какие-либо обновления, установите их на вашу операционную систему.
- После установки обновлений перезагрузите компьютер, чтобы изменения вступили в силу.
После выполнения этих действий попробуйте снова загрузить adk в программу Winntsetup. Если ошибка продолжается возникать, проверьте наличие других необходимых обновлений для вашей операционной системы и установите их.
В случае, если проблема не устраняется, возможно, что программа Winntsetup требует более новую версию операционной системы или дополнительные компоненты. В этом случае следуйте инструкциям или рекомендациям, предоставленным разработчиком программы или обратитесь за поддержкой к специалистам.
Неправильные настройки программы Winntsetup
При использовании программы Winntsetup для загрузки adk может возникнуть ошибка, связанная с неправильными настройками программы. В этом разделе мы рассмотрим некоторые из возможных причин этой ошибки и способы ее устранения.
- Неправильно указан путь к программе ADK.
- Неправильно указан путь к образу Windows.
- Необходимо обновить программу Winntsetup.
- Переустановите программу Winntsetup.
Одной из распространенных причин ошибки загрузки adk является неправильно указанный путь к программе ADK в настройках Winntsetup. Убедитесь, что вы указали правильный путь к папке, содержащей программу ADK.
Если путь к образу Windows указан неправильно, Winntsetup не сможет загрузить adk. Убедитесь, что вы указали правильный путь к образу Windows в настройках программы.
Иногда проблемы с загрузкой adk могут возникать из-за устаревшей версии программы Winntsetup. Проверьте наличие обновлений для программы и установите их, если таковые имеются.
Если все вышеперечисленные методы не помогли устранить ошибку, попробуйте переустановить программу Winntsetup. Иногда проблемы могут возникать из-за повреждения файлов программы, поэтому переустановка может решить проблему.
Если ни один из этих методов не помог, рекомендуется обратиться за помощью к разработчикам программы Winntsetup или поискать решение проблемы на форумах и сообществах, посвященных этой программе.
Проблемы с соединением или доступом к серверу adk
При использовании программы Winntsetup для загрузки adk (Windows Assessment and Deployment Kit) возможны проблемы с соединением или доступом к серверу adk. В этом разделе мы рассмотрим несколько основных причин и способы их решения.
1. Проблемы с соединением
Одной из возможных причин проблем с загрузкой adk является проблема с соединением. Это может быть связано с временными сбоями в работе интернет-подключения или ограничениями брандмауэра.
Чтобы устранить эту проблему, вам может потребоваться выполнить следующие действия:
- Проверьте ваше интернет-подключение и убедитесь, что оно стабильно.
- Проверьте настройки брандмауэра и убедитесь, что они не блокируют доступ к серверу adk. Если необходимо, добавьте соответствующее исключение в настройках брандмауэра.
2. Проблемы с доступом к серверу adk
Если проблема не связана с соединением, возможно причина заключается в ограничениях доступа к серверу adk.
Для решения этой проблемы вам может пригодиться следующая информация:
- Проверьте наличие актуальных сертификатов безопасности на вашей системе. Возможно, вам нужно обновить или установить новый сертификат для доступа к серверу adk.
- Убедитесь, что ваша учетная запись имеет необходимые разрешения для доступа к серверу adk. Проверьте, что у вас есть административные права или обратитесь к администратору системы для получения дополнительной помощи.
3. Другие возможные причины
Если вы все еще испытываете проблемы с загрузкой adk, возможно причина заключается в других факторах, таких как ошибки в программе Winntsetup или проблемы с самим сервером adk.
Чтобы решить эту проблему, вы можете попробовать следующие действия:
- Проверьте наличие обновлений программы Winntsetup и установите их, если доступны.
- Проверьте, есть ли у вас последняя версия adk. Возможно, сервер adk временно недоступен, и вам нужно подождать некоторое время, чтобы повторить попытку загрузки.
В случае, если ни одно из предложенных решений не приводит к положительному результату, вам рекомендуется обратиться к разработчикам программы Winntsetup или к технической поддержке для получения дополнительной помощи.
Как установить Windows 7, 8.1, 10 с помощью утилиты WinNTSetup
Привет друзья! WinNTSetup универсальна в своём роде, и вы обязательно должны о ней знать, программа пригодится, если Вам срочно нужно установить на свой или чужой компьютер Windows 7, 8.1, 10, при помощи WinNTSetup это можно сделать прямо в работающей Windows!
Чуть ниже я перечислил ситуации, когда рассматриваемая сегодня утилита будет просто незаменима:
1. У вас не получается создать установочную USB флешку с операционной системой, а может просто нет времени создавать загрузочное устройство или у вас под руками нет свободной флешки, и такое бывает.
2. Также WinNTSetup будет полезна, если вам нужно быстро создать виртуальный диск VHD и установить на него операционную систему или инсталлировать операционку на другой раздел жёсткого диска.
В программе можно использовать файлы ответов и автоматически интегрировать в устанавливаемую систему нужные драйвера.
3. С помощью WinNTSetup можно инсталлировать операционную систему по сети интернет и многое другое.
Установка с помощью WinNTSetup Windows 7, 8, 8.1, 10 в vhd файл второй системы
Есть ещё множество задач, при решении которых WinNTSetup пригодится компьютерному энтузиасту, к тому же приложение бесплатно и не требует установки.
В наших статьях мы пошагово разберём все возможности программы и начнём с простой установки Windows 10.
Как установить Windows 7, 8.1, 10 с помощью утилиты WinNTSetup
Скачать утилиту можно здесь или переходите на официальный сайт утилиты http://wntsetup.ru/ и жмите на кнопку Get WinNTSetup.
WinNTSetup3.zip. WinZip file
Приложение скачивается в архиве, разархивируем его.
Если вы работаете в 64-битной версии операционной системы, то запускаем WinNTSetup_64.exe
Главное окно программы.
Теперь перейдём в Управление дисками нашего компьютера.
Диск 0 — чистый жёсткий диск объёмом 250 ГБ, на который я хочу установить Windows 10 с помощью WinNTSetup.
Диск 1 — мой твердотельный накопитель с установленной Windows 8.1.
Перед установкой системы на диске 0 нам нужно создать раздел для загрузчика Windows 10, делается это очень просто. Создаём раздел (Новый том D:) объёмом 350 Мб.
WinNTSetup—установка Windows 10 без диска и флешки
Щёлкаем на нём правой мышью и выбираем — «Сделать раздел активным».
На месте нераспределённого пространства создаём диск (E:), на него будем устанавливать Windows 10.
Находим на нашем компьютере ISO-образ Windows 10
и присоединяем его к виртуальному дисководу (H:), в вашем случае буква дисковода может быть другой.
Переходим к программе WinNTSetup
В главном окне WinNTSetup нам нужно указать файлы Windows 10, а точнее файл install.wim находящийся в папке H:sources . Жмём Выбрать.
Находим в проводнике файл H:sources install.wim и жмём Открыть.
Выбираем диск, на который будет установлен загрузчик.
Выбираем созданный нами диск (D:) и жмём на кнопку Выбор папки.
Теперь выбираем диск, на который будет установлена Windows.
Выбираем диск (E:).
Перед тем, как нажать кнопку Установка войдите в Управление дисками и убедитесь ещё раз, что новый том (D:) имеет статус Активный , иначе загрузки с диска не произойдёт.
Жмём кнопку Установка.
Распаковка образа Windows
Первый этап установки закончен. Перезагружаемся.
При загрузке компьютера входим в БИОС и меняем приоритет загрузки на жёсткий диск Western Digital. Или войдите в меню загрузки и выберитевинчестер Western Digital, на который мы установили Windows 10.
Сразу попадаем в конечную фазу установки Windows 10.
Принимаем лицензионное соглашение
Пропустить этот шаг
Использовать стандартные параметры
Создать локальную учётную запись
Вводим имя пользователя и жмём Готово.
Загружается Windows 10.
Идём в Управление дисками.
Как и положено б уква диска операционной системы (C:), также W indows 10 отмонтировала букву скрытому разделу System Reserved (Зарезервировано системой) объём 350 МБ с файлами загрузки системы. То есть у нас нормальная операционка, имеющая свой индивидуальный загрузчик, не зависящий от ещё одного жёсткого диска, установленного в компьютере.
Друзья, в следующей статье мы узнаем, как произвести с помощью утилиты WinNTSetup у становку Windows 7 Enterprise по сети интернет!
tagsКлючевые слова
Рекомендуем другие статьи по данной теме
Заметили ошибку
Выделите и нажмите Ctrl+Enter
Комментарии (147)
Рекламный блок
Подпишитесь на рассылку
Навигация
- Windows (все версии)
- Windows 10
- Лицензирование и активация
- Windows 8.1
- Windows 7
- Windows XP
- Установка Windows
- Драйвера
- Обновления Windows
- Восстановление Windows
- Перенос (миграция, клонирование) Windows
- Учётные записи и пароли
- Чистка, оптимизация, твики
- Сборки и дистрибутивы Windows
- Кастомизация
- Функционал Windows
- Безопасность
- Антивирусы
- Восстановление данных
- Резервное копирование
- Шифрование данных
- Загрузочный носитель
- LiveDisk
- Разное
- Другие операционные системы
- Веб-дизайн
Облако тегов
Архив статей
Сейчас обсуждаем
admin
И в развёрнутую ОС, и в дистрибутив можно.
admin
У нас есть статья в этом разделе «Как восстановить Windows 10 с помощью точек восстановления, если
admin
Как правильно устанавливать функциональные обновления Windows 10 Или можно скачать самый последний
admin
С другого дистрибутива пробовали устанавливать систему?
Finn
Игорь, ДА, только нужны root права на android и это уже не по этой теме.
О проекте RemontCompa.ru
RemontCompa — сайт с огромнейшей базой материалов по работе с компьютером и операционной системой Windows. Наш проект создан в 2010 году, мы стояли у истоков современной истории Windows. У нас на сайте вы найдёте материалы по работе с Windows начиная с XP. Мы держим руку на пульсе событий в эволюции Windows, рассказываем о всех важных моментах в жизни операционной системы.
Мы стабильно выпускаем мануалы по работе с Windows, делимся советами и секретами. Также у нас содержится множество материалов по аппаратной части работы с компьютером. И мы регулярно публикуем материалы о комплектации ПК, чтобы каждый смог сам собрать свой идеальный компьютер.
Наш сайт – прекрасная находка для тех, кто хочет основательно разобраться в компьютере и Windows, повысить свой уровень пользователя до опытного или профи.
Разделы сайта
- Регистрация на сайте
- Новое на сайте
- Статистика
- Пользовательское соглашение
- Об авторе
- Карта сайта
- RSS подписка
- Правила сайта
- Обратная связь
Социальные сети
Источник: remontcompa.ru
Устанавливаем вторую систему Windows с помощью утилиты WinNTSetup
У становка второй операционной системы на свободный раздел традиционно выполняется с переносного загрузочного носителя — DVD-диска или флешки. А что делать, если ни флешки, ни диска под рукой нет, а есть лишь обычный загрузочный ISO-образ? В таком случае здорово выручит WinNTSetup — небольшая утилита для быстрой установки второй операционной системы Windows на свободный раздел жёсткого диска.
Утилита бесплатна, поддерживает работу со всеми популярными версиями Windows, включая Windows 10, имеет простой русифицированный интерфейс.
Помимо своего прямого предназначения — установки второй системы, WinNTSetup поддерживает выполнение ряда полезных настроек оптимизации, например, отключения эффектов прозрачности, контроля UAC, спящего режима и прочее.
Дополнительно имеется возможность инсталляции драйверов, а также работы с файлами ответов.
Как работать с WinNTSetup
Предположим, что рядом с Windows 8.1 вам нужно установить Windows 10. Запускаем утилиту и в верхнем поле открывшегося окошка указываем путь к файлу install.wim из распакованного ISO-образа с операционной системой.
Может такое случится, что при запуске WinNTSetup попросит скачать дополнительный компонент Windows 8 ADK. Соглашаемся и загружаем, ибо без него она не запустится.
П римечание: если основная система 32-битная, то и вторая также должна быть 32-битной, иначе утилита выдаст ошибку.
Во втором поле необходимо указать раздел, в который будет устанавливаться загрузчик. Раздел обязательно должен быть активным, так что переходим в «Управление дисками», кликаем по выбранному разделу правой кнопкой мыши и в меню выбираем опцию «Сделать раздел активным».
В ажно: после преобразования раздела в активный перезагрузить компьютер можно будет только после того, как WinNTSetup произведёт все необходимые манипуляции, иначе вы не сможете больше загрузиться.
В третьем поле указываем диск, в который будет устанавливаться вторая операционная система. Это может быть тот же самый раздел, на который будет устанавливаться загрузчик. Чтобы его отформатировать нажмите на кнопку F , расположенную рядом с кнопкой обзора.
Далее жмём «Установка», в открывшемся окошке обязательно(!) устанавливаем галочки «Найти и добавить в меню загрузки все версии Windows» и «Автоматически перезагрузить ПК после установки».
Жмём OK. Теперь лишь осталось дождаться пока утилита распакует файлы образа Windows.
Затем компьютер будет перезагружен, и вы попадёте в стандартное загрузочное меню, где и сможете выбрать новую операционную систему.
П римечание: описанный здесь способ имеет определённые недостатки. Главный минус подхода в том, что вторая система устанавливается на отдельный логический раздел, который к тому же приходится подготавливать вручную. Гораздо проще и безопасней было бы воспользоваться встроенной в WinNTSetup функцией создания виртуального диска VHD, а уже затем устанавливать на него вторую систему.
Источник: www.white-windows.ru
Решение проблем MBR, BOOTMRG PBR, BOOT PART в WinNTSetup
Для установки операционной системы на различные накопители существует очень известная утилита WinNTSetup. По использованию данной программы написано огромное множество статей, но в них не описаны ошибки при работе с этой программой, из-за этого в комментариях пользователи задают одни и те же вопросы.
В этой статье мы разберем самые частые вопросы пользователей, которые возникают при работе с программой. Основные проблемы возникают при выборе загрузочного диска. В правой части данного пункта находятся 3 зеленых огонька. Чтобы программа правильно установила ОС, а она затем запустилась они должны быть зелеными. Но у некоторых пользователей они имеют желтый или красный цвет, именно эти проблемы мы и будем решать.
MBR горит красным или желтым
BOOTMRG PBR горит красным или желтым
WinNTSetup горит красным или желтым
Данные индикаторы меняют свой цвет при указании диска, на который будет установлен загрузчик. каждый пункт означает определенную настройку носителя.
Когда горят 3 зеленых огонька, то такой загрузочный сектор создан правильно, и система успешно загрузиться с такой флешки. А вот если они горят другими цветами, то нужно настраивать загрузочный диск. И так
MBR горит красным или желтым
В этом случае диск был отформатирован правильно, но на нем не установлена загрузочная запись. Чтобы это исправить, понадобиться программа bootice. Скачать ее можно по ссылке ниже или с официального сайта разработчика.
bootice скачать с нашего сайта или с сайта разработчика
После того как вы скачали программу, распаковываем архив в любое удобное место, и в зависимости от разрядности системы запускаем BOOTICEx64_2016.06.17_v1.3.4.0.exe для 64 разрядных систем и BOOTICEx86_2016.06.17_v1.3.4.0.exe для 32 разрядных.
После запуска в разделе «Destination disk» нужно выбрать свой накопитель, на который вы будете или уже установили Windows. В нашем случае это флешка.
Затем нажимаем кнопку «Process MBR», откроется окно с выбором типа загрузочной записи, выбираем последний вариант, как на картинке ниже, и нажимаем кнопку «Instal/Config»
Затем в открывшемся окошке нажимаем на кнопку «Windows NT 6.x MBR».
После завершения процесса записи загрузочной части утилита уведомит вас об этом уведомлением. Нажимаем ОК.
После этого закрываем программу и заново выбираем диск в WinNTSetup. Теперь огонек около MBR, должен гореть зеленым.
BOOTMRG PBR горит красным или желтым
Данная ошибка достаточно редкая, и исправляется переформатированием раздела разгрузчика, для этого нужно нажать кнопку «F» рядом с кнопкой выбрать, и выставить правильные настройки, затем нажать форматирование.
Для флешек распространенной ошибкой является форматирование в FAT16 FAT32, а для Windows оба раздела должны быть отформатированы в NTFS.
Ниже представлен один из примеров:
BOOT PART горит красным или желтым
Данная ошибка тоже достаточно часто возникает у пользователей. Она возникает из-за того, что выбран «Активным» не тот диск. Чтобы система успешно установилась «Активным» должен быть выбран загрузочный диск. Решается она также как и первая, с помощью программы bootice.
Запускаем программу bootice
После запуска в разделе «Destination disk» нужно выбрать свой накопитель, на который вы будете или уже установили Windows. В нашем случае это флешка.
Затем нажимаем кнопку «Part Manage», откроется окно с редактором дисков для выбранного накопителя. Часто проблема заключается в том, что активням является не загрузочный раздел. Тоесть как можно увидеть на картинке ниже буковка A в графе Act. стоит напротив диска D объемом 29.7 ГБ куда будет устанавливаться система. А должна стоять напротив диска J, размером 100 мб.
Имена с дисков могут меняться быть другими, не как в нашем примере.
Чтобы исправить эту проблему, выделяем диск J и нажимаем внизу кнопку «Activate». После завершения операции программа покажет уведомление.
Все, теперь закрываем bootice, и заново в программе WinNTSetup выбираем наш загрузочный диск. Проблема должна решиться.
Источник: pc-insider.ru
Windows ADK
О программе
Windows ADK — официальный набор инструментов для развёртывания и настройки Windows, оценки производительности системы, а также других инструментов для администрирования Windows и Windows Server
Что нового
Системные требования
Операционные системы:
- Windows Server 2022
- Windows 11
- Windows 10 (версии 21H1 — 1607)
- Windows 8.1
Полезные ссылки
- Документация по Windows ADK (официальный сайт)
- Релиз Windows Server 2022 LTSC, версия 21H2: Что нового, поддержка и iSO-образы
- Как переустановить Windows 10 и избавиться от проблем
Подробное описание
Windows ADK (Windows Assessment and Deployment Kit или Комплект средств для развертывания и оценки Windows) — официальный набор инструментов для развертывания и оценки производительности операционных систем Windows и Windows Server. Входящие в состав пакета приложения и инструменты предназначены для упрощения работы системных администраторов, которые занимаются развёртыванием, настройкой и обслуживанием операционных систем Windows 11, Windows 10, Windows 8.1 и Windows Server.
Windows ADK включает инструменты подготовки образов, развертывания и миграции Windows, которые системные администраторы могут использовать для упрощения и автоматизирования развертывания Windows на крупных предприятиях. Помимо подготовки и настройки образов системы, пакет включает средства для автоматизации активации лицензий Windows и Office, а также инструменты оценки и анализа производительности систем после установки.
Основные компоненты Windows ADK:
- Средство для устранения проблем с совместимостью.
- Инструменты настройки и развертывания образов.
- Конструкторы конфигураций.
- Средства миграции пользователей.
- Средства для автоматизации активации лицензий.
- Средства оценки производительности Windows.
- Создание виртуальных пакетов приложений.
- Генератор виртуализации средств взаимодействия с пользователем.
Для визуальной оценки производительности установленной системы предназначена программа Анализатор производительности Windows (Windows Performance Analyzer или WPA). С помощью этого инструмента, системные администраторы могут изучать и анализировать производительность системы и приложений в виде графиков и диаграмм, что позволит более наглядно оценить работу различных компонентов системы.
Другие программы
Помощник по обновлению
Загрузка и установка на компьютеры последней версии Windows 10
Windows 10 Media Creation Tool
Скачивание образа Windows 10 и создание установочного носителя
Рекомендуем
ПРОБНАЯ
Новая операционная система от Microsoft
ПРОБНАЯ
Популярная система для компьютеров
БЕСПЛАТНО
Система Apple для iMac, Mac Pro и Macbook
БЕСПЛАТНО
ОС Linux для ноутбуков и настольных ПК
БЕСПЛАТНО
Источник: www.comss.ru
WinNTSetup portable — для создания загрузочной флешки
WinNTSetup portable — понятная даже мартышке программа, которая создаст загрузочную или установочную флешку, чтоб установить Windows или загрузить любую операционную систему через USB интерфейс. Процесс winntsetup установка windows проходит автоматически, после указания пути к вашей флешке и пути к образу iso, wim или любому другому образу предназначенному для установки операционной системы. Лучшее решение на 2017 год WinNTSetup portable — для создания загрузочной флешки, и winntsetup инструкция как пользоваться не нужна, так как всё интуитивно понятно. Если у кого то всё таки возникли трудности, то спрашиваем в комментариях, буду рад всем помочь.
Устанавливать windows через флешку и разъём USB теперь не составляет труда даже чайнику, с русской winntsetup 3.8 7 final portable версией актуальной на 2017 год. Для особо мнительных есть winntsetup официальный сайт — https://www.msfn.org, где достоверная информация, ссылка на оригинал winntsetup и понятная инструкция как пользоваться этой программой.
WinNTSetup скачать и инструкция как пользоваться WinNTSetup portable торрент
Дополнительное информация
Версия: 3.8.7.3 portable
Язык интерфейса: Русский и другие
Официальный сайт: https://www.msfn.org
Формат файла: .EXE
Лечение: не нужно
Размер: 2.13 Mb
Программа работает со следующими операционными системами
winntsetup — установка windows XP
winntsetup — windows 7 на 64 bit и на 32 bit
winntsetup — windows 8.1 на 64 bit и на 32 bit
winntsetup — windows Vista на 64 bit и на 32 bit
winntsetup — windows 10 на 64 bit и на 32 bit
Скриншоты установленного оригинального WinNTSetup portable

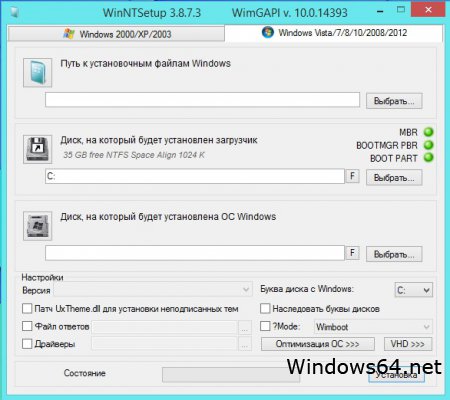
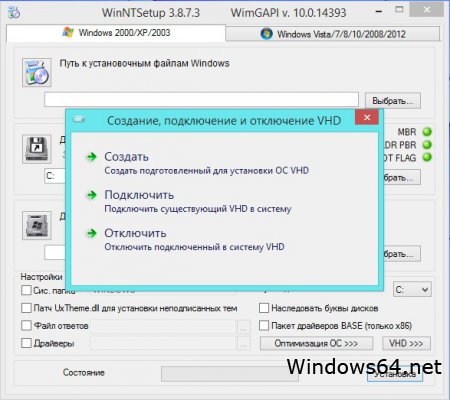
winntsetup инструкция как пользоваться
На рисунке описаны основные моменты при создании загрузочной флешки
WinNTSetup – бесплатная программа, позволяющая быстро создать установочный диск или флешку. Данная версия программы WinNTSetup — портативная, по этому не требует установки на компьютер. Эта утилита позволит создать специальный USB инсталлятор, с помощью которой возможна легкая установка Windows — операционной системы на компьютере.
В ISO образах допускается установщик браузера на рабочий стол и некоторые пользовательские изменения по умолчнию для браузера Chrome, каждый может без проблем изменить настройки браузера на свои предпочтительные. Все авторские сборки перед публикацией на сайте, проходят проверку на вирусы. ISO образ открывается через dism, и всё содержимое сканируется антивирусом на вредоносные файлы.
- Комментариев: 21
- Смотрело: 288 331
Источник: windows64.net
- Remove From My Forums
-
Общие обсуждения
-
Хочу пробовать установку виндовс через виндовс помощю программы WinNTS она выдает ошибку запрашива файлы ADK ПРИ ИХ СКАЧКИ. Я скачал у вас вот такой загрузчик adksetup.exe это он? Но опять идет запрос
ADK на скачку и ошибка!Че делать?
-
Изменен тип
Dmitriy VereshchakMicrosoft contingent staff, Moderator
9 декабря 2020 г. 14:15
Отсутствие активности
-
Изменен тип
Все ответы
-
Хочу пробовать установку виндовс через виндовс помощю программы WinNTS она выдает ошибку запрашива файлы ADK ПРИ ИХ СКАЧКИ. Я скачал у вас вот такой загрузчик adksetup.exe это он? Но опять идет запрос
ADK на скачку и ошибка!Че делать?
вы обращались в поддержку разработчика программы winnts?
media creation tool вам чем не подходит?
The opinion expressed by me is not an official position of Microsoft
-
я такую не знаю… Не подходит непробовал потомучто
-
Между делом! А ЗАГРУЗЧИК ЧТО НЕ РАБОТАЕТ ТО???????????!!!!!!!!!
-
Между делом! А ЗАГРУЗЧИК ЧТО НЕ РАБОТАЕТ ТО???????????!!!!!!!!!
ознакомьтесь с
правилами ресурса на котором вы находитесь
The opinion expressed by me is not an official position of Microsoft
Здравствуйте админ! Мне нужно установить на ноутбук с Windows 8.1 (БИОС UEFI) вторую операционную систему Windows 10, но загрузчик для Win 10 хочу создать отдельный, то есть, как это бывает, когда системы установлены на двух разных жёстких дисках, только в моём случае жёсткий диск на ноутбуке один. Задавал этот вопрос на многих интернет-форумах, но никто мне внятно не ответил, а на последнем ресурсе, где я был, меня переадресовали на ваш сайт.
Как установить вторую Windows со своим загрузчиком, но на одном жёстком диске
Автор: Владимир
Привет друзья! На первый взгляд просьба нашего читателя покажется странной, но тем не менее, многие профессионалы и опытные пользователи используют несколько загрузчиков на одном жёстком диске и вот для чего.
Все мы знаем, что при установке Windows 8.1, 10, на ноутбук с БИОСом UEFI на жёстком диске ноутбука создаётся загрузчик, представляющий из себя скрытый (EFI) системный раздел, отформатированный в файловую систему FAT32, размер 100-300 Мб, на данном разделе располагаются файлы загрузки Windows 8.1, 10, в том числе и файл данных конфигурации загрузки (BCD).
Если на этот же ноутбук установить вторую операционную систему Windows 8.1, 10, то вторая винда просто пропишет себя в уже имеющийся загрузчик и при включении ноута будет выходить специальное меню выбора операционных систем, в котором вы можете выбирать OS для загрузки и последующей работы.
Но вы сами прекрасно понимаете, что если при каких-либо обстоятельствах файлы загрузки будут повреждены (вирусы, неосторожные действия самого пользователя), то тогда не загрузятся обе операционные системы.
В сегодняшней статье я покажу вам, как очень просто установить на ноутбук с Windows 8.1 вторую операционную систему Windows 10 и создать для неё отдельный независимый загрузчик.
Итак, имеем установленную на ноутбуке с магазина Windows 8.1.
Управление дисками.
Windows 8.1 установлена на диске (C:), также имеется диск (D:), именно на него установим вторую операционную систему Windows 10, но сначала создадим для неё загрузочный раздел.
Запускаем командную строку от имени администратора.
Вводим команды:
diskpart
lis vol (выводим список разделов жёсткого диска)
sel vol 2 (выбираем Том 2 (раздел D:)).
shrink desired=100 (сжимаем Том 2 (раздел D:) на 100 Мб, в конце раздела появляется нераспределённое пространство объёмом 100 Мб)
creat par efi (создаём скрытый (EFI) системный раздел)
format fs=FAT32 (форматируем скрытый (EFI) системный раздел в файловую систему FAT32)
Закрываем командную строку.
В результате наших действий на жёстком диске ноутбука, сразу за разделом (D:) создался второй скрытый (EFI) системный раздел, отформатированный в файловую систему FAT32, именно на этом разделе мы создадим позднее файлы загрузки Windows 10.
WinNTSetup
Для установки Windows 10 предлагаю воспользоваться программой WinNTSetup, это очень простая программа и она установит нам Win 10 на Новый том (D:) прямо в работающей Windows 8.1.
Перед работой нужно форматировать Новый том (D:), щёлкаем на нём правой мышью и выбираем «Форматировать»
После форматирования Нового тома (D:), скачиваем на сайте Майкрософт ISO-образ Windows 10.
Щёлкаем на нём двойным щелчком левой мыши и образ подсоединяется к виртуальному дисководу (G:).
Запускаем программу WinNTSetup.
В главном окне программы нам нужно указать файлы Windows 10, а точнее файл install.wim находящийся в папке G:sources.
Жмём «Выбрать»
Находим в проводнике файл G:sourcesinstall.wim и жмём «Открыть».
Теперь нужно выбрать раздел жёсткого диска, на который будет установлен загрузчик.
Программа WinNTSetup смонтировала в проводнике созданный нами скрытый (EFI) системный раздел (100 Мб) и присвоила ему букву диска (Y:). Выделяем левой мышью Локальный диск (Y:) и жмём на кнопку «Выбор папки».
Примечание: Также программа WinNTSetup смонтировала в проводнике первый скрытый (EFI) системный раздел (260 Мб) (загрузчик Windows 8.1) и присвоила ему букву диска (Z:), если выбрать его, то Windows 10 пропишется в загрузчик Windows 8.1.
Теперь выбираем раздел, на который будет установлена Windows 10.
Жмём «Выбрать»
Выбираем Новый том (D:) и жмём «Выбор папки»
Жмём на кнопку «Установка»
Загрузчик выбираем UEFI.
«ОК»
Образ Windows 10 разворачивается на Новый том (D:).
Первый этап установки Windows 10 второй системой на ноутбук с Win 8.1 закончен. Жмём «ОК».
Перезагружаем ноутбук и входим в его загрузочное меню.
В загрузочном меню отобразились 2 устройства
Windows Boot Manager название диска и
Windows Boot Manager название того же диска.
Если выбрать первое, то загрузится Windows 8.1, а если выбрать второе, то загрузится Windows 10, выбираем второе.
Начинается заключительный этап установки Windows 10.
Идёт подготовка устройств.
Затем следует перезагрузка и нам ещё раз нужно выбрать в загрузочном меню ноутбука второй Windows Boot Manager.
«Далее»
Если у вас нет ключа, жмите «Сделать позже»
«Принять»
«Пропустить этот шаг»
Можете «Использовать стандартные параметры», а можете настроить их вручную по этой статье: Отключение «шпионских» функций в Windows 10.
Придумываем имя локальной учётной записи.
«Далее»
Загружается Windows 10.
Управление дисками.
Windows 10 имеет свой отдельный и независящий от Windows 8.1 загрузчик.
В Windows 8.1 ничего не изменилось и её загрузчик выглядит так
Вот и всё!
Статьи по этой теме:
- Как создать два независимых друг от друга загрузчика на жёстком диске MBR (обычный БИОС). Или как установить на компьютер с Windows 10 вторую операционную систему Windows 10 и сделать ей отдельный загрузчик
- Как создать два независимых загрузчика, если на разных томах одного жёсткого диска, с главной загрузочной записью MBR, установлены две операционные системы: Windows XP (32-bit) и Windows 7 (64-bit)
- Как установить на разные жёсткие диски несколько операционных систем с независимыми друг от друга загрузчиками
- Как установить на ноутбук две взаимоисключающие операционные системы
Что такое Adk.jar? Как я могу исправить эти ошибки?
Основные причины JAR ошибок, связанных с файлом adk.jar, включают отсутствие или повреждение файла, или, в некоторых случаях, заражение связанного Oracle Database 8i Release 3 вредоносным ПО в прошлом или настоящем. Основной способ решить эти проблемы вручную — заменить файл JAR новой копией. Кроме того, некоторые ошибки adk.jar могут возникать по причине наличия неправильных ссылок на реестр. По этой причине для очистки недействительных записей рекомендуется выполнить сканирование реестра.
Adk.jar для %%os%% и почти для всех версий операционной системы Windows можно скачать ниже. В настоящее время в нашей безе отсутствуют некоторые файлы adk.jar, однако вы можете получить их по запросу, нажав на кнопку Request (Запрос) рядом с соответствующей версией файла. Если вы не нашли необходимую вам версию файла в нашей базе, представленной ниже, мы рекомендуем обратиться непосредственно к Oracle.
Поместите новый файл adk.jar на место предыдущего (перезаписав предыдущий). Проблема больше не должна возникать, однако, чтобы убедиться в этом окончательно, следует выполнить проверку. Повторно запустите Oracle Database 8i Release 3, чтобы убедиться в успешном решении проблемы.
Что делать если не качается файл
Adk.jar Описание файла
| Тип файла: | JAR |
| Категория: | Database |
| Application: | Oracle Database 8i Release 3 |
| ID: | 8.1.7 |
| Компания: | Oracle |
| Имя файла: | adk.jar f04e1e604cae66faa706df3195b2f4a04c1c938f |
| MD5: | fea010352f6552149d59890f144074be |
| CRC32: | 036fd537 |
Источник: www.solvusoft.com
3 простых шага по исправлению ошибок ADK.EXE
Tip: В вашей системе запущено много процессов, которые потребляют ресурсы процессора и памяти. Некоторые из этих процессов, кажется, являются вредоносными файлами, атакующими ваш компьютер.
Чтобы исправить критические ошибки adk.exe,скачайте программу Asmwsoft PC Optimizer и установите ее на своем компьютере
Очистите мусорные файлы, чтобы исправить adk.exe, которое перестало работать из-за ошибки.
- Запустите приложение Asmwsoft Pc Optimizer.
- Потом из главного окна выберите пункт «Clean Junk Files».
- Когда появится новое окно, нажмите на кнопку «start» и дождитесь окончания поиска.
- потом нажмите на кнопку «Select All».
- нажмите на кнопку «start cleaning».
Очистите реестр, чтобы исправить adk.exe, которое перестало работать из-за ошибки
- Запустите приложение Asmwsoft Pc Optimizer.
- Потом из главного окна выберите пункт «Fix Registry problems».
- Нажмите на кнопку «select all» для проверки всех разделов реестра на наличие ошибок.
- 4. Нажмите на кнопку «Start» и подождите несколько минут в зависимости от размера файла реестра.
- После завершения поиска нажмите на кнопку «select all».
- Нажмите на кнопку «Fix selected».
P.S. Вам может потребоваться повторно выполнить эти шаги.
WinNTSetup—установка Windows 10 без диска и флешки
Как удалить заблокированный файл
- В главном окне Asmwsoft Pc Optimizer выберите инструмент «Force deleter»
- Потом в «force deleter» нажмите «Выбрать файл», перейдите к файлу adk.exe и потом нажмите на «открыть».
- Теперь нажмите на кнопку «unlock and delete», и когда появится подтверждающее сообщение, нажмите «да». Вот и все.
Настройка Windows для исправления критических ошибок adk.exe:
- Нажмите правой кнопкой мыши на «Мой компьютер» на рабочем столе и выберите пункт «Свойства».
- В меню слева выберите » Advanced system settings».
- В разделе «Быстродействие» нажмите на кнопку «Параметры».
- Нажмите на вкладку «data Execution prevention».
- Выберите опцию » Turn on DEP for all programs and services . » .
- Нажмите на кнопку «add» и выберите файл adk.exe, а затем нажмите на кнопку «open».
- Нажмите на кнопку «ok» и перезагрузите свой компьютер.
Как другие пользователи поступают с этим файлом?
Всего голосов ( 202 ), 133 говорят, что не будут удалять, а 69 говорят, что удалят его с компьютера.
adk.exe Пользовательская оценка:
Как вы поступите с файлом adk.exe?
Некоторые сообщения об ошибках, которые вы можете получить в связи с adk.exe файлом
- (adk.exe) столкнулся с проблемой и должен быть закрыт. Просим прощения за неудобство.
- (adk.exe) перестал работать.
- adk.exe. Эта программа не отвечает.
- (adk.exe) — Ошибка приложения: the instruction at 0xXXXXXX referenced memory error, the memory could not be read. Нажмитие OK, чтобы завершить программу.
- (adk.exe) не является ошибкой действительного windows-приложения.
- (adk.exe) отсутствует или не обнаружен.
ADK.EXE
Описание файла: adk.exe Файл adk.exe из unknown company является частью unknown product. adk.exe, расположенный в c:users manishdownloadsamibroker 5.90.1 full setupamibroker development kitadk.exe с размером файла 557451 байт, версия файла Unknown version, подпись 2bdeb8e5ce54992e72a12ff58bbd58a7.
Проверьте процессы, запущенные на вашем ПК, используя базу данных онлайн-безопасности. Можно использовать любой тип сканирования для проверки вашего ПК на вирусы, трояны, шпионские и другие вредоносные программы.
Источник: www.exedb.com
Вы можете установить Комплект средств для оценки и развертывания Windows(R) (Windows ADK) непосредственно из Интернета. Также можно загрузить установщик и скопировать его на автономный компьютер. Автономный компьютер – это любой компьютер без доступа к Интернету. Автономный компьютер может быть либо подключен к частной сети, либо быть вне сети. Загрузите и установите Windows ADK с веб-сайта. В этом разделе: Поддерживаемые платформы Установка Windows ADK из Интернета Установка Windows ADK на автономный компьютер Обслуживание Windows ADK Синтаксис команд ADKSetup.exe Файлы журнала установки ADK
Поддерживаемые платформы
Необходима платформа Microsoft .NET Framework 4, а Windows ADK устанавливает ее автоматически.
Прежде чем приступить к установке компонентов Windows ADK, проверьте требования и поддерживаемые платформы.
Набор средств Application Compatibility Toolkit
Вы можете установить набор средств Application Compatibility Toolkit (ACT) на компьютер под управлением любой ОС, поддерживаемой Windows ADK, включая Windows Vista(R), Windows(R) XP с пакетом обновления 3 (SP3) и Windows Server 2003.
Чтобы использовать командлет Powershell для систем обслуживания образов развертывания и управления ими (DISM) или для средства управления активацией корпоративных лицензий (VAMT), необходимо установить Powershell 3.0. Windows 8 и Windows Server 2012 включают PowerShell 3.0 по умолчанию. Для предшествующих версий Windows установите PowerShell 3.0 с веб-сайта корпорации Майкрософт.
Средства развертывания поддерживают следующие ОС:
Набор средств оценки Windows
Консоль оценки Windows(R) поддерживает следующие ОС:
Службы оценки Windows
Для установки Службы оценки Windows(R) сервер должен работать под управлением одной из следующих ОС:
-
Windows Server(R) 2012 или Windows Server(R) 2008 R2 Enterprise, Standard или Datacenter Edition. Службы оценки Windows не поддерживаются на основных серверных компонентах или на серверах контроллера домена.
По умолчанию Службы оценки Windows(R) – клиент (Windows ASC) устанавливается на сервер с установленными Службы оценки Windows. Консоль также можно установить на клиентском компьютере. Для установки Windows ASC ваш компьютер должен работать под управлением одной из следующих ОС:
-
Windows Server(R) 2012
Набор средств для оценки производительности Windows
Для установки набора средств для оценки производительности Windows компьютер должен работать под управлением одной из следующих ОС:
Средство миграции пользовательской среды
Средство миграции пользовательской среды можно скопировать вручную в другие версии Windows, включая Windows XP. Дополнительные сведения см. в разделе Требования для установки средства миграции пользовательской среды.
Установка Windows ADK из Интернета
Можно запустить программу установки Windows ADK непосредственно из Интернета с помощью графического пользовательского интерфейса или командной строки.
Убедитесь, что ваш компьютер остается подключенным к Интернету во время установки ADK. Программа установки ADK загружает пакеты установки из Интернета в процессе установки. Время, необходимое для завершения установки ADK, зависит от пропускной способности вашего подключения к Интернету, производительности вашего компьютера и компонентов Windows ADK, которые вы устанавливаете.
Чтобы установить Windows ADK из Интернета с использованием графического интерфейса пользователя, выполните следующие действия.
- Запустите программу установки ADK с веб-сайта корпорации Майкрософт.
- Выберите Установить на этот компьютер комплект средств для развертывания и оценки.
- В поле Путь установки укажите, куда вы хотите установить компоненты Windows ADK, потом нажмите кнопку Далее.
- Если будет предложено, укажите, хотите ли вы участвовать в программе улучшения качества программного обеспечения (CEIP), затем нажмите кнопку Далее.
- Чтобы продолжить установку Windows ADK, следует принять условия лицензионного соглашения. Чтобы принять условия лицензионного соглашения, нажмите кнопку Принять.
- Выберите компоненты Windows ADK, которые вы хотите установить, и нажмите кнопку Установить.
Чтобы установить Windows ADK из Интернета с использованием командной строки, выполните следующие действия.
- Скопируйте файл Adksetup.exe с веб-сайта корпорации Майкрософт на свой компьютер.
- Щелкнув правой кнопкой мыши, откройте окно командной строки и выберите Запустить от имени администратора.
- В окне командной строки укажите каталог, в котором содержится ваша копия файла Adksetup.exe. Например, если вы скопировали файл в папку загрузки вашей учетной записи пользователя:
cd %userprofile%downloads
adksetup /quiet /installpath /features
Установка Windows ADK на автономный компьютер
Чтобы установить Windows ADK на компьютер без доступа к Интернету, сначала загрузите файлы установщика. Затем скопируйте эти файлы на автономный компьютер. Теперь вы можете запустить ADKSetup.exe, используя либо графический интерфейс пользователя, либо командную строку.
Чтобы установить Windows ADK на автономный компьютер с использованием графического интерфейса пользователя, выполните следующие действия.
- На компьютере с доступом к Интернету запустите программу установки Windows ADK с веб-сайта корпорации Майкрософт.
- Выберите Загрузить комплект средств для развертывания и оценки для установки на отдельном компьютере.
- В поле Путь загрузки укажите путь для загрузки файлов, затем нажмите кнопку Далее.
- Выберите, хотите ли вы участвовать в программе улучшения качества программного обеспечения, затем нажмите кнопку Загрузить.
- После окончания загрузки нажмите кнопку Закрыть.
- Скопируйте загруженные файлы в место, доступное для автономного компьютера. Например, скопируйте файлы на съемный носитель или на файловый сервер, к которому у компьютера есть доступ.
- На автономном компьютере измените каталог на местонахождение скопированных файлов.
- Запустите ADKSetup.exe, а затем выберите компоненты Windows ADK, которые вы хотите установить.
Чтобы установить Windows ADK на автономный компьютер с использованием командной строки, выполните следующие действия.
- На компьютере с доступом к Интернету сохраните копию файла Adksetup.exe для автономного компьютера.
- Щелкнув правой кнопкой мыши, откройте окно командной строки и выберите Запустить от имени администратора.
- Укажите каталог, в котором хранится файл Adksetup.exe. Например, если вы скопировали файл в папку загрузки вашей учетной записи пользователя:
cd %userprofile%downloads
adksetup /quiet /layout
adksetup /quiet /installpath /features
Обслуживание Windows ADK
Вы можете управлять установкой, восстановлением и удалением компонентов Windows ADK, используя раздел Программы и компоненты в окне Панель управления.
Также можно удалять или восстанавливать компоненты Windows ADK из командной строки. Дополнительные сведения см. в разделе Синтаксис команд ADKSetup.exe.
Изменение, восстановление и удаление Windows ADK из панели управления
- Откройте Программы и компоненты в окне Панель управления. Щелкните элемент Комплект средств для развертывания и оценки, а затем нажмите кнопку Изменить.
- В окне поддержки компонентов комплекта средств для развертывания и оценки выберите параметр:
- Изменение
Этот параметр позволяет добавить или удалить определенные компоненты Windows ADK.
Этот параметр повторно устанавливает все компоненты Windows ADK, установленные на компьютере.
Этот параметр удаляет все компоненты Windows ADK.
Этот параметр изменяет настройки программы улучшения качества программного обеспечения, которые применяются для компонентов Windows, установленных на компьютере.
Чтобы выборочно удалить компоненты Windows ADK с использованием командной строки, выполните следующие действия.
- Откройте окно командной строки, щелкнув правой кнопкой мыши Запустить от имени администратора.
- Укажите каталог, в котором хранится файл Adksetup.exe.
- Выполните следующую команду, где параметры , и т. д. являются идентификаторами компонентов, которые вы хотите удалить.
adksetup /quiet /uninstall /features
Проверка обновлений Windows ADK
- На компьютере с доступом к Интернету запустите последнюю версию программы установки ADK с веб-сайта корпорации Майкрософт.
Предупреждение
| Windows ADK не загружает обновленные компоненты автоматически. Чтобы определить, доступны ли новые обновления, запустите последнюю версию ADKSetup.exe с веб-сайта Майкрософт. |
-
На компьютере с доступом к Интернету запустите последнюю версию программы установки ADK с веб-сайта корпорации Майкрософт.
Синтаксис команд ADKSetup.exe
ADKSetup.exe использует следующий синтаксис при запуске из окна командной строки. Параметры можно указывать в любом порядке.
ADKSetup/list
ADKSetup/repair
В следующей таблице описано использование всех параметров команды. При использовании этих параметров регистр не учитывается.
Указывает, может ли пользователь явно согласиться на участие в программе улучшения качества программного обеспечения, которая отправляет в корпорацию Майкрософт анонимные данные об использовании. Если вы также укажите параметр /layout, программа улучшения качества программного обеспечения применяется только для данных текущей загрузки. Если параметр /layout не задан, настройки программы улучшения качества программного обеспечения сохраняются в реестр локального компьютера и применяются для всех установленных на компьютере комплектов Windows, включая Комплект Windows(R) Logo (WLK) и комплект разработки драйверов для Windows (WDK).
Если этот параметр не задан, то поведение будет соответствовать значению off.
Переопределяет каталог по умолчанию и имя файла для файла журнала установки ADK. При указании этого параметра необходимо указать полный путь и имя файла, включая расширение имени файла. Если этот параметр не задан, то программа установки ADK записывает файл в каталог %TEMP%ADK.
/forcerestart
/promptrestart
Определяет поведение установки ADK, если для завершения установки необходима перезагрузка. Если перезагрузка не требуется, эти параметры не учитываются.
-
/forcerestart закрывает приложения и перезагружает компьютер, не уведомляя пользователя.
Примечание
| Если указать параметр /q, то программа установки ADK игнорирует все параметры перезагрузки и поведение соответствует параметру /forcerestart. |
Если указать два или три параметра, то поведение будет соответствовать последнему указанному параметру.
Если не указывать ни один из трех параметров, поведение будет соответствовать параметру /promptrestart.
Выполняет установку ADK без отображения пользовательского интерфейса. Если появится обычное сообщение об ошибке, то программа установки ADK запишет эту ошибку в файл журнала.
/installpath
Определяет, необходимо ли только загрузить файлы установки или же загрузить и локально установить их.
/installpath загружает файлы установщика, а затем устанавливает Windows ADK локально. Аргумент необходим для указания каталога, в который будут установлены компоненты установки ADK. Если компоненты Windows ADK были ранее установлены на этот компьютер, а указанный путь не совпадает с предыдущим путем, произойдет ошибка.
/layout загружает установочные файлы, но не устанавливает их локально. Вы можете использовать это свойство для загрузки установки ADK с последующей установкой компонентов Windows ADK на компьютер без доступа к Интернету. Вы можете использовать этот параметр, только если установка ADK выполняется из Интернета. Аргумент является необязательным; если он не задан, установка Windows ADK сохраняет установочные файлы в каталог %USERPROFILE%DownloadsWindows Kits8.0ADK.
Если указать оба параметра, поведение будет соответствовать параметру /layout.
Если не указывать ни одного параметра, поведение будет соответствовать параметру /installpath.
Устанавливает компоненты Windows ADK, указанные в качестве аргументов.
-
Чтобы установить все компоненты, укажите аргумент +.
adksetup /features feature1 feature2
Примечание
| Если указать параметр /layout, вы не можете использовать параметр /features. Параметр /features можно использовать, только если поведение установки соответствует параметру /installpath. |
Чтобы просмотреть список значений , которые вы можете указать, введите adksetup /list .
Если указать отделенный пробелом аргумент + вместе с одним или несколькими идентификаторами компонентов, программа установки ADK игнорирует идентификаторы компонентов и устанавливает все компоненты.
Удаляет компоненты Windows ADK, которые вы указываете в параметре /features. Если не указывать этот параметр, программа установки ADK удаляет все компоненты Windows ADK.
Повторно переустанавливает все компоненты Windows ADK, которые уже установлены на компьютере.
Перечисляет все компоненты Windows ADK, которые доступны для установки или загрузки.
Отображает синтаксис команд и справочную информацию.
Компоненты Windows ADK
В следующей таблице показаны идентификаторы компонентов для всех компонентов Windows ADK. При запуске ADKSetup.exe в окне командной строки можно использовать идентификатор компонента в качестве значения параметра /features , чтобы указать компоненты, которые следует установить или удалить.
Набор средств для обеспечения совместимости приложений (ACT)
Среда предустановки Windows (Windows PE)
Средство миграции пользовательской среды
Средство управления активацией корпоративных лицензий (VAMT)
Набор средств для оценки производительности Windows
Набор средств оценки Windows
Службы оценки Windows – Клиент
Службы оценки Windows
Microsoft(R) SQL Server(R) 2012, экспресс-выпуск
Платформа .NET Framework
Журналы установки см. в %temp%adk.
Щелкните здесь, чтобы отправить отзыв об этой теме.
Источник: systemscenter.ru
Установка Windows ADK в автономном режиме
Чтобы установить Windows ADK на компьютере без доступа к Интернету, сначала скачайте файлы установщика на компьютер с доступом к Интернету. Затем скопируйте файлы установщика в расположение, доступное для автономного компьютера. Затем выполните ADKSetup.exe с помощью графического интерфейса пользователя или командной строки.
Использование графического интерфейса пользователя
- На компьютере с доступом к Интернету см. раздел «Скачать и установить Windows ADK».
- Щелкните одну из ссылок, чтобы скачать нужную версию ADK, и сохраните adksetup.exe в расположении на компьютере.
- Запустите ADKSetup.exe. Через несколько секунд появится экран «Указать расположение «.
Важно! Для успешного выполнения этого шага требуется запустить ADKSetup.exe на компьютере с подключением к Интернету и без установленной копии Windows ADK. Если вы установили Windows ADK и не хотите его удалить, попробуйте выполнить инструкции из раздела «Использование командной строки» ниже.
использование командной строки;
Если у вас есть сценарий, в котором необходимо автоматически установить Windows ADK, можно установить с помощью командной строки.
- На компьютере с доступом к Интернету см. раздел «Скачать и установить Windows ADK».
- Щелкните одну из ссылок, чтобы скачать нужную версию ADK, и сохраните adksetup.exe в расположении на компьютере.
- Откройте окно командной строки от имени администратора.
- Перейдите в каталог, в котором хранится файл Adksetup.exe:
cd %userprofile%downloads
adksetup /quiet /layout c:tempADKoffline
adksetup.exe /quiet /installpath c:ADK /features OptionId.DeploymentTools
Источник: learn.microsoft.com
Содержание
- скачивание и установка Windows ADK
- скачать ADK для Windows 11
- Выберите подходящий ADK для своего сценария
- рекомендации по работе с более чем одной версией Windows
- Microsoft Endpoint Configuration Manager
- Другие загружаемые файлы для ADK
- Установка ADK
- Windows Средства ADK для ИТ-специалистов
- Как установить вторую Windows со своим загрузчиком, но на одном жёстком диске
- Комментарии (147)
- Рекламный блок
- Подпишитесь на рассылку
- Навигация
- Облако тегов
- Архив статей
- Сейчас обсуждаем
- Екатерина
- Александр
- Дмитрий
- Фёдор
- admin
- О проекте RemontCompa.ru
- установка Windows ADK offline
- Использование графического пользовательского интерфейса
- Использование командной строки
- Как установить Windows 7, 8.1, 10 с помощью утилиты WinNTSetup
- Комментарии (129)
- Рекламный блок
- Подпишитесь на рассылку
- Навигация
- Облако тегов
- Архив статей
- Сейчас обсуждаем
- Екатерина
- Александр
- Дмитрий
- Фёдор
- admin
- О проекте RemontCompa.ru
- Как установить Windows 7, 8.1, 10 с помощью утилиты WinNTSetup
- Комментарии (129)
- Рекламный блок
- Подпишитесь на рассылку
- Навигация
- Облако тегов
- Архив статей
- Сейчас обсуждаем
- Екатерина
- Александр
- Дмитрий
- Фёдор
- admin
- О проекте RemontCompa.ru
скачивание и установка Windows ADK
комплект средств для развертывания и оценки Windows (Windows ADK) и надстройка WinPE имеют средства, необходимые для настройки образов Windows для крупномасштабного развертывания, а также для проверки качества и производительности системы, добавленных компонентов и приложений, работающих на ней. Windows ADK включает:
32-разрядные версии winpe в надстройках winpe для Windows 11 и Windows Server 2022 не поддерживаются. последняя поддерживаемая версия 32-bit winpe доступна в надстройке winpe для Windows 10 версии 2004.
скачать ADK для Windows 11
вы можете использовать комплект средств для развертывания и оценки для Windows установки Windows 11 и Windows Server 2022.
Выберите подходящий ADK для своего сценария
если это возможно, используйте версию ADK, соответствующую версии Windows, с которой вы работаете. если в среде используется сочетание Windows версий, используйте версию ADK, соответствующую последней операционной системе в вашей среде.
рекомендации по работе с более чем одной версией Windows
Microsoft Endpoint Configuration Manager
Другие загружаемые файлы для ADK
Установка ADK
Установите ADK на основе того, что лучше подходит для вашей среды.
Windows Средства ADK для ИТ-специалистов
Windows ADK содержит основные средства оценки и развертывания, которые ит-специалисты могут использовать для развертывания Windows 10 всей компании, включая средство миграции пользовательской среды (USMT) и средство управления активацией корпоративных лицензий (VAMT).
Источник
Как установить вторую Windows со своим загрузчиком, но на одном жёстком диске
Запускаем командную строку от имени администратора.
lis vol (выводим список разделов жёсткого диска)
sel vol 2 (выбираем Том 2 (раздел D:)).
shrink desired=100 (сжимаем Т ом 2 (раздел D:) на 100 Мб, в конце раздела появляется нераспределённое пространство объёмом 100 Мб)
creat par efi (создаём скрытый (EFI) системный раздел)
format fs=FAT32 (форматируем скрытый (EFI) системный раздел в файловую систему FAT32)
Закрываем командную строку.
В результате наших действий на жёстком диске ноутбука, сразу за разделом (D:) создался второй скрытый (EFI) системный раздел, отформатированный в файловую систему FAT32, именно на этом разделе мы создадим позднее файлы загрузки Windows 10.
Для установки Windows 10 предлагаю воспользоваться программой WinNTSetup, это очень простая программа и она установит нам Win 10 на Новый том (D:) прямо в работающей Windows 8.1.
После форматирования Нового тома (D:), скачиваем на сайте Майкрософт ISO-образ Windows 10.
Щёлкаем на нём двойным щелчком левой мыши и образ подсоединяется к виртуальному дисководу (G:).
Запускаем программу WinNTSetup.
В главном окне программы нам нужно указать файлы Windows 10, а точнее файл install.wim находящийся в папке G:sources.
Теперь нужно выбрать раздел жёсткого диска, на который будет установлен загрузчик.
Примечание: Также программа WinNTSetup смонтировала в проводнике первый скрытый (EFI) системный раздел (260 Мб) (загрузчик Windows 8.1) и присвоила ему букву диска (Z:), если выбрать его, то Windows 10 пропишется в загрузчик Windows 8.1.
Теперь выбираем раздел, на который будет установлена Windows 10.
Выбираем Новый том (D:) и жмём «Выбор папки»
Жмём на кнопку «Установка »
Загрузчик выбираем UEFI.
Образ Windows 10 разворачивается на Новый том (D:).
Первый этап установки Windows 10 второй системой на ноутбук с Win 8.1 закончен. Жмём «ОК».
Перезагружаем ноутбук и входим в его загрузочное меню.
В загрузочном меню отобразились 2 устройства
Windows Boot Manager название диска и
Windows Boot Manager название того же диска.
Если выбрать первое, то загрузится Windows 8.1, а если выбрать второе, то загрузится Windows 10, выбираем второе.
Начинается заключительный этап установки Windows 10.
Идёт подготовка устройств.
Затем следует перезагрузка и нам ещё раз нужно выбрать в загрузочном меню ноутбука второй Windows Boot Manager.
Если у вас нет ключа, жмите «Сделать позже»
«Пропустить этот шаг»
Можете «Использовать стандартные параметры», а можете настроить их вручную по этой статье: Отключение «шпионских» функций в Windows 10.
Придумываем имя локальной учётной записи.
Загружается Windows 10.
Windows 10 имеет свой отдельный и независящий от Windows 8.1 загрузчик.
В Windows 8.1 ничего не изменилось и её загрузчик выглядит так
Статьи по этой теме:
Комментарии (147)
Рекламный блок
Подпишитесь на рассылку
Навигация
Облако тегов
Архив статей
Сейчас обсуждаем
Екатерина
admin, Спасибо, загрузила в безопасном просто режиме и нашла все фото
Александр
Дмитрий
Дмитрий, Добрый день! Чистая 11 официальная без твиков и каких либо изменений, кроме доступных
Фёдор
код ошибки 0х8007007b
admin
Недавно обновлял Windows 7 до Windows 11 и лицензия сохранилась. Обновляйтесь, ибо удача улыбается
О проекте RemontCompa.ru
RemontCompa — сайт с огромнейшей базой материалов по работе с компьютером и операционной системой Windows. Наш проект создан в 2010 году, мы стояли у истоков современной истории Windows. У нас на сайте вы найдёте материалы по работе с Windows начиная с XP. Мы держим руку на пульсе событий в эволюции Windows, рассказываем о всех важных моментах в жизни операционной системы. Мы стабильно выпускаем мануалы по работе с Windows, делимся советами и секретами. Также у нас содержится множество материалов по аппаратной части работы с компьютером. И мы регулярно публикуем материалы о комплектации ПК, чтобы каждый смог сам собрать свой идеальный компьютер.
Наш сайт – прекрасная находкой для тех, кто хочет основательно разобраться в компьютере и Windows, повысить свой уровень пользователя до опытного или профи.
Источник
установка Windows ADK offline
чтобы установить Windows ADK на компьютере без доступа к интернету, сначала скачайте файлы установщика на компьютер с доступом к интернету. Затем скопируйте файлы установщика в папку, доступную для автономного компьютера. Затем запустите ADKSetup.exe с помощью графического интерфейса пользователя или командной строки.
Использование графического пользовательского интерфейса
для успешного выполнения этого шага необходимо запустить ADKSetup.exe на компьютере с подключением к интернету и без копии установленного Windows ADK. если вы установили Windows ADK и не хотите удалять его, рассмотрите инструкции, приведенные в разделе «использование командной строки» ниже.
Использование командной строки
при наличии сценария, в котором необходимо автоматически установить Windows ADK, можно установить с помощью командной строки.
на компьютере с доступом к интернету см. статью загрузка и установка Windows ADK.
Щелкните одну из ссылок, чтобы скачать требуемую версию ADK, и сохраните adksetup.exe в папке на своем компьютере.
Откройте окно командной строки от имени администратора.
Перейдите в каталог, в котором хранится файл Adksetup.exe:
Запустите adksetup.exe. Используйте/quiet для автоматического запуска установщика. Используйте/Layout, чтобы указать, куда будут копироваться файлы автономной установки.
Скопируйте Скачанные файлы в расположение, к которому может получить доступ автономный компьютер. Например, скопируйте файлы на съемный носитель или на файловый сервер, к которому может получить доступ автономный компьютер.
На автономном компьютере откройте окно командной строки с правами администратора.
Источник
Как установить Windows 7, 8.1, 10 с помощью утилиты WinNTSetup
WinNTSetup3.zip. WinZip file
Приложение скачивается в архиве, разархивируем его.
Если вы работаете в 64-битной версии операционной системы, то запускаем WinNTSetup_64.exe
Главное окно программы.
Теперь перейдём в Управление дисками нашего компьютера.
Перед установкой системы на диске 0 нам нужно создать раздел для загрузчика Windows 10, делается это очень просто. Создаём раздел (Новый том D:) объёмом 350 Мб.
Щёлкаем на нём правой мышью и выбираем Сделать раздел активным.
На месте нераспределённого пространства создаём диск (E:), на него будем устанавливать Windows 10.
Находим на нашем компьютере ISO-образ Windows 10
и присоединяем его к виртуальному дисководу (H:), в вашем случае буква дисковода может быть другой.
Переходим к программе WinNTSetup
Находим в проводнике файл H:sources install.wim и жмём Открыть.
Выбираем диск, на который будет установлен загрузчик.
Выбираем созданный нами диск (D:) и жмём на кнопку Выбор папки.
Теперь выбираем диск, на который будет установлена Windows.
Жмём кнопку Установка.
Распаковка образа Windows
Первый этап установки закончен. Перезагружаемся.
При загрузке компьютера входим в БИОС и меняем приоритет загрузки на жёсткий диск Western Digital. Или войдите в меню загрузки и выберитевинчестер Western Digital, на который мы установили Windows 10.
Сразу попадаем в конечную фазу установки Windows 10.
Принимаем лицензионное соглашение
Пропустить этот шаг
Использовать стандартные параметры
Создать локальную учётную запись
Вводим имя пользователя и жмём Готово.
Загружается Windows 10.
Идём в Управление дисками.
Как и положено б уква диска операционной системы (C:), также W indows 10 отмонтировала букву скрытому разделу System Reserved (Зарезервировано системой) объём 350 МБ с файлами загрузки системы. То есть у нас нормальная операционка имеющая свой индивидуальный загрузчик не зависящий от ещё одного жёсткого диска установленного в компьютере.
Друзья, в следующей статье мы узнаем как произвести с помощью утилиты WinNTSetup у становку Windows 7 Enterprise по сети интернет!
Комментарии (129)
Рекламный блок
Подпишитесь на рассылку
Навигация
Облако тегов
Архив статей
Сейчас обсуждаем
Екатерина
admin, Спасибо, загрузила в безопасном просто режиме и нашла все фото
Александр
Дмитрий
Дмитрий, Добрый день! Чистая 11 официальная без твиков и каких либо изменений, кроме доступных
Фёдор
код ошибки 0х8007007b
admin
Недавно обновлял Windows 7 до Windows 11 и лицензия сохранилась. Обновляйтесь, ибо удача улыбается
О проекте RemontCompa.ru
RemontCompa — сайт с огромнейшей базой материалов по работе с компьютером и операционной системой Windows. Наш проект создан в 2010 году, мы стояли у истоков современной истории Windows. У нас на сайте вы найдёте материалы по работе с Windows начиная с XP. Мы держим руку на пульсе событий в эволюции Windows, рассказываем о всех важных моментах в жизни операционной системы. Мы стабильно выпускаем мануалы по работе с Windows, делимся советами и секретами. Также у нас содержится множество материалов по аппаратной части работы с компьютером. И мы регулярно публикуем материалы о комплектации ПК, чтобы каждый смог сам собрать свой идеальный компьютер.
Наш сайт – прекрасная находкой для тех, кто хочет основательно разобраться в компьютере и Windows, повысить свой уровень пользователя до опытного или профи.
Источник
Как установить Windows 7, 8.1, 10 с помощью утилиты WinNTSetup
WinNTSetup3.zip. WinZip file
Приложение скачивается в архиве, разархивируем его.
Если вы работаете в 64-битной версии операционной системы, то запускаем WinNTSetup_64.exe
Главное окно программы.
Теперь перейдём в Управление дисками нашего компьютера.
Перед установкой системы на диске 0 нам нужно создать раздел для загрузчика Windows 10, делается это очень просто. Создаём раздел (Новый том D:) объёмом 350 Мб.
Щёлкаем на нём правой мышью и выбираем Сделать раздел активным.
На месте нераспределённого пространства создаём диск (E:), на него будем устанавливать Windows 10.
Находим на нашем компьютере ISO-образ Windows 10
и присоединяем его к виртуальному дисководу (H:), в вашем случае буква дисковода может быть другой.
Переходим к программе WinNTSetup
Находим в проводнике файл H:sources install.wim и жмём Открыть.
Выбираем диск, на который будет установлен загрузчик.
Выбираем созданный нами диск (D:) и жмём на кнопку Выбор папки.
Теперь выбираем диск, на который будет установлена Windows.
Жмём кнопку Установка.
Распаковка образа Windows
Первый этап установки закончен. Перезагружаемся.
При загрузке компьютера входим в БИОС и меняем приоритет загрузки на жёсткий диск Western Digital. Или войдите в меню загрузки и выберитевинчестер Western Digital, на который мы установили Windows 10.
Сразу попадаем в конечную фазу установки Windows 10.
Принимаем лицензионное соглашение
Пропустить этот шаг
Использовать стандартные параметры
Создать локальную учётную запись
Вводим имя пользователя и жмём Готово.
Загружается Windows 10.
Идём в Управление дисками.
Как и положено б уква диска операционной системы (C:), также W indows 10 отмонтировала букву скрытому разделу System Reserved (Зарезервировано системой) объём 350 МБ с файлами загрузки системы. То есть у нас нормальная операционка имеющая свой индивидуальный загрузчик не зависящий от ещё одного жёсткого диска установленного в компьютере.
Друзья, в следующей статье мы узнаем как произвести с помощью утилиты WinNTSetup у становку Windows 7 Enterprise по сети интернет!
Комментарии (129)
Рекламный блок
Подпишитесь на рассылку
Навигация
Облако тегов
Архив статей
Сейчас обсуждаем
Екатерина
admin, Спасибо, загрузила в безопасном просто режиме и нашла все фото
Александр
Дмитрий
Дмитрий, Добрый день! Чистая 11 официальная без твиков и каких либо изменений, кроме доступных
Фёдор
код ошибки 0х8007007b
admin
Недавно обновлял Windows 7 до Windows 11 и лицензия сохранилась. Обновляйтесь, ибо удача улыбается
О проекте RemontCompa.ru
RemontCompa — сайт с огромнейшей базой материалов по работе с компьютером и операционной системой Windows. Наш проект создан в 2010 году, мы стояли у истоков современной истории Windows. У нас на сайте вы найдёте материалы по работе с Windows начиная с XP. Мы держим руку на пульсе событий в эволюции Windows, рассказываем о всех важных моментах в жизни операционной системы. Мы стабильно выпускаем мануалы по работе с Windows, делимся советами и секретами. Также у нас содержится множество материалов по аппаратной части работы с компьютером. И мы регулярно публикуем материалы о комплектации ПК, чтобы каждый смог сам собрать свой идеальный компьютер.
Наш сайт – прекрасная находкой для тех, кто хочет основательно разобраться в компьютере и Windows, повысить свой уровень пользователя до опытного или профи.
Источник
Содержание
- Не устанавливается windows adk
- Поддерживаемые платформы
- Установка Windows ADK из Интернета
- Чтобы установить Windows ADK из Интернета с использованием графического интерфейса пользователя, выполните следующие действия.
- Чтобы установить Windows ADK из Интернета с использованием командной строки, выполните следующие действия.
- Установка Windows ADK на автономный компьютер
- Чтобы установить Windows ADK на автономный компьютер с использованием графического интерфейса пользователя, выполните следующие действия.
- Чтобы установить Windows ADK на автономный компьютер с использованием командной строки, выполните следующие действия.
- Обслуживание Windows ADK
- Изменение, восстановление и удаление Windows ADK из панели управления
- Чтобы выборочно удалить компоненты Windows ADK с использованием командной строки, выполните следующие действия.
- Проверка обновлений Windows ADK
- Синтаксис команд ADKSetup.exe
- Компоненты Windows ADK
- Файлы журнала установки ADK
Не устанавливается windows adk

Вы можете установить Комплект средств для оценки и развертывания Windows(R) (Windows ADK) непосредственно из Интернета. Также можно загрузить установщик и скопировать его на автономный компьютер. Автономный компьютер – это любой компьютер без доступа к Интернету. Автономный компьютер может быть либо подключен к частной сети, либо быть вне сети.
Загрузите и установите Windows ADK с веб-сайта.
Поддерживаемые платформы
Чтобы установить Windows ADK, ваш компьютер должен работать под управлением одной из следующих операционных систем:
Windows Server(R) 2012
Windows Server(R) 2008 R2
Windows Server(R) 2008
Необходима платформа Microsoft .NET Framework 4, а Windows ADK устанавливает ее автоматически.
Прежде чем приступить к установке компонентов Windows ADK, проверьте требования и поддерживаемые платформы.
Набор средств Application Compatibility Toolkit
Вы можете установить набор средств Application Compatibility Toolkit (ACT) на компьютер под управлением любой ОС, поддерживаемой Windows ADK, включая Windows Vista(R), Windows(R) XP с пакетом обновления 3 (SP3) и Windows Server 2003.
Чтобы использовать командлет Powershell для систем обслуживания образов развертывания и управления ими (DISM) или для средства управления активацией корпоративных лицензий (VAMT), необходимо установить Powershell 3.0. Windows 8 и Windows Server 2012 включают PowerShell 3.0 по умолчанию. Для предшествующих версий Windows установите PowerShell 3.0 с веб-сайта корпорации Майкрософт.
Средства развертывания поддерживают следующие ОС:
Windows Server(R) 2012
Windows Server(R) 2008 R2
Windows Server(R) 2008
Набор средств оценки Windows
Консоль оценки Windows(R) поддерживает следующие ОС:
Службы оценки Windows
Для установки Службы оценки Windows(R) сервер должен работать под управлением одной из следующих ОС:
- Windows Server(R) 2012 или Windows Server(R) 2008 R2 Enterprise, Standard или Datacenter Edition. Службы оценки Windows не поддерживаются на основных серверных компонентах или на серверах контроллера домена.
По умолчанию Службы оценки Windows(R) – клиент (Windows ASC) устанавливается на сервер с установленными Службы оценки Windows. Консоль также можно установить на клиентском компьютере. Для установки Windows ASC ваш компьютер должен работать под управлением одной из следующих ОС:
- Windows Server(R) 2012
Windows Server(R) 2008 R2
Windows(R) 7 с пакетом обновления 1 (SP1)
Набор средств для оценки производительности Windows
Для установки набора средств для оценки производительности Windows компьютер должен работать под управлением одной из следующих ОС:
Windows Server(R) 2012
Windows Server(R) 2008 R2
Средство миграции пользовательской среды
Средство миграции пользовательской среды можно скопировать вручную в другие версии Windows, включая Windows XP. Дополнительные сведения см. в разделе Требования для установки средства миграции пользовательской среды.
Установка Windows ADK из Интернета
Можно запустить программу установки Windows ADK непосредственно из Интернета с помощью графического пользовательского интерфейса или командной строки.
Убедитесь, что ваш компьютер остается подключенным к Интернету во время установки ADK. Программа установки ADK загружает пакеты установки из Интернета в процессе установки. Время, необходимое для завершения установки ADK, зависит от пропускной способности вашего подключения к Интернету, производительности вашего компьютера и компонентов Windows ADK, которые вы устанавливаете.
Чтобы установить Windows ADK из Интернета с использованием графического интерфейса пользователя, выполните следующие действия.
Запустите программу установки ADK с веб-сайта корпорации Майкрософт.
Выберите Установить на этот компьютер комплект средств для развертывания и оценки.
В поле Путь установки укажите, куда вы хотите установить компоненты Windows ADK, потом нажмите кнопку Далее.
Если будет предложено, укажите, хотите ли вы участвовать в программе улучшения качества программного обеспечения (CEIP), затем нажмите кнопку Далее.
Чтобы продолжить установку Windows ADK, следует принять условия лицензионного соглашения. Чтобы принять условия лицензионного соглашения, нажмите кнопку Принять.
Выберите компоненты Windows ADK, которые вы хотите установить, и нажмите кнопку Установить.
Чтобы установить Windows ADK из Интернета с использованием командной строки, выполните следующие действия.
Скопируйте файл Adksetup.exe с веб-сайта корпорации Майкрософт на свой компьютер.
Щелкнув правой кнопкой мыши, откройте окно командной строки и выберите Запустить от имени администратора.
В окне командной строки укажите каталог, в котором содержится ваша копия файла Adksetup.exe.
Например, если вы скопировали файл в папку загрузки вашей учетной записи пользователя:
 Копировать код Копировать код |
|---|
Выполните следующую команду:
 Копировать код Копировать код |
|---|
В параметре укажите местонахождение, куда вы хотите установить компоненты Windows ADK.
Чтобы просмотреть список возможных значений параметров , выполните команду adksetup /list . Чтобы установить все доступные компоненты Windows ADK, используйте параметр /features + , что позволяет не указывать идентификаторы отдельных компонентов.
Установка Windows ADK на автономный компьютер
Чтобы установить Windows ADK на компьютер без доступа к Интернету, сначала загрузите файлы установщика. Затем скопируйте эти файлы на автономный компьютер. Теперь вы можете запустить ADKSetup.exe, используя либо графический интерфейс пользователя, либо командную строку.
Чтобы установить Windows ADK на автономный компьютер с использованием графического интерфейса пользователя, выполните следующие действия.
На компьютере с доступом к Интернету запустите программу установки Windows ADK с веб-сайта корпорации Майкрософт.
Выберите Загрузить комплект средств для развертывания и оценки для установки на отдельном компьютере.
В поле Путь загрузки укажите путь для загрузки файлов, затем нажмите кнопку Далее.
Выберите, хотите ли вы участвовать в программе улучшения качества программного обеспечения, затем нажмите кнопку Загрузить.
После окончания загрузки нажмите кнопку Закрыть.
Скопируйте загруженные файлы в место, доступное для автономного компьютера.
Например, скопируйте файлы на съемный носитель или на файловый сервер, к которому у компьютера есть доступ.
На автономном компьютере измените каталог на местонахождение скопированных файлов.
Запустите ADKSetup.exe, а затем выберите компоненты Windows ADK, которые вы хотите установить.
Чтобы установить Windows ADK на автономный компьютер с использованием командной строки, выполните следующие действия.
На компьютере с доступом к Интернету сохраните копию файла Adksetup.exe для автономного компьютера.
Щелкнув правой кнопкой мыши, откройте окно командной строки и выберите Запустить от имени администратора.
Укажите каталог, в котором хранится файл Adksetup.exe.
Например, если вы скопировали файл в папку загрузки вашей учетной записи пользователя:
 Копировать код Копировать код |
|---|
Выполните следующую команду, где параметр – это место, куда вы хотите загрузить файлы:
 Копировать код Копировать код |
|---|
Скопируйте загруженные файлы в место, доступное для автономного компьютера.
Например, скопируйте файлы на съемный носитель или на файловый сервер, к которому у автономного компьютера имеется доступ.
На автономном компьютере откройте окно командной строки от имени администратора.
Укажите каталог, в котором хранится загруженная копия файла Adksetup.exe.
Выполните следующую команду:
 Копировать код Копировать код |
|---|
В параметре укажите местонахождение, куда вы хотите установить компоненты Windows ADK.
Чтобы просмотреть список возможных значений параметров , выполните команду adksetup /list . Чтобы установить все компоненты Windows ADK, используйте параметр /features + .
Обслуживание Windows ADK
Вы можете управлять установкой, восстановлением и удалением компонентов Windows ADK, используя раздел Программы и компоненты в окне Панель управления.
Также можно удалять или восстанавливать компоненты Windows ADK из командной строки. Дополнительные сведения см. в разделе Синтаксис команд ADKSetup.exe.
Изменение, восстановление и удаление Windows ADK из панели управления
Откройте Программы и компоненты в окне Панель управления. Щелкните элемент Комплект средств для развертывания и оценки, а затем нажмите кнопку Изменить.
В окне поддержки компонентов комплекта средств для развертывания и оценки выберите параметр:
Этот параметр позволяет добавить или удалить определенные компоненты Windows ADK.
Этот параметр повторно устанавливает все компоненты Windows ADK, установленные на компьютере.
Этот параметр удаляет все компоненты Windows ADK.
Изменение параметров программы улучшения качества программного обеспечения.
Этот параметр изменяет настройки программы улучшения качества программного обеспечения, которые применяются для компонентов Windows, установленных на компьютере.
Чтобы завершить выбор параметра, выполните действия в Windows ADK.
Чтобы выборочно удалить компоненты Windows ADK с использованием командной строки, выполните следующие действия.
Откройте окно командной строки, щелкнув правой кнопкой мыши Запустить от имени администратора.
Укажите каталог, в котором хранится файл Adksetup.exe.
Выполните следующую команду, где параметры , и т. д. являются идентификаторами компонентов, которые вы хотите удалить.
 Копировать код Копировать код |
|---|
Выполните команду adksetup /list , чтобы просмотреть возможные значения для . Для вашей установки могут быть перечислены не все компоненты.
Чтобы удалить все установленные компоненты Windows ADK, удалите из команды параметр /features.
Дополнительные сведения о параметрах командной строки, используемых для управления Windows ADK, см. в разделе Синтаксис команд ADKSetup.exe.
Проверка обновлений Windows ADK
На компьютере с доступом к Интернету запустите последнюю версию программы установки ADK с веб-сайта корпорации Майкрософт.
 Предупреждение Предупреждение |
|---|
| Windows ADK не загружает обновленные компоненты автоматически. Чтобы определить, доступны ли новые обновления, запустите последнюю версию ADKSetup.exe с веб-сайта Майкрософт. |
При наличии новых обновлений вам будет предложено установить последние версии этих компонентов.
Чтобы установить обновления на автономном компьютере, загрузите файл ADKSetup.exe и обновленные компоненты. Затем скопируйте файл ADKSetup.exe и компоненты на автономный компьютер. Запустите ADKSetup.exe на автономном компьютере и установите обновленные компоненты.
- На компьютере с доступом к Интернету запустите последнюю версию программы установки ADK с веб-сайта корпорации Майкрософт.
На странице Выбор расположения выберите расположение для загрузки установщика ADK и выбранных компонентов.
Скопируйте файлы ADK на автономный компьютер.
Запустите файл ADKSetup.exe, чтобы установить обновленные компоненты.
Синтаксис команд ADKSetup.exe
ADKSetup.exe использует следующий синтаксис при запуске из окна командной строки. Параметры можно указывать в любом порядке.
В следующей таблице описано использование всех параметров команды. При использовании этих параметров регистр не учитывается.
Указывает, может ли пользователь явно согласиться на участие в программе улучшения качества программного обеспечения, которая отправляет в корпорацию Майкрософт анонимные данные об использовании. Если вы также укажите параметр /layout, программа улучшения качества программного обеспечения применяется только для данных текущей загрузки. Если параметр /layout не задан, настройки программы улучшения качества программного обеспечения сохраняются в реестр локального компьютера и применяются для всех установленных на компьютере комплектов Windows, включая Комплект Windows(R) Logo (WLK) и комплект разработки драйверов для Windows (WDK).
Если этот параметр не задан, то поведение будет соответствовать значению off.
Переопределяет каталог по умолчанию и имя файла для файла журнала установки ADK. При указании этого параметра необходимо указать полный путь и имя файла, включая расширение имени файла. Если этот параметр не задан, то программа установки ADK записывает файл в каталог %TEMP%ADK.
Определяет поведение установки ADK, если для завершения установки необходима перезагрузка. Если перезагрузка не требуется, эти параметры не учитываются.
- /forcerestart закрывает приложения и перезагружает компьютер, не уведомляя пользователя.
/norestart не закрывает приложения, не перезагружает компьютер и не уведомляет пользователя о том, что перезагрузка необходима для завершения установки ADK.
/promptrestart уведомляет пользователя о том, что перезагрузка необходима, и позволяет пользователю решить, следует ли выполнить перезагрузку.
 Примечание Примечание |
|---|
| Если указать параметр /q, то программа установки ADK игнорирует все параметры перезагрузки и поведение соответствует параметру /forcerestart. |
Если указать два или три параметра, то поведение будет соответствовать последнему указанному параметру.
Если не указывать ни один из трех параметров, поведение будет соответствовать параметру /promptrestart.
Выполняет установку ADK без отображения пользовательского интерфейса. Если появится обычное сообщение об ошибке, то программа установки ADK запишет эту ошибку в файл журнала.
Определяет, необходимо ли только загрузить файлы установки или же загрузить и локально установить их.
/installpath загружает файлы установщика, а затем устанавливает Windows ADK локально. Аргумент необходим для указания каталога, в который будут установлены компоненты установки ADK. Если компоненты Windows ADK были ранее установлены на этот компьютер, а указанный путь не совпадает с предыдущим путем, произойдет ошибка.
/layout загружает установочные файлы, но не устанавливает их локально. Вы можете использовать это свойство для загрузки установки ADK с последующей установкой компонентов Windows ADK на компьютер без доступа к Интернету. Вы можете использовать этот параметр, только если установка ADK выполняется из Интернета. Аргумент является необязательным; если он не задан, установка Windows ADK сохраняет установочные файлы в каталог %USERPROFILE%DownloadsWindows Kits8.0ADK.
Если указать оба параметра, поведение будет соответствовать параметру /layout.
Если не указывать ни одного параметра, поведение будет соответствовать параметру /installpath.
Устанавливает компоненты Windows ADK, указанные в качестве аргументов.
- Чтобы установить все компоненты, укажите аргумент +.
Чтобы установить только определенные компоненты, перечислите идентификаторы компонентов в виде списка, разделяя их пробелом.
adksetup /features feature1 feature2
 Примечание Примечание |
|---|
| Если указать параметр /layout, вы не можете использовать параметр /features. Параметр /features можно использовать, только если поведение установки соответствует параметру /installpath. |
Чтобы просмотреть список значений , которые вы можете указать, введите adksetup /list .
Если указать отделенный пробелом аргумент + вместе с одним или несколькими идентификаторами компонентов, программа установки ADK игнорирует идентификаторы компонентов и устанавливает все компоненты.
Удаляет компоненты Windows ADK, которые вы указываете в параметре /features. Если не указывать этот параметр, программа установки ADK удаляет все компоненты Windows ADK.
Повторно переустанавливает все компоненты Windows ADK, которые уже установлены на компьютере.
Перечисляет все компоненты Windows ADK, которые доступны для установки или загрузки.
Отображает синтаксис команд и справочную информацию.
Компоненты Windows ADK
В следующей таблице показаны идентификаторы компонентов для всех компонентов Windows ADK. При запуске ADKSetup.exe в окне командной строки можно использовать идентификатор компонента в качестве значения параметра /features , чтобы указать компоненты, которые следует установить или удалить.
Набор средств для обеспечения совместимости приложений (ACT)
Среда предустановки Windows (Windows PE)
Средство миграции пользовательской среды
Средство управления активацией корпоративных лицензий (VAMT)
Набор средств для оценки производительности Windows
Набор средств оценки Windows
Службы оценки Windows – Клиент
Службы оценки Windows
Microsoft(R) SQL Server(R) 2012, экспресс-выпуск
Платформа .NET Framework
Файлы журнала установки ADK
Журналы установки см. в %temp%adk.
Щелкните здесь, чтобы отправить отзыв об этой теме.