На чтение 4 мин Просмотров 3.1к. Опубликовано
Ошибка Winload.EFI, само название говорит само за себя, это ошибка, препятствующая загрузке Windows. Обычно это вызвано повреждением загрузочных записей или неправильной конфигурацией загрузки. В зависимости от вашей операционной системы сообщение об ошибке может отличаться, но ключевое слово winload.efi будет таким же. В системе Windows 8/8.1/10 ошибка обычно появляется в следующей форме.
« Ваш компьютер требует ремонта. Не удалось загрузить приложение или операционную систему из-за требуемый файл отсутствует или содержит ошибки. Файл: windows system32 winload.efi Код ошибки: 0xc000 *** ”
В этом руководстве я буду ходить выполните несколько шагов по устранению неполадок, которые должны помочь вам решить проблему.
Содержание
- Как ЗАГРУЗИТЬСЯ в BIOS, чтобы изменить порядок загрузки
- Метод 1. Отключить безопасную загрузку
- Метод 2: Восстановить загрузочную запись
- Пользователи Windows 7
- Windows 8/8.1/10
- Метод 3: Использование утилиты BCDBoot
- Метод 4: отключение защиты от вредоносных программ
Как ЗАГРУЗИТЬСЯ в BIOS, чтобы изменить порядок загрузки
Вы должны знать, как загружаться и изменять порядок загрузки, поскольку это потребуется для выполнения следующих решений. Перезагрузите ваш компьютер. Войдите в настройки BIOS (или UEFI) вашего компьютера, как только он запустится. Клавиша, которую вам нужно нажать для входа в эти настройки, зависит от производителя материнской платы вашего компьютера и может быть любой от Esc, Delete или F2 до F8, F10 или F12, обычно F2. Это отображается на экране публикации и в руководстве, прилагаемом к вашей системе. Быстрый поиск в Google с запросом «как войти в BIOS» с указанием номера модели также выдаст результаты.
Метод 1. Отключить безопасную загрузку
Если у вас компьютер на базе UEFI вместо старого традиционного BIOS, проблема может быть вызвана определенным параметром в UEFI, который называется Secure Boot. Это может помешать вашей системе получить доступ к файлу winload.efi, что приведет к появлению этой ошибки. В Windows 8 и более поздних версиях эта функция включена по умолчанию.
Чтобы отключить безопасную загрузку, загрузитесь в BIOS или UEFI. Пользовательский интерфейс настройки UEFI зависит от модели. Как правило, ищите Secure Boot , который можно найти в отдельном разделе, на вкладке Security или в Boot или на вкладке Аутентификация в зависимости от модели вашей системы. Обратитесь к руководству по вашей модели системы, чтобы точно узнать, где она находится. Когда вы найдете параметр безопасной загрузки на вкладке, отключите его или выключите.

Сохраните настройки UEFI и выйдите. Теперь загрузите вашу систему в обычном режиме. Если вы все еще получаете ту же ошибку, перейдите к следующему решению
Метод 2: Восстановить загрузочную запись
Для восстановления загрузки записи, мы восстановим файлы, необходимые Windows для загрузки, в том числе файл winload.efi.
Пользователи Windows 7
Чтобы продолжить, вам нужно будет запустить Windows в режиме восстановления, для этого (см. шаги здесь).
После загрузки для восстановления при запуске и просмотра в «Параметры восстановления системы» выберите запрос Command . Когда появится черное окно командной строки, введите следующие команды и нажимайте Enter после каждой строки.
bootrec/fixboot bootrec/scanos bootrec/fixmbr bootrec/rebuildbcd
После успешного выполнения команд перезапустите систему и проверьте, сохраняется ли проблема.
Если проблема не устранена, повторите описанную выше процедуру и выполните указанные выше команды по 3 раза каждую. Теперь проверьте, остались ли проблемы. Если да, переходите к следующему решению.
Windows 8/8.1/10
Чтобы запустить W8/8.01 и 10 в режиме восстановления, см. Шаги здесь.
В расширенных параметрах щелкните Command Prompt .
Когда появится черное окно командной строки, введите следующие команды и нажимайте Enter после каждой строки.
bootrec/fixboot bootrec/scanos bootrec/fixmbr bootrec/rebuildbcd
После успешного выполнения команд перезапустите вашей системе и проверьте, сохраняется ли проблема.
Если проблема не устранена, повторите описанную выше процедуру и выполните указанные выше команды по 3 раза каждую . Теперь проверьте, остались ли проблемы. Если да, переходите к следующему решению.
Метод 3: Использование утилиты BCDBoot
Используйте указанный выше метод чтобы открыть командную строку при восстановлении при запуске, в командной строке выполните следующие действия.
- type diskpart и нажмите Enter .
- Введите list volume и нажмите Enter .
- Под строкой метки найдите метку System Reserved и обратите внимание на соответствующий ей Volume number .
- Теперь введите select Volume = N и нажмите Enter , где N – это Volume число , которое вы указали ранее.
- Теперь введите assign letter = w и нажмите Enter .
- Введите выйдите и нажмите Enter .
- Введите bcdboot c: Windows/sw:/f uefi и нажмите
Сейчас перезапустите вашу систему и проверьте. Если проблема все еще не решена, перейдите к методу 4.
Метод 4: отключение защиты от вредоносных программ
- Включите систему, затем принудительно выключите ее , когда увидите логотип Windows. Повторите процесс несколько раз, пока не появится экран Восстановление .
- Нажмите Просмотреть дополнительные параметры восстановления .
- Затем нажмите Устранение неполадок > Дополнительно Параметры .
- Нажмите Автозагрузка настройки в дополнительных параметрах.
- На экране настроек запуска нажмите Перезагрузка .
- Запуск Настройки меню появится после перезапуска.
- Теперь нажмите 8 на клавиатуре. Ваши окна будут запускаться с отключенной защитой от вредоносных программ только для этого сеанса.
Рассмотрим еще одну распространенную ошибку загрузки Windows 10, вызванную повреждением или отсутствием файла winload.efi. Проблема проявляется следующим образом: Windows 10 перестает загружаться с ошибкой BSOD и следующим сообщением на экране загрузки:
Recovery
Your PC needs to be repaired
The application or operating system couldn’t be loaded because a required file is missing or contains errors.
File: \Windows\system32\winload.efi
Error code: 0xc000000f
You’ll need to use the recovery tools on your installation media. If you don’t have any installation media (like a disc or USB device), contact your system administrator or PC manufacturer.
Press Enter to try again
Press F8 for Startup Settings
Press ESC for UEFI Firmware Settings
Примечание. Код ошибки может быть и таким: Error code: 0xc0000225 или 0xc0000001.
В русской версии Windows ошибка выглядит так:
Ваш компьютер необходимо восстановить
Не удалось загрузить приложение или операционную системы, так как необходимый файл отсутствует или содержит ошибки
Файл \Windows\system32\winload.efi
Код ошибки 0xc0000225
Вам потребуется средства восстановления на установочном носителе. Если установочный носитель (например, диск или USB-устройство) отсутствует, обратиться к администратору или производителю компьютера.
Данная проблема связана с отсутствием или повреждением файла загрузчика \windows\system32\winload.efi. Эта проблема появляется чаще всего после некорректного обновления системы, при повреждении диска или файловой системы, при переразбивке диска сторонними утилитами, обновлении антивируса, после переноса (клонирования) установленного образа Windows на новый диск, замене материнской платы компьютера и прочими вмешательствами.
Файл Winload.efi – это исполняемый файл среды EFI, который инициализирует окружение и запускает загрузку Windows.Если этот файл поврежден, отсутствует или в конфигурации загрузки BCD указан путь к несуществующему тому с файлом winload.efi, Windows не сможет загрузиться.
Решение проблемы зависит от того, использовался ли у вас режим загрузки UEFI или Legacy до возникновения проблемы. Далее рассмотрим основные шаги, которые помогут исправить данную ошибку и корректно загрузить Windows 10/Windows Server 2016.
Содержание:
- Включите режим совместимости CSM и отключите Secure Boot
- Автоматическое восстановление загрузчика Windows
- Отключите функцию защиты ELAM
- Выполните проверку дисков на ошибки и целостность системных файлов
- Восстановление BCD загрузчика и файла winload.efi для UEFI системы
- Пересоздание загрузочных записей в хранилище BCD с помощью bootrec и bcdedit
Включите режим совместимости CSM и отключите Secure Boot
Большинство компьютеров с поддержкой UEFI могут загружаться как с дисков с таблицей разделов GPT, так и с MBR дисков старого формата в режиме совместимости (Legacy).
Перезагрузите компьютер и войдите в меню настройки UEFI. Клавиша входа в меню UEFI зависит от производителя компьютера, как правило, это клавиши F2, F8, Del или Esc. Либо на нажмите кнопку ESC прямо на экране с ошибкой.
- Попробуйте в настройках UEFI включить режим совместимости CSM Boot (в некоторых версиях прошивок UEFI он может называться Legacy Boot);
- В настройках UEFI найдите и отключите режим Secure Boot. Местоположение данной настройки зависит от производителя прошивки UEFI. Как правило, ее стоит поискать в разделах Security, Authentication или Boot. На ноутбуке HP, например, пункт Secure Boot находится в разделе Security. Измените режим Secure Boot на Disabled или Off;
Совет. Ранее мы уже рассказывали, что такое UEFI и для чего нужен режим Secure Boot. Велика вероятность, что проблема с недоступностью файла winload.efi при загрузке системы исчезнет после отключения режима Secure Boot в настройках UEFI.
- Проверьте приоритет загрузки дисков. Убедитесь, что в качестве первичного устройства загрузки в настройках UEFI выбран ваш жесткий диск с Windows;
- Не забудьте сохранить изменения и перезагрузите устройство;
- Если при загрузке компьютера доступно UEFI Boot меню, попробуйте вручную выбрать запись OS Boot Manager (UEFI) – Windows Boot Manager.
Автоматическое восстановление загрузчика Windows
Попробуйте исправить ошибку с помощью средства автоматического восстановления системы. Для этого:
- Загрузитесь с установочного DVD диска (или загрузочной UEFI флешки) с Windows 10;
- Нажмите кнопку Repair your computer (Восстановить ваш компьютер) или клавишу R;
- Перейдите в раздел Troubleshoot-> Advanced options -> Startup repair (Диагностика -> Дополнительные параметры -> Восстановление системы);
- Запустится мастер восстановления. Далее следуйте его инструкциям.
Если установочного диска с Windows под рукой нет, следует три раза перезагрузить компьютер нажатием на кнопку питания (Power) до тех пор, пока не появится экран консоли восстановления WinRe. Выберите пункт See advanced repair options (Дополнительные варианты восстановления). Далее все аналогично.
Отключите функцию защиты ELAM
Если предыдущие методы не исправили ошибку с загрузкой winload.efi, попробуйте отключить технологию ранней защиты от вредоносного ПО — ELAM (Early-launch Anti-Malware), которая по умолчанию активна для загрузчика Windows.
Примечание. Технология ELAM – позволяет сертифицированным антивирусам загружаться до запуска всего стороннего ПО. Антивирус в этом случае может выполнять раннюю антивирусную проверку и контролировать запуск драйверов и загружаемого ПО.
Для этого:
- Выполните шаги 1-2 из 2 способа;
- Перейдите в раздел Troubleshoot-> Advanced options -> Startup settings (Диагностика -> Дополнительные параметры -> Восстановление при загрузке);
- Перезагрузите компьютер, нажав кнопку Restart;
- После следующей загрузки, система автоматически откроет меню настройки параметров загрузки — Startup Setting / Параметры загрузки (кстати, именно отсюда можно Windows 10 в безопасном режиме);
- Нажмите F8 чтобы выбрать пункт
Disable early launch anti-malware protection / Отключить автоматическую перезагрузки при сбое системы.
Выполните проверку дисков на ошибки и целостность системных файлов
Проверьте свои диски на наличие ошибок, возможно имеются ошибки диска или файловой системы на разделе с файлом winload.efi. Чтобы проверить все диски на наличие ошибок и исправить их, выполните команду:
chkdsk /f /r
После этого желательно проверить целостность системных файлов с помощью утилиты sfc. Для использования утилиты sfc в офлайн режиме, нужно указать путь к системному диску и папке Windows. Вы можете определить букву диска, назначенную разделу Windows с помощью команды:
Bcdedit /enum | find "osdevice"
Предположим, в вашем случае это диск D:. Команда проверки системных файлов будет выглядеть так:
sfc /scannow /offboot=d:\ /offwindir=d:\windows
Также нужно выполнить офлайн проверку хранилища компонентов Windows с помощью DISM. Нужно сравнить ваш образ с оригинальным установочным wim файлом вашего билда Windows 10 (предположим, оригинальный wim образ лежите на диске E:):
Dism /image:D:\ /Cleanup-Image /RestoreHealth /Source:E:\sources\install.wim
Совет. Чтобы разобраться с буквами дисков в среде WinPe, выполните команды
Diskpart
List vol
По меткам и размерам диска можно определить букву раздела на диске, на котором у вас хранится установленная Windows.
Восстановление BCD загрузчика и файла winload.efi для UEFI системы
Если ваша Windows 10 была установлена в нативном UEFI режиме на GPT диске, мы рекомендуем вам воспользуетесь инструкцией по пересозданию EFI загрузчика Windows 10 на устройствах с UEFI . Рекомендую воспользоваться статьей по ссылке, там все описано довольно подробно. Здесь оставлю короткий гайд:
Загрузитесь с загрузочного диска и запустите командную строку:
- Выполните команду:
diskpart - Выведите список разделов на дисках:
list volume - айдите раздел с меткой ESP или EFI размером 500 мб (размер и название раздела может отличаться в зависимости от версии Windows, но главное – его файловая система всегда должна быть FAT32). Запомните его номер. Если EFI раздел был случайно удален, его можно восстановить так;
- Выберите этот раздел:
select volume 2 - Назначьте разделу букву диска:
assign letter=Z - Выйдите из diskpart:
exit - Теперь нужно пересоздать загрузчик, скопировать загрузочные файлы из каталога Windows:
bcdboot c:\Windows /s Z: /f ALL
(замените c:\ на букву диска, на котором у вас находится ОС); Если вы все сделали правильно, появится надпись
Boot files successfully created
; - Перезагрузите компьютер и проверьте, исправлена ли проблема.
Пересоздание загрузочных записей в хранилище BCD с помощью bootrec и bcdedit
Если у вас система установлена не в режиме UEFI, тогда вы можете восстановить пересоздать загрузочные записи и сам MBR загрузчик Windows с помощью утилиты bootrec.
- Выполните шаги 1-2 из 2 способа;
- Перейдите в раздел Troubleshoot > Command Prompt (Диагностика – Командная строка).
- В открывшемся окне командной строки выполните последовательно команды:
bootrec /FixMbr
(запись основной загрузочной записи в системный раздел)
bootrec /FixBoot
(перезапись нового загрузочного сектора в системном разделе)
bootrec /ScanOs
(сканирование дисков на предмет наличия установленных ОС)
bootrec /RebuildBcd
(пересоздание конфигурации загрузчика) - Закройте командную строку командой:
exit - Перезагрузите компьютер.
Если предбудущий способ не помог, нужно пересоздать файл конфигурации загрузки для MBR в командной строке консоли восстановления или загрузочного диска:
bcdedit /set {bootmgr} device boot
bcdedit /set {default} device boot
bcdedit /set {default} osdevice boot
bcdedit /set {default} device partition=c:
bcdedit /set {default} osdevice partition=c:
bcdedit /set {default} path \windows\system32\winload.efi
Перезагрузите компьютер и проверьте, исправлена ли проблема.
The startup error 0xc000000e on Windows is pretty annoying since it makes it difficult for the individual to run the operating system properly. It occurs as a consequence of an erratic shutdown or restarting of the system, which could be caused by a power outage or a rapid system crash, corrupting all boot configuration information. In this article, you will get to know how to fix your boot configurations.

Reasons and Solutions for the ‘0xc000000e After Clone Windows 10’ issue
The Reasons Behind the ‘0xc000000e After Clone Windows 10’ Problem
After a clone, a Sysprep, an image, or even a Windows upgrade, the 0xc000000e after clone windows 10 problem is common. The Winload will be caused by several causes. After cloning, the EFI file can be missed.
- The registry key was entered incorrectly in this case. To avoid having to modify the registry entry after cloning, the source disk, as well as the target disk, need separate IDs both for volumes with drive letters.
- Incorrect UEFI configurations. Not only the boot files but also algorithms required hereby UEFI and Legacy modes are different. Consequently, make certain that the relevant parameters are configured for your target disk.
- The BCD data have been corrupted. Cloning can sometimes cause harm to the BCD storage files, resulting in the appearance of this Winload. EFI 0xc0000225 error message or any other Winload-related message concerns EFI not being present First and foremost, BCD files must be repaired.
Ways to Fix the Error (Solutions)
You have the following short solutions based on the issues; try checking them out.
Solution 1: Disable Secure Boot
It will prevent your software from reaching the winload. efi file when you are using a device that is based on the UEFI technology. For this reason, you should launch BIOS or UEFI using the following keys: F2, F8, F12, ESC, DEL (based on the Computer model), and then locate the Secure Boot button in the BIOS and UEFI and finally, you have to disable it.

The next method should be tried if the first one does not work to solve the error.
Solution 2: Use DiskPart to Repair
Step 1: First, you have to enter into your computer’s Windows installation media.
Step 2: Then, you have to navigate to the Repair your computer option.
Step 3: There, you have to choose the Advanced Options.
Step 4: Now, you have to click on the Troubleshoot button and go to the Command Prompt.
Step 5: To resolve the winload.EFI missing problem on Windows 10, run the following commands:
- diskpart
- list volume
- select volume=n (where n refers to the system reserved segment’s volume number that has the label “System” on there).
- assign letter=m (m is the right drive alphabet which is not currently in use).
- bcdboot c:\Windows /sm: /f UEFI (To activate the system, change the character “c” with the character of the system partition labeled with the phrase “Boot.”).
Once your system has been restarted, check to see whether the winload. efi absent after clone problem has been resolved; if not, consider next method.
Solution 3: Check and Repair Windows System Files
Step 1: Then, using the Windows installation media, launch Command Prompt and type in the command below.
- sfc /scannow
Alternatively, you can use the commands below to resolve the winload.exe absent after clone error:
- bcdedit /enum | find “device” (to locate the disk letter assigned to the Windows installation partition)
- sfc /Scannow /OFFBOOTDIR=C:\ /OFFWINDIR=C:\Windows (change the alphabet to the drive letter of the Windows partition that was installed).

Solution 4: Fix Corrupted BCD Files
If none of the methods listed above are successful, try this one. First and foremost, you must build a Windows 10 install DVD, after which you must boot into the recovery state and recreate the boot configuration data (BCD) store. If you have got a Windows 10 installation DVD, you can refer to next for further information.
Step 1: First, you have to launch the Windows Recovery Environment using the installation media.
Step 2: Then, you have to navigate to Repair your computer and select Advanced Options.
Step 3: Now, you have to click on the Troubleshoot option and go to the Command Prompt.
Step 4: Next, you have to run the commands below for executing each command for fixing the issue.
- bootrec /fixmbr
- bootrec /fixboot
- bootrec /scanos
- bootrec /rebuildbcd

If the commands above are not successful, you are recommended to try the below commands listed:
bcdedit /set {bootmgr} device boot
bcdedit /set {default} device boot
bcdedit /set {default} osdevice boot
bcdedit /set {default} device partition=c:
bcdedit /set {default} osdevice partition=c:
bcdedit /set {default} path \windows\system32\winload.efi
Restart your computer to check if you are a success.
You can make your own Windows installation CD when you don’t even have one. AOMEI Backupper Standard, a strong third-party media production tool, will come in handy. Try downloading AOMEI Backupper Standard to generate WinPE bootable disk before attempting to fix winload. efi if it is absent or contains errors after cloning. Another option is to create an at minimum 16-gigabyte USB flash drive & link it to the pc.
Step 1: First, you have to install the FreewareWin and then, open it.
Step 2: Once you open this, you have to select the Tools and click on Create Bootable Media on the windows taskbar of the program.

Step 3: If you’re creating media, select Bootable Disc Type from the drop-down menu. You can either build a Linux bootable disc depending on the kernel or maybe a Windows boot disc built on Windows PE. And then click on the Next button to continue.

Select the button Download WinPE creating an environment again from the web to start the process.
Step 4: Now, you have to select the USB Boot Device. Then, click on the Next button to create the Windows 10 bootable media.

You can also load the WinPE image to a CD or DVD, or export it like an Image file.

After making bootable media (which takes only a few moments), start the system from the media, which will launch AOMEI Backupper immediately. From there, select Tools and then go to the Windows Shell Command to perform the command.

Then, using the aforementioned commands, you can simply fix the Winlaod .efi missing after the clone error and solve BCD problems. Then you should check to see if your PC is bootable. Furthermore, if you encounter problems such as File:EFI:MicrosoftBoot: BCD Error, Windows 10 BCD file missing, Transcend SSD Scope not working for system clone, Seagate DiscWizard not cloning problem and so on, this shareware will be of assistance to you in solving your problems.
You can build a recovery environment to include AOMEI Backupper inside the Windows boot selections; the recovery environment would simply operate as the Windows bootable media.
Best Free Way to Avoid Winload.efi Missing After Clone
If you are experiencing troubles after or during cloning, then you can seek assistance from AOMEI Backupper, which can enable you to duplicate hard disks, such as cloning HDD to SSD or bigger HDD, even cloning Windows toward a fresh HDD.
Windows 10 is supported by this powerful hard drive replicating software that supports a wide range of languages including English, French, and German. It also supports various dialects of Japanese as well as Summarized Chinese, as well as Classical Chinese. It also offers a variety of features including Spanish, Turkish, and, Dutch.
Using the procedures described below, you can avoid getting the error winload. efi missing after clone or 0xc000000e after clone windows 10, among other things. It is recommended that you clone the bootstrap drive to NVMe to make the highest speed out of the replicated SSD.
Step 1: First, you have to select the Clone and click on the Disk Clone on the window.

Step 2: Then, you have to choose the Windows system disk like a clone to the source drive, and click on the Next.
Step 3: Now, you have to choose a bigger HDD or SSD as a point, and click on the Next.
Step 4: When you have finished previewing the actions, click Start Clone to prevent the Winload.efi missing after clone error in Windows 10.

Conclusion
When this error occurs, you cannot run your operating system properly. You can apply the methods above to fix the error code and perform the system correctly.
Ошибка 0xc000000e (. winload.efi) после включения компьютера, Windows не стартует (надпись «Recovery, Your PC/Device needs to be repaired»)

Нередко при работе с разделом диска, на котором установлена ОС Windows (перенос/миграция ОС, подключение доп. диска и пр.) — при включении ПК появляется синее окно «Recovery. « и код ошибки 0xc000000e (пример на скрине ниже в статье 👇). Разумеется, дальше Windows не загружается и ждет от вас какого-нибудь решения.
Как правило, такое «поведение» Windows связано не с повреждением каких-то значимых файлов ОС, а с тем, что том был привязан к определенной букве, и когда система была перемещена на др. диск (скажем так для примера) — эта «связь» нарушается и на старте получаем ошибку.
Не так давно, как раз разбирался с этим «добром», попутно сделав несколько фото. Думаю, эта небольшая заметка сможет помочь тем, кто столкнулся с нечто подобным. 👌
Что делать с ошибкой 0xc000000e
ШАГ 1
Для начала отключите от ПК (ноутбука) все подключенные к нему накопители (флешки, внешние жесткие диски, и пр.). Попробуйте перезагрузить устройство. Снова ошибка?
После обратите внимание на нижнюю часть окна — как правило там есть пункт, позволяющий нажать на кнопку ESC и попасть в BIOS (UEFI). Это нам и нужно.
Пример ошибки, переход в настройки BIOS (0xc000000e, Winload.efi, Recovery: Your PC/Device needs to be repaired)
Ваш компьютер или устройство необходимо восстановить // Пример ошибки на русском (0xc0000225, Winload.efi)
В BIOS нам нужно попробовать включить режим Legacy Boot или CSM (и выключить Fats Boot — режим быстрой загрузки). В зависимости от версии BIOS/UEFI меню настроек может сильно отличаться, в качестве примера — я добавил пару фото (👇). Обычно эти опции в разделе «Boot» .
Кстати, проверьте также строку «Boot option» — что за загрузчик (диск) там указан на первом месте (вдруг там стоит «Disabled» ) . Часто причина именно в этом.
После нужно сохранить настройки и попробовать перезагрузить устройство.
Проверка настроек UEFI | Ноутбук Asus | Кликабельно
Раздел BOOT — отключаем Secure Boot | Ноутбук от Dell
Включен — выключен Secure Boot
👉 Кстати, еще один важный момент!
В ряде случаев «проблемную» Windows можно загрузить, использовав 👉BOOT-меню и выбрав в нем вручную эту ОС (в моем случае это «OS Boot Manager (UEFI) — Windows Boot Manager (SPCC M.2 PCIe SSD))».
ШАГ 2
Если корректировка настроек BIOS не увенчалась успехом — далее для работы нам понадобиться установочная флешка с Windows. Такую флешку обязательно нужно иметь в своем арсенале! (про запас 👌)
👉 В помощь!
1) Создание загрузочной USB-флешки Windows 10 — несколько способов
2) Создание установочной флешки с Windows 11 — см. инструкцию
С этой установочной флешки 👉 необходимо загрузиться и дойти до окна, в котором предлагается начать установку Windows — в нижней части окна (👇) нажать на «Восстановление системы» .
Загрузка с установочной флешки — восстановление системы
Далее перейти в меню поиска и устранения неисправностей.
Поиск и устранение неисправностей
В нем есть две ключевых вкладки:
- восстановление при загрузке : рекомендую ее задействовать в первую очередь. В ряде случаев ОС автоматически восстанавливает себя сама;
- восстановление системы : если первое не помогло, попробуйте проверить, вдруг у вас в загашнике есть контрольная точка (бэкап), которая и поможет решить проблему.
ШАГ 3
Если ОС по-прежнему не загружается — стоит попробовать вручную привязать ОС Windows к нужному тому. Делается это не так уж и сложно.
Сначала необходимо загрузиться с установочной флешки (как в ШАГЕ 2 👆) и в меню доп. параметров запустить командную строку .
В ней нужно последовательно ввести ряд команд — я их пометил зеленым цветом (после каждой нажимать Enter 👇):
- DISKPART (запускаем утилиту для работы с дисками);
- LIST VOLUME (даем команду утилите показать все диски в системе);
- SELECT VOLUME=2 (Выбор тома для работы. Здесь нужно указать номер тома «ESP» – можете сориентироваться по его размеру в 99/100 МБ. В моем случае — это том 2);
- ASSIGN LETTER=Z (присваиваем этому тому букву «Z»);
- EXIT (выходим из утилиты DISKPART).
Командная строка — diskpart
После нужно ввести (очень внимательно) следующую команду (и нажать Enter 😉):
bcdboot D:windows /s Z: /f UEFI
Примечание : вместо «D» нужно указать тот том, на котором у вас установлена Windows (далеко не всегда это диск «C»). Вместо «Z» — букву тома ESP (мы его задали при использовании DISKPART, чуть выше 👆).
Привязка целевого раздела Windows
Если все прошло успешно — вы должны увидеть сообщение о том, что «Файлы загрузки успешно созданы» . Теперь можно перезагрузить ПК и проверять работу (обычно, такая ручная «привязка» срабатывает в большинстве случаев. ).
Если при попытке восстановления (запуска командной строки) — появилось требование ввести КЛЮЧ
Похожее окно может появиться в том случае, если ваш диск был зашифрован ( прим. : BitLocker сегодня может активироваться на современных устройствах под Windows 10/11 автоматически!).
В этом случае для вас восстановление ОС чуть усложняется. Сначала вам необходимо будет узнать свой ключ и ввести его в соответствующую строку. О том, как его узнать — 👉 см. эту заметку!
Ключ восстановления — ввести или загрузить
Если вы решите не вводить ключ расшифрования и пропустите этот шаг — диск будет недоступен для работы (файловая система отобразиться как «Unkno» 👇).
Если ключ восстановления загружен не был. (файловая система — Unkno)
Если в меню загрузки будет появляться 2 ОС
Ах да. чуть не забыл.
После операции восстановления (успешной!) у вас на этапе загрузки может начать появляться окно с предложением выбрать какую ОС Windows загружать — как будто их стало 2-3 (👇 выбирайте первую).
Выбор ОС Windows 10 при загрузке
А чтобы это окно вас не донимало — после загрузки Windows зайдите в проводник и откройте свойства «Моего компьютера», и перейдите в доп. параметры (👇).
Альтернативный вариант : нажать Win+R и использовать команду sysdm.cpl
Доп. параметры системы
Далее откройте параметры загрузки и восстановления и измените время отображения списка ОС (лучше всего установить время в 1 сек. В этом случае и меню будет пропадать быстро, и, если что не так — вы всегда сможете до него добраться 👌).
Отображать список ОС 1 сек.!
ШАГ 4: универсальный вариант восстановления загрузчика
Этот способ актуален даже в том случае, если у вас слетел системный EFI раздел (и компьютер при включении сообщает, что он вообще не нашел ни одного загрузочного устройства, см. пример ниже 👇)!
Правда для работы нам понадобиться LiveCD-диск (ссылка на нужный).
The system cannot find any bootable devices — система не может найти на одного загрузочного устройства
Загрузившись с LiveCD — для начала необходимо запустить утилиту MiniTool Partition Wizard и посмотреть, что там с разделами.
Запускаем программу MiniTool Partition Wizard
Обратите внимание на тот диск, на котором у вас установлена Windows. Обычно в его начале должен идти раздел на 100÷512 МБ в FAT32/NTFS (см. скриншот ниже: в моем случае раздел «слетел» и отображается как «Незанятый»).
Находим системный раздел EFI
Если у вас тоже файловая система отображается как «Незанятая» — необходимо будет кликнуть по этой области ПКМ и создать раздел:
- если тип GPT — выбираем файловую систему FAT32;
- если тип MBR — выбираем файловую систему NTFS и делаем раздел активным !
Создать раздел (если GPT — FAT32, если MBR — NTFS, активный)
Для выполнения введенных настроек — не забудьте нажать на «Применить» .
Далее необходимо запустить другую утилиту — Dism++.
Она автоматически найдет все ОС Windows, установленные на дисках. Нам же будет необходимо выбрать нужную ОС и нажать по меню «Восстановление / восстановление загрузки» . 👇
Восстановление загрузки (Dism++)
Затем потребуется указать вручную загрузочный раздел, нажав по кнопке «Больше» .
В моем случае он идет первым (чуть ранее мы его создали в MiniTool Partition Wizard).
Выбираем наш подготовленный раздел
Если увидите окно с сообщением об успешном восстановлении загрузки — задача выполнена! 👌
Восстановление загрузки успешно восстановлено!
После выкл. и вкл. устройства — Windows начала загружаться в штатном режиме без каких-либо ошибок.
Если вы решили вопрос как-то иначе — чиркните в комментариях хоть пару слов (заранее благодарю!).
При работе с Windows 10 большинство пользователей наверняка сталкивалось с таким явлением, как Blue Screen of Death, или, переводя на русский, «синий экран смерти». Это критическая системная ошибка, сигнализирующая о сбое программного обеспечения или проблем с аппаратными компонентами компьютера. Однако мало кто знает, насколько «синий экран смерти» полезен: он предотвращает разрушение операционной системы и вывод из строя оборудования, а также помогает найти способ решения проблемы благодаря выводу на экран кода ошибки. Далее подробно рассмотрим код ошибки 0xc000000e Windows 10: почему он появляется и как исправить неполадку разными способами.
Причины появления ошибки
Основной причиной появления ошибки 0xc000000e в Windows 10 является повреждение Главной загрузочной записи (MBR) и хранилища BCD (Boot Configuration Data), в котором сохраняются все параметры и настройки, связанные с загрузкой ОС. Вследствие этого Windows загружается некорректно, и для предотвращения полного сбоя компьютера на монитор выводится «синий экран смерти» с сообщением о наличии ошибки.
Если же говорить о причинах проблем с MBR и BCD, то обычно они появляются из-за:
- перебоев в подаче электроэнергии
- ошибках при настройке загрузки ОС
- вирусах загрузочного сектора.
В большинстве случаев повреждение файлов, необходимых для нормальной работы ПК, происходит при принудительном отключении компьютера в середине обработки важных данных в загрузочном секторе.
Все способы исправить ошибку 0xc000000e на Windows 10
Восстанавливаем загрузчик Windows 10
Как было сказано раннее, основной причиной появления рассматриваемой неполадки является нарушение целостности загрузочной записи ОС. Для её восстановления потребуется загрузочный диск или флешка с Windows 10 именно той редакции и разрядности, которая установлена на текущий момент.
Для восстановления данных конфигурации загрузки:
- Загружаем компьютер с накопителя, на котором записан образ операционной системы. Сделать это можно через BIOS, в разделе «Advanced BIOS Features».
- В окне установки Windows нажимаем на кнопку «Восстановление системы».
- Переходим к разделу «Поиск и устранение неисправностей» – «Дополнительные параметры» – «Командная строка».
Для восстановления BCD Windows 10 необходимо ввести в окно Командной строки следующие команды:
- bootrec /fixmbr
- bootrec /fixboot
- bcdedit /export c:bcdbackup
- attrib c:bootbcd -h -r -s
- ren c:bootbcd bcd.old
- bootrec /rebuildbcd
Успешно введя все предложенные команды, перезапускаем компьютер. В большинстве случаев этот метод помогает избавиться от ошибки «winload.exe 0xc00000e» на Windows 10.
Используем функцию автоматического восстановления
В некоторых случаях устранить критическую ошибку можно с помощью автоматического восстановления при загрузке, запустить которое можно следующим образом:
- Также, как в первом способе, запускаем компьютер с внешнего накопителя и переходим в меню восстановления системы.
- В разделе «Поиск и устранение неисправностей» открываем «Дополнительные параметры».
- Нажимаем на кнопку «Восстановление при загрузке».
Далее запустится диагностика, направленная на поиск и решение проблем с загрузкой ОС. Следуйте инструкциям на экране, а затем просто перезагрузите ПК, чтобы изменения вступили в силу.
Выполняем команды SFC и CHKDSK
Если есть сомнения в целостности файлов аппаратного обеспечения, стоит осуществить на компьютере проверку оборудования. Для этого можно использовать специальные команды:
- sfc /scannow /offbootdir=c: /offwindir=c:windows
- chkdsk c: /r
Вводить команды следует в Командной строке. О том, как её запустить, подробно рассказано в первом способе.
Загрузившись с установочного диска Windows, открыв Командную строку и введя все необходимые команды, перезапускаем компьютер. Выявленные во время сканирования проблемы будут устранены, и система сможет загрузится в обычном режиме.
Восстанавливаем образ системы
Ещё один способ устранения ошибки 0xc000000e в Windows 10 – восстановление образа системы посредством использования встроенного инструмента DISM (Deployment Image and Service Management).
- Открываем Командную строку через установочную флешку, как описано в первом способе.
- Прописываем следующую команду: DISM /Online /Cleanup-Image /RestoreHealth.
- Нажимаем Enter и ждём, пока закончится восстановление. Обычно оно занимает не более 20 минут.
В случае, если вышеуказанная команда не работает, стоит попробовать ввести:
- Dism /Image:C:offline /Cleanup-Image /RestoreHealth /Source:c:testmountwindows
- Dism /Online /Cleanup-Image /RestoreHealth /Source:c:testmountwindows /LimitAccess
Выполнив восстановление, закрываем Командную строку и перезапускаем ПК.
Выставляем правильный порядок загрузки в БИОС
В крайне редких случаях рассматриваемая ошибка может появиться при неправильном порядке загрузки, который выставляется в BIOS. Например, на первое место назначен установочный носитель или второй жесткий диск. Следовательно, для устранения неполадки требуется установить корректный порядок загрузки.
Однако вручную поменять настройки BIOS смогут только опытные мастера. Тем, кто не так хорошо разбирается в ПК и его настройке, намного проще будет осуществить сброс БИОСа к заводским настройкам. Сделать это можно следующим образом:
- Входим в BIOS персонального компьютера любым доступным способом.
- С помощью стрелок на клавиатуре переходим к пункту «Load Optimized Defaults». Нажимаем клавишу Enter, затем на запрос подтверждения выбираем стрелками клавиатуры «OK». Ещё раз нажимаем Enter.
- Теперь переходим к пункту «Save&Exit Setup» и нажимаем Enter.
После успешного сброса настроек BIOS компьютер будет перезагружен.
Обратите внимание! Инструкция по возвращению BIOS к заводским настройкам может меняться в зависимости от производителя материнской платы, и БИОСа в ней. Подробнее о том, как работать с конкретной версией базовой системы ввода-вывода, можно узнать на форумах.
Проверяем HDD или SSD на ошибки
Аппаратная неисправность одного из компонентов ПК является наиболее сложно решаемой проблемой. Чтобы её диагностировать, нужно отключить от материнской платы системный носитель (HDD или SSD) и проверьте его на другом, работающем компьютере. Жесткие диски также рекомендуется протестировать на наличие битых и нестабильных секторов.
Проверке подлежат и коннекторы на материнской плате. Просто подключите к слотам гарантированно рабочие носители — они должны сразу же распознаваться. Особое внимание на этом шаге следует акцентировать владельцам SSD, которые используют переходники (например, с SATA на M2), поскольку некачественные адаптеры нередко являются причиной появления различного рода неисправностей.
Единственным гарантированно рабочим методом устранения аппаратных проблем будет замена сбойного элемента.
Переустанавливаем Виндовс 10
Если ни один из перечисленных выше методов не принес должного результата, единственный выход — переустановка операционной системы. Она повлечёт за собой удаление всех личных файлов (медиа и документов, установленных приложений и драйверов, программ и настроек изготовителя ПК, а также изменений, внесенных в параметры), но наверняка поможет устранить ошибку 0xc000000e.
Для чистой установки Windows 10 понадобится установочный носитель. Для его создания:
- Вставляем внешний накопитель (флешку или диск) в работающий компьютер.
- Скачиваем с официального сайта Microsoft средство MediaCreationTool.
- Запускаем загруженную утилиту.
- В появившемся окне соглашаемся с условиями лицензионного соглашения.
- На странице «Что вы хотите сделать?» выбираем «Создать установочный носитель для другого компьютера» и нажимаем «Далее».
- Выбираем язык, выпуск и архитектуру (32- или 64-разрядная версия) ОС.
- Выберите нужный носитель: либо USB-устройство флэш-памяти, либо ISO-файл для его дальнейшего переноса на DVD-диск.
- Ждём окончания процесса создания установочного носителя.
После того, как загрузочная флешка будет готова, можно приступать к чистой переустановке Windows 10:
- Загружаем компьютер с накопителя (через настройки BIOS).
- На экране появится окно мастера установки. Нажимаем на кнопку «Установить сейчас».
- Ознакомившись со всеми условиями, ставим флажок рядом с «Принимаю» и нажимаем «Далее».
- Выбираем пункт «Установка только Windows (дополнительно)». На экране появится отобразится список дисков и разделов. Выбираем тот, на который будет доступна запись ОС, и нажимаем «Далее».
На экране программы установки Windows появится сообщение «Установка Windows». Когда установка завершится, устройство перезагрузится, и на экране отобразятся параметры, которые необходимо настроить перед работой с только что установленной ОС.
Заключение
Проблема с запуском Windows 10 на этапе загрузки ПК решается разными методами, поскольку может быть вызвана как программными, так и аппаратными причинами. Чётко следуя инструкциям, пользователь сможет максимально оперативно и легко справиться с появившейся трудностью. Ну а чтобы в будущем обеспечить стабильную работу Windows, необходимо использовать только лицензионные версии ОС и хотя бы иногда проверять целостность системных данных и компонентов.
Как исправить ошибку 0xc000000e, Ваш компьютер требует ремонта, в Windows 10
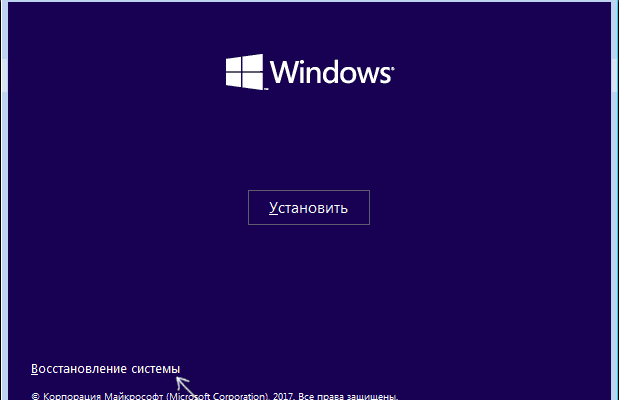
Код ошибки восстановления 0xc000000e , Ваш компьютер требует ремонта , указывает на аппаратный сбой или неправильную конфигурацию диска и может сопровождаться различными сообщениями об ошибках, такими как:
- Требуемое устройство не подключено или недоступно
- Требуемое устройство недоступно
- Выбранная запись не может быть загружена
- Невозможно загрузить выбранную запись, поскольку приложение отсутствует или повреждено
- Не удалось выбрать загрузку, поскольку требуемое устройство недоступно.
0xC000000E или STATUS_NO_SUCH_DEVICE указывает на аппаратный сбой или неправильную конфигурацию диска. Проверьте ваши кабели и проверьте привод с помощью диагностической утилиты, доступной от производителя вашего привода. Если вы используете старые диски PATA (IDE), этот код состояния может указывать на неправильную конфигурацию главного/подчиненного диска.
Причинами этих ошибок могут быть либо то, что файл winload.exe недоступен, либо поврежден, либо не найден каталог загрузки операционной системы. Итак, чтобы загрузиться и получить доступ к нашей операционной системе, нам нужно выполнить следующие исправления.
Исправить ошибку 0xc000000e в Windows
Давайте сначала перечислим общие исправления для всех сценариев. Посмотрите, какой из них может применяться в вашем случае:
- Восстановить BCD.
- Используйте утилиту автоматического восстановления.
- Проверьте соединения физического устройства.
- Проверьте настройки поддержки Windows 8.1/10 WHQL в BIOS
- Сброс настроек BIOS/UEFI.
- Отметьте ваш диск как онлайн.
1] Восстановить файл данных конфигурации загрузки
Чтобы восстановить BCD, начните с создания загрузочного Windows 10 Media.
После загрузки с него нажмите Восстановить компьютер в первом окне установки Windows 10. Выберите нужный раздел операционной системы и нажмите Далее.
Выберите Командная строка в окне «Параметры восстановления системы». Выполните следующую команду:
Как только командная строка обнаружит установку Windows, вам нужно нажать Y , чтобы она загрузилась из списка. Это восстановит BCD.
2] Запустите программу автоматического восстановления
Вы также можете попробовать запустить автоматический ремонт. Проверьте, исправляет ли это какие-либо конфликты, приводящие к этой ошибке.
3] Проверьте соединения с физическими устройствами
Сначала вы должны проверить, подключены ли другие устройства к вашему компьютеру. Это связано с тем, что конфигурация BIOS или UEFI может быть настроена таким образом, что любое подключенное внешнее устройство имеет более высокий приоритет загрузки, чем у жесткого диска. Если это так, то внешний диск может быть тем диском, на который пытается загрузиться ваш компьютер.
Обычно в эту категорию устройств входят драйверы ручек, другие USB-устройства хранения, компакт-диски, DVD-диски и т. Д.
4] Проверьте настройки поддержки Windows 8.1/10 WHQL в BIOS
Откройте BIOS и проверьте настройки поддержки Windows 8.1/10 WHQL. Если он отключен, измените его на Включено.
5] Сброс настроек BIOS/UEFI
Вы также можете попробовать сбросить конфигурацию BIOS. Это приведет к организации конфигурации загрузки, как это предусмотрено производителем. Это удалит любую блокировку в процессе загрузки.
6] Отметьте диск как онлайн .
Создайте загрузочный Windows 10 Media. После загрузки с него нажмите Восстановить компьютер в первом окне установки Windows 10.
Выберите нужный раздел операционной системы и нажмите Далее.
Выберите Командная строка в окне «Параметры восстановления системы».
Это запустит утилиту Diskpart внутри командной строки.
Затем введите либо
Эти команды помогут вам либо перечислить все подключенные диски, либо все разделы на этих дисках.
Отсюда вам придется выбрать одну команду в зависимости от введенной вами команды list .
Нажмите Enter. . Выберете диск или раздел, который хотите выбрать.
Затем нажмите Enter. . Выбранный диск будет помечен как Онлайн.
Winload.efi file is quite important for a computer to boot successfully, and it could be troublesome if it is missing or corrupted. To solve winload.efi missing error, you can follow the solutions offered by MiniTool Software.
What Is Winload.efi
Winload.efi is an EFI (Extensible Firmware Interface) file that applies on the computer systems based on UEFI. It contains important data that is necessary for the operating system to proceed the boot process and execute the tasks of loading the files to the bootloader of the computer.
In other words, winload.efi file is used for a specific set of tasks like turning on/restarting/resetting the computer and install Windows. So, it is significant for operating system. Once it’s missing or corrupted, your Windows will be unable to boot as normal and stuck on the blue screen with various error codes, such as 0xc0000225, 0xc0000001, etc.
And the common winload.efi related error message can be any of the following, depending on your Windows version:
- efi cannot be found.
- efi is missing.
- efi is missing or contains errors.
- This program can’t start because winload.efi is missing from your computer.
- This application requires the file winload.efi, which was not found on this system.
Reasons for Winload.efi Missing
You might see the blue screen related to winload.efi missing on Windows 10/8/7, and reasons for the problem are different from PC to PC. Here are some common ones.
- The disk or file system is damaged.
- System files are corrupted.
- The MBR is corrupted.
It might be hard to figure out the specific factor that leads to the problem on your computer, but don’t worry. You can troubleshoot the issue with the following solutions.
How to Fix Winload.efi Missing on Windows 10/8/7
To solve the problem coming up with the error message “winload.efi is missing or contains errors”, some effective solutions are listed below. Try them one by one when you are bothered by this issue.
6 Solutions to Winload.efi Missing Error
- Disable Secure Boot
- Try Startup/Automatic Repair
- Disable Early Launch Anti-Malware Protection
- Check Hard Drive Errors
- Run System File Checker
- Rebuild MBR and BCD
Solution 1: Disable Secure Boot
Winload.efi missing issue can be caused by Secure Boot setting, especially when your computer is based on UEFI instead of the traditional BIOS. The setting could stop your system from accessing the winload.efi file and it is enabled by default on Windows 8 and later versions.
To disable Secure Boot, you need to boot into UEFI. The setup user interface differs from models to models, but you just need to focus on looking for the section Secure Boot.
Step 1: Restart your computer and press F2 or Delete when you see the manufacturer’s logo.
Step 2: Find Secure Boot option. It’s usually under Security, Authentication or Boot Sections tab.
Step 3: Change the Secure Boot setting from Enable to Disable.
Step 4: Save the changes you have made and restart your PC again.
Now you can check if the computer can boot as normal. If this doesn’t solve the problem or you can’t find Secure Boot option, you should move on to the next solution.
Solution 2: Try Startup/Automatic System Repair
An easy way to solve blue screen problems caued by “winload.efi is missing or contains errors” is to run automatic repair with the help of your installation media.
Step 1: Turn off your computer and insert your installation media (a USB flash drive or a DVD). Step 2: Restart your computer and boot from the media.
Step 3: Select your language and click Next to continue. Then click Repair your computer.
Tip: If you don’t have a Windows Installation Media, you can get one from the manufacturer or restart the computer three times by pressing the power button until the WinRE recovery console screen appears. Then select See advanced repair options and follow the steps below.
Step 4: Go to Troubleshoot > Advanced options > Startup Repair. For some computers, the Startup Repair shows as Automatic Repair.
Step 5: Follow the onscreen instructions to finish the process.
Once it’s done, you can disconnect the installation media and restart your computer to see if the blue screen disappears.
Solution 3: Disable Early Launch Anti-Malware Protection
Besides desabling Secure Boot and using Startup/Automatic Repair, you can also try disabling early launch anti-malware protection.
Step 1: Enter WinRE and go to Troubleshoot > Advanced options > Startup Settings.
Step 2: Click Restart button. Then your computer will be restarted.
Step 3: Press F8 to choose Disable early launch anti-malware protection.
After disabling early launch anti-malware protection, your computer should start normally.
Solution 4: Check Hard Drive Errors
If there are any errors or damaged file systems on your system hard drive, you might receive the blue screen of death related to winload.efi file. To troubleshoot the problem, you can run the built-in CHKDSK utility or use the reliable third-party program MiniTool Partition Wizard.
Method 1: Run CHKDSK
You can follow the steps below to check for hard drive errors with the built-in tool on Windows.
Step 1: Connect your Windows Installation Media to the computer and boot from it.
Step 2: Go to Repair your computer > Troubleshoot > Command Prompt.
Step 3: When you get into Command Prompt, input the command chkdsk c: /f and press Enter to execute it.
Then Windows will check for any errors on your system drive and try to fix them. After the process, you can reboot your PC and check if it works properly.
Method 2: Use MiniTool Partition Wizard
When you suspect that there are errors on your hard drive and you are not fimilar with Command Prompt, you should try fixing the issue with a third-party program. Here I recommend MiniTool Partition Wizard. As you cannot run your computer as normal, you need to create a bootable edition of this software and you can follow the steps below to finish the operation.
Step 1: Purchase the program by clicking the following button.
Step 2: Build a bootable USB flash drive with the feature Bootable Media Builder on a normal computer running the same operating system.
Tip: You can also create the bootable media with a CD/DVD disk.
Step 3: Boot from the burned USB flash drive to get into the recovery environment.
Step 4: When you get the main interface of Bootable MiniTool Partition Wizard, right-click your system partition and select Check File System.
Tip: In the recovery environment, your system partition might not be assigned with letter C. You can check the partition size to make sure you have selected the system partition.
Step 5: In the pop-up window, select Check & fix detected errors.
Step 6: Click Start. Then MiniTool Partition Wizard will check for hard drive errors on your system partition and fix them automatically.
Once the hard drive errors are fixed, you can exit and restart your computer to check if the blue screen has been solved.
Hard drive errors might cause blue screen issues related to winload.efi missing messages. I have fixed the problem with MiniTool Partition Wizard.Click to Tweet
Solution 5: Run System File Checker
Another reason for the issue you’re facing now is that your system files are corrupted or missing. In this case, you can run System File Checker (SFC) to fix the problem.
Step 1: Boot from the Windows Installation Media and navigate to Command Prompt.
Step 2: Input the command sfc /scannow and press Enter to run the command.
Once the verification is completed and the problematic system files are repaired, you should exit the recovery environment and restart your PC. Then check if the error message “winload.efi is missing or contains errors” disappears.
Tip: If sfc /scannow doesn’t solve the problem, you can try executing the command sfc /scannow /offboot=*: /offwindir=*:windows to use the SFC utility offline. * refers to the hard drive letter of the partition you need to check.
Soluton 6: Rebuild MBR and BCD
Damaged MBR (Master Boot Record) and BCD (Boot Configuration Data) could also lead to blue screen related to winload.efi missing issue. In this case, you can rebuild MBR and BCD with Command Prompt.
Here are the detailed steps to rebuild MBR and BCD on Windows 10.
Step 1: Go to WinRE and navigate to Troubleshoot > Advanced options > Command Prompt.
Step 2: Input the following commnads and press Enter after each to execute them:
- bootrec /fixmbr
- bootrec /fixboot
- bootrec /scanos
- bootrec /rebuildbcd
When the operation is completed successfully, you can restart your PC and check if the issue has been fixed.
Bonus Tip
If you don’t use Command Prompt usually, it may be complicated to rebuild MBR with it. In this case, you can try fixing MBR with professional third-party software. MiniTool Partition Wizard is a wonderful one which enables you to solve the problem easily without the Windows Installation CD/DVD. And it is supported on Windows 10/8/7.
Here is how to do it.
Step 1: Launch MiniTool Partition Wizard.
Step 2: Create the bootable media with a USB flash drive on another computer running the same operating system as your problematic PC. Then boot the problematic computer from it.
Step 3: When you get the interface, right-click your system disk and select Rebuild MBR.
Step 4: Click Apply to execute the change.
After the application, you should exit MiniTool Partition Wizard and boot from the local hard drive. Then check if you have fixed the issue “winload.efi missing on Windows 10/8/7”.
How to fix “winload.efi missing” issues? Here are 6 solutions.Click to Tweet
Bottom Line
It’s annoying if you encounter winload.efi missing error. It will stop you from booting the computer and the reasons for this problem are various. To solve it, you should try those methods in this post one by one.
If you have better ideas, please leave a message in the comment section below. If you encounter any problems while using MiniTool Partition Wizard, you can send us an email via [email protected].
Winload.efi Missing FAQ
What causes winload.efi missing error?
There are many factors which might lead to winload.efi missing error, and some of them are listed below.
- Hard drive errors
- Missing or corrupted system files
- Damaged MBR
How do I fix winload.efi missing?
To fix the problem, you can:
- Disable Secure Boot
- Try Startup/Automatic System Repair
- Disable Early Launch Anti-Malware Protection
- Check Hard Drive Errors
- Run System File Checker
- Rebuild MBR and BCD
How do I fix error code 0xc000000f?
0xc000000f is another blue screen error which can be caused by the same factors that lead to winload.efi missing error. If you don’t know how to fix the problem. You can check the following post provided by MiniTool: How to Fix “0xc000000f” Error on Different Windows System.









 Disable early launch anti-malware protection / Отключить автоматическую перезагрузки при сбое системы.
Disable early launch anti-malware protection / Отключить автоматическую перезагрузки при сбое системы.











































