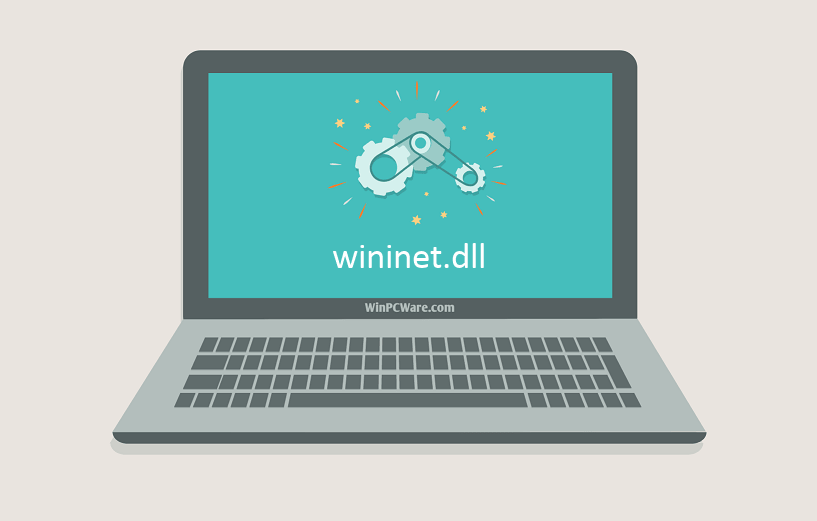Файл wininet.dll считается разновидностью DLL-файла. DLL-файлы, такие как wininet.dll, по сути являются справочником, хранящим информацию и инструкции для исполняемых файлов (EXE-файлов), например HelpPane.exe. Данные файлы были созданы для того, чтобы различные программы (например, Microsoft Office Access 2010) имели общий доступ к файлу wininet.dll для более эффективного распределения памяти, что в свою очередь способствует повышению быстродействия компьютера.
К сожалению, то, что делает файлы DLL настолько удобными и эффективными, также делает их крайне уязвимыми к различного рода проблемам. Если что-то происходит с общим файлом DLL, то он либо пропадает, либо каким-то образом повреждается, вследствие чего может возникать сообщение об ошибке выполнения. Термин «выполнение» говорит сам за себя; имеется в виду, что данные ошибки возникают в момент, когда происходит попытка загрузки файла wininet.dll — либо при запуске приложения Microsoft Office Access 2010, либо, в некоторых случаях, во время его работы. К числу наиболее распространенных ошибок wininet.dll относятся:
- Нарушение прав доступа по адресу — wininet.dll.
- Не удается найти wininet.dll.
- Не удается найти C:WindowsSysWOW64wininet.dll.
- Не удается зарегистрировать wininet.dll.
- Не удается запустить Microsoft Office Access 2010. Отсутствует требуемый компонент: wininet.dll. Повторите установку Microsoft Office Access 2010.
- Не удалось загрузить wininet.dll.
- Не удалось запустить приложение, потому что не найден wininet.dll.
- Файл wininet.dll отсутствует или поврежден.
- Не удалось запустить это приложение, потому что не найден wininet.dll. Попробуйте переустановить программу, чтобы устранить эту проблему.
Файл wininet.dll может отсутствовать из-за случайного удаления, быть удаленным другой программой как общий файл (общий с Microsoft Office Access 2010) или быть удаленным в результате заражения вредоносным программным обеспечением. Кроме того, повреждение файла wininet.dll может быть вызвано отключением питания при загрузке Microsoft Office Access 2010, сбоем системы при загрузке wininet.dll, наличием плохих секторов на запоминающем устройстве (обычно это основной жесткий диск) или, как нередко бывает, заражением вредоносным программным обеспечением. Таким образом, крайне важно, чтобы антивирус постоянно поддерживался в актуальном состоянии и регулярно проводил сканирование системы.
С ошибкой «LoadLibrary Failed with the Error 1114: Произошел сбой в программе инициализации библиотеки динамической компоновки (DLL)» чаще всего пользователи сталкиваются при запуске игр. Также она может препятствовать запуску программ обработки анимации и изображений, таких как Photoshop и Autodesk 3ds Max. Иногда из-за этой ошибки не удается использовать Вайбер или некоторые приложения Windows.
Самые распространенные причины связаны с настройками питания видеокарты или повреждением файлов DLL.
Изменения параметров электропитания
В большинстве случаев ошибку «LoadLibrary Failed with the Error 1114» удается исправить изменением параметров питания видеокарты. Процесс заключается в изменении настроек с оптимальной на максимальную производительность. В сбалансированном режиме Windows пытается снизить энергопотребление путем замедления или остановки некоторых процессов, которые требуются для работы программ.
Откройте Панель управления командой control, запущенной из окна Win + R.
Переключите просмотр на крупные значки и перейдите в раздел Электропитания.
Нажмите на кнопку настройки схемы электропитания в соответствии с используемым планом.
В следующем окне кликните на «Изменить дополнительные параметры питания».
В списке разверните вкладки: Переключаемые графические адаптеры – Глобальные параметры. Щелкните поочередно на раскрывающие списки от батареи и то сети и измените значение из оптимальной на максимальную производительность.
Примените правки, и перезагрузите компьютер. Попробуйте запустить то приложение, которое вызывало сбой в программе инициализации библиотеки с кодом 1114.
Примечание: Если вкладка «Переключаемые графические адаптеры» отсутствует в списке, попробуйте активировать схему электропитания «Высокая производительность» и проверьте, решена ли проблема.
Установите автоматический запуск службы политики диагностики
Служба политики диагностики позволяет обнаруживать неполадки и устранять их. Поэтому она должна быть включена, чтобы разрешить операционной системе выполнять диагностику и предоставлять решения для устранения имеющихся проблем. В этом случае активируем этот процесс, чтобы автоматически ОС попыталась исправить сбой в программе инициализации LoadLibrary Failed with Error 1114.
Откройте системные службы командой services.msc, запущенной из окна Win + R.
Найдите службу политики диагностики, щелкните на ней правой кнопкой мыши и выберите «Свойства». Затем щелкните на раскрывающий список типа запуска и выберите значение «Автоматически». Нажмите на кнопку «Запустить» и примените изменения.
Перезапустите ПК и откройте программное обеспечение, которое вызывало ошибку с кодом 1114.
Проверка системных файлов
Ошибку могут вызвать поврежденные файлы Windows, в частности библиотеки динамической компоновки DLL. Для проверки целостности системы используем утилиты SFC и DISM, которые работают через консоль командной строки.
Запустите командную строку от имени администратора с помощью поиска Windows.
Запустите в консоли сканирование sfc /scannow и дождитесь его завершения.
Обычно этой команды достаточно, чтобы исправить ошибку 1114. Если проблема остается, после перепуска компьютера вернитесь в командную строку (администратор) и выполните следующую команду:
dism /online /cleanup-image /restorehealth
Перед выполнением проверьте подключение к интернету. Не прерывайте сканирование, пока процесс не достигнет 100%.
После завершения перезапустите ПК и выполните то действие, которое приводило к ошибке LoadLibrary Failed with Error 1114.
Вы получаете ошибку loadlibrary 1114 при попытке открыть программу в Windows? Сообщение об ошибке loadlibrary 1114 гласит: « Ошибка LoadLibrary с ошибкой 1114: сбой процедуры инициализации библиотеки динамических ссылок (DLL). »
Сообщение об ошибке может появиться довольно случайно на ноутбуках, которые включают AMD Switchable Graphics или технологию NVIDIA Optimus. Вот как вы можете исправить ошибку 1114 в Windows 10.
- Настройте переключаемую динамическую настройку графики в Windows
- Настройте переключаемую графику с настройками AMD
- Настройте Optimus с помощью настроек NVIDIA
- Обновление драйверов видеокарт
1. Настройте переключаемую динамическую настройку графики в Windows
Технология AMD Switchable Graphics использует дискретный графический адаптер для 3D-графики и встроенный графический адаптер для экономии заряда батареи ноутбука. Optimus является эквивалентом динамической графики NVIDIA для ноутбуков с графическими процессорами NVIDIA. Лучшее исправление для ошибки 1114 обычно состоит в том, чтобы настроить максимальные глобальные параметры Switchable Dynamic Graphics. Вот как вы можете настроить параметр «Переключаемая динамическая графика» в Windows 10.
- Нажмите клавишу Win + X, чтобы открыть меню Win + X в Windows 10.
- Нажмите Power Options, чтобы открыть окно настроек.
- Нажмите Дополнительные параметры питания, чтобы открыть параметры панели управления, показанные непосредственно ниже.
- Нажмите Изменить настройки плана, чтобы открыть дополнительные параметры отображения.
- Затем нажмите « Изменить дополнительные параметры питания», чтобы открыть отдельное окно параметров питания.
- Нажмите « Переключаемая динамическая графика» и разверните « Глобальные настройки».
- Выберите « Увеличить производительность» в раскрывающемся меню «На батарее».
- Выберите « Повысить производительность» в раскрывающемся меню «Подключен».
- Нажмите кнопку « Применить» и « ОК», чтобы сохранить вновь выбранные настройки.
— ТАКЖЕ ЧИТАЙТЕ: исправлено: сбой драйвера AMD в Windows 10
2. Настройте переключаемую графику с настройками AMD
В качестве альтернативы вы можете настроить Switchable Graphics для конкретной программы Windows, возвращающей ошибку 1114 вместо настройки глобальных настроек. Это можно сделать для графических процессоров AMD, щелкнув правой кнопкой мыши на рабочем столе и выбрав в контекстном меню пункт « Настройки AMD Radeon».
- Выберите « Настройки» > « Дополнительные настройки», чтобы открыть дополнительные параметры.
- Нажмите « Питание», чтобы выбрать « Переключаемые параметры графического приложения», после чего откроется список последних приложений.
- Выберите программное обеспечение, которое возвращает ошибку 1114.
- Затем выберите High Performance из выпадающего меню программы Graphics Setting.
- Если программное обеспечение отсутствует в списке, нажмите кнопку « Добавить приложение» и выберите нужную программу.
- Нажмите кнопку Применить.
3. Настройте Optimus с помощью настроек NVIDIA
- Вы также можете настроить параметры NVIDIA Optimus для конкретной программы. Для этого щелкните правой кнопкой мыши на рабочем столе и выберите Панель управления NVIDIA.
- Выберите Управление настройками 3D в настройках 3D.
- Затем нажмите « Вид» и выберите в меню пункт «Добавить запуск с графическим процессором».
- Затем вы можете щелкнуть правой кнопкой мыши значок ярлыка программы и выбрать подменю « Запуск с графическим процессором».
- Выберите опцию Высокопроизводительный процессор NVIDIA в подменю.
4. Обновите драйверы видеокарт
Ошибка 1114 также может быть связана с драйверами видеокарты. Поэтому обновите драйверы как для дискретной, так и для интегрированной видеокарты, если на вашем ноутбуке установлено два графических процессора. Вот как вы можете обновить драйверы видеокарты в Windows 10.
- Во-первых, запишите информацию о вашей платформе ОС и видеокарте. Вы можете проверить эти детали, нажав клавишу Win + R и введя «dxdiag» в текстовом поле «Выполнить», чтобы открыть окно непосредственно ниже.
- Нажмите вкладку «Показать», чтобы записать название вашей видеокарты. Вкладка «Система» содержит сведения об ОС.
- Затем откройте веб-сайт производителя вашей графической карты в браузере.
- Теперь откройте раздел драйверов или загрузок на сайте.
- Выберите вашу видеокарту и платформу из раскрывающихся меню, если на сайте есть меню. Или введите графическую карту в поле поиска на сайте.
- Выберите, чтобы загрузить последнюю версию драйвера для вашей видеокарты, совместимого с вашей платформой.
- После загрузки драйвера откройте папку, в которую вы сохранили драйвер, в проводнике.
- Щелкните правой кнопкой мыши установщик драйвера и выберите « Запуск от имени администратора» в контекстном меню.
- Затем вы можете выбрать пользовательские параметры или параметры быстрой установки в окне программы установки, чтобы добавить новый драйвер в Windows.
Помните, что загрузка и обновление драйверов вручную с веб-сайта производителя может повредить вашу систему, выбрав и установив неправильную версию драйвера. Чтобы предотвратить это, мы настоятельно рекомендуем сделать это автоматически с помощью инструмента Tweakbit Driver Updater.
Этот инструмент одобрен Microsoft и Norton Antivirus и поможет вам не повредить ваш компьютер, загрузив и установив неправильные версии драйверов. После нескольких испытаний наша команда пришла к выводу, что это лучшее автоматизированное решение. Ниже вы можете найти краткое руководство, как это сделать.
-
- Загрузите и установите TweakBit Driver Updater
- После установки программа начнет сканирование вашего компьютера на наличие устаревших драйверов автоматически. Driver Updater проверит установленные вами версии драйверов по своей облачной базе данных последних версий и порекомендует правильные обновления. Все, что вам нужно сделать, это дождаться завершения сканирования.
- По завершении сканирования вы получите отчет обо всех проблемных драйверах, найденных на вашем ПК. Просмотрите список и посмотрите, хотите ли вы обновить каждый драйвер по отдельности или все сразу. Чтобы обновить один драйвер за раз, нажмите ссылку «Обновить драйвер» рядом с именем драйвера. Или просто нажмите кнопку «Обновить все» внизу, чтобы автоматически установить все рекомендуемые обновления.
Примечание. Некоторые драйверы необходимо устанавливать в несколько этапов, поэтому вам придется нажимать кнопку «Обновить» несколько раз, пока не будут установлены все его компоненты.
Отказ от ответственности: некоторые функции этого инструмента не являются бесплатными.
Это несколько решений, которые разрешат ошибку loadlibrary 1114. Настройка предпочтительного графического процессора на высокую производительность обычно устраняет проблему. Выключение 3D-ускорения может также исправить ошибку 1114. Если у вас есть другие исправления и предложения по ошибке loadlibrary 1114, пожалуйста, поделитесь ими ниже.
Скачать сейчас
Ваша операционная система:
Прежде всего, стоит понять, почему wininet.dll файл отсутствует и почему возникают wininet.dll ошибки. Широко распространены ситуации, когда программное обеспечение не работает из-за недостатков в .dll-файлах.
What is a DLL file, and why you receive DLL errors?
DLL (Dynamic-Link Libraries) — это общие библиотеки в Microsoft Windows, реализованные корпорацией Microsoft. Файлы DLL не менее важны, чем файлы с расширением EXE, а реализовать DLL-архивы без утилит с расширением .exe просто невозможно.:
Когда появляется отсутствующая ошибка Wininet.dll?
Если вы видите эти сообщения, то у вас проблемы с Wininet.dll:
- Программа не запускается, потому что Wininet.dll отсутствует на вашем компьютере.
- Wininet.dll пропала.
- Wininet.dll не найдена.
- Wininet.dll пропала с вашего компьютера. Попробуйте переустановить программу, чтобы исправить эту проблему.
- «Это приложение не запустилось из-за того, что Wininet.dll не была найдена. Переустановка приложения может исправить эту проблему.»
Но что делать, когда возникают проблемы при запуске программы? В данном случае проблема с Wininet.dll. Вот несколько способов быстро и навсегда устранить эту ошибку.:
метод 1: Скачать Wininet.dll и установить вручную
Прежде всего, вам нужно скачать Wininet.dll на ПК с нашего сайта.
- Скопируйте файл в директорию установки программы после того, как он пропустит DLL-файл.
- Или переместить файл DLL в директорию вашей системы (C:WindowsSystem32, и на 64 бита в C:WindowsSysWOW64).
- Теперь нужно перезагрузить компьютер.
Если этот метод не помогает и вы видите такие сообщения — «wininet.dll Missing» или «wininet.dll Not Found,» перейдите к следующему шагу.
Wininet.dll Версии
Версия
биты
Компания
Язык
Размер
9.0.8112.16457
32 bit
Microsoft Corporation
U.S. English
1.08 MB
Версия
биты
Компания
Язык
Размер
8.0.7601.17720
32 bit
Microsoft Corporation
U.S. English
0.94 MB
Версия
биты
Компания
Язык
Размер
7.0.6001.18639
64 bit
Microsoft Corporation
U.S. English
0.98 MB
Версия
биты
Компания
Язык
Размер
6.0.2900.5512
32 bit
Microsoft Corporation
Swedish
0.64 MB
Версия
биты
Компания
Язык
Размер
6.0.2900.2180
32 bit
Microsoft Corporation
Swedish
0.63 MB
Версия
биты
Компания
Язык
Размер
6.0.2600.0
32 bit
Microsoft Corporation
U.S. English
0.56 MB
Версия
биты
Компания
Язык
Размер
11.0.9600.17840
64 bit
Microsoft Corporation
U.S. English
2.31 MB
Версия
биты
Компания
Язык
Размер
11.0.14393.0
64 bit
Microsoft Corporation
U.S. English
2.51 MB
Версия
биты
Компания
Язык
Размер
11.0.10586.494
64 bit
Microsoft Corporation
U.S. English
2.89 MB
Версия
биты
Компания
Язык
Размер
11.0.10586.494
32 bit
Microsoft Corporation
U.S. English
2.39 MB
Версия
биты
Компания
Язык
Размер
11.0.10586.122
64 bit
Microsoft Corporation
U.S. English
2.63 MB
Версия
биты
Компания
Язык
Размер
11.0.10586.122
32 bit
Microsoft Corporation
U.S. English
2.13 MB
Версия
биты
Компания
Язык
Размер
10.0.9200.16862
32 bit
Microsoft Corporation
U.S. English
1.68 MB
метод 2: Исправление Wininet.dll автоматически с помощью инструмента для исправления ошибок
Как показывает практика, ошибка вызвана непреднамеренным удалением файла Wininet.dll, что приводит к аварийному завершению работы приложений. Вредоносные программы и заражения ими приводят к тому, что Wininet.dll вместе с остальными системными файлами становится поврежденной.
Вы можете исправить Wininet.dll автоматически с помощью инструмента для исправления ошибок! Такое устройство предназначено для восстановления поврежденных/удаленных файлов в папках Windows. Установите его, запустите, и программа автоматически исправит ваши Wininet.dll проблемы.
Если этот метод не помогает, переходите к следующему шагу.
метод
3: Установка или переустановка пакета Microsoft Visual C ++ Redistributable Package
Ошибка Wininet.dll также может появиться из-за пакета Microsoft Visual C++ Redistribtable Package. Необходимо проверить наличие обновлений и переустановить программное обеспечение. Для этого воспользуйтесь поиском Windows Updates. Найдя пакет Microsoft Visual C++ Redistributable Package, вы можете обновить его или удалить устаревшую версию и переустановить программу.
- Нажмите клавишу с логотипом Windows на клавиатуре — выберите Панель управления — просмотрите категории — нажмите на кнопку Uninstall.
- Проверить версию Microsoft Visual C++ Redistributable — удалить старую версию.
- Повторить деинсталляцию с остальной частью Microsoft Visual C++ Redistributable.
- Вы можете установить с официального сайта Microsoft третью версию редистрибутива 2015 года Visual C++ Redistribtable.
- После загрузки установочного файла запустите его и установите на свой ПК.
- Перезагрузите компьютер после успешной установки.
Если этот метод не помогает, перейдите к следующему шагу.
метод
4: Переустановить программу
Как только конкретная программа начинает давать сбой из-за отсутствия .DLL файла, переустановите программу так, чтобы проблема была безопасно решена.
Если этот метод не помогает, перейдите к следующему шагу.
метод
5: Сканируйте систему на наличие вредоносного ПО и вирусов
System File Checker (SFC) — утилита в Windows, позволяющая пользователям сканировать системные файлы Windows на наличие повреждений и восстанавливать их. Данное руководство описывает, как запустить утилиту System File Checker (SFC.exe) для сканирования системных файлов и восстановления отсутствующих или поврежденных системных файлов (включая файлы .DLL). Если файл Windows Resource Protection (WRP) отсутствует или поврежден, Windows может вести себя не так, как ожидалось. Например, некоторые функции Windows могут не работать или Windows может выйти из строя. Опция «sfc scannow» является одним из нескольких специальных переключателей, доступных с помощью команды sfc, команды командной строки, используемой для запуска System File Checker. Чтобы запустить её, сначала откройте командную строку, введя «командную строку» в поле «Поиск», щелкните правой кнопкой мыши на «Командная строка», а затем выберите «Запустить от имени администратора» из выпадающего меню, чтобы запустить командную строку с правами администратора. Вы должны запустить повышенную командную строку, чтобы иметь возможность выполнить сканирование SFC.
- Запустите полное сканирование системы за счет антивирусной программы. Не полагайтесь только на Windows Defender. Лучше выбирать дополнительные антивирусные программы параллельно.
- После обнаружения угрозы необходимо переустановить программу, отображающую данное уведомление. В большинстве случаев, необходимо переустановить программу так, чтобы проблема сразу же исчезла.
- Попробуйте выполнить восстановление при запуске системы, если все вышеперечисленные шаги не помогают.
- В крайнем случае переустановите операционную систему Windows.
В окне командной строки введите «sfc /scannow» и нажмите Enter на клавиатуре для выполнения этой команды. Программа System File Checker запустится и должна занять некоторое время (около 15 минут). Подождите, пока процесс сканирования завершится, и перезагрузите компьютер, чтобы убедиться, что вы все еще получаете ошибку «Программа не может запуститься из-за ошибки Wininet.dll отсутствует на вашем компьютере.
метод 6: Использовать очиститель реестра
Registry Cleaner — мощная утилита, которая может очищать ненужные файлы, исправлять проблемы реестра, выяснять причины медленной работы ПК и устранять их. Программа идеально подходит для работы на ПК. Люди с правами администратора могут быстро сканировать и затем очищать реестр.
- Загрузите приложение в операционную систему Windows.
- Теперь установите программу и запустите ее. Утилита автоматически очистит и исправит проблемные места на вашем компьютере.
Если этот метод не помогает, переходите к следующему шагу.
Frequently Asked Questions (FAQ)
QКакая последняя версия файла wininet.dll?
A9.0.8112.16457 — последняя версия wininet.dll, доступная для скачивания
QКуда мне поместить wininet.dll файлы в Windows 10?
Awininet.dll должны быть расположены в системной папке Windows
QКак установить отсутствующую wininet.dll
AПроще всего использовать инструмент для исправления ошибок dll

Почему появляется ошибка 1114 и как ее можно исправить?
При запуске либо во время работы некоторых программ, например Viber, Photoshop, Construct 2, Minecraft, пользователи сталкиваются с различными ошибками. Одна из них это ошибка 1114. В ее тексте указано: “LoadLibrary Failed with error 1114: Произошел сбой в программе инициализации библиотеки динамической компоновки (DLL)”. В зависимости от языка программы, в которой данная ошибка появляется, возможно ее текст будет указан на ином языке.
Та же ошибка, только на английском
В данной статье мы расскажем что делать при появлении данной ошибки и какими способами можно ее устранить.
Способы исправления
Для начала стоит отметить, что практически всегда ошибка 1114 появляется на ноутбуках с несколькими видеокартами (интегрированной и дискретной).
Решение сводится к принудительному запуску приложения через дискретную (более мощную) видеокарту, а также к отключению всевозможных энергосберегающих режимов и установке схемы управления питанием – “Максимальная производительность”. Ведь в режиме энергосбережения ваш компьютер или ноутбук не работают на все мощность. И из-за нехватки производительности появляется ошибка 1114.
Включение схемы управления питанием “Максимальная производительность”
Для этого через панель управления или через значок батареи в правом нижнем углу экрана возле часов нужно зайти в “Электропитание”.
Заходим в настройки электропитания ноутбука
В открывшемся окне установите переключатель на план “Высокая производительность”.
Смена плана электропитания в Windows на “Высокая производительность”
После этого пробуйте запускать приложение, выдающее ошибку 1114.
Установка принудительного запуска через дискретную видеокарту
Для этого на рабочем столе кликните правой кнопкой мыши в открывшемся контекстном меню выберите строку, отвечающую за переход в настройки драйвера дискретной графики.
Если у вас видеокарта фирмы Nvidia – то строка выглядит так:
Вход в настройки графики с рабочего стола
Если же видеокарта AMD (ATI), то вместо “Панель управления Nvidia” будет написано что то типа “Catalyst control center”
Откроется окно параметров графики. Здесь вам нужно перейти на вкладку, отвечающую за установку используемой видеокарты в для того или иного приложения.
У Nvidia она выглядит вот так:
Задание видеоадаптера по умолчанию для конкретного приложения у Nvidia
У AMD (ATI) вот так:
Задание видеоадаптера по умолчанию для конкретного приложения у Radeon
Из списка приложений нужно выбрать ту программу, при работе которой появляется ошибка 1114 и назначить ей запуск с дискретной видеокарты. У Nvidia она называется “Высокопроизводительный процессор Nvidia”, а у AMD – “Высокая производительность”.
Если нужного вам приложения нет в списке, то нужно добавить его через кнопку “Добавить” и уже после этого назначить для него высокопроизводительный адаптер.
После проделанных выше действий, ошибка 1114 больше не будет появляться при запуске или во время работы нужного вам приложения.
Лучшая благодарность автору — репост к себе на страничку:
Ошибки Wininet.dll вызваны ситуациями, которые приводят к удалению или повреждению файла DLL wininet.
В некоторых случаях ошибки wininet.dll могут указывать на проблему с реестром, проблему с вирусом или вредоносным ПО или даже с аппаратным сбоем.
Существует несколько способов устранения ошибок wininet.dll на вашем компьютере. Вот некоторые из наиболее распространенных способов устранения ошибок wininet.dll:
Wininet.dll не найденЭто приложение не удалось запустить, потому что wininet.dll не был найден. Переустановка приложения может решить проблему.Не удается найти PATH wininet.dllФайл wininet.dll отсутствует.Невозможно запустить ПРИМЕНЕНИЕ. Необходимый компонент отсутствует: wininet.dll. Пожалуйста, установите ПРИМЕНЕНИЕ еще раз.
Сообщения об ошибках Wininet.dll могут появляться при использовании или установке определенных программ, когда Windows запускается или выключается, а может быть, даже во время установки Windows.
Контекст ошибки wininet.dll является важной частью информации, которая будет полезна при решении проблемы.
Сообщение об ошибке wininet.dll может применяться к любой программе или системе, которые могут использовать файл в любой из операционных систем Microsoft, включая Windows 10, Windows 8, Windows 7, Windows Vista, Windows XP и Windows 2000.
Как исправить ошибки Wininet.dll
Не загружайте wininet.dll с веб-сайта «Загрузка DLL». Существует множество причин, по которым загрузка DLL-файла — плохая идея. Если вам нужна копия wininet.dll, лучше всего получить ее из исходного, законного источника.
Запустите Windows в безопасном режиме, чтобы выполнить любой из следующих шагов, если вы не можете получить доступ к Windows обычно из-за ошибки wininet.dll.
-
Восстановите wininet.dll из корзины. Простейшей возможной причиной «отсутствующего» файла wininet.dll является то, что вы по ошибке удалили его.
Если вы подозреваете, что вы случайно удалили wininet.dll, но вы уже освободили корзину, вы можете восстановить wininet.dll с бесплатной программой восстановления файлов.
Восстановление удаленной копии wininet.dll с помощью программы восстановления файлов — это умная идея, только если вы уверены, что вы удалили файл самостоятельно и что он работает правильно, прежде чем вы это сделаете.
-
Запустите проверку вирусов и вредоносных программ всей системы. Некоторые ошибки wininet.dll могут быть связаны с вирусом или другой вредоносной программой на вашем компьютере, которая повредила DLL-файл. Возможно даже, что ошибка wininet.dll, которую вы видите, связана с враждебной программой, которая маскируется как файл.
-
Используйте System Restore для отмены последних изменений системы. Если вы подозреваете, что ошибка wininet.dll была вызвана изменением, внесенным в важный файл или конфигурацию, средство восстановления системы может решить проблему.
-
Переустановите программу, использующую файл wininet.dll. Если ошибка DLL wininet.dll возникает, когда вы используете определенную программу, переустановка программы должна заменить файл.
Постарайтесь, чтобы завершить этот шаг. Повторная установка программы, которая предоставляет файл wininet.dll, если это возможно, является вероятным решением этой ошибки DLL.
-
Обновите драйверы для аппаратных устройств, которые могут быть связаны с wininet.dll. Если, например, вы получаете сообщение об ошибке «Файл wininet.dll отсутствует» при воспроизведении 3D-видеоигры, попробуйте обновить драйверы для своей видеокарты.
Файл wininet.dll может быть связан или не связан с видеокартами — это был всего лишь пример. Ключевым моментом здесь является уделять очень пристальное внимание контексту ошибки и устранению неполадок соответственно.
-
Откат драйвера до ранее установленной версии, если ошибки wininet.dll начались после обновления драйвера конкретного устройства.
-
Запустите команду проверки файловой системы sfc / scannow, чтобы заменить отсутствующую или поврежденную копию файла wininet.dll. Если этот DLL-файл предоставлен Microsoft, средство проверки системных файлов должно восстановить его.
-
Установите все доступные обновления Windows. Многие пакеты обновлений и другие исправления заменяют или обновляют некоторые из сотен распространенных DLL-файлов Microsoft на вашем компьютере. Файл wininet.dll может быть включен в одно из этих обновлений.
-
Проверьте свою память, а затем проверьте свой жесткий диск. Я оставил большинство аппаратных средств устранения неполадок до последнего шага, но память и жесткий диск вашего компьютера просты в тестировании и являются наиболее вероятными компонентами, которые могут привести к ошибкам wininet.dll, поскольку они терпят неудачу.
Если аппаратное обеспечение не удастся выполнить какие-либо тесты, замените память или замените жесткий диск как можно скорее.
-
Устраните установку Windows. Если приведенные выше рекомендации по устранению неполадок в отдельном файле wininet.dll не увенчались успехом, выполнение восстановления или восстановления при запуске должно восстановить все файлы Windows DLL в их рабочие версии.
-
Используйте бесплатный очиститель реестра для устранения связанных с wininet.dll проблем в реестре. Бесплатная программа очистки реестра может помочь, удалив недопустимые записи реестра wininet.dll, которые могут вызывать ошибку DLL.
Я редко рекомендую использовать очистители реестра. Я включил эту опцию здесь как попытку «последнего хода» до того, как последует разрушительный шаг.
-
Выполните чистую установку Windows. Чистая установка Windows стирает все с жесткого диска и устанавливает новую копию Windows. Если ни один из вышеперечисленных шагов не исправляет ошибку wininet.dll, это должен быть ваш следующий курс действий.
Вся информация на вашем жестком диске будет удалена во время чистой установки. Убедитесь, что вы сделали наилучшую попытку исправить ошибку wininet.dll, используя шаг устранения неполадок до этого.
-
Устранение неполадок оборудования, если ошибки wininet.dll сохраняются.После чистой установки Windows ваша проблема с DLL может быть связана только с оборудованием.
Нужна дополнительная помощь?
Дополнительную информацию см. В разделе «Получение дополнительной справки» о контакте со мной в социальных сетях или по электронной почте, публикации на форумах технической поддержки и т. Д. Обязательно сообщите мне точное сообщение об ошибке wininet.dll, которое вы видите, и какие шаги, если они есть, вы уже предприняли для устранения проблемы.
Если вы не заинтересованы в том, чтобы самостоятельно решить эту проблему, даже с помощью справки, см. Раздел «Как мне установить мой компьютер»? для получения полного списка ваших вариантов поддержки, а также помогайте всем по пути, как выяснять затраты на ремонт, снимать файлы, выбирать службу ремонта и многое другое.
Содержание
- Fix wininet.dll отсутствует или не найден сообщения об ошибках
- Что такое wininet.dll?
- Wininet.dll безопасен, или это вирус или вредоносная программа?
- Могу ли я удалить или удалить wininet.dll?
- Распространенные сообщения об ошибках в wininet.dll
- Как исправить wininet.dll
- Обновлено февраль 2023:
- Запустить SFC
- Обновить драйверы
- Восстановление при загрузке
- Скачать или переустановить wininet.dll
- Что такое платформы
- Как исправить ошибку Wininet.dll не найдена или отсутствует
- Как исправить ошибки в Wininet.dll
- Нужна дополнительная помощь?
Fix wininet.dll отсутствует или не найден сообщения об ошибках
Please enable JavaScript
Обновлено февраль 2023: Вот три шага к использованию инструмента восстановления для устранения проблем с dll на вашем компьютере: Получите его по адресу эту ссылку
- Скачайте и установите это программное обеспечение.
- Просканируйте свой компьютер на наличие проблем с dll.
- Исправьте ошибки dll с помощью программного инструмента
Что такое wininet.dll?
wininet.dll это файл библиотеки динамических ссылок, который является частью Платформы разработанный Microsoft, Версия программного обеспечения для Windows: 1.0.0.0 обычно 380928 по размеру, но версия у вас может отличаться. Файлы DLL — это формат файлов для динамических библиотек, который используется для хранения нескольких кодов и процедур для программ Windows. Файлы DLL были созданы, чтобы позволить нескольким программам использовать их информацию одновременно, тем самым сохраняя память. Это также позволяет пользователю изменять кодировку нескольких приложений одновременно, не изменяя сами приложения. Библиотеки DLL могут быть преобразованы в статические библиотеки с помощью дизассемблирования MSIL или DLL в Lib 3.00. Формат файла .exe файлов аналогичен формату DLL. Файлы DLL, и оба типа файлов содержат код, данные и ресурсы.
Наиболее важные факты о wininet.dll:
- Имя: wininet.dll
- Программного обеспечения: Платформы
- Издатель: Microsoft
- SHA1: 000574507A16DAB2ED4CA84F4D4178F24F038A33
- SHA256:
- MD5: 36B71799A424F11B5B5E2684EA9DD567
- Известно, что до 380928 по размеру на большинстве окон;
Wininet.dll безопасен, или это вирус или вредоносная программа?
Ответ — нет, сам по себе wininet.dll не должен повредить ваш компьютер.
В отличие от исполняемых программ, таких как программы с расширением EXE, файлы DLL не могут быть выполнены напрямую, но должны вызываться другим кодом, который уже выполнен. Тем не менее, DLL имеют тот же формат, что и EXE, и некоторые могут даже использовать расширение .EXE. В то время как большинство динамических библиотек заканчиваются расширением .DLL, другие могут использовать .OCX, .CPL или .DRV.
Файлы DLL полезны, потому что они позволяют программе разделять свои различные компоненты на отдельные модули, которые затем могут быть добавлены или удалены для включения или исключения определенных функций. Если программное обеспечение работает таким образом с библиотеками DLL, программа может использовать меньше памяти, поскольку ей не нужно загружать все одновременно.
С другой стороны, если файл .dll прикреплен к исполняемому файлу, который предназначен для повреждения вашего компьютера, возможно, это опасно. Мы рекомендуем вам запустить сканирование вашей системы с инструмент, подобный этому это может помочь выявить любые проблемы, которые могут существовать.
Вот почему обычно, когда вы видите новый файл .dll на вашем компьютере, где-то будет файл .exe.
Убедитесь, что вы сканируете оба вместе, чтобы вам не пришлось беспокоиться о заражении вашего компьютера чем-то плохим.
Могу ли я удалить или удалить wininet.dll?
Программные программы хранят файлы DLL в одной или нескольких папках во время установки. Эти файлы содержат код, который объясняет работу программ.
Если вы планируете удалить wininet.dll, вероятно, лучше оставить его в покое. Причина этой логики заключается в том, что некоторые программы совместно используют эти файлы, поэтому удаление определенного файла DLL может непреднамеренно вызвать проблемы. Это означает, что удаление wininet.dll может привести к прекращению работы одной или нескольких других программ или только в ограниченной степени.
Некоторые программы также могут устанавливать файлы DLL в несколько папок вне папки Program Files (где установлено большинство программ). Поиск этих DLL-файлов может быть очень трудным, а удаление их может быть опасным.
Как упоминалось выше, если вы не уверены, что wininet.dll используется другой программой, мы рекомендуем оставить ее в покое. Однако, если вам нужно удалить файл, мы рекомендуем сначала сделать копию. Если после этого у вас возникнут проблемы с другой программой, требующей использования недавно удаленного DLL-файла, вы можете восстановить файл из резервной копии.
Распространенные сообщения об ошибках в wininet.dll
Как вы можете себе представить, некоторые DLL появляются чаще в сообщениях об ошибках, чем другие. Вот некоторые из DLL, которые, как известно, вызывают проблемы.
- Не удалось запустить приложение, поскольку wininet.dll не был найден. Переустановка приложения может решить проблему.
- wininet.dll не найден
- отсутствует wininet.dll
- Требуемая DLL-библиотека wininet.dll не найдена
- Приложение или wininet.dll не является допустимым образом Windows
- wininet.dll отсутствует или поврежден
- Не удается найти wininet.dll
- Не удается запустить платформы. Отсутствует необходимый компонент: wininet.dll. Пожалуйста, установите платформы снова.
Как исправить wininet.dll
Обновлено февраль 2023:
Мы рекомендуем вам попробовать этот новый инструмент. Он исправляет множество компьютерных ошибок, а также защищает от таких вещей, как потеря файлов, вредоносное ПО, сбои оборудования и оптимизирует ваш компьютер для максимальной производительности. Это исправило наш компьютер быстрее, чем делать это вручную:
- Шаг 1: Скачать PC Repair & Optimizer Tool (Windows 10, 8, 7, XP, Vista — Microsoft Gold Certified).
- Шаг 2: Нажмите «Начать сканирование”, Чтобы найти проблемы реестра Windows, которые могут вызывать проблемы с ПК.
- Шаг 3: Нажмите «Починить все», Чтобы исправить все проблемы.
Если wininet.dll отсутствует или поврежден, это может повлиять на многие приложения, включая операционную систему, что может помешать вам выполнять свою работу или использовать важные функции в критически важных программах.
Запустить SFC
Самый безопасный способ восстановить отсутствующий или поврежденный файл wininet.dll, вызванный вашей операционной системой Windows, — запустить встроенную проверку системных файлов, которая заменяет отсутствующие или поврежденные системные файлы.
Для этого щелкните правой кнопкой мыши кнопку «Пуск» на компьютере Windows 10, чтобы открыть меню WinX, и щелкните ссылку «Командная строка (администратор)».
В окне CMD скопируйте следующую команду и нажмите Enter:
Сканирование может занять 10 минут, и если оно успешно завершено, вы должны перезагрузить компьютер. Запуск sfc / scannow в безопасном режиме или при запуске может дать лучшие результаты.
Обновить драйверы
Иногда при использовании аппаратного обеспечения, например принтера, вы получаете сообщение об ошибке в файле wininet.dll. Эта ошибка может быть связана с более старой версией драйвера, который не совместим с обновленным файлом .dll, поэтому принтер ищет неправильный файл .dll и не может его найти.
Обновите драйверы вашего устройства, чтобы увидеть, решит ли это проблему.
Восстановление при загрузке
Восстановление при загрузке — это еще один способ восстановить все .dll-файлы, такие как wininet.dll, в исходное рабочее состояние. Однако это исправление может вызвать проблемы в других программах, особенно если программа обновила файлы DLL.
Скачать или переустановить wininet.dll
В большинстве учебников и руководств авторы предупреждают своих читателей не загружать недостающие файлы wininet.dll со случайных и непригодных для использования веб-сайтов, которые могут предоставить им вредоносное ПО. Это не без причины, конечно. Правда в том, что в Интернете полно сайтов, которые обещают пользователям решить их проблемы, открыв определенные приложения или программы как можно скорее. К сожалению, очень немногие могут действительно оправдать ваши ожидания.
Хотя эта проблема встречается реже, потенциально гораздо более серьезная проблема заключается в том, что библиотеки DLL, которые вы загружаете из источников, отличных от поставщика, иногда могут быть загружены вирусами или другими вредоносными программами, которые могут заразить ваш компьютер. Это особенно верно для веб-сайтов, которые не слишком заботятся о том, откуда берутся их файлы. И это не так, как будто эти сайты сделают что-нибудь, чтобы рассказать вам о своих источниках высокого риска.
К счастью, процесс установки wininet.dll довольно прост. Короче говоря, все, что вам нужно сделать, это скопировать оригинальный файл DLL в C: Windows System32. Как только .DLL будет скопирован, выполните следующую команду: regsvr32 wininet.dll, и ваш .DLL будет успешно установлен.
Единственный способ убедиться, что вы получаете стабильный, современный и чистый файл wininet.dll, — это получить его из источника, из которого он поступил.
Что такое платформы
Аппаратная платформа — это набор совместимого оборудования, на котором можно запускать программные приложения. Каждая конкретная аппаратная платформа имеет свой собственный машинный язык, и программы должны создаваться специально для платформы, которая включает стандартизированный тип процессора и связанные с ним аппаратные компоненты.
Источник
Как исправить ошибку Wininet.dll не найдена или отсутствует
Ошибки Wininet.dll вызваны ситуациями, которые приводят к удалению или повреждению файла wininet DLL .
В некоторых случаях ошибки wininet.dll могут указывать на проблему в реестре, проблему с вирусом или вредоносным ПО или даже сбой оборудования .
Есть несколько различных способов, которыми ошибки wininet.dll могут появляться на вашем компьютере. Вот некоторые из наиболее распространенных способов, которыми вы можете увидеть ошибки wininet.dll:
Сообщения об ошибках Wininet.dll могут появляться при использовании или установке определенных программ, при запуске или завершении работы Windows, или, возможно, даже при установке Windows.
Контекст ошибки wininet.dll является важной информацией, которая будет полезна при решении проблемы.
Сообщение об ошибке wininet.dll может относиться к любой программе или системе, которая может использовать файл в любой из операционных систем Microsoft, включая Windows 10 , Windows 8 , Windows 7 , Windows Vista , Windows XP и Windows 2000.
Как исправить ошибки в Wininet.dll
Не загружайте wininet.dll с веб-сайта «DLL download». Есть много причин, почему скачивание DLL-файла — плохая идея . Если вам требуется копия файла wininet.dll, лучше всего получить ее из оригинального, законного источника.
Запустите Windows в безопасном режиме, чтобы выполнить любой из следующих шагов, если вы не можете получить обычный доступ к Windows из-за ошибки wininet.dll.
Восстановите wininet.dll из Корзины . Самая простая причина «отсутствующего» файла — это то, что вы по ошибке удалили его.
Если вы подозреваете, что случайно удалили его, но уже очистили корзину, вы можете восстановить wininet.dll с помощью бесплатной программы восстановления файлов.
Восстановление удаленной копии wininet.dll с помощью программы восстановления файлов является разумной идеей, только если вы уверены, что удалили файл самостоятельно и что он работал должным образом до того, как вы это сделали.
Запустите проверку на вирусы и вредоносные программы всей вашей системы. Некоторые ошибки wininet.dll могут быть связаны с вирусом или другим заражением вашего компьютера вредоносным ПО, которое повредило файл DLL. Возможно даже, что ошибка, которую вы видите, связана с враждебной программой, маскирующейся под файл.
Используйте Восстановление системы, чтобы отменить последние системные изменения. Если вы подозреваете, что ошибка wininet.dll была вызвана изменением важного файла или конфигурации, восстановление системы может решить эту проблему.
Переустановите программу, которая использует файл wininet.dll. Если ошибка возникает при использовании определенной программы, переустановка программы должна заменить файл.
Старайтесь изо всех сил, чтобы завершить этот шаг. Переустановка программы, которая предоставляет файл wininet.dll, если возможно, является вероятным решением этой ошибки DLL.
Обновите драйверы для аппаратных устройств, которые могут быть связаны с wininet.dll. Если, например, вы получаете сообщение об ошибке «Файл wininet.dll отсутствует» во время игры в 3D-видео, попробуйте обновить драйверы для вашей видеокарты .
Файл wininet.dll может или не может быть связан с видеокартами — это был только пример. Ключевым моментом здесь является очень пристальное внимание к контексту ошибки и устранение неполадок соответственно.
Откатите драйвер до ранее установленной версии, если ошибка началась после обновления драйвера конкретного аппаратного устройства.
Запустите команду проверки системных файлов sfc / scannow, чтобы заменить отсутствующую или поврежденную копию файла wininet.dll. Если этот файл DLL предоставлен корпорацией Майкрософт, средство проверки системных файлов должно восстановить его.
Установите все доступные обновления Windows . Многие пакеты обновления и другие исправления заменяют или обновляют некоторые из сотен распределенных файлов DLL Microsoft на вашем компьютере. Файл wininet.dll может быть включен в одно из этих обновлений.
Проверьте свою память, а затем проверьте свой жесткий диск. Мы оставили большинство проблем с аппаратным обеспечением до последнего шага, но память и жесткий диск вашего компьютера легко тестируются и являются наиболее вероятными компонентами, которые могут вызвать ошибки wininet.dll в случае их сбоя.
Если на каком-либо из ваших тестов произошел сбой, замените память или замените жесткий диск как можно скорее.
Восстановите вашу установку Windows. Если приведенная выше отдельная рекомендация по устранению неполадок не удалась, при выполнении восстановления при запуске или восстановлении следует восстановить все файлы DLL Windows до их рабочих версий.
Используйте бесплатный очиститель реестра, чтобы исправить проблемы wininet.dll в реестре. Бесплатная программа очистки реестра может помочь, удалив недействительные записи реестра wininet.dll, которые могут быть причиной ошибки DLL.
Мы редко рекомендуем использовать очистители реестра. Мы включили эту опцию в качестве «последней инстанции», прежде чем наступит разрушительный шаг.
Выполните чистую установку Windows. Чистая установка Windows сотрет все с жесткого диска и установит свежую копию Windows. Если ни один из вышеперечисленных шагов не исправляет ошибку wininet.dll, это должно быть вашим следующим действием.
Вся информация на вашем жестком диске будет стерта во время чистой установки. Убедитесь, что вы сделали лучшую попытку исправить ошибку wininet.dll с помощью шага по устранению неполадок до этого.
Устраните неполадки, связанные с аппаратным обеспечением, если ошибки wininet.dll не устранены. После чистой установки Windows ваша проблема DLL может быть связана только с аппаратным обеспечением.
Нужна дополнительная помощь?
Если вы не заинтересованы в устранении этой проблемы самостоятельно, см. Как исправить мой компьютер? полный список вариантов поддержки, а также помощь по всем вопросам, например, определение затрат на ремонт, удаление ваших файлов, выбор службы ремонта и многое другое.
Источник
Файл wininet.dll считается разновидностью DLL-файла. DLL-файлы, такие как wininet.dll, по сути являются справочником, хранящим информацию и инструкции для исполняемых файлов (EXE-файлов), например HelpPane.exe. Данные файлы были созданы для того, чтобы различные программы (например, Microsoft Office Access 2010) имели общий доступ к файлу wininet.dll для более эффективного распределения памяти, что в свою очередь способствует повышению быстродействия компьютера.
К сожалению, то, что делает файлы DLL настолько удобными и эффективными, также делает их крайне уязвимыми к различного рода проблемам. Если что-то происходит с общим файлом DLL, то он либо пропадает, либо каким-то образом повреждается, вследствие чего может возникать сообщение об ошибке выполнения. Термин «выполнение» говорит сам за себя; имеется в виду, что данные ошибки возникают в момент, когда происходит попытка загрузки файла wininet.dll — либо при запуске приложения Microsoft Office Access 2010, либо, в некоторых случаях, во время его работы. К числу наиболее распространенных ошибок wininet.dll относятся:
- Нарушение прав доступа по адресу — wininet.dll.
- Не удается найти wininet.dll.
- Не удается найти C:WindowsSysWOW64wininet.dll.
- Не удается зарегистрировать wininet.dll.
- Не удается запустить Microsoft Office Access 2010. Отсутствует требуемый компонент: wininet.dll. Повторите установку Microsoft Office Access 2010.
- Не удалось загрузить wininet.dll.
- Не удалось запустить приложение, потому что не найден wininet.dll.
- Файл wininet.dll отсутствует или поврежден.
- Не удалось запустить это приложение, потому что не найден wininet.dll. Попробуйте переустановить программу, чтобы устранить эту проблему.
Файл wininet.dll может отсутствовать из-за случайного удаления, быть удаленным другой программой как общий файл (общий с Microsoft Office Access 2010) или быть удаленным в результате заражения вредоносным программным обеспечением. Кроме того, повреждение файла wininet.dll может быть вызвано отключением питания при загрузке Microsoft Office Access 2010, сбоем системы при загрузке wininet.dll, наличием плохих секторов на запоминающем устройстве (обычно это основной жесткий диск) или, как нередко бывает, заражением вредоносным программным обеспечением. Таким образом, крайне важно, чтобы антивирус постоянно поддерживался в актуальном состоянии и регулярно проводил сканирование системы.
Иногда система Windows отображает сообщения об ошибках поврежденных или отсутствующих файлов wininet.dll. Подобные ситуации могут возникнуть, например, во время процесса установки программного обеспечения. Каждая программа требует определенных ресурсов, библиотек и исходных данных для правильной работы. Поэтому поврежденный или несуществующий файл wininet.dll может повлиять на неудачное выполнение запущенного процесса.
Файл был разработан для использования с программным обеспечением . Здесь вы найдете подробную информацию о файле и инструкции, как действовать в случае ошибок, связанных с wininet.dll на вашем устройстве. Вы также можете скачать файл wininet.dll, совместимый с устройствами Windows 10, Windows 8.1, Windows 8, Windows 7, Windows 7, Windows Vista, Windows Vista, Windows XP, которые (скорее всего) позволят решить проблему.
Совместим с: Windows 10, Windows 8.1, Windows 8, Windows 7, Windows 7, Windows Vista, Windows Vista, Windows XP
Популярность пользователя
- 1 Информация о файле wininet.dll
- 2 Ошибки, связанные с файлом wininet.dll
- 3 Как исправить ошибки, связанные с wininet.dll?
- 3.1 Сканирование на наличие вредоносных программ
- 3.2 Обновление системы и драйверов
- 3.3 Инструмент проверки системных файлов
- 3.4 Восстановление системы
- 4 Скачать wininet.dll
- 4.1 Список версий файла wininet.dll
Информация о файле
| Основная информация | |
|---|---|
| Имя файла | wininet.dll |
| Расширение файла | DLL |
| Описание | Internet Extensions for Win32 |
| Программного обеспечения | |
|---|---|
| программа | Internet Explorer |
| автор | Microsoft Corporation |
| подробности | |
|---|---|
| MIME тип | application/octet-stream |
| Тип файла | Dynamic link library |
| система | Windows NT 32-bit |
| Авторские права | © Microsoft Corporation. All rights reserved. |
| Набор символов | Unicode |
| Языковая треска | English (U.S.) |
Наиболее распространенные проблемы с файлом wininet.dll
Существует несколько типов ошибок, связанных с файлом wininet.dll. Файл wininet.dll может находиться в неправильном каталоге файлов на вашем устройстве, может отсутствовать в системе или может быть заражен вредоносным программным обеспечением и, следовательно, работать неправильно. Ниже приведен список наиболее распространенных сообщений об ошибках, связанных с файлом wininet.dll. Если вы найдете один из перечисленных ниже (или похожих), рассмотрите следующие предложения.
- wininet.dll поврежден
- wininet.dll не может быть расположен
- Ошибка выполнения — wininet.dll
- Ошибка файла wininet.dll
- Файл wininet.dll не может быть загружен. Модуль не найден
- невозможно зарегистрировать файл wininet.dll
- Файл wininet.dll не может быть загружен
- Файл wininet.dll не существует
wininet.dll
Не удалось запустить приложение, так как отсутствует файл wininet.dll. Переустановите приложение, чтобы решить проблему.
OK
Проблемы, связанные с wininet.dll, могут решаться различными способами. Некоторые методы предназначены только для опытных пользователей. Если вы не уверены в своих силах, мы советуем обратиться к специалисту. К исправлению ошибок в файле wininet.dll следует подходить с особой осторожностью, поскольку любые ошибки могут привести к нестабильной или некорректно работающей системе. Если у вас есть необходимые навыки, пожалуйста, продолжайте.
Как исправить ошибки wininet.dll всего за несколько шагов?
Ошибки файла wininet.dll могут быть вызваны различными причинами, поэтому полезно попытаться исправить их различными способами.
Шаг 1.. Сканирование компьютера на наличие вредоносных программ.
Файлы Windows обычно подвергаются атаке со стороны вредоносного программного обеспечения, которое не позволяет им работать должным образом. Первым шагом в решении проблем с файлом wininet.dll или любыми другими системными файлами Windows должно быть сканирование системы на наличие вредоносных программ с использованием антивирусного инструмента.
Если по какой-либо причине в вашей системе еще не установлено антивирусное программное обеспечение, вы должны сделать это немедленно. Незащищенная система не только является источником ошибок в файлах, но, что более важно, делает вашу систему уязвимой для многих опасностей. Если вы не знаете, какой антивирусный инструмент выбрать, обратитесь к этой статье Википедии — сравнение антивирусного программного обеспечения.
Шаг 2.. Обновите систему и драйверы.
Установка соответствующих исправлений и обновлений Microsoft Windows может решить ваши проблемы, связанные с файлом wininet.dll. Используйте специальный инструмент Windows для выполнения обновления.
- Откройте меню «Пуск» в Windows.
- Введите «Центр обновления Windows» в поле поиска.
- Выберите подходящую программу (название может отличаться в зависимости от версии вашей системы)
- Проверьте, обновлена ли ваша система. Если в списке есть непримененные обновления, немедленно установите их.
- После завершения обновления перезагрузите компьютер, чтобы завершить процесс.
Помимо обновления системы рекомендуется установить последние версии драйверов устройств, так как драйверы могут влиять на правильную работу wininet.dll или других системных файлов. Для этого перейдите на веб-сайт производителя вашего компьютера или устройства, где вы найдете информацию о последних обновлениях драйверов.
Шаг 3.. Используйте средство проверки системных файлов (SFC).
Проверка системных файлов — это инструмент Microsoft Windows. Как следует из названия, инструмент используется для идентификации и адресации ошибок, связанных с системным файлом, в том числе связанных с файлом wininet.dll. После обнаружения ошибки, связанной с файлом %fileextension%, программа пытается автоматически заменить файл wininet.dll на исправно работающую версию. Чтобы использовать инструмент:
- Откройте меню «Пуск» в Windows.
- Введите «cmd» в поле поиска
- Найдите результат «Командная строка» — пока не запускайте его:
- Нажмите правую кнопку мыши и выберите «Запуск от имени администратора»
- Введите «sfc / scannow» в командной строке, чтобы запустить программу, и следуйте инструкциям.
Шаг 4. Восстановление системы Windows.
Другой подход заключается в восстановлении системы до предыдущего состояния до того, как произошла ошибка файла wininet.dll. Чтобы восстановить вашу систему, следуйте инструкциям ниже
- Откройте меню «Пуск» в Windows.
- Введите «Восстановление системы» в поле поиска.
- Запустите средство восстановления системы — его имя может отличаться в зависимости от версии системы.
- Приложение проведет вас через весь процесс — внимательно прочитайте сообщения
- После завершения процесса перезагрузите компьютер.
Если все вышеупомянутые методы завершились неудачно и проблема с файлом wininet.dll не была решена, перейдите к следующему шагу. Помните, что следующие шаги предназначены только для опытных пользователей
Загрузите и замените файл wininet.dll
Последнее решение — вручную загрузить и заменить файл wininet.dll в соответствующей папке на диске. Выберите версию файла, совместимую с вашей операционной системой, и нажмите кнопку «Скачать». Затем перейдите в папку «Загруженные» вашего веб-браузера и скопируйте загруженный файл wininet.dll.
Перейдите в папку, в которой должен находиться файл, и вставьте загруженный файл. Ниже приведен список путей к каталогу файлов wininet.dll.
- Windows 10: C:WindowsSystem32
- Windows 8.1: C:WindowsSystem32
- Windows 8: 1: C:WindowsSystem32
- Windows 7: C:WindowsSysWOW64
- Windows 7: C:WindowsSysWOW64
- Windows Vista: —
- Windows Vista: —
- Windows XP: —
Если действия не помогли решить проблему с файлом wininet.dll, обратитесь к профессионалу. Существует вероятность того, что ошибка (и) может быть связана с устройством и, следовательно, должна быть устранена на аппаратном уровне. Может потребоваться новая установка операционной системы — неправильный процесс установки системы может привести к потере данных.
Список версий файлов

Имя файла
wininet.dll
система
Windows 10
Размер файла
2859520 bytes
Дата
2017-03-18
| Подробности файла | ||
|---|---|---|
| MD5 | ebec631150e28e8edeade557a1150fbd | |
| SHA1 | 84da8f7380f63920351a1ac734b226e44007da66 | |
| SHA256 | 9e217bd4c7122882fe9ddb70809a251de285d79c5367894f1dadc625012fce46 | |
| CRC32 | a92d582f | |
| Пример расположения файла | C:WindowsSystem32 |

Имя файла
wininet.dll
система
Windows 8.1
Размер файла
1892864 bytes
Дата
2014-11-21
| Подробности файла | ||
|---|---|---|
| MD5 | 03d7df4711b851ef286562f97429211d | |
| SHA1 | 31d2f7f574a4ea14eebff10937f56e578344b684 | |
| SHA256 | 8f05aef6cbdbd2133d14cd3e5a6b4a725c55d1be1cceac2fd906f393684c9b5a | |
| CRC32 | 3e211d36 | |
| Пример расположения файла | C:WindowsSystem32 |

Имя файла
wininet.dll
система
Windows 8
Размер файла
1775104 bytes
Дата
2012-07-26
| Подробности файла | ||
|---|---|---|
| MD5 | c024001390fba48fd77605e90e42fbe7 | |
| SHA1 | 6c61a2dd44ae3af9cf35fbd7045d04b1b8dab282 | |
| SHA256 | 8ef4fc51fa83282baf99dbf3545b0c9e8fabcae56a0ea774f734aacc60e80f55 | |
| CRC32 | bfe390f1 | |
| Пример расположения файла | 1: C:WindowsSystem32 |

Имя файла
wininet.dll
система
Windows 7
Размер файла
980992 bytes
Дата
-0001-11-30
| Подробности файла | ||
|---|---|---|
| MD5 | 44214c94911c7cfb1d52cb64d5e8368d | |
| SHA1 | eb0d5584b9ecf5949f5c6daa25e098f0e37db042 | |
| SHA256 | 4b01872788057ecf5a1ac6647512f5671213f76651ff8e808f1310a1240f35a2 | |
| CRC32 | 41d12a38 | |
| Пример расположения файла | C:WindowsSysWOW64 |

Имя файла
wininet.dll
система
Windows 7
Размер файла
1188864 bytes
Дата
-0001-11-30
| Подробности файла | ||
|---|---|---|
| MD5 | f6c5302e1f4813d552f41a0ac82455e5 | |
| SHA1 | f0ec3ad7e90f559d1bc9b8849cf5668cafba2031 | |
| SHA256 | e3ebf44621efc6381baae0f0efc13c356dcb6ee31bb258137edb3cc3e18549b5 | |
| CRC32 | ae3dc85e | |
| Пример расположения файла | C:WindowsSysWOW64 |

Имя файла
wininet.dll
система
Windows Vista
Размер файла
1014272 bytes
Дата
2009-04-11
| Подробности файла | ||
|---|---|---|
| MD5 | 1fa5623b49f69207b2e1da94db1c5b7d | |
| SHA1 | 7c8de78ce1419c7a8e000bfac107714e329b4d6d | |
| SHA256 | 14486c093a539d4aa8c7c9b609b879070e926eaceb005ac1259026de17d504ce | |
| CRC32 | d90cd930 | |
| Пример расположения файла | — |

Имя файла
wininet.dll
система
Windows Vista
Размер файла
828416 bytes
Дата
-0001-11-30
| Подробности файла | ||
|---|---|---|
| MD5 | 8777b44511d8bccf47b5a7cbdc02de11 | |
| SHA1 | 5793236d24059c37649bb2ddbee0cc5dd09d62d6 | |
| SHA256 | 4225463a4321144203f1f493babb5908198ab31e0f00b03bb9288c2759085034 | |
| CRC32 | 4f2d807e | |
| Пример расположения файла | — |

Имя файла
wininet.dll
система
Windows XP
Размер файла
666112 bytes
Дата
2008-04-14
| Подробности файла | ||
|---|---|---|
| MD5 | 7a4f775abb2f1c97def3e73afa2faedd | |
| SHA1 | 3cf1eb1003a5342fd0f3495b67ff9bb90c855413 | |
| SHA256 | e83a063ed7c796071371e4cf3736b4f4b0572b66219c8cc8458a6a894645e14e | |
| CRC32 | b286c8bd | |
| Пример расположения файла | — |
Проблемы
Рассмотрим следующий сценарий.
-
Вы разрабатываете структуру ОС на базе Windows Embedded CE 6,0 R3, для которой для переменной SYSGEN_MSFLASH_RAMFMD задается значение 1.
-
Вы настраиваете диск флэш-памяти и подключаете его в качестве корневого элемента файловой системы.
-
Вы создаете и запускаете образ. Затем вы включите сетевое подключение.
-
Вы открываете браузер Windows Internet Explorer для просмотра веб-страницы.
В этом случае при выполнении одной из указанных ниже операций может возникнуть исключение «прерывание данных» в файле WinInet. dll или iesample. exe.
-
Вы пытаетесь открыть второй экземпляр Internet Explorer.
-
После открытия второго экземпляра Internet Explorer вы пытаетесь перейти на веб-страницу второго экземпляра.
Причина
Эта проблема возникает из-за проблемы с реализацией сопоставления памяти в файле WinInet. dll.
Решение
Сведения об обновлении программного обеспечения
Корпорация Майкрософт выигрывает поддерживаемое обновление программного обеспечения в соответствии с ежемесячным обновлением для Windows Embedded CE 6,0 за 2011 Июнь. В разделе «сведения о файлах» имя файла пакета содержит версию продукта, дату, номер статьи базы знаний и тип процессора. Формат имени файла пакета выглядит следующим образом:
Версия продукта-ГГММДД;-kbnnnnnn-тип процессораНапример: Wincepb60-110128-kb2492159-ARMV4i. MSI является исправлением для Windows Embedded CE 6,0 Platform Builder, описанным в статье KB 2492159 и которое входит в ежемесячное обновление за Январь 2011 года. Чтобы решить эту проблему немедленно, загрузите это ежемесячное обновление для Windows Embedded 6,0 на одном из указанных ниже веб-сайтов Майкрософт:Windows Embedded
Загрузка Windows Embedded CE 6,0Центр загрузки Майкрософт
Windows Embedded CE 6,0
Предварительные условия
Это обновление поддерживается, только если установлены все ранее выпущенные обновления для этого продукта.
Требование перезагрузки
После применения этого обновления необходимо выполнить чистую сборку всей платформы. Это можно сделать одним из описанных ниже способов.
-
В меню Сборка выберите Очистить решениеи нажмите кнопку построить решение.
-
В меню Сборка выберите команду Перестроить решение.
После установки этого обновления программного обеспечения вам не нужно перезагружать компьютер.
Сведения о замене обновлений
Это обновление не заменяет никакие другие обновления.
Сведения о файлах
Английская версия этого пакета обновления программного обеспечения содержит атрибуты файлов (или более поздние версии), указанные в приведенной ниже таблице. Дата и время для файлов указаны в формате UTC. При просмотре сведений о файлах выполняется перевод соответствующих значений в местное время. Чтобы узнать разницу между временем UTC и местным временем, откройте вкладку Часовой пояс элемента Дата и время панели управления.
Файлы установщика
|
Имя файла |
Размер |
дата |
Время |
|---|---|---|---|
|
Wincepb60-110615-kb2529117-mipsii_fp.msi |
6 242 816 |
15-Jun-2011 |
19:33 |
|
Wincepb60-110615-kb2529117-mipsiv.msi |
6 296 064 |
15-Jun-2011 |
19:34 |
|
Wincepb60-110615-kb2529117-mipsiv_fp.msi |
6 297 088 |
15-Jun-2011 |
19:33 |
|
Wincepb60-110615-kb2529117-sh4.msi |
6 140 928 |
15-Jun-2011 |
19:33 |
|
Wincepb60-110615-kb2529117-x86.msi |
5 773 824 |
15-Jun-2011 |
19:33 |
|
Wincepb60-110615-kb2529117-armv4i.msi |
6 524 928 |
15-Jun-2011 |
19:33 |
|
Wincepb60-110615-kb2529117-mipsii.msi |
6 242 304 |
15-Jun-2011 |
19:33 |
Файлы, включенные в этот пакет обновления
|
Имя файла |
Размер |
дата |
Время |
Путей |
|---|---|---|---|---|
|
Windows Embedded CE 6.0_update_kb2529117. htm |
7 637 |
15-Jun-2011 |
18:18 |
110615_kb2529117 |
|
Wininet.lib |
9 036 860 |
09-Jun-2011 |
15:03 |
PublicIeOakLibArmv4iDebug |
|
Wininet.lib |
6 489 340 |
09-Jun-2011 |
15:03 |
PublicIeOakLibArmv4iRetail |
|
Wininet.lib |
8 528 886 |
09-Jun-2011 |
15:05 |
PublicIeOakLibMipsiiDebug |
|
Wininet.lib |
6 126 508 |
09-Jun-2011 |
15:04 |
PublicIeOakLibMipsiiRetail |
|
Wininet.lib |
8 530 698 |
09-Jun-2011 |
15:06 |
PublicIeOakLibMipsii_fpDebug |
|
Wininet.lib |
6 128 438 |
09-Jun-2011 |
15:05 |
PublicIeOakLibMipsii_fpRetail |
|
Wininet.lib |
8 649 234 |
09-Jun-2011 |
15:07 |
PublicIeOakLibMipsivDebug |
|
Wininet.lib |
6 208 636 |
09-Jun-2011 |
15:06 |
PublicIeOakLibMipsivRetail |
|
Wininet.lib |
8 651 014 |
09-Jun-2011 |
15:08 |
PublicIeOakLibMipsiv_fpDebug |
|
Wininet.lib |
6 210 570 |
09-Jun-2011 |
15:07 |
PublicIeOakLibMipsiv_fpRetail |
|
Wininet.lib |
7 747 674 |
09-Jun-2011 |
15:09 |
PublicIeOakLibSh4Debug |
|
Wininet.lib |
5 751 490 |
09-Jun-2011 |
15:08 |
PublicIeOakLibSh4Retail |
|
Wininet.lib |
7 453 126 |
09-Jun-2011 |
15:02 |
PublicIeOakLibX86Debug |
|
Wininet.lib |
5 806 774 |
09-Jun-2011 |
15:02 |
PublicIeOakLibX86Retail |
Ссылки
Дополнительные сведения о терминах, используемых при описании обновлений программного обеспечения, см. в указанной ниже статье базы знаний Майкрософт.
824684 Стандартные термины, используемые при описании обновлений программных продуктов Майкрософт
Нужна дополнительная помощь?
Файл wininet.dll считается разновидностью DLL-файла. DLL-файлы, такие как wininet.dll, по сути являются справочником, хранящим информацию и инструкции для исполняемых файлов (EXE-файлов), например HelpPane.exe. Данные файлы были созданы для того, чтобы различные программы (например, Microsoft Office Access 2010) имели общий доступ к файлу wininet.dll для более эффективного распределения памяти, что в свою очередь способствует повышению быстродействия компьютера.
К сожалению, то, что делает файлы DLL настолько удобными и эффективными, также делает их крайне уязвимыми к различного рода проблемам. Если что-то происходит с общим файлом DLL, то он либо пропадает, либо каким-то образом повреждается, вследствие чего может возникать сообщение об ошибке выполнения. Термин «выполнение» говорит сам за себя; имеется в виду, что данные ошибки возникают в момент, когда происходит попытка загрузки файла wininet.dll — либо при запуске приложения Microsoft Office Access 2010, либо, в некоторых случаях, во время его работы. К числу наиболее распространенных ошибок wininet.dll относятся:
- Нарушение прав доступа по адресу — wininet.dll.
- Не удается найти wininet.dll.
- Не удается найти C:\Windows\SysWOW64\wininet.dll.
- Не удается зарегистрировать wininet.dll.
- Не удается запустить Microsoft Office Access 2010. Отсутствует требуемый компонент: wininet.dll. Повторите установку Microsoft Office Access 2010.
- Не удалось загрузить wininet.dll.
- Не удалось запустить приложение, потому что не найден wininet.dll.
- Файл wininet.dll отсутствует или поврежден.
- Не удалось запустить это приложение, потому что не найден wininet.dll. Попробуйте переустановить программу, чтобы устранить эту проблему.
Файл wininet.dll может отсутствовать из-за случайного удаления, быть удаленным другой программой как общий файл (общий с Microsoft Office Access 2010) или быть удаленным в результате заражения вредоносным программным обеспечением. Кроме того, повреждение файла wininet.dll может быть вызвано отключением питания при загрузке Microsoft Office Access 2010, сбоем системы при загрузке wininet.dll, наличием плохих секторов на запоминающем устройстве (обычно это основной жесткий диск) или, как нередко бывает, заражением вредоносным программным обеспечением. Таким образом, крайне важно, чтобы антивирус постоянно поддерживался в актуальном состоянии и регулярно проводил сканирование системы.
Check the solutions that worked for other users
by Matthew Adams
Matthew is a freelancer who has produced a variety of articles on various topics related to technology. His main focus is the Windows OS and all the things… read more
Updated on
- The LoadLibrary failed with error 1114 is usually encountered on NVIDIA and AMD graphics.
- Usually, it’s the misconfigured power or graphics settings to blame though some users found outdated drivers to be the culprit.
- To fix things, update the OS and the affected app, or manually secure the missing DLL, amongst other solutions.
XINSTALL BY CLICKING THE DOWNLOAD FILE
Get rid of malfunctioning drivers on your PC
SPONSORED
Drivers can often become corrupt as they can interfere with malfunctioning system files, thus arriving to be installed but not running correctly. To keep your drivers running smoothly, your Windows OS must run even smoother. Get it in perfect shape by following the steps below:
- Download Fortect and install it on your PC.
- Start the tool’s scanning process to look for corrupt files that are the source of your problem
- Right-click on Start Repair so the tool can start the fixing algorithm
- Fortect has been downloaded by 0 readers this month, rated 4.4 on TrustPilot
Encountering errors in Windows is common, and we get a lot of them. But, LoadLibrary failed with error 1114 is one that prevents apps from launching on PCs running Nvidia and AMD graphics.
The complete error message reads, LoadLibrary failed with error 1114: A dynamic link library (DLL) initialization routine failed. So, let’s find out how you can fix things in no time.
Why is LoadLibrary failing with error 1114?
LoadLibrary is employed by processes to access or link to a DLL file. And when it fails, the corresponding application fails to launch. It could fail with several error codes, with 1114 being one of them.
Here are some of the reasons you are getting the error:
- Misconfigured graphics settings – In most cases, misconfigured graphics settings were responsible for the error.
- Incorrect power settings – If you have a power saving setting turned on, it might lead to issues with the graphics.
- Missing DLL files – Oftentimes, the DLL files were missing, which led to trouble accessing them, and as a result, the LoadLibrary failed with error 1114 showed up.
- Corrupt system files – When the system files are corrupt, it leads to issues with OS, including this error.
Besides, here are some of the cases you may encounter the error:
- AMD Driver LoadLibrary failed with error 1114 – The error is usually encountered due to issues with the AMD graphics driver.
- Autodesk LoadLibrary failed with error 1114 – Autodesk applications often throw the error, but the solutions remain the same.
- Minecraft LoadLibrary failed with error 1114 – Some users had trouble with Minecraft but reinstalling it usually did the trick.
- Raft Failed to load DLL from the list error code 1114 – Many also reported the error with Raft, and our solutions would help in this case.
How can I fix Failed to load dll from the list error code 1114?
Before we try the slightly complex solutions, here are a few quick ones that might fix things:
- Restart the computer.
- Update Windows and the program that throws the error.
- Uninstall the app installed recently in case the error starts appearing after you downloaded it.
1. Get the DLL file
The easiest way to fix the error is to get the missing DLL file. You can perform this manually and identify the missing files triggering the error, or better use dedicated software to fix any DLL file issues.
Thus, the most practical method you can employ is using an expert system repair tool that can detect and solve broken DLL files or damaged system files like Fortect.
- Download Fortect on your PC.
- After installing, open the program to start the scan.
- Wait for less than 5 minutes until the scanning is complete.
- Afterward, click on Start Repair to solve missing DLL issues or other problems.
After this process, you can proceed to repair missing or broken DLL files by replacing the faulty software files with healthy components from its vast database.
2. Change power plan settings
- Press Windows + S to open Search, type Control Panel in the text field, and click on the relevant search result.
- Now, click on System and Security.
- Click on Power Options.
- Click on Change plan settings next to the current plan.
- Now, choose Change advanced power settings.
- Expand Switchable Dynamic Graphics, double-click on Global settings, choose Maximize performance for both On battery and Plugged in, and then click OK to save the changes.
3. Run the Diagnostic Policy Service
- Press Windows + R to open Run, type services.msc, and hit Enter.
- Locate the Diagnostic Policy Service, right-click on it, and select Properties.
- Select Automatic from the Startup type dropdown menu, click on Start to run the service, and then on OK to save the changes.
Once done, restart the computer for the changes to come into effect and verify if the LoadLibrary failed with error 1114 dialog disappears for good.
- Microsoft Olive will make your AMD GPUs 10 times faster
- Security Settings Blocked Self-signed Application [Fix]
- AI is helping AMD grow its market share vs. Nvidia
- Fix: Page Fault in Nonpaged Area on Windows 10
4. Update the graphics driver
- Press Windows + X to open the Power User menu, and select Device Manager.
- Now, expand Display adapters, right-click on the NVIDIA or AMD graphics adapter, and select Update driver.
- Now, choose Search automatically for drivers and wait for the update to complete.
Outdated drivers are the main reason for errors & system issues. If some of your drivers are missing or needs updating, an automated tool like OutByte Driver Updater can solve these problems in just a couple of clicks. Plus, it’s also lightweight on your system!
An outdated driver is just as likely to cause the error, and updating the graphics driver should get things running for most. Also, if Windows is unable to find an update, you can always manually install a newer driver version.
Update drivers automatically
Keep in mind that downloading and updating drivers manually from the manufacturer’s website can damage your system by choosing and installing the wrong driver version.
In order to prevent that, we strongly suggest doing it automatically by using Outbyte Driver Updater.
This tool is tested and approved by our team and will help you not damage your PC by downloading and installing the wrong driver versions.
After several tests, our team concluded that this is the best automatized solution.

Outbyte Driver Updater
Avoid installing the wrong drivers and get the right versions for your device by using Outbyte Driver Updater.
5. Change the graphics settings
5.1 NVIDIA graphics
- Launch the NVIDIA Control Panel.
- Now, choose Manage 3D settings under 3D Settings, select High-performance NVIDIA processor under the Preferred graphics processor dropdown menu, and click on Apply for the changes to come into effect.
5.2 AMD graphics
- Launch the AMD Radeon Settings.
- Now, navigate to Switchable graphics, select Installed Profiled Applications from the dropdown menu, and verify that the problematic app is set to High performance.
This should fix LoadLibrary failed with error 1114. A dynamic link library (dll) initialization in Windows. In case the error appears again, head to the last solution.
6. Reinstall the app that throws the error
- Press Windows + R to open Run, type appwiz.cpl, and click OK.
- Now, locate the app that throws the error, select it, and click on Uninstall.
- Follow the on-screen instructions to complete the process.
- Once done, head to the official website or the Microsoft Store, and download the app again.
If nothing else worked, the last option is to reinstall the app that’s throwing the LoadLibrary failed with error 1114 dialog in Windows. And this should get things up and running.
Also, find out how to fix things when DLL files are missing in Windows, and prevent such errors from reappearing.
Tell us which fix worked for you in the comments section below.
Still experiencing troubles? Fix them with this tool:
SPONSORED
Some driver-related issues can be solved faster by using a tailored driver solution. If you’re still having problems with your drivers, simply install OutByte Driver Updater and get it up and running immediately. Thus, let it update all drivers and fix other PC issues in no time!
$config[ads_netboard] not found
Оглавление:
- Исправить ошибку 1114: сбой загрузки библиотеки
- 1. Настройте переключаемую динамическую настройку графики в Windows
- 2. Настройте переключаемую графику с настройками AMD
- 3. Настройте Optimus с помощью настроек NVIDIA
- 4. Обновите драйверы видеокарт
Видео: Маша и Медведь (Masha and The Bear) — Подкидыш (23 Серия) 2023
$config[ads_netboard] not found
Вы получаете ошибку loadlibrary 1114 при попытке открыть программу в Windows? Сообщение об ошибке loadlibrary 1114 гласит: « Ошибка LoadLibrary с ошибкой 1114: сбой процедуры инициализации библиотеки динамических ссылок (DLL). »
Сообщение об ошибке может появиться довольно случайно на ноутбуках, которые включают AMD Switchable Graphics или технологию NVIDIA Optimus. Вот как вы можете исправить ошибку 1114 в Windows 10.
- Настройте переключаемую динамическую настройку графики в Windows
- Настройте переключаемую графику с настройками AMD
- Настройте Optimus с помощью настроек NVIDIA
- Обновление драйверов видеокарт
1. Настройте переключаемую динамическую настройку графики в Windows
Технология AMD Switchable Graphics использует дискретный графический адаптер для 3D-графики и встроенный графический адаптер для экономии заряда батареи ноутбука. Optimus является эквивалентом динамической графики NVIDIA для ноутбуков с графическими процессорами NVIDIA. Лучшее исправление для ошибки 1114 обычно состоит в том, чтобы настроить максимальные глобальные параметры Switchable Dynamic Graphics. Вот как вы можете настроить параметр «Переключаемая динамическая графика» в Windows 10.
- Нажмите клавишу Win + X, чтобы открыть меню Win + X в Windows 10.
- Нажмите Power Options, чтобы открыть окно настроек.
- Нажмите Дополнительные параметры питания, чтобы открыть параметры панели управления, показанные непосредственно ниже.
- Нажмите Изменить настройки плана, чтобы открыть дополнительные параметры отображения.
- Затем нажмите « Изменить дополнительные параметры питания», чтобы открыть отдельное окно параметров питания.
- Нажмите « Переключаемая динамическая графика» и разверните « Глобальные настройки».
- Выберите « Увеличить производительность» в раскрывающемся меню «На батарее».
- Выберите « Повысить производительность» в раскрывающемся меню «Подключен».
- Нажмите кнопку « Применить» и « ОК», чтобы сохранить вновь выбранные настройки.
— ТАКЖЕ ЧИТАЙТЕ: исправлено: сбой драйвера AMD в Windows 10
2. Настройте переключаемую графику с настройками AMD
В качестве альтернативы вы можете настроить Switchable Graphics для конкретной программы Windows, возвращающей ошибку 1114 вместо настройки глобальных настроек. Это можно сделать для графических процессоров AMD, щелкнув правой кнопкой мыши на рабочем столе и выбрав в контекстном меню пункт « Настройки AMD Radeon».
- Выберите « Настройки» > « Дополнительные настройки», чтобы открыть дополнительные параметры.
- Нажмите « Питание», чтобы выбрать « Переключаемые параметры графического приложения», после чего откроется список последних приложений.
- Выберите программное обеспечение, которое возвращает ошибку 1114.
- Затем выберите High Performance из выпадающего меню программы Graphics Setting.
- Если программное обеспечение отсутствует в списке, нажмите кнопку « Добавить приложение» и выберите нужную программу.
- Нажмите кнопку Применить.
3. Настройте Optimus с помощью настроек NVIDIA
- Вы также можете настроить параметры NVIDIA Optimus для конкретной программы. Для этого щелкните правой кнопкой мыши на рабочем столе и выберите Панель управления NVIDIA.
- Выберите Управление настройками 3D в настройках 3D.
- Затем нажмите « Вид» и выберите в меню пункт «Добавить запуск с графическим процессором».
- Затем вы можете щелкнуть правой кнопкой мыши значок ярлыка программы и выбрать подменю « Запуск с графическим процессором».
- Выберите опцию Высокопроизводительный процессор NVIDIA в подменю.
4. Обновите драйверы видеокарт
Ошибка 1114 также может быть связана с драйверами видеокарты. Поэтому обновите драйверы как для дискретной, так и для интегрированной видеокарты, если на вашем ноутбуке установлено два графических процессора. Вот как вы можете обновить драйверы видеокарты в Windows 10.
- Во-первых, запишите информацию о вашей платформе ОС и видеокарте. Вы можете проверить эти детали, нажав клавишу Win + R и введя «dxdiag» в текстовом поле «Выполнить», чтобы открыть окно непосредственно ниже.
- Нажмите вкладку «Показать», чтобы записать название вашей видеокарты. Вкладка «Система» содержит сведения об ОС.
- Затем откройте веб-сайт производителя вашей графической карты в браузере.
- Теперь откройте раздел драйверов или загрузок на сайте.
- Выберите вашу видеокарту и платформу из раскрывающихся меню, если на сайте есть меню. Или введите графическую карту в поле поиска на сайте.
- Выберите, чтобы загрузить последнюю версию драйвера для вашей видеокарты, совместимого с вашей платформой.
- После загрузки драйвера откройте папку, в которую вы сохранили драйвер, в проводнике.
- Щелкните правой кнопкой мыши установщик драйвера и выберите « Запуск от имени администратора» в контекстном меню.
- Затем вы можете выбрать пользовательские параметры или параметры быстрой установки в окне программы установки, чтобы добавить новый драйвер в Windows.
Помните, что загрузка и обновление драйверов вручную с веб-сайта производителя может повредить вашу систему, выбрав и установив неправильную версию драйвера. Чтобы предотвратить это, мы настоятельно рекомендуем сделать это автоматически с помощью инструмента Tweakbit Driver Updater.
Этот инструмент одобрен Microsoft и Norton Antivirus и поможет вам не повредить ваш компьютер, загрузив и установив неправильные версии драйверов. После нескольких испытаний наша команда пришла к выводу, что это лучшее автоматизированное решение. Ниже вы можете найти краткое руководство, как это сделать.
-
- Загрузите и установите TweakBit Driver Updater
- После установки программа начнет сканирование вашего компьютера на наличие устаревших драйверов автоматически. Driver Updater проверит установленные вами версии драйверов по своей облачной базе данных последних версий и порекомендует правильные обновления. Все, что вам нужно сделать, это дождаться завершения сканирования.
- По завершении сканирования вы получите отчет обо всех проблемных драйверах, найденных на вашем ПК. Просмотрите список и посмотрите, хотите ли вы обновить каждый драйвер по отдельности или все сразу. Чтобы обновить один драйвер за раз, нажмите ссылку «Обновить драйвер» рядом с именем драйвера. Или просто нажмите кнопку «Обновить все» внизу, чтобы автоматически установить все рекомендуемые обновления.
Примечание. Некоторые драйверы необходимо устанавливать в несколько этапов, поэтому вам придется нажимать кнопку «Обновить» несколько раз, пока не будут установлены все его компоненты.
Отказ от ответственности: некоторые функции этого инструмента не являются бесплатными.
Это несколько решений, которые разрешат ошибку loadlibrary 1114. Настройка предпочтительного графического процессора на высокую производительность обычно устраняет проблему. Выключение 3D-ускорения может также исправить ошибку 1114. Если у вас есть другие исправления и предложения по ошибке loadlibrary 1114, пожалуйста, поделитесь ими ниже.
$config[ads_netboard] not found

Ошибка wininet.dll 1114 в Excel может возникнуть при попытке открыть или запустить файл Microsoft Excel. Wininet.dll — это динамическая библиотека Windows, которая отвечает за подключение к Интернету и обеспечивает доступ к функциям работы с сетью. Ошибка 1114 указывает на то, что файл библиотеки wininet.dll не найден или поврежден.
Существует несколько причин возникновения ошибки wininet.dll 1114. Одна из них может быть связана с отсутствием или неправильной установкой драйверов сетевой карты. Возможно, на вашем компьютере установлена устаревшая версия драйвера или драйвер вовсе отсутствует, что может привести к проблемам с подключением к Интернету и вызвать ошибку wininet.dll 1114 в Excel.
Еще одной причиной может быть неправильная установка или повреждение самой программы Microsoft Excel. В этом случае, при попытке запустить Excel, возникает ошибка wininet.dll 1114. Проверьте, что у вас установлена последняя версия Excel и попробуйте переустановить программу, чтобы исправить возможные повреждения файлов.
Иногда ошибка wininet.dll 1114 может быть вызвана вредоносным программным обеспечением или проблемами в системных файлах Windows. Рекомендуется запустить антивирусное программное обеспечение для проверки системы на наличие вредоносных программ и исправления возможных ошибок в системе.
Важно помнить, что перед внесением любых изменений в системные файлы и настройки компьютера необходимо создать резервную копию данных, чтобы в случае непредвиденных ситуаций можно было восстановить систему.
В целом, исправление ошибки wininet.dll 1114 может потребовать некоторых технических навыков, поэтому рекомендуется обратиться за помощью к специалистам или воспользоваться поиском интернет-ресурсов, где можно найти детальные инструкции по устранению этой ошибки.
Содержание
- Ошибка wininet.dll 1114 в Excel
- Причина ошибки wininet dll 1114
- Как исправить ошибку wininet dll 1114
Ошибка wininet.dll 1114 в Excel
Если возникает ошибка wininet.dll 1114 в Excel, это может быть вызвано несколькими факторами:
| 1. | Неправильная установка или удаление программы Excel. |
| 2. | Нарушение целостности файла wininet.dll или его отсутствие. |
| 3. | Неправильные настройки реестра Windows. |
| 4. | Вирус или вредоносное ПО, повредившее файл wininet.dll. |
| 5. | Конфликт программного обеспечения на компьютере, включая антивирусные программы и межсетевые экраны. |
Чтобы исправить ошибку wininet.dll 1114 в Excel, вы можете попробовать следующие рекомендации:
- Переустановите программу Excel или обновите ее до последней версии.
- Восстановите файл wininet.dll из резервной копии или используйте инструмент проверки целостности системных файлов.
- Проверьте и откатите изменения в реестре Windows, связанные с файлом wininet.dll.
- Сканируйте компьютер на наличие вирусов и вредоносного ПО, используя антивирусную программу или специализированные инструменты.
- Отключите временно антивирусные программы или межсетевые экраны и повторите попытку загрузки Excel.
Если все вышеперечисленные меры не помогли исправить ошибку wininet.dll 1114 в Excel, рекомендуется обратиться к специалисту по компьютерам или к технической поддержке Microsoft для получения дальнейшей помощи.
Причина ошибки wininet dll 1114
Ошибка wininet dll 1114 в Excel может возникать по разным причинам, связанным с некорректной работой файла библиотеки Wininet.dll.
Вот несколько возможных причин:
| 1. Несоответствующая версия файла Wininet.dll | Если у вас установлена неподходящая или поврежденная версия файла Wininet.dll, Excel может не работать должным образом и выдавать ошибку 1114. В таком случае, вам потребуется обновить этот файл до актуальной версии или восстановить его. |
| 2. Проблемы с реестром | Если в реестре компьютера некорректно указан путь к файлу Wininet.dll, это может привести к ошибке 1114. В таком случае, рекомендуется проверить и исправить соответствующие записи в реестре. |
| 3. Вирусное или вредоносное воздействие | Наличие вирусов или вредоносных программ на компьютере может повлиять на работу файла Wininet.dll и привести к ошибке 1114 в Excel. В таком случае, рекомендуется проверить систему на наличие вирусов и удалить их. |
Если вы столкнулись с ошибкой wininet dll 1114 в Excel, рекомендуется принять соответствующие меры для исправления проблемы. Вы можете обратиться в службу поддержки Microsoft для получения более детальной информации и инструкций по устранению ошибки.
Как исправить ошибку wininet dll 1114
Ошибка wininet dll 1114 может возникнуть в Excel, когда система не может найти или загрузить различные компоненты, связанные с библиотекой wininet dll. Эта ошибка может быть вызвана неправильной установкой, повреждением или удалением необходимых файлов.
Для исправления ошибки wininet dll 1114 в Excel можно рассмотреть несколько подходов:
1. Перезагрузка компьютера: попробуйте перезагрузить компьютер, чтобы обновить все системные файлы и устранить возможные проблемы.
2. Выполнение проверки целостности системных файлов: откройте командную строку с правами администратора и выполните команду «sfc /scannow». Она проверит и восстановит поврежденные системные файлы, включая wininet dll.
3. Переустановка Microsoft Office: если проблема возникает только в Excel, попробуйте переустановить Microsoft Office. Сначала удалите текущую версию, а затем установите ее заново.
4. Обновление драйверов: проверьте наличие новых обновлений для драйверов вашей операционной системы. Устаревшие или несовместимые драйверы могут вызывать ошибку wininet dll 1114.
5. Выполнение чистой загрузки: временно отключите все сторонние приложения и службы, чтобы исключить возможные конфликты. Для этого можно воспользоваться инструментами системы или сторонними программами.
6. Обновление операционной системы: убедитесь, что ваша операционная система имеет все последние обновления и патчи. Они могут содержать исправления для различных проблем, включая ошибку wininet dll 1114.
7. Обратитесь к специалисту: если ни один из перечисленных методов не решает проблему, рекомендуется обратиться к специалисту или технической поддержке Microsoft для получения дополнительной помощи.
Следуя этим рекомендациям, вы сможете исправить ошибку wininet dll 1114 и продолжить успешное использование Excel. В случае возникновения других проблем, не стесняйтесь обратиться за помощью к специалистам.