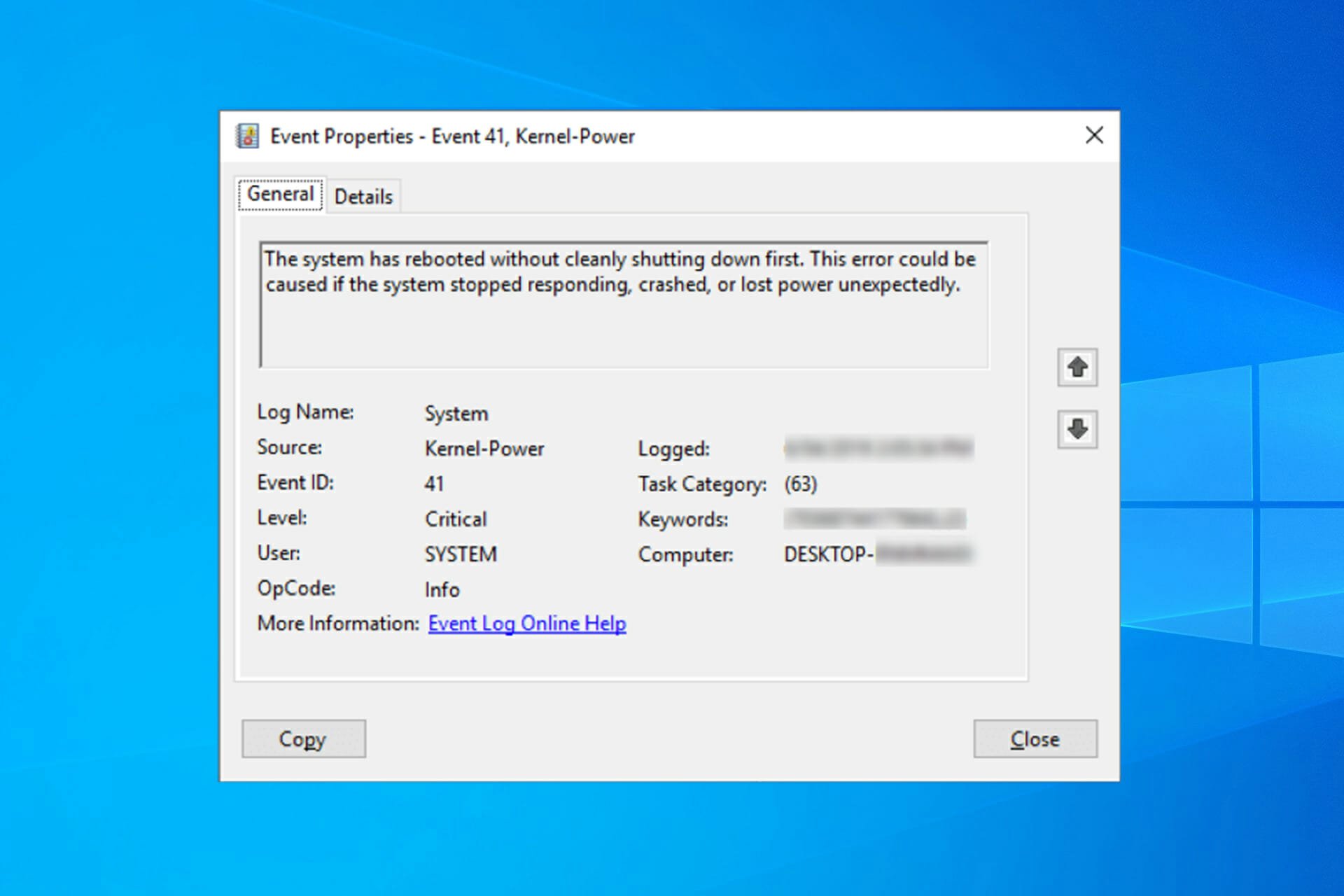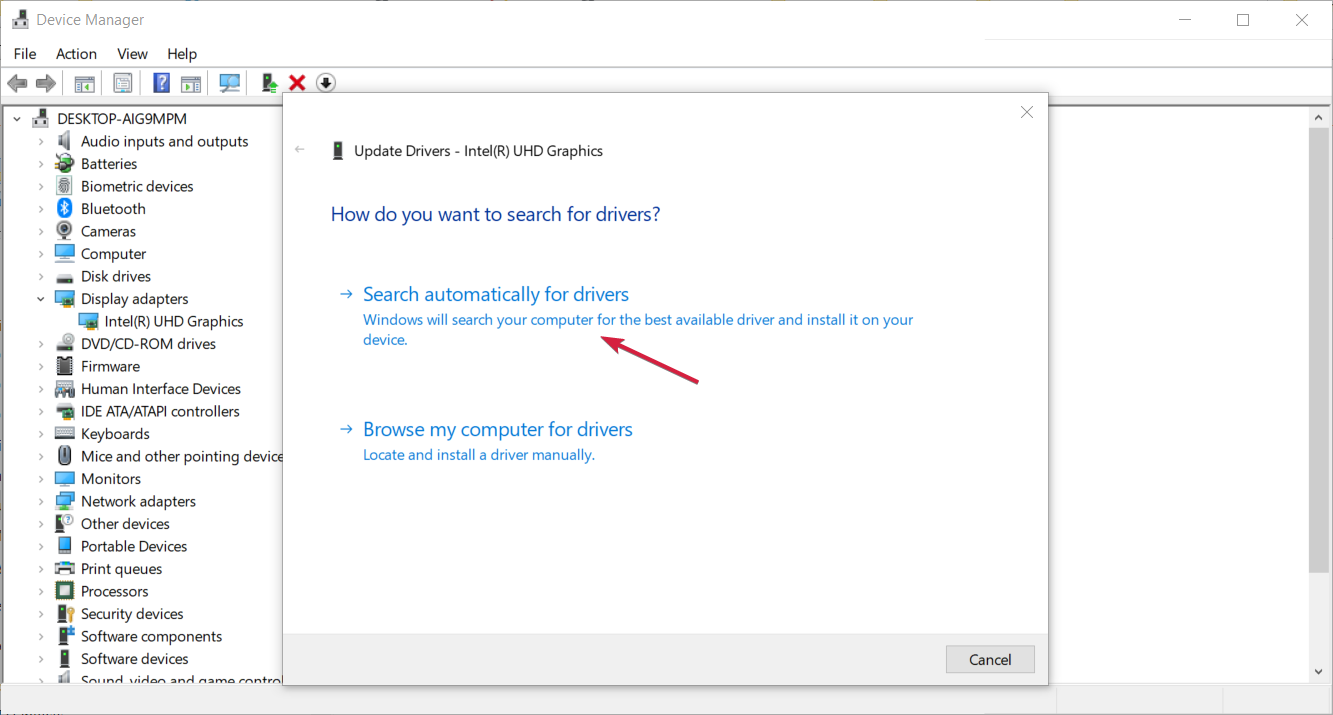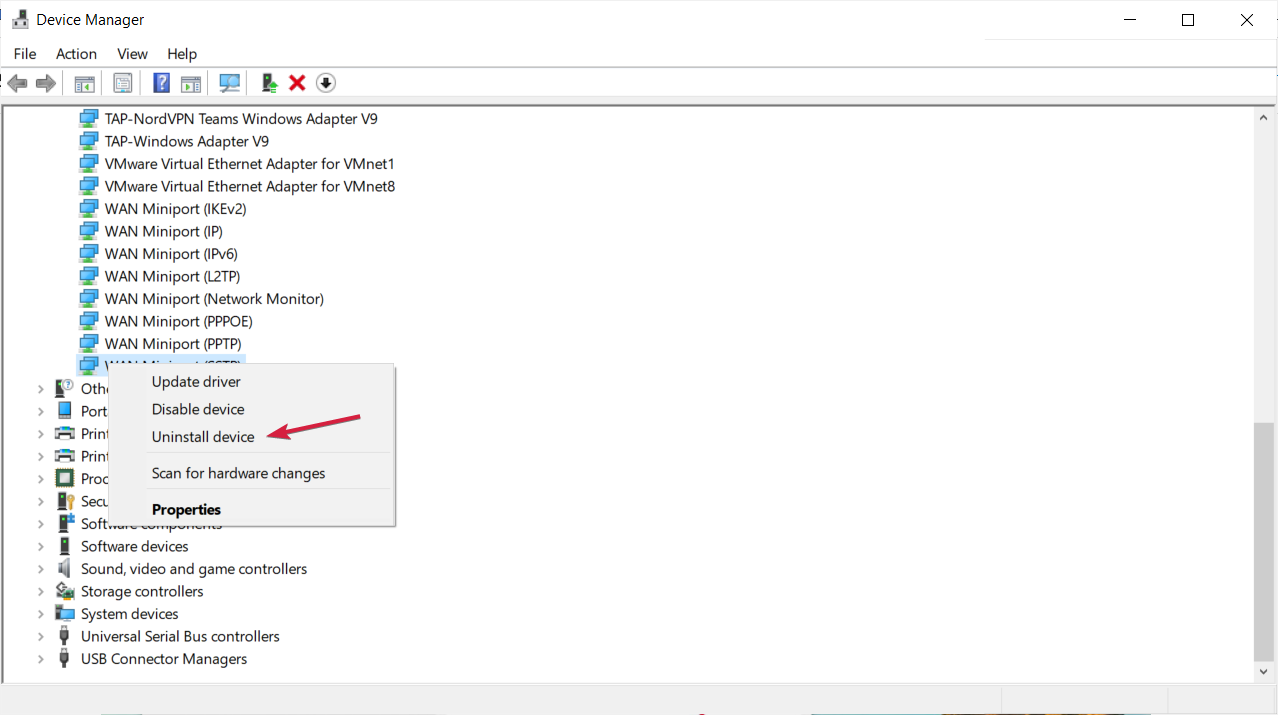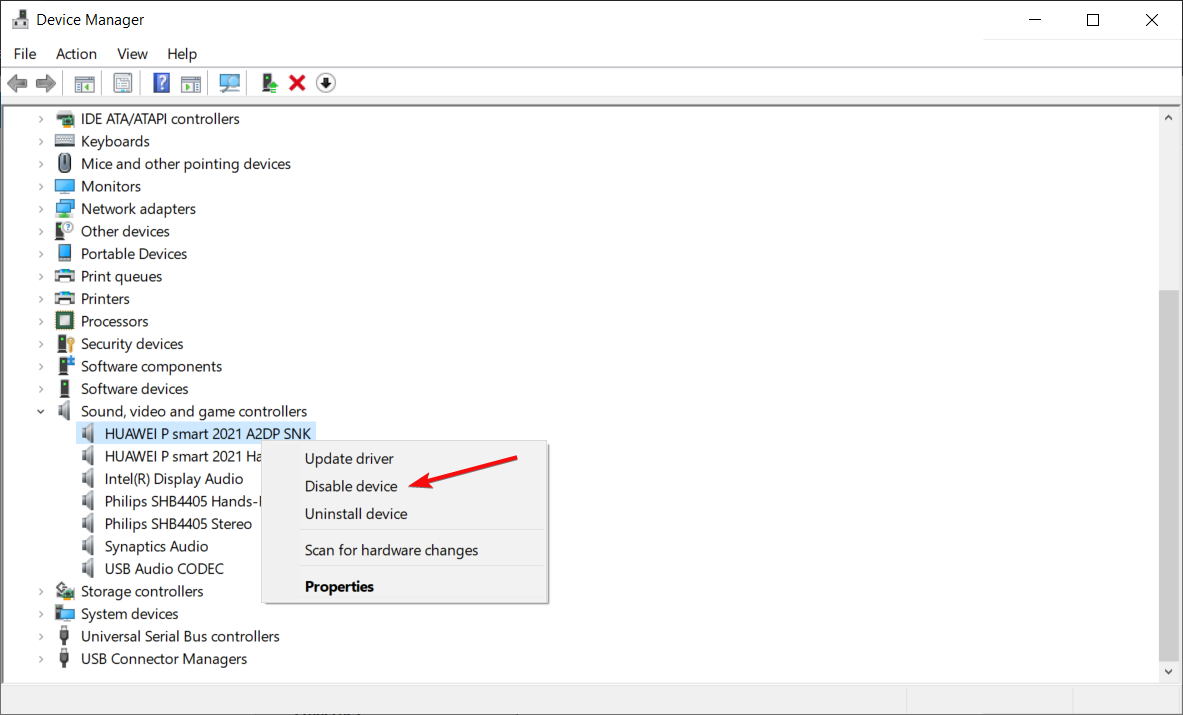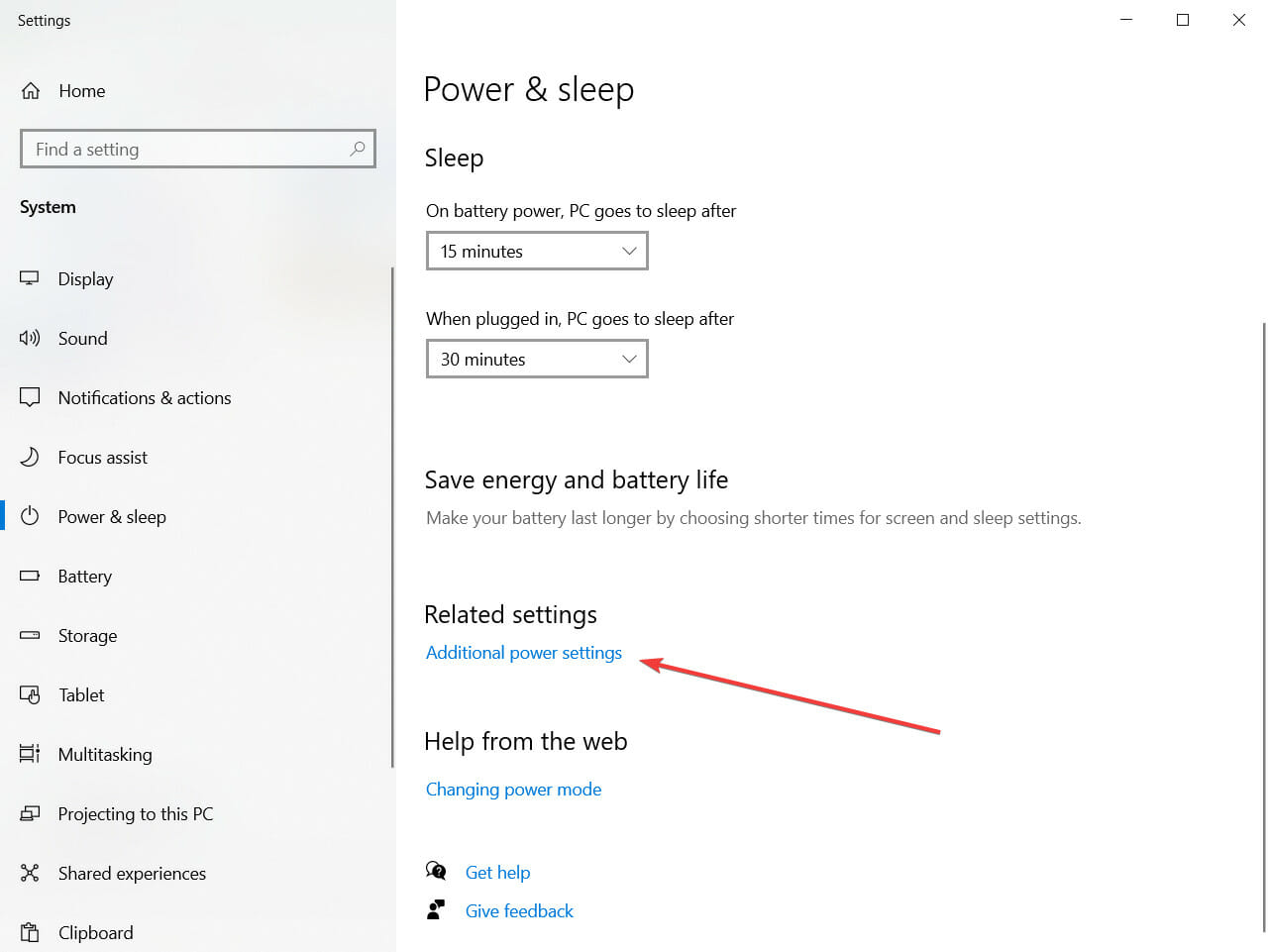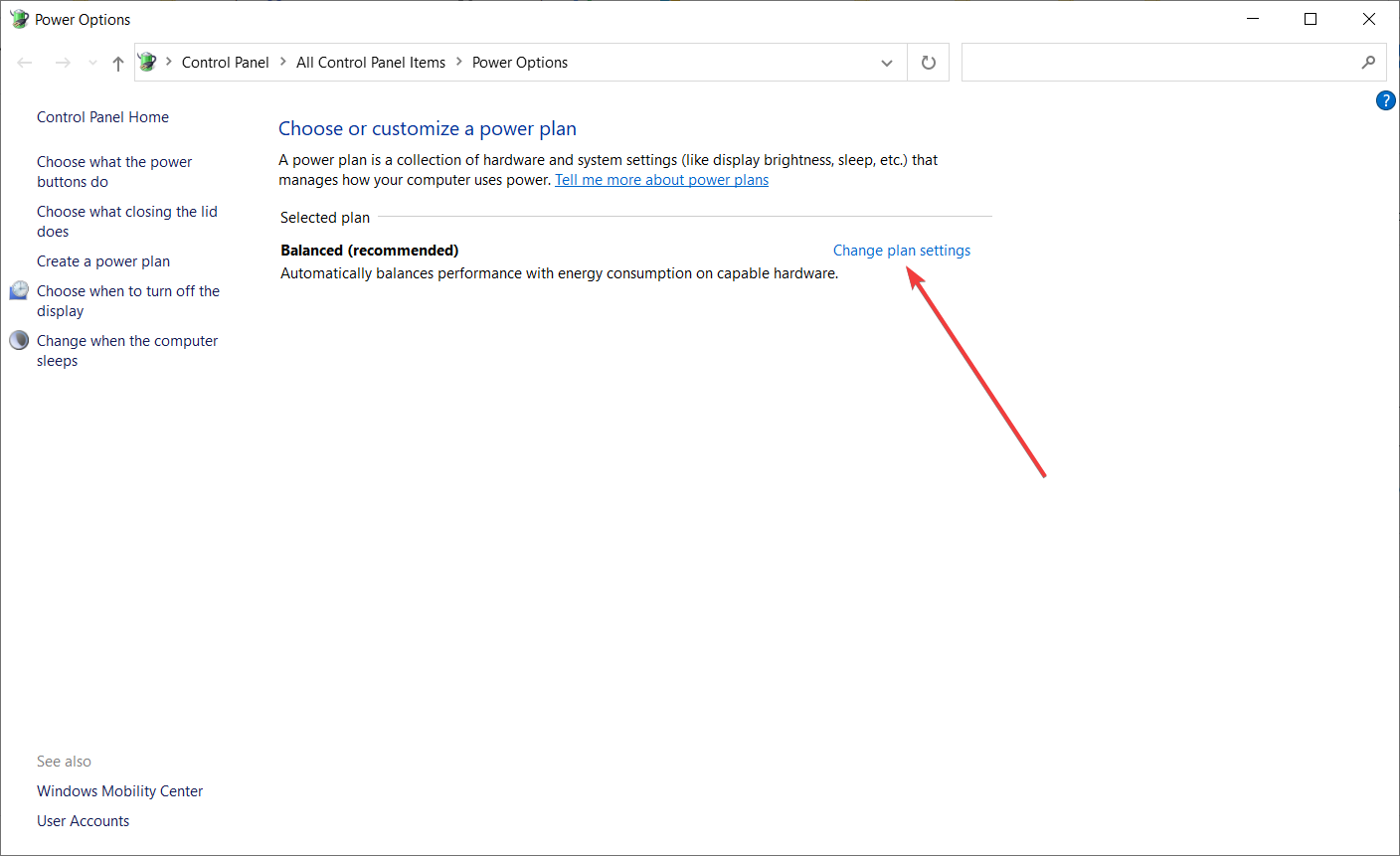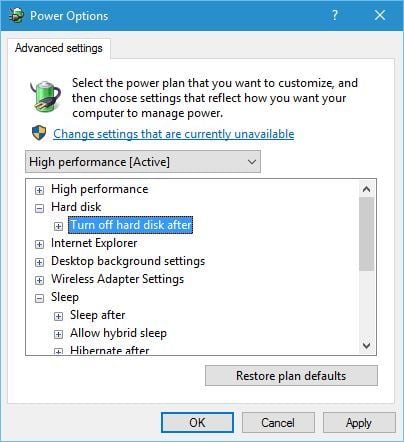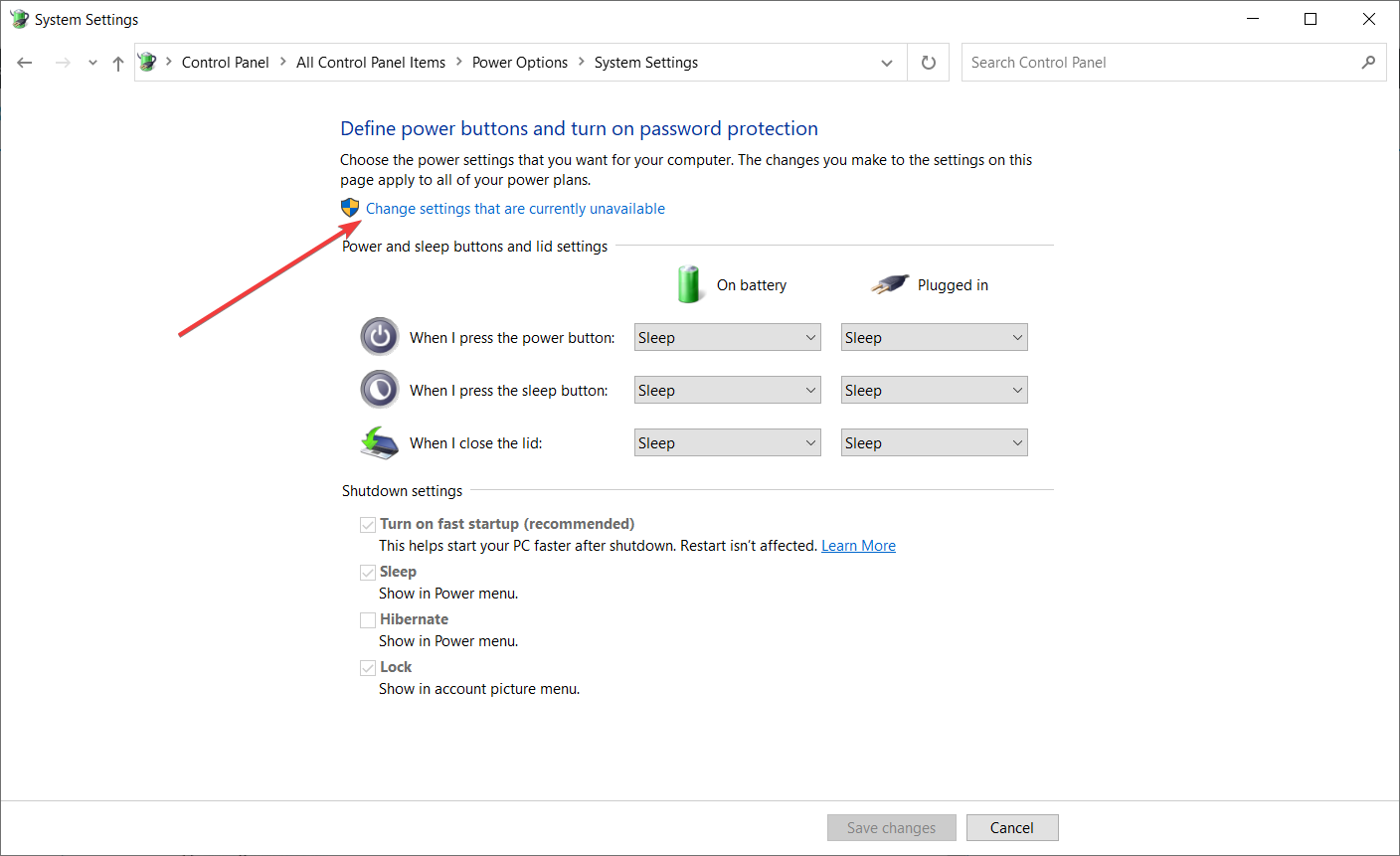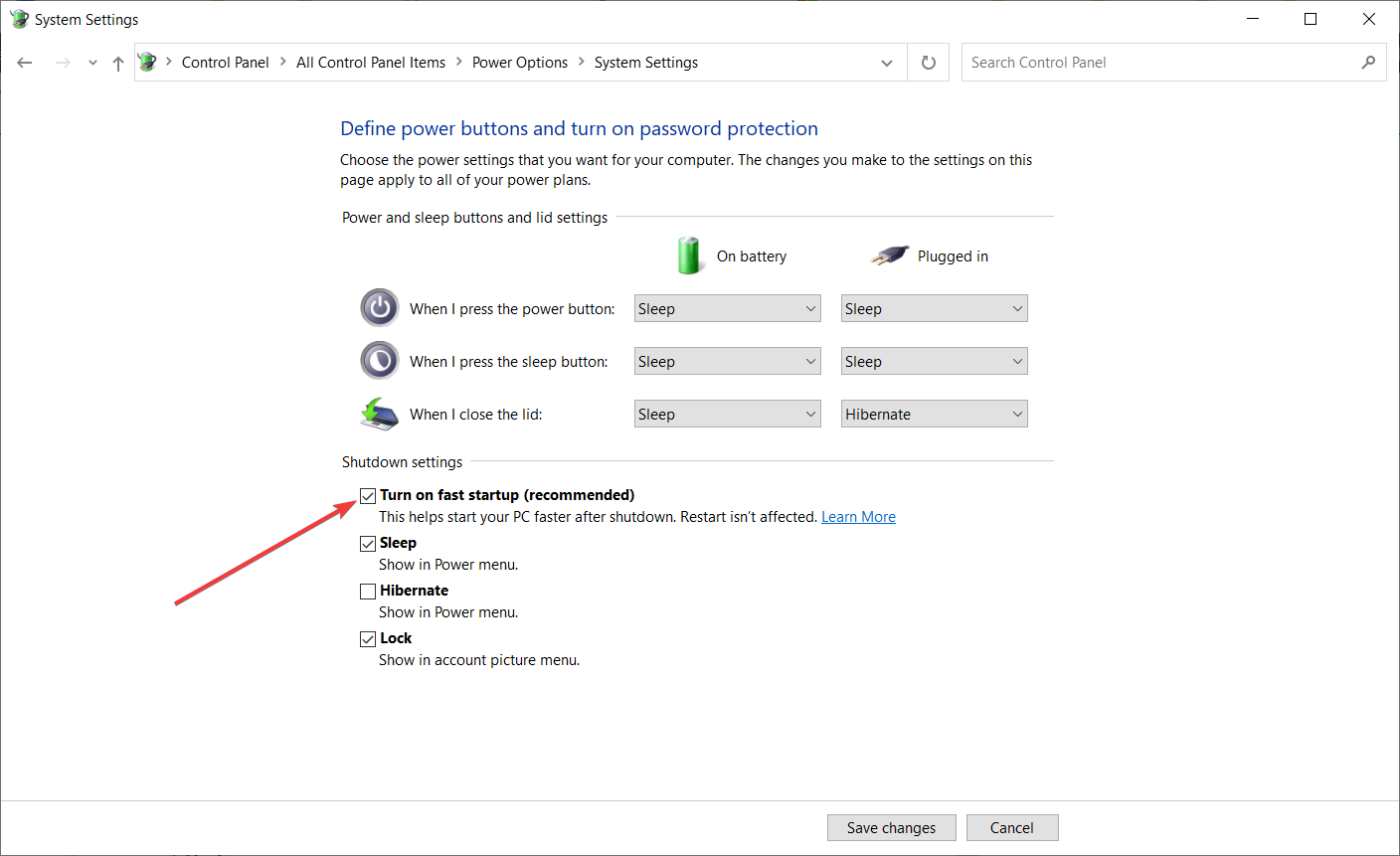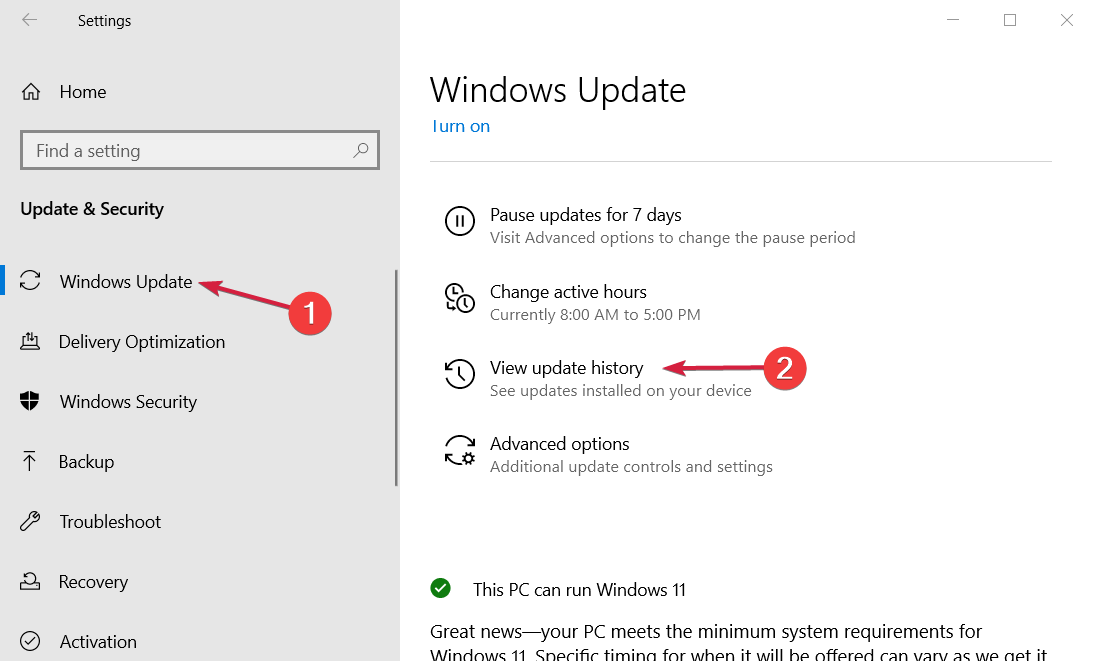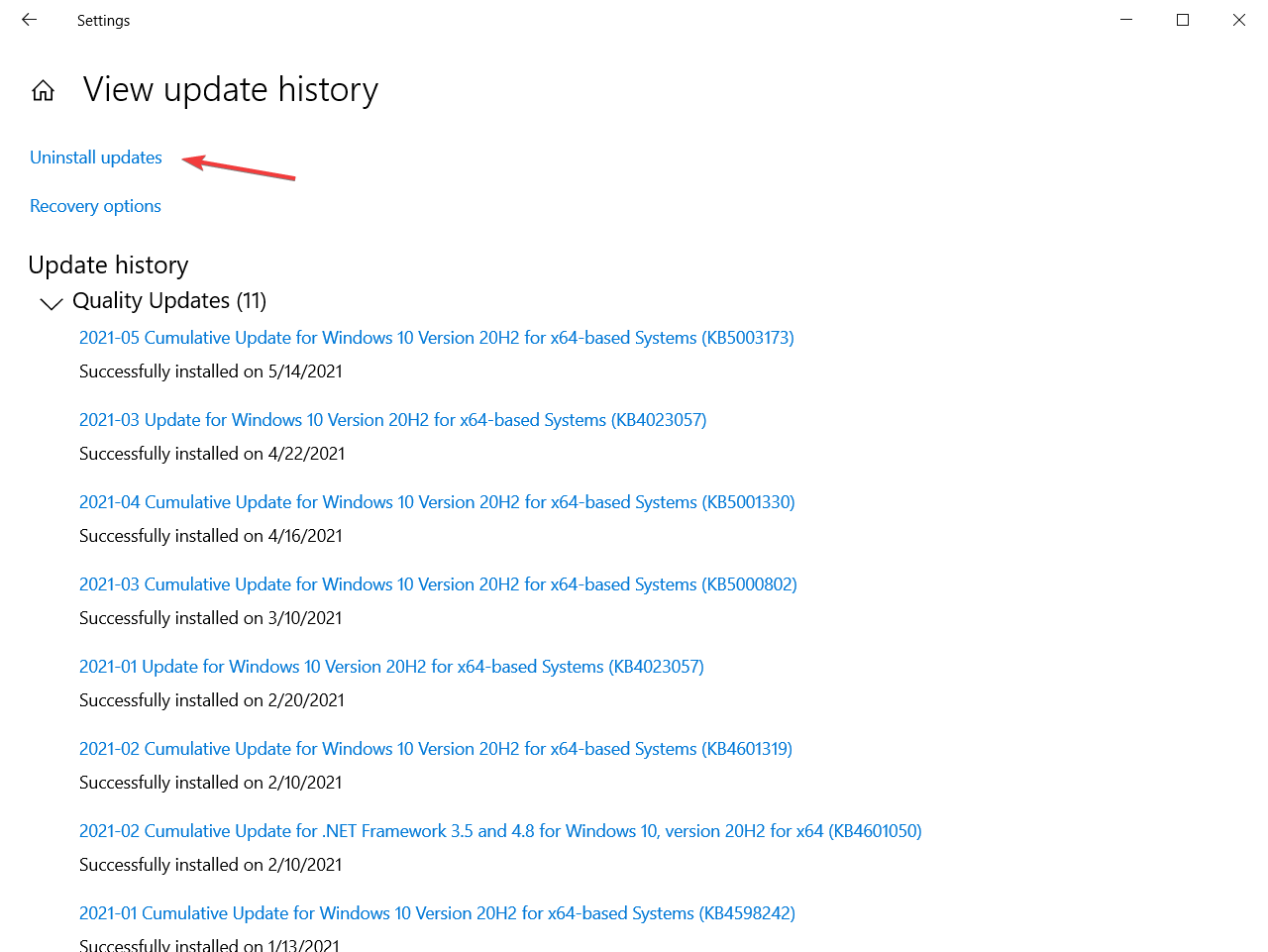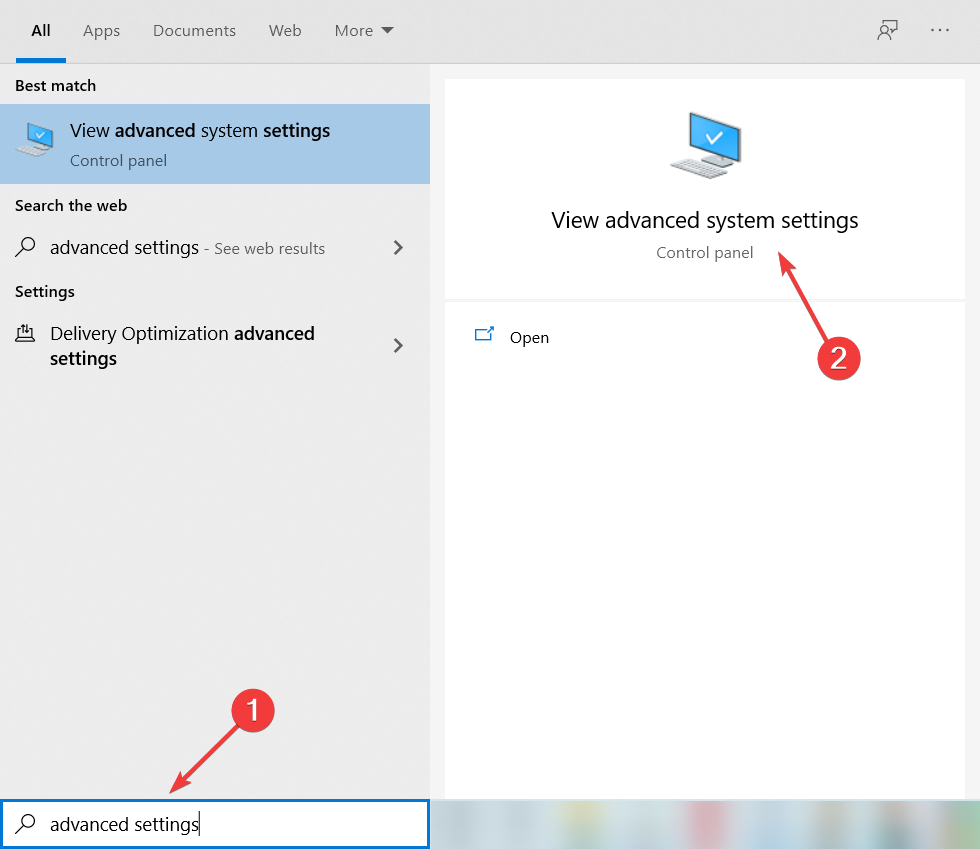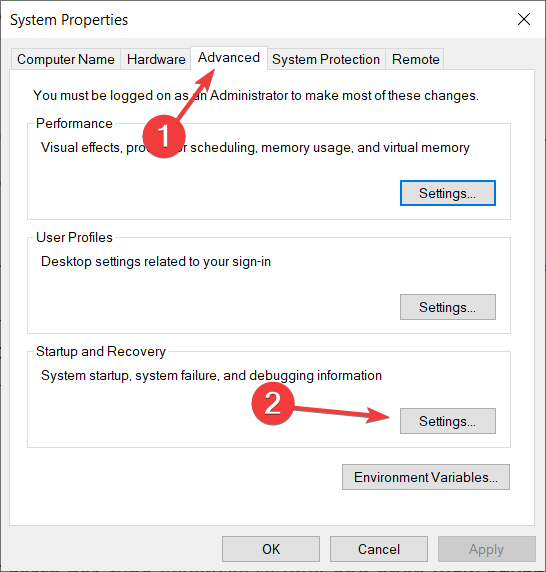Что такое критическая ошибка Kernel-Power
Kernel-Power — это достаточно непредсказуемая ошибка, информацию о которой можно увидеть журнале событий Windows. Windows описывает эту ошибку как результат перезагрузки системы ненадлежащим образом. В нем также указано, что эта ошибка может быть связана со сбоями системы, потерей питания и другими неожиданными проблемами, которые возникают по необъяснимым причинам. В подробных сведениях об ошибке пользователи могут увидеть ряд показателей, помогающих выявить проблему. Ошибка Kernel-Power обозначается Кодом 41, который указывает на неправильное завершение работы системы. Обычно такая ошибка появляется, когда Windows не может правильно завершить сеанс и принудительно перезагружается после последнего завершения работы. Как правило, такие проблемы возникают из-за сбоев в питании ПК. Это может быть связано с жесткими дисками, памятью и другими компонентами. Чтобы исправить это, есть несколько основных решений, которые помогли многим людям решить проблему. Следуйте нашим подробным инструкциям ниже.
Скачать средство восстановления Windows
Скачать средство восстановления Windows
Существуют специальные утилиты для восстановления Windows, которые могут решить проблемы, связанные с повреждением реестра, неисправностью файловой системы, нестабильностью драйверов Windows. Мы рекомендуем вам использовать Advanced System Repair Pro, чтобы исправить «Критическая ошибка ядра» в Windows 10.
1. Измените настройки питания
Лучше всего исправить проблему Kernel-Power путем изменения параметров питания. Поскольку можно изменить способ подачи питания Windows на каждое из устройств, это один из способов избавиться от проблемы. Ниже мы покажем вам изменения, которые необходимо внести, чтобы ваша система не завершала работу таким образом, как упоминалось ранее.
- Тип Параметры питания и спящего режима в строке поиска рядом с Меню Пуск.
- Откройте их и перейдите в Дополнительные параметры питания.
- Найдите выбранный вами план и нажмите Настройка схемы электропитания.
- Теперь нажмите Изменить дополнительные параметры питания.
- Найдите Жесткий диск . Щелкните по нему и затем выберите Отключать жесткий диск через.
- Измените оба От батареи и От сети варианты на Никогда и сохраните изменения, нажав Применить.
- Наконец, следует повторить предыдущий шаг, только с Сон после. Вы можете найти его, развернув вкладку Спящий режим из списка.
2. Обновите или откатите драйверы
Частью проблемы могут стать драйверы, которые не обновлялись очень давно. Из-за новых обновлений оборудования и программного обеспечения старые драйверы устаревают и становятся несовместимыми. Иногда драйверы могут быть установлены новые, но работать со сбоями из-за различных багов, которые упустили разработчики до выпуска обновлений. Windows может автоматически обновлять драйверы и информировать пользователей о низ в панели уведомлений. Вы можете обновить драйверы или откатить их, если ошибка возникла после недавнего обновления. Вы можете сделать это вручную, однако, если вы не хотите делать это самостоятельно, можно доверить эту задачу IOBIT Driver Booster — популярной утилите, специально разработанной для автоматической установки и замены неисправных драйверов. Вот ссылка для ее скачивания.

Стартовый экран Driver Booster

Результаты сканирования Driver Booster

Раздел инструментов Driver Booster
Скачать Driver Booster
Чтобы обновить драйверы вручную:
- Щелкните правой кнопкой мыши по значку Меню Пуск и выберите Диспетчер устройств.
- В открывшейся вкладке найдите неисправный драйвер (отмечен желтым треугольником) и откройте раскрывающееся меню.
- Найдите драйвер, щелкните на него правой кнопкой мыши, выберите Обновить драйвер и следуйте инструкциям на экране. Также вы можете выбрать Объекты и нажмите Откатить чтобы вернуть предыдущую версию устройства.
- Windows начнет поиск доступных обновлений и автоматически установит их на ваш компьютер.
3. Отключите одинаковые аудиодрайверы.
Еще одна часто встречающаяся причина ошибок Kernel-Power — одновременная работа идентичных аудиодрайверов. Некоторые пользователи говорят, что отключение ATI High Definition Audio Device может помочь решить проблему. Чтобы узнать, есть ли у вас одинаковые драйверы, выполните следующие действия.
- Как мы делали выше, откройте Диспетчер устройств.
- Из списка найдите Звуковые, игровые и видеоустройства .
- Разверните его и проверьте, есть ли там идентичные аудиодрайверы.
- Если да, нажмите на один из них правой кнопкой мыши и выберите Отключить.
- Некоторым людям удалось решить возникающую проблему после выполнения этих шагов. Если никакого результата это не дало, перейдите к другим методам ниже.
4. Отключите Быстрый запуск.
Быстрый запуск — это функция Windows, которая включена у каждого пользователя системы по умолчанию. Данная функция очень полезно, поскольку сокращает время запуска вашей системы. Другими словами, если эта опция включена, пользователи могут загружать свой компьютер быстрее, чем обычно. Когда эта функция включена, Windows не закрывается полностью, а перемещается в состояние между спящим режимом и выключением. К сожалению, если у вас включена функция быстрого запуска, это может вызвать конфликт между некоторыми устройствами. Это не означает, что все пользователи должны отключить эту функцию. Как мы уже упоминали ранее, данная функция не несет намеренного вреда вашей системы, однако у некоторых ПК пользователей она может вызывать соответствующие проблемы. Если вы все так же продолжаете сталкиваться с ошибкой Kernel-Power, стоит попробовать эти шаги:
- Перейдите на Параметры питания и спящего режима и Дополнительные параметры питания как мы делали в самом первом способе.
- Нажмите на Действия кнопок питания.
- Чуть выше Настроек кнопок питания и сна, выберите Изменение параметров, которые сейчас недоступны.
- Уже открытое окно обновится и откроет доступ к изменению необходимых значений.
- Снимите галочку с Включить быстрый запуск (рекомендуется) и нажмите Сохранить изменения.
- Как только вы завершите эти шаги, перезагрузите компьютер и проверьте, исчезла ли ошибка Kernel-Power.
5. Обновите BIOS
BIOS — это микросхема материнской платы, которая хранит настройки многих устройств. Такие вещи, как блок питания, оперативная память и процессор, работают исправно благодаря настройкам BIOS. Другими словами, он отвечает за правильную работу множества компонентов в вашей системе. К сожалению, иногда конфигурация BIOS может сбиться с правильных настроек, что приведет к различным проблемам. Дабы исправить это, пользователям рекомендуется обновить BIOS. Это можно сделать, посетив страницу производителя материнской платы и загрузив с нее нужные обновления. Обратите внимание, что это достаточно сложная и ответственная процедура, требующая внимания и необходимых навыков. Обязательно следуйте инструкциям по обновлению, прилагаемым на веб-сайте производителя. Если вы не делали этого раньше и не хотите рисковать, рекомендуем обратиться за профессиональной помощью квалифицированных специалистов.
6. Проверьте оборудование на наличие физических проблем.
Иногда устранить ошибки с помощью программной составляющей невозможно. Мы рекомендуем убедиться в том, что все компоненты правильно подключены к вашему ПК. Такие вещи, как Оперативная память, Процессор, Видеокарта и другие важные компоненты, могут быть плохо подключены к необходимым портам. Также проблема может возникнуть из-за скопления пыли на некоторых компонентах. Сильный слой пыли и другие элементы иногда могут препятствовать правильной работе оборудования. Поэтому стоит почистить компьютер от пыли, особенно если вы не делали этого очень давно.
Еще одна важная вещь, которую стоит упомянуть, — это температура. Если компоненты сильно греются, Windows намеренно вызывает аварийное отключение. Такой механизм был создан разработчиками с целью предотвращения возможных повреждений аппаратных компонентов. Вы можете проверить температуры с помощью утилит, которые отслеживают температуру во время использования вашего ПК или игры в видеоигры. Отличные и бесплатные программы для этого — Open Hardware Monitor, AIDA64 Extreme и многие другие, которые можно найти в Интернете.
Кроме всего упомянутого, есть такая важная вещь, как PSU (Блок питания). Очевидно он предназначен для подачи питания на внутренние компоненты вашего ПК. В некоторых случаях пользователи замечали, что их блок питания окислен из-за чего он не мог работать должным образом. Поэтому стоит проконсультироваться с ПК специалистами, которые помогут определит и исправить найденную проблему. Вместо ремонта, в большинстве случаев пользователи просто заменяют старый блок питания новым, поскольку это самый простой способ решения проблемы.
Итоги
Kernel-Power (номер 41) — довольно серьезная проблема, которая указывает на проблемы, связанные с питанием. Иногда их можно решить путем изменения определенных настроек, однако в других случаях такие ошибки могут вызвать довольно много хлопот. Предсказать, что такие ошибки появятся когда-нибудь в будущем невозможно. Важнее, как вы реагируете на эти проблемы в момент их возникновения. Мы надеемся, что вам удалось исправить ошибку в конце концов. Если ни один из шагов не помог, вы также можете просканировать свой компьютер на наличие вредоносных программ, поскольку они тоже могут вызывать на такие изменения.

В этой заметке пойдет речь об одной очень коварной проблеме: внезапной перезагрузке или зависании компьютера в процессе работы (чаще это происходит в играх и тяжелых редакторах). В журнале событий подобная ошибка помечается как Kernel-Power с кодом 41 (отсюда и название статьи).
Вообще, она трудно-диагностируема, т.к. перезагрузки происходят произвольно: то раз в 10 мин., то раз в час. Тем не менее, ниже я приведу наиболее частые причины, из-за которых это может происходить (по опыту, благодаря их устранению — удается разрешить порядка 80-90% случаев).
Все нижеприведенные шаги следует выполнять последовательно, сохраняя настройки после каждого изменения и тестируя работу ПК.
После всех предисловий, теперь переходим непосредственно к решению…
*
Содержание статьи📎
- 1 Что делать, если Ваш ПК стал зависать или перезагружаться
- 1.1 ШАГ 1: смотрим журнал событий
- 1.2 ШАГ 2: оптимизируем настройки BIOS
- 1.3 ШАГ 3: производим обновление драйверов на мат. плату и видеокарту
- 1.4 ШАГ 4: следим за температурой процессора, видеокарты
- 1.5 ШАГ 5: оптимизируем настройки электропитания
- 1.6 ШАГ 6: тестируем плашки ОЗУ, БП, ИБП, сетевой фильтр
→ Задать вопрос | дополнить
Что делать, если Ваш ПК стал зависать или перезагружаться
ШАГ 1: смотрим журнал событий
И так, первое, что порекомендую сделать после зависания или перезагрузки ПК — это внимательно 👉 просмотреть журнал событий (Примечание: Windows заносит все ошибки в этот спец. журнал, благодаря которому облегчается диагностика проблемы).
К тому же, возможно, в вашем случае проблема связана с каким-то другим событием (в статье будем рассматривать ошибку Kernel-Power код 41, категория 63).
Как это сделать:
- нажать Win+R, чтобы появилось окно «Выполнить»;
- ввести команду eventvwr и нажать Enter (должен открыться журнал событий);
- перейти во вкладку «Журналы Windows/Система», нажать на фильтр в правом меню, выбрать отображение только «Критическое» и нажать OK. См. скриншот ниже.
Журнал событий — смотрим критические ошибки / Кликабельно
Далее в журнале останутся только критические ошибки, приведшие к краху системы. Нужно сориентироваться по времени, когда была ошибка, и просмотреть ее описание. В моем случае: «Система перезагрузилась, завершив работу с ошибками… Kernel-Power код 41, категория задачи: 63…».
Kernel-Power код 41, категория 63
Если у вас причина подобна моей — идем дальше… 👇
*
ШАГ 2: оптимизируем настройки BIOS
После, рекомендую перейти в 👉 настройки BIOS/UEFI. В них нам нужно сделать 2 вещи (по крайней мере):
- отключить все настройки, влияющие на разгон и ускорение ЦП (обычно, такие пункты помечаются как CPU Turbo/Boost — их нужно перевести в Disabled);
- снизить частоту работы ОЗУ (Memory Clock/DRAM Frequency). Либо перевести значение в Auto, либо вручную указать новую частоту, например, было 3200 — стало 3000 MHz (пара скринов с разных мат. плат приведена ниже 👇).
Частота ОЗУ (DRAM Frequency) / ASRock
Turbo Boost нужно перевести в Disabled (UEFI) / ASUS
👉 Примечание!
1) В некоторых случаях помогает сброс и загрузка оптимальных параметров BIOS/UEFI.
2) Не забудьте сохранить произведенные изменения в BIOS, нажав по клавише F10.
3) Разумеется, если у вас в ОС Windows установлены спец. утилиты для разгона — их необходимо временно отключить/удалить (на время диагностики).
*
ШАГ 3: производим обновление драйверов на мат. плату и видеокарту
Несмотря на то, что Windows 8/10 автоматически ставят драйвера для большинства оборудования — я очень рекомендую переустановить их вручную. Нередко, когда их подобранные драйвера работают «криво» и «не корректно» (некоторые режимы работы могут быть вообще недоступны или вылетать с ошибками).
Теперь кратко и по существу:
- сначала определяете 👉 точную модель видеокарты и 👉 мат. платы (как вариант, обычно эта информация указана в документах, шедших при покупке ПК);
- определяете 👉 версию своей ОС Windows;
- далее на официальных сайтах производителей загружаете последние рабочие версии драйверов и обновляетесь ими (гайд по обновлению драйвера видеокарты);
- перезагружаете систему и проверяете вновь работу ПК;
- я бы порекомендовал еще просканировать систему с помощью утилиты 👉 Driver Booster (она помимо драйверов может загружать в систему все необходимые библиотеки, нужные играм, редакторам и пр. ПО).
Обновить всё — игровые компоненты, звуковые и игровые устройства и пр. / Driver Booster
*
ШАГ 4: следим за температурой процессора, видеокарты
У современных ЦП есть спец. защита от перегрева — если температура доходит до определенного критически-высокого значения, ПК просто выключается или перезагружается (в редких случаях зависает). Обычно, проблема возникает при запуске игр, каких-то тяжелых редакторов и пр.
Если у вас ПК как раз-таки «вылетает» в играх — я бы для диагностики посоветовал установить утилиту FPS Monitor и промониторить, до каких температур доходят процессор и видеокарта (перед «вылетом»).
Скриншот с показаниями из игры WOW — температура около 60°C (норма…)
Вообще, здесь сложно дать какие-то «границы» (т.к. у всех разное железо), но для современных Intel Core и AMD Ryzen всё, что выше 75°C-80°C — заслуживает внимания…
👉 В помощь!
Температура процессора Intel: как ее узнать; какую считать нормальной, а какую перегревом
Температура видеокарты: как ее узнать, допустимые и критические значения t-ры
👉 Что можно предпринять для уменьшения температуры:
- почистить ПК от пыли и заменить термопасту (на ЦП и видеокарте);
- установить в системный блок доп. кулеры на вдув и выдув (временный вариант: не закрывать боковую крышку — а напротив нее поставить обычный комнатный вентилятор);
- заменить кулер у ЦП на что-то более мощное (если у вас боксовый кулер — тем более меняйте на башенного типа с медными трубками).
👉 В помощь!
Как узнать температуру процессора, видеокарты и жесткого диска, что считается нормой? Способы снижения температуры компонентов компьютера/ноутбука
*
ШАГ 5: оптимизируем настройки электропитания
Чтобы их открыть — нужно перейти 👉 в панель управления Windows, в раздел «Оборудование и звук / Электропитание».
Далее рекомендую для начала установить режим высокой производительности (см. скрин ниже), а после перейти в раздел «Действия кнопок питания».
Электропитание — Панель управления
В этом подразделе требуется отключить быстрый запуск (он иногда влияет на стабильность работы системы).
Включить быстрый запуск
Затем, в дополнительных параметрах режима высокой производительности (который мы выбрали чуть ранее), рекомендую выставить максимальное состояние ЦП в 99% (по умолчанию там стоит 100%)!
Максимальное состояние ЦП — 99%
Далее следует перезагрузить компьютер и проверить работоспособность…
*
ШАГ 6: тестируем плашки ОЗУ, БП, ИБП, сетевой фильтр
Если всё вышеперечисленное не помогло, возможно есть аппаратная проблема. Для ее диагностики и поиска причин порекомендую небольшой «эксперимент»:
- отключите от системного блока ИБП (если есть), сетевой фильтр (нужно подкл. напрямую к розетке без удлинителей и переходников). Перепроверьте работу ПК;
- после, отключите от мат. платы ТВ-тюнер, сетевую и аудио-карты, видеокарту (если есть встроенная) и т.д. Т.е. отключить всё по максимуму, что можно;
- далее рекомендую 👉 протестировать плашки ОЗУ (нет ли среди плашек битых, не проходящих тест?);
- выключение и перезагрузка ПК — очень часто указывают на проблемы с блоком питания (БП). Поэтому крайне рекомендую подключить систему к другому более мощному БП и протестировать работу (если БП нет — тогда, наверное, лучше обратиться в сервис);
- если после отключения всех доп. комплектующих ПК стал работать корректно и зависания с перезагрузками прекратились — начните после подключать по одному устройству к мат. плате и тестировать стабильность работы системы (наиболее часто подобную проблему вызывают аудио- и сетевые-карты. Если у вас их 2 в системе — рекомендуется одну выключать);
- ну и последнее, возможно ваша мат. плата не самой удачной конструкции и в ней перегревается чипсет. Диагностировать это не всегда просто — поэтому здесь без комментариев по ремонту. Если есть возможность — попробуйте подключить свои комплектующие к другой мат. плате и проверить работоспособность…
*
Если вы решили проблему как-то иначе — чиркните пару слов в комментариях (заранее благодарю!).
Удачи!
👋


Ошибка Kernel-Power код: 41 в Windows – причины возникновения и все способы устранения
Если ваш компьютер часто перезагружается без какой-либо причины, вы можете столкнуться с критической ошибкой Kernel Power 41. Ядро является центральной частью операционной системы, и его сбой вызывает перезагрузку ПК. Вы можете проверить наличие ошибки в журнале событий вашего ПК. Она чаще всего возникает при запуске игр и других требовательных процессов. Иногда эта ошибка также вызывает BSOD (синий экран смерти) с ошибкой 0x8000400000000002. Также многие пользователи получают сообщение «Система перезагрузилась без предварительной полной остановки. Эта ошибка может быть вызвана тем, что система перестала отвечать, произошёл сбой или неожиданное отключение питания». Такая проблема затрагивает не только Windows 10, но и предыдущие версии ОС.
Как устранить ошибку «Kernel-Power код: 41».
В сообщении об ошибке Kernel-Power (ID 41) говорится, что система была перезагружена без предварительного полного выключения. Это может быть вызвано тем, что ОС перестаёт отвечать на запросы, происходит сбой или неожиданное отключение питания. Точнее, ошибка возникает, когда компьютер неожиданно выключается или перезагружается. Критическая ошибка Kernel-Power Event ID 41 генерируется, когда компьютер под управлением Windows запускается после его последнего выключения, и ОС обнаруживает, что предыдущее выключение было выполнено неправильно. Событие с кодом 41 сообщает, что произошло нечто неожиданное, что не позволяет корректно завершить работу Windows.
Причины неисправности и способы устранения
Само сообщение об ошибке предоставляет много информации, и поэтому важно знать, что компьютер делал непосредственно перед событием, и определить потенциальное решение. Недостаточное или неисправное электропитание может быть одной из основных причин. Например, если вы недавно добавили оперативную память (RAM), дополнительные устройства или жёсткие диски, после чего столкнулись с ошибкой, причиной может быть источник питания. Среди других популярных причин появления ошибки Kernel-Power 41 в Windows 10 и других:
- Некорректные, повреждённые или устаревшие драйвера.
- Неправильные настройки BIOS.
- Антивирусное ПО.
- Настройки электропитания.
Вот ещё несколько примеров этой проблемы:
- Ошибка питания ядра при игре – Ошибка питания ядра 41 обычно возникает при запуске игр.
- Событие питания ядра 41, задание 63 Windows 10 – ещё один вариант ошибки питания ядра 41.
- Ошибка BSOD 0x8000400000000002 – Kernel Power 41 обычно вызывает BSOD, за которым следует код ошибки 0x8000400000000002.
В приведённом ниже руководстве есть несколько возможных решений для исправления ошибок Kernel-Power. Они касаются операционной системы Windows и параметров, которые могут вызывать проблемы.
Обновление драйверов
Microsoft постоянно выпускает различные обновления для улучшения общего впечатления пользователей Windows. Но такое событие может принести много боли, поскольку некоторые из них делают систему полностью непригодной для использования. Итак, проверьте, не возникает ли после установки последнего обновления проблема Kernel-Power 41, и стоит ли его удалять. Следуйте инструкциям, чтобы сделать это:
- Нажмите Windows+I, откройте приложение «Настройки».
- Выберите «Обновление и безопасность», нажмите «Просмотр истории установленных обновлений».
- Выберите «Удалить обновления».
Теперь проверьте, исправлена ли ошибка или нет.
Проверка оперативки
Ещё одной распространённой причиной неисправности ядра в Windows является оперативная память (RAM), когда она не подключена должным образом или слот (или сама планка) запылён. Чтобы отсоединить оперативную память, достаточно отогнуть специальные зажимы по бокам слота. Извлеките чип, удалите пыль и грязь и верните его на место. Не делайте этого, когда ваш компьютер включён или подключён к источнику питания. По окончании снова подключите компьютер к источнику питания и включите его. Проверьте систему на работоспособность. Следующим шагом будет использование встроенного в Windows инструмента диагностики памяти. Чтобы добраться до него, откройте панель управления и нажмите «Администрирование». Вы также можете открыть пуск и ввести «память» в поле поиска. Вы увидите ссылку для диагностики проблем с памятью вашего компьютера.
Затем вас спросят, хотите ли вы перезагрузить компьютер немедленно или запустить тест при следующей перезагрузке. Компьютер загрузится в диагностический инструмент и начнёт выполнение теста, который разбит на два отдельных этапа. Внизу вы увидите поле «Состояние», в котором будут отображаться обнаруженные проблемы. Вы также можете нажать клавишу F1 и изменить несколько параметров, таких как тип теста (базовый, стандартный или расширенный), настройки кэша и счётчик проходов.
Диагностика с memtest86
memtest86 на сегодняшний день является самым популярным среди инструментов проверки оперативки, который существует с 1990-х годов. Чтобы использовать его, вы должны записать ISO-образ на компакт-диск, а затем настроить компьютер для приоритетной загрузки с диска. После загрузки с компакт-диска вы увидите меню с несколькими различными параметрами. По умолчанию будет автоматически выбран первый вариант. Начнётся тест памяти, и при наличии ошибок в правом нижнем углу появится сообщение. Memtest86 имеет несколько тестов памяти, поэтому процесс занимает немного больше времени, чем инструмент проверки памяти Windows. Это отличный помощник каждого администратора и в значительной степени промышленный стандарт для диагностики памяти. Существуют и другие инструменты, которые выполняют аналогичные проверки памяти, но memtest86 является наиболее исчерпывающим и точным из всех.
Критическая ошибка Kernel-Power обычно связана с питанием и указывает на то, что что-то не так с блоком питания компьютера. Причиной может быть окисление на задней панели переключателя устройства. В этом случае обратитесь к специалисту для проверки блока питания – замена может решить проблему. Другая возможная причина этой критической ошибки – перегрев. Компьютер обычно выключается, когда температура слишком высокая. Вы можете скачать программу SpeedFan, которая контролирует температуру и проверяет, не перегреваются ли компоненты ПК при включении компьютера. Убедитесь, что все провода подключены правильно (внутри и снаружи компьютерного блока), и проверьте, правильно ли подключены разъёмы питания для графического процессора и основной (материнской) платы. Кроме того, удалите процессор и переустановите его (если у вас есть практические навыки и опыт подобной процедуры).
Изменение настроек BIOS
BIOS (Basic Input Output System) – это программное обеспечение, хранящееся на небольшом чипе памяти на материнской плате. Чтобы обновить BIOS, перейдите на веб-сайт производителя материнской платы и загрузите последнюю версию BIOS для материнской платы. Там должно быть руководство, описывающее, как обновить BIOS — убедитесь, что вы внимательно прочитали это. Имейте в виду, что обновление BIOS — это процедура для опытных пользователей, и, если она не выполняется должным образом, может привести к необратимому повреждению оборудования. Если вы не знаете, как обновить BIOS, найдите эксперта, чтобы избежать повреждения вашего компьютера. Большинство IT-специалистов пришли к выводу, что изменение определённых фоновых режимов в BIOS и в ОС Windows 7 и других также может помочь при устранении проблемы. Для этого выполните следующие шаги:
- Выключите компьютер.
- Теперь включите ПК и войдите в BIOS, нажав клавишу BIOS во время загрузки системы. Ключ BIOS обычно отображается на экране загрузки с надписью «Нажмите ___, чтобы войти в программу установки». Обычными кнопками запуска BIOS являются F1, F2, Del, Esc и F10. Обратите внимание, что действовать нужно сразу после включения ПК, так как сообщение исчезает довольно быстро.
- Найдите раздел Power. Он находится на разных вкладках инструментов прошивки BIOS, в зависимости от производителя, и уникального способа найти его не существует. Обычно он находится в разделе «Параметры питания» или что-то похожее на это, и называется «Настройки ACPI».
- Найдите параметр «Включить спящий режим» или «Функции ACPI» и убедитесь, что они включены. Ниже вы должны увидеть варианты состояния сна ACPI или состояния ожидания ACPI, поэтому убедитесь, что вы изменили их с S1 на S3.
- Перейдите в раздел «Выход» и выберите «Сохранить изменения и выйти».
После перезагрузки проверьте, появляется ли ошибка.
Устранение конфликта двух звуковых карт
Некоторые пользователи получают критическую ошибку питания ядра kernel-41 из-за звукового драйвера, поэтому обязательно проверьте дубликаты драйверов и отключите драйверы. Следуйте шагам:
- Нажмите клавишу Windows+X, выберите Диспетчер устройств и откройте его.
- Теперь найдите аудио драйверы в контроллерах звука, видео и игр.
- Если есть какие-либо повторяющиеся записи, щёлкните правой кнопкой мыши одну из них и выберите «Отключить» в меню.
Если в вашей системе нет дублирующих аудио драйверов, попробуйте отключить аудио драйверы из списков. Некоторые пользователи сообщают, что отключение ATI High Definition Audio Device из диспетчера устройств решило проблему. Однако вы также можете попытаться отключить любой другой драйвер аудиоустройства, чтобы устранить проблему, и проверить, помогает ли это исправить ошибку.
Другие способы избавиться от ошибки
Возможно, вы столкнулись с критической ошибкой Kernel-Power, связанной с идентификатором события 41. Она обычно наблюдается в средстве просмотра событий Windows, в котором отображается журнал системных сообщений и сообщений приложения, включая предупреждения, информационные сообщения и ошибки. Часто в средстве просмотра событий отображается много ошибок, но, если ваш компьютер работает нормально, вы можете их игнорировать. Однако не следует игнорировать критическую ошибку Kernel-Power, так как она может повлиять на стабильность Windows. Щёлкните правой кнопкой мыши на ярлыке Мой компьютер и выберите Свойства-Дополнительные параметры системы-Параметры запуска и восстановления, и отключите параметр «Автоматически перезагружать» в разделе «Сбой системы». Откройте редактор реестра, набрав «regedit» в строке поиска или в диалоговом окне «Выполнить», и перейдите к следующему ключу:
HKEY_LOCAL_MACHINE/СИСТЕМА/ CurrentControlSet\Control\Power\
Найдите REG_DWORD с именем «HibernateEnabled» в правой части окна, щёлкните его правой кнопкой мыши и выберите «Изменить». Измените его значение на 0.
Мы надеемся, что это руководство было полезным и помогло исправить критическую ошибку Kernel-Power (ID 41). Если ни один из методов, упомянутых выше, не решил проблему, это может быть связано с аппаратным обеспечением, и вам следует обратиться к специалисту по компьютерам для проверки системы. Если же вы уже сталкивались с подобной проблемой и смогли исправить ошибку, поделитесь с нашими читателями в комментариях под этой статьёй.
Ошибка Kernel-Power код: 41 в Windows – причины возникновения и все способы устранения
Если ваш компьютер часто перезагружается без какой-либо причины, вы можете столкнуться с критической ошибкой Kernel Power 41. Ядро является центральной частью операционной системы, и его сбой вызывает перезагрузку ПК. Вы можете проверить наличие ошибки в журнале событий вашего ПК. Она чаще всего возникает при запуске игр и других требовательных процессов. Иногда эта ошибка также вызывает BSOD (синий экран смерти) с ошибкой 0x8000400000000002. Также многие пользователи получают сообщение «Система перезагрузилась без предварительной полной остановки. Эта ошибка может быть вызвана тем, что система перестала отвечать, произошёл сбой или неожиданное отключение питания». Такая проблема затрагивает не только Windows 10, но и предыдущие версии ОС.
Как устранить ошибку «Kernel-Power код: 41».
В сообщении об ошибке Kernel-Power (ID 41) говорится, что система была перезагружена без предварительного полного выключения. Это может быть вызвано тем, что ОС перестаёт отвечать на запросы, происходит сбой или неожиданное отключение питания. Точнее, ошибка возникает, когда компьютер неожиданно выключается или перезагружается. Критическая ошибка Kernel-Power Event ID 41 генерируется, когда компьютер под управлением Windows запускается после его последнего выключения, и ОС обнаруживает, что предыдущее выключение было выполнено неправильно. Событие с кодом 41 сообщает, что произошло нечто неожиданное, что не позволяет корректно завершить работу Windows.
Причины неисправности и способы устранения
Само сообщение об ошибке предоставляет много информации, и поэтому важно знать, что компьютер делал непосредственно перед событием, и определить потенциальное решение. Недостаточное или неисправное электропитание может быть одной из основных причин. Например, если вы недавно добавили оперативную память (RAM), дополнительные устройства или жёсткие диски, после чего столкнулись с ошибкой, причиной может быть источник питания. Среди других популярных причин появления ошибки Kernel-Power 41 в Windows 10 и других:
- Некорректные, повреждённые или устаревшие драйвера.
- Неправильные настройки BIOS.
- Антивирусное ПО.
- Настройки электропитания.
Вот ещё несколько примеров этой проблемы:
- Ошибка питания ядра при игре – Ошибка питания ядра 41 обычно возникает при запуске игр.
- Событие питания ядра 41, задание 63 Windows 10 – ещё один вариант ошибки питания ядра 41.
- Ошибка BSOD 0x8000400000000002 – Kernel Power 41 обычно вызывает BSOD, за которым следует код ошибки 0x8000400000000002.
В приведённом ниже руководстве есть несколько возможных решений для исправления ошибок Kernel-Power. Они касаются операционной системы Windows и параметров, которые могут вызывать проблемы.
Обновление драйверов
Microsoft постоянно выпускает различные обновления для улучшения общего впечатления пользователей Windows. Но такое событие может принести много боли, поскольку некоторые из них делают систему полностью непригодной для использования. Итак, проверьте, не возникает ли после установки последнего обновления проблема Kernel-Power 41, и стоит ли его удалять. Следуйте инструкциям, чтобы сделать это:
- Нажмите Windows+I, откройте приложение «Настройки».
- Выберите «Обновление и безопасность», нажмите «Просмотр истории установленных обновлений».
- Выберите «Удалить обновления».
Теперь проверьте, исправлена ли ошибка или нет.
Проверка оперативки
Ещё одной распространённой причиной неисправности ядра в Windows является оперативная память (RAM), когда она не подключена должным образом или слот (или сама планка) запылён. Чтобы отсоединить оперативную память, достаточно отогнуть специальные зажимы по бокам слота. Извлеките чип, удалите пыль и грязь и верните его на место. Не делайте этого, когда ваш компьютер включён или подключён к источнику питания. По окончании снова подключите компьютер к источнику питания и включите его. Проверьте систему на работоспособность. Следующим шагом будет использование встроенного в Windows инструмента диагностики памяти. Чтобы добраться до него, откройте панель управления и нажмите «Администрирование». Вы также можете открыть пуск и ввести «память» в поле поиска. Вы увидите ссылку для диагностики проблем с памятью вашего компьютера.
Затем вас спросят, хотите ли вы перезагрузить компьютер немедленно или запустить тест при следующей перезагрузке. Компьютер загрузится в диагностический инструмент и начнёт выполнение теста, который разбит на два отдельных этапа. Внизу вы увидите поле «Состояние», в котором будут отображаться обнаруженные проблемы. Вы также можете нажать клавишу F1 и изменить несколько параметров, таких как тип теста (базовый, стандартный или расширенный), настройки кэша и счётчик проходов.
Диагностика с memtest86
memtest86 на сегодняшний день является самым популярным среди инструментов проверки оперативки, который существует с 1990-х годов. Чтобы использовать его, вы должны записать ISO-образ на компакт-диск, а затем настроить компьютер для приоритетной загрузки с диска. После загрузки с компакт-диска вы увидите меню с несколькими различными параметрами. По умолчанию будет автоматически выбран первый вариант. Начнётся тест памяти, и при наличии ошибок в правом нижнем углу появится сообщение. Memtest86 имеет несколько тестов памяти, поэтому процесс занимает немного больше времени, чем инструмент проверки памяти Windows. Это отличный помощник каждого администратора и в значительной степени промышленный стандарт для диагностики памяти. Существуют и другие инструменты, которые выполняют аналогичные проверки памяти, но memtest86 является наиболее исчерпывающим и точным из всех.
Критическая ошибка Kernel-Power обычно связана с питанием и указывает на то, что что-то не так с блоком питания компьютера. Причиной может быть окисление на задней панели переключателя устройства. В этом случае обратитесь к специалисту для проверки блока питания – замена может решить проблему. Другая возможная причина этой критической ошибки – перегрев. Компьютер обычно выключается, когда температура слишком высокая. Вы можете скачать программу SpeedFan, которая контролирует температуру и проверяет, не перегреваются ли компоненты ПК при включении компьютера. Убедитесь, что все провода подключены правильно (внутри и снаружи компьютерного блока), и проверьте, правильно ли подключены разъёмы питания для графического процессора и основной (материнской) платы. Кроме того, удалите процессор и переустановите его (если у вас есть практические навыки и опыт подобной процедуры).
Изменение настроек BIOS
BIOS (Basic Input Output System) – это программное обеспечение, хранящееся на небольшом чипе памяти на материнской плате. Чтобы обновить BIOS, перейдите на веб-сайт производителя материнской платы и загрузите последнюю версию BIOS для материнской платы. Там должно быть руководство, описывающее, как обновить BIOS — убедитесь, что вы внимательно прочитали это. Имейте в виду, что обновление BIOS — это процедура для опытных пользователей, и, если она не выполняется должным образом, может привести к необратимому повреждению оборудования. Если вы не знаете, как обновить BIOS, найдите эксперта, чтобы избежать повреждения вашего компьютера. Большинство IT-специалистов пришли к выводу, что изменение определённых фоновых режимов в BIOS и в ОС Windows 7 и других также может помочь при устранении проблемы. Для этого выполните следующие шаги:
- Выключите компьютер.
- Теперь включите ПК и войдите в BIOS, нажав клавишу BIOS во время загрузки системы. Ключ BIOS обычно отображается на экране загрузки с надписью «Нажмите ___, чтобы войти в программу установки». Обычными кнопками запуска BIOS являются F1, F2, Del, Esc и F10. Обратите внимание, что действовать нужно сразу после включения ПК, так как сообщение исчезает довольно быстро.
- Найдите раздел Power. Он находится на разных вкладках инструментов прошивки BIOS, в зависимости от производителя, и уникального способа найти его не существует. Обычно он находится в разделе «Параметры питания» или что-то похожее на это, и называется «Настройки ACPI».
- Найдите параметр «Включить спящий режим» или «Функции ACPI» и убедитесь, что они включены. Ниже вы должны увидеть варианты состояния сна ACPI или состояния ожидания ACPI, поэтому убедитесь, что вы изменили их с S1 на S3.
- Перейдите в раздел «Выход» и выберите «Сохранить изменения и выйти».
После перезагрузки проверьте, появляется ли ошибка.
Устранение конфликта двух звуковых карт
Некоторые пользователи получают критическую ошибку питания ядра kernel-41 из-за звукового драйвера, поэтому обязательно проверьте дубликаты драйверов и отключите драйверы. Следуйте шагам:
- Нажмите клавишу Windows+X, выберите Диспетчер устройств и откройте его.
- Теперь найдите аудио драйверы в контроллерах звука, видео и игр.
- Если есть какие-либо повторяющиеся записи, щёлкните правой кнопкой мыши одну из них и выберите «Отключить» в меню.
Если в вашей системе нет дублирующих аудио драйверов, попробуйте отключить аудио драйверы из списков. Некоторые пользователи сообщают, что отключение ATI High Definition Audio Device из диспетчера устройств решило проблему. Однако вы также можете попытаться отключить любой другой драйвер аудиоустройства, чтобы устранить проблему, и проверить, помогает ли это исправить ошибку.
Другие способы избавиться от ошибки
Возможно, вы столкнулись с критической ошибкой Kernel-Power, связанной с идентификатором события 41. Она обычно наблюдается в средстве просмотра событий Windows, в котором отображается журнал системных сообщений и сообщений приложения, включая предупреждения, информационные сообщения и ошибки. Часто в средстве просмотра событий отображается много ошибок, но, если ваш компьютер работает нормально, вы можете их игнорировать. Однако не следует игнорировать критическую ошибку Kernel-Power, так как она может повлиять на стабильность Windows. Щёлкните правой кнопкой мыши на ярлыке Мой компьютер и выберите Свойства-Дополнительные параметры системы-Параметры запуска и восстановления, и отключите параметр «Автоматически перезагружать» в разделе «Сбой системы». Откройте редактор реестра, набрав «regedit» в строке поиска или в диалоговом окне «Выполнить», и перейдите к следующему ключу:
HKEY_LOCAL_MACHINE/СИСТЕМА/ CurrentControlSetControlPower
Найдите REG_DWORD с именем «HibernateEnabled» в правой части окна, щёлкните его правой кнопкой мыши и выберите «Изменить». Измените его значение на 0.
Мы надеемся, что это руководство было полезным и помогло исправить критическую ошибку Kernel-Power (ID 41). Если ни один из методов, упомянутых выше, не решил проблему, это может быть связано с аппаратным обеспечением, и вам следует обратиться к специалисту по компьютерам для проверки системы. Если же вы уже сталкивались с подобной проблемой и смогли исправить ошибку, поделитесь с нашими читателями в комментариях под этой статьёй.
На чтение 7 мин. Опубликовано 15.11.2020
Все мы время от времени сталкиваемся с компьютерными ошибками, и некоторые пользователи Windows 10 сообщали об ошибке ядра 41 на своих устройствах. Эта ошибка известна тем, что вызывает неудобства, такие как случайный перезапуск , поэтому давайте посмотрим, сможем ли мы ее исправить.
Вот еще несколько примеров этой проблемы:
- Ошибка питания ядра при игре – ошибка питания ядра 41 обычно возникает во время игры.
- Мощность ядра 41 Windows 7. Хотя здесь мы говорим о Windows 10, ошибка мощности ядра 41 также часто встречается в Windows 7. В любом случае вы можете использовать большинство решений из этой статьи.
- Kernel power event 41 task 63 Windows 10 – еще один вариант ошибки Kernel power 41.
- Ноутбук с Windows 10 Kernel power 41 – Ошибка ядра 41 одинаково часто встречается на ПК с Windows и ноутбуках.
- BSOD 0x8000400000000002-Ошибка ядра Power 41 обычно вызывает BSOD, за которым следует код ошибки 0x8000400000000002.
Содержание
- Что означает ошибка ядра 41?
- Шаги по исправлению ошибки Kernel Power 41 в Windows 10
- Решение 1. Обновите драйверы
- Решение 2. Отключите повторяющиеся аудиодрайверы
- Решение 3. Удалите антивирус
- Решение 4. Измените настройки питания
- Решение 5. Отключите быстрый запуск
- Решение 6. Обновите BIOS
- Решение 7. Проверьте свое оборудование
- Решение 8. Удалите последние обновления
- Решение 9. Отключите автоматический перезапуск в расширенных настройках системы
Ошибки ядра – это сбои Blue Screen of Death, которые указывают на проблему с вашей оперативной памятью или жестким диском. Ошибки ядра часто возникают, когда Windows 10 загружается без правильного завершения работы. Если вы принудительно завершите работу или перезагрузите компьютер, вероятность возникновения ошибок ядра возрастет.
Ошибка ядра 41 – это конкретный код ошибки ядра, который возникает, когда Windows 10 ранее не завершала работу должным образом. Полное сообщение об ошибке гласит следующее, указывая на наиболее частые первопричины проблемы: Система была перезагружена без полного завершения работы. Эта ошибка может быть вызвана тем, что система перестала отвечать, аварийно завершила работу или неожиданно потеряла питание.
Шаги по исправлению ошибки Kernel Power 41 в Windows 10
Решение 1. Обновите драйверы
Ошибка Kernel Power 41 иногда вызывается устаревшими драйверами , и если вы хотите исправить ее, убедитесь, что у вас установлены последние версии драйверов.
В большинстве случаев эта проблема вызвана вашим аудиодрайвером, поэтому сначала обновите его. Если обновление аудиодрайвера не решает эту проблему, перейдите к обновлению других драйверов на вашем компьютере.
Если у вас нет необходимых навыков работы с компьютером для обновления / исправления драйверов вручную, мы настоятельно рекомендуем сделать это автоматически с помощью инструмента обновления драйверов Tweakbit.
Этот инструмент одобрен Microsoft и Norton Antivirus. После нескольких тестов наша команда пришла к выводу, что это лучшее автоматизированное решение.
Решение 2. Отключите повторяющиеся аудиодрайверы
Мы уже упоминали, что ошибки ядра power 41 могут быть вызваны вашим аудиодрайвером, поэтому обязательно проверьте Диспетчер устройств на наличие повторяющихся записей драйвера. Для этого выполните следующие действия:
- Нажмите Windows Key + X и выберите в меню Диспетчер устройств
- Когда откроется Диспетчер устройств , найдите свои аудиодрайверы в разделе Звуковые, видео и игровые контроллеры.
- Если вы видите повторяющиеся записи, щелкните правой кнопкой мыши один из этих дубликатов и выберите в меню Отключить.
Даже если у вас нет дублированных аудиодрайверов, вы можете попробовать отключить один из аудиодрайверов, которые есть в списке. Пользователи сообщают, что проблема была решена после отключения аудиоустройства высокой четкости ATI в диспетчере устройств.
Даже если у вас не установлено аудиоустройство высокой четкости ATI, вы можете попробовать отключить любое аудиоустройство, кроме аудиоустройства высокой четкости.
Решение 3. Удалите антивирус
Определенное антивирусное программное обеспечение, такое как AVG, может вызывать ошибки ядра 41 на вашем устройстве с Windows 10. Если у вас установлен антивирус AVG, попробуйте временно удалить его и посмотрите, решена ли проблема.
Решение 4. Измените настройки питания
Ошибки Kernel power 41 могут быть вызваны вашими настройками мощности, поэтому лучше изменить некоторые из этих настроек. Для этого выполните следующие действия:
- Нажмите Windows Key + S , введите Электропитание и выберите Электропитание в меню.
- Когда откроется окно параметров электропитания , найдите свой текущий план и нажмите « Изменить настройки плана» .
- Теперь нажмите « Изменить дополнительные параметры питания» .
- Найдите раздел « Жесткий диск » и разверните его. Нажмите Отключить жесткий диск через и установите для него значение Никогда . Вы можете сделать это, введя 0 в качестве значения.
- Найдите раздел «Сон» и установите таймер сна на 0, чтобы выключить его.
- Нажмите Применить и ОК, чтобы сохранить изменения.
Решение 5. Отключите быстрый запуск
Вы должны знать, что эта проблема может быть вызвана параметром быстрого запуска. Чтобы решить эту проблему, рекомендуется отключить функцию быстрого запуска, и вы можете сделать это, выполнив следующие действия:
- Откройте Параметры электропитания.
- Когда откроется окно параметров электропитания , нажмите Выбрать, что делает кнопка питания
- Щелкните Изменить настройки, которые в настоящее время недоступны .
- Прокрутите вниз до раздела настроек выключения .
- Найдите Включить быстрый запуск (рекомендуется) и снимите флажок .
- Щелкните Сохранить изменения.
После того, как вы отключили быстрый запуск, ваш компьютер может запускаться немного медленнее, но ошибка ядра power 41 должна быть устранена.
Решение 6. Обновите BIOS
Чтобы обновить BIOS, вам необходимо посетить веб-сайт производителя материнской платы и загрузить последнюю версию BIOS. Перед тем, как начать обновление, обязательно внимательно прочитайте инструкцию, чтобы не нанести непоправимый вред вашему компьютеру.
Решение 7. Проверьте свое оборудование
Ошибки Kernel power 41 также могут быть связаны с вашим оборудованием, и если вы столкнулись со случайным перезапуском в Windows 10, это может быть связано с проблемой оборудования.
Пользователи сообщают, что после замены материнской платы или блока питания проблема с питанием ядра 41 была полностью решена.
Некоторые пользователи также сообщили, что их проблема была вызвана оперативной памятью, поэтому вы можете подумать о замене модулей оперативной памяти. Если ваш компьютер все еще находится на гарантии, мы настоятельно рекомендуем вам отнести его в ремонтную мастерскую и попросить их проверить ваше оборудование.
Решение 8. Удалите последние обновления
Все мы знаем, как обязательные обновления Windows 10 могут доставить нам массу неприятностей. Возможно, намерения были хорошими, но конечные результаты для некоторых пользователей абсурдны.
Некоторые из них сообщили, что проблемы начались с последними обновлениями Windows, которые сделали систему полностью непригодной для использования.
Теперь, поскольку нет способа полностью избежать обновлений (кажется, что служба Центра обновления Windows перезагружается сама по себе, даже если вы ее отключили), вы можете по крайней мере избавиться от последних обновлений, удалив их из системы.
Вот как это сделать за несколько простых шагов:
- Нажмите клавишу Windows + I, чтобы открыть приложение « Настройки» .
- Выберите Обновление и безопасность .
- Щелкните Просмотр истории установленных обновлений .
- Выберите « Удалить обновления»
- Удалите все последние обновления и перезагрузите компьютер.
Решение 9. Отключите автоматический перезапуск в расширенных настройках системы
Этот обходной путь применяется только в том случае, если вы на 100% уверены, что ваше оборудование работает правильно. Большинство затронутых пользователей решили проблему, заменив некоторые ключевые компоненты оборудования, уделяя особое внимание блоку питания и процессору.
Поэтому, если вы полностью уверены, что с оборудованием все в порядке, но внезапные отключения с одной и той же ошибкой часто повторяются, вы можете попробовать отключить автоматический перезапуск из-за ошибки.
Эта функция предназначена для перезапуска и создания автоматического отчета в случае, если что-то пойдет не так. Отключив его, вы как минимум избежите внезапных перезапусков. Вот как это сделать в Windows 10:
- В строке поиска Windows введите « Дополнительные параметры» и откройте « Просмотр дополнительных параметров системы ».
- Выберите вкладку Advanced .
- Щелкните Параметры в разделе « Запуск и восстановление ».
- Снимите флажок « Автоматический перезапуск » и подтвердите изменения.
Это некоторые из наиболее распространенных решений для ошибки ядра power 41, поэтому обязательно попробуйте их и дайте нам знать, были ли наши решения полезными для вас.
Если у вас есть еще вопросы, не стесняйтесь оставлять их в разделе комментариев ниже.
The solutions in this article worked for other users
by Milan Stanojevic
Milan has been enthusiastic about technology ever since his childhood days, and this led him to take interest in all PC-related technologies. He’s a PC enthusiast and he… read more
Published on October 21, 2022
Reviewed by
Vlad Turiceanu
Passionate about technology, Windows, and everything that has a power button, he spent most of his time developing new skills and learning more about the tech world. Coming… read more
- The Kernel Power error 41 in Windows 10 can appear after random restarts or file corruption.
- However, this Kernel-Power 41 (63) from Windows 10 can also occur because of a hardware problem or a driver.
- The problem may be also fixed by third-party software to deal with it automatically.
XINSTALL BY CLICKING THE DOWNLOAD FILE
This software will repair common computer errors, protect you from file loss, malware, hardware failure and optimize your PC for maximum performance. Fix PC issues and remove viruses now in 3 easy steps:
- Download Restoro PC Repair Tool that comes with Patented Technologies (patent available here).
- Click Start Scan to find Windows issues that could be causing PC problems.
- Click Repair All to fix issues affecting your computer’s security and performance
- Restoro has been downloaded by 0 readers this month.
We all experience computer errors from time to time, and some Windows 10 users have reported the Kernel Power 41 error on their devices. You might also get the 0x8000400000000002 error code with it, and face random restart issues.
The error comes with the following message: The system has rebooted without cleanly shutting down first. This error could be caused if the system stopped responding, crashed, or lost power unexpectedly. Let’s find out how to fix things!
Why does the Kernel Power 41 black screen appear?
The reasons behind this problem are pretty vast, but we will highlight some of the main ones. We are firstly referring to improper shutdown – if this error appears right after a crash, clearly, the system failed to initialize some important components.
Sometimes, when your Windows PC freezes randomly, the system is left with corrupted files causing this problem. The Kernel Power 41 error may also be caused by problematic drivers. Many reported that the driver has stopped responding and has recovered.
Here are some more variations and causes of the Kernel Power 41 problem:
- Kernel Power 41 after sleep mode – If there are any errors with your power settings or a delayed Windows update that’s not properly installed, the error can happen after sleep or hibernation.
- Kernel Power error when playing games – Some games are pretty resource-demanding. That’s why you can bump into kernel-power 41 (63) on Windows 10 while gaming.
- Kernel Power 41 in Windows 7 – Although we’re talking about Windows 10 here, Kernel Power 41 is error is also common in Windows 7. Either way, you can use most solutions from this article.
- Kernel Power event 41 task 63 in Windows 10 – Another variation of the Kernel Power 41 error.
- Kernel Power 41 when using a Windows 10 laptop – This error is equally common on Windows PC and laptops.
- BSOD 0x8000400000000002 – Kernel Power 41 error usually causes a BSOD followed by the 0x8000400000000002 error code.
Now that we know the reasons behind this issue and its possible iterations, let’s start fixing it.
How can I fix the Kernel Power 41 error on Windows 10?
- Why does the Kernel Power 41 black screen appear?
- How can I fix the Kernel Power 41 error on Windows 10?
- 1. Update your drivers
- 2. Disable duplicate audio drivers
- 3. Disable or uninstall your antivirus
- 4. Increase the CPU core voltage
- 5. Change your power settings
- 6. Turn off Fast Startup
- 7. Update your BIOS
- 8. Uninstall any recent updates
- 9. Disable Auto-restart in the Advanced System settings
Before getting into the actual tweaks, let’s go through some simple checks that might fix the problem quickly:
- Check for any drivers that display a yellow exclamation mark in Device Manager. Just like with the Kernel Security Check Failure error, it’s recommended to make sure that your drivers are OK, and the exclamation mark to their right signals a possible problem.
- Make sure that your Windows OS is updated.
- Restart your PC. The system may recover without any intervention whatsoever.
- Check your hardware for any damage and look if the fans inside the PC are working properly. This error may be triggered by hardware failure or overheating. If this is the case, stop your machine and make the necessary repairs ASAP.
If you crosschecked the critical steps above, let’s fix this problem by using the solutions below.
1. Update your drivers
- Right-click the Start button and select Device Manager.
- Expand the sections one by one, and look if any of the drivers have an exclamation mark to their right.
- Right-click the driver and select Update driver.
- In the next window choose the Search automatically for drivers option.
- The system will look for any updates and install it.
- If the problem still persists, instead of updating the driver in step 3, select Uninstall device.
- Reboot your PC and the system will detect the device and install a generic driver for it.
- If that doesn’t work either, go to the manufacturer’s website and download the driver for your OS.
- Perform this solution especially for the audio and graphics drivers as they are the most prone to producing this error.
The kernel-power 41 (63) Windows 10 error is sometimes caused by outdated drivers, and if you want to fix it, make sure that you have the latest drivers installed.
If you do not have the necessary computer skills to update/fix the drivers manually, we strongly suggest doing it automatically by using a third-party tool.
Various errors are the result of a malfunctioning driver. When this is the case, you may need to update or reinstall completely this specific component. As the process is not straight-forward to complete, we recommend using an automated tool for the job. Here’s how to do it:
- Download and install DriverFix.
- Launch the app.
- Wait for the software to detect all your faulty drivers.
- You will now be presented with a list of all the drivers that have issues, and you just need to select the ones you’d liked fixed.
- Wait for DriverFix to download and install the newest drivers.
- Restart your PC for the changes to take effect.

DriverFix
Keep your Windows safe from any type of errors caused by corrupted drivers, by installing and using DriverFix today!
Disclaimer: this program needs to be upgraded from the free version in order to perform some specific actions.
2. Disable duplicate audio drivers
- Right-click the Start button and choose Device Manager from the menu.
- When Device Manager opens, locate your audio drivers in the Sound, video and game controllers section.
- If you see duplicate entries, right-click one of those duplicates and choose Disable device from the menu.
We already mentioned that Kernel Power 41 errors can be caused by your audio driver, so make sure that you check Device Manager for any duplicate driver entries.
Even if you don’t have duplicate audio drivers, you can try disabling one of the audio drivers that you have on the list.
Users have reported that the issue was resolved after disabling ATI High Definition Audio Device from Device Manager.
Even if you don’t have ATI High Definition Audio Device installed, you can try disabling any audio device that isn’t High Definition Audio Device.
3. Disable or uninstall your antivirus
Certain antivirus software, such as AVG, can cause Kernel Power 41 errors on your Windows 10 device. If you have AVG antivirus installed, try to temporarily disable or uninstall it and see if the issue is resolved. Sometimes, the event 41 kernel power fix is as simple as deleting/reinstalling your security software.
If the problem still persists, you might want to consider switching to different antivirus software that will offer efficient protection.
For that, you can confidently choose from the best antivirus software today and secure your PC.
If you want to completely uninstall your antivirus, we’ve got a dedicated guide for Norton users. Also, if you’re using McAfee, you can check out this helpful article to learn how to remove it for good.
4. Increase the CPU core voltage
One of the problems causing the Kernel Power Error 41 is that the CPU is not getting enough power from the system.
Hence, a viable solution is to increase the CPU core voltage. One way to do that is to look for CPU voltage settings in BIOS.
However, not all BIOS software have this option so a more simple solution is to use a CPU overclocking dedicated app.

For example, in MSI Afterburner, you just need to access the Settings menu and adjust the voltage of the
Please note that although this solution worked for some of our readers, it’s a delicate procedure so if you don’t do it properly, there is a chance you can damage your components.
5. Change your power settings
- Press Windows key + S, type power, and choose Power & Sleep settings from the menu.
- When Power Options window opens, click on Additional power settings.
- Find your current plan and click on Change plan settings.
- Now click on Change advanced power settings.
- Locate Hard disk section and expand it. Click on Turn off hard disk after and set it to Never (You can do that by entering 0 as a value).
- Find the Sleep section and set the sleep timer to 0 in order to turn it off.
- Click Apply and OK to save the changes.
Kernel Power 41 blue screen errors can be caused by your power settings, so it might be best that you change some of those settings.
Some PC issues are hard to tackle, especially when it comes to corrupted repositories or missing Windows files. If you are having troubles fixing an error, your system may be partially broken.
We recommend installing Restoro, a tool that will scan your machine and identify what the fault is.
Click here to download and start repairing.
If you can’t find your Power Plans, get them back by following the easy steps in this comprehensive article.
6. Turn off Fast Startup
- Press Windows key + S, type power, and select Power & Sleep settings from the menu.
- When Power Options window opens, click on Additional power settings.
- When Power Options window opens, click on Choose what the power buttons do.
- Click on Change settings that are currently unavailable.
- Scroll down to the Shutdown settings section.
- Locate Turn on fast startup (recommended) and uncheck it.
- Click Save changes.
You should know that this issue can be caused by the Fast Startup option. In order to fix this problem, it’s advised that you turn off the Fast Startup feature, and you can do that by following the steps above.
After you’ve turned off Fast Startup, your computer might start a bit slower, but the Kernel Power 41 error should be resolved.
If you can’t turn off the Fast Startup, we’ve got the right guide that will help you fix this problem in no time.
7. Update your BIOS
In order to update BIOS, you need to visit your motherboard manufacturer’s website and download the latest version of BIOS.
Before you start the update, make sure that you read the instruction manual carefully in order to avoid causing permanent damage to your computer.
If you don’t know how to do that, we have an excellent guide on how to update BIOS on Windows 10.
- FIX: Kernel mode heap corruption BSoD in Windows 10/11
- Fix: Kernel Security Check Failure BSOD Windows 11
- How to fix the Kernel mode heap corruption in Windows 10/11
8. Uninstall any recent updates
1. Press the Windows key + I to open the Settings app.
2. Select Update & security and click on View update history.
3. Choose to Uninstall updates.
4. Look for the last update or any other recent update that might have caused the error.
5. Uninstall the latest update (and any other recent ones) and restart your PC.
We all know how Windows 10 mandatory updates can bring us a world of pain. Maybe the intentions were good, but the end results are preposterous for some users.
Some of them reported that the Kernel Power Error 41 started with the latest Windows Updates, which rendered the system completely unusable.
Now, since you can’t avoid updates completely, you can at least relieve yourself from the recent updates by uninstalling them from the system.
If you’re having trouble opening the Setting app, check out this complete guide to solve the issue.
9. Disable Auto-restart in the Advanced System settings
- In the Windows Search bar, type advanced settings and open View advanced system settings.
- Select the Advanced tab, then select Settings under the Startup and Recovery section.
- Uncheck the Automatically restart box and confirm the changes.
This workaround comes into play only and only if you’re 100% sure that your hardware is spot on.
The majority of affected users resolved the issue by replacing some of the key hardware components, with a special focus on the power supply and CPU.
You may increase the voltage towards your CPU in the BIOS. This way, the CPU will always have enough power and will not shut down.
Therefore, if you’re completely certain that everything is bread and butter concerning the hardware, but the sudden shutdowns with the same error reoccur frequently, you can try and disable the error-inflicted auto-restart.
In case it’s an electrical fault, and you are persistently getting the Kernel Power 41 error, the likelihood of damage to sensitive components is even higher. So, in all, the error is pretty bad, and you should get it fixed as soon as possible.
Because event 41 kernel power is pretty common and many users complained about it, even Microsoft made a detailed document explaining the error. You can check out their advanced troubleshooting guide for more info on what is it and what causes it.
Since this problem can be caused by problematic drivers, you should also take a look at our best driver updater software for Windows 10 and get the right tool.
If you have any more questions about the event 41 Kernel Power, feel free to post them in the comments section below.
Still having issues? Fix them with this tool:
SPONSORED
If the advices above haven’t solved your issue, your PC may experience deeper Windows problems. We recommend downloading this PC Repair tool (rated Great on TrustPilot.com) to easily address them. After installation, simply click the Start Scan button and then press on Repair All.
Newsletter
The solutions in this article worked for other users
by Milan Stanojevic
Milan has been enthusiastic about technology ever since his childhood days, and this led him to take interest in all PC-related technologies. He’s a PC enthusiast and he… read more
Published on October 21, 2022
Reviewed by
Vlad Turiceanu
Passionate about technology, Windows, and everything that has a power button, he spent most of his time developing new skills and learning more about the tech world. Coming… read more
- The Kernel Power error 41 in Windows 10 can appear after random restarts or file corruption.
- However, this Kernel-Power 41 (63) from Windows 10 can also occur because of a hardware problem or a driver.
- The problem may be also fixed by third-party software to deal with it automatically.
XINSTALL BY CLICKING THE DOWNLOAD FILE
This software will repair common computer errors, protect you from file loss, malware, hardware failure and optimize your PC for maximum performance. Fix PC issues and remove viruses now in 3 easy steps:
- Download Restoro PC Repair Tool that comes with Patented Technologies (patent available here).
- Click Start Scan to find Windows issues that could be causing PC problems.
- Click Repair All to fix issues affecting your computer’s security and performance
- Restoro has been downloaded by 0 readers this month.
We all experience computer errors from time to time, and some Windows 10 users have reported the Kernel Power 41 error on their devices. You might also get the 0x8000400000000002 error code with it, and face random restart issues.
The error comes with the following message: The system has rebooted without cleanly shutting down first. This error could be caused if the system stopped responding, crashed, or lost power unexpectedly. Let’s find out how to fix things!
Why does the Kernel Power 41 black screen appear?
The reasons behind this problem are pretty vast, but we will highlight some of the main ones. We are firstly referring to improper shutdown – if this error appears right after a crash, clearly, the system failed to initialize some important components.
Sometimes, when your Windows PC freezes randomly, the system is left with corrupted files causing this problem. The Kernel Power 41 error may also be caused by problematic drivers. Many reported that the driver has stopped responding and has recovered.
Here are some more variations and causes of the Kernel Power 41 problem:
- Kernel Power 41 after sleep mode – If there are any errors with your power settings or a delayed Windows update that’s not properly installed, the error can happen after sleep or hibernation.
- Kernel Power error when playing games – Some games are pretty resource-demanding. That’s why you can bump into kernel-power 41 (63) on Windows 10 while gaming.
- Kernel Power 41 in Windows 7 – Although we’re talking about Windows 10 here, Kernel Power 41 is error is also common in Windows 7. Either way, you can use most solutions from this article.
- Kernel Power event 41 task 63 in Windows 10 – Another variation of the Kernel Power 41 error.
- Kernel Power 41 when using a Windows 10 laptop – This error is equally common on Windows PC and laptops.
- BSOD 0x8000400000000002 – Kernel Power 41 error usually causes a BSOD followed by the 0x8000400000000002 error code.
Now that we know the reasons behind this issue and its possible iterations, let’s start fixing it.
How can I fix the Kernel Power 41 error on Windows 10?
- Why does the Kernel Power 41 black screen appear?
- How can I fix the Kernel Power 41 error on Windows 10?
- 1. Update your drivers
- 2. Disable duplicate audio drivers
- 3. Disable or uninstall your antivirus
- 4. Increase the CPU core voltage
- 5. Change your power settings
- 6. Turn off Fast Startup
- 7. Update your BIOS
- 8. Uninstall any recent updates
- 9. Disable Auto-restart in the Advanced System settings
Before getting into the actual tweaks, let’s go through some simple checks that might fix the problem quickly:
- Check for any drivers that display a yellow exclamation mark in Device Manager. Just like with the Kernel Security Check Failure error, it’s recommended to make sure that your drivers are OK, and the exclamation mark to their right signals a possible problem.
- Make sure that your Windows OS is updated.
- Restart your PC. The system may recover without any intervention whatsoever.
- Check your hardware for any damage and look if the fans inside the PC are working properly. This error may be triggered by hardware failure or overheating. If this is the case, stop your machine and make the necessary repairs ASAP.
If you crosschecked the critical steps above, let’s fix this problem by using the solutions below.
1. Update your drivers
- Right-click the Start button and select Device Manager.
- Expand the sections one by one, and look if any of the drivers have an exclamation mark to their right.
- Right-click the driver and select Update driver.
- In the next window choose the Search automatically for drivers option.
- The system will look for any updates and install it.
- If the problem still persists, instead of updating the driver in step 3, select Uninstall device.
- Reboot your PC and the system will detect the device and install a generic driver for it.
- If that doesn’t work either, go to the manufacturer’s website and download the driver for your OS.
- Perform this solution especially for the audio and graphics drivers as they are the most prone to producing this error.
The kernel-power 41 (63) Windows 10 error is sometimes caused by outdated drivers, and if you want to fix it, make sure that you have the latest drivers installed.
If you do not have the necessary computer skills to update/fix the drivers manually, we strongly suggest doing it automatically by using a third-party tool.
Various errors are the result of a malfunctioning driver. When this is the case, you may need to update or reinstall completely this specific component. As the process is not straight-forward to complete, we recommend using an automated tool for the job. Here’s how to do it:
- Download and install DriverFix.
- Launch the app.
- Wait for the software to detect all your faulty drivers.
- You will now be presented with a list of all the drivers that have issues, and you just need to select the ones you’d liked fixed.
- Wait for DriverFix to download and install the newest drivers.
- Restart your PC for the changes to take effect.

DriverFix
Keep your Windows safe from any type of errors caused by corrupted drivers, by installing and using DriverFix today!
Disclaimer: this program needs to be upgraded from the free version in order to perform some specific actions.
2. Disable duplicate audio drivers
- Right-click the Start button and choose Device Manager from the menu.
- When Device Manager opens, locate your audio drivers in the Sound, video and game controllers section.
- If you see duplicate entries, right-click one of those duplicates and choose Disable device from the menu.
We already mentioned that Kernel Power 41 errors can be caused by your audio driver, so make sure that you check Device Manager for any duplicate driver entries.
Even if you don’t have duplicate audio drivers, you can try disabling one of the audio drivers that you have on the list.
Users have reported that the issue was resolved after disabling ATI High Definition Audio Device from Device Manager.
Even if you don’t have ATI High Definition Audio Device installed, you can try disabling any audio device that isn’t High Definition Audio Device.
3. Disable or uninstall your antivirus
Certain antivirus software, such as AVG, can cause Kernel Power 41 errors on your Windows 10 device. If you have AVG antivirus installed, try to temporarily disable or uninstall it and see if the issue is resolved. Sometimes, the event 41 kernel power fix is as simple as deleting/reinstalling your security software.
If the problem still persists, you might want to consider switching to different antivirus software that will offer efficient protection.
For that, you can confidently choose from the best antivirus software today and secure your PC.
If you want to completely uninstall your antivirus, we’ve got a dedicated guide for Norton users. Also, if you’re using McAfee, you can check out this helpful article to learn how to remove it for good.
4. Increase the CPU core voltage
One of the problems causing the Kernel Power Error 41 is that the CPU is not getting enough power from the system.
Hence, a viable solution is to increase the CPU core voltage. One way to do that is to look for CPU voltage settings in BIOS.
However, not all BIOS software have this option so a more simple solution is to use a CPU overclocking dedicated app.

For example, in MSI Afterburner, you just need to access the Settings menu and adjust the voltage of the
Please note that although this solution worked for some of our readers, it’s a delicate procedure so if you don’t do it properly, there is a chance you can damage your components.
5. Change your power settings
- Press Windows key + S, type power, and choose Power & Sleep settings from the menu.
- When Power Options window opens, click on Additional power settings.
- Find your current plan and click on Change plan settings.
- Now click on Change advanced power settings.
- Locate Hard disk section and expand it. Click on Turn off hard disk after and set it to Never (You can do that by entering 0 as a value).
- Find the Sleep section and set the sleep timer to 0 in order to turn it off.
- Click Apply and OK to save the changes.
Kernel Power 41 blue screen errors can be caused by your power settings, so it might be best that you change some of those settings.
Some PC issues are hard to tackle, especially when it comes to corrupted repositories or missing Windows files. If you are having troubles fixing an error, your system may be partially broken.
We recommend installing Restoro, a tool that will scan your machine and identify what the fault is.
Click here to download and start repairing.
If you can’t find your Power Plans, get them back by following the easy steps in this comprehensive article.
6. Turn off Fast Startup
- Press Windows key + S, type power, and select Power & Sleep settings from the menu.
- When Power Options window opens, click on Additional power settings.
- When Power Options window opens, click on Choose what the power buttons do.
- Click on Change settings that are currently unavailable.
- Scroll down to the Shutdown settings section.
- Locate Turn on fast startup (recommended) and uncheck it.
- Click Save changes.
You should know that this issue can be caused by the Fast Startup option. In order to fix this problem, it’s advised that you turn off the Fast Startup feature, and you can do that by following the steps above.
After you’ve turned off Fast Startup, your computer might start a bit slower, but the Kernel Power 41 error should be resolved.
If you can’t turn off the Fast Startup, we’ve got the right guide that will help you fix this problem in no time.
7. Update your BIOS
In order to update BIOS, you need to visit your motherboard manufacturer’s website and download the latest version of BIOS.
Before you start the update, make sure that you read the instruction manual carefully in order to avoid causing permanent damage to your computer.
If you don’t know how to do that, we have an excellent guide on how to update BIOS on Windows 10.
- FIX: Kernel mode heap corruption BSoD in Windows 10/11
- Fix: Kernel Security Check Failure BSOD Windows 11
- How to fix the Kernel mode heap corruption in Windows 10/11
8. Uninstall any recent updates
1. Press the Windows key + I to open the Settings app.
2. Select Update & security and click on View update history.
3. Choose to Uninstall updates.
4. Look for the last update or any other recent update that might have caused the error.
5. Uninstall the latest update (and any other recent ones) and restart your PC.
We all know how Windows 10 mandatory updates can bring us a world of pain. Maybe the intentions were good, but the end results are preposterous for some users.
Some of them reported that the Kernel Power Error 41 started with the latest Windows Updates, which rendered the system completely unusable.
Now, since you can’t avoid updates completely, you can at least relieve yourself from the recent updates by uninstalling them from the system.
If you’re having trouble opening the Setting app, check out this complete guide to solve the issue.
9. Disable Auto-restart in the Advanced System settings
- In the Windows Search bar, type advanced settings and open View advanced system settings.
- Select the Advanced tab, then select Settings under the Startup and Recovery section.
- Uncheck the Automatically restart box and confirm the changes.
This workaround comes into play only and only if you’re 100% sure that your hardware is spot on.
The majority of affected users resolved the issue by replacing some of the key hardware components, with a special focus on the power supply and CPU.
You may increase the voltage towards your CPU in the BIOS. This way, the CPU will always have enough power and will not shut down.
Therefore, if you’re completely certain that everything is bread and butter concerning the hardware, but the sudden shutdowns with the same error reoccur frequently, you can try and disable the error-inflicted auto-restart.
In case it’s an electrical fault, and you are persistently getting the Kernel Power 41 error, the likelihood of damage to sensitive components is even higher. So, in all, the error is pretty bad, and you should get it fixed as soon as possible.
Because event 41 kernel power is pretty common and many users complained about it, even Microsoft made a detailed document explaining the error. You can check out their advanced troubleshooting guide for more info on what is it and what causes it.
Since this problem can be caused by problematic drivers, you should also take a look at our best driver updater software for Windows 10 and get the right tool.
If you have any more questions about the event 41 Kernel Power, feel free to post them in the comments section below.
Still having issues? Fix them with this tool:
SPONSORED
If the advices above haven’t solved your issue, your PC may experience deeper Windows problems. We recommend downloading this PC Repair tool (rated Great on TrustPilot.com) to easily address them. After installation, simply click the Start Scan button and then press on Repair All.
Newsletter
Содержание
- Ошибка 41 kernel power Windows 10
- Критическая ошибка 41 kernel power Windows 10 – как устранить?
- Ошибка kernel power код 41 windows 10: как исправить
- Что означает ошибка ядра 41?
- Шаги по исправлению ошибки Kernel Power 41 в Windows 10
- Решение 1. Обновите драйверы
- Решение 2. Отключите повторяющиеся аудиодрайверы
- Решение 3. Удалите антивирус
- Решение 4. Измените настройки питания
- Решение 5. Отключите быстрый запуск
- Решение 6. Обновите BIOS
- Решение 7. Проверьте свое оборудование
- Решение 8. Удалите последние обновления
- Решение 9. Отключите автоматический перезапуск в расширенных настройках системы
- Ошибка Kernel-Power код: 41 в Windows – причины возникновения и все способы устранения
- Что означает появление ошибки Kernel-Power 41
- Причины неисправности и способы устранения
- Обновление драйверов
- Проверка оперативки
- Диагностика с memtest86
- Изменение настроек BIOS
- Устранение конфликта двух звуковых карт
- Другие способы избавиться от ошибки
- Ошибка: Kernel-Power код 41, категория 63. Компьютер перезагружается или зависает
- Что делать, если Ваш ПК стал зависать или перезагружаться
- ШАГ 1: смотрим журнал событий
- ШАГ 2: оптимизируем настройки BIOS
- ШАГ 3: производим обновление драйверов на мат. плату и видеокарту
- ШАГ 4: следим за температурой процессора, видеокарты
- ШАГ 5: оптимизируем настройки электропитания
- ШАГ 6: тестируем плашки ОЗУ, БП, ИБП, сетевой фильтр
- Ошибка kernel power windows 10 код 41 категория 63 как можно исправить
- Что значит сбой kernel power?
- Основные причины сбоя и методы как их устранить
- Нужно обновить драйвера
- Проверяем оперативные платы
- Анализ с memtest86
- Меняем настройки БИОС
- Как убрать конфликт звуковых карт?
- Прочие меры избавления от ошибки
Ошибка 41 kernel power Windows 10
Ошибка 41 Windows 10 возникает достаточно часто. Компьютер зависает да еще так, что никакие манипуляции, включая перезагрузку и волшебную кнопку «retset», не помогают заставить его работать. Спасет только отключение ПК от электроэнергии и его включение в сеть через некоторое время.
Дело в том, что ошибка код 41 может быть вызвана неполадками в работе программного обеспечения, так и техническими неисправностями. Это может быть сбой оперативной памяти ПК, снижение эффективности работы блока питания, перегрев видеокарты, снижение разгона процессора.
Критическая ошибка 41 kernel power Windows 10 – как устранить?
Алгоритм действий при возникновении ошибки:
Иногда при установке программ либо приложений на экране компьютера появляется сообщение, о том, что возникла ошибка 5 Windows 10. Это означает что пользователю отказано в доступе. Подобное случается если в системе есть несколько учётных.
При работе ОС Windows 10 иногда появляются сбои, каждый из которых имеет свой номер. Сообщение об ошибке 0xc0000022 появляется на экране в виде окна.
Причин, по которым не запускается Windows 10 несколько: удаление программного обеспечения, заражение ПК.
Источник
Ошибка kernel power код 41 windows 10: как исправить
Вот еще несколько примеров этой проблемы:
Что означает ошибка ядра 41?
Ошибки ядра — это сбои Blue Screen of Death, которые указывают на проблему с вашей оперативной памятью или жестким диском. Ошибки ядра часто возникают, когда Windows 10 загружается без правильного завершения работы. Если вы принудительно завершите работу или перезагрузите компьютер, вероятность возникновения ошибок ядра возрастет.
Шаги по исправлению ошибки Kernel Power 41 в Windows 10
Решение 1. Обновите драйверы
В большинстве случаев эта проблема вызвана вашим аудиодрайвером, поэтому сначала обновите его. Если обновление аудиодрайвера не решает эту проблему, перейдите к обновлению других драйверов на вашем компьютере.
Если у вас нет необходимых навыков работы с компьютером для обновления / исправления драйверов вручную, мы настоятельно рекомендуем сделать это автоматически с помощью инструмента обновления драйверов Tweakbit.
Этот инструмент одобрен Microsoft и Norton Antivirus. После нескольких тестов наша команда пришла к выводу, что это лучшее автоматизированное решение.
Решение 2. Отключите повторяющиеся аудиодрайверы
Мы уже упоминали, что ошибки ядра power 41 могут быть вызваны вашим аудиодрайвером, поэтому обязательно проверьте Диспетчер устройств на наличие повторяющихся записей драйвера. Для этого выполните следующие действия:
Даже если у вас нет дублированных аудиодрайверов, вы можете попробовать отключить один из аудиодрайверов, которые есть в списке. Пользователи сообщают, что проблема была решена после отключения аудиоустройства высокой четкости ATI в диспетчере устройств.
Даже если у вас не установлено аудиоустройство высокой четкости ATI, вы можете попробовать отключить любое аудиоустройство, кроме аудиоустройства высокой четкости.
Решение 3. Удалите антивирус
Определенное антивирусное программное обеспечение, такое как AVG, может вызывать ошибки ядра 41 на вашем устройстве с Windows 10. Если у вас установлен антивирус AVG, попробуйте временно удалить его и посмотрите, решена ли проблема.
Решение 4. Измените настройки питания
Ошибки Kernel power 41 могут быть вызваны вашими настройками мощности, поэтому лучше изменить некоторые из этих настроек. Для этого выполните следующие действия:
Решение 5. Отключите быстрый запуск
Вы должны знать, что эта проблема может быть вызвана параметром быстрого запуска. Чтобы решить эту проблему, рекомендуется отключить функцию быстрого запуска, и вы можете сделать это, выполнив следующие действия:
После того, как вы отключили быстрый запуск, ваш компьютер может запускаться немного медленнее, но ошибка ядра power 41 должна быть устранена.
Решение 6. Обновите BIOS
Чтобы обновить BIOS, вам необходимо посетить веб-сайт производителя материнской платы и загрузить последнюю версию BIOS. Перед тем, как начать обновление, обязательно внимательно прочитайте инструкцию, чтобы не нанести непоправимый вред вашему компьютеру.
Решение 7. Проверьте свое оборудование
Ошибки Kernel power 41 также могут быть связаны с вашим оборудованием, и если вы столкнулись со случайным перезапуском в Windows 10, это может быть связано с проблемой оборудования.
Пользователи сообщают, что после замены материнской платы или блока питания проблема с питанием ядра 41 была полностью решена.
Некоторые пользователи также сообщили, что их проблема была вызвана оперативной памятью, поэтому вы можете подумать о замене модулей оперативной памяти. Если ваш компьютер все еще находится на гарантии, мы настоятельно рекомендуем вам отнести его в ремонтную мастерскую и попросить их проверить ваше оборудование.
Решение 8. Удалите последние обновления
Все мы знаем, как обязательные обновления Windows 10 могут доставить нам массу неприятностей. Возможно, намерения были хорошими, но конечные результаты для некоторых пользователей абсурдны.
Некоторые из них сообщили, что проблемы начались с последними обновлениями Windows, которые сделали систему полностью непригодной для использования.
Теперь, поскольку нет способа полностью избежать обновлений (кажется, что служба Центра обновления Windows перезагружается сама по себе, даже если вы ее отключили), вы можете по крайней мере избавиться от последних обновлений, удалив их из системы.
Вот как это сделать за несколько простых шагов:
Решение 9. Отключите автоматический перезапуск в расширенных настройках системы
Этот обходной путь применяется только в том случае, если вы на 100% уверены, что ваше оборудование работает правильно. Большинство затронутых пользователей решили проблему, заменив некоторые ключевые компоненты оборудования, уделяя особое внимание блоку питания и процессору.
Поэтому, если вы полностью уверены, что с оборудованием все в порядке, но внезапные отключения с одной и той же ошибкой часто повторяются, вы можете попробовать отключить автоматический перезапуск из-за ошибки.
Эта функция предназначена для перезапуска и создания автоматического отчета в случае, если что-то пойдет не так. Отключив его, вы как минимум избежите внезапных перезапусков. Вот как это сделать в Windows 10:
Это некоторые из наиболее распространенных решений для ошибки ядра power 41, поэтому обязательно попробуйте их и дайте нам знать, были ли наши решения полезными для вас.
Если у вас есть еще вопросы, не стесняйтесь оставлять их в разделе комментариев ниже.
Насколько публикация полезна?
Нажмите на звезду, чтобы оценить!
Средняя оценка 4.3 / 5. Количество оценок: 16
Источник
Ошибка Kernel-Power код: 41 в Windows – причины возникновения и все способы устранения
Если ваш компьютер часто перезагружается без какой-либо причины, вы можете столкнуться с критической ошибкой Kernel Power 41. Ядро является центральной частью операционной системы, и его сбой вызывает перезагрузку ПК. Вы можете проверить наличие ошибки в журнале событий вашего ПК. Она чаще всего возникает при запуске игр и других требовательных процессов. Иногда эта ошибка также вызывает BSOD (синий экран смерти) с ошибкой 0x8000400000000002. Также многие пользователи получают сообщение «Система перезагрузилась без предварительной полной остановки. Эта ошибка может быть вызвана тем, что система перестала отвечать, произошёл сбой или неожиданное отключение питания». Такая проблема затрагивает не только Windows 10, но и предыдущие версии ОС.
Как устранить ошибку «Kernel-Power код: 41».
Что означает появление ошибки Kernel-Power 41
В сообщении об ошибке Kernel-Power (ID 41) говорится, что система была перезагружена без предварительного полного выключения. Это может быть вызвано тем, что ОС перестаёт отвечать на запросы, происходит сбой или неожиданное отключение питания. Точнее, ошибка возникает, когда компьютер неожиданно выключается или перезагружается. Критическая ошибка Kernel-Power Event ID 41 генерируется, когда компьютер под управлением Windows запускается после его последнего выключения, и ОС обнаруживает, что предыдущее выключение было выполнено неправильно. Событие с кодом 41 сообщает, что произошло нечто неожиданное, что не позволяет корректно завершить работу Windows.
Причины неисправности и способы устранения
Само сообщение об ошибке предоставляет много информации, и поэтому важно знать, что компьютер делал непосредственно перед событием, и определить потенциальное решение. Недостаточное или неисправное электропитание может быть одной из основных причин. Например, если вы недавно добавили оперативную память (RAM), дополнительные устройства или жёсткие диски, после чего столкнулись с ошибкой, причиной может быть источник питания. Среди других популярных причин появления ошибки Kernel-Power 41 в Windows 10 и других:
Вот ещё несколько примеров этой проблемы:
В приведённом ниже руководстве есть несколько возможных решений для исправления ошибок Kernel-Power. Они касаются операционной системы Windows и параметров, которые могут вызывать проблемы.
Обновление драйверов
Microsoft постоянно выпускает различные обновления для улучшения общего впечатления пользователей Windows. Но такое событие может принести много боли, поскольку некоторые из них делают систему полностью непригодной для использования. Итак, проверьте, не возникает ли после установки последнего обновления проблема Kernel-Power 41, и стоит ли его удалять. Следуйте инструкциям, чтобы сделать это:
Теперь проверьте, исправлена ли ошибка или нет.
Проверка оперативки
Ещё одной распространённой причиной неисправности ядра в Windows является оперативная память (RAM), когда она не подключена должным образом или слот (или сама планка) запылён. Чтобы отсоединить оперативную память, достаточно отогнуть специальные зажимы по бокам слота. Извлеките чип, удалите пыль и грязь и верните его на место. Не делайте этого, когда ваш компьютер включён или подключён к источнику питания. По окончании снова подключите компьютер к источнику питания и включите его. Проверьте систему на работоспособность. Следующим шагом будет использование встроенного в Windows инструмента диагностики памяти. Чтобы добраться до него, откройте панель управления и нажмите «Администрирование». Вы также можете открыть пуск и ввести «память» в поле поиска. Вы увидите ссылку для диагностики проблем с памятью вашего компьютера.
Затем вас спросят, хотите ли вы перезагрузить компьютер немедленно или запустить тест при следующей перезагрузке. Компьютер загрузится в диагностический инструмент и начнёт выполнение теста, который разбит на два отдельных этапа. Внизу вы увидите поле «Состояние», в котором будут отображаться обнаруженные проблемы. Вы также можете нажать клавишу F1 и изменить несколько параметров, таких как тип теста (базовый, стандартный или расширенный), настройки кэша и счётчик проходов.
Диагностика с memtest86
memtest86 на сегодняшний день является самым популярным среди инструментов проверки оперативки, который существует с 1990-х годов. Чтобы использовать его, вы должны записать ISO-образ на компакт-диск, а затем настроить компьютер для приоритетной загрузки с диска. После загрузки с компакт-диска вы увидите меню с несколькими различными параметрами. По умолчанию будет автоматически выбран первый вариант. Начнётся тест памяти, и при наличии ошибок в правом нижнем углу появится сообщение. Memtest86 имеет несколько тестов памяти, поэтому процесс занимает немного больше времени, чем инструмент проверки памяти Windows. Это отличный помощник каждого администратора и в значительной степени промышленный стандарт для диагностики памяти. Существуют и другие инструменты, которые выполняют аналогичные проверки памяти, но memtest86 является наиболее исчерпывающим и точным из всех.
Критическая ошибка Kernel-Power обычно связана с питанием и указывает на то, что что-то не так с блоком питания компьютера. Причиной может быть окисление на задней панели переключателя устройства. В этом случае обратитесь к специалисту для проверки блока питания – замена может решить проблему. Другая возможная причина этой критической ошибки – перегрев. Компьютер обычно выключается, когда температура слишком высокая. Вы можете скачать программу SpeedFan, которая контролирует температуру и проверяет, не перегреваются ли компоненты ПК при включении компьютера. Убедитесь, что все провода подключены правильно (внутри и снаружи компьютерного блока), и проверьте, правильно ли подключены разъёмы питания для графического процессора и основной (материнской) платы. Кроме того, удалите процессор и переустановите его (если у вас есть практические навыки и опыт подобной процедуры).
Изменение настроек BIOS
BIOS (Basic Input Output System) – это программное обеспечение, хранящееся на небольшом чипе памяти на материнской плате. Чтобы обновить BIOS, перейдите на веб-сайт производителя материнской платы и загрузите последнюю версию BIOS для материнской платы. Там должно быть руководство, описывающее, как обновить BIOS — убедитесь, что вы внимательно прочитали это. Имейте в виду, что обновление BIOS — это процедура для опытных пользователей, и, если она не выполняется должным образом, может привести к необратимому повреждению оборудования. Если вы не знаете, как обновить BIOS, найдите эксперта, чтобы избежать повреждения вашего компьютера. Большинство IT-специалистов пришли к выводу, что изменение определённых фоновых режимов в BIOS и в ОС Windows 7 и других также может помочь при устранении проблемы. Для этого выполните следующие шаги:
После перезагрузки проверьте, появляется ли ошибка.
Устранение конфликта двух звуковых карт
Некоторые пользователи получают критическую ошибку питания ядра kernel-41 из-за звукового драйвера, поэтому обязательно проверьте дубликаты драйверов и отключите драйверы. Следуйте шагам:
Если в вашей системе нет дублирующих аудио драйверов, попробуйте отключить аудио драйверы из списков. Некоторые пользователи сообщают, что отключение ATI High Definition Audio Device из диспетчера устройств решило проблему. Однако вы также можете попытаться отключить любой другой драйвер аудиоустройства, чтобы устранить проблему, и проверить, помогает ли это исправить ошибку.
Другие способы избавиться от ошибки
Возможно, вы столкнулись с критической ошибкой Kernel-Power, связанной с идентификатором события 41. Она обычно наблюдается в средстве просмотра событий Windows, в котором отображается журнал системных сообщений и сообщений приложения, включая предупреждения, информационные сообщения и ошибки. Часто в средстве просмотра событий отображается много ошибок, но, если ваш компьютер работает нормально, вы можете их игнорировать. Однако не следует игнорировать критическую ошибку Kernel-Power, так как она может повлиять на стабильность Windows. Щёлкните правой кнопкой мыши на ярлыке Мой компьютер и выберите Свойства-Дополнительные параметры системы-Параметры запуска и восстановления, и отключите параметр «Автоматически перезагружать» в разделе «Сбой системы». Откройте редактор реестра, набрав «regedit» в строке поиска или в диалоговом окне «Выполнить», и перейдите к следующему ключу:
Найдите REG_DWORD с именем «HibernateEnabled» в правой части окна, щёлкните его правой кнопкой мыши и выберите «Изменить». Измените его значение на 0.
Мы надеемся, что это руководство было полезным и помогло исправить критическую ошибку Kernel-Power (ID 41). Если ни один из методов, упомянутых выше, не решил проблему, это может быть связано с аппаратным обеспечением, и вам следует обратиться к специалисту по компьютерам для проверки системы. Если же вы уже сталкивались с подобной проблемой и смогли исправить ошибку, поделитесь с нашими читателями в комментариях под этой статьёй.
Источник
Ошибка: Kernel-Power код 41, категория 63. Компьютер перезагружается или зависает
Все нижеприведенные шаги следует выполнять последовательно, сохраняя настройки после каждого изменения и тестируя работу ПК.
После всех предисловий, теперь переходим непосредственно к решению.
Что делать, если Ваш ПК стал зависать или перезагружаться
ШАГ 1: смотрим журнал событий
К тому же, возможно, в вашем случае проблема связана с каким-то другим событием (в статье будем рассматривать ошибку Kernel-Power код 41, категория 63).
Далее в журнале останутся только критические ошибки, приведшие к краху системы. Нужно сориентироваться по времени, когда была ошибка, и просмотреть ее описание. В моем случае: «Система перезагрузилась, завершив работу с ошибками. Kernel-Power код 41, категория задачи: 63. «.
Kernel-Power код 41, категория 63
ШАГ 2: оптимизируем настройки BIOS
После, рекомендую перейти в 👉 настройки BIOS/UEFI. В них нам нужно сделать 2 вещи (по крайней мере) :
Частота ОЗУ (DRAM Frequency) / ASRock
Turbo Boost нужно перевести в Disabled (UEFI) / ASUS
1) В некоторых случаях помогает сброс и загрузка оптимальных параметров BIOS/UEFI.
2) Не забудьте сохранить произведенные изменения в BIOS, нажав по клавише F10.
ШАГ 3: производим обновление драйверов на мат. плату и видеокарту
Несмотря на то, что Windows 8/10 автоматически ставят драйвера для большинства оборудования — я очень рекомендую переустановить их вручную. Нередко, когда их подобранные драйвера работают «криво» и «не корректно» (некоторые режимы работы могут быть вообще недоступны или вылетать с ошибками).
Теперь кратко и по существу:
ШАГ 4: следим за температурой процессора, видеокарты
У современных ЦП есть спец. защита от перегрева — если температура доходит до определенного критически-высокого значения, ПК просто выключается или перезагружается (в редких случаях зависает). Обычно, проблема возникает при запуске игр, каких-то тяжелых редакторов и пр.
Если у вас ПК как раз-таки «вылетает» в играх — я бы для диагностики посоветовал установить утилиту FPS Monitor и промониторить, до каких температур доходят процессор и видеокарта (перед «вылетом»).
Скриншот с показаниями из игры WOW — температура около 60°C (норма. )
Вообще, здесь сложно дать какие-то «границы» (т.к. у всех разное железо), но для современных Intel Core и AMD Ryzen всё, что выше 75°C-80°C — заслуживает внимания.
Температура процессора Intel : как ее узнать; какую считать нормальной, а какую перегревом
Температура видеокарты : как ее узнать, допустимые и критические значения t-ры
👉 Что можно предпринять для уменьшения температуры:
Как узнать температуру процессора, видеокарты и жесткого диска, что считается нормой? Способы снижения температуры компонентов компьютера/ноутбука
ШАГ 5: оптимизируем настройки электропитания
Электропитание — Панель управления
В этом подразделе требуется отключить быстрый запуск (он иногда влияет на стабильность работы системы).
Включить быстрый запуск
Далее следует перезагрузить компьютер и проверить работоспособность.
ШАГ 6: тестируем плашки ОЗУ, БП, ИБП, сетевой фильтр
Если всё вышеперечисленное не помогло, возможно есть аппаратная проблема. Для ее диагностики и поиска причин порекомендую небольшой «эксперимент»:
Если вы решили проблему как-то иначе — чиркните пару слов в комментариях (заранее благодарю!).
Источник
Ошибка kernel power windows 10 код 41 категория 63 как можно исправить
Добрый день, друзья. Компьютер бывает начинает перезагружаться без видимых оснований, сам по себе. Это может быть Ошибка kernel power windows 10 код 41. В ОС главном компонентом считается ядро, и если возник в нем сбой, этот дефект перезагружает ПК. Данные легко посмотреть в журнале событий.
Этот сбой очень часто появляется во время игр и прочих ресурсов, которые требуют больших затрат компьютерных ресурсов. Данная ошибочка может вызвать синий экран с кодом 0x8000400000000002. Кроме этого, вы можете получить послание «Система перезагрузилась без предварительной полной остановки». Этот сбой появился из-за того, что ОС больше не отвечает. Произошла ошибка, вполне возможно, она вызвала нежданное отключение от электричества. Это касается не именно десятки, но и прочих вариантов Windows.
Что значит сбой kernel power?
В оповещении будет сказано, что ОС перезагрузилась без предварительного полного выключения. Это появилось в связи с тем, что Windows больше не отвечает на потребности пользователя, идёт скачок или быстрое отключение от сети. Другими словами, сбой появляется, если ПК внезапно отключится от сети и станет перезагружаться.
Ошибочка kernel power 41 появляется, если ПК с ОС Виндовс сам загружается уже тогда, когда его выключили. Система делает вывод, что последний раз он был выключен неверно. Сообщение 41 говорит нам, что появилось что-то нежданное, что не позволило корректно выключить компьютер.
Основные причины сбоя и методы как их устранить
Данное послание про сбой несёт в себе приличное число данные. Отсюда, желательно знать, чем ПК, собственно, занимался перед данным происшествием, и понять, как решить данную задачу. Маломощное или повреждённое питание является одной из главных причин.
К примеру, вы сегодня поставили ещё одну плату оперативной памяти, вспомогательный прибор или ЖД. Затем, у вас начала появляться данная ошибка. Также, среди причин возможен новый блок питания. Рассмотрим и другие популярные причины возникновения сбоя kernel power в десятке (и не только):
Далее мы рассмотрим определённое количество исправления сбоя kernel power. Данные решения относятся к ОС Виндовс.
Нужно обновить драйвера
Майкрософт регулярно создаёт очередные обновления, чтобы улучшить общее впечатление людей от Виндовс. Но, обновление иногда несёт и неприятности, так как часть из них вносят в ОС очередную брешь. Давайте проверим, не возникло ли у нас после обновления сбоя «Ошибка 41», и нужно ли избавляться от данного обновления. Сделаем следующее:
Сейчас вам нужно проверить, исчез сбой или же нет.
Проверяем оперативные платы
Ещё одна распространённая причина появления данной ошибки — это плата оперативной памяти. Если она плохо подключена или вход имеет много пыли. Итак, снимаем боковую крышку системного блока и отжимаем зажимы, которые находятся по концам платы. Извлекаем плату, стряхиваем пыль и возвращаем плату обратно.
Разумеется, разбирать системный блок нужно при выключенном питании. Затем, включаем компьютер. Смотрим на его функциональность. Далее, применим системную утилиту для анализа памяти. Входим в «панель управления» и выбираем «Администрирование». Можно просто вписать «Память» в поиск ПК.
Затем, вам покажутся 2 ссылки, которые помогут провести анализ памяти вашего ПК. Далее, ОС поинтересуется, желаете вы произвести перезагрузку компьютера сейчас или произвести анализ во время следующего запуска. Выбираем первый вариант.
Во время загрузки ОС начнёт проводить анализ. Он состоит из двух моментов. Снизу экрана появится строка «Состояние», в ней вы увидите найденные ошибки. Во время теста можно кликнуть по кнопочке F1 и поменять часть настроек, вроде типа теста. Он бывает базовым, стандартным или расширенным. Также можно настроить кэш и счётчик переходов.
Анализ с memtest86
Этот анализ на данный момент является одним из самых популярных среде методов анализа оперативной платы, он появился в 1990 году. Для его применения, нужно произвести запись ISO-образа на диск. После этого, настроить ПК так, чтобы он загрузился с диска. После того, как компьютер загрузится с диска, вам покажут меню с некоторыми всякими настройками.
Система на автомате выберет 1-й вариант. Система начнёт проводить анализ плат памяти и, если найдёт ошибки, в углу справа сообщит про это. Memtest86 проведёт несколько сканирований памяти, отсюда данная процедура займет время. Есть и иные тесты, выполняемые похожим образом. Но, memtest86 считается наиболее точным среди остальных.
Kernel power чаще всего имеет отношение к питанию и говорит про то, что нужно проверить блок питания ПК. Вполне возможно, что окислилась панель, переключателя прибора. Если это так, или обратитесь к мастеру, или приобретите новый. Ещё одной причиной является перегрев. ПК частенько сам выключается, если БП имеет очень завышенную температуру.
Можно установить программу SpeedFan https://speedfans.ru/, свойства которой следить за температурой и выяснять, не греются ли элементы ПК, когда мы его включаем. Нужно быть уверенным, что вы к БП всё подключили верно. Также, посмотрите правильность подключения разъёмом для видеокарты и системной платы. Можно убрать ЦП и переустановить его, если вы умеете это делать.
Сломан ваш ПК и у вас пропала возможность на нём нормально работать?
Это не проблема.
Нужно обратиться в наш центр по ремонту компьютеров. Мы проведём диагностику и устраним неисправность.
Для нас является важным, чтобы ваш ПК продолжал отлично функционировать, и чтобы ничто не отвлекало вас от занятия любимым делом:
Наше предложение:
1 Бесплатный выезд специалиста;
2 Бесплатный анализ компьютера у вас дома;
3 Мы даём гарантию после ремонта до трёх лет;
4 Выдаём чек с гарантийным талоном.
Вам достаточно оставить заявку, и мы предоставим вам скидку на 15%
Меняем настройки БИОС
БИОС является программным обеспечением, которое хранится на чипе небольшого размера системной платы. Про обновление BIOS я уже писал поэтому повторяться не буду. Часть программистов сделали вывод, что изменив определённый фоновый режим в БИОС и в Виндовс, можно устранить ошибки. Сделаем следующее:
Перезагружаем компьютер и изучаем, остался ли сбой.
Важно: если вы ничего не понимаете в BIOS, самим туда лучше не лезть, отнесите ПК к мастеру!
Как убрать конфликт звуковых карт?
У части пользователей подобная ошибка Kernel Power возникает из-за драйвера звука. Отсюда, нужно посмотреть клоны драйверов, и выключить драйвера. Итак:
Если вы не нашли дубликатов звуковых драйверов, можно попробовать выключить звуковые драйверы из перечня. Бытует мнение, если отключить ATI High Definition Audio Device в диспетчере устройств, это поможет решить сложившуюся ситуацию. Но, есть возможность просто выключить прочий звуковой драйвер и узнать, помогло ли это решить проблему?
Прочие меры избавления от ошибки
Есть возможность, что у вас появилась данная ошибка, с которой связан идентификатор событий 41. Данная ошибка чаще всего просматривается в условиях показа явлений Виндовс, где находится журнал оповещений системы и приложений. Например, предупреждений, информационных оповещений и ошибочки.
В оповещениях вы можете увидеть множество ошибок, но, когда ваш ПК функционирует в обычном режиме, можно просто не обращать на них внимание. Не обращать внимание на ошибочку Kernel power просто нельзя, т.к. данная ошибка влияет на нормальную работу Виндовс.
Кликните по значку «Компьютер» и в ниспадающем меню нужно выбрать вкладку «Свойства». В новом окошке выбираем «Дополнительные параметры системы».
В новом окошке параметры запуска нужно отключить команду «Автоматически перезагружать» во вкладке сбой системы.
Далее, открываем редактор реестра, кликнув по Win+R и в появившемся окошке введя «regedit».
Затем в реестре нам нужно перейти по адресу HKEY_LOCAL_MACHINE/СИСТЕМА/ CurrentControlSetControlPower
Нам осталось найти REG_DWORD, которое имеет имя «HibernateEnabled» в правом окошке. Далее, кликнем по нему правой кнопочкой мышки, выбираем «Изменить». В новом окне проставляем значение 0.
Вывод: я надеюсь, что ошибка kernel power windows 10 исчезла с вашего компьютера благодаря этой статье. Если же нет, то скорее всего, у вас что-то с приборным обеспечением. В этом случае вам лучше всего обратиться в сервисный центр, где вам быстро устранят данную ошибку. Успехов!
Источник
Table of Contents
- Details
- Troubleshooting
- Scenario 1: The computer restarts, and there is a Stop error BugcheckCode in the event data
- Scenario 2: The computer is shut down by pressing and holding the power button
- Scenario 3: The system randomly restarts and
no Stop error BugcheckCode is listed, or the computer is completely unresponsive (hard hang)
- Additional Resources
Details
|
Product |
Windows Operating System |
|
ID |
41 |
|
Source |
Microsoft-Windows-Kernel-Power |
|
Version |
6.1 |
|
Message |
The system has rebooted without cleanly shutting down first. This error could be caused if the system stopped responding, crashed, or lost power unexpectedly. |
The kernel power event ID 41 error occurs when the computer is shut down or restarts unexpectedly. When a computer running Windows boots, a check is performed to determine whether
the computer was shut down cleanly. If the computer was not shut down cleanly, a Kernel Power Event 41 message is generated.
An event 41 is used to report that something unexpected happened that prevented Windows from shutting down correctly. There may be insufficient information to explicitly define what happened. To determine what may have happened and to identify a potential resolution,
it is important to know what state the computer was in at the time just before the event occurred.
Troubleshooting
An event 41 can occur in the following scenarios:
Scenario 1: The computer restarts, and there is a Stop error BugcheckCode in the event data
When a Stop error occurs, the Stop error data is written in Event ID 41 as part of the additional event data. There may be the instances in which the Stop error code information
cannot be written before the computer restarts or shuts down. Such instances are covered in scenario 3.
Note The BugcheckCode data in the event is written in decimal format instead of a more typical hexadecimal format. Therefore, the decimal value should be converted
to a hexadecimal value. If the Stop error BugcheckCode entry in the event ID data is not zero, you should convert the BugcheckCode value from decimal to hexadecimal. Most documentation on Stop error codes references the code as a hexadecimal value
instead of a decimal value.
To do this, follow these steps:
1. Click Start, and then type calc in the Search box.
2. Click View, and then click Programmer.
3. Make sure that the Dec option button is selected on the left side of calculator.
4. Use the keyboard to enter the decimal value from the BugcheckCode value.
5. Click the Hex option button on the left side of the calculator.
Note :
The value that the calculator displays is now the hexadecimal code. Repeat these steps for other nonzero values.
Scenario 2: The computer is shut down by pressing and holding the power button
- The power button on the computer is pushed and held for at least four seconds. This action is noted in the event data as a PowerButtonTimestamp entry that has a value of something other than 0 (zero). There may be the instances
where we cannot write the PowerButtonTimestamp information before the computer restarts or shuts down. Such instances are covered in scenario 3.
- The preferred way to shut down Windows is to click Start and then click an option to turn off or shut down the computer. In this case, the operating system closes all files and notifies all services and applications that are
running so that they can write any data to disk and flush any caches.
- If you have to press and hold the power button because of an issue that limits the ability of the computer to function correctly, you should run a query about the symptoms that you are experiencing so that you can get help with
troubleshooting. Keywords that you might use in your search are «hang,» «responding,» or «blank screen.»
Scenario 3: The system randomly restarts and
no Stop error BugcheckCode is listed, or the computer is completely unresponsive (hard hang)
- The Stop error code and the PowerButtonTimestamp are listed as zero. For example, consider the following scenarios:•The Stop error BugcheckCode value is listed as zero. Circumstances can prevent writing the
Stop error BugcheckCode information before the computer restarts or shuts down. In this case, a BugcheckCode value of zero is logged. Also, perhaps no Stop error occurred, and the shutdown resulted from a power loss. For example, on a portable computer,
this could mean that the battery is removed or completely drained. Or, on a desktop computer, this could mean that the computer was unplugged, or a power outage occurred.
- The PowerButtonTimestamp is listed as zero. Circumstances can prevent writing the PowerButtonTimestamp information before the computer restarts or shuts down. In this case, a value of zero is logged. This can
occur if the power button is pressed and held for at least four seconds when Windows has an operation
running that prevents writing the event to disk. You might also see this scenario if the computer is “hard-locked” and therefore unresponsive to any input, and the computer has to be powered off.
To check whether this scenario is occurring, press the CAPS LOCK key on the keyboard. When you do this, if the CAPS LOCK light on the keyboard does not change when you press the CAPS LOCK key, the
computer may be completely unresponsive (hard hang).
This scenario usually indicates a problem with the hardware and/or the device driver can cause this problem.
To help isolate the problem, check the following items:
1. Overclocking: Disable overclocking to see whether the issue occurs when the system is run at the correct speed.
2. Check the memory: Verify the memory by using a memory checker. Verify that each memory chip is the same speed and that it is configured correctly in the system.
3. Power supply: Make sure that the power supply has enough wattage to appropriately handle the installed devices. If you added memory, installed a newer processor, installed additional
drives, or added external devices, such devices can require more energy than the current power supply can provide consistently.4.Overheating: Check whether the system is overheating by examining the internal temperature of the hardware.
Additional Resources
Windows 7 Sleep Problem and Hibernate Options — see Troubleshooting section
http://www.computerperformance.co.uk/windows7/windows7_sleep_problem.htm
How to Troubleshoot a Vista Sleep Mode Problem and Find a Solution
http://www.vistax64.com/tutorials/63567-power-options-sleep-mode-problems.html
How to Troubleshoot a Vista Sleep Mode Problem and Find a Solution
http://www.vistax64.com/tutorials/63567-power-options-sleep-mode-problems.html
How to enable and disable Hibernation — you can try disabling it and reenabling it.
http://www.vistax64.com/tutorials/165508-hibernation-enable-disable.html
How to disable and re-enable hibernation on a computer that is running Windows
http://support.microsoft.com/kb/920730
How to Enable or Disable Hibernate in Windows 7
http://www.sevenforums.com/tutorials/819-hibernate-enable-disable.html
Sleep and hibernation: frequently asked questions
http://windows.microsoft.com/en-US/windows7/Sleep-and-hibernation-frequently-asked-questions