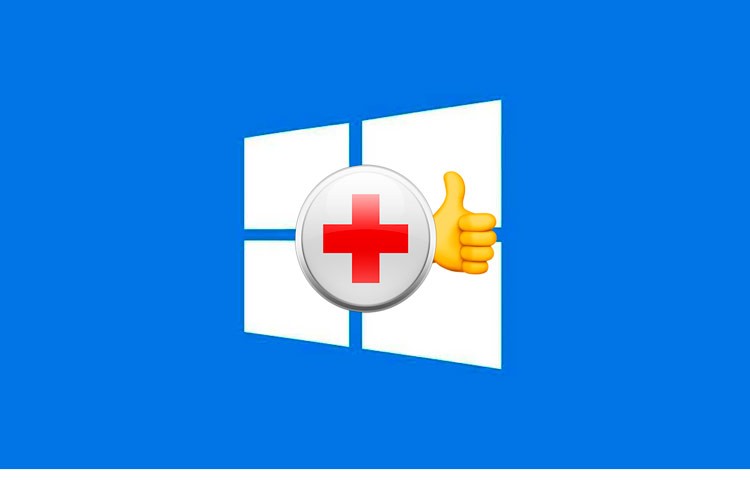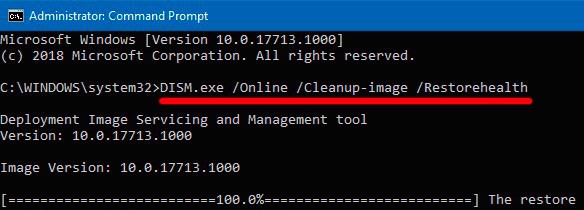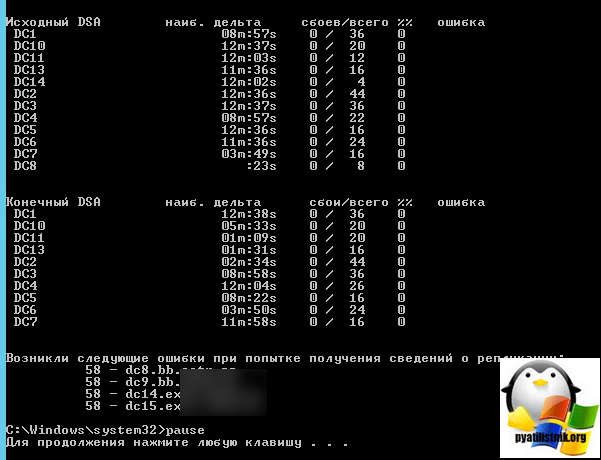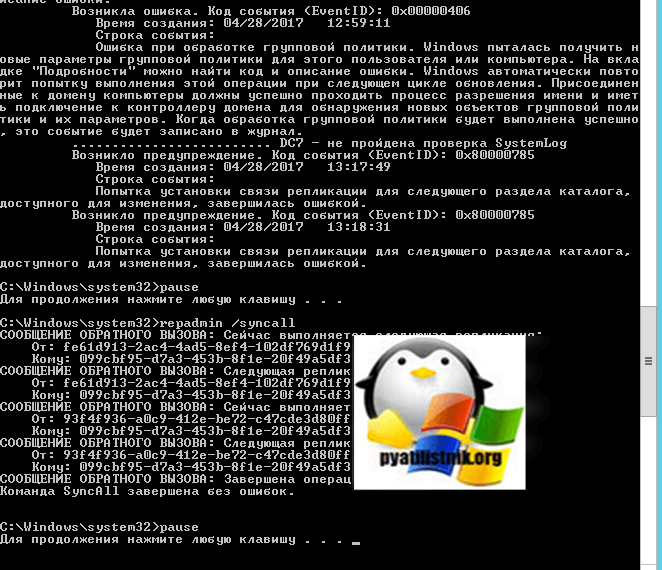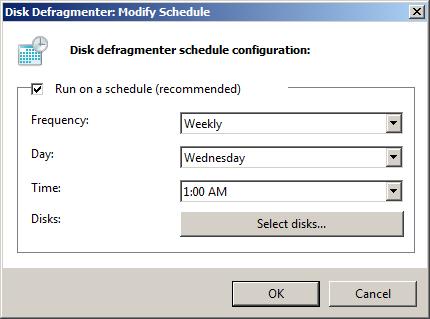Windows 8.1 Windows 8.1 Enterprise Windows 8.1 Pro Windows 8 Windows 8 Enterprise Windows 8 Pro Windows 7 Enterprise Windows 7 Home Basic Windows 7 Home Premium Windows 7 Professional Windows 7 Starter Windows 7 Ultimate Windows Vista Enterprise 64-bit Edition Windows Vista Ultimate 64-bit Edition Windows Vista Business Windows Vista Business 64-bit Edition Windows Vista Enterprise Windows Vista Ultimate Windows 10 Еще…Меньше
Если некоторые функции Windows не работают или Windows завершает работу, используйте средство проверки системных файлов для сканирования Windows и восстановления файлов.
Несмотря на то, что приведенные ниже шаги могут показаться сложными на первом этапе, просто выполните их по порядку, и мы попробуем помочь вам.
Запуск средства проверки системных файлов (SFC.exe)
выполнив указанные ниже действия.
-
Откройте командную строку с повышенными привилегиями. Для этого выполните указанные ниже действия, в зависимости от версии операционной системы:
-
Пользователям Windows 10, Windows 8.1 или Windows 8 перед запуском средства проверки системных файлов нужно запустить систему обслуживания образов развертывания и управления ими (DISM). (Если на вашем компьютере установлена система Windows 7 или Windows Vista, перейдите сразу к шагу 3.)
Введите следующую команду и нажмите клавишу ВВОД. Выполнение команды может занять несколько минут.
DISM.exe /Online /Cleanup-image /Restorehealth
Важно! При запуске этой команды DISM обращается к Центру обновления Windows, чтобы получить файлы для устранения повреждений. Но если поврежден клиент Центра обновления Windows, используйте работающий экземпляр Windows в качестве источника восстановления либо параллельную папку Windows из сетевого расположения или со съемного носителя, например DVD-диска Windows, в качестве источника файлов. Для этого введите в командной строке такую команду:
DISM.exe /Online /Cleanup-Image /RestoreHealth /Source:C:RepairSourceWindows /LimitAccess
Примечание. Вместо заполнителя C:RepairSourceWindows укажите расположение вашего источника восстановления. Дополнительные сведения об использовании средства DISM для восстановления Windows см. в статье Восстановление образа Windows.
-
Введите в командной строке приведенную ниже команду и нажмите клавишу ВВОД:
sfc /scannow

Команда sfc /scannow проверит все защищенные системные файлы и заменит поврежденные файлы их кэшированной копией, расположенной в сжатой папке по адресу %WinDir%System32dllcache.
Заполнитель %WinDir% представляет собой папку операционной системы Windows. Например, C:Windows.
Примечание. Не закрывайте это окно командной строки, пока проверка не завершится на 100 %. Результаты проверки будут показаны после завершения данного процесса.
-
После завершения процесса проверки на экране может появиться одно из приведенных ниже сообщений:
-
Защита ресурсов Windows не обнаружила нарушений целостности.
Это значит, что отсутствующие и поврежденные системные файлы не обнаружены. -
Защита ресурсов Windows не может выполнить запрошенную операцию.
Для устранения этой проблемы выполните сканирование с помощью средства проверки системных файлов в безопасном режиме, убедитесь, что папки PendingDeletes и PendingRenames находятся в папке %WinDir%WinSxSTemp. -
Защита ресурсов Windows обнаружила поврежденные файлы и успешно их восстановила. Сведения см. в журнале CBS.Log %WinDir%LogsCBSCBS.log.
Для просмотра подробных сведений о сканировании и восстановлении системных файлов перейдите к разделу Как просмотреть подробные сведения процесса работы средства проверки системных файлов. -
Защита ресурсов Windows обнаружила поврежденные файлы, но не может восстановить некоторые из них. Сведения см. в журнале CBS.Log %WinDir%LogsCBSCBS.log.
Для восстановления поврежденных файлов вручную просмотрите подробные сведения процесса работы средства проверки системных файлов, чтобы найти поврежденный файл, а затем вручную заменить поврежденный файл гарантировано работоспособной копией.
-
Проведите пальцем от правого края экрана к центру и коснитесь кнопки Поиск. Либо, если вы используете мышь, переместите указатель в правый нижний угол экрана и щелкните кнопку Поиск. Введите запрос Командная строка в поле Поиск, щелкните правой кнопкой мыши элемент Командная строка, затем выберите команду Запуск от имени администратора. Если система запросит пароль администратора или подтверждение, введите пароль или нажмите кнопку Разрешить.
Для этого нажмите кнопку Пуск, введите запрос Командная строка или cmd в поле Поиск, щелкните правой кнопкой мыши элемент Командная строка, а затем выберите команду Запуск от имени администратора. При получении запроса на ввод пароля администратора или подтверждения введите пароль или нажмите кнопку Разрешить.
Дополнительная информация
Просмотр подробных сведений о процессе работы средства проверки системных файлов.
Чтобы ознакомиться с подробными сведениями, включенными в файл CBS.Log, вы можете скопировать сведения в файл Sfcdetails.txt с помощью команды Findstr, а затем просмотреть их в этом файле. Для этого выполните указанные ниже действия.
-
Откройте командную строку с повышенными привилегиями, как это описано на шаге 1.
-
Введите в командной строке приведенную ниже команду и нажмите клавишу ВВОД:
findstr /c:"[SR]" %windir%LogsCBSCBS.log >"%userprofile%Desktopsfcdetails.txt"
Примечание. В файле Sfcdetails.txt содержатся сведения о каждом запуске средства проверки системных файлов на компьютере. Он также содержит информацию о файлах, которые не были исправлены средством проверки системных файлов. Проверьте дату и время записей, чтобы определить проблемные файлы, обнаруженные при последнем запуске средства проверки системных файлов.
-
Откройте файл Sfcdetails.txt на рабочем столе.
-
В файле Sfcdetails.txt используется следующий формат:
Сведения о дате и времени SFC
В следующем примере файла журнала содержится запись для одного файла, который не удалось исправить:2007-01-12 12:10:42, Info CSI 00000008 [SR] Cannot
repair member file [l:34{17}]»Accessibility.dll» of Accessibility, Version =
6.0.6000.16386, pA = PROCESSOR_ARCHITECTURE_MSIL (8), Culture neutral,
VersionScope neutral, PublicKeyToken = {l:8 b:b03f5f7f11d50a3a}, Type
neutral, TypeName neutral, PublicKey neutral in the store, file is missing
Как вручную заменить поврежденный системный файл гарантированно работоспособной копией файла.
После определения, какой системный файл поврежден и не может быть восстановлен, с помощью подробных сведений в файле Sfcdetails.txt, выясните расположение поврежденного файла, затем вручную замените поврежденный файл его гарантировано работоспособной копией. Для этого выполните указанные ниже действия.
Примечание. Гарантировано работоспособную копию системного файла можно взять с другого компьютера, на котором установлена такая же, как на вашем компьютере версия Windows. Чтобы убедиться в работоспособности системного файла, который вы планируете скопировать на другом компьютере, можно провести процесс проверки средством проверки системных файлов.
-
Распространите на поврежденный системный файл права собственности администратора. Для этого скопируйте, а затем вставьте (или введите) в командную строку с повышенными привилегиями приведенную ниже команду, затем нажмите клавишу ВВОД:
takeown /f Путь_и_имя_файла
Примечание. Заполнитель Путь_и_имя_файла представляет собой путь и имя файла для поврежденного файла. Например, введите takeown /f C:windowssystem32jscript.dll.
-
Предоставьте администраторам полный доступ к поврежденному системному файлу. Для этого скопируйте и вставьте (или введите) приведенную ниже команду и нажмите клавишу ВВОД:
icacls Путь_и_имя_файла /GRANT ADMINISTRATORS:F
Примечание. Заполнитель Путь_и_имя_файла представляет собой путь и имя файла для поврежденного файла. Например, введите icacls C:windowssystem32jscript.dll /grant administrators:F. -
Замените поврежденный системный файл гарантировано работоспособной копией файла. Для этого скопируйте и вставьте (или введите) приведенную ниже команду и нажмите клавишу ВВОД:
Copy Исходный_файл Расположение
Примечание. Заполнитель Исходный_файл представляет собой путь и имя гарантировано работоспособной копии файла на вашем компьютере, а заполнитель Расположение представляет собой путь и имя поврежденного файла. Например, введите copy E:tempjscript.dll C:windowssystem32jscript.dll.
Если описанные выше действия не помогли, возможно, потребуется переустановить Windows. Дополнительные сведения см . в разделе Варианты восстановления Windows10.
Нужна дополнительная помощь?
Гигантское количество проблем в операционных системах Windows возникает из-за повреждения системных файлов. Для восстановления критичных файлов предусмотрена функция защиты системных файлов. Система сама мониторит изменения особо важных файлов и заменяет их эталонными версиями из образа установки (хранилища компонентов Windows), если те были изменены или повреждены сторонним софтом. Однако, если поврежден образ установки или повреждены не критичные но значимые файлы, ОС Windows требуется помощь. Помочь можно с помощью утилит SFC и DISM. Ниже подробный мануальчик по восстановлению ОС с использованием этих утилит.
1. SFC. (System Files Checker)
Утилита для восстановления номер раз. Восстанавливает файлы системы из образа установки. Присутствует во всех версиях Windows начиная с Windows 2000. Механика работы программы отличается в зависимости от версии ОС, но общий принцип один и тот же — программа проверяет целостность системных файлов и отменяет обнаруженные изменения. Эталоны файлов программка может брать из нескольких источников.
Список источников в порядке убывания.
Для версий до Windows XP включительно:
1. Папка %WinDir%System32Dllcache
2. Путь к дистрибутиву указанный в параметре SourcePath ветки реестра HKLMSoftwarePoliciesMicrosoftWindows NTSetup
3. Путь к дистрибутиву указанный в параметре SourcePath ветки реестра HKLMSoftwareMicrosoftWindowsCurrentVersionSetup
4. CD-ROM.
Для версий начиная с Windows Vista и выше:
1. Папка %WinDir%winsxsBackup
2. Путь к дистрибутиву указанный в параметре SourcePath ветки реестра HKLMSOFTWAREMicrosoftWindowsCurrentVersionSetup
3. Путь к дистрибутиву указанный в параметре SourcePath ветки реестра HKLMSOFTWAREMicrosoftWindows NTCurrentVersionWinlogon
4. Путь к дистрибутиву указанный в параметре SourcePath ветки реестра HKLMSoftwarePoliciesMicrosoftWindows NTWindows File Protection
5. Путь к дистрибутиву указанный в параметре SourcePath ветки реестра HKLMSOFTWAREMicrosoftWindowsCurrentVersionSetupServicePackSourcePath
6. CD-ROM.
Применение программы:
1. Сканировать текущую ОС немедленно с восстановлением поврежденных файлов.
sfc /scannow
2. Сканировать текущую ОС немедленно без восстановлением поврежденных файлов.
sfc /verifyonly
3. Сканировать автономную ОС немедленно с восстановлением поврежденных файлов.
sfc /scannow /OFFWINDIR=<автономная папка Windows> /OFFBOOTDIR=<автономная папка загрузки>
4. Сканировать отдельный файл
sfc /SCANFILE=C:windowssystem32kernel32.dll
Если программа пишет ошибки восстановления, детальную информацию можно посмотреть в журнале. Журнал выполнения пишется в папку %windir%logscbscbs.log.
DISM (Deployment Image Servicing and Management).
Утилита для восстановления номер два. DISM проверяет и восстанавливает хранилище компонентов Windows (то место откуда sfc берет файлы для восстановления). Утилита присутствует начиная с Windows Vista, однако возможность восстановления хранилища из коробки работает только начиная с Windows 8. Для восстановления хранилища в Windows 7 с помощью DISM, нужно установить обновление KB2966583. Скачать можно с оф.сайта или отсюда.
В отличии от SFC, DISM может подключиться к серверам Майкрософт и взять эталонные файлы оттуда.
Команды для Windows 8 и выше:
Проверить наличие признака повреждения хранилища компонентов образа Windows (флага CBS):
DISM /Online /Cleanup-Image /CheckHealth
Полное сканирование хранилища компонентов на наличие повреждений в системных образа Windows:
DISM /Online /Cleanup-Image /ScanHealth
Восстановление поврежденных компонентов:
DISM /Online /Cleanup-Image /RestoreHealth
В Windows 7 отсутствует возможность проверки флага CBS, а команды сканирования и восстановления объединены в одну:
DISM /Online /Cleanup-Image /ScanHealth
Также как и SFC, dism может восстановить образ используя установочные файлы Windows. Для этого нужно указать путь до .wim или .esd файла и индекс образа в ключе /source
Индекс можно узнать powershell-командой
Get-WindowsImage -ImagePath «D:sourcesinstall.wim»
Команда восстановления будет выглядеть примерно так:
DISM /online /cleanup-image /restorehealth /source:WIM:E:sourcesinstall.wim:1
DISM /online /cleanup-image /restorehealth /source:ESD:E:sourcesinstall.esd:1
где 1 — индекс образа.
Чтобы dism не искал файлы на серверах Microsoft, а сразу брал их из файла установки можно дописать ключ /limitaccess
DISM /online /cleanup-image /restorehealth /source:WIM:E:sourcesinstall.wim:1 /limitaccess
DISM /online /cleanup-image /restorehealth /source:ESD:E:sourcesinstall.esd:1 /limitaccess
Можно еще восстановить образ автономной ОС. Чтобы это сделать, вместо ключа /Online написать ключ /Image:<путь до ОС>. Например
dism /image:C: /Cleanup-Image /RestoreHealth /Source:WIM:E:sourcesinstall.wim:1
Если программа пишет ошибки восстановления, детальную информацию также можно посмотреть в журнале. Журнал выполнения пишется в папку %windir%LogsDISMdism.log.
Иногда DISM выдает ошибку 0x800f081f Не удалось найти исходные файлы хотя образ точно тот. Лечится очисткой компонентов образа системы с помощью команды:
Dism.exe /online /Cleanup-Image /StartComponentCleanup
Общий алгоритм для восстановления системных файлов.
Насколько я понял, dism не восстанавливает сами системные файлы, он работает только с хранилищем компонентов Windows. После восстановления хранилища компонентов либо ОС сама подменит нужные системные файлы, либо их нужно заменить с помощью sfc. Вообщем, алгоритм действий примерно следующий:
1. Восстановление с помощью sfc.
sfc /scannow
2. Если sfc пишет ошибки, запускаем сначала dism по завершении снова sfc.
DISM /Online /Cleanup-Image /RestoreHealth
sfc /scannow
3. Если в пункте 2 тоже возникают ошибки, открываем логи и разбираемся.
Всякий раз, когда что-то идет не так с компьютером или ноутбуком, есть ряд инструментов для устранения неполадок, которые вы можете выполнить, чтобы попытаться устранить проблему. В Windows 10/8/7 есть несколько встроенных команд, которые можно использовать для проверки и восстановления поврежденных системных файлов, которые со временем вызывают проблемы при изменении.
Одним из способов устранения неполадок, связанных с Windows, является проверка системы и восстановление системных файлов. Это может помочь во всех типах проблем, таких как медленная система, синий экран смерти, внезапные сбои питания и сбои системы.
SFC и DISM — Средство проверки системных файлов, которое сканирует компьютер на предмет любого повреждения или изменений в системных файлах, которые в противном случае могли бы помешать нормальной работе вашего ПК. Инструменты заменяет файл правильной версией, чтобы обеспечить бесперебойную работу. С помощью командной строки можно попытаться сканировать и восстановить системные файлы поздних операционных систем, как Windows 10/8/7 /Vista.
Проверка и Восстановление системных файлов
Чтобы правильно и корректно проверить и восстановить системные файлы в Windows 10, запустите командную строку от имени администратора и введите ниже команды по очереди:
chkdsk c: /f /rsfc /scannowDISM /Online /Cleanup-Image /RestoreHealth
Ниже разберем более подробно команды, что делать с ошибками при вводе команд, как использовать SFC и DISM из образа и дополнительных параметров и, как прочесть файл CBS.log, когда появляется ошибка «Программа защиты ресурсов Windows обнаружила поврежденные файлы и не смогла восстановить. Подробные сведения в файле CBS.Log, который находится по пути: C:WindowsLogsCBSCBS.log«.
1. Использование инструмента System File Checker (SFC)
Запустите командную строку (CMD) от имени администратора. Нажмите «поиск» и напишите просто «cmd» или «командная строка», далее по ней правой кнопкой мыши и запуск от имени админа.
Задайте ниже команду и дождитесь окончания процесса:
sfc /scannow
Примечание: После сканирования вашей системы будет выдан один из трех результатов:
- Ошибок системных файлов не будет.
- Будут ошибки системных файлов и Windows восстановит их автоматически.
- Windows обнаружила ошибки, но не может восстановить некоторые из них.
Если у вас показывает вариант 3, что ошибка обнаружена и система не может восстановить, то загрузитесь в безопасном режиме и проделайте заново процедуру. Советую отключить шифрование EFS и Bitlocker, если они были включены. Если SFC все ровно не смог восстановить файлы, то попробуйте ниже способ через дополнительные параметры и прибегните к способу 2 (DISM).
Запуск SFC через дополнительные параметры
Если инструмент SFC не смог восстановить системный файл, значит может быть, что он работают в данный момент и инструмент не сможет его заменить на новый. В данном случае, придется загрузиться в дополнительные параметры и запустить командную строку.
- Откройте «Параметры» > «Обновления и безопасность» > «Восстановление«.
- Справа найдите «Особые варианты загрузки» и нажмите «Перезагрузить сейчас».
В дополнительных параметрах перейдите «Поиск и устранение неисправностей» > «Дополнительные параметры» > «Командная строка».
Далее задайте команду:
sfc /scannow /offbootdir=C: /offwindir=C:Windows
2. Использование инструмента Deployment Image and Service Management (DISM)
Если вышеуказанное не работает, есть один последний способ проверить повреждение в системных файлах и исправить их. Используем инструмент Deployment Image and Service Management (DISM). Команда работает с системами Windows 8/8.1/10. Откройте обратно командную строку от имени администратора и используйте следующую команду:
DISM /ONLINE /CLEANUP-IMAGE /RESTOREHEALTH
Процесс может занять длительное время с зависанием процентной шкалы. Закончив работу, перезагрузите компьютер и запустите обратно sfc /scannow, чтобы убедиться, что ошибок нет или ошибка пропала.
Запуск DISM из образа Windows
Если выше команда DISM выдает ошибку повреждения компонентов хранилища, то можно восстановить файлы из ISO образа. Смонтируйте ISO образ Windows 10 в проводнике.
Примечание: Лучше, чтобы версия, язык и архитектура монтируемого образа, совпадала с текущей Windows 10, которая установлена.
Далее введите ниже команду и замените букву I на подключаемый образ. Откройте проводник (этот компьютер) и посмотрите букву диска.
DISM /Online /Cleanup-Image /RestoreHealth /Source:I:Sourcesinstall.esd
Анализ лога CBS, какие файлы не удалось восстановить
Если после сканирования системных файлов, программа защиты ресурсов Windows обнаружила поврежденные файлы, но не может восстановить некоторые из них, лог файл CBS может помочь определить, какие именно файлы повреждены. Для этого:
- Перейдите по пути C:WindowsLogsCBS
- Откройте файл CBS.log в блокноте или текстовом редакторе
- В блокноте нажмите Ctrl+F, чтобы вызвать поиск
- В поиске напишите Cannot repair member file, чтобы найти файлы, которые не удается восстановить
- Если поиск не дал результатов, то найдите записи [SR] и вы обнаружите, что все они одинаковы 100 components
- Ищите листая вручную любые изменения, отличные от 100 components, где вы и найдете поврежденный файл или указание
- Ориентируетесь по времени, когда вы примерно запускали сканирование SFC, так как лог может быть и за вчерашний день
Примечание: Лог журнала DISM находятся по пути C:WindowsLogsDISM (dism.log).
Смотрите еще:
- Не работает кнопка Пуск в Windows 10?
- Почему Пропал и Не Работает Звук в Windows 10?
- 9 Причин Почему Компьютер с Windows Зависает
- Диск загружен на 100% в диспетчере задач Windows 10
- Ускоренная загрузка windows, настройка windows для быстрой работы
[ Telegram | Поддержать ]
Просмотров 125к. Опубликовано 29 июня, 2018 Обновлено 23 августа, 2018
Sfc /scannow — это команда командной строки, которая позволяет сканировать вашу систему Windows на наличие ошибок и исправлять их.
Sfc /scannow проверит все важные файлы Windows на вашем компьютере, включая файлы Windows DLL . Если System File Checker обнаружит проблему с любым из этих защищенных файлов, она заменит ее.
System File Checker — очень полезный инструмент для использования, когда вы подозреваете проблемы с защищенными файлами Windows, например, со многими DLL-файлами .
Выполните следующие шаги для использования sfc с параметром scannow для восстановления важных файлов Windows:
Как использовать SFC /Scannow
- Откройте командную строку от имени администратора , которую часто называют «повышенной» командной строкой.
Важно: для правильной работы команды sfc /scannow она должна выполняться из окна с расширенными командами в Windows 10 , Windows 8 , Windows 7 и Windows Vista . Это не требуется в предыдущих версиях Windows. - После появления командной строки введите следующую команду и нажмите Enter .
sfc /scannow
Совет. Между sfc и /scannow есть пробел . Выполнение команды sfc с ее рядом с ней (без пробела) может привести к ошибке.
- System File Checker теперь проверит целостность каждого защищенного файла операционной системы на вашем компьютере. Это может занять довольно много времени, чтобы закончить.
- Как только проверка достигнет 100%, вы увидите что-то подобное в окне командной строки, предполагая, что проблемы были найдены и исправлены:
Защита ресурсов Windows обнаружила поврежденные файлы и успешно восстановила их. Подробности включены в CBS.Log windir Logs CBS CBS.log. Например, C: Windows Logs CBS CBS.log. Обратите внимание, что регистрация в настоящее время не поддерживается в сценариях автономного обслуживания.
… или что-то вроде этого, если не было найдено никаких проблем:
Защита ресурсов Windows не обнаружила нарушений целостности.
Совет. В некоторых ситуациях, чаще всего в Windows XP и Windows 2000, вам также может понадобиться доступ к исходному установочному компакт-диску Windows или DVD в какой-то момент во время этого процесса.
- Перезагрузите компьютер, если sfc /scannow действительно восстановил файлы.
Примечание. Средство проверки системных файлов может или не может запрашивать перезапуск, но даже если это не так, вы должны перезапустить все равно. - Повторите любой процесс, вызвавший исходную проблему, чтобы проверить, исправляет ли sfc /scannow проблему.
Синтаксис команды Sfc
Его базовая форма, это синтаксис, необходимый для выполнения параметров System File Checker:
Параметры sfc [= полный путь к файлу]
Или, точнее, это то, что похоже на опции:
sfc [/scannow] [/verifyonly] [/scanfile=file] [/verifyfile=file] [/offbootdir=boot] [/offwindir=win] [/?]
| /scannow | Этот параметр указывает sfc сканировать все защищенные файлы операционной системы и при необходимости исправлять. |
| /verifyonly | Этот параметр команды sfc совпадает с / scannow, но без ремонта. |
| /scanfile=file | Этот параметр sfc такой же, как / scannow, но проверка и восстановление — только для указанного файла . |
| /offbootdir=boot | Используется с / offwindir , эта опция sfc используется для определения загрузочного каталога ( загрузки ) при использовании sfc из-за пределов Windows. |
| /offwindir=win | Этот параметр sfc используется с / offbootdir для определения каталога Windows ( win ) при использовании sfc в автономном режиме. |
| /? | Используйте справочный переключатель с помощью команды sfc, чтобы показать подробную справку о нескольких параметрах команды. |
| /? | Используйте справочный переключатель с помощью команды sfc, чтобы показать подробную справку о нескольких параметрах команды. |
Примеры команд Sfc
sfc /scannow
В приведенном выше примере утилита System File Checker используется для сканирования, а затем автоматически заменяет любые поврежденные или отсутствующие системные файлы. Опция / scannow является наиболее часто используемым коммутатором для команды sfc.
sfc /scanfile=c:windowssystem32ieframe.dll
Команда sfc, приведенная выше, используется для сканирования ieframe.dll, а затем восстанавливает ее, если проблема обнаружена.
sfc /scannow /offbootdir=c: /offwindir=c:windows
В следующем примере защищенные файлы Windows сканируются и восстанавливаются при необходимости ( / scannow ), но это делается с другой установкой Windows ( / offwindir = c: windows ) на другом диске ( / offbootdir = c: ) ,
sfc /verifyonly
Используя команду sfc с параметром / verifyonly , System File Checker проверит все защищенные файлы и сообщит о любых проблемах, но никаких изменений не будет.
Как интерпретировать файл CBS.log
Каждый раз, когда вы запускаете System File Checker, создается файл LOG, в котором содержится подробный список всех проверенных файлов и каждая операция восстановления, если таковая имеется.
Предполагая, что Windows установлена на диске C: (обычно это так), файл журнала можно найти в C: Windows Logs CBS CBS.log и открыть с помощью Блокнота или другого текстового редактора . Этот файл может быть полезен для расширенного поиска неисправностей или в качестве ресурса для технолога, который может помочь вам.
Как сканировать и восстанавливать системные файлы в Windows 10
Следующая команда выполнит полное сканирование защищенных системных файлов на вашем компьютере и исправьте любой файл, вызывающий проблемы, в то время как Windows 10 запущена и работает.
- Используйте комбинацию клавиш клавиатуры Windows + X, чтобы открыть меню «Power User» и выберите « Командная строка» (Admin) , так как вам понадобятся права администратора для запуска SFC.
- В командной строке введите следующую команду и нажмите Enter :
sfc /scannow - По завершении проверки вы увидите одно из следующих сообщений:
Защита ресурсов Windows не обнаружила нарушений целостности: это означает, что в вашей системе отсутствуют какие-либо недостающие или поврежденные файлы.
Защита ресурсов windows не может выполнить запрошенную операцию: это сообщение означает, что во время сканирования возникла проблема, как исправить эту ошибку смотрите здесь.
Защита ресурсов Windows обнаружила поврежденные файлы и успешно восстановила их. Подробности включены в CBS.Log% WinDir% Logs CBS CBS.log: вы получите это сообщение, когда SFC сможет исправить эту проблему. Теперь вы можете перейти или просмотреть журналы, чтобы получить более подробную информацию.
Windows Resource Protection обнаружила поврежденные файлы, но не смогла исправить некоторые из них. Подробности включены в CBS.Log% WinDir% Logs CBS CBS.log: в этом случае вам необходимо восстановить поврежденные файлы вручную.
Иногда защищенные системные файлы, которые необходимо восстановить, загружаются в память во время работы Windows 10. Если это так, вы можете запустить SFC в автономном режиме, чтобы исправить ваш компьютер.
- Используйте комбинацию клавиш клавиатуры Windows + I, чтобы открыть приложение «Настройки».
- Нажмите « Обновить» и «Безопасность» .
- Нажмите « Восстановление» .
- В разделе «Расширенный запуск» нажмите « Перезагрузить сейчас» .
- Нажмите « Устранение неполадок» .
- Нажмите « Дополнительные параметры» .
- Нажмите « Командная строка», чтобы загрузить компьютер только с помощью командной строки.
- При перезагрузке вам будет предложено ввести свое имя пользователя и пароль для продолжения.
- Всякий раз, когда вам нужно запускать SCF за пределами Windows, вам нужно сообщить утилите, где находятся файлы установки Windows. В командной строке введите следующую команду, чтобы понять расположение разделов Windows и системного резервирования.
wmic logicaldisk get deviceid, volumename, description - Введите следующую команду и нажмите Enter :
sfc /scannow /offbootdir=C: /offwindir=D:WindowsПримечание. Мы используем переключатель / offboodir для указания буквы диска раздела System Reserved, который в этом случае является C , а переключатель / offwindir указывает расположение файлов Windows, в этом случае это D: Windows ,Имейте в виду, что при загрузке компьютера с помощью командной строки буквы дисков могут быть разными, поэтому вам нужно использовать команду на шаге 9 . Однако большую часть времени при работе с Windows 10, D: обычно является буквой диска для установки, а C: является буквой для раздела System Reserved. - По завершении проверки закройте командную строку.
- Нажмите « Продолжить», чтобы выйти и вернуться в Windows 10.
Как восстановить системные файлы вручную в Windows 10
Если System File Checker не может исправить один или несколько файлов, вам необходимо будет их восстановить вручную.
Откройте файл sfclogs.txt, чтобы определить, какие поврежденные файлы, найти, где они находятся, выполнив простой поиск файлов или использовать предпочтительную поисковую систему Интернета, чтобы получить более подробную информацию. Затем следуйте приведенным ниже инструкциям, чтобы заменить поврежденный файл.
Быстрый совет. Вы можете найти известные копии системных файлов на другом компьютере с той же версией операционной системы, что и на вашем компьютере.
- Используйте комбинацию клавиш клавиатуры Windows + X, чтобы открыть меню «Power User» и выберите « Командная строка» («Администратор») .
- Возьмите на себя ответственность за поврежденный системный файл. В командной строке введите следующую команду и нажмите Enter :
takeown /f C:Path-and-File-NameПримечание. Замените C:Path-and-File-Name на путь и имя поврежденного файла. Например, C:WindowsSystem32appraiser.dll . - Разрешить полный доступ администратора к поврежденному файлу с помощью следующей команды и нажмите Enter :
icacls C:Path-and-File-Name /Grant Administrators:F - Замените файл с хорошей копией, используя следующую команду и нажмите Enter :
copy C:Path-SOURCE-and-File-Name C:Path-DESTINATION-and-File-NameПримечание: вам нужно заменить C: Path-SOURCE-и-File-Name исходным путем и именем файла известного хорошего файла, а также заменить C: Path-DESTINATION-and-File-Name на путь назначения и имя поврежденного файла. Вот пример: copy D: Files appraiser.dll C: Windows System32 appraiser.dll . - Введите « Да» и нажмите « Ввод», чтобы подтвердить перезапись.
После замены файла вы можете ввести SFC /verifyonlyкоманду и нажать Enter в командной строке, чтобы проверить целостность всех системных файлов, чтобы узнать, исправлена ли проблема. В качестве альтернативы, если вы отремонтировали только несколько файлов, вы можете проверить целостность каждого файла с помощью sfc /VERIFYFILE=C:Path-and-File-Nameкоманды (например, sfc /VERIFYFILE=C:WindowsSystem32kernel32.dll).
Имейте в виду, что вы не ограничены использованием этой утилиты в Windows 10, SFC — это инструмент командной строки, доступный в предыдущих версиях операционной системы. Тем не менее, вы можете найти различные функции в зависимости от версии, которую вы используете. В командной строке (Admin) используйте sfc /?команду для отображения доступных вам функций.
Как использовать инструмент Scannow SFC в Windows XP
Windows XP имеет возможность защитить себя от нестабильности системы, вызванной сторонним программным обеспечением, переписывающим важные системные файлы.
Раньше это было (и по-прежнему на самом деле), проблема с Windows 95 и Windows 98.
С введением Windows Millennium Edition Microsoft предприняла настоящие усилия, чтобы остановить это.
Теперь в Windows XP у нас есть гораздо более совершенная защита этих важных файлов …
Основная причина использования этой утилиты — когда вы подозреваете, что может возникнуть проблема с системным файлом Windows XP.
Возможно, вы получите диалоговое окно, сообщающее вам о проблеме с DLL-файлом или ваша программа просто не загружается! Поэтому стоит проверить, есть ли поврежденные системные файлы, используя scannow sfc.
Для этого просто перейдите в поле «Выполнить» в меню «Пуск» и введите:
sfc /scannow.
Эта команда немедленно инициирует службу защиты файлов Windows, чтобы проверять все защищенные файлы и проверять их целостность, заменяя любые файлы, с которыми она обнаруживает проблему.
В идеальном мире, который станет концом истории … Любые поврежденные, отсутствующие или неправильные файлы будут заменены этим процессом.
Как использовать Sfc /Scannow для восстановления Windows 7
- Первый шаг — открыть окно с повышенными командами. Для Windows 7 нажмите «Пуск» и введите cmd в поле «Поиск». Щелкните правой кнопкой мыши на cmd, чтобы получить раскрывающийся список. В списке нажмите «Запуск от имени администратора».
- Когда откроется окно командной строки, введите sfc /scannow и нажмите enter
Процесс сканирования файлов поврежденных файлов занимает около 10-15 минут. Не закрывайте окно командной строки в течение этого времени. - После того, как система выполнит 100% сканирование, могут быть два результата. В случае, если не обнаружено ошибок, появится сообщение: «Защита Windows не обнаружила нарушений целостности».
В случае обнаружения ошибки система обнаружит ошибки и устранит их.
Также есть вероятность, что в окне появится сообщение о том, что Windows Resource Protection обнаружила поврежденные файлы, но не смогла исправить некоторые из них.
В таких случаях команда sfc /scannow требует дополнительной информации о местонахождении диска, на котором установлена Windows 7.
Запуск сканирование SFC /SCANNOW помимо командной строки
При запуске sfc /scannow из-за пределов Windows, например, из командной строки, доступной при загрузке с установочного диска Windows или флеш-накопителя или с вашего диска восстановления системы или накопителя, вам нужно будет сообщить команду sfc точно, где Windows существует.
sfc /scannow /offbootdir=d: /offwindir=d:windows
Параметр /offbootdir = указывает букву диска, в то время как параметр / offwindir = указывает путь к Windows, снова включающий букву диска.
Примечание. В зависимости от того, как настроен ваш компьютер, командная строка при использовании извне Windows не всегда назначает буквы дисков так же, как вы видите их изнутри Windows. Другими словами, Windows может быть в C: Windows, когда вы ее используете, но D: Windows из командной строки в ASO или SRO.
В большинстве установок Windows 10, Windows 8 и Windows 7 C: обычно становится D: и в Windows Vista C: обычно остается C :. Чтобы убедиться в этом, найдите диск с папкой « Пользователи » на нем — это будет диск, на котором установлен Windows, если у вас нет нескольких установок Windows на нескольких дисках. Вы можете просматривать папки в командной строке с помощью команды dir .
Внимание: Если у вас вышла из строя ОС, или тем более серверная ОС, прежде чем приступить к любым процедурам по восстановлению, сделайте резервную копию текущего состояния
Да, сделать бэкап неработоспособной системы.
Но, гипотетически, системы имеющей на текущий момент только одну проблему.
А сколько, в процессе восстановления, вы можете привнести неисправностей, в итак нерабочую систему, неизвестно никому. Так же как и не удастся проследить цепочку примененных вами действий в стрессовой ситуации.
Так что в первую очередь делаем бэкап, используя например Acronis True Image.
Занимаемся вредительством
Если у вас нет проблем с операционкой, но вы хотели бы поупражняться в восстановлении системных файлов, попробуйте выполнить следующее:
- Переходим в папку System32
cd C:WindowsSystem32
По умолчанию владельцем файлов в папке System32 является служебный пользователь TrustedInstaller.
Что бы беспрепятственно удалить из системной папки любые(незадействованные в данный момент) файлы, вам нужно назначить себя владельцем и выдать своему пользователю полные права на файл.
- Владельца можно изменить как из GUI, так и через CMD:
# Назначаем себя владельцем takeown /f C:windowssystem32WF.msc # Даем себе полные права на файл icacls C:windowssystem32WF.msc /GRANT ADMINISTRATORS:F
- Удаляем файл
del C:windowssystem32WF.msc
Файл удалили. Теперь можно приступать собственно к восстановлению.
Восстановление в автоматическом режиме
SFC (System File Checker)
Пробуем выполнить команду
sfc scannow
Дождитесь сообщения:
Программа защиты ресурсов windows обнаружила поврежденные файлы и успешно их восстановила
Так же можно запустить проверку только для одного конкретного файла:
sfc /scanfile=C:windowssystem32WF.msc
Если команда не выполняется, и выдает ошибку на подобии:
Защита ресурсов Windows не может выполнить запрошенную операцию
то мы хотя бы может просмотреть какие файлы повреждены, вручную открыв лог последнего сканирования:
С:WindowsLogsCBSCBS.log
Так же, для упрощения поиска ошибок в этом файле лога, можно воспользоваться следующей командой:
find "error" WindowsLogsCBSCBS.log
Восстановление в ручном режиме
В случае если автоматическое восстановление окончилось ошибкой, можно попробовать заменить поврежденные файлы, о которых мы узнали из лога проверки SFC, файлами из заведомо рабочей системы, аналогичной версии и ревизии Windows.
При выполнении команды sfc /scannow из CMD в рабочей системе некоторые файлы будут задействованы и поэтому не смогут быть обработаны. По этой причине лучше перейти в среду восстановления и предпринимать дальнейшие действия по восстановлению уже оттуда.
Для перехода к среде восстановления нужно:
1) Вставить дискфлешку с Windows той же версии, что и восстанавливаемая система
2) Выполнить перезагрузку
3) Запуститься с диска и открыть командную строку


После открытия командной строки первым делом определим буквы разделов:
wmic logicaldisk list brief
Конечно для этого можно использовать diskpart, но с wmi мы уложимся в меньшее количество команд.
Да и для общего развития с wmi полезно поработать.
Оффлайн восстановление системы
Если вы проводите восстановление из среды восстановления или LiveCD(USB)
sfc /scannow /offwindir=d:windows /offbootdir=d:
/offwindir — переключатель для восстановления файлов внешней системы. Нужен что бы указать расположение папки Windows
/offbootdir — переключатель должен указывать на загрузочный раздел
DISM
Утилита DISM поможет в некоторых случаях, когда SFC не может восстановить системные файлы.
Ведь SFC должна откуда то брать восстанавливаемые файлы.
Таким местом является папка C:WindowsWinSxS
Но если отсутствует или повреждено и это хранилище, то необходимо будет сначала восстановить его.
# Проверка целостности хранилища dism /Online /Cleanup-Image /ScanHealth
С помощью этой команды можно убедиться что файлы хранилища действительно повреждены.

# Заменить файлы на целостные, без проверки dism /Online /Cleanup-Image /RestoreHealth
Если выполнить эту команду в среде окружения Windows, то недостающие файлы будут загружены из интернета или сервера WSUS.
В случае, если команда восстановления хранилища компонентов не работает, по той или иной причине,
нужно указать файл install.wim или install.esd со смонтированного ISO образа Windows
# Получить разрядность и версию системы, в которой мы работаем wmic os get OSArchitecture,caption,Version /format:list
# Узнать индекс доступных ревизий в файле install.wim dism /get-wiminfo /wimfile:P:x64sourcesinstall.esd


На основе полученной информации указываем для утилиты DISM нужный индекс.
dism /Online /Cleanup-Image /RestoreHealth /Source:wim:P:SourceInstall.wim:4 /limitaccess
Через двоеточие здесь нужно указать индекс ревизии Windows, под которым в используемом образе располагается аналогичная вашей система.
Ошибка 0x800f081f
При восстановлении вы можете столкнулся с ошибкой 0x800f081f
Что бы ее обойти, вы можете попробовать распаковать содержимое образа в отдельную папку, и запускать восстановление, используя в виде источника, уже ее.
# Создаем каталог куда будут распакованы файлы из образа mkdir C:WIM # Монтируем образ в папку Dism /Mount-Wim /wimfile:P:x64sourcesinstall.esd /index:4 /MountDir:G:WIM /ReadOnly # Восстанавливаем хранилище, используя распакованный образ Dism /Online /Cleanup-Image /RestoreHealth /Source:C:WIMWindows /LimitAccess # Демонтируем образ Dism /Unmount-Wim /MountDir:C:WIM /Discard # Удаляем папку с файлами rmdir C:WIM
Восстановление хранилища на внешнем устройстве
Проверяем ревизию установленой системы
DISM /Image:D: /get-currentedition
Выполняем восстановление хранилища
dism /Image:D: /cleanup-image /restorehealthили непосредственно указав источник
dism /Image:D: /wimfile:P:x64sourcesinstall.esd /cleanup-image /restorehealth
После всех проделанных операций повторяем команду на восстановление системных файлов в надежде увидеть положительный результат:
sfc /scannow
Если в конце концов все это не помогло, то с большой вероятностью следующим вариантом будет переустановка ОС
Описание основных ключей, которые нам понадобятся
/Online — будут восстановлены файлы в папке WinSxS для системы из под которой запущена консоль CMD
/Cleanup-Image — Согласно Help: «Выполняет в образе операции очистки и восстановления». Но если по простому, то данный параметр нам необходим для того, что бы мы могли использовать зависимые от него параметры:
{/CheckHealth | /ScanHealth | /RestoreHealth}.
Т.о. если вызвать /RestoreHealth без /Cleanup-Image, мы просто увидим ошибку «Неизвестный параметр restorehealth»
/Image — параметр, указываемый при необходимости восстановить хранилище внешней системы. То есть расположенной на любом носителе.
/Source — если задан этот параметр, DISM сначала выполняет поиск в указанных расположениях.
Можно использовать несколько аргументов /Source
/LimitAccess — сообщает DISM, что не нужно выполнять поиск исходных файлов в Центре обновления Windows или в службах обновления Windows Server
Альтернативный вариант
Можно достать файлы из образа, без монтирования средствами DISM, с помощью 7Zip.
Используя полученные файлы, мы можем заменить ими содержимое папки WinSxS



Восстановление нарушения целостности системных файлов
На самом деле существует очень много материала в сети на данную тему, но то, что будет описано здесь, вы вряд ли найдёте. Всё хорошо и прекрасно, когда после проверки (sfc/scannow) не было обнаружено нарушение целостности системы и в командной строке красуется предложение «Защита ресурсов Windows не обнаружила нарушений целостности».
Но что же делать, когда это не так? И проверка целостности системных файлов Windows оповещает противоположное тому, что было описано выше. (Защита ресурсов Windows обнаружила повреждённые файлы, но не удалось исправить некоторые из них. Подробные сведения см. в файле CBS.log…).
Конечно, можно переустановить операционную систему, или восстановить её из образа. Можно с помощью той же командной строки, запустить её от имени администратора и использовать команды:
- DISM.exe /Online /Cleanup-Image /ScanHealth
- DISM.exe /Online /Cleanup-Image /RestoreHealth
То есть вбиваете команду и нажимаете ENTER. Говоря простым и доступным для пользователя языком.
- Это сканирование файлов образа системы
- Это попытка восстановления из зарезервированных файлов образа системы которые находятся у вас на компьютере.
Но есть ещё один способ, о котором я хочу вам рассказать с самого начала. Данным способом я пользуюсь всё время, и он не раз помогал мне выполнить восстановление целостности системных файлов в тех ситуациях, когда первый был почему-то бессилен. Данный метод базируется на использовании такой программы как Windows PowerShell, и он довольно прост. Запустите программу PowerShell от имени администратора и вбейте строку:
Repair-WindowsImage -Online –RestoreHealth
Простым языком говоря, вы даёте команду отремонтировать, целостность системных файлов из компонентов Windows, зарезервированных у вас на компьютере.
Только данный способ делает это более тщательней, чем тот, что описан выше (с помощью командной строки). Затем нажимаете ENTER.
Далее вот что у вас будет:
Потом следует дождаться пока программа закончит свою работу, то есть нули в скобках, которые вы видите сверху на рисунке (жёлтого цвета) должны дойти до конца. Желательно что – бы во время этой операции не пользовались компьютером.
Если восстановление системных файлов прошло успешно, у вас должно выйти на экран такое сообщение:
- PS C:Windowssystem32> Repair-WindowsImage -Online -RestoreHealth
- Path :
- Online : False
- Image Health State : Healthy
- Restart Needed : False
Если это не помогло, остаётся только одно переустановить операционную систему.
12.11.2014
Ещё статьи, которые могут заинтересовать:
Как проверить целостность системных файлов
Восстановление удалённых файлов и безвозвратное затирание
Восстановление файлов с жёсткого диска при нерабочей Windows
Популярный архиватор файлов программа WinRAR
Файловый менеджер для Windows Phone
Каждый файл, который составляет вашу ОС, будет проверен на предмет безопасности и ошибок и будет исправлен, хотя, если вы используете более раннюю версию Windows, вы не сможете восстановить файлы, если у вас нет исходного установочного диска с вы. Если у вас есть системная тема или другая функция, которая изменила некоторые из ваших файлов ОС, они будут возвращены в исходное состояние, а это означает, что тема или все остальное будет удалено.
Sfc – проверка и восстановление целостности системных файлов windows.
Утилита SFC.EXE (System Files Checker) существует во всех версиях Windows, начиная с Windows 2000, и предназначена для проверки состояния и восстановления системных файлов. Механизмы защиты важных файлов в разных версиях Windows реализованы по-разному, но все они учитывают тот факт, что какие-либо системные файлы (обычно исполняемые файлы .exe, файлы библиотек .dll, файлы драйверов) могут быть изменены сторонним программным обеспечением, и должен быть механизм, позволяющий проверить их целостность и отменить обнаруженные изменения.
Формат командной строки:
SFC [/SCANNOW] [/VERIFYONLY] [/SCANFILE=файл] [/VERIFYFILE=файл][/OFFWINDIR=автономная папка Windows /OFFBOOTDIR=автономная папка загрузки]
Параметры командной строки:
/SCANNOW – Проверка целостности всех защищенных системных файлов и восстановление, по возможности, проблемных файлов.
/VERIFYONLY – Проверка целостности всех защищенных системных файлов. Восстановление файлов не выполняется.
/SCANFILE – Проверка целостности указанного файла и его восстановление при обнаружении проблем. В параметре файл следует указать полный путь
/VERIFYFILE – Проверка целостности файла, полный путь к которому указан в параметре файл. Восстановление файлов не выполняется.
/OFFBOOTDIR – Расположение автономного каталога загрузки для автономного восстановления
/OFFWINDIR – Расположение автономного каталога Windows для автономного восстановления
Примеры использования команды SFC:
sfc /? – отобразить подсказку по использованию.
sfc /scannow – выполнить проверку целостности системных файлов и восстановить поврежденные. Результаты работы записываются в журнал утилиты WindowsLogsCBSCBS.log.
sfc /verifyonly – выполнить только сканирование системных файлов без исправления.
sfc /VERIFYFILE=c:windowssystem32cmd.exe – сканировать только файл cmd.exe
sfc /SCANFILE=d:windowssystem32kernel32.dll /OFFBOOTDIR=d: /OFFWINDIR=d:windows – сканировать только файл kernel32.dll из состава операционной системы, установленной на логическом диске D:. При выполнении сканирования файлов автономной Windows, ведение файла журнала в настоящее время не поддерживается.
В процессе выполнения программы, на экране отображается информация о ходе сканирования и результаты работы. Пример вывода при использовании сканирования
с исправлением командой sfc /scannow:
Начато сканирование системы. Этот процесс может занять некоторое время.
Начало стадии проверки при сканировании системы.
Проверка 100% завершена.
Программа защиты ресурсов Windows обнаружила поврежденные файлы и успешно
их восстановила. Подробные сведения см. в файле CBS.Log, который находится
по следующему пути: windirLogsCBSCBS.log. Например,
C:WindowsLogsCBSCBS.log. Обратите внимание, что ведение журнала
в настоящее время не поддерживается для автономного обслуживания.
Начиная с Windows Vista, в качестве средства по обслуживанию компонент операционной системы используется Component-Based Servicing (CBS) – специальный набор программных средств для обеспечения ее целостности. CBS является частью Component Servicing Infrastructure (CSI), обеспечивающей необходимые изменения текущего состояния Windows, например, при обновлении системы (Windows Update), установке или удалении программ и компонент, обновлении драйверов устройств и т.п. Фактически, CBS предоставляет программный интерфейс (API) инсталляторам для корректного изменения текущего состояния системы. Система обслуживания ОС Windows фиксирует множество событий, связанных с отслеживанием этого состояния, в специальном файле C:WindowsLogsCBSCBS.log
Файл журнала CBS.log, кроме всего прочего, содержит и подробные сведения о ходе выполнения сканирования утилиты sfc.exe и его результатах. Для каждого сканируемого файла записывается дата, время и дополнительные сведения о проверке. Через каждые 100 проверок отображается итоговая информация, сопровождаемая тегом [SR], что позволяет выделить из довольно объемного текста только те записи, которые содержат данный признак, с использованием команды поиска строки в текстовом файле findstr:
findstr /c:”[SR]” %windir%logscbscbs.log >sfcdetails.txt – найти строки, содержащие [SR] и вывести их в файл sfcdetails.txt текущего каталога.
Пример содержимого файла журнала, содержащего только строки с тегом [SR] :
00004b78 [SR] Verifying 100 (0x0000000000000064) components
00004b79 [SR] Beginning Verify and Repair transaction
00004be0 [SR] Verify complete
00004be1 [SR] Verifying 100 (0x0000000000000064) components
00004be2 [SR] Beginning Verify and Repair transaction
00004c30 [SR] Repairing corrupted file “??C:WINDOWSSystem32cmd.exe” from store
00004c5a [SR] Verify complete
. . . .
00005594 [SR] Committing transaction
00005599 [SR] Verify and Repair Transaction completed. All files and registry keys listed
in this transaction have been successfully repaired
В данном примере, проверено 100 файлов, в которых не обнаружено никаких отклонений, а в следующей порции был обнаружен и успешно исправлен файл msprivs.dll.mui. Последние 2 строки сообщают о завершении работы, и о том, что все файлы и ключи реестра были успешно восстановлены.
В тех случаях, когда не удалось восстановить поврежденный файл, в журнале будет присутствовать строка, содержащая:
Cannot repair member file Имя Файла Детальная информация о файле
Причиной невозможности восстановления файлов может быть неисправность оборудования, нарушение целостности файловой системы, повреждение хранилища эталонных файлов и т.п. В большинстве случаев, кроме неисправности оборудования, зная имя поврежденного файла, можно выполнить восстановление с использованием копирования из дистрибутива или каталогов аналогичной операционной системы.
Для поиска информации в тексте журналов cbs.log удобно фильтровать записи по характерным признакам событий, зафиксированных в журнале:
findstr /c:”Cannot repair” %windir%logscbscbs.log >sfcnotrepair.txt – записывать в текстовый файл sfcnotrepair.txt только те строки журнала cbs.log, которые содержат строку Cannot repair, т.е. на выходе мы получим перечень системных файлов, которые не удалось восстановить.
findstr /c:”succsessfylly repaired” %windir%logscbscbs.log >sfcnotrepair.txt – записывать в текстовый файл sfcnotrepair.txt только те строки журнала cbs.log, которые содержат строку succsessfylly repaired, т.е. на выходе мы получим перечень системных файлов, которые удалось восстановить.
В каталоге WindowsLogsCBS кроме текущего файла журнала cbs.log могут храниться устаревшие копии журналов в виде сжатых файлов с именем CbsPersist_ГГГГММДДnnnnnn.cab, которые, при необходимости можно распаковать для дальнейшего углубленного анализа.
В среде Windows 8-10 для восстановления системных компонент Windows, возможно использование утилиты Dism.exe, поддерживающей (чего не было в Windows Vista/Windows 7) параметр RestoreHealth:
dism /Online /Cleanup-Image /RestoreHealth – для восстановления системных файлов текущей ОС Windows.
Для Windows 7 параметр /RestoreHealth неприменим и функции восстановления объединены с функциями сканирования, задаваемыми параметром /ScanHealth:
dism /Online /Cleanup-Image /ScanHealth – для восстановления системных файлов текущей ОС Windows 7.
Если вы желаете поделиться ссылкой на эту страницу в своей социальной сети, пользуйтесь кнопкой “Поделиться”
Sfc / scannow (и как их удовлетворить)
Во-первых, вам нужно иметь доступ администратора на вашем компьютере. Если вы используете общий компьютер и не настроили его самостоятельно, вы, вероятно, не имеете доступа к Администратору. Чтобы получить его, попросите кого-то, который уже является администратором, предоставить вам административные привилегии – или, если вы предпочитаете что-то более быстрое, просто попросите их помочь.
Это означает, что если ваша учетная запись не является администратором, вам нужно будет получить кого-то, кто разрешит вам использовать sfc / scannow на вашем компьютере. sfc / scannow можно открыть разными способами, но в этой статье мы просто обсудим самый простой способ ее выполнения.
Инструкции sfc / scannow
Во-первых, вам нужно будет открыть командную строку . Чтобы открыть командную строку, нажмите « Пуск» и введите CMD в строке поиска, затем щелкните первый результат. Если вы не являетесь администратором, щелкните его правой кнопкой мыши, выберите « Запустить от имени администратора» и попросите администратора ввести свое имя пользователя и пароль, чтобы дать вам разрешение на внесение изменений.
В Windows 8 просто нажмите клавишу Windows X , затем нажмите «Командная строка» («Администратор»).
В результате окно должно выглядеть примерно так.
Когда командная строка открыта, введите sfc / scannow в командной строке и нажмите Enter. Поместите диск Windows в дисковод, если Windows запросит его. По завершении операции перезагрузите компьютер. Теперь Windows должна вести себя как обычно.
sfc / scannow на работе.
Эту команду для windows должен знать и использовать каждый владелец пк
Есть в Windows полезный файл SFC.EXE, который отвечает за запуск проверки системных файлов. Многим эта информация покажется лишней, но не стоит так думать – ведь именно с помощью утилиты “System File Checkup” зачастую реально исправить массу программных сбоев на компьютере.
В большинстве публикаций нашего сайта, которые связаны с устранением сбоев в работе ОС Windows, мы упоминаем этот простой и эффективный способ. С момента его внедрения прошло уже много лет, но большинство пользователей до сих пор не знают о его существовании и полезности.
Если сильно не углубляться в теорию, то данная проверка позволяет просканировать все критически важные файлы системы и восстановить их. Это нужно на тот случай, когда происходит ошибка обновления, сбой после внезапного выключения ПК, вирусное воздействие. И в результате воздействия перечисленных факторов ОС начинает работать нестабильно – дольше загружается, отображаются окна с ошибками и т.д.
Как задействовать проверку?
- Через считанные секунды на экране отобразится черное окно с приглашением ввести команду. Если у Вас Windows 7, то просто скопируйте следующую строку:
sfc /scannow
- Процедура зачастую длится около 10 минут. Вам сразу же покажет результат – есть проблемы или нет, удалось восстановить поврежденные файлы или нужна перезагрузка. Подробности сканирования заносятся в специальный журнал “cbs.log”, который можно просмотреть через обычный “Блокнот”. Путь к логу также отображается в окне консоли.
Если у Вас Windows 8 | 10, то после запуска консоли в первую очередь выполняем команду:
DISM.exe /Online /Cleanup-image /Restorehealth
А уже после неё:
sfc /scannow
Сразу же отметим, что никаких негативных последствий после запуска файла sfc.exe быть не может. Хуже точно не станет, а вот лучше – вполне возможно. Так что пробуйте!
В этой статье мы рассмотрим методы устранения неполадок отказоустойчивых кластеров Windows Server 2008 R2. Существует много способов диагностики кластеров, и каждый специалист может иметь свои особые приемы. Однако здесь я представлю наиболее общие подходы к решению проблем
Джон Марлин
. Вначале поговорим о файлах, с которыми обычно приходится иметь дело, и об их описаниях.
Первое, с чем предстоит работать – диспетчер отказоустойчивости кластеров. Этот новый инструмент управления кластером позволяет руководить группами и ресурсами и выполнять диагностику неполадок. Диспетчер отказоустойчивости кластеров открывается из пункта «Администрирование» в меню «Пуск».
Каналы событий
Каждый, вероятно, знаком с журналом системных событий, в котором регистрируются критически важные события, ошибки и предупреждения. Однако это не единственное место, где фиксируются события. Начиная с Server 2008, существуют еще и каналы событий. На экране 1 показано, как найти каналы, имеющие отношение к отказоустойчивой кластеризации. Именно здесь следует искать все информационные и отладочные/диагностические события. На схеме мы видим следующие журналы и их каналы:
— FailoverClustering
* Operational
* Diagnostic (если выбран пункт Show Analytic and Debug Logs («отобразить журналы анализа и отладки»))
* Performance-CSV (если выбран пункт Show Analytic and Debug Logs)
— FailoverClustering-Client
* Diagnostic (если выбран пункт Show Analytic and Debug Logs)
— FailoverClustering-Manager
* Admin
* Diagnostic (если выбран пункт Show Analytic and Debug Logs)
— FailoverClustering-WMIProvider
* Admin
* Diagnostic (если выбран пункт Show Analytic and Debug Logs).
 |
| Экран 1. Каналы, относящиеся к?отказоустойчивой кластеризации |
События запуска/остановки службы кластеров, перемещения групп, перевода групп в онлайн/автономный режим и т.д. регистрируются в журнале FailoverClusteringOperational. Например:
-Идентификатор события: 1061
-Описание: служба кластеров успешно настроила отказоустойчивый кластер JohnsCluster.
Неудачные попытки установления соединения с другими узлами при открытии диспетчера отказоустойчивости кластеров регистрируются в журнале FailoverClustering-ManagerAdmin. Например:
-Идентификатор события: 4684
-Описание: диспетчеру отказоустойчивости кластеров не удалось связаться с серверами DNS для разрешения имени W2K8-R2-NODE2.contoso.com. Дополнительные сведения можно найти в канале диагностики диспетчера отказоустойчивости кластеров.
В журнале FailoverClustering-ManagerDiagnostic можно увидеть следующее:
-Идентификатор события: 4609
-Описание: ошибка при попытке проверки связи с W2K8-R2-NODE2.contoso.com. System.ApplicationException: не удалось связаться с одним или несколькими DNS-серверами. Убедитесь в правильности настройки DNS и полном подключении компьютера к сети.
-Идентификатор события: 4612
-Описание: проверка связи с W2K8-R2-NODE2.contoso.com завершилась сбоем.
Именно по этим событиям можно установить проблему подключения узла к серверу DNS и затем приступить к ее устранению. Не просматривая указанные журналы, о наличии неполадок можно будет судить по тому, что в диспетчере отказоустойчивости кластеров узел W2K8 R2-NODE2 будет отображен как неисправный. Еще один журнал в числе упомянутых выше, Failover-ClusteringDiagnostic, мы обсудим несколько позже.
Диспетчер отказоустойчивости кластеров
Для упрощения анализа системные ошибки и предупреждения можно просматривать из окна диспетчера отказоустойчивости кластеров. На главной странице на центральной панели находится ссылка на последние события кластера Recent Cluster Events (экран 2). Эта ссылка позволяет вывести на экран все предупреждения и ошибки, связанные с отказоустойчивым кластером, за последние 24 часа. События, собранные со всех узлов, сосредоточены в одном месте, что избавляет от необходимости открывать несколько журналов событий на нескольких компьютерах.
 |
| Экран 2. Последние события кластера |
Для просмотра конкретных событий можно использовать элемент Query, доступ к которому открывается из элемента Cluster Events на левой панели главной страницы. В меню, которое мы открываем правым щелчком на Cluster Events, выберите пункт Query, либо укажите Query на панели Actions справа. На экране 3 показан фильтр событий кластера.
 |
| Экран 3. Фильтр событий кластера |
Диспетчер отказоустойчивости кластеров – удобный инструмент для отображения всех данных в одном месте. Предположим, что произошел отказ некоего ресурса диска. В окне диспетчера отказоустойчивости кластеров можно запросить все узлы, журнал системных событий System, а также указать уровень событий и конкретную дату. На главной странице можно будет увидеть, когда и на каких узлах случился отказ диска, и просмотреть все относящиеся к этому событию данные. Запросы можно сохранить для последующего использования.
Поиск событий определяют два параметра. События появления отказов можно искать по всем ресурсам, либо только по конкретному ресурсу. Для этого в меню Actions (экран 4) можно выбрать пункт Show the critical events for this application («Отображение критических событий для данного приложения») или Show the critical events for this resource («Отображение критических событий для данного ресурса»). Это позволяет формировать запрос всех событий из текущих журналов, создаваемых на всех узлах, либо ограничить список запрашиваемых событий рамками заданного периода времени или узла.
 |
| Экран 4. Пункт Actions в диспетчере отказоустойчивости кластеров |
Журнал диагностики – эквивалент Cluster.Log в Windows 2003 Server Cluster. Начиная с отказоустойчивой кластеризации, реализованной в Server 2008, функции журнала больше соответствуют процессу трассировки событий для Windows Event Tracing (ETW). Вместо текстового файла Cluster.Log запись осуществляется в журнал диагностики, хранящийся в папке C:WindowsSystem32winevtlogs. Существует три журнала диагностики, куда осуществляется запись (clusterlog.etl.001, clusterlog.etl.002 и clusterlog.etl.003). В ходе каждой отдельной загрузки запись происходит только в один из журналов. Более подробные сведения о файлах журналов и их применении можно найти в блоге «Understanding the Cluster Debug Log in 2008» (http://blogs.technet.com/b/askcore/archive/2010/04/13/understanding-the-cluster-debug-log-in-2008.aspx).
Журнал диагностики включен и постоянно осуществляет запись. Если в меню, открываемом правым щелчком на FailoverClusteringDiagnostic, выбрать команду Disable log («Отключить журнал»), то можно просмотреть все записанные события. После отключения журнала система перестает записывать в него данные, и информация не сохраняется. Если журнал был отключен, то лучше всего сохранить данные в виде журнала событий или текстового файла и включить журнал снова. В журнале регистрируются три основных типа событий:
*событие 2049 – информационное;
*событие 2050 – предупреждение;
*событие 2051 – ошибка.
Эти события выводятся только из текущего журнала трассировки событий. ETL, в который осуществляется запись. Информация о событиях отображается так же, как в системном журнале и журнале приложения. Однако каждое событие занимает отдельную строку, поэтому просмотр всего журнала диагностики может оказаться делом довольно утомительным. Можно создать текстовый файл Cluster.Log с помощью команд, позволяющих свести воедино три журнала, что значительно облегчает восприятие информации.
Команда PowerShell Get-ClusterLog инициирует на всех узлах создание журнала Cluster.Log, который помещается в папку C:WindowsClusterReports. Меню Get-ClusterLog содержит пункты, которые могут оказаться полезными в определенных обстоятельствах. Например, для выяснения причин проблемы можно воспроизвести ее, а затем воспользоваться командой
Get-ClusterLog -TimeSpan 5
для вывода данных за последние 5 минут. Поскольку требуется журнал только с одного узла, на котором воспроизводится проблема, можно добавить параметр Node Nodename для создания Cluster.Log только на этом узле. Если требуется пересылка журналов с нескольких узлов, то установление соединения с каждым из них для получения нужного файла может занять некоторое время. В этом случае можно воспользоваться параметром –Destination, который обеспечит создание Cluster.Log на каждом узле и последующее копирование этого журнала в заданную папку в виде файла под именем, к которому прикреплено имя компьютера (например, W2K8-R2-Node1_Cluster.Log).
Создаваемый журнал Cluster.Log – это моментальный снимок во времени, который фиксирует текущее состояние и уже не обновляется. Если при создании журнала в папке Reports уже есть Cluster.Log, то существующий файл удаляется и освобождается место для нового.
Система наблюдения за ресурсами
Теперь перейдем к системе наблюдения за ресурсами Resource Host System (RHS), одной из функций которой является отслеживание состояния всех ресурсов в кластере. Система выполняет серию проверок (базовых и полных). Если ресурс не реагирует на проверку, то RHS генерирует следующее системное событие:
-Идентификатор события: 1230
-Описание: ресурс кластера ‘Cluster Disk 1’ (resource type», DLL ‘clusres.dll’) либо поврежден, либо заблокирован.
Если диск не отреагировал на проверку состояния, то кластер выводит данный ресурс из работы и перезапускает его для возврата в рабочий процесс. Если бы такие проверки не проводились, отказ ресурса мог бы привести к «зависанию» компьютера или невозможности подключения из клиентского приложения.
Проводя диагностику события RHS, необходимо проанализировать проблемный ресурс. Если диск заблокирован, следует проверить все содержимое стека диска. Возможно, причиной является медленный в/в диска, либо потерян путь к нему. Это должно быть ориентиром проводимой диагностики. На следующем этапе выполняется поиск относящихся к диску событий в системном журнале, анализ системного монитора, обновление драйверов и т.д. Если ресурсом является IP-адрес или сетевое имя, то в центре внимания должен быть сетевой стек и все его содержимое.
Проверка кластера
Последняя тема обсуждения – отчет о результатах проверки кластера Cluster Validate. Чтобы кластер был «кондиционным», все его компоненты должны быть перечислены в каталоге Windows Server, и необходимо, чтобы он прошел полную проверку. Многие запускают проверку кластера до или сразу после создания. Однако если проблемы возникают позже, то лишь немногие помнят об этой функции, которую также можно использовать как средство диагностики. Если возникают проблемы с диском, запустите тесты хранилища Storage Tests. При наличии проблем с сетевой передачей данных воспользуйтесь сетевыми тестами Network Tests. С помощью функции проверки кластера можно также получить данные о группах, ресурсах и параметрах текущего отказоустойчивого кластера для обращения к этим сведениям в дальнейшем.
Достоинством проверки кластера является возможность ее запуска без прерывания рабочего процесса. При выборе теста хранилища Storage Test выдается вопрос, следует ли переводить работающие группы в автономный режим (экран 5). Установка по умолчанию предполагает невмешательство в работу групп, находящихся в режиме онлайн, и рабочий процесс не затрагивается. Тесты хранилища предусматривают проверку дисков, которые:
— принадлежат группам в автономном режиме;
— принадлежат активной группе хранения;
— не являются частью кластера.
 |
| Экран 5. Проверка кластера |
При каждом запуске проверки кластера в каталоге C:WindowsClusterReports на каждом проверяемом узле создается файл с именем, часть которого составляют дата и время.
Существуют и другие способы диагностики отказоустойчивых кластеров, однако для их описания в этой статье не хватило бы места. Однако приведенные здесь рекомендации применимы к большинству проблем, с которыми вы можете столкнуться. Для получения дополнительной информации посетите блог Ask the Core Team (http://blogs.technet.com/b/askcore/) или Clustering and High Availability (http://blogs.msdn.com/b/clustering/). Успешной кластеризации!
Содержание
- Использование средства проверки системных файлов для восстановления отсутствующих или поврежденных системных файлов
- Запуск средства проверки системных файлов (SFC.exe)
- Дополнительная информация
- Проверка согласованности кустов реестра счетчиков производительности при установке SQL Server в Windows
- Проверка согласованности кустов реестра счетчиков производительности не удалась
- Восстановить счетчик производительности
- Проверка реестра Windows 10 на ошибки
- Как проверить систему на целостность и ошибки
- Проверка с помощью System File Checker
- Проверка с помощью Deployment Imaging and Servicing Management (DISM)
- Как проверить жесткий диск
- Проверка с помощью Windows CHKDSK
- Использование WMIC
- Проверка оперативной памяти
- Проверка с помощью Windows Memory Diagnostic
- Проверка с помощью MemTest86
- Проверка реестра
- Распространенные причины ошибок реестра в Windows 10
- Как исправить ошибки реестра в Windows 10
- Использование утилит для проверки реестра Windows 10 на ошибки
Использование средства проверки системных файлов для восстановления отсутствующих или поврежденных системных файлов
Если некоторые функции Windows не работают или Windows завершает работу, используйте средство проверки системных файлов для сканирования Windows и восстановления файлов.
Несмотря на то, что приведенные ниже шаги могут показаться сложными на первом этапе, просто выполните их по порядку, и мы попробуем помочь вам.
Запуск средства проверки системных файлов (SFC.exe)
выполнив указанные ниже действия.
Откройте командную строку с повышенными привилегиями. Для этого выполните указанные ниже действия, в зависимости от версии операционной системы:
Пользователям Windows 10, Windows 8.1 или Windows 8 перед запуском средства проверки системных файлов нужно запустить систему обслуживания образов развертывания и управления ими (DISM). (Если на вашем компьютере установлена система Windows 7 или Windows Vista, перейдите сразу к шагу 3.)
Введите следующую команду и нажмите клавишу ВВОД. Выполнение команды может занять несколько минут.
DISM.exe /Online /Cleanup-image /Restorehealth
Важно! При запуске этой команды DISM обращается к Центру обновления Windows, чтобы получить файлы для устранения повреждений. Но если поврежден клиент Центра обновления Windows, используйте работающий экземпляр Windows в качестве источника восстановления либо параллельную папку Windows из сетевого расположения или со съемного носителя, например DVD-диска Windows, в качестве источника файлов. Для этого введите в командной строке такую команду:
DISM.exe /Online /Cleanup-Image /RestoreHealth /Source: C:RepairSourceWindows /LimitAccess
Примечание. Вместо заполнителя C:RepairSourceWindows укажите расположение вашего источника восстановления. Дополнительные сведения об использовании средства DISM для восстановления Windows см. в статье Восстановление образа Windows.
Введите в командной строке приведенную ниже команду и нажмите клавишу ВВОД:

Команда sfc /scannow проверит все защищенные системные файлы и заменит поврежденные файлы их кэшированной копией, расположенной в сжатой папке по адресу %WinDir%System32dllcache.
Заполнитель %WinDir% представляет собой папку операционной системы Windows. Например, C:Windows.
Примечание. Не закрывайте это окно командной строки, пока проверка не завершится на 100 %. Результаты проверки будут показаны после завершения данного процесса.
После завершения процесса проверки на экране может появиться одно из приведенных ниже сообщений:
Защита ресурсов Windows не обнаружила нарушений целостности.
Это значит, что отсутствующие и поврежденные системные файлы не обнаружены.
Защита ресурсов Windows не может выполнить запрошенную операцию.
Для устранения этой проблемы выполните сканирование с помощью средства проверки системных файлов в безопасном режиме, убедитесь, что папки PendingDeletes и PendingRenames находятся в папке %WinDir%WinSxSTemp.
Защита ресурсов Windows обнаружила поврежденные файлы и успешно их восстановила. Сведения см. в журнале CBS.Log %WinDir%LogsCBSCBS.log.
Для просмотра подробных сведений о сканировании и восстановлении системных файлов перейдите к разделу Как просмотреть подробные сведения процесса работы средства проверки системных файлов.
Защита ресурсов Windows обнаружила поврежденные файлы, но не может восстановить некоторые из них. Сведения см. в журнале CBS.Log %WinDir%LogsCBSCBS.log.
Проведите пальцем от правого края экрана к центру и коснитесь кнопки Поиск. Либо, если вы используете мышь, переместите указатель в правый нижний угол экрана и щелкните кнопку Поиск. Введите запрос Командная строка в поле Поиск, щелкните правой кнопкой мыши элемент Командная строка, затем выберите команду Запуск от имени администратора. Если система запросит пароль администратора или подтверждение, введите пароль или нажмите кнопку Разрешить.
Для этого нажмите кнопку Пуск, введите запрос Командная строка или cmd в поле Поиск, щелкните правой кнопкой мыши элемент Командная строка, а затем выберите команду Запуск от имени администратора. При получении запроса на ввод пароля администратора или подтверждения введите пароль или нажмите кнопку Разрешить.
Дополнительная информация
Чтобы ознакомиться с подробными сведениями, включенными в файл CBS.Log, вы можете скопировать сведения в файл Sfcdetails.txt с помощью команды Findstr, а затем просмотреть их в этом файле. Для этого выполните указанные ниже действия.
Откройте командную строку с повышенными привилегиями, как это описано на шаге 1.
Введите в командной строке приведенную ниже команду и нажмите клавишу ВВОД:
Примечание. В файле Sfcdetails.txt содержатся сведения о каждом запуске средства проверки системных файлов на компьютере. Он также содержит информацию о файлах, которые не были исправлены средством проверки системных файлов. Проверьте дату и время записей, чтобы определить проблемные файлы, обнаруженные при последнем запуске средства проверки системных файлов.
Откройте файл Sfcdetails.txt на рабочем столе.
В файле Sfcdetails.txt используется следующий формат:
Сведения о дате и времени SFC В следующем примере файла журнала содержится запись для одного файла, который не удалось исправить: 2007-01-12 12:10:42, Info CSI 00000008 [SR] Cannot repair member file [l:34<17>]»Accessibility.dll» of Accessibility, Version = 6.0.6000.16386, pA = PROCESSOR_ARCHITECTURE_MSIL (8), Culture neutral, VersionScope neutral, PublicKeyToken = , Type neutral, TypeName neutral, PublicKey neutral in the store, file is missing
Как вручную заменить поврежденный системный файл гарантированно работоспособной копией файла.
После определения, какой системный файл поврежден и не может быть восстановлен, с помощью подробных сведений в файле Sfcdetails.txt, выясните расположение поврежденного файла, затем вручную замените поврежденный файл его гарантировано работоспособной копией. Для этого выполните указанные ниже действия.
Примечание. Гарантировано работоспособную копию системного файла можно взять с другого компьютера, на котором установлена такая же, как на вашем компьютере версия Windows. Чтобы убедиться в работоспособности системного файла, который вы планируете скопировать на другом компьютере, можно провести процесс проверки средством проверки системных файлов.
Распространите на поврежденный системный файл права собственности администратора. Для этого скопируйте, а затем вставьте (или введите) в командную строку с повышенными привилегиями приведенную ниже команду, затем нажмите клавишу ВВОД:
takeown /f Путь_и_имя_файла Примечание. Заполнитель Путь_и_имя_файла представляет собой путь и имя файла для поврежденного файла. Например, введите takeown /f C:windowssystem32jscript.dll.
Предоставьте администраторам полный доступ к поврежденному системному файлу. Для этого скопируйте и вставьте (или введите) приведенную ниже команду и нажмите клавишу ВВОД:
icacls Путь_и_имя_файла /GRANT ADMINISTRATORS:F Примечание. Заполнитель Путь_и_имя_файла представляет собой путь и имя файла для поврежденного файла. Например, введите icacls C:windowssystem32jscript.dll /grant administrators:F.
Замените поврежденный системный файл гарантировано работоспособной копией файла. Для этого скопируйте и вставьте (или введите) приведенную ниже команду и нажмите клавишу ВВОД:
Copy Исходный_файл Расположение Примечание. Заполнитель Исходный_файл представляет собой путь и имя гарантировано работоспособной копии файла на вашем компьютере, а заполнитель Расположение представляет собой путь и имя поврежденного файла. Например, введите copy E:tempjscript.dll C:windowssystem32jscript.dll.
Если описанные выше действия не помогли, возможно, потребуется переустановить Windows. Дополнительные сведения см . в разделе Варианты восстановления Windows10.
Как я упоминал на прошлой неделе, я расскажу о различных проблемах, связанных с установкой SQL Server, и о различных советах по устранению неполадок, чтобы решить эту проблему. На прошлой неделе мы обсуждали, как управлять SQL Server, перестала работать ошибка и прошли различные шаги, чтобы исправить ее. Итак, на этой неделе я обсуждаю еще одну распространенную ошибку, возникающую при устранении неполадок в SQL Server 2008 R2/2012, а именно об ошибке проверки целостности реестра реестра счетчиков производительности . Давайте обсудим небольшой фон этого сообщения об ошибке.
Проверка согласованности кустов реестра счетчиков производительности не удалась
По сути, когда мы пытаемся установить SQL, он запускает некоторые правила, чтобы проверить, отвечает ли ваша система всем требованиям для успешного запуска SQL Server 2008. Во время этого процесса, как вы можете видеть на скриншоте, установка завершится неудачей. Вы не можете продолжать дальше.
Вам не нужен счетчик производительности во всех случаях, в некоторых вы можете просто пропустить его. Во время установки набор счетчиков производительности будет использоваться для мониторинга производительности механизма потока данных.
Согласно TechNet, лучшим примером является « Буферные буферы ». Этот счетчик определяет, будут ли буферы данных временно записываться на диск во время работы пакета. Но, как я уже сказал, некоторые приложения, работающие с SQL, в действительности не нуждаются в них. Он в основном используется для автономного SQL на сервере данных, который требует большого контроля. Поэтому, если вы хотите просто пропустить проверку согласованности счетчика производительности, вы можете начать установку SQL Server со следующего значения переключателя.
C: Downloads setup.exe/ACTION = install/SKIPRULES = PerfMonCounterNotCorruptedCheck
Замените место, где у вас есть установочные файлы.
Восстановить счетчик производительности
После запуска установки с этим значением переключателя следует пропустить этот шаг и продолжить установку. Так что это один из способов обойти это сообщение об ошибке. Другой способ, который также упоминается в Microsoft KB, это перестроить счетчик производительности.
- Нажмите на Пуск и введите CMD
- Щелкните правой кнопкой мыши и выберите «Запуск от имени администратора».
- Затем введите lodctr /R:PerfStringBackup.INI и нажмите Enter
- Теперь перезагрузите систему и попробуйте снова установить SQL Server.
Я видел эту работающую onolder версию Windows, такую как XP и Server 2003, но я почти не видел, чтобы она работала в операционной системе нового поколения. Все же стоит попробовать. Есть способ Microsoft вручную перестроить Счетчик производительности, пожалуйста, обратитесь к KB300956.
Тогда возникают ситуации, когда сам нужный ключ реестра отсутствует. В таких случаях мы должны найти, какой ключ отсутствует, а затем вручную создать его. Лучший и самый простой способ. Есть небольшое приложение, которое я нашел, кто-то опубликовал на форумах MSDN, которое скажет вам, какой ключ нам нужно создать. Вы можете скачать его отсюда – это консольное приложение разработано Rafael Candido. Я так думаю. Теперь, прежде чем мы продолжим, нам нужно создать резервную копию вашего реестра.
Как только у вас есть ключ, нам нужно пройти регистрацию и создать новый ключ.
- Нажмите на Пуск и введите Regedit
- Щелкните правой кнопкой мыши и выберите «Запуск от имени администратора».
- Перейдите в HKEY_LOCAL_MACHINE SOFTWARE Microsoft Windows NT CurrentVersion Perflib
- Затем щелкните правой кнопкой мыши на Perflib и нажмите на новый ключ
- Затем введите значение, которое вы получили при запуске консольного приложения.
- Тогда у вас могут быть другие ключи под Perflib, такие как 009 и т. Д.
- Вам нужно скопировать эту информацию и поместить ее под вновь созданный ключ
Лучший способ сделать это – просто экспортировать один ключ (в моем случае 009), а затем сохранить его на рабочем столе как PCFix.reg. Щелкните правой кнопкой мыши на PCFix.reg и выберите «Изменить». Затем измените 009 на значение, которое вы получили на консоли. Затем сохраните его и закройте. Просто дважды нажмите на ключ, чтобы вступить в силу. После этого просто перезагрузите компьютер, чтобы изменения вступили в силу.
Чтобы завершить один из этих шагов, необходимо решить проблему, с которой вы сталкиваетесь при проверке согласованности кустов реестра счетчиков производительности при установке SQL Server.
Надеюсь, вы найдете эту статью полезной.
Проверка реестра Windows 10 на ошибки
Не важно, новичок вы или профессионал, ваш компьютер накапливает различные ошибки. Их не так просто диагностировать и исправить. С помощью представленной инструкции можно самостоятельно исправить большинство системных проблем, не потратив ни копейки, и сканировать реестр Windows 10 на ошибки.
Как проверить систему на целостность и ошибки
Операционная система современного компьютера – это сложная архитектура, состоящая из большого количества программ, скриптов, служб, драйверов, инструкций и баз данных. Чем сложнее инструмент, тем больше шанс чему-либо сломаться. Повреждение важного системного файла может привести к сбоям, ухудшению производительности, а также полной поломке компьютера и потере личных или системных файлов.
Проверка с помощью System File Checker
System File Checker – это встроенный в Windows инструмент для проверки и восстановлении целостности файлов и файловой системы. Он может помочь диагностировать и исправить ошибки.
Запуск программы осуществляется через системный терминал. Для этого нажмите правой кнопкой на меню «Пуск» и выбираем пункт «Windows PowerShell (администратор).
В появившейся командной строке набираем текст “sfc /scannow”, чтобы сканировать файловую систему. Проверка закончится, когда в окне появится финальное сообщение.
Программа также сообщит вам, если были обнаружены какие-либо неисправности. Исправление проводится в автоматическом режиме.
Проверка с помощью Deployment Imaging and Servicing Management (DISM)
Если утилита SFC сообщила об обнаружении ошибки или поврежденного файла, но не смогла их исправить или восстановить, то поможет встроенный инструмент DISM.
Также в командной строке вводим следующую команду (можно скопировать или перепечатать):
“Dism /Online /Cleanup-Image /RestoreHealth”
После завершения снова воспользуйтесь SFC. Теперь он должен диагностировать и исправить файлы без каких-либо проблем.
Как проверить жесткий диск
Иногда ошибка Windows возникает из-за повреждения жесткого диска (SSD или HDD). Ваш жесткий диск является душой вашего компьютера, место, где хранятся все ваши самые важные данные. Поэтому его целостность имеет решающее значение.
Проверка с помощью Windows CHKDSK
Windows CHKDSK Tool — это встроенный инструмент Windows, который сканирует ваш диск, чтобы найти системные ошибки и плохие сектора на HDD. Он также показывает другие проблемы с накопителем. Программа проводит автоматическое исправление найденных проблем, если это возможно.
Для запуска утилиты нажмите правой кнопкой на необходимый жесткий диск и выберете пункт «Свойства». В открывшемся окне выбираем вкладку «Сервис» и нажимаем на кнопку «Проверить».
По итогу проверки система сообщит о том, что ошибка не найдена, предоставит отчет и предложит исправить найденные проблемы.
Использование WMIC
Windows Management Instrumentation (WMI) – это инструмент, который позволяет выполнять множество административных задач, включая проверку работоспособности жесткого диска. Он использует S.M.A.R.T функцию жестких дисков. Программа выводит только два ответа: «ОК» и «Pred Fail».
Для запуска приложения нажмите на сочетание клавиш Win+R и в строке напишите “cmd”. После этого откроется командная строка. В ней необходимо ввести две строчки:
Проверка оперативной памяти
Оперативная память также может давать сбои из-за физических проблем с чипами. Причем ошибка может быть плавающией и возникать при самых разных задачах. Прежде чем покупать новую деталь или везти компьютер в сервисный центр, можно провести быстрый тест средствами Windows или сторонними программами.
Проверка с помощью Windows Memory Diagnostic
Для запуска штатной проверки памяти Windows Memory Diagnostic достаточно нажать на Win+R и ввести “mdsched.exe”. Появится диалоговое окно, предлагающее перезагрузить ПК и начать сканирование сейчас или провести проверку при следующей перезагрузке.
Ваш компьютер будет перезапущен и появится экран инструмента диагностики памяти Windows. Просто оставьте его и пусть он выполняет тест. Это может занять несколько минут. Во время этого процесса вы увидите панель прогресса, а сообщение “Статус” сообщит вам, если в ходе процесса были обнаружены какие-либо проблемы.
Для просмотра результатов диагностирования необходимо:
- Перезагрузиться в Windows;
- Нажать Win+R;
- Ввести “eventvwr.msc”;
- В открывшемся журнале событий в левой части выбрать «Журнал Windows» -> «Система»;
- В правой части нажать на кнопку «Найти».
- В открывшемся диалоговом окне ввести «MemoryDiagnostic».
После этого станет доступен отчет сканирования оперативной памяти, в котором можно увидеть сообщение о том, что программа не смогла найти проблемы или список ошибок.
Проверка с помощью MemTest86
Если вы ищете более мощный инструмент тестирования, вы можете скачать и использовать MemTest86. MemTest86 сертифицирован Microsoft, так что он будет работать даже на системах с поддержкой Secure Boot.
Программа запускается при помощи загрузочного диска или USB-флэшки. Создание очень простое. Достаточно запустить .exe файл, находящийся в архиве с программой, и указать вашу флэшку.
Внимание! Процедура создания загрузочного USB удалит всю информацию с накопителя.
После этого достаточно перезагрузить ПК и загрузить его с созданного накопителя. После этого программа автоматически начнет тестирование оперативной памяти. Информация о любых ошибках будет отображаться на экране.
Проверка реестра
Реестр Windows — это огромная база данных, содержащая настройки программ, оборудования и приложений, работающих на вашем компьютере. Каждый раз, когда вы устанавливаете программу, ее значения и ключи встраиваются в реестр. В сложной структуре реестра могут возникать очевидные и не очевидные ошибки, вызывающие замедление работы Windows, сбои, зависания и перезагрузки.
Распространенные причины ошибок реестра в Windows 10
На самом деле, большинство программ сканирования реестра Windows 10 на ошибки не способны исправить большинство из критических проблем. Они удаляют пустые строки, записи, оставшиеся от старых программ, дубли ключей и другие ненужные строки. Все это влияет на работу только в незначительной степени.
Наиболее частой причиной ошибок и проблем в реестре становятся вредоносные программы:
Также файл реестра может быть поврежден. Из-за этого компьютер не сможет загрузиться.
Как исправить ошибки реестра в Windows 10
Чтобы избавиться от проблем навсегда необходимо проводить периодическое резервное копирование реестра Виндовс. Это легко сделать с помощью штатной программы regedit. Для ее запуска нажмите Win+R и введите regedit.exe. В открывшемся окне нажмите правой кнопкой на пункте «Компьютер» и выберете «Экспорт». Компьютер сохранит полную копию реестра в выбранном месте.
- Создайте точку восстановления системы.
Еще один простой способ сохранить свой компьютер в рабочем состоянии – создание точек восстановления. Можно настроить регулярное создание с определенной периодичностью.
Для запуска программы достаточно открыть панель управления и в поиске ввести «восстановления». В выпадающем списке выберете «создать точку восстановления». Из открывшегося меню можно исправить систему, или создать новую точку.
- Восстановите реестр из резервной точки или восстановления.
Исправить реестр возможно из резервной копии при помощи импорта ранее сохраненного файла. Также восстановив резервную точку, вы вернете компьютер к прежнему состоянию без ошибок в реестре.
- Сканирование можно провести с помощью штатной системы проверки.
С проблемами реестра в Windows 10 также может справиться System File Checker (SFC). Как начать исправление ошибок написано в начале статьи.
Использование утилит для проверки реестра Windows 10 на ошибки
Несмотря на то, что ошибки в реестре редко можно исправить автоматизированными сторонними средствами, некоторые программы показывают хорошие результаты. При помощи очистки и сканирования скорость работы компьютера может увеличиться. Наиболее популярные: CCleaner Registry Cleaner, Auslogics Registry Cleaner и RegSofts Free Window Registry Repair. Все эти программы способны проводить очистку реестра, резервное копирование и восстановление, а также исправление самых частых ошибок в реестре.
Обновлено 28.04.2017
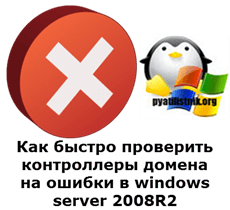
Содержание скрипта
repadmin /replsummary
pause
dcdiag /a /q
pause
repadmin /syncall
pause
Приведенный выше файл автоматически тестирует все контроллеры домена в лесу и выводит отчет на экран. Ваша задача – визуально проверить отчет на наличие строк, в которых встречается слово “failed”. Если все тесты содержат “passed’, значит с высокой долей вероятности Active Directory в вашей сети повышенного внимания не требует. Вот реальный пример показывающий, что есть проблемы с доступностью некоторых DC.
На втором шаге, так же обнаружены неисправности, которые требуют устранения.
Я бы рекомендовал запускать такой пакетный файл каждое утро перед началом работы.
Скачать готовый файл вы можете по ссылке
Дополнительная информация об утилите dcdiag:
ссылка
<google>BUY_WINSERV_2008R2</google>
A vital part of maintaining the health and performance of a server system involves ensuring that the disk file systems are in optimal condition. The objective of this chapter of Windows Server 2008 R2 Essentials, therefore, is to cover the subject of checking, repairing and defragmenting FAT, FAT32 and NTFS file systems under Windows Server 2008 R2 using both graphical and command-line tools.
Contents
Contents
|
||
Using Check Disk to Scan For and Fix File System Errors
The Check Disk tool can be used either to scan for and report errors on a file system, or to locate and fix errors. The graphical form of Check Disk can be invoked either from within Windows Explorer or the Disk Management tool. In either case, invoke the tool by right clicking on the drive in question, selecting Properties, clicking the Tools tab and pressing the Check Now… button.
Once invoked, the initial Check Disk dialog will appear providing two options as illustrated below:
If neither of the options are selected when the Start button is pressed Check Disk will only report, but not attempt to fix errors. In order for Check Disk to repair errors and recover bad sectors during the scan the Automatically fix file system errors and Scan for and attempt recovery of bad sectors toggles must be selected respectively.
If the disk drive contains open files, Check Disk will be unable to fix errors located during the scan and will display a dialog warning you of this fact. This warning dialog will also provide the option to have the check run on the next system reboot (before any files are opened). This marks the disk as dirty forcing Check Disk execution at system startup. This setting may also be specified from the command prompt using the fsutil utility as follows:
fsutil dirty set e: Volume - e: is now marked dirty
The current setting for a volume may be checked at any time using fsutil dirty query:
fsutil dirty query Volume - e: is Dirty
Running Check Disk from the Command-prompt
The Check Disk process may also be initiated from the command prompt using the chkdsk command combined with the designator of the drive on which the scan is to be performed. In addition to performing the same functions as the graphical version of Check Disk, the command prompt version also provides more detailed disk analysis and repair reports.
The chkdsk utility accepts a number of command line options which govern the tasks performed during execution. These options are outlined in the following table:
| Option | Description |
|---|---|
| /F | Analyze the disk and fix any errors detected. |
| /B | Reevaluate clusters marked as bad on the volume. |
| /C | Do not check for cycles (a situation where a directory points to itself) within the folder structure. NTFS only. |
| /I | Perform a minimum check of indexes. NTFS only |
| /L[:Size] | Change the size of the transaction log file efault size is m default of 4096 KB. NTFS only. |
| /R | Analyze the disk and fix any errors, check for bad sectors and mark them as bad. |
| /V | List the full path of every file on the volume on FAT/FAT32. Displays messages related to fixing errors on NTFS volumes. |
| /X | Force the volume to dismount if currently mounted. |
To perform a disk analysis without correcting any errors, simply enter chkdsk at a command prompt together with the drive designator of the drive to be analyzed the following output is the result of running chkdsk on an NTFS volume:
C:\Windows\system32>chkdsk e:
The type of the file system is NTFS.
Volume label is New Volume.
WARNING! F parameter not specified.
Running CHKDSK in read-only mode.
CHKDSK is verifying files (stage 1 of 3)...
64 file records processed.
File verification completed.
0 large file records processed.
0 bad file records processed.
0 EA records processed.
0 reparse records processed.
CHKDSK is verifying indexes (stage 2 of 3)...
90 index entries processed.
Index verification completed.
0 unindexed files processed.
CHKDSK is verifying security descriptors (stage 3 of 3)...
64 security descriptors processed.
Security descriptor verification completed.
13 data files processed.
Windows has checked the file system and found no problems.
8385535 KB total disk space.
328864 KB in 9 files.
16 KB in 15 indexes.
0 KB in bad sectors.
44715 KB in use by the system.
43984 KB occupied by the log file.
8011940 KB available on disk.
4096 bytes in each allocation unit.
2096383 total allocation units on disk.
2002985 allocation units available on disk.
To perform error fixing, run chkdsk with the /F option. Alternatively the /R option will perform the same error fixing as /F but will also check for bad sectors. The /X option performs the same error corrections as /F but also dismounts the volume before doing so.
Defragmenting Disks with Disk Defragmenter
Disk fragmentation occurs over time as files written to clusters spread over a wide area of a disk volume. This is the inevitable side effect of files being created and deleted over time and can ultimately result in degraded disk read/write performance.
As such it is considered good practice to regularly monitor, and when necessary, defragment disk volumes.
One method for performing this task is to use the Disk Defragmenter tool which is accessed by right clicking on a disk volume in Windows Explorer or the Disk Management interface in Computer Management and selecting Properties. In the properties dialog, select the Tools tab and click on Defragment Now…. This will display the initial screen of the Disk Defragmenter as illustrated in the following figure:
The tool will perform a scan of the selected volume and report whether a defragmentation is recommended (and in the above example it is recommended). Click on Defragment now… to initiate the defragmentation process. This will cause the drive selection dialog to appear. Select one or more disks to defragment from this dialog followed by OK to trigger the defragmentation process. As each selected drive is defragmented the progress will be displayed together with a button providing the option to cancel the process.
Automated Disk Defragmentation
Windows Server 2008 R2 also provides the option to automatically defragment disk drives as a background task. This is scheduled in the Disk Defragmenter tool which can be accessed either from within Windows Explorer or Disk Management as outlined above.
Once invoked, automated disk defragmentation is configured by clicking on the Turn on a schedule button and selecting the Run on a schedule (recommended) toggle in the resulting Modify Schedule dialog:
<google>WIN28BOX</google>
By default, automated defragmentation occurs at 1am every Wednesday. This schedule may be changed simply by modifying the settings accordingly and clicking the OK button.
To specify the volumes to be automatically defragmented, click on Select disks… and make the required volume selections.
To verify if a disk needs to be defragmented, select the desired disk from the list and click on the Analyze Disk button located on the main Disk Defragmenter screen. The analysis will then report the level of fragmentation as a percentage. If the analysis reports a high percentage, click the Defragment disk button to begin the process. The duration of the defragmentation will depend on the size of the disk and level of defragmentation.
Defragmenting Disks from the Command-line
Disk defragmentation may be analyzed and repaired from the command-prompt using the defrag command. This command supports a number of command-line options as described in the following table:
| Option | Description |
|---|---|
| -A | Perform an analysis of the specified volume. |
| -C | Defragment all disks. |
| -F | Force defragmentation of a volume even when low on space. |
| -R | Perform a partial defragmentation, consolidating fragments smaller than 64 MB (default). |
| -V | Set verbose mode for detailed output during analysis and/or defragmentation. |
| -W | Performs full defragmentation, consolidating all fragments regardless of fragment size. |
To perform an analysis of a volume, simply invoke defrag using the -A option together with the designator of the drive to be analyzed:
C:\Windows\system32>defrag e: -a
Windows Disk Defragmenter
Copyright (c) 2006 Microsoft Corp.
Analysis report for volume E: New Volume
Volume size = 8.00 GB
Free space = 7.93 GB
Largest free space extent = 4.00 GB
Percent file fragmentation = 0 %
Note: On NTFS volumes, file fragments larger than 64MB are not included in the fragmentation statistics
You do not need to defragment this volume.
A more detailed report can be obtained using the -A option in conjunction with -V, for example:
C:\Windows\system32>defrag e: -a -v
Windows Disk Defragmenter
Copyright (c) 2006 Microsoft Corp.
Analysis report for volume E: New Volume
Volume size = 8.00 GB
Cluster size = 4 KB
Used space = 65 MB
Free space = 7.93 GB
Percent free space = 99 %
File fragmentation
Percent file fragmentation = 0 %
Total movable files = 14
Average file size = 4 MB
Total fragmented files = 1
Total excess fragments = 1
Average fragments per file = 1.12
Total unmovable files = 4
Free space fragmentation
Free space = 7.93 GB
Total free space extent = 4
Average free space per extent = 1.98 GB
Largest free space extent = 4.00 GB
Folder fragmentation
Total folders = 7
Fragmented folders = 1
Excess folder fragments = 0
Master File Table (MFT) fragmentation
Total MFT size = 64 KB
MFT record count = 34
Percent MFT in use = 53
Total MFT fragments = 2
Note: On NTFS volumes, file fragments larger than 64MB are not included in the fragmentation statistics
You do not need to defragment this volume.
<google>BUY_WINSERV_2008R2_BOTTOM</google>
В этой статье мы рассмотрим методы устранения неполадок отказоустойчивых кластеров Windows Server 2008 R2. Существует много способов диагностики кластеров, и каждый специалист может иметь свои особые приемы. Однако здесь я представлю наиболее общие подходы к решению проблем
Джон Марлин
. Вначале поговорим о файлах, с которыми обычно приходится иметь дело, и об их описаниях.
Первое, с чем предстоит работать – диспетчер отказоустойчивости кластеров. Этот новый инструмент управления кластером позволяет руководить группами и ресурсами и выполнять диагностику неполадок. Диспетчер отказоустойчивости кластеров открывается из пункта «Администрирование» в меню «Пуск».
Каналы событий
Каждый, вероятно, знаком с журналом системных событий, в котором регистрируются критически важные события, ошибки и предупреждения. Однако это не единственное место, где фиксируются события. Начиная с Server 2008, существуют еще и каналы событий. На экране 1 показано, как найти каналы, имеющие отношение к отказоустойчивой кластеризации. Именно здесь следует искать все информационные и отладочные/диагностические события. На схеме мы видим следующие журналы и их каналы:
— FailoverClustering
* Operational
* Diagnostic (если выбран пункт Show Analytic and Debug Logs («отобразить журналы анализа и отладки»))
* Performance-CSV (если выбран пункт Show Analytic and Debug Logs)
— FailoverClustering-Client
* Diagnostic (если выбран пункт Show Analytic and Debug Logs)
— FailoverClustering-Manager
* Admin
* Diagnostic (если выбран пункт Show Analytic and Debug Logs)
— FailoverClustering-WMIProvider
* Admin
* Diagnostic (если выбран пункт Show Analytic and Debug Logs).
 |
| Экран 1. Каналы, относящиеся к?отказоустойчивой кластеризации |
События запуска/остановки службы кластеров, перемещения групп, перевода групп в онлайн/автономный режим и т.д. регистрируются в журнале FailoverClusteringOperational. Например:
-Идентификатор события: 1061
-Описание: служба кластеров успешно настроила отказоустойчивый кластер JohnsCluster.
Неудачные попытки установления соединения с другими узлами при открытии диспетчера отказоустойчивости кластеров регистрируются в журнале FailoverClustering-ManagerAdmin. Например:
-Идентификатор события: 4684
-Описание: диспетчеру отказоустойчивости кластеров не удалось связаться с серверами DNS для разрешения имени W2K8-R2-NODE2.contoso.com. Дополнительные сведения можно найти в канале диагностики диспетчера отказоустойчивости кластеров.
В журнале FailoverClustering-ManagerDiagnostic можно увидеть следующее:
-Идентификатор события: 4609
-Описание: ошибка при попытке проверки связи с W2K8-R2-NODE2.contoso.com. System.ApplicationException: не удалось связаться с одним или несколькими DNS-серверами. Убедитесь в правильности настройки DNS и полном подключении компьютера к сети.
-Идентификатор события: 4612
-Описание: проверка связи с W2K8-R2-NODE2.contoso.com завершилась сбоем.
Именно по этим событиям можно установить проблему подключения узла к серверу DNS и затем приступить к ее устранению. Не просматривая указанные журналы, о наличии неполадок можно будет судить по тому, что в диспетчере отказоустойчивости кластеров узел W2K8 R2-NODE2 будет отображен как неисправный. Еще один журнал в числе упомянутых выше, Failover-ClusteringDiagnostic, мы обсудим несколько позже.
Диспетчер отказоустойчивости кластеров
Для упрощения анализа системные ошибки и предупреждения можно просматривать из окна диспетчера отказоустойчивости кластеров. На главной странице на центральной панели находится ссылка на последние события кластера Recent Cluster Events (экран 2). Эта ссылка позволяет вывести на экран все предупреждения и ошибки, связанные с отказоустойчивым кластером, за последние 24 часа. События, собранные со всех узлов, сосредоточены в одном месте, что избавляет от необходимости открывать несколько журналов событий на нескольких компьютерах.
 |
| Экран 2. Последние события кластера |
Для просмотра конкретных событий можно использовать элемент Query, доступ к которому открывается из элемента Cluster Events на левой панели главной страницы. В меню, которое мы открываем правым щелчком на Cluster Events, выберите пункт Query, либо укажите Query на панели Actions справа. На экране 3 показан фильтр событий кластера.
 |
| Экран 3. Фильтр событий кластера |
Диспетчер отказоустойчивости кластеров – удобный инструмент для отображения всех данных в одном месте. Предположим, что произошел отказ некоего ресурса диска. В окне диспетчера отказоустойчивости кластеров можно запросить все узлы, журнал системных событий System, а также указать уровень событий и конкретную дату. На главной странице можно будет увидеть, когда и на каких узлах случился отказ диска, и просмотреть все относящиеся к этому событию данные. Запросы можно сохранить для последующего использования.
Поиск событий определяют два параметра. События появления отказов можно искать по всем ресурсам, либо только по конкретному ресурсу. Для этого в меню Actions (экран 4) можно выбрать пункт Show the critical events for this application («Отображение критических событий для данного приложения») или Show the critical events for this resource («Отображение критических событий для данного ресурса»). Это позволяет формировать запрос всех событий из текущих журналов, создаваемых на всех узлах, либо ограничить список запрашиваемых событий рамками заданного периода времени или узла.
 |
| Экран 4. Пункт Actions в диспетчере отказоустойчивости кластеров |
Журнал диагностики – эквивалент Cluster.Log в Windows 2003 Server Cluster. Начиная с отказоустойчивой кластеризации, реализованной в Server 2008, функции журнала больше соответствуют процессу трассировки событий для Windows Event Tracing (ETW). Вместо текстового файла Cluster.Log запись осуществляется в журнал диагностики, хранящийся в папке C:WindowsSystem32winevtlogs. Существует три журнала диагностики, куда осуществляется запись (clusterlog.etl.001, clusterlog.etl.002 и clusterlog.etl.003). В ходе каждой отдельной загрузки запись происходит только в один из журналов. Более подробные сведения о файлах журналов и их применении можно найти в блоге «Understanding the Cluster Debug Log in 2008» (http://blogs.technet.com/b/askcore/archive/2010/04/13/understanding-the-cluster-debug-log-in-2008.aspx).
Журнал диагностики включен и постоянно осуществляет запись. Если в меню, открываемом правым щелчком на FailoverClusteringDiagnostic, выбрать команду Disable log («Отключить журнал»), то можно просмотреть все записанные события. После отключения журнала система перестает записывать в него данные, и информация не сохраняется. Если журнал был отключен, то лучше всего сохранить данные в виде журнала событий или текстового файла и включить журнал снова. В журнале регистрируются три основных типа событий:
*событие 2049 – информационное;
*событие 2050 – предупреждение;
*событие 2051 – ошибка.
Эти события выводятся только из текущего журнала трассировки событий. ETL, в который осуществляется запись. Информация о событиях отображается так же, как в системном журнале и журнале приложения. Однако каждое событие занимает отдельную строку, поэтому просмотр всего журнала диагностики может оказаться делом довольно утомительным. Можно создать текстовый файл Cluster.Log с помощью команд, позволяющих свести воедино три журнала, что значительно облегчает восприятие информации.
Команда PowerShell Get-ClusterLog инициирует на всех узлах создание журнала Cluster.Log, который помещается в папку C:WindowsClusterReports. Меню Get-ClusterLog содержит пункты, которые могут оказаться полезными в определенных обстоятельствах. Например, для выяснения причин проблемы можно воспроизвести ее, а затем воспользоваться командой
Get-ClusterLog -TimeSpan 5
для вывода данных за последние 5 минут. Поскольку требуется журнал только с одного узла, на котором воспроизводится проблема, можно добавить параметр Node Nodename для создания Cluster.Log только на этом узле. Если требуется пересылка журналов с нескольких узлов, то установление соединения с каждым из них для получения нужного файла может занять некоторое время. В этом случае можно воспользоваться параметром –Destination, который обеспечит создание Cluster.Log на каждом узле и последующее копирование этого журнала в заданную папку в виде файла под именем, к которому прикреплено имя компьютера (например, W2K8-R2-Node1_Cluster.Log).
Создаваемый журнал Cluster.Log – это моментальный снимок во времени, который фиксирует текущее состояние и уже не обновляется. Если при создании журнала в папке Reports уже есть Cluster.Log, то существующий файл удаляется и освобождается место для нового.
Система наблюдения за ресурсами
Теперь перейдем к системе наблюдения за ресурсами Resource Host System (RHS), одной из функций которой является отслеживание состояния всех ресурсов в кластере. Система выполняет серию проверок (базовых и полных). Если ресурс не реагирует на проверку, то RHS генерирует следующее системное событие:
-Идентификатор события: 1230
-Описание: ресурс кластера ‘Cluster Disk 1’ (resource type», DLL ‘clusres.dll’) либо поврежден, либо заблокирован.
Если диск не отреагировал на проверку состояния, то кластер выводит данный ресурс из работы и перезапускает его для возврата в рабочий процесс. Если бы такие проверки не проводились, отказ ресурса мог бы привести к «зависанию» компьютера или невозможности подключения из клиентского приложения.
Проводя диагностику события RHS, необходимо проанализировать проблемный ресурс. Если диск заблокирован, следует проверить все содержимое стека диска. Возможно, причиной является медленный в/в диска, либо потерян путь к нему. Это должно быть ориентиром проводимой диагностики. На следующем этапе выполняется поиск относящихся к диску событий в системном журнале, анализ системного монитора, обновление драйверов и т.д. Если ресурсом является IP-адрес или сетевое имя, то в центре внимания должен быть сетевой стек и все его содержимое.
Проверка кластера
Последняя тема обсуждения – отчет о результатах проверки кластера Cluster Validate. Чтобы кластер был «кондиционным», все его компоненты должны быть перечислены в каталоге Windows Server, и необходимо, чтобы он прошел полную проверку. Многие запускают проверку кластера до или сразу после создания. Однако если проблемы возникают позже, то лишь немногие помнят об этой функции, которую также можно использовать как средство диагностики. Если возникают проблемы с диском, запустите тесты хранилища Storage Tests. При наличии проблем с сетевой передачей данных воспользуйтесь сетевыми тестами Network Tests. С помощью функции проверки кластера можно также получить данные о группах, ресурсах и параметрах текущего отказоустойчивого кластера для обращения к этим сведениям в дальнейшем.
Достоинством проверки кластера является возможность ее запуска без прерывания рабочего процесса. При выборе теста хранилища Storage Test выдается вопрос, следует ли переводить работающие группы в автономный режим (экран 5). Установка по умолчанию предполагает невмешательство в работу групп, находящихся в режиме онлайн, и рабочий процесс не затрагивается. Тесты хранилища предусматривают проверку дисков, которые:
— принадлежат группам в автономном режиме;
— принадлежат активной группе хранения;
— не являются частью кластера.
 |
| Экран 5. Проверка кластера |
При каждом запуске проверки кластера в каталоге C:WindowsClusterReports на каждом проверяемом узле создается файл с именем, часть которого составляют дата и время.
Существуют и другие способы диагностики отказоустойчивых кластеров, однако для их описания в этой статье не хватило бы места. Однако приведенные здесь рекомендации применимы к большинству проблем, с которыми вы можете столкнуться. Для получения дополнительной информации посетите блог Ask the Core Team (http://blogs.technet.com/b/askcore/) или Clustering and High Availability (http://blogs.msdn.com/b/clustering/). Успешной кластеризации!