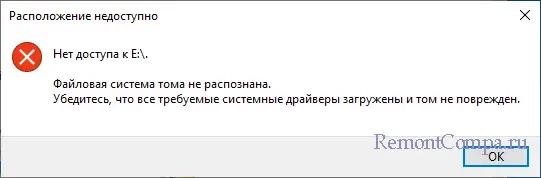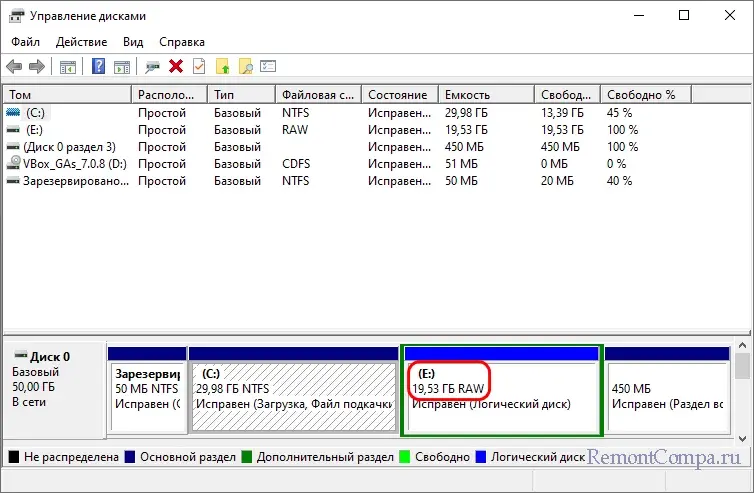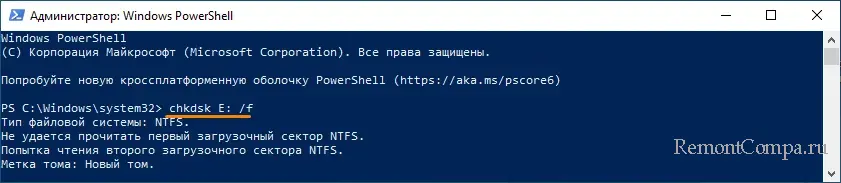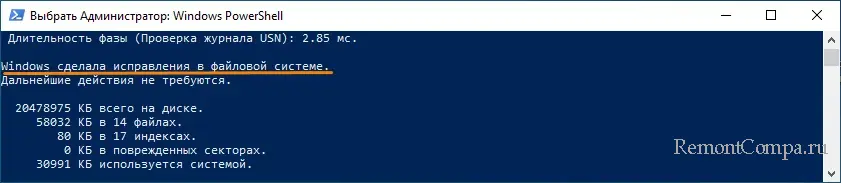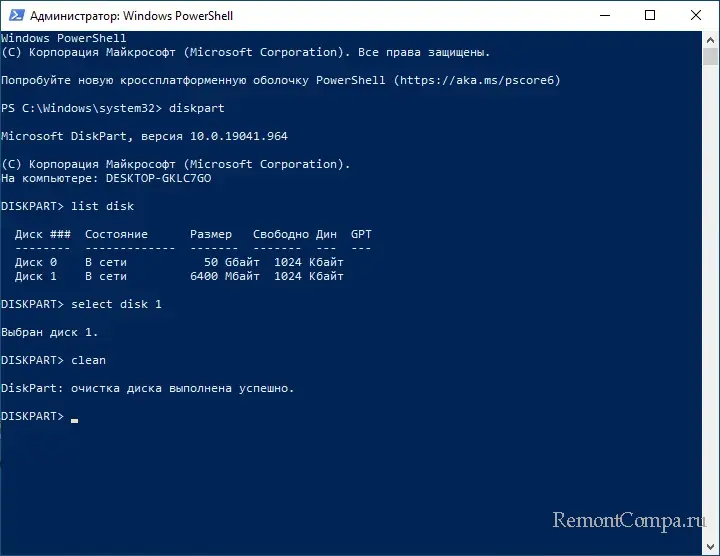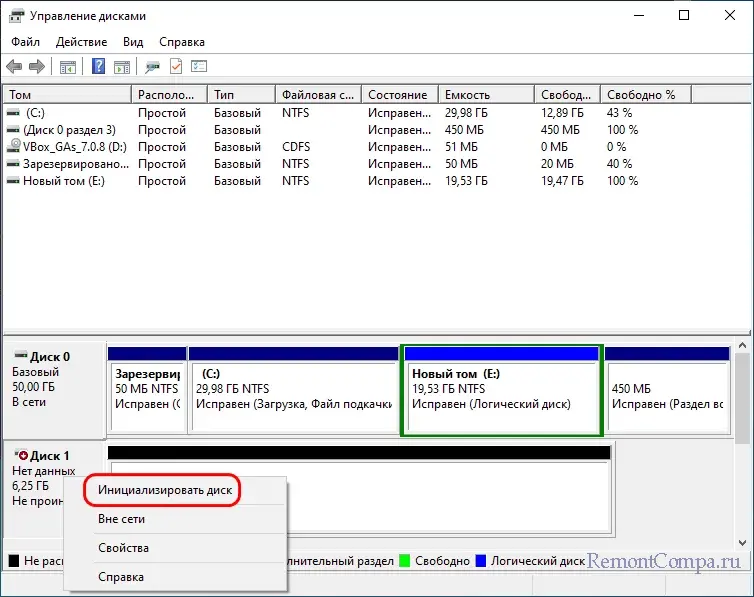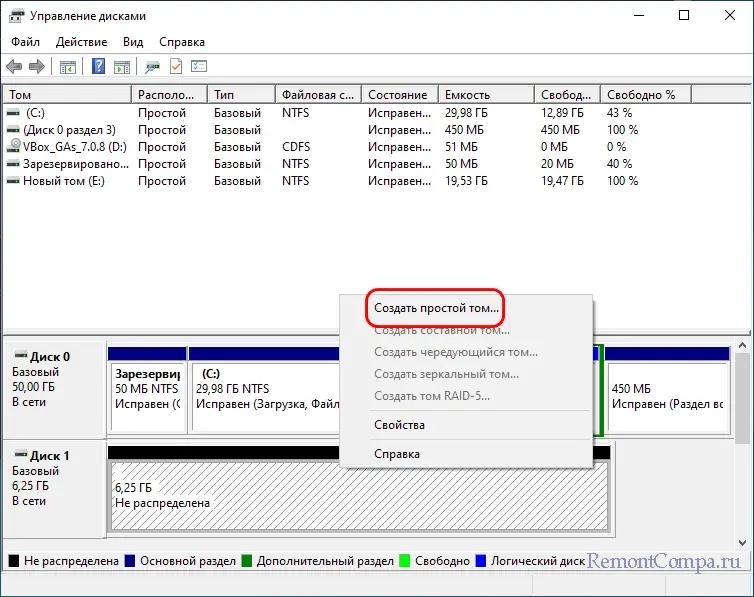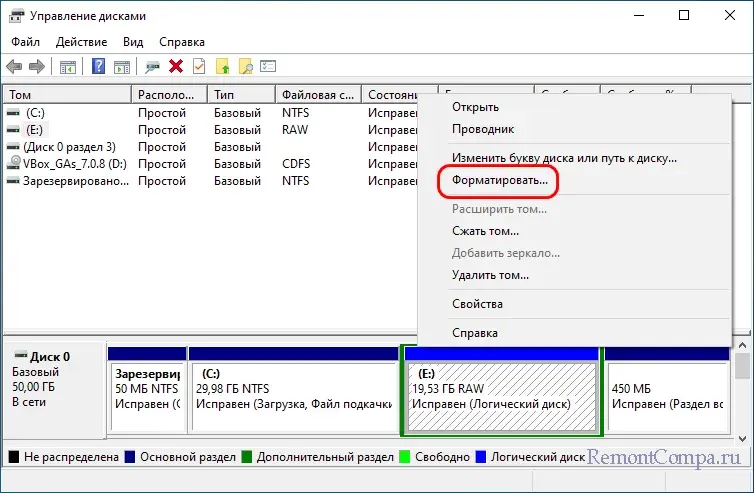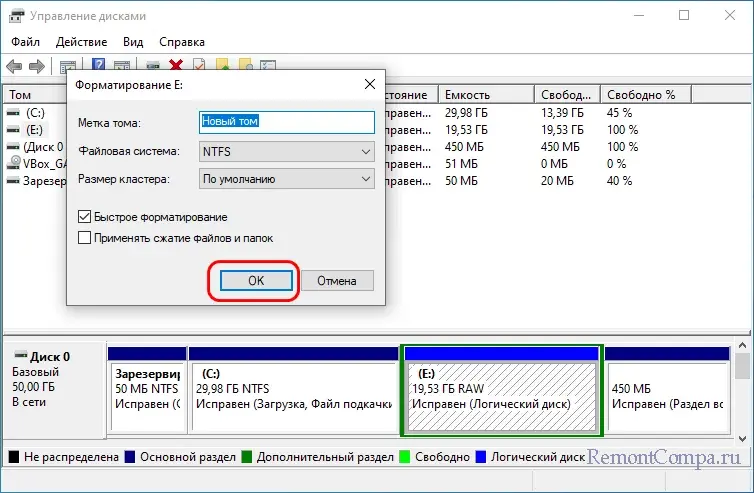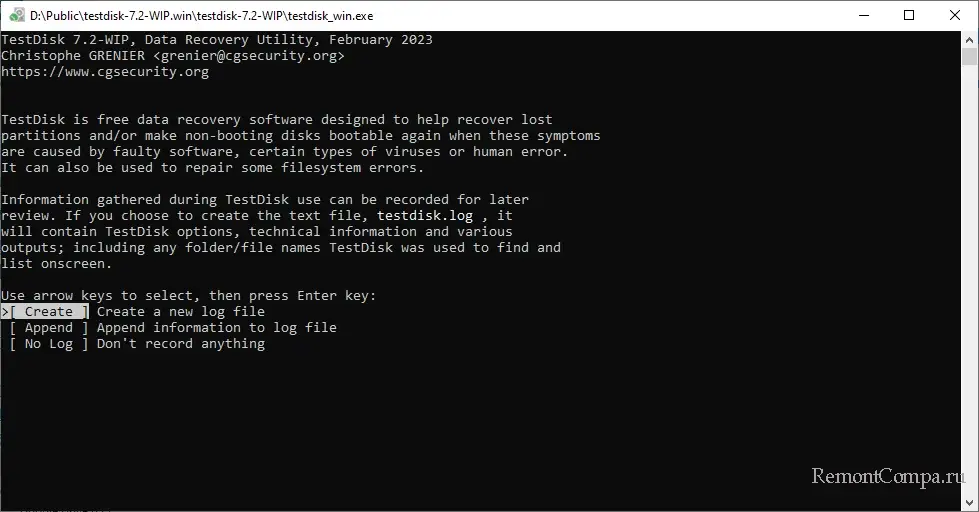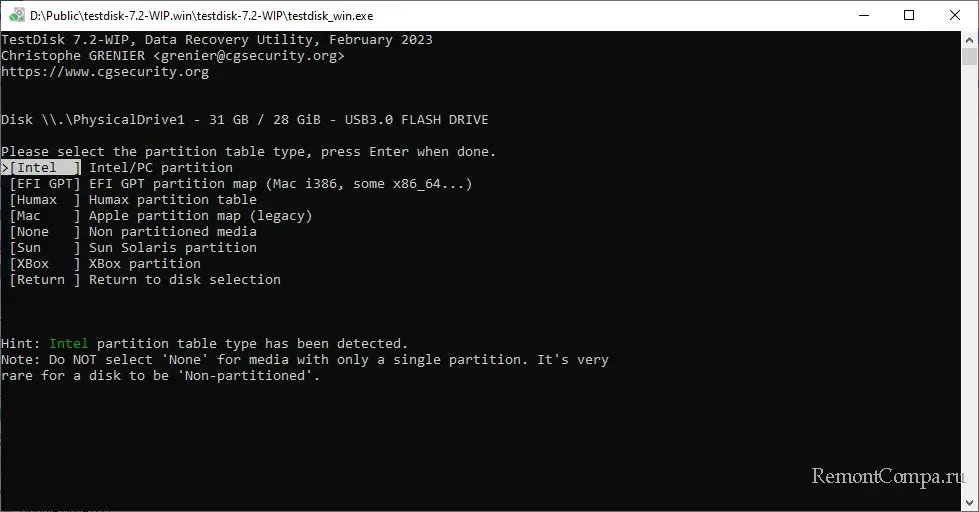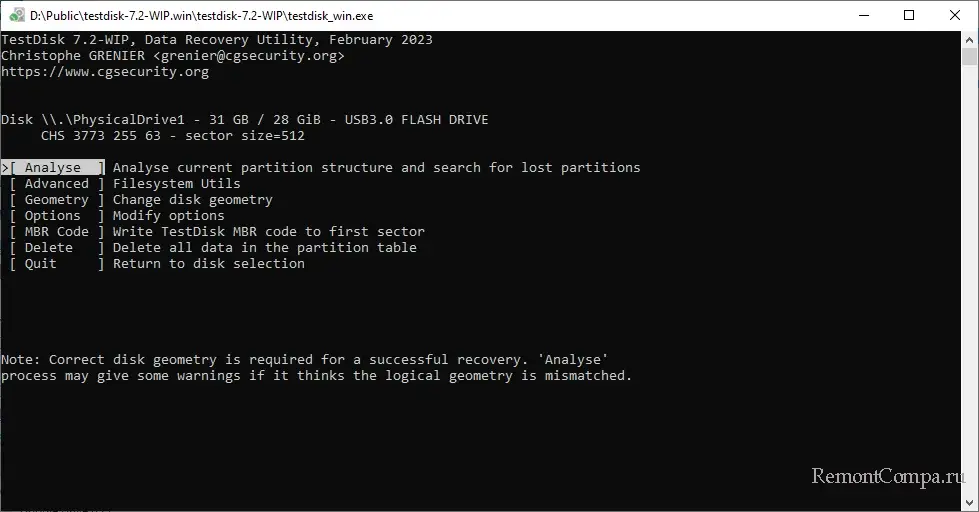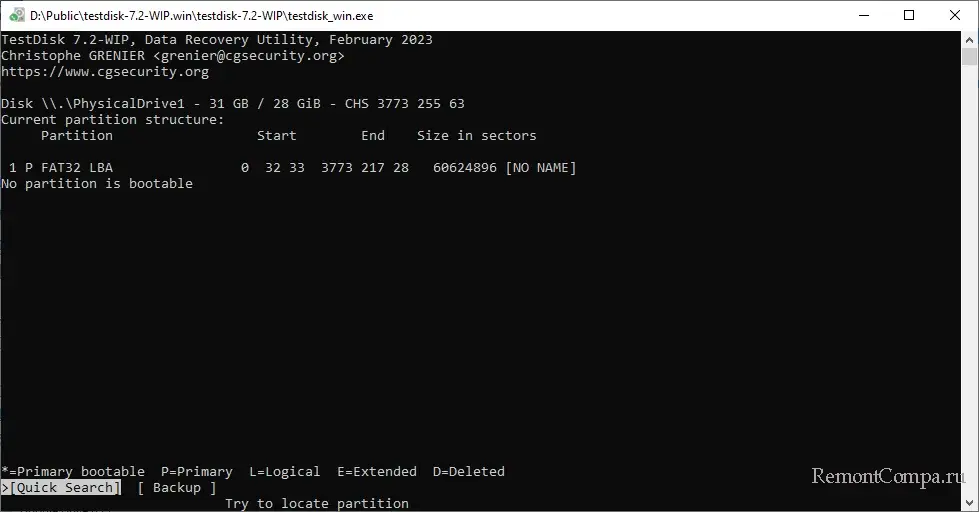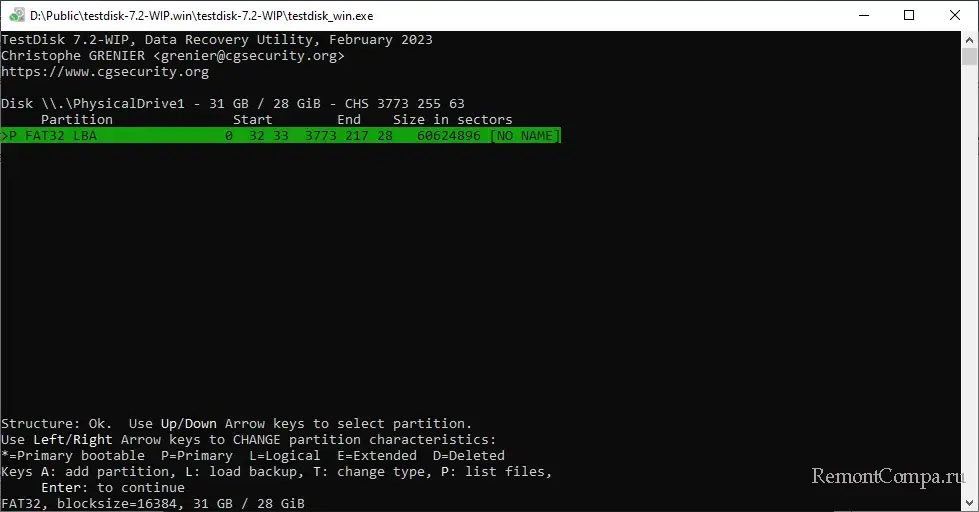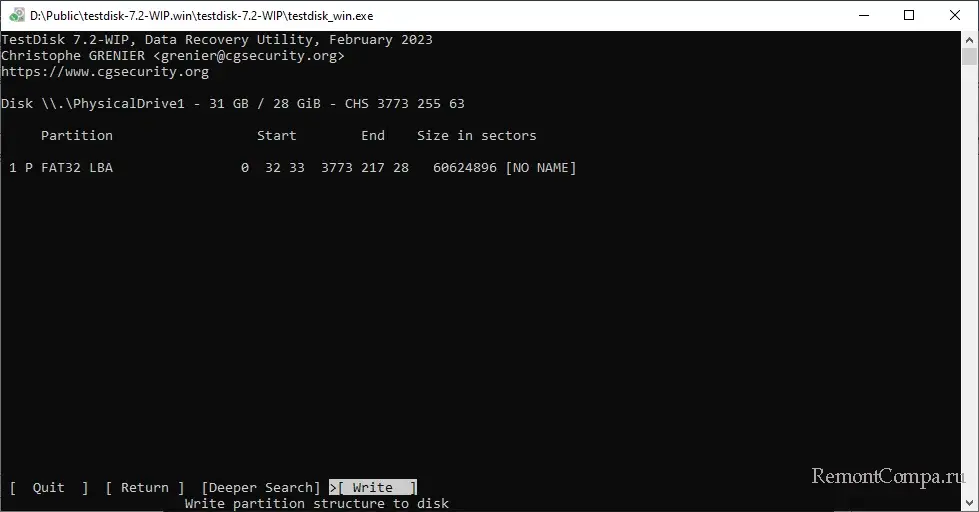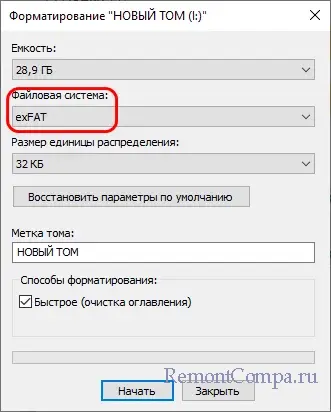В данной статье показаны действия, с помощью которых можно проверить и исправить ошибки жесткого диска с помощью утилиты CHKDSK.
CHKDSK (check disk — проверка диска) chkdsk.exe — стандартная утилита в операционной системе Windows, с помощью которой можно проверить жёсткий диск на ошибки файловой системы, обнаружить неисправные сектора жёсткого диска, исправить найденные ошибки файловой системы, а также выполнить поиск поврежденных секторов на диске и по возможности восстановить их содержимое.
Со временем, жесткий диск начинает накапливать ошибки, которые вызваны различными причинами (от неожиданных остановок системы к поврежденному программному обеспечению и от плохих секторов к повреждению метаданных). Это может не только нанести ущерб общей продолжительности срока службы жесткого диска, но и замедлить его в краткосрочной перспективе, и никто не любит медленный жесткий диск. В этом случае пользователи Windows должны всегда проверять свои жесткие диски на наличие ошибок через некоторое время и исправлять любые ошибки, которые они находят, чтобы продлить срок службы и функциональность дисков.
Основная функция утилиты chkdsk заключается в проверке файловой системы и метаданных файловой системы на разделе диска и исправлении всех найденных ошибок файловой системы.
Такие ошибки могут включать поврежденные записи в основной таблице файлов раздела (MFT), неверные дескрипторы безопасности, связанные с файлами, несогласованную временную метку или информацию о размере отдельных файлов, или один и тот же сектор отмечен как принадлежащий двум разным файлам.
Chkdsk также может дополнительно сканировать каждый сектор на томе диска в поисках поврежденных секторов. При обнаружении сбойных секторов (bad-сектора) на жестком диске, они помечаются как поврежденные сектора и операционная система больше не читает и не записывает информацию с неисправных секторов. Также утилита попытается восстановить данные с поврежденных секторов, если это возможно.
Проверить жесткий диск на ошибки можно в графическом интерфейсе операционной системы или используя командную строку.
Содержание
- Как проверить диск на ошибки в графическом интерфейсе
- Как проверить диск на ошибки в командной строке
- Как проверить и исправить ошибки жесткого диска в командной строке
- Как проверить и исправить только ошибки файловой системы без поиска и восстановления поврежденнных секторов
Как проверить диск на ошибки в графическом интерфейсе
Чтобы проверить диск на ошибки файловой системы в графическом интерфейсе, откройте проводник Windows, нажмите правой кнопкой мыши на локальном диске который нужно проверить и в появившемся контекстном меню выберите пункт Свойства.
В открывшемся окне свойств выбранного локального диска, перейдите на вкладку Сервис, и в разделе Проверка на наличие ошибок нажмите кнопку Проверить.
В следующем окне «Проверка ошибок» выберите ➜ Проверить диск
Далее начнется процесс сканирования, который займет некоторое время. Время проверки зависит от размера локального диска и от количества данных, находящихся на диске.
После завершения процесса проверки, вы увидите информацию о результатах сканирования. В данном случае диск успешно проверен и ошибки не обнаружены. Если ошибки будут найдены, вам предложат их устранить.
Для получения подробных сведений, нажмите на ссылку Показать подробности
В окне оснастки «Просмотр событий» нажмите на Сведения.
В окне «Свойства событий», во вкладках Общие и Подробности доступна подробная информация о результате проверки диска.
Полученную информацию о проверке диска на ошибки файловой системы можно скопировать в любой текстовый редактор для дальнейшего изучения.
Во время проверки файловой системы на ошибки, выполняются следующие действия:
Проверка базовой структуры файловой системы…
Проверка связей имен файлов…
Проверка дескрипторов безопасности…
Как проверить диск на ошибки в командной строке
Также можно проверить диск на ошибки файловой системы используя командную строку открытую с административными привилегиями.
Если выполнить в командной строке команду chkdsk без параметров, то утилита будет сканировать диск в режиме только для чтения, сообщая об ошибках, но не пытаясь их исправить.
Данный режим сканирования не требует перезагрузки и утилита chkdsk.exe выполняет такую же проверку, как и в способе представленном выше, но только используя консоль командной строки.
Как проверить и исправить ошибки жесткого диска в командной строке
Чтобы проверить и исправить ошибки файловой системы, а также выполнить поиск поврежденных секторов на диске и восстановить их содержимое, запустите командную строку от имени администратора и выполните следующую команду:
chkdsk C: /F /R
Где C буква диска, который нужно проверить и исправить. В окне командной строки вы увидите сообщение о том что Невозможно выполнить команду CHKDSK, так как указанный том используется другим процессом. Следует ли выполнить проверку этого тома при следующей перезагрузке системы? Для запуска проверки системного диска после перезагрузки системы, нажмите на клавишу Y, а затем нажмите клавишу Enter ↵
В большинстве случаев для проверки файловой системы и устранения поврежденных секторов на жестком диске используется именно эта команда.
После перезагрузки системы, начнется процесс сканирования и исправления ошибок.
Как проверить и исправить только ошибки файловой системы без поиска и восстановления поврежденнных секторов
Чтобы выполнить проверку и исправление только ошибок файловой системы без поиска и восстановления поврежденнных секторов, запустите командную строку от имени администратора и выполните следующую команду:
chkdsk C: /F
Где C буква диска, который нужно проверить и исправить. В окне командной строки вы увидите сообщение о том что Невозможно выполнить команду CHKDSK, так как указанный том используется другим процессом. Следует ли выполнить проверку этого тома при следующей перезагрузке системы? Для запуска проверки системного диска после перезагрузки системы, нажмите на клавишу Y, а затем нажмите клавишу Enter ↵.
После перезагрузки системы, начнется процесс сканирования и исправления ошибок.
Ниже представлены некоторые параметры утилиты chkdsk:
- /F — проверка файловой системы и автоматическое исправление найденных ошибок
- /R — выполнение поиска поврежденных секторов на диске, восстановление содержимого (команда требует обязательного ключа /F, пример команды: chkdsk C: /F /R)
- /V — показ полных путей файлов, отображение имен файлов на диске, в файловой системе NTFS – показ сообщений об очистке
- /X — отключение диска перед проверкой, дескрипторы данного диска не будут проверяться (должен быть установлен обязательный ключ /F, пример команды: chkdsk C: /F /X)
- /I — проведение менее строгой проверки элементов индекса, CHKDSK проводит более быструю, но менее тщательную проверку
- /C — пропуск проверки циклов внутри структуры папок
- /L: размер — изменение размера журнала до величины, указанной в килобайтах
- /B — сброс результатов проверки, повторная проверка ранее найденных поврежденных секторов жесткого диска (обязателен ключ /R, пример команды: chkdsk C: /F /R /B)
Чтобы узнать все параметры утилиты chkdsk, выполните команду:
chkdsk /?
Также, использовать утилиту chkdsk можно и в среде восстановления, когда операционная система не загружается.
Используя рассмотренные выше действия, можно проверить и исправить ошибки жесткого диска.
What is file system error? Have you ever run into this error? Don’t worry. This article will show you the common file system error, like file system error (-2018375670), and also offers some solutions to help you solve the error.
File System Error
When I try to open my photos, every photo I try to open in my pictures file it cannot open because of the file system error (-2018375670). Please help me to fix this issue, thank you!
You may be familiar with file system (NTFS, FAT32, and exFAT), but you may become clumsy when you encounter the same situation as the case above shows.
But do not worry as this article will get rid of your clumsiness when you ran into file system error.
Common File System Error
There are some common file system errors listed in the following content.
# file system error (-2147219196)
You may see the file system error when opening pictures via the Windows Photo Viewer. Please pay attention that this error is only on Windows 10 and it will prevent you from using a photo APP.
# file system error (-2018375670)
This file system error (-2018375670) may appear on Windows 10 for several reasons. Corrupt or mismatched system files, malware infection, conflicting applications or outdated drivers could lead to this error.
# file system error (-805305975)
The file system error (-805305975) may appear when you open some photos.
# file system error 65535
The file system error 65535 may pop up because of a file system and operation error where the computer users can access the driver but cannot carry out operations, like creating a folder, or deleting files and folders.
# file system error (-1073741819)
Lots of people said that they were not able to install any programs on their computer or take advantage of any other administrative privileges after upgrading to Windows 10 from a version of Windows 7, and User Access Control displayed file system error (-1073741819) when they tried to prove it that they had administrative privileges.
Factors to File System Error
There are some main factors that lead to a file system error.
- Bad sectors;
- Virus or malware infection;
- Corrupt files;
- Unexpected power loss;
- System crash;
- Removing drive suddenly.
Solutions to Fix File System Error
You have learned about the common file system errors and its main factors, and now you can move to the following content to learn about the seven solutions to fix the file system error.
Tip: If you are first time encountering the file system error, it is recommended to restart the system, since this will fix if temporary glitch causing the issue.
Solution 1: Check Sectors for Your Hard Drive
The file system error is related to bad sectors and something else. Therefore, it is highly recommended to use MiniTool Partition Wizard go check whether any bad sectors on your hard drive.
MiniTool Partition Wizard is a useful toolkit that helps you manage your hard drive better.
MiniTool Partition Wizard FreeClick to Download100%Clean & Safe
Here is the tutorial on how to check bad sectors for your hard drive.
Step 1: Download MiniTool Partition Wizard and then launch it to get its main interface.
Step 2: Select the disk you want to check and click the Surface Test feature from the left panel.
Step 3: You will get a pop-up window where you should click the Start Now button to execute the surface test for your hard drive.
Step 4: Check the testing result.
If there is no red square, it means that your hard disk is healthy, and you should try the following solutions.
If you receive the result with red squares, it means that there are some bad sectors on your hard drive. In this situation, you may buy a new hard disk to save data, and you can apply the Copy Disk feature to back up data from the problematic disk to the new one.
Solution 2: Check Disk Drive Error
The Check File System feature of MiniTool Partition Wizard can help you check the partition file system and fix the detected errors.
How to check file system for partition with MiniTool Partition Wizard?
Note: This function can only be used when the selected partition has a drive letter. If there is no, please assign a drive letter for the partition.
Step 1: Launch MiniTool Partition Wizard again to get its main interface.
Step 2: Select the partition and click the Check File System feature from the left partition to check its file system.
Step 3: Select the second option “Check & fix detected errors” and then click the Start button.
Step 4: When the checking process comes to an end, please close the window.
I used MiniTool Partition Wizard Free to perform a surface test for my disk and check file system for my partitions easily. Click to Tweet
Solution 3: Run Check Disk
Shorted for Check Disk, chkdsk is a command run utility that is used in DOS and Microsoft Windows-based systems to check the file system and the status of the system’s hard drives. This command will list and correct errors on the disk.
Note: Running chkdsk on your hard drive with file system error could be disastrous for the data stored on the drive. Therefore, you should back up your data first. If you forget to make a data backup, you can recover the lost data.
Here is the tutorial on how to use chkdsk to check the disk drive error.
Step 1: Type Command Prompt in the Cortana’s search box, right-click the searching result, and choose Run as administrator.
Step 2: Type chkdsk C:/f/r and hit the Enter key on the keyboard.
Step 3: Hit the Y key on the keyboard to run disk check utility on next start.
Step 4: Close everything and restart Windows to allow check disk to run.
Step 5: Once the scanning process comes to an end, please restart Windows.
Step 6: Now open the program that causing file system error.
Solution 4: Run SFC Utility
The SFC command is a Command Prompt command that is used to verify the important Windows system files. You can use this command when you suspect issues with protected Windows files.
Let’s run build in system file checker utility to restore missing system files with correct one.
Step 1: Open Command Prompt as administrator again.
Step 2: Type sfc/scannow and hit the Enter key. This will start scanning for corrupt missing system files. If found any, the SFC utility automatically restore them with correct one.
Step 3: Once the scanning process comes to an end, please restart your computer to take effect the changes.
Step 4: Open the program causing file system error.
Solution 5: Run A Virus or Malware Scan
You can use the third-party anti-virus software, and Windows’ built-in anti-virus, Windows Defender.
Here’s how to run a full system scan on Windows 10.
Step 1: Type Windows Defender in the Cortana’s search box, and double click Windows Defender Security Center to launch the tool.
Step 2: Select Virus & threat protection from the left panel.
Step 3: In the new window, please click the Advanced scan option.
Step 4: Check the Full Scan option to launch a full system malware scan.
Step 5: Wait for the scanning process.
Solution 6: Uninstall Windows Photo and Reinstall
When you open one photo, you receive the file system error, like file system error (-2147219196), and you can try this solution.
Uninstalling and then reinstalling the Windows Photo App has resolved the issue for many computer users.
Please follow the steps given below to uninstall and reinstall the Windows Photo App.
Step 1: Type Windows PowerShell in the Windows Start Search.
Step 2: Right-click Windows PowerShell from the search results and select Run as administrator from the options.
Step 3: Type Get-AppxPackage Microsoft Windows Photos | Remove-AppxPackage and hit the Enter key.
Tip: You can directly copy the command and then paste it into the Windows PowerShell.
A “Development operation progress: Microsoft.Windows.Photos…” message will show up, and when it goes, the uninstalling has finished.
Now that you have successfully uninstalled Windows Photo, and let’s explore how to reinstall it. Step 1: Open the Store app by clicking Store app tile on the Start menu.
Step 2: Once the Store is launched, type Microsoft Photos in the search box, click the Microsoft Photos entry, and then click the Free button.
Tip: If the Free button is not active, please close the app, and then launch it again.
Step 3: Wait for the installation of Windows Photo. Depending on the speed on your internet connection, the app should be installed and ready to use in 2 to 10 minutes.
Step 4: After installing Windows photo, you can open one photo to check the file system error still exists.
Solution 7: Set Windows 10 Theme to Default
In fact, unsaved theme also may cause the file system error. In this situation, you can consider setting your Windows 10 theme to the default settings to prevent the error.
Here is how to do this:
Step 1: Please right-click your desktop and select Personalize.
Step 2: In Personalization window, select Themes from the left side menu, and then click Theme settings.
Step 3: Choose Windows 10 under Windwos Default Themes.
Step 4: Restart your computer.
Solution 8: Perform System Restore
If you try all the solutions above but you still receive file system error, please try this solution.
This is quite simple, and you can do it by following the steps below”;
Step 1: Press the Windows key and S key simultaneously and type System Restore. Select a restore point from the list.
Step 2: Once the System restore windows opens, please click the System Restore.
Step 3: When the System Restore window open, click the Next button.
Step 4: If the Show more restore points option are available, please check it. Choose the desired restore point and click the Next button.
Step 5: Follow the instructions on the screen to complete the process.
Step 6: check if the file system error is still error is still when you restore your computer.
There are 7 solutions to help me troubleshoot file system error. If you encounter the same error as me, you can try these solutions.Click to Tweet
Bottom Line
7 solutions have been introduced in the content above. Hope you can use them to troubleshoot the file system error.
If you have different solutions to file system error, or any questions about this article, please do not hesitate to contact us via [email protected] or leave a message following this article.
Thanks in advance.
При подключении к компьютеру флешки, внешнего жесткого диска или карты Windows автоматически распознаёт устройство, после чего оно становится доступным для чтения и записи. Правда, при условии, что носитель имеет неповрежденную файловую систему, совместимую с Windows. В противном случае владелец такого устройства при попытке его открыть скорее всего получит сообщение «Файловая система тома не распознана. Убедитесь, что все требуемые системой драйверы загружены и том не поврежден».
Существует три основных причины ошибки: файловая система имеет повреждения, пространство накопителя представлено одним неотформатированным разделом или носитель отформатирован в файловой системе, несовместимой с операционной системой Windows. Если ошибка не связана с аппаратными неисправностями, устранить ее в большинстве случаев удается средствами самой Windows, хотя нельзя исключать, что вам таки придется прибегнуть к помощи специализированных сторонних инструментов.
Перед тем как приступать к дальнейшим действиям, откройте оснастку управления дисками и посмотрите тип файловой системы проблемного накопителя. Скорее всего, это будет RAW – неопределенная файловая система либо ее отсутствие.
Если накопитель ранее был отформатирован в FAT32, ExFAT или NTFS, однако сейчас в оснастке управления дисками его файловая система изменилась на RAW, воспользуйтесь для начала средствами штатной утилиты Chkdsk. Запустите командную строку или PowerShell от имени администратора и выполните команду chkdsk G: /f, где G – буква проблемного устройства.
Если в процессе проверки ФС будут найдены ошибки и эти ошибки окажутся несущественными, RAW изменится на оригинальную файловую систему, и доступ к диску будет восстановлен.
Если содержимое накопителя не представляет ценности, вы можете отформатировать его, предварительно удалив поврежденную таблицу разделов. Для этого в запущенной от имени администратора командной строке либо PowerShell выполните следующие команды:
● diskpart
● list disk
● select disk 1
● clean all
В результате файловая система на диске будет удалена, а на месте раздела или разделов появится нераспределенное пространство, в котором вы можете создать раздел FAT32 или NTFS средствами оснастки «Управление дисками».
В случае с логическим разделом с поврежденной файловой системой просто форматируем его из той же оснастки «Управление дисками».
Если повреждения оказались более серьезными, при использовании chkdsk вы можете получить ошибку «CHKDSK недопустим для дисков RAW». В этом случае воспользуйтесь более функциональным инструментом – бесплатной утилитой TestDisk. Скачайте архив с программой с сайта www.cgsecurity.org/wiki/TestDisk_Download, распакуйте и запустите исполняемый файл testdisk_win.exe.
1. Выберите в открывшемся окне консоли «Create» и нажмите ввод.
2. В следующем окне выберите диск, который имеет файловую систему RAW или раздел с этой файловой системой. Нажмите Enter.
3. Укажите стиль таблицы разделов: «Intel» для MBR и «EFI GPT» для GPT. Обычно стиль определяется автоматически. Нажмите ввод.
4. В следующем окне ничего не меняем, оставляем режим «Analyze» и жмем Enter.
5. Снова нажмите Enter, оставив параметры по умолчанию (Quick Search).
6. Утилита просканирует накопитель и найдет все имеющиеся на нем разделы, включая RAW. Обратите внимание на структуру диска и метки найденных разделов, они должны соответствовать реальным данным. Например, проверяемый нами диск RAW имеет один загрузочный раздел с оригинальной файловой системой FAT32, что и удалось обнаружить TestDisk.
Обратите также внимание на цвет тома – зеленый означает, что раздел доступен для восстановления. Если необходимо, измените метку тома нажатием клавиш-стрелок вправо-влево. В TestDisk доступны следующие метки:
● * – первичный загрузочный раздел.
● P – обычный первичный раздел.
● L – логический раздел.
● E – расширяемый раздел.
● D – разделы, которые будут удалены.
Нажмите ввод.
7. В следующем окне выберите «Write» и нажмите ввод.
8. Подтвердите операцию записи вводом Y и перезагрузите компьютер.
Если все сделано правильно, с большей долей вероятности TestDisk восстановит раздел с оригинальной файловой системой, и его содержимое вновь станет доступно в Проводнике. Будьте, однако, осторожны при использовании TestDisk, особенно когда восстанавливаете раздел на физическом диске с операционной системой. Ошибка легко может привести к тому, что помимо проблемы с нераспознанной файловой системы, вы вдобавок получите незагружающуюся Windows.
Если вы не уверены в своих силах, лучше отложите TestDisk и воспользуйтесь R-Studio или аналогичной программой для восстановления файлов с поврежденных разделов, после чего удалите или отформатируйте проблемный том.
Наконец, если ошибка возникла при подключении накопителя, отформатированного в неподдерживаемой Windows файловой системе, к примеру, EXT4 или APFS, отформатируйте его в exFAT средствами Windows – эту ФС одинаково хорошо понимают и Windows, и Linux, и MacOS.
Если накопитель содержит нужные файлы, подключите его обратно к совместимому устройству и создайте их резервную копию, если же такой возможности нет, установите на ПК с Windows драйвер ext2fsd (для чтения EXT3 и EXT4) или APFS for Windows (для чтения APFS). Оба драйвера без проблем можно найти в Интернете. В крайнем случае можно воспользоваться программами для восстановления данных, в частности DiskGenius, умеющей считывать данные с томов Linux и MacOS.
Что касается флешек и карт памяти, зашифрованных на другом устройстве, то тут все сложнее – получить доступ к данным можно будет только на том устройстве, на котором они шифровались, хотя и не всегда. Ну и конечно, нельзя сбрасывать со счетов вероятные неисправности физической памяти и контроллера накопителя. В этом случае устранить ошибку «Файловая система тома не распознана», скорее всего, не удастся ни одним из описанных способов, и вам ничего не останется как либо попытаться перепрошить устройство самостоятельно, либо обратиться за помощью к специалистам.
Здравствуйте.
Краткое описание проблемы:
После каждой перезагрузки ПК Windows помечает один из HDD как требующий проверки, но проверка ошибок не находит.
Теперь подробнее.
Имеется свежеустановленная Windows 8.1 64 бит Профессиональная, все последние обновления стоят.
Драйвера – самые свежие с сайта производителя материнской платы.
Проблема: Windows постоянно считает, что один из HDD содержит ошибки.
SMART диска в норме.
Сканирование этого диска ошибок не выявляет, но сразу же после завершения сканирования (или после перезагрузки Windows) – опять “требуется проверка диска”. И так до бесконечности.
До этого этот же диск работал в другом ПК под управлением Windows 8 64 бит, и там подобных проблем не было.
Вот, что видно в журнале Windows:
Предупреждение
Том K: (DeviceHarddiskVolume15) требуется оперативное сканирование. Оперативное сканирование будет автоматически запущено в рамках следующей плановой задачи обслуживания. Вы также можете запустить команду “CHKDSK /SCAN” локально с помощью командной строки либо выполнить команду “REPAIR-VOLUME <диск:> -SCAN” локально или удаленно с использованием PowerShell.
Ошибка
Обнаружено повреждение в структуре файловой системы на томе K:.
Точная природа повреждения неизвестна. Необходимо проверить структуры файловой системы в режиме подключения к сети.
Если провести сканирование диска, получаем:
Программа Chkdsk запущена на моментальном снимке тома в режиме сканирования.
Проверка файловой системы на K:
…
Windows проверила файловую систему и не обнаружила проблем.
Дальнейшие действия не требуются.
То есть, сразу же после завершения сканирования (или же после перезагрузки Windows) – вышеуказанные события в журнале Windows снова появляются, диск моментально становится “кандидатом на проверку”, и так до бесконечности.
ЛОГ проверки:
Программа Chkdsk была запущена в режиме чтения и записи.
Проверка файловой системы на K:
Тип файловой системы: NTFS.
Метка тома: NAS.
Этап 1. Проверка базовой структуры файловой системы…
Обработано записей файлов: 346112. Проверка файлов завершена.
Обработано больших файловых записей: 16.
Обработано поврежденных файловых записей: 0.
Этап 2. Проверка связей имен файлов…
Обработано записей индекса: 403472. Проверка индексов завершена.
Проверено неиндексированных файлов: 0.
Восстановлено неиндексированных файлов: 0.
Этап 3. Проверка дескрипторов безопасности…
Очистка от неиспользуемых индексных записей 1 в индексе $SII файла 0x9.
Очистка от неиспользуемых индексных записей 1 в индексе $SDH файла 0x9.
Очистка 1 неиспользованных дескрипторов безопасности.
Проверка дескрипторов безопасности завершена.
Обработано файлов данных: 28680.
Этап 4. Поиск поврежденных кластеров в данных пользовательских файлов…
Обработано файлов: 346096. Проверка содержимого файла завершена.
Этап 5. Поиск поврежденных и свободных кластеров…
Обработано свободных кластеров: 177217524. Проверка свободного места на диске завершена.
Windows проверила файловую систему и не обнаружила проблем.
Дальнейшие действия не требуются.
1953512444 КБ всего на диске.
1244074392 КБ в 282949 файлах.
96212 КБ в 28682 индексах.
0 КБ в поврежденных секторах.
471744 КБ используется системой.
65536 КБ занято под файл журнала.
708870096 КБ свободно на диске.
4096 байт в каждой единице распределения.
Всего единиц распределения на диске: 488378111.
Доступно единиц распределения на диске: 177217524.
Ответ
Единственное решение проблемы, которое полностью искоренило её – пересоздание раздела:
1. удаление раздела на диске;
2. очистка диска из diskpart командой clean all;
3. создание нового раздела.
Возможно, вместо clean all можно было использовать полное форматирование с тем же успехом.
Диск как был MBR, так и остался. В GPT не переводил.
Источник проблемы не найден, но факт в том, что checkdisk ошибки не находил, и соответственно исправить не мог.
Источник: https://answers.microsoft.com/ru-ru/windows/forum/all/windows/89283f7e-64eb-4af4-b439-69d990e8fe89