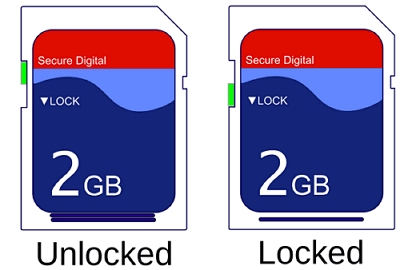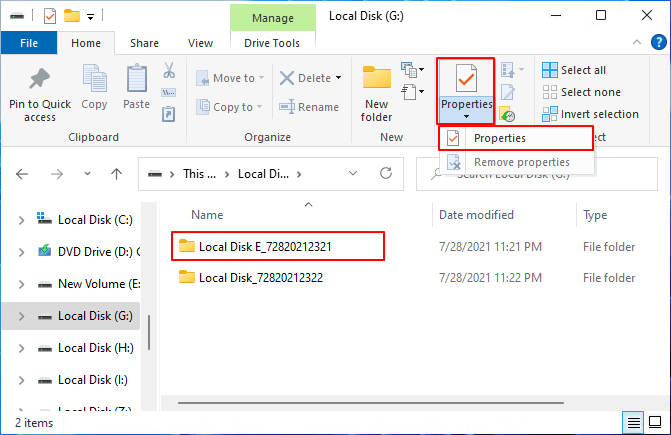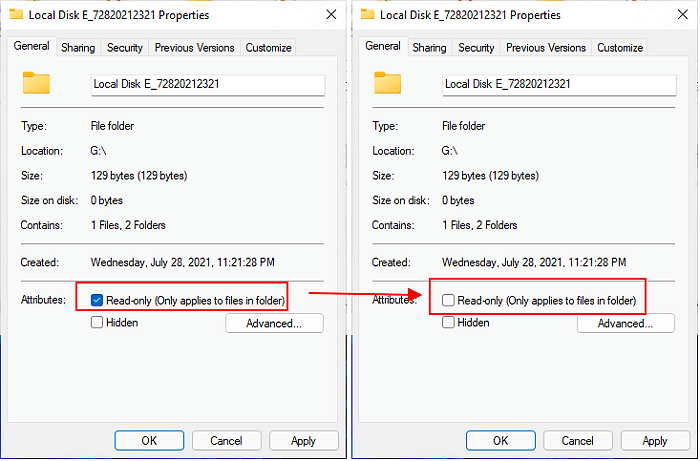Updated by
Sherly on Aug 28, 2023
SD cards, external hard drives, or USB flash drives are great devices to easily store a large amount of data and files. But have you ever received the error- «The disk is write-protected» when you try to make changes to any of the files stored? If yes, then we are here to help you tackle this issue!
In this guide, we have compiled a list of 3 effective solutions that will help you remove the write protection from the disk to make it work again. No matter which below-stated solution you choose, you can quickly make your storage drive workable again flawlessly!
There are times when you face the issue of «the disk is write-protected» while trying to use and write to your SD card or hard drive, but do you really know what this issue means? If no, then we are here with an answer!
When your internal hard drive, external hard drive, USB flash drive, or SD card is write-protected, you can no longer write data or do any operation on it. In other words, we can say that you will neither be able to access the data saved in the drive nor make any changes to your device.
So, if you’re facing such an issue in Windows 11, try solving it by following the hassle-free solutions below that are directed towards solving the «the disk is write protected» issue!
Solution 1: Check the Lock Switch and Toggle it to Unlock Position
The first and foremost way to fix the «the disk is write-protected» issue on Windows 11 is by checking the lock switch. Some USB flash drive, SD Card or Pen Drive has a lock switch. So, if your Windows 11 PC tells you that the media is write-protected, then you must look for a write protection switch (also known as a lock switch) on your SD Card or USB Drive. If the media has the lock switch, make sure it is set to write, not read-only.
If the switch is set to read-only, simply toggle it to unlock position, and you will then be able to access the stored data on your drive and make changes to it!
Solution 2. Remove Write Protection via EaseUS Partition Master
Step 1. Download and install EaseUS Partition Master, go to the Toolkit section, and click «Write Protection».
Step 2. Select your write protected USB, USB external disk or SD card, and click «Disable».
Solution 3: Remove Write Protection Using Diskpart
If the lock switch on your SD card or USB flash drive is turned on, but you still can’t make any changes to the files stored on your disk, then you can try removing the write protection by using Diskpart. Using Diskpart to remove the write protection issue is a less intimidating method.
Here’s how it works!
Step 1: Insert the USB drive into the appropriate USB port on your Windows 11 PC.
Step 2: Now, press the «Win+X» key and select «Run.»
Step 3: Enter «diskpart» in the Run box and then select «OK.»
Step 4: Next to «DISKPART >,» enter «list disk» and press the «Enter» key.
Step 5: Now, in the list of mounted disks, locate your USB drive and note the disk number.
Step 6: Here, enter the command «select disk disk_number» and then press the «Enter» key.
For example, if your drive number is 1, enter «select disk 1».
Step 7: When the disk is selected, diskpart displays a message that reads like the disk is now the selected disk.
Step 8: Now, enter the command «attributes disk clear readonly» and then press the «Enter» key.
Step 9: When write protection is removed from the disk, diskpart displays a message stating the «disk attributes were cleared successfully,» and the disk is no longer write-protected.
Step 10: Finally, close the diskpart window by typing «exit» and pressing the «Enter» key.
This is how Diskpart helps you to remove the write protection from a USB flash drive!
Solution 4: Remove Write Protection in Registry
Last but not least, the final way to remove write protection from the disk is by editing the Registry. This method of removing write protection is pretty risky; therefore, you are requested to backup the Windows registry before making any changes.
Here’s how this method works to remove write protection in Windows 11 PC.
Step 1: Connect the write-protected removable disk to Windows 11 PC.
Step 2: Press the «Win+R» keys simultaneously and type «Regedit» in the Run box to open the «Registry Editor.»
Step 3: Now, tap on «HKEY_LOCAL_MACHINE» and expand System.
Step 4: Here, click on «Current Control Set« and then tap on «Control.»
Step 5: Now, check «Storage Device Policies« and change the «DWORD» value to 0. Later, click on the «OK» button.
Step 6: Finally, exit the «Registry Editor» and reboot your Windows 11 PC.
Now, wait for your PC to restart and check if your device is accessible!
Part 3: How to Format A Write Protected USB Flash Drive or SD Card in Windows 11
If all the three solutions above fail to disable or remove the write protection on your device, then it’s probably because the device is not truly write protected but corrupted. So, if you’re unable to fix your issues with any of the above-stated methods, then it’s time for you to use EaseUS Partition Master to format the problematic flash drive or SD card that prevents you from accessing or saving data into it.
EaseUS Partition Master is a highly advanced tool that boasts a variety of features when it comes to managing disks. It features essential disk formatting and disk maintenance in just a few minutes.
Step 1. Right-click the hard drive partition and choose the «Format» option.
Step 2. In the new window, set the Partition label, File system, and Cluster size for the partition, then click «OK».
Step 3. You can see a warning window, click «Yes» to continue.
Step 4. Click the «Execute 1 Task(s)» button, then click «Apply» to start formatting the hard drive partition.
So, if you’re hunting for a professional tool that does not cost much, then EaseUS Partition Master is an ideal choice for you! With this tool, you can easily format a write-protected SD card or USB flash drive without much hassle.
Part 4: Bonus Tip: How to Remove Write Protection on a Single File/Folder
Are you hunting for a workable way to remove write protection on a single file or folder? If yes, then this BONUS TIP has got you covered!
Whenever you have a single file or folder in which you want to make specific changes but can’t, then there might be chances that the file is write-protected. So, here’s how you can grant the writing permissions and make all the changes you want on a single file/folder.
Step 1: Insert the SD card or USB drive into the correct port on your Windows 11 PC.
Step 2: Open «Windows File Explorer» and navigate to the device and folder consisting of the file.
Step 3: Select the file and then select the «Home» tab. Later, select «Properties»> «Properties».
Step 4: In the «Properties» dialog box, choose «Read-only» to remove the checkmark as shown below.
Step 5: Finally, hit the «OK» button to save the changes.
That’s all! You have successfully removed the write protection on a single file or folder on Windows 11 PC in a hassle freeway.
Conclusion
This was all about how you can remove write protection from a USB flash drive, internal/external drive, or SD card! Each of the above-stated methods has its own pros and cons, so you can choose any of them depending upon your needs and system requirements.
Moreover, if the need arises to format the disk after removing write protection, then EaseUS Partition Master will serve the purpose best. So, without wasting more time, remove write protection from your disk now and make it accessible back again!
Используем редактор реестра Windows — regedit.
1. Вставьте флеш-накопитель в компьютер
2. Откройте меню «Пуск» и введите в поиск название regedit, а после запустите утилиту от имени администратора.
3. Переходим к разделу StorageDevicePolicies: HKEY_LOCAL_MACHINE\SYSTEM\CurrentControlSet\Control\StorageDevicePolicies
Если такого раздела нет, то его необходимо создать.
4. Внутри раздела StorageDevicePolicies необходимо создать параметр DWORD (32 бита). Название параметра оставляем на ваше усмотрение.
5. Кликните правой кнопкой мыши по созданному параметру, чтобы убедиться, что его значение равно нулю. Если значение равно единице, его необходимо изменить на ноль.
6. После всех действий выньте флеш-накопитель и перезагрузите компьютер. Устройство должно заработать в обычном режиме, позволяя записывать файлы.
Снятие защиты с помощью Diskpart
Diskpart — командный интерпретатор, который позволяет, используя командную строку, управлять дисками и разделами.
1. Вставьте флеш-накопитель в компьютер
2. Откройте меню «Пуск» и введите в поиск название командной строки cmd, а после запустите утилиту от имени администратора.
3. В появившемся окне необходимо ввести команды: Diskpart и List, нажимая после ввода каждой из них клавишу Enter.
4. Перед вами появится список локальных дисков, включая флеш-накопитель. Выберите накопитель командой select и очистите атрибуты: разрешающие только чтение: «attributes disk clear readonly».
Форматирование флеш-накопителя
Бывает, что единственный способ вернуть флеш-накопителю жизнеспособность — полное форматирование устройства. Однако, флешка, которая защищена от записи, может не дать вам просто себя отформатировать. В этом случае необходимо загрузить компьютер в безопасном режиме, зайти в раздел «Мой Компьютер/Компьютер» и, щелкнув правой кнопки мыши по накопителю, выбрать строку меню «Форматировать».
Как снять защиту от записи с usb-накопителя в Windows 10?
“Я попытался снять или добавить на свой диск, появляется сообщение «защита от записи». В этой проблеме мой флэш-накопитель не защищен от записи, потому что он может добавлять или удалять на другом компьютере, но не может только на моем компьютере с Windows 10. Как я могу решить эту проблему? Пожалуйста, дайте мне какой-нибудь совет”.
-Вопрос с Реддита
Получили ли вы сообщение «диск защищен от записи» при попытке скопировать файлы или папки на флэш-накопитель USB или SD-карту в Windows 10? Успокойся сейчас же! В этом посте будет показано, как исправить защиту от записи с USB или SD карт. Многие люди на различных платформах социальных сетей заявили о том, что они сталкиваются с этой проблемой. Один из таких примеров приведен выше. Не волнуйтесь; в этой статье будет подробно рассказано о том, как снять защиту от записи с USB-накопителя в Windows 10.
- Часть 1: Обзор USB с защитой от записи
-
Часть 2: Как снять защиту от записи с USB-накопителя в Windows 10?
- Исправление 1: Используйте Переключатель Блокировки
- Исправление 2: Запустите команду Diskpart
- Исправление 3: Редактирование реестра
- Исправление 4: Отключите шифрование BitLocker
- Исправление 5: Форматирование USB с защитой от записи
- Часть 3: Как восстановить данные после форматирования защищенного от записи USB?HOT
- Часть 4: Часто задаваемые вопросы, защищенные от записи
1. Что означает защита от записи?
Доступна физическая или виртуальная защита от записи (иногда известная как доступ только для чтения). Когда на USB-устройстве активирована защита от записи, она может предотвратить запись новых данных или изменение старых файлов. Обычно это означает, что вы можете только считывать данные, уже имеющиеся на USB-накопителе, но не стирать или изменять их. Вы можете предотвратить перезапись или стирание данных, используя защиту от записи.
Знаете ли вы какой-нибудь способ удаления защиты от записи по USB в Windows 10? Не волнуйтесь; в этом посте я покажу вам, как бесплатно снять защиту от записи с USB.
2. Почему моя флешка стала защищена от записи?
Всякий раз, когда вы сталкиваетесь с ошибкой защиты от записи, вас должны интересовать потенциальные причины. Ниже приводится несколько причин:
- На некоторых SD-картах и USB-накопителях имеется физический переключатель защиты от записи. Если это продолжается, переместите его в открытое положение.
- Инфекции поражают USB-накопитель или SD-карту. Если вы обнаружите инфекцию, прекратите использовать свои антивирусные программы.
- На USB-накопителе или SD-карте больше нет свободного места.
В третьем случае исправить ошибку безопасности представляется сложной задачей, поскольку вы не можете просто переместить или стереть записи на USB-накопителе или SD-карте. В этом случае вы можете попробовать меры, представленные в следующей части.
Часть 2: Как снять защиту от записи с USB-накопителя в Windows 10?
Знаете ли вы, как снять защиту от записи с USB? Приведенные ниже шаги покажут вам, как снять защиту от записи с USB-накопителей в Windows 10.
Исправление 1: Используйте Переключатель Блокировки
Физический переключатель на некоторых флэш-накопителях USB позволяет блокировать или отключать защиту от записи. На флэш-накопителе USB расположение кнопки будет другим. Убедитесь, что переключатель блокировки поднят в положение разблокировки. Если USB-накопитель заблокирован, вы не будете передавать на него данные.
Если переключатель защиты от записи на вашем USB-накопителе выключен, а вы по-прежнему получаете сообщение об ошибке, или если на вашем USB-накопителе нет физической кнопки, перейдите к следующему исправлению.
Исправление 2: Запустите команду Diskpart
Вы можете снять защиту от записи с USB-накопителей с помощью Diskpart, программы командной строки, входящей в состав Windows. Пожалуйста, обратитесь к приведенным ниже шагам:
Шаг 1: Удерживайте “Windows + R» на клавиатуре. Чтобы открыть командную строку DiskPart, введите «diskpart» во всплывающем диалоговом окне запуска и нажмите кнопку “ОК”.
Шаг 2: Введите приведенные ниже команды по одной и нажмите Enter после каждой из них:
- Список дисков — Эта команда отображает все диски, подключенные к компьютеру, включая внутренние жесткие диски.
- “n” — это количество USB-накопителей, поэтому выберите диск n. Вы можете определить, какой это размер, посмотрев на столбец Size.
- Характеристики диска очистить только для чтения — измените свойства вашего USB-накопителя, чтобы сделать его недоступным только для чтения.
Шаг 3: Закройте командную строку DiskPart и снова подключите USB-накопитель, чтобы проверить, устранена ли ошибка защиты от записи. Если нет, то, пожалуйста, переходите к следующему шагу.
Исправление 3: Редактирование реестра
- На клавиатуре нажмите «Windows + R.», чтобы открыть редактор реестра, введите «Regedit» во всплывающем диалоговом окне запуска и нажмите Enter или нажмите “ОК”.
- Разверните записи на левой панели, чтобы перейти к пути.
- Щелкните правой кнопкой мыши клавишу управления (папка), выберите “Создать” и выберите клавишу. StorageDevicePolicies — это имя нового ключа.
- Щелкните правой кнопкой мыши на пустом месте в правой панели и выберите только что сгенерированный ключ. Выберите “Создать”, а затем значение DWORD (32-разрядное). Создайте новое DWORD с именем WriteProtect.
- Измените значение вновь созданного DWORD с 1 на 0, дважды щелкнув по нему. Чтобы изменить, нажмите кнопку «ОК».
- Перезагрузите компьютер после закрытия редактора реестра.
Исправление 4: Отключите шифрование BitLocker
Если BitLocker активирован на вашем USB-накопителе, он зашифрует ваши файлы и сохранит их в безопасности. Вам понадобится пароль или ключ восстановления, чтобы отключить BitLocker на USB-накопителе. Если у вас нет другого выбора, вам придется переформатировать жесткий диск.
На ПК выполните следующие действия, чтобы исправить USB, защищенный от записи:
- Запустите «Проводник файлов» и найдите нужное устройство хранения данных. BitLocker был активирован для устройства, если значок включал навесной замок.
- Выберите «Управление BitLocker» из контекстного меню, щелкнув правой кнопкой мыши на значке. Этот шаг открывает окно Шифрования диска BitLocker, в котором отображается список всех единиц хранения и их состояние шифрования.
- Чтобы отключить BitLocker, щелкните правой кнопкой мыши защищенный USB-накопитель и выберите «Отключить BitLocker». Введите пароль или выберите другой вариант, прежде чем вводить ключ восстановления. Состояние указывает на то, что устройство расшифровывается и что BitLocker будет отключен после его завершения.
Попробуйте скопировать что-нибудь на USB-накопитель еще раз после того, как вы отключили BitLocker, чтобы проверить, исчезла ли проблема.
Советы: Если вы потеряли данные с USB-накопителя с шифрованием Bitlock, Tenorshare 4DDiG может помочь вам в 3 простых шага!
Исправление 5: Форматирование USB с защитой от записи
При поиске в Интернете средств устранения проблемы с защитой от записи с USB/SD-карты появится сообщение о форматировании USB-накопителя, SD-карты или других внешних запоминающих устройств.
Поскольку файловая система, возможно, была повреждена, в результате чего ваш диск оказался в ужасном состоянии, это считается хорошим подходом для удаления защиты от записи с USB / флэш-накопителя / SD-карты. Однако следует иметь в виду, что форматирование USB-накопителя приведет к потере данных. Не беспокойтесь, профессиональный инструмент восстановления данных USB может помочь вам в восстановлении данных.
Часть 3: Как восстановить данные после форматирования защищенного от записи USB?
После форматирования USB-накопителя, защищенного от записи, все данные на нем будут потеряны. К счастью, с помощью инструмента восстановления данных Tenorshare 4DDiG, вы можете легко восстановить любые потерянные или отформатированные данные как со съемных, так и с локальных дисков. Теперь следуйте приведенным ниже инструкциям, чтобы узнать, как восстановить данные с отформатированных USB-накопителей всего за 3 шага.
- Восстановление после различных сценариев потери, таких как удаление, форматирование, RAW и т.д.
- Поддержка извлечения данных с USB-накопителей, жестких дисков, карт памяти, цифровых камер и видеокамер, а также других устройств хранения данных.
- Восстановление потерянных данных с зашифрованных дисков Bitlock.
- Поддержка восстановления данных с компьютеров Windows 11/10/8/1/8/7 и Mac.
- Совместим с более чем 1000 типами файлов и файловыми системами, включая фотографии, видео, документы, аудио и другие.
- Подключите USB и выберите его для сканирования
- Сканируйте USB-накопитель
- Предварительный просмотр и восстановление файлов
После установки откройте Tenorshare 4DDiG и подключите отформатированный USB-накопитель к компьютеру. После того, как он будет обнаружен программой, нажмите кнопку Сканировать, чтобы продолжить. Перед сканированием вы также можете выбрать целевые типы файлов.
4DDiG быстро ищет потерянные файлы на выбранном USB-накопителе в зависимости от ваших предпочтений. И вы можете переключиться с древовидного представления на файловое или просто использовать фильтр для поиска потерянных данных.
Как только файлы будут найдены, вы сможете просмотреть их и восстановить в безопасном месте на вашем компьютере. Не рекомендуется сохранять файлы обратно в папку, в которой вы их потеряли, чтобы избежать перезаписи данных.
Часто задаваемые вопросы — защищенные от записи
1. Как я могу изменить USB-порт, защищенный от записи, в Windows 10?
Найдите переключатель блокировки на USB-устройстве и переведите его в положение выкл. Вместо этого используйте команду diskpart или установите значение защиты от записи равным 0 в редакторе реестра Windows. Снимите флажок Только для чтения в свойствах файла для отдельных файлов.
2. Как мне снять защиту от записи с карты micro SD в Windows 10?
Существует три способа снять защиту от записи с SD-карт.
- Переведите физический переключатель в положение “Включено”. Почти все SD-карты имеют механизм блокировки в виде ползунка сбоку.
- Изучите свойства и пространство карты. Когда вы добавляете съемное устройство в Windows, вы можете отключить возможность записи на него.
- Сбросьте атрибуты карты.
Заключение
В этом сообщении приводится множество стратегий, которые помогут вам решить проблему с защитой от записи USB в Windows 10. Эти решения также могут снять защиту от записи с USB-накопителей в Windows 10, если диск защищен от записи. Tenorshare 4DDiG позволяет вам извлекать ваши данные после того, как они были отформатированы.
Хотели закинуть на флешку фильмы или документы, а в ответ получаете сообщение: «диск защищен от записи» — неожиданная неприятность. Причины разные, от самых банальных – до выхода из строя флешки. Паниковать рано, чаще всего проблема устраняется легко.
Способы убрать защиту
Предлагаем вам 10 простых методов снять защиту от записи с флешки, если ни один из них не сработал, возможно флешка непоправимо повреждена. Несите в мастерскую, но и там не всегда помогут.
Механическая блокировка
Если вышло сообщение, что флешка защищена от записи, осмотрите ее корпус со всех сторон. Возможно имеется маленький переключатель. Такой имеется на SD носителях для фотоаппаратов, аудио плееров и прочего. На USB – носителях они присутствуют гораздо реже, но все равно стоит проверить.
Следует проверить, будут ли записываться файлы через прочие порты или на ином ноутбуке/компьютере. В системном блоке лучше работают порты задней панели, в передних чаще случается нарушение контактов контроллера либо некачественные провода.
Устранением системной проблемы
Системная проблема возникнуть может при небезопасных отключениях флешек, либо при прерывании копирования без отключения (свет погас). Иногда, файловую систему может видеть как «RAW».
- Для проверки и устранения ошибок, следует зайти в раздел «компьютер», найти накопитель и открыть его свойства с помощью ПКМ;
- Перейти к вкладке «Сервис»;
- Выберите «Проверка на НаличиеОшибок», галочку поставьте у пункта «АвтоматическиИсправлятьСистемныеОшибки»;
- Нажмите кнопочку «Запуск»;
Если произошла ошибка флешки, она будет исправлена.
Форматирование
Когда информация носителя не представляет ценности, исправить ситуацию, когда носитель защищен от записи помогает форматирование. Оно устраняет некоторые сбои системы и позволяет изменить формат. Открывают вкладку «Компьютер» (либо «МойКомпьютер»). Кликают ПКМ по иконке накопителя и выбирают «Форматировать».
Устранить неполадку поможет «Полное Форматирование», быстрое не годится. Не все знают, что формат носителя FAT32 позволяет записывать на него файлы, размером не более 4-х гигабайт. Даже если размер самого носителя многократно больше. Чтобы записывать крупнее файлы, флешку следует отформатировать под NTFS. После форматирования, размеры файлов не создадут проблем.
ВАЖНО: Большинство пользователей пренебрегают безопасным извлечением флешки из порта, либо вообще про него не знают. Для носителей формата NTFS это правило обязательное, иначе вы его испортите.
Снятие вирусной блокировки
Блокировка копирования может происходить по причине поражения медиафайлов в ноутбуке/компьютере вирусом. На всякий случай следует немедленно проверить антивирусом носитель и копируемые медиафайлы. Когда вирус найден, стоит запустить полную проверку системы.
Командной строкой
Разблокировать флешку можно используя командную строчку. Этот способ годится если накопитель не форматируется обычным способом. Важно – при этом способе все файлы носителя удаляются, если там есть нужная информация, тогда этот способ вам не годится. Действия такие:
- Пройдите через «Пуск» —» «КоманднаяСтрока», используйте ее с администраторскими правами;
- Вписываете поочередно команды, сопровождая исполнение кнопочкой «Enter»;
- Сначала вписывают «Diskpart»;
- После него list disk;
- Потом в списке носителей выбирают сменный (смотрите по размеру) затем следует select disk Z, где «Z» является цифрой обозначения флешки;
- Команда «detail diskZ» поможет убедиться, что это именно накопитель, а не системный диск;
- Затем вносится приказ «attributes disk clear readonly», чтобы убрать запрет на запись;
- Далее следует команда «clean», для полной очистки носителя (удаляет все, даже вирусы и поврежденные файлы);
- Далее задают форматирование под нужный формат носителя: formatfs=fat32 – эта команда сделает систему флешки FAT32; либо команда formatfs= ntfs, которая переделает флешку под формат NTFS;
- Завершающая команда «exit»;
Посредством diskpart
Функция «diskpart» помогает работать с любыми носителями, не зависимо от типа и формата. Очень полезна, когда флешка USB пишет вам — диск защищен от записи. Далее смотрите предыдущий параграф.
Редактирование реестра
Работать с реестром могут только профессионалы. Во избежание неприятностей, соблюдайте инструкции неотступно. Действия следующие:
- Запускаете реестр нажатием «Win+R» и внесением regedit в раскрывшейся строке с применением «Enter»;
- Слева найдите строчку: HKEY_LOCAL_MACHINE\ SYSTEM\ CurrentControlSet\ Control\ StorageDevicePolicies;
- Когда такой подраздел есть, нужно выбрать его, справа найти файл «WriteProtect»;
- Двойным щелчком откройте его и придайте обозначение ноль («0»);
- Изменения нужно сохранить и закрыть раздел;
- После перезагрузки, файлы должны записываться без каких-либо препятствий;
- Если раздела нет, его придется создавать;
- Мышью кликаете ПКМ на «Control», и переходите в «Создать раздел»;
- Называете «StorageDevicePolicies»;
- Созданный раздел выбираете, затем используя ПКМ кликаете справа на пустом пространстве и выбираете «Параметр DWORD32» (даже если система у вас х64);
- Называете файл «WriteProtect», открываете и задаете нулевое значение, как написано чуть выше;
- Закрываете программу, извлекаете флешку и перезагружаете систему;
- Когда ошибка осталась, следует снова зайти в реестр и найти строчки: HKEY_LOCAL_MACHINE\SOFTWARE\Policies\Microsoft\Windows\RemovableStorageDevices\ и HKEY_CURRENT_USER\SOFTWARE\Policies\Microsoft\Windows\RemovableStorageDevices\;
- Если раздела нет, значит проблема не здесь, а когда RemovableStorageDevices в наличии, тогда во вложенном подразделе следует найти файлы Denya_Execute, Deny_Write и Deny_Read;
- Эти файлы блокируют работу флешек, не давая записывать, считывать и запускать файлы;
- Им следует назначать обозначения «0» (нуль), затем отключить и снова вставить носитель, чтоб все заработало;
Групповой политикой
Для использования редактора политики, запустите строку нажатием «Win+R» и вписанием gpedit.msc, далее;
- В открывшемся меню перейдите по ссылкам «КонфигурацияКомпьютера» —» «АдминистративныеШаблоны» —» «Система» —» «Доступ к СъемнымЗапоминающимУстройствам»;
- Справа найдите строку «СъёмныеДиски: ЗапретитьЗапись»;
- Если срока активна, ее важно деактивировать;
- Двойным кликом по этой строчке, выбирают «Отключить» —» «Применить»;
- Перезагрузитесь, и проверьте результат;
Отключив bitlocker
Функция BitLocker блокирует ваши файлы – защищая от повреждения вирусами либо случайного удаления. Чтобы работать с файлами, защищаемыми «Битлокером», нужно отключить защиту. Разблокировать разделы дисков или флешек можно так:
- Откройте проводник, ПКМ клацните на флешку (либо диск);
- В меню выбираете «УправлениеBitLocker»;
- В списках укажите требуемый накопитель и нажмите на «Turn off BitLocker» либо «ОтключитьBitLocker» в русифицированной версии;
- Подтвердите свое решение;
- Дождитесь, пока функция произведет расшифровку заблокированных файлов;
- Процесс может быть долгим, если диск большой и файлов много, не следует оставлять ноутбук без сети, не одной только батарее, это может прервать работу;
После этого файлы можно копировать и так далее, больше ничего не мешает.
Применением EaseUS CleanGenius
Для непрофессионалов есть удобное приложение, позволяющее форматировать любые носители и диски Windows -7,8,10 и тд. EaseUSCleanGenius поможет всем, кто не умеет работать с реестром или командной строчкой, является лучшей альтернативой команды CHKDSK. Действия просты:
- Скачайте приложение;
- Запустите, кликните на «Optimization»;
- Там выбираете «File Showing»;
- Укажите поврежденный носитель;
- Поставьте галочку возле строки «Check and fix FileSystemError»;
- Затем кликните «Execute»;
- Дождитесь, пока не завершится работа, затем кликните на «here», для проверки обработанного диска;
Итоги
Рекомендуем проверить свободную память носителя, возможно он просто переполнен!
Если не один из способов не помог исправить положение, возможно, диск/флешку восстановить не получится, попробуйте обратиться в сервис. Во избежание серьезных поломок, все накопители следует отключать «безопасным способом». Используйте антивирус с обновленными базами, во избежание вирусных повреждений.