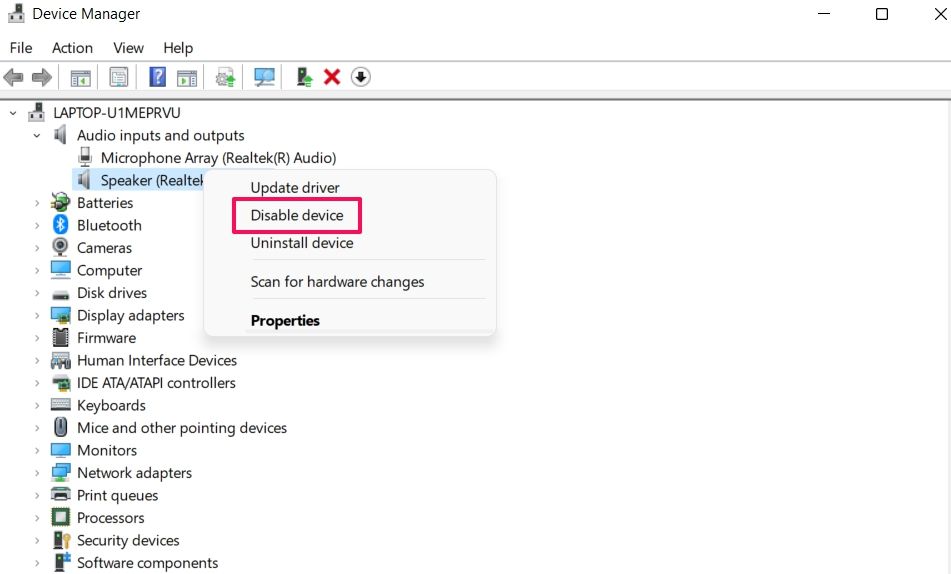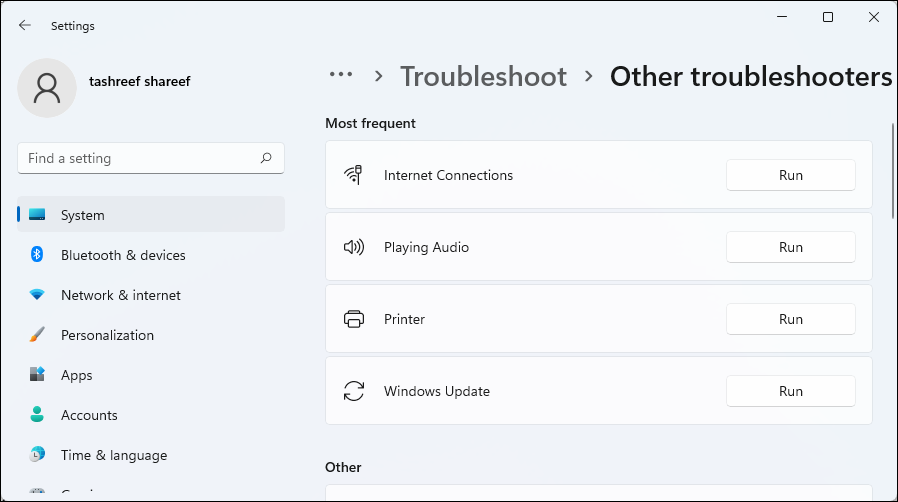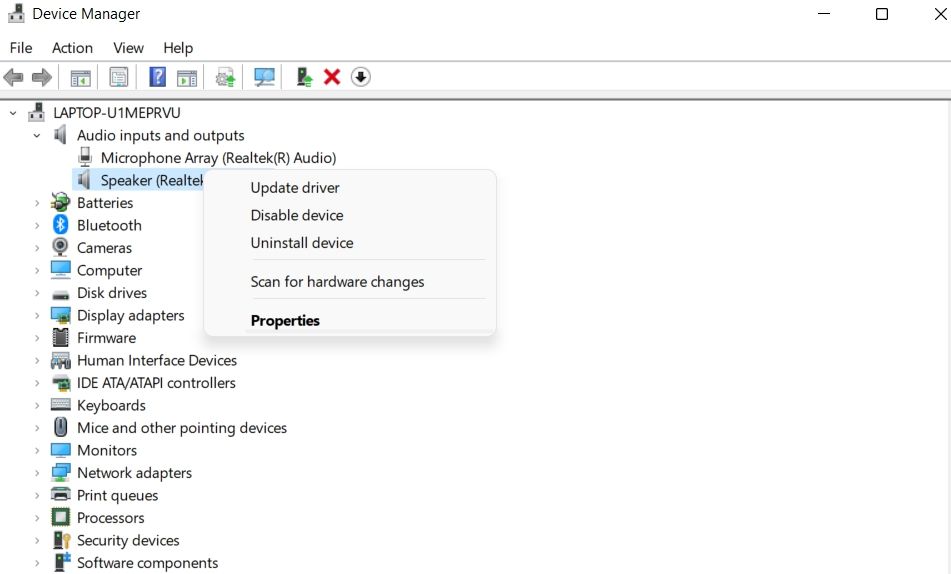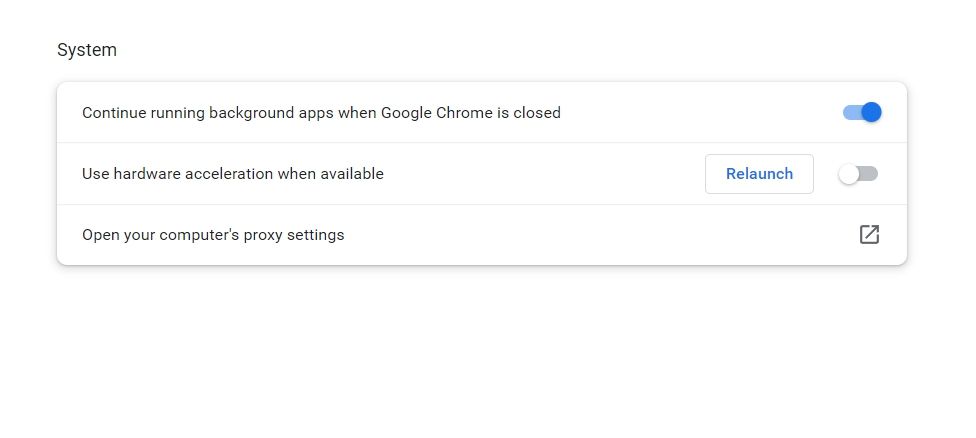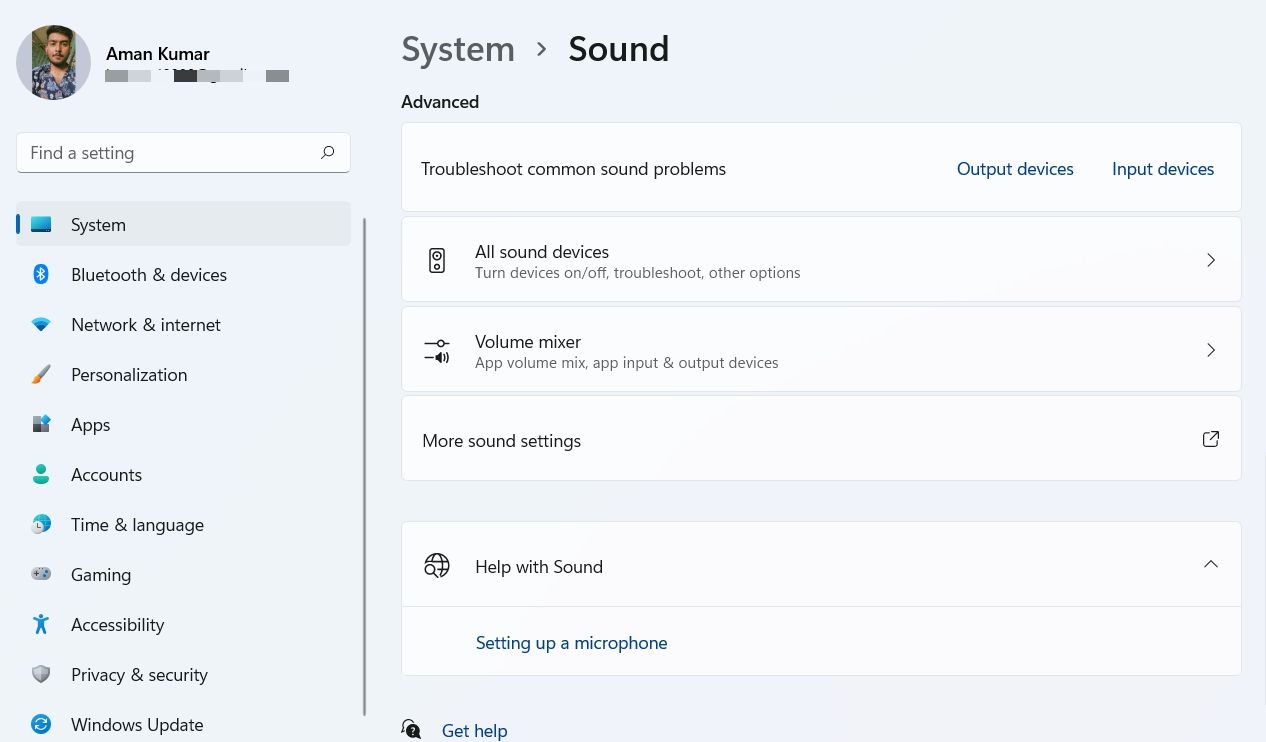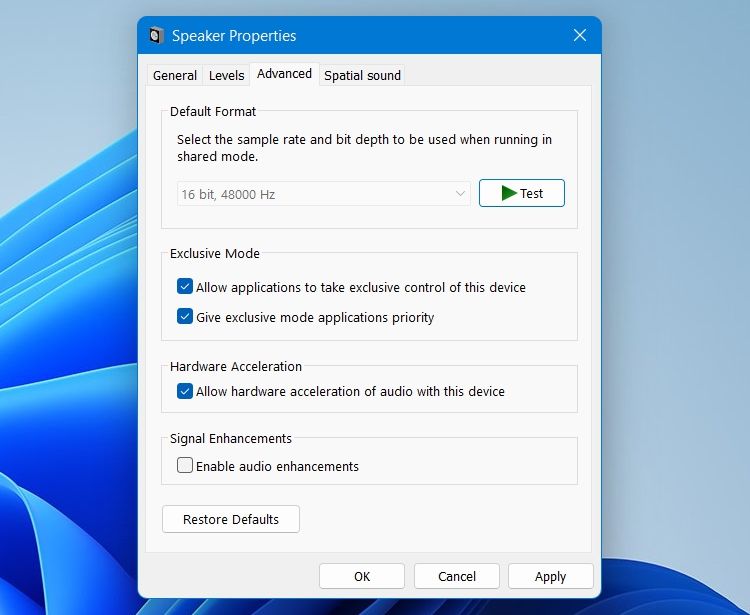Microsoft Edge является новейшим браузером от Microsoft, и этот браузер разработан в качестве замены для Internet Explorer. Несмотря на то, что Microsoft Edge может многое предложить, пользователи Windows 10 сообщили, что Microsoft Edge выдает им ошибку при просмотре YouTube.
YouTube является самым популярным сервисом потокового видео, но многие пользователи Edge сообщали о различных ошибках YouTube. Говоря о проблемах, вот некоторые из наиболее распространенных проблем, о которых сообщают пользователи.
- Microsoft Edge YouTube не работает, черный экран — многие пользователи сообщали, что YouTube не работает, и лишь немногие пользователи сообщали о черном экране при попытке воспроизведения видео на YouTube. Это может быть проблемой, но вы можете это исправить, просто включив программный рендеринг.
- Видео YouTube не загружается в Edge. Если видео YouTube вообще не загружается в Edge, возможно, проблема связана с функцией SmartScreen. Это функция безопасности, но если она мешает работе YouTube, обязательно отключите ее.
- Microsoft Edge не будет воспроизводить видео на YouTube. Несколько пользователей сообщили, что Edge вообще не будет воспроизводить видео на YouTube. В этом случае обязательно сбросьте все дополнительные параметры страницы about: flags на значения по умолчанию.
- В Microsoft Edge YouTube произошла ошибка — иногда вы можете столкнуться с этим сообщением об ошибке при попытке воспроизведения видео на YouTube. Чтобы решить эту проблему, обязательно установите Media Feature Pack, если у вас его еще нет.
- Ошибка Microsoft Edge на YouTube не отображается, нет звука, нет видео — вот некоторые из распространенных проблем, которые могут возникнуть с YouTube и Microsoft Edge, но вы должны быть в состоянии исправить их с помощью одного из наших решений.
Решение 1. Установите флажок Использовать программное обеспечение
Веб-браузеры, как правило, используют вашу видеокарту для обработки видео, но если есть проблема с вашей видеокартой или веб-браузером, вы не сможете использовать обработку графическим процессором. В большинстве случаев это приведет к появлению ошибки, но вы можете исправить проблемы с Edge и YouTube, просто включив опцию рендеринга программного обеспечения. Для этого выполните следующие действия:
- Нажмите Windows Key + S и введите параметры Интернета . Выберите Свойства обозревателя из меню.
- Когда откроется окно свойств Интернета, перейдите на вкладку « Дополнительно » и установите флажок « Использовать программный рендеринг вместо графического рендеринга» .
- Нажмите Apply и OK, чтобы сохранить изменения.
- Перезагрузите компьютер, чтобы изменения вступили в силу.
Решение 2 — Отключить функцию SmartScreen
Функция SmartScreen используется для сканирования URL-адресов перед их открытием, чтобы защитить вас от вредоносных веб-сайтов. Это полезная функция, но иногда она может помешать работе Edge и вызвать ошибку YouTube. Чтобы избежать этой проблемы, вам просто нужно отключить SmartScreen, выполнив следующие действия:
- Откройте приложение «Настройки» . Вы можете сделать это быстро, нажав комбинацию клавиш Windows + I.
- Перейдите в раздел « Обновление и безопасность ».
- Выберите Защитника Windows в меню слева и нажмите Открыть Центр безопасности Защитника Windows .
- Теперь перейдите к управлению приложениями и браузером .
- Теперь обязательно отключите SmartScreen для Microsoft Edge . При желании вы также можете отключить все параметры SmartScreen в одном окне.
После этого SmartScreen будет отключен для Microsoft Edge, но вы сможете просматривать видео YouTube без проблем. Мы должны отметить, что отключение SmartScreen немного снизит вашу безопасность в сети, поэтому не посещайте вредоносные сайты.
- Рекомендуется: 7 лучших инструментов для защиты от вредоносных программ для Windows 10, чтобы блокировать угрозы в 2019 году
Решение 3 — Отключить и удалить Flash
До введения HTML5 Flash отвечал за веб-видео, но сегодня Flash почти заменен HTML5, и многие пользователи предлагают удалить и отключить Flash, если вы хотите исправить ошибки Microsoft Edge YouTube. Во-первых, вам нужно удалить Adobe Flash. После удаления Adobe Flash сделайте следующее:
- Откройте панель управления и выберите опцию Flash Player .
- На вкладке « Хранилище » нажмите кнопку « Удалить все» .
- Установите флажок «Удалить все данные и настройки сайта» и нажмите кнопку « Удалить данные» .
Теперь вам нужно отключить Adobe Flash Player в Microsoft Edge. Для этого выполните следующие инструкции:
- Откройте Microsoft Edge .
- Нажмите кнопку « Меню» в правом верхнем углу и выберите « Настройки» .
- Прокрутите вниз до раздела « Дополнительные настройки » и нажмите « Просмотр дополнительных настроек» .
- Найдите параметр « Использовать Adobe Flash Player» и отключите его.
- Перезагрузите компьютер, снова запустите Edge и проверьте, решена ли проблема.
Решение 4. Проверьте неизвестные сторонние приложения.
Иногда неизвестные сторонние приложения могут быть установлены в вашей системе и вызвать ошибки Microsoft Edge YouTube. Чтобы решить эту проблему, вам нужно найти и удалить проблемное приложение с вашего ПК. Пользователи сообщили, что приложение под названием KNTCR вызвало появление этой проблемы, но после удаления приложения проблема была полностью решена. Помните, что практически любое стороннее приложение может создавать помехи для Microsoft Edge, поэтому внимательно следите за всеми установленными приложениями.
Если вы хотите полностью удалить проблемные приложения с вашего компьютера, рекомендуется использовать программу удаления. Есть много отличных приложений, которые могут помочь вам удалить проблемные программы, и одним из лучших является Revo Uninstaller, так что не стесняйтесь попробовать его.
Если у вас все еще есть проблемы на вашем компьютере или вы просто хотите избежать их в будущем, мы рекомендуем вам загрузить этот инструмент (на 100% безопасный и протестированный нами), чтобы исправить различные проблемы с ПК, такие как вредоносные программы, нежелательные приложения, и аппаратный сбой.
- Рекомендуется: как удалить остатки программного обеспечения
Решение 5 — Сброс флагов в Edge
По словам пользователей, ошибки YouTube в Edge могут появляться из-за определенных расширенных настроек. Многие опытные пользователи могут иногда включать скрытые функции в Edge, что может привести к определенным проблемам.
В некоторых редких случаях некоторые скрытые функции могут быть включены по умолчанию, и это может привести к этой проблеме. Однако вы всегда можете отключить эти скрытые функции, выполнив следующие действия:
- Запустите Microsoft Edge .
- Теперь в адресной строке введите about: flags . Теперь нажмите кнопку Сбросить все флаги на кнопку по умолчанию .
После сброса этих дополнительных настроек по умолчанию перезапустите Edge, чтобы применить изменения. После запуска Edge все дополнительные настройки будут восстановлены по умолчанию, и проблема должна быть решена.
В некоторых случаях проблема может быть только одним вариантом, и для решения проблемы вам нужно найти и отключить эту функцию. Многие пользователи сообщили, что экспериментальные функции JavaScript вызвали эту проблему, но вы можете отключить их, выполнив следующие действия:
- Запустите Edge и перейдите на страницу about: flags .
- Снимите флажок Включить экспериментальную функцию JavaScript .
После того, как вы отключите эту функцию, перезапустите Edge, и проблема должна быть окончательно решена.
Решение 6 — Установите Media Feature Pack
Если вы не знакомы, есть версия для Windows 10 N, в которой по умолчанию нет функций мультимедиа. Это версия Windows для европейского рынка, и если вы используете N или KN версию Windows 10, вы можете столкнуться с ошибками YouTube в Microsoft Edge.
Однако вы всегда можете установить мультимедийные компоненты прямо с веб-сайта Microsoft. Microsoft предлагает Media Feature Pack для N и KN версий Windows 10 на своем веб-сайте, и вы можете скачать его бесплатно. Если у вас есть какие-либо проблемы с мультимедиа, просто скачайте Media Feature Pack и установите его, и ваша проблема должна быть решена.
Решение 7. Убедитесь, что по умолчанию установлено правильное аудиоустройство.
Если у вас есть проблемы с YouTube и Edge, возможно, проблема в вашем аудио устройстве. Иногда на вашем компьютере может быть несколько аудиоустройств или даже виртуальное аудиоустройство, и если в качестве основного звукового процессора установлено неверное аудиоустройство, у вас могут возникнуть определенные проблемы.
Однако вы всегда можете решить эту проблему, просто изменив аудиоустройство по умолчанию. Чтобы сделать это, просто сделайте следующее:
- В правом нижнем углу панели задач щелкните правой кнопкой мыши значок звука и выберите « Воспроизведение устройств» из меню.
- Список устройств воспроизведения теперь появится. Выберите колонки или наушники в списке, щелкните их правой кнопкой мыши и выберите « Установить как устройство по умолчанию» в меню. Теперь нажмите Apply и OK, чтобы сохранить изменения.
После установки правильного устройства воспроизведения проблема должна быть решена, и вы сможете воспроизводить видео YouTube и другие мультимедийные файлы без проблем.
Решение 8 — Установите более старый драйвер видеокарты
Иногда вы можете столкнуться с ошибками YouTube из-за драйверов вашей видеокарты. Хотя рекомендуется всегда использовать последние версии драйверов, в некоторых редких случаях последние версии драйверов могут приводить к ошибкам YouTube в Edge.
Однако вы всегда можете установить более старую версию драйверов видеокарты и проверить, решает ли это проблему. Если старые драйверы решают проблему, возможно, вы захотите запретить Windows 10 автоматически обновлять их. Windows 10 имеет тенденцию автоматически обновлять устаревшие драйверы, и при этом иногда возникает проблема. Чтобы предотвратить это, обязательно ознакомьтесь с нашим руководством о том, как заблокировать Windows 10 от обновления драйверов.
Решение 9 — Очистить кеш
По словам пользователей, если у вас проблемы с YouTube в Microsoft Edge, возможно, проблема в кеше. Ваш кеш может быть поврежден, а иногда это может привести к различным проблемам. Однако вы можете легко решить эту проблему, просто удалив кэш. Для этого вам просто нужно выполнить следующие шаги:
- Нажмите значок « Меню» в правом верхнем углу и выберите « Настройки» в меню.
- В разделе « Очистить данные просмотра » нажмите кнопку « Выбрать, что очистить» .
- Выберите компоненты, которые вы хотите удалить, и нажмите кнопку Очистить .
После очистки кеша проверьте, решена ли проблема с YouTube.
Обычно вы можете исправить ошибки Microsoft Edge YouTube, просто включив программный рендеринг или изменив настройки системы. Если это не сработает, вы можете рассмотреть возможность перехода на другой веб-браузер.
- Рекомендовано: 6 лучших программ для очистки файлов cookie для ПК с Windows 10
Вы когда-нибудь сталкивались с ошибкой «Ошибка рендеринга звука» на YouTube. Пожалуйста, перезагрузите компьютер» сообщение? Если вы часто видите эту ошибку в Windows, вы уже знаете, что она возникает в любом веб-браузере. Кроме того, они портят впечатление потоковое видео на YouTube.
Мы предполагаем, что перезагрузка компьютера или повторное подключение аудиоустройства не принесли никаких результатов, тогда проблема может быть связана с вашим веб-браузером или аудиодрайверами в Windows. Вы можете использовать перечисленные ниже решения, чтобы исправить ошибку рендеринга звука YouTube в Windows.
1. Очистить данные просмотра
Поврежденные данные кеша — одна из самых частых причин подобных ошибок. Ошибки воспроизведения на YouTube. Следовательно, очистка кеша данных должна быть вашим первым действием.
Чтобы очистить данные просмотра в Chrome, нажмите Ctrl + Shift + Delete, чтобы открыть панель «Очистить данные просмотра». Используйте раскрывающееся меню рядом с диапазоном времени, чтобы выбрать Все время. Установите флажок «Кэшированные изображения и файлы» и нажмите «Очистить данные».
Аналогично, если вы используете Edge, нажмите Ctrl + Shift + Delete, чтобы открыть панель «Очистить представление данных». Выберите «Все время» и установите флажок «Кэшированные изображения и файлы». Затем нажмите «Очистить данные».
2. Отключить аппаратное ускорение
Кроме того, если вы владеете программным ускорением, которое является очень продуктивным при воспроизведении видео, вы можете возразить такие ошибки на YouTube. Попробуйте отключить аппаратное ускорение в браузере, чтобы исключить его, и посмотрите, поможет ли это.
Отключить аппаратное ускорение в Chrome
Шаг 1: Запустите Google Chrome на своем ПК. Нажмите на значок трехточечного меню в правом верхнем углу, чтобы открыть «Настройки».
Шаг 2: Используйте левую панель, чтобы развернуть раздел «Дополнительно» и перейти на вкладку «Система». Затем выключите переключатель рядом с «Использовать аппаратное ускорение, если доступно».
Отключить аппаратное ускорение на Edge
Шаг 1: Запустите сайт в Microsoft Edge. Затем нажмите трехточечный значок меню в правом верхнем углу, чтобы открыть «Настройки».
Шаг 2: Перейдите на вкладку «Система и производительность» слева. Затем выключите переключатель рядом с «Использовать аппаратное ускорение, если доступно».
3. Запустите средство устранения неполадок со звуком
Если ошибка не устранена, проблема, вероятно, на системном уровне и не имеет ничего общего с вашим браузером. Чтобы исправить это, вы можете использовать встроенный в Windows инструмент устранения неполадок со звуком, чтобы он мог обнаруживать и исправлять любые проблемы со звуком.
Шаг 1. Откройте меню «Пуск» и щелкните значок шестеренки, чтобы запустить приложение «Настройки».
Шаг 2: Перейдите на вкладку «Система». Затем выберите Устранение неполадок.
Шаг 3. Перейдите к другим инструментам устранения неполадок.
Шаг 4: Нажмите кнопку «Готово» рядом с «Воспроизведение аудио», чтобы начать процесс устранения неполадок.
4. Отключить и включить аудиоустройство
Если средство устранения неполадок не может обнаружить какие-либо проблемы, попробуйте выключить аудиоустройство и снова включить его. Как ни странно, некоторые пользователи смогли обойти ошибку рендеринга звука на YouTube, просто повторно включив аудиоустройство.
Шаг 1: Нажмите клавишу Windows + X и выберите Диспетчер устройств из списка, открывшегося на панели задач.
Шаг 2: Щелкните стрелку перед аудиовходами и выходами, чтобы развернуть ее. Затем щелкните правой кнопкой мыши на аудиоустройстве и выберите «Выключить устройство».
Шаг 3: Щелкните правой кнопкой мыши аудиоустройство и выберите Подключить устройство. Было бы полезно, если бы ваш компьютер был подключен к Интернету, чтобы он мог получать обновления драйверов для аудиоустройств, если таковые имеются.
5. Обновите или переустановите аудиодрайверы
Проблемы с аудиодрайверами, установленными на вашем ПК, могут вызвать ошибку аудиорендерера YouTube в Windows. К счастью, большинство проблем можно решить, обновив аудиодрайверы. Вот как это сделать.
Шаг 1: Нажмите Windows + S, чтобы открыть Windows, введите Dispatch devices и нажмите Enter.
Шаг 2: Нажмите на стрелку перед пунктом «Звуковые, видео и игровые контроллеры», чтобы развернуть этот раздел. Щелкните правой кнопкой мыши аудиоадаптер и выберите «Обновить драйвер».
Если обновление драйвера не работает, выполните указанные выше действия, чтобы удалить аудиодрайвер. После этого перезагрузите компьютер и позвольте Windows автоматически установить удаленные аудиодрайверы.
Если на вашем ПК установлена программа для микширования или улучшения звука, могут возникать такие ошибки. Вы можете изменить настройки воспроизведения звука в Windows, чтобы приложения не могли вносить изменения в ваше аудиоустройство для их исправления. Вот как.
Шаг 1: Щелкните правой кнопкой мыши значок динамика на панели задач и выберите «Настройки звука».
Шаг 2: Прокрутите вниз до раздела «Дополнительно». Нажмите «Дополнительные настройки звука», чтобы открыть «Настройки звука» в новом окне.
Шаг 3: Щелкните правой кнопкой мыши аудиоустройство и выберите «Свойства».
Шаг 4: На вкладке «Дополнительно» снимите флажок «Разрешить приложениям получать исключительный контроль над этим устройством», нажмите «Применить», а затем «ОК».
Перезагрузите компьютер и попробуйте еще раз воспроизвести видео с YouTube.
Устранение проблем со звуком
Хотя такие проблемы со звуком на YouTube не новы, ошибка рендерера звука ограничена Windows. Надеюсь, одно из приведенных выше исправлений поможет вам снова насладиться видео на YouTube.
На чтение 9 мин. Просмотров 1.7k. Опубликовано
Microsoft Edge является новейшим браузером от Microsoft, и этот браузер разработан в качестве замены для Internet Explorer. Несмотря на то, что Microsoft Edge может многое предложить, пользователи Windows 10 сообщили, что Microsoft Edge выдает им ошибку при просмотре YouTube.
Содержание
- Частые ошибки YouTube в Microsoft Edge
- Действия по исправлению ошибок YouTube в Microsoft Edge
- Решение 1. Установите флажок Использовать программное обеспечение
- Решение 2 – Отключить функцию SmartScreen
- Решение 3 – Отключить и удалить Flash
- Решение 4 – Проверка на неизвестные сторонние приложения
- Решение 5 – Сброс флагов в Edge
- Решение 6 – Установите Media Feature Pack
- Решение 7. Убедитесь, что по умолчанию установлено правильное аудиоустройство.
- Решение 8 – Установите более старый драйвер видеокарты
- Решение 9 – Очистить кеш
Частые ошибки YouTube в Microsoft Edge
YouTube – самый популярный сервис потокового видео, но многие пользователи Edge сообщали о различных ошибках YouTube. Говоря о проблемах, вот некоторые из наиболее распространенных проблем, о которых сообщают пользователи.
- Microsoft Edge YouTube не работает, черный экран – Многие пользователи сообщали, что YouTube не работает, и лишь немногие пользователи сообщали о черном экране при попытке воспроизведения видео на YouTube. Это может быть проблемой, но вы можете это исправить, просто включив программный рендеринг.
- Видео YouTube не загружаются в Edge . Если видео YouTube вообще не загружаются в Edge, возможно, проблема связана с функцией SmartScreen. Это функция безопасности, но если она мешает работе YouTube, обязательно отключите ее.
- Microsoft Edge не будет воспроизводить видео YouTube . Несколько пользователей сообщили, что Edge вообще не будет воспроизводить видео YouTube. В этом случае обязательно сбросьте все дополнительные параметры страницы about: flags на значения по умолчанию.
- Microsoft Edge YouTube: произошла ошибка . Иногда вы можете встретить это сообщение об ошибке при попытке воспроизвести видео на YouTube. Чтобы решить эту проблему, обязательно установите Media Feature Pack, если у вас его еще нет.
- Microsoft Edge: ошибка YouTube не отображается, нет звука, нет видео . Это некоторые из распространенных проблем, которые могут возникнуть с YouTube и Microsoft Edge, но вы должны быть в состоянии исправить их с помощью одного из наших решений. ,
Действия по исправлению ошибок YouTube в Microsoft Edge
Если вам действительно нужно быстрое решение, и у вас нет времени, чтобы выполнить какие-либо действия по устранению неполадок, вы можете установить UR Browser.
Рекомендация редактора
UR Browser
- Быстрая загрузка страницы
- Конфиденциальность на уровне VPN
- Усиленная безопасность
- Встроенный антивирусный сканер
Загрузить сейчас UR Browser
Этот браузер не подвержен ошибкам потокового видео. Вы сможете смотреть свои любимые видео на YouTube, как только вы установите их на свой компьютер.
Если вы предпочитаете использовать текущий браузер, выполните следующие действия.
Решение 1. Установите флажок Использовать программное обеспечение
Веб-браузеры, как правило, используют вашу видеокарту для обработки видео, но если есть проблема с вашей видеокартой или веб-браузером, вы не сможете использовать обработку GPU.
В большинстве случаев это приведет к появлению ошибки, но вы можете исправить проблемы с Edge и YouTube, просто включив опцию рендеринга программного обеспечения. Для этого выполните следующие действия:
-
Нажмите Windows Key + S и введите настройки Интернета . Выберите в меню Свойства обозревателя .
-
Когда откроется окно Свойства обозревателя , перейдите на вкладку Дополнительно и установите флажок Использовать программный рендеринг вместо графического рендеринга .
- Нажмите Применить и ОК , чтобы сохранить изменения.
- Перезагрузите компьютер, чтобы изменения вступили в силу.
Решение 2 – Отключить функцию SmartScreen
Функция SmartScreen используется для сканирования URL-адресов перед их открытием, чтобы защитить вас от вредоносных веб-сайтов. Это полезная функция, но иногда она может помешать работе Edge и вызвать ошибку YouTube.
Чтобы избежать этой проблемы, вам просто нужно отключить SmartScreen, выполнив следующие действия:
- Откройте Настройки приложения . Вы можете сделать это быстро, нажав сочетание клавиш Windows Key + I .
-
Перейдите в раздел Обновление и безопасность .
-
Выберите Защитник Windows в меню слева и нажмите Открыть Центр безопасности Защитника Windows .
-
Теперь перейдите в Управление приложениями и браузерами .
- Теперь обязательно отключите SmartScreen для Microsoft Edge . При желании вы также можете отключить все параметры SmartScreen в одном окне.
После этого SmartScreen будет отключен для Microsoft Edge, но вы сможете просматривать видео YouTube без проблем. Мы должны отметить, что отключение SmartScreen немного снизит вашу безопасность в Интернете, поэтому не посещайте вредоносные веб-сайты.
- Рекомендуется: 7 лучших инструментов для защиты от вредоносных программ для Windows 10 для блокировки угроз в 2019 году
Решение 3 – Отключить и удалить Flash
До введения HTML5 Flash отвечал за веб-видео, но сегодня Flash практически заменен HTML5, и многие пользователи предлагают удалить и отключить Flash, если вы хотите исправить ошибки Microsoft Edge YouTube. Во-первых, вам нужно удалить Adobe Flash. После удаления Adobe Flash сделайте следующее:
-
Откройте Панель управления и выберите вариант Flash Player .
-
На вкладке Хранилище нажмите кнопку Удалить все .
-
Установите флажок Удалить все данные сайта и и Настройки и нажмите кнопку Удалить данные .
Теперь вам нужно отключить Adobe Flash Player в Microsoft Edge. Для этого выполните следующие инструкции:
- Откройте Microsoft Edge .
-
Нажмите кнопку Меню в правом верхнем углу и выберите Настройки .
-
Прокрутите вниз до раздела Расширенные настройки и нажмите Просмотреть дополнительные настройки .
-
Найдите параметр Использовать Adobe Flash Player и отключите его.
- Перезагрузите компьютер, снова запустите Edge и проверьте, решена ли проблема.
Решение 4 – Проверка на неизвестные сторонние приложения
Иногда неизвестные сторонние приложения могут быть установлены в вашей системе и вызвать ошибки Microsoft Edge YouTube. Чтобы решить эту проблему, вам нужно найти и удалить проблемное приложение с вашего ПК.
Пользователи сообщили, что приложение под названием KNTCR вызвало появление этой проблемы, но после удаления приложения проблема была полностью решена. Помните, что практически любое стороннее приложение может создавать помехи для Microsoft Edge, поэтому внимательно следите за всеми установленными приложениями.
Если вы хотите полностью удалить проблемные приложения с вашего компьютера, рекомендуется использовать программное обеспечение для удаления. Есть много замечательных приложений, которые могут помочь вам удалить проблемные программы, и одним из лучших является Revo Uninstaller , так что не стесняйтесь попробовать его.
- Рекомендуется: как удалить остатки программного обеспечения
Решение 5 – Сброс флагов в Edge
По словам пользователей, ошибки YouTube в Edge могут появляться из-за определенных расширенных настроек. Многие опытные пользователи могут иногда включать скрытые функции в Edge, что может привести к определенным проблемам.
В некоторых редких случаях некоторые скрытые функции могут быть включены по умолчанию, и это может привести к этой проблеме. Однако вы всегда можете отключить эти скрытые функции, выполнив следующие действия:
- Запустите Microsoft Edge .
-
Теперь в адресной строке введите about: flags . Теперь нажмите кнопку Сбросить все флаги по умолчанию .
После сброса этих дополнительных настроек по умолчанию перезапустите Edge, чтобы применить изменения. После запуска Edge все дополнительные настройки будут восстановлены по умолчанию, и проблема должна быть решена.
В некоторых случаях проблема может быть только одним вариантом, и для решения проблемы вам нужно найти и отключить эту функцию. Многие пользователи сообщали, что экспериментальные функции JavaScript вызвали эту проблему, но вы можете отключить их, выполнив следующие действия:
- Запустите Edge и перейдите на страницу about: flags .
-
Снимите флажок Включить экспериментальные функции JavaScript .
После того, как вы отключите эту функцию, перезапустите Edge, и проблема должна быть окончательно решена.
Решение 6 – Установите Media Feature Pack

Если вы не знакомы, есть версия для Windows 10 N, в которой по умолчанию нет функций мультимедиа. Это версия Windows для европейского рынка, и если вы используете N или KN версию Windows 10, вы можете столкнуться с ошибками YouTube в Microsoft Edge.
Однако вы всегда можете установить мультимедийные компоненты прямо с веб-сайта Microsoft. Microsoft предлагает Media Feature Pack для N и KN версий Windows 10 на своем веб-сайте, и вы можете скачать его бесплатно. Если у вас есть какие-либо проблемы с мультимедиа, просто скачайте Media Feature Pack и установите его, и ваша проблема должна быть решена.
- Читайте также: 7 лучших медиа-программ для ПК, чтобы наслаждаться кристально чистым видео
Решение 7. Убедитесь, что по умолчанию установлено правильное аудиоустройство.
Если у вас есть проблемы с YouTube и Edge, возможно, проблема в вашем аудио устройстве. Иногда на вашем компьютере может быть несколько аудиоустройств или даже виртуальное аудиоустройство, и если в качестве основного звукового процессора установлено неверное аудиоустройство, у вас могут возникнуть определенные проблемы.
Однако вы всегда можете решить эту проблему, просто изменив аудиоустройство по умолчанию. Чтобы сделать это, просто сделайте следующее:
-
В правом нижнем углу панели задач щелкните правой кнопкой мыши значок звука и выберите в меню Воспроизведение устройств .
-
Список устройств воспроизведения теперь появится. Выберите колонки или наушники в списке, щелкните их правой кнопкой мыши и выберите в меню Установить как устройство по умолчанию . Теперь нажмите Применить и ОК , чтобы сохранить изменения.
После установки правильного устройства воспроизведения проблема должна быть решена, и вы сможете воспроизводить видео YouTube и другие мультимедийные файлы без проблем.
- Читайте также: 6 лучших виртуальных программ объемного звучания для отличного звучания
Решение 8 – Установите более старый драйвер видеокарты
Иногда вы можете столкнуться с ошибками YouTube из-за драйверов вашей видеокарты. Хотя рекомендуется всегда использовать последние версии драйверов, в некоторых редких случаях последние версии драйверов могут приводить к ошибкам YouTube в Edge.
Однако вы всегда можете установить более старую версию драйверов видеокарты и проверить, решает ли это проблему. Если старые драйверы решают проблему, вы можете запретить Windows 10 автоматически обновлять их.
Windows 10 имеет тенденцию автоматически обновлять устаревшие драйверы, и при этом иногда возникает проблема. Чтобы предотвратить это, обязательно ознакомьтесь с нашим руководством о том, как заблокировать Windows 10 от обновления драйверов.
Решение 9 – Очистить кеш
По словам пользователей, если у вас проблемы с YouTube в Microsoft Edge, возможно, проблема в кеше. Ваш кеш может быть поврежден, а иногда это может привести к различным проблемам.
Однако вы можете легко решить эту проблему, просто удалив кэш. Для этого вам просто нужно выполнить следующие шаги:
- Нажмите значок Меню в правом верхнем углу и выберите в меню Настройки .
-
В разделе Очистить данные о просмотре нажмите кнопку Выбрать, что очистить .
-
Выберите компоненты, которые вы хотите удалить, и нажмите кнопку Очистить .
После очистки кэша проверьте, устранена ли проблема с YouTube.
Обычно вы можете исправить ошибки Microsoft Edge YouTube, просто включив программный рендеринг или изменив настройки системы. Если это не сработает, вы можете подумать о переходе на другой веб-браузер.
- Рекомендуется: 6 лучших программ для очистки файлов cookie для ПК с Windows 10 .
Примечание редактора . Этот пост был первоначально опубликован в сентябре 2016 года и с тех пор был полностью переработан и обновлен для обеспечения свежести, точности и полноты.
YouTube — это платформа для обмена видео, на которой можно убить свободное время. Но при просмотре вашего любимого видео на YouTube вы можете увидеть сообщение «Ошибка рендеринга звука. Пожалуйста, перезагрузите компьютер». Сообщение об ошибке не зависит от браузера, т. е. оно может появиться в любом используемом вами браузере.
К счастью, избавиться от этой проблемы с YouTube в Windows довольно просто. Попробуйте приведенные ниже решения, чтобы решить проблему навсегда.
Что вызывает ошибку YouTube Audio Renderer в Windows?
Как и следовало ожидать из этого сообщения об ошибке, проблема заключается в аудиосистемах на вашем компьютере с Windows. Однако вам нужно выяснить, где проблема в вашей аудиосистеме, прежде чем вы сможете ее исправить. Ниже приведены все возможные причины, вызывающие ошибку аудиорендеринга на YouTube.
- Наиболее распространенной причиной этой проблемы является временный сбой в подключенном аудиоустройстве.
- Проблема также может возникнуть, если на вашем ПК с Windows включена функция улучшения звука.
- Устаревшие или поврежденные аудиодрайверы также могут вызвать проблему в вопросе.
Ниже приведены все рабочие исправления, которые вы можете попробовать в этой ситуации.
1 Отключите и снова подключите аудиоустройство по умолчанию
Давайте начнем с самого простого решения, которое заключается в отключении и повторном подключении аудиоустройства. Это помогает исправить временную ошибку Windows с вашим аудиоустройством.
Например, если вы используете наушники, просто отключите их, а затем снова подключите. Сделайте то же самое с любым другим аудиоустройством, которое вы используете, и проверьте, устраняет ли оно проблему.
2 Перезагрузите систему Windows
Если повторное подключение аудиоустройства не помогло, рассмотрите возможность перезагрузки системы. Ошибка может быть вызвана временной ошибкой или сбоем на ПК с Windows, и перезагрузка — лучшее, что вы можете сделать в этой ситуации.
Итак, перезагрузите систему и откройте YouTube. Попробуйте воспроизвести любое видео и проверьте, сталкиваетесь ли вы с сообщением об ошибке.
3 Перезагрузите аудиоустройство
Следующее решение в списке — перезагрузить аудиоустройство. Вы можете сделать это, выполнив следующие шаги.
-
Нажмите Win + X и выберите «Диспетчер устройств» в контекстном меню.
-
Дважды щелкните Аудиовходы и выходы.
-
Щелкните правой кнопкой мыши подключенное аудиоустройство и выберите «Отключить устройство».
-
Подождите несколько секунд, а затем щелкните правой кнопкой мыши на том же устройстве и выберите параметр «Включить устройство ».
Проверьте, не сталкиваетесь ли вы с проблемой.
4 Запустите средство устранения неполадок со звуком
Windows поставляется со встроенными утилитами устранения неполадок для решения мелких проблем, связанных с различными аспектами системы. Поскольку проблема связана с воспроизведением звука, вы можете попробовать запустить средство устранения неполадок со звуком, чтобы узнать, сможет ли оно обнаружить проблему.
-
Откройте «Настройки », используя один из многих способов открытия меню «Настройки».
-
На вкладке «Система» выберите параметр «Устранение неполадок ».
-
Щелкните Другие средства устранения неполадок.
-
Нажмите «Выполнить» рядом с «Воспроизведение аудио».
-
Выберите подключенное аудиоустройство и нажмите «Далее».
Окно устранения неполадок найдет и устранит любую текущую проблему с выбранным устройством.
5 Загрузите последнюю версию аудиодрайвера
Ошибка средства визуализации звука YouTube может быть вызвана устаревшими или поврежденными аудиодрайверами. В этой ситуации загрузка последнего обновления аудиодрайвера устранит проблему. Вот как это сделать.
-
Откройте Диспетчер устройств.
-
Дважды щелкните Аудиовходы и выходы.
-
Щелкните правой кнопкой мыши подключенное аудиоустройство и выберите «Обновить драйвер».
-
Нажмите «Автоматический поиск драйверов».
Теперь Windows будет искать и загружать все доступные обновления аудиодрайвера. После завершения процесса перезагрузите систему и проверьте наличие проблемы.
Если Windows не может найти какие-либо звуковые драйверы, попробуйте найти производителя и найти драйверы на его веб-сайте.
6 Закройте все второстепенные приложения
Для многих пользователей проблема была решена путем закрытия других приложений, которые использовали аудиоустройство в фоновом режиме. Например, такие приложения, как Discord, будут постоянно использовать аудиоустройство в фоновом режиме и вызывать проблему.
Вам придется закрыть все такие приложения, чтобы избавиться от проблемы. Вот как это сделать.
- Нажмите Ctrl + Shift + Esc и выберите «Диспетчер задач».
- На вкладке «Процессы» найдите и щелкните правой кнопкой мыши все другие приложения, использующие аудиоустройство.
- Выберите Завершить задачу из контекстного меню.
Вот и все. Проверьте, устраняет ли это проблему или нет.
7 Отключить аппаратное ускорение
Функция аппаратного ускорения помогает улучшить общую графическую производительность браузера. Но с отрицательной стороны это может вызвать различные проблемы, в том числе и в обсуждении.
В качестве решения рассмотрите возможность отключения аппаратного ускорения и проверьте, устраняет ли это проблему. Вот как это сделать в Google Chrome, но шаги будут почти такими же в других браузерах.
- Запустите Google Chrome и нажмите на три точки в правом верхнем углу.
- Выберите «Настройки» в контекстном меню.
- Нажмите «Дополнительно» на левой панели и выберите «Система» в раскрывающемся меню.
- Отключите переключатель рядом с Использовать аппаратное ускорение, если оно доступно.
8 Отключить улучшение звука
Функция улучшения звука помогает улучшить качество звука в Windows. Но, к сожалению, это также может быть причиной проблемы. Итак, отключите эту функцию и проверьте, решает ли она проблему. Вот как это сделать.
-
Откройте настройки.
-
Выберите параметр «Звук» на вкладке «Система ».
-
Нажмите «Дополнительные настройки звука» в разделе «Дополнительно ».
-
Выберите и щелкните правой кнопкой мыши аудиоустройство.
-
Выберите Свойства.
-
Перейдите на вкладку «Дополнительно ».
-
Снимите флажок Включить улучшения звука.
-
Нажмите «Применить» > «ОК».
9 Обновите браузер
Вы используете устаревший браузер? Если да, неудивительно, что вы столкнулись с ошибкой рендеринга звука YouTube. Как оказалось, проблема распространена среди пользователей, использующих устаревший браузер.
Итак, рассмотрите возможность загрузки последнего обновления браузера, чтобы решить эту проблему. Ниже приведены шаги по обновлению Google Chrome.
- Откройте Google Chrome > три точки > Настройки.
- Выберите О Chrome на левой панели.
- Google Chrome будет искать и загружать все доступные обновления.
Точно так же вы можете загрузить обновление в любом другом используемом вами браузере.
Наслаждайтесь видео на YouTube снова без перерыва
Никто не любит, когда его прерывают во время просмотра любимых видео на YouTube. К счастью, большинство проблем с YouTube можно легко решить с помощью простых обходных путей. Если вы столкнулись с ошибкой аудиорендеринга, не стесняйтесь попробовать приведенные выше решения для решения проблемы.
Источник записи: www.makeuseof.com
Просматривая видео на YouTube, вы можете столкнуться со странной ошибкой, вынуждающей вас перезагрузить компьютер при том, что на первый взгляд ошибка не имеет никакого отношения к работе самой системы. проявляется ошибка тем, что в какой-то момент воспроизведение видео прерывается, а на экране плеера появляется сообщение «Ошибка воспроизведения аудио. Перезагрузите компьютер» либо же аналогичное сообщение, только на английском языке.
Ошибка не зависит от используемого браузера и связана она, по всей видимости, со сбоем в работе устройств воспроизведения звука на компьютере. Это могут быть подключённые к компьютеру внешние динамики, наушники или другие устройства воспроизведения. Перезагрузка компьютера в таких случаях действительно помогает, но вряд ли это является сколь-либо приемлемым решением, поскольку связано оно с очевидными неудобствами. Так вот, есть более простой способ и даже два.
Перезапуск службы аудио
Если ошибка возникла впервые, вполне можно ограничиться простым перезапуском системной службы аудио.
Откройте командой services.msc оснастку управления службами, отыщите в списке службу Windows Audio, кликните по ней правой кнопкой мыши и выберите в меню опцию «Перезапустить».
Перезапуск устройства
Альтернативный способ устранения неполадки предполагает остановку и повторный запуск устройства воспроизведения.
Зайдите в Диспетчер устройств, разверните список «Аудиовходы и аудиовыходы», найдите в нём ваше аудиоустройство по умолчанию, кликните по нему ПКМ, выберите в меню «Отключить» и подтвердите действие.
Затем проделайте ту же процедуру, только на этот раз выберите в контекстном меню «Задействовать».
Настройка устройства
Если с ошибкой вам приходилось сталкиваться уже не раз, делаем следующее.
В первую очередь закрываем браузер, затем открываем окошко быстрого выполнения команд Win + R выполняем в нём команду mmsys.cpl. Откроется стандартное окно управления звуком. Здесь нужно выбрать устройство воспроизведения по умолчанию и открыть его свойства.
В окне свойств переключаемся на вкладку «Дополнительно» и снимаем флажки с пунктов «Разрешить приложениям использовать устройство в монопольном режиме» и «Предоставить приоритет приложениям монопольного режима». Сохраняем настройки.
Если в свойствах устройства воспроизведения у вас есть вкладка «Пространственный звук» или «Enhancements», загляните в нее и отключите на всякий имеющиеся там случай звуковые эффекты, если таковые будут включены.
Эти простые действия должны устранить ошибку «Ошибка воспроизведения аудио. Перезагрузите компьютер» при просмотре видео на YouTube.
И еще.
Если ошибка ранее не возникала, но перед этим на компьютере имел место системный сбой, попробуйте откатить драйвер аудиокарты либо обновить его до актуальной версии.
Загрузка…