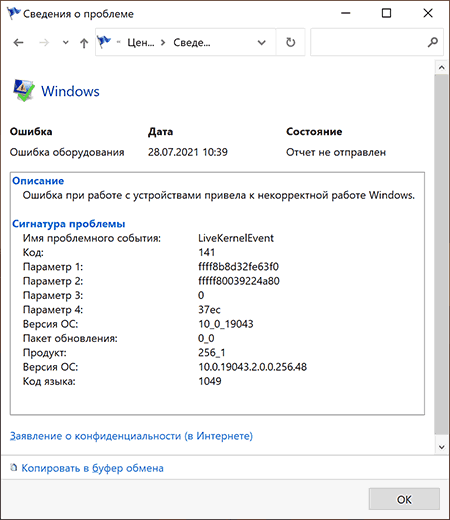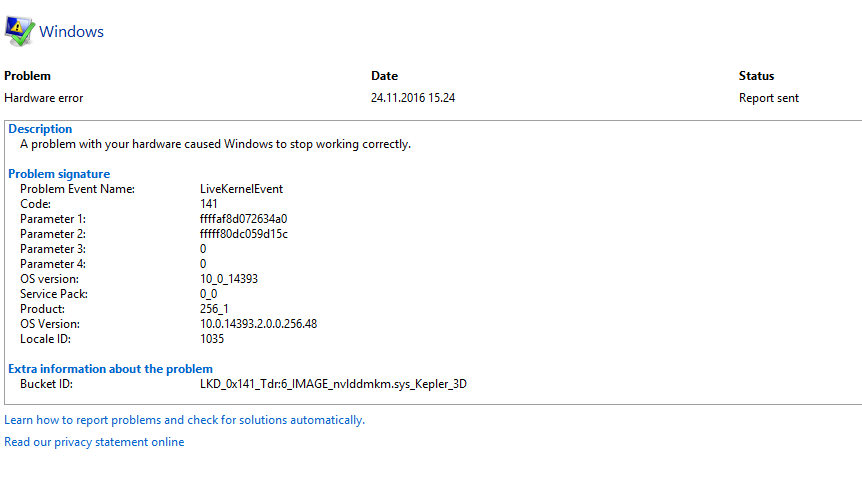В этой инструкции подробно о том, чем может быть вызвана проблема, как можно разобраться, какое именно оборудование вызвало ошибку и исправить проблему.
Ошибка оборудования LiveKernelEvent код 141, 144 и другие в Windows 10 и Windows 11
Указанная ошибка прямо говорит о том, что при работе какого-либо оборудования произошел сбой: неправильная работа драйверов, выключение по какой-либо причине (недостаток питания, аппаратные проблемы) или что-то ещё. Чаще всего причина в драйвере.
Иногда, в описании ошибки ниже сигнатуры проблемы указываются дополнительные сведения, в которых можно найти указание на файл драйвера, например, начинающегося с букв «nv» (что говорит об оборудовании от NVIDIA, для других файлов можно найти сведения о назначении в Интернете), но эта информация не всегда присутствует. В этом случае можно попробовать подробнее узнать о том, что именно вызвало ошибку.
- Обратите внимание на дату и время ошибки оборудования LiveKernelEvent.
- Запустите «Просмотр событий», для этого используйте поиск или нажмите клавиши Win+R на клавиатуре, введите eventvwr.msc и нажмите Enter.
- В просмотре событий перейдите в «Журналы Windows» — «Система».
- В панели справа нажмите «Фильтр текущего журнала», а затем в поле «Дата» установите настраиваемый диапазон, укажите «Событие» в полях «Начало и конец», а затем — дату события LiveKernelEvent и конкретное время, захватив всю минуту, когда оно произошло, пример — на изображении ниже.
- Выполните фильтрацию событий по указанному времени и изучите предупреждения в этот период — они могут дать более полную информацию.
Например, для представленных выше скриншотов мы видим, что ошибка вызвана драйвером видеокарты и действительно — драйвер видеокарты или проблемы с её работой (например, вызванные разгоном или недостатком питания при высокой нагрузке) действительно являются наиболее частой причиной ошибки оборудования, регистрируемой как LiveKernelEvent.
Однако, здесь мы видим важный нюанс: как правило, при подозрении на проблемы с видеокартой пользователь пробует полностью удалить её драйверы (например, с помощью DDU), установить заново официальные драйверы, обновить их с официального сайта, но делает акцент только на дискретной видеокарте. Здесь же в просмотре событий видно, что речь идёт об интегрированном видео (igfx), о котором часто забывают и не выполняют для него те же процедуры, что и для дискретной видеокарты.
Так или иначе в приведенном примере мы увидели, что драйвер IGFX (интегрированное видео) перестал отвечать и был восстановлен и можем применить методы для этого случая — Что делать, если видеодрайвер перестал отвечать и был восстановлен в Windows.
Способы исправить ошибку
В зависимости от конкретной ситуации возможны следующие методы исправления ошибки оборудования LiveKernelEvent:
- Если известно, какое оборудование вызвало проблему, особенно если речь идет о видеокарте — установить оригинальные драйверы на него (вручную скачав с официального сайта и установив, а не с помощью кнопки «Обновить» в диспетчере устройств), отключить разгон (если включали), убедиться, что устройство правильно подключено (плотно сидит в разъёме, при необходимости подключено дополнительное питание).
- В случае если ошибка возникает в конкретной игре или программе — не исключено, что это особенности работы самой программы (особенно, если это что-то нелицензионное) с этим оборудованием или же в ней заданы параметры, которые на вашем железе приводят к сбоям.
- При нерегулярности сбоя LiveKernelEvent учитывайте, что такого рода сбои могут происходить при автоматическом обновлении драйверов (здесь можно не обращать внимания), а также в случаях, когда блок питания компьютера не может обеспечить нужную мощность при пиковых нагрузках.
- Если после перезагрузки ошибка не возникает, а после завершения работы и включении может появиться снова, попробуйте отключить быстрый запуск.
- В случае, если ошибка стала появляться недавно, а замены оборудования не производилось, могут помочь точки восстановления системы.
- Может иметь смысл проверить целостность системных файлов Windows.
- Установка последних обновлений Windows 10 или Windows 11, а при наличии — обновлений BIOS также может сработать для некоторых случаев появления ошибки.
У некоторых пользователей возникают сбои системы при попытке выполнить некоторые сложные задачи. Когда они пытаются исследовать проблему с помощью диспетчера событий, они видят сообщение об ошибке во время игры или при выполнении сложных задач:
ProblemEventCode: LiveKernelEvent
Code: 141.
Если ваш ПК дает сбой во время игры и вы видите ошибку LiveKernelEvent 141, 144, 1a1, ab, 193, 117, 124 в средстве просмотра событий, тогда этот пост поможет вам.
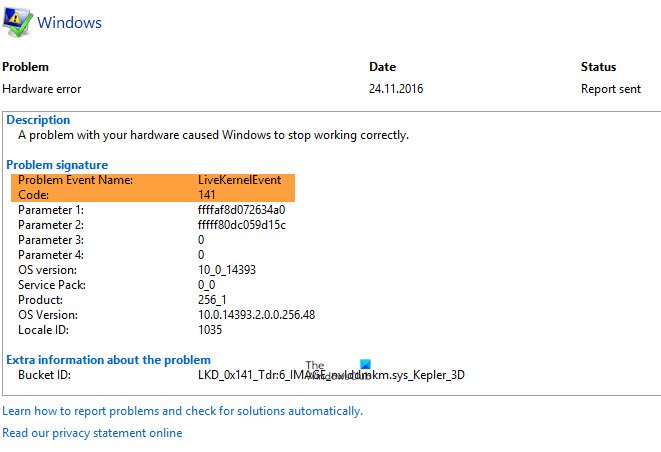
Что такое событие LiveKernel?
.medrectangle-4-multi-829 {border: none! important; display: block! important; float: none; line-height: 0; margin-bottom: 15px! important; margin-left: 0! important ; margin-right: 0! important; margin-top: 15px! important; min-height: 250px; min-width: 250px; padding: 0; text-align: center! important} Проблема с вашим оборудованием или драйвером устройства может заставить Windows перестать работать правильно. Когда это происходит, в диспетчере событий записывается LiveKernelEvent с кодом ошибки, например 141, 144, 1a1, ab, 193, 117, 124 и т. Д.
Что вызывает ошибки LiveKernelEvent?
Может быть много разных причин, по которым вы можете столкнуться с этой ошибкой. Однако проблема обычно возникает при выполнении задач с интенсивным использованием графики, например, при воспроизведении требовательной игры, редактировании видео и т. Д. Мы можем сказать, что это как-то связано с графическим драйвером или плохой видеокартой. Кроме того, вы также можете столкнуться с этой ошибкой из-за поврежденных файлов.
Вот что вы можете сделать, чтобы исправить ошибки LiveKernelEvent на Windows:
Обновите или откатите свой графический драйвер Не выполняйте разгон Запустите SFC и DISM Обновите свой ЦП
Давайте поговорим о них подробно.
1] Обновите или откатите свой графический драйвер
Давайте начнем с обновлением графического драйвера . Вам необходимо убедиться, что у вас установлена последняя версия используемого вами графического драйвера. Вы можете загрузить его с веб-сайта производителя и установить на свой компьютер. Сделайте это и проверьте, устранена ли проблема.
Некоторые из вас могут захотеть использовать бесплатные инструменты, такие как AMD Driver Autodetect , Утилита обновления драйверов Intel или утилиту Dell Update для обновления драйверов устройства. NV Updater сохранит графику NVIDIA Обновлен драйвер карты.
Если вы недавно обновили драйвер видеокарты и эта проблема возникла, возможно, вы захотите откатите драйвер и посмотрите.
2] Не разгонять
Разгон -это метод, позволяющий вашему процессору и графическому процессору работать на более высокой частоте. Но в случае некачественного оборудования это может привести к внезапному сбою вашего компьютера. Итак, не выполняйте разгон.
Иногда вы не подаете вручную более высокое напряжение на CPU или GPU, но установленное вами программное обеспечение может сделать то же самое за вас. Итак, проверьте любое такое программное обеспечение для разгона , такое как AMDRyzenMaster, Performance Maximizer, Intel Extreme Tuning или CPU.-Z для разгона.
3] Запустите SFC и DISM
Проблема может быть из-за поврежденного системного файла. Лучший способ исправить эти файлы-запустить SFC и DISM . Итак, запустите Командную строку от имени администратора и выполните следующую команду.
sfc/scannowDism/Online/Cleanup-Image/ScanHealth
Запустите их и посмотрите, сохраняется ли проблема.
4] Обновите свой графический процессор
Обычно с этой проблемой сталкиваются пользователи с более слабым графическим процессором. Но прежде чем делать какие-либо выводы, лучше подтвердить наши предположения.
Для этого я хочу, чтобы вы загрузили бесплатный инструмент Benchmark и запустите его. Если ваш компьютер выходит из строя во время тестирования графического процессора, вы знаете, что вам нужно потратить немного денег, вам необходимо обновить графический процессор. Если у вас еще нет средств, не запускайте тяжелое программное обеспечение. Накопите деньги и купите себе новый графический процессор.
Надеюсь, вы сможете исправить ошибку сбоя системы с помощью данных решений.
Читать далее: Компьютер с Windows автоматически перезагружается без предупреждения.
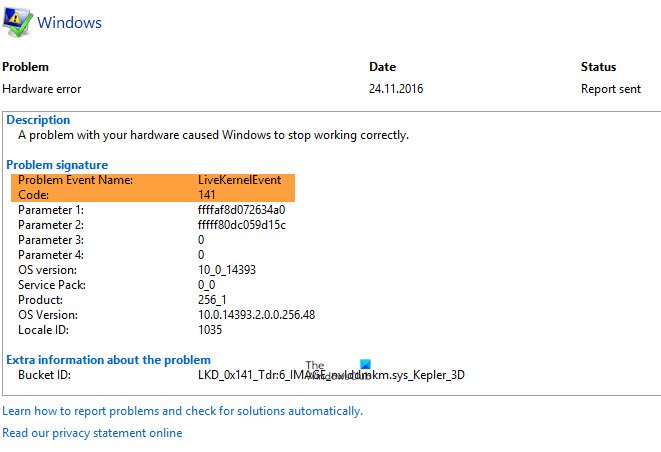
Содержать компьютер в рабочем состоянии – задача не из лёгких, особенно для неквалифицированных пользователей. На различные сбои в работе необходимо реагировать, иначе эти события, незначительные на первый взгляд, могут обернуться серьёзными проблемами, вплоть до краха операционной системы, что особенно актуально для Windows 10/11. Если при просмотре отчётов, генерируемых монитором стабильности или центром безопасности/обслуживания операционной системы вы обнаружили ошибку LiveKernelEvent, стоит изучить её более детально и постараться устранить причину её возникновения.
Дословный перевод наименования ошибки – «живое событие ядра». Поэтому сразу же можно сделать вывод, что конкретики в этом термине маловато. В действительности так и есть: причин появления данной ошибки существует немало, как и дополнительных кодов, призванных хоть как-то облегчить поиск источника, прежде всего для разработчика.
Но, судя по отзывам пользователей, чаще всего виновником проблемы оказываются неправильно установленные в систему графические драйвера. Они могли повредиться и в результате жёсткого выключения компьютера (или при сбоях в электроснабжении). Случается и так, что установка драйверов видеокарты происходит корректно, но удаление старого драйвера было произведено с ошибками, из-за чего в определённых ситуациях возникает конфликт интересов.
Нередко ошибка генерируется на компьютерах геймеров: современные игры частенько пытаются разогнать графическую подсистему, выжимая из процессора и памяти видеоадаптера максимальную производительность. При работе в таком нагруженном режиме видеокарта перегревается, что чревато зависаниями системы или перезагрузкой компьютера.
Зафиксированы случаи, когда LiveKernelEvent появляется при заражении вирусом файла watchdog.sys, являющегося компонентом встроенного антивирусного ПО Windows. Наконец, часты случаи появления данной ошибки из-за неправильной настройки конфигурации операционной системы, ведь таких настроек – масса, и без знания всех нюансов можно действительно «нагородить» кучу проблем. Тут и конфликты на уровне драйверов, и несовместимость установленного ПО с компонентами операционной системы, и несостыковки на аппаратном уровне, и много чего другого.
В некоторых случаях в отчёте после указания сигнатуры ошибки присутствуют дополнительные данные, которые могут сузить круг поисков. Например, имеется название проблемного драйвера. Скажем, если он начинается с символов nv, можно предположить, что это файлы, являющиеся компонентами графической подсистемы Nvidia.
Но таких дополнительных сведений может и не быть, и тогда для устранения проблемы придётся перепробовать несколько вариантов.
Приведём небольшой лайфхак, который может помочь выяснить, что за проблема привела к появлению ошибки LiveKernelEvent:
В примере, приведённом на рисунке, из уточняющего сообщения можно понять, что ошибка произошла из-за отсутствия реакции со стороны драйвера видеокарты. Остаётся только выяснить конкретную причину сбоя – это может быть, например, перегрев адаптера из-за разгона или, наоборот, ошибка, вызванная недостаточным электропитанием в момент пиковой нагрузки на GPU.
Стоит также отметить, что в конкретном примере речь идёт о встроенной графике, на что указывает название драйвера (igfx). Между тем многие пользователи, сталкиваясь с такой проблемой, выполняют комплекс рекомендованных мероприятий (удаление старых драйверов, обновление на новые, скачанные с официального сайта производи теля) преимущественно для дискретных видеокарт.
Как видим, такие же действия необходимо выполнять и для интегрированной графики.
Как исправить ошибку LiveKernelEvent
Рассмотрим наиболее употребительные и действенные способы устранения проблемы.
Отключение внешних устройств
Одна из распространённых причин появления ошибки LiveKernelEvent – конфликт между драйверами. Особенно часто он возникает в Windows 10/11, поскольку здесь ядро системы имеет немало принципиальных отличий от предшественников, и производителям периферийных устройств пришлось серьёзно обновлять драйвера своих продуктов.
Впрочем, такие ошибки появляются и в «семёрке», и в восьмой версии. Способ устранения для них будет одинаковым: необходимо отключить все периферийные устройства и проверить работу операционной системы. Если сбоев не будет, можно пробовать по одному подключать периферию и наблюдать за результатами. Если дело действительно в конфликте драйверов, то вам в итоге удастся определить пару или конкретное устройство, из-за которого и возникает ошибка.
В этом случае необходимо для проблемного устройства установить вручную самое свежее ПО, взятое с официального сайта разработчика, удалив перед этим старые конфликтные драйвера через «Диспетчер устройств» или воспользовавшись специализированной утилитой от сторонних разработчиков.
Запуск отложенных обновлений Windows 10
Достаточно часто ошибка «Имя проблемного события LiveKernelEvent» с кодом 141 возникает из-за того, что пользователь отключил автоматическую загрузку и установку обновлений. Делают это, руководствуясь самыми разными мотивами, но в итоге оказывается, что такое поведение – неиссякаемый источник самых разнообразных проблем.
Всё, что вам необходимо сделать для исправления ситуации, – проверить список обновлений, стоящих в очереди и ждущих установки, и инициировать их инсталляцию, можно даже в фоновом режиме.
Примерная последовательность действий следующая:
Убедитесь, что ошибка LiveKernelEvent больше не появляется. В противном случае переходим к следующему пункту.
Проверка с помощью чистой загрузки
Если сбой, сопровождающийся выдачей сообщения LiveKernelEvent, вызван после установки сторонней программы, вполне очевидно, что она конфликтует с операционной системой, и эту ситуацию нужно как-то «разруливать». Очевидный способ – удалить проблемное ПО. Но что делать, если оно вам нужно? Тогда можно попробовать осуществить загрузку Windows 10 в минимальной конфигурации, что должно помочь устранить несовместимость на программном уровне.
Такая загрузка называется «чистой», а выполнить её можно так:
Переустановка пакета драйверов видеокарты
И всё же самой распространённой причиной появления в Windows 10 ошибки LiveKernelEvent с кодом 141/144 является неправильная отработка графических драйверов, отвечающих за взаимодействие операционной системы с видеокартой.
Проблема решается переустановкой драйверов вручную с обязательным удалением старых. Вот как это делается:
Желательно удалить также все файлы, связанные с драйверами видеокарты, введя в поле поиска фразу «Приложения и функции» и нажав на одноимённую строку в списке высветившихся результатов.
После этого в браузере набираем адрес официального сайта производителя видеокарты и скачиваем оттуда пакет самых свежих драйверов для вашей модели графического адаптера. Останется инсталлировать пакет вручную, запустив соответствующий исполняемый файл.
Если и этот метод оказался безрезультатным, можно попробовать откатить систему до даты, предшествующей первому появлению ошибки. Обычно восстановление системы решает большинство проблем, важно знать, когда начались проблемы. Разумеется, откатить систему не получится, если в списке отсутствует бекап, предшествующий нужной дате.
У некоторых пользователей возникают сбои в системе, когда они пытаются выполнить какие-то сложные задачи. Когда они пытаются исследовать проблему с помощью диспетчера событий, они видят сообщение об ошибке во время игры или при выполнении сложных задач:
ProblemEventCode: LiveKernelEvent
Код: 141.
Если ваш компьютер выходит из строя во время игры и вы видите ошибку LiveKernelEvent 141, 144, 1a1, ab, 193, 117, 124 в средстве просмотра событий, то этот пост вам поможет.
Что такое событие LiveKernel?
Проблема с вашим оборудованием или драйвером устройства может привести к тому, что Windows перестанет работать правильно. Когда это происходит, в диспетчере событий записывается событие LiveKernelEvent с кодом ошибки, например 141, 144, 1a1, ab, 193, 117, 124 и т. Д.
Что вызывает ошибки LiveKernelEvent?
Может быть много разных причин, по которым вы можете столкнуться с этой ошибкой. Однако проблема обычно возникает при выполнении задач с интенсивным использованием графики, например, при воспроизведении требовательной игры, редактировании видео и т. Д. Мы можем сказать, что это как-то связано с графическим драйвером или плохой видеокартой. Кроме того, вы также можете столкнуться с этой ошибкой из-за поврежденных файлов.
Вот что вы можете сделать, чтобы исправить ошибки LiveKernelEvent в Windows:
- Обновите или откатите свой графический драйвер
- Не разгонять
- Запустите SFC и DISM
- Обновите свой процессор
Поговорим о них подробнее.
1]Обновите или откатите графический драйвер
Давайте начнем с обновления вашего графического драйвера. Вам необходимо убедиться, что у вас установлена последняя версия используемого вами графического драйвера. Вы можете скачать его с сайта производителя и установить на свой компьютер. Сделайте это и проверьте, решена ли проблема.
Некоторые из вас могут захотеть использовать бесплатные инструменты, такие как AMD Driver Autodetect, Intel Driver Update Utility или Dell Update, для обновления драйверов вашего устройства. NV Updater будет обновлять драйвер видеокарты NVIDIA.
Если вы недавно обновили драйвер видеокарты и эта проблема возникла, возможно, вы захотите откатить драйвер и посмотреть.
2]Не разгонять
Разгон — это метод, позволяющий вашему процессору и графическому процессору работать на более высокой частоте. Но в случае некачественного оборудования это может привести к внезапному сбою вашего компьютера. Так что не разгоняйте.
Иногда вы не подаете вручную более высокое напряжение на CPU или GPU, но установленное вами программное обеспечение может сделать то же самое за вас. Итак, проверьте наличие любого такого программного обеспечения для разгона, такого как AMDRyzenMaster, Performance Maximizer, Intel Extreme Tuning или CPU-Z для разгона.
3]Запустите SFC и DISM
Проблема может быть из-за поврежденного системного файла. Лучший способ исправить эти файлы — запустить команды SFC и DISM. Итак, запустите командную строку от имени администратора и выполните следующую команду.
sfc / scannowDism / Online / Cleanup-Image / ScanHealth
Запустите их и посмотрите, сохраняется ли проблема.
4]Обновите свой графический процессор
Обычно с этой проблемой сталкиваются пользователи с более слабым графическим процессором. Но прежде чем делать какие-либо выводы, лучше подтвердить наши предположения.
Для этого я хочу, чтобы вы загрузили бесплатный инструмент Benchmark и запустили его. Если ваш компьютер выйдет из строя во время тестирования графического процессора, вы знаете, что вам нужно избавиться от денег, вам необходимо обновить свой графический процессор. Если у вас еще нет средств, не запускайте тяжелое программное обеспечение. Накопите деньги и купите себе новый GPU.
Надеюсь, вы сможете исправить ошибку сбоя системы с помощью данных решений.
Читать далее: компьютер с Windows автоматически перезагружается без предупреждения.
.
Все чаще на просторах интернета пользователи жалуются на ошибку livekernelevent. Сегодня попробуем подробно рассказать что это за ошибка и почему она появляется. Наиболее часто она встречается в играх — при чем как в новых так и старых. Пользователи прикрепляли дополнительные данные:
Описание: ошибка при работе с видеоустройствами привела к некорректной работе Windows.
Сигнатура проблемы: имя проблемного события: LiveKernelEvent.
Причин для появления несколько, мы рассмотрим самые распространенные из них.
Установлено что данная проблема в основном проявляется при неправильно установленных драйверах на видеокарту. Так же могло произойти что драйвера устанавливались корректные — но при этом не были правильно удалены старые драйвера, оттуда и возникает данный конфликт. А так как игры, даже не самые новые и требовательные разгоняют видеоподсистему и видеокарту в частности — возникает перегрев, который ведет к сбою. В результате — компьютер зависает или перезагружается.
Так же может быть заражен файл watchdog.sys— этот файл драйвера принадлежит защитным и антивирусным системам и при его заражении может так же появляться ошибка livekernelevent.
Возможен и третий вариант — неправильная конфигурация Windows. Тонкостей настройки и конфигурации систем — огромная масса, а ошибки возникают по многим причинам: конфликт драйверов, оборудования, плохая совместимость программного обеспечения, конфликт программ или оборудования с текущей версией системы.
Ниже расскажем как быть в данной ситуации.
Как исправить ошибку livekernelevent
Для большей уверенности в исправлении ошибки рекомендуем выполнить следующие пункты, советы стандартные, но пренебрегать ими не стоит. Итак
- Для начала удостоверимся в корректности и чистоте системных файлов. Просканируйте систему антивирусом. Рекомендую утилиту от доктора Веба CureIt — она удаляет угрозы и лечит зараженные файлы. Бесплатна в использовании и содержит последние версии антивирусных баз;
- Полностью удалите из системы видеоадаптер. Для этого заходим в Панель управления, далее пункт — Диспетчер устройств. Там ищем Видеоадаптеры, нажимаем по вашему устройству правкой кнопкой и выбираем пункт «Удалить». Перезагружаем ноутбук(компьютер);
Как удалить видеоадаптер из системы
- Устанавливаем последние драйвера вашей видеокарты. Устанавливайте ТОЛЬКО из официальных источников на сайте производителя. Обычно драйвера можно найти в пункте «Поддержка»;
- Если ошибка возникает по причине неправильной конфигурации системы или конфликта программ, оборудования — поможет программа windowsfix — она в автоматическом режиме сканирует систему и исправляет известные ошибки. Совершенно бесплатна и продуктивна. Рекомендуется так же при других различных ошибках системы
Проверяем работу компьютера после всех шагов. В редких случаях проблема остается — тогда скорее всего вам не повезло и дело в несовместимости оборудования. Придется найти друга, знакомого и взять у него видеокарту для теста, одного-двух дней будет достаточно для тестирования. Если проблема ушла — скорее всего придется раскошелиться на новую видеокарту, а если вы не последний геймер — на рынке хорошие бюджетные варианты.
Предлагаем посмотреть видео на тему ошибок видеоадаптера:
Надеюсь данная статья была полезна и вы поняли что это за ошибка livekernelevent и как исправить проблему.
Евгений Загорский
IT специалист. Автор информационных статей на тему Андроид смартфонов и IOS смартфонов. Эксперт в области решения проблем с компьютерами и программами: установка, настройка, обзоры, советы по безопасности ваших устройств. В свободное время занимается дизайном и разработкой сайтов.
Оценка статьи:

Загрузка…
Самое читаемое:
 28.01.2023
28.01.2023
Как отключить рекомендуемые ролики в Яндекс Дзене
Площадка «Яндекс.Дзен» недавно перешла в собственность VK и претерпела некоторые изменения. В первую очередь это…
Далее
 28.01.2023
28.01.2023
Как отключить Т9 на Айфоне и Айпаде?
Понятие «T9» берет свое начало со времен кнопочных телефонов. Данная функция позволила людям быстро набирать…
Далее
 28.01.2023
28.01.2023
Приложение CIT Test на Xiaomi – что это и зачем нужно?
Количество приложений для смартфонов Xiaomi настолько велико, что подавляющее большинство из них остаются…
Далее
 22.01.2023
22.01.2023
RAM Plus на Samsung – что это за программа?
Оперативная память (точнее — ее объем) является решающим фактором при выборе смартфона для многих пользователей….
Далее
Некоторые пользователи различных версий операционных систем Windows могут сталкиваться с ошибкой «livekernelevent», которая возникает, как правило, при работе с приложениями, зачастую – играми. Причина появления ошибки – некорректно работающий драйвер графического ускорителя, установленного в системе пользователя.
Понять это довольно легко, заглянув в дополнительные сведения о возникшей проблеме: как правило, исследуя элементы, вызвавшие ошибку «livekernelevent», можно найти драйвер для видеокарты, например, nvlddmkm.sys (драйвер компании NVIDIA).
Решение ошибки «livekernelevent»
Беря в учет неправильно работающий драйвер, можно с уверенностью заявить, что решение ошибки «livekernelevent» заключается в полной переустановке драйвера для видеокарты, т.е. замене некорректно работающего драйвера нормальным, «как полагается» функционирующим.
Обычно, переустановка графического драйвера проходит следующим образом: заходим в Диспетчер устройств, находим видеокарту, удаляем ее из списков доступного оборудования(тем самым и удаляя драйвер) и устанавливаем новенький драйвер, загруженный с официального сайта производителя графического чипа.
Если хотите, то делайте так – это нормальное решение для этой проблемы. Тем не менее мы рекомендуем вам поступить несколько иначе: с помощью программы Display Driver Uninstaller удалите со своего компьютера драйвер для вашей видеокарты, очистите папку NVIDIA или AMD, находящуюся на системном разделе диска, и затем только устанавливайте последнюю версию драйвера. Таким образом, вы максимизируете свои шансы на устранение ошибки «livekernelevent».
У некоторых пользователей Windows постоянно возникают сбои и зависания при выполнении ресурсоемких задач.
Изучив проблему с помощью средства просмотра событий, они обнаружили повторяющуюся ошибку 141 LiveKernelEvent, указывающую на проблему с оборудованием. Сообщается, что эта проблема возникает во всех последних версиях Windows.
После тщательного изучения этой проблемы выясняется, что существует несколько основных сценариев, которые могут привести к возникновению этого конкретного кода средства просмотра событий. Вот список потенциальных виновников:
- Несовместимые или поврежденные драйверы графического процессора. Наиболее желательный сценарий, который может вызвать эту конкретную проблему, — это несогласованность, вызванная несовместимым или частично поврежденным драйвером видеокарты. Если вы оказались в этом сценарии, вы сможете решить проблему, удалив текущие драйверы + зависимости и очистив оставшиеся файлы перед установкой последней версии с помощью специализированного программного обеспечения.
- Разогнанные компоненты ПК. Разгон также может повлиять на стабильность вашей системы, если пользовательские напряжения и частоты в конечном итоге приводят к сбоям системы, которые программа просмотра событий регистрирует как 141 живое событие ядра. Убедитесь, что проблема не связана с разгоном, временно вернув пользовательские частоты и напряжения к значениям по умолчанию.
- Отказ видеокарты — неудачный, но довольно распространенный сценарий, когда эта конкретная ошибка события вызвана отказом видеокарты, которая вызывает сбой при превышении максимальной температуры или срабатывании артефакта, нарушающего работу системы. В этом случае все, что вы можете сделать, это определить проблему и отправить свой графический процессор поставщику гарантии (или заказать замену), если проблема с оборудованием подтверждается.
Теперь, когда вы знакомы со всеми потенциальными причинами, которые могут вызвать этот код ошибки, вот список руководств по устранению неполадок и исправлений, которые помогут вам точно определить и устранить ошибку 141 LiveKernelEvent:
1. Переустановите драйверы графического процессора.
Совершенно верно, вы должны знать, что эта конкретная проблема, скорее всего, связана с отказом аппаратного компонента.
Хорошая новость заключается в том, что этот сбой может быть вызван проблемным (несовместимым или поврежденным) драйвером, из-за которого видеокарта вызывает критический сбой системы.
Это конкретное исправление предполагает наиболее желательный сценарий, при котором с графическим процессором все в порядке, а проблема просто вызвана драйвером графического процессора.
В этом случае вы сможете решить проблему, переустановив все драйверы графического процессора, которые вы активно используете.
Шаги обновления драйверов графического процессора будут отличаться в зависимости от производителя вашего графического процессора. По этой причине мы создали два отдельных руководства, которые помогут вам удалить и переустановить графический процессор (независимо от того, используете ли вы видеокарты AMD или Nvidia).
1.1 Переустановите драйверы графического процессора на AMD
- Используя предпочитаемый вами браузер, посетитестраница загрузки утилиты AMD Cleanup и скачайте последнюю версию.
- После загрузки утилиты AMD Cleanup дважды кликните ее исполняемый файл и нажмите Да в запросе подтверждения, чтобы запустить утилиту в безопасном режиме и удалить все драйверы AMD.
Примечание. Эта утилита предназначена для тщательного удаления всех установленных драйверов AMD, записей реестра и подписей хранилищ драйверов. Это избавит вас от поиска и удаления каждого файла драйвера вручную. Убедитесь, что вы не оставляете никаких остатков файлов, запустив утилиту в безопасном режиме. - Запустите утилиту, кликнув Ok в приглашении, чтобы начать процесс очистки AMD. Затем инструмент AMD Cleanup будет работать в фоновом режиме.
Примечание. Во время этой процедуры активный дисплей мерцает, гаснет и снова включается несколько раз — это нормально. Это абсолютно нормально, поскольку компоненты программного дисплея удаляются. - Когда вы увидите сообщение об успешном завершении, нажмите «Готово», затем нажмите « Да», чтобы автоматически перезагрузить компьютер.
Примечание. Если это приглашение не появляется автоматически, перезагрузите систему вручную. - Как только следующая последовательность запуска будет завершена, посетите страницу загрузки страницы Auto-Detect GPU и прокрутите вниз до Auto-Detect and Install Radeon Graphics Drivers for Windows.
- Как только вы попадете в нужное место, нажмите « Загрузить сейчас».
- После загрузки исполняемого файла откройте его двойным кликом и следуйте инструкциям на экране, чтобы установить Radeon Adrenalin.Примечание: имейте в виду, что вы можете снова изменить папку назначения по умолчанию, если хотите, но это не рекомендуется.
- После окончательного завершения загрузки утилита должна автоматически запуститься в попытке обнаружить установленный графический продукт AMD и операционную систему.
- После того, как инструмент успешно определит конфигурацию вашей системы и необходимые драйверы, установите рекомендуемый и дополнительный пакеты драйверов, выбрав оба и нажав Установить.
- Затем примите лицензионное соглашение после ознакомления с условиями и нажмите «Установить», чтобы начать установку.
- После установки всех необходимых драйверов перезагрузите компьютер и проследите за ситуацией в средстве просмотра событий, чтобы увидеть, не обнаружите ли вы какие-либо новые экземпляры той же ошибки Live Kernel Event.
2. Восстановите все разогнанные частоты (если применимо).
Прежде чем переходить к другим руководствам по устранению неполадок, вы должны убедиться, что этот тип нестабильности системы не вызван превышением тактовой частоты вашего графического процессора, процессора или оперативной памяти.
Более того, попытка определить точную причину возникновения ошибки 141 LiveKernelEvent практически невозможна, если вы все еще разгоняете свой компонент.
Примечание. Разгон заставляет определенные компоненты (ЦП, ОЗУ или ГП) работать с более высокими частотами, чем обычно, что в конечном итоге приводит к более высоким температурам, чем обычно.
Даже если вы не повысили частоты или напряжение компонентов вручную, вы могли установить какое-то программное обеспечение для разгона, такое как MSI Afterburner , AMDRyzenMaster, Intel Extreme Tuning, Performance Maximizer или CPU-Z.
Если вы разогнали свои компоненты (вручную или с помощью специального программного обеспечения), продолжайте и повторно установите значения по умолчанию, чтобы увидеть, перестают ли появляться новые экземпляры ошибки 141.
Если это не устранило проблему в вашем случае или этот сценарий неприменим, перейдите к следующему потенциальному исправлению ниже.
3. Проверьте свою видеокарту на наличие признаков неисправности.
Если вы получаете эту ошибку (Live Kernel Event 141) только тогда, когда ваш компьютер занят рендерингом задачи, которая очень тяжелая для графического процессора, и переустановка драйверов не помогла, следующее, что вам следует сделать, это устранить потенциальную проблему с оборудованием, влияющую на ваш видеокарта.
Для этого мы рекомендуем использовать Furmark, поскольку это один из самых простых и эффективных инструментов, который позволит вам проверить производительность и стабильность вашего графического процессора. Это позволит вам обнаружить потенциальные проблемы с нагревом, недостаточное питание карты, неправильно подключенные кабели питания и другие потенциальные причины, которые могут привести к неправильной работе вашей карты GPU.
Важно: Furmark подвергнет ваш графический процессор огромной нагрузке, когда температура вашей видеокарты будет очень быстро расти. Если в любой момент вы видите, что температура превышает 80 ° C и продолжает расти, остановите тест, чтобы предотвратить дальнейшее повреждение графического процессора.
Если вы готовы проверить свой графический процессор на наличие каких-либо проблем с оборудованием, следуйте приведенным ниже инструкциям, чтобы установить, настроить и запустить FurMark на затронутой машине, которая вызывает ошибку 141 Live Kernel Event:
- Перво-наперво загрузите последнюю версию FurMark с этой проверенной страницы загрузки.
- После завершения загрузки дважды кликните программу установки и нажмите «Да», если появится запрос в окне «Контроль учетных записей».
- На первом экране установки выберите Я принимаю соглашение и нажмите Далее, чтобы принять лицензионное соглашение.
- Затем выберите подходящее место, где вы хотите установить Furmak, и еще раз нажмите « Далее».
- Просмотрите оставшиеся подсказки по установке, прежде чем, наконец, нажать «Установить», чтобы начать установку Furmark.
- Подождите, пока установка будет завершена, затем запустите FurMark и нажмите «Да» в разделе «Контроль учетных записей» (UAC), если будет предложено предоставить доступ администратора.
- Теперь, когда вы успешно установили и открыли Furmark, установите разрешения выпадающее меню для разрешения максимального поддерживаемого монитором.
- Затем нажмите кнопку «Настройки» и убедитесь, что установлены следующие флажки:
Burn-in
Xtreme burn-in
Post-FX
GPU temperature alarm
Log GPU data - После того, как все соответствующие флажки установлены, нажмите ОК, чтобы сохранить изменения и закрыть окно настроек.
- Когда утилита FurMark настроена и готова к работе, нажмите кнопку стресс-теста графического процессора, а затем подтвердите операцию, нажав GO.
- Теперь, когда утилита запущена, внимательно следите за отображением вывода и посмотрите, можете ли вы обнаружить какие-либо артефакты. Если у вас возникли артефакты или даже сбой системы, вы только что пришли к выводу, что действительно имеете дело с видеокартой, которая начинает выходить из строя — в этом случае отнесите свой графический процессор поставщику гарантии (если гарантия еще действительна). или заказать замену.
Примечание: если температура быстро; превышает 80 ° C сразу после запуска стресс-теста, немедленно остановите операцию, чтобы избежать дальнейшего повреждения графического процессора.
СОВЕТ: Если ни один из методов не помог вам решить проблему, мы рекомендуем использовать Restoro Repair Tool, который может сканировать репозитории для замены поврежденных и отсутствующих файлов. Это работает в большинстве случаев, когда проблема возникает из-за повреждения системы. Restoro также оптимизирует вашу систему для достижения максимальной производительности. Вы можете скачать Restoro, нажав здесь
Содержание
- 1 Почему появляется ошибка livekernelevent?
- 2 Как исправить ошибку livekernelevent
- 3 Решение ошибки «livekernelevent»
- 4 2 ответа
Все чаще на просторах интернета пользователи жалуются на ошибку livekernelevent. Сегодня попробуем подробно рассказать что это за ошибка и почему она появляется. Наиболее часто она встречается в играх — при чем как в новых так и старых. Пользователи прикрепляли дополнительные данные:
Описание: ошибка при работе с видеоустройствами привела к некорректной работе Windows.
Сигнатура проблемы: имя проблемного события: LiveKernelEvent.
Почему появляется ошибка livekernelevent?
Причин для появления несколько, мы рассмотрим самые распространенные из них.
Установлено что данная проблема в основном проявляется при неправильно установленных драйверах на видеокарту. Так же могло произойти что драйвера устанавливались корректные — но при этом не были правильно удалены старые драйвера, оттуда и возникает данный конфликт. А так как игры, даже не самые новые и требовательные разгоняют видеоподсистему и видеокарту в частности — возникает перегрев, который ведет к сбою. В результате — компьютер зависает или перезагружается.
Так же может быть заражен файл watchdog.sys— этот файл драйвера принадлежит защитным и антивирусным системам и при его заражении может так же появляться ошибка livekernelevent.
Возможен и третий вариант — неправильная конфигурация Windows. Тонкостей настройки и конфигурации систем — огромная масса, а ошибки возникают по многим причинам: конфликт драйверов, оборудования, плохая совместимость программного обеспечения, конфликт программ или оборудования с текущей версией системы.
Ниже расскажем как быть в данной ситуации.
Как исправить ошибку livekernelevent
Для большей уверенности в исправлении ошибки рекомендуем выполнить следующие пункты, советы стандартные, но пренебрегать ими не стоит. Итак
- Для начала удостоверимся в корректности и чистоте системных файлов. Просканируйте систему антивирусом. Рекомендую утилиту от доктора Веба CureIt — она удаляет угрозы и лечит зараженные файлы. Бесплатна в использовании и содержит последние версии антивирусных баз;
- Полностью удалите из системы видеоадаптер. Для этого заходим в Панель управления, далее пункт — Диспетчер устройств. Там ищем Видеоадаптеры, нажимаем по вашему устройству правкой кнопкой и выбираем пункт «Удалить». Перезагружаем ноутбук(компьютер);
Проверяем работу компьютера после всех шагов. В редких случаях проблема остается — тогда скорее всего вам не повезло и дело в несовместимости оборудования. Придется найти друга, знакомого и взять у него видеокарту для теста, одного-двух дней будет достаточно для тестирования. Если проблема ушла — скорее всего придется раскошелиться на новую видеокарту, а если вы не последний геймер — на рынке хорошие бюджетные варианты.
Предлагаем посмотреть видео на тему ошибок видеоадаптера:
Надеюсь данная статья была полезна и вы поняли что это за ошибка livekernelevent и как исправить проблему.
Некоторые пользователи различных версий операционных систем Windows могут сталкиваться с ошибкой «livekernelevent», которая возникает, как правило, при работе с приложениями, зачастую — играми. Причина появления ошибки — некорректно работающий драйвер графического ускорителя, установленного в системе пользователя.
Понять это довольно легко, заглянув в дополнительные сведения о возникшей проблеме: как правило, исследуя элементы, вызвавшие ошибку «livekernelevent», можно найти драйвер для видеокарты, например, nvlddmkm.sys (драйвер компании NVIDIA).
Решение ошибки «livekernelevent»
Беря в учет неправильно работающий драйвер, можно с уверенностью заявить, что решение ошибки «livekernelevent» заключается в полной переустановке драйвера для видеокарты, т.е. замене некорректно работающего драйвера нормальным, «как полагается» функционирующим.
Обычно, переустановка графического драйвера проходит следующим образом: заходим в Диспетчер устройств, находим видеокарту, удаляем ее из списков доступного оборудования(тем самым и удаляя драйвер) и устанавливаем новенький драйвер, загруженный с официального сайта производителя графического чипа.
Если хотите, то делайте так — это нормальное решение для этой проблемы. Тем не менее мы рекомендуем вам поступить несколько иначе: с помощью программы Display Driver Uninstaller удалите со своего компьютера драйвер для вашей видеокарты, очистите папку NVIDIA или AMD, находящуюся на системном разделе диска, и затем только устанавливайте последнюю версию драйвера. Таким образом, вы максимизируете свои шансы на устранение ошибки «livekernelevent».
Характеристики моего ПК таковы:
- Sapphire Pulse RX 560
- AMD FX-8320 с охлаждением послепродажного обслуживания.
- 16 ГБ DDR3 G. Умение ОЗУ
- Материнская плата ASRock 970 Extreme3
- 64-разрядная ОС Windows 10
- Блок питания Thermaltake TR2 700w
Я играл в GTA V, и произошел следующий сбой:
Проблема с вашим оборудованием заставила Windows перестать работать правильно.
Многие говорят, что это проблема с GPU. Я купил GPU летом прошлого года, так что карта не очень старая. Я думал, что это проблема с материнской платой, и у меня были другие проблемы с моей старой доской, поэтому я купил новую материнскую плату. Похоже, что проблема была решена большую часть времени, но иногда я получаю этот крах (мой старый mobo испытал этот сбой намного больше). Может быть, это проблема с блоком питания? Это один из компонентов, помимо моего процессора, который был на моем ПК с тех пор, как я построил его 3-4 года назад.
Спасибо за любой возможный ввод или помощь, которую вы можете предоставить.
2 ответа
Одна из возможных причин, по которым вы сталкиваетесь с этой проблемой, связана с отказом драйвера видеокарты. Первым шагом будет установка новейшего драйвера (путем полного удаления текущего драйвера и установки новейшего драйвера). Если он по-прежнему неисправен после обновления, вернитесь к гораздо более старому драйверу, так как некоторые новые драйверы несколько искажены. Если изменение версий видеодрайверов не помогает, следующим шагом будет убедиться, что карта не перегревается. Вы можете скачать cpu-z и gpu-z (оба бесплатно), чтобы следить за темпами видеокарты.
Вы также можете попробовать запустить стресс-тест GPU, который вы можете загрузить FurMark (бесплатно). Проведите тест до тех пор, пока температура графического процессора не станет максимальной — или пока у вас не возникнут проблемы (в зависимости от того, что наступит раньше).
У меня также были такие же заботы до прошлой ночи. Проблема была решена, когда я обновил BIOS материнской платы, поэтому подумайте об этом, особенно в Windows 10.
Some users are experiencing system crashes when they try to do some demanding tasks. When they try to probe the issue via Event Manager, they see, error message while gaming or while executing demanding tasks:
ProblemEventCode: LiveKernelEvent
Code: 141.
If your PC crashes while gaming and are seeing LiveKernelEvent Error 141, 144, 1a1, ab, 193, 117, 124 in Event Viewer, then this post will help you.

What is a LiveKernel Event?
A problem with your hardware or device driver can cause Windows to stop working correctly. When this happens, a LiveKernelEvent with an error code like 141, 144, 1a1, ab, 193, 117, 124, etc is recorded in the Event Manager.
What causes LiveKernelEvent errors?
There can be many different reasons why you may face this error. However, the issue is usually encountered while doing graphic-intensive tasks, for example, playing a demanding gaming title, editing a video, etc. We can say that it has something to do with the Graphics driver or an inferior Graphics Card. Alternatively, you can also experience this error because of corrupted files.
These are the things you can do to fix LiveKernelEvent Errors on Windows:
- Update or Rollback your Graphics Driver
- Do not Overclock
- Run SFC and DISM
- Upgrade your CPU
Let us talk about them in detail.
1] Update or Rollback your Graphics Driver
Let us start with updating your Graphics Driver. You need to make sure that you are running the latest version of the Graphics driver that you are using. You can download it from your manufacturer’s website and install it on your computer. Do that, and check if the issue is fixed.
Some of you may want to use free tools like AMD Driver Autodetect, Intel Driver Update Utility or Dell Update utility to update your device drivers. NV Updater will keep NVIDIA Graphic Card Driver updated.
If you recently updated your graphics driver and this issue started, then maybe you want to roll back your driver and see.
2] Do not Overclock
Overclocking is a technique that allows your CPU and GPU to run at a higher frequency. But in the case of inferior hardware, this can lead to your computer crashing abruptly. So, do not Overclock.
Sometimes, you do not manually give higher voltage to the CPU or GPU but the software that you have installed can do the same for you. So, check for any such overclocking software, such as AMDRyzenMaster, Performance Maximizer, Intel Extreme Tuning, or CPU-Z for overclocking.
3] Run SFC and DISM
The issue can be because of a corrupted system file. The best way to fix those files is by running SFC and DISM commands. So, launch Command Prompt as an administrator and run the following command.
sfc /scannow
Dism /Online /Cleanup-Image /ScanHealth
Run them and see if the issue persists.
4] Upgrade your GPU
Usually, users with inferior GPU face this issue. But before concluding anything it is better to confirm our speculation.
To do that, I want you to download a free Benchmark tool and run it. If your computer crashes while testing your GPU, you know you need to purge some money, you need to upgrade your GPU. If you don’t have the funds yet, don’t run any heavy software. Accumulate the money, and get yourself a new GPU.
Hopefully, you are able to rectify the system crashing error with the given solutions.
Read next: Windows computer restarts without warning automatically.
The memory management error 0x0000001a is a common issue for Windows 10 users. What can be the causes for this issue? How to fix it? MiniTool will talk about the possible causes and corresponding solutions for this annoying error.
About 0x0000001a Error
BSOD probably is one of the most frequently encountered Windows 10 problems. There are multiple kinds of BSOD errors including amifldrv64.sys error (when updating BIOS), hal.dll error, boot configuration data unreadable error 0xc000014c and the memory management error 0x0000001a discussed in this post, etc.
You may receive the error when attempting to install Windows Vista/7/8/10 OS and upgrade OS. Certainly, it may also occur to you suddenly. No matter for what, you need to work it out. To fix the stop code 0x0000001a successfully, you need to find out its possible causes.
According to the survey, there are several elements that can result in the error. As the error message “memory management” indicates, this error is related to your computer memory. Besides, hard disk issues can also cause the error. Malware or virus is responsible for the 0x0000001a error too.
How to fix this troublesome error? There are 7 available methods helping you solve it.
Top 7 methods to fix 0x0000001a error
- Scan for malware or virus
- Allocate more space for computer
- Check and fix disk errors
- Uninstall newly installed hardware or software
- Check for device drivers update
- Run system file checker
- Test your computer RAM
Solution 1: Scan Your Computer for Potential Malware
As malware and virus can cause the 0x0000001a error, scanning your computer for any malware is rather necessary. If you find any malicious programs on the computer, remove them from your PC temporarily and check if the issue can be fixed.
Certainly, you can also remove virus from laptop without antivirus software via some methods. For instance, you can end the virus-related programs via Task Manager, remove viruses via Command Prompt, check recently installed software and applications, delete virus by utilizing safe mode, etc.
You may like this: Is Windows Defender Enough? More Solutions to Protect PC
Solution 2: Allocate More Space for PC
When you don’t prepare enough free space for your computer, you may receive the memory management error 0x0000001a. Actually, the fact that the blue screen of death error happens due to the insufficient disk space is not rare. For example, the frequently encountered errors like Windows couldn’t be installed error 0x80300024 and 0x0000007e often occur because of low disk space.
Therefore, extending or freeing up disk space is an available fix for the error. How to do? The partition manager – MiniTool Partition Wizard can be helpful. It boasts the move/resize and extend partition magic, which allow you to obtain more disk space.
It enlarges your target partition by taking space from any other partitions or unallocated space on the same disk. If you want to expand a partition to non-contiguous unallocated or free space or there’s no unallocated or free space on the hard disk, extending partition is suitable for you.
Here are steps to extend partition.
Step 1: After restarting your computer with the help of the bootable media created by MiniTool Partition Wizard Pro Edition, enter the BIOS page and set the media as the first boot option by using the up and down arrow buttons.
Step 2: Save and execute the operation by pressing that keys that pops up on the screen. In the MiniTool PE Loader page, click MiniTool Partition Wizard to go on.
Step 3: Click on Launch Application on the pop-up window.
Step 4: Right click the target partition (typically the C drive) and choose Extend Partition option from the prompted function menu.
Step 5: In the next window, choose a partition that you would like to take free space from, and then decide the amount of free space that you want to take from the selected partition by moving the handle bar. After that, click OK to save the change.
Tip: The partitions that you can take free space from are located on the same disk with your target partition. What’s more, you can only select the unused space of the selected partition.
Step 6: In the MiniTool Partition Wizard main interface, click on Apply to execute the pending operation.
Solution 3: Test Computer RAM
Since the 0x0000001a error is a memory related error, you can try testing your PC RAM via the Windows built-in Memory Diagnostics Tool to check if the RAM is the cause. If it is, you should replace it with a new one or even change the motherboard.
As the computer cannot boot properly, you need to boot into the safe mode (use Solution 5 in as your computer cannot boot normally) before running the Windows Memory Diagnostics Tool. Now, follow these steps to test your computer RAM.
Step 1: Enter windows memory diagnostic or mdsched in the search box, and then select Windows Memory Diagnostic under the Best Match list.
Step 2: Choose Restart now and check for problems (recommended) under the Check your computer for memory problems option list.
Step 3: Now, the Windows Memory Diagnostics Tool will immediately run by itself. You can see the scanning process and status on the screen as shown in the picture below. When the process ends, you are able to view the scanning results by logging on it again.
Solution 4: Uninstall Recently Installed Hardware/Software
If you have installed some hardware or software like internal memory chips, internal hard disk drive recently and receive the error, consider uninstalling them to solve the error. It is very likely that the newly installed hardware or software is incompatible with your OS. Hence, they cannot work properly and lead to the error.
There are some slight differences between uninstalling hardware and software, so follow the corresponding guide to uninstall them.
The guide for uninstalling hardware
To uninstall hardware from computer, you need to switch off the device and then remove the newly installed hardware. After that, switch on computer to see if the error is fixed or not.
The guide for uninstalling software
Here are detailed steps for uninstalling software through Control Panel.
Step 1: Type control panel in the search box and click on Control Panel from the Best Match list.
Step 2: Change the View by to Category as the picture shows, and then click on Uninstall a program under the Program tab.
Step 3: Find and right click on the newly installed software, and then select Uninstall/Change option. Then, follow the on-screen instruction to complete the uninstallation operation.
Solution 5: Check for Device Drivers Update
The outdated or wrong driver can also trigger the blue screen error 0x0000001a. You can check Windows Update to see if there is any update associated to device drivers. If there are, update them immediately.
You are able to update device drivers manually and automatically. How to do? Here are steps.
Step 1: Open Device Manager, and then expand device drivers one by one.
Step 2: Right click on the driver and choose Update driver option. Here we take Display adapters for example.
Step 3: In the next window, click Search automatically for updated software driver or Browse my computer for driver software based on you needs. Then, follow on-screen prompts to complete the update.
Solution 6: Run System Files Checker
Due to the broken or corrupted system files, the 0x0000001a BSOD Windows 10 will appear. To fix the damaged system files, you need to utilize a utility – SFC (system file checker). This utility is a Windows built-in program that can help you fix many system file related issues.
So, it is worth having a try to fix the error 0x0000001a. This method is only available if your computer can boot into safe mode. After entering the safe mode, you can follow the steps below.
Step 1: Run Command Prompt as administrator in the search box.
Step 2: In the next window, type sfc /scannow and hit Enter.
Solution 7: Check and Fix Disk Errors
Computer hard disk drive issues like bad sectors, hard drive corruption/ failure can be the cause for the error 0x0000001a. Based on that fact, checking you hard drive for issues is a wise way to fix the 0x0000001a BSOD error.
MiniTool Partition Wizard can diagnose if there are any bad sectors on the hard drive for you. Through its Surface Test feature, you are able to find any bad sectors on the hard disk. As your computer cannot boot normally, you still need to reboot the PC via the bootable media generated by MiniTool Partition Wizard Pro Edition.
After setting the media as the first boot order, follow the on-screen instruction to launch MiniTool Partition Wizard Pro Edition and enter its main interface. Then, follow the steps below to test and fix hard drive bad sectors.
Step 1: Choose the system partition and click on the Surface Test feature in the left action panel.
Step 2: In the next window, click the Start button to begin the scanning process. After the process ends, you can find that if your hard drive has any bad sectors via identifying the red blocks on the scan results.
Tip: If there are bad sectors on the hard drive, you need to continue to execute the following steps to fix them. If not, just skip these steps and move to other methods.
Step 3: Open Command Prompt as administrator, and then type chkdsk n: /f /r (n represents your system partition) and press Enter key to carry out the operation. After that, your hard drive can be used as before.
Note: You need to notice that the CHKDSK utility cannot fix the bad sectors physically. The bad sectors are just mapped out by the utility, which keeps them from being read and written.
You may also like this: 7 Fixes to File System Error – 2147219196 [Fix 3 Works Well]
I fixed the memory management error 0x0000001a with the methods offered by MiniTool. Are you bothered by it still? Click here to get these methods now. Click to Tweet
Conclusion
Now, 7 methods to 0x0000001a BSOD Windows 10 have been offered to you. It’s time to make a decision now. All of them are available and effective. If you have some new ideas about the error 0x0000001a, you can share them with us in the following comment area. You can send your advice with an email via [email protected].
Если ваш компьютер с Windows 11/10 внезапно покажет синий экран с сообщением об ошибке MEMORY_MANAGEMENT, сопровождаемым кодом 0x0000001A, это означает, что вы столкнулись с аппаратной проблемой. Это может быть проблема с RAM, жестким диском или вредоносным ПО. Эта ошибка также может возникать при обновлении Windows.
В этой инструкции о том, как исправить ошибку MEMORY MANAGEMENT на синем экране Windows 11/10.
1. Антивирусное сканирование
Обязательно сканируйте свой компьютер на наличие известных вирусов и вредоносных программ, используя один из популярных антивирусных сканеров.
2. Аппаратная проблема RAM
Выключите ПК (из розетке тоже) и достаньте планку RAM, продуйте от пыли и вставьте обратно. Если у вас две планки, то вытягивайте и вставляйте по очереди в разные слоты, чтобы выявить виновную. Также, ошибка может возникнуть при использовании двух разных RAM планках.
3. Обновление драйверов устройств
Проверьте обновления с помощью Центра обновления Windows, связанное с драйверами устройств. При необходимости вы всегда можете установить их вручную с веб-сайта OEM-производителей.
Нажмите Win+X и выберите Диспетчер устройств. Далее раздвигайте каждую графу устройств и посмотрите нети ли желтого восклицательного знака. Если есть, то нажмите по нему правой кнопкой мыши и Обновить устройство. В противном случае, вам нужно будет зайти на сайт производителя материнской платы и скачать официальные дарйвера.
4. Проверьте оперативную память на ошибки
Поскольку это проблема с памятью, вы можете запустить средство диагностики памяти Windows, чтобы выяснить, поврежден ли модуль RAM. Если ваша RAM повреждена, вам придется купить новую или заменить материнскую плату в худшем случае.
Нажмите Win+R и введите mdsched.exe, чтобы запустить диагностику оперативной памяти. В появившимся окне нажмите Выполнить перезагрузку и проверку, после запуска ПК будет выполнена диагностика ОЗУ и вывод результата.
Полное руководство по проверкеRAM на ошибки
5. Очистка временных и системных файлов
Удаление временных фалов может исправить ошибку MEMORY MANAGEMENT на синем экране Windows 11/10. Для этого:
- Нажмите сочетание кнопок Win+R и введите команду cleanmgr.
- Выберите диск C, где установлена Windows
- Ниже нажмите очистить системные файлы
- Выберите обратно диск C
- Установите везде галочки и нажмите OK
Полное руководство по очистке ненужных файлов в Windows 11/10.
6. Запуск DISM, SFC и CHKDSK
Нужно проверить системные файлы на целостность с помощью инструментов DISM и SFC, а с командой CHKDSK, Вы проверите диск на ошибки. Система автоматически сканирует и пытается восстановить, будь то поврежденный диск или системные файлы.
Запустите командную строку от имени администратора и введите по очереди команды, нажимая Enter после каждой:
chkdsk c: /f /rsfc /scannowDISM /Online /Cleanup-Image /RestoreHealth
7. Увеличить виртуальную память
Если ошибка MEMORY MANAGEMENT появляется во время игры, то нужно увеличить виртуальную память (файл подкачки).
- Нажмите Win+R и введите sysdm.cpl
- Перейдите во вкладку Дополнительно и нажмите Параметры в графе быстродействие
- Далее перейдите во вкладку Дополнительно и ниже нажмите на Изменить
- Снимаем сверху галочку с пункта Автоматически выбирать объем файла подкачки
- Выделяем нажатием мышки диск C, и ниже ставим Указать размер
- Задаем для исходного и для максимального
- Нажимаем на кнопку Задать, и перезагружаемся
Важно: Исходный и Максимальный размер файла подкачки должен в 1,5 (исходный) и 4 (максимальный) раза превышать физическую память установленной на компьютере. Например, если на вашем компьютере 1 ГБ ОЗУ, минимальный размер файла подкачки должен быть 1,5 ГБ, а максимальный размер — 4 ГБ.
8. Восстановление системы
Лучше всего откатить систему WIndows на пару дней назад, когда ошибка MEMORY_MANAGEMENT еще не появлялась, если вы конечно не выключали точку восстановления.
- Нажмите Win+R и введите sysdm.cpl
- Перейдите во вкладку Защиты системы и нажмите Восстановить
- Следуйте рекомендациям на экране
Смотрите еще:
- Обновление функции до Windows 10 Версия 1709 Ошибка 0x80d02002
- Исправить ошибку 0XC000021A в Windows 10
- Как исправить код ошибки 0x800F081F в Windows 10
- Как исправить код ошибки 0xC0000225 в Windows 10
- Исправить ошибку 0x80071779 в Windows 10
[ Telegram | Поддержать ]
The memory management error 0x0000001a is a common issue for Windows 10 users. What can be the causes for this issue? How to fix it? MiniTool will talk about the possible causes and corresponding solutions for this annoying error.
About 0x0000001a Error
BSOD probably is one of the most frequently encountered Windows 10 problems. There are multiple kinds of BSOD errors including amifldrv64.sys error (when updating BIOS), hal.dll error, boot configuration data unreadable error 0xc000014c and the memory management error 0x0000001a discussed in this post, etc.
You may receive the error when attempting to install Windows Vista/7/8/10 OS and upgrade OS. Certainly, it may also occur to you suddenly. No matter for what, you need to work it out. To fix the stop code 0x0000001a successfully, you need to find out its possible causes.
According to the survey, there are several elements that can result in the error. As the error message “memory management” indicates, this error is related to your computer memory. Besides, hard disk issues can also cause the error. Malware or virus is responsible for the 0x0000001a error too.
How to fix this troublesome error? There are 7 available methods helping you solve it.
Top 7 methods to fix 0x0000001a error
- Scan for malware or virus
- Allocate more space for computer
- Check and fix disk errors
- Uninstall newly installed hardware or software
- Check for device drivers update
- Run system file checker
- Test your computer RAM
Solution 1: Scan Your Computer for Potential Malware
As malware and virus can cause the 0x0000001a error, scanning your computer for any malware is rather necessary. If you find any malicious programs on the computer, remove them from your PC temporarily and check if the issue can be fixed.
Certainly, you can also remove virus from laptop without antivirus software via some methods. For instance, you can end the virus-related programs via Task Manager, remove viruses via Command Prompt, check recently installed software and applications, delete virus by utilizing safe mode, etc.
You may like this: Is Windows Defender Enough? More Solutions to Protect PC
Solution 2: Allocate More Space for PC
When you don’t prepare enough free space for your computer, you may receive the memory management error 0x0000001a. Actually, the fact that the blue screen of death error happens due to the insufficient disk space is not rare. For example, the frequently encountered errors like Windows couldn’t be installed error 0x80300024 and 0x0000007e often occur because of low disk space.
Therefore, extending or freeing up disk space is an available fix for the error. How to do? The partition manager – MiniTool Partition Wizard can be helpful. It boasts the move/resize and extend partition magic, which allow you to obtain more disk space.
It enlarges your target partition by taking space from any other partitions or unallocated space on the same disk. If you want to expand a partition to non-contiguous unallocated or free space or there’s no unallocated or free space on the hard disk, extending partition is suitable for you.
Buy Now
Here are steps to extend partition.
Step 1: After restarting your computer with the help of the bootable media created by MiniTool Partition Wizard Pro Edition, enter the BIOS page and set the media as the first boot option by using the up and down arrow buttons.
Step 2: Save and execute the operation by pressing that keys that pops up on the screen. In the MiniTool PE Loader page, click MiniTool Partition Wizard to go on.
Step 3: Click on Launch Application on the pop-up window.
Step 4: Right click the target partition (typically the C drive) and choose Extend Partition option from the prompted function menu.
Step 5: In the next window, choose a partition that you would like to take free space from, and then decide the amount of free space that you want to take from the selected partition by moving the handle bar. After that, click OK to save the change.
Tip: The partitions that you can take free space from are located on the same disk with your target partition. What’s more, you can only select the unused space of the selected partition.
Step 6: In the MiniTool Partition Wizard main interface, click on Apply to execute the pending operation.
Solution 3: Test Computer RAM
Since the 0x0000001a error is a memory related error, you can try testing your PC RAM via the Windows built-in Memory Diagnostics Tool to check if the RAM is the cause. If it is, you should replace it with a new one or even change the motherboard.
As the computer cannot boot properly, you need to boot into the safe mode (use Solution 5 in as your computer cannot boot normally) before running the Windows Memory Diagnostics Tool. Now, follow these steps to test your computer RAM.
Step 1: Enter windows memory diagnostic or mdsched in the search box, and then select Windows Memory Diagnostic under the Best Match list.
Step 2: Choose Restart now and check for problems (recommended) under the Check your computer for memory problems option list.
Step 3: Now, the Windows Memory Diagnostics Tool will immediately run by itself. You can see the scanning process and status on the screen as shown in the picture below. When the process ends, you are able to view the scanning results by logging on it again.
Solution 4: Uninstall Recently Installed Hardware/Software
If you have installed some hardware or software like internal memory chips, internal hard disk drive recently and receive the error, consider uninstalling them to solve the error. It is very likely that the newly installed hardware or software is incompatible with your OS. Hence, they cannot work properly and lead to the error.
There are some slight differences between uninstalling hardware and software, so follow the corresponding guide to uninstall them.
The guide for uninstalling hardware
To uninstall hardware from computer, you need to switch off the device and then remove the newly installed hardware. After that, switch on computer to see if the error is fixed or not.
The guide for uninstalling software
Here are detailed steps for uninstalling software through Control Panel.
Step 1: Type control panel in the search box and click on Control Panel from the Best Match list.
Step 2: Change the View by to Category as the picture shows, and then click on Uninstall a program under the Program tab.
Step 3: Find and right click on the newly installed software, and then select Uninstall/Change option. Then, follow the on-screen instruction to complete the uninstallation operation.
Solution 5: Check for Device Drivers Update
The outdated or wrong driver can also trigger the blue screen error 0x0000001a. You can check Windows Update to see if there is any update associated to device drivers. If there are, update them immediately.
You are able to update device drivers manually and automatically. How to do? Here are steps.
Step 1: Open Device Manager, and then expand device drivers one by one.
Step 2: Right click on the driver and choose Update driver option. Here we take Display adapters for example.
Step 3: In the next window, click Search automatically for updated software driver or Browse my computer for driver software based on you needs. Then, follow on-screen prompts to complete the update.
Solution 6: Run System Files Checker
Due to the broken or corrupted system files, the 0x0000001a BSOD Windows 10 will appear. To fix the damaged system files, you need to utilize a utility – SFC (system file checker). This utility is a Windows built-in program that can help you fix many system file related issues.
So, it is worth having a try to fix the error 0x0000001a. This method is only available if your computer can boot into safe mode. After entering the safe mode, you can follow the steps below.
Step 1: Run Command Prompt as administrator in the search box.
Step 2: In the next window, type sfc /scannow and hit Enter.
Solution 7: Check and Fix Disk Errors
Computer hard disk drive issues like bad sectors, hard drive corruption/ failure can be the cause for the error 0x0000001a. Based on that fact, checking you hard drive for issues is a wise way to fix the 0x0000001a BSOD error.
MiniTool Partition Wizard can diagnose if there are any bad sectors on the hard drive for you. Through its Surface Test feature, you are able to find any bad sectors on the hard disk. As your computer cannot boot normally, you still need to reboot the PC via the bootable media generated by MiniTool Partition Wizard Pro Edition.
Buy Now
After setting the media as the first boot order, follow the on-screen instruction to launch MiniTool Partition Wizard Pro Edition and enter its main interface. Then, follow the steps below to test and fix hard drive bad sectors.
Step 1: Choose the system partition and click on the Surface Test feature in the left action panel.
Step 2: In the next window, click the Start button to begin the scanning process. After the process ends, you can find that if your hard drive has any bad sectors via identifying the red blocks on the scan results.
Tip: If there are bad sectors on the hard drive, you need to continue to execute the following steps to fix them. If not, just skip these steps and move to other methods.
Step 3: Open Command Prompt as administrator, and then type chkdsk n: /f /r (n represents your system partition) and press Enter key to carry out the operation. After that, your hard drive can be used as before.
Note: You need to notice that the CHKDSK utility cannot fix the bad sectors physically. The bad sectors are just mapped out by the utility, which keeps them from being read and written.
You may also like this: 7 Fixes to File System Error – 2147219196 [Fix 3 Works Well]
I fixed the memory management error 0x0000001a with the methods offered by MiniTool. Are you bothered by it still? Click here to get these methods now. Click to Tweet
Conclusion
Now, 7 methods to 0x0000001a BSOD Windows 10 have been offered to you. It’s time to make a decision now. All of them are available and effective. If you have some new ideas about the error 0x0000001a, you can share them with us in the following comment area. You can send your advice with an email via [email protected].
The memory management error 0x0000001a is a common issue for Windows 10 users. What can be the causes for this issue? How to fix it? MiniTool will talk about the possible causes and corresponding solutions for this annoying error.
About 0x0000001a Error
BSOD probably is one of the most frequently encountered Windows 10 problems. There are multiple kinds of BSOD errors including amifldrv64.sys error (when updating BIOS), hal.dll error, boot configuration data unreadable error 0xc000014c and the memory management error 0x0000001a discussed in this post, etc.
You may receive the error when attempting to install Windows Vista/7/8/10 OS and upgrade OS. Certainly, it may also occur to you suddenly. No matter for what, you need to work it out. To fix the stop code 0x0000001a successfully, you need to find out its possible causes.
According to the survey, there are several elements that can result in the error. As the error message “memory management” indicates, this error is related to your computer memory. Besides, hard disk issues can also cause the error. Malware or virus is responsible for the 0x0000001a error too.
How to fix this troublesome error? There are 7 available methods helping you solve it.
Top 7 methods to fix 0x0000001a error
- Scan for malware or virus
- Allocate more space for computer
- Check and fix disk errors
- Uninstall newly installed hardware or software
- Check for device drivers update
- Run system file checker
- Test your computer RAM
Solution 1: Scan Your Computer for Potential Malware
As malware and virus can cause the 0x0000001a error, scanning your computer for any malware is rather necessary. If you find any malicious programs on the computer, remove them from your PC temporarily and check if the issue can be fixed.
Certainly, you can also remove virus from laptop without antivirus software via some methods. For instance, you can end the virus-related programs via Task Manager, remove viruses via Command Prompt, check recently installed software and applications, delete virus by utilizing safe mode, etc.
You may like this: Is Windows Defender Enough? More Solutions to Protect PC
Solution 2: Allocate More Space for PC
When you don’t prepare enough free space for your computer, you may receive the memory management error 0x0000001a. Actually, the fact that the blue screen of death error happens due to the insufficient disk space is not rare. For example, the frequently encountered errors like Windows couldn’t be installed error 0x80300024 and 0x0000007e often occur because of low disk space.
Therefore, extending or freeing up disk space is an available fix for the error. How to do? The partition manager – MiniTool Partition Wizard can be helpful. It boasts the move/resize and extend partition magic, which allow you to obtain more disk space.
It enlarges your target partition by taking space from any other partitions or unallocated space on the same disk. If you want to expand a partition to non-contiguous unallocated or free space or there’s no unallocated or free space on the hard disk, extending partition is suitable for you.
Buy Now
Here are steps to extend partition.
Step 1: After restarting your computer with the help of the bootable media created by MiniTool Partition Wizard Pro Edition, enter the BIOS page and set the media as the first boot option by using the up and down arrow buttons.
Step 2: Save and execute the operation by pressing that keys that pops up on the screen. In the MiniTool PE Loader page, click MiniTool Partition Wizard to go on.
Step 3: Click on Launch Application on the pop-up window.
Step 4: Right click the target partition (typically the C drive) and choose Extend Partition option from the prompted function menu.
Step 5: In the next window, choose a partition that you would like to take free space from, and then decide the amount of free space that you want to take from the selected partition by moving the handle bar. After that, click OK to save the change.
Tip: The partitions that you can take free space from are located on the same disk with your target partition. What’s more, you can only select the unused space of the selected partition.
Step 6: In the MiniTool Partition Wizard main interface, click on Apply to execute the pending operation.
Solution 3: Test Computer RAM
Since the 0x0000001a error is a memory related error, you can try testing your PC RAM via the Windows built-in Memory Diagnostics Tool to check if the RAM is the cause. If it is, you should replace it with a new one or even change the motherboard.
As the computer cannot boot properly, you need to boot into the safe mode (use Solution 5 in as your computer cannot boot normally) before running the Windows Memory Diagnostics Tool. Now, follow these steps to test your computer RAM.
Step 1: Enter windows memory diagnostic or mdsched in the search box, and then select Windows Memory Diagnostic under the Best Match list.
Step 2: Choose Restart now and check for problems (recommended) under the Check your computer for memory problems option list.
Step 3: Now, the Windows Memory Diagnostics Tool will immediately run by itself. You can see the scanning process and status on the screen as shown in the picture below. When the process ends, you are able to view the scanning results by logging on it again.
Solution 4: Uninstall Recently Installed Hardware/Software
If you have installed some hardware or software like internal memory chips, internal hard disk drive recently and receive the error, consider uninstalling them to solve the error. It is very likely that the newly installed hardware or software is incompatible with your OS. Hence, they cannot work properly and lead to the error.
There are some slight differences between uninstalling hardware and software, so follow the corresponding guide to uninstall them.
The guide for uninstalling hardware
To uninstall hardware from computer, you need to switch off the device and then remove the newly installed hardware. After that, switch on computer to see if the error is fixed or not.
The guide for uninstalling software
Here are detailed steps for uninstalling software through Control Panel.
Step 1: Type control panel in the search box and click on Control Panel from the Best Match list.
Step 2: Change the View by to Category as the picture shows, and then click on Uninstall a program under the Program tab.
Step 3: Find and right click on the newly installed software, and then select Uninstall/Change option. Then, follow the on-screen instruction to complete the uninstallation operation.
Solution 5: Check for Device Drivers Update
The outdated or wrong driver can also trigger the blue screen error 0x0000001a. You can check Windows Update to see if there is any update associated to device drivers. If there are, update them immediately.
You are able to update device drivers manually and automatically. How to do? Here are steps.
Step 1: Open Device Manager, and then expand device drivers one by one.
Step 2: Right click on the driver and choose Update driver option. Here we take Display adapters for example.
Step 3: In the next window, click Search automatically for updated software driver or Browse my computer for driver software based on you needs. Then, follow on-screen prompts to complete the update.
Solution 6: Run System Files Checker
Due to the broken or corrupted system files, the 0x0000001a BSOD Windows 10 will appear. To fix the damaged system files, you need to utilize a utility – SFC (system file checker). This utility is a Windows built-in program that can help you fix many system file related issues.
So, it is worth having a try to fix the error 0x0000001a. This method is only available if your computer can boot into safe mode. After entering the safe mode, you can follow the steps below.
Step 1: Run Command Prompt as administrator in the search box.
Step 2: In the next window, type sfc /scannow and hit Enter.
Solution 7: Check and Fix Disk Errors
Computer hard disk drive issues like bad sectors, hard drive corruption/ failure can be the cause for the error 0x0000001a. Based on that fact, checking you hard drive for issues is a wise way to fix the 0x0000001a BSOD error.
MiniTool Partition Wizard can diagnose if there are any bad sectors on the hard drive for you. Through its Surface Test feature, you are able to find any bad sectors on the hard disk. As your computer cannot boot normally, you still need to reboot the PC via the bootable media generated by MiniTool Partition Wizard Pro Edition.
Buy Now
After setting the media as the first boot order, follow the on-screen instruction to launch MiniTool Partition Wizard Pro Edition and enter its main interface. Then, follow the steps below to test and fix hard drive bad sectors.
Step 1: Choose the system partition and click on the Surface Test feature in the left action panel.
Step 2: In the next window, click the Start button to begin the scanning process. After the process ends, you can find that if your hard drive has any bad sectors via identifying the red blocks on the scan results.
Tip: If there are bad sectors on the hard drive, you need to continue to execute the following steps to fix them. If not, just skip these steps and move to other methods.
Step 3: Open Command Prompt as administrator, and then type chkdsk n: /f /r (n represents your system partition) and press Enter key to carry out the operation. After that, your hard drive can be used as before.
Note: You need to notice that the CHKDSK utility cannot fix the bad sectors physically. The bad sectors are just mapped out by the utility, which keeps them from being read and written.
You may also like this: 7 Fixes to File System Error – 2147219196 [Fix 3 Works Well]
I fixed the memory management error 0x0000001a with the methods offered by MiniTool. Are you bothered by it still? Click here to get these methods now. Click to Tweet
Conclusion
Now, 7 methods to 0x0000001a BSOD Windows 10 have been offered to you. It’s time to make a decision now. All of them are available and effective. If you have some new ideas about the error 0x0000001a, you can share them with us in the following comment area. You can send your advice with an email via [email protected].
Содержание
- Способ 1: Сканирование жесткого диска на ошибки
- Способ 2: Расширение системного диска
- Способ 3: Проверка ОЗУ
- Способ 4: Увеличение объема оперативной памяти
- Способ 5: Решение проблем с драйверами
- Способ 6: Проверка ОС на ошибки
- Способ 7: Проверка на вирусы
- Вопросы и ответы
Синий экран с ошибкой 0x0000001a связан с некорректной работой или неполадками памяти, как оперативной, так и физической. Проблема возникает также из-за серьезных системных сбоев или деятельности вирусного ПО. Из-за того, что причины совершенно разные, рекомендации тоже будут существенно различаться, и если вам не удается самостоятельно определить источник неполадки, выполняйте все инструкции по порядку.
Способ 1: Сканирование жесткого диска на ошибки
Нередко ошибка с кодом 0x0000001a появляется из-за программной или аппаратной неисправности жесткого диска. В первом случае можно исправить проблемы преимущественно самостоятельно, а во втором может потребоваться замена накопителя. Для начала проверьте компонент на работоспособность, изучив результат сканирования и проведя восстановление.
Подробнее: Выполнение диагностики жесткого диска в Windows 10
В некоторых случаях помогает дефрагментация – процедура, которая позволяет записать файлы последовательно. Она подойдет для HDD-накопителей для ускорения операций считывания и исправления некоторых мелких ошибок.
Подробнее: Дефрагментация диска в Windows 10
Если у жесткого диска есть механическое повреждение или аппаратная неисправность, которая программными средствами не устраняется, то может потребоваться установка нового компонента. О том, как понять тип повреждения диска и заменить его на ПК и ноутбуке, мы писали в других наших статьях.
Подробнее:
Что такое битые сектора у жесткого диска
Замена жесткого диска на ПК и на ноутбуке
Способ 2: Расширение системного диска
Из-за нехватки памяти на системном диске операционная система может сбоить, вызывая BSOD и различные ошибки. Откройте список локальных разделов через «Проводник» и посмотрите, сколько свободного места осталось на томе, на котором установлена сама ОС.
Для стабильной работы операционной системы нужно, как минимум 30-50 ГБ свободного пространства. Если его меньше, то программных ресурсов может не хватать для выполнения различных задач: скачивания, распаковки и установки обновлений, хранения резервных копий, прошлых версий драйверов, файла подкачки и др. Если места меньше, чем необходимо, понадобится освободить пространство, удалив лишние файлы, перенеся их на другие разделы (при наличии таковых), а также избавиться от программ, которые не используются.
Подробнее: Освобождаем место на диске C в Windows 10
Когда даже после чистки на локальном диске места мало, можно поступить иначе: расширить его объем за счет других разделов. Этот случай подойдет, если на компьютере пространство одного HDD-диска разделено на несколько томов, например на локальные диски C и D. В этом случае придется забрать несколько гигабайт с дополнительного раздела (D) и добавить их к основному (С). Из нашей отдельной инструкции можно узнать, как это сделать, используя встроенные или сторонние средства.
Подробнее: Расширяем системный диск в Windows 10

Способ 3: Проверка ОЗУ
Поскольку синий экран с ошибкой 0x0000001a связан с памятью, рекомендуем проверить на ошибки и ОЗУ. Иногда именно это позволяет устранить появление BSOD и нормализовать работу системы. Обнаруженные программные неисправности Windows 10 устраняет автоматически после использования специальных утилит. Также пользователь может узнать причины проблемы, что позволит ему разрешить ее самостоятельно. Для сканирования RAM предусмотрен встроенный инструмент – «Средство проверки памяти», в сложных ситуациях есть смысл использовать и сторонние решения. Обо всем этом читайте в нашей инструкции, перейдя по ссылке ниже.
Подробнее: Проверка оперативной памяти в Windows 10
Если вы выяснили, что проблема носит аппаратный характер, скорее всего, потребуется замена компонента.
Подробнее: Устанавливаем модули оперативной памяти
Способ 4: Увеличение объема оперативной памяти
Ошибке с кодом 0x0000001a свойственно прерывать работу из-за нехватки объема оперативной памяти. Современные ПК, лэптопы и ПО для них требуют, как минимум, 6 ГБ ОЗУ. Если показатель меньше, система может тормозить или зависать, вероятно появление и синего экрана смерти.
Исправить ситуацию не сложно: существует несколько разных способов увеличить объем оперативной памяти, например, использовать технологию ReadyBoost или включить файл подкачки. В крайнем случае можно установить дополнительную планку (это позволяют сделать даже некоторые ноутбуки) или вовсе заменить компонент на материнской плате. Переходите по ссылке, чтобы узнать обо всех методах увеличения объема ОЗУ.
Подробнее: Увеличиваем объем ОЗУ на компьютере с Windows 10

Способ 5: Решение проблем с драйверами
Нередко причиной ошибки становится неисправное или несовместимое оборудование, программное обеспечение которого влияет на работу ОС. Чаще всего это не встроенные компоненты (мыши, клавиатуры, дискретные видеокарты, внешние накопители). Чтобы проверить, в этом ли проблема, поочередно отключайте периферию или дополнительные устройства (принтеры, флешки) и мониторьте появление синего экрана. Если проблемное оборудование выявлено, переустановите или обновите его драйвер. ПО для него лучше искать на официальном сайте производителя, но можно использовать и встроенные возможности Windows 10.
Подробнее:
Обновляем драйверы в Windows 10
Способы обновления драйвера видеокарты в Windows 10
Противоположная предыдущей рекомендация: вероятно, при установке ПО возник сбой, из-за чего драйвер оказался инсталлирован некорректно. В Windows 10 есть возможность откатить его версию до предыдущего состояния. Для этого запустите «Диспетчер устройств», отыщите то устройство, из-за которого, как вам кажется, происходит сбой, дважды щелкните ЛКМ по его названию. В окне со свойствами перейдите на вкладку «Драйвер». Если кнопка «Откатить» активна, используйте ее, чтобы вернуть предыдущую версию ПО.
Если после манипуляций с драйвером все равно появляется ошибка, то, вероятно, придется отказаться от использования проблемного устройства, поскольку это может быть заводской брак или несовместимость с ОС и другим оборудованием или компонентами.
Способ 6: Проверка ОС на ошибки
В случае когда ни один способ не помогает, проблема может прятаться гораздо глубже, чем неисправность памяти или драйверов устройств. К примеру, ошибка 0x0000001a появляется из-за критических сбоев в работе системы. Проверять на ошибки каждый программный компонент, процесс или службу по отдельности и вручную нет необходимости: для этого предусмотрены специальные средства для сканирования целостности системных файлов и их восстановления. Про такие методы проверки ОС на ошибки рассказано в отдельном руководстве.
Подробнее: Использование и восстановление проверки целостности системных файлов в Windows 10
Способ 7: Проверка на вирусы
Не забудьте проверить ваш компьютер на наличие вирусов, которые могли повредить настройки и файлы, отвечающие за корректную работу компонентов и системы в целом. Даже если, например, «Защитник Windows» работает в фоне, то он может пропустить вредоносную утилиту вместе со скачанными файлами из интернета или после подключения внешнего накопителя.
Для проверки можно воспользоваться как встроенными средствами защиты, так и сторонними программами: функциональным антивирусным софтом или бесплатными портативными утилитами. О вариантах сканирования и удаления вирусов с Windows мы говорили ранее в другом материале.
Подробнее: Борьба с компьютерными вирусами
Среди неприятных моментов в работе с операционной системой Windows следует отметить некоторые системные недоработки, которые вызывают разного рода ошибки. Существуют множество причин появления «синего экрана смерти» или Blue Screen of Death, который указывает на ошибку 0x1A: memory management. Довольно часто эта неполадка сопровождается длительным зависанием ПК, «вылетом» из программ, прекращением работы компьютера. Факторы возникновения системной поломки часто касаются драйверов. Если BSoD описывает ошибку video memory management internal, то скорей всего проблема кроется в драйвере видеокарты, реже она связана с мониторами. Во всяком случае, чтобы грамотно исправить ошибку, важно разобраться в ее первопричинах.
Неопытные пользователи, в прямом смысле слова, боятся появления синего экрана, и сразу же вызывают мастера или пытаются перебить виндовс собственными силами. В некоторых случаях последний способ может помочь, но в списке рекомендаций он все же находится на последнем месте. Чтобы избавиться от ошибки memory management: stop 0x0000001a, которая повлекла за собой сбой в работе ОС, необязательно прибегать к крайним мерам. Достаточно выяснить, что стало причиной неполадки, попытаться устранить ее возможные факторы.
Узнать ошибку можно по следующим признакам:
- программа сворачивается и появляется предупреждение в виде синего экрана с описанием ошибки;
- компьютер перезагружается;
- операционка медленно реагирует на команды и ввод с помощью клавиатуры или мыши;
- система периодически виснет на непродолжительное время.
Если появление «экрана смерти» происходит с какой-либо закономерностью, то можно отследить, что послужило поводом для данной неполадки. Часто ошибка появляется после установки определенной программы или подключения нового оборудования. Факторы, которые способствуют некорректной работе виндовс, описаны ниже. Следует тщательно их изучить, чтобы приступить к исправлению.
Причины появления Stop-ошибки
С проблемами типа ошибки memory management встречаются пользователи как новой и продвинутой операционки Windows 10, так и любители более давней, но в то же время стабильной рабочей «семерки». Причины возникновения ошибки на обеих версиях виндовс во многом совпадают. Это может быть банальный вредоносный файл, который по неосторожности остался незамеченным антивирусом, или серьезные поломки оборудования. Исходя из диапазона факторов, подход к лечению персонального компьютера должен быть комплексным. Рассмотрим подробнее, какие моменты предшествуют проблеме с кодом 0x0000001a.
На Windows 10
Для Windows 10 самыми распространенными причинами возникновения ошибки memory management можно считать следующие:
- Как и многие другие предвестники синего экрана, ошибка memory management часто связана с конфликтом между драйвером какого-либо оборудования и ядром операционки. Возможно, BSoD начал выскакивать после подключения периферии. Скорей всего следует обновить драйвер, чтобы обеспечить корректную работу компьютера.
- Давать сбой может и недавно обновленный драйвер. В этом случае его новая версия не соответствует требованиям операционной системы.
- Довольно банальным, но очевидным фактором проблем с операционной системой по сей день считается наличие вредоносных программ и вирусов. Не всегда установленный антивирус может справиться с этой проблемой без пользовательского вмешательства.
- Поврежденные файлы системы не позволяют компьютеру корректно работать и часто вызывают ошибку memory management.
- Выход из строя необходимого оборудования. Это может быть испорченная оперативка, видеокарта, винчестер и другие компоненты ПК, без которых его работа невозможна.
- Для «десятки» подобные проблемы характерны в том случае, если используемый BIOS устарел.
Чаще всего BSoD memory management на Windows 10 возникает по аналогичным причинам, что и Windows 8, поэтому рекомендации по лечению обе версии имеют очень похожие.
На Windows 7
Синий экран с кодом ошибки x0000001a на ОС Windows 7 может появиться либо из-за вышеперечисленных факторов, либо по причинам, более характерным для «семерки», среди которых дополнительно выделяют:
- Недостаточный объем оперативной памяти, что, собственно, прямо характеризует проблему.
- Чрезмерный нагрев процессора.
- Переполненный реестр, который необходимо очистить от ненужной информации.
Исходя из всех вышеперечисленных факторов, можно выстроить уверенный алгоритм устранения неполадок. Человеку, который не имеет соответствующего опыта в «лечении» персонального компьютера, достаточно сложно с первого взгляда определить точную причину. Более того, не каждый специалист в состоянии это сделать. Подход к исправлению ошибки должен быть комплексным. Грубо говоря, методом проб и ошибок можно добиться положительных результатов, если следовать грамотным рекомендациям.
Как исправить ошибку 0x0000001a memory management
Как правило, «синий экран смерти» с помощью кода указывает, почему персональный компьютер не в состоянии корректно работать. Далеко не все пользователи обладают специальными знаниями, чтобы выполнить исправления согласно конкретной причине, зашифрованной в шестнадцатеричном коде. Но если знать возможные факторы возникновения неполадки, исправить ее легко, так как каждый из них можно попробовать устранить по отдельности.
Исправление на Windows 10
- Если после подключения нового оборудования на Windows 10 начала появляться ошибка memory management, то решение проблемы заключается в новом устройстве. Убедиться в этом можно, отключив устройство от компьютера. Если синий экран исчез, то причина кроется в несоответствии драйвера устройства и ядра ОС. Необходимо обновить драйвер либо дождаться выхода обновления, если такого еще нет. Если к компьютеру одновременно были подключены несколько устройств, то нужно по очереди их отключать, чтобы определить, какое из них привело к конфликту.
- Некоторые обновления управляющих файлов не соответствуют ОС Windows 10. Их автоматическое обновление часто приводит к системному конфликту. Необходимо откатить драйвер к более давней версии, если нам известно, какое именно ПО несовместимо с данной версией виндовс. Это можно сделать, вызвав Диспетчер устройств сочетанием клавиш Win+R. Как правило, операционка интересуется, по какой причине нам необходимо откатить определенный драйвер. Следует поставить галочку напротив «Предыдущая версия драйвера была надежнее».
- Ошибка memory management с кодом x0000001a на Windows 10 может появиться из-за действия вируса. Даже если установлен надежный антивирус, некоторые вредоносные программы в состоянии обойти его. Лучше всего просканировать компьютер вручную действующим антивирусом или с помощью утилиты CureIT! от разработчиков Dr.Web.
- Вирусы найдены и уничтожены, а проблема так и не решилась – такое часто бывает, если вредоносные программы успели наследить и повредить некоторые файлы. Найти битые файлы и восстановить их можно с помощью утилиты SFC. Для этого сочетанием клавиш Win+X вызываем меню, в котором кликаем на строчку «Командная строка». В появившемся окошке вводим exe/scannow, после чего начинается проверка. Программа выявит некорректные файлы, главное, после окончания операции не забыть перезагрузить компьютер.
- Любое неисправное оборудование может быть причиной ошибки memory management. Чаще всего страдает оперативная память. При наличии нескольких линеек ОП следует определить, какая из них неисправна. Для этого нужно по очереди извлекать лепестки из системного блока или соответствующего отсека на дне ноутбука. Если линейка всего одна, можно попробовать прочистить контакты. Когда это не поможет, то оперативку придется заменить. Если неисправно любое другое устройство: видеокарта, жесткий диск, материнка, то после замены ошибка больше не появится.
- Устаревший BIOS необходимо обновить, чтобы ПК снова начал нормально работать. При перезагрузке следует войти в меню BIOSа, узнать информацию о текущей версии и производителе. После этого необходимо зайти на сайт разработчика, скачать более современную версию и установить ее на компьютер.
Исправление на Windows 7
- Для устранения bsod memory management, возникшего по причине недостаточного объема оперативной памяти, нужно добавить дополнительную линейку оперативки. В противном случае запустить тяжелую программу или работать сразу с несколькими будет невозможно.
- Увесистые программы заставляют ПК усиленно работать и выделять тепло. Иногда именно это предшествует различным неполадкам. Можно попробовать разобрать системный блок, очистить комплектующие от пыли, хорошо прочистить кулер ЦП и заменить термопасту на процессоре.
- Справиться с мусором в Реестре поможет программка CClеаner. Следует во вкладке Реестр задать команду «Поиск проблемы». После устранения неполадок нужно перезагрузить компьютер.
Общие рекомендации
Регулярные обновления, проверка ПК на наличие вирусов, чистка системного блока в какой-то степени помогут избежать неисправностей, однако не все зависит от пользователя. От длительной работы железо изнашивается, требует замены и восстановления. К тому же каждая новая версия ОС и ПО требует более совершенных дополнительных параметров, благодаря которым компьютер будет работать быстрее в режиме многозадачности, избегая конфликтов с современными программами.
Заключение
Как уже стало понятно, запуск компьютером BSoD с ошибкой memory_management отсылает наше внимание к проблеме памяти, поэтому первостепенный метод диагностики здесь – проверка исправности ОП и винчестера. Однако и другие факторы заставляют операционную систему Windows разных версий бить тревогу о неисправности. Важно знать, какие причины этому предшествуют, чтобы легко устранить ошибку.
У любого программного обеспечения, в процессе использования обнаруживаются недоработки. Этот факт касается и операционной системы Windows. Но, возникающие в ней ошибки, в том числе синий экран с надписью Memory Management, не станут проблемой, если есть инструкция для дальнейших действий.
Что за ошибка, почему возникает
Memory Management с кодом 0x0000001a относится к категории ошибок «Blue Screen of Death», или так называемого «синего экрана смерти». Чаще всего причиной ошибки являются драйверы. Возникает она в случаях, когда системные файлы повреждены, есть конфликт в драйверах устройств, в следствии установки нового софта, активности вирусов, установки новых устройств в компьютер, а также из-за проблем с ОЗУ или жестким диском.
Есть «дочерняя» ошибка — Video memory management internal. Она говорит о том, что проблема кроется в драйверах для видеоадаптера и их необходимо переустановить.
Методы решения
Способ устранения ошибки Memory Management с кодом 0x0000001a в Windows 7, 8, 10 будет напрямую зависеть от причины возникновения.
Установлен новый софт
В этом случае нужно удалить недавно установленные программы, и откатить до предыдущих версий драйвера устройств. Также нужно произвести «чистый» запуск системы. Для этого:
- Нажать комбинацию клавиш «Win» и «R».
- В поле для ввода вписать «msconfig», нажать «OK».
- Отметить пункт «Выборочный запуск», убрать галочку возле «Загружать элементы автозагрузки».
- Перейти на вкладку «Службы», поставить галочку напротив пункта «Не отображать службы Майкрософт» и нажать на «Отключить все».
- Открыть диспетчер задач, вкладка «Автозагрузка». На ней отключить все приложения, кликнув по каждому правой кнопкой мыши (ПКМ) и нажав на соответствующий пункт.
- Перезагрузить компьютер (ПК) и воспроизвести действия приводящие к ошибке.
Если ошибка stop 0x0000001a не появится – запускать все службы, приложения, а также обновлять драйвера по очереди, чтобы выявить сбойный компонент.
Повреждены системные файлы
Следует проверить на целостность системные файлы. Для этого:
- Ввести в поисковой строке «cmd», кликнуть по результату правой кнопкой мыши.
- В открывшейся консоли ввести команду «sfc /scannow».
- После завершения операции проверить систему командой «chkdsk C: /F /R». Вводить ее можно следом за предыдущей.
- Система выдаст уведомление, о том, что проверка возможна при следующем запуске. Нажать «Y», затем «Enter» на клавиатуре и перезагрузить ПК.
Конфликт драйверов
Windows 7
Для Windows 7 процедура исправления синего экрана с ошибкой memory management следующая:
- Перейти в меню «Пуск» — «Выполнить». Ввести «verifier», нажать «Enter». Произойдет запуск приложения проверки. Выбрать пункт «Нестандартные параметры».
- Сделать активным пункт «Выбрать отдельные параметры из полного списка».
- Выбрать все пункты, кроме «Имитация нехватки ресурсов» и нажать «Далее».
- Произвести перезагрузку и изучить результаты.
Windows 8 и 10
В Windows 8 и 10 для исправления ошибки Мемори Менеджмент придерживаемся следующего алгоритма:
- Запустить ПК в безопасном режиме. Перейти к строке «Выполнить» и ввести команду «verifier».
- В открывшемся окне выбрать пункт «Создать нестандартные параметры».
- Отметить галочками пункты «Особый пул», «Обязательная проверка IRQL», «Отслеживание пула», «Обнаружение взаимоблокировок», «Проверка безопасности», «Прочие проверки» и «Проверка соответствия требованиям DDI». Нажать «Далее».
- Активировать пункт «Выбирать имя драйвера из списка».
- Отсортировать драйвера по поставщику, отключить продукты компании «Microsoft».
- Перезагрузиться для запуска проверки. Перейти в каталог «windowsminidump» на накопителе. Воспользоваться утилитой «BlueScreenView» для прочтения дампа памяти. Изучить информацию, обратить внимание на выделенные цветом файлы. Именно в них и кроется причина ошибки.
Вирусы в системе
Самая банальная, но от этого и самая серьезная проблема. Стоит установить антивирус, например воспользоваться лечащей утилитой «Dr.WEB CureIT!».
Проверка оперативной памяти и жесткого диска
Следует уделить внимание устройствам хранения информации. Желательно создать загрузочную флешку и записать на нее программы «memtest86» и «VictoriaHDD» для сканирования оперативной памяти и жесткого диска.
Проверка электропитания
Иногда исправить ошибку memory management в Windows 7, 8, 10 помогает перевод ПК в сбалансированный режим работы. Для этого нужно зайти в «Панель управления» и найти в списке пункт «Электропитание». Выставить сбалансированный режим.
Было установлено новое оборудование
Если на ПК недавно была установлена новая планка оперативной памяти, новый жесткий диск, либо же периферийное устройство – следует его отключить. Зачастую, ошибка Memory Management возникает из-за некорректного взаимодействия устройства и материнской платы. Перед тем, как вновь устанавливать устройство – обесточьте ПК и выполните сброс настроек БИОС до первоначальных замкнув соответствующие контакты на плате, либо вынув батарейку на несколько минут.
Другие возможные проблемы
В самую последнюю очередь проблема может появиться из-за устаревшей версии BIOS материнской платы. Ее следует обновить, скачав предварительно последнюю версию на официальном сайте производителя.
Может помочь чистка реестра такими утилитами, как «CCleaner» и «Auslogics Registry Cleaner».
Синий экран 0x0000001A указывает, что произошла серьезная ошибка управления памятью.
Параметры MEMORY_MANAGEMENT:
| Параметр 1 | Причина ошибки |
| 0x1 | Разветвлённый клон счетчика ссылок поврежден (происходит на отладочных сборках Windows.) |
| 0x777 | При вызове разблокировался адрес системного кэша, который в настоящий момент не заблокирован. (Этот адрес или никогда не отображался или разблокирован дважды.) |
| 0x778 | Система использует последний адрес системного кэша, вместо того, чтобы сохранить его. |
|
0x780 0x781 |
PTE, отображающие параметры системного кэша, были повреждены. |
| 0x1000 | При вызове MmGetSystemAddressForMdl произошла попытка отобразить полностью кэшируемую физическую страницу как некэшируемую. |
| 0x1010 | Ошибка возникает при разблокировке раздела системного кеша, которая в настоящий момент не заблокирована. (Этот раздел или никогда не блокировался или разблокирован дважды.) |
| 0x1234 | Ошибка возникает при попытке блокировки не существующего раздела системного кеша. |
| 0x1235 | Ошибка возникает при попытке защитить MDL с недопустимым значением. |
| 0x3451 | PTE стека потока ядра, который был выгружен, поврежден. |
|
0x8888 0x8889 |
Структуры управления внутренней памяти повреждены. |
| 0x41283 | Индекс системного рабочего набора, закодированный в PTE, поврежден. |
| 0x41284 | PTE или список системного рабочего набора повреждены. |
| 0x41286 | Ошибка возникает при попытке освободить недопустимый адрес пула. |
| 0x41785 | Список системного рабочего набора поврежден. |
| 0x41287 | Структуры управления внутренней памяти повреждены. Чтобы далее исследовать причину необходимо исследовать файл дампа памяти ядра. |
| 0x61940 | PDE неожиданно лишен прав. |
| 0x03030303 | Загрузчик поврежден. (Это значение применяется только к машинам Intel Itanium.) |
| Other | Произошла неизвестная ошибка управления памятью. |
Решение
Windows XP
Для устранения Stop 0x0000001A необходимо установить рекомендуемое обновление системы защиты 931784 или KB929338.
Windows Server 2008 SP2 и Windows Server 2008 R2
BSoD происходит, потому что у процессоров Intel Westmere появилась новая возможность кэширования Virtual Machine Control Structure (VMCS). Эта опция добавлена, чтобы обеспечить помощь виртуализации, для увеличения производительности гипервизора. Поскольку эта функция была представлена после выпуска Windows 2008 SP2 и после Windows 2008 R2, гипервизор не обрабатывает кеширование VMCS правильно. Вследствие чего приводит повреждение памяти.
Для решения данной ошибки обновите Вашу операционную систему.
Windows 2000
Для решения Stop 0x0000001A необходимо установить пакет обновлений Service Pack 3.
Reader Interactions
Skip to content
Как убрать MEMORY_MANAGEMENT (0x0000001A)?
Как убрать « MEMORY_MANAGEMENT » ( 0x0000001A)?
На компьютере или ноутбуке под управлением Windows появился «синий экран смерти»? После появления сообщения «
MEMORY_MANAGEMENT » (
0x0000001A) система перезагружается? Ищите как исправить
0x0000001A: «
MEMORY_MANAGEMENT »?
Как просмотреть информацию об ошибках, исправить ошибки в Windows 10, 8 или 7
Причины появления ошибки
- На жестком диске компьютера или ноутбука не достаточно места. Для правильной работы ОС Windows 10 на системном диске должно быть свободно 2 — 10 ГБ.
- На компьютер был установлен не совместимый BIOS или прошивка была повреждена.
- Установлены не совместимые с ОС драйвера устройств.
- Реестр Windows был поврежден или удален. Возможно в результате очистки были удалены системные ключи реестра.
- Ативирусное программное обеспечение или компьютерные вирусы могут заблокировать системные файлы или удалить важные ключи реестра.
- В результате ошибок в работе программы для резервного копирования.
- В результате обновления ОС Windows.
Актуально для ОС: Windows 10, Windows 8.1, Windows Server 2012, Windows 8, Windows Home Server 2011, Windows 7 (Seven), Windows Small Business Server, Windows Server 2008, Windows Home Server, Windows Vista, Windows XP, Windows 2000, Windows NT.
Вот несколько способов исправления ошибки «
MEMORY_MANAGEMENT »:
Восстановите удаленные файлы
Часто появление BSoD ошибок приводит к утери важных файлов. Блокировка файлов компьютерными вирусами, ошибки в работе программ для резервного копирования, повреждение или перезапись системных файлов, ошибки файловой системы или наличие битых секторов диска – это не далеко полный список причин удаления данных.
Исправление соответствующих ошибок восстановит работоспособность устройства, но не всегда восстановит повреждённые или утерянные файлы. Не всегда имеется возможность устранить ту или иную ошибку без форматирования диска или чистой установки операционной системы, что также может повлечь за собой утерю файлов.
Загрузите бесплатно и просканируйте ваше устройство с помощью Hetman Partition Recovery. Ознакомьтесь с возможностями программы и пошаговой инструкцией.
Программа для восстановления данных
Запустите компьютер в «безопасном режиме»
Если ошибка «MEMORY_MANAGEMENT » (0x0000001A) возникает в момент загрузки Windows и блокирует любую возможность работы с системой, попробуйте включить компьютер в «безопасном режиме». Этот режим предназначен для диагностики операционной системы (далее ОС), но функционал Windows при этом сильно ограничен. «Безопасный режим» следует использовать только если работа с системой заблокирована.
Чтобы запустить безопасный режим сделайте следующее:
- Перейдите в меню Пуск и выберите Параметры.
- В открывшемся окне параметров перейдите в меню Обновление и Безопасность и выберите раздел Восстановление.
- В разделе Восстановление найдите Особые варианты загрузки и нажмите кнопку Перезагрузить сейчас.
- После этого Windows перезагрузится и предложит выбрать следующее действие. Выберите Поиск и устранение неисправностей.
- В меню Поиск и устранение неисправностей кликните на Дополнительные параметры, далее — Параметры загрузки.
- Далее Windows уведомит вас о том, что компьютер можно перезагрузить с использованием дополнительных параметров загрузки. Укажите — Включить безопасный режим. Нажмите Перезагрузить.
- После перезагрузки выберите Включить безопасный режим нажав клавишу F4.
Как загрузить Windows в безопасном режиме
Обновите драйвер через Диспетчер устройств
Вы установили новое аппаратное обеспечение на компьютере? Возможно вы начали использовать новое USB-устройство с вашим компьютером. Это могло привести к ошибке «MEMORY_MANAGEMENT ». Если вы установили драйвер устройства используя диск, который поставляется вместе с ним, или использовали драйвер не c официального сайта Microsoft, то причина в нем. Вам придется обновить драйвер устройства, чтобы устранить эту проблему.
Вы можете сделать это вручную в диспетчере устройств Windows, для того выполните следующие инструкции:
- Нажмите кнопку Windows, затем введите диспетчер устройств с клавиатуры.
- Выберите Диспетчер устройств из списка.
- Просмотрите список категорий устройств, нажмите на стрелочку рядом с категорией вашего нового устройства. Драйвер может быть отмечен желтым треугольником.
- Кликните правой кнопкой мыши на имя устройства и нажмите Обновить драйвер.
- Далее откроется окно Мастера обновления драйверов с двумя опциями:
- Автоматический поиск обновленных драйверов. Windows проверит наличие наиболее подходящего драйвера для этого устройства в автоматическом режиме.
- Выполнить поиск драйверов на этом компьютере. Используйте эту опцию, что бы самостоятельно указать ОС файлы драйвера.
Перезагрузите компьютер после установки драйвера.
Используйте sfc /scannow для проверки всех файлов системы
Повреждение или перезапись системных файлов может привести к ошибке «MEMORY_MANAGEMENT ». Команда sfc находит поврежденные системные файлы Windows и заменяет их.
- Нажмите кнопку Windows, затем введите cmd с клавиатуры.
- Правой кнопкой мышки кликните на CMD и запустите от имени администратора.
- В окне командной строки введите sfc /scannow и нажмите Enter.
Этот процесс может занять несколько минут.
Как восстановить системные файлы Windows 10
Проверьте диск с Windows на наличие ошибок командой chkdsk c: /f
Возможно к синему экрану с «MEMORY_MANAGEMENT » привела ошибка файловой системы или наличие битых секторов диска. Команда CHKDSK проверяет диск на наличие ошибок файловой системы и битых секторов. Использование параметра /f заставит программу автоматически исправлять найденные на диске ошибки, а параметр /r позволяет найти и «исправить» проблемные сектора диска. Для запуска следуйте инструкциям:
- Нажмите кнопку Windows, затем введите CMD с клавиатуры.
- Правой кнопкой мышки кликните на CMD и запустите от имени администратора.
- В окне командной строки введите chkdsk c: /f и нажмите Enter (используйте ту букву диска, на котором установлена ОС).
Дождитесь окончания процесса и перезагрузите компьютер.
Используйте режим совместимости со старой версией Windows
Отключите лишние программы из автозагрузки Windows
Программное обеспечение, вызывающее «MEMORY_MANAGEMENT » (0x0000001A), может быть прописано в автозагрузку Windows и ошибка будет появляться сразу после запуска системы без вашего участия. Удалить программы из автозагрузки можно с помощью Диспетчера задач.
- Загрузитесь в Безопасном режиме.
- Кликните правой кнопкой мышки на Панели задач, затем на пункте Диспетчер задач.
- Перейдите на вкладку Автозагрузка.
- Чтобы убрать ту или иную программу из автозагрузки выберите её из списка и отключите, нажав кнопку Отключить в правом нижнем углу окна.
Обратитесь в поддержку Microsoft
Microsoft предлагает несколько решений удаления ошибки «голубого экрана». «MEMORY_MANAGEMENT » (0x0000001A) можно убрать с помощью Центра обновления или обратившись в поддержку Windows.
- Перейдите на сайт технической поддержки Microsoft.
- Введите код и сообщение об ошибке в поисковую строку и следуйте найденным рекомендациям.
- Если вы не найдете готового решения, то задайте вопрос в сообществе — возможно вам ответит сертифицированный системный администратор.
Установите последние обновления системы
С обновлениями Windows дополняет базу драйверов, исправляет ошибки и уязвимости в системе безопасности. Загрузите последние обновления, что бы избавиться от ошибки «MEMORY_MANAGEMENT » (0x0000001A).
Запустить Центр обновления Windows можно следующим образом:
- Перейдите в меню Пуск и выберите Параметры.
- В окне Параметров перейдите в меню Обновление и Безопасность.
- Для установки последних обновлений Windows нажмите кнопку Проверка наличия обновлений и дождитесь окончания процесса их поиска и установки.
Рекомендуется настроить автоматическую загрузку и установку обновлений операционной системы с помощью меню Дополнительные параметры.
Чтобы включить автоматическое обновление системы необходимо запустить Центр обновления Windows:
- Перейдите в меню Пуск и выберите Параметры.
- В окне Параметров перейдите в меню Обновление и Безопасность и выберите подменю Центр обновления Windows. Для установки последних обновлений Windows нажмите кнопку Проверка наличия обновлений и дождитесь окончания процесса их поиска и установки.
- Перейдите в Дополнительные параметры и выберите, как устанавливать обновления — Автоматически.
Запустите проверку системы на вирусы
«Синий экран смерти» с ошибкой «MEMORY_MANAGEMENT » 0x0000001A может вызывать компьютерный вирус, заразивший систему Windows.
Для проверки системы на наличие вирусов запустите установленную на компьютере антивирусную программу.
Современные антивирусы позволяют проверить как жесткие диски, так и оперативную память. Выполните полную проверку системы.
Выполните проверку оперативной памяти
Неполадки с памятью могут привести к ошибкам, потере информации или прекращению работы компьютера.
Прежде чем проверять оперативную память, отключите её из разъёма на материнской плате компьютера и повторно вставьте в него. Иногда ошибка MEMORY_MANAGEMENT » вызвана неправильно или не плотно вставленной в разъём планкой оперативной памяти, или засорением контактов разъёма.
Если предложенные действия не привели к положительному результату, исправность оперативной памяти можно проверить средствами операционной системы, с помощью средства проверки памяти Windows.
Запустить средство проверки памяти Windows можно двумя способами:
- С помощью Панели управления:
Перейдите в Панель управления / Система и безопасность / Администрирование. Запустите приложение Средство проверки памяти Windows.
- С помощью средства Выполнить:
Запустите средство Выполнить с помощью комбинации клавиш Windows + R. Наберите mdsched и нажмите Enter. После чего откроется средство проверки Windows.
Для начала проверки выберите один из предлагаемых вариантов, проверка оперативной памяти в соответствии с которым будет запущена после перезагрузки компьютера.
Если в результате проверки будут определены ошибки, исправить которые не представляется возможным, то такую память необходимо заменить (замене подлежит модуль памяти с неполадками).
Выполните «чистую» установку Windows
Если не один из перечисленных методов не помог избавиться от MEMORY_MANAGEMENT », попробуйте переустановить Windows. Для того чтобы выполнить чистую установку Windows необходимо создать установочный диск или другой носитель с которого планируется осуществление установки операционной системы.
Загрузите компьютер из установочного диска. Для этого может понадобиться изменить устройство загрузки в BIOS или UEFI для более современных компьютеров.
Следуя пунктам меню установщика укажите диск, на который вы хотите установить Windows. Для этого понадобится отформатировать его. Если вас не устраивает количество или размер локальных дисков, их можно полностью удалить и заново перераспределить.
Помните, что форматирование, удаление или перераспределения дисков удалит все файлы с жесткого диска.
После указания диска для установки Windows запуститься процесс копирования системных файлов и установки операционной системы. Во время установки от вас не потребуется дополнительных действий. В течении установки экран компьютера будет несколько раз гаснуть на непродолжительное время, и для завершения некоторых этапов установки компьютер будет самостоятельно перезагружаться.
В зависимости от версии Windows на одном из этапов от вас может понадобиться выбрать или внести базовые параметры персонализации, режим работы компьютера в сети, а также параметры учётной записи или создать новую.
После загрузки рабочего стола чистую установку Windows можно считать законченной.
Примечание. Прежде чем приступить к выполнению чистой установки Windows заранее побеспокойтесь о наличии драйверов ко всем установленным устройствам и сохранности ваших файлов. Загрузите и сохраните драйвера на отдельный носитель информации, а для важных данных создайте резервную копию.
Как сбросить Windows 10 к исходному состоянию
Как сбросить Windows 10, 8, 7 если компьютер не загружается
- Почему возникают ошибки оборудования?
- Как определить точную причину ошибки оборудования?
- Как исправить ошибку LiveKernelEvent?
Поддержка компьютера в работоспособном состоянии означает необходимость быстрого реагирования на различные сбои, в противном случае возможен эффект домино, когда одна, казалось бы, незначительная ошибка, приводит к возникновению другой ошибки. Как итог — операционная система не запускается, причем в самый неподходящий момент. От пользователя Windows требуется хотя бы время от времени просматривать отчеты, генерируемые Монитором стабильности системы и системным приложением Просмотр событий. В этих отчетах фиксируются все аппаратные и программные ошибки, возникавшие с момента первого запуска операционной системы.
Особое внимание следует уделять ошибкам оборудования, которые можно встретить в отчетах упомянутого Монитора стабильности системы. Все эти ошибки вызываются одним и тем же событием, обозначающимся как LiveKernelEvent. Также они имеют цифровые коды, призванные облегчить поиск и устранение неисправностей.
Почему возникают ошибки оборудования?
Если дословно перевести имя события Live Kernel Event, то получится «живое событие ядра» или «событие живого ядра». Это мало о чем говорит. Понятно только то, что ошибка возникает где-то на уровне ядра операционной системы. Т.е. причиной возникновения ошибки оборудования может быть все что угодно.
Однако, судя по сообщения пользователей на тематических форумах, чаще всего проблемой являются драйверы устройств, а конкретно — графического адаптера (видеокарты). Они, к примеру, могли повредиться в результате выключения компьютера при сбоях в электроснабжении или действия вредоносных программ. Нередко причиной неработоспособности драйверов является их обновление, причем неважно — осуществлялось ли оно автоматически системой или специализированным ПО либо пользователем вручную.
Вызываемые событием LiveKernelEvent ошибки могут возникать систематически при запуске ресурсоемких приложений, например — компьютерных игр, сильно нагружающих видеокарту и процессор. В этих случаях существует вероятность, что причиной являются аппаратные неполадки. Необязательно, что виновниками являются процессор, видеокарта, ОЗУ, материнская плата или жесткий диск. Это может быть и блок питания, который выдает недостаточно мощное электропитание для нормального функционирования отдельных компонентов ПК при сильной нагрузке на них.
Также нельзя отметать вероятность возникновения данной ошибки по причине неправильной настройки конфигурации операционной системы. Это, например, могут быть конфликты на уровне драйверов, несовместимость запускаемых приложений с какими-либо отдельными компонентами ОС, действия пользовательских служб, что устанавливаются вместе с некоторыми программами, и многое другое.
Как определить точную причину ошибки оборудования?
Хоть это не всегда возможно, но определить точную причину возникновению ошибок оборудования можно при помощи упомянутого вначале системного приложения Просмотр событий. Для этого требуется сначала узнать дату и время проблемного события при помощи Монитора стабильности системы, которые указаны напротив ошибки в нижней части окна (в подробных сведениях об ошибке также указаны дата и время):
Теперь запустим приложение Просмотр событий, что можно сделать при помощи команды eventvwr. Нажмите на клавиатуре клавиши Win + R, вставьте указанную команду в отобразившееся окно Выполнить и нажмите ОК:
Дальнейшие действия:
- В левой части окна приложения Просмотр событий раскройте раздел Журналы Windows и перейдите в подраздел Система:
- В центре окна отобразятся все зафиксированные приложением системные события. Нам нужно найти то, которое совпадает с ошибкой из Монитора стабильности системы по времени. Легче всего это сделать путем фильтрации списка событий. Поэтому кликаем по элементу Фильтр текущего журнала в правой части окна. Это приведет к открытие дополнительного окна:
- В окне Фильтровать текущий журнал в выпадающем списке Дата устанавливаем Настраиваемый диапазон. Откроется еще одно окно:
- Напротив меню Начало и Конец выставляем Событие, а затем дату и время ошибки оборудования, зафиксированного Монитором стабильности системы. В нашем случае ошибка была зафиксирована 07.2023 в 22:54. По завершению ввода данных нажимаем ОК для фильтрации списка событий:
- После фильтрации в приложении Просмотр событий осталось всего два события, зафиксированные в 29.07.2023 в 22:54 с разницей в 3 секунды. Первое — ошибка, второе — предупреждение.
- Как можно заметить, источником ошибки является nvlddmkm, а в пояснении указано, что «Вызывающий данное событие компонент не установлен на этом локальном компьютере или поврежден». Если изучить предупреждение, то выяснится, что nvlddmkm — это видеодрайвер, который перестал отвечать, но был успешно восстановлен:
Итак, при помощи приложения Просмотр событий нам удалось выяснить, что ошибка оборудования, зафиксированная Монитором стабильности системы, связана с драйвером видеокарты NVIDIA, а именно — с файлом nvlddmkm.sys (названия практически всех файлов драйверов NVIDIA начинаются с букв NV).
Как исправить ошибку LiveKernelEvent?
К сожалению, универсального способа исправления ошибок LiveKernelEvent не существует. Все зависит от конкретной ситуации.
Переустановка драйвера
Если удалось выяснить, какое устройство вызвало ошибку LiveKernelEvent, первым делом стоит попробовать переустановить его драйвер. Переустановка предполагает предварительное удаление установленного драйвера. Но прежде, конечно, стоит скачать последнюю версию драйвера с официального сайта производителя устройства (впрочем, можно воспользоваться какой-нибудь программой для автоматической установки драйверов, например, DriverHub.
- Кликните по иконке Этот компьютер (можно найти на рабочем столе или в Проводнике) правой кнопкой мыши и выберите пункт меню Свойства.
- Отроется следующее окно:
- Кликните по элементу Диспетчер устройств, как показано на скриншоте выше.
- В самом Диспетчере устройств будет отображен список устройств, установленных в компьютер. Найдите среди них то устройство, драйвер которого предстоит переустановить.
- Кликните два раза мышкой по выбранному устройству (для примера будем удалять драйвер сетевой карты).
- Откроется окно свойств устройства. Перейдите во вкладку Драйвер, затем кликните по кнопке Удалить и согласитесь на удаление.
- Если в диалоговом окне отобразится сообщение Удалить программы драйверов для этого устройства, установите галочку напротив, потом жмите ОК.
Теперь можно устанавливать скачанный драйвер (либо использовать программу для его автоматической установки).
Откат системы до точки восстановления
Данная стандартная процедура может помочь исправить ряд проблем с программным обеспечением компьютера, если ошибка оборудования была вызвана им (особенно, если ошибки стали наблюдаться после установки каких-либо приложений или изменении критических настроек операционной системы). Делается это следующим образом:
- Открываем окно свойств системы (первый пункт в предыдущей инструкции) и кликаем по элементу Защита системы:
- Во вкладке Защита системы отобразившегося окна нажимаем кнопку Восстановить.
- Откроется новое окно, жмем в нем кнопку Далее.
- На экране отобразится список доступных точек восстановления. Нам нужна та, что была создана раньше, чем зафиксирована ошибка LiveKernelEvent Монитором стабильности системы. Также отметим, что по каждой из точек восстановления можно получить информацию касательно программ и драйверов, которые будут удалены или восстановлены (зависит от того, какие драйверы и/или программы были удалены/установлены после создания точки восстановления). Для уточнения этой информации выделите одну из точек восстановления в списке и нажмите кнопку Поиск затрагиваемых программ.
- Выбираем подходящую точку восстановления и нажимаем кнопку Далее. На последнем шаге останется кликнуть Готово.
Система приступит к откату, что потребует перезагрузку компьютера.
Проверка целостности системных файлов
Процедура позволит проверить целостность системных файлов и восстановить их, если те были утеряны либо повреждены. Для ее запуска используется терминал PowerShell или командная строка Windows, запущенные от имени администратора. Приведем инструкции по работе с PowerShell:
- Кликните правой кнопкой мыши по значку меню Пуск и выберите из контекстного меню пункт Терминал Windows (Администратор):
- В открывшееся окно впишите/скопируйте команду sfc /SCANNOW и нажмите клавишу Enter. Останется дождаться окончания процесса сканирования системных файлов.
После ввода команды, начнется проверка системы, по результатам которой найденные ошибки целостности, поддающиеся устранению, будут автоматически исправлены с сообщением «Программа защиты ресурсов Windows обнаружила поврежденные файлы и успешно их восстановила», а в случае их отсутствия на экране отобразится сообщение о том, что «Защита ресурсов Windows не обнаружила нарушений целостности».
Остановка работы пользовательских служб
Вместе с некоторыми программами на компьютер также могут устанавливаться службы. По сути, это обычные программы, но без видимых окон. Они, как правило, запускаются вместе с системой. Нередки случаи, когда та или иная пользовательская служба конфликтует с драйверами, какими-либо системными приложениями, системными службами и т.д. Все это также может приводить к возникновению ошибок оборудования.
В операционных системах Windows есть функция, позволяющая выполнить, т.н. «чистую» загрузку ОС. Одна из опций этой функции позволяет загрузить систему без запуска пользовательских служб (а при необходимости и без системных):
- Откройте окно Выполнить нажатием клавиш Win + R, скопируйте в него команду msconfig и нажмите ОК:
- В новом окне Конфигурация системы перейдите во вкладку Службы, установите галочку напротив пункта Не отображать службы Майкрософт, нажмите кнопку Отключить все, затем — ОК:
- Перезагрузите компьютер.
- При следующем включении ни одна из отключенных в коне Конфигурация системы служб не будет запущена.
- Проверьте, не возникает ли ошибка оборудования в оснастке Монитор стабильности системы.
- Если нет, вновь откройте окно Конфигурация системы, включите одну или несколько из отключенных служб, затем перезапустите компьютер.
- Задача — найти ту службу, работа которой приводит к возникновению ошибок LiveKernelEvent, и отключить ее.
Вместо отключения проблемной службы ее можно и вовсе удалить. Это позволит предотвратить повторный запуск службы программой, которая ее установила. Обычно при удалении этой программы удаляется и сама служба, но не всегда. Если после деинсталляции приложения установленная им служба по-прежнему остается в системе, ее можно удалить следующим образом:
- Сначала нам нужно определить имя удаляемой службы (не отображаемое имя, которое видно в окне Конфигурация системы, а имя, которое используется системой для запуска этой службы). Сделать это можно из приложения Службы. Для его запуска открываем окно Выполнить, вводим команду msc и нажимаем ОК:
- В открывшемся окне ищем удаляемую службу. Для примера мы будем удалять службу, которая в окне Конфигурация системы именуется как Easy Anti-Cheat (Epic Online Services).
- Кликаем по службе два раза мышкой — откроется дополнительное окно. Выделяем имя службы и копируем его в буфер обмена:
- Далее запускаем командную строку от имени администратора, введя cmd в поиск, встроенный в меню Пуск:
- В окно командной строки вводим команду sc delete <имя_службы>, заменив <имя_службы> на скопированное в буфер обмена имя удаляемой службы. В нашем случае команда будет иметь следующий вид: sc delete EasyAntiCheat_EOS
- Если на экране отобразится сообщение SC DeleteService: успех, значит, служба была успешно удалена.
Обновление прошивки BIOS/UEFI
Производители материнских плат рекомендуют поддерживать прошивку (микропрограмму) чипа BIOS/UEFI в актуальном состоянии, что позволяет избежать различных проблем в работе устройств, выявленных уже после их поступления в продажу. Если в прошивке чипа присутствуют какие-либо недочеты, они легко могут стать причиной целого ряда неполадок в работе компьютера в целом. Ошибки LiveKernelEvent, конечно, также относятся к таким неполадкам.
Обновление прошивки BIOS в большинстве случаев осуществляется через пользовательский интерфейс чипа (т.е. через настройки BIOS, в которые можно попасть при включении компьютера). Также возможно полуавтоматическое обновление прошивки, когда ее скачивание осуществляется в Windows, а установка происходит автоматически после перезагрузки ПК.
Например, в случае с материнскими платами MSI обновление микропрограммы BIOS происходит следующим образом:
- Скачиваем и устанавливаем программу MSI Live Update.
- Запустив программу MSI Live Update, переходим во вкладку BIOS Update при помощи стрелок, кликаем по кнопке Сканировать, дожидаемся, пока закончится процесс проверки наличия обновлений прошивки чипа. Если обновление присутствует, оно отобразится в центре окна (в столбце Current Ver. указана текущая, а в столбце Online Ver. актуальная версия):
- Жмем кнопку с изображением стрелки вниз напротив названия обновления BIOS, соглашаемся с сохранением прошивки по указанному пути:
- Ждем завершения скачивания прошивки:
- По завершению на экране отобразится сообщение о том, что компьютер будет перезагружен в режим прошивки BIOS. Кликаем по кнопке Да:
- При следующем включении компьютера будет запущена встроенная в BIOS/UEFI утилита самообновления прошивки M-Flash:
По завершению процесса обновления прошивки компьютер будет перезагружен. Остается только время от времени проверять, появляются ли ошибки LiveKernelEvent в Мониторе стабильности системы.
Коды ошибок диспетчера устройств в Windows (часть 1)
@it_guide… перейти к части 2
Обзор
В данной статье описаны коды ошибок, которые создаются с помощью диспетчера устройств Windows. Если диспетчер устройств или другие средства как DXDiag сообщили код ошибки и вы не знаете, как ее решить, то в этой статье мы поможем вам найти код ошибки и попытаться исправить ошибку.
Сначала попробуйте выполнить следующие действия
Во-первых выполните любое из следующих наиболее распространенные способы устранения ошибки:
- Запуск средства устранения неполадок
Windows 7 и более поздних версий: Поиск и устранение проблем с оборудованием и устройствами. - Обновите драйвер устройства
Обновите драйверы из центра обновления Windows
Обновите драйверы оборудования через Центр обновления Windows.
Обновленный драйвер устройства с веб-сайта поставщика
Обновление драйвера устройства с веб-сайта поставщика. Следуйте инструкциям установки или обновления.
- Если устройство было предварительно установлено на компьютер, посетите веб-сайт изготовителя компьютера.
- Если устройство было установлено после приобретения компьютера, посетите веб-сайт изготовителя устройства.
- Если устройство было предварительно установлено на компьютере, и производитель компьютера не имеет обновленный драйвер для этого устройства, посетите веб-сайт изготовителя устройства.
Примечание. Убедитесь, что устанавливаемые драйверы совместимы с вашей текущей версией Windows и платформой.
Коды ошибок в диспетчере устройств
Если описанные выше шаги не помогут решить проблему, или не были доступны, найдите код ошибки в следующем разделе и выполните рекомендуемые решения для данного кода ошибки.
Примечание. В этой статье не содержатся все коды ошибок, генерируемые диспетчером устройств. При получении кода ошибки, не перечисленных здесь, вы можете обратиться к технической поддержке поставщика оборудования устройства или Технической поддержки корпорации Майкрософт для получения справки.
Как найти код ошибки в диспетчере устройств
Как найти код ошибки в диспетчере устройств
- В диспетчере устройств дважды щелкните тип устройства, который имеет проблемы.
- Щелкните правой кнопкой мыши устройство, на котором выявлена проблема и выберите команду Свойства. Откроется диалоговое окно Свойства устройства. Можно просмотреть код ошибки в области Состояние устройства этого диалогового окна.
Коды ошибок и способы их устранения
(с Код 1 по Код 19, продолжение в части 2)
Код 1 «это устройство не настроено правильно. (Код 1)»
Причина
Драйверы устройства не установлены на вашем компьютере или настроены неправильно.
Рекомендуемое разрешение
Обновление драйвера
В диалоговом окне свойств устройства перейдите на вкладку драйвер и нажмите кнопку Обновить драйвер , чтобы запустить Мастер обновления оборудования. Следуйте инструкциям по обновлению драйвера. Если обновление драйвера не работает, обратитесь к документации для получения дополнительных сведений.
Примечание. Может быть предложено предоставить путь к драйверу. Windows может содержать встроенный драйвер или могут по-прежнему файлы драйвера установлены с момента последнего, настройте устройство. Если появляется запрос на драйвер и у вас его нет, можно попробовать загрузить последнюю версию драйвера с веб-сайта производителя оборудования.
Код 3 «драйвер для этого devicemight поврежден… (Код 3)»
Полное сообщение об ошибке
«Драйвер для этого устройства может быть поврежден, или системе недостаточно памяти или других ресурсов. (Код 3)»
Причина
Поврежден драйвер устройства, так и в runningout памяти; системе не хватает памяти, может потребоваться освободить или увеличить объём памяти.
Рекомендуемые решения
Закройте некоторые приложения
Если на компьютере установлено недостаточно памяти для работы устройства, можно закрыть некоторые приложения для освобождения памяти. Можно также проверить память и системные ресурсы и настройки виртуальной памяти.
- Для проверки памяти и системных ресурсов откройте диспетчер задач. Чтобы сделать это, нажмите сочетание клавиш CTRL + ALT + DELETE и нажмите кнопку Диспетчер задач.
- Чтобы проверить параметры виртуальной памяти, откройте диалоговое окно Свойств системы , перейдите на вкладку Дополнительно и нажмите кнопку Параметры в области производительности .
Удалите и переустановите драйвер
Возможно, драйвер поврежден. Удалите драйвер в диспетчере устройств и выполните поиск нового оборудования для переустановки драйвера.
- В диалоговом окне свойств устройства перейдите на вкладку драйвер и нажмите кнопку Удалить. Следуйте инструкциям.
- Перезагрузите компьютер.
- Откройте диспетчер устройств, нажмите кнопку действия и выберите команду Обновить конфигурацию оборудования. Следуйте инструкциям.
Примечание. Может быть предложено предоставить путь к драйверу. Windows может содержать встроенный драйвер или по-прежнему файлы драйвера могут быть установлены с момента последнегообновления, настройте устройство. Тем не менее в некоторых случаях открывается мастер нового оборудования, который может запросить драйвер. Если появляется запрос на драйвер и у вас его нет, можно попробовать загрузить последнюю версию драйвера с веб-сайта производителя оборудования.
Увеличение объема оперативной памяти
Может потребоваться установка дополнительной оперативной памяти (ОЗУ).
Код 9 «Windows не удается определить данное оборудование… (Код 9)»
Полное сообщение об ошибке
«Windows не может identifythis оборудования, так как он не имеет корректного идентификационного номера. Обратитесь к изготовителю оборудования. (Код 9)»
Причина
Недопустимые идентификаторы устройств для оборудования была detectedby ПК.
Рекомендуемые решения
Обратитесь к поставщику оборудования. Устройство или драйвер поврежден.
Код 10 «запуск этого устройства невозможен. (Код 10)»
Полное сообщение об ошибке
«Запуск этого устройства невозможен. Попробуйте обновить драйверы для этого устройства. (Код 10)»
Причина
Как правило, аппаратный ключа устройства содержит значение параметра «FailReasonString», и значение строки отображает сообщение об ошибке, определенная изготовителем оборудования. Если аппаратный ключ не содержит значение «параметра» FailReasonString — сообщение не отображается.
Рекомендуемые решения
Обновление драйвера
В диалоговом окне свойств устройства перейдите на вкладку драйвер и нажмите кнопку Обновить драйвер , чтобы запустить мастер обновления оборудования. Следуйте инструкциям по обновлению драйвера.
Примечание. Может быть предложено предоставить путь к драйверу. Если он не требуется драйвер, можно попробовать загрузить последнюю версию драйвера с веб-узла поставщика оборудования.
Код 12 «этого устройства не удается найти свободные ресурсы, которыми может воспользоваться… (Код 12)»
Полное сообщение об ошибке
«Не найдены свободные ресурсы, которые устройство может использовать. Если вы хотите использовать это устройство, необходимо отключить одно из других устройств в системе. (Код 12)»
Причина
Эта ошибка может возникнуть, если двум устройствам, установленным на вашем компьютере, были назначены одни и те же порты ввода/вывода, прерывания и канал прямого доступа к памяти (параметрами BIOS и операционной системы). Это сообщение об ошибке также может появиться, если BIOS не выделяет достаточно ресурсов для данного устройства.
Рекомендуемое разрешение
Windows Vista и более поздних версиях Windows
Чтобы определить источник и разрешить конфликт с помощью диспетчера устройств. Дополнительные сведения об устранении конфликтов устройств содержатся справочные сведения об использовании диспетчера устройств. Это сообщение об ошибке также может появиться, если BIOS не выделяет достаточно ресурсов для устройства. Например, это сообщение будет отображаться, если BIOS не выделяет прерываний для контроллера USB.
Windows Server 2003, Windows XP и Windows 2000
- Откройте диспетчер устройств.
- Дважды щелкните значок устройства в окне диспетчера устройств.
- В окне свойств устройства нажмите кнопку Диагностика, чтобы запустить средство устранения неполадок оборудования для устройства.
Это сообщение об ошибке также может появиться, если BIOS была notallocate достаточно ресурсов для устройства. Например, это сообщение будет отображаться, если BIOS не выделяет прерываний для контроллера USB.
Код 14 «это устройство cannotwork должным образом после перезапуска компьютера. (Код 14)»
Полное сообщение об ошибке
«Это устройство для правильной работы необходимо перезагрузить компьютер. Чтобы перезагрузить компьютер сейчас, нажмите кнопку перезагрузить компьютер. (Код 14)»
Рекомендуемое разрешение
Перезагрузите компьютер. Сначала выберите пункт Завершение работы, а затем выберите Перезагрузить.
Код 16 «Windows не удалось определить все ресурсы, используемые устройством. (Код 16)»
Полное сообщение об ошибке
«Не удалось определить все ресурсы, используемые устройством. Чтобы определить дополнительные ресурсы для данного устройства, выберите вкладку Ресурсы и заполните недостающие сведения. Обратитесь к документации оборудования, чтобы узнать, какие параметры использовать. (Код 16)»
Причина
Устройство настроено только частично и может возникнуть необходимость дополнительной ручной настройки устройства, требующего ресурсы.
Рекомендуемое разрешение
Следующие действия могут работать только в том случае, если устройство является устройством Plug and Play. Если устройство не Plug and Play, можно обратиться к документации по устройству или к производителю устройства для получения дополнительных сведений.
- Сначала найдите устройство и выберите диспетчер устройств на основе результатов.
- Дважды щелкните устройство в списке и выберите вкладку Ресурсы .
- В списке Параметров ресурсов проверьте, нет ли вопросительного знака рядом с ресурсом. Если это так, выберите этот ресурс и назначьте устройство.
- Если ресурс не может быть изменен, нажмите кнопку Изменить параметры. Если Изменить параметры недоступна, попробуйте снимите флажок Автоматическая настройка , чтобы сделать его доступным.
Код 18 «переустановите драйверы для этого устройства. (Код 18)»
Рекомендуемое разрешение
Переустановите драйвер с помощью мастера обновления оборудования
- Сначала найдите устройство и выберите диспетчер устройств на основе результатов.
- Щелкните правой кнопкой мыши это устройство в списке.
- В появившемся меню выберите пункт Обновить драйвер , чтобы запустить мастер обновления оборудования.
Переустановите драйвер устройства вручную
- Сначала найдите устройство и выберите диспетчер устройств на основе результатов.
- Щелкните правой кнопкой мыши это устройство в списке.
- В появившемся меню выберите Удалить .
- После удаления этого устройства выберите в меню Действие .
- Выберите Обновить конфигурацию оборудования для переустановки драйвера.
Примечание. Может быть предложено предоставить путь к драйверу. Если он не требуется, можно попробовать загрузить последнюю версию драйвера с веб-узла поставщика оборудования.
Код 19 «Windows не удалось запустить это устройство… (Код 19)»
Полное сообщение об ошибке
«Windows не удалось запустить это устройство, поскольку сведения о его конфигурации (в реестре) неполны или повреждены. (Код 19)»
Причина
Эта ошибка может произойти, если более чем одна служба определена для устройства, происходит сбой открытия ключа службы или не удается получить имя драйвера из раздела service.
Рекомендуемое разрешение
Удалите и переустановите драйвер
- Сначала найдите устройство и выберите диспетчер устройств на основе результатов.
- Щелкните правой кнопкой мыши это устройство в списке.
- В появившемся меню выберите Удалить .
- После удаления этого устройства выберите в меню Действие .
- Выберите Обновить конфигурацию оборудования для переустановки драйвера.
Примечание. Может быть предложено предоставить путь к драйверу. Если он не требуется, можно попробовать загрузить последнюю версию драйвера с веб-узла поставщика оборудования.
Вернуться к последней удачной конфигурации реестра
Откат системы к последней успешной конфигурации реестра, можно перезагрузить компьютер в безопасном режиме и выбрать параметр «Загрузка последней удачной конфигурации», или при создании точки восстановления системы, можно попробовать восстановить его.
Параметры восстановления Windows 10
Резервное копирование и восстановление ПК (Windows 8.1)
Параметры восстановления системы в Windows? (Windows 7)
… перейти к части 2