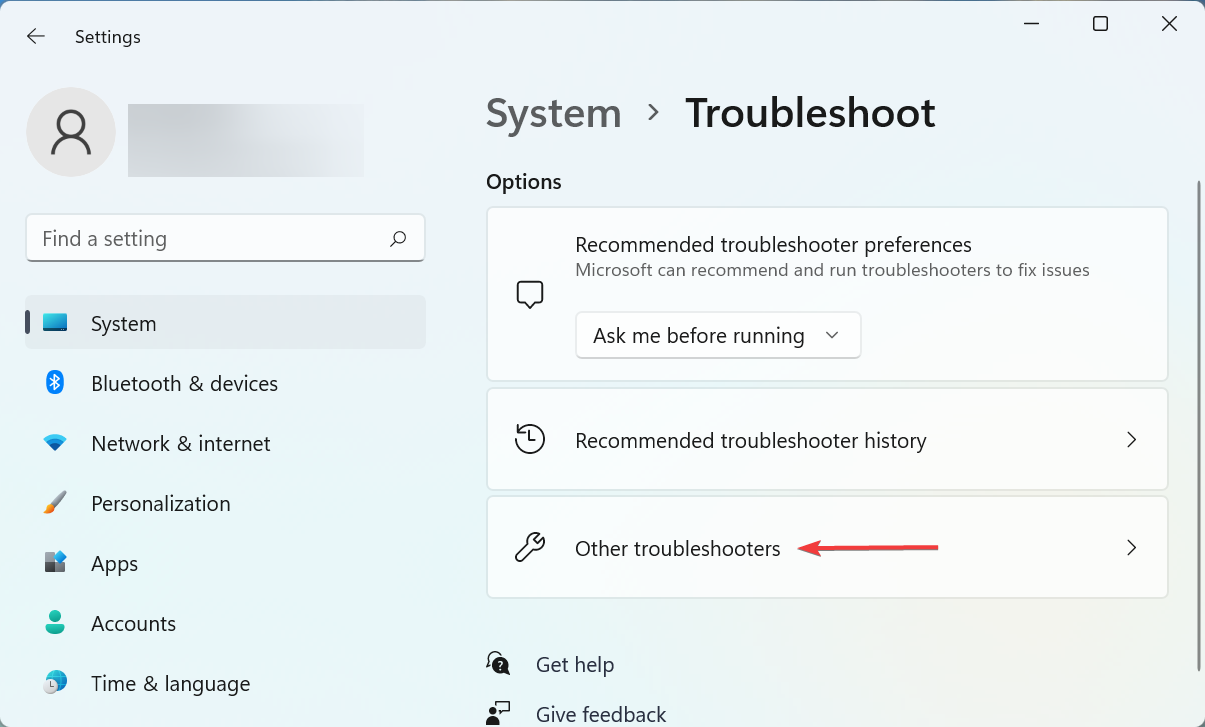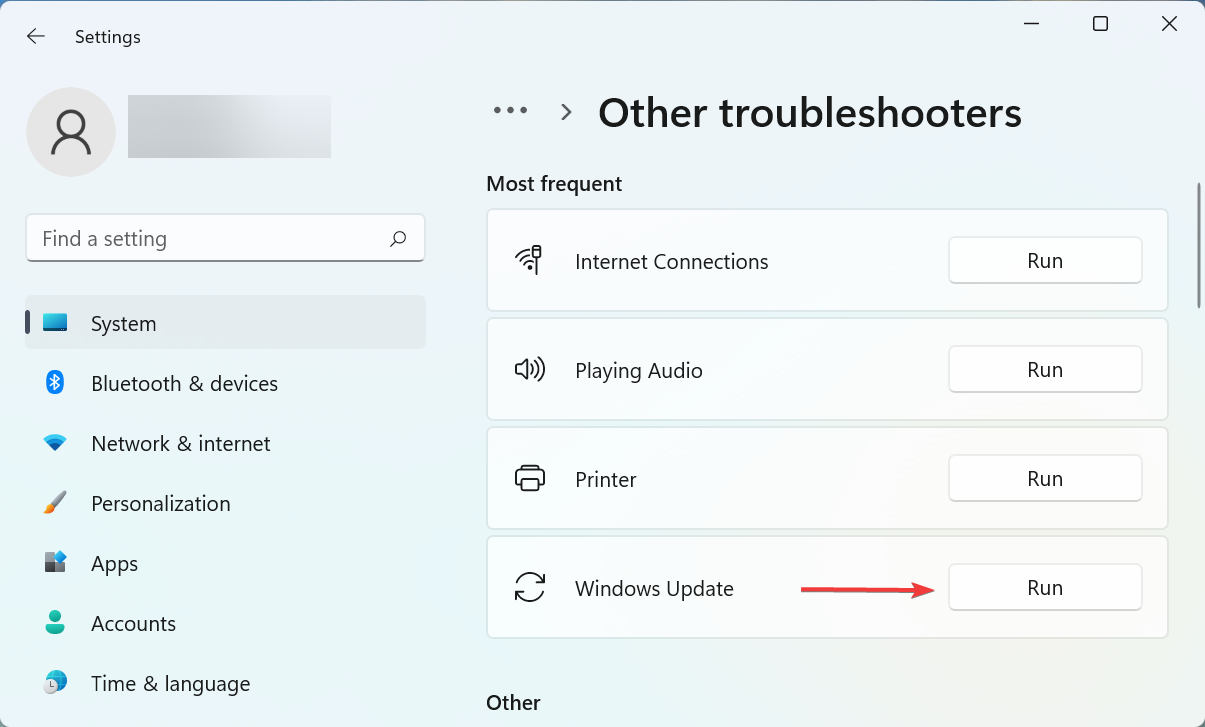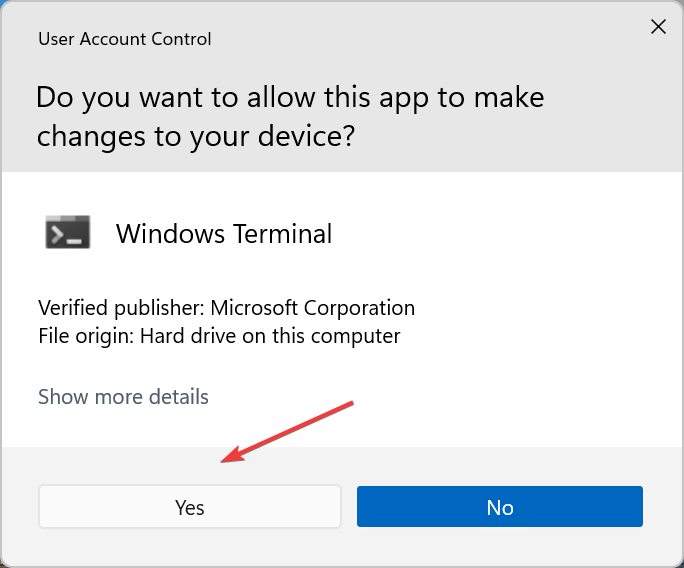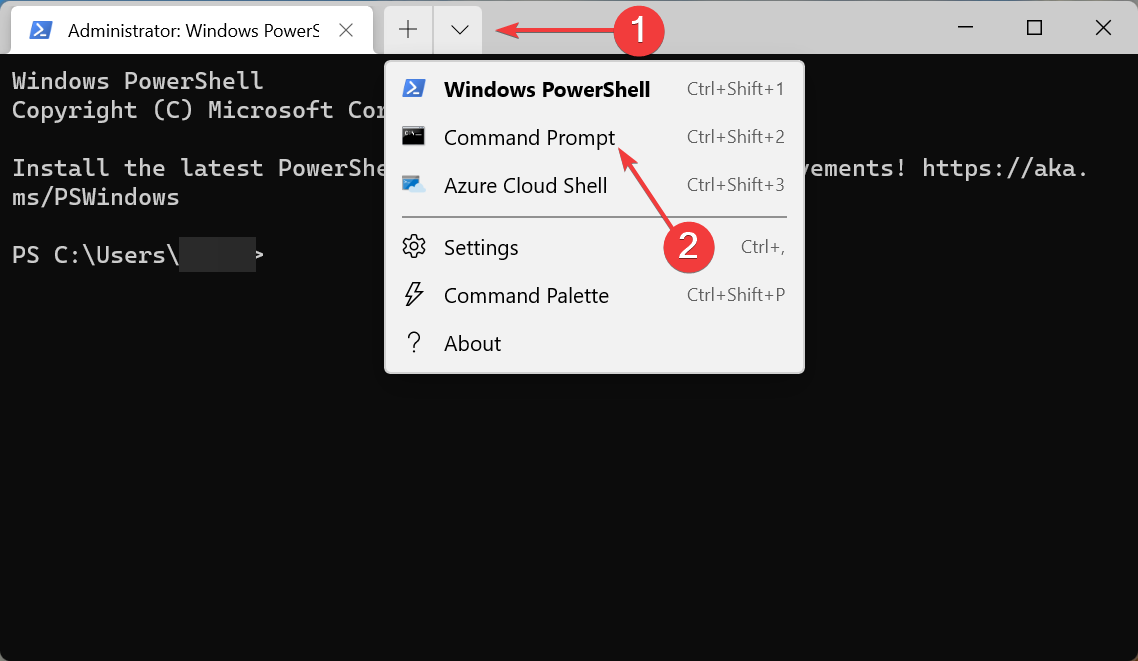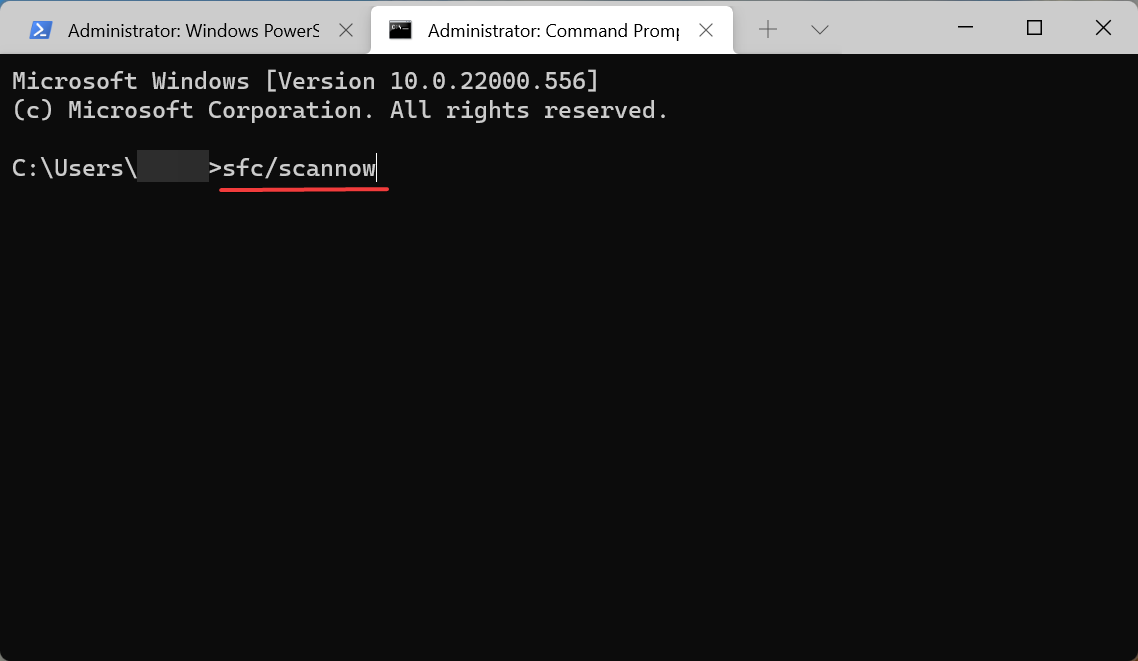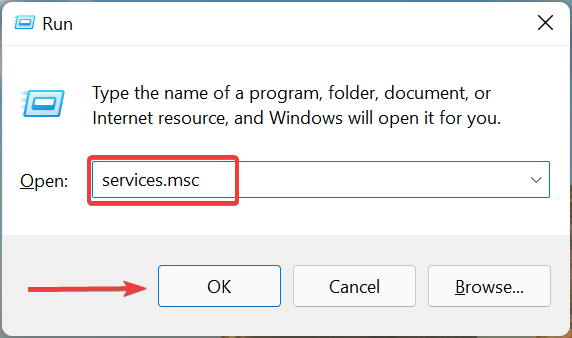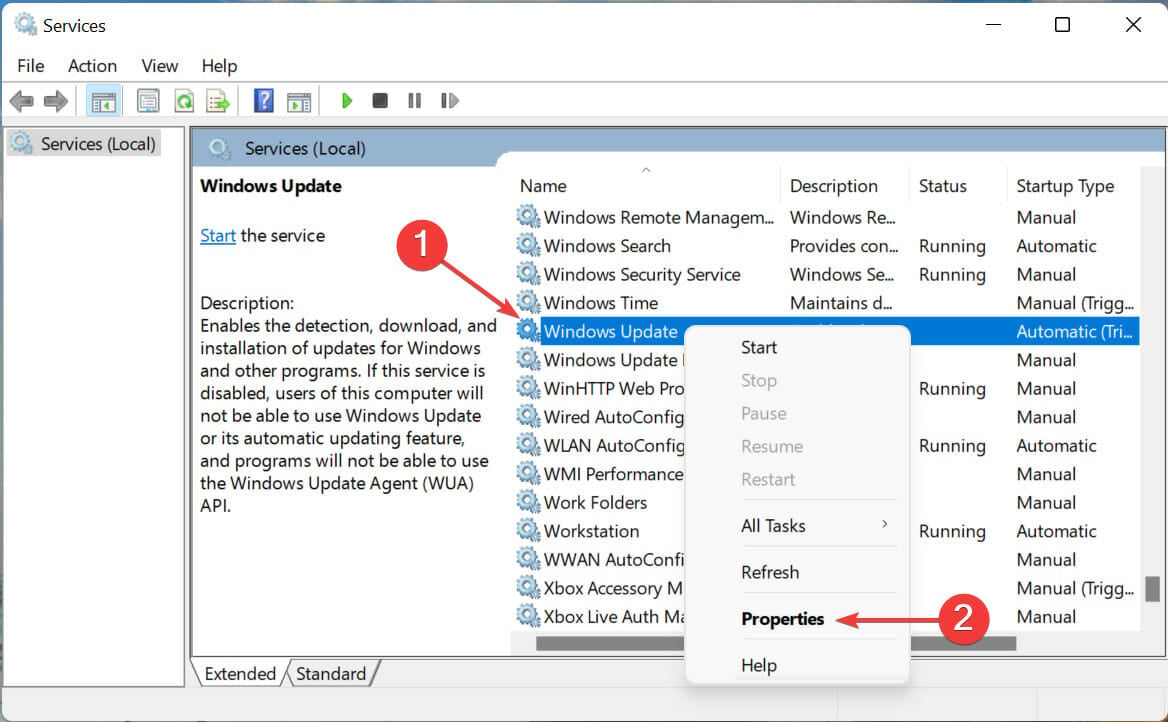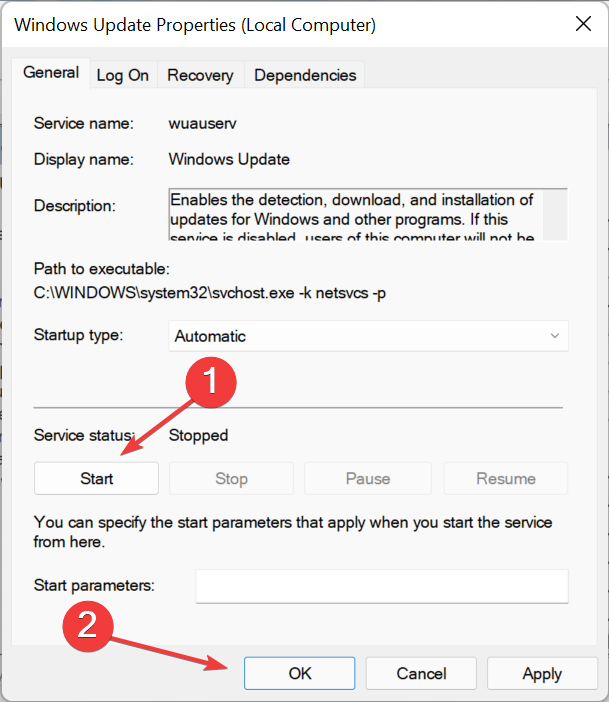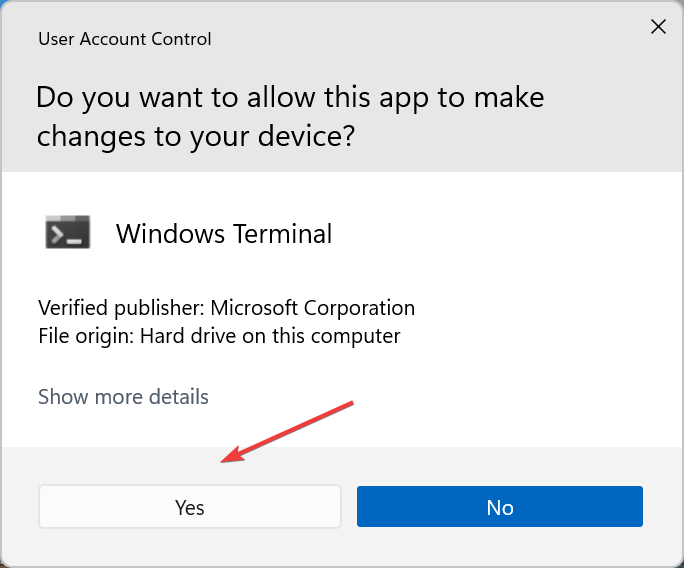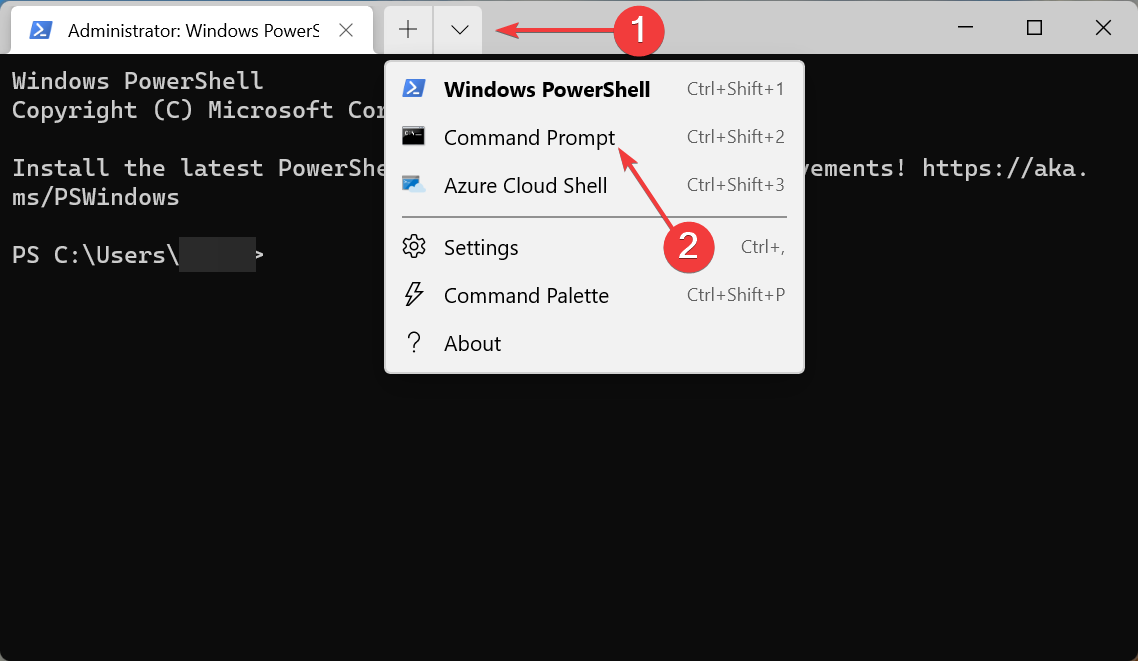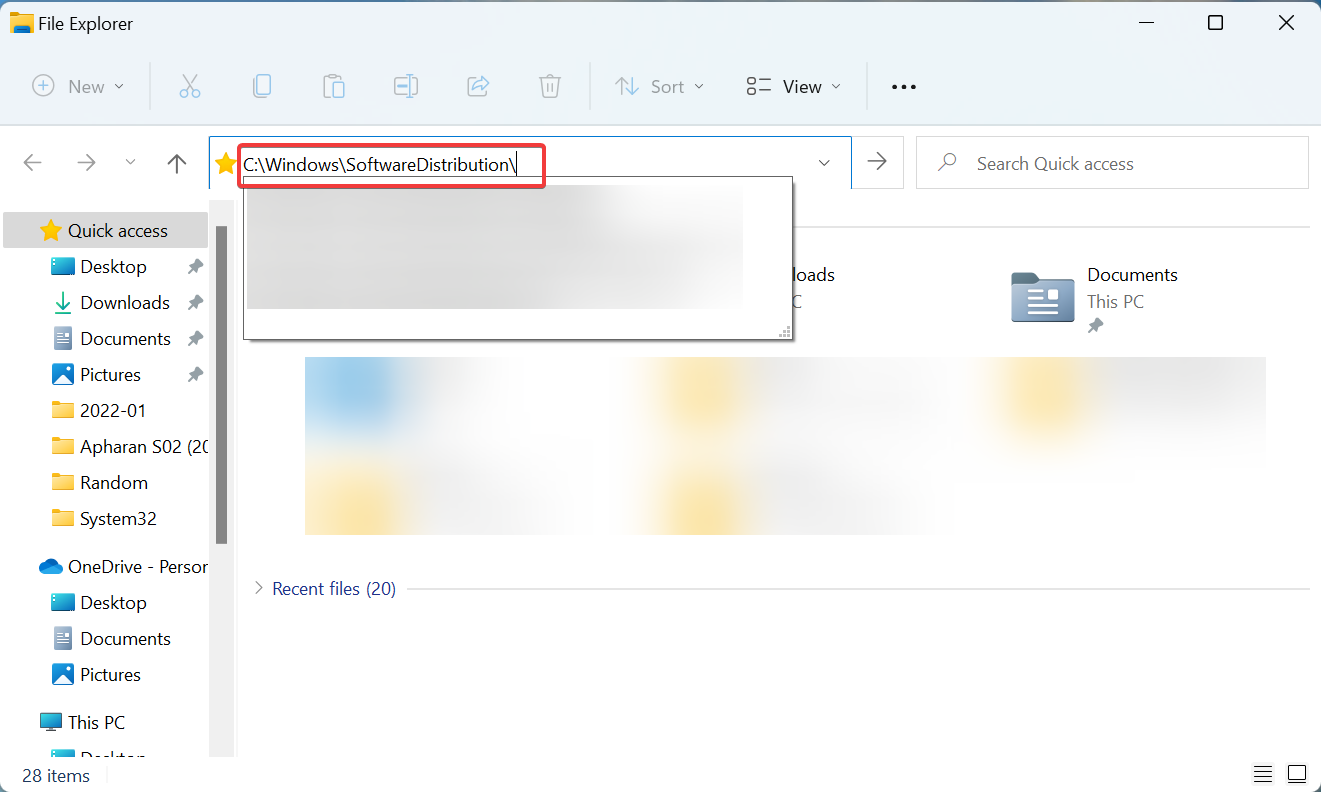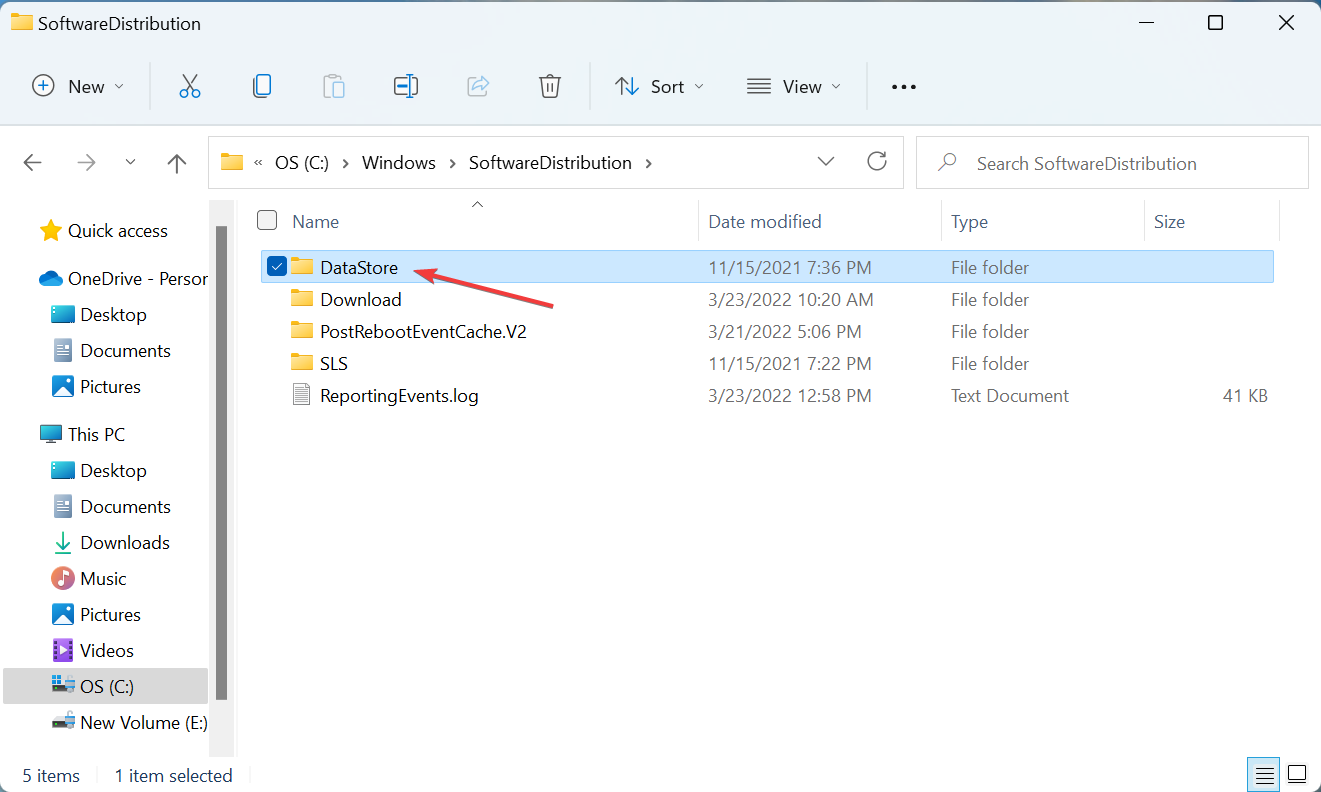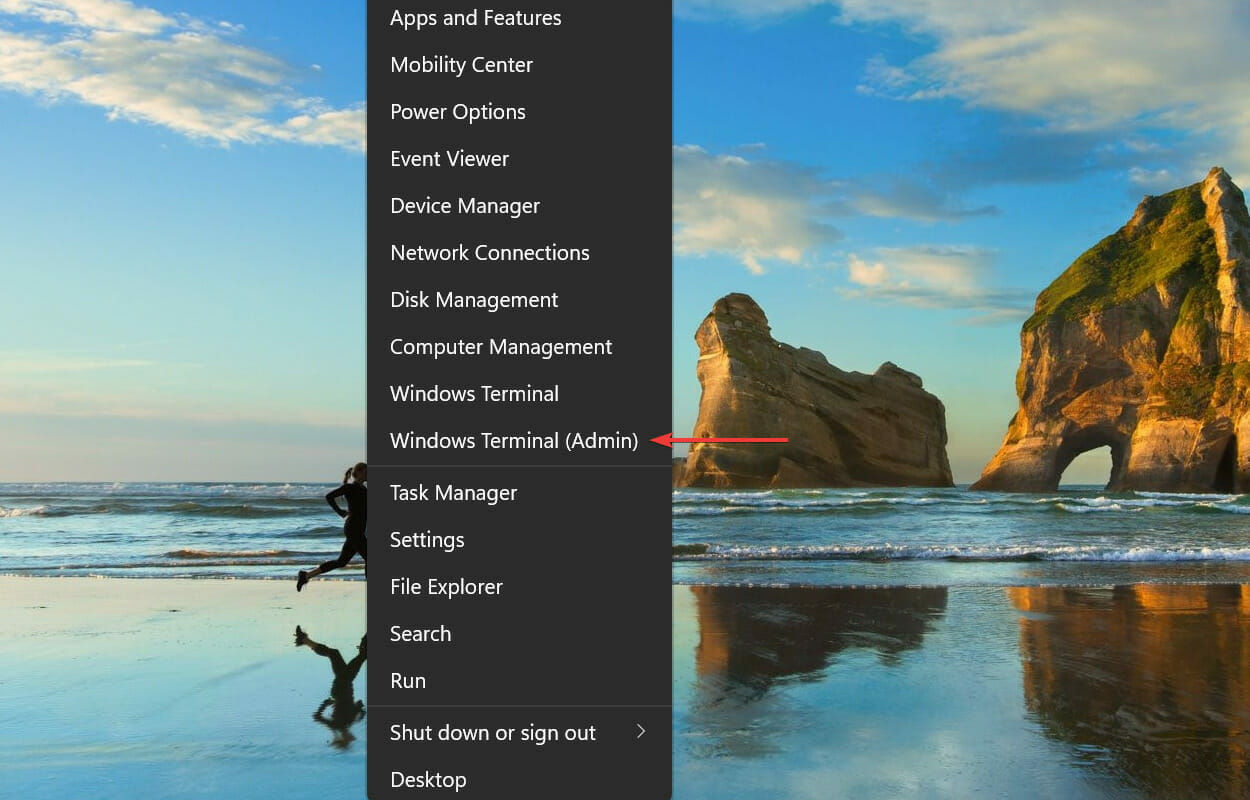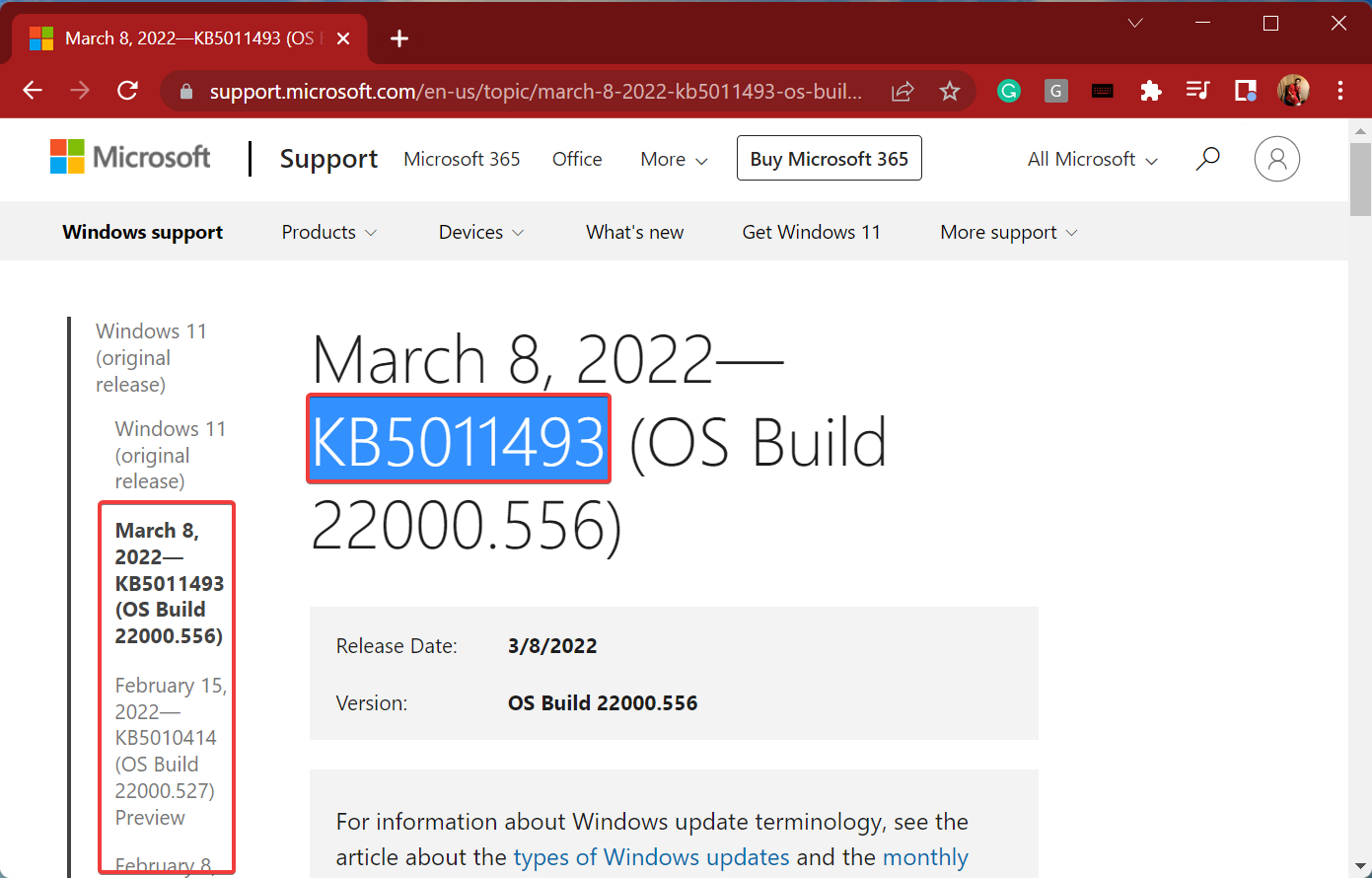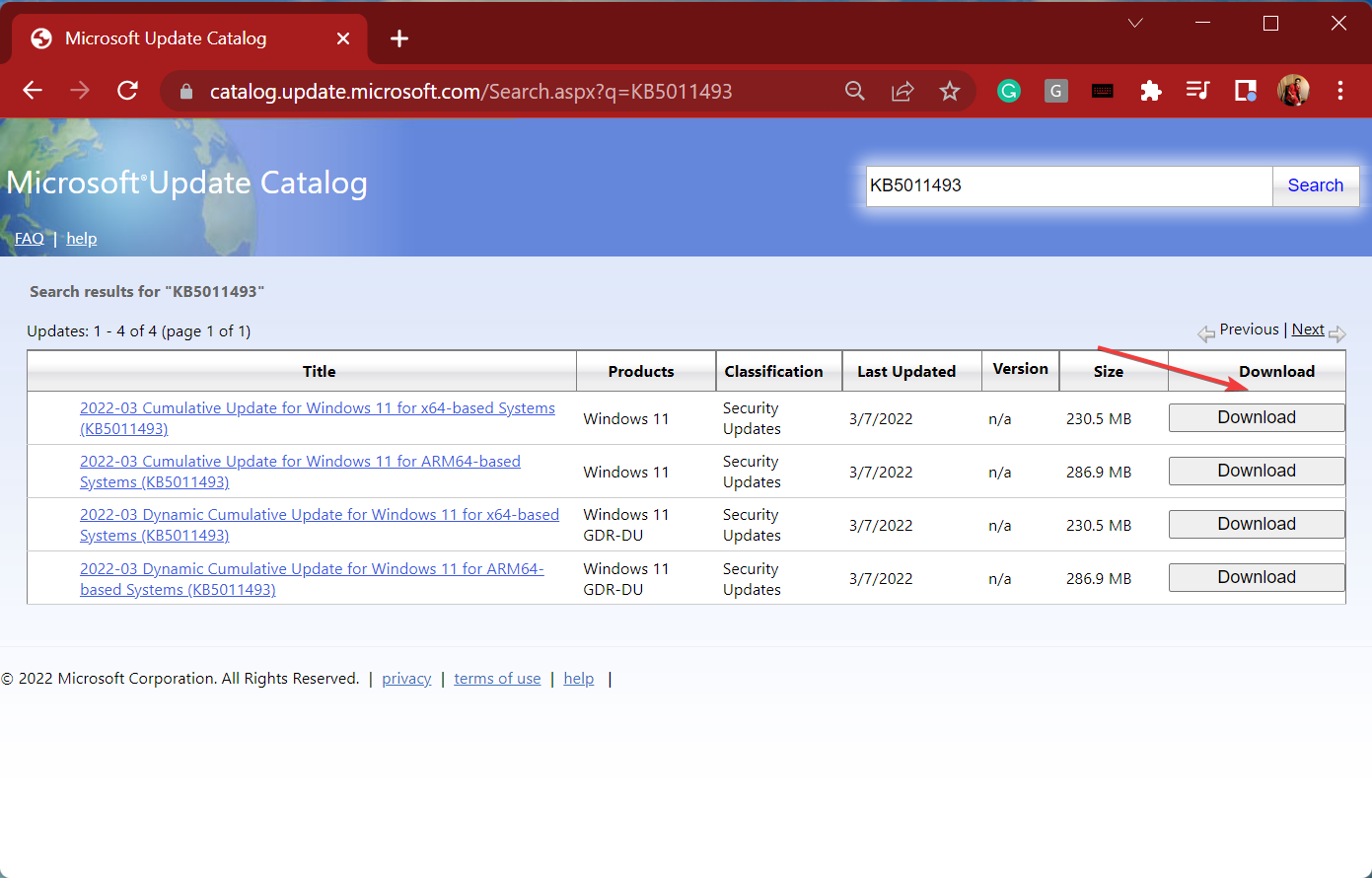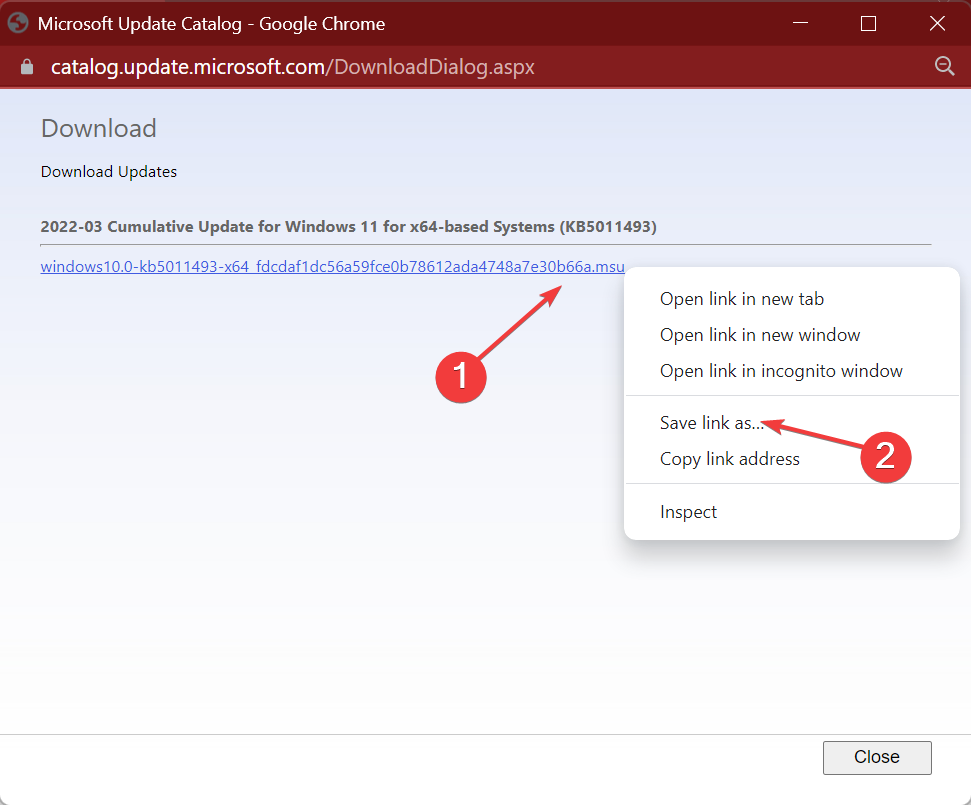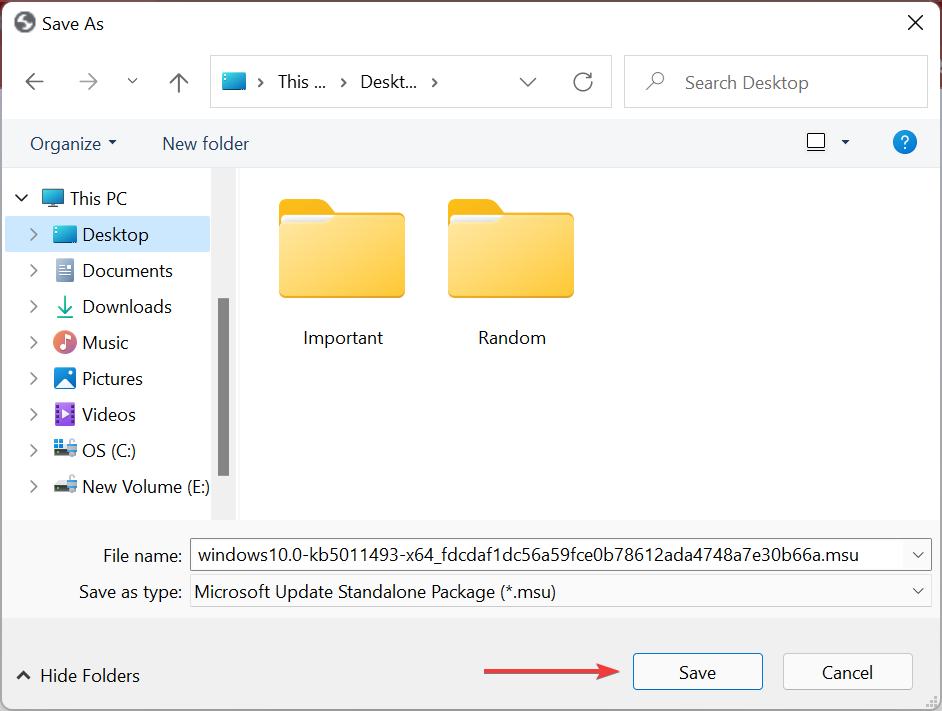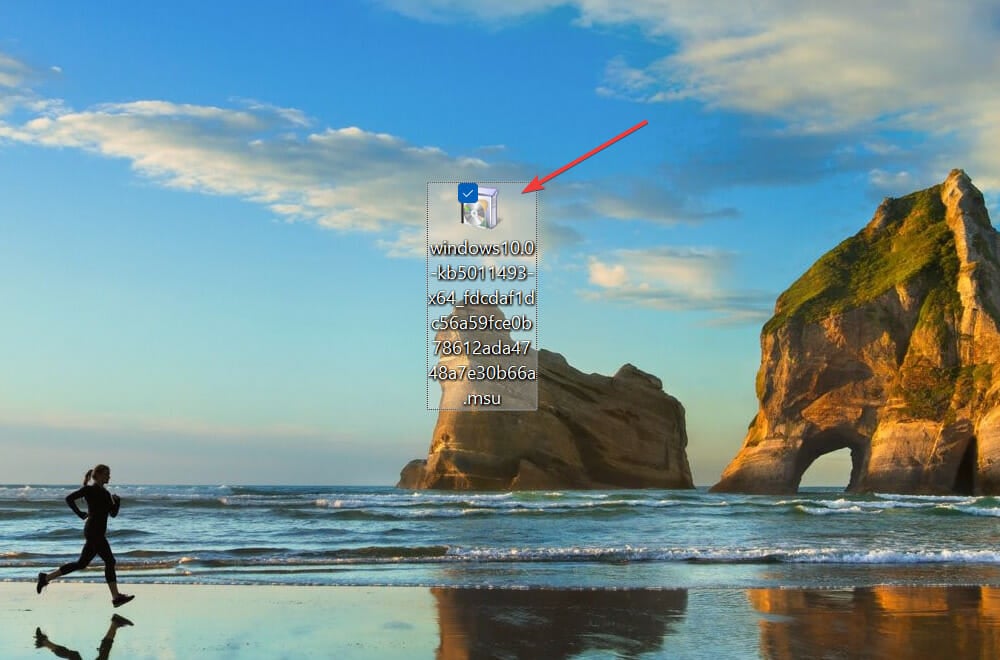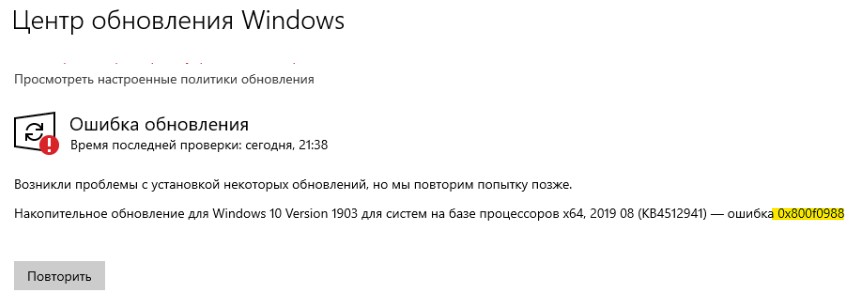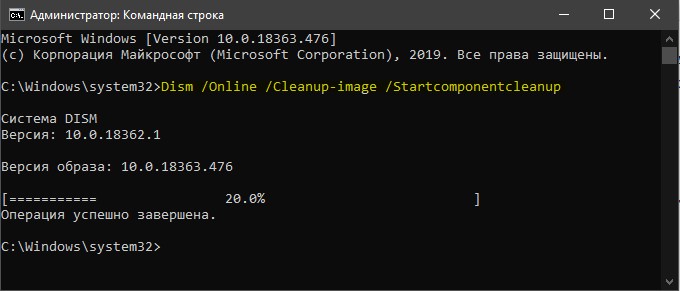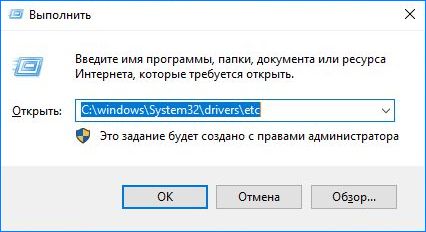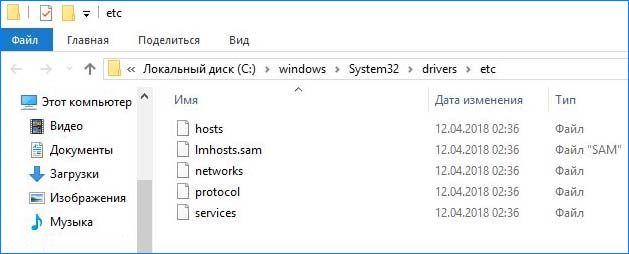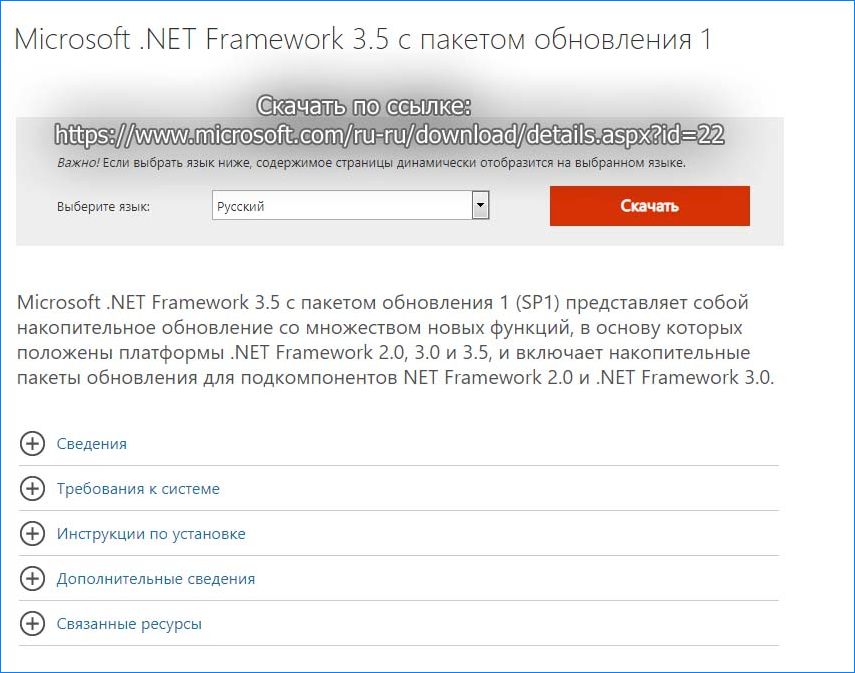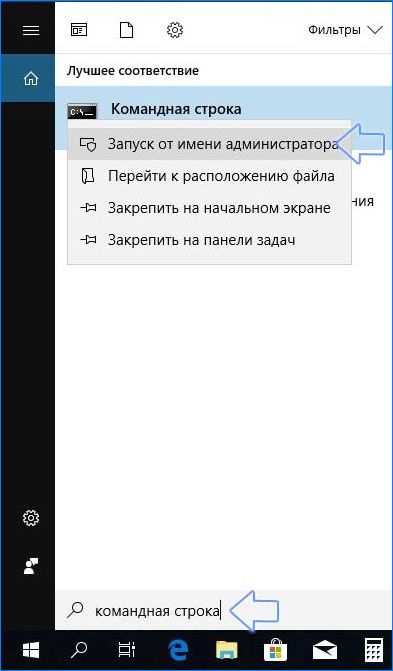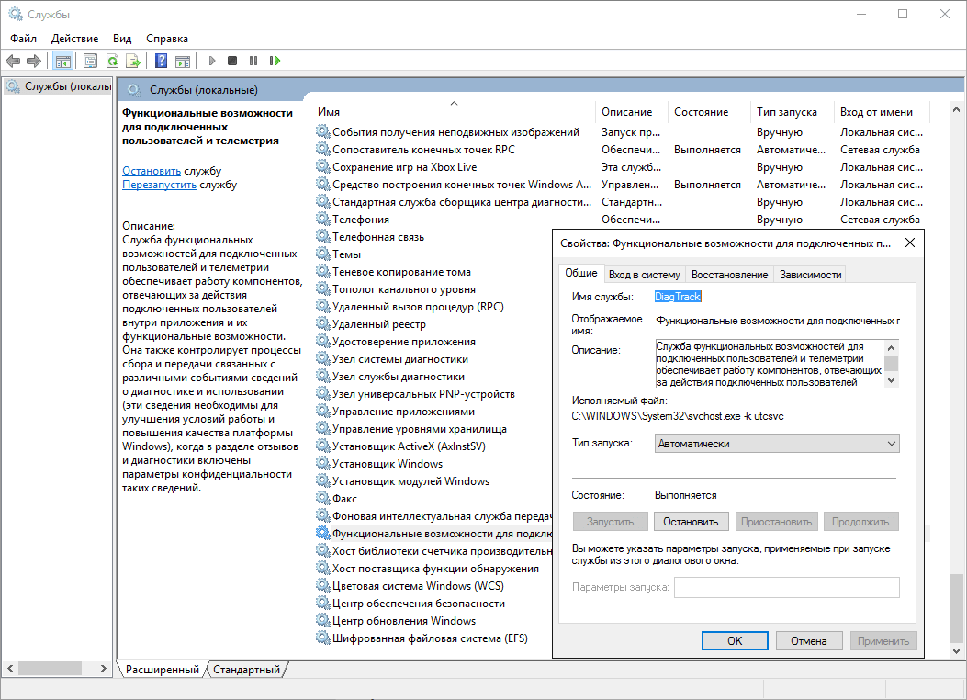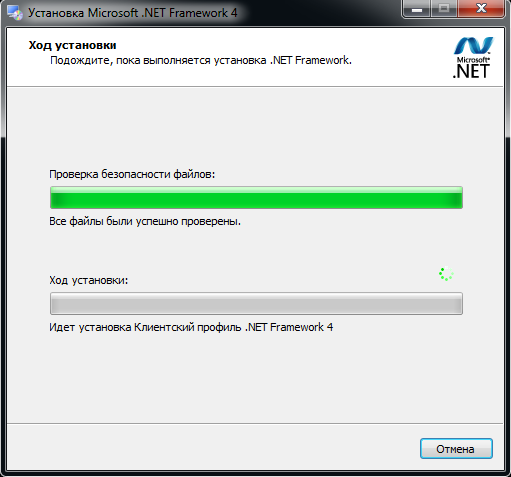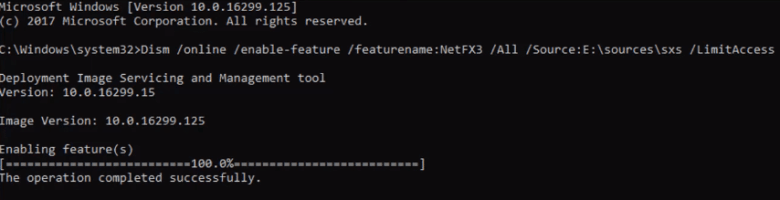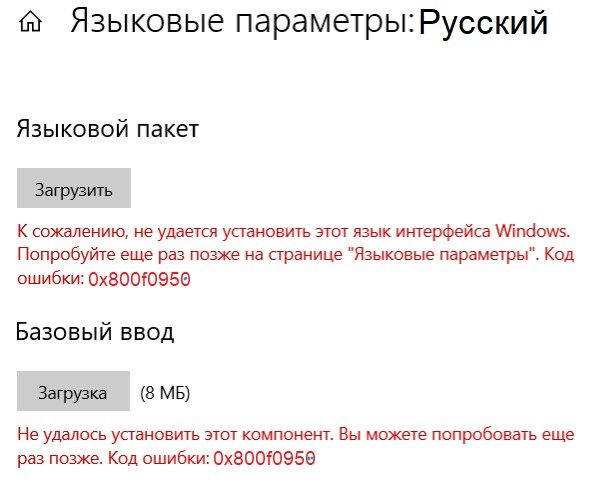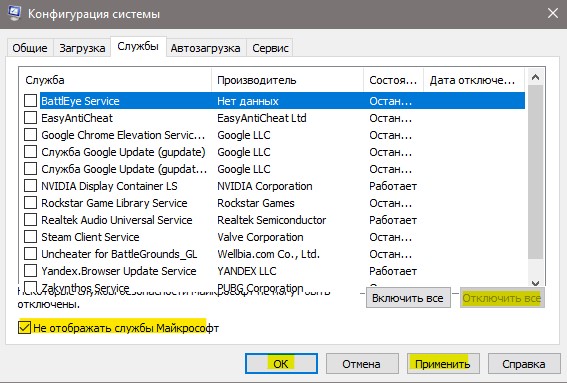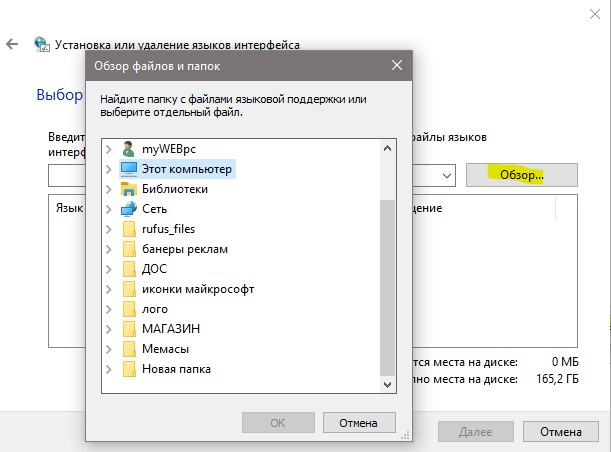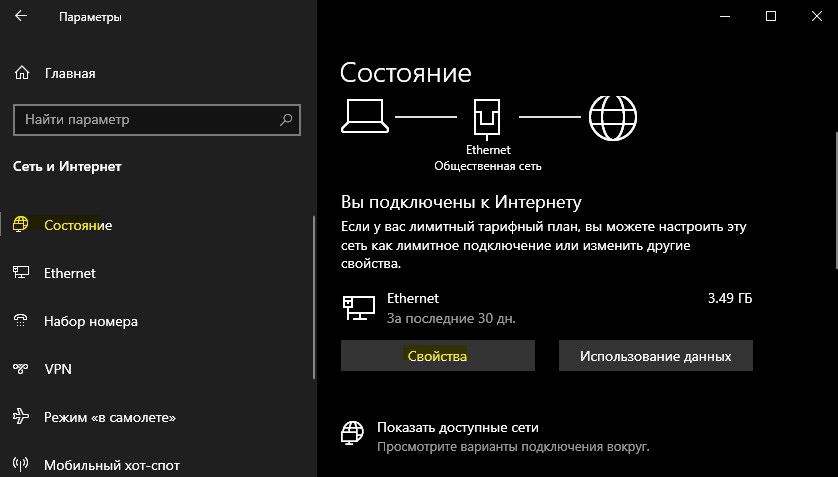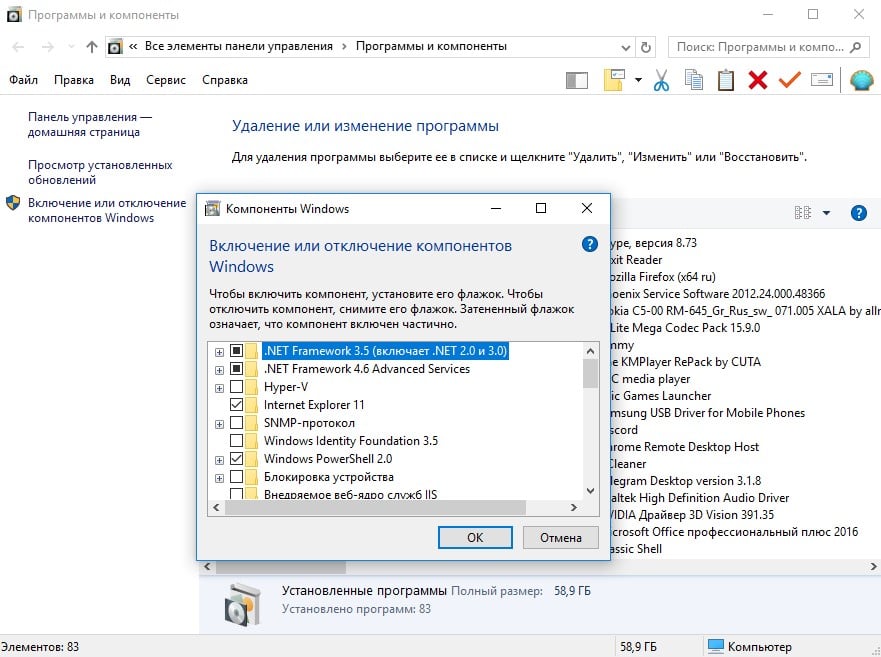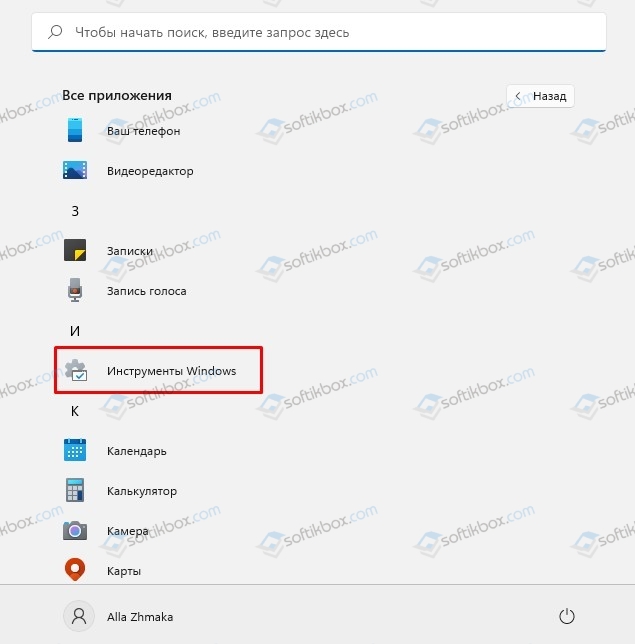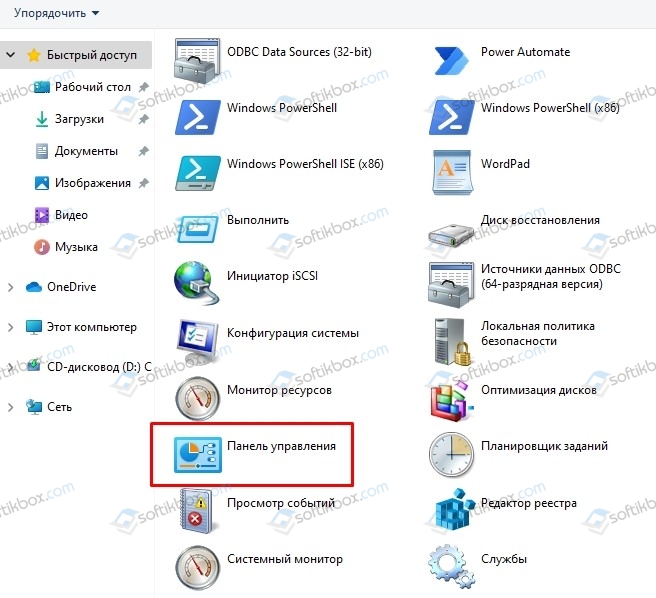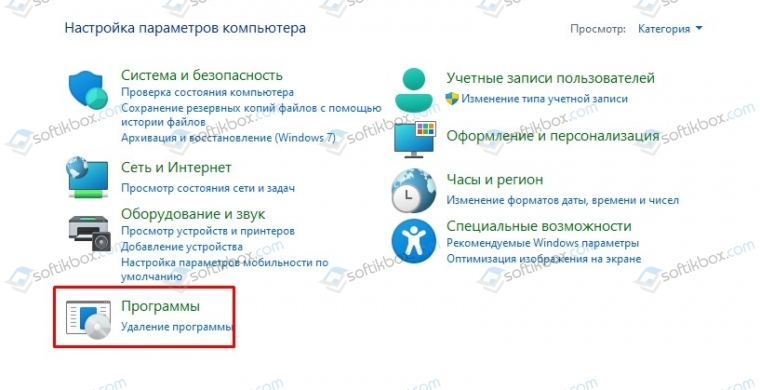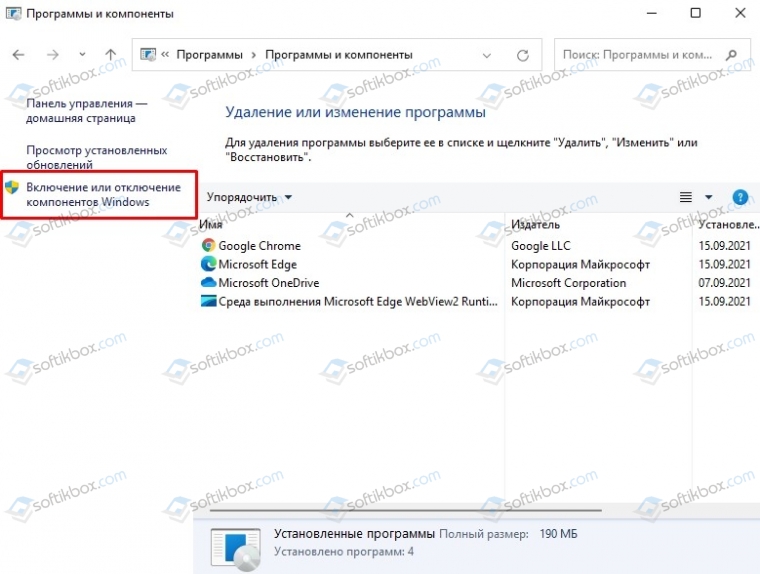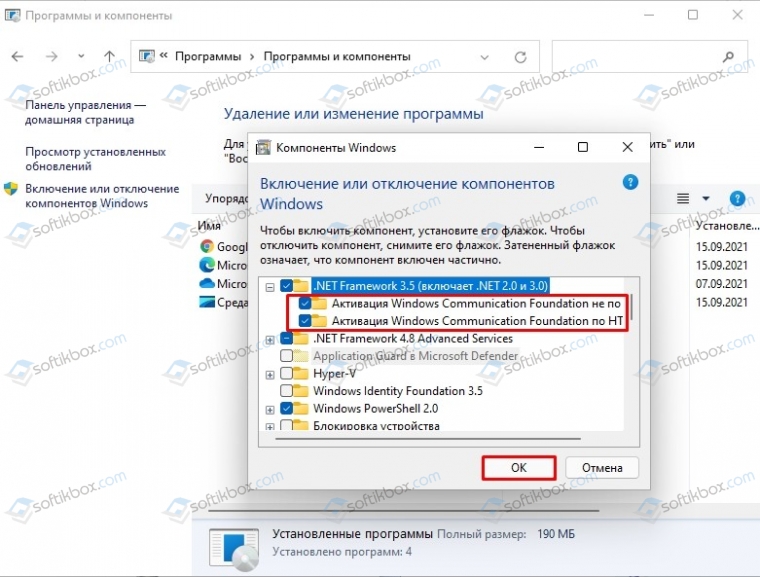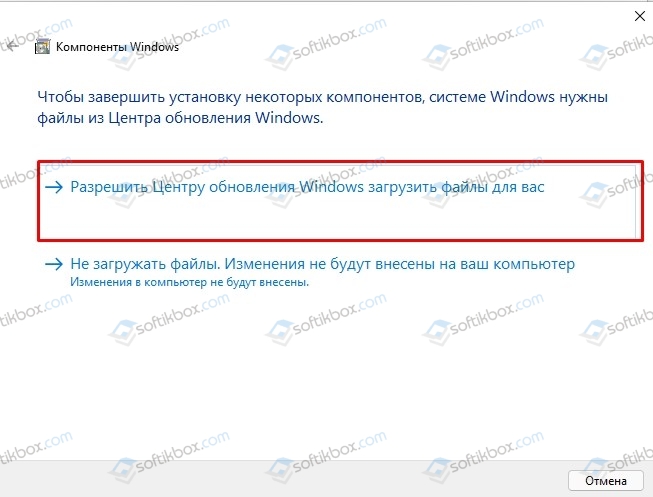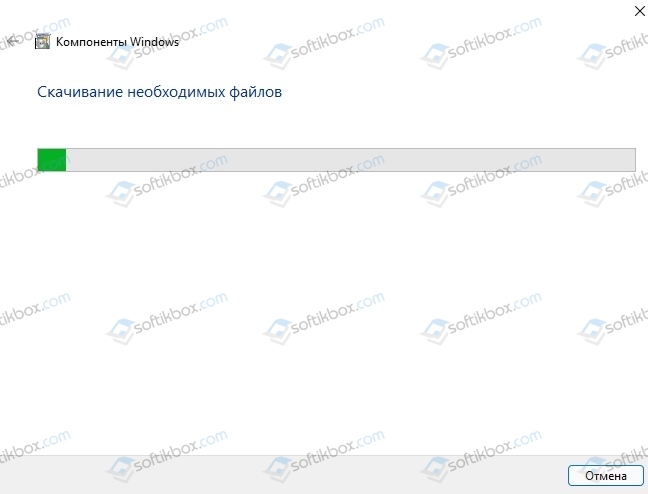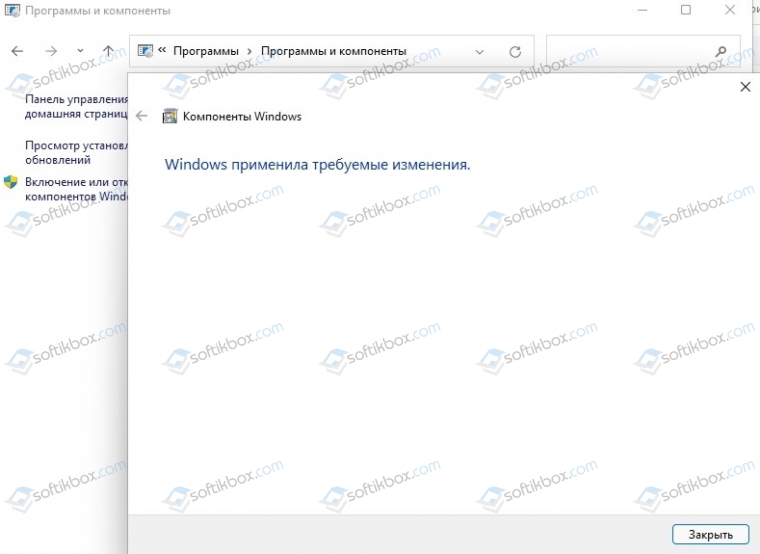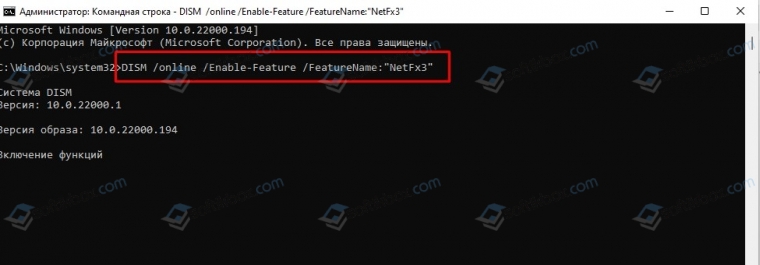Добрый день! Уважаемые читатели и гости популярного IT блога России pyatilistnik.org. Вот за, что я люблю программные продукты компании Microsoft, за современность, удобство, функциональность и за огромное количество багов, ошибок и глюков, которыми нас снабжают различные платформы и программные продукты редмондского гиганта. Сегодня речь пойдет еще, об одной распространенной ошибке 0x80073701, которую я встречал в разных редакциях ОС, начиная от Windows 7 и 10, и заканчивая серверными платформами, например, при установке русского языка в Windows Server 2016. Давайте я постараюсь вам описать алгоритм действий, который поможет исправить данную проблему.
Прежде, чем мы с вами решим данную ошибку, я бы хотел осветить при каких ситуациях она встречается, так как она присуща всем Windows платформам.
- Самая распространенная ситуация кода ошибки 0x80073701, это в момент установки обновлений операционной системы Windows. Это может появляться и в момент установки, через центр обновления Windows, так и при инсталляции отдельного пакета KB
- Может возникать в Windows Server, при попытке добавить серверную роль или компонент Net Framework
- Проблема с агентом обновления Windows, очень похоже на ситуацию с циклическим поиском обновления в Windows 8.1
- При установке дополнительных компонентов для игр, например, DirectPlay, который используется в GTA San Andreas, которому так же нужна библиотека VCRUNTIME140.dll.
Если вы посмотрите ошибки в логах Windows, то сможете увидеть там событие с кодом ID 1003, что не удалось установить обновление или пакет.
Решаем ошибку с кодом 0x80073701
Ну, что картинки с ошибками мы с вами посмотрели, я вам напомнил, где вы их могли встретить, осталось все это дело пофиксить. Первым делом, я вам предлагаю проверить вашу версию агента обновления Windows, и если она не совсем новая, то обновить ее. Данное действие будет актуально для:
- Windows 7
- Windows 8.1
- Windows Server 2008 R2
- Windows Server 2012 R2
- Все поддерживаемые 32-разрядные (x86) версии Windows 8 (KB2937636)
- Все поддерживаемые 64-разрядные (x64) версии Windows 8 (KB2937636)
- Все поддерживаемые 64-разрядные (x64) версии Windows Server 2012 (KB2937636)
- Все поддерживаемые 32-разрядные (x86) версии Windows 7 с пакетом обновления 1 (SP1)
- Все поддерживаемые 64-разрядные (x64) версии Windows 7 с пакетом обновления 1 (SP1)
- Все поддерживаемые 32-разрядные (x86) версии Windows Server 2008 R2 с пакетом обновления 1 (SP1)
- Все поддерживаемые 64-разрядные (x64) версии Windows Server 2008 R2 с пакетом обновления 1 (SP1)
- Все поддерживаемые версии Windows Server 2008 R2 с пакетом обновления 1 (SP1) на базе архитектуры Itanium
Выбираете нужный KB пакет, соответствующий вашей операционной системе и нажимаете «Загрузить пакет сейчас»
Запускаем загруженный автономный пакет, если он применим к вам, то у вас начнется его инсталляция, которая потом потребует перезагрузки, если нет то вы получите предупреждение:
Обновление неприменимо к вашему компьютеру
Если вам потребовалось обновлять вашего агента, то после его установки и перезагрузки, пробуем установить остальные обновления Windows, которые у вас накопились, если у вас проблема с ошибкой 0x80073701 была при установке роли, то она в некоторых ситуациях могла так же быть исправлена. Если данный метод вам не помог, то идем дальше.
Используем средство устранения неисправностей
Вторым методом, которым я бы посоветовал вам лечить код 0x80073701, это использование средства устранения неполадок.
Выбираем нужную вам редакцию виндоус. Я выберу десятку. Кстати серверные версии, так же соотносятся с версиями ядра, клиентских выпусков.
Запускаем средство устранения неполадок, нам для лечения кода 0x80073701 в Windows 10 или Server 2016, нужно выбрать пункт «Центр обновления Windows» и нажать далее.
Чтобы утилита отработала без дополнительных ошибок, то ей необходимо предоставить максимальные права администратора. Для этого выберите пункт «Попробуйте выполнить устранение неполадок от имени администратора»
Начнется процедура поиска и устранения проблем, она может занять некоторое время.
Утилита, вам предложит при необходимости установить исправления, чтобы решить ошибку 0x80073701.
Это так же может занимать некоторое время.
В итоге, если утилита отработала как нужно вы увидите статус, что все исправлено. В подавляющем числе случаев, это позволяет устранить ошибку 0x80073701 windows 10 или Server 2016. Если вам это не помогло, то пробуем следующие методы.
Кстати аналогичную проверку, еще можно запустить из встроенной утилиты, ее можно найти открыв «Параметры — Устранение неполадок» и выбираем «Центр обновлений Windows», я не посоветовал, его сразу по одной причине, что у него может быть более старая версия, чем у того, что мы скачивали с сайта Microsoft.
Тузла отработала и не нашла проблем.
Очистка папки SoftwareDistribution
Ошибка 0x80073701 в Windows 10 и других редакциях, может возникать из-за глючно скачанного или поврежденного обновления, которое попало в папку SoftwareDistribution. Папка располагается по пути C:WindowsSoftwareDistribution. Перейдите в папку Download, тут будут ваши скачанные пакеты. Для того, чтобы их удалить вам потребуется остановить службу wuauserv.
Открываем командную строку или power shell от имени администратора и вводим команду:
net stop wuauserv (останавливает службу wuauserv)
После этого вы со спокойной душой чистите папку Download
net start wuauserv (Запускаете службу wuauserv)
В некоторых случаях еще желательно очистить содержимое папки Catroot2
net stop wuauserv
net stop cryptSvc
net stop bits
net stop msiserver
ren C:WindowsSoftwareDistribution SoftwareDistribution.old
ren C:WindowsSystem32catroot2 Catroot2.old
net start wuauserv
net start cryptSvc
net start bits
net start msiserver
Если у вас в компании используется внутренний сервер обновлений (WSUS), то я советую произвести ручную синхронизацию с ним, так же как мы делали при ошибке 8024410
wuauclt /resetauthorization /detectnow
а потом
wuauclt.exe /detectnow
После чего пробуем снова установить нужное вам обновление или роль, ошибка 0x80073701 должна исчезнуть.
Восстановление системных файлов
Если чистка папок с загруженными обновлениями вам не помогла, то есть вероятность, что у вас повреждены системные файлы операционной системы. Чтобы произвести проверку на их повреждение, вам необходимо воспользоваться утилитой командной строки sfc, как в статье про ошибку 0x800705b4. Открываем командную строку и пишем команду:
Ее в идеале запускать в безопасном режиме Windows, так как могут быть проблемы, которые утилита не сможет устранить. Если вам утилита sfc не поможет и нужно более детально разбирать ошибки в ней, то попробуйте воспользоваться утилитой Deployment Image and Service Management (DISM).
DISM /ONLINE /CLEANUP-IMAGE /RESTOREHEALTH
Важно! При запуске этой команды DISM обращается к Центру обновления Windows, чтобы получить файлы для устранения повреждений. Но если поврежден клиент Центра обновления Windows, используйте работающий экземпляр Windows в качестве источника восстановления либо параллельную папку Windows из сетевого расположения или со съемного носителя, например DVD-диска Windows, в качестве источника файлов. Для этого введите в командной строке такую команду:
DISM.exe /Online /Cleanup-Image /RestoreHealth /Source:C:ваш путь к дистрибутивуWindows /LimitAccess
После чего, перезагружаемся и пробуем запустить sfc /scannow. Если данная команда не помогла, то попробуйте перерегистрировать библиотеку wups2.dll.
- net stop wuauserv (Производим остановку службы обновления Windows 10).
- regsvr32 %WinDir%Sistem32wups2.dll.
- net start wuauserv (Производим запуск службы обновления Windows 10)
Снова пробуем запустить sfc /scannow. Поврежденные файлы должны быть заменены на работоспособные и ошибка 0x80073701 должна исчезнуть.
Установка ежемесячного накопительного пакета
В некоторых случаях, например, с установкой языкового пакета (language pack) или серверных ролей, ошибку 0x80073701 можно исправить, путем установки автономного, накопительного обновления например для Windows 8.1 это KB4103724. Для установки KB4103724 вам необходимо его скачать из каталога Microsoft (http://www.catalog.update.microsoft.com/Home.aspx). Хочу отметить, что название KB постоянно меняется, так как выходят более свежие версии и вам нужно бдет скачивать актуальную. Так например, для 8.1 официальная страница с версиями KB-ознакомительного ежемесячного накопительного пакета (https://support.microsoft.com/ru-ru/help/4103724), для других версий ОС, ссылки такие:
- Windows 7 — https://support.microsoft.com/ru-ru/help/4009469
- Windows 10 — https://support.microsoft.com/ru-ru/help/4103714
Далее зная нужный номер KB, открываем каталог Центра обновления Майкрософт, ссылка на него есть в описании пакета, в самом низу. В поисковой строке вводим номер нужного пакета KB.Нажимаем загрузить, для нужного пакета. Далее производим его установку и перезагружаем ваш компьютер, и проверяем наличие ошибки 0x80073701.
Ошибка 0x80073701 при установки серверной роли
В операционной системе Windows Server, при попытке установить серверную, роль вы так же можете получить код 0x80073701, это чаще всего связано с проблемой в папке WinSxS. В этой папке, так же находятся скачанные обновления Windows, они хранятся там для того, чтобы вы могли, например, удалять Service Pack или нужные вам KB, либо восстанавливать их. В папке WinSxS они так же могут быть повреждены. Можно попробовать удалить старые из них, например, те кому больше 30 дней, с помощью команды:
Dism.exe /online /Cleanup-Image /StartComponentCleanup
Если не получиться, то попробуйте смонтировать установочный диск в нужной операционной системой, и в момент, когда требуется нажать кнопку «Установить» нажмите ссылку «Указать альтернативный путь»
И в альтернативном пути, укажите путь до папки SXS на вашем смонтированном диске, у меня это выглядит вот так: D:soursessxs
Надеюсь эти методы смогут вам помочь устранить проблему с кодом 0x80073701, если остались вопросы, то пишите их в комментариях.
На чтение 4 мин Просмотров 2.5к. Опубликовано 04.10.2022
Полное руководство по Windows 10
Некоторые пользователи сообщали о сбое обновления с сообщением об ошибке — Ошибка обновления. Были проблемы с установкой некоторых обновлений, но мы попробуем позже. Код ошибки вместе с этим сообщением: 0x80073701. В этом посте мы рассмотрим возможные решения проблемы с установкой обновлений Windows — ошибка 0x80073701. Вы также можете увидеть код ошибки 0x800f0988.
Ошибка 0x80073701: ERROR_SXS_ASSEMBLY_MISSING; это означает, что отсутствуют некоторые системные файлы, что привело к сбою установки обновления.
Как исправить ошибку 0x80073701
Хотя ошибка 0x80073701 не вызывает каких-либо серьезных проблем, о ней сообщается в разделе Центра обновления Windows и помечается как Ошибка обновления. Если вы столкнулись с этой проблемой, попробуйте эти способы.
Запустите инструмент DISM
Microsoft выпустила обновление KB4497935, которое решает эту проблему в Windows 10. Но если вы все еще сталкиваетесь с этой проблемой, KB4528159 рекомендует запустить инструмент DISM.
Обслуживание образов развертывания и управление ими (DISM.exe) — это средство командной строки, которое можно использовать для обслуживания образа Windows. С помощью этого инструмента вы можете исправить поврежденные системные файлы. Откройте командную строку с правами администратора и выполните команду:
Dism /Online /Cleanup-image /Startcomponentcleanup
Перезагрузите компьютер.
Запустите средство проверки системных файлов
Запустите SFC, чтобы проверить наличие повреждений в существующих системных файлах. Эти файлы необходимы для правильного функционирования Windows. SFC неплохо справляется с заменой отсутствующих или поврежденных файлов. Вы можете выполнить их из расширенного восстановления, если вы не можете загрузиться в Windows, чтобы выполнить эту команду.
Откройте командную строку и выполните следующую команду.
sfc/scannow
Перезагрузите компьютер.
Очистите папку распространения программного обеспечения
Очистите папку SoftwareDistribution. Запустите командную строку от имени администратора. В поле CMD, которое появляется на экране компьютера, введите следующие текстовые строки по одной за раз и нажмите Enter.
net stop wuauserv
net stop bits
Теперь перейдите в папку C:WindowsSoftwareDistribution и удалите все файлы и папки внутри.
Если файлы используются, перезагрузите устройство. После перезагрузки снова запустите приведенные выше команды. Между прочим, ваше приложение Магазина Windows должно быть закрыто, поэтому не запускайте его.
Теперь вы сможете удалить файлы из указанной папки Software Distribution. Теперь в окнах командной строки введите следующие команды по одной и нажмите Enter:
net start wuauserv
net start bits
Перезагрузите. Если вы используете Центр обновления Windows, попробуйте использовать Центр обновления Майкрософт или наоборот.
Запустите Центр обновления Windows в состоянии чистой загрузки
Загрузитесь в состоянии чистой загрузки и запустите Центр обновления Windows и посмотрите, поможет ли это. Это работает в большинстве случаев.
Проверьте журналы и удалите исправления
CBS означает обслуживание на основе компонентов. CBS.log — это файл, который включает журналы о компонентах, когда они устанавливаются или удаляются во время обновлений. Если вы видите какие-либо неудачные обновления в журналах CBS, лучше всего удалить исправления, в которых отсутствовали сборки.
Когда вы открываете журналы CBS, найдите слова «ERROR_SXS_ASSEMBLY_MISSING» и проверьте, есть ли какое-либо обновление базы знаний, связанное с ним. Удалите его и переустановите с помощью Центра обновления Windows.
Если ошибки нет, то мы предлагаем вам выполнить команду:
Dism /Online /Cleanup-Image /ScanHealth
Параметр /ScanHealth проверяет наличие повреждений хранилища компонентов. Он записывает это повреждение в C:WindowsLogsCBSCBS.log, но с помощью этого переключателя никакое повреждение не устраняется. Это полезно для регистрации того, какие существуют повреждения, если таковые имеются.
Ошибка 0x80073701 не нова. Это всегда было связано с ошибкой обновления и повреждения файла. Ошибка была связана с журналами CBS, которые указывали на отсутствующие сборки во время установки пакета обновления.
You may manually install the update as a last resort
by Kazim Ali Alvi
Kazim has always been fond of technology, be it scrolling through the settings on his iPhone, Android device, or Windows. And at times, unscrewing the device to take… read more
Updated on February 2, 2023
Reviewed by
Vlad Turiceanu
Passionate about technology, Windows, and everything that has a power button, he spent most of his time developing new skills and learning more about the tech world. Coming… read more
- The 0x80073701 error code in Windows 11 is encountered when you try to install an update.
- It could be due to corrupt system files, issues with the Windows Update Components, or critical services that are not running.
- To fix the error, run the built-in troubleshooter or perform a DISM and SFC scan, amongst the other methods here.
XINSTALL BY CLICKING THE DOWNLOAD FILE
- Download Restoro PC Repair Tool that comes with Patented Technologies (patent available here).
- Click Start Scan to find Windows 11 issues that could be causing PC problems.
- Click Repair All to fix issues affecting your computer’s security and performance
- Restoro has been downloaded by 0 readers this month.
Windows updates are critical, and with the latest iteration still in the early days, it’s recommended that you always have the latest version installed.
But, several users have been receiving the 0x80073701 Windows 11 error when trying to install updates.
With each update, Microsoft releases many new features, some of which are meant to boost the system’s performance. But, various errors prevent you from installing updates.
What does the install error 0x80073701 on Windows 11 mean?
Regarding the update errors, there are a few common underlying causes. Most often than not, it’s a minor glitch that prevents you from installing updates. Here are the major triggers:
- Corrupted or faulty Windows Update component – These WU components are an integral reason behind the success of an OS update. Once corrupted, you may expect glitches.
- Bad or corrupted system files – Curropted system files will mean that common PC processes will be broken or unresponsive.
- Windows Update glitch – The WU component’s ongoing bug is the most frequent cause of this specific problem. This may be a result of a broken update troubleshooter.
- Stopped update services – There’s also the possibility that critical services responsible for identifying, downloading, and installing updates may not be running.
Now that you have a basic understanding of the underlying causes let’s walk you through the most effective fixes for the 0x80073701 error in Windows 11.
If you encounter the Windows Update error 0x80073701 in Windows 10, check out our dedicated guide for it.
How do I fix the 0x80073701 Windows 11 error?
- What does the install error 0x80073701 on Windows 11 mean?
- How do I fix the 0x80073701 Windows 11 error?
- 1. Use a dedicated third-party tool
- 2. Run the Windows Update troubleshooter
- 3. Run the DISM tool and SFC scan
- 4. Run the Windows Update service
- 5. Delete contents of the Software Distribution folder
- 6. Reset Windows Update components
- 7. Manually install the update
1. Use a dedicated third-party tool
The easiest way to fix the Windows 11 0x80073701 Windows Update error 0x80073701 is to use a reliable and dedicated third-party tool. Some of these are available, but not all are as effective as Restoro.
It not just eliminates corrupt system files but also looks for other issues with your system and repairs them. The tool will optimize the Registry, scan and remove the malware if any are found, and it will also replace the missing DLL files.
Apart from that, it will also repair whatever the malware or virus has left damage behind to ensure that your PC’s health and performance remain unaffected.
With Restoro, you have freedom of mind and can work effortlessly while it resolves issues in the background.

Restoro
Keep your PC safe by letting Restoro remove the malware and replace the missing DLL files.
2. Run the Windows Update troubleshooter
Running necessary tools like the Windows Update Troubleshooter helps to identify the main causes that generate this error on Windows 11 OS.
- Press Windows + I to launch the Settings app, and click on Troubleshoot on the right in the System.
2. Click on Other troubleshooters.
Some PC issues are hard to tackle, especially when it comes to corrupted repositories or missing Windows files. If you are having troubles fixing an error, your system may be partially broken.
We recommend installing Restoro, a tool that will scan your machine and identify what the fault is.
Click here to download and start repairing.
3. Locate the Windows Update troubleshooter, and click on the Run button next to it.
4. Follow the on-screen instructions and choose the necessary response when prompted to fix the error.
3. Run the DISM tool and SFC scan
If it was the corrupt system files that caused the error code 0x80073701 in Windows 11, running the DISM (Deployment Image Servicing and Management) tool and SFC scan should fix it.
- Press Windows + S to launch the Search menu, enter Windows Terminal in the text field at the top, right-click on the relevant search result, and select Run as administrator from the context menu.
- Click Yes in the UAC (User Account Control) prompt that pops up.
- Now, click on the downward-facing arrow and select Command Prompt from the list of options. Alternatively, you can hit Ctrl + Shift + 2 to launch Command Prompt in a new tab.
- Paste the following three commands one at a time, and hit Enter after each to run the DISM tool.
DISM.exe /online /cleanup-image /scanhealthDISM.exe /online /cleanup-image /restorehealth - Once done, execute the following command to run the SFC scan.
sfc /scannow
4. Run the Windows Update service
- Press Windows + R to launch the Run command, enter services.msc in the text field, and either click on OK or hit Enter to launch the Services app.
- Locate the Windows Update service, right-click on it, and select Properties from the context menu.
- Click on the Startup type dropdown menu, and select Automatic from the list of options.
- Now, if the service is not running, click on the Start button, and then on OK at the bottom to save the changes.
5. Delete contents of the Software Distribution folder
- Press Windows +S to launch the Search menu, enter Windows Terminal in the text field, right-click on the relevant search result, and select Run as administrator from the context menu.
- Click Yes in the UAC prompt that pops up.
- Click on the downward-facing arrow at the top and select Command Prompt.
- Now, type/paste the following commands and hit Enter after each to stop a bunch of Windows Update related services.
net stop wuauservnet stop cryptsvcnet stop bitsnet stop msiserver - Once done, press Windows + E to launch the File Explorer, paste the following path in the address bar and hit Enter.
C:WindowsSoftwareDistribution - Double-click on the DataStore folder here to view its contents.
- Next, press Ctrl + A to select all the files here, and hit the Del key to delete them.
- Choose the appropriate response, in case a confirmation prompt pops up.
- Now, go back to the Command Prompt tab in Windows Terminal, and execute the following commands to run the services that you stopped earlier.
net start wuauservnet start cryptsvcnet start bitsnet start msiserver
After you are done with the process, again check for updates, and verify if you are able to install them. In case you still encounter the error code 0x80073701 in Windows 11, head to the next method.
- How to fix the Windows 11 update error 0x8024a203?
- Windows 11 installation has failed? Here’s how to fix this
- How to fix the Windows 11 update error 0x8024a205
- How to fix Windows 11 error after update
6. Reset Windows Update components
- Press Windows + X or right-click on the Start icon to launch the Power User menu, and select Windows Terminal (Admin) from the list of options.
- Click Yes in the UAC (User Account Control) prompt that appears.
- Next, click on the downward-facing arrow near the top and select Command Prompt.
- First, execute the following two commands to stop the Windows Update service and BITS.
net stop wuauservnet stop bits - Next, paste the following command and hit Enter to delete the qmgr*.dat files.
Del “%ALLUSERSPROFILE%Application DataMicrosoftNetworkDownloaderqmgr*.dat” - Now execute the following three commands to rename a few critical folders. However, you can skip this step if this is the first time you are resetting the Windows Update components. If it doesn’t work first, execute these on the next attempt.
Ren %Systemroot%SoftwareDistributionDataStore DataStore.bakRen %Systemroot%SoftwareDistributionDownload Download.bakRen %Systemroot%System32catroot2 catroot2.bak - Execute these commands individually to reset the BITS and Windows Update service.
sc.exe sdset bits D:(A;;CCLCSWRPWPDTLOCRRC;;;SY)(A;;CCDCLCSWRPWPDTLOCRSDRCWDWO;;;BA)(A;;CCLCSWLOCRRC;;;AU)(A;;CCLCSWRPWPDTLOCRRC;;;PU)sc.exe sdset wuauserv D:(A;;CCLCSWRPWPDTLOCRRC;;;SY)(A;;CCDCLCSWRPWPDTLOCRSDRCWDWO;;;BA)(A;;CCLCSWLOCRRC;;;AU)(A;;CCLCSWRPWPDTLOCRRC;;;PU) - Next, paste the following command and hit Enter.
cd /d %windir%system32 - The next step is to paste each of these commands individually and then hit Enter after each to reregister some critical files.
regsvr32.exe atl.dll
regsvr32.exe urlmon.dll
regsvr32.exe mshtml.dll
regsvr32.exe shdocvw.dll
regsvr32.exe browseui.dll
regsvr32.exe jscript.dll
regsvr32.exe vbscript.dll
regsvr32.exe scrrun.dll
regsvr32.exe msxml.dll
regsvr32.exe msxml3.dll
regsvr32.exe msxml6.dll
regsvr32.exe actxprxy.dll
regsvr32.exe softpub.dll
regsvr32.exe wintrust.dll
regsvr32.exe dssenh.dll
regsvr32.exe rsaenh.dll
regsvr32.exe gpkcsp.dll
regsvr32.exe sccbase.dll
regsvr32.exe slbcsp.dll
regsvr32.exe cryptdlg.dll
regsvr32.exe oleaut32.dll
regsvr32.exe ole32.dll
regsvr32.exe shell32.dll
regsvr32.exe initpki.dll
regsvr32.exe wuapi.dll
regsvr32.exe wuaueng.dll
regsvr32.exe wuaueng1.dll
regsvr32.exe wucltui.dll
regsvr32.exe wups.dll
regsvr32.exe wups2.dll
regsvr32.exe wuweb.dll
regsvr32.exe qmgr.dll
regsvr32.exe qmgrprxy.dll
regsvr32.exe wucltux.dll
regsvr32.exe muweb.dll
regsvr32.exe wuwebv.dll
10. Now, execute this command to reset Winsock.netsh winsock reset
11. The last step is to restart the BITS and Windows Update service, execute these two commands to do that.net start bits net start wuauserv
The Windows Update Components play a critical role in installing updates, and if these are corrupt due to any reason, you are likely to encounter the error code 0x80073701 in Windows 11. Resetting the components has been found to fix the issue for many users.
7. Manually install the update
- Go to Windows 11 Update History, locate the update you were having trouble installing, and copy the KB (Knowledge Base) number for it.
- Netx, go to Microsoft Update Catalog where all the versions are available for download, paste the KB number in the text field near the top-right corner and click on Search.
- Click on the Download button to the relevant option in your case.
- Now, right-click on the link that appears here, and select Save link as from the context menu.
- Choose the desired location to download the file, and click on Save.
- After the file is downloaded, double-click on it to launch the setup, and follow the on-screen instructions to complete the process.
Once done, restart the computer and you will now have the Windows 11 version installed that you were earlier facing the error code 0x80073701 with.
If it’s a problem with the update itself, manually downloading it could work and you shouldn’t face the error for the subsequent updates. If you still do, resetting Windows 11 to its factory settings could help.
Also, the built-in troubleshooters are more than capable of dealing with such issues but several users have reported that the Windows Update troubleshooter is not working, so it’s imperative that you resolve the issue and be up-to-date with the latest Windows version.
Tell us which fix worked to fix the install error 0x80073701 on Windows 11 and your experience of the OS thus far, in the comments section below.
Still having issues? Fix them with this tool:
SPONSORED
If the advices above haven’t solved your issue, your PC may experience deeper Windows problems. We recommend downloading this PC Repair tool (rated Great on TrustPilot.com) to easily address them. After installation, simply click the Start Scan button and then press on Repair All.
Newsletter
You may manually install the update as a last resort
by Kazim Ali Alvi
Kazim has always been fond of technology, be it scrolling through the settings on his iPhone, Android device, or Windows. And at times, unscrewing the device to take… read more
Updated on February 2, 2023
Reviewed by
Vlad Turiceanu
Passionate about technology, Windows, and everything that has a power button, he spent most of his time developing new skills and learning more about the tech world. Coming… read more
- The 0x80073701 error code in Windows 11 is encountered when you try to install an update.
- It could be due to corrupt system files, issues with the Windows Update Components, or critical services that are not running.
- To fix the error, run the built-in troubleshooter or perform a DISM and SFC scan, amongst the other methods here.
XINSTALL BY CLICKING THE DOWNLOAD FILE
- Download Restoro PC Repair Tool that comes with Patented Technologies (patent available here).
- Click Start Scan to find Windows 11 issues that could be causing PC problems.
- Click Repair All to fix issues affecting your computer’s security and performance
- Restoro has been downloaded by 0 readers this month.
Windows updates are critical, and with the latest iteration still in the early days, it’s recommended that you always have the latest version installed.
But, several users have been receiving the 0x80073701 Windows 11 error when trying to install updates.
With each update, Microsoft releases many new features, some of which are meant to boost the system’s performance. But, various errors prevent you from installing updates.
What does the install error 0x80073701 on Windows 11 mean?
Regarding the update errors, there are a few common underlying causes. Most often than not, it’s a minor glitch that prevents you from installing updates. Here are the major triggers:
- Corrupted or faulty Windows Update component – These WU components are an integral reason behind the success of an OS update. Once corrupted, you may expect glitches.
- Bad or corrupted system files – Curropted system files will mean that common PC processes will be broken or unresponsive.
- Windows Update glitch – The WU component’s ongoing bug is the most frequent cause of this specific problem. This may be a result of a broken update troubleshooter.
- Stopped update services – There’s also the possibility that critical services responsible for identifying, downloading, and installing updates may not be running.
Now that you have a basic understanding of the underlying causes let’s walk you through the most effective fixes for the 0x80073701 error in Windows 11.
If you encounter the Windows Update error 0x80073701 in Windows 10, check out our dedicated guide for it.
How do I fix the 0x80073701 Windows 11 error?
- What does the install error 0x80073701 on Windows 11 mean?
- How do I fix the 0x80073701 Windows 11 error?
- 1. Use a dedicated third-party tool
- 2. Run the Windows Update troubleshooter
- 3. Run the DISM tool and SFC scan
- 4. Run the Windows Update service
- 5. Delete contents of the Software Distribution folder
- 6. Reset Windows Update components
- 7. Manually install the update
1. Use a dedicated third-party tool
The easiest way to fix the Windows 11 0x80073701 Windows Update error 0x80073701 is to use a reliable and dedicated third-party tool. Some of these are available, but not all are as effective as Restoro.
It not just eliminates corrupt system files but also looks for other issues with your system and repairs them. The tool will optimize the Registry, scan and remove the malware if any are found, and it will also replace the missing DLL files.
Apart from that, it will also repair whatever the malware or virus has left damage behind to ensure that your PC’s health and performance remain unaffected.
With Restoro, you have freedom of mind and can work effortlessly while it resolves issues in the background.

Restoro
Keep your PC safe by letting Restoro remove the malware and replace the missing DLL files.
2. Run the Windows Update troubleshooter
Running necessary tools like the Windows Update Troubleshooter helps to identify the main causes that generate this error on Windows 11 OS.
- Press Windows + I to launch the Settings app, and click on Troubleshoot on the right in the System.
2. Click on Other troubleshooters.
Some PC issues are hard to tackle, especially when it comes to corrupted repositories or missing Windows files. If you are having troubles fixing an error, your system may be partially broken.
We recommend installing Restoro, a tool that will scan your machine and identify what the fault is.
Click here to download and start repairing.
3. Locate the Windows Update troubleshooter, and click on the Run button next to it.
4. Follow the on-screen instructions and choose the necessary response when prompted to fix the error.
3. Run the DISM tool and SFC scan
If it was the corrupt system files that caused the error code 0x80073701 in Windows 11, running the DISM (Deployment Image Servicing and Management) tool and SFC scan should fix it.
- Press Windows + S to launch the Search menu, enter Windows Terminal in the text field at the top, right-click on the relevant search result, and select Run as administrator from the context menu.
- Click Yes in the UAC (User Account Control) prompt that pops up.
- Now, click on the downward-facing arrow and select Command Prompt from the list of options. Alternatively, you can hit Ctrl + Shift + 2 to launch Command Prompt in a new tab.
- Paste the following three commands one at a time, and hit Enter after each to run the DISM tool.
DISM.exe /online /cleanup-image /scanhealthDISM.exe /online /cleanup-image /restorehealth - Once done, execute the following command to run the SFC scan.
sfc /scannow
4. Run the Windows Update service
- Press Windows + R to launch the Run command, enter services.msc in the text field, and either click on OK or hit Enter to launch the Services app.
- Locate the Windows Update service, right-click on it, and select Properties from the context menu.
- Click on the Startup type dropdown menu, and select Automatic from the list of options.
- Now, if the service is not running, click on the Start button, and then on OK at the bottom to save the changes.
5. Delete contents of the Software Distribution folder
- Press Windows +S to launch the Search menu, enter Windows Terminal in the text field, right-click on the relevant search result, and select Run as administrator from the context menu.
- Click Yes in the UAC prompt that pops up.
- Click on the downward-facing arrow at the top and select Command Prompt.
- Now, type/paste the following commands and hit Enter after each to stop a bunch of Windows Update related services.
net stop wuauservnet stop cryptsvcnet stop bitsnet stop msiserver - Once done, press Windows + E to launch the File Explorer, paste the following path in the address bar and hit Enter.
C:WindowsSoftwareDistribution - Double-click on the DataStore folder here to view its contents.
- Next, press Ctrl + A to select all the files here, and hit the Del key to delete them.
- Choose the appropriate response, in case a confirmation prompt pops up.
- Now, go back to the Command Prompt tab in Windows Terminal, and execute the following commands to run the services that you stopped earlier.
net start wuauservnet start cryptsvcnet start bitsnet start msiserver
After you are done with the process, again check for updates, and verify if you are able to install them. In case you still encounter the error code 0x80073701 in Windows 11, head to the next method.
- How to fix the Windows 11 update error 0x8024a203?
- Windows 11 installation has failed? Here’s how to fix this
- How to fix the Windows 11 update error 0x8024a205
- How to fix Windows 11 error after update
6. Reset Windows Update components
- Press Windows + X or right-click on the Start icon to launch the Power User menu, and select Windows Terminal (Admin) from the list of options.
- Click Yes in the UAC (User Account Control) prompt that appears.
- Next, click on the downward-facing arrow near the top and select Command Prompt.
- First, execute the following two commands to stop the Windows Update service and BITS.
net stop wuauservnet stop bits - Next, paste the following command and hit Enter to delete the qmgr*.dat files.
Del “%ALLUSERSPROFILE%Application DataMicrosoftNetworkDownloaderqmgr*.dat” - Now execute the following three commands to rename a few critical folders. However, you can skip this step if this is the first time you are resetting the Windows Update components. If it doesn’t work first, execute these on the next attempt.
Ren %Systemroot%SoftwareDistributionDataStore DataStore.bakRen %Systemroot%SoftwareDistributionDownload Download.bakRen %Systemroot%System32catroot2 catroot2.bak - Execute these commands individually to reset the BITS and Windows Update service.
sc.exe sdset bits D:(A;;CCLCSWRPWPDTLOCRRC;;;SY)(A;;CCDCLCSWRPWPDTLOCRSDRCWDWO;;;BA)(A;;CCLCSWLOCRRC;;;AU)(A;;CCLCSWRPWPDTLOCRRC;;;PU)sc.exe sdset wuauserv D:(A;;CCLCSWRPWPDTLOCRRC;;;SY)(A;;CCDCLCSWRPWPDTLOCRSDRCWDWO;;;BA)(A;;CCLCSWLOCRRC;;;AU)(A;;CCLCSWRPWPDTLOCRRC;;;PU) - Next, paste the following command and hit Enter.
cd /d %windir%system32 - The next step is to paste each of these commands individually and then hit Enter after each to reregister some critical files.
regsvr32.exe atl.dll
regsvr32.exe urlmon.dll
regsvr32.exe mshtml.dll
regsvr32.exe shdocvw.dll
regsvr32.exe browseui.dll
regsvr32.exe jscript.dll
regsvr32.exe vbscript.dll
regsvr32.exe scrrun.dll
regsvr32.exe msxml.dll
regsvr32.exe msxml3.dll
regsvr32.exe msxml6.dll
regsvr32.exe actxprxy.dll
regsvr32.exe softpub.dll
regsvr32.exe wintrust.dll
regsvr32.exe dssenh.dll
regsvr32.exe rsaenh.dll
regsvr32.exe gpkcsp.dll
regsvr32.exe sccbase.dll
regsvr32.exe slbcsp.dll
regsvr32.exe cryptdlg.dll
regsvr32.exe oleaut32.dll
regsvr32.exe ole32.dll
regsvr32.exe shell32.dll
regsvr32.exe initpki.dll
regsvr32.exe wuapi.dll
regsvr32.exe wuaueng.dll
regsvr32.exe wuaueng1.dll
regsvr32.exe wucltui.dll
regsvr32.exe wups.dll
regsvr32.exe wups2.dll
regsvr32.exe wuweb.dll
regsvr32.exe qmgr.dll
regsvr32.exe qmgrprxy.dll
regsvr32.exe wucltux.dll
regsvr32.exe muweb.dll
regsvr32.exe wuwebv.dll
10. Now, execute this command to reset Winsock.netsh winsock reset
11. The last step is to restart the BITS and Windows Update service, execute these two commands to do that.net start bits net start wuauserv
The Windows Update Components play a critical role in installing updates, and if these are corrupt due to any reason, you are likely to encounter the error code 0x80073701 in Windows 11. Resetting the components has been found to fix the issue for many users.
7. Manually install the update
- Go to Windows 11 Update History, locate the update you were having trouble installing, and copy the KB (Knowledge Base) number for it.
- Netx, go to Microsoft Update Catalog where all the versions are available for download, paste the KB number in the text field near the top-right corner and click on Search.
- Click on the Download button to the relevant option in your case.
- Now, right-click on the link that appears here, and select Save link as from the context menu.
- Choose the desired location to download the file, and click on Save.
- After the file is downloaded, double-click on it to launch the setup, and follow the on-screen instructions to complete the process.
Once done, restart the computer and you will now have the Windows 11 version installed that you were earlier facing the error code 0x80073701 with.
If it’s a problem with the update itself, manually downloading it could work and you shouldn’t face the error for the subsequent updates. If you still do, resetting Windows 11 to its factory settings could help.
Also, the built-in troubleshooters are more than capable of dealing with such issues but several users have reported that the Windows Update troubleshooter is not working, so it’s imperative that you resolve the issue and be up-to-date with the latest Windows version.
Tell us which fix worked to fix the install error 0x80073701 on Windows 11 and your experience of the OS thus far, in the comments section below.
Still having issues? Fix them with this tool:
SPONSORED
If the advices above haven’t solved your issue, your PC may experience deeper Windows problems. We recommend downloading this PC Repair tool (rated Great on TrustPilot.com) to easily address them. After installation, simply click the Start Scan button and then press on Repair All.
Newsletter
При установке накопительного обновления KB4497935 в Windows 10 версии 1903 некоторые пользователи сталкиваются с ошибкой с кодом 0x80073701. В этой статье мы рассмотрим три способа устранения такой неполадки. См. также: не устанавливаются обновления на Windows 10.
Способ 1. Установка обновления вручную
Если при автоматической установке обновления происходит ошибка, вы можете самостоятельно скачать нужное обновление с официального сайта Microsoft и установить его вручную.
- Перейдите в «Каталог Центра обновления Майкрософт», напечатайте в поле поиска номер обновления KB4497935 и нажмите кнопку «Найти».
Ищем обновление по номеру
- В результатах поиска найдите обновление, соответствующее вашей версии Виндовс 10, и нажмите кнопку «Загрузить».
- После загрузки и ручной установки обновления перезагрузите компьютер.
Способ 2. Использование средства устранения неполадок
Если «Центр обновления» функционирует с ошибками, с официального сайта Microsoft можно загрузить специальное приложение для исправления его работы.
- Перейдем на сайт поддержки Windows и кликнем на ссылку «Скачать средство устранения неполадок Центра обновления Windows для Windows 10».
Скачиваем «Средство устранения неполадок Центра обновления Windows» для Windows 10
- Загрузится файл «wu10.diagcab». Запускаем его.
- В окне программы указываем, что мы хотим проверить «Центр обновления» и нажмем кнопку «Далее».
Выбираем «Центр обновления» и жмем на кнопку «Далее»
- Запустится диагностика. Если приложение не обнаружило проблемы сразу, будет предложено выполнить устранение неполадок от имени администратора. Нажмите на соответствующий пункт, программа будет перезапущена с правами администратора, после чего повторите шаг 3.
Пробуем выполнить устранение неполадок от имени администратора
- Дожидаемся окончания процедуры обнаружения проблем. Если ошибки будут найдены, программа предложит установить исправление. По завершении будет выведен отчет об исправлениях.
Обнаруженные проблемы исправлены
Способ 3. Проверка целостности системных файлов
Повреждение системных файлов, отвечающих за работу обновлений Виндовс, также может стать причиной появления ошибки с кодом 0x80073701.
- Воспользуемся утилитой «Windows PowerShell», запустив ее от имени администратора. Для этого нажмем на кнопку «Пуск» правой кнопкой мыши и выберем команду «Windows PowerShell (администратор)».
Запускаем «Windows PowerShell» от имени администратора
- Воспользуемся инструментом DISM: напечатаем в командной строке и запустим нажатием клавиши «Enter» последовательно две команды:
DISM /Online /Cleanup-Image /ScanHealth
DISM /Online /Cleanup-image /Restorehealth
Запускаем проверку системных файлов программой «DISM»
Запускаем восстановление системных файлов программой «DISM»
- Учтите, что для выполнения второй команды необходимо подключение к интернету. После проверки и автоматической замены поврежденных файлов, если таковые будут найдены, введем еще одну команду для запуска инструмента SFC для сканирования и восстановления системных файлов:
sfc /scannow
Используем инструмент «SFC»
- Дожидаемся завершения процесса и перезагружаем компьютер. После восстановления поврежденных системных файлов ошибка с кодом 0x80073701 больше вас беспокоить не должна.
Загрузка …
Post Views: 11 246
Если при попытке установить обновления в Windows 11 и 10 у вас появляется ошибка 0x80073701, то разберем пару решений, чтобы исправить её. Ошибка 0x80073701 означает, что некоторые системные файлы или компоненты каталога обновления повреждены, и их нужно восстановить.
1. Запуск DISM и SFC
DISM и SFC — это встроенные инструменты в ОС Windows, которые помогут восстановить поврежденные системные файлы, если они имеются. Особенно это касается, если у вас ошибка 0x80073701 появляется в Windows Server 2012 R2. Для этого, откройте командную строку от имени администратора и введите следующие команды по очереди, дожидаясь окончание процесса после каждой:
Dism /Online /Cleanup-image /StartcomponentcleanupDism.exe /online /Cleanup-Image /StartComponentCleanup /ResetBase- Перезагружаем ПК и проверяем, появляется ли ошибка. Если да, то вводим дальше.
Dism /Online /Cleanup-Image /RestoreHealthsfc /scannow
2. Очистить папку обновлений
Нужно удалить файлы с папки SoftwareDistribution, которые собираются при обновлении, тем самым, мы как-бы сбросим кеш обновлений. Чтобы удалить те файлы, нужно остановит на время службу обновлений, но я не останавливал и у меня папка очистилась. Но я включу это действие в решение.
Нажмите Win+R и введите services.msc, чтобы открыть службы. Далее найдите службу «Центр обновления Windows«, нажмите по ней правой кнопкой мыши и выберите «Остановить«.
После остановки службы перейдите по пути C:WindowsSoftwareDistributionDownload и удалите все содержимое в этой папке. Далее перезагрузите ПК, включите обратно службу «Центр обновления Windows» и попробуйте обновить систему в центре обновлений.
3. Установка патча вручную
Если выше способы не помогли, то есть вариант, который решает много ошибок связанных с обновлениями. Если у вас появляется ошибка 0x80073701 или 0x800f0988 при установок патчей KB… (номера могут быть разные) , то вы можете скачать этот KB отдельно и установить его. Воспользуйтесь руководством ниже:
- Как установить любые обновления Windows вручную
4. Запуск утилиты WU
Перейдите в раздел сайта «Исправление ошибок в Центре обновления Windows» и скачайте специальную утилиту от Microsoft по устранению неполадок с обновлениями. При запуске утилиты выполните все три пункта диагностики по порядку.
Перейдите на сайт Microsoft и выберите Windows 11 или Windows 10. Скачайте помощник по обновлению нажмите, запустите и выберите «Обновить этот компьютер сейчас«. Это обновит полностью системные файлы на новые версии. Не переживайте, все ваши файлы сохранятся.
Смотрите еще:
- Автономный установщик обнаружил ошибку: 0x8007000d
- Ошибка 0x80070490 в Центре обновления Windows 10
- Ошибка 0x8007000e при обновлении функций в Windows 10
- Ошибка 0x80070003 Центра обновления Windows 10
- Исправить ошибку 0x80070057 в Windows 10
[ Telegram | Поддержать ]
Ошибка 0x80073701 обычно наблюдается при попытке установить свежие обновления Windows. За ошибкой следует сообщение, в котором говорится, что Windows не удалось установить обновление. Многие пользователи на форумах сообщили, что это связано с накопительными обновлениями, выпущенными для систем на базе Windows 10 версии 1903/1607 x64 или x86. Список обновлений, вызывающих такие проблемы, включает KB4512508, KB3206632, KB4507453, KB3213986 и другие аналогичные патчи. Ошибка 0x80073701 также обозначается как ERROR_SXS_ASSEMBLY_MISSING, что свидетельствует о связи с системными файлами. Есть вероятность, что некоторые из них отсутствуют и приводят к сбоям в работе обновления. Чтобы найти походящее решение проблемы с обновлением, обязательно выполните каждый шаг из приведенных ниже инструкций.
Скачать средство восстановления Windows
Скачать средство восстановления Windows
Существуют специальные утилиты для восстановления Windows, которые могут решить проблемы, связанные с повреждением реестра, неисправностью файловой системы, нестабильностью драйверов Windows. Мы рекомендуем вам использовать Advanced System Repair Pro, чтобы исправить «Ошибка Центра обновления Windows 0x80073701» в Windows 10.
1. Воспользуйтесь средством устранения неполадок Центра обновления Windows
При решении проблем, связанных с обновлением, самое первое и простое, что можно попробовать — это средство устранения неполадок Windows — утилита для решения проблем, которая уже встроена в вашу систему. Чтобы воспользоваться ею, выполните шаги, указанные ниже.
- Откройте настройки, как мы делали выше, и перейдите в Обновление и безопасность > Устранение неполадок.
- На правой панели найдите Центр обновления Windows и нажмите Запустить средство устранения неполадок.
- Завершите процесс, следуя инструкциям на экране, и перезагрузите компьютер.
2. Отключите / удалите стороннее ПО.
Стороннее программное обеспечение, такое как антивирус, может вызывать некоторые сбои в службах Windows. Иногда антивирусы могут ошибаться и блокировать подозрительный процесс, запущенный в вашей системе. По какой-то причине даже службы Windows могут стать частью этого списка. Поскольку мы не можем проверить так ли это без ручного вмешательства, попробуйте отключить сторонний антивирус, если он у вас установлен. Также стоит отметить, что нежелательные или вредоносные программы также могут вести к похожим последствиям. Если вы помните, что недавно устанавливали какое-то новое ПО, попробуйте удалить его и снова загрузить обновление. Если вы не знаете, как правильно избавиться от вредоносных программ, мы рекомендуем загрузить качественный и проверенный антивирус, разработанный Malwarebytes (используйте кнопку ниже).
Скачать Malwarebytes
3. Установите необходимое обновление в безопасном режиме.
Вместо удаления стороннего ПО, которое вызывает конфликт с обновлениями Windows, вы можете запустить свой компьютер в безопасном режиме. Эта функция загрузит вашу систему только с настройками конфигурации по умолчанию, что предотвратит взаимодействие сторонних программ с процессами Windows. Вот как:
- Откройте Настройки через Меню Пуск или нажмите Windows + I вместе.
- Откройте Обновление и безопасность > Восстановление > Особые варианты загрузки.
- Затем нажмите Перезагрузить сейчас.
- Ваша система будет перезагружена и запустится в Среда восстановления Windows.
- Находясь там, выберите Устранение неполадок > Дополнительные параметры > Параметры загрузки.
- Теперь нажмите Перезапустить , а затем выбрать Включить безопасный режим с загрузкой сетевых драйверов после перезагрузки.
- Находясь в Безопасный режим, попробуйте установить конфликтующее обновление еще раз.
4. Проверьте целостность системных файлов.
Как мы писали в начале, большинство проблем с обновлением часто возникает из-за отсутствия или повреждения файлов. Обычно эти файлы являются жизненно важными компонентами системы, обеспечивающими надлежащую связь между некоторыми службами. Если некоторые из этих файлов отсутствуют, скорее всего, это и станет причиной ошибок обновления. Ниже мы собираемся использовать как SFC (Проверка системных файлов), так и DISM (Обслуживание образов развертывания и управление ими), которые помогут обнаружить и восстановить отсутствующие компоненты. Вот как:
С помощью SFC
- Откройте Командная строка , введя
cmdв поле поиска рядом с Меню Пуск кнопку. - Щелкните правой кнопкой мыши по Командная строка , а затем выбрать Запуск от имени администратора.
- После открытия консоли введите
sfc /scannowкоманду и нажмите Enter. - Когда процесс восстановления будет завершен, перезагрузите компьютер.
С помощью DISM
- Откройте Командная строка как мы это делали на предыдущем шаге.
- Скопируйте и вставьте эту команду
DISM.exe /Online /Cleanup-image /Restorehealth. - Нажмите Enter и подождите, пока Windows закончит сканирование и исправление.
- После этого перезагрузите компьютер и снова установите обновление.
После выполнения этих сканирований попробуйте снова установить проблемное обновление. Если это не сработает, переходите к другим шагам, описанным ниже.
5. Перезапустите компоненты и Службу обновления Windows.
Этот метод поможет вам сбросить настройки Центра обновления Windows. Данный способ часто помогает, поскольку перезапускает важные службы с нуля. Вся процедура включает перезапуск служб BITS, Cryptographic, MSI Installer и Windows Update, а также переименование некоторых папок обновлений (SoftwareDistribution и Catroot2). Эти папки содержат специальные подписи для обновлений Windows. Исходя из этого, мы заставим Windows удалить поврежденные элементы и создать компоненты обновления с нуля. Мы будем использовать консоль для выполнения необходимых команд. Это более сложный вариант, но для его выполнения не потребуется много времени и знаний. Просто следуйте инструкциям ниже:
- Откройте Командная строка , введя
cmdв поле поиска рядом с Меню Пуск кнопку. - Щелкните правой кнопкой мыши по Командная строка , а затем выбрать Запуск от имени администратора.
- Скопируйте и вставьте этот список команд одну за другой, нажимая Enter после каждой. (Это действие отключит службы, ответственные за Обновления Windows)
- Затем мы должны переименовать вышеупомянутые папки. Просто вставьте эти команды, нажимая Enter после каждой.
- Наконец, все, что осталось сделать, это вернуть отключенные службы. Введите эти команды так же, как мы делали ранее.
- На этом все. Перейдите в центр обновления Windows и попробуйте выполнить установку снова.
net stop wuauserv
net stop cryptSvc
net stop bits
net stop msiserver
ren C:WindowsSoftwareDistribution SoftwareDistribution.old
ren C:WindowsSystem32catroot2 Catroot2.old
net start wuauserv
net start cryptSvc
net start bits
net start msiserver
6. Попробуйте загрузить конфликтующее обновление из каталога Microsoft.
Иногда у Windows может возникнуть проблема с получением KB обновлений с самого сервера. Если ничто другое не помогает, можно предположить, что причина именно в этом. Перед тем как это сделать, нам нужно будет отметить, какое обновление необходимо установить. Для этого:
- Нажмите Windows key + I одновременно.
- Затем перейдите в Обновление и безопасность.
- В правой части окна выберите Просмотр журнала обновлений.
- После этого найдите и запишите самое последнее обновление КБ (вверху списка).
- Затем загрузите записанное обновление из Microsoft Update Catalog.
7. Используйте Media Creation Tool.
Гарантированный способ установки обновлений — через Media Creation Tool. Это официальная утилита Microsoft, позволяющая пользователям обновлять свои системы до последней доступной версии. Не волнуйтесь, эта процедура не удалит ваши личные данные, а просто обновит компьютер. Для этого выполните следующие действия:
- Для начала, вам нужно скачать утилиту с веб-сайта Microsoft.
- Затем запустите загруженный файл.
- После соглашения с Правила использования, вы увидите два варианта на выбор. Выберите Обновить этот компьютер сейчас.
- Выберите Сохранить личные файлы чтобы они не пострадали.
- Наконец, запустите процесс и дождитесь его завершения.
- Надеемся, этот метод помог вам избавиться от ошибки 0x80073701.
Заключение
Это руководство содержит все шаги, которые были протестированы и доказали свою эффективность в решении ошибки 0x80073701. Обычно наиболее оптимальным решением является переустановка системы Windows с нуля, но это вовсе не обязательно для решении проблем с обновлением. Кроме того, если когда-нибудь в будущем вы столкнетесь с другими проблемами, связанными с обновлением, вы можете использовать те же шаги, чтобы исправить всплывающие ошибки. На нашем веб-сайте вы можете найти статьи, посвященные другим ошибкам, а также удалению вредоносных программ и защите системы.
В ходе установки .NET Framework 3.5 возникает ошибка 0x800f0950, которая препятствует загрузке и установке пакета. Как исправить ошибку в Windows 10 узнаем подробнее.
Библиотеки NET Framework 3.5 требуются для работы различного программного обеспечения, а также для многих игр. Windows 10 имеет функцию автоматического скачивания и установки NET Framework 3.5, когда возникает в нем необходимость, например, при попытке запустить игру или программу, требующих этих библиотек. К сожалению, иногда оказывается, что при попытке скачивания и установки выбрасывает на экран ошибку 0x800f0950.
Через ошибку невозможно правильно установить эту программную платформу. Процесс прерывается, а следующая попытка запустить программу, требующей этих библиотек, активирует повторную установку, которая также завершается неудачей.
Содержание
- 1 Шаг 1. Проверьте, заблокирована ли функция отслеживания (телеметрии) в Windows 10
- 2 Шаг 2. Установка NET Framework 3.5 через функцию «Включение или отключение компонентов Windows»
- 3 Шаг 3. Установка NET Framework 3.5 с помощью автономного установщика
- 4 Шаг 4. Установка с загрузочного диска Windows 10 с помощью команды DISM
Блокировка может препятствовать подключению к службе Центра обновления Windows для загрузки библиотек.
Многие используют программы, предназначенные для отключения отслеживания. Часто их действие заключается в том, что вносят изменения файл hosts, блокируя с его помощью связь с серверами Майкрософт. В свою очередь, это препятствует скачиванию файлов через Центр обновления Windows, который служит не только для загрузки обновлений системы, но и компонентов, таких как NET Framework 3.5.
Чтобы убедиться, что доступ к Центру обновления не заблокирован, проверьте файл hosts. Нажмите комбинацию клавиш Win+R, введите следующий путь:
C:WindowsSystem32Driversetc
Откроется окно Проводника с каталогом, в котором находится hosts. Кликните на нем правой кнопкой мыши и выберите «Открыть с помощью». Выберите «Блокнот».
Когда файл открывается в Блокноте, то отображается в чисто текстовом формате, в котором каждая строка начинается с символа «#».
Проверьте, что в нижней части нет дополнительных переадресаций между IP адресами и доменами. Если есть, выделите и удалите их, затем сохраните изменения в файле.
После удаления переадресаций, блокирующих связь с серверами Майкрософт, перезапустите компьютер, затем еще раз попробуйте скачать NET Framework 3.5.
Шаг 2. Установка NET Framework 3.5 через функцию «Включение или отключение компонентов Windows»
Если установку невозможно выполнить с помощью автоматического установщика, который появляется при запуске программы, требующей платформу NET Framework 3.5, можно попробовать установить через средство системного включения или отключения отдельных компонентов.
Откройте строку системного поиска, введите на клавиатуре следующую фразу, чтобы найти параметр с таким же именем:
«Включение или отключение компонентов Windows».
Отобразится список функций, которые уже включены (выделенные объекты) и те, что еще не активированы.
В верхней части списка найдите функцию Microsoft .NET Framework 3.5, установите напротив нее флажок и нажмите на ОК, чтобы попробовать установить платформу таким путем.
Если установка прошла успешно, но больше ничего делать не нужно. Но, если снова на экране появилось уведомление с кодом ошибки 0x800f0950, то перейдите к следующему шагу.
Шаг 3. Установка NET Framework 3.5 с помощью автономного установщика
По умолчанию.NET Framework 3.5 устанавливается с Центра обновления Windows, с которого загружаются все необходимые файлы. Если источник ошибки 0x800f0950 в том, что система не может подключится к Центру обновления, то можно скачать из сети пакет для установки в автономном режиме.
Автономный установщик предназначен для инсталляции программной платформы на устройствах без доступа в Интернет, а также для исправления неполадок в работе платформы.
Шаг 4. Установка с загрузочного диска Windows 10 с помощью команды DISM
Если не удается исправить ошибку 0x800f0950, есть еще один проверенный способ. Эти библиотеки можно установить с загрузочной флешки или DVD диска с установщиком Windows 10. При его отсутствии, можно скачать ISO образ Windows напрямую с сайта Майкрософт.
Подключите загрузочную флешку или вставьте DVD диск, и проверьте через «Этот компьютер», какая буква была назначена этому устройству.
Откройте системную поисковую строку и введите «cmd». В списке найденных вариантов появится «Командная строка» или cmd. Кликните на ней правой кнопкой мыши и выберите «Запуск от имени администратора».
В окне Командной строки введите следующую команду, в которой вместо Х укажите букву своего диска, где находится установщик Windows:
dism /online /enable-feature /featurename:NetFx3 /All /LimitAccess /Source:X:sourcessxs
Для выполнения команды нажмите на Enter. Библиотеки будут извлечены из установщика и установлены на компьютер. На одном из тестируемых компьютеров только это решение оказалось эффективным, с его помощью удалось исправить возникшую ошибку 0x800f0950.
Код ошибки 0x800F0950 появляется в Windows 10 при попытке установить .NET 3.5 Framework с помощью обычного установщика. Сообщение об ошибке, сопровождающее код ошибки: «Следующая функция не может быть установлена».
NET Framework 3.5 Ошибка
В большинстве случаев уязвимым пользователям удалось решить эту проблему, полагаясь на функцию Windows для установки .NET Framework 3.5. Если вы работаете в Windows 10, у вас уже есть установщик на вашем компьютере — вам просто нужно принудительно выполнить установку с экрана компонентов Windows.
Другим способом, который может помочь вам принудительно установить .NET Framework 3.5, является Центр обновления Windows. Помните, что Microsoft регулярно отправляет обновления для NET Framework, и одна из наиболее распространенных причин, которые могут вызвать ошибку 0x800F0950, — это случай, когда обновление NET Framework уже ожидает установки через Центр обновления Windows.
Если вы не можете выполнить установку с помощью компонентов Windows или Центра обновления Windows, вы можете установить отсутствующую платформу с совместимого установочного носителя. Если это также не помогает, вы можете создать собственный сценарий, который будет игнорировать ошибки синтаксического анализа и принудительно установить его через терминал CMD или Powershell.
Однако существуют некоторые документированные обстоятельства, при которых этот код ошибки появлялся из-за системной проблемы с повреждением, которая в конечном итоге влияла на способность операционной системы устанавливать платформы. В этом случае исправление установки или чистая установка — единственные жизнеспособные методы, которые исправят эту ошибку.
Способ 1. Установка .NET Framework 3.5 с использованием функций Windows
Если вы видите эту ошибку при попытке установить .NET Framework версии 3.5 из установщика, который вы скачали с помощью браузера, вы можете полностью обойти проблему, установив ее через меню «Функции Windows».
Имейте в виду, что Windows 10 уже включает в себя архив .NET Framework версии 3.5, вам просто нужно предложить установить его. Несколько затронутых пользователей, которые ранее сталкивались с кодом ошибки 0x800F0950 при установке .NET Framework версии 3.5, условно подтвердили, что установка прошла гладко, когда они попытались сделать это через экран функций Windows.
Чтобы установить .NET Framework 3.5 через экран «Функции Windows», выполните следующие действия:
- Откройте диалоговое окно «Выполнить», нажав клавишу Windows + R. Затем введите «appwiz.cpl» внутри текстового поля и нажмите клавишу «Ввод», чтобы открыть меню «Программы и компоненты».Введите appwiz.cpl и нажмите Enter, чтобы открыть список установленных программ.
- Зайдя в меню «Программы и компоненты», используйте меню справа, чтобы включить или отключить функции Windows.Доступ к меню функций Windows
- Когда вы находитесь на экране функций Windows, начните с установки флажка, связанного с .NET Framework 3.5 (этот пакет включает в себя .NET 2.0 и 3.0), затем нажмите кнопку «ОК», чтобы сохранить изменения.Включение .NET Framework 3.5
- При появлении запроса на подтверждение нажмите кнопку «Да», чтобы начать процедуру, затем дождитесь успешной установки пакета.
- После завершения операции перезагрузите компьютер и проверьте, устранена ли проблема после следующего запуска.
Если этот метод неприменим, вы столкнулись с другой ошибкой или планируете установить пакет .NET Framework 3.5 из исполняемого файла, который вы ранее скачали, перейдите к следующему потенциальному исправлению.
Способ 2. Установите каждое ожидающее обновление Windows
Одна из причин, которая может вызвать ошибку 0x800F0950 при попытке установить обновление .NET Framework 3.5, заключается в том, что у Центра обновления Windows уже есть запланированное обновление, готовое сделать то же самое.
Некоторые пользователи, столкнувшиеся с одним и тем же кодом ошибки, сообщили, что им, наконец, удалось решить проблему после обновления их версии Windows 10 до последней доступной сборки. После этого и перезапуска своего компьютера большинство сообщило, что .NET Framework 3.5 уже был установлен, поэтому не нужно было использовать специальный установщик.
Если этот сценарий применим, установите каждое ожидающее обновление для вашего компьютера с Windows 10 и посмотрите, автоматически ли оно решает проблему:
- Откройте диалоговое окно «Выполнить», нажав клавишу Windows + R. Далее введите «ms-settings: windowsupdate» в текстовом поле и нажмите клавишу «Ввод», чтобы открыть вкладку «Обновление Windows» приложения «Настройки».Диалог запуска: ms-settings: windowsupdate
- На экране Центра обновления Windows перейдите в правый раздел и нажмите «Проверить наличие обновлений».Установка каждого ожидающего обновления Windows
- Затем следуйте инструкциям на экране для установки каждого ожидающего обновления, пока не обновите компьютер.
Примечание. Если вам будет предложено перезагрузить компьютер, прежде чем вы сможете установить каждое ожидающее обновление, перезапустите его, следуя инструкциям. Но после завершения следующего запуска вернитесь к тому же экрану Windows Update, чтобы завершить установку оставшихся обновлений. - Как только вам наконец удастся установить каждое ожидающее обновление Windows, вы обнаружите, что .NET Framework 3.5 уже был установлен компонентом Центра обновления Windows.
Если этого не произошло или вы не готовы установить Обновления Windows, которые в данный момент находятся на рассмотрении, перейдите к следующему потенциальному исправлению ниже.
В случае, если первые два исправления не сработали для вас, одно жизнеспособное исправление, которое многие пользователи успешно использовали, — это заставить совместимый установочный носитель установить NET Framework для вас из командной строки с повышенными привилегиями или окна Powershell.
Это эквивалентно методу, описанному ниже, но это гораздо быстрее, если у вас уже есть совместимый установочный носитель.
Если вы хотите попробовать этот метод, следуйте приведенным ниже инструкциям, чтобы установить версию .NET Framework 3.5 непосредственно с совместимого установочного носителя:
- Вставьте совместимый установочный носитель в дисковод DVD, флэш-накопитель или смонтируйте его, если вы используете ISO.
- Нажмите клавишу Windows + R, чтобы открыть диалоговое окно «Выполнить». Затем введите «cmd» в текстовом поле и нажмите Ctrl + Shift + Enter, чтобы открыть командную строку с повышенными привилегиями. Когда вы увидите UAC (Запрос учетной записи пользователя), нажмите Да, чтобы предоставить административные привилегии.Введите «cmd» в диалоговом окне «Выполнить»
Примечание. Если вы хотите использовать Powershell, введите «PowerShell» вместо «cmd».
- Как только вы окажетесь внутри командной строки с повышенными правами CMD, введите следующую команду и измените «XXX», указав букву, которая в настоящее время содержит установочный носитель: Dism / online / enable-feature / featurename: NetFX3 / All / Source: XXX: sources sxs / LimitAccess
- Нажмите Enter, чтобы начать этот процесс, затем дождитесь завершения операции. После завершения установки перезагрузите компьютер и проверьте, была ли успешно установлена платформа NET после следующего запуска.
Если вы все равно видите ошибку 0x800F0950 или установка не удалась с другим кодом ошибки, перейдите к следующему потенциальному исправлению ниже.
Способ 4: создание пользовательского сценария установки
Если описанный выше метод не сработал для вас или вы ищете альтернативу использованию компонентов Windows, вы сможете обойти ошибку 0x800F0950, создав собственный сценарий установки CMD и запустив его с повышенными привилегиями.
Но имейте в виду, что для этого вам потребуется создать совместимый установочный носитель для вашего компьютера с Windows 10.
Если у вас уже есть совместимый установочный носитель или вы только что создали его, используя приведенное выше руководство, следуйте приведенным ниже инструкциям, чтобы принудительно установить .NET Framework 3.5 с помощью специального сценария:
- Откройте диалоговое окно «Выполнить», нажав клавишу Windows + R. Затем введите «notepad.exe» и нажмите Ctrl + Shift + Enter, чтобы открыть окно блокнота с повышенными правами.Открытие повышенного окна Блокнота
Примечание. Когда вас попросит UAC (Контроль учетных записей), нажмите Да, чтобы предоставить административные привилегии.
- Как только вы окажетесь в окне блокнота с повышенными правами, вставьте следующий код: @echo off
Название .NET Framework 3.5 Автономный установщик
для %% I в (D E F G H I J K L M N O P Q R S T U V W X Y Z) делать, если существует «%% I: sources install.wim» set setupdrv = %% I
если определено setupdrv (
echo Найден диск% setupdrv%
echo Установка .NET Framework 3.5 …
Dism / online / enable-feature / имя_функции: NetFX3 / All / Источник: PLACEHOLDER: sources sxs / LimitAccess
эхо.
должен быть установлен echo .NET Framework 3.5
эхо.
) еще (
echo Установочный носитель не найден!
echo Вставьте DVD или флешку и запустите этот файл еще раз.
эхо.
)
ПаузаПримечание. Вам необходимо заменить PLACEHOLDER на букву диска, на котором в данный момент находится установочный носитель.
- После того, как вы успешно вставили код и изменили его соответствующим образом, используйте ленту вверху, чтобы выбрать «Файл»> «Сохранить как», а затем выберите подходящее место, где вы хотите сохранить только что созданный скрипт.
- Вы можете назвать его так, как хотите, но ВАЖНО заканчивать имя расширением «.cmd». После добавления правильного расширения нажмите кнопку Сохранить, чтобы создать исправление.Создание исправления CMD
- Затем перейдите в папку, в которой вы ранее сохранили скрипт .cmd, затем щелкните правой кнопкой мыши файл и выберите «Запуск от имени администратора» в появившемся контекстном меню. Затем нажмите кнопку «Да» в окне подтверждения и дождитесь завершения операции.
- В конце этой процедуры этот пользовательский сценарий установит .NET 3.5 Framework и использует установочный носитель Windows для доступа к любым файлам поддержки для выполнения работы. После завершения этой операции перезагрузите компьютер и посмотрите, исправлена ли проблема.
Если вы все еще видите код ошибки 0x800F0950 или застряли с другим кодом ошибки, перейдите к следующему потенциальному исправлению ниже.
Способ 5: выполнение ремонтной установки
Если ни одно из вышеперечисленных исправлений не сработало для вас, вероятно, вы имеете дело с какой-то коррупцией, которая не исчезнет традиционным способом. В этом случае вам следует попытаться устранить код ошибки 0x800F0950, сбросив все файлы, связанные с Windows.
Вы можете сделать это с чистой установкой, но мы рекомендуем вместо этого пойти на ремонтную установку (ремонт на месте).
Хотя чистая установка не различает и не удаляет все на вашем диске ОС (если вы не сделаете резервную копию заранее), восстановительная установка затронет только компоненты ОС, оставив личные файлы, приложения и игры без изменений.
.NET Framework – это программная среда, используемая многими приложениями Windows. Некоторые программы, разработанные для определённой версии Visual Studio, требуют определённой версии .NET Framework. Многие компании разрабатывают свои приложения для работы с использованием .NET Framework, и эти приложения ориентированы на конкретную версию. Если в Windows 10 вы видите окно с кодом ошибки 0x800f0950, вы пытаетесь запустить приложение, для которого требуется .NET Framework последней версии, но она не установлена в вашей системе.
Исправление ошибки 0x800f0950 при установке NET Framework в Windows.
Что такое .NET Framework и зачем он вам нужен
.NET Framework – это среда, используемая для запуска программного обеспечения .NET, которое вы устанавливаете в Windows, и такого рода программное обеспечение не может работать без .NET Framework в вашей системе. После установки .NET Framework создаётся программная среда, которая предоставляет загруженному программному обеспечению адекватную среду выполнения для работы. .NET Framework также может быть легко установлен в Windows NT, 1998, 2000, Windows 7, 8 и Windows Server 2008 и 2012 годов. .NET Framework является очень важным компонентом Microsoft Windows, который используется для запуска и создания приложений следующего поколения и служб, основанных на XML-сети. Эта структура обладает способностью приносить пользу вашему бизнесу гораздо более быстро. Кроме того, он также предоставляет услуги с более низкими затратами и очень улучшенными системами гибкости. Вот несколько веских причин для начала разработки веб-приложений с помощью .NET Framework:
- Надёжность. Основные достижения Windows 2000 перенесены .NET Framework и выводят их на новый уровень. Все приложения, созданные с помощью этой среды, работают дольше и считаются очень надёжными. Поэтому использование .NET Framework весьма полезно, если вы работаете разработчиком веб-приложений, поскольку все приложения .NET не будут работать без него.
Фреймворк состоит из таких функций, как расширенные стратегии компиляции. С помощью этих функций веб-приложения работают намного быстрее, чем раньше. Если вы начали использовать технологию ASP.NET вместо ASP, вы увидите значительное изменение в скорости её работы из-за удивительных возможностей, добавляемых в среду.
- Производительность. Если вы работаете в качестве разработчика, вы увидите, что все ваши веб-приложения начали демонстрировать улучшение своей производительности и ускорили использование .NET Framework. Такие функции, как модель программирования, объём работы, выполняемой .NET Framework, и коды, представленные в библиотеках, помогают вам извлечь из этого максимальные преимущества производительности. Фреймворк предоставляет вам лучшие преимущества в виде повышения производительности.
- Безопасность. Компонент содержит функцию безопасности кода, которая была специально в него интегрирована, учитывая современную интернет-среду. Фреймворк может легко собрать множество доказательств, касающихся автора и происхождения любого веб-приложения. Затем эта среда объединяется с условиями безопасности для принятия правильных решений о том, разрешить ли приложению запуск или остановку его доступа. Фреймворк также может взаимодействовать с веб-приложениями для принятия необходимых решений в отношении безопасности и доступности веб-приложений.
- Интеграция. Framework содержит технологию COM Interop, которая обеспечивает защиту от ваших элементов COM и приложений на основе Windows. Приложения, созданные с помощью .NET Framework, могут интегрироваться с уже существующими приложениями и системами независимо от платформы, на которой они основаны.
- Развёртывание. Вы можете легко управлять, запускать и развёртывать свои веб-приложения с помощью .NET Framework. Такие функции, как автоматическое управление версией и изоляция приложений, помогут вам избежать проблем с версиями. Все те приложения, которые созданы с помощью этой платформы, могут быть легко развёрнуты на сервере или клиенте, скопировав каталог приложения на этот целевой компьютер. Вам не нужно регистрироваться для процесса. Вы можете использовать эту платформу для развёртывания веб-приложений на целевых ПК, просто копируя важные элементы на веб-серверы, к которым пользователи могут легко получить доступ.
- Поддержка XML. Фреймворк был разработан для обеспечения максимальной поддержки услуг XML-сети. Это модель, которая была создана для кроссплатформенности и основана на распределённых вычислениях для работы на различных типах платформ. Он также предлагает свои услуги в виде программного обеспечения. Вы можете интегрировать веб-сервисы с приложениями для работы на разных платформах. Вы можете легко преобразовать веб-приложение в веб-сайт с очень простым кодированием. Именно поэтому .NET Framework считается идеальным для обеспечения максимальной поддержки нативных сервисов Web MXL.
Проверьте, заблокирована ли функция отслеживания телеметрии в Windows
Microsoft определяет телеметрию как «системные данные, которые загружаются компонентом Connected User Experience And Telemetry, также известным как универсальный клиент телеметрии или служба UTC. Чтобы исправить ошибку 0x800f0950, проверьте подключение службы. Для этого выполните следующие действия:
- Нажмите Пуск и введите services. нажмите Enter.
- Найдите в списке «Функциональные возможности для подключённых пользователей и телеметрия» и дважды щёлкните функцию.
- В параметрах запуска должно стоять «Автоматически».
Проверьте состояние службы и, при необходимости, включите её. Перезагрузите ПК и проверьте возникновение ошибки с кодом 0x800f0950. Microsoft использует данные телеметрии из Windows 10 для выявления проблем безопасности и надёжности, для анализа и устранения проблем с программным обеспечением, для улучшения качества Windows и связанных служб, а также для принятия проектных решений для будущих выпусков. Функции телеметрии не являются уникальными для Microsoft, и в них нет ничего особенно секретного. Они являются частью более широкой тенденции в индустрии программного обеспечения для сбора и анализа данных о событиях в рамках перехода к принятию решений на основе данных.
Стоит отметить, что данные телеметрии являются лишь небольшой частью обычного трафика между ПК с Windows 10 и различными серверами, контролируемыми Microsoft. Большая часть сетевого анализа рассматривает весь этот трафик и не изолирует передачи данных телеметрии. В состав Windows 10 входит программное обеспечение, которое называется «Подключённый пользовательский интерфейс и телеметрия», также известный как универсальный клиент телеметрии (UTC). Он работает как служба Windows с отображаемым именем DiagTrack и фактическим именем службы utcsvc. Microsoft разработала этот компонент как часть Windows.
Вы можете увидеть сервис DiagTrack в консоли Services в Windows 10. Чтобы найти идентификатор процесса (PID) для службы, откройте вкладку «Службы» в диспетчере задач Windows. Эта информация полезна для всех, кто хочет отслеживать действия службы DiagTrack с помощью других программных инструментов. Компонент DiagTrack делает именно то, что говорится в документации – выполняет первоначальное измерение производительности, а затем проверяет содержимое четырёх файлов журнала каждые 15 минут или около того. Каждая передача данных обычно мала. Microsoft говорит, что средний размер составляет 1,2 КБ. На ПК с Windows 10 данные телеметрии хранятся в зашифрованных файлах в скрытой папке %ProgramData%MicrosoftDiagnosis. Файлы и папки в этом месте недоступны обычным пользователям и имеют разрешения, которые затрудняют их отслеживание. Даже если бы вы могли посмотреть содержимое этих файлов, там ничего не видно, потому что файлы данных зашифрованы локально.
Клиент UTC подключается к settings-win.data.microsoft.com, предоставляет свой идентификатор устройства (случайно сгенерированный глобальный уникальный идентификатор, который не связан с какой-либо личной информацией) и некоторые другие сведения о конфигурации, а также загружает файл настроек. Затем клиент телеметрии использует этот файл настроек для подключения к службе управления данными Microsoft по адресу v10.vortex-win.data.microsoft.com и загрузки любых данных, ожидающих отправки. Передача происходит через зашифрованные соединения HTTPS. Это изменение безопасности, внесённое Microsoft в таймфрейм Windows 7. Предыдущие версии отправляли данные телеметрии по незашифрованным соединениям, что позволяло злоумышленникам перехватывать данные. Обратите внимание, что IP-адреса, назначенные этим отдельным хостам, могут отличаться. Это определение больших данных.
Microsoft хранит потенциально конфиденциальные данные телеметрии «в отдельном хранилище информации, которое ограничено небольшим количеством сотрудников Microsoft в группе устройств Windows». Кроме того, компания говорит: «Только те, кто может продемонстрировать действительные потребности бизнеса, могут получить доступ к информации телеметрии». Эти данные собираются в бизнес-отчёты для анализа и использования командами, которым поручено исправлять ошибки и улучшать производительность операционной системы и связанных служб. В отчёты, которыми обмениваются партнёры, включена только «агрегированная анонимная телеметрическая информация».
Нет строгого правила, определяющего, как долго хранятся данные. Тем не менее, Microsoft заявляет, что её цель – хранить данные только «до тех пор, пока это необходимо для предоставления услуги или для анализа». В расплывчатом последующем заявлении говорится, что «большая часть информации о том, как работают Windows и приложения, удаляется в течение 30 дней». Процесс сбора адаптирован таким образом, чтобы компонент телеметрии избегал сбора информации, которая могла бы непосредственно идентифицировать человека или организацию. Однако при настройке «Расширенный», когда происходит сбой или зависание Windows или приложения, содержимое памяти ошибочного процесса включается в диагностический отчёт, созданный во время сбоя или зависания, и этот аварийный дамп может содержать конфиденциальную информацию.
Установка NET Framework через функцию включение или отключение компонентов Windows
Нажав «Установить компонент», вы установите .NET Framework через Центр обновления Windows или исправите существующий пакет. Кроме того, вы можете включить .NET Framework через панель управления Windows. Эта опция требует подключения к Интернету. С использованием функций Windows:
- Щёлкните правой кнопкой мыши Пуск, выберите Выполнить. Введите OptionalFeatures.exe и нажмите Enter.
- В открывшемся диалоговом окне «Включение или отключение компонентов Windows» установите флажок .NET Framework 3.5 (включая .NET 2.0 и 3.0).
- Выберите OK и перезагрузите компьютер, если будет предложено.
Вам не нужно выбирать подпункты «Активация Windows Communication Foundation (WCF) HTTP» и «Активация без HTTP-интерфейса Windows Communication Foundation (WCF)», если вы не являетесь разработчиком или администратором сервера, которому требуются эти функции.
Установка NET Framework с помощью автономного установщика
Установить пакет NET Framework можно с помощью автономного установщика. Процесс подразумевает под собой запуск приложения с расширением .exe. Скачать установочный файл можно с официального сайта Microsoft. Посетите страницу загрузки и запустите файл на ПК. Для завершения установки следуйте инструкциям мастера, после чего перезагрузите ПК и проверьте программу на работоспособность.
Установка с загрузочного диска Windows с помощью команды dism
В некоторых системах .NET Framework 3.5 может произойти ошибка установки 0x800f0950, 0x800F0906, 0x800F081Fили 0x800F0907. Например, такое сообщение об ошибке:
Не удалось установить следующую функцию:
.NET Framework 3.5 (включает .NET 2.0 и 3.0)
Код ошибки: 0x800f0950
В этих случаях вы можете попробовать установить эту функцию с DVD-диска Windows 10 или ISO-образа. Однако вы должны убедиться, что версия Windows 10 на вашем DVD или ISO соответствует версии Windows 10, установленной в вашей системе.
Установочный носитель Windows 10 в качестве источника
Скачайте последнюю версию Windows 10 в формате ISO (при условии, что в вашей системе Windows 10 установлена новейшая сборка) с помощью средства создания мультимедиа, а затем подключите образ ISO.
- Загрузите Windows 10 ISO, используя Media Creation Tool.
- Запишите букву вашего DVD или смонтированного диска, скажем, H:.
- Откройте окно командной строки с повышенными правами (администратор).
- Введите следующую команду и нажмите ENTER:
dism /online /enable-feature /featurename:NetFX3 /Source:h:sourcessxs /LimitAccess
Если вам необходимо установить «Активацию Windows Communication Foundation (WCF) HTTP» и «Активацию без HTTP-соединения Windows Communication Foundation (WCF)», обязательно добавьте параметр /All:
dism /online /enable-feature /featurename:NetFX3 /All /Source:h:sourcessxs /LimitAccess
Как было сказано ранее, эти два компонента для большинства пользователей обычно не требуются.
Центр обновления Windows в качестве источника
В качестве альтернативы, чтобы использовать сервер Центра обновления Windows в качестве источника, выполните следующую команду:
dism /online /enable-feature /featurename: NetFX3
Приведённая выше команда устанавливает файлы компонентов .NET Framework 3.5 из Центра обновления Windows. Затем попробуйте снова включить .NET Framework 3.5 с помощью компонентов Windows и перезапустите Windows.
Настройка групповой политики
Ошибка 0x800f0950 может возникнуть из-за того, что параметр компонента в групповой политике отключён. Для того, чтобы включить его, выполните следующие действия:
- На клавиатуре одновременно нажмите клавишу с логотипом Windows и клавишу R, чтобы вызвать окно «Выполнить».
- Введите «gpedit.msc» и нажмите Enter на клавиатуре.
- Перейдите в Конфигурация компьютера/Административные шаблоны/Система.
- Двойной щелчок «Укажите настройки для установки дополнительного компонента и его ремонта».
- Выберите «Включено», затем нажмите ОК.
Попробуйте установить .NET Framework. Если этот метод сработает, больше ошибку вы не увидите.
Как видите, исправить неполадки при установке или обновлении .NET Framework довольно просто. Если вы уже сталкивались с подобной проблемой на Windows 10 или других версиях, поделитесь своим опытом с читателями в комментариях под этой статьёй.
При попытке установить вручную языковой пакет в Windows 11/10 вы можете столкнуться с кодом ошибки 0x800f0950. Данный код ошибки можно встретить в центре обновления и в параметрах языка, когда мы нажимаем на установку языкового пакета.
Разберем способы, чтобы исправить код ошибки 0x800f0950 при установке языкового пакета в Windows 11/10.
1. Состояние чистой загрузки
Состояние чистой загрузки запускает систему только с процессами Mcirosoft, что позволит исключить из виновников несовместимые программы и антивирусы, которые могут блокировать сеть.
- Нажмите Win+R и введите msconfig.
- Во вкладке «Общие» выберите «Выборочный запуск«.
- Снимите галочки загружать «Системные службы» и «Элементы автозагрузки«.
- Далее перейдите во вкладку «Службы«.
- Установите снизу галочку «Не отображать службы Майкрософт«.
- Чуть правее нажмите на «Отключить все«.
- Нажмите применить и OK, после чего перезагрузите ПК.
- Попробуйте установить языковой пакет.
2. Очистка загрузок SoftwareDistribution
- Перейдите по пути C:WindowsSoftwareDistributionDownload.
- Удалите всё содержимое в папке.
- Попробуйте установить языковой пакет.
3. Проверка службы обновления
- Нажмите Win+R и введите services.msc, чтобы открыть службы.
- Найдите в самом службу «Центр обновления Windows» и дважды нажмите по ней.
- Выберите тип запуска «Автоматически (отложенный запуск)».
- Нажмите применить и проверьте, устранена ли ошибка 0x800f0950.
4. Скачать языковой пакет вручную
Скачайте языковой пакет, в зависимости от разрядности вашей ОС, и установите его:
- ru-ru русский: x32 — x64
- Далее нажмите Win+R и введите lpksetup.exe.
- Нажмите на «Установить язык интерфейса«.
- Нажмите на «Обзор» и укажите путь к скаченному .cab файлу.
5. Лимитное подключение и Интернет
Ошибка 0x800f0950 при установке языкового пакета в Windows также связана с медленным интернетом, что не позволяет присоединиться к серверам Майкрософт. Убедитесь, что скорость вашего интернета стабильная. Кроме того, если у вас включены лимитные по трафику, то вы столкнетесь с данной проблемой. Проверим:
- Откройте «Параметры» > «Сеть и Интернет» > «Состояние«.
- На подключаемом адаптере к интернету, нажмите «Свойства«.
- Убедитесь, что ползунок выключен в «Лимитных подключениях«.
6. SFC и DISM
Восстановим автоматически системные поврежденные файлы, если они имеются. Для этого, запустите командную строку от имени администратора и введите ниже команды по порядку.
sfc /scannowDism /Online /Cleanup-Image /RestoreHealth
7. Установите .NET Framework 3.5
Если у вас код ошибки 0x800f0950 появляется с действиями .NET Framework 3.5, то обратитесь ниже к руководству.
- Как установить NET Framework 2.0 3.0 и 3.5
Смотрите еще:
- Как изменить язык системы в Windows 10
- Как удалить лишний язык из языковой панели в Windows 10
- Поменять сочетание клавиш для смены языка в Windows 10
- Пропала языковая панель Windows 10 — Как восстановить?
- Как изменить Время и Дату в Windows 11
[ Telegram | Поддержать ]

В этой инструкции подробно о нескольких способах исправить ошибку 0x800F081F при установке компонента .NET Framework 3.5 в Windows 10, от более простых к более сложным. Сама установка описывается в отдельной статье Как установить .NET Framework 3.5 и 4.5 в Windows 10.
Прежде чем приступать, обратите внимание, что причиной ошибки, особенно 0x800F0950, может оказаться неработающий, отключенный Интернет или заблокированный доступ к серверам Майкрософт (например, если вы отключали слежку Windows 10). Также причиной иногда оказываются сторонние антивирусы и файрволлы (попробуйте временно их отключить и повторить установку).
Ручная установка .NET Framework 3.5 для исправления ошибки
Первое, что следует попробовать при ошибках во время установки .NET Framework 3.5 в Windows 10 в «Установке компонентов» — использовать командную строку для ручной установки.
Первый вариант предполагает использование внутреннего хранилища компонентов:
- Запустите командную строку от имени администратора. Для этого можно начать набирать «Командная строка» в поиске на панели задач, затем нажать правой кнопкой мыши по найденному результату и выбрать пункт «Запустить от имени администратора».
- Введите команду
DISM /Online /Enable-Feature /FeatureName:NetFx3 /All /LimitAccess
и нажмите Enter.
- Если всё прошло успешно, закройте командную строку и перезагрузите компьютер. .NET Framework5 будет установлен.
Если этот способ также сообщил об ошибке, попробуем использовать установку из дистрибутива системы.
Вам потребуется либо загрузить и смонтировать образ ISO с Windows 10 (обязательно в той же разрядности, что у вас установлена, для монтирования нажимаем правой кнопкой мыши по образу и выбираем «Подключить». См. Как скачать оригинальный ISO Windows 10), либо, при наличии, подключить флешку или диск с Windows 10 к компьютеру. После этого выполняем следующие шаги:
- Запустите командную строку от имени администратора.
- Введите команду
DISM /Online /Enable-Feature /FeatureName:NetFx3 /All /LimitAccess /Source:D:sourcessxs
где D: — буква смонтированного образа, диска или флешки с Windows 10 (на моем скриншоте буква J).
- Если команда была выполнена успешно, перезагрузите компьютер.
С большой вероятностью один из описанных выше методов поможет в решении проблемы и ошибка 0x800F081F или 0x800F0950 будет исправлена.
Исправление ошибок 0x800F081F и 0x800F0950 в редакторе реестра
Этот способ может оказаться полезным, когда установка .NET Framework 3.5 происходит на корпоративном компьютере, где для обновлений используется свой сервер.
- Нажмите клавиши Win+R на клавиатуре, введите regedit и нажмите Enter (Win — клавиша с эмблемой Windows). Откроется редактор реестра.
- В редактор реестра перейдите к разделу
HKEY_LOCAL_MACHINESOFTWAREPoliciesMicrosoftWindowsWindowsUpdateAU
При отсутствии такого раздела, создайте его.
- Измените значение параметра с именем UseWUServer на 0, закройте редактор реестра и перезагрузите компьютер.
- Попробуйте выполнить установку через «Включение и отключение компонентов Windows».
Если предложенный метод помог, то после установки компонента стоит изменить значение параметра на исходное (если он имел значение 1).
Дополнительная информация
Некоторые дополнительные сведения, которые могут оказаться полезными в контексте ошибок при установке .NET Framework 3.5:
- На сайте Майкрософт есть утилита для устранения проблем с установкой .Net Framework, доступная на странице https://www.microsoft.com/en-us/download/details.aspx?id=30135. О её эффективности судить не берусь, обычно ошибка исправлялась до её применения.
- Поскольку рассматриваемая ошибка имеет прямое отношение к возможности связаться с центром обновлений Windows, если вы каким-то образом отключали или блокировали его, попробуйте снова включить. Также на официальном сайте https://support.microsoft.com/ru-ru/help/10164/fix-windows-update-errors доступно средство автоматического устранения неполадок центра обновлений.
На сайте Майкрософт присутствует оффлайн установщик .NET Framework 3.5, но для предыдущих версий ОС. В Windows 10 он просто загружает компонент, а при отсутствии интернет-подключения сообщает об ошибке 0x800F0950. Страница загрузки: https://www.microsoft.com/ru-RU/download/confirmation.aspx?id=25150
Ошибка с кодом 0x800f0950 имеет привычку появляться и на Windows 10, и на Windows 11 в одинаковых условиях – при попытке установить .NET Framework версии 3.5 или 4.8. По этой же причине может отображаться и в некоторых играх или приложениях, зависимых от данной библиотеке. Обычный установщик не работает, только высвечивается сообщение: «Не удалось установить следующую функцию». Мы провели анализ ошибки 0x800f0950 и выявили ряд причин и способов исправления, относящихся к ней.
Содержание
- Причины ошибки 0x800f0950
- Как исправить ошибку 0x800f0950?
- 1) Установить .NET Framework 4.8 из Microsoft DotNET
- 2) Установить с внешнего накопителя
- 3) Создать собственный сценарий установки (только Windows 10)
Учитывая количество различных процедур, которые сработали у пользователей, не удивительно, что причин у ошибки может быть много. Вот все, что удалось выяснить:
- Отсутствует 3.5 или 4.8 .NET Framework. Появляется при попытке запустить конкретную программу или приложение, зависимые от данных библиотек.
- Остаточные файлы мешают установке. Либо софт был установлен с ошибкой, либо удален частично.
- Проблемы в устаревшей версии Windows.
- .NET Framework ожидает обновления или установки в Windows Update, из-за чего появляется какой-то конфликт приложений.
- Повреждение самого установщика или системных файлов Windows.
Как исправить ошибку 0x800f0950?
Самое первое, что вам нужно попробовать – обновить операционную систему. Об этом написало настолько много пользователей, мы не в силах игнорировать столь простой и действенный вариант. После обновления процесс установки проходит без проблем. По крайней мере это была хорошая попытка и можем идти дальше.
1) Установить .NET Framework 4.8 из Microsoft DotNET
Особенность Windows 11 в том, что ошибку 0x800F0950 может провоцировать недостаток любой версии .NET Framework. Даже те игры, которые работают с 3.5 версией, не могут стабильно использовать .NET Framework до тех пор, пока не будет установлена каждая итерация данной библиотеки. Предлагаем загрузить ее с официально сервера Microsoft.
В случае с Windows 10 все чуточку сложнее. Есть вариант установить программное обеспечение без всяких там инсталляторов, но через меню компонентов системы.
Вот пошаговая инструкция:
- Кликаем по Пуску правой кнопкой мыши и выбираем «Программы и компоненты».
- Жмем на раздел «Включение или отключение компонентов Windows».
- Ищем среди открывшегося списка NET Framework 3.5, устанавливаем метку рядом с ним и жмем «Применить».
- Установка произойдет автоматически.
В добавок к всему выше сказанному, нужно отметить и еще один способ решения ошибки 0x800F0950, связанный с остаточными файлами. На самом деле данный метод исправляет и много других сбоев. Плюс он работает в обоих версиях операционной системы
Что нужно сделать:
- Скачиваем инструмент восстановления .NET Framework с сайта Microsoft.
- Запускаем и выдаем права указанному софту.
- Следуем подсказкам мастера, чтобы исправить ошибку.
2) Установить с внешнего накопителя
Рабочее исправление, которое получило очень много положительных откликов. Смысл в том, чтобы использовать совместимый накопитель (диск, флешка или что-нибудь еще) для установки программы через командную строку.
Вот, как быстро исправить 0x800f0950 в Windows 11, 10:
- Подключаем накопитель и смотрим его букву в «Мой компьютер» (можно просто смонтировать его).
- Нажимаем ПКМ по Пуску и запускаем «Командную строку», у нее обязаны быть права администратора.
- Вводим команду Dism /online /enable-feature /featurename:NetFX3 /All /Source:F:sourcessxs /LimitAccess, где вместо F нужно подставить букву, присвоенную накопителю.
- После нажатия Enter запустится процедура установки .NET Framework.
3) Создать собственный сценарий установки (только Windows 10)
Данный способ предложен модератором форума Microsoft и обладает большим количеством лайков (более 150). Метод работает и его нужно обязательно попробовать, если предыдущие решения не помогли.
Как исправить ошибку 0x800f0950:
- Запускаем Notepad или любой другой блокнот.
- Вставляем приведенный ниже код
@echo off
Title .NET Framework 3.5 Offline Installer
for %%I in (D E F G H I J K L M N O P Q R S T U V W X Y Z) do if exist “%%I:\sourcesinstall.wim” set setupdrv=%%I
if defined setupdrv (
echo Found drive %setupdrv%
echo Installing .NET Framework 3.5…
Dism /online /enable-feature /featurename:NetFX3 /All /Source:%setupdrv%:sourcessxs /LimitAccess
echo.
echo .NET Framework 3.5 should be installed
echo.
) else (
echo No installation media found!
echo Insert DVD or USB flash drive and run this file once again.
echo.
)
pause
- Только вместо PLACEHOLDER нужно указать букву диска.
- Нажимаем на пункт «Файл» и выбираем «Сохранить как».
- Можем указать любое имя, главное – окончание должно быть .cmd.
- Запускаем файл с повышенными привилегиями.
- Перезапускаем компьютер.
3 перечисленных способа имеют самые высокие шансы помочь в исправлении ошибки 0x800f0950 на Windows 10, 11. На это указывает количество одобрительных комментариев и лайков на формуле Microsoft. На него тоже оставляем ссылку, он хоть и на английском языке, но кому-то может помочь.
Данное руководство посвящено решению Ошибки 0x800f0950. Пользователи сообщают о возникновении этой проблемы при установке .NET 3.5 Framework или во время запуска видеоигр как в Windows 10, так и в 11. Сообщение об ошибке содержит следующий текст: «Не удалось применить изменения. Пожалуйста, перезагрузите компьютер и повторите попытку. Код ошибки: 0x800F0950″, что не дает закончить установку необходимых компонентов. Причину данной проблемы определить вслепую достаточно трудно. Многие специалисты выделяют несколько тригерров, которые и вызывают ошибку 0x800f0950. Некоторые из них связаны с поврежденными остаточными файлами после предыдущего удаления .NET 3.5 Framework. Также она ее появление может указывать на отсутствие системных обновлений, отключенный .NET Framework, поврежденные системные файлы и другие подобные причины. Определить какая из них привела у возникшей проблеме схожу практически невозможно, поэтому рекомендуем попробовать каждый из перечисленных ниже шагов, пока не найдете решение, которое устраняет ошибку в конечном итоге.
Скачать средство восстановления Windows
Скачать средство восстановления Windows
Существуют специальные утилиты для восстановления Windows, которые могут решить проблемы, связанные с повреждением реестра, неисправностью файловой системы, нестабильностью драйверов Windows. Мы рекомендуем вам использовать Advanced System Repair Pro для исправления «Ошибка Центра обновления Windows 0x800f0950» в Windows 11, Windows 10, Windows 8 или Windows 7.
1. Установите свежие системные обновления
Ожидающие обновления могут хранить необходимые исправления для устранения ошибки 0x800f0950. Это первое, что нужно проверить прежде чем переходить к манипуляциям с самим .NET Framework напрямую. Вот как можно проверить свой компьютер на наличие доступных обновлений:
- Нажмите Windows + I клавиши и выберите Обновление и безопасность.
- Затем перейдите в Центр обновления Windows и нажмите на Проверить наличие обновлений кнопку. Если ваш Windows уже обнаружил новые обновления автоматически, просто нажмите Установить / Скачать и следуйте инструкциям на экране.
- После перезагрузки компьютера вы можете попробовать установить .NET Framework или запустить проблемное приложение снова.
2. Загрузите инструмент восстановления .NET Framework
Этот способ поможет избавиться от ненужных файлов, застрявших в вашей системе после неудачной установки .NET Framework в прошлый раз. Если последняя установка не увенчалась успехом, загрузите официальное средство восстановления от Microsoft для решения проблемы и удаления остаточных файлов, которые мешают новому процессу установки .NET Framework.
- Перейдите в эту страницу и скачайте Средство восстановления Microsoft .NET Framework.
- После этого откройте загруженный файл и разрешите действие в Контроль учетных записей окно.
- Следуйте настройке и выберите рекомендуемый тип восстановления, чтобы завершить процесс.
- После завершения перезагрузите систему и попробуйте установить . NET Framework снова.
3. Установите .NET Framework с помощью Установочного носителя.
Если установить .NET Framework традиционными способами не удается, попробуйте сделать это через установочный диск или флешку. Данный метод подходит как для Windows 10, так и 11.
- Вставьте DVD-диск или USB-накопитель с установочным носителем в свой ПК. Вы также можете создать файл ISO и использовать его вместо этого.
- Затем откройте Командная строка , введя
cmdв поле поиска рядом с Меню Пуск кнопку. - Щелкните правой кнопкой мыши по Командная строка , а затем выберите Запуск от имени администратора.
- После открытия консоли скопируйте и вставьте эту команду
Dism /online /enable-feature /featurename:NetFX3 /All /Source:Drive Letter:sourcessxs /LimitAccess. Обязательно измените Drive Letter на букву вашего диска, где хостится вставленный установочный носитель. - Нажмите Enter и дождитесь завершения установки.
После этого перезагрузите систему и проверьте, исчезла ли ошибка.
4. Установите .NET Framework 3.5 с помощью Программ и компонентов Windows.
В случае, если обычная установка .NET Framework 3.5 не работает, можно попробовать сделать это через Компоненты Windows. Это отдельная среда Windows, в которой можно включить и установить .NET Framework 3.5. Многие пользователи воспользовались этим методом и сумели обойти ошибку 0x800f0950 после неудачной попытки установить его традиционным способом. Обычно, этот способ нет смысла пробовать на Windows 11, так как .NET Framework 3.5 уже устанавливается в систему по умолчанию.
- Найдите Панель управления через строку поиска рядом с Меню Пуск и откройте его.
- Поставьте Просмотр в Мелкие or Крупные значки , а затем выберите Программы и компоненты из списка.
- После открытия перейдите в Включение или отключение компонентов Windows на правой панели окна.
- Если флажок рядом с .NET Framework 3.5 (включает .NET 2.0 и 3.0) не установлен, поставьте его и нажмите OK для сохранения изменений.
- Следуйте инструкциям на экране и завершите процесс установки.
Наконец, перезагрузите систему и проверьте, появляется ли та же ошибка.
5. Установите .NET Framework 3.5 через свой командный скрипт.
Если ни один из предыдущих вариантов не помог вам добиться успешной установки .NET Framework, попробуйте еще один. Идея заключается в том, чтобы создать собственный скрипт установки и запустить его для обхода проблемы. Процесс может показаться немного сложнее, поэтому не спешите и выполняйте все шаги, перечисленные ниже. Вам также потребуется совместимый установочный носитель (DVD или USB-накопитель). Найдите инструкции по его созданию в Интернете.
- Откройте новый Блокнот . Для этого щелкните правой кнопкой мыши на любую свободную область на рабочем столе, выберите Новинки и Текстовый документ.
- Затем вставьте этот список команд в блокнот:
- Замените DRIVE LETTER на букву диска, где находится вставленный установочный носитель.
- Сделав это, нажмите Файл > Сохранить как и назовите скрипт как хотите с .cmd расширением на конце – это очень важно!
- После сохранения скрипта дважды нажмите по нему, чтобы запустить и начать процесс установки.
@echo off
Title .NET Framework 3.5 Offline Installer
for %%I in (D E F G H I J K L M N O P Q R S T U V W X Y Z) do if exist "%%I:\sourcesinstall.wim" set setupdrv=%%I
if defined setupdrv (
echo Found drive %setupdrv%
echo Installing .NET Framework 3.5...
Dism /online /enable-feature /featurename:NetFX3 /All /Source:DRIVE LETTER:sourcessxs /LimitAccess
echo.
echo .NET Framework 3.5 should be installed
echo.
) else (
echo No installation media found!
echo Insert DVD or USB flash drive and run this file once again.
echo.
)
pause
Подождите, когда он завершится, и посмотрите, устранена ли ошибка 0x800f0950.
6. Установите .NET Framework 4.8 из DotNET.
Этот вариант подходит пользователям, работающим на Windows 11. Хотя ошибка и говорит о том, что что-то не так с .NET Framework 3.5, для полноценного запуска игры или приложения могут отсутствовать и другие версии компонентов, такие как .NET Framework 4.8. Это относится к самой Windows 11, где каждая игра и приложение требуют более самую последнюю версию компонента для запуска их. Загрузка .NET Framework 4.8 Runtime должна решить проблему, если вы столкнулись с ошибкой в Windows 11. Вот как это сделать:
- Перейдите в официальную страницу загрузки .NET Framework 4.8.
- Скачать .NET Framework 4.8 Runtime и запустите файл, чтобы начать его установку.
- Следуйте инструкциям на экране и завершите процесс.
После этого перезагрузите компьютер и попробуйте запустить проблемную игру или приложение еще раз.
Заключение
Надеемся, что вам удалось устранить ошибку и вернуться к полноценному использованию компьютера. Если нет, и ничего не изменилось, попробуйте выполнить восстановление своей системы. Этот способ позволит вашей системе переустановить все основные Windows файлы, которых могло не хватать, вызывая ошибку. Мы советуем погуглить больше информации о том, как правильно и без повреждений восстановить вашу систему. Если есть у вас возникли вопросы по поводу других ошибок или проблем, найдите инструкции для них на нашем сайте — там вы найдете нужные вам решения.
На чтение 8 мин. Просмотров 216 Опубликовано 06.05.2021
код ошибки 0x800F0950 появляется в Windows 10 при попытке установить .NET 3.5 Framework с помощью обычного установщика. Сообщение об ошибке, сопровождающее код ошибки: «Не удалось установить следующую функцию» .
В большинстве случаев затронутым пользователям удавалось решить эту проблему, установив .NET Framework 3.5 с помощью компонента Windows. Если вы используете Windows 10, у вас уже есть установщик на вашем компьютере – вам просто нужно принудительно выполнить установку с экрана функций Windows.
Еще один способ принудительной установки .NET framework 3.5 – это Центр обновления Windows. Имейте в виду, что Microsoft регулярно выпускает обновления для NET Framework , и одна из наиболее распространенных причин, которые могут вызвать ошибку 0x800F0950 , – это случай, когда NET Обновление платформы уже ожидает установки через Центр обновления Windows.
Если вы не можете установить с помощью компонентов Windows или Центра обновления Windows, вы можете установить отсутствующую платформу с совместимого установочного носителя. Если и это не поможет, вы можете создать собственный сценарий, который будет игнорировать ошибки синтаксического анализа и принудительно установить его через терминал CMD или Powershell.
Однако есть некоторые задокументированные обстоятельства, при которых этот код ошибки появился из-за проблема системного повреждения, которая в конечном итоге повлияла на способность операционной системы устанавливать фреймворки. В этом случае восстановительная установка или чистая установка – единственные жизнеспособные методы, которые исправят эту ошибку.
Содержание
- Метод 1. Установка .NET Framework 3.5 с использованием компонентов Windows
- Метод 2: Установите все ожидающие обновления Windows
- Метод 3: Установка NET Framework с установочного носителя
- Метод 4: Создание пользовательского сценария установки
- Метод 5: Выполнение восстановительной установки
Метод 1. Установка .NET Framework 3.5 с использованием компонентов Windows
Если вы видите эту ошибку при попытке установить .NET Framework версии 3.5 из установщика, который вы скачали вместе с браузером, вы можете полностью обойти проблему, установив его через меню «Функции Windows».
Имейте в виду, что Windows 10 уже включает в себя архив .NET Framework версии 3.5, вам просто нужно предложить его установить. Несколько затронутых пользователей, которые ранее сталкивались с кодом ошибки 0x800F0950 при установке .NET Framework версии 3.5, обычно подтвердили, что установка прошла гладко, когда они попытались сделать это через экран функций Windows.
Чтобы установить .NET Framework 3.5 через экран функций Windows, следуйте инструкциям ниже:
- Откройте Выполнить диалоговое окно, нажав клавишу Windows + R . Затем введите ‘appwiz.cpl’ в текстовое поле и нажмите Enter , чтобы открыть меню Программы и компоненты . .
- После входа в меню Программы и компоненты , в меню справа выберите Включить или выключить функции Windows .
- Находясь на экране функций Windows, начните с установки флажка, связанного с. NET Framework 3.5 (этот пакет включает .NET 2.0 и 3.0), затем нажмите Ok , чтобы сохранить изменения.
- В запросе подтверждения нажмите Да , чтобы начать процедуру, затем дождитесь успешной установки пакета.
- После завершения операции перезагрузите компьютер и посмотрите, будет ли проблема устранена после завершения следующего запуска.
В случае, если этот метод не был применимо, вы столкнулись с другой ошибкой или планируете установить пакет .NET Framework 3.5 из ранее загруженного исполняемого файла, перейдите к следующему потенциальному исправлению.
Метод 2: Установите все ожидающие обновления Windows
Одна из причин, которая может вызвать ошибку 0x800F0950 при попытке Чтобы установить обновление .NET Framework 3.5, необходимо учитывать тот факт, что в Центре обновления Windows уже есть запланированное обновление, готовое сделать то же самое.
Некоторые пользователи, столкнувшиеся с тем же кодом ошибки, сообщили, что им наконец удалось исправить проблема после того, как они обновили свою версию Windows 10 до последней доступной сборки. После этого и перезагрузки компьютера большинство из них сообщило, что .NET Framework 3.5 уже была установлена, поэтому не было необходимости использовать специальный установщик.
Если этот сценарий применим, установите каждое ожидающее обновление для ваш компьютер с Windows 10 и посмотрите, решит ли это проблема автоматически:
- Откройте диалоговое окно Выполнить , нажав Клавиша Windows + R . Затем введите ‘ms-settings: windowsupdate’ в текстовое поле и нажмите Enter , чтобы открыть Центр обновления Windows . вкладка приложения Настройки .
- Внутри экрана Центра обновления Windows , перейдите в правый раздел и нажмите Проверить наличие обновлений .
- Затем следуйте инструкциям на экране, чтобы установить каждое ожидающее обновление, пока вы не обновите компьютер.
Примечание. Если вам будет предложено перезагрузить компьютер прежде чем у вас появится возможность установить все ожидающие обновления, перезапустите, как указано. Но после завершения следующего запуска вернитесь к тому же экрану Центра обновления Windows, чтобы завершить установку оставшихся обновлений. - Как только вам, наконец, удастся установить все ожидающие обновления Windows, вы обнаружите, что файл. NET Framework 3.5 уже была установлена компонентом Центра обновления Windows.
Если этого не произошло или вы не готовы установить обновления Windows, которые в настоящее время ожидают рассмотрения, перейдите к следующее возможное исправление ниже.
Метод 3: Установка NET Framework с установочного носителя
В случае, если первые два исправления не сработали для вас, одно жизнеспособное исправление, которое многие пользователи успешно использовали, – это заставить совместимый установочный носитель установить NET Framework для вас из командной строки с повышенными привилегиями или окна Powershell .
Это эквивалент метода, описанного ниже, но он будет работать быстрее, если у вас уже есть совместимый установочный носитель.
Если вы хотите использовать этот метод попробуйте, следуйте инструкциям ниже, чтобы установить версию .NET Framework 3.5 непосредственно с совместимого установочного носителя:
- Вставьте совместимый установочный носитель в ваш DVD-привод, флэш-накопитель или смонтируйте его, если вы используете ISO.
- Нажмите клавишу Windows + R , чтобы открыть Диалоговое окно “Выполнить” . Затем введите ‘cmd’ внутри текстового поля и нажмите Ctrl + Shift + Enter , чтобы открыть командную строку с повышенными привилегиями. Когда вы увидите UAC (запрос учетной записи пользователя) , нажмите Да , чтобы предоставить права администратора.
Примечание. Если вы хотите использовать Powershell, введите« PowerShell »вместо« cmd ‘.
- Как только вы попадете в командную строку CMD с повышенными привилегиями, введите следующую команду и измените’ XXX ‘на буква, на которой сейчас находится установочный носитель:
Dism/online/enable-feature/featurename: NetFX3/All/Source: XXX : sources sxs/LimitAccess
- Нажмите Enter , чтобы начать этот процесс, затем дождитесь завершения операции. После завершения установки перезагрузите компьютер и посмотрите, успешно ли была установлена платформа NET после завершения следующего запуска.
На случай, если вы все равно увидите 0x800F0950 или установка завершилась неудачно из-за другого кода ошибки, перейдите к следующему потенциальному исправлению ниже.
Метод 4: Создание пользовательского сценария установки
Если описанный выше метод не сработал для вас или вы ищете альтернативу использованию компонентов Windows, вы сможете обойти ошибку 0x800F0950 , создав собственный сценарий установки CMD и запустите его с повышенными привилегиями.
Но имейте в виду, что для этого вам потребуется создать совместимый установочный носитель для вашего компьютера с Windows 10 .
Если у вас уже есть совместимый установочный носитель или вы только что создали его, используя приведенное выше руководство, следуйте инструкциям ниже, чтобы принудительно установить .NET Framework 3.5. используя собственный сценарий:
- Откройте диалоговое окно Выполнить , нажав клавишу Windows + R. Затем введите блокнот ”.. exe » и нажмите Ctrl + Shift + Enter , чтобы открыть окно Блокнота с повышенными правами.
Примечание. Когда вас предложит UAC (контроль учетных записей) , нажмите Да , чтобы предоставить права администратора.
- Как только вы окажетесь в окне Блокнота с повышенными привилегиями, вставьте следующий код:
@echo off Заголовок Автономный установщик .NET Framework 3.5 для %% I в (DEFGHIJKLMNOPQRSTUVWX YZ) do, если существует "%% I: sources install.wim", set setupdrv = %% I, если определено setupdrv (echo Найдено диск% setupdrv% echo Установка .NET Framework 3.5 ... Dism /online/enable-feature/featurename: NetFX3/All/Source: PLACEHOLDER : sources sxs/LimitAccess echo. echo Необходимо установить .NET Framework 3.5 echo.) else (echo Нет установки медиа найден! echo Вставьте DVD или USB-накопитель и запустите этот файл еще раз. echo.) pause
Примечание: g> Вам нужно будет заменить PLACEHOLDER на букву диска, на котором в настоящее время размещен установочный носитель.
- После успешной вставки кода и вы измените его соответствующим образом, используйте ленту вверху, чтобы выбрать Файл> Сохранить как , затем выберите подходящее место, где вы хотите сохранить сценарий, который вы только что создан.
- Вы можете назвать его как хотите, но ВАЖНО заканчивать имя расширением ‘.cmd’. После добавления правильного расширения нажмите кнопку Сохранить , чтобы создать исправление.
- Затем перейдите в папку, в которой вы ранее сохранили сценарий .cmd, затем щелкните файл правой кнопкой мыши и выберите Запуск от имени администратора во вновь появившемся контекстном меню. Затем нажмите Да в запросе подтверждения и дождитесь завершения операции.
- В конце этой процедуры этот настраиваемый сценарий установит .NET 3.5. Framework и используйте установочный носитель Windows для доступа к файлам поддержки, чтобы выполнить свою работу. После завершения этой операции перезагрузите компьютер и посмотрите, устранена ли проблема.
Если вы все еще видите код ошибки 0x800F0950 или вы застряли с другим кодом ошибки, перейдите к следующему потенциальному исправлению ниже.
Метод 5: Выполнение восстановительной установки
Если ни одно из возможных исправлений не исправлено выше сработали для вас, вполне вероятно, что вы имеете дело с каким-либо типом коррупции, которая не исчезнет традиционным способом. В этом случае вы должны попытаться устранить код ошибки 0x800F0950 , сбросив каждый файл, связанный с Windows.
Вы можете сделать это с помощью чистой установки, но наши рекомендуется вместо этого использовать ремонтную установку (ремонт на месте) .
Хотя чистая установка не будет различать и удалять все на вашем диске с ОС (если вы не сделаете резервную копию заранее), при восстановительной установке будут затронуты только компоненты ОС, а личные файлы, приложения и игры останутся нетронутыми.
20.09.2021
Просмотров: 1208
Windows 11 – операционная система, которая разработана только в одном варианте – 64-бит. Однако данная сборка будет поддерживать 32-битные программы, а это значит, что пользователь может установить и использовать старые программы. Такие программы поддерживают старую версию фреймворков, а именно Microsoft .NetFramework 3.5, которая не включена в Windows 11, а поэтому при запуске некоторого софта может появиться ошибка с кодом 0x800f0950. Возникает 0x800f0950 в Windows 11 не только по причине отсутствия нужного компонента, но и в случае отсутствия некоторых обновлений.
Читайте также: Возникла ошибка OOBEKEYBOARD, OOBEREGION, OOBELOCAL при установке Windows 10 и 11
Исправляем ошибку 0x800f0950 в Windows 11
Перед тем, как исправлять ошибку 0x800f0950 в Windows 11, стоит изначально установить все обновления для операционной системы. Сделать это можно через Параметры системы или Панель управления.
Если после установки апдейтов и перезагрузки системы ошибка 0x800f0950 при запуске софта продолжает появляться, то необходимо установить .NetFramework 3.5 на Windows 11. Сделать это можно несколькими способами. Рассмотрим их подробнее.
- Нажимаем «Пуск», «Все приложения», «Инструменты Windows» и выбираем «Панель управления».
- Далее выбираем «Программы», а после – «Программы и компоненты».
- В меню слева выбираем «Включение и отключение компонентов Windows».
- Разворачиваем ветку Microsoft .NetFramework 3.5 и отмечаем оба пункты.
- Появится небольшое окно. Нужно нажать «Разрешать Windows загружать файлы для вас».
- После установки фреймворков появится сообщение о том, что компоненты установлены. Нужно только перезагрузить систему для вступления изменений в силу. Ошибка 0x800f0950 должна исчезнуть.
Если по какой-то причине установить посредством сил самой Windows 11 .NetFramework 3.5 вам не удалось, можно инсталлировать компоненты через Командную строку или PowerShell с правами Администратора. Для этого запускаем консоль и прописываем такие команды:
- Для Командной строки – Dism /online /Enable-Feature /FeatureName: «NetFx3»
- Для Power Shell — Enable-WindowsOptionalFeature -Online -FeatureName «NetFx3»
Если установить фреймворки через консоль не удается, то рекомендуем открыть официальный сайт Майкрософт и загрузить установочный файл вручную. После инсталляции .NetFramework 3.5 ошибка 0x800f0950 должна быть решена. Если неполадка продолжает появляться, то стоит переустановить саму программу, при запуске которой она появляется.
Вот руководство о том, как исправить код ошибки 0x800F0950 при попытке установить .NET Framework на ПК с Windows 11/10. Многие пользователи Windows сообщают, что сталкиваются с этим кодом ошибки при установке .NET Framework 3.5 или при попытке запустить приложение, которому нужна эта зависимость. При срабатывании этой ошибки появляется следующее сообщение, за которым следует код ошибки 0x800F0950:
Не удалось установить следующую функцию:
.NET Framework 3.5 (включает .NET 2.0 и 3.0)
Изменения не могут быть завершены. Пожалуйста, перезагрузите компьютер и попробуйте еще раз.
Код ошибки: 0x800F0950
Причина возникновения этой ошибки не ясна. Хотя, судя по отчетам нескольких пользователей, эта ошибка может быть вызвана, если .NET Framework была прервана из-за сбоя питания или чего-то еще. Это также может произойти, если вы не установили ожидающие обновления Windows. Кроме того, еще одной причиной этой ошибки может быть повреждение системного файла.
Теперь, если вы столкнулись с той же ошибкой, вы попали на правильную страницу. Здесь мы собираемся показать вам несколько методов, которые позволят вам решить эту проблему. Давайте посмотрим!
Вот методы, которые вы можете попробовать в случае сбоя установки .NET Framework 3.5 с кодом ошибки 0x800F0950 на вашем ПК с Windows 11/10:
- Запустите средство восстановления .NET Framework.
- Включите .NET Framework с помощью команды DISM.
- Установите ожидающее обновление Windows.
- Установите .NET Framework 3.5 с помощью компонентов Windows.
- Создайте пользовательский сценарий установки (только для Windows 10).
- Установите .NET Framework 4.8 от Microsoft (только для Windows 11).
- Ремонт Установить Windows.
Давайте теперь подробно обсудим вышеупомянутые методы!
1]Запустите средство восстановления .NET Framework.
Если установка .NET Framework была прервана из-за сбоя питания, неожиданного завершения работы или чего-то подобного, есть вероятность, что некоторые оставшиеся файлы прерывают установку новых экземпляров .NET Framework. В этом конкретном случае лучшим решением является запуск Microsoft .NET Framework Repair Tool. Он обнаружит и устранит проблемы с вашей установкой .NET Framework.
Просто загрузите этот инструмент для ремонта с веб-сайта Microsoft. После этого запустите установщик и предоставьте ему права администратора. Затем следуйте инструкциям на экране, чтобы выполнить сканирование, а затем примените рекомендованные стратегии восстановления. Когда ремонт будет завершен, перезагрузите компьютер и посмотрите, устранена ли проблема.
Если вы по-прежнему сталкиваетесь с той же ошибкой, вы можете попробовать другое исправление из этого руководства.
2]Включите .NET Framework с помощью команды DISM.
Если указанные выше исправления не помогли вам, вы можете попробовать установить .NET Framework с установочного носителя, включив его с помощью команды DISM. Как предложили некоторые пользователи на странице сообщества Microsoft, это решение сработало для многих пользователей, а может и для вас. Итак, попробуйте установить .NET Framework 3.5 непосредственно с совместимого установочного носителя, выполнив следующие действия:
- Прежде всего, вставьте совместимый установочный носитель в флэш-накопитель или DVD-привод. Или, если вы используете файл ISO, смонтируйте ISO.
- Теперь откройте командную строку с повышенными привилегиями.
- Затем введите следующую команду в CMD; просто замените X буквой диска, в который вы вставили установочный носитель: Dism / online / enable-feature / featurename: NetFX3 / All / Source: X: sources sxs / LimitAccess
- После завершения процесса перезагрузите компьютер и проверьте, исправлена ли ошибка.
Если вы по-прежнему получаете ту же ошибку, воспользуйтесь следующим методом для ее устранения.
5]Создайте собственный сценарий установки CMD (только для Windows 10)
Вы также можете попытаться установить .NET Framework 3.5 с помощью специального сценария установки. Сообщается, что некоторые пользователи исправили ошибку с помощью этого метода. Но учтите, что вам необходимо создать совместимый установочный носитель для вашего ПК с Windows 10. После этого выполните следующие шаги, чтобы создать собственный сценарий установки CMD:
Во-первых, запустите приложение «Блокнот» от имени администратора. Затем введите в Блокнот следующий сценарий:
@echo off Название .NET Framework 3.5 Offline Installer для %% I в (DEFGHIJKLMNOPQRSTUVWX YZ) действительно, если существует «%% I: sources install.wim», установить setupdrv = %% I, если определено setupdrv (echo Найдено диск% setupdrv % echo Установка .NET Framework 3.5 … Dism / online / enable-feature / featurename: NetFX3 / All / Source: XX: sources sxs / LimitAccess echo. echo Необходимо установить .NET Framework 3.5 echo.) else (echo Установочный носитель не найден! Echo Вставьте DVD или USB-накопитель и снова запустите этот файл. Echo.) Pause
В приведенном выше сценарии замените XX буквой диска, на котором вы разместили установочный носитель.
После копирования и вставки вышеуказанного сценария перейдите в меню «Файл» и нажмите «Сохранить как». Теперь вам нужно сохранить этот файл с расширением .cmd. Для этого выберите «Все файлы» в качестве типа «Сохранить как», затем введите имя файла, за которым следует расширение файла .cmd, и нажмите кнопку «Сохранить».
Когда сценарий CMD будет создан, дважды щелкните файл и запустите его. Предоставьте ему права администратора и позвольте скрипту полностью выполнить. Когда закончите, перезагрузите компьютер и, надеюсь, ошибка будет исправлена.
См .: Как исправить код ошибки Центра обновления Windows 643 — .NET Framework
6]Установите .NET Framework 4.8 от Microsoft (только для Windows 11)
В некоторых случаях пользователи Windows 11 сталкивались с ошибкой 0x800F0950 при запуске игры, для которой требуется .NET Framework версии 3.5. Такие игры также нуждаются в новых итерациях .NET Framework для запуска. Если вам подходит этот сценарий, вы можете попробовать загрузить и установить версию .NET Framework 4.8 со страницы Microsoft DotNET. Это должно решить проблему за вас.
Вот основные шаги по установке .NET Framework 4.8 в Windows 11:
Сначала перейдите на официальную страницу загрузки .NET Framework 4.8.
Теперь нажмите кнопку «Загрузить .NET Framework 4.8 Runtime», чтобы загрузить соответствующий установщик.
Затем дважды щелкните исполняемый файл и следуйте инструкциям на экране, чтобы завершить установку.
Когда установка будет завершена, перезагрузите компьютер и посмотрите, исправлена ли ошибка 0x800F0950.
Если это не решит проблему, перейдите к следующему потенциальному исправлению.
7]Восстановить Установить Windows
Если ни одно из вышеперечисленных решений не работает для вас, возможно, на вашем компьютере есть повреждения, которые вызывают этот код ошибки. Чтобы устранить ошибку в этом случае, вы можете попробовать восстановить установку Windows. Это должно помочь решить проблему, если ошибка вызвана повреждением вашей системы.
Как установить .NET framework в Windows 11?
Чтобы установить .NET Framework в Windows 11, вы можете использовать установщик с официального сайта DotNET. Кроме того, вы также можете использовать установочный носитель и запустить команду для установки .NET Framework. Все эти методы мы обсуждали выше. Просто попробуйте указанные шаги, и вы сможете установить .NET Framework.
Как исправить ошибку установки .NET Framework 3.5?
Чтобы исправить распространенные ошибки установки .NET Framework 3.5, убедитесь, что вы подключены к Интернету или используете установочный носитель Windows. Помимо этого, вы также можете попробовать включить параметр «Указать параметры для установки дополнительных компонентов и восстановления компонентов». Если вы столкнулись с конкретным кодом ошибки, вот руководство по исправлению ошибки 0x800F080C при установке .NET Framework.
Надеюсь, этот пост поможет вам исправить ошибку установки .NET Framework 3.5 с кодом 0x800F0950 в Windows 11/10.
Теперь прочтите:
.

Главная › Windows 10
08.08.2018
При запуске GTA SA на WINDOWS 10 вылазит ошибка 0x800f0805 windows не удалось применить требуемые изменения что делать?

08.08.2018
Значит игра установилась на поврежденный жесткий диск
все просто, пробуйте игру удалить и скачать по новой

08.08.2018
Правой кнопкой по ярлыку-свойства — запустить в режиме совместимость с виндой-7
- Что делать запускаю gta 4 и у мене выскакивает ошибка gta 4 критическая ошибка windows xp. Требуется наличие Service Pack 3 или выше 2 но у меня нет совместимости windows xp Service Pack 3 у меня windows vista
- KB4598289 не устанавливается на Windows 7 x64. Во время завершения работы пишет, что не удалось применить изменения Все более ранние обновления ставились нормально. В чем может быть косяк, куда копать?
- Не запускается GTA: SA на Windows 10. Что делать? При попытки запуска выбивает ошибку ввиде отсутствия DiretX 9, а его установить не получается, так как данный DiretX не подходит к Windows 10.
- Что делать при запуске fortnite вылазит ошибка Untrusted system file (C:\Windows\System32\netapi32.dll) У меня проблема fortnite не запускается пишет Untrusted system file (C:\Windows\System32\netapi32.dll)
Добавить комментарий
- vk.com