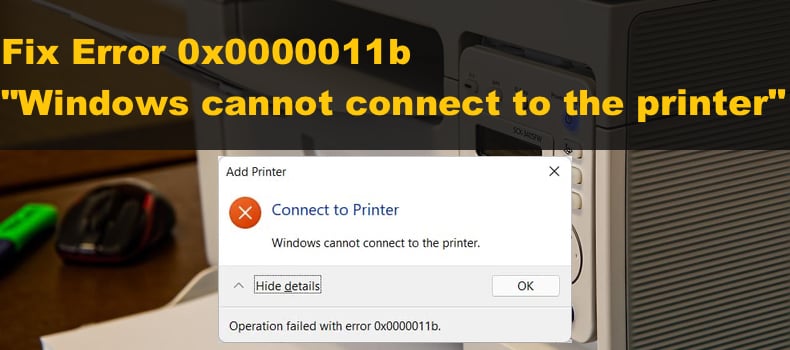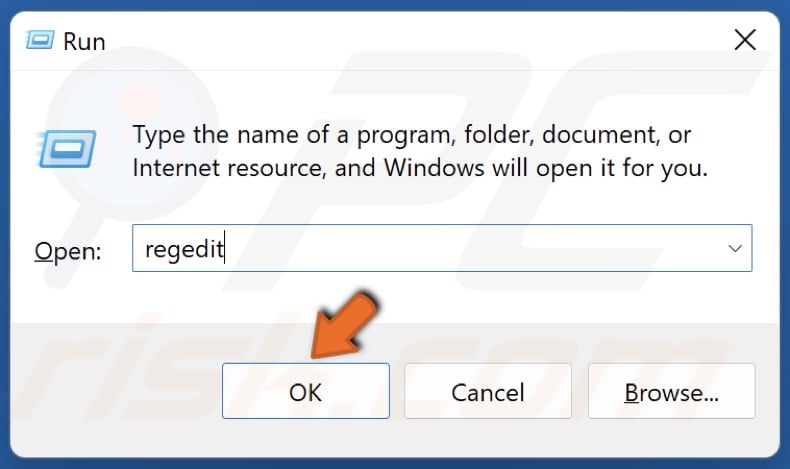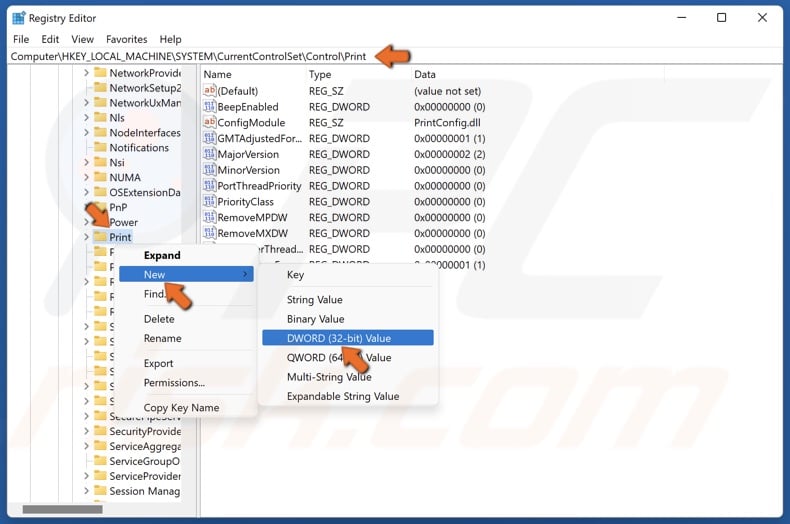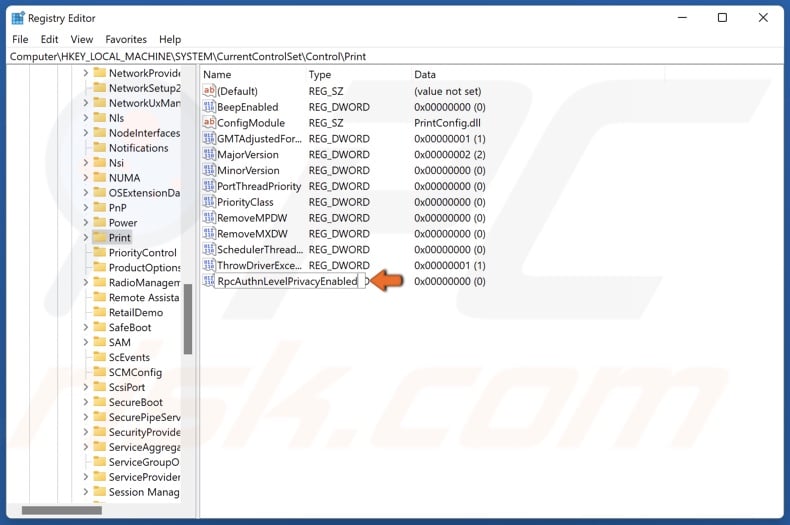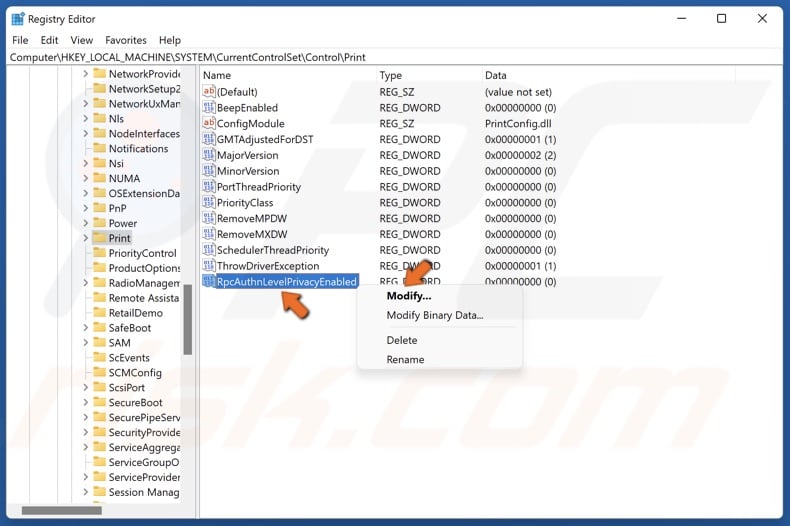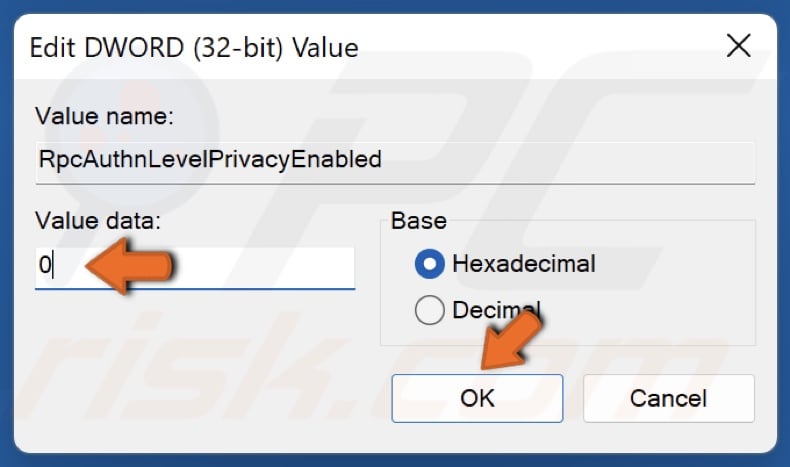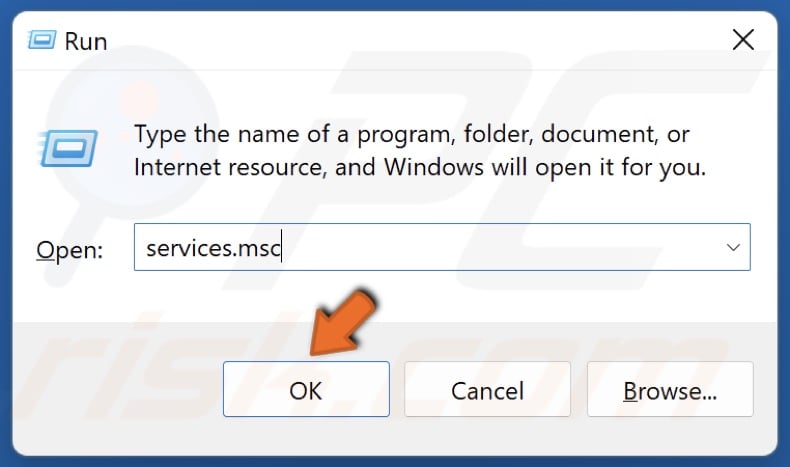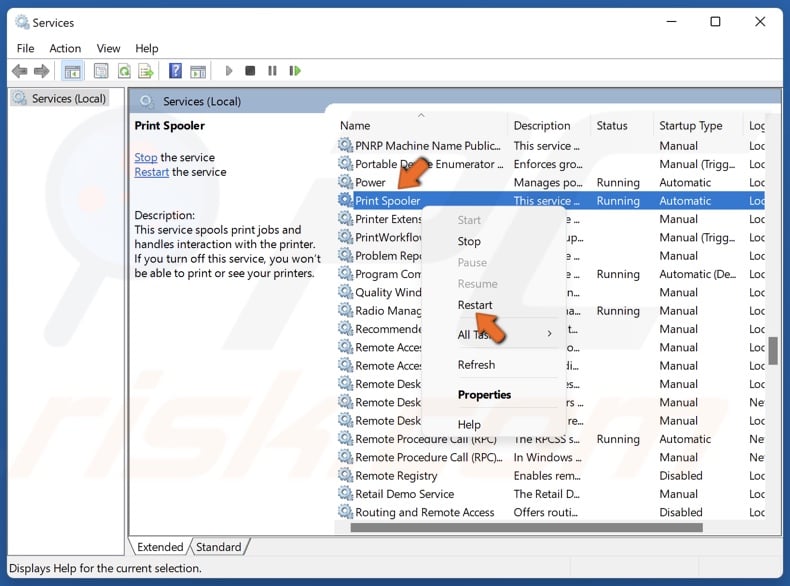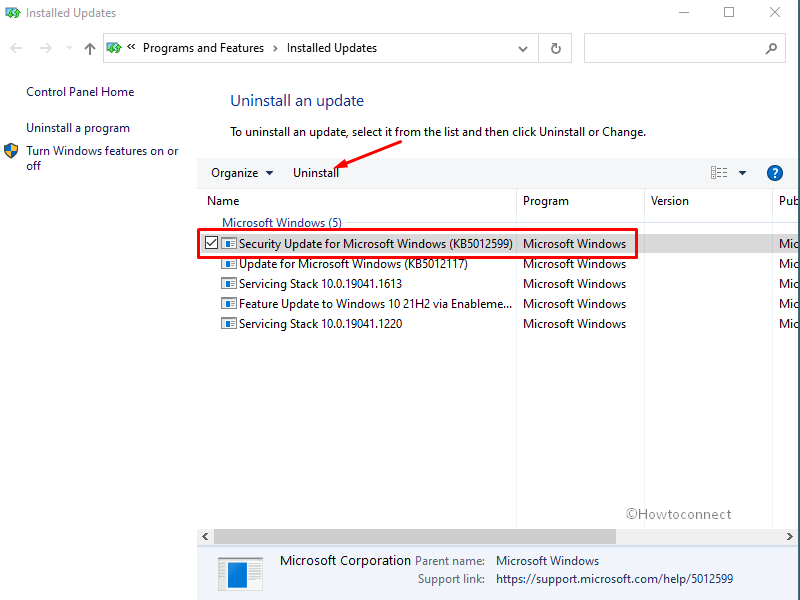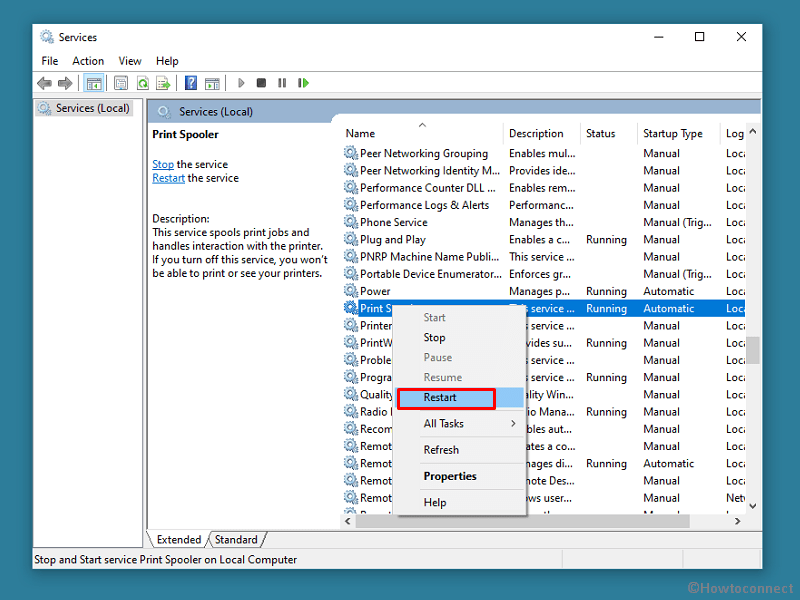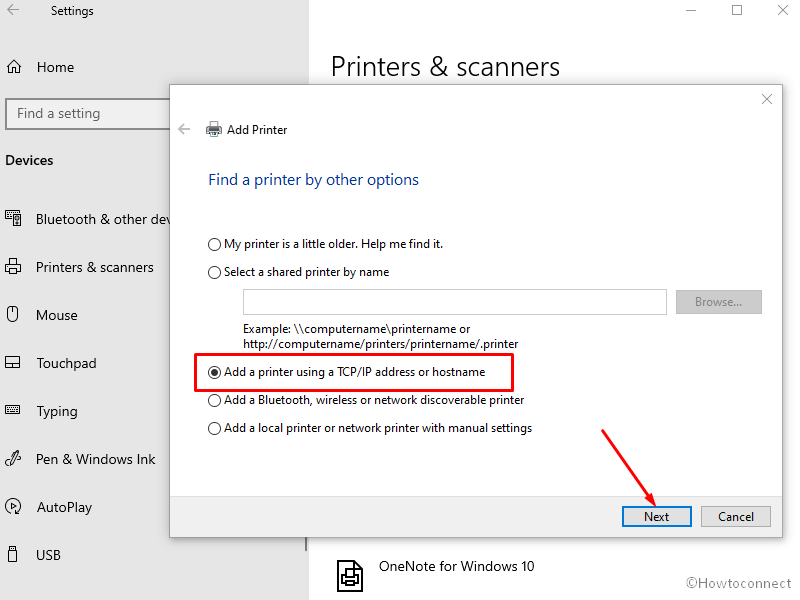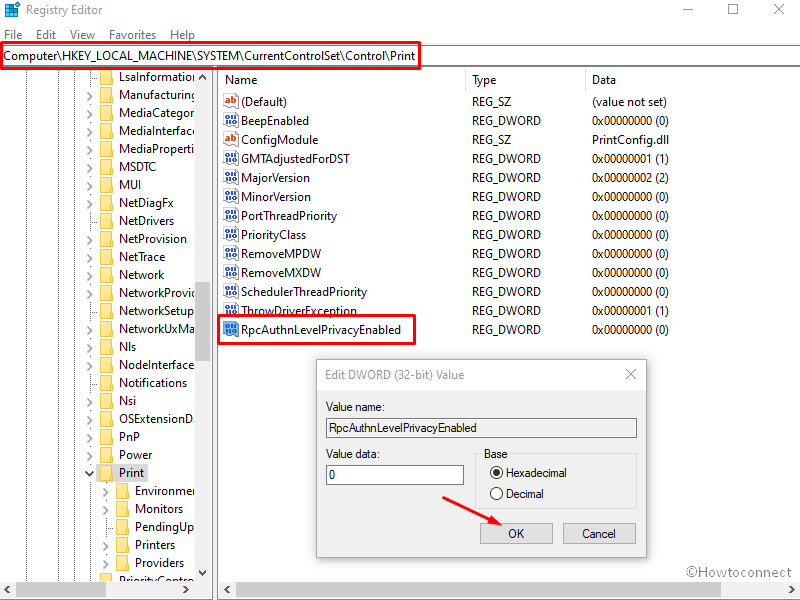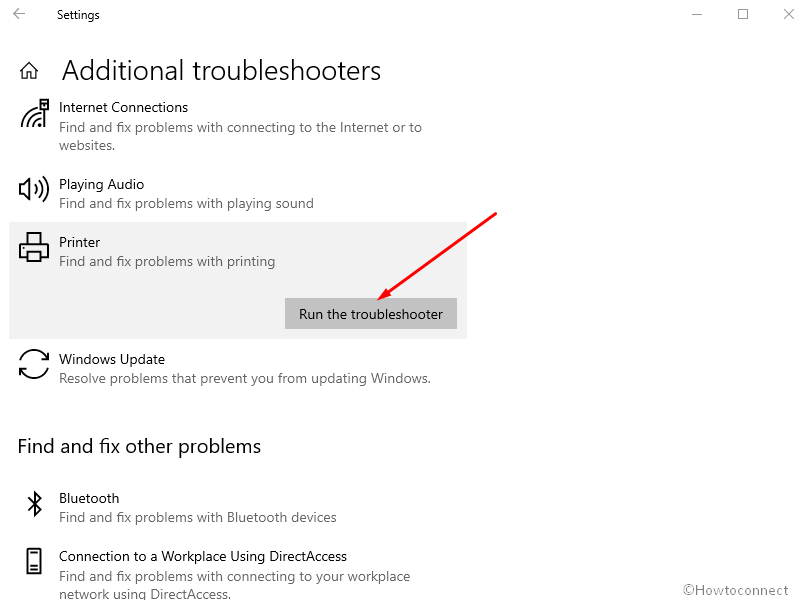Written by on
How to Fix Error 0x0000011b “Windows cannot connect to the printer” on Windows 11/10
Printing documents on Windows 11/10 is usually a breeze, but error 0x0000011b may prevent you from connecting to your printer. If you’re getting this error, follow our troubleshooting instructions in this article to fix it.
The entire error message text reads as follows:
Windows cannot connect to the printer.
Operation failed with error 0x0000011b.
What is Error 0x0000011b?
Error 0x0000011b usually occurs when trying to print something using a network-shared printer.
According to user reports, error 0x0000011b started occurring on Windows 10 after installing security updates KB5005568, KB5005566, and KB5005565, which are aimed at protecting from Windows Print Spooler Spoofing. Several users have reported getting this error after installing KB890830.
These updates interfere with the TPC authentication level for network printers and trigger the error. Uninstalling the updates usually solves the issue but will leave your network vulnerable to the PrintNightmare and MSHTML vulnerabilities.
Video on How to Fix Error 0x0000011b «Windows cannot connect to the printer»
Table of Contents:
- Introduction
- Disable Print Spooler RPC Encryption On the Host Computer
- Video on How to Fix Error 0x0000011b «Windows cannot connect to the printer»
Disable Print Spooler RPC Encryption On the Host Computer
If you can’t print documents on a network-shared server, disable the print spooler privacy settings on the client and print server. Setting the RpcAuthnLevelPrivacyEnabled value to 0 disables the RPC communication encryption with network printers and print servers. This method will work for Windows 11 and Windows 10 computers.
1. On the host computer, hold down Windows+R keys to open Run.
2. In the Run dialog box, type in regedit and click OK.
3. In the Windows Registry Editor, navigate to
HKEY_LOCAL_MACHINE\System\CurrentControlSet\Control\Print
4. Right-click the Print registry key, select New, and click DWORD-32 bit Value.
5. Name the new key RpcAuthnLevelPrivacyEnabled
6. Right-click RpcAuthnLevelPrivacyEnabled and click Modify.
7. Set the Value data to 0 and click OK. Close the Windows Registry Editor.
8. Hold down Windows+R keys to open Run.
9. In the Run dialog box, type in services.msc and click OK.
10. Find Print Spooler, right-click it and click Restart. Close the Services window.
11. Try connecting to your printer on the client computer.
Did this article help? Let us know by commenting below.
[Back to Top]
Некоторые пользователи Windows сталкиваются с ошибкой 0x0000011b всякий раз, когда они пытаются распечатать что-либо с помощью сетевого принтера.Эта проблема начала возникать после того, как корпорация Майкрософт выпустила последнее обновление для системы безопасности. Проблема сохраняется в Windows 10 и Windows 11.
После тщательного изучения этой проблемы выясняется, что она возникает из-за серии исправлений безопасности, которые Microsoft выпустила, чтобы защитить пользователей Windows 10 и Windows 11 от уязвимости, связанной с подменой Windows Print Spooler.
Однако, когда Microsoft выпустила последний патч, чтобы забить гвоздь в крышку гроба этой уязвимости (14 сентября), он также вызвал другую проблему, вмешавшись в уровень аутентификации TPC для сетевых принтеров.
На данный момент затронутые пользователи смогли добраться до корня этой проблемы. На самом деле это значение реестра с именем RpcAuthnLevelPrivacyEnabled, которое будет найдено в следующем расположении:
HKEY_LOCAL_MACHINE\System\CurrentControlSet\Control\Print
После того, как это изменение было применено в качестве поведения по умолчанию для каждого устройства Windows, ошибка печати начала затрагивать в основном малые предприятия и домашние сети, которые не настроены на использование настройки Kerberos в домене Windows.
Если вы или ваша организация пострадали от ошибки 0x0000011b, существует несколько различных способов, которые вы можете использовать для решения этой проблемы:
- Установите исправление, поставляемое Корпорацией Майкрософт. Хотя в настоящее время соответствующее исправление недоступно, к тому времени, когда вы будете читать эту статью, корпорация Майкрософт может выпустить исправление, которое исправит эти две уязвимости без непредвиденных последствий. Имея это в виду, мы рекомендуем вам начать с установки каждого ожидающего обновления.
- Удалите проблемное обновление для системы безопасности. Удаление обновления для системы безопасности Windows, которое вызвало проблему в первую очередь, устранит ошибку 0x0000011b, но это не идеальный способ устранить проблему, поскольку ваша сеть по–прежнему будет уязвима для PrintNightmare и MSHTML — двух уязвимостей, от которых Microsoft хочет, чтобы вы были защищены..
- Отключите миграцию для CVE-2021-1678. Лучший способ справиться с этой конкретной проблемой (по крайней мере, до тех пор, пока Microsoft не исправит последствия исправления безопасности) — отключить миграцию для CVE-2021-1678. Это гарантирует, что ваша сеть не будет подвержена двум уязвимостям при устранении ошибки 0x0000011b.
Теперь, когда вы знакомы с причиной и решениями для 0x0000011b, давайте испачкаем руки и применим их, чтобы решить проблему навсегда.
Примечание: Все приведенные ниже решения будут работать как для Windows 10, так и для Windows 11.
Восстановление поврежденных Файлов
Загрузите и запустите Restoro для сканирования и восстановления поврежденных и отсутствующих файлов отсюда. После этого приступайте к приведенным ниже решениям.
Установите все ожидающие обновления
Если на вашем компьютере с Windows 10 или Windows 11 все еще есть отложенные обновления, которые ожидают установки, мы рекомендуем для начала убедиться, что вы используете последние исправления.
Microsoft уже подтвердила, что они работают над исправлением, которое остановит 0x0000011b, но это исправление еще не появилось для Windows 10 или Windows 11.
Но когда это произойдет, оно, скорее всего, поступит через новое накопительное обновление. И в своей обычной манере Microsoft, скорее всего, начнет развертывать его без предупреждения для определенных сегментов пользователей Windows – когда это произойдет, мы, скорее всего, не сможем обновить эту статью достаточно быстро.
Имея это в виду, следуйте приведенным ниже инструкциям по установке каждого ожидающего обновления, чтобы установить исправление для 0x0000011b:
- Нажмите клавишу Windows + R, чтобы открыть диалоговое окно «Выполнить». В текстовом поле введите «ms-settings:windowsupdate» и нажмите Enter, чтобы открыть страницу Центра обновления Windows в меню параметров.
Примечание: Эта команда работает в Windows 10 и Windows 11. - Как только вы окажетесь на экране Центра обновления Windows, перейдите в меню справа и нажмите «Загрузить сейчас», если доступны новые обновления.
Примечание: Если никаких обновлений не ожидается для установки, нажмите на кнопку Проверить наличие обновлений, чтобы запустить проверку. - Подождите, пока не будут установлены все ожидающие обновления, затем перезагрузите компьютер и дождитесь завершения следующего запуска.
- Если проблема все еще не устранена или исправление Microsoft все еще не появилось, перейдите к следующему возможному решению ниже.
Установите драйвер локального принтера для локального порта
После того, как вы убедились, что используете последние обновления Windows, доступные для вашей версии Windows, наиболее эффективный способ избежать ошибки 0x0000011b, оставаясь при этом защищенным от уязвимостей PrintNightmare и MSHTML — это добавить принтер, вызывающий проблемы, к локальному порту.
Работа этого метода была подтверждена многими пользователями, столкнувшимися с такой ошибкой при попытке подключить свой низкоуровневый сетевой принтер.
Вы можете применить это решение, получив доступ к классическому интерфейсу панели управления и добавив новый принтер (используя драйверы локальных портов) на экране Устройства и принтеры.
Для получения пошаговых наставлений о том, как это сделать, следуйте приведенным ниже инструкциям:
- Нажмите клавишу Windows + R, чтобы открыть диалоговое окно Выполнить. Затем введите «control» в только что появившемся текстовом поле, затем нажмите Enter, чтобы открыть классический интерфейс панели управления.
- Как только вы окажетесь внутри классического интерфейса панели управления, используйте функцию поиска (в правом верхнем углу экрана) для поиска ‘устройства и принтеры’.
- В результатах поиска выберите Устройства и принтеры.
- На экране Устройства и принтеры нажмите кнопку Добавление принтера на панели ленты в верхней части окна.
- Как только вы перейдете к первому экрану, дождитесь завершения первоначального сканирования, затем нажмите на Необходимый принтер отсутствует в списке.
- На следующем экране выберите Добавить локальный или сетевой принтер с параметрами, заданными вручную и нажмите кнопку Далее еще раз.
- Затем выберите Создать новый порт, Local Port в соответствующем раскрывающемся меню.
- Нажмите кнопку Далее еще раз, затем продолжайте и вставьте путь к файлу, за которым следует имя сетевого принтера. Например, \\Ivan\cannon 244
- После того, как имя порта было добавлено правильно, нажмите кнопку Ок, чтобы сохранить изменения.
- В следующем меню выберите название производителя вашего принтера в столбце слева, затем выберите нужный драйвер в столбце справа и нажмите кнопку Далее еще раз.
Примечание: Если драйвера принтера нет в этом списке, вы также можете загрузить этот драйвер локально и нажать на кнопку «На диске», чтобы загрузить его из локальной папки. Кроме того, вы можете нажать на Центр обновления Windows, чтобы иметь возможность загружать все доступные драйверы непосредственно в этот интерфейс. - Наконец, выберите имя для локального драйвера принтера, который вы собираетесь установить, затем еще раз нажмите кнопку Далее и дождитесь завершения установки.
- Как только вы нажмете кнопку Готово, вы увидите, что принтер уже указан в разделе Устройства и принтеры. Вы можете распечатать тестовую страницу, чтобы убедиться, что все работает нормально.
В случае, если проблема все еще не устранена, перейдите к следующему потенциальному решению ниже.
СОВЕТ: Если проблема связана с вашим компьютером или ноутбуком, вам следует попробовать использовать Restoro Repair, который может сканировать хранилища и заменять поврежденные и отсутствующие файлы. Это работает в большинстве случаев, когда проблема возникает из-за повреждения системы. Вы можете скачать Restoro, нажав здесь.
Отключите CVE-2021-1678
На данный момент (при условии, что Microsoft еще не устранила проблему с помощью исправления) необходимо отключить средство CVE-2021-1678, вернув изменение, которое в первую очередь привело к ошибке 0x0000011b.
Этот метод является лучшим из всех возможных, поскольку он устранит проблему при попытке использования принтера, подключенного к сети, а также гарантирует, что вы не будете подвержены уязвимостям PrintNightmare и MSHTML.
Что вам нужно будет сделать, это использовать редактор реестра (присутствует в Windows 10 и Windows 11), чтобы создать новое 32-разрядное DWORD с именем RpcAuthnLevelPrivacyEnabled и установить его значение равным 0 (это полностью отключит исправление CVE-2021-1678).
Если вы ищете конкретные пошаговые инструкции о том, как это сделать, следуйте приведенным ниже указаниям:
Примечание: Приведенные ниже инструкции идентичны независимо от того, используете ли вы Windows 10 или Windows 11.
- Нажмите клавишу Windows + R, чтобы открыть диалоговое окно Выполнить. Затем введите «regedit» в текстовое поле и нажмите Ctrl + Shift + Enter, чтобы открыть редактор реестра с правами администратора.
- Как только появится запрос на управление учетными записями пользователей, нажмите кнопку Да, чтобы предоставить права администратора.
- После того, как вы окажетесь в редакторе реестра, используйте меню слева, чтобы перейти к следующему местоположению: HKEY_LOCAL_MACHINE\System\CurrentControlSet\Control\Print
Примечание: Вы можете перейти к этому местоположению вручную (нажав на каждый ключ) или вставить полный путь в панель навигации вверху и нажать Enter, чтобы мгновенно попасть туда. - Как только вы окажетесь в нужном месте, убедитесь, что выделен ключ печати, затем перейдите в правый раздел, щелкните правой кнопкой мыши на пустом месте и выберите Создать > 32-разрядное > Значение DWORD.
- Затем назовите вновь созданное значение реестра как RpcAuthnLevelPrivacyEnabled и нажмите Enter, чтобы сохранить изменения.
- Наконец, дважды щелкните по недавно созданному значению RpcAuthnLevelPrivacyEnabled.
- Как только вы окажетесь в меню Редактирования, установите Базовое значение в шестнадцатеричное, а значение данных — в 0, прежде чем нажать кнопку Ок, чтобы сохранить изменения.
- Как только это изменение будет завершено, перезагрузите компьютер и повторите действие, которое ранее вызывало 0x0000011b.
Если проблема все еще не устранена, перейдите к последнему возможному решению, приведенному ниже.
Удалите проблемное обновление (KB5005565)
Если вы хотите устранить корень проблемы, единственный способ сделать это — удалить проблемное обновление KB5005565.
Однако мы рекомендуем избегать этого решения (если это возможно), поскольку удаление KB5005565 также будет означать, что ваш компьютер по-прежнему будет уязвим для двух незащищенностей, от которых должно было уберечь вас это обновление для системы безопасности (PrintNightmare и MSHTML).
Если вы решите использовать этот метод, считайте это исправление временным – скорее всего, проблема будет устранена накопительным обновлением для Windows 10 или Windows 11.
Зато до тех пор вы можете убедиться, что ошибка 0x0000011b перестанет возникать при попытке использования домашнего или сетевого принтера, получив доступ к истории обновлений Windows и удалив обновление для системы безопасности Microsoft Windows (KB5005565) для всей рабочей группы.
Следуйте приведенным ниже инструкциям для получения пошаговых указаний о том, как это сделать:
Примечание: Приведенные ниже инструкции являются универсальными и будут работать независимо от того, используете ли вы Windows 10 или Windows 11.
- Нажмите клавишу Windows + R, чтобы открыть диалоговое окно Выполнить. Затем введите «appwiz.cpl» в текстовое поле и нажмите Enter, чтобы открыть меню программ и функций.
Примечание: Если вам будет предложено ввести запрос на управление учетными записями пользователей, нажмите кнопку Да, чтобы предоставить права администратора. - Как только вы окажетесь в меню «Программы и компоненты», нажмите «Просмотреть установленные обновления» в меню слева.
- Если вам снова будет предложено предоставить права администратора, сделайте это, нажав на кнопку «Да».
- Как только вы окажетесь на вкладке Установленные обновления, просмотрите все установленные обновления и найдите обновление KB5005565.
- После того, как вам удастся найти его, щелкните по нему правой кнопкой мыши и выберите пункт Удалить из только что появившегося контекстного меню.
- В следующем запросе нажмите кнопку Да, чтобы подтвердить удаление проблемного обновления для системы безопасности.
- После завершения удаления перезагрузите компьютер и посмотрите, устранена ли проблема.
Иногда, когда вы пытаетесь сделать распечатку с принтера, который является общим в вашей сети, вы можете в конечном итоге увидеть сообщение об ошибке «Windows не удается подключиться к принтеру. Ошибка: Операция завершилась неудачей с ошибкой 0x0000011B в сети». Если вы столкнулись с этой проблемой и ищете ее решение, то вы обратились по адресу. В этом руководстве мы обсудим эту ошибку и объясним в простых шагах, как исправить неисправность: Сбой операции с ошибкой 0x0000011B в сети.
Причины ошибки: Windows не может подключиться к принтеру – Сбой операции с ошибкой 0x0000011B
Ошибка 0x0000011B обычно наблюдается в сетях, работающих дома или в небольших офисах. Поскольку эта ошибка возникает на компьютере, который пытается подключиться к принтеру по сети, вы можете сразу предположить, что причина этой ошибки распространяется на два компьютера. Первый компьютер — это клиентский компьютер, на котором вы хотите получить доступ к этому принтеру, а второй — главный компьютер, на котором установлен принтер.
На клиентском компьютере эта ошибка обычно возникает из-за определенных обновлений Windows. Недавно стало известно, что отдельные обновления Windows, которые должны исправлять уязвимости принтеров, затрудняют подключение к сетевым принтерам. На главном компьютере эта ошибка может быть вызвана некоторыми значениями реестра и проблемой диспетчера очереди печати.
Как исправить “Windows не может подключиться к принтеру – Сбой операции с ошибкой 0x0000011B”
Для того, чтобы исправить ошибку «Windows не может подключиться к принтеру. Ошибка: Сбой операции с ошибкой 0x0000011B в сети» вам необходимо выполнить определенные действия как на клиентском компьютере (где вы хотите получить доступ к принтеру), так и на главном компьютере (где установлен принтер). Выполните приведенные ниже инструкции в правильном порядке, чтобы устранить эту проблему.
1) Шаги для клиентского компьютера
Перед применением решения вы должны проверить наличие ошибки. Следуйте инструкциям, приведенным ниже:
- Откройте окно Сеть и дважды щелкните ссылку принтера, чтобы подключиться к принтеру.
- В случае, если вы видите сообщение об ошибке, показанное ниже, выполните действия, приведенные в следующих разделах, чтобы исправить эту ошибку.
2) Шаги для главного компьютера
Все эти действия необходимо выполнить на компьютере, на котором установлен принтер.
- Введите ‘реестр’ в поле поиска на панели задач и нажмите «Редактор реестра» в результатах поиска.
- В окне редактора реестра перейдите в раздел «Компьютер\HKEY_LOCAL_MACHINE\SYSTEM\CurrentControlSet\Control\Print», затем щелкните правой кнопкой мыши на пустом месте и выберите опцию «Значение DWORD (32-разрядное)» в подменю «Создать».
- Переименуйте значение DWORD в «RpcAuthnLevelPrivacyEnabled» и нажмите клавишу «Enter» для подтверждения.
- Щелкните правой кнопкой мыши на вновь созданном значении DWORD и выберите «Изменить» из списка опций.
- В окне редактирования убедитесь, что для данных значений установлено значение «0», и нажмите на кнопку «ОК». Наконец, закройте редактор реестра.
- Введите «службы» в поле поиска на панели задач и нажмите «Службы» в результатах поиска.
- В списке служб найдите и щелкните правой кнопкой мыши службу «Диспетчер очереди печати» и выберите в меню «Перезагрузка».
- Дождитесь перезапуска службы диспетчера очереди печати. Наконец, закройте окно Служб.
Теперь, после перезагрузки компьютера, перейдите к следующим шагам, приведенным ниже.
3) Шаги для клиентского компьютера
Эти действия необходимо выполнить на компьютере, на котором вы хотите подключиться к принтеру и на котором отображается сообщение «Windows не удается подключиться к принтеру. Ошибка 0x0000011B»:
- Введите «управления» в поле поиска на панели задач и выберите «Панель управления» из результатов поиска.
- В окне панели управления нажмите на опцию «Программы и компоненты».
- На странице «Программы и компоненты» нажмите на ссылку «Просмотр установленных обновлений».
- В списке установленных обновлений Windows выберите последнее установленное обновление Windows и нажмите на кнопку «Удалить».
- Нажмите на кнопку «Да», чтобы разрешить удаление выбранного обновления.
- Дождитесь удаления обновления Windows.
- Нажмите на кнопку «Перезагрузить сейчас», чтобы применить изменения.
- После успешной перезагрузки компьютера перейдите в окно Сеть и дважды щелкните ссылку принтера, чтобы подключиться к принтеру.
- Дождитесь завершения установки принтера на компьютер.
- Теперь вы можете увидеть окно очереди печати.
Вот и все, вы исправили ошибку “Windows не может подключиться к принтеру. Ошибка: Операция завершилась неудачно с ошибкой 0x0000011B в сети”.
Если вы не можете выполнить печать на сетевом принтере, или если вы не можете установить или подключиться к сетевому принтеру из-за ошибки «Сбой операции с ошибкой 0x0000011b», или если вы получаете сообщение об ошибке 0x0000011B при попытке печати на сетевом принтере в Windows 10, прочтите ниже, чтобы узнать, как исправить проблему.
Ошибка 0x0000011B при сетевой печати появляется из-за того, что корпорация Майкрософт 14 сентября 2021 года включила по умолчанию исправление CVE-2021-1678 для повышения уровня аутентификации RPC с установкой обновления KB5005565.
В этом руководстве содержатся инструкции по устранению ошибки Windows 0x0000011b при добавлении сетевого принтера в Windows 10.
Как устранить «Сбой операции с ошибкой 0x0000011b – Windows не может подключиться к принтеру» в ОС Windows 10/7
Способ 1. Установить обновление KB5005611
Как заявляет корпорация Майкрософт, после установки обновления KB5005565 устройства, которые пытаются подключиться к сетевому принтеру в первый раз, не могут загрузить и установить необходимые драйверы принтера с ошибкой 0x0000011b. Эта проблема устранена в KB5005611, поэтому перейдите к загрузке и установке KB5005611 из каталога Центра обновления Майкрософт.
Способ 2. Добавление сетевого принтера с использованием локального порта
Другим способом обойти ошибку 0000011b при установке сетевого принтера в Windows 10 является добавление принтера вручную с помощью локального порта.
1. Перейдите в Панель управления > Устройства и принтеры.
2. Нажмите кнопку Добавление принтера.
3. На следующем экране выберите Необходимый принтер отсутствует в списке.
4. Выберите Добавить локальный принтер или сетевой принтер с параметрами, заданными вручную, и нажмите кнопку Далее.
5. Нажмите кнопку Создать новый порт и выберите Локальный порт из выпадающего меню. Нажмите кнопку Далее.
6. На экране укажите имя порта в одном из следующих форматов и нажмите кнопку ОК:*
\\Имя_компьютера\Имя_общего_принтера
\\IP-Адрес компьютера\Имя_общего_принтера
* Примеры:
a. Если имя компьютера, к которому подключен сетевой принтер, равно «Computer01», а имя общего принтера — «HP1100», то имя порта — «\\Computer01\HP1100».
b. Если IP-адрес компьютера, совместно использующего сетевой принтер, равен «192.168.1.20», а имя общего принтера — «HP1100», то имя порта — «\\192.168.1.20\HP1100».
7. На следующем экране выберите модель сетевого принтера и нажмите кнопку Далее. *
* Примечание: Если вы не можете найти модель принтера здесь, загрузите драйвер принтера от производителя, а затем установите принтер локально на компьютер (LPT1). После установки снова выполните действия, описанные в этом методе, чтобы вручную установить принтер, используя опцию «Локальный порт».
8. После завершения установки принтера распечатайте тестовую страницу для проверки принтера, и все готово.
Способ 3. Исправление ошибки сетевой печати 0x0000011b через реестр
Другим способом устранения ошибки 0x0000011B в сетевых принтерах является отключение повышения уровня аутентификации для принтера IRemoteWinspool путем изменения значения REG_DWORD RpcAuthnLevelPrivacyEnabled в реестре на обоих компьютерах. *
* Примечания:
1. Вы должны применить приведенные ниже изменения в реестре на обоих компьютерах.
2. Пожалуйста, обратите внимание, что после внедрения этого решения вы больше не будете защищены от уязвимости подмены очереди печати Windows CVE-2021-1678, но вы можете применить это решение, если вы не можете установить сетевой принтер после выполнения инструкций в способе 1 выше.
1. Нажмите клавиши Windows image + R, чтобы открыть командное окно выполнить.
2. Введите regedit и нажмите Enter.
3. В редакторе реестра перейдите к следующему ключу:
HKEY_LOCAL_MACHINE\SYSTEM\CurrentControlSet\Control\Print
4. Щелкните правой кнопкой мыши на пустом месте на правой панели и выберите Создать > Значение DWORD (32-разрядное)
5. Присвоите новому значению имя: RpcAuthnLevelPrivacyEnabled
6. Дважды щелкните на значении RpcAuthnLevelPrivacyEnabled, установите значение data равным 0 и нажмите OK.
7. Закройте редактор реестра.
8. Перезагрузите компьютер.
9. Теперь попробуйте подключиться к сетевому принтеру. Ошибка 0x0000011B должна быть устранена.
Способ 4. Удаление обновлений KB5005565 и KB5006670
Поскольку проблема с сетевой печатью 0x0000011B обычно возникает после установки обновлений безопасности KB5005565 или KB5006670, удалите их из Windows 10. Чтобы сделать это:
1. В Центре обновления Windows нажмите Просмотреть историю обновлений, а затем выберите Удалить обновления.
2. Выберите обновление KB5005565 (или KB5006670) из списка установленных обновлений и нажмите Удалить.
3. Перезагрузите компьютер.
4. Установите сетевой принтер.
5. Предотвратите повторную установку удаленного обновления с помощью инструмента Показать или скрыть обновления.
Even though we are living in the digital era, it is impossible to deny the significance of printers. For the same reason, we know how frustrating it is to see a message like the operation failed with error 0x0000011b when trying to print something or add a shared network printer.
Full message that shows up during the issue is, “Windows cannot connect to the printer operation failed with an error 0x0000011b”. If you want to know what is 0x0000011b then this is an error code that appears when you try to add a printer to your computer or run a print job and it fails. The causes of this shared network printer problem are Windows updates such as KB5005627, Printer Spooler service, and Dynamic IP Address. You know the problem appears when you try to connect to a printer over the internet. That means the issue may be associated with either the host (to which the printer is directly attached) or the client (from where you want to access the printer over the web). We will give you nine solutions. Do not rush into one or two to declare the problem is unsolvable. Just go through each one and follow the steps in the given manner.
Shared Network Printer Error 0x0000011b
Here is How to Fix Printer Error 0x0000011b in Windows 11 or 10 –
Way-1: Uninstall Recent Updates
You may not care about the updates getting installed in the background because they generally strengthen the security and enhances the features on the computer. However, many people have confirmed that patches like KB5007189, KB5006738, KB5006670, KB5005565, KB5005573, and KB5005568 (vary according to your Windows version) harm network printers. In case, you have installed any of these Windows updates you will undergo the printer error 0x0000011b. Therefore, uninstall them using the below steps –
For Windows 10 –
- Press Windows and I.
- Select – Update & Security.
- On the next Settings page, click on Update history from the right pane.
- Select – Uninstall updates.
- A window opens from Control panel; find and right-click on the Installed update (Showing as KB123456)
- Click on – Uninstall.
- Choose Yes on the confirmation dialog.
For Windows 11 –
- Press – Win+I.
- Select – Windows update.
- Go to the right and click on – Update history.
- Scroll down to the bottom and click – ‘Uninstall updates’.
- Locate the update and select – Uninstall.
- Click on Yes on the confirmation dialog box.
You can uninstall the update using command prompt in both Windows 10 and 11 –
- Click – Search from the taskbar.
- Type – CMD.
- Select – Run as an administrator.
- On the UAC dialog, click on OK.
- On Administrator: Command Prompt, type
wusa /uninstall /KB:123456(Replace 12345 with your update KB number) - Press Enter.
- When you are asked to confirm; click on Yes.
Further, you should pause or block the update for the time being – Windows 10 Update Disable Tool [Download]
Way-2: Restart Printer Spooler Service
Oops, did the previous fix not work for you? Don’t worry, restarting the spooler service may do the trick to solve Windows cannot connect to the printer 0x0000011b error.
We have already given you a small introduction about the printer spooler (when talking about the causes). If the issue pertains to the same, following the steps mentioned below is the best thing you can do –
- Press Windows key+R to get the run dialog box.
- Enter services.msc into the text field.
- You will get a list of services on the main panel. Just locate Printer Spooler.
- Right-click on it and select Restart.
- Wait for a minute to finish the stopping procedure.
- Restart the computer to be on the safe shore.
Way-3: Add Printer Manually Using its IP Address or hostname
If the 2 solutions didn’t work, you must try adding the printer through the manual method. We hope it will solve the Printer operation failed with error 0x0000011b on Windows 11 or 10. For this method to work, you must know the IP address of the printer. See – How to Find Printer’s IP and MAC Address in Windows 10. Now follow the steps –
For Windows 10 –
- Open Windows Settings (Winkey+I).
- Select – Devices.
- From the left pane on the next page, click on – Printers & Scanners.
- Click on Add a printer or scanner from the right.
- After a while, select – The printer that I want isn’t listed.
- A window named Add Printer will appear.
- Here, you will see half a dozen options, of which the third one (Add a printer using a TCP/IP or hostname) should be your pick. Click on Next.
- Go with the prompts on the screen. You need to enter the IP address on a given field along the way.
- Hit Next and try printing the test page.
For Windows 11 –
- Click on Start and select Settings.
- Select Bluetooth & devices on the Settings window.
- Go to the right pane and click – Printers & Scanners
- Now click the button for – Add device.
- After a while, beside ‘The printer that I want isn’t listed’, select – Add manually.
- Follow from Step 6 to 9 as for Windows 10.
Way-4: Deactivate Print Spooler RPC Encryption
Having print spooler RPC encryption enabled may be a caveat on some computers. So, we are going to disable the same on both the host and the client.
- Click – Start.
- Type – regedit.
- Press – Enter.
- Select Yes on User account control.
- Once Registry Editor opens, navigate to –
HKEY_LOCAL_MACHINE\System\CurrentControlSet\Control\Print
- Right-click on the Print folder and follow New >> DWORD (32-bit) Value.
- Name it RpcAuthnLevelPrivacyEnabled.
- Give the Value data as 0 (zero).
- Click on OK.
- Don’t forget to restart the system for the recent changes to take effect.
Source – Microsoft support.
Way-5: Modify Registry
This method is a Microsoft recommended solution to deal with printnightmare problem and the company suggests adding a new value to Registry. Printnightmare bug has been one of the reasons of 0x0000011b Windows cannot connect to printer error in Windows 11 or 10. However, this method will involve Registry Editor to repair the bug but you can perform the same task using command prompt more easily –
- Press Windows+R.
- Type – cmd.exe.
- Hit – Ctrl + Shift +Enter.
- Click Yes on the verification dialog.
- Copy the following command and paste it into command prompt –
reg add "HKEY_LOCAL_MACHINE\Software\Policies\Microsoft\Windows NT\Printers\PointAndPrint" /v RestrictDriverInstallationToAdministrators /t REG_DWORD /d 1 /f- Now, press Enter.
- Reboot the system and check if 0x0000011b still persists.
Way-6: Update printer driver
Operation failed with error 0x0000011b might also befall because of obsolete printer driver. Once after getting outdated the driver software becomes buggy and incompatible with the current Windows version and instead of assisting the hardware it starts fighting the system files. Result is Windows cannot connect to the printer error in Windows 11 or 10 that can be only fixed by updating the driver. So, follow the steps to do this –
- Right click on ‘Start’ located on the taskbar.
- Select – Device Manager.
- Once the Windows tool loads on the screen, look for Printer in the list.
- If not found click on View from the top menu bar.
- Choose – Show hidden devices.
- Now go to Printer and double click on it.
- Right-click on the problematic device and select Update driver.
- Select – Search automatically for drivers.
- There may be a chance where the printer is not getting updated by this method. In this case, go to the manufacturer’s website.
- Match the model number of your printer there to reach the software download page.
- Download the correct and most recent driver.
- From the download location double click on the Setup.
- Follow the onscreen instructions and complete the installation.
- Restart the PC to solve the Windows cannot connect to the printer error.
Way-7: Uninstall and Reinstall printer driver
Sometimes, mere updating the printer driver is not enough to rescue shared network printer error 0x0000011b in Windows 11 or 10 but you need to uninstall and reinstall it. Despite everything being fine with the driver, system might not support it to be perfectly installed. Reason may be power surges, glitches in system files, buggy updates, etc. Therefore, uninstall and reinstall the printer driver using the below guidelines –
- Press Winkey and R.
- Type devmgmt.msc.
- Hit ‘Enter’.
- On the Device Manager, expand Printer by double-clicking on it.
- Right-click on the culprit driver and select – Uninstall device.
- On the warning pop-up, click on “Uninstall”.
- Reboot the machine and check the status of the error.
See – How to Reinstall Printer Driver in Windows 11 or 10.
Way-8: Reset print spooler
Corrupted or incorrectly configured Print spooler services on of the root causes of error code 0x0000011b. This is the main component to control the printing jobs on WIndows which oftentimes causes issues. Luckily, you have the ability to repair the spooler by resetting it –
- Press – Windows and R.
- Copy the path for the following folder location without quotes – “%WINDIR%\system32\spool\printers”.
- Now paste it into the Run dialog box.
- Hit – Enter.
- Once a folder opens, select all the items there (Ctrl+A).
- Press – “Delete”.
- Reboot and see if the error code no longer occurs.
Read the method in detail – How to Reset the Print Spooler in Windows 11 or 10.
Way-9: Run Printer Troubleshooter
In case, the issue still persists, you must try opening up the printer troubleshooter which automatically finds issues and repairs them in a few clicks. This is a default Fixit tool and you can solve the error using the below steps –
For Windows 10 –
- Press Windows+S.
- Type – troubleshooter.
- Press – Enter.
- On the Settings page that appears, click on – Additional troubleshooters.
- Click on Printer.
- Select – Run the troubleshooter.
For Windows 11 –
- Press Win+I.
- Select Troubleshoot from the right side.
- Click on – Other troubleshooters.
- In the Printer section, click on – Run.
- Finally, the tool will start detecting problems and print spooler then repair them if needed.
See – Download Printing Troubleshooter Windows 10.
Methods list:
Way-1: Uninstall Recent Updates
Way-2: Restart Printer Spooler Service
Way-3: Add Printer Manually Using its IP Address
Way-4: Deactivate Print Spooler RPC Encryption
Way-5: Modify Registry
Way-6: Update printer driver
Way-7: Uninstall and Reinstall printer driver
Way-8: Reset print spooler
Way-9: Run Printer Troubleshooter
That’s all!!
Repair any Windows problems such as Blue/Black Screen, DLL, Exe, application, Regisrty error and quickly recover system from issues using Reimage.
Всем привет!!! После недавнего обновления Windows, вышедшего в середине сентября, у многих пользователей стала появляться ошибка 0х0000011b при подключении принтера, расположенного в общем доступе, подключенного по локальной сети или по USB. Также ошибка 0х0000011b может возникать в ходе операции печати. Неисправность, как правило, возникает в моделях производителя принтеров HP и Canon.
Полный текст ошибки:
Подключение к принтеру
Windows не удается подключиться к принтеру.
В ходе операции произошла ошибка 0х0000011b
Причина ошибки:
Причиной возникновения ошибки является вышедшее в сентябре 2021 года обновление для Windows 10 и 11 — KB5005565. Проблема заключается в том, что свежий апдейт не дает возможность подключиться к службам диспетчера печати, без привилегий администратора.
Решение 1. Удаляем обновление
Удаление обновления KB5005565. Для этого открыть от администратора Windows PowerShell и ввести команду
wusa /uninstall /kb:5005565
Решение 2. Редактируем реестр
- Запустить редактор реестра. Для этого можно воспользоваться стандартным поиском Windows или нажать сочетание клавиш Win+R и ввести команду regedit;
- Перейти в ветку: HKEY_LOCAL_MACHINE\System\CurrentControlSet\Control\Print
- Кликнуть правой кнопкой мыши по пустому месту и создать параметр DWORD32, задать ему имя RpcAuthnLevelPrivacyEnabled;
- Перезапустить службу печати
Я лично использовал второй способ. Проверено — работает!
Спасибо: https://urfix.ru/oshibka-0x0000011b-pri-podklyuchenii-printera/