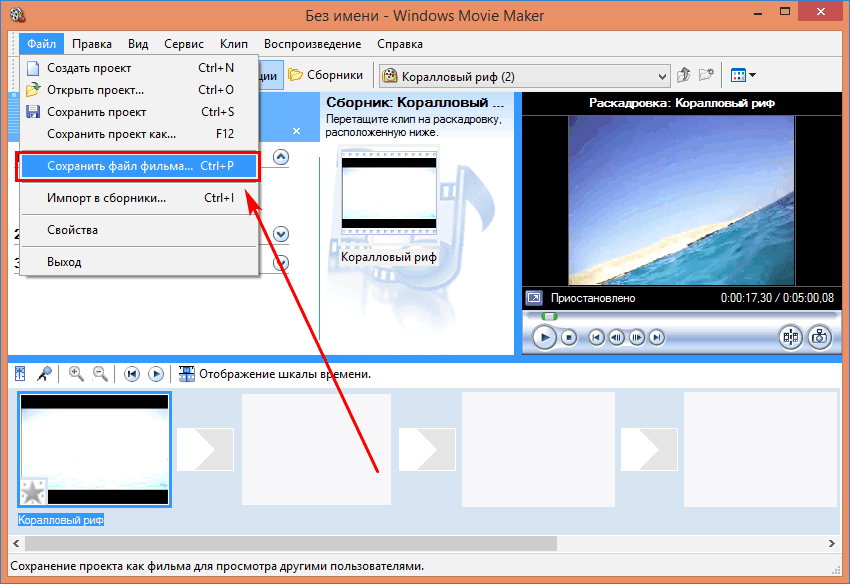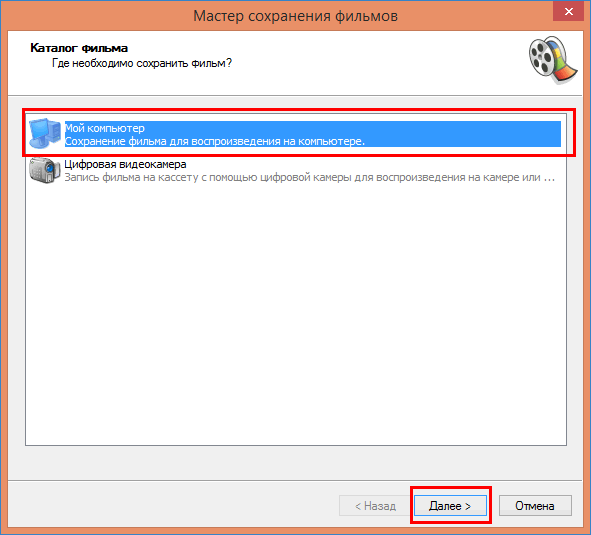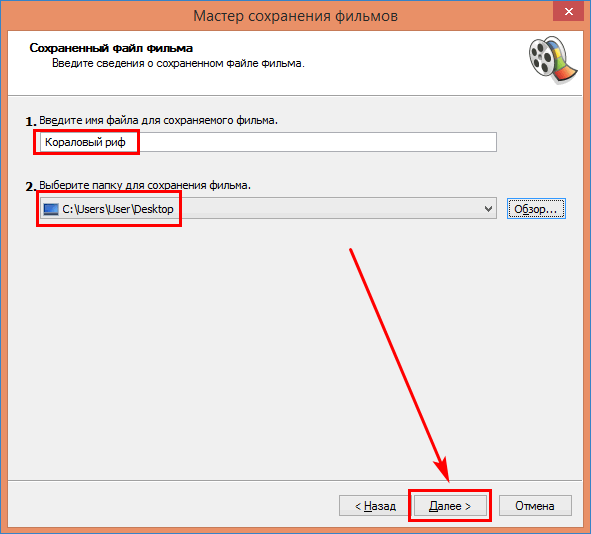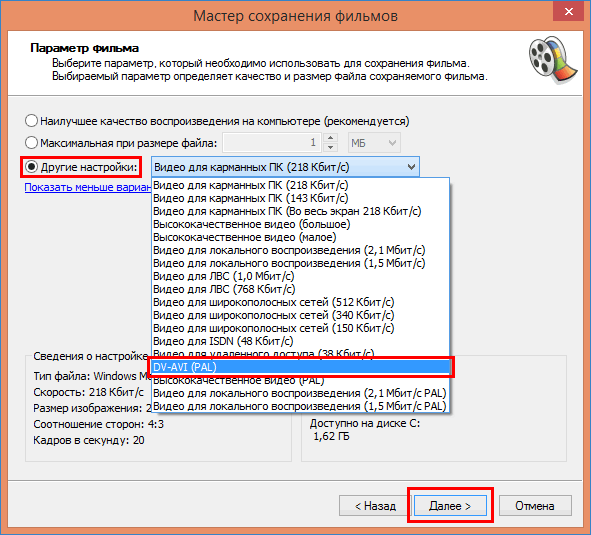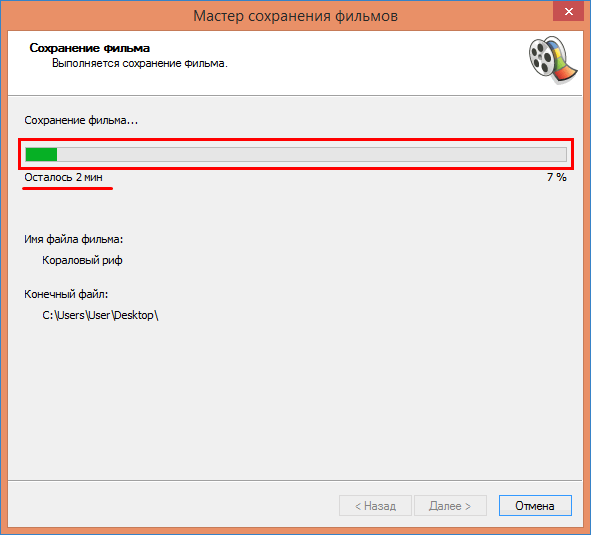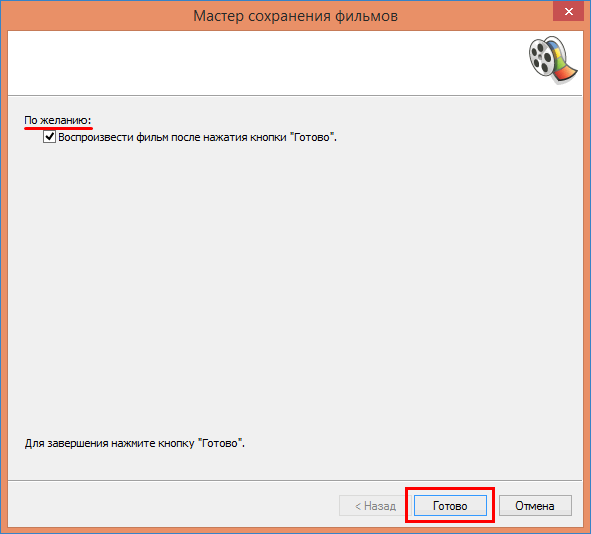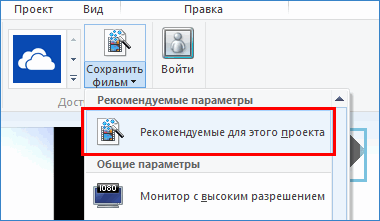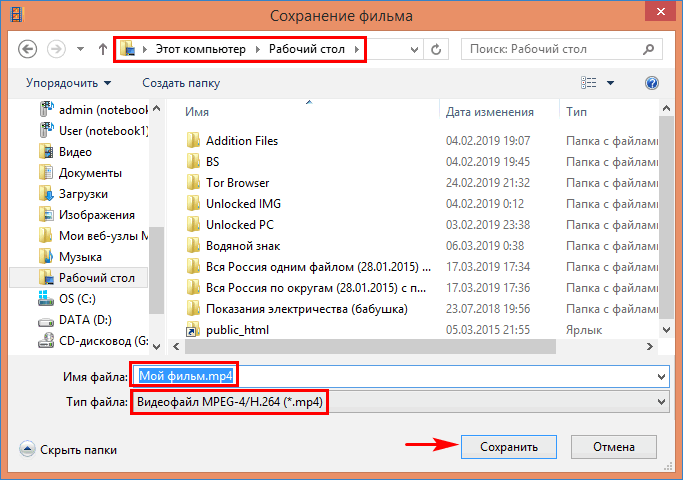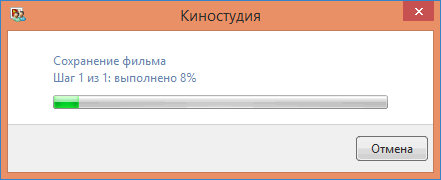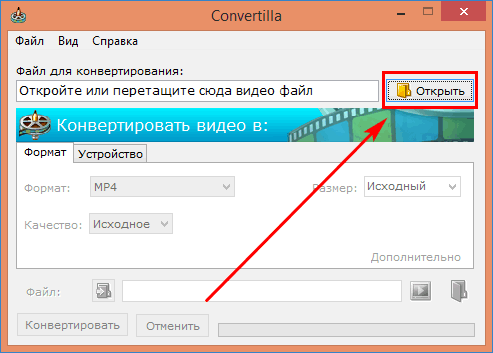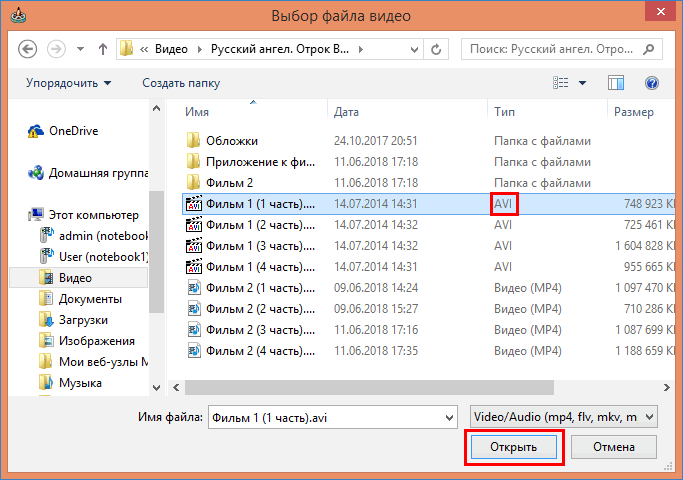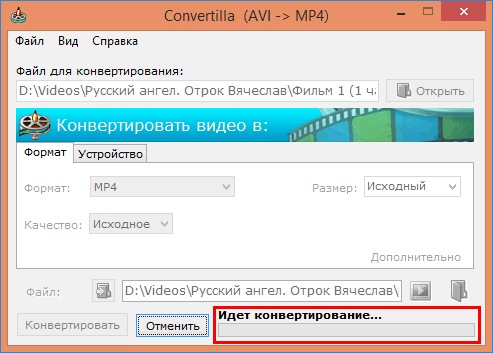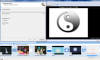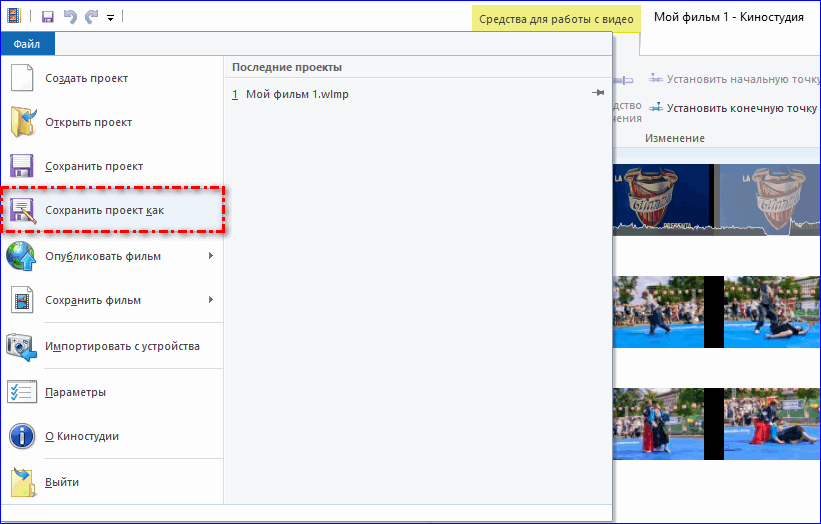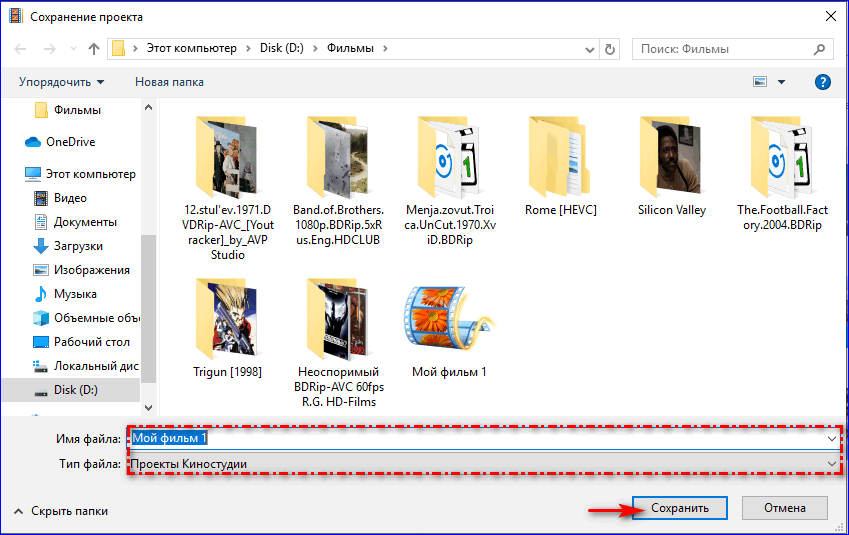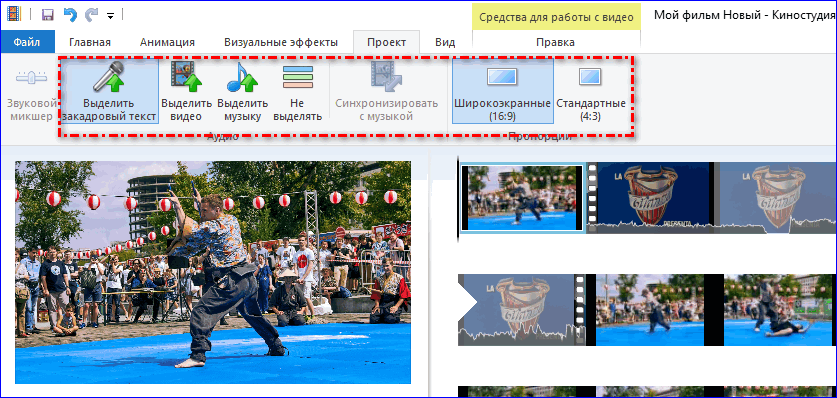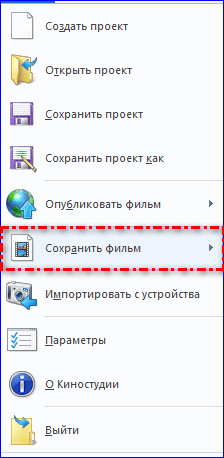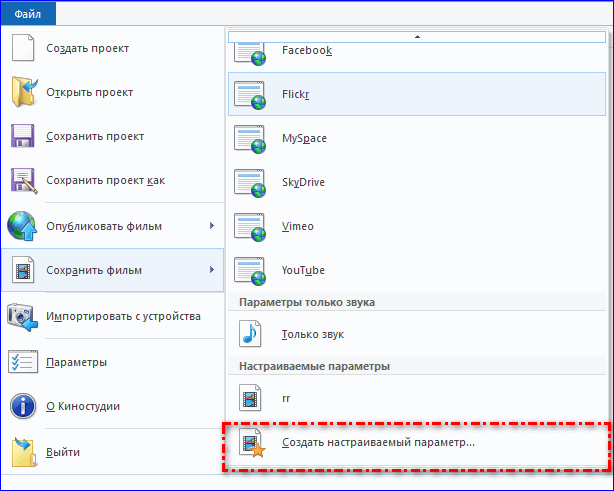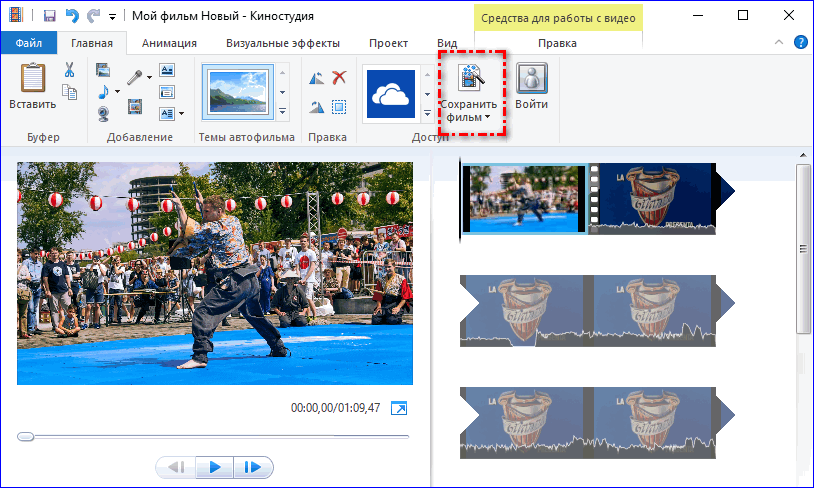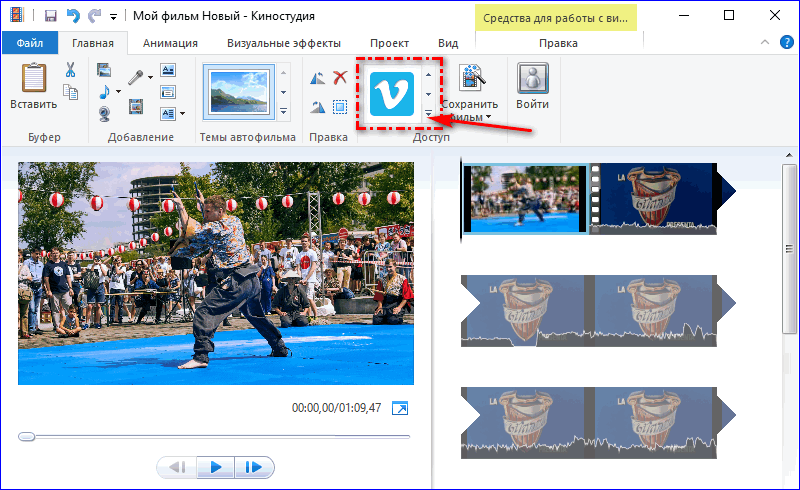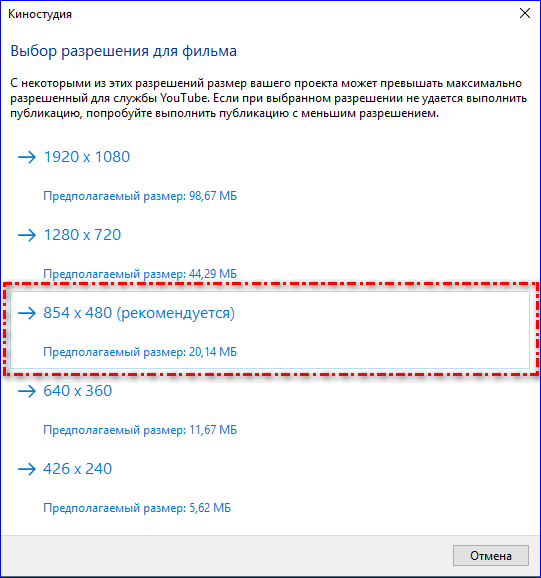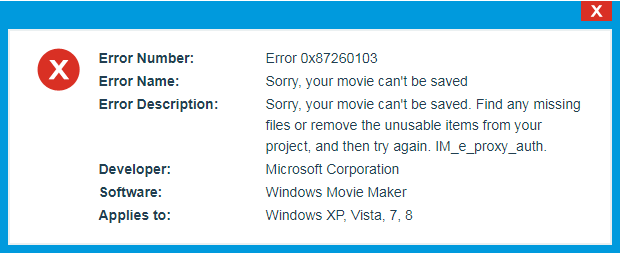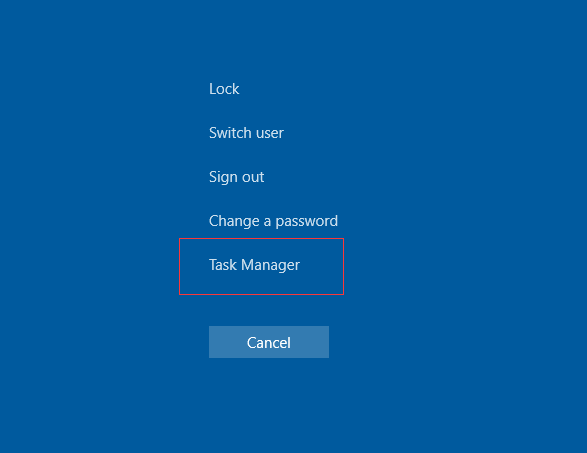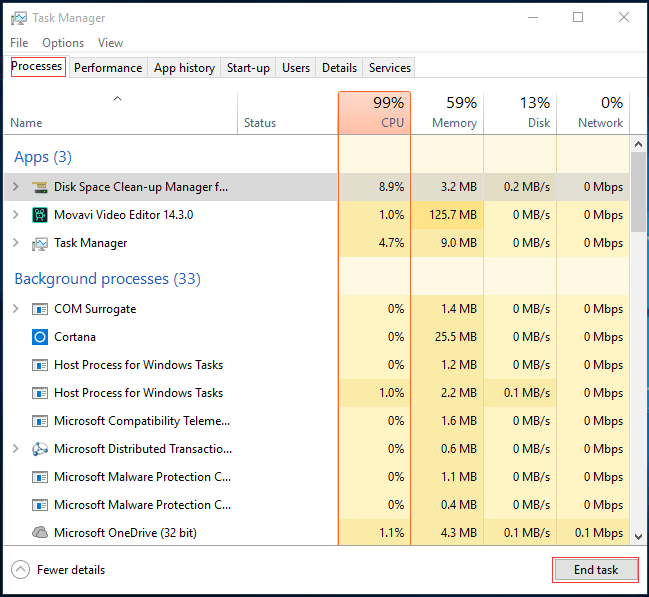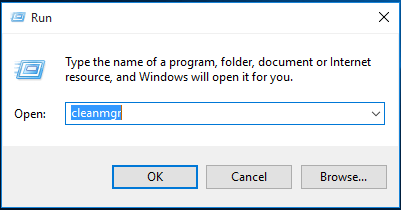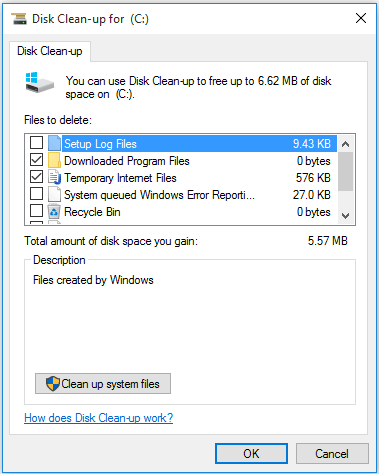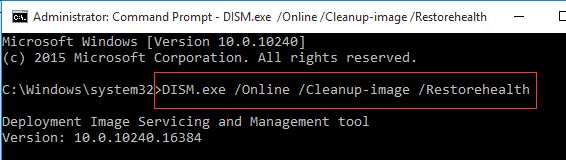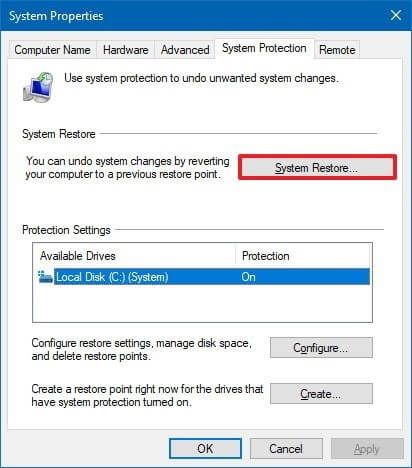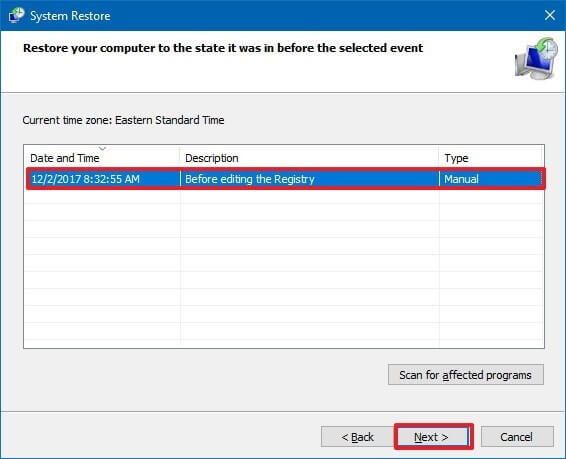Запрос в поисковых системах «MovieMaker не сохраняет фильм что делать», говорит о распространенной проблеме записи готового видеоролика в Муви Мейкер на ПК или видеокамеру. Такая ошибка вызвана трудностью определения формата видео-файла в Windows MovieMaker при записи получившегося клипа. Узнаем, что можно предпринять для устранения ошибки и корректного сохранения смонтированного ролика.
Содержание
- Почему Windows MovieMaker не сохраняет фильм – как исправить
- Сохранение видео в AVI в Movie Maker
- Сохранение в формате MP4
- Настройки системы
Почему Windows MovieMaker не сохраняет фильм – как исправить
Невозможность записать в Movie Maker сделанный фильм на компьютер возникает по разным причинам.
- Недостаточно места на диске.
- Формат видеокамеры не поддерживает загружаемый файл.
- Текущая версия «Мувимейкер» не работает с сохраняемым видео-форматом.
- В процессе монтажа видеоклипа были допущены ошибки.
Замечание. Важно знать, что программа МовиМейкер при сохранении в формат WMV требует значительно больше места на жестком диске, чем при записи в AVI. Поэтому часто для выполнения операции просто не хватает места.
Сохранение видео в AVI в Movie Maker
Самая частая причина, по которой видеоролик не записывается на диск – другой формат файла. По умолчанию программа сохраняется видео-файл с расширением «.wmv». Этот тип файла не является стандартным для компьютеров. Они привыкли воспроизводить AVI-фильмы. Поэтому если возникла ошибка с WMV, рекомендуется поменять тип видеоклипа на AVI. Как сохранить видео в MovieMaker в AVI-формате, покажет инструкция.
- Запустить приложение Windows Movie Maker, открыть любой видео-файл.
- На панели задач или в меню «Файл» найти и нажать пункт сохранения видеоролика на компьютере («Ctrl + P» на клавиатуре).
- Откроется диалоговое окно с выбором места записи медиа-клипа. Сначала нажимаем «Мой компьютер», затем кнопку «Далее».
- В окне сведений о видео-файле дать название ролику и указать точный каталог для сохранения. Жмем по кнопке продолжения.
- В окне параметров нажать по ссылке «Показать дополнительные варианты…», чтобы выбрать нужную опцию.
- Поставить флажок на пункте «Другие настройки». В списке выбора доступных форматов указать установить пункт «DV-AVI (PAL)». Перейти к следующему шагу.
- Подождать завершения процесса сохранения фильма.
- По окончании нажимаем «Готово». Если требуется проверить получившийся клип оставить активной галочку воспроизведения.
После сохранения видео-клипа в другом формате желательно убедиться, что он записался правильно. Чтобы проверить получившийся результат, переходим в каталог записи файла, нажимаем по нему правой клавишей мышки и выбираем пункт меню «Свойства».
Открыв окно параметров, смотрим на формат созданного видеоклипа. Воспроизвести такой клип можно в любом проигрывателе, либо в самом «Муви Мейкер».
Сохранение в формате MP4
При просмотре списка доступных форматов в предыдущей инструкции можно заметить, что там отсутствует «MP4». Эта возможность не предусмотрена в приложении. Для получения MPEG-4 видео потребуется использовать другой продукт «Киностудия Windows Live». Как сохранить видео в Мувимейкере в формате mp4 через «Киностудию», расскажет следующая инструкция.
- Скачать, установить и запустить программу «Киностудии». Открыть в ней любой видеоклип.
- Во вкладке «Главная» нажать на стрелку рядом с кнопкой «Сохранить фильм».
- Затем указываем ссылку «Рекомендуемые для этого проекта».
- Выбрать полный путь для записи MP4-файла, задать наименование клипа и нажать кнопку сохранения.
- Дождаться завершения процедуры записи и конвертации в MP4-формат.
- Программа предложить выбрать один из вариантов: «Открыть папку», «Воспроизвести» или «Закрыть» диалоговое окно. Нажать по нужной кнопке.
- Проверить файловый формат – нажатие правой кнопкой по значку файла, пункт «Свойства».
- Расширение указано в строке «Тип файла».
Другой метод сохранить файл в MP4-формате – воспользоваться любым медиа-конвертером. В данном примере рассматривается работа конвертера «Convertilla».
- Загрузить и установить оффлайн-конвертер.
- Запустить приложение и нажать кнопку «Открыть в правой части окна».
- Найти AVI-файл и открыть его в диалоговом окне.
- Напротив надписи «Формат» указать «MP4».
- Задать полный путь для записи MP4-файла и нажать «Конвертировать».
- Подождать завершения конвертации и проверить расширение сконвертированного видео-файла.
Таким же способом можно конвертировать MP4 в AVI или другой формат. Windows Movie Maker умеет сохранять видеоролики только в AVI. Тип MPEG-4 здесь не предусмотрен. Новая разработка «Киностудия Windows Live» наоборот, может записать файл только в MP4.
Настройки системы
Помимо предложенных вариантов исправления ошибки записи, есть другой способ попытаться устранить ошибку. Он затрагивает ОС. Потребуется пошагово выполнить следующие действия.
- Выполнить очистку диска стандартной программой Windows.
- Нажать «Пуск», ввести в строке поиска «msconfig», затем «Enter». Удалить все приложения из раздела автозагрузки. Перезапустить компьютер.
- Полностью удалить каталог «C:\ProgramFiles\CommonFiles\WindowsLive». Открыть командную строку, ввести команду sfc /scannow и нажать «Enter».
- Повторно сохранить видеоролик в Movie Maker 2.6.
Примечание. Рекомендуется также удалить неиспользуемые компоненты Windows из панели управления и произвести очистку специализированной программой, например, CCleaner.
Научившись устранять и предупреждать возможные ошибки сохранения в Муви Мейкере, создатели видеоклипов, смогут избежать подобной проблемы. Достаточно иметь «под рукой» Windows Movie Maker 2.6 и конвертер видео-файлов.
0
1
09.05.2011 13:43
А какая версия операционки и МувМейкера?
0
0
09.05.2011 18:31
XP, версия 2.1
6
0
10.05.2011 10:05
Ясно.
Ролик, я так понимаю длинный получился? Если да, то можно попробовать скопировать проект и в первой копии оставить половину элементов, а вторую половину удалить, а в другой копии удалить первую часть ролика. Затем можно попробовать сохранить эти части в виде фильмов и при удачном результате склеить данные файлы в один.
0
0
10.05.2011 16:00
Пробовал, но без успеха. То кусок ролика сохраняет, а то вдруг 5-ти секундный ролик не хочет.
0
0
10.05.2011 16:06
Вполне возможно, что тогда проблема в обработке самих фото и видео элементов. Может это из-за корявости работы с какими-то форматами. Советую переустновить МувМейкер или просто хотя бы кодеки, например, есть пакет кодеков K-Lite Codek Pack, а затем попробовать снова сохранить фильм.
0
4
15.05.2011 13:12
Эх, картина не изменилась (((
0
0
15.05.2011 15:27
Тогда советую взять проект и все файлы, которые к нему идут и скопировать на другой компьютер, только в точно такое же место на диске и попробовать там сохранить фильм, если нет у себя второго компа, то придется идти к другу.
9
1
21.06.2011 17:26
У меня версия 2.6. Я создала ролик, поставила на сохранение на комьпютер. Грузится где-то час, но безуспешно. Ни одного процента загрузки. А время отсчитывает чуть ли не на 5000 минут
1
0
21.06.2011 17:32
2
0
21.06.2011 17:34
И получается где-то так:
1
2
21.06.2011 17:37
Читала. Но это мне особой пользе не пренесло.
0
1
21.06.2011 17:41
пользы
0
1
21.06.2011 17:51
Попробуйте увеличить файл подкачки. Может дело в нехватке оперативки.
0
0
21.06.2011 17:51
Попробуйте, на другой диск сохранить и не в корень, а в подпапку, только создайте новую папку латинскими буквами и попробуйте туда сохранить фильм.
0
0
22.06.2011 07:08
Должно помочь?
0
0
22.06.2011 07:38
Должно помочь?
Не узнаешь, пока не попробуешь. Некоторым помогает.
3
2
22.06.2011 07:48
Все верно, если не поможет пробуем сделать что-то другое, решение есть нужно просто его найти, ведь одна и та же проблема может быть вызвана множеством причин.
1
0
08.07.2011 17:47
пыталась. все равно. Ну, не полностью. Я разбила фильм на три части. две скинула а флешку. а последняя все также висит.
3
1
12.11.2011 17:10
Такая проблема. Сохраняю видео 10:13 мин. При сохранении выдает: Проверьте есть ли доступ к папке, свободное место на диске или исходники.
При том на диске 5 Гб памяти, доступ к папке открыт и исходники есть.
Пробовала в другую папку — все равно не сохраняется. Меняла кодеки, переустанавливала копм, проверяла совместимость, опер.память, пробовала на другой комп.. Но все равно ничего. Просидела над видео очень долго, не хотелось бы, чтобы оно ушло «в небытие». Делить видео не решаюсь, так как подробно как это делать не знаю. И разъединять не хочу, ибо видео должно быть целым.
6
2
06.12.2011 07:34
а у меня просто час грузится ни одного процента.написано осталось 10000 минут. что делать?
2
0
07.12.2011 00:17
пыталась. все равно. Ну, не полностью. Я разбила фильм на три части. две скинула а флешку. а последняя все также висит.
попробуйте последнюю разбить на две части.
5
1
08.12.2011 13:40
Мой муви обещает сохранять видео over9000000 минут
Никогда такого небыло хоть видео и неочень длиное.
1
2
03.04.2012 00:06
спасибо..очень помогло=))
0
0
03.04.2012 09:25
Мой муви обещает сохранять видео over9000000 минут
Никогда такого небыло хоть видео и неочень длиное.
Почитать о том, что делать, если не получается сохранить видео в файл в программе под названием Windows Movie Maker вы можете тут:
http://news.mydiv.net/news/vie…me-windows-movie-maker.html#22
где описаны практически все возможные варианты действий, попробуйте, возможно, эта статья вам поможет справиться с проблемой.
0
0
03.04.2012 09:27
спасибо..очень помогло=))
Пожалуйста. Очень рад, что смог вам помочь, если будут еще вопросы относительно программы Windows Movie Maker или какого-либо другого программного обеспечения, то пишите на этом сайте, постараюсь ответить.
Запрос в поисковых системах «MovieMaker не сохраняет фильм что делать», говорит о распространенной проблеме записи готового видеоролика в Муви Мейкер на ПК или видеокамеру. Такая ошибка вызвана трудностью определения формата видео-файла в Windows MovieMaker при записи получившегося клипа. Узнаем, что можно предпринять для устранения ошибки и корректного сохранения смонтированного ролика.
Почему Windows MovieMaker не сохраняет фильм – как исправить
Невозможность записать в Movie Maker сделанный фильм на компьютер возникает по разным причинам.
- Недостаточно места на диске.
- Формат видеокамеры не поддерживает загружаемый файл.
- Текущая версия «Мувимейкер» не работает с сохраняемым видео-форматом.
- В процессе монтажа видеоклипа были допущены ошибки.
Замечание. Важно знать, что программа МовиМейкер при сохранении в формат WMV требует значительно больше места на жестком диске, чем при записи в AVI. Поэтому часто для выполнения операции просто не хватает места.
Сохранение видео в AVI в Movie Maker
Самая частая причина, по которой видеоролик не записывается на диск – другой формат файла. По умолчанию программа сохраняется видео-файл с расширением «.wmv». Этот тип файла не является стандартным для компьютеров. Они привыкли воспроизводить AVI-фильмы. Поэтому если возникла ошибка с WMV, рекомендуется поменять тип видеоклипа на AVI. Как сохранить видео в MovieMaker в AVI-формате, покажет инструкция.
- Запустить приложение Windows Movie Maker, открыть любой видео-файл.
- На панели задач или в меню «Файл» найти и нажать пункт сохранения видеоролика на компьютере («Ctrl + P» на клавиатуре).
- Откроется диалоговое окно с выбором места записи медиа-клипа. Сначала нажимаем «Мой компьютер», затем кнопку «Далее».
- В окне сведений о видео-файле дать название ролику и указать точный каталог для сохранения. Жмем по кнопке продолжения.
- В окне параметров нажать по ссылке «Показать дополнительные варианты…», чтобы выбрать нужную опцию.
- Поставить флажок на пункте «Другие настройки». В списке выбора доступных форматов указать установить пункт «DV-AVI (PAL)». Перейти к следующему шагу.
- Подождать завершения процесса сохранения фильма.
- По окончании нажимаем «Готово». Если требуется проверить получившийся клип оставить активной галочку воспроизведения.
После сохранения видео-клипа в другом формате желательно убедиться, что он записался правильно. Чтобы проверить получившийся результат, переходим в каталог записи файла, нажимаем по нему правой клавишей мышки и выбираем пункт меню «Свойства».
Открыв окно параметров, смотрим на формат созданного видеоклипа. Воспроизвести такой клип можно в любом проигрывателе, либо в самом «Муви Мейкер».
Сохранение в формате MP4
При просмотре списка доступных форматов в предыдущей инструкции можно заметить, что там отсутствует «MP4». Эта возможность не предусмотрена в приложении. Для получения MPEG-4 видео потребуется использовать другой продукт «Киностудия Windows Live». Как сохранить видео в Мувимейкере в формате mp4 через «Киностудию», расскажет следующая инструкция.
- Скачать, установить и запустить программу «Киностудии». Открыть в ней любой видеоклип.
- Во вкладке «Главная» нажать на стрелку рядом с кнопкой «Сохранить фильм».
- Затем указываем ссылку «Рекомендуемые для этого проекта».
- Выбрать полный путь для записи MP4-файла, задать наименование клипа и нажать кнопку сохранения.
- Дождаться завершения процедуры записи и конвертации в MP4-формат.
- Программа предложить выбрать один из вариантов: «Открыть папку», «Воспроизвести» или «Закрыть» диалоговое окно. Нажать по нужной кнопке.
- Проверить файловый формат – нажатие правой кнопкой по значку файла, пункт «Свойства».
- Расширение указано в строке «Тип файла».
Другой метод сохранить файл в MP4-формате – воспользоваться любым медиа-конвертером. В данном примере рассматривается работа конвертера «Convertilla».
- Загрузить и установить оффлайн-конвертер .
- Запустить приложение и нажать кнопку «Открыть в правой части окна».
- Найти AVI-файл и открыть его в диалоговом окне.
- Напротив надписи «Формат» указать «MP4».
- Задать полный путь для записи MP4-файла и нажать «Конвертировать».
- Подождать завершения конвертации и проверить расширение сконвертированного видео-файла.
Таким же способом можно конвертировать MP4 в AVI или другой формат. Windows Movie Maker умеет сохранять видеоролики только в AVI. Тип MPEG-4 здесь не предусмотрен. Новая разработка «Киностудия Windows Live» наоборот, может записать файл только в MP4.
Настройки системы
Помимо предложенных вариантов исправления ошибки записи, есть другой способ попытаться устранить ошибку. Он затрагивает ОС. Потребуется пошагово выполнить следующие действия.
- Выполнить очистку диска стандартной программой Windows.
- Нажать «Пуск», ввести в строке поиска «msconfig», затем «Enter». Удалить все приложения из раздела автозагрузки. Перезапустить компьютер.
- Полностью удалить каталог «C:ProgramFilesCommonFilesWindowsLive». Открыть командную строку, ввести команду sfc /scannow и нажать «Enter».
- Повторно сохранить видеоролик в Movie Maker 2.6.
Примечание. Рекомендуется также удалить неиспользуемые компоненты Windows из панели управления и произвести очистку специализированной программой, например, CCleaner.
Научившись устранять и предупреждать возможные ошибки сохранения в Муви Мейкере, создатели видеоклипов, смогут избежать подобной проблемы. Достаточно иметь «под рукой» Windows Movie Maker 2.6 и конвертер видео-файлов.
Источник
Как сохранить фильм в Movie Maker на компьютер
Готовый продукт, созданный с помощью этого видеоредактора, можно сохранить на компьютере. Сохранить фильм в Movie Maker можно в виде проекта, если нужна будет дальнейшая работа, или в окончательном виде, если изменений не планируется.
Сохранение результата в виде проекта
Если нужно сохранить готовый фильм с тем, чтобы впоследствии внести в него изменения, то разумно сделать это в виде проекта. Файл в таком случае сохранится в формате WLMP. Проектное сохранение выгодно тем, что позволяет открыть создаваемый фильм в Movie Maker в любой момент для того, чтобы внести в него изменения.
Сделать это можно следующим образом:
- Открыть вкладку «Файл».
- Далее следует выбрать кнопку «Сохранить проект как».
- В открывшемся окне напечатать имя проекта и выбрать путь его сохранения.
- Определившись с именем и местом хранения, нужно кликнуть по кнопке «Сохранить».
Сохраненный проект будет открываться по умолчанию в Movie Maker.
В процессе работы с видео все дорожки сливаются в одну, из-за этого после сохранения их в виде единого объекта формата MP4, редактировать такой видеофайл уже не получится. Поэтому и нужны проекты формата WLMP, которые дают возможность доработки фильма.
Сохранение окончательного варианта фильма
Для начала нужно убедиться в том, что все правки внесены и проект не нуждается в доработке. Можно воспользоваться опциями проекта и настроить его под нужды пользователя. Это можно сделать, кликнув по вкладке «Проект». Инструментарий этой вкладки даст возможность сделать акцент на громкости одного из элементов видео. К примеру, можно выделить музыку, наложенную на видео. Эта вкладка позволит пользователю установить нужные для видео пропорции.
После настройки можно приступить к сохранению. Сохранить видео в Movie Maker можно следующим способом:
- Кликнуть по вкладке «Файл».
- Выбрать кнопку «Сохранить фильм».
- Список, который открывается при нажатии на кнопку «Сохранить фильм», включает в себя возможные параметры сохранения объекта. Лучше всего выбрать пункт «Рекомендуемые для этого проекта». При желании можно выбрать параметры сохранения файла для планшета, смартфона или дальнейшей публикации в Интернете. Для каждого сайта из приведенных в списке предусмотрены свои параметры сохранения.
- Если подходящий параметр не нашелся, можно настроить его под требования конкретного пользователя. Для этого можно из приведенного списка выбрать пункт «Создать настраиваемый параметр».
- Появившееся окно позволяет настроить данные сохраняемого объекта. В первую очередь к ним относятся разрешение видеофайла, скорость потока, формат аудио и частота кадров в секунду. Задав нужные значения, нужно присвоить имя шаблону и нажать кнопку «Сохранить».
- После этого следует выбрать один из параметров, кликнув по нему. Откроется диалоговое окно.
- В диалоговом окне нужно выбрать директорию сохранения фильма, присвоить имя. По умолчанию можно выбрать один из двух форматов сохранения файлов — WMV и MPEG-4. Далее нужно нажать на кнопку «Сохранить».
Фильм не сохраняется в Movie Maker в формате MPEG-4, только в формате AVI. В его современной версии, Киностудии Windows Live, все происходит наоборот.
Вышеперечисленные действия позволят сохранить фильм в формате MP4. В случае, если требуется получить на выходе файл другого формата, можно воспользоваться одним из многочисленных видеоконвертеров.
Быстрый способ сохранения
Для ускорения процесса сохранения можно воспользоваться таким методом:
- Перейдите на вкладку «Главная».
- Нажмите кнопку «Сохранить фильм».
- Откроется список параметров, выберите подходящий.
Сохранение осуществляется по инструкции, описанной выше. Выберите формат и кликните по соответствующем кнопкам.
Публикация в сети Интернет
В случае, если сохранение не требуется, можно разместить фильм на одном из доступных для публикации сервисов.
- На вкладке «Главная» нужно кликнуть по выпадающему списку.
- Выбрав один из доступных сайтов, нужно выбрать его.
- В открывшемся окне следует выбрать разрешение, рекомендованное для конкретного сервиса.
- Выбрав разрешение, нужно кликнуть по нему.
- Запустится процесс публикации. Копия публикуемого фильма сохранится на компьютере.
Опубликовать файл можно только при наличии учетной записи в Microsoft Live.
С помощью описанных способов можно сохранить объект в формате MP4. Это один из самых распространенных форматов видео.
Источник
Запрос в поисковых системах «MovieMaker не сохраняет фильм что делать», говорит о распространенной проблеме записи готового видеоролика в Муви Мейкер на ПК или видеокамеру. Такая ошибка вызвана трудностью определения формата видео-файла в Windows MovieMaker при записи получившегося клипа. Узнаем, что можно предпринять для устранения ошибки и корректного сохранения смонтированного ролика.
Содержание
- Почему Windows MovieMaker не сохраняет фильм – как исправить
- Сохранение видео в AVI в Movie Maker
- Сохранение в формате MP4
- Настройки системы
Почему Windows MovieMaker не сохраняет фильм – как исправить
Невозможность записать в Movie Maker сделанный фильм на компьютер возникает по разным причинам.
- Недостаточно места на диске.
- Формат видеокамеры не поддерживает загружаемый файл.
- Текущая версия «Мувимейкер» не работает с сохраняемым видео-форматом.
- В процессе монтажа видеоклипа были допущены ошибки.
Замечание. Важно знать, что программа МовиМейкер при сохранении в формат WMV требует значительно больше места на жестком диске, чем при записи в AVI. Поэтому часто для выполнения операции просто не хватает места.
Сохранение видео в AVI в Movie Maker
Самая частая причина, по которой видеоролик не записывается на диск – другой формат файла. По умолчанию программа сохраняется видео-файл с расширением «.wmv». Этот тип файла не является стандартным для компьютеров. Они привыкли воспроизводить AVI-фильмы. Поэтому если возникла ошибка с WMV, рекомендуется поменять тип видеоклипа на AVI. Как сохранить видео в MovieMaker в AVI-формате, покажет инструкция.
- Запустить приложение Windows Movie Maker, открыть любой видео-файл.
- На панели задач или в меню «Файл» найти и нажать пункт сохранения видеоролика на компьютере («Ctrl + P» на клавиатуре).
- Откроется диалоговое окно с выбором места записи медиа-клипа. Сначала нажимаем «Мой компьютер», затем кнопку «Далее».
- В окне сведений о видео-файле дать название ролику и указать точный каталог для сохранения. Жмем по кнопке продолжения.
- В окне параметров нажать по ссылке «Показать дополнительные варианты…», чтобы выбрать нужную опцию.
- Поставить флажок на пункте «Другие настройки». В списке выбора доступных форматов указать установить пункт «DV-AVI (PAL)». Перейти к следующему шагу.
- Подождать завершения процесса сохранения фильма.
- По окончании нажимаем «Готово». Если требуется проверить получившийся клип оставить активной галочку воспроизведения.
После сохранения видео-клипа в другом формате желательно убедиться, что он записался правильно. Чтобы проверить получившийся результат, переходим в каталог записи файла, нажимаем по нему правой клавишей мышки и выбираем пункт меню «Свойства».
Открыв окно параметров, смотрим на формат созданного видеоклипа. Воспроизвести такой клип можно в любом проигрывателе, либо в самом «Муви Мейкер».
Сохранение в формате MP4
При просмотре списка доступных форматов в предыдущей инструкции можно заметить, что там отсутствует «MP4». Эта возможность не предусмотрена в приложении. Для получения MPEG-4 видео потребуется использовать другой продукт «Киностудия Windows Live». Как сохранить видео в Мувимейкере в формате mp4 через «Киностудию», расскажет следующая инструкция.
- Скачать, установить и запустить программу «Киностудии». Открыть в ней любой видеоклип.
- Во вкладке «Главная» нажать на стрелку рядом с кнопкой «Сохранить фильм».
- Затем указываем ссылку «Рекомендуемые для этого проекта».
- Выбрать полный путь для записи MP4-файла, задать наименование клипа и нажать кнопку сохранения.
- Дождаться завершения процедуры записи и конвертации в MP4-формат.
- Программа предложить выбрать один из вариантов: «Открыть папку», «Воспроизвести» или «Закрыть» диалоговое окно. Нажать по нужной кнопке.
- Проверить файловый формат – нажатие правой кнопкой по значку файла, пункт «Свойства».
- Расширение указано в строке «Тип файла».
Другой метод сохранить файл в MP4-формате – воспользоваться любым медиа-конвертером. В данном примере рассматривается работа конвертера «Convertilla».
- Загрузить и установить оффлайн-конвертер.
- Запустить приложение и нажать кнопку «Открыть в правой части окна».
- Найти AVI-файл и открыть его в диалоговом окне.
- Напротив надписи «Формат» указать «MP4».
- Задать полный путь для записи MP4-файла и нажать «Конвертировать».
- Подождать завершения конвертации и проверить расширение сконвертированного видео-файла.
Таким же способом можно конвертировать MP4 в AVI или другой формат. Windows Movie Maker умеет сохранять видеоролики только в AVI. Тип MPEG-4 здесь не предусмотрен. Новая разработка «Киностудия Windows Live» наоборот, может записать файл только в MP4.
Настройки системы
Помимо предложенных вариантов исправления ошибки записи, есть другой способ попытаться устранить ошибку. Он затрагивает ОС. Потребуется пошагово выполнить следующие действия.
- Выполнить очистку диска стандартной программой Windows.
- Нажать «Пуск», ввести в строке поиска «msconfig», затем «Enter». Удалить все приложения из раздела автозагрузки. Перезапустить компьютер.
- Полностью удалить каталог «C:ProgramFilesCommonFilesWindowsLive». Открыть командную строку, ввести команду sfc /scannow и нажать «Enter».
- Повторно сохранить видеоролик в Movie Maker 2.6.
Примечание. Рекомендуется также удалить неиспользуемые компоненты Windows из панели управления и произвести очистку специализированной программой, например, CCleaner.
Научившись устранять и предупреждать возможные ошибки сохранения в Муви Мейкере, создатели видеоклипов, смогут избежать подобной проблемы. Достаточно иметь «под рукой» Windows Movie Maker 2.6 и конвертер видео-файлов.
Содержание
- Почему Windows Movie Maker не сохраняет фильм — как исправить
- Почему Windows MovieMaker не сохраняет фильм – как исправить
- Сохранение видео в AVI в Movie Maker
- Сохранение в формате MP4
- Настройки системы
- Как сохранить фильм в Movie Maker на компьютер
- Сохранение результата в виде проекта
- Сохранение окончательного варианта фильма
- Быстрый способ сохранения
- Публикация в сети Интернет
Запрос в поисковых системах «MovieMaker не сохраняет фильм что делать», говорит о распространенной проблеме записи готового видеоролика в Муви Мейкер на ПК или видеокамеру. Такая ошибка вызвана трудностью определения формата видео-файла в Windows MovieMaker при записи получившегося клипа. Узнаем, что можно предпринять для устранения ошибки и корректного сохранения смонтированного ролика.
Почему Windows MovieMaker не сохраняет фильм – как исправить
Невозможность записать в Movie Maker сделанный фильм на компьютер возникает по разным причинам.
- Недостаточно места на диске.
- Формат видеокамеры не поддерживает загружаемый файл.
- Текущая версия «Мувимейкер» не работает с сохраняемым видео-форматом.
- В процессе монтажа видеоклипа были допущены ошибки.
Замечание. Важно знать, что программа МовиМейкер при сохранении в формат WMV требует значительно больше места на жестком диске, чем при записи в AVI. Поэтому часто для выполнения операции просто не хватает места.
Сохранение видео в AVI в Movie Maker
Самая частая причина, по которой видеоролик не записывается на диск – другой формат файла. По умолчанию программа сохраняется видео-файл с расширением «.wmv». Этот тип файла не является стандартным для компьютеров. Они привыкли воспроизводить AVI-фильмы. Поэтому если возникла ошибка с WMV, рекомендуется поменять тип видеоклипа на AVI. Как сохранить видео в MovieMaker в AVI-формате, покажет инструкция.
- Запустить приложение Windows Movie Maker, открыть любой видео-файл.
- На панели задач или в меню «Файл» найти и нажать пункт сохранения видеоролика на компьютере («Ctrl + P» на клавиатуре).
- Откроется диалоговое окно с выбором места записи медиа-клипа. Сначала нажимаем «Мой компьютер», затем кнопку «Далее».
- В окне сведений о видео-файле дать название ролику и указать точный каталог для сохранения. Жмем по кнопке продолжения.
- В окне параметров нажать по ссылке «Показать дополнительные варианты…», чтобы выбрать нужную опцию.
- Поставить флажок на пункте «Другие настройки». В списке выбора доступных форматов указать установить пункт «DV-AVI (PAL)». Перейти к следующему шагу.
- Подождать завершения процесса сохранения фильма.
- По окончании нажимаем «Готово». Если требуется проверить получившийся клип оставить активной галочку воспроизведения.
После сохранения видео-клипа в другом формате желательно убедиться, что он записался правильно. Чтобы проверить получившийся результат, переходим в каталог записи файла, нажимаем по нему правой клавишей мышки и выбираем пункт меню «Свойства».
Открыв окно параметров, смотрим на формат созданного видеоклипа. Воспроизвести такой клип можно в любом проигрывателе, либо в самом «Муви Мейкер».
Сохранение в формате MP4
При просмотре списка доступных форматов в предыдущей инструкции можно заметить, что там отсутствует «MP4». Эта возможность не предусмотрена в приложении. Для получения MPEG-4 видео потребуется использовать другой продукт «Киностудия Windows Live». Как сохранить видео в Мувимейкере в формате mp4 через «Киностудию», расскажет следующая инструкция.
- Скачать, установить и запустить программу «Киностудии». Открыть в ней любой видеоклип.
- Во вкладке «Главная» нажать на стрелку рядом с кнопкой «Сохранить фильм».
- Затем указываем ссылку «Рекомендуемые для этого проекта».
- Выбрать полный путь для записи MP4-файла, задать наименование клипа и нажать кнопку сохранения.
- Дождаться завершения процедуры записи и конвертации в MP4-формат.
- Программа предложить выбрать один из вариантов: «Открыть папку», «Воспроизвести» или «Закрыть» диалоговое окно. Нажать по нужной кнопке.
- Проверить файловый формат – нажатие правой кнопкой по значку файла, пункт «Свойства».
- Расширение указано в строке «Тип файла».
Другой метод сохранить файл в MP4-формате – воспользоваться любым медиа-конвертером. В данном примере рассматривается работа конвертера «Convertilla».
- Загрузить и установить оффлайн-конвертер .
- Запустить приложение и нажать кнопку «Открыть в правой части окна».
- Найти AVI-файл и открыть его в диалоговом окне.
- Напротив надписи «Формат» указать «MP4».
- Задать полный путь для записи MP4-файла и нажать «Конвертировать».
- Подождать завершения конвертации и проверить расширение сконвертированного видео-файла.
Таким же способом можно конвертировать MP4 в AVI или другой формат. Windows Movie Maker умеет сохранять видеоролики только в AVI. Тип MPEG-4 здесь не предусмотрен. Новая разработка «Киностудия Windows Live» наоборот, может записать файл только в MP4.
Настройки системы
Помимо предложенных вариантов исправления ошибки записи, есть другой способ попытаться устранить ошибку. Он затрагивает ОС. Потребуется пошагово выполнить следующие действия.
- Выполнить очистку диска стандартной программой Windows.
- Нажать «Пуск», ввести в строке поиска «msconfig», затем «Enter». Удалить все приложения из раздела автозагрузки. Перезапустить компьютер.
- Полностью удалить каталог «C:ProgramFilesCommonFilesWindowsLive». Открыть командную строку, ввести команду sfc /scannow и нажать «Enter».
- Повторно сохранить видеоролик в Movie Maker 2.6.
Примечание. Рекомендуется также удалить неиспользуемые компоненты Windows из панели управления и произвести очистку специализированной программой, например, CCleaner.
Научившись устранять и предупреждать возможные ошибки сохранения в Муви Мейкере, создатели видеоклипов, смогут избежать подобной проблемы. Достаточно иметь «под рукой» Windows Movie Maker 2.6 и конвертер видео-файлов.
Как сохранить фильм в Movie Maker на компьютер
Готовый продукт, созданный с помощью этого видеоредактора, можно сохранить на компьютере. Сохранить фильм в Movie Maker можно в виде проекта, если нужна будет дальнейшая работа, или в окончательном виде, если изменений не планируется.
Сохранение результата в виде проекта
Если нужно сохранить готовый фильм с тем, чтобы впоследствии внести в него изменения, то разумно сделать это в виде проекта. Файл в таком случае сохранится в формате WLMP. Проектное сохранение выгодно тем, что позволяет открыть создаваемый фильм в Movie Maker в любой момент для того, чтобы внести в него изменения.
Сделать это можно следующим образом:
- Открыть вкладку «Файл».
- Далее следует выбрать кнопку «Сохранить проект как».
- В открывшемся окне напечатать имя проекта и выбрать путь его сохранения.
- Определившись с именем и местом хранения, нужно кликнуть по кнопке «Сохранить».
Сохраненный проект будет открываться по умолчанию в Movie Maker.
В процессе работы с видео все дорожки сливаются в одну, из-за этого после сохранения их в виде единого объекта формата MP4, редактировать такой видеофайл уже не получится. Поэтому и нужны проекты формата WLMP, которые дают возможность доработки фильма.
Сохранение окончательного варианта фильма
Для начала нужно убедиться в том, что все правки внесены и проект не нуждается в доработке. Можно воспользоваться опциями проекта и настроить его под нужды пользователя. Это можно сделать, кликнув по вкладке «Проект». Инструментарий этой вкладки даст возможность сделать акцент на громкости одного из элементов видео. К примеру, можно выделить музыку, наложенную на видео. Эта вкладка позволит пользователю установить нужные для видео пропорции.
После настройки можно приступить к сохранению. Сохранить видео в Movie Maker можно следующим способом:
- Кликнуть по вкладке «Файл».
- Выбрать кнопку «Сохранить фильм».
- Список, который открывается при нажатии на кнопку «Сохранить фильм», включает в себя возможные параметры сохранения объекта. Лучше всего выбрать пункт «Рекомендуемые для этого проекта». При желании можно выбрать параметры сохранения файла для планшета, смартфона или дальнейшей публикации в Интернете. Для каждого сайта из приведенных в списке предусмотрены свои параметры сохранения.
- Если подходящий параметр не нашелся, можно настроить его под требования конкретного пользователя. Для этого можно из приведенного списка выбрать пункт «Создать настраиваемый параметр».
- Появившееся окно позволяет настроить данные сохраняемого объекта. В первую очередь к ним относятся разрешение видеофайла, скорость потока, формат аудио и частота кадров в секунду. Задав нужные значения, нужно присвоить имя шаблону и нажать кнопку «Сохранить».
- После этого следует выбрать один из параметров, кликнув по нему. Откроется диалоговое окно.
- В диалоговом окне нужно выбрать директорию сохранения фильма, присвоить имя. По умолчанию можно выбрать один из двух форматов сохранения файлов — WMV и MPEG-4. Далее нужно нажать на кнопку «Сохранить».
Фильм не сохраняется в Movie Maker в формате MPEG-4, только в формате AVI. В его современной версии, Киностудии Windows Live, все происходит наоборот.
Вышеперечисленные действия позволят сохранить фильм в формате MP4. В случае, если требуется получить на выходе файл другого формата, можно воспользоваться одним из многочисленных видеоконвертеров.
Быстрый способ сохранения
Для ускорения процесса сохранения можно воспользоваться таким методом:
- Перейдите на вкладку «Главная».
- Нажмите кнопку «Сохранить фильм».
- Откроется список параметров, выберите подходящий.
Сохранение осуществляется по инструкции, описанной выше. Выберите формат и кликните по соответствующем кнопкам.
Публикация в сети Интернет
В случае, если сохранение не требуется, можно разместить фильм на одном из доступных для публикации сервисов.
- На вкладке «Главная» нужно кликнуть по выпадающему списку.
- Выбрав один из доступных сайтов, нужно выбрать его.
- В открывшемся окне следует выбрать разрешение, рекомендованное для конкретного сервиса.
- Выбрав разрешение, нужно кликнуть по нему.
- Запустится процесс публикации. Копия публикуемого фильма сохранится на компьютере.
Опубликовать файл можно только при наличии учетной записи в Microsoft Live.
С помощью описанных способов можно сохранить объект в формате MP4. Это один из самых распространенных форматов видео.
Solved Movie Maker Error 0x87260103
Резюме :
Windows Movie Maker, бесплатное программное обеспечение для редактирования видео, может помочь легко создавать фильмы. Однако вы можете столкнуться с ошибкой Movie Maker 0x87260103. К счастью, существует 7 решений проблемы «К сожалению, ваш фильм не может быть сохранен». Но в 2017 году Movie Maker окончательно упразднили. Пора искать альтернативу, например MiniTool Movie Maker.
Быстрая навигация:
Windows Movie Maker бесплатное программное обеспечение для редактирования видео, которое помогает пользователям легко и быстро создавать фильмы. Однако иногда пользователи сталкиваются с такими ошибками, как Ошибка Movie Maker 0x87260103 при сохранении файлов. Здесь вас может заинтересовать этот пост: Windows Movie Maker: как сохранить проект Movie Maker (2018) . Следующее — верный пример.
Ошибка Windows Live Movie Maker 0x87260103 Здравствуйте, я делал фильм в Windows Live Movie Maker, и он был закончен, затем в другой день я снова пытался открыть wlmm, и теперь требовалось обновление (wlmm2011), поэтому я сделал это. И теперь на всех моих клипах есть треугольник с восклицательным знаком внутри. Мои клипы имеют формат .mov, пожалуйста, помогите мне?
Не беспокойтесь, если вы столкнулись с ошибкой 0x87260103. В этой публикации вы узнаете, как исправить ошибку 0x87260103 Movie Maker.
Ошибка Movie Maker 0x87260103
Ошибка Movie Maker 0x87260103, также называемая ошибкой сохранения Movie Maker, происходит без предупреждения.
Если вы столкнетесь с ошибкой 0x87260103, вы получите следующее сообщение:
Номер ошибки: Ошибка 0x87260103
Имя ошибки: Извините, ваш фильм не может быть сохранен
Описание ошибки: К сожалению, ваш фильм не может быть сохранен. Найдите все отсутствующие файлы или удалите ненужные элементы из своего проекта, а затем повторите попытку. IM_e_proxy_auth.
Разработчик: Microsoft
Программное обеспечение: Windows Movie Maker
Применимо к: Windows XP, Vista, 7, 8
Симптомы кода 0x87260103 — К сожалению, ваш фильм не может быть сохранен
Появляется ошибка 0x87260103, которая закрывает окно активной программы.
- Ваш компьютер часто вылетает с ошибкой 0x87260103 при запуске той же программы.
- Отображается сообщение «К сожалению, ваш фильм не может быть сохранен».
- Windows работает медленно и медленно реагирует на ввод с помощью мыши или клавиатуры.
- Ваш компьютер периодически «зависает» на несколько секунд.
Причины ошибки 0x87260103 — Извините, ваш фильм не может быть сохранен
Как правило, ошибка Movie Maker 0x87260103 возникает из-за одновременного запуска несовместимых программ. Это также может произойти из-за следующих факторов:
- Поврежденная загрузка или неполная установка программного обеспечения Windows Movie Maker.
- Повреждение реестра Windows из-за недавнего изменения программного обеспечения (установка или удаление), связанного с Windows Movie Maker.
- Вирус или вредоносное ПО, которые повредили системные файлы Windows или связанные с Windows Movie Maker программные файлы.
- Другая программа злонамеренно или по ошибке удалила файлы, связанные с Windows Movie Maker.
Фактически, какой бы ни была причина, проблема должна быть решена немедленно, потому что это сообщение об ошибке может появляться снова и снова, если не устранить ее на раннем этапе. Теперь, как исправить ошибку 0x87260103 Movie Maker? Что делать, если Windows Movie Maker не сохраняет файл фильма?
Как исправить ошибку Movie Maker 0x87260103
Если ваш фильм не может быть сохранен из-за ошибки 0x87260103, вы можете попробовать следующие решения, чтобы исправить ошибку сохранения Movie Make.
Решение 1. Закройте конфликтующие программы.
Как мы знаем, ошибка Movie Maker 0x87260103 возникает из-за конфликтующих между собой программ. Следовательно, вы можете попробовать остановить эти конфликтующие программы, чтобы устранить ошибку сохранения Movie Maker.
Шаг 1. Нажмите Ctrl — Все — Из , а затем выберите Диспетчер задач чтобы увидеть список запущенных программ.
Шаг 2. Перейдите к Процессы таб.
Шаг 3. Остановите программы одну за другой, выделив каждую программу и нажав кнопку Завершить задачу и посмотрите, будет ли сообщение об ошибке появляться каждый раз при остановке процесса.
Шаг 4. Определите, какая программа вызывает ошибку, и переустановите приложение.
Решение 2. Восстановите записи реестра, связанные с ошибкой 0x87260103.
Некоторые пользователи сообщили, что они успешно решили ошибку Movie Maker 0x87260103, отредактировав реестр Windows.
Помните, что неправильное использование редактора реестра может вызвать серьезные проблемы, которые могут потребовать переустановки Windows. Поэтому вам лучше не редактировать реестр Windows вручную, если вы не являетесь опытным пользователем ПК. Кроме того, если вы решили вручную восстановить реестр Windows, вам необходимо экспортировать часть реестра, связанную с ошибкой 0x87260103 (например, Windows Movie Maker), чтобы сделать резервную копию в случае каких-либо несчастных случаев.
Здесь, если вы не знаете, как создавать резервные копии файлов, вы можете попробовать этот инструмент — MiniTool ShadowMaker.
Решение 3. Выполните полное сканирование на вредоносное ПО
Нет сомнений в том, что вы получите ошибку Movie Maker 0x87260103, если ваш компьютер будет атакован вредоносным ПО. Эти злоумышленники могут повредить или даже удалить файлы, связанные с ошибками выполнения. Кроме того, иногда ошибка 0x87260103 связана с компонентом самой вредоносной программы. Поэтому обязательно обновите свою антивирусную программу и выполните тщательное сканирование компьютера или запустите Центр обновления Windows, чтобы получить последнее определение вирусов и исправить их.
Решение 4. Запустите очистку диска.
Со временем ваш компьютер накапливает ненужные файлы от обычного просмотра веб-страниц и использования компьютера. И, если вы не очищаете эти ненужные файлы время от времени, вы можете получить ошибку сохранения Movie Maker.
Для очистки этих временных файлов рекомендуется запустить средство очистки диска. Регулярная очистка ненужных файлов не только может исправить ошибку 0x87260103 Movie Maker, но также может значительно повысить производительность вашего ПК.
Шаг 1. Откройте Windows + р открыть Бежать диалог.
Шаг 2. Введите cleanmgr и нажмите Войти .
Шаг 3. Выберите диск, который вы хотите очистить (обычно это C :).
Шаг 4. Очистка диска начнет вычислять, сколько занимаемого дискового пространства вы можете освободить. После этого появится диалоговое окно «Очистка диска» с рядом флажков, которые вы можете установить.
Шаг 5. Установите флажки для категорий, которые хотите очистить, и нажмите Хорошо кнопка.
Решение 5. Обновите драйвер устройства.
Есть вероятность, что ошибка Movie Maker 0x87260103 может быть связана с повреждением или устареванием драйверов устройств. Водители могут работать один день и внезапно перестать работать в другой день по разным причинам. Теперь, к счастью, часто можно обновлять драйверы устройства, чтобы исправить ошибку 0x87260103 Movie Maker.
Здесь, например, Windows Movie Maker не сохраняет файл фильма, проблема связана с плохим графическим драйвером. Теперь вы можете сделать следующее, чтобы исправить ошибку сохранения Movie Maker.
- Откройте свой Диспетчер устройств .
- Найдите графический драйвер.
- Щелкните правой кнопкой мыши драйвер видеокарты, а затем щелкните Удалить .
- Перезагрузите компьютер.
Решение 6. Запустите средство проверки системных файлов Windows.
Если системные файлы Windows повреждены, вы можете получить ошибку Movie Maker 0x87260103. Хорошей новостью является то, что вы можете запустить средство проверки системных файлов, чтобы сканировать и восстанавливать поврежденные системные файлы Windows.
Шаг 1. В поле поиска на панели задач введите Командная строка .
Шаг 2. Щелкните правой кнопкой мыши Командная строка из результатов поиска и выберите Запустить от имени администратора .
Шаг 3. Введите DISM.exe / Онлайн / Очистить-образ / Восстановить здоровье , а затем нажмите Войти . Завершение командной операции может занять несколько минут.
Шаг 4. Введите sfc / scannow а затем нажмите Войти . Проверка системных файлов начнет сканирование на наличие ошибки Movie Maker 0x87260103 и других проблем системных файлов.
Шаг 5. Введите Выход и нажмите Войти .
Решение 7. Переустановите Windows.
Если вышеуказанные решения не работают, вы можете подумать о переустановке Windows, чтобы исправить ошибку Movie Maker 0x87260103. Как мы знаем, восстановление системы может вернуть системные файлы и программы ПК в то время, когда все работало нормально, что позволяет избежать многочасовых головных болей, связанных с ошибкой сохранения Movie Maker.
Перед переустановкой Windows рекомендуется сделать резервную копию всех необходимых данных. Если вы не знаете, как сделать резервную копию всех данных жесткого диска, вы можете прочитать этот пост: Вот как легко и безопасно сделать резервную копию Windows 7/8/10 .
Шаги следующие:
Шаг 1. Щелкните значок Начало кнопка.
Шаг 2. Найдите Создать точку восстановления , и щелкните результат Свойства системы .
Шаг 3. Щелкните значок Восстановление системы кнопка.
Шаг 4. Щелкните следующий кнопка.
Шаг 5. Выберите точку восстановления в соответствии с фактическими потребностями, а затем следуйте указаниям мастера, чтобы восстановить компьютер до состояния, в котором он находился до выбранного события.
Всем привет! Вообще-то я редко монтирую видео, но тут пришлось. Нужно было создать фильм для работы. Оставалась ещё неделя до показа моего будущего фильма широкой публике. «Ерунда, сделаю»- подумала я. Но, как оказалось, я жестоко ошибалась.
С программой Windows Movie Maker мы знакомы давно, когда-то что-то монтировала и вроде всё получалось. Купила я её уже давненько вместе с компьютером.
У программы русский язык, приятный и понятный интерфейс, приличный набор переходов и видеоэффектов. В фильм можно вставлять титры разного стиля, фоновую музыку, убавлять громкость видео и музыки. Всё это замечательно. Из-за этого я, вдохновлённая, создала свой идеальный фильм за пару часов. Единственное, что омрачило мою радость- программа не поддерживала никакие форматы видео, кроме WMV. Поэтому я битый час искала конвертеры для своих видео, которые нужно было склеить. обрезать, добавить титры…
Но вот всё готово. Проект создан, нужно теперь его сохранить в виде видеофайла. Сохраняю…И вдруг вижу это:

Программе не удается сохранить фильм в указанной папке. Убедитесь, что исходные файлы, используемые в фильме, а также папка для сохранения по-прежнему доступны, а также проверьте наличие достаточного свободного места на диске.
Запись, естественно, не удалась. Прочитав всё то, что процитировала выше, я чуть не воскликнула: «Что?!» Файлы мои все на месте, папка тоже, на диске очень много свободного места!
Погоревав немного, я полезла в поисковик, чтобы найти решение моей проблемы. И что я там увидела? Сотни таких же расстроенных людей. Они молили о помощи. Не у всех в итоге получалось вывести фильм. Скажу сразу, ответа в интернете я не нашла.
Не буду описывать подробно свои мытарства, скажу только, что за неделю фильм я так и не смогла вывести на компьютер.
Осталась одна ночь… И тут я психанула и стала методом тыка стараться решить проблему. И решила.
Так что же делать, если Windows Movie Maker выдаёт проблему: «Программе не удаётся сохранить фильм…»? Удалить программу и забыть о ней навсегда Попробовать переконвертировать ещё раз все кусочки видео, которые вы монтируете. Я нашла другой конвертер, и, о чудо, фильм записался в последнюю ночь. За него мы получили первое место в конкурсе.
И, напоследок, расскажу об ещё одном недостатке программы- смонтированный фильм получается среднего качества, мой трёхминутный весил всего 13 мегабайт!
Вывод. Я не советую вам пользоваться этой программой, так как это чревато впаданием в депрессию! Всем спасибо за внимание! Если есть вопросы, пишите в комментариях, помогу чем могу!
Содержание
- Почему Windows Movie Maker не сохраняет фильм — как исправить
- Почему Windows MovieMaker не сохраняет фильм – как исправить
- Сохранение видео в AVI в Movie Maker
- Сохранение в формате MP4
- Настройки системы
- Как сохранить фильм в Movie Maker на компьютер
- Сохранение результата в виде проекта
- Сохранение окончательного варианта фильма
- Быстрый способ сохранения
- Публикация в сети Интернет
Почему Windows Movie Maker не сохраняет фильм — как исправить
Запрос в поисковых системах «MovieMaker не сохраняет фильм что делать», говорит о распространенной проблеме записи готового видеоролика в Муви Мейкер на ПК или видеокамеру. Такая ошибка вызвана трудностью определения формата видео-файла в Windows MovieMaker при записи получившегося клипа. Узнаем, что можно предпринять для устранения ошибки и корректного сохранения смонтированного ролика.
Почему Windows MovieMaker не сохраняет фильм – как исправить
Невозможность записать в Movie Maker сделанный фильм на компьютер возникает по разным причинам.
- Недостаточно места на диске.
- Формат видеокамеры не поддерживает загружаемый файл.
- Текущая версия «Мувимейкер» не работает с сохраняемым видео-форматом.
- В процессе монтажа видеоклипа были допущены ошибки.
Замечание. Важно знать, что программа МовиМейкер при сохранении в формат WMV требует значительно больше места на жестком диске, чем при записи в AVI. Поэтому часто для выполнения операции просто не хватает места.
Сохранение видео в AVI в Movie Maker
Самая частая причина, по которой видеоролик не записывается на диск – другой формат файла. По умолчанию программа сохраняется видео-файл с расширением «.wmv». Этот тип файла не является стандартным для компьютеров. Они привыкли воспроизводить AVI-фильмы. Поэтому если возникла ошибка с WMV, рекомендуется поменять тип видеоклипа на AVI. Как сохранить видео в MovieMaker в AVI-формате, покажет инструкция.
- Запустить приложение Windows Movie Maker, открыть любой видео-файл.
- На панели задач или в меню «Файл» найти и нажать пункт сохранения видеоролика на компьютере («Ctrl + P» на клавиатуре).
- Откроется диалоговое окно с выбором места записи медиа-клипа. Сначала нажимаем «Мой компьютер», затем кнопку «Далее».
- В окне сведений о видео-файле дать название ролику и указать точный каталог для сохранения. Жмем по кнопке продолжения.
- В окне параметров нажать по ссылке «Показать дополнительные варианты…», чтобы выбрать нужную опцию.
- Поставить флажок на пункте «Другие настройки». В списке выбора доступных форматов указать установить пункт «DV-AVI (PAL)». Перейти к следующему шагу.
- Подождать завершения процесса сохранения фильма.
- По окончании нажимаем «Готово». Если требуется проверить получившийся клип оставить активной галочку воспроизведения.
После сохранения видео-клипа в другом формате желательно убедиться, что он записался правильно. Чтобы проверить получившийся результат, переходим в каталог записи файла, нажимаем по нему правой клавишей мышки и выбираем пункт меню «Свойства».
Открыв окно параметров, смотрим на формат созданного видеоклипа. Воспроизвести такой клип можно в любом проигрывателе, либо в самом «Муви Мейкер».
Сохранение в формате MP4
При просмотре списка доступных форматов в предыдущей инструкции можно заметить, что там отсутствует «MP4». Эта возможность не предусмотрена в приложении. Для получения MPEG-4 видео потребуется использовать другой продукт «Киностудия Windows Live». Как сохранить видео в Мувимейкере в формате mp4 через «Киностудию», расскажет следующая инструкция.
- Скачать, установить и запустить программу «Киностудии». Открыть в ней любой видеоклип.
- Во вкладке «Главная» нажать на стрелку рядом с кнопкой «Сохранить фильм».
- Затем указываем ссылку «Рекомендуемые для этого проекта».
- Выбрать полный путь для записи MP4-файла, задать наименование клипа и нажать кнопку сохранения.
- Дождаться завершения процедуры записи и конвертации в MP4-формат.
- Программа предложить выбрать один из вариантов: «Открыть папку», «Воспроизвести» или «Закрыть» диалоговое окно. Нажать по нужной кнопке.
- Проверить файловый формат – нажатие правой кнопкой по значку файла, пункт «Свойства».
- Расширение указано в строке «Тип файла».
Другой метод сохранить файл в MP4-формате – воспользоваться любым медиа-конвертером. В данном примере рассматривается работа конвертера «Convertilla».
- Загрузить и установить оффлайн-конвертер .
- Запустить приложение и нажать кнопку «Открыть в правой части окна».
- Найти AVI-файл и открыть его в диалоговом окне.
- Напротив надписи «Формат» указать «MP4».
- Задать полный путь для записи MP4-файла и нажать «Конвертировать».
- Подождать завершения конвертации и проверить расширение сконвертированного видео-файла.
Таким же способом можно конвертировать MP4 в AVI или другой формат. Windows Movie Maker умеет сохранять видеоролики только в AVI. Тип MPEG-4 здесь не предусмотрен. Новая разработка «Киностудия Windows Live» наоборот, может записать файл только в MP4.
Настройки системы
Помимо предложенных вариантов исправления ошибки записи, есть другой способ попытаться устранить ошибку. Он затрагивает ОС. Потребуется пошагово выполнить следующие действия.
- Выполнить очистку диска стандартной программой Windows.
- Нажать «Пуск», ввести в строке поиска «msconfig», затем «Enter». Удалить все приложения из раздела автозагрузки. Перезапустить компьютер.
- Полностью удалить каталог «C:ProgramFilesCommonFilesWindowsLive». Открыть командную строку, ввести команду sfc /scannow и нажать «Enter».
- Повторно сохранить видеоролик в Movie Maker 2.6.
Примечание. Рекомендуется также удалить неиспользуемые компоненты Windows из панели управления и произвести очистку специализированной программой, например, CCleaner.
Научившись устранять и предупреждать возможные ошибки сохранения в Муви Мейкере, создатели видеоклипов, смогут избежать подобной проблемы. Достаточно иметь «под рукой» Windows Movie Maker 2.6 и конвертер видео-файлов.
Как сохранить фильм в Movie Maker на компьютер
Готовый продукт, созданный с помощью этого видеоредактора, можно сохранить на компьютере. Сохранить фильм в Movie Maker можно в виде проекта, если нужна будет дальнейшая работа, или в окончательном виде, если изменений не планируется.
Сохранение результата в виде проекта
Если нужно сохранить готовый фильм с тем, чтобы впоследствии внести в него изменения, то разумно сделать это в виде проекта. Файл в таком случае сохранится в формате WLMP. Проектное сохранение выгодно тем, что позволяет открыть создаваемый фильм в Movie Maker в любой момент для того, чтобы внести в него изменения.
Сделать это можно следующим образом:
- Открыть вкладку «Файл».
- Далее следует выбрать кнопку «Сохранить проект как».
- В открывшемся окне напечатать имя проекта и выбрать путь его сохранения.
- Определившись с именем и местом хранения, нужно кликнуть по кнопке «Сохранить».
Сохраненный проект будет открываться по умолчанию в Movie Maker.
В процессе работы с видео все дорожки сливаются в одну, из-за этого после сохранения их в виде единого объекта формата MP4, редактировать такой видеофайл уже не получится. Поэтому и нужны проекты формата WLMP, которые дают возможность доработки фильма.
Сохранение окончательного варианта фильма
Для начала нужно убедиться в том, что все правки внесены и проект не нуждается в доработке. Можно воспользоваться опциями проекта и настроить его под нужды пользователя. Это можно сделать, кликнув по вкладке «Проект». Инструментарий этой вкладки даст возможность сделать акцент на громкости одного из элементов видео. К примеру, можно выделить музыку, наложенную на видео. Эта вкладка позволит пользователю установить нужные для видео пропорции.
После настройки можно приступить к сохранению. Сохранить видео в Movie Maker можно следующим способом:
- Кликнуть по вкладке «Файл».
- Выбрать кнопку «Сохранить фильм».
- Список, который открывается при нажатии на кнопку «Сохранить фильм», включает в себя возможные параметры сохранения объекта. Лучше всего выбрать пункт «Рекомендуемые для этого проекта». При желании можно выбрать параметры сохранения файла для планшета, смартфона или дальнейшей публикации в Интернете. Для каждого сайта из приведенных в списке предусмотрены свои параметры сохранения.
- Если подходящий параметр не нашелся, можно настроить его под требования конкретного пользователя. Для этого можно из приведенного списка выбрать пункт «Создать настраиваемый параметр».
- Появившееся окно позволяет настроить данные сохраняемого объекта. В первую очередь к ним относятся разрешение видеофайла, скорость потока, формат аудио и частота кадров в секунду. Задав нужные значения, нужно присвоить имя шаблону и нажать кнопку «Сохранить».
- После этого следует выбрать один из параметров, кликнув по нему. Откроется диалоговое окно.
- В диалоговом окне нужно выбрать директорию сохранения фильма, присвоить имя. По умолчанию можно выбрать один из двух форматов сохранения файлов — WMV и MPEG-4. Далее нужно нажать на кнопку «Сохранить».
Фильм не сохраняется в Movie Maker в формате MPEG-4, только в формате AVI. В его современной версии, Киностудии Windows Live, все происходит наоборот.
Вышеперечисленные действия позволят сохранить фильм в формате MP4. В случае, если требуется получить на выходе файл другого формата, можно воспользоваться одним из многочисленных видеоконвертеров.
Быстрый способ сохранения
Для ускорения процесса сохранения можно воспользоваться таким методом:
- Перейдите на вкладку «Главная».
- Нажмите кнопку «Сохранить фильм».
- Откроется список параметров, выберите подходящий.
Сохранение осуществляется по инструкции, описанной выше. Выберите формат и кликните по соответствующем кнопкам.
Публикация в сети Интернет
В случае, если сохранение не требуется, можно разместить фильм на одном из доступных для публикации сервисов.
- На вкладке «Главная» нужно кликнуть по выпадающему списку.
- Выбрав один из доступных сайтов, нужно выбрать его.
- В открывшемся окне следует выбрать разрешение, рекомендованное для конкретного сервиса.
- Выбрав разрешение, нужно кликнуть по нему.
- Запустится процесс публикации. Копия публикуемого фильма сохранится на компьютере.
Опубликовать файл можно только при наличии учетной записи в Microsoft Live.
С помощью описанных способов можно сохранить объект в формате MP4. Это один из самых распространенных форматов видео.
Как сохранить фильм на компьютере
В меню Файл выберите команду Сохранить файл фильма, а затем щелкните Мой компьютер.
ИЛИ
На панели «Операции с фильмами», в разделе Завершение создания фильма, щелкните Сохранение на компьютере.
В поле Введите имя файла для сохраняемого фильма введите имя фильма.
В поле Выберите папку для сохранения фильма выполните одно из указанных действий.
Выберите путь и папку в раскрывающемся списке.
Чтобы выбрать новую папку, которая не указана в раскрывающемся списке, нажмите кнопку Обзор.
Чтобы создать новую папку, нажмите кнопку Создать папку в диалоговом окне Обзор файлов и папок и введите имя новой папки.
На странице Параметр фильма выполните одно из указанных действий.
Для использования параметра фильма по умолчанию щелкните Наилучшее качество воспроизведения на компьютере (рекомендуется). В области Сведения о настройке будут отображены подробные сведения о настройках: тип файла, скорость, размер изображения, соотношение сторон, частота кадров в секунду для воспроизводимого видео.
Чтобы использовать другую настройку для фильма, щелкните Показать дополнительные варианты, а затем выберите в списке другую настройку для фильма.
Если необходимо просмотреть фильм после завершения работы мастера, установите флажок Воспроизвести фильм после нажатия кнопки «Готово».
После того как фильм сохранен, нажмите кнопку Готово.
Изменено пользователем FeteL
Программе Виндовс муви мейкер не удается сохранить фильм в указанной папке
Программе Виндовс муви мейкер не удается сохранить фильм в указанной папке
Windows Movie Maker
Вопросы и ответы по «Windows Movie Maker»
Вопрос и ответы были вам полезны?
Да
Нет
Попробуйте также:
Похожие вопросы :
- Не получается сохранить фильм. что делать? (Ответов: 1)
- Как установть Муви Мейкер если она была удалена? (Ответов: 11)
- В Муви Мейкер не сохраняется фильм полностью? (Ответов: 1)
- Мутное видео в Windows Movie Maker! Яркость пропала! (Ответов: 1)
- Муви Мейкер не воспринимает формат MOV, как тогда изменить формат на тот, что бы он. (Ответов: 5)
- Не открывается муви мейкер (Ответов: 10)
- Сохранение в формате (Ответов: 1)
- Movie Maker не сохраняет фильм (Ответов: 5)
- Муви Мейкер не сохраняет фильм (Ответов: 1)
Программе Виндовс муви мейкер не удается сохранить фильм в указанной папке
Windows Movie Maker
Вопросы и ответы по «Windows Movie Maker»
Вопрос и ответы были вам полезны?
Да
Нет
Попробуйте также:
Похожие вопросы :
- [FAQ] Часто задаваемые вопросы о видео-редакторе Windows Movie Maker (Ответов: 0)
- Movie Maker не сохраняет фильм (Ответов: 5)
- Windows movie maker (Ответов: 38)
- Проблема со ЗВУКОМ в windows movie maker (Ответов: 43)
- w-XP movie maker не хочет сохранять готовый проект, выдает «ОШИБКА» (Ответов: 0)
- Не сохраняется фильм в Windows Movie Maker (Ответов: 3)
- Программа Windows Movie Maker перестала сохранять ролик. (Ответов: 1)
- Не сохраняется сделанный в Windows Movie Maker ролик. (Ответов: 1)
- Ролик, созданный в Windows Movie Maker и выложенный в вк, не показывает изображение. (Ответов: 1)
Программе Виндовс муви мейкер не удается сохранить фильм в указанной папке
Windows Movie Maker
Вопросы и ответы по «Windows Movie Maker»
Вопрос и ответы были вам полезны?
Да
Нет
Попробуйте также:
Похожие вопросы :
- Не сохраняется фильм в Windows Movie Maker (Ответов: 3)
- [FAQ] Часто задаваемые вопросы о видео-редакторе Windows Movie Maker (Ответов: 0)
- Не получается сохранить фильм в Муви Мейкере (Ответов: 2)
- Глючит windows movie maker, что делать?! (Ответов: 5)
- Windows Movie Maker не сохраняет фильм (Ответов: 16)
- В какой формат сохраняется готовый фильм в Movie Maker? (Ответов: 1)
- Сохранение фильма в Windows Movie Maker (Ответов: 1)
- Не сохраняется фильм в movie maker (Ответов: 2)
- Сохранение фильма.Не удается сохранить фильм в программе movie maker (Ответов: 1)
При подготовке материала использовались источники:
https://soft.mydiv.net/win/qans.t20737.ne-poluchaetsj-sohranit-fil-m.0-Windows-Movie-Maker.html
https://soft.mydiv.net/win/qans.t3992.windows-movie-maker-ne-sohranj-et-gotovyi-rolik.0-Windows-Movie-Maker.html
https://soft.mydiv.net/win/qans.t98871.movie-maker-ne-sohranj-et-fil-m.0-Windows-Movie-Maker.html