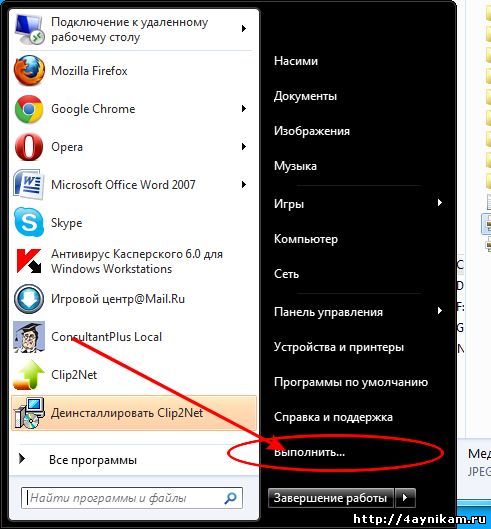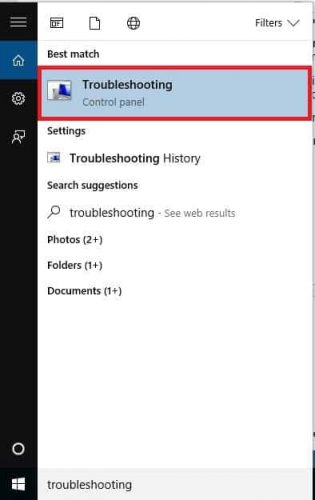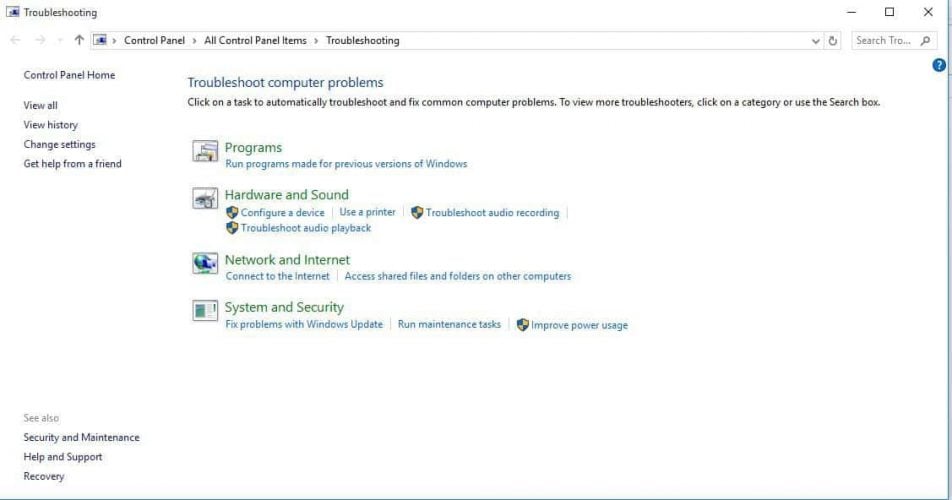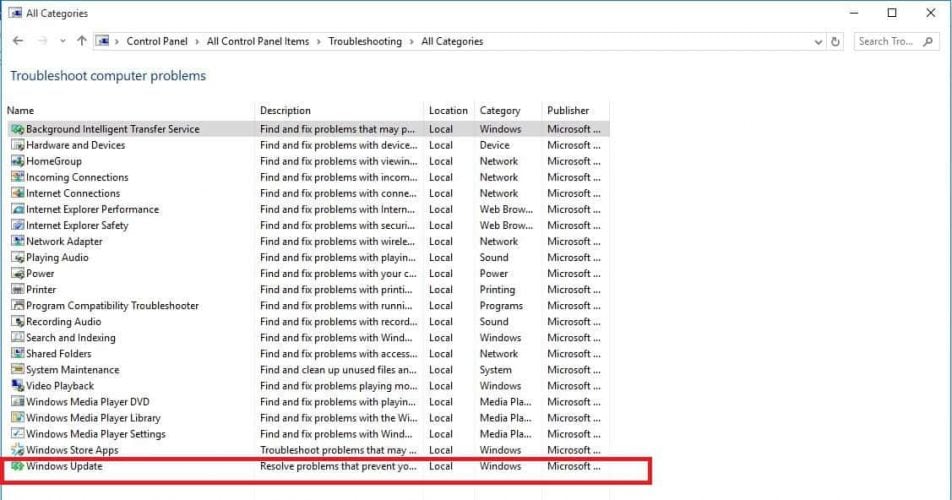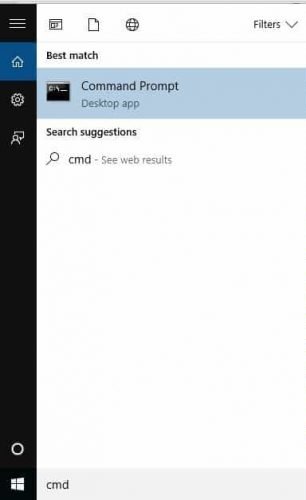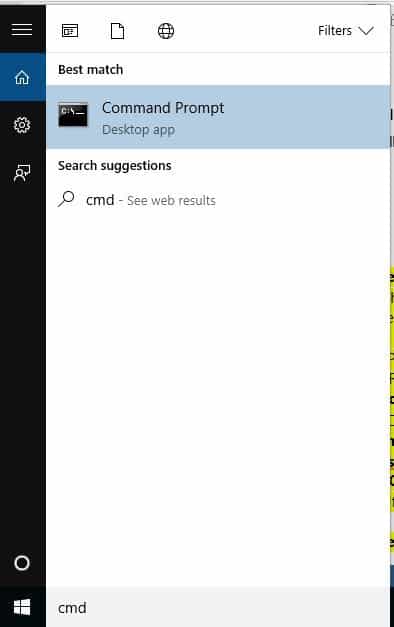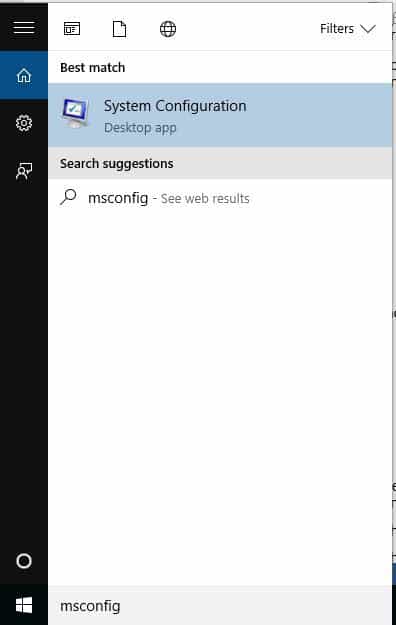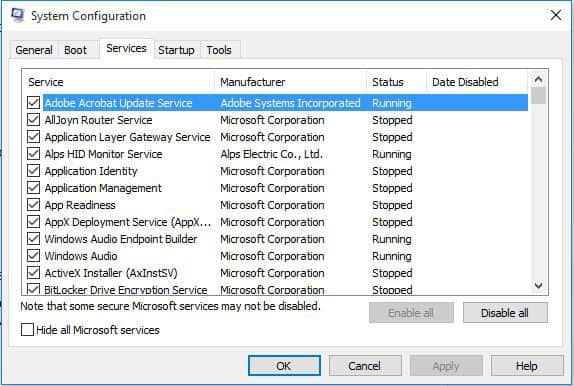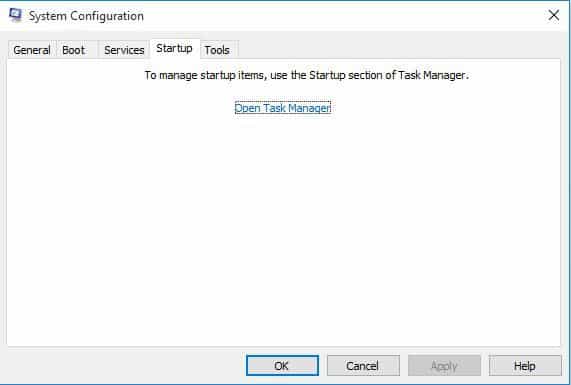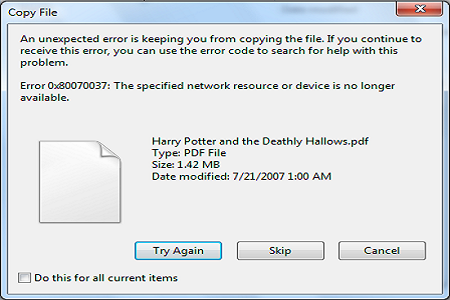Содержание
- Ошибки проигрывателя Windows Media
- Твой Сетевичок
- Все о локальных сетях и сетевом оборудовании
- Что делать, если при воспроизведении файла windows media произошла ошибка?
- Windows Media выдает ошибку: пути решения проблемы
- Как исправить ошибку проигрывателя windows media?
- Ошибка при выполнении приложения сервера
- Ответы (8)
- Не работает, не запускается windows media player. [Решение проблемы за пару минут].
- Не запускается windows media player? Решение проблемы за пару минут.
- Очень рекомендую прочитать:
- Не работает, не запускается windows media player. [Решение проблемы за пару минут].: 114 комментариев
Поддержка Windows 7 закончилась 14 января 2020 г.
Чтобы продолжить получать обновления системы безопасности от Майкрософт, мы рекомендуем перейти на Windows 10.
При использовании проигрывателя Windows Media может появиться сообщение об ошибке, но без подробного описания ошибки. Вот несколько распространенных ошибок.
Если ошибка связана с проблемой воспроизведения, возможно, на компьютере отсутствует нужный кодек для воспроизведения файла. Дополнительные сведения см. в разделе Кодеки: вопросы и ответы.
Если вам не удается записать компакт-диск или DVD, возможно, диск уже содержит данные. В этом случае убедитесь, что диск поддерживает перезапись и что вы удаляете существующее содержимое перед записью нового.
Если проигрыватель Windows Media перестал работать правильно после последнего обновления из Центра обновления Windows, вы можете убедиться, что проблема вызвана обновлением с помощью средства восстановления системы. Для этого:
Нажмите кнопку Пуск и введите восстановление системы.
Выберите Создание точки восстановления, а затем в области Свойства системы выберите Восстановление системы.
Следуйте указаниям, чтобы выбрать точку восстановления перед набором обновлений, которые, как кажется, привели к возникновению проблемы. Затем выполните восстановление системы. (Это может занять некоторое время.)
После восстановления более ранней конфигурации системы проверьте, работает ли проигрыватель Windows Media правильно.
Для получения общей справки по проигрывателю Windows Media см. страницу поддержки проигрывателя Windows Media. Вы также можете оставлять вопросы об ошибках проигрывателя Windows Media на форуме Windows. Эксперты всегда готовы прийти на помощь.
Примечание: Для использования расширенных возможностей видео, таких как 4K, можно попробовать приложение «Кино и ТВ (Майкрософт)». Чтобы скачать его бесплатно из Microsoft Store, перейдите в раздел Кино и ТВ и выберите Скачать.
Твой Сетевичок
Все о локальных сетях и сетевом оборудовании
Ошибка, возникающая при попытке воспроизвести видеофайл (или аудиофайл) с помощью встроенной утилиты Windows Media Player, может быть вызвана несколькими причинами:
- Повреждение структуры самого файла;
- Отсутствие кодека, необходимого плееру для воспроизведения записи.
Указанные пункты являются наиболее часто встречающимися при возникновении ошибки в утилите Windows Media Player, однако, в частных случаях, возможны и другие причины.
Поскольку причин появления неполадки несколько, универсального пути ее исправления нет, а значит – сначала нужно выяснить, что конкретно вызвало сбой программы.
Если проблема в воспроизводимом файле — достаточно открыть в плеере другую запись такого же формата (или использующую те же кодеки) и убедиться, что звук и изображение передаются корректно, и плеер тут ни при чем.
Следующая причина — кодеки. Они нужны для обеспечения работы плеера с определенными видами аудио и видеофайлов. Без нужного кодека (или при его повреждении) запись не откроется.
Если причина в кодеках, идентифицировать ее можно, запустив проверенный, неповрежденный файл того же формата. Повторное появление ошибки подтвердит предположение о сбое кодека.
Как исправить ошибку проигрывателя windows media?
Процесс исправления проблемы состоит из нескольких шагов:
1) Нужно установить, какие кодеки использует файл, который вы пытаетесь открыть. Сделать это можно с помощью бесплатной утилиты MediaInfo, которая доступна для скачивания с официального сайта. Чтобы ей воспользоваться, перетащите файл в открывшееся окно.
Программа выведет используемые в видео кодеки. В текущем случае это: Sorenson Spark для изображения и Nellymoser для звука.
2) Далее следует узнать, какие кодеки уже установлены в Windows Media Player. Для этого нужно запустить плеер, нажать клавишу Alt и в появившемся окне выбрать «Справка» — «О программе».
В открывшемся справочном окне нужно кликнуть на «Сведения о технической поддержке».
После нажатия в браузере будет открыта вкладка (наличие интернета не требуется), которую нужно пролистать до необходимых данных и проверить, каких именно кодеков не хватает.
Недостающие кодеки (аудио, видео или все вместе) можно установить с помощью самого Windows Media Player, обновив его. Для этого нужно, нажав клавишу Alt, перейти через «Сервис» в «Параметры» и выбрать там автоматическое обновление.
После установки обновления перезапустите плеер. Если все было сделано верно, обновленные кодеки установятся, и вы сможете открыть файл.
Если вышеперечисленные меры не помогли, то, скорее всего, причинами возникновения ошибки при воспроизведении файла Windows Media являются: звуковая карта, вирусы или программные сбои самого плеера.
Ошибка при выполнении приложения сервера
Здравствуйте. Запускаю видео, выдает: «ошибка при выполнении приложения сервера».
Windows Media Player отдельно тоже не открывается. Что может быть? Как исправить?
Ответы (8)
1 пользователь нашел этот ответ полезным
Был ли этот ответ полезным?
К сожалению, это не помогло.
Отлично! Благодарим за отзыв.
Насколько Вы удовлетворены этим ответом?
Благодарим за отзыв, он поможет улучшить наш сайт.
Насколько Вы удовлетворены этим ответом?
Благодарим за отзыв.
1. Выполните диагностическое средство Fix it.
2. Перерегистрируйте системные библиотеки.
Откройте окно командной строки с повышенными правами. Для этого нажмите кнопку Пуск, выберите Все программы, Стандартные, щелкните правой кнопкой мыши командную строку и выберите команду Запуск от имени администратора. Если запрос пароля администратора или подтверждения введите пароль или нажмите кнопку Разрешить.
В командной строке введите поочередно следующие команды и нажимайте клавишу ВВОД после каждой команды:
regsvr32 jscript.dll
3. Выполните средство проверки системных файлов на наличие ошибок.
Используйте средство проверки системных файлов (SFC.exe) для определения, какой файл является причиной проблемы, а затем замените файл. Чтобы сделать это, выполните следующие действия.
Откройте окно командной строки с повышенными правами. Для этого нажмите кнопку Пуск, выберите Все программы, Стандартные, щелкните правой кнопкой мыши командную строку и выберите команду Запуск от имени администратора. Если запрос пароля администратора или подтверждения введите пароль или нажмите кнопку Разрешить.
В командной строке введите следующую команду и нажмите клавишу ВВОД:
sfc/scannow
Нажмите клавишу Enter на клавиатуре. Система сообщит о начале проверки системных файлов, а также отобразит ход выполнения в процентах.
Команда sfc/scannow сканирует все защищенные системные файлы и заменяет неправильные версии правильными.
Если проблема сохранится, в таком случаи переустановите компонент WMP.
Войдите в меню Пуск, нажмите Панель управления, нажмите Удаление программы, нажмите Включение или отключение компонентов Windows, раскройте категорию Компоненты для работы с мультимедиа, снимите флажок с пункта Проигрыватель Windows Media, нажмите кнопку OK, дождитесь выполнения, перезагрузите компьютер и установите флажок в пункте Проигрыватель Windows Media.
Мы же не ищем таких легких путей и поэтому в закоулках глобальной сети все же нашли ещё более легкий 🙂 простой и быстрый путь. А что это за путь вы сейчас и узнаете из данной статьи.
На установку переустановку Windows Media Player у вас уйдет не менее 10-15 минут (и не факт, что поможет), не говоря уже о сносе операционки. А пройдя по моему пути вы устраните эту проблему за пару минут, а если вы с клавиатурой на ТЫ, то и вовсе за 30 секунд (для тех, кто с клавиатурой на ВЫ советую статью «Программы для обучения быстрому (слепому) печатанию на клавиатуре»).
И так… Если у вас Windows 7 или Vista, то жмем левой кнопкой мыши на Пуск —> Все программы —> Стандартные —> Выполнить и там в поле «Открыть» по порядку прописываем ниже следующие две команды.
1. прописываем команду regsvr32 jscript.dll
2. прописываем команду regsvr32 vbscript.dll
После ввода каждой команды обязательно жмем либо ОК либо Enter. Теперь запускаем Windows Media Player и наслаждаемся.
Надеюсь я сумел Вам помочь. С наилучшими пожеланиями Ваш помощник, с очень добрым НИКом, Zlodey.
Очень рекомендую прочитать:
«W7St
Спасибо, помогло сразу. Причину отказа WMP правда не понял.
Сначала пробовал через окно «пуск-найти» использовать команды, не получилось, потом ввел cmd из под администратора и заработало.»
«Вот и славно. Рад был помочь. «
не получилось! у меня не заходит ! и из-за этого не смотрится тв плеер. и не могу послушать музыку .. приходится через aimp слушать((( >(
А ты все как тут написано сделал?
Ничего не вышло….
Вы все как написано сделали? И конкретно опишите , что у вас появилось, какая именно ошибка.
Большое спасибо. всё работает)
Это хорошо. Рад, что Вам помог.
«у меня вот что пишет «Проигрывателю Windows Media не удается воспроизвести файл из-за неисправности звукового устройства. Возможно, на компьютере не установлено звуковое устройство, оно используется другой программой или …» что нужно установить?»
«Посмотрите в диспетчере устройств (панель управления—> диспетчер устройств) все ли драйверы установлены.»
а как узнать все или нет
Если что не установлено напротив будет стоять желтый восклицательный знак
татьяна, У Вас проблема с драйверами. Установите звуковые драйвера. Сделайте так, как Вам ответил Морис. И все будет ОК.
Не запускается… ваш метод не помогает(((
Значит что то не так сделали и еще обновите флеш-плеер.
«Большое спасибо за статью! Решил свою проблему с этим бестолковым плеером за 1 минуту. Это началось посте того, как эта пародия на плеер запросила неожиданно настройку якобы после «первого» запуска и перестала затем работать, хотя с драйверами всё в порядке и другие плееры как работали так и работают. Запустил программу с правами администратора и ввёл команды — всё работает. Причины решённой проблемы мне неизвестны.»
Ренат, Всегда Рады помочь чем можем Ренат.
Ничего не изменилось после этих действий.
TaveruS, Может что то пропустил? У одних то получается, у одних нет. Значит что то еще надо или пропустил.
Спасибо большое)) у меня выдавало ошибку я нем воспроизвести музыку,но теперь всё отлично)помогли
спасибо большое. очень помог
У меня так и не получается ((
Выдает ошибку:
При воспроизведении файла проигрывателем Windows Media произошла ошибка.
Инна, Какая именно ошибка, напишите. Если, что сделаем по другому
123456, что именно не работает, подробности опиши
«Не работает так. Я уже так делал. Приложение вообще не запускается. А при открытии файла «Ошибка при выполнении приложени сервера». Я давно не пользовался этой программой. А тут понадобилась, но почему-то не работает теперь.»
Korustuvach, значит тебе придется удалить полностью прогу и переустановить, если так не получается, то получается, что у твоего виндовза проблемы. Придется переустановить, как я понимаю по твоим словам.
«А что с Виндовсом? Это та Виндовс, что была при покупке — то есть лицензионная и всё работало. А теперь вдруг не работает. А как удалить программу тогда полностью? Потому что в «Панели управления» нет этой программы, чтобы нажать и удалить. Если галочку снимаешь в «Элементах Виндовс»- там же она не удаляется, а только прятается где-то и 11-ю уже не установить. Потому что 12-ой не мог нигде найти в интернете. У меня самая высокая версия, так пишет.»
Korustuvach, ну и что та, которая была при покупке и лицензионная. С любой все че угодно может произойти, все это зависит от вас. Люди сами портят операционку, а не сама она. Все от вирусов может, может тыканием и еще лазим не туда, а потом уфф. Вот так то мой друг. Тебе придется сперва удалить прогу эту, а потом установить заново и попробовать, потому что ты сам говоришь, что у тебя она не запускается, как ты сможешь настроить, если она даже не запускается. Сам подумай…
«Инструкция для полного удаления windows media pleer
- Для доступа к списку всех установленных компонентов Windows необходимо открыть панель управления. Для этого открываем меню кнопки «Пуск» и жмем на кнопку «Панель управления».
- Откроется список всех компонентов, служб панели управления. Из этого списка выбираем «Программы и компоненты» и щелкаем по нему мышью два раза для открытия.
- Отобразится список установленных программ на компьютере. Слева от него находится элемент «Включение или отключение компонентов Windows» на который необходимо нажать.
- Появится список всех установленных компонентов операционной системы доступных для включения или отключения. Находим в нем «Компоненты для работы с мультимедиа» и жмем на плюс для его раскрытия. В нем находится пункт «Проигрыватель Windows Media». Снимаем с него галочку.
- Так как от проигрывателя Windows Media в операционной системе зависят некоторые другие программы (например Windows Media Center), то они тоже будут отключены, о чем и сообщит окно, которое должно появиться. Жмем на кнопку «Да» в этом окне для продолжения.
- Флажок пропадет и остается только нажать на кнопку «Ок» для закрытия окна.
- Процесс удаления занимает некоторое время, поэтому необходимо подождать.
- Для того чтобы все выбранные изменения (то есть удаление компонента Media Player) вступили в силу полностью необходимо перегрузить компьютер. Для этого необходимо нажать на кнопку «Перегрузить сейчас».
- В процессе перезагрузки произойдет еще одна настройка компонентов Windows. После перезагрузки операционной системы Windows Media Player будет полностью удален из компьютера.
У вас в инструкции нехватает некоторых строк, исправьте, пожалуйста, а то не всё ясно.
«Korustuvach, именно где? Или если хотите сделаем по другому скачайте TeamViewer 9 или AA_v3 и напишите мне майл a.maila@mail.ru и потом я зайду в ваш комп и помогу»
Там все описано пошагово. Я не знаю как вам ещё объяснить.
Спасибо большое. Мне помогло.
Ирина, всегда рады помочь. Очень рад, что Вам помогла наша статья.
POTRYASAYUSHE RAZ-DVA I ZARABOTALO
BOLSHOE SPASIBO
красавчик ввел только вторую строчку и все заработало спс от души
«володька, всегда пожалуйста. Рад, что вам помог наш сайт…. «
Алексей, очень рад, что наша статья Вам помогла……
почему я нажимаю на проигрыватель он просто не включается?
Спасибо!Все получилось,проблема решена.
KRIDAN, а вы все как написано сделали? Проверьте еще…
«Яна, очень рады, что у вас все получилось. Рады, что смогли помочь Вам… «
«Попробуй с Cureit проверить на вирусы и полечить их, после этого проверь.
Как и любую ddl — шку. Копируем файл в любое место, например на диск C:Пуск — выполнить — CMD. В появившемся четном окне пишем regsvr32 C:v7plus.dll
после чего должно появится окно, сообщающее о том, что v7plus.dll зарегистрирована в системе.
Эта ошибка чаще всего появляется на операционных системах Vista и Windows 7.
Связана с органичением прав пользователя. Лечится легко — необходимо запустить командную строку с правами администратора, для этого:
Пуск — Стандартные — Командная строка. Жмем правой кнопкой мыши — запуск от имени администратора. Вбиваем regsvr32 C:v7plus.dll
Вот и все. надеюсь поможет….»
злодей я началу не понел можеш по падробнее обясьнить
Что именно ты не понял?
е вводиться первый код regsvr32 jscript.dll выдает ошибку что делать .командная строка не помогла
у меня тоже Злодей помоги
«у меня работает только втарой код перый не работает пишет ошибка :Модуль `jscript.dll`загружен но не удалось выполнить вызов DllRegisterServer,код ошибки 0x80004005»
«Проверьте системные файлы на целостность инструкции Q5. Выполните установку в режиме обновления. Вставьте диск в дисковод, нажмите кнопку Установить, примите условия
лицензионного соглашения, откажитесь от установки обновлений и выберите
тип установки -«ОБНОВЛЕНИЕ».
В этой теме размещены рекомендации по выполнению стандартных действий
в среде Windows 7, таких, как создание новой учётной записи, сбор
информации о системе или выполнение чистой загрузки Windows. В
большинстве случаев одно или несколько подобных действий
позволяют более точно диагностировать проблему или же совсем её
устранить.
Q1: Чистая загрузка Windows;
Q2: Безопасный режим;
Q3: Новая учётная запись;
Q4: Восстановление системы;
Q5: Проверка целостности системных компонентов;
Q6: Сбор сведений о системе;
Q7: Реестр Windows и редактор реестра;
Q8: Перерегистрация библиотек и средство regsvr32;
Q9: Создание, загрузка в хранилище SkyDrive снимков экрана, фалов-примеров, и вставки ссылок в сообщение на форуме;
Q10: Синие экраны смерти (BSOD), файлы дампов памяти и их анализ;
Посмотри так, проверь.»
«Или еще проверьте вот это, может поможет
Проще переустановить Windows Script.
Для XP и иже с ним: https://www.microsoft.com/en-us/downloa … px?id=8247
Для восьмёрки и т.д.: x86 — http://download.microsoft.com/download/ … -ru-ru.exe, x64 — http://download.microsoft.com/download/ … -ru-ru.exe
До версии 5.8 Windows Script можно было ставить/обновлять отдельно. С
версии 5.8 Windows Script полностью стал частью Internet Explorer’а.
Переустановите Internet Explorer.»
не получается при вводе первого кода выдает ошибку: 0x80004005.Что делать?
«Способ обхода ошибки 0x80004005Обойти проблему можно одним из следующих способов.Способ 1Примечание. Этот способ следует использовать, если ошибка возникает после обновления из Microsoft Windows 98, второе издание.
Загрузитесь с компакт-диска Windows XP, а затем выполните обновление с заменой.
Убедитесь, что используется допустимый ключ продукта.
Для получения дополнительных сведений о том, как выполнить
обновление на месте, щелкните следующий номер статьи базы знаний
Майкрософт: 978788 Обновление (переустановка) Windows XP на месте
Для решения этой проблемы также можно удалить Windows XP, затем заново установить операционную систему, которая использовалась перед
обновлением до Windows XP. Для получения дополнительных сведений об
удалении Windows XP щелкните следующий номер статьи базы знаний
Майкрософт: 312569 Удаление Windows XP вручную
Способ 2Для решения проблемы восстановите поврежденную установку Windows XP, используя компакт-диск Windows XP, и
замените файлы. Вот что для этого нужно сделать.
или диска DVD. Соответствующие указания приведены в документации к
компьютеру. Или обратитесь к изготовителю компьютера.
запустить консоль восстановления. Программа установки подготовит ваш
компьютер к запуску Microsoft Windows XP.Чтобы приступить к установке Windows XP, нажмите клавишу ВВОД. Чтобы восстановить Windows ХР с помощью консоли восстановления, нажмите R.
Чтобы выйти из программы, не устанавливая Windows ХР, нажмите F3.
шагов 7 и 11. Нажмите 1 для доступа к установочной папке на основном
диске с помощью агента восстановления.
учетной записи администратора не установлен, нажмите клавишу ВВОД.
- Wpa.dbl
- Pidgen.dll
- Actshell.htm
Примечание. Этот файл расположен в следующей вложенной папке: oobe
Примечание. В предыдущей команде необходимо заменить Имя_файла.расширение именем файла из списка, связанного с этим шагом. А Имя_файла.old — новым именем файла. Например, используйте следующую команду для файла Wpa.dbl:REN Wpa.dbl Wpa.OLD
- Expand licwmi.dl_ C:WINDOWSSystem32
- Expand regwizc.dl_ C:WINDOWSSystem32
- Expand licdll.dl_ C:WINDOWSSystem32
- Expand wpabaln.ex_ C:WINDOWSSystem32
- Expand wpa.db_ C:WINDOWSSystem32
- Expand actshell.ht_ C:WINDOWSSystem32
- Copy pidgen.dll C:WINDOWSSystem32
Примечание. В этих командах должен использоваться путь, который был зафиксирован на шаге 5 (если он отличается от C:WINDOWS).
Наберите Exit и нажмите клавишу ВВОД, чтобы перезагрузить компьютер.»
«Не получилось к сожалению. Плеер воспроизводит файлы только в случае «открыть с помощью». Двойным щелчком не открывает.»
Возможно вирусы, проверьте программкой от Доктор Веб cureit и проверьте компьютер на вирусы.
А мне не помогло. всё сделала правильно. Пишет, когда пытаюсь воспроизвести, что ошибка при выполнении сервера.
Подробнее опишите все вы как делаете и какая картина у вас появляется. Постараемся помочь. Если что дайте мне знать или дайте скайп отпишемся тама и постараюсь помочь.
Спасибо большое, ваш короткий путь помог. Первые 2 команды запустил и все заработало. Чудо!
«И Вам спасибо, что обратились на наш сайт. Рад, что смогли помочь. «
Большое спасибо за помощь
не работает пишет ошибка при выполнении приложения-сервера
Почему, в каком месте, где именно? Опишите всю ситуацию.
спасибо огромное за помощь
Не за что благодарить. Рад, что смог помочь.
БОЛЬШОЕ спасибо автору!
Я уже измучился искать решение этой проблемы.
Всем привет! Восстановил работу плеера воспользовавшись программой на сайте Microsoft. http://support2.microsoft.com/mats/windows_media_player_diagnostic/ru
вылетает ошибма mfplat?как исправить
«Разработчик: Microsoft Corporation
Описание dll файла: Media Foundation Platform DLL
Совместимая операционная система: Windows All
Скачать mfplat.dll версия файла: 12.0.7600.16385 (win7_rtm.090713-1255)
Скачать mfplat.dll версия файла: 12.0.7100.0 (winmain_win7rc.090421-1700)
Скачать mfplat.dll версия файла: 11.0.5721.5145 (WMP_11.061018-2006)
Как установить dll-библиотеку mfplat.dll
Откройте зип-файл, загруженный из download-dll.ru. Извлеките mfplat.dll в папку на вашем компьютере. Мы рекомендуем вам распаковать его в
директорию программы, которая запрашивает mfplat.dll. Если это не
работает, вам придется извлечь mfplat.dll в вашу системную директорию.
По умолчанию это:
C: Windows System (Windows 95/98/Me)
C: WINNT System32 (Windows NT/2000)
C: Windows System32 (Windows XP, Vista, 7)
Если вы используете 64-разрядную версию Windows, вы должны также положить mfplat.dll в C: Windows SysWOW64 . Убедитесь, что вы перезаписали существующие файлы (но не забудьте сделать
резервную копию оригинального файла). Перезагрузите ваш компьютер. Если
проблема сохраняется, попробуйте следующее: Откройте меню Пуск и
выберите пункт «Выполнить». Введите CMD и нажмите Enter (или если вы используете Windows ME, наберите COMMAND). Введите regsvr32 mfplat.dll и нажмите Enter.
Внимание! Скачать mfplat.dll бесплатно из сети Интернет очень легко, однако
велика вероятность заражения вашего компьютера вредоносным кодом.
Пожалуйста проверяйте ВСЕ скаченные из Интернет файлы антивирусом!»
не за что. Рад, что смог помочь.
Спасибо большое, уже и не думала что вообще найду решение, а здесь даже никаких заморочек,все просто.))
Не за что. Главное, что помогло. Это наша цель, помогать вам чем можем и знаем.
«Большое спасибо я восстановила медиа плеер по вашему методу.у меня все получилось я рада что у нас есть такие добрые люди и дай вам Бог всего хорошего в личной жизни!
с уважением МАРИНА «
Спасибо вам Марина за такой теплый отзыв!
«Спасибо Вам большое Марина. Спасибо за такие теплые слова, за такие пожелания. Пусть и у Вас тоже все будет хорошо, чтобы преград не было перед Вами. «
всем привет не работает Проигрыватель Windows Media Проигрывателю Windows Media не удается воспроизвести файл из-за неисправности звукового устройства. Возможно, на компьютере не установлено звуковое устройство, оно используется другой программой или работает неправильно. ставил другой Проигрыватель музыка играет и ладно мне этот Проигрыватель Windows Media и не нужен но нет звука и в браузерах и онлайн играх в скайпе пишет проблема с устройством воспроизведения звука ставил новые кодики флеш плеер дрова откатывал обновлял удалял сканировал на вирусы а так на компьютере звук есть в играх музыка не работает только Windows Media и все что связано с интернетом что делать уже 4 дня не могу найти помогите)?
«Привет. Попробуй следующее, устрани эту проблему следующим способом — Пуск-Панель управления-Просмотр оборудования и устройств. Тут в диспетчере устройств
найти-Звуковые. видео, игровые устройства, в них это обновление, открыть, в
драйвере нажать «откатить», и у Вас всё восстановится. Еще попробуй найти и скачать крякнуый DriverScanner и обновить с ним драйвера. Она мне очень помогает.»
яж написал что откатывал уже и там проблем нет я их и удалял полностью и переустанавливал
у меня виндовс 8
медиа плеер не работает а когда открываю его через диспетчер Realtek HD все работает влбще понять не могу в интернете звука нет в онлайн играх нет таких как Wоrld оf Tаnks в видео музыка не запускается в вк ошибок тоже нет
на компе звук есть
после обновы драйверов бывает такое, что нужно проверить через панель управления — звук и проверяешь например какое в списке работает, например включает через например проигрыватель winamp музок и смотришь во вкладке воспроизведение какое устройство работает, т.е. у какого шлака загорается и тот по умолчанию ставишь
скачал DriverScanner обновил 6 дров не помогло блин чо делать
запустил через диспетчер realtek Windows Media Проигрыватель vepsrf bltn bp динамика оно и стоит по умолчанию может это вирус файл setupapi.dll? у меня итих файлов штук 10 но они все созданы 12-13 года тогда звук был
при запуске винампа Bad DirectSound drivar.Please install drivers or select another device in configuration
Давай я попробую удаленно сам настроить. Скинь мне скайп свой и скачай TeamViewer
так скайп не работает я позвонить не могу
звонить не надо чтобы в личке общаться
а что такое TeamViewer?
Удалить WMP невозможно, потому что его нет в списке программ windows в панели управления. А если пытаться установить заново плейер поверх имеющегося, пишет, что у вас более новая версия. ОП-Виста. Плейер перестал работать после того, как почистил комп от шпионских программ, в частности от offers.bycontext
Попробуй сделать следующее, зайдя через безопасный режим удали саму папку программы, еще попытайся сделать следующее:
Через Пуск-Выполнить и набери там regedit и поставив курсор на самый верх жми F3 и в поиске напиши правильное имя этой программы. Вдруг, если не будет Выполнить в пуске, то сделай проводив курсор на Пуск, но не жми, а жми правую кнопку мыши и выбери Свойство, выбери вкладку Меню Пуск и нажми настроить и найди в списке выполнить и поставь галочку и ок. Еще попробуй откатив виндовз до той, когда норм работала, ну если есть точки восстановления. Если все это не поможет, то лучше переустанови винду.
Злодеюшка, помоги! Всё перечисленное выше перепробовала. Результата нет. WMP работал как часы, не понимаю, что вдруг… Кроме того, заметила, что вновь скачанные ехе-шки не реагируют на клики.Стоит DriverBooster3Pro -пишет, что все дрова новейшие. Пробую на всяк.случай Adobe Flash Player, новая скачанная ехе-шка не запускается. Пробую обновить CCleaner,-автоматически показывает, что надо обновить. Скачиваю …запуск,- та же песня, словно все ехеш-ки битые! И ещё: Когда Оперу запускаю, каждый раз вылазит окно — невозможно сохранить настройки…, кликаю на ОК , запускается со всеми расширениями без проблем(но это скорее всего после обновления Оперы до 24-й. Но что с остальными ехе-шками? И как включить WMP? Стоит Виста-32, переустановка- не мой случай. Потом все программы придется переустанавливать. Ошибки в реестре искала через Advanced SystemCare9Pro и Auslogics BoostSpeedPro. Нового ничего не ставила на комп, обновления на винду автоматом,-просмотрела в диспетчере,-все успешно. Помоги, Злодеюшка! Мой скайп luch951
Vista честно говоря самая глючная ОС от microsoft. Попробуйте отключить на время антивирус и выполнить все эти программы. Попробуйте запустить ОС в безопасном режиме и там выполнить программы. Если получается, то скачайте антивирусную утилиту DrWeb cureit и просканируйте систему. Я все же думаю, что какой то зловред порылся у вас в реестре. На худой конец скачайте программу drwebliveusb запишите на usb флешку и попробуйте запустить ОС с неё и восстановить реестр, а также просканировать на вирусы
P/S Стоит Касперский лицензионный, IObit Malware Fighter в онлайне постоянно, хотя это и не обязательно, но береженого Бог бережет. Поэтому вопрос не в вирусах. Кроме этого,когда бы я что не ставила, пропускаю через VirusTotal.
А у меня проблема в том, что плеер НЕ ПРЕДЛАГАЕТ мне ВОСПРОИЗВОДИТЬ диск, он предлагает только запись файлов. Диск — самопальный, скопирован с лицензионного, а лицензионный повреждён и потому не работает. Как мне теперь слушать музыку с этого диска? Точно такой же диск сейчас уже нигде не купишь — это 50/50 за 2008 год.
А зачем тебе именно это плеер, чтобы случать музыку. Есть много программ, с которыми можно слушать. Установи одну из найденных в инете и слушай. Самая простая Winamp
А просто CD (НЕ MP3) Winamp воспроизводит? А то у меня полно таких дисков самопальных, где именно CD (записывали для бумбокса, а он сломался).
ОНа все воспроизводит просто укажи и все путь
Программ куча, для проигрывания cd
0першу команду неудалось вибиваєт код помилки 0х80004005 что делать
Спасибо! На первую команду вышла ошибка, а после второй плейер запустился.
Спасибо Вам огромное. Всё заработало. Правда первая команда не ввелась, вылезла табличка с кодом ошибки, потом ввела вторую команду, всё ОК, проверила плеер — работает )))
Спасибо большое! Всё прекрасно заработало, благодаря Вашим рекомендациям!
С НОВЫМ ГОДОМ! Крепкого здоровья и успехов в Вашей жизни!
Дагестан Дагестанец:Помогите пожалуйста, почему-то не работает Windows Media и когда хочу воспользоваться им пишет: проигрыватель Windows Media не удается воспроизвести файл из-за неисправности звукового устройства. Возможно, на компьютере не установлен звуковое устройство, оно используется другой программой или работает неправильно.
Спасибо большое автору!
Долго мучился до того, как нашел этот сайт. Благодаря статье проблема действительно очень быстро была устранена.
Пост для тех пользователей, у которых без видимых причин перестал работать Windows Media Player… но большинство из нас к нему привыкли, и очень горько на душе, когда настигает этакое несчастие!
На самом деле без причин ничего не выходит из строя отлаженной работы Операционной системы Виндовс 10. А значит существуют и причины, по которым перестал работать Windows Media Player. Их множества… наиболее частая — несовместимость обновлений, к примеру, неких кодеков… и проч. А бывает и так, что мы сами, пользователи, чего-нибудь напартачим и — Media Player перестаёт работать!
Однако, разбираться в причинах отказа работы плеера в этой статье не станем, а просто-напросто решим проблему, и баста!
Приступим:
-
как восстановить проигрыватель Windows Media Player — Windows 10
-
как восстановить Проигрыватель Windows Media, используя PowerShell
-
Включаем Windows Media Player
-
выключаем Windows Media Player
А это для кого-то будет полезной статья: как удалить Digital TV Tuner device registration application — оснастка Windows Media Player.
…если, открывая видео в Windows Media Player, заместо показа видеоролика выдаётся предупреждение системы типа «Ошибка при выполнении приложения сервера»…это говорит о том, что медиа плеер неисправен.
Решить проблему в работе Media Player поможет эта простая инструкция.
вернуться к оглавлению ↑
Для того, чтобы восстановить правильную работу Windows Media Player, выполним несколько простых шагов.
1 — при помощи утилиты Выполнить, откроем Панель управления компьютером.
Запустим утилиту…
…об этой полезной утилите «Выполнить» я писал много, в частности есть статья полезные команды для утилиты Выполнить
Команды, которые будут расписаны в статье, а их порядка 150 — отработают в различных версиях операционных систем Windows: от Windows 7, до Windows 10 полного полезного списка команд!
…утилита выполнить встроена во все современные версии ОС Windows — вызывать эту утилиту проще всего с помощью горячих клавиш
В статье будет дан список наиболее распространённых комбинаций клавиш компьютера (так называемых — Горячих клавиш) — те используются для быстрого доступа к определённым инструментам той или другой системной программы, да и самой Виндовс. или запросов к системе Windows — Win+R (Win — клавиша ОС).
С помощью утилиты «Выполнить» возможно запустить любую установленную в системе программу и, конечно же, Панель управления…
…в поисковое поле Выполнить введите команду control или control panel, а затем нажмите кнопку Ок или клавишу Enter. Откроется вызванная командой затребованная программа. в нашем случае утилита Панель управления!
Совет:
так как Панель управления открывается пользователями часто, советую создать Ярлык и отправить на рабочий стол.
Для пытливых пользователей:
как открыть панель управления через Командную строку? …в поле команд вписываем control и жмём Enter…
К тому же в арсенале ОС существует и другая команда, с помощью которой возможно запросто открыть Панель управления в утилите «Выполнить» либо же через Командную строку:
explorer shell:ControlPanelFolder
Итак, откроем Панель управления… Такое, как на скине ниже, симпатичное окно с множеством полезных рычагов управления компьютером.
Кому-то, возможно, потребуется переключить стилистику отображения… Измените в «Просмотр» (скрин выше) данные на «Мелкие значки»…
После этого выбираем пункт меню: «Программы и компоненты»…
…далее, в следующем окне, выбираем ссылку «Включение или отключение компонентов Windows»…
Откроется новое окно:
в этом окошке отыскиваем раздел «Компоненты для работы с мультимедиа» тюкаем на «плюск» (слева) — папка раскроется… и — видим «Проигрыватель Windows Media Player»…
Снимаем галочку (для того, чтобы компоненты Windows Media Player перезапустить — отключаем)
На этом этапе выскочит предупреждение Виндовс о том, что, мол, мы отключаем компонент!.. Соглашаемся!… ведь нам это и нужно.
Далее стартует операция применения выполнения новых настроек компонентов (окошко с движущейся зелёной полоской — индикатором выполнения команд).
Ждём…
Перезагружаем компьютер…
Когда потребуется включить медиаплеер, ступаем аналогичными шагами, описанными выше… …и ставим в чекбокс галочку…
вернуться к оглавлению ↑
Восстановить работу Windows Media Player, если тот перестал отвечать (попросту — работать), возможно с помощью команды в PowerShell.
Открыть встроенную в Виндовс утилиту PowerShell просто!
…наводим курсор на значок «Пуск» и притапливаем правую кнопку мышки… Во всплывшем окошке выбираем то, что показано на скрине ниже: PowerShell (от имени Администратора)
Откроется окно для работы, скажем так, со строковыми командами…
Далее приступим к работе со строками:
вернуться к оглавлению ↑
Включаем Windows Media Player
…копируем ниже и вводим такую команду:
Enable-WindowsOptionalFeature -FeatureName "WindowsMediaPlayer" -All -Online…после того, как команда прописана в окне PowerShell — жмём Enter…
…последует выполнение строковой команды… ожидаем…
(Возможно, система попросит перезагрузить компьютер: перезагружаем — перезагрузка будет более длительнее, потому как ей потребуется применить новые параметры!)
Media Player будет включен!..
Если требуется отключить Windows Media Player (или перезагрузить его) поступаем так:
вернуться к оглавлению ↑
выключаем Windows Media Player
…работаем по принципу описанному выше. Только теперь введём следующую команду:
Disable-WindowsOptionalFeature -FeatureName "WindowsMediaPlayer" -OnlineСистема предложит перезагрузиться!.. Если хотим перезагрузить компьютер сейчас же, вводим «Y», если желаем отложить перезагрузку «N»…
Disable — англ. Отключить… и подобное…
Enable — англ. Включить… и подобно…
Если что-то не ясно и остались вопросы, делитесь ими в комментариях…
все статьи: Сергей Кролл ATs владелец, автор cайта COMPLITRA.RU
…веб разработчик студии ATs media — запросто с WordPress
занимаюсь с 2007-года веб разработкой — преимущественно работаю с WordPress в студии ATs media
Иногда пользователи сталкиваются с проблемой, когда не работает windows media player, начинаются глобальные поиски решения проблемы. Советов много, а реально рабочих всего несколько штук.
Сегодня я покажу вам 3 легких способа , которые позволят заставить media player работать в штатном режиме, как и было изначально. А в качестве бонуса, в конце статьи, Вы сможете посмотреть видео урок, в котором на практическом примере показано выполнение всех необходимых действий.
Содержание
- Вступление
- Перезапуск медиа компонентов
- Перерегистрация системных библиотек
- Автоматическое восстановление Media Playera
- Посмотреть видео: Не работает Windows Media Player, есть решение!
Вступление
Если вы читаете дальше, значит у вас уже не запускается стандартный windows media player, которым вы всегда пользовались, а может быть вы просто любопытный пользователь, который хочет быт вооружен знаниями на всякий случай.
Поэтому прежде чем приступить к решению проблемы, я немного расскажу вам о причинах по которым люди сталкиваются с данной проблемой. Ведь большинство начинает кричать, что мол вот вирус подхватил, да конечно, такое бывает, но очень редко. В основном происходит сбой в операционной системе и у медиа плеера слетают библиотеки данных или ключи запуска в реестре. Ситуация не очень приятная, но легко решаемая.
Дорогие читатели, главное не надо торопиться, делайте все по порядку. Не надо сразу прыгать на последний вариант, ведь проблемы бывают разные и только применив все доступный шаги вы сможете восстановить работу своего windows media playera. Давайте переходить к делу.
Самый простой способ решения проблемы с нерабочим плеером это так скажем его перезагрузка, для этого необходимо выполнить ряд простых действий.
Заходим в меню «Пуск» и выбираем раздел «Панель управления»
Теперь ищем раздел «Программы и компоненты/ Удаление или изменение программ», заходим:
Переходим в раздел «Включение или отключение компонентов Windows»
Ждем несколько секунд загрузку и видим перед собой небольшое окошко в котором надо найти строчку «Компоненты для работы с мультимедиа» наша задача снять галочку с этой строки и применить настройки. Будьте внимательны, вам будет предложено перезагрузить компьютер, это нужно сделать обязательно.
После того, как вы применили новые настройки и перезагрузили компьютер, просто вернитесь еще раз в это меню и поставьте на место галочку, которую сняли, после этого пробуем запустить windows media player. Если проблема осталась, то не отчаивайтесь, просто переходите к следующему методу и все обязательно получится.
Перерегистрация системных библиотек
Достаточно сложный с технической стороны процесс, но в практике очень легко выполняется и тысячи пользователей уже через минуту используют свой плеер в штатном режиме, желаю и вам удачи. Наша задача навести порядок в системных библиотеках, для этого просто нажимаем меню «Пуск» и прямо в строке поиска прописываем команду: regsvr32 jscript.dll
Следом вводим еще две команды:
- regsvr32 vbscript.dll
- regsvr32 wmp.dll
Получилось три команды, которые вы по очереди применили, главное не пропускайте не одну, просто прописали, применили и тоже самое со следующей и со следующей. А когда закончили пробуем включить свой не рабочий windows media player.
Как результат? Проблема решена? Думаю, что после этого уже почти все пользователи радуются плеером без проблем, но если вы все еще мучаетесь, ведь у вас какая-то особенная проблема, то пришло время перейти к «тяжелой артиллерии».
На этом этапе все невероятно просто, наша задача зайти на официальный сайт поддержки Microsoft и найти там бесплатную утилиту, которая должна автоматически протестировать ряд проблемных случаев связанных с плеером windows media и сразу же их устранить.
Согласитесь это очень круто и невероятно просто, главное чтобы помогло. А для этого мы приступаем к действию.
Переходим по ссылке: Официальный сайт Майрософт
И теперь загружаем ту самую программку на свой компьютер:
После того, как вы скачали утилиту, просто запускаем ее и следуем понятным инструкциям:
Для тех кто еще немного сомневается в своих силах или переживает, что допустит ошибку. То я это уже тоже предусмотрел и подготовил для вас подробное видео с практическими примерами, где я сам проделываю каждый шаг на ваших глазах. Осталось только посмотреть и повторить на своем компьютере. Приятного просмотра.
После изучения всего материала, пожалуйста, отпишитесь в комментариях, помогло ли вам мои рекомендации в решение проблемы? Заработал ли теперь плеер или нет? Может быть вы применили какой-то свой метод, не жлобитесь, нас уже около тысячи человек каждый день на данном сайте, поделитесь своими знаниями и вам будут благодарны многие.

Загрузка…
Иногда пользователи сталкиваются с проблемой, когда не работает windows media player, начинаются глобальные поиски решения проблемы. Советов много, а реально рабочих всего несколько штук.
Сегодня я покажу вам 3 легких способа , которые позволят заставить media player работать в штатном режиме, как и было изначально. А в качестве бонуса, в конце статьи, Вы сможете посмотреть видео урок, в котором на практическом примере показано выполнение всех необходимых действий.
Содержание
- Вступление
- Перезапуск медиа компонентов
- Перерегистрация системных библиотек
- Автоматическое восстановление Media Playera
- Посмотреть видео: Не работает Windows Media Player, есть решение!
Вступление
Если вы читаете дальше, значит у вас уже не запускается стандартный windows media player, которым вы всегда пользовались, а может быть вы просто любопытный пользователь, который хочет быт вооружен знаниями на всякий случай.
Поэтому прежде чем приступить к решению проблемы, я немного расскажу вам о причинах по которым люди сталкиваются с данной проблемой. Ведь большинство начинает кричать, что мол вот вирус подхватил, да конечно, такое бывает, но очень редко. В основном происходит сбой в операционной системе и у медиа плеера слетают библиотеки данных или ключи запуска в реестре. Ситуация не очень приятная, но легко решаемая.
Дорогие читатели, главное не надо торопиться, делайте все по порядку. Не надо сразу прыгать на последний вариант, ведь проблемы бывают разные и только применив все доступный шаги вы сможете восстановить работу своего windows media playera. Давайте переходить к делу.
Самый простой способ решения проблемы с нерабочим плеером это так скажем его перезагрузка, для этого необходимо выполнить ряд простых действий.
Заходим в меню «Пуск» и выбираем раздел «Панель управления»
Теперь ищем раздел «Программы и компоненты/ Удаление или изменение программ», заходим:
Переходим в раздел «Включение или отключение компонентов Windows»
Ждем несколько секунд загрузку и видим перед собой небольшое окошко в котором надо найти строчку «Компоненты для работы с мультимедиа» наша задача снять галочку с этой строки и применить настройки. Будьте внимательны, вам будет предложено перезагрузить компьютер, это нужно сделать обязательно.
После того, как вы применили новые настройки и перезагрузили компьютер, просто вернитесь еще раз в это меню и поставьте на место галочку, которую сняли, после этого пробуем запустить windows media player. Если проблема осталась, то не отчаивайтесь, просто переходите к следующему методу и все обязательно получится.
Перерегистрация системных библиотек
Достаточно сложный с технической стороны процесс, но в практике очень легко выполняется и тысячи пользователей уже через минуту используют свой плеер в штатном режиме, желаю и вам удачи. Наша задача навести порядок в системных библиотеках, для этого просто нажимаем меню «Пуск» и прямо в строке поиска прописываем команду: regsvr32 jscript.dll
Следом вводим еще две команды:
- regsvr32 vbscript.dll
- regsvr32 wmp.dll
Получилось три команды, которые вы по очереди применили, главное не пропускайте не одну, просто прописали, применили и тоже самое со следующей и со следующей. А когда закончили пробуем включить свой не рабочий windows media player.
Как результат? Проблема решена? Думаю, что после этого уже почти все пользователи радуются плеером без проблем, но если вы все еще мучаетесь, ведь у вас какая-то особенная проблема, то пришло время перейти к «тяжелой артиллерии».
На этом этапе все невероятно просто, наша задача зайти на официальный сайт поддержки Microsoft и найти там бесплатную утилиту, которая должна автоматически протестировать ряд проблемных случаев связанных с плеером windows media и сразу же их устранить.
Согласитесь это очень круто и невероятно просто, главное чтобы помогло. А для этого мы приступаем к действию.
Переходим по ссылке: Официальный сайт Майрософт
И теперь загружаем ту самую программку на свой компьютер:
После того, как вы скачали утилиту, просто запускаем ее и следуем понятным инструкциям:
Для тех кто еще немного сомневается в своих силах или переживает, что допустит ошибку. То я это уже тоже предусмотрел и подготовил для вас подробное видео с практическими примерами, где я сам проделываю каждый шаг на ваших глазах. Осталось только посмотреть и повторить на своем компьютере. Приятного просмотра.
После изучения всего материала, пожалуйста, отпишитесь в комментариях, помогло ли вам мои рекомендации в решение проблемы? Заработал ли теперь плеер или нет? Может быть вы применили какой-то свой метод, не жлобитесь, нас уже около тысячи человек каждый день на данном сайте, поделитесь своими знаниями и вам будут благодарны многие.

Загрузка…
Пост для тех пользователей, у которых без видимых причин перестал работать Windows Media Player… но большинство из нас к нему привыкли, и очень горько на душе, когда настигает этакое несчастие!
На самом деле без причин ничего не выходит из строя отлаженной работы Операционной системы Виндовс 10. А значит существуют и причины, по которым перестал работать Windows Media Player. Их множества… наиболее частая — несовместимость обновлений, к примеру, неких кодеков… и проч. А бывает и так, что мы сами, пользователи, чего-нибудь напартачим и — Media Player перестаёт работать!
Однако, разбираться в причинах отказа работы плеера в этой статье не станем, а просто-напросто решим проблему, и баста!
Приступим:
-
как восстановить проигрыватель Windows Media Player — Windows 10
-
как восстановить Проигрыватель Windows Media, используя PowerShell
-
Включаем Windows Media Player
-
выключаем Windows Media Player
А это для кого-то будет полезной статья: как удалить Digital TV Tuner device registration application — оснастка Windows Media Player.
…если, открывая видео в Windows Media Player, заместо показа видеоролика выдаётся предупреждение системы типа «Ошибка при выполнении приложения сервера»…это говорит о том, что медиа плеер неисправен.
Решить проблему в работе Media Player поможет эта простая инструкция.
вернуться к оглавлению ↑
Для того, чтобы восстановить правильную работу Windows Media Player, выполним несколько простых шагов.
1 — при помощи утилиты Выполнить, откроем Панель управления компьютером.
Запустим утилиту…
…об этой полезной утилите «Выполнить» я писал много, в частности есть статья полезные команды для утилиты Выполнить
Команды, которые будут расписаны в статье, а их порядка 150 — отработают в различных версиях операционных систем Windows: от Windows 7, до Windows 10 полного полезного списка команд!
…утилита выполнить встроена во все современные версии ОС Windows — вызывать эту утилиту проще всего с помощью горячих клавиш
В статье будет дан список наиболее распространённых комбинаций клавиш компьютера (так называемых — Горячих клавиш) — те используются для быстрого доступа к определённым инструментам той или другой системной программы, да и самой Виндовс. или запросов к системе Windows — Win+R (Win — клавиша ОС).
С помощью утилиты «Выполнить» возможно запустить любую установленную в системе программу и, конечно же, Панель управления…
…в поисковое поле Выполнить введите команду control или control panel, а затем нажмите кнопку Ок или клавишу Enter. Откроется вызванная командой затребованная программа. в нашем случае утилита Панель управления!
Совет:
так как Панель управления открывается пользователями часто, советую создать Ярлык и отправить на рабочий стол.
Для пытливых пользователей:
как открыть панель управления через Командную строку? …в поле команд вписываем control и жмём Enter…
К тому же в арсенале ОС существует и другая команда, с помощью которой возможно запросто открыть Панель управления в утилите «Выполнить» либо же через Командную строку:
explorer shell:ControlPanelFolder
Итак, откроем Панель управления… Такое, как на скине ниже, симпатичное окно с множеством полезных рычагов управления компьютером.
Кому-то, возможно, потребуется переключить стилистику отображения… Измените в «Просмотр» (скрин выше) данные на «Мелкие значки»…
После этого выбираем пункт меню: «Программы и компоненты»…
…далее, в следующем окне, выбираем ссылку «Включение или отключение компонентов Windows»…
Откроется новое окно:
в этом окошке отыскиваем раздел «Компоненты для работы с мультимедиа» тюкаем на «плюск» (слева) — папка раскроется… и — видим «Проигрыватель Windows Media Player»…
Снимаем галочку (для того, чтобы компоненты Windows Media Player перезапустить — отключаем)
На этом этапе выскочит предупреждение Виндовс о том, что, мол, мы отключаем компонент!.. Соглашаемся!… ведь нам это и нужно.
Далее стартует операция применения выполнения новых настроек компонентов (окошко с движущейся зелёной полоской — индикатором выполнения команд).
Ждём…
Перезагружаем компьютер…
Когда потребуется включить медиаплеер, ступаем аналогичными шагами, описанными выше… …и ставим в чекбокс галочку…
вернуться к оглавлению ↑
Восстановить работу Windows Media Player, если тот перестал отвечать (попросту — работать), возможно с помощью команды в PowerShell.
Открыть встроенную в Виндовс утилиту PowerShell просто!
…наводим курсор на значок «Пуск» и притапливаем правую кнопку мышки… Во всплывшем окошке выбираем то, что показано на скрине ниже: PowerShell (от имени Администратора)
Откроется окно для работы, скажем так, со строковыми командами…
Далее приступим к работе со строками:
вернуться к оглавлению ↑
Включаем Windows Media Player
…копируем ниже и вводим такую команду:
Enable-WindowsOptionalFeature -FeatureName "WindowsMediaPlayer" -All -Online…после того, как команда прописана в окне PowerShell — жмём Enter…
…последует выполнение строковой команды… ожидаем…
(Возможно, система попросит перезагрузить компьютер: перезагружаем — перезагрузка будет более длительнее, потому как ей потребуется применить новые параметры!)
Media Player будет включен!..
Если требуется отключить Windows Media Player (или перезагрузить его) поступаем так:
вернуться к оглавлению ↑
выключаем Windows Media Player
…работаем по принципу описанному выше. Только теперь введём следующую команду:
Disable-WindowsOptionalFeature -FeatureName "WindowsMediaPlayer" -OnlineСистема предложит перезагрузиться!.. Если хотим перезагрузить компьютер сейчас же, вводим «Y», если желаем отложить перезагрузку «N»…
Disable — англ. Отключить… и подобное…
Enable — англ. Включить… и подобно…
Если что-то не ясно и остались вопросы, делитесь ими в комментариях…
все статьи: Сергей Кролл ATs владелец, автор cайта COMPLITRA.RU
…веб разработчик студии ATs media — запросто с WordPress
занимаюсь с 2007-года веб разработкой — преимущественно работаю с WordPress в студии ATs media
Содержание
- 0x80070307 ошибка проигрывателя Windows Media
- 1. Устранение неполадок в библиотеке проигрывателя Windows Media с помощью панели управления
- 2. Используйте средства устранения неполадок со звуком и видео
- 3. Используйте инструменты DISM и SFC
- 4. Переустановите проигрыватель Windows Media
- Легко воспроизводить медиафайлы с помощью проигрывателя Windows Media
- Исправление 1. Изменение настроек конфиденциальности медиаплеера
- Исправление 2. Снимите флажок «Выравнивание громкости»
- Исправление 3 – удалить недействительные файлы из списка записи
- Исправление 4. Снимите флажок «Только для чтения» для файлов
- Исправление 5 — удалить ненужные символы в имени файла
- Как исправить ошибку диспетчера пакетов Windows?
- 1. Запустите средство устранения неполадок Центра обновления Windows
- 2. Запустите инструмент DISM
- 3. Запустите проверку системных файлов
- 4. Автоматическое восстановление в средстве восстановления Windows
- 5. Выполните обновление на месте
- 6. Сброс компонентов Центра обновлений Windows вручную
- 7. Выполните чистую загрузку
- Способ 1. Использование служб
- Способ 2. Использование средства устранения неполадок
- Способ 3. Использование функций
- Способ 4. Использование пакета кодеков
Несмотря на то, что проигрыватель Windows Media не является интегрированной функцией, он все же может вызывать ошибки.
Проигрыватель Windows Media всегда был отличным приложением для воспроизведения музыки и видео на ПК с Windows. Это приложение поддерживает различные форматы файлов и простое в использовании.
Проигрыватель Windows Media когда-то был встроенным приложением Windows, но больше не входит в стандартную комплектацию. Из-за этого приложение теперь подвержено множеству ошибок. Распространенной проблемой, с которой вы можете столкнуться при работе с этим приложением, является ошибка «Windows Media Payer перестала работать».
Если вы столкнулись с этой ошибкой, давайте покажем, как ее устранить.
1. Устранение неполадок в библиотеке проигрывателя Windows Media с помощью панели управления
В Windows есть несколько встроенных средств устранения неполадок, которые помогут вам решить различные системные проблемы. Один из этих инструментов помогает решить проблемы с проигрывателем Windows Media. Давайте рассмотрим, как вы можете использовать этот инструмент:
- В строке поиска меню «Пуск» введите «Панель управления» и выберите наиболее подходящий вариант.
- Нажмите раскрывающееся меню «Просмотр» и выберите «Крупные значки». Отсюда выберите Устранение неполадок в главном окне.
- В следующем окне нажмите «Просмотреть все» на панели слева.
- Прокрутите вниз и выберите Библиотека проигрывателя Windows Media. Нажмите «Далее» во всплывающем окне.
- Нажмите кнопку «Применить исправление». Оттуда следуйте инструкциям на экране, чтобы завершить процесс.
2. Используйте средства устранения неполадок со звуком и видео
В некоторых случаях эта ошибка может быть вызвана системными проблемами. Это может привести к ограничению функциональности проигрывателя Windows Media. Чтобы решить эту проблему, вы можете использовать инструменты устранения неполадок видео и звука Windows.
Вот как начать работу с этими инструментами:
- Введите «Устранение неполадок» в строке поиска меню «Пуск» и выберите «Наилучшее соответствие».
- Прокрутите правую панель вниз, нажмите «Воспроизведение аудио», а затем нажмите «Запустить средство устранения неполадок».
Когда процесс завершится, прокрутите вниз и нажмите «Воспроизведение видео». Наконец, нажмите Запустить средство устранения неполадок.
Перезагрузите компьютер, чтобы применить эти изменения.
3. Используйте инструменты DISM и SFC
Если это системная проблема, может помочь запуск инструментов DISM и SFC. Сканирование SFC восстановит поврежденные или отсутствующие системные файлы. Чтобы убедиться, что инструмент SFC работает правильно, вам нужно сначала запустить инструмент DISM.
Вот как вы можете запустить инструмент DISM:
- Нажмите клавишу Windows + R и введите CMD.
- Нажмите Ctrl + Shift + Enter, чтобы открыть командную строку с повышенными привилегиями.
- Введите следующую команду и нажмите Enter:
После завершения сканирования введите приведенную ниже команду и нажмите Enter:
Перезагрузите компьютер после завершения сканирования.
Затем откройте командную строку, как описано выше. Наконец, запустите сканирование SFC, введя следующую команду и нажав Enter:
По завершении сканирования закройте командную строку и перезагрузите компьютер.
Проигрыватель Windows Media не входит в комплект поставки Windows 10, но включен в качестве дополнительной функции. Переустановка этого приложения может решить проблему и любые другие ошибки, которые могут возникнуть. Вы можете легко переустановить это приложение через системные настройки.
Для начала вам нужно сделать следующее:
- Нажмите клавишу Windows + X и выберите Приложения и компоненты во всплывающем окне.
- Выберите Управление дополнительными функциями.
- Прокрутите вниз и выберите пункт Проигрыватель Windows Media.
- Нажмите «Удалить». Дождитесь завершения процесса и нажмите «Установить».
Проигрыватель Windows Media — отличное приложение, но у него есть и свои недостатки. Ошибка «Проигрыватель Windows Media перестала работать» — одна из заметных проблем, с которой вы можете столкнуться при работе с этим приложением.
К счастью, вы можете устранить эту ошибку с помощью наших советов. Кроме того, вы можете попробовать другие сторонние медиаплееры, если вам надоел проигрыватель Windows Media.
Проигрыватель Windows Media — это приложение Microsoft, доступное пользователям ОС Windows для воспроизведения медиафайлов. Он также поддерживает функцию записи, которая позволяет пользователям копировать аудио, видео и изображения со своих персональных компьютеров на чистый компакт-диск или DVD-диск. Но многие пользователи сталкивались с сообщением об ошибке Проигрыватель Windows Media не может записать некоторые файлы при попытке использовать функцию записи медиаплеера для записи аудио- или видеофайлов.
Как правило, эта ошибка может возникать из-за проблемы с записываемыми файлами или из-за поврежденной установки проигрывателя Windows Media. Взгляните на решения, которые мы перечислили ниже, чтобы помочь вам устранить эту ошибку. Они основаны на предложениях пользователей, которые столкнулись с этой проблемой и смогли ее решить.
Исправление 1. Изменение настроек конфиденциальности медиаплеера
2. Нажмите «Упорядочить» и выберите «Параметры…» в раскрывающемся меню.
3. Перейдите на вкладку Конфиденциальность.
4. Снимите флажки со всех параметров в разделе «Улучшенное воспроизведение и взаимодействие с устройством».
5. Нажмите «Применить», а затем «ОК», чтобы подтвердить изменения настроек.
6. Перезапустите Media Player и проверьте, можете ли вы записывать файлы без ошибок.
Исправление 2. Снимите флажок «Выравнивание громкости»
2. Откройте меню «Инструменты» и выберите «Параметры…».
Примечание. Если строка меню скрыта, нажмите Ctrl + M, чтобы просмотреть ее, а затем нажмите «Инструменты».
3. В окне «Параметры» перейдите на вкладку «Запись».
4. Вы увидите опцию «Применить выравнивание громкости для дорожек» в разделе «Аудио компакт-диски». Снимите соответствующий флажок.
5. Нажмите «Применить», а затем «ОК».
6. Проверьте, устранена ли проблема при выполнении операции записи.
Исправление 3 – удалить недействительные файлы из списка записи
2. Перейдите на вкладку «Запись» в правой части окна проигрывателя.
3. Сюда вы можете перетаскивать файлы, которые нужно записать.
4. Добавив все необходимые файлы, нажмите «Начать запись».
5. Теперь, если вы видите сообщение об ошибке, нажмите OK.
6. Неподдерживаемые файлы будут отмечены красным кружком с белой меткой X в списке записи.
7. Здесь щелкните правой кнопкой мыши эти неподдерживаемые файлы и выберите Удалить из списка по одному, пока все такие файлы не будут удалены.
8. Теперь нажмите «Начать запись», чтобы проверить, устранена ли проблема.
Исправление 4. Снимите флажок «Только для чтения» для файлов
2. Нажмите Ctrl + A, чтобы выбрать все файлы в этом месте.
3. Нажмите на них правой кнопкой мыши и выберите «Свойства».
4. Снимите флажок Только для чтения в разделе Атрибуты.
5. Нажмите «Применить», а затем «ОК», чтобы сохранить настройки.
6. Закройте и снова откройте проигрыватель Windows Media. Добавьте эти файлы для записи и проверьте, работает ли операция записи без возникновения ошибки.
Исправление 5 — удалить ненужные символы в имени файла
Иногда имена файлов с ненужными символами, такими как точки, специальные символы (символы с диакритическими знаками или символы, не являющиеся родными для английского языка) или повторяющиеся символы, вызывали у некоторых пользователей проблемы.
1. Откройте папку, в которой находятся файлы.
2. Ищите файлы, в имени которых есть ненужные символы.
3. Выберите этот файл и нажмите значок «Переименовать» вверху.
4. Удалите все специальные символы или точки, а затем нажмите Enter, чтобы сохранить это новое имя.
5.Снова щелкните правой кнопкой мыши этот файл и выберите «Свойства».
6. Перейдите на вкладку «Сведения» в окне «Свойства».
7. Найдите ненужные символы в названии, названии альбома, исполнителе и т. д.
8. Удалите, если они есть.
9. Нажмите «Применить», а затем «ОК».
10. Повторите описанные выше шаги 3–9 для всех файлов с ненужными символами в имени.
11. Теперь вернитесь к проигрывателю Windows Media и проверьте, может ли операция записи быть выполнена без ошибок.
Теперь вы должны иметь возможность записывать файлы на компакт-диск или DVD без появления сообщения об ошибке в проигрывателе Windows Media. Прокомментируйте и сообщите нам, помогли ли вам исправления, упомянутые в статье.
Инженер-программист превратился в преподавателя с большим опытом преподавания в университетах. В настоящее время работаю над своей страстью к писательству.
Милан с детства увлекался компьютерами, и это побудило его проявить интерес ко всем технологиям, связанным с ПК. До прихода в WindowsReport он работал веб-разработчиком. Подробнее
- Диспетчер пакетов — это инструмент командной строки в Windows, используемый для установки, удаления и/или обновления пакетов в автономном режиме. Если вы столкнулись с сообщением об ошибке, в котором говорится, что операция диспетчера пакетов Windows не удалась, прочтите наше пошаговое руководство ниже, чтобы устранить проблему.
- Если вы столкнулись с какими-либо системными ошибками, вы, скорее всего, найдете решение в нашем центре системных ошибок.
- Если вам не удается следовать этому руководству, вы также можете ознакомиться с нашим руководством по ремонту и программному обеспечению для оптимизации.
- Если вы столкнулись с какими-либо другими ошибками Windows 10, мы вам поможем. Посетите наш центр ошибок Windows 10.
Для решения различных проблем с ПК мы рекомендуем DriverFix:
Это программное обеспечение будет поддерживать работоспособность ваших драйверов, тем самым защищая вас от распространенных компьютерных ошибок и сбоев оборудования. Проверьте все свои драйверы прямо сейчас, выполнив 3 простых шага:
Диспетчер пакетов — это инструмент командной строки в Windows, используемый для установки, удаления и/или обновления пакетов в автономном режиме.
Вы можете легко добавить пакет, расширить CAB-файлы или даже включить или отключить функцию Windows в автономном режиме или во время установки Windows.
С помощью диспетчера пакетов вы также можете выполнять следующие действия:
- Установка и удаление исправлений Microsoft
- Добавить драйверы в хранилище драйверов
- Установка или удаление нескольких пакетов в Windows с помощью одной командной строки
- Добавить пакеты в автономные образы в Windows
- Принимать файлы ответов в качестве входных данных в настройках автономного обслуживания.
Если вы столкнулись с сообщением об ошибке, в котором говорится, что операция диспетчера пакетов Windows не удалась, вот решения, которые помогут вам устранить проблему.
Как исправить ошибку диспетчера пакетов Windows?
1. Запустите средство устранения неполадок Центра обновления Windows
Средство устранения неполадок Центра обновления Windows автоматически обнаруживает и исправляет наиболее неправильные настройки на вашем компьютере, из-за которых появляется сообщение о сбое операции диспетчера пакетов Windows.
Запуск средства устранения неполадок Центра обновления Windows устраняет все проблемы, препятствующие обновлению Windows, поэтому выполните следующие действия, чтобы запустить средство устранения неполадок Центра обновления Windows:
- Нажмите «Пуск».
- В поле поиска введите Устранение неполадок.
- Нажмите «Устранение неполадок».
- Запустите средство устранения неполадок Центра обновления Windows и следуйте инструкциям на экране.
2. Запустите инструмент DISM
Если вы по-прежнему получаете сообщение о сбое операции диспетчера пакетов Windows, запустите средство DISM или средство обслуживания образов развертывания и управления ими.
Инструмент DISM помогает исправить ошибки повреждения Windows, когда обновления Windows и пакеты обновлений не устанавливаются из-за ошибок повреждения, например, если у вас поврежден системный файл.
Вот как запустить команду DISM на вашем ПК, чтобы проверить, помогает ли это:
- Нажмите «Пуск».
- В поле поиска введите CMD
- Нажмите «Командная строка» в списке результатов поиска.
- Введите Dism/Online/Cleanup-Image/ScanHealth
- Введите Dism/Online/Cleanup-Image/RestoreHealth
После завершения восстановления перезагрузите компьютер и проверьте, сохраняется ли проблема.
3. Запустите проверку системных файлов
Сканирование System File Checker проверяет или сканирует все защищенные системные файлы, а затем заменяет неправильные версии подлинными, правильными версиями Microsoft.
Если файл защиты ресурсов Windows отсутствует или поврежден, Windows может работать неправильно, или некоторые функции могут не работать, или даже может произойти сбой Windows.
Вот как запустить сканирование SFC:
- Нажмите правой кнопкой мыши и выберите «Запуск от имени администратора».
Если проблема с установкой обновления не устранена, попробуйте следующее решение.
4. Автоматическое восстановление в средстве восстановления Windows
Используя установочный носитель Windows 10, вы можете использовать автоматическое восстановление, чтобы обнаруживать и устранять любые проблемы, препятствующие загрузке компьютера.
К таким проблемам относятся драйверы, конфликты программ, вредоносное ПО и память.
Однако, если у вас нет установочного носителя, вы можете загрузить и создать установочный носитель Windows 10, а затем выполнить следующие действия, чтобы выполнить автоматическое восстановление.
- Вставьте установочный USB-носитель.
- Загрузить Windows Technical Preview с установочного носителя.
- На странице установки Windows выберите язык для установки.
- Выберите формат времени и валюты.
- Выберите клавиатуру или способ ввода.
- Нажмите «Далее».
- Нажмите «Восстановить компьютер».
- Выберите «Устранение неполадок».
- Выберите «Автоматическое восстановление», затем выберите операционную систему.
- Появится синий экран с возможностью выбора. Выберите «Устранение неполадок».
- Выберите Дополнительные параметры.
- Выберите «Автоматическое восстановление из расширенной загрузки».
- Следуйте инструкциям в подсказке.
Совет эксперта. Некоторые проблемы с ПК трудно решить, особенно когда речь идет о поврежденных репозиториях или отсутствующих файлах Windows. Если у вас возникли проблемы с исправлением ошибки, возможно, ваша система частично сломана. Мы рекомендуем установить Restoro, инструмент, который просканирует вашу машину и определит, в чем проблема.
Нажмите здесь, чтобы загрузить и начать восстановление.
5. Выполните обновление на месте
Если вы выполняете процесс восстановления, а ваш компьютер не работает нормально, вы можете попробовать обновить существующую установку на месте.
Обновление на месте — это последняя альтернатива перед переустановкой операционной системы. Это займет столько же времени, сколько вы потратили бы на обновление, и некоторые пользовательские настройки могут быть потеряны в процессе.
Выполните следующие действия, чтобы выполнить обновление на месте и восстановить установку Windows:
- Закройте все работающие приложения.
- Вставьте установочный DVD-диск.
- В окне установки нажмите «Установить сейчас».
Если Windows не обнаруживает установочный DVD-диск автоматически, выполните следующие действия:
- Нажмите «Пуск».
- Перейдите в поле поиска и введите Drive:setup.exe
- Перейти к программам
- Нажмите Setup.exe
- Нажмите «Установить сейчас» в окне настройки.
- Нажмите Перейти в Интернет, чтобы получить последние обновления установки.
- Введите ключ компакт-диска, если будет предложено
- Перейдите на страницу «Установка Windows» и выберите операционную систему, которую вы хотите обновить или заменить.
- Нажмите «Да», чтобы принять условия
- Нажмите «Обновить» на экране «Какой тип установки вам нужен?».
- Перезагрузите компьютер после завершения установки
Устраняет ли это проблему сбоя операции диспетчера пакетов Windows? Попробуйте следующее решение, если это не так.
6. Сброс компонентов Центра обновлений Windows вручную
Отказ от ответственности: это решение содержит шаги, которые являются частью изменения реестра.Обратите внимание, что если вы сделаете это неправильно, могут возникнуть серьезные проблемы. Убедитесь, что вы выполняете эти шаги правильно и внимательно.
Создайте резервную копию реестра перед его изменением, а затем восстановите его, если возникнет проблема.
Выполните следующие действия, чтобы вручную сбросить компоненты обновлений Windows:
- Нажмите «Да», когда вас спросят о разрешениях.
- Остановите службы BITS, Cryptographic, MSI Installer и Windows Update Services, введя в командной строке следующие команды:
- net stop wuaauserv
- чистая остановка cryptSvc
- Стоповые биты сети
- net stop msserver
- Нажимайте Enter после ввода каждой команды
- Переименуйте папку SoftwareDistribution и Catroot2, введя приведенные ниже команды в командной строке, а затем нажимайте Enter после ввода каждой команды:
- ren C:WindowssoftwareDistribution SoftwareDistribution.old
- ren C:WindowsSystem32catroot2 Catroot2.old
- Перезапустите службы BITS, Cryptographic, MSI Installer и Windows Update Services, введя в командной строке следующие команды:
- net stop wuaauserv
- чистая остановка cryptSvc
- Стоповые биты сети
- net stop msserver
Попробуйте снова запустить Центр обновления Windows, чтобы проверить, устранена ли проблема.
Примечание. Не рекомендуется снимать флажок с параметра обновления Давать мне обновления для других продуктов Microsoft при обновлении Windows.
Центр обновлений Windows загружает и устанавливает обновления, необходимые для эффективной работы Windows.
7. Выполните чистую загрузку
Если у вас по-прежнему возникает сбой операции диспетчера пакетов Windows, устраните все конфликты программного обеспечения, которые могут быть причиной проблемы.
Выполнение чистой загрузки для вашего компьютера снижает количество конфликтов, связанных с программным обеспечением, которые могут выявить основные причины сбоя операции диспетчера пакетов Windows.
Эти конфликты могут быть вызваны приложениями и службами, которые запускаются и работают в фоновом режиме при обычном запуске Windows.
Как выполнить чистую загрузку
Чтобы успешно выполнить чистую загрузку в Windows 10, вы должны войти в систему как администратор, а затем выполнить следующие действия:
- Вкладка «Найти услуги»
- Выберите поле «Скрыть все службы Microsoft».
- Закройте диспетчер задач и нажмите «ОК».
- Перезагрузите компьютер
После тщательного выполнения всех этих шагов у вас будет чистая загрузочная среда, после чего вы сможете попробовать и проверить, устранена ли проблема.
Помогло ли какое-либо из этих решений решить проблему с работой диспетчера пакетов Windows? Дайте нам знать в разделе комментариев ниже.
- Как исправить ошибку диспетчера пакетов?
Для начала запустите средство устранения неполадок Центра обновления Windows. Если это не решит проблему, вот наше экспертное руководство, которое поможет вам решить эту проблему.
Проигрыватель Windows Media в Windows 10 перестал работать или больше не воспроизводит файлы MP4 и DVD? Что ж, это некоторые из распространенных проблем с проигрывателем Windows Media, о которых сообщают многие пользователи Windows 10. Однако хорошая новость заключается в том, что есть несколько исправлений для решения этой проблемы. Посмотрим, как.
Способ 1. Использование служб
Шаг 1. Рабочий стол > нажмите кнопку «Пуск» > поле поиска > введите Службы > щелкните результат.
Шаг 2. Окно «Службы» > правая часть панели > в разделе «Имя» > прокрутите вниз > дважды щелкните Службы общего доступа к сети проигрывателя Windows Media.
Шаг 3. Следующее окно > вкладка «Общие» > «Тип запуска» > «Автоматически» > «Применить» > «ОК».
Шаг 4. Нажмите «Пуск», чтобы запустить службу.
Это должно решить проблему с проигрывателем Windows Media, и теперь он должен нормально воспроизводить видео.
Способ 2. Использование средства устранения неполадок
Шаг 1. Нажмите кнопку «Пуск» > поле поиска > введите «Панель управления» > щелкните результат.
Шаг 2. Панель управления > Просмотр по крупным значкам > щелкните Устранение неполадок.
Шаг 3. Окно устранения неполадок> в левой части панели нажмите «Просмотреть все».
Шаг 4. Далее > прокрутите вниз > щелкните библиотеку проигрывателя Windows Media.
Шаг 5. Следующее окно > нажмите «Далее».
Шаг 6. Подождите, пока он обнаружит и найдет все проблемы с проигрывателем Windows Media.
Шаг 7. Если обнаружена какая-либо проблема > два варианта > Применить это исправление и Пропустить это исправление > нажмите Применить это исправление.
Шаг 8. Устранение ошибки > отображает найденную ошибку.
Это должно решить вашу проблему. Однако, если проблема не устранена, попробуйте метод 2.
Способ 3. Использование функций
Шаг 1. Выполните шаг 1 из метода 1.
Шаг 2. Панель управления > выберите «Просмотр по категориям» > нажмите «Программы».
Шаг 3. Следующее окно > «Программы и компоненты» > нажмите «Включение или отключение компонентов Windows».
Шаг 4. Затем прокрутите вниз > щелкните символ (+) рядом с пунктом «Функции мультимедиа», чтобы развернуть его > снимите флажок «Проигрыватель Windows Media» > «Да».
Шаг 5. Перезагрузите компьютер > повторите шаги с 1 по 3, как указано выше. Включите или выключите функции Windows > «Медиа-функции» > установите флажок «Проигрыватель Windows Media» > нажмите «Да» для подтверждения.
Ваш проигрыватель Windows Media теперь должен воспроизводить видео. Если проблема не устранена, следуйте способу 3.
Способ 4. Использование пакета кодеков
Шаг 2. На веб-странице > нажмите «Загрузить» > дождитесь завершения загрузки.
Шаг 3. Дважды щелкните файл установки, чтобы установить пакет кодеков медиаплеера.
Теперь просто следуйте инструкциям по настройке пакета проигрывателя медиакодеков. Перезагрузите компьютер, и проигрыватель Windows Media теперь должен работать нормально.
Источник
- Remove From My Forums
-
Question
-
Installing a Media Player 11 It showing Error
Note: PkgMgr.exe has been deprecated. Please update your scripts to DISM.exe to install, uninstall, configure, and update features and packages for windows.
see http://go.microsoft.com/fwlink/?LinkID=195329 for more information operation failed with 0x80070307
I also tried this
(Open an Administrator command prompt window
by,- Press Windows logo + X keys on the keyboard and select Command Prompt (Admin) option.
- Click on Yes and continue. Provide administrator password if prompted.
- Check if it says Administrator: Command Prompt at the top of the command prompt window.
Step 2: Type the following commands in the CMD Prompt:
dism /online /cleanup-image /restorehealth
sfc /scannow
Step 3: Close the command window and check if the issue is resolved.)
After that tried to install WMP11 but it show same error
Please help me out
-
Edited by
Thursday, April 27, 2017 3:01 PM
Временами, когда вы начинаете перемещать какие-либо файлы с вашего персонального компьютера, например, на внешний жесткий диск, начатый процесс может прерваться ошибкой 0x80070037, что означает, что устройство, с которым производятся какие-то действий, более не является доступным. Обычно, выделяют две основные причины появления этой ошибки:
- Проблема с кабелем, который подсоединяет внешний жесткий диск к компьютеру.
- Проблема с USB-портом, через который подсоединено устройство к ПК.
Давайте предположим, что вы использовали внешний жесткий диск довольно продолжительное время(хотя на самом деле такая проблема может случиться и с совершенно новым устройством). Вы, как и всегда, решили перекинуть какие-то файлы на внешний жесткий диск, но на вашем пути встала проблема в виде ошибки 0x80070037. В итоге, никаких действий с жестким диском вы выполнять не можете, не говоря уже о копировании или переносе чего-то.
Так что же делать в такой ситуации? В этом вам поможет эта статья, которая содержит целых пять методов решения ошибки 0x80070037.
Server Execution Failed Error — Windows Media Player — Quick Fix
Как исправить ошибку 0x80070037 при копировании файлов?
Метод №1 Попробовать порт USB 2.0
Данная ошибка может указывать на проблему с USB 3.0 в вашем устройстве. Чтобы проверить это, просто попробуйте подключить его к USB 2.0. Если проблема заключалась именно в USB 3.0, то вы, по крайней мере, сможете использовать USB 2.0, хотя он и на порядок медленнее USB 3.0.
USB 2.0 и USB 3.0 можно легко различить по их свету: USB 2.0 обладает темной или черной окраской, USB 3.0 окрашен в синий цвет. Переключитесь между ними и проверьте, не пропала ли ошибка. Если пропала, то проблема определенно заключалась в неисправном USB 3.0 и тогда уже необходимо производить починку непосредственно порта.
Метод №2 Проверить все доступные USB-порты
В этом методе вам придется проверить буквально все USB-порты на вашем компьютере, пока вы не найдете хотя бы один рабочий. Если найдете все же один рабочий порт, то проверьте, проявляется ли на нем ошибка 0x80070037.
Метод №3 Проверьте свои кабели
Во время процесса переноса файлов, ваш внешний жесткий диск может на время отсоединяться от компьютера, что возможно при низком качестве USB-кабелей. Если это возможно, то попробуйте присоединить внешний жесткий диск к компьютеру с помощью другого кабеля. После этого пронаблюдайте процесс переноса файлов снова. Если он пройдет без проблем, то вы будете знать, что проблема заключалась именно в некачественном или поврежденном USB-кабеле.
Метод №4 Подсоедините ваш внешний жесткий диск к другому компьютеру
Возможно, что проблема может представлять что-то большее, чем неисправные кабеля или USB-порты. Проблема может заключаться также непосредственно в вашей материнской карте. Попробуйте подсоединить внешний жесткий диск к другому компьютеру, чтобы проверить теорию с неисправной материнской картой.
PKgMgr exe has been deprecated Operation failed with 0x80070307
Метод №5 Попробовать другой внешний диск
Если ваша материнская карта в довольно печальном состоянии, то именно она может вызывать проблемы при переносе крупных файлов для всех устройств, а не только внешнего жесткого диска. Чтобы попробовать определить проблему, вы можете подключить к вашему компьютеру другой внешний HDD и попробовать копировать что-то на него. Если перенос файлов завершился успешно, то проблема заключалась определенно во внешнем HDD. Если же и на другой диске произошла ошибка, то дела ваши довольно печальны.
Хочется уточнить, что порой проблема в виде ошибки 0x80070037 может возникать не от одной причины, а от сразу нескольких. Например, у вас может наблюдаться проблема одновременно с USB-портами и USB-кабелями. Или с материнской картой и внешним жестким диском, что происходит довольно редко, но все же этот вариант имеет право на существование.
Но с помощью выше обозначенных методов, вы должны справиться с ошибкой 0x8007003, хоть на это и может потребоваться немало времени.
Источник: gamesqa.ru
Смотреть фильм в проигрывателе Windows Media очень легко, если смотреть, как это приложение реализовано в операционной системе Windows 10.
Инструмент имеет очень удобный интерфейс, но вы, возможно, уже сталкивались с самой раздражающей проблемой, которая может возникнуть у вас при использовании приложения.
Иногда программа может вылетать в середине фильма или сразу после его открытия.
Прочтите это руководство, чтобы узнать, что вы можете сделать, чтобы выполнить некоторые действия по устранению неполадок и предотвратить повторный сбой проигрывателя Windows Media.
Происходит сбой проигрывателя Windows Media по нескольким причинам, но наиболее распространенной является то, что файлы реестра, использующие приложение, могли быть повреждены или удалены сторонним приложением.
Эта проблема обычно возникает при обновлении до другой версии Windows, например Windows 10, или просто путем установки приложения, которое мешало работе файлов реестра для проигрывателя Windows Media.
Действия по устранению сбоев проигрывателя Windows Media
- Устранение неполадок из панели управления
- Запустите сканирование SFC
- Отключить и включить запуск приложений
- Проблемы с проигрывателем Windows Media в Windows 10 и их устранение
Первый способ: устранение неполадок с панели управления
- Нажмите и удерживайте кнопку «Windows» и кнопку «X».
- Теперь у вас должно появиться меню, в котором вам нужно найти функцию «Панель управления».
- Щелкните левой кнопкой мыши или нажмите значок «Панель управления».
- Щелкните левой кнопкой мыши или нажмите на кнопку «Просмотреть все» в этом окне.
- Вы должны найти там средство устранения неполадок «Библиотека проигрывателя Windows Media и настройки проигрывателя Windows Media»
- Запустите каждый шаг устранения неполадок, который у вас есть, и выберите «применить исправление», чтобы внести изменения в операционную систему.
- Закройте открытые окна и перезагрузите операционную систему Windows 8.1.
- Попробуйте запустить проигрыватель Windows Media и посмотрите, не выйдет ли он снова.
Второй метод: запустить сканирование SFC
- Нажмите и удерживайте кнопку «Windows» и кнопку «X».
- Щелкните правой кнопкой мыши в окне «Командная строка» и щелкните левой кнопкой мыши на «Запуск от имени администратора».
Примечание. или щелкните левой кнопкой мыши значок «Командная строка (администратор)». - Перед вами должно быть окно командной строки с правами администратора.
- Вам нужно будет написать в окне командной строки следующее: «sfc/scannow», но без кавычек.
- Нажмите кнопку «Ввод» на клавиатуре.
- Дайте SFC-сканированию завершиться.
- После завершения сканирования SFC вам необходимо закрыть окно командной строки.
- Перезагрузите устройство Windows 8.1.
- Попробуйте еще раз и посмотрите, все ли не работает ваш проигрыватель Windows Media.
Третий метод: отключение и повторное включение автозагрузки приложений
- Проведите с правой стороны экрана.
- Щелкните левой кнопкой мыши или нажмите на функцию «Поиск».
Примечание. Переместите курсор мыши в нижнюю правую часть экрана, чтобы открыть меню, если вы используете мышь. - В поле поиска вам нужно написать следующее: «msconfig» без кавычек.
- Откройте окно «Конфигурация системы».
- Щелкните левой кнопкой мыши или нажмите на вкладку «Услуги», расположенную в верхней части окна.
- Установите флажок «Скрыть все службы Microsoft».
- Щелкните левой кнопкой мыши или нажмите на кнопку «Отключить все».
- Щелкните левой кнопкой мыши или нажмите на вкладку «Запуск», расположенную в верхней части окна.
- Щелкните левой кнопкой мыши или нажмите на «Открыть диспетчер задач».
- Щелкните левой кнопкой мыши или нажмите на вкладку «Автозагрузка» в окне диспетчера задач.
- В списке, который у вас есть, вам нужно будет нажимать на каждое приложение за раз и щелкнуть левой кнопкой мыши или нажать «Отключить».
- Закройте окно диспетчера задач.
- В окне «Конфигурация системы» на вкладке «Автозагрузка» вам нужно будет щелкнуть левой кнопкой мыши на кнопке «ОК».
- Перезагрузите операционную систему Windows 8.1.
- После того, как устройства запустятся снова, проверьте, работает ли ваш проигрыватель Windows Media.
- Если это так, то одно из ваших приложений, которые вы отключили при запуске, мешает вашему проигрывателю Windows Media.
- Если это не так, вам нужно будет включить приложения, которые были у вас при запуске, и перезагрузить устройство Windows 8.1 снова.
Исправить определенные проблемы с проигрывателем Windows Media в Windows 10
Проигрыватель Windows Media имеет некоторые дополнительные проблемы в Windows 10. Конечно, вы можете использовать методы устранения неполадок, перечисленные выше, в любой версии Windows.Но если вы ищете конкретные исправления для Windows 10, тогда читайте дальше.
Если у вас установлена эта версия на вашем ПК или ноутбуке, вот некоторые из наиболее часто встречающихся проблем, которые могут вас беспокоить. Прежде всего, в Windows 10 WMP может просто исчезнуть.
Вы найдете решение о том, как решить эту проблему, в нашем специальном руководстве о том, как исправить Windows Media Player, исчезающий в Windows 10.
Некоторые типы файлов могут не воспроизводиться WMP, но у нас также есть решение для этого, особенно для файлов AVI, которые не воспроизводятся проигрывателем Windows Media. Если это не работает, мы рекомендуем вам выполнить шаги из учебника о том, как добавить кодек AVI в WMP.
Вот несколько способов, которыми вы можете воспользоваться, чтобы починить проигрыватель Windows Media и предотвратить его повторный сбой во время использования. Пожалуйста, напишите нам ниже для любых дополнительных вопросов, которые могут у вас возникнуть по этому вопросу, и мы поможем вам в этом вопросе.
СВЯЗАННЫЕ РУКОВОДСТВА ПО ПРОВЕРКЕ:
- 6 лучших 4K медиаплееров для Windows 10 для использования в 2019 году
- Лучшие кроссплатформенные медиаплееры для использования
- Загрузите Windows Media Center SDK с GitHub
Источник: generd.ru
Проигрыватель Windows Media Player 12 доступен практически во всех версиях Windows 10 и Windows 11 по умолчанию, и его просто нужно установить. В редакциях Windows N и NK плеер не доступен, так как эти редакции предназначены для пользования в Европе и комиссия заставила Mcirosoft исключить данный плеер. Кроме того, Media Player можно скачать с официального сайта Mcirosoft, если у вас его не оказалось, так как Microsoft в скором избавится от него.
В данной инструкции разберем, как скачать Windows Media Player последней 12 версии для Windows 10, Windows 11, редакций N и NK, и как установить его без скачивания, так как он имеется уже в системе.
- В поиске меню пуска напишите «Windows Media Player» и нажмите «Открыть».
- Выберите «Рекомендуемые параметры» и нажмите готово.
- Далее у вас появится проигрыватель Windows Media Player 12.
Что делать если его нет в поиске?
В некоторых редакциях как HOME, плеер Windows Media Player нужно установить в компонентах приложений. Для Windows 10 и Windows 11 проделайте следующие шаги:
- Нажмите сочетание кнопок Win+R и введите optionalfeatures.exe.
- Найдите в списке «Компоненты для работы с мультимедиа», разверните и установите галочки, после чего нажмите OK. Далее напишите в поиске Windows Media Player, описано выше способом.
Если в вашей системе нет плеера Media Player, так как она из редакций N или NK, то можно скачать с официального сайта Microsoft. Если у вас 32 разрядная система, то выберите первый вариант, если x64, то Package_x64.msu.
Смотрите еще:
- Как скачать windows 10, 8, 7 официально с сайта microsoft
- Как скачать драйвера для Windows 10
- Включить и Скачать DirectPlay для Windows 10
- Как скачать, установить и обновить DirectX на ПК
- Код 52: Не удается проверить цифровую подпись драйвера
Источник: mywebpc.ru
Как Windows 10 — установить, вернуть проигрыватель Windows Media.
Как вы уже знаете, Windows 10 Fall Creators, получила несколько кумулятивных обновлений. Новый пакет обновления KB4046355, выпущенный для этой сборки, удаляет Windows Media Player.
Обновление удаляет проигрыватель Windows Media с устройства (файлы и записи в контекстном меню), но это не мешает пользователям устанавливать его снова.
Если эта проблема затронута вас, и вам необходимо восстановить проигрыватель Windows Media, переустановите его с помощью приложения «Параметры».
Как установить, вернуть проигрыватель Windows Media
- Откройте приложение «Параметры» и перейдите в группу настроек «Приложения». Выберите «Приложения и возможности» и нажмите на ссылку «Управление дополнительными компонентами».
- На экране «Управление дополнительными функциями» нажмите кнопку «Плюс» рядом с «Добавить компонент».
- Найдите в списке проигрыватель Windows Media и нажмите кнопку «Установить». Windows Media Player будет установлен. Вам не нужно перезагружать Windows 10.
Установка не займет больше десяти, двадцати секунд.
После установки Windows Media Player снова появляется на вашем устройстве. Опять же, на данный момент неясно, является ли это ошибкой, которая затрагивает только некоторые инсайдерские устройства, или если это предзнаменование будущих событий.
Пользователи Windows, не использующие проигрыватель Windows Media, не должны замечать никаких проблем, вызванных удалением. Однако, если проблемы обнаружены, рекомендуется переустановить медиаплеер, используя вышеописанный метод.
Теперь вы: Какой медиаплеер вы используете?
Вам может быть интересно: Способ получить официальный Windows 10 DVD Player.
Источник: g-ek.com
Здравствуйте! Вопрос. На моём ноутбуке установлена Windows 10 и всё работает нормально, кроме встроенного проигрывателя Windows Media. Если щёлкнуть правой мышью на каком-либо видеофайле и выбрать «Открыть с помощью», затем выбрать — Проигрыватель Windows Media, то ничего не происходит и плеер не открывается.
Windows Media Player у меня в операционной системе один и по умолчанию должен открывать все аудио и видеофайлы. Каким образом можно восстановить работоспособность проигрывателя Windows Media?
Не работает проигрыватель Windows Media
Привет друзья! В сегодняшней статье мы узнаем:
1. Как переустановить проигрыватель Windows Media.
2. Применение утилиты Fix WMP для восстановления нормальной работы Windows Media Player.
3. Что делать, если проигрыватель Windows Media Player совсем отсутствует в операционной системе.
4. Какая существует альтернатива встроенному в операционную систему проигрывателю.
Если ваш проигрыватель Windows Media не работает, то его можно просто переустановить, но делается это немного по другому, чем с обычной программой, так как Windows Media Player является встроенным в операционную систему приложением.
Щёлкаем правой мышью в левом нижнем углу и выбираем «Панель управления»
В пункте «Просмотр» выбираем «Мелкие значки», затем
«Программы и компоненты»
«Включение или отключение компонентов Windows»
Раскрываем пункт «Компоненты для работы с мультимедиа»
Снимаем галочку с пункта «Проигрыватель Windows Media»
Видим предупреждение «Отключения Проигрывателя Windows может повлиять на другие компоненты Windows…».
Жмём на кнопку «Да»
«ОК»
Происходит применение изменений.
Жмём «Закрыть»
Перезагружаем компьютер.
Опять идём в окно «Включение или отключение компонентов Windows»
и ставим галочку на пункте «Проигрыватель Windows Media», затем жмём
«ОК»
Происходит применение изменений.

Вот таким простым способом мы переустановили проигрыватель Windows Media Player.
Утилита Fix WMP для восстановления нормальной работы Windows Media Player
Fix WMP Utility — маленькая программка для восстановления работы Windows Media Player. Данная утилита заново регистрирует динамически подключаемые библиотеки (DLL), относящиеся к плееру.
Скачать утилиту можно на этом сайте
http://www.thewindowsclub.com/repair-windows-media-player-with-fix-wmp-utility
данная утилита написана для операционной системы Windows 7, но работает и с Windows 10.
При запуске утилиты жмите Run Utility.
Статьи по данной теме:
1. Что делать, если проигрыватель Windows Media Player отсутствует в операционной системе?
В этом случае, нужно запустить восстановление целостности системных файлов Windows 10.
2. Существует ли хорошая альтернатива проигрывателю Windows Media?
Самой хорошей альтернативой проигрывателю Windows Media является бесплатный — KMPlayer, данный плеер имеет множество встроенных кодеков и качественно воспроизведёт любой видео или аудио файл. Оба плеера прекрасно уживутся в операционной системе и не будут мешать друг другу.
- Remove From My Forums
-
Question
-
Since I have installed Windows 7 I regularly get the «Windows Media player stopped working». It happens on different circumstances and I cannot find a singular set of events that I can connect to those crashes. It sometimes happens out of the blue when:
1) WMP is just open in the background while I am doing something else in Outlook or another MS-Office application
2) I click on a link during a Powerpoint presentation to watch a video. After watching several videos (all launched via links in Powerpoint), I sometimes notice when I click on ALT+TAB that there are several WMP icons (up to 4) in the selection windows that pops up.
3) I connect my PDA for synchronisation
These crashes sometimes happen and sometimes not. Since I never had this problem with WMP 10 or 11 under Vista,, there is a clear problem with WMP 12.
To verify if WMP 12 did not install properly or got corrupted, is there a way to repair or reinstall WMP 12?
Alternatively, if WMP 12 cannot be fixed is there a way to launch videos from a PowerPoint presentation in another reader (i.e. VLC)?
Because I am a professor and keynote speaker in many public events, I cannot afford anymore the WMP12 crashing during my lectures. I hope that someone can help me fix this serious problem as soon as possible. Thank you !
- Remove From My Forums
-
Question
-
Since I have installed Windows 7 I regularly get the «Windows Media player stopped working». It happens on different circumstances and I cannot find a singular set of events that I can connect to those crashes. It sometimes happens out of the blue when:
1) WMP is just open in the background while I am doing something else in Outlook or another MS-Office application
2) I click on a link during a Powerpoint presentation to watch a video. After watching several videos (all launched via links in Powerpoint), I sometimes notice when I click on ALT+TAB that there are several WMP icons (up to 4) in the selection windows that pops up.
3) I connect my PDA for synchronisation
These crashes sometimes happen and sometimes not. Since I never had this problem with WMP 10 or 11 under Vista,, there is a clear problem with WMP 12.
To verify if WMP 12 did not install properly or got corrupted, is there a way to repair or reinstall WMP 12?
Alternatively, if WMP 12 cannot be fixed is there a way to launch videos from a PowerPoint presentation in another reader (i.e. VLC)?
Because I am a professor and keynote speaker in many public events, I cannot afford anymore the WMP12 crashing during my lectures. I hope that someone can help me fix this serious problem as soon as possible. Thank you !
Содержание
- 1 Windows Media выдает ошибку: пути решения проблемы
- 2 Как исправить ошибку проигрывателя windows media?
Ошибка, возникающая при попытке воспроизвести видеофайл (или аудиофайл) с помощью встроенной утилиты Windows Media Player, может быть вызвана несколькими причинами:
- Повреждение структуры самого файла;
- Отсутствие кодека, необходимого плееру для воспроизведения записи.
Указанные пункты являются наиболее часто встречающимися при возникновении ошибки в утилите Windows Media Player, однако, в частных случаях, возможны и другие причины.
Windows Media выдает ошибку: пути решения проблемы
Поскольку причин появления неполадки несколько, универсального пути ее исправления нет, а значит – сначала нужно выяснить, что конкретно вызвало сбой программы.
Если проблема в воспроизводимом файле – достаточно открыть в плеере другую запись такого же формата (или использующую те же кодеки) и убедиться, что звук и изображение передаются корректно, и плеер тут ни при чем.
Следующая причина – кодеки. Они нужны для обеспечения работы плеера с определенными видами аудио и видеофайлов. Без нужного кодека (или при его повреждении) запись не откроется.
Если причина в кодеках, идентифицировать ее можно, запустив проверенный, неповрежденный файл того же формата. Повторное появление ошибки подтвердит предположение о сбое кодека.
Как исправить ошибку проигрывателя windows media?
Процесс исправления проблемы состоит из нескольких шагов:
1) Нужно установить, какие кодеки использует файл, который вы пытаетесь открыть. Сделать это можно с помощью бесплатной утилиты MediaInfo, которая доступна для скачивания с официального сайта. Чтобы ей воспользоваться, перетащите файл в открывшееся окно.
Программа выведет используемые в видео кодеки. В текущем случае это: Sorenson Spark для изображения и Nellymoser для звука.
2) Далее следует узнать, какие кодеки уже установлены в Windows Media Player. Для этого нужно запустить плеер, нажать клавишу Alt и в появившемся окне выбрать «Справка» – «О программе».
В открывшемся справочном окне нужно кликнуть на «Сведения о технической поддержке».
После нажатия в браузере будет открыта вкладка (наличие интернета не требуется), которую нужно пролистать до необходимых данных и проверить, каких именно кодеков не хватает.
Недостающие кодеки (аудио, видео или все вместе) можно установить с помощью самого Windows Media Player, обновив его. Для этого нужно, нажав клавишу Alt, перейти через «Сервис» в «Параметры» и выбрать там автоматическое обновление.
После установки обновления перезапустите плеер. Если все было сделано верно, обновленные кодеки установятся, и вы сможете открыть файл.
Если вышеперечисленные меры не помогли, то, скорее всего, причинами возникновения ошибки при воспроизведении файла Windows Media являются: звуковая карта, вирусы или программные сбои самого плеера.
- Распечатать
Оцените статью:
- 5
- 4
- 3
- 2
- 1
(14 голосов, среднее: 2.1 из 5)
Поделитесь с друзьями!
Summary: error 0x80070307 errors could appears because that your windows system files are corrupted or damaged. And it’s easy to find that your Opening programs will be slower and response times lag as well. Most Importantly, If you run several program at the same time, your PC will encounter sudden crash and unexpected freezes. The main source of these performance decreases are startup clutter, registry errors, RAM decline, fragmented files, unnecessary or redundant program installations, etc.
Resolution: Fixing error 0x80070307 errors is a really difficult task for most computer users. In order to fix your errors and speed up PC, it is recommended that your download the ‘error 0x80070307 Repair Tool‘. It’s an amazing software which is designed for users to troubleshoot error 0x80070307 errors efficiently..
Download error 0x80070307 Problems Fixer Now
In order to repair error 0x80070307 problem, use the SmartPCFixer software program. This optimization tool is already proven to locate, identify, and remove error 0x80070307 errors. Speed up your PC with SmartPCFixer at once
What Else Does SmartPCFixer Offer You?
Apart from fixing error 0x80070307 problems, SmartPCFixer is designed to provide the user’s computer system with better optimization, which helps you manage startup items, desktop, browser objects, Internet, system service, Windows optimization, file extensions and so on. With these sophisticated utilities your system is tuned up to run at the optimal state.
SmartPCFixer is designed to scan, diagnose and repair your operating system. Using it results in better optimization, manages startup and desktop, assists you with maintaining browser objects, internet options, system service, and repairs file extensions. With this arsenal of powerful, sophisticated utilities your system is tuned to run at its optimal state. Included are Easy Repair Wizard, Error Utilities, File Association fixer, Register ActiveX, Shortcuts Fixer, Winsock2 Repair toolkit, Dll Fixer and more.
Conclusions:
We should never ignore error 0x80070307 problem when we encounter it at the first time. If error 0x80070307 error cannot be troubleshooted in a effective way, you may received more severe computer problems. Therefore, for the sake of computer security and personal information, you need to get rid of error 0x80070307 error as soon as possible with the guide in this post. SmartPCFixer can be your best choice to remove error 0x80070307 error in time.

Related: Onetou2.exe,High Speed Internet Free,Outlook.express,Visio Error 2131 Action,The Security Id Issues In Windows 7
Read More: ,0x61011bec,0x00004005,0x3,0x570,0x25
Здравствуйте! Вопрос. На моём ноутбуке установлена Windows 10 и всё работает нормально, кроме встроенного проигрывателя Windows Media. Если щёлкнуть правой мышью на каком-либо видеофайле и выбрать «Открыть с помощью», затем выбрать — Проигрыватель Windows Media, то ничего не происходит и плеер не открывается.
Windows Media Player у меня в операционной системе один и по умолчанию должен открывать все аудио и видеофайлы. Каким образом можно восстановить работоспособность проигрывателя Windows Media?
Не работает проигрыватель Windows Media
Привет друзья! В сегодняшней статье мы узнаем:
1. Как переустановить проигрыватель Windows Media.
2. Применение утилиты Fix WMP для восстановления нормальной работы Windows Media Player.
3. Что делать, если проигрыватель Windows Media Player совсем отсутствует в операционной системе.
4. Какая существует альтернатива встроенному в операционную систему проигрывателю.
Если ваш проигрыватель Windows Media не работает, то его можно просто переустановить, но делается это немного по другому, чем с обычной программой, так как Windows Media Player является встроенным в операционную систему приложением.
Щёлкаем правой мышью в левом нижнем углу и выбираем «Панель управления»
В пункте «Просмотр» выбираем «Мелкие значки», затем
«Программы и компоненты»
«Включение или отключение компонентов Windows»
Раскрываем пункт «Компоненты для работы с мультимедиа»
Снимаем галочку с пункта «Проигрыватель Windows Media»
Видим предупреждение «Отключения Проигрывателя Windows может повлиять на другие компоненты Windows…».
Жмём на кнопку «Да»
«ОК»
Происходит применение изменений.
Жмём «Закрыть»
Перезагружаем компьютер.
Опять идём в окно «Включение или отключение компонентов Windows»
и ставим галочку на пункте «Проигрыватель Windows Media», затем жмём
«ОК»
Происходит применение изменений.

Вот таким простым способом мы переустановили проигрыватель Windows Media Player.
Утилита Fix WMP для восстановления нормальной работы Windows Media Player
Fix WMP Utility — маленькая программка для восстановления работы Windows Media Player. Данная утилита заново регистрирует динамически подключаемые библиотеки (DLL), относящиеся к плееру.
Скачать утилиту можно на этом сайте
http://www.thewindowsclub.com/repair-windows-media-player-with-fix-wmp-utility
данная утилита написана для операционной системы Windows 7, но работает и с Windows 10.
При запуске утилиты жмите Run Utility.
Статьи по данной теме:
1. Что делать, если проигрыватель Windows Media Player отсутствует в операционной системе?
В этом случае, нужно запустить восстановление целостности системных файлов Windows 10.
2. Существует ли хорошая альтернатива проигрывателю Windows Media?
Самой хорошей альтернативой проигрывателю Windows Media является бесплатный — KMPlayer, данный плеер имеет множество встроенных кодеков и качественно воспроизведёт любой видео или аудио файл. Оба плеера прекрасно уживутся в операционной системе и не будут мешать друг другу.
Временами, когда вы начинаете перемещать какие-либо файлы с вашего персонального компьютера, например, на внешний жесткий диск, начатый процесс может прерваться ошибкой 0x80070037, что означает, что устройство, с которым производятся какие-то действий, более не является доступным. Обычно, выделяют две основные причины появления этой ошибки:
- Проблема с кабелем, который подсоединяет внешний жесткий диск к компьютеру.
- Проблема с USB-портом, через который подсоединено устройство к ПК.
Давайте предположим, что вы использовали внешний жесткий диск довольно продолжительное время(хотя на самом деле такая проблема может случиться и с совершенно новым устройством). Вы, как и всегда, решили перекинуть какие-то файлы на внешний жесткий диск, но на вашем пути встала проблема в виде ошибки 0x80070037. В итоге, никаких действий с жестким диском вы выполнять не можете, не говоря уже о копировании или переносе чего-то.
Так что же делать в такой ситуации? В этом вам поможет эта статья, которая содержит целых пять методов решения ошибки 0x80070037.
Server Execution Failed Error — Windows Media Player — Quick Fix
Как исправить ошибку 0x80070037 при копировании файлов?
Метод №1 Попробовать порт USB 2.0
Данная ошибка может указывать на проблему с USB 3.0 в вашем устройстве. Чтобы проверить это, просто попробуйте подключить его к USB 2.0. Если проблема заключалась именно в USB 3.0, то вы, по крайней мере, сможете использовать USB 2.0, хотя он и на порядок медленнее USB 3.0.
USB 2.0 и USB 3.0 можно легко различить по их свету: USB 2.0 обладает темной или черной окраской, USB 3.0 окрашен в синий цвет. Переключитесь между ними и проверьте, не пропала ли ошибка. Если пропала, то проблема определенно заключалась в неисправном USB 3.0 и тогда уже необходимо производить починку непосредственно порта.
Метод №2 Проверить все доступные USB-порты
В этом методе вам придется проверить буквально все USB-порты на вашем компьютере, пока вы не найдете хотя бы один рабочий. Если найдете все же один рабочий порт, то проверьте, проявляется ли на нем ошибка 0x80070037.
Метод №3 Проверьте свои кабели
Во время процесса переноса файлов, ваш внешний жесткий диск может на время отсоединяться от компьютера, что возможно при низком качестве USB-кабелей. Если это возможно, то попробуйте присоединить внешний жесткий диск к компьютеру с помощью другого кабеля. После этого пронаблюдайте процесс переноса файлов снова. Если он пройдет без проблем, то вы будете знать, что проблема заключалась именно в некачественном или поврежденном USB-кабеле.
Метод №4 Подсоедините ваш внешний жесткий диск к другому компьютеру
Возможно, что проблема может представлять что-то большее, чем неисправные кабеля или USB-порты. Проблема может заключаться также непосредственно в вашей материнской карте. Попробуйте подсоединить внешний жесткий диск к другому компьютеру, чтобы проверить теорию с неисправной материнской картой.
PKgMgr exe has been deprecated Operation failed with 0x80070307
Метод №5 Попробовать другой внешний диск
Если ваша материнская карта в довольно печальном состоянии, то именно она может вызывать проблемы при переносе крупных файлов для всех устройств, а не только внешнего жесткого диска. Чтобы попробовать определить проблему, вы можете подключить к вашему компьютеру другой внешний HDD и попробовать копировать что-то на него. Если перенос файлов завершился успешно, то проблема заключалась определенно во внешнем HDD. Если же и на другой диске произошла ошибка, то дела ваши довольно печальны.
Хочется уточнить, что порой проблема в виде ошибки 0x80070037 может возникать не от одной причины, а от сразу нескольких. Например, у вас может наблюдаться проблема одновременно с USB-портами и USB-кабелями. Или с материнской картой и внешним жестким диском, что происходит довольно редко, но все же этот вариант имеет право на существование.
Но с помощью выше обозначенных методов, вы должны справиться с ошибкой 0x8007003, хоть на это и может потребоваться немало времени.
Источник: gamesqa.ru
Смотреть фильм в проигрывателе Windows Media очень легко, если смотреть, как это приложение реализовано в операционной системе Windows 10.
Инструмент имеет очень удобный интерфейс, но вы, возможно, уже сталкивались с самой раздражающей проблемой, которая может возникнуть у вас при использовании приложения.
Иногда программа может вылетать в середине фильма или сразу после его открытия.
Прочтите это руководство, чтобы узнать, что вы можете сделать, чтобы выполнить некоторые действия по устранению неполадок и предотвратить повторный сбой проигрывателя Windows Media.
Происходит сбой проигрывателя Windows Media по нескольким причинам, но наиболее распространенной является то, что файлы реестра, использующие приложение, могли быть повреждены или удалены сторонним приложением.
Эта проблема обычно возникает при обновлении до другой версии Windows, например Windows 10, или просто путем установки приложения, которое мешало работе файлов реестра для проигрывателя Windows Media.
Действия по устранению сбоев проигрывателя Windows Media
- Устранение неполадок из панели управления
- Запустите сканирование SFC
- Отключить и включить запуск приложений
- Проблемы с проигрывателем Windows Media в Windows 10 и их устранение
Первый способ: устранение неполадок с панели управления
- Нажмите и удерживайте кнопку «Windows» и кнопку «X».
- Теперь у вас должно появиться меню, в котором вам нужно найти функцию «Панель управления».
- Щелкните левой кнопкой мыши или нажмите значок «Панель управления».
- Щелкните левой кнопкой мыши или нажмите на кнопку «Просмотреть все» в этом окне.
- Вы должны найти там средство устранения неполадок «Библиотека проигрывателя Windows Media и настройки проигрывателя Windows Media»
- Запустите каждый шаг устранения неполадок, который у вас есть, и выберите «применить исправление», чтобы внести изменения в операционную систему.
- Закройте открытые окна и перезагрузите операционную систему Windows 8.1.
- Попробуйте запустить проигрыватель Windows Media и посмотрите, не выйдет ли он снова.
Второй метод: запустить сканирование SFC
- Нажмите и удерживайте кнопку «Windows» и кнопку «X».
- Щелкните правой кнопкой мыши в окне «Командная строка» и щелкните левой кнопкой мыши на «Запуск от имени администратора».
Примечание. или щелкните левой кнопкой мыши значок «Командная строка (администратор)». - Перед вами должно быть окно командной строки с правами администратора.
- Вам нужно будет написать в окне командной строки следующее: «sfc/scannow», но без кавычек.
- Нажмите кнопку «Ввод» на клавиатуре.
- Дайте SFC-сканированию завершиться.
- После завершения сканирования SFC вам необходимо закрыть окно командной строки.
- Перезагрузите устройство Windows 8.1.
- Попробуйте еще раз и посмотрите, все ли не работает ваш проигрыватель Windows Media.
Третий метод: отключение и повторное включение автозагрузки приложений
- Проведите с правой стороны экрана.
- Щелкните левой кнопкой мыши или нажмите на функцию «Поиск».
Примечание. Переместите курсор мыши в нижнюю правую часть экрана, чтобы открыть меню, если вы используете мышь. - В поле поиска вам нужно написать следующее: «msconfig» без кавычек.
- Откройте окно «Конфигурация системы».
- Щелкните левой кнопкой мыши или нажмите на вкладку «Услуги», расположенную в верхней части окна.
- Установите флажок «Скрыть все службы Microsoft».
- Щелкните левой кнопкой мыши или нажмите на кнопку «Отключить все».
- Щелкните левой кнопкой мыши или нажмите на вкладку «Запуск», расположенную в верхней части окна.
- Щелкните левой кнопкой мыши или нажмите на «Открыть диспетчер задач».
- Щелкните левой кнопкой мыши или нажмите на вкладку «Автозагрузка» в окне диспетчера задач.
- В списке, который у вас есть, вам нужно будет нажимать на каждое приложение за раз и щелкнуть левой кнопкой мыши или нажать «Отключить».
- Закройте окно диспетчера задач.
- В окне «Конфигурация системы» на вкладке «Автозагрузка» вам нужно будет щелкнуть левой кнопкой мыши на кнопке «ОК».
- Перезагрузите операционную систему Windows 8.1.
- После того, как устройства запустятся снова, проверьте, работает ли ваш проигрыватель Windows Media.
- Если это так, то одно из ваших приложений, которые вы отключили при запуске, мешает вашему проигрывателю Windows Media.
- Если это не так, вам нужно будет включить приложения, которые были у вас при запуске, и перезагрузить устройство Windows 8.1 снова.
Исправить определенные проблемы с проигрывателем Windows Media в Windows 10
Проигрыватель Windows Media имеет некоторые дополнительные проблемы в Windows 10. Конечно, вы можете использовать методы устранения неполадок, перечисленные выше, в любой версии Windows.Но если вы ищете конкретные исправления для Windows 10, тогда читайте дальше.
Если у вас установлена эта версия на вашем ПК или ноутбуке, вот некоторые из наиболее часто встречающихся проблем, которые могут вас беспокоить. Прежде всего, в Windows 10 WMP может просто исчезнуть.
Вы найдете решение о том, как решить эту проблему, в нашем специальном руководстве о том, как исправить Windows Media Player, исчезающий в Windows 10.
Некоторые типы файлов могут не воспроизводиться WMP, но у нас также есть решение для этого, особенно для файлов AVI, которые не воспроизводятся проигрывателем Windows Media. Если это не работает, мы рекомендуем вам выполнить шаги из учебника о том, как добавить кодек AVI в WMP.
Вот несколько способов, которыми вы можете воспользоваться, чтобы починить проигрыватель Windows Media и предотвратить его повторный сбой во время использования. Пожалуйста, напишите нам ниже для любых дополнительных вопросов, которые могут у вас возникнуть по этому вопросу, и мы поможем вам в этом вопросе.
СВЯЗАННЫЕ РУКОВОДСТВА ПО ПРОВЕРКЕ:
- 6 лучших 4K медиаплееров для Windows 10 для использования в 2019 году
- Лучшие кроссплатформенные медиаплееры для использования
- Загрузите Windows Media Center SDK с GitHub
Источник: generd.ru
Как установить Windows Media Player в Windows 10/11
Проигрыватель Windows Media Player 12 доступен практически во всех версиях Windows 10 и Windows 11 по умолчанию, и его просто нужно установить. В редакциях Windows N и NK плеер не доступен, так как эти редакции предназначены для пользования в Европе и комиссия заставила Mcirosoft исключить данный плеер. Кроме того, Media Player можно скачать с официального сайта Mcirosoft, если у вас его не оказалось, так как Microsoft в скором избавится от него.
В данной инструкции разберем, как скачать Windows Media Player последней 12 версии для Windows 10, Windows 11, редакций N и NK, и как установить его без скачивания, так как он имеется уже в системе.
Установка Windows Media Player в Windows 10/11
- В поиске меню пуска напишите «Windows Media Player» и нажмите «Открыть».
- Выберите «Рекомендуемые параметры» и нажмите готово.
- Далее у вас появится проигрыватель Windows Media Player 12.
Что делать если его нет в поиске?
В некоторых редакциях как HOME, плеер Windows Media Player нужно установить в компонентах приложений. Для Windows 10 и Windows 11 проделайте следующие шаги:
- Нажмите сочетание кнопок Win+R и введите optionalfeatures.exe.
- Найдите в списке «Компоненты для работы с мультимедиа», разверните и установите галочки, после чего нажмите OK. Далее напишите в поиске Windows Media Player, описано выше способом.
Как скачать Windows Media Player для Windows 10/11
Если в вашей системе нет плеера Media Player, так как она из редакций N или NK, то можно скачать с официального сайта Microsoft. Если у вас 32 разрядная система, то выберите первый вариант, если x64, то Package_x64.msu.
Смотрите еще:
- Как скачать windows 10, 8, 7 официально с сайта microsoft
- Как скачать драйвера для Windows 10
- Включить и Скачать DirectPlay для Windows 10
- Как скачать, установить и обновить DirectX на ПК
- Код 52: Не удается проверить цифровую подпись драйвера
Источник: mywebpc.ru
Как Windows 10 — установить, вернуть проигрыватель Windows Media.
Как вы уже знаете, Windows 10 Fall Creators, получила несколько кумулятивных обновлений. Новый пакет обновления KB4046355, выпущенный для этой сборки, удаляет Windows Media Player.
Обновление удаляет проигрыватель Windows Media с устройства (файлы и записи в контекстном меню), но это не мешает пользователям устанавливать его снова.
Если эта проблема затронута вас, и вам необходимо восстановить проигрыватель Windows Media, переустановите его с помощью приложения «Параметры».
Как установить, вернуть проигрыватель Windows Media
- Откройте приложение «Параметры» и перейдите в группу настроек «Приложения». Выберите «Приложения и возможности» и нажмите на ссылку «Управление дополнительными компонентами».
- На экране «Управление дополнительными функциями» нажмите кнопку «Плюс» рядом с «Добавить компонент».
- Найдите в списке проигрыватель Windows Media и нажмите кнопку «Установить». Windows Media Player будет установлен. Вам не нужно перезагружать Windows 10.
Установка не займет больше десяти, двадцати секунд.
После установки Windows Media Player снова появляется на вашем устройстве. Опять же, на данный момент неясно, является ли это ошибкой, которая затрагивает только некоторые инсайдерские устройства, или если это предзнаменование будущих событий.
Пользователи Windows, не использующие проигрыватель Windows Media, не должны замечать никаких проблем, вызванных удалением. Однако, если проблемы обнаружены, рекомендуется переустановить медиаплеер, используя вышеописанный метод.
Теперь вы: Какой медиаплеер вы используете?
Вам может быть интересно: Способ получить официальный Windows 10 DVD Player.
Источник: g-ek.com
Вообщем решение проблемы с ошибкой приложения-сервера в wmp12 так и ненашол, перепробывал всё что пишут в инете и на этом сайте тоже, Win7 x64 Home Premium (лицензия), может есть ещё какие решения кроме переустановки винды.
Пробывал следующее:
1 — в командной строке прописать regsvr32 jscript.dll , а затем regsvr32 vbscript.dll
То после этой процедуры лечение Ваш WMP должен запустится.
Командную строку запускаем с правами админа. НЕПОМОГЛО.
2 — Включение, отключение компонентов в винде то-есть WMP с перезагрузкой компа и чисткой реестра хоть прогой хоть вручную (пробовал и так и так). НЕПОМОГЛО.
3 — Так же различными Fix-сами от мелкомягких для лечения wmp. НЕПОМОГЛО.
4 — Драйвера видео карты и directX обновлены. НЕПОМОГЛО.
При всём при этом WMP x64 можно запустить из корня Program Files а вот из Program Files (х86) вылетает ошибка приложения сервера, при попытке открыть медиа файл та-же ошибка, хотя по умолчанию сделал wmp x64.
Даже не знаю куда уже копать дальше. Другие плееры работают нормально (AIMP, Winamp и т.д.)
Ура решил проблему: Вобщем ковырял реестр по поиску media player и всё что он мне находил с параметром %Program Files(x86)% менял на %Program Files% и о чудо заработало без ошибок, WMP x64 теперь полностью зправляет музыкой smile
Discus and support Windows Media Player 11 downgrade in Windows 11 install error 0x80070307 «PkgMgr.exe is… in Windows 10 Software and Apps to solve the problem; I would like a media player with advanced tagging capabilities, specifically the ability to synchronize lyrics to music, and have found that Windows…
Discussion in ‘Windows 10 Software and Apps’ started by TechLover_928, May 31, 2022.
-
Windows Media Player 11 downgrade in Windows 11 install error 0x80070307 «PkgMgr.exe is…
I would like a media player with advanced tagging capabilities, specifically the ability to synchronize lyrics to music, and have found that Windows Media Player 11 has everything I am looking for with its «Advanced Tag Editor.» Unfortunately, I am having trouble installing it. The closest I have come is when I got the error «PkgMgr.exe is Deprecated,» as shown. I tried the solution posted on TechNet, but it didn’t work. Sfc/scannow reported nothing.I am running Windows 11 Pro, version 21H2, OS build 22000.675, Windows Feature Experience Pack 1000.22000.675.0.Thanks!
-
Windows Media Player 11 misses release day
Microsoft had scheduled Windows Media Player 11 for final release on October 24th, 2006. Microsoft has delayed release of the next version of its media player to an unspecified date. «As with any release, quality is our top priority, and we felt we needed a few additional days to bring Windows Media Player 11 up to the high quality standards we—and our customers and partners—demand.» Microsoft did not mention exactly what part of Windows Media Player 11 didn’t meet the bar. Microsoft has no defined date of when Windows Media Player 11 will be released, though rumors around the internet claim that Microsoft will release it on October 30th.
Source: CNET
-
Windows Media Player 11 Final for Windows XP Released
Microsoft has released the final version of Windows Media Player 11 for Windows XP. Version 11 has a redesigned user interface and incorporates seamless integration with MTV’s URGE music service. According to Microsoft, the URGE online catalog provides customers with over 2 million songs by over 110,000 artists. Microsoft is also boasting that its improved search engine in Windows Media Player 11 provides faster results than any other media player on the market. You can download the player from here.
Source: DailyTech
-
Windows Media Player 11 downgrade in Windows 11 install error 0x80070307 «PkgMgr.exe is…
Play around with Windows Media Player 11
cool do tell
here ya go Media Player 11
and if that doesnt work go to the links page
Here
Windows Media Player 11 downgrade in Windows 11 install error 0x80070307 «PkgMgr.exe is…
-
Windows Media Player 11 downgrade in Windows 11 install error 0x80070307 «PkgMgr.exe is… — Similar Threads — Media Player downgrade
-
Window Media Player 11
in Windows 10 Gaming
Window Media Player 11: After the music on Windows Media Player 11 has finished, and I don’t use Windows Media Player for about 5 minutes I get this message. An audio device was disconnected or reconfigured. Verify that the audio device is connected and then try to play the item again.. What to do?… -
Media Player be installed on Windows 11.
in Windows 10 Gaming
Media Player be installed on Windows 11.: Can Windows Media Player be installed on Windows 11? I recently purchased a new desktop with Windows 11 but it has no media player for CD’s. Or, is there another recommended play option?… -
Media Player be installed on Windows 11.
in Windows 10 Software and Apps
Media Player be installed on Windows 11.: Can Windows Media Player be installed on Windows 11? I recently purchased a new desktop with Windows 11 but it has no media player for CD’s. Or, is there another recommended play option?… -
Media player for Windows 11
in Windows 10 Software and Apps
Media player for Windows 11: I’m trying to use the windows 11 media player on my new laptop. It does see my music, but constantly says «Indexing libraries.» I use MusicBee on my Windows 10 laptop, which i used to tag and organize my music. I have it synced up to my Onedrive, which is then synced to my… -
Windows 11 and Media Player
in Windows 10 Software and Apps
Windows 11 and Media Player: I’ve just got a new W/11 PC and the new media player.Music has all come across correctly, but the new player doesn’t have an option to SYNC — I want to take music to a USB but no menu to do so. What am I doing wrong? * Moved from Community Center… -
Windows Media Player 11 downgrade in Windows 11 install error 0x80070307 «PkgMgr.exe is…
in Windows 10 Gaming
Windows Media Player 11 downgrade in Windows 11 install error 0x80070307 «PkgMgr.exe is…: I would like a media player with advanced tagging capabilities, specifically the ability to synchronize lyrics to music, and have found that Windows Media Player 11 has everything I am looking for with its «Advanced Tag Editor.» Unfortunately, I am having trouble installing… -
windows 11 Media player
in Windows 10 Gaming
windows 11 Media player: Due to a Microsoft hotfix breaking my PC I have now had to rebuild my PC with a clean install of Windows 11.I was a big user of windows media player with the player syncing with my music folder containing 2700 subfolders with my albums and album art, this was seamless as soon… -
windows 11 Media player
in Windows 10 Software and Apps
windows 11 Media player: Due to a Microsoft hotfix breaking my PC I have now had to rebuild my PC with a clean install of Windows 11.I was a big user of windows media player with the player syncing with my music folder containing 2700 subfolders with my albums and album art, this was seamless as soon… -
Windows 11 Media Player
in Windows 10 Installation and Upgrade
Windows 11 Media Player: Hello!My windows player has stopped operating. It plays CD’s and it plays music in my music library just fine.
However, Media Player will not RIP new music to my library. When I click on the RIP Icon, the program crash’s.
I’ve tried updating the program, but the MS…

Пост для тех пользователей, у которых без видимых причин перестал работать Windows Media Player… но большинство из нас к нему привыкли, и очень горько на душе, когда настигает этакое несчастие!
На самом деле без причин ничего не выходит из строя отлаженной работы Операционной системы Виндовс 10. А значит существуют и причины, по которым перестал работать Windows Media Player. Их множества… наиболее частая — несовместимость обновлений, к примеру, неких кодеков… и проч. А бывает и так, что мы сами, пользователи, чего-нибудь напартачим и — Media Player перестаёт работать!
Однако, разбираться в причинах отказа работы плеера в этой статье не станем, а просто-напросто решим проблему, и баста!
Приступим:
-
как восстановить проигрыватель Windows Media Player — Windows 10
-
как восстановить Проигрыватель Windows Media, используя PowerShell
-
Включаем Windows Media Player
-
выключаем Windows Media Player
А это для кого-то будет полезной статья: как удалить Digital TV Tuner device registration application — оснастка Windows Media Player.
…если, открывая видео в Windows Media Player, заместо показа видеоролика выдаётся предупреждение системы типа «Ошибка при выполнении приложения сервера»…это говорит о том, что медиа плеер неисправен.
Решить проблему в работе Media Player поможет эта простая инструкция.
вернуться к оглавлению ↑
Для того, чтобы восстановить правильную работу Windows Media Player, выполним несколько простых шагов.
1 — при помощи утилиты Выполнить, откроем Панель управления компьютером.
Запустим утилиту…
…об этой полезной утилите «Выполнить» я писал много, в частности есть статья полезные команды для утилиты Выполнить
Команды, которые будут расписаны в статье, а их порядка 150 — отработают в различных версиях операционных систем Windows: от Windows 7, до Windows 10 полного полезного списка команд!
…утилита выполнить встроена во все современные версии ОС Windows — вызывать эту утилиту проще всего с помощью горячих клавиш
В статье будет дан список наиболее распространённых комбинаций клавиш компьютера (так называемых — Горячих клавиш) — те используются для быстрого доступа к определённым инструментам той или другой системной программы, да и самой Виндовс. или запросов к системе Windows — Win+R (Win — клавиша ОС).
С помощью утилиты «Выполнить» возможно запустить любую установленную в системе программу и, конечно же, Панель управления…
…в поисковое поле Выполнить введите команду control или control panel, а затем нажмите кнопку Ок или клавишу Enter. Откроется вызванная командой затребованная программа. в нашем случае утилита Панель управления!
Совет:
так как Панель управления открывается пользователями часто, советую создать Ярлык и отправить на рабочий стол.
Для пытливых пользователей:
как открыть панель управления через Командную строку? …в поле команд вписываем control и жмём Enter…
К тому же в арсенале ОС существует и другая команда, с помощью которой возможно запросто открыть Панель управления в утилите «Выполнить» либо же через Командную строку:
explorer shell:ControlPanelFolder
Итак, откроем Панель управления… Такое, как на скине ниже, симпатичное окно с множеством полезных рычагов управления компьютером.
Кому-то, возможно, потребуется переключить стилистику отображения… Измените в «Просмотр» (скрин выше) данные на «Мелкие значки»…
После этого выбираем пункт меню: «Программы и компоненты»…
…далее, в следующем окне, выбираем ссылку «Включение или отключение компонентов Windows»…
Откроется новое окно:
в этом окошке отыскиваем раздел «Компоненты для работы с мультимедиа» тюкаем на «плюск» (слева) — папка раскроется… и — видим «Проигрыватель Windows Media Player»…
Снимаем галочку (для того, чтобы компоненты Windows Media Player перезапустить — отключаем)
На этом этапе выскочит предупреждение Виндовс о том, что, мол, мы отключаем компонент!.. Соглашаемся!… ведь нам это и нужно.
Далее стартует операция применения выполнения новых настроек компонентов (окошко с движущейся зелёной полоской — индикатором выполнения команд).
Ждём…
Перезагружаем компьютер…
Когда потребуется включить медиаплеер, ступаем аналогичными шагами, описанными выше… …и ставим в чекбокс галочку…
вернуться к оглавлению ↑
Восстановить работу Windows Media Player, если тот перестал отвечать (попросту — работать), возможно с помощью команды в PowerShell.
Открыть встроенную в Виндовс утилиту PowerShell просто!
…наводим курсор на значок «Пуск» и притапливаем правую кнопку мышки… Во всплывшем окошке выбираем то, что показано на скрине ниже: PowerShell (от имени Администратора)
Откроется окно для работы, скажем так, со строковыми командами…
Далее приступим к работе со строками:
вернуться к оглавлению ↑
Включаем Windows Media Player
…копируем ниже и вводим такую команду:
Enable-WindowsOptionalFeature -FeatureName "WindowsMediaPlayer" -All -Online…после того, как команда прописана в окне PowerShell — жмём Enter…
…последует выполнение строковой команды… ожидаем…
(Возможно, система попросит перезагрузить компьютер: перезагружаем — перезагрузка будет более длительнее, потому как ей потребуется применить новые параметры!)
Media Player будет включен!..
Если требуется отключить Windows Media Player (или перезагрузить его) поступаем так:
вернуться к оглавлению ↑
выключаем Windows Media Player
…работаем по принципу описанному выше. Только теперь введём следующую команду:
Disable-WindowsOptionalFeature -FeatureName "WindowsMediaPlayer" -OnlineСистема предложит перезагрузиться!.. Если хотим перезагрузить компьютер сейчас же, вводим «Y», если желаем отложить перезагрузку «N»…
Disable — англ. Отключить… и подобное…
Enable — англ. Включить… и подобно…
Если что-то не ясно и остались вопросы, делитесь ими в комментариях…
все статьи: Сергей Кролл ATs владелец, автор cайта COMPLITRA.RU
…веб разработчик студии ATs media — запросто с WordPress
занимаюсь с 2007-года веб разработкой — преимущественно работаю с WordPress в студии ATs media
Содержание
- Не работает Windows Media Player, быстро решаем проблему!
- Вступление
- Перезапуск медиа компонентов
- Перерегистрация системных библиотек
- Автоматическое восстановление Media Playera
- Посмотреть видео: Не работает Windows Media Player, есть решение!
- Ошибки проигрывателя Windows Media
- Исправляем ошибки установки обновлений Windows 10
- Содержание
- Исправляем проблему загрузки обновления Windows 10
- Обновление не загружается
- Исправляем зависание загрузки обновления Windows от 5% до 95%
- Исправляем ошибку службы оптимизации доставки
- Остановите службу “Центр обновления Windows”
- Скрипт сброса Центра обновления Windows
- Исправляем проблему установки обновления Windows 10
- Синий экран после обновления Windows 10
- Другие проблемы с обновлением Windows 10
- Отключение обновления Windows 10 и драйверов
- Приостановить обновление
- Как отключить обновление драйверов
- Команды DISM для проверки проблем с Windows 10
- Использование опции CheckHealth в DISM
- Использование опции ScanHealth в DISM
- Использование опции RestoreHealth в DISM
- Справка по ошибкам Windows обновления и установки
- Общие решения
- Ошибки 0xC1900101
- Другие распространенные ошибки
- Общие решения
- Ошибки 0xC1900101
- Другие распространенные ошибки
Иногда пользователи сталкиваются с проблемой, когда не работает windows media player, начинаются глобальные поиски решения проблемы. Советов много, а реально рабочих всего несколько штук.
Вступление
Если вы читаете дальше, значит у вас уже не запускается стандартный windows media player, которым вы всегда пользовались, а может быть вы просто любопытный пользователь, который хочет быт вооружен знаниями на всякий случай.
Поэтому прежде чем приступить к решению проблемы, я немного расскажу вам о причинах по которым люди сталкиваются с данной проблемой. Ведь большинство начинает кричать, что мол вот вирус подхватил, да конечно, такое бывает, но очень редко. В основном происходит сбой в операционной системе и у медиа плеера слетают библиотеки данных или ключи запуска в реестре. Ситуация не очень приятная, но легко решаемая.
Дорогие читатели, главное не надо торопиться, делайте все по порядку. Не надо сразу прыгать на последний вариант, ведь проблемы бывают разные и только применив все доступный шаги вы сможете восстановить работу своего windows media playera. Давайте переходить к делу.
Самый простой способ решения проблемы с нерабочим плеером это так скажем его перезагрузка, для этого необходимо выполнить ряд простых действий.
Заходим в меню «Пуск» и выбираем раздел «Панель управления»
Теперь ищем раздел «Программы и компоненты/ Удаление или изменение программ», заходим:
Переходим в раздел «Включение или отключение компонентов Windows»
Ждем несколько секунд загрузку и видим перед собой небольшое окошко в котором надо найти строчку «Компоненты для работы с мультимедиа» наша задача снять галочку с этой строки и применить настройки. Будьте внимательны, вам будет предложено перезагрузить компьютер, это нужно сделать обязательно.
После того, как вы применили новые настройки и перезагрузили компьютер, просто вернитесь еще раз в это меню и поставьте на место галочку, которую сняли, после этого пробуем запустить windows media player. Если проблема осталась, то не отчаивайтесь, просто переходите к следующему методу и все обязательно получится.
Перерегистрация системных библиотек
Достаточно сложный с технической стороны процесс, но в практике очень легко выполняется и тысячи пользователей уже через минуту используют свой плеер в штатном режиме, желаю и вам удачи. Наша задача навести порядок в системных библиотеках, для этого просто нажимаем меню «Пуск» и прямо в строке поиска прописываем команду: regsvr32 jscript.dll
Получилось три команды, которые вы по очереди применили, главное не пропускайте не одну, просто прописали, применили и тоже самое со следующей и со следующей. А когда закончили пробуем включить свой не рабочий windows media player.
Как результат? Проблема решена? Думаю, что после этого уже почти все пользователи радуются плеером без проблем, но если вы все еще мучаетесь, ведь у вас какая-то особенная проблема, то пришло время перейти к «тяжелой артиллерии».
На этом этапе все невероятно просто, наша задача зайти на официальный сайт поддержки Microsoft и найти там бесплатную утилиту, которая должна автоматически протестировать ряд проблемных случаев связанных с плеером windows media и сразу же их устранить.
Согласитесь это очень круто и невероятно просто, главное чтобы помогло. А для этого мы приступаем к действию.
И теперь загружаем ту самую программку на свой компьютер:
После того, как вы скачали утилиту, просто запускаем ее и следуем понятным инструкциям:
Для тех кто еще немного сомневается в своих силах или переживает, что допустит ошибку. То я это уже тоже предусмотрел и подготовил для вас подробное видео с практическими примерами, где я сам проделываю каждый шаг на ваших глазах. Осталось только посмотреть и повторить на своем компьютере. Приятного просмотра.
После изучения всего материала, пожалуйста, отпишитесь в комментариях, помогло ли вам мои рекомендации в решение проблемы? Заработал ли теперь плеер или нет? Может быть вы применили какой-то свой метод, не жлобитесь, нас уже около тысячи человек каждый день на данном сайте, поделитесь своими знаниями и вам будут благодарны многие.
Источник
Поддержка Windows 7 закончилась 14 января 2020 г.
Чтобы продолжить получать обновления системы безопасности от Майкрософт, мы рекомендуем перейти на Windows 10.
При использовании проигрывателя Windows Media может появиться сообщение об ошибке, но без подробного описания ошибки. Вот несколько распространенных ошибок.
Если ошибка связана с проблемой воспроизведения, возможно, на компьютере отсутствует нужный кодек для воспроизведения файла. Дополнительные сведения см. в разделе Кодеки: вопросы и ответы.
Если вам не удается записать компакт-диск или DVD, возможно, диск уже содержит данные. В этом случае убедитесь, что диск поддерживает перезапись и что вы удаляете существующее содержимое перед записью нового.
Если проигрыватель Windows Media перестал работать правильно после последнего обновления из Центра обновления Windows, вы можете убедиться, что проблема вызвана обновлением с помощью средства восстановления системы. Для этого:
Нажмите кнопку Пуск и введите восстановление системы.
Выберите Создание точки восстановления, а затем в области Свойства системы выберите Восстановление системы.
Следуйте указаниям, чтобы выбрать точку восстановления перед набором обновлений, которые, как кажется, привели к возникновению проблемы. Затем выполните восстановление системы. (Это может занять некоторое время.)
После восстановления более ранней конфигурации системы проверьте, работает ли проигрыватель Windows Media правильно.
Для получения общей справки по проигрывателю Windows Media см. страницу поддержки проигрывателя Windows Media. Вы также можете оставлять вопросы об ошибках проигрывателя Windows Media на форуме Windows. Эксперты всегда готовы прийти на помощь.
Примечание: Для использования расширенных возможностей видео, таких как 4K, можно попробовать приложение «Кино и ТВ (Майкрософт)». Чтобы скачать его бесплатно из Microsoft Store, перейдите в раздел Кино и ТВ и выберите Скачать.
Источник
Исправляем ошибки установки обновлений Windows 10
На данный момент существует три различных проблемы, с которыми сталкиваются пользователи Windows 10 при установке обновлений. Во-первых, это ошибка загрузки обновления или зависание процесса скачивания. Во-вторых, это проблемы во время установки обновления, и наконец, падение системы с BSOD после перезагрузки. Ниже представлено несколько возможных решений для устранения неполадок.
Содержание
Исправляем проблему загрузки обновления Windows 10
Обновление не загружается
Если накопительное обновление не загружается, попробуйте выполнить следующие шаги:
Отключите антивирус и VPN/Proxy клиент перед обновлением.
Подождите пока обновление установится, иногда данный процесс может занять продолжительное время в зависимости от скорости вашего интернет-соединения.
Если обновление завершается ошибкой, вы можете использовать встроенный в Windows 10 инструмент “Устранение неполадок” для исправления проблемы.
Вы также можете скачать и запустить утилиту Windows 10 Update Troubleshooter.
Исправляем зависание загрузки обновления Windows от 5% до 95%
Если накопительное обновление зависает во время загрузки или происходит сбой установки, то значит что-то пошло не так к файлами обновления. После очистки папки, содержащей файлы обновления, Центр обновления Windows попытается загрузить компоненты обновления снова. В Проводнике Windows перейдите в следующее расположение:
Удалите все файлы / папки, но не удаляйте саму папку Download. Выберите все файлы и папки, используя сочетание CTRL + A и нажмите клавишу Delete для удаления. Выполните перезагрузку компьютера и снова запустите процедуру обновления.
Исправляем ошибку службы оптимизации доставки
Если накопительное обновление зависает во время загрузки, попробуйте следующее решение:
Остановите службу “Центр обновления Windows”
Скрипт сброса Центра обновления Windows
Reset Windows Update Agent полностью сбросит параметры клиента Центра обновления Windows. Он был протестирован в Windows 7, 8, 8.1 и Windows 10. Скрипт настроит службы и разделы реестра, относящиеся к Центру обновления Windows, восстановив параметры по умолчанию. Он также очистит файлы, относящиеся к Windows Update.
Исправляем проблему установки обновления Windows 10
В некоторых случаях вы можете столкнуться с проблемой при установке обновления. Если установка обновления зависла на каком-то этапе, то попробуйте следующее решение.
Если ваш компьютер завис на этапе Подготовка к настройке Windows. Не выключайте компьютер, то следуйте приведенным ниже инструкциям.
Синий экран после обновления Windows 10
Некоторые пользователи могут столкнуться со стоп-ошибкой, вызывающей отображение синего экрана смерти (BSOD) во время перезагрузки системы.
Если вы столкнулись со сбоем BSOD при обновлении Windows 10, ознакомьтесь со статьей:
Если проблему BSOD решить не удается, то выполните шаги по удалению и повторной установки потенциально проблемного обновления на вашем устройстве. Кроме того, вы можете запретить Windows устанавливать проблемное обновление:
Другие проблемы с обновлением Windows 10
После установки обновлений Windows 10 вы можете столкнуться с некоторыми проблемами, например с ошибками подключения к Интернету.
Для устранения этих проблем вам необходимо запустить следующие команды в командной строке (cmd.exe). В поле поиска на панели задач введите Командная строка, нажмите и удерживайте (или щелкните правой кнопкой мыши) «Командная строка» и выберите “Запустить от имени администратора”. После открытия командной строки введите поочередно следующие команды:
Отключение обновления Windows 10 и драйверов
Приостановить обновление
Начиная с Windows 10, версия 1903 в Центре обновления Windows стала доступно опция Приостановить обновление на 7 дн., которая позволяет откладывать все обновления, включая обновления безопасности. Если вы включите данную функцию, Windows не будет выполнять проверку и автоматическую установку всех обновлений в течение 7 дней. Опция доступна в том числе и для пользователей Windows 10 Домашняя, которые могут воспользоваться ей до 5 раз, и таким образом откладывать обновления на срок до 35 дней.
Если вы хотите отложить (или пропустить) установку новой предварительной сборки Windows 10, вы можете быстро это сделать следующим образом:
Вы также можете выбрать конкретную дату в семидневном периоде в меню Дополнительные параметры > Приостановка обновлений. В крайнем случае, вы можете воспользоваться вариантом полного отключения обновлений:
Как отключить обновление драйверов
Очень часто Windows 10 устанавливает обновления драйверов для аппаратных компонентов компьютера даже, когда вам это не нужно. Однако, вы всегда можете предотвратить установку обновлений Windows или заблокировать или скрыть отдельные обновления с помощью утилиты Show or hide updates.
Пользователи версий Pro или Корпоративная (Enterprise) также могут использовать редактор групповой политики для предотвращения установки драйверов для конкретных устройств:
Команды DISM для проверки проблем с Windows 10
Вы можете использовать официальные команды DISM для восстановления образа Windows, чтобы исправить любую проблему с вашими обновлениями.. Прежде чем начать, рекомендуется сделать полную резервную копию системы или создать точку восстановления системы на случай, если что-то пойдет не так.
Использование опции CheckHealth в DISM
Команда /CheckHealth в DISM позволяет обнаруживать потенциальные повреждения. Данная команда используется только для поиска повреждений, но не выполняет операций исправления проблем.
Чтобы запустить данную команду проделайте следующие шаги:
Использование опции ScanHealth в DISM
Команда /ScanHealth в DISM позволяет сканировать образ Windows на предмет каких-либо повреждений. В отличие от /CheckHealth, проверка /ScanHealth может занимать до 10 минут.
Чтобы запустить данную команду проделайте следующие шаги:
Использование опции RestoreHealth в DISM
Команда /RestoreHealth в DISM позволяет автоматически проводить процедуру восстановления поврежденных образов Windows. В отличие от /ScanHealth, проверка /RestoreHealth может занимать до 10 минут.
Чтобы запустить данную команду проделайте следующие шаги:
Источник
Справка по ошибкам Windows обновления и установки
Существует множество причин, по которым при обновлении или установке Windows 11 может возникнуть сообщение об ошибке, но распространенные ошибки можно исправить с помощью нескольких действий, которые можно сделать самостоятельно. Примечание. При обновлении устройство будет обновлено с более старой версии Windows, например Windows 7, Windows 8.1 или Windows 10 до Windows 11.
Прежде чем искать определенный код ошибки, воспользуйтесь советами в разделе Общие решения. Если они не помогут решить проблему с обновлением или установкой, воспользуйтесь таблицей кодов ошибок в конце этой статьи.
Общие решения
Вот несколько советов, которые помогут вам исправить ошибки обновления и установки:
Отсоедините все ненужные устройства. Это могут быть наушники, принтеры, сканеры, динамики, USB-устройства флэш-памяти и внешние жесткие диски.
Если вы используете ноутбук, подключенный к стыковочному узлу, отстыкуйте его.
Прежде чем пытаться обновить Windows, убедитесь, что на устройстве установлены все важные обновления, в том числе обновления драйверов оборудования.
Чтобы убедиться, что на устройстве установлены все обновления, просмотрите статью Центр обновления Windows: вопросы и ответы.
Используйте Защитник Windows для защиты своего устройства во время обновления — антивирусное программное обеспечение не от Майкрософт может вызывать проблемы с обновлением. Если у вас есть установочный носитель и вся необходимая информация для активации, вы можете переустановить программное обеспечение после обновления.
Чтобы удалить антивирусное приложение, перейдите в раздел Панель управленияПрограммыПрограммы и компоненты. Выберите программу и нажмите Удалить. Нажмите Да для подтверждения.
Устаревшее программное обеспечение может мешать обновлению Windows, поэтому попробуйте удалить старые или ненужные приложения.
Если вы хотите переустановить приложение позже, перед удалением убедитесь, что у вас есть установочный носитель и вся необходимая информация для активации.
Чтобы удалить программное обеспечение, перейдите в раздел Панель управленияПрограммыПрограммы и компоненты. Выберите программу и нажмите Удалить. Нажмите Да для подтверждения.
Для обновления до Windows 11 необходимо достаточно места на жестком диске для установки.
Чтобы просмотреть, сколько места на жестком диске доступно на вашем компьютере, выберите проводник на панели задач (в Windows Explorer в Windows 7) или нажмите Windows клавишу с логотипом + E.
Затем выберите Компьютер или Этот компьютер и найдите раздел Жесткие диски или Устройства и диски. Системным считается диск, на значке которого есть логотип Microsoft Windows. Количество свободного места будет указано под диском.
Если свободное место на диске заканчивается, ознакомьтесь с советами по освобождению места на диске компьютера.
Ошибки 0xC1900101
Ошибка, начинающаяся с 0xC1900101 — это, как правило, ошибка драйвера. При отображении какого-либо из этих кодов ошибок, попробуйте сначала выполнить следующие действия, чтобы устранить проблему. Если эти действия не работают, дополнительные технические сведения см. в Windows обновлении.
Убедитесь, что на вашем устройстве достаточно свободного места. На вашем устройстве требуется не менее 16 ГБ свободного места для обновления 32-разрядной ОС или 20 ГБ для 64-разрядной ОС. Дополнительные сведения см. в этойWindows.
Запустите Центр обновления Windows несколько раз. Скачайте и установите все доступные обновления в Центре обновления Windows, в том числе обновления программного обеспечения, обновления для оборудования и некоторые сторонние драйверы. Для устранения Windows обновления используйте Windows обновления 11.
Проверьте сторонние драйверы и скачайте все обновления. Сторонние драйверы и инструкции по установке для любого оборудования, которое вы добавили к устройству, можно найти на веб-сайте изготовителя.
Отключите дополнительное оборудование. Удалите все внешние устройства хранения данных и диски, док-станции и другое оборудование, подключенное к устройству, которое не нужно для основных функций.
Проверьте диспетчер устройств на ошибки. В поле поиска на панели задач введите диспетчер устройств. Выберите в результатах Диспетчер устройств. В появившемся окне найдите все устройства с желтым восклицательным знаком рядом (может потребоваться выбрать каждую категорию, чтобы перейти в список устройств). Нажмите и удерживайте (или щелкните правой кнопкой мыши) имя устройства и выберите один из вариантов Обновить драйверы или Удалить, чтобы исправить ошибки.
Удалите программы безопасности сторонних разработчиков. Убедитесь, что вы знаете как переустановить программы, а все необходимые ключи под рукой. Защитник Windows защитит ваше устройство на это время.
Исправьте ошибки жесткого диска. В поле поиска на панели задач введите командная строка. Выберите из списка результатов Командная строка. В появившемся окне введите chkdsk/f C: и нажмите клавишу ВВОД. Исправление ошибок на жестком диске начнется автоматически, и вам будет предложено перезапустить устройство.
Примечание: Чтобы выполнить это действие, у вас должны быть разрешения администратора.
Выполните корректный перезапуск в Windows. См. раздел Выполнение «чистой» загрузки в Windows.
Восстановление системных файлов. В поле поиска на панели задач введите командная строка. Выберите из списка результатов Командная строка. В появившемся окне введите DISM.exe /Online /Cleanup-image /Restorehealth и нажмите клавишу ВВОД. (Узнайте, как восстановить изображение Windows )
Примечание: Чтобы выполнить это действие, у вас должны быть разрешения администратора.
Другие распространенные ошибки
В следующей таблице перечислены наиболее распространенные ошибки обновления и установки, а также некоторые из них можно попытаться устранить. Если у вас по-прежнему возникают проблемы при обновлении или установке Windows, обратитесь в службу поддержки Майкрософт.
Что она означает и как ее исправить
Это означает, что возникла проблема с загрузкой и установкой выбранного обновления. Центр обновления Windows повторит попытку позже, при этом вам не потребуется выполнять никаких действий.
Эта ошибка может означать, что на компьютере установлено несовместимое приложение, которое не позволяет завершить процесс обновления. Удалите все несовместимые приложения, а затем попробуйте выполнить обновление снова.
Операция очистки предыдущей попытки установки по-прежнему ожидает завершения, для продолжения обновления требуется перезагрузка системы. Перезагрузите устройство и снова запустите программу установки. Если перезапуск устройства не решил проблему, воспользуйтесь программой очистки диска для удаления временных и системных файлов. Дополнительные сведения см. в этойWindows.
Файл, необходимый Центру обновления Windows, поврежден или отсутствует. Попробуйте восстановить системные файлы. В поле поиска на панели задач введите командную подсказку. Выберите из списка результатов Командная строка. В появившемся окне введите DISM.exe /Online /Cleanup-image /Restorehealth и нажмите клавишу ВВОД.
Это может значит, что компьютер не соответствует минимальным требованиям для скачивания или установки обновления до версии Windows 11. Узнайте больше о минимальных требованиях для Windows 11.
Это может означать, что драйвер или другое программное обеспечение на компьютере несовместимы с обновлением до версии Windows 11. Сведения о том, как устранить эту проблему, можно найти в службе поддержки Майкрософт.
Эта ошибка может означать, что процесс обновления был прерван, поскольку вы случайно перезагрузили компьютер или вышли из системы. Попробуйте снова выполнить обновление и убедитесь, что компьютер подключен к электросети и остается включенным.
Эта ошибка может означать, что вашему компьютеру не удалось подключиться к серверам Центра обновления Windows. Если вы используете VPN для подключения к рабочей сети, отключитесь от сети и выключите программное обеспечение VPN (если применимо), а затем попробуйте снова выполнить обновление.
Эта ошибка также может означать, что в разделе, зарезервированном системой, недостаточно свободного места. Возможно, эту проблему удастся решить, используя стороннее программное обеспечение для увеличения размера раздела, зарезервированного системой.
Ошибка: нам не удалось завершить обновления. Отмена изменений. Не выключайте компьютер.
Ошибка: не удалось настроить обновления Windows. Отмена изменений.
Это общие ошибки, которые могут возникать в случае сбоя обновления Windows. Чтобы выбрать оптимальный способ решения проблемы, необходимо определить конкретный код ошибки.
Код ошибки, вызвавшей сбой обновления, можно найти в журнале обновлений. Наймете обновление, которое не было установлено, обратитесь к коду ошибки и обратитесь в службу поддержки Майкрософт.
Чтобы просмотреть историю обновлений в Windows 11:
Ошибка: обновление не применимо к этому компьютеру.
Эта ошибка может означать, что на компьютере не установлены обязательные обновления.
Убедитесь, что на вашем компьютере установлены все важные обновления, прежде чем пытаться выполнить обновление.
Эта ошибка может означать, что на компьютере недостаточно свободного места для установки обновления.
Освободите место на диске и повторите попытку. Советы по освобождению места на диске
Конечный диск, раздел или том не поддерживает указанную операцию с диском.
Убедитесь, что ваш компьютер соответствует минимальным требованиям для установки Windows.
Системе не удается найти указанный файл.
Если у вас есть диск, на котором не устанавливается Windows 11, удалите эти диски.
Драйвер вызвал проблему.
Отключите или удалите все сторонние антивирусные или антишпионские программы в системе. Отключите все периферийные устройства, подключенные к системе, за исключением мыши, клавиатуры и дисплея.
Обратитесь к поставщику оборудования за обновленными драйверами устройств.
Программа установки Windows непредвиденно завершена из-за другого процесса, запущенного в фоновом режиме.
Во время загрузки Windows в штатном режиме автоматически запускается несколько приложений и служб, которые потом работают в фоновом режиме. К ним относятся основные системные процессы, антивирусные программы, системные служебные программы и другое ранее установленное ПО. Эти приложения и службы могут вызывать помехи при попытке обновления до последней версии Windows 11.
Чтобы определить, может ли фоновая программа оказаться на связи с обновлением, может потребоваться «чистая загрузка». См. как выполнить чистую загрузку в Windows.
Программа установки Windows непредвиденно завершена из-за другого процесса, запущенного в фоновом режиме.
Удалите антивирусное или антишпионское программное обеспечение и повторите попытку обновления.
Существует множество причин, по которым вы можете получить сообщение об ошибке при обновлении или установке Windows 10, но распространенные ошибки можно устранить с помощью нескольких простых шагов, которые можно выполнить самостоятельно. Примечание. После обновления ваше устройство переходит с предыдущей версии Windows, такой как Windows 7 или Windows 8.1, на Windows 10.
Прежде чем искать определенный код ошибки, воспользуйтесь советами в разделе Общие решения. Если они не помогут решить проблему с обновлением или установкой, воспользуйтесь таблицей кодов ошибок в конце этой статьи.
Общие решения
Вот несколько советов, которые помогут вам исправить ошибки обновления и установки:
Отсоедините все ненужные устройства. Это могут быть наушники, принтеры, сканеры, динамики, USB-устройства флэш-памяти и внешние жесткие диски.
Если вы используете ноутбук, подключенный к стыковочному узлу, отстыкуйте его.
Прежде чем пытаться обновить Windows, убедитесь, что на устройстве установлены все важные обновления, в том числе обновления драйверов оборудования.
Чтобы убедиться, что на устройстве установлены все обновления, просмотрите статью Центр обновления Windows: вопросы и ответы.
Используйте Защитник Windows для защиты своего устройства во время обновления — антивирусное программное обеспечение не от Майкрософт может вызывать проблемы с обновлением. Если у вас есть установочный носитель и вся необходимая информация для активации, вы можете переустановить программное обеспечение после обновления.
Чтобы удалить антивирусное приложение, перейдите в раздел Панель управленияПрограммыПрограммы и компоненты. Выберите программу и нажмите Удалить. Нажмите Да для подтверждения.
Устаревшее программное обеспечение может мешать обновлению Windows, поэтому попробуйте удалить старые или ненужные приложения.
Если вы хотите переустановить приложение позже, перед удалением убедитесь, что у вас есть установочный носитель и вся необходимая информация для активации.
Чтобы удалить программное обеспечение, перейдите в раздел Панель управленияПрограммыПрограммы и компоненты. Выберите программу и нажмите Удалить. Нажмите Да для подтверждения.
Чтобы установить Windows 10, необходимо достаточно свободного места на жестком диске.
Затем выберите Компьютер или Этот компьютер и найдите раздел Жесткие диски или Устройства и диски. Системным считается диск, на значке которого есть логотип Microsoft Windows. Количество свободного места будет указано под диском.
Если свободное место на диске заканчивается, ознакомьтесь с советами по освобождению места на диске компьютера.
Ошибки 0xC1900101
Ошибка, начинающаяся с 0xC1900101 — это, как правило, ошибка драйвера. При отображении какого-либо из этих кодов ошибок, попробуйте сначала выполнить следующие действия, чтобы устранить проблему. Если эти действия не работают, дополнительные технические сведения см. в Windows обновлении.
Убедитесь, что на вашем устройстве достаточно свободного места. На вашем устройстве требуется не менее 16 ГБ свободного места для обновления 32-разрядной ОС или 20 ГБ для 64-разрядной ОС. Дополнительные сведения см. в этойWindows.
Запустите Центр обновления Windows несколько раз. Скачайте и установите все доступные обновления в Центре обновления Windows, в том числе обновления программного обеспечения, обновления для оборудования и некоторые сторонние драйверы. Чтобы устранить Windows обновления, воспользуйтесь Windows обновления.
Проверьте сторонние драйверы и скачайте все обновления. Сторонние драйверы и инструкции по установке для любого оборудования, которое вы добавили к устройству, можно найти на веб-сайте изготовителя.
Отключите дополнительное оборудование. Удалите все внешние устройства хранения данных и диски, док-станции и другое оборудование, подключенное к устройству, которое не нужно для основных функций.
Удалите программы безопасности сторонних разработчиков. Убедитесь, что вы знаете как переустановить программы, а все необходимые ключи под рукой. Защитник Windows защитит ваше устройство на это время.
Примечание: Чтобы выполнить это действие, у вас должны быть разрешения администратора.
Выполните корректный перезапуск в Windows. Узнайте, как это сделать.
Примечание: Чтобы выполнить это действие, у вас должны быть разрешения администратора.
Другие распространенные ошибки
В следующей таблице перечислены наиболее распространенные ошибки обновления и установки, а также некоторые из них можно попытаться устранить. Если у вас по-прежнему возникают проблемы при обновлении или установке Windows 10, обратитесь в службу поддержки Майкрософт.
Что она означает и как ее исправить
Это означает, что возникла проблема с загрузкой и установкой выбранного обновления. Центр обновления Windows повторит попытку позже, при этом вам не потребуется выполнять никаких действий.
Эта ошибка может означать, что на компьютере установлено несовместимое приложение, которое не позволяет завершить процесс обновления. Удалите все несовместимые приложения, а затем попробуйте выполнить обновление снова.
Операция очистки предыдущей попытки установки по-прежнему ожидает завершения, для продолжения обновления требуется перезагрузка системы. Перезагрузите устройство и снова запустите программу установки. Если перезапуск устройства не решил проблему, воспользуйтесь программой очистки диска для удаления временных и системных файлов. Дополнительные сведения см. в этойWindows.
Файл, необходимый Центру обновления Windows, поврежден или отсутствует. Попробуйте восстановить системные файлы: выберите кнопку Начните и введите командную команду в поле поиска на панели задач. Выберите из списка результатов Командная строка. В появившемся окне введите DISM.exe /Online /Cleanup-image /Restorehealth и нажмите клавишу ВВОД.
Эта ошибка может означать, что ваш компьютер не соответствует минимальным требованиям к скачиванию или установке обновления до Windows 10. Узнайте больше о минимальных требованиях для Windows
Это может означать, что драйвер или другое программное обеспечение на компьютере несовместимы с обновлением до версии Windows 10. Сведения о том, как устранить эту проблему, можно найти в службе поддержки Майкрософт.
Эта ошибка может означать, что процесс обновления был прерван, поскольку вы случайно перезагрузили компьютер или вышли из системы. Попробуйте снова выполнить обновление и убедитесь, что компьютер подключен к электросети и остается включенным.
Эта ошибка может означать, что вашему компьютеру не удалось подключиться к серверам Центра обновления Windows. Если вы используете VPN для подключения к рабочей сети, отключитесь от сети и выключите программное обеспечение VPN (если применимо), а затем попробуйте снова выполнить обновление.
Эта ошибка также может означать, что в разделе, зарезервированном системой, недостаточно свободного места. Возможно, эту проблему удастся решить, используя стороннее программное обеспечение для увеличения размера раздела, зарезервированного системой.
Ошибка: нам не удалось завершить обновления. Отмена изменений. Не выключайте компьютер.
Ошибка: не удалось настроить обновления Windows. Отмена изменений.
Это общие ошибки, которые могут возникать в случае сбоя обновления Windows. Чтобы выбрать оптимальный способ решения проблемы, необходимо определить конкретный код ошибки.
Код ошибки, вызвавшей сбой обновления, можно найти в журнале обновлений. Наймете обновление, которое не было установлено, обратитесь к коду ошибки и обратитесь в службу поддержки Майкрософт.
Просмотр журнала обновлений в Windows 8.1
Просмотр журнала обновлений в Windows 7
Выберите кнопку 
Ошибка: обновление не применимо к этому компьютеру.
Эта ошибка может означать, что на компьютере не установлены обязательные обновления.
Убедитесь, что на вашем компьютере установлены все важные обновления, прежде чем пытаться выполнить обновление.
Эта ошибка может означать, что на компьютере недостаточно свободного места для установки обновления.
Освободите место на диске и повторите попытку. Советы по освобождению места на диске
Конечный диск, раздел или том не поддерживает указанную операцию с диском.
Убедитесь, что ваш компьютер соответствует минимальным требованиям для установки Windows 10.
Системе не удается найти указанный файл.
Если у вас есть диск или диски, на которых вы не устанавливаете Windows 10, удалите эти диски.
Драйвер вызвал проблему.
Отключите или удалите все сторонние антивирусные или антишпионские программы в системе. Отключите все периферийные устройства, подключенные к системе, за исключением мыши, клавиатуры и дисплея.
Обратитесь к поставщику оборудования за обновленными драйверами устройств.
Программа установки Windows непредвиденно завершена из-за другого процесса, запущенного в фоновом режиме.
Во время загрузки Windows в штатном режиме автоматически запускается несколько приложений и служб, которые потом работают в фоновом режиме. К ним относятся основные системные процессы, антивирусные программы, системные служебные программы и другое ранее установленное ПО. Эти приложения и службы могут создавать помехи при попытке обновления до последней версии Windows 10.
Чтобы определить, мешает ли фоновая программа обновлению, может потребоваться «чистая загрузка». См. как выполнить чистую загрузку в Windows.
Программа установки Windows непредвиденно завершена из-за другого процесса, запущенного в фоновом режиме.
Удалите антивирусное или антишпионское программное обеспечение и повторите попытку обновления.
Источник
Пост для тех пользователей, у которых без видимых причин перестал работать Windows Media Player… но большинство из нас к нему привыкли, и очень горько на душе, когда настигает этакое несчастие!
На самом деле без причин ничего не выходит из строя отлаженной работы Операционной системы Виндовс 10. А значит существуют и причины, по которым перестал работать Windows Media Player. Их множества… наиболее частая — несовместимость обновлений, к примеру, неких кодеков… и проч. А бывает и так, что мы сами, пользователи, чего-нибудь напартачим и — Media Player перестаёт работать!
Однако, разбираться в причинах отказа работы плеера в этой статье не станем, а просто-напросто решим проблему, и баста!
Приступим:
-
как восстановить проигрыватель Windows Media Player — Windows 10
-
как восстановить Проигрыватель Windows Media, используя PowerShell
-
Включаем Windows Media Player
-
выключаем Windows Media Player
А это для кого-то будет полезной статья: как удалить Digital TV Tuner device registration application — оснастка Windows Media Player.
…если, открывая видео в Windows Media Player, заместо показа видеоролика выдаётся предупреждение системы типа «Ошибка при выполнении приложения сервера»…это говорит о том, что медиа плеер неисправен.
Решить проблему в работе Media Player поможет эта простая инструкция.
вернуться к оглавлению ↑
Для того, чтобы восстановить правильную работу Windows Media Player, выполним несколько простых шагов.
1 — при помощи утилиты Выполнить, откроем Панель управления компьютером.
Запустим утилиту…
…об этой полезной утилите «Выполнить» я писал много, в частности есть статья полезные команды для утилиты Выполнить
Команды, которые будут расписаны в статье, а их порядка 150 — отработают в различных версиях операционных систем Windows: от Windows 7, до Windows 10 полного полезного списка команд!
…утилита выполнить встроена во все современные версии ОС Windows — вызывать эту утилиту проще всего с помощью горячих клавиш
В статье будет дан список наиболее распространённых комбинаций клавиш компьютера (так называемых — Горячих клавиш) — те используются для быстрого доступа к определённым инструментам той или другой системной программы, да и самой Виндовс. или запросов к системе Windows — Win+R (Win — клавиша ОС).
С помощью утилиты «Выполнить» возможно запустить любую установленную в системе программу и, конечно же, Панель управления…
…в поисковое поле Выполнить введите команду control или control panel, а затем нажмите кнопку Ок или клавишу Enter. Откроется вызванная командой затребованная программа. в нашем случае утилита Панель управления!
Совет:
так как Панель управления открывается пользователями часто, советую создать Ярлык и отправить на рабочий стол.
Для пытливых пользователей:
как открыть панель управления через Командную строку? …в поле команд вписываем control и жмём Enter…
К тому же в арсенале ОС существует и другая команда, с помощью которой возможно запросто открыть Панель управления в утилите «Выполнить» либо же через Командную строку:
explorer shell:ControlPanelFolder
Итак, откроем Панель управления… Такое, как на скине ниже, симпатичное окно с множеством полезных рычагов управления компьютером.
Кому-то, возможно, потребуется переключить стилистику отображения… Измените в «Просмотр» (скрин выше) данные на «Мелкие значки»…
После этого выбираем пункт меню: «Программы и компоненты»…
…далее, в следующем окне, выбираем ссылку «Включение или отключение компонентов Windows»…
Откроется новое окно:
в этом окошке отыскиваем раздел «Компоненты для работы с мультимедиа» тюкаем на «плюск» (слева) — папка раскроется… и — видим «Проигрыватель Windows Media Player»…
Снимаем галочку (для того, чтобы компоненты Windows Media Player перезапустить — отключаем)
На этом этапе выскочит предупреждение Виндовс о том, что, мол, мы отключаем компонент!.. Соглашаемся!… ведь нам это и нужно.
Далее стартует операция применения выполнения новых настроек компонентов (окошко с движущейся зелёной полоской — индикатором выполнения команд).
Ждём…
Перезагружаем компьютер…
Когда потребуется включить медиаплеер, ступаем аналогичными шагами, описанными выше… …и ставим в чекбокс галочку…
вернуться к оглавлению ↑
Восстановить работу Windows Media Player, если тот перестал отвечать (попросту — работать), возможно с помощью команды в PowerShell.
Открыть встроенную в Виндовс утилиту PowerShell просто!
…наводим курсор на значок «Пуск» и притапливаем правую кнопку мышки… Во всплывшем окошке выбираем то, что показано на скрине ниже: PowerShell (от имени Администратора)
Откроется окно для работы, скажем так, со строковыми командами…
Далее приступим к работе со строками:
вернуться к оглавлению ↑
Включаем Windows Media Player
…копируем ниже и вводим такую команду:
Enable-WindowsOptionalFeature -FeatureName "WindowsMediaPlayer" -All -Online…после того, как команда прописана в окне PowerShell — жмём Enter…
…последует выполнение строковой команды… ожидаем…
(Возможно, система попросит перезагрузить компьютер: перезагружаем — перезагрузка будет более длительнее, потому как ей потребуется применить новые параметры!)
Media Player будет включен!..
Если требуется отключить Windows Media Player (или перезагрузить его) поступаем так:
вернуться к оглавлению ↑
выключаем Windows Media Player
…работаем по принципу описанному выше. Только теперь введём следующую команду:
Disable-WindowsOptionalFeature -FeatureName "WindowsMediaPlayer" -OnlineСистема предложит перезагрузиться!.. Если хотим перезагрузить компьютер сейчас же, вводим «Y», если желаем отложить перезагрузку «N»…
Disable — англ. Отключить… и подобное…
Enable — англ. Включить… и подобно…
Если что-то не ясно и остались вопросы, делитесь ими в комментариях…
все статьи: Сергей Кролл ATs владелец, автор cайта COMPLITRA.RU
…веб разработчик студии ATs media — запросто с WordPress
занимаюсь с 2007-года веб разработкой — преимущественно работаю с WordPress в студии ATs media
Содержание
- Ошибки проигрывателя Windows Media
- Твой Сетевичок
- Все о локальных сетях и сетевом оборудовании
- Что делать, если при воспроизведении файла windows media произошла ошибка?
- Windows Media выдает ошибку: пути решения проблемы
- Как исправить ошибку проигрывателя windows media?
- Ошибка при выполнении приложения сервера
- Ответы (8)
- Не работает, не запускается windows media player. [Решение проблемы за пару минут].
- Не запускается windows media player? Решение проблемы за пару минут.
- Очень рекомендую прочитать:
- Не работает, не запускается windows media player. [Решение проблемы за пару минут].: 114 комментариев
Поддержка Windows 7 закончилась 14 января 2020 г.
Чтобы продолжить получать обновления системы безопасности от Майкрософт, мы рекомендуем перейти на Windows 10.
При использовании проигрывателя Windows Media может появиться сообщение об ошибке, но без подробного описания ошибки. Вот несколько распространенных ошибок.
Если ошибка связана с проблемой воспроизведения, возможно, на компьютере отсутствует нужный кодек для воспроизведения файла. Дополнительные сведения см. в разделе Кодеки: вопросы и ответы.
Если вам не удается записать компакт-диск или DVD, возможно, диск уже содержит данные. В этом случае убедитесь, что диск поддерживает перезапись и что вы удаляете существующее содержимое перед записью нового.
Если проигрыватель Windows Media перестал работать правильно после последнего обновления из Центра обновления Windows, вы можете убедиться, что проблема вызвана обновлением с помощью средства восстановления системы. Для этого:
Нажмите кнопку Пуск и введите восстановление системы.
Выберите Создание точки восстановления, а затем в области Свойства системы выберите Восстановление системы.
Следуйте указаниям, чтобы выбрать точку восстановления перед набором обновлений, которые, как кажется, привели к возникновению проблемы. Затем выполните восстановление системы. (Это может занять некоторое время.)
После восстановления более ранней конфигурации системы проверьте, работает ли проигрыватель Windows Media правильно.
Для получения общей справки по проигрывателю Windows Media см. страницу поддержки проигрывателя Windows Media. Вы также можете оставлять вопросы об ошибках проигрывателя Windows Media на форуме Windows. Эксперты всегда готовы прийти на помощь.
Примечание: Для использования расширенных возможностей видео, таких как 4K, можно попробовать приложение «Кино и ТВ (Майкрософт)». Чтобы скачать его бесплатно из Microsoft Store, перейдите в раздел Кино и ТВ и выберите Скачать.
Твой Сетевичок
Все о локальных сетях и сетевом оборудовании
Что делать, если при воспроизведении файла windows media произошла ошибка?
Ошибка, возникающая при попытке воспроизвести видеофайл (или аудиофайл) с помощью встроенной утилиты Windows Media Player, может быть вызвана несколькими причинами:
- Повреждение структуры самого файла;
- Отсутствие кодека, необходимого плееру для воспроизведения записи.
Указанные пункты являются наиболее часто встречающимися при возникновении ошибки в утилите Windows Media Player, однако, в частных случаях, возможны и другие причины.
Поскольку причин появления неполадки несколько, универсального пути ее исправления нет, а значит – сначала нужно выяснить, что конкретно вызвало сбой программы.
Если проблема в воспроизводимом файле — достаточно открыть в плеере другую запись такого же формата (или использующую те же кодеки) и убедиться, что звук и изображение передаются корректно, и плеер тут ни при чем.
Следующая причина — кодеки. Они нужны для обеспечения работы плеера с определенными видами аудио и видеофайлов. Без нужного кодека (или при его повреждении) запись не откроется.
Если причина в кодеках, идентифицировать ее можно, запустив проверенный, неповрежденный файл того же формата. Повторное появление ошибки подтвердит предположение о сбое кодека.
Как исправить ошибку проигрывателя windows media?
Процесс исправления проблемы состоит из нескольких шагов:
1) Нужно установить, какие кодеки использует файл, который вы пытаетесь открыть. Сделать это можно с помощью бесплатной утилиты MediaInfo, которая доступна для скачивания с официального сайта. Чтобы ей воспользоваться, перетащите файл в открывшееся окно.
Программа выведет используемые в видео кодеки. В текущем случае это: Sorenson Spark для изображения и Nellymoser для звука.
2) Далее следует узнать, какие кодеки уже установлены в Windows Media Player. Для этого нужно запустить плеер, нажать клавишу Alt и в появившемся окне выбрать «Справка» — «О программе».
В открывшемся справочном окне нужно кликнуть на «Сведения о технической поддержке».
После нажатия в браузере будет открыта вкладка (наличие интернета не требуется), которую нужно пролистать до необходимых данных и проверить, каких именно кодеков не хватает.
Недостающие кодеки (аудио, видео или все вместе) можно установить с помощью самого Windows Media Player, обновив его. Для этого нужно, нажав клавишу Alt, перейти через «Сервис» в «Параметры» и выбрать там автоматическое обновление.
После установки обновления перезапустите плеер. Если все было сделано верно, обновленные кодеки установятся, и вы сможете открыть файл.
Если вышеперечисленные меры не помогли, то, скорее всего, причинами возникновения ошибки при воспроизведении файла Windows Media являются: звуковая карта, вирусы или программные сбои самого плеера.
Ошибка при выполнении приложения сервера
Здравствуйте. Запускаю видео, выдает: «ошибка при выполнении приложения сервера».
Windows Media Player отдельно тоже не открывается. Что может быть? Как исправить?
Ответы (8)
1 пользователь нашел этот ответ полезным
Был ли этот ответ полезным?
К сожалению, это не помогло.
Отлично! Благодарим за отзыв.
Насколько Вы удовлетворены этим ответом?
Благодарим за отзыв, он поможет улучшить наш сайт.
Насколько Вы удовлетворены этим ответом?
Благодарим за отзыв.
1. Выполните диагностическое средство Fix it.
2. Перерегистрируйте системные библиотеки.
Откройте окно командной строки с повышенными правами. Для этого нажмите кнопку Пуск, выберите Все программы, Стандартные, щелкните правой кнопкой мыши командную строку и выберите команду Запуск от имени администратора. Если запрос пароля администратора или подтверждения введите пароль или нажмите кнопку Разрешить.
В командной строке введите поочередно следующие команды и нажимайте клавишу ВВОД после каждой команды:
regsvr32 jscript.dll
3. Выполните средство проверки системных файлов на наличие ошибок.
Используйте средство проверки системных файлов (SFC.exe) для определения, какой файл является причиной проблемы, а затем замените файл. Чтобы сделать это, выполните следующие действия.
Откройте окно командной строки с повышенными правами. Для этого нажмите кнопку Пуск, выберите Все программы, Стандартные, щелкните правой кнопкой мыши командную строку и выберите команду Запуск от имени администратора. Если запрос пароля администратора или подтверждения введите пароль или нажмите кнопку Разрешить.
В командной строке введите следующую команду и нажмите клавишу ВВОД:
sfc/scannow
Нажмите клавишу Enter на клавиатуре. Система сообщит о начале проверки системных файлов, а также отобразит ход выполнения в процентах.
Команда sfc/scannow сканирует все защищенные системные файлы и заменяет неправильные версии правильными.
Если проблема сохранится, в таком случаи переустановите компонент WMP.
Войдите в меню Пуск, нажмите Панель управления, нажмите Удаление программы, нажмите Включение или отключение компонентов Windows, раскройте категорию Компоненты для работы с мультимедиа, снимите флажок с пункта Проигрыватель Windows Media, нажмите кнопку OK, дождитесь выполнения, перезагрузите компьютер и установите флажок в пункте Проигрыватель Windows Media.
Мы же не ищем таких легких путей и поэтому в закоулках глобальной сети все же нашли ещё более легкий 🙂 простой и быстрый путь. А что это за путь вы сейчас и узнаете из данной статьи.
На установку переустановку Windows Media Player у вас уйдет не менее 10-15 минут (и не факт, что поможет), не говоря уже о сносе операционки. А пройдя по моему пути вы устраните эту проблему за пару минут, а если вы с клавиатурой на ТЫ, то и вовсе за 30 секунд (для тех, кто с клавиатурой на ВЫ советую статью «Программы для обучения быстрому (слепому) печатанию на клавиатуре»).
И так… Если у вас Windows 7 или Vista, то жмем левой кнопкой мыши на Пуск —> Все программы —> Стандартные —> Выполнить и там в поле «Открыть» по порядку прописываем ниже следующие две команды.
1. прописываем команду regsvr32 jscript.dll
2. прописываем команду regsvr32 vbscript.dll
После ввода каждой команды обязательно жмем либо ОК либо Enter. Теперь запускаем Windows Media Player и наслаждаемся.
Надеюсь я сумел Вам помочь. С наилучшими пожеланиями Ваш помощник, с очень добрым НИКом, Zlodey.
Очень рекомендую прочитать:
«W7St
Спасибо, помогло сразу. Причину отказа WMP правда не понял.
Сначала пробовал через окно «пуск-найти» использовать команды, не получилось, потом ввел cmd из под администратора и заработало.»
«Вот и славно. Рад был помочь. «
не получилось! у меня не заходит ! и из-за этого не смотрится тв плеер. и не могу послушать музыку .. приходится через aimp слушать((( >(
А ты все как тут написано сделал?
Ничего не вышло….
Вы все как написано сделали? И конкретно опишите , что у вас появилось, какая именно ошибка.
Большое спасибо. всё работает)
Это хорошо. Рад, что Вам помог.
«у меня вот что пишет «Проигрывателю Windows Media не удается воспроизвести файл из-за неисправности звукового устройства. Возможно, на компьютере не установлено звуковое устройство, оно используется другой программой или …» что нужно установить?»
«Посмотрите в диспетчере устройств (панель управления—> диспетчер устройств) все ли драйверы установлены.»
а как узнать все или нет
Если что не установлено напротив будет стоять желтый восклицательный знак
татьяна, У Вас проблема с драйверами. Установите звуковые драйвера. Сделайте так, как Вам ответил Морис. И все будет ОК.
Не запускается… ваш метод не помогает(((
Значит что то не так сделали и еще обновите флеш-плеер.
«Большое спасибо за статью! Решил свою проблему с этим бестолковым плеером за 1 минуту. Это началось посте того, как эта пародия на плеер запросила неожиданно настройку якобы после «первого» запуска и перестала затем работать, хотя с драйверами всё в порядке и другие плееры как работали так и работают. Запустил программу с правами администратора и ввёл команды — всё работает. Причины решённой проблемы мне неизвестны.»
Ренат, Всегда Рады помочь чем можем Ренат.
Ничего не изменилось после этих действий.
TaveruS, Может что то пропустил? У одних то получается, у одних нет. Значит что то еще надо или пропустил.
Спасибо большое)) у меня выдавало ошибку я нем воспроизвести музыку,но теперь всё отлично)помогли
спасибо большое. очень помог
У меня так и не получается ((
Выдает ошибку:
При воспроизведении файла проигрывателем Windows Media произошла ошибка.
Инна, Какая именно ошибка, напишите. Если, что сделаем по другому
123456, что именно не работает, подробности опиши
«Не работает так. Я уже так делал. Приложение вообще не запускается. А при открытии файла «Ошибка при выполнении приложени сервера». Я давно не пользовался этой программой. А тут понадобилась, но почему-то не работает теперь.»
Korustuvach, значит тебе придется удалить полностью прогу и переустановить, если так не получается, то получается, что у твоего виндовза проблемы. Придется переустановить, как я понимаю по твоим словам.
«А что с Виндовсом? Это та Виндовс, что была при покупке — то есть лицензионная и всё работало. А теперь вдруг не работает. А как удалить программу тогда полностью? Потому что в «Панели управления» нет этой программы, чтобы нажать и удалить. Если галочку снимаешь в «Элементах Виндовс»- там же она не удаляется, а только прятается где-то и 11-ю уже не установить. Потому что 12-ой не мог нигде найти в интернете. У меня самая высокая версия, так пишет.»
Korustuvach, ну и что та, которая была при покупке и лицензионная. С любой все че угодно может произойти, все это зависит от вас. Люди сами портят операционку, а не сама она. Все от вирусов может, может тыканием и еще лазим не туда, а потом уфф. Вот так то мой друг. Тебе придется сперва удалить прогу эту, а потом установить заново и попробовать, потому что ты сам говоришь, что у тебя она не запускается, как ты сможешь настроить, если она даже не запускается. Сам подумай…
«Инструкция для полного удаления windows media pleer
- Для доступа к списку всех установленных компонентов Windows необходимо открыть панель управления. Для этого открываем меню кнопки «Пуск» и жмем на кнопку «Панель управления».
- Откроется список всех компонентов, служб панели управления. Из этого списка выбираем «Программы и компоненты» и щелкаем по нему мышью два раза для открытия.
- Отобразится список установленных программ на компьютере. Слева от него находится элемент «Включение или отключение компонентов Windows» на который необходимо нажать.
- Появится список всех установленных компонентов операционной системы доступных для включения или отключения. Находим в нем «Компоненты для работы с мультимедиа» и жмем на плюс для его раскрытия. В нем находится пункт «Проигрыватель Windows Media». Снимаем с него галочку.
- Так как от проигрывателя Windows Media в операционной системе зависят некоторые другие программы (например Windows Media Center), то они тоже будут отключены, о чем и сообщит окно, которое должно появиться. Жмем на кнопку «Да» в этом окне для продолжения.
- Флажок пропадет и остается только нажать на кнопку «Ок» для закрытия окна.
- Процесс удаления занимает некоторое время, поэтому необходимо подождать.
- Для того чтобы все выбранные изменения (то есть удаление компонента Media Player) вступили в силу полностью необходимо перегрузить компьютер. Для этого необходимо нажать на кнопку «Перегрузить сейчас».
- В процессе перезагрузки произойдет еще одна настройка компонентов Windows. После перезагрузки операционной системы Windows Media Player будет полностью удален из компьютера.
У вас в инструкции нехватает некоторых строк, исправьте, пожалуйста, а то не всё ясно.
«Korustuvach, именно где? Или если хотите сделаем по другому скачайте TeamViewer 9 или AA_v3 и напишите мне майл a.maila@mail.ru и потом я зайду в ваш комп и помогу»
Там все описано пошагово. Я не знаю как вам ещё объяснить.
Спасибо большое. Мне помогло.
Ирина, всегда рады помочь. Очень рад, что Вам помогла наша статья.
POTRYASAYUSHE RAZ-DVA I ZARABOTALO
BOLSHOE SPASIBO
красавчик ввел только вторую строчку и все заработало спс от души
«володька, всегда пожалуйста. Рад, что вам помог наш сайт…. «
Алексей, очень рад, что наша статья Вам помогла……
почему я нажимаю на проигрыватель он просто не включается?
Спасибо!Все получилось,проблема решена.
KRIDAN, а вы все как написано сделали? Проверьте еще…
«Яна, очень рады, что у вас все получилось. Рады, что смогли помочь Вам… «
«Попробуй с Cureit проверить на вирусы и полечить их, после этого проверь.
Как и любую ddl — шку. Копируем файл в любое место, например на диск C:Пуск — выполнить — CMD. В появившемся четном окне пишем regsvr32 C:v7plus.dll
после чего должно появится окно, сообщающее о том, что v7plus.dll зарегистрирована в системе.
Эта ошибка чаще всего появляется на операционных системах Vista и Windows 7.
Связана с органичением прав пользователя. Лечится легко — необходимо запустить командную строку с правами администратора, для этого:
Пуск — Стандартные — Командная строка. Жмем правой кнопкой мыши — запуск от имени администратора. Вбиваем regsvr32 C:v7plus.dll
Вот и все. надеюсь поможет….»
злодей я началу не понел можеш по падробнее обясьнить
Что именно ты не понял?
е вводиться первый код regsvr32 jscript.dll выдает ошибку что делать .командная строка не помогла
у меня тоже Злодей помоги
«у меня работает только втарой код перый не работает пишет ошибка :Модуль `jscript.dll`загружен но не удалось выполнить вызов DllRegisterServer,код ошибки 0x80004005»
«Проверьте системные файлы на целостность инструкции Q5. Выполните установку в режиме обновления. Вставьте диск в дисковод, нажмите кнопку Установить, примите условия
лицензионного соглашения, откажитесь от установки обновлений и выберите
тип установки -«ОБНОВЛЕНИЕ».
В этой теме размещены рекомендации по выполнению стандартных действий
в среде Windows 7, таких, как создание новой учётной записи, сбор
информации о системе или выполнение чистой загрузки Windows. В
большинстве случаев одно или несколько подобных действий
позволяют более точно диагностировать проблему или же совсем её
устранить.
Q1: Чистая загрузка Windows;
Q2: Безопасный режим;
Q3: Новая учётная запись;
Q4: Восстановление системы;
Q5: Проверка целостности системных компонентов;
Q6: Сбор сведений о системе;
Q7: Реестр Windows и редактор реестра;
Q8: Перерегистрация библиотек и средство regsvr32;
Q9: Создание, загрузка в хранилище SkyDrive снимков экрана, фалов-примеров, и вставки ссылок в сообщение на форуме;
Q10: Синие экраны смерти (BSOD), файлы дампов памяти и их анализ;
Посмотри так, проверь.»
«Или еще проверьте вот это, может поможет
Проще переустановить Windows Script.
Для XP и иже с ним: https://www.microsoft.com/en-us/downloa … px?id=8247
Для восьмёрки и т.д.: x86 — http://download.microsoft.com/download/ … -ru-ru.exe, x64 — http://download.microsoft.com/download/ … -ru-ru.exe
До версии 5.8 Windows Script можно было ставить/обновлять отдельно. С
версии 5.8 Windows Script полностью стал частью Internet Explorer’а.
Переустановите Internet Explorer.»
не получается при вводе первого кода выдает ошибку: 0x80004005.Что делать?
«Способ обхода ошибки 0x80004005Обойти проблему можно одним из следующих способов.Способ 1Примечание. Этот способ следует использовать, если ошибка возникает после обновления из Microsoft Windows 98, второе издание.
Загрузитесь с компакт-диска Windows XP, а затем выполните обновление с заменой.
Убедитесь, что используется допустимый ключ продукта.
Для получения дополнительных сведений о том, как выполнить
обновление на месте, щелкните следующий номер статьи базы знаний
Майкрософт: 978788 Обновление (переустановка) Windows XP на месте
Для решения этой проблемы также можно удалить Windows XP, затем заново установить операционную систему, которая использовалась перед
обновлением до Windows XP. Для получения дополнительных сведений об
удалении Windows XP щелкните следующий номер статьи базы знаний
Майкрософт: 312569 Удаление Windows XP вручную
Способ 2Для решения проблемы восстановите поврежденную установку Windows XP, используя компакт-диск Windows XP, и
замените файлы. Вот что для этого нужно сделать.
или диска DVD. Соответствующие указания приведены в документации к
компьютеру. Или обратитесь к изготовителю компьютера.
запустить консоль восстановления. Программа установки подготовит ваш
компьютер к запуску Microsoft Windows XP.Чтобы приступить к установке Windows XP, нажмите клавишу ВВОД. Чтобы восстановить Windows ХР с помощью консоли восстановления, нажмите R.
Чтобы выйти из программы, не устанавливая Windows ХР, нажмите F3.
шагов 7 и 11. Нажмите 1 для доступа к установочной папке на основном
диске с помощью агента восстановления.
учетной записи администратора не установлен, нажмите клавишу ВВОД.
- Wpa.dbl
- Pidgen.dll
- Actshell.htm
Примечание. Этот файл расположен в следующей вложенной папке: oobe
Примечание. В предыдущей команде необходимо заменить Имя_файла.расширение именем файла из списка, связанного с этим шагом. А Имя_файла.old — новым именем файла. Например, используйте следующую команду для файла Wpa.dbl:REN Wpa.dbl Wpa.OLD
- Expand licwmi.dl_ C:WINDOWSSystem32
- Expand regwizc.dl_ C:WINDOWSSystem32
- Expand licdll.dl_ C:WINDOWSSystem32
- Expand wpabaln.ex_ C:WINDOWSSystem32
- Expand wpa.db_ C:WINDOWSSystem32
- Expand actshell.ht_ C:WINDOWSSystem32
- Copy pidgen.dll C:WINDOWSSystem32
Примечание. В этих командах должен использоваться путь, который был зафиксирован на шаге 5 (если он отличается от C:WINDOWS).
Наберите Exit и нажмите клавишу ВВОД, чтобы перезагрузить компьютер.»
«Не получилось к сожалению. Плеер воспроизводит файлы только в случае «открыть с помощью». Двойным щелчком не открывает.»
Возможно вирусы, проверьте программкой от Доктор Веб cureit и проверьте компьютер на вирусы.
А мне не помогло. всё сделала правильно. Пишет, когда пытаюсь воспроизвести, что ошибка при выполнении сервера.
Подробнее опишите все вы как делаете и какая картина у вас появляется. Постараемся помочь. Если что дайте мне знать или дайте скайп отпишемся тама и постараюсь помочь.
Спасибо большое, ваш короткий путь помог. Первые 2 команды запустил и все заработало. Чудо!
«И Вам спасибо, что обратились на наш сайт. Рад, что смогли помочь. «
Большое спасибо за помощь
не работает пишет ошибка при выполнении приложения-сервера
Почему, в каком месте, где именно? Опишите всю ситуацию.
спасибо огромное за помощь
Не за что благодарить. Рад, что смог помочь.
БОЛЬШОЕ спасибо автору!
Я уже измучился искать решение этой проблемы.
Всем привет! Восстановил работу плеера воспользовавшись программой на сайте Microsoft. http://support2.microsoft.com/mats/windows_media_player_diagnostic/ru
вылетает ошибма mfplat?как исправить
«Разработчик: Microsoft Corporation
Описание dll файла: Media Foundation Platform DLL
Совместимая операционная система: Windows All
Скачать mfplat.dll версия файла: 12.0.7600.16385 (win7_rtm.090713-1255)
Скачать mfplat.dll версия файла: 12.0.7100.0 (winmain_win7rc.090421-1700)
Скачать mfplat.dll версия файла: 11.0.5721.5145 (WMP_11.061018-2006)
Как установить dll-библиотеку mfplat.dll
Откройте зип-файл, загруженный из download-dll.ru. Извлеките mfplat.dll в папку на вашем компьютере. Мы рекомендуем вам распаковать его в
директорию программы, которая запрашивает mfplat.dll. Если это не
работает, вам придется извлечь mfplat.dll в вашу системную директорию.
По умолчанию это:
C: Windows System (Windows 95/98/Me)
C: WINNT System32 (Windows NT/2000)
C: Windows System32 (Windows XP, Vista, 7)
Если вы используете 64-разрядную версию Windows, вы должны также положить mfplat.dll в C: Windows SysWOW64 . Убедитесь, что вы перезаписали существующие файлы (но не забудьте сделать
резервную копию оригинального файла). Перезагрузите ваш компьютер. Если
проблема сохраняется, попробуйте следующее: Откройте меню Пуск и
выберите пункт «Выполнить». Введите CMD и нажмите Enter (или если вы используете Windows ME, наберите COMMAND). Введите regsvr32 mfplat.dll и нажмите Enter.
Внимание! Скачать mfplat.dll бесплатно из сети Интернет очень легко, однако
велика вероятность заражения вашего компьютера вредоносным кодом.
Пожалуйста проверяйте ВСЕ скаченные из Интернет файлы антивирусом!»
не за что. Рад, что смог помочь.
Спасибо большое, уже и не думала что вообще найду решение, а здесь даже никаких заморочек,все просто.))
Не за что. Главное, что помогло. Это наша цель, помогать вам чем можем и знаем.
«Большое спасибо я восстановила медиа плеер по вашему методу.у меня все получилось я рада что у нас есть такие добрые люди и дай вам Бог всего хорошего в личной жизни!
с уважением МАРИНА «
Спасибо вам Марина за такой теплый отзыв!
«Спасибо Вам большое Марина. Спасибо за такие теплые слова, за такие пожелания. Пусть и у Вас тоже все будет хорошо, чтобы преград не было перед Вами. «
всем привет не работает Проигрыватель Windows Media Проигрывателю Windows Media не удается воспроизвести файл из-за неисправности звукового устройства. Возможно, на компьютере не установлено звуковое устройство, оно используется другой программой или работает неправильно. ставил другой Проигрыватель музыка играет и ладно мне этот Проигрыватель Windows Media и не нужен но нет звука и в браузерах и онлайн играх в скайпе пишет проблема с устройством воспроизведения звука ставил новые кодики флеш плеер дрова откатывал обновлял удалял сканировал на вирусы а так на компьютере звук есть в играх музыка не работает только Windows Media и все что связано с интернетом что делать уже 4 дня не могу найти помогите)?
«Привет. Попробуй следующее, устрани эту проблему следующим способом — Пуск-Панель управления-Просмотр оборудования и устройств. Тут в диспетчере устройств
найти-Звуковые. видео, игровые устройства, в них это обновление, открыть, в
драйвере нажать «откатить», и у Вас всё восстановится. Еще попробуй найти и скачать крякнуый DriverScanner и обновить с ним драйвера. Она мне очень помогает.»
яж написал что откатывал уже и там проблем нет я их и удалял полностью и переустанавливал
у меня виндовс 8
медиа плеер не работает а когда открываю его через диспетчер Realtek HD все работает влбще понять не могу в интернете звука нет в онлайн играх нет таких как Wоrld оf Tаnks в видео музыка не запускается в вк ошибок тоже нет
на компе звук есть
после обновы драйверов бывает такое, что нужно проверить через панель управления — звук и проверяешь например какое в списке работает, например включает через например проигрыватель winamp музок и смотришь во вкладке воспроизведение какое устройство работает, т.е. у какого шлака загорается и тот по умолчанию ставишь
скачал DriverScanner обновил 6 дров не помогло блин чо делать
запустил через диспетчер realtek Windows Media Проигрыватель vepsrf bltn bp динамика оно и стоит по умолчанию может это вирус файл setupapi.dll? у меня итих файлов штук 10 но они все созданы 12-13 года тогда звук был
при запуске винампа Bad DirectSound drivar.Please install drivers or select another device in configuration
Давай я попробую удаленно сам настроить. Скинь мне скайп свой и скачай TeamViewer
так скайп не работает я позвонить не могу
звонить не надо чтобы в личке общаться
а что такое TeamViewer?
Удалить WMP невозможно, потому что его нет в списке программ windows в панели управления. А если пытаться установить заново плейер поверх имеющегося, пишет, что у вас более новая версия. ОП-Виста. Плейер перестал работать после того, как почистил комп от шпионских программ, в частности от offers.bycontext
Попробуй сделать следующее, зайдя через безопасный режим удали саму папку программы, еще попытайся сделать следующее:
Через Пуск-Выполнить и набери там regedit и поставив курсор на самый верх жми F3 и в поиске напиши правильное имя этой программы. Вдруг, если не будет Выполнить в пуске, то сделай проводив курсор на Пуск, но не жми, а жми правую кнопку мыши и выбери Свойство, выбери вкладку Меню Пуск и нажми настроить и найди в списке выполнить и поставь галочку и ок. Еще попробуй откатив виндовз до той, когда норм работала, ну если есть точки восстановления. Если все это не поможет, то лучше переустанови винду.
Злодеюшка, помоги! Всё перечисленное выше перепробовала. Результата нет. WMP работал как часы, не понимаю, что вдруг… Кроме того, заметила, что вновь скачанные ехе-шки не реагируют на клики.Стоит DriverBooster3Pro -пишет, что все дрова новейшие. Пробую на всяк.случай Adobe Flash Player, новая скачанная ехе-шка не запускается. Пробую обновить CCleaner,-автоматически показывает, что надо обновить. Скачиваю …запуск,- та же песня, словно все ехеш-ки битые! И ещё: Когда Оперу запускаю, каждый раз вылазит окно — невозможно сохранить настройки…, кликаю на ОК , запускается со всеми расширениями без проблем(но это скорее всего после обновления Оперы до 24-й. Но что с остальными ехе-шками? И как включить WMP? Стоит Виста-32, переустановка- не мой случай. Потом все программы придется переустанавливать. Ошибки в реестре искала через Advanced SystemCare9Pro и Auslogics BoostSpeedPro. Нового ничего не ставила на комп, обновления на винду автоматом,-просмотрела в диспетчере,-все успешно. Помоги, Злодеюшка! Мой скайп luch951
Vista честно говоря самая глючная ОС от microsoft. Попробуйте отключить на время антивирус и выполнить все эти программы. Попробуйте запустить ОС в безопасном режиме и там выполнить программы. Если получается, то скачайте антивирусную утилиту DrWeb cureit и просканируйте систему. Я все же думаю, что какой то зловред порылся у вас в реестре. На худой конец скачайте программу drwebliveusb запишите на usb флешку и попробуйте запустить ОС с неё и восстановить реестр, а также просканировать на вирусы
P/S Стоит Касперский лицензионный, IObit Malware Fighter в онлайне постоянно, хотя это и не обязательно, но береженого Бог бережет. Поэтому вопрос не в вирусах. Кроме этого,когда бы я что не ставила, пропускаю через VirusTotal.
А у меня проблема в том, что плеер НЕ ПРЕДЛАГАЕТ мне ВОСПРОИЗВОДИТЬ диск, он предлагает только запись файлов. Диск — самопальный, скопирован с лицензионного, а лицензионный повреждён и потому не работает. Как мне теперь слушать музыку с этого диска? Точно такой же диск сейчас уже нигде не купишь — это 50/50 за 2008 год.
А зачем тебе именно это плеер, чтобы случать музыку. Есть много программ, с которыми можно слушать. Установи одну из найденных в инете и слушай. Самая простая Winamp
А просто CD (НЕ MP3) Winamp воспроизводит? А то у меня полно таких дисков самопальных, где именно CD (записывали для бумбокса, а он сломался).
ОНа все воспроизводит просто укажи и все путь
Программ куча, для проигрывания cd
0першу команду неудалось вибиваєт код помилки 0х80004005 что делать
Спасибо! На первую команду вышла ошибка, а после второй плейер запустился.
Спасибо Вам огромное. Всё заработало. Правда первая команда не ввелась, вылезла табличка с кодом ошибки, потом ввела вторую команду, всё ОК, проверила плеер — работает )))
Спасибо большое! Всё прекрасно заработало, благодаря Вашим рекомендациям!
С НОВЫМ ГОДОМ! Крепкого здоровья и успехов в Вашей жизни!
Дагестан Дагестанец:Помогите пожалуйста, почему-то не работает Windows Media и когда хочу воспользоваться им пишет: проигрыватель Windows Media не удается воспроизвести файл из-за неисправности звукового устройства. Возможно, на компьютере не установлен звуковое устройство, оно используется другой программой или работает неправильно.
Спасибо большое автору!
Долго мучился до того, как нашел этот сайт. Благодаря статье проблема действительно очень быстро была устранена.
Иногда, когда пользователи пытаются перенести файлы с ПК на внешний жесткий диск, передача файлов останавливается, и они могут получить ошибка0x80070037, что означает, что «Указанный сетевой ресурс или устройство больше не доступны». Это может быть проблема с питанием, проблема с кабелем, подключенным к внешнему жесткому диску, или даже проблема с USB-портом, который вы используете для подключения диска к компьютеру.
Допустим, вы какое-то время использовали внешний жесткий диск (хотя это может случиться и с недавно приобретенными жесткими дисками), и, как и в любой другой день, у вас может возникнуть необходимость перенести файлы с вашего ПК или ноутбука на водить машину. Тогда вы получите ошибка0x80070037, из-за чего вы не сможете передавать свои файлы. Вы можете попробовать еще раз, только чтобы увидеть тот же код ошибки. Это может помешать вам передавать важные файлы или делать что-нибудь еще, что вы пытаетесь сделать со своим жестким диском.
Сообщается о нескольких решениях этой проблемы, и это может быть проблема даже на вашем ПК, поэтому, пожалуйста, продолжайте читать.
Метод 1. Попробуйте порт USB 2.0 (если вы используете внешний жесткий диск USB 3.0)
Эта ошибка может указывать на наличие проблемы с механизмом USB 3.0 на вашем диске. Чтобы проверить это, вы можете попробовать подключить его к порту USB 2.0. Если это действительно проблема, вы сможете передавать свои данные, хотя и намного медленнее, со скоростью USB 2.0. Вы легко различите порты USB, поскольку порты 2.0 обычно черный внутри, а порты USB 3.0 обычно синий.
Метод 2: проверьте порты USB
Это потребует от вас буквально проверить каждый USB-порт на вашем ПК, пока вы не найдете рабочий. USB-порты, как правило, подключаются попарно, или, другими словами, два на два, поэтому обычно нет необходимости проверять порт рядом с другим, который, как вы знаете, не работает. Обратите внимание на порты, которые вы уже проверили, и посмотрите, сможете ли вы найти тот, который работает должным образом и больше не вызывает ту же ошибку.
Метод 3: проверьте кабели
Во время процесса передачи файлов ваш жесткий диск может отключаться от ПК из-за неисправных или некачественных USB-кабелей. Если возможно, попробуйте найти другой USB-кабель для подключения накопителя и посмотрите, сможете ли вы сейчас передать свои файлы.
Метод 4: подключите диск к другому компьютеру
Если что-то не так с материнской платой вашего ПК, вы можете попробовать подключить внешний диск к другому компьютеру. Затем попробуйте выполнить аналогичную передачу файлов, чтобы проверить, будет ли привод правильно работать с вновь подключенным ПК. Если он работает правильно, это означает, что с материнской платой вашего компьютера что-то не так, и вы не можете передавать файлы на диск. Если он по-прежнему не работает, это означает, что проблема в самом жестком диске — это может быть блок питания или что-то еще. Однако эти типы проблем должны выявляться Windows с помощью Способ # 1.
Метод 5: попробуйте использовать другой внешний диск
Если материнская плата вашего ПК неисправна, это может вызвать проблемы с передачей больших файлов. Это означает, что вы столкнетесь с проблемой всякий раз, когда попытаетесь передать файлы большего размера в любой устройство, а не только внешний жесткий диск. Чтобы определить, является ли это проблемой, вы можете попробовать использовать другой внешний диск, если это возможно, и посмотреть, сможете ли вы перенести файлы на этот. Если файлы переносятся, это означает, что проблема связана с диском, а не с материнской платой, так что, по крайней мере, с вашим компьютером все в порядке.
Проблема с Ошибка 0x80070037 в том, что может быть несколько причин, по которым вы его получаете. Поскольку проблема может быть связана с самим внешним диском, портами USB (материнская плата) или кабелями, может даже случиться (хотя и не часто), что два или более из них неисправны. В этом случае будет сложнее определить реальную проблему, но перечисленные выше методы определенно должны помочь!