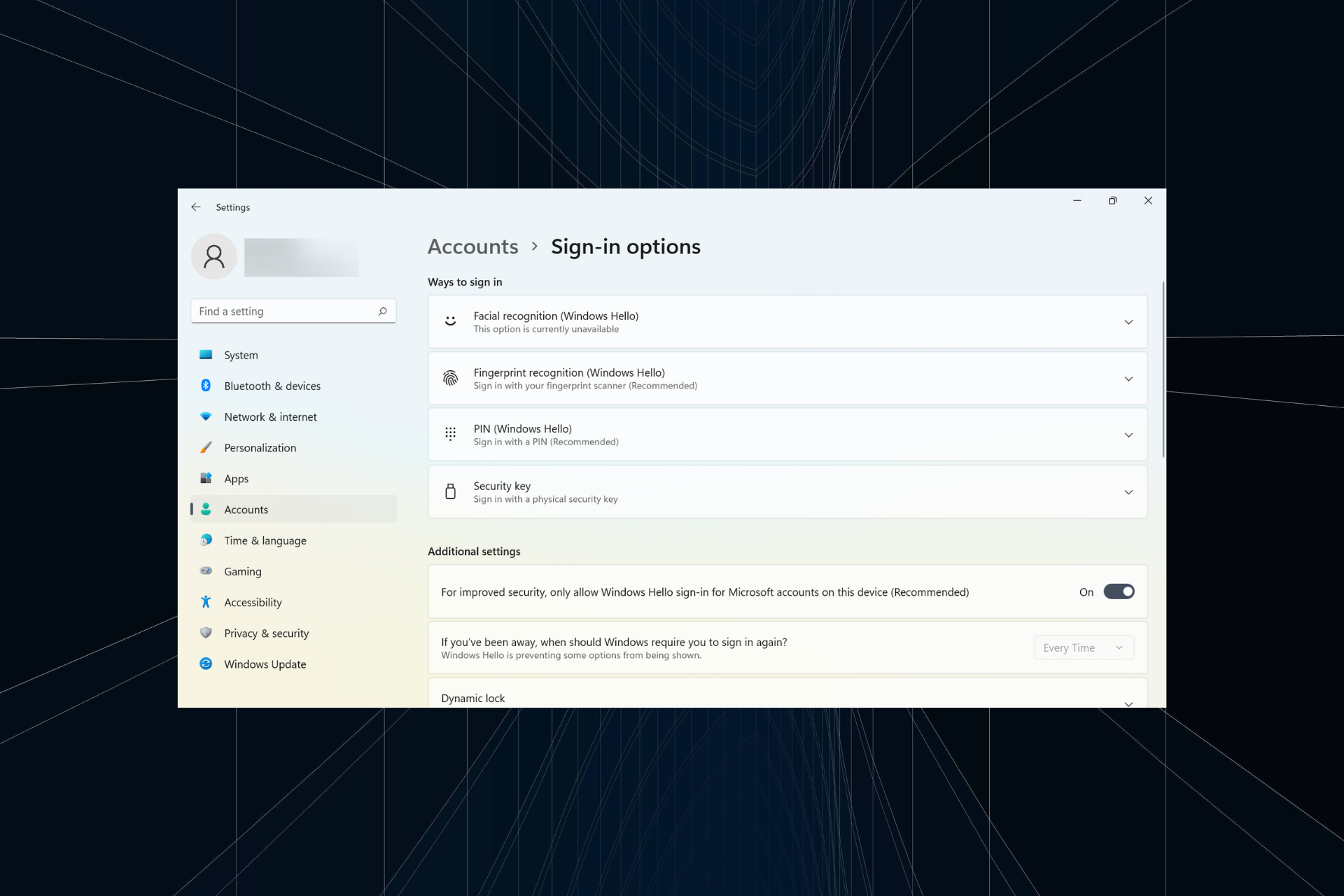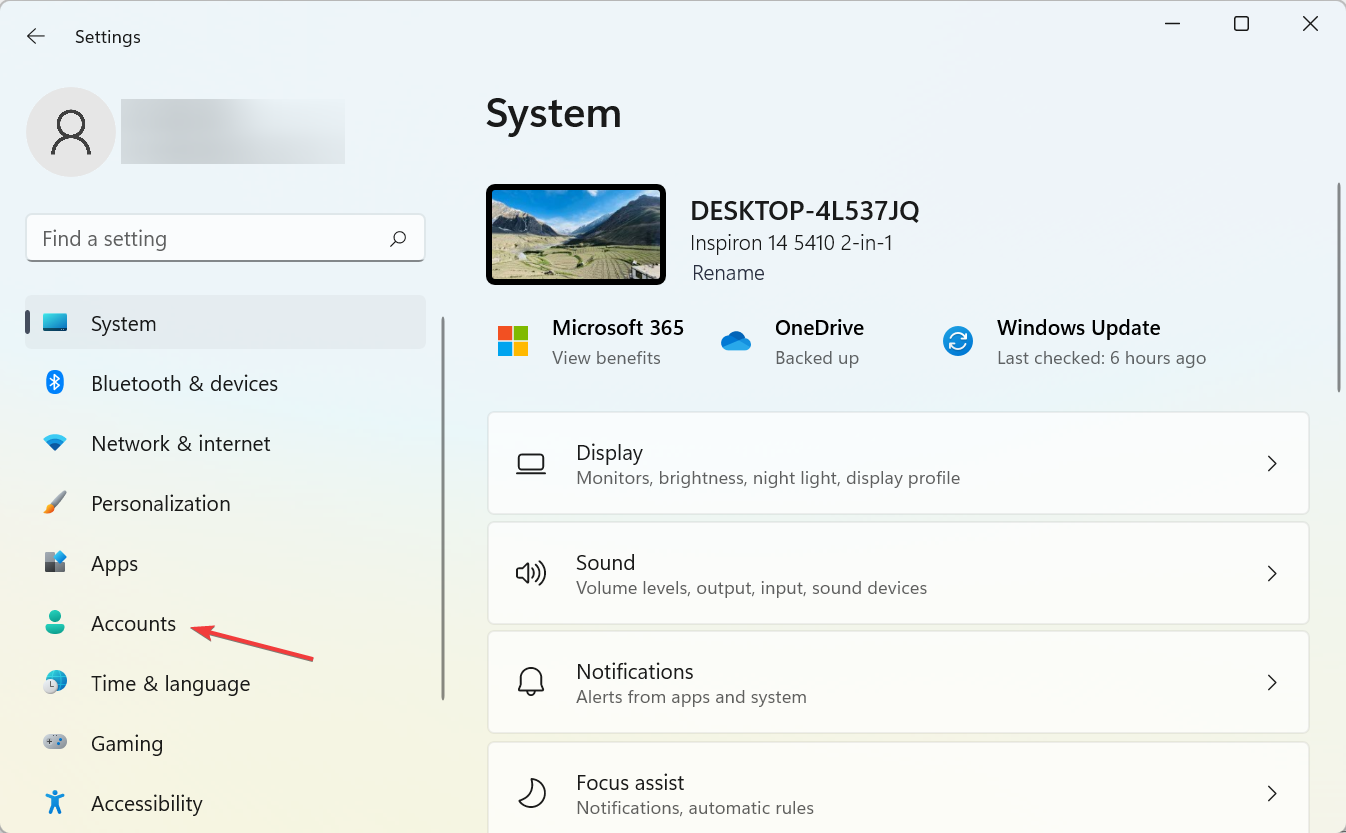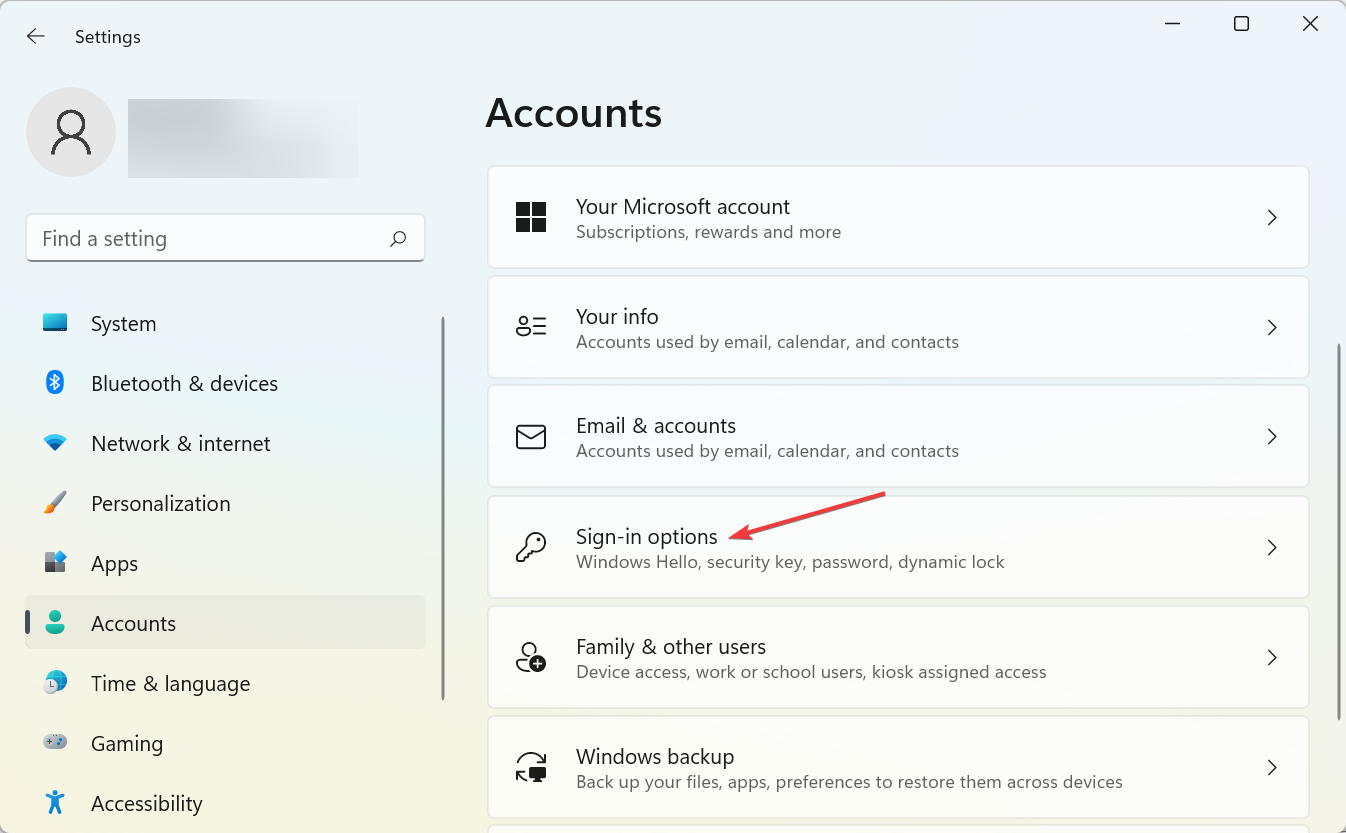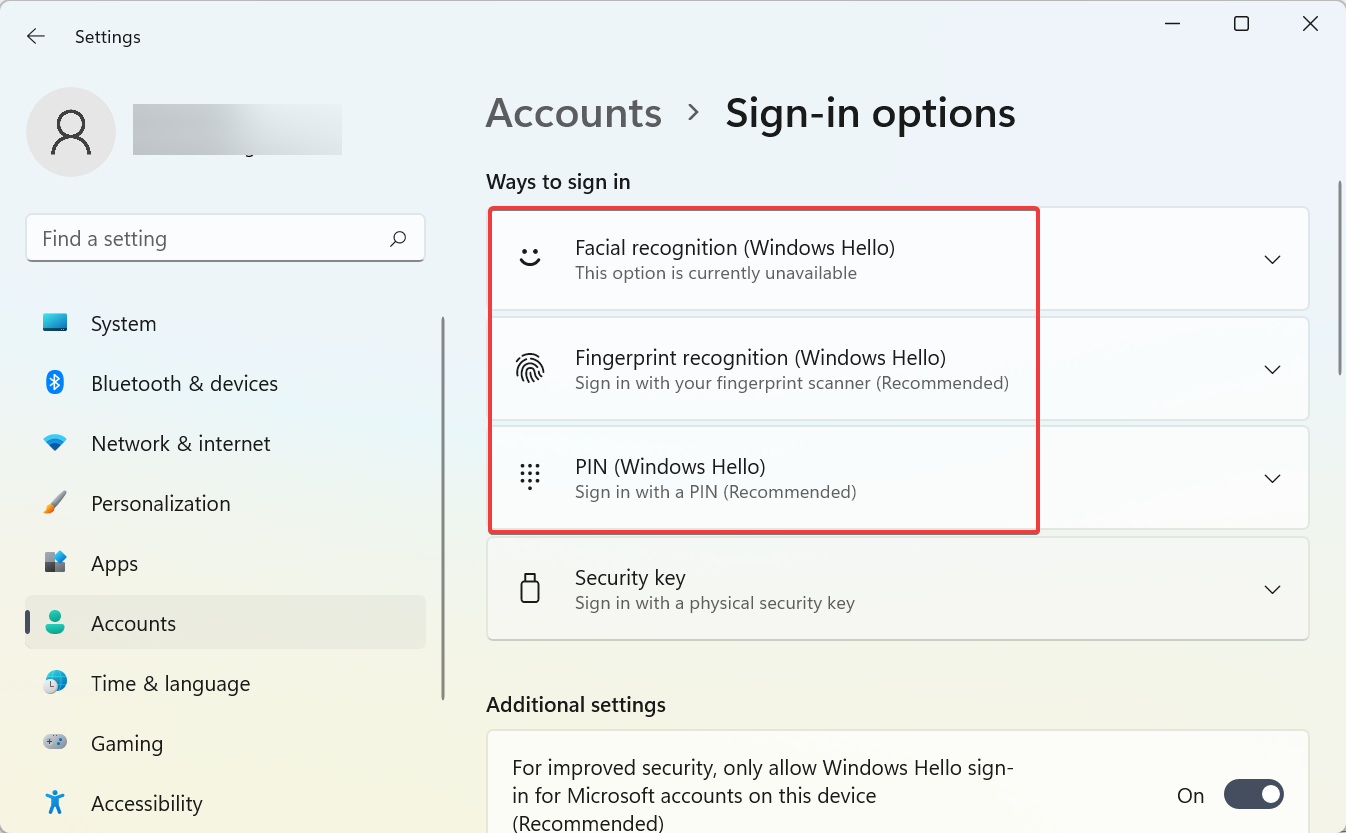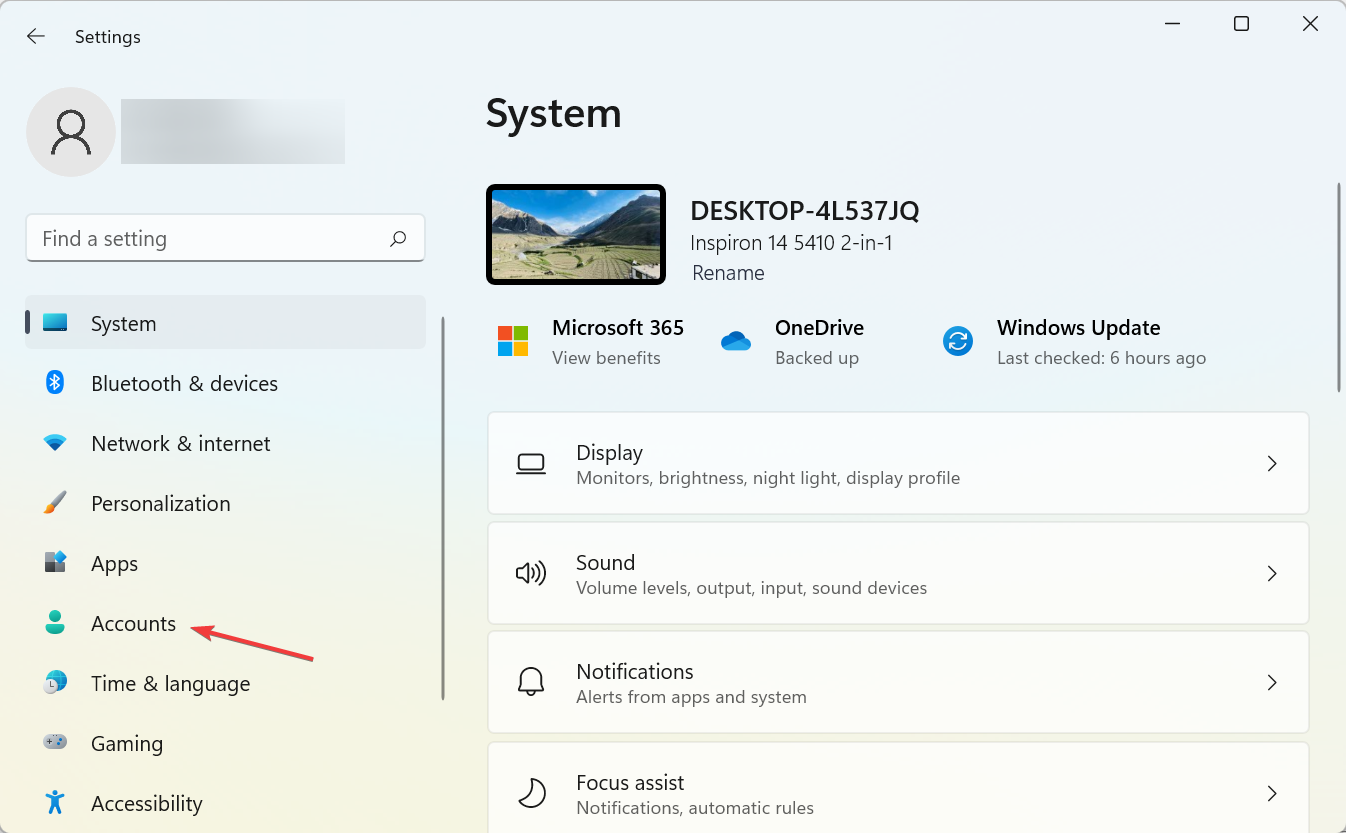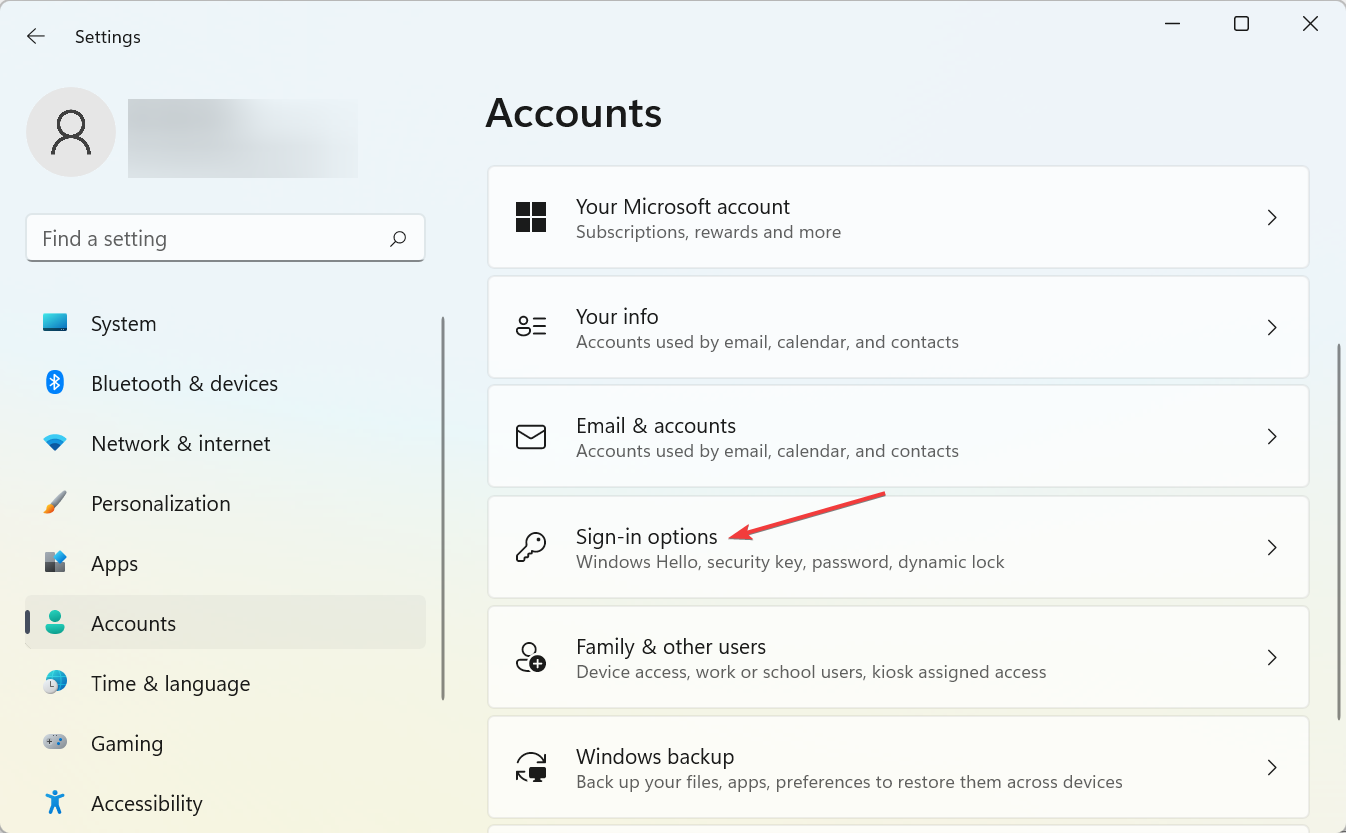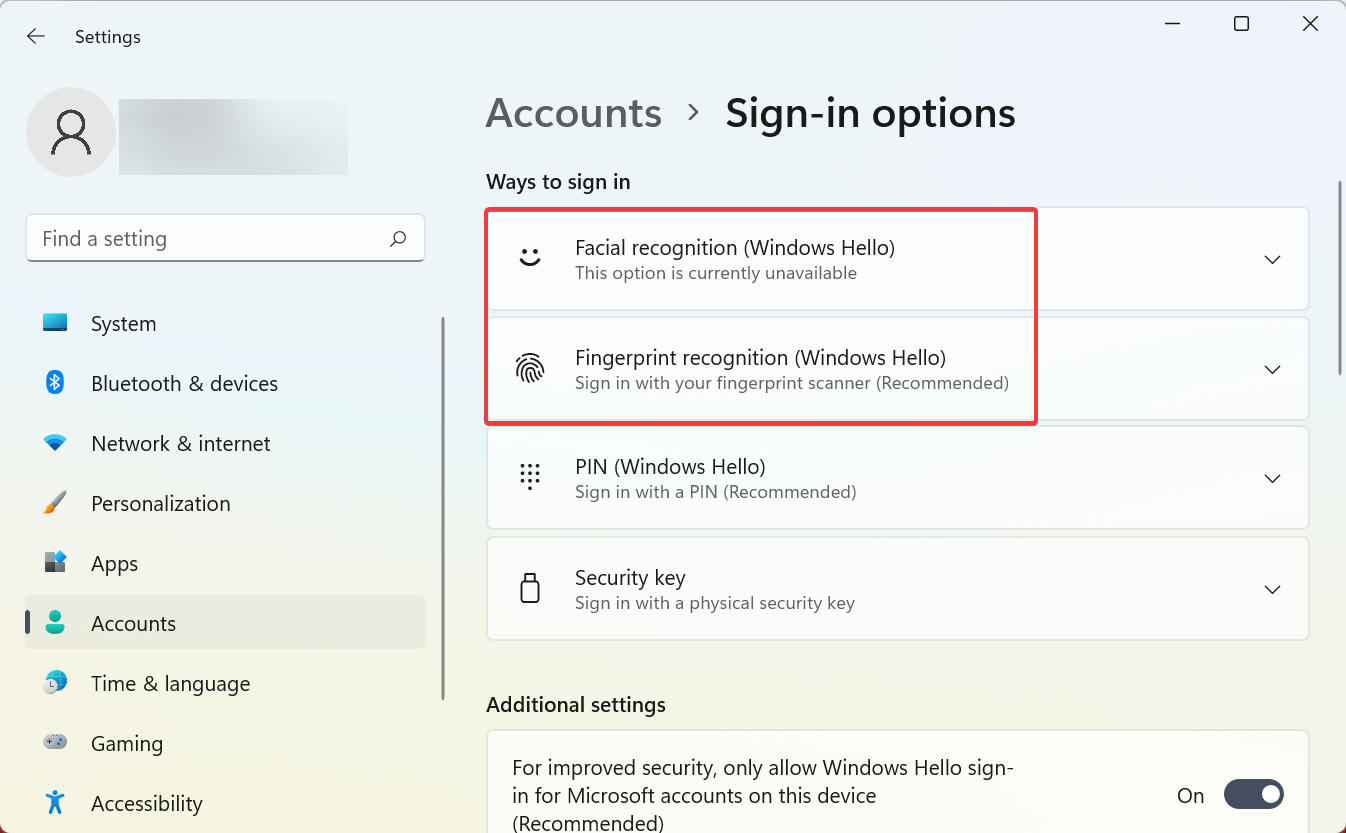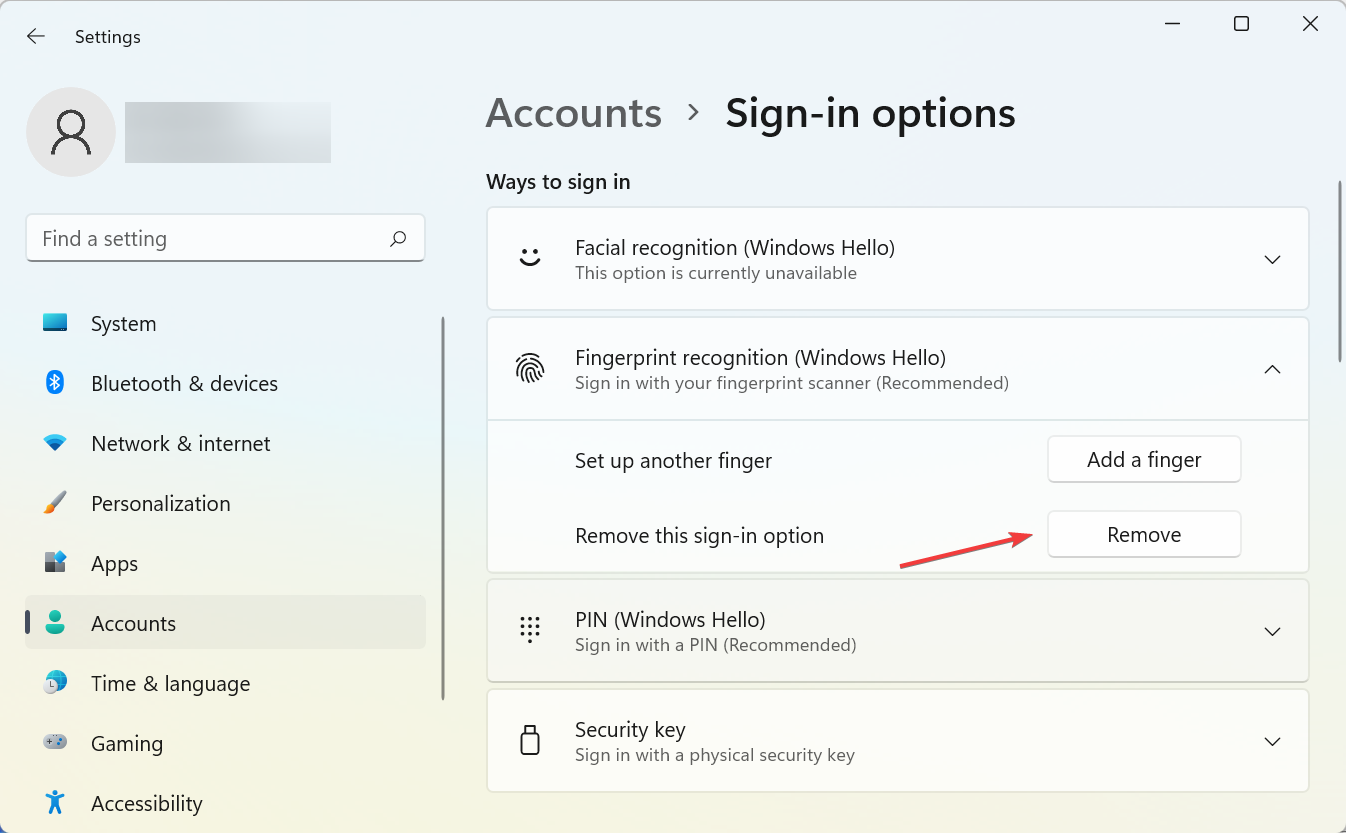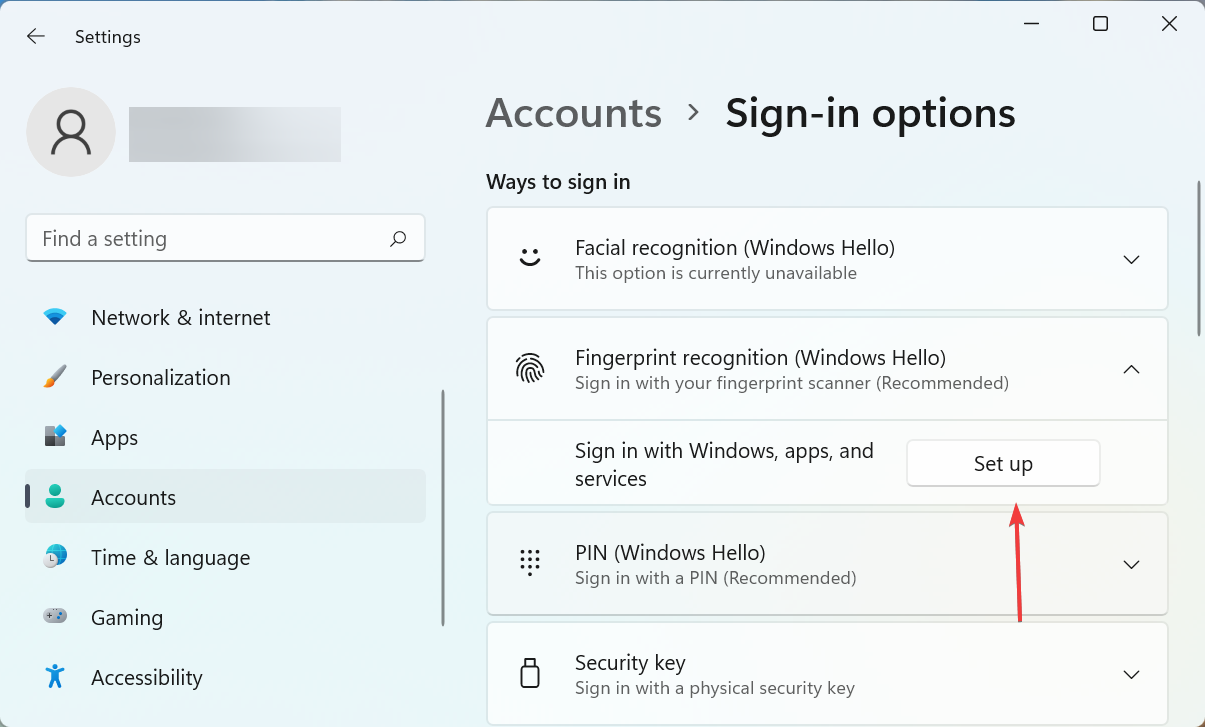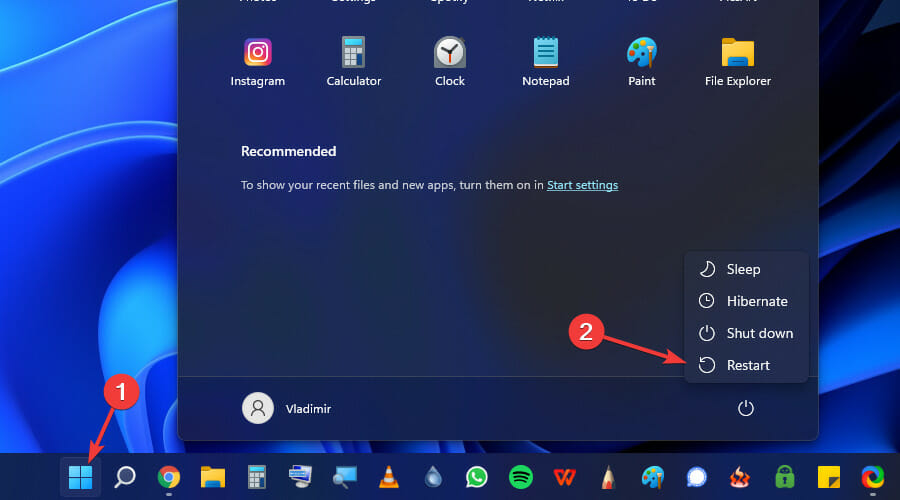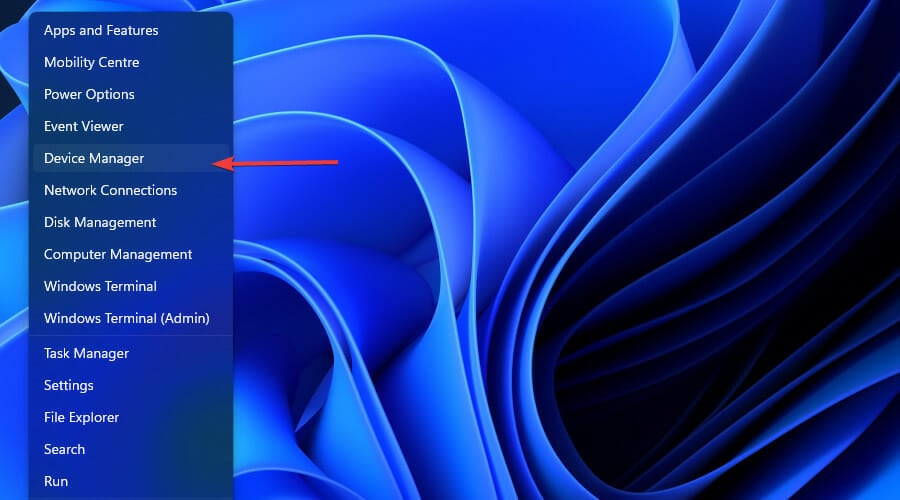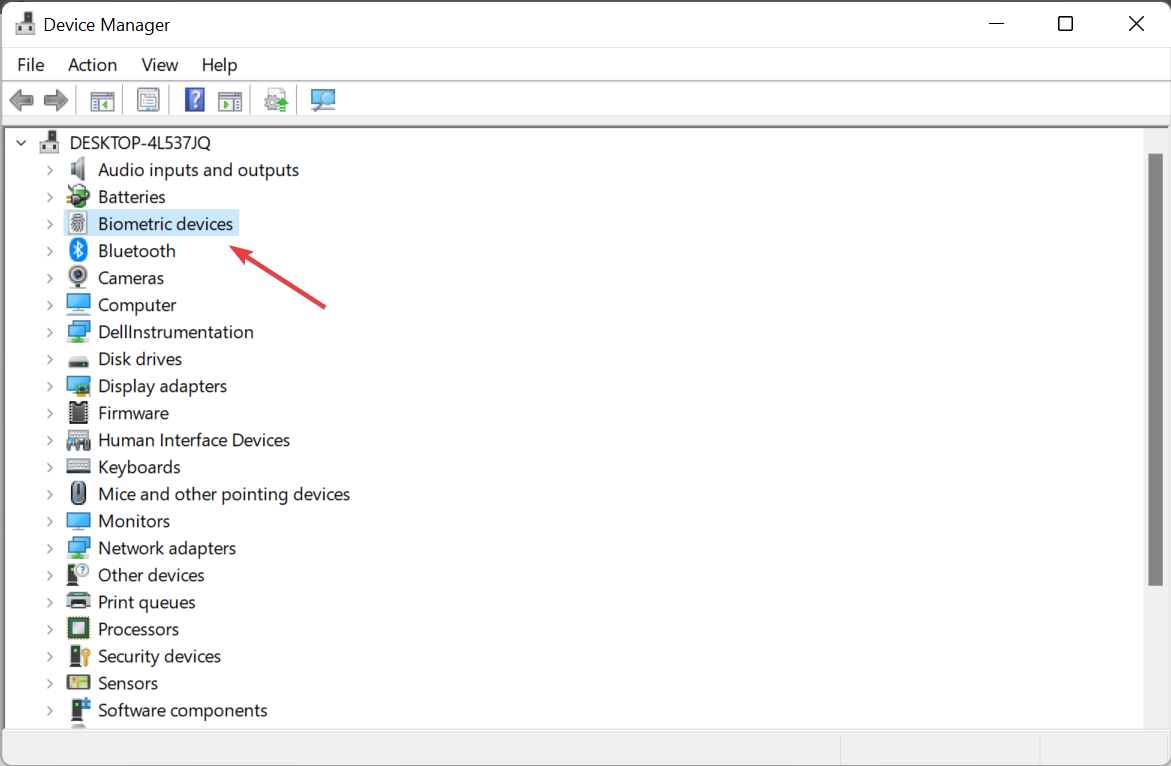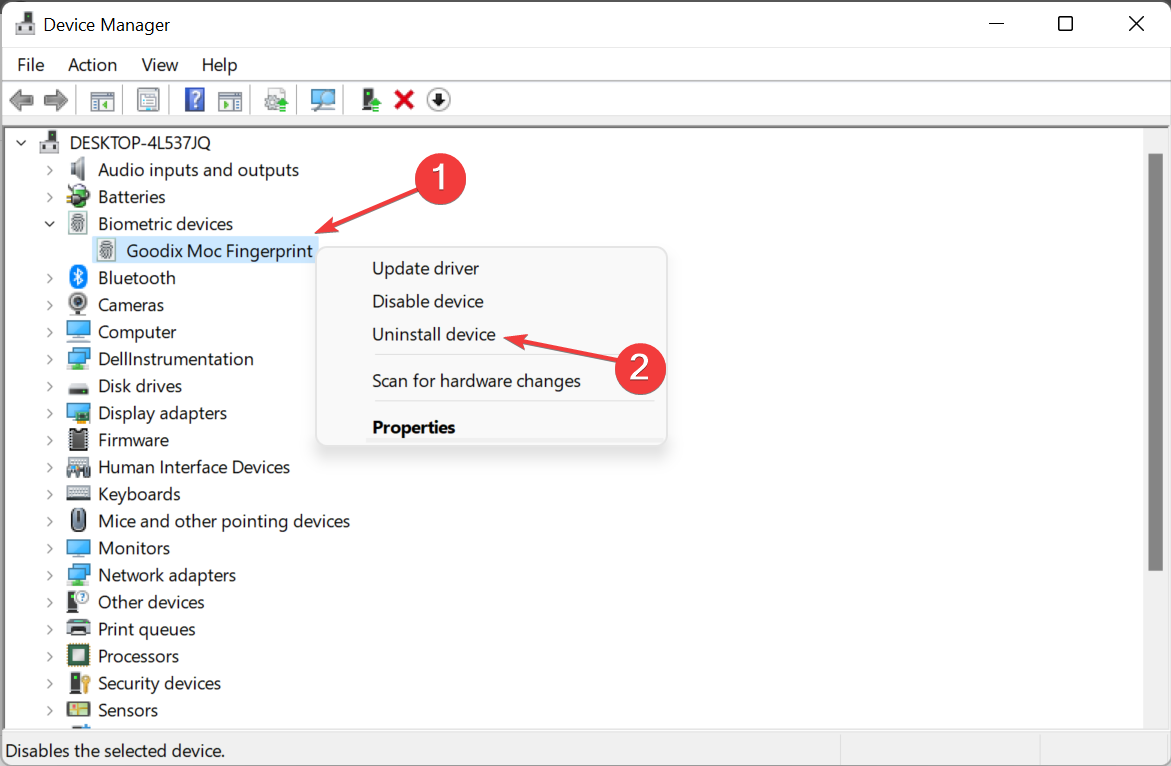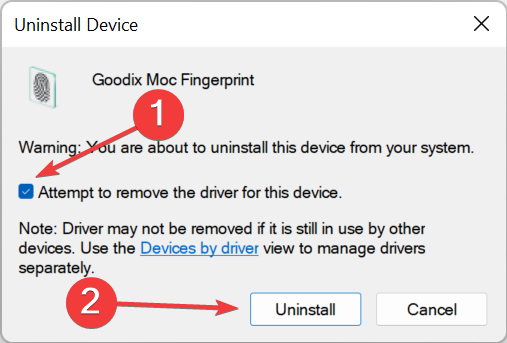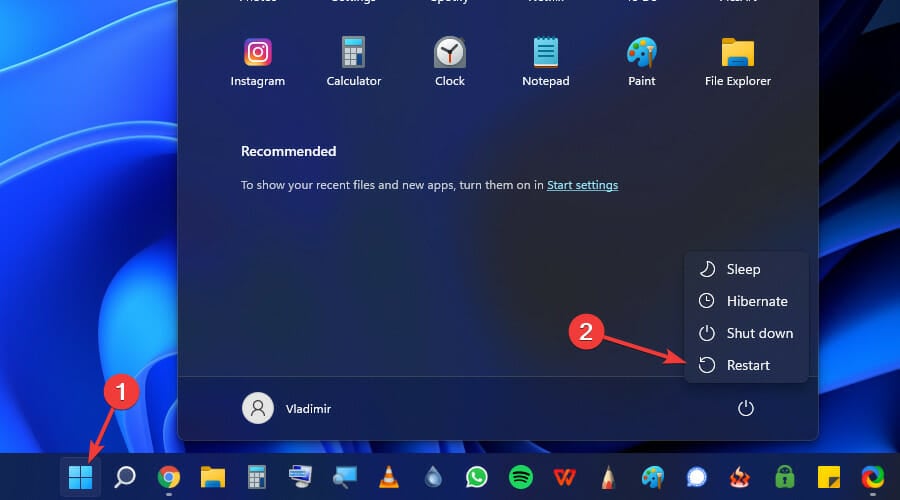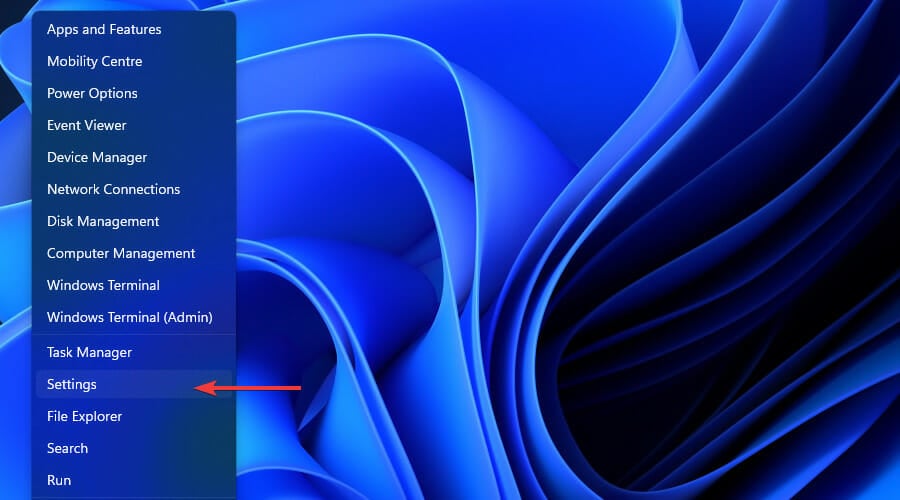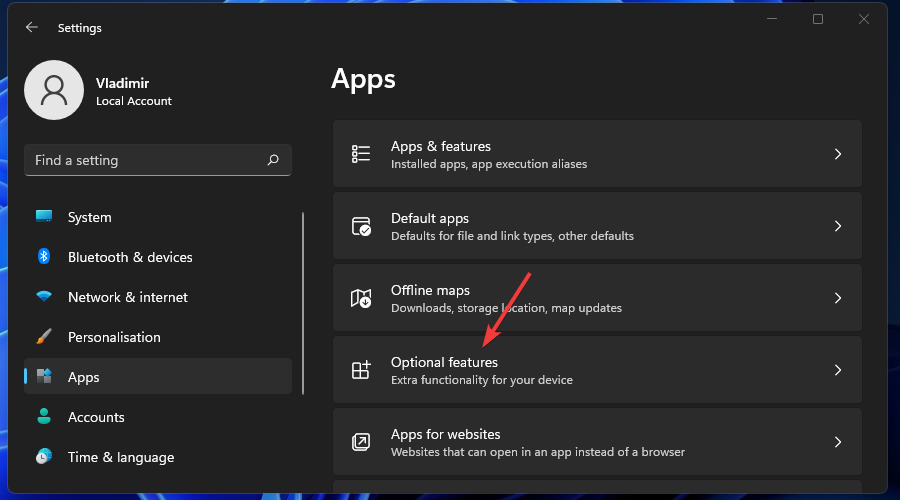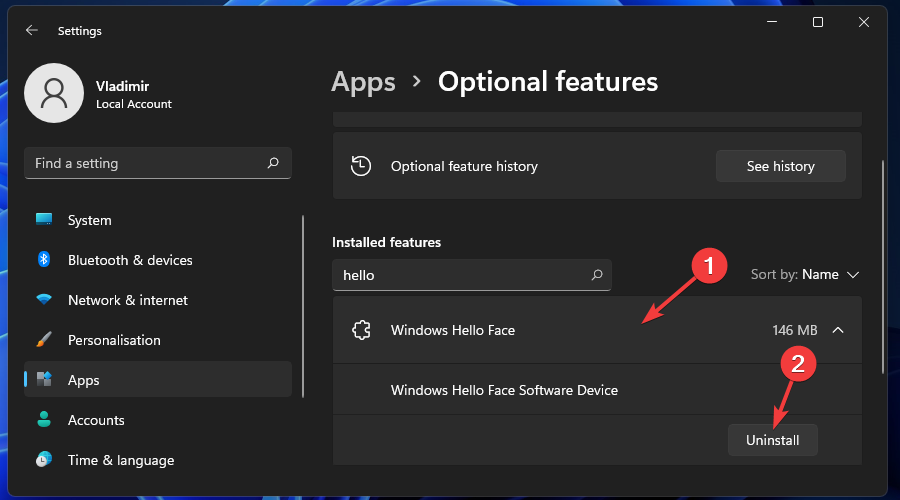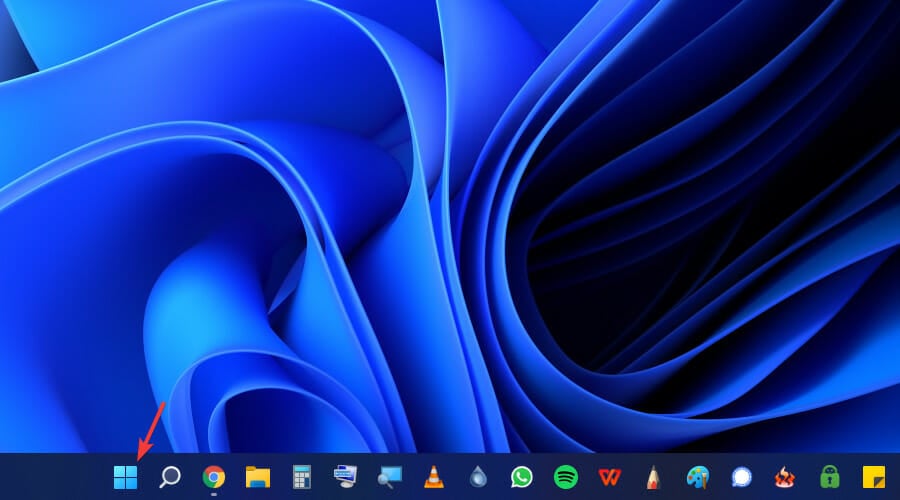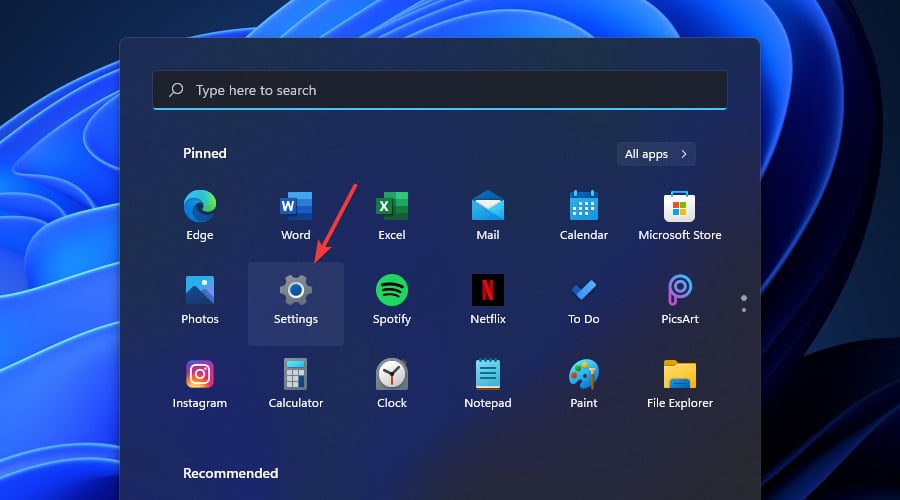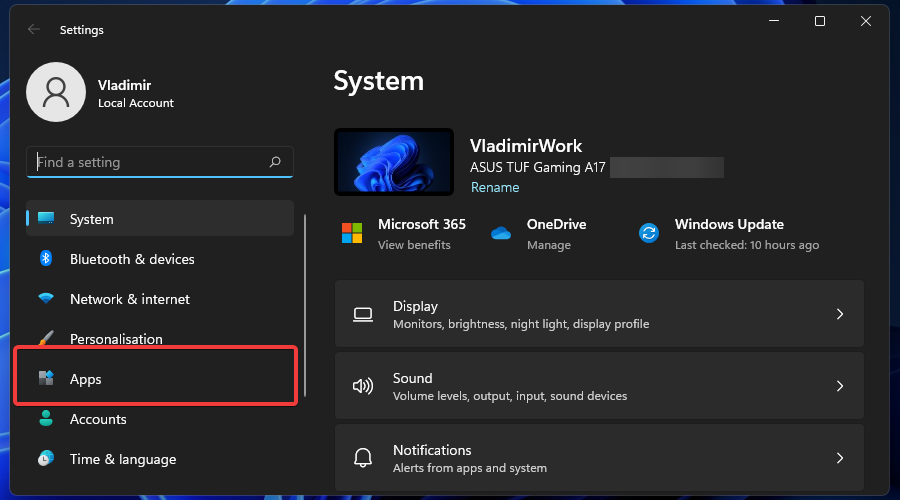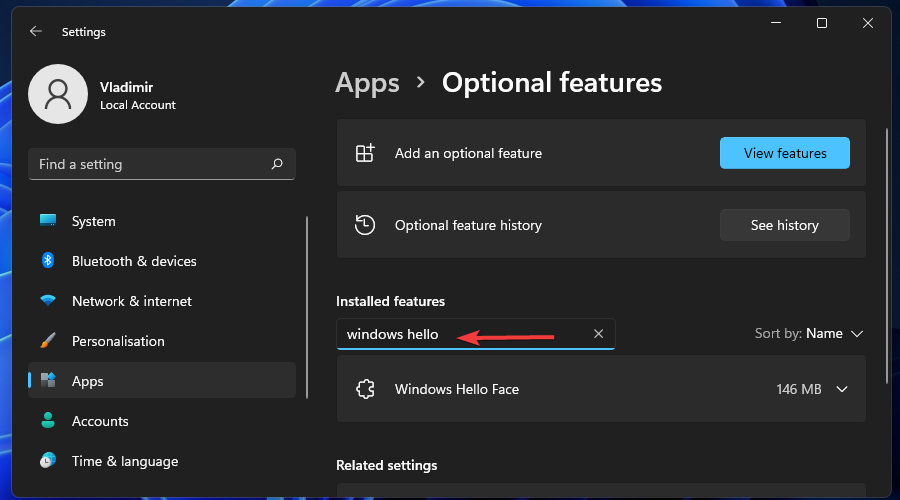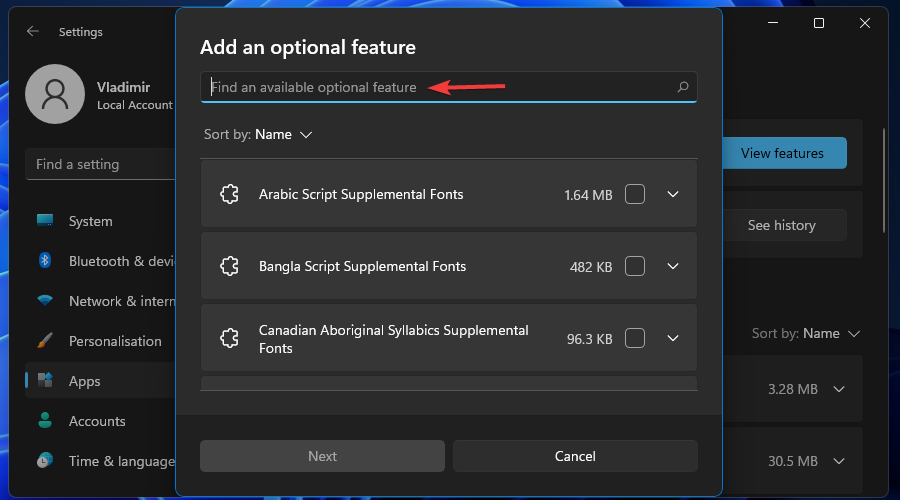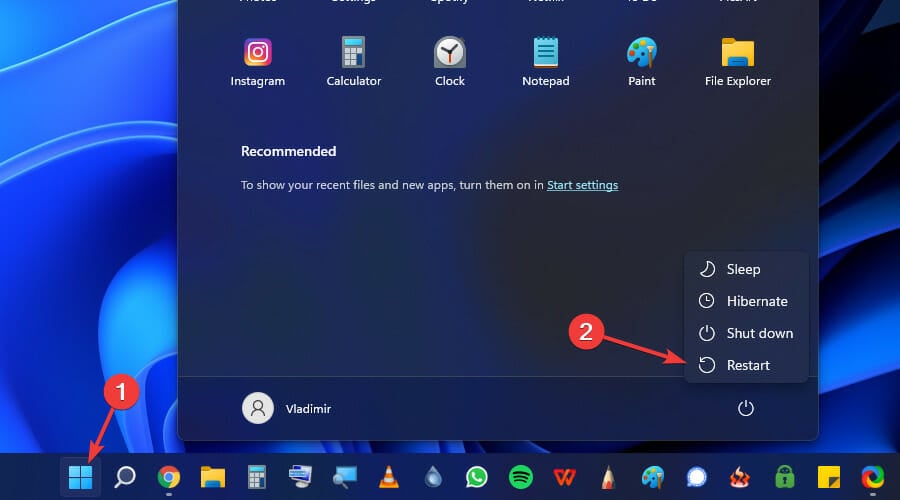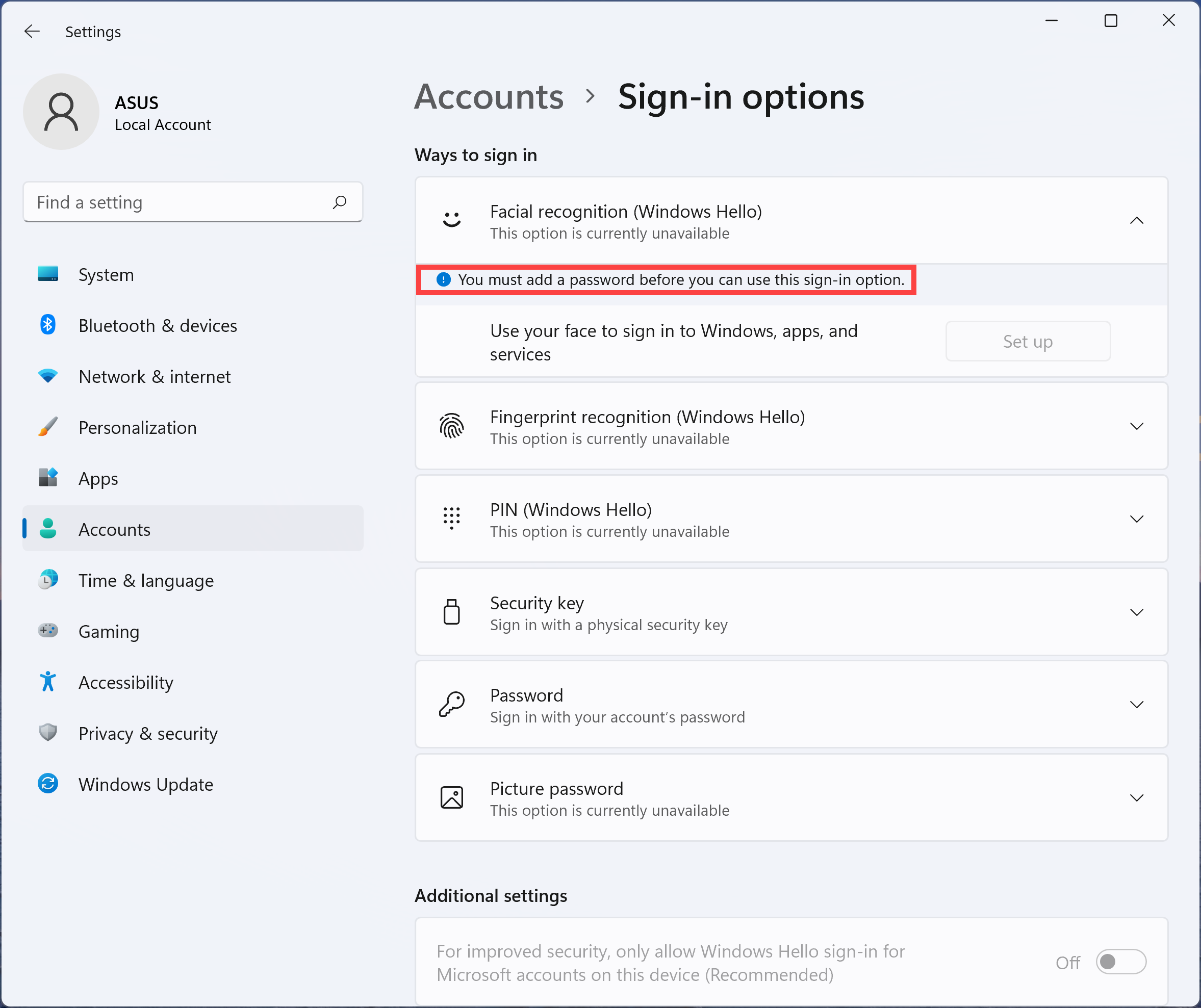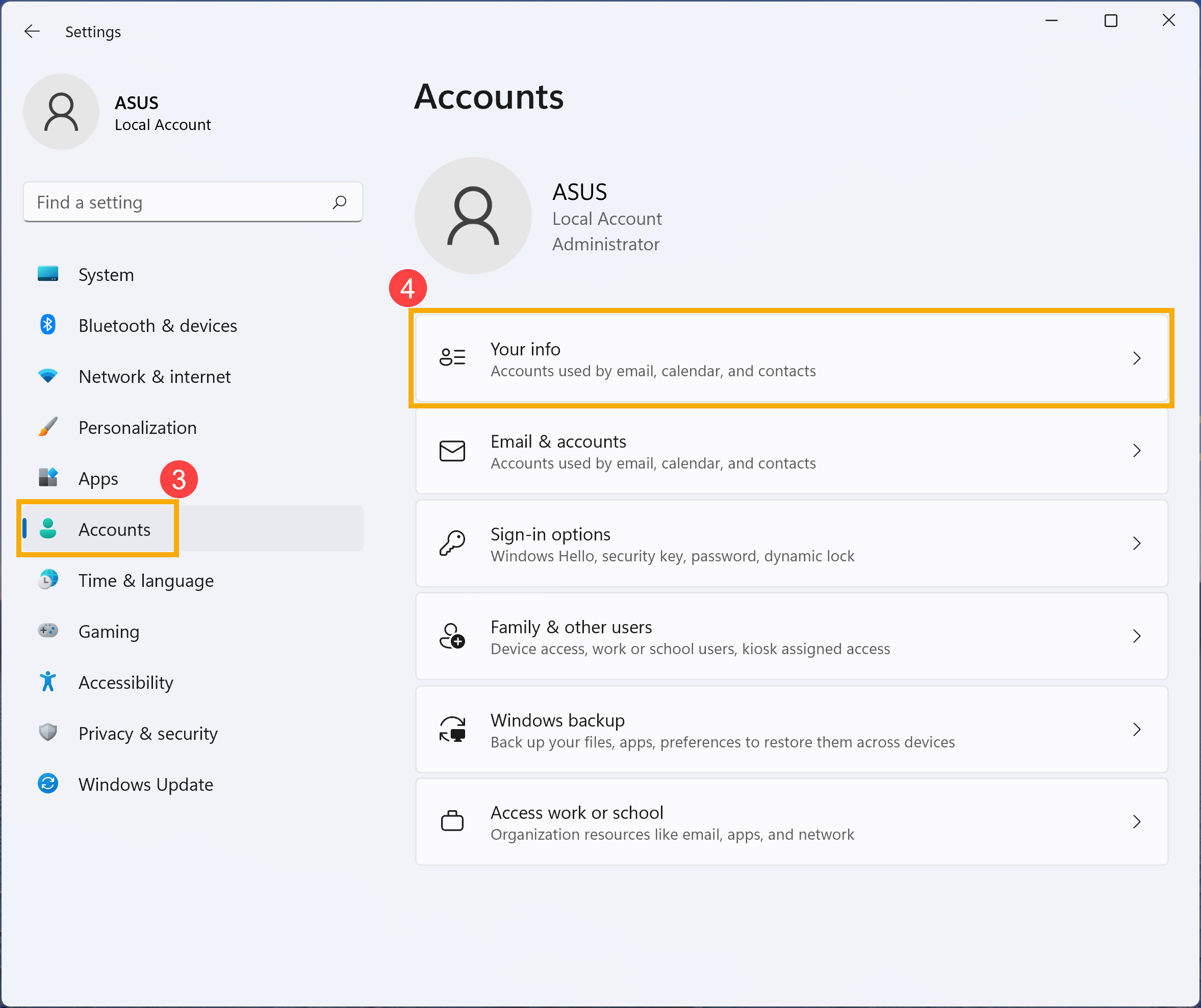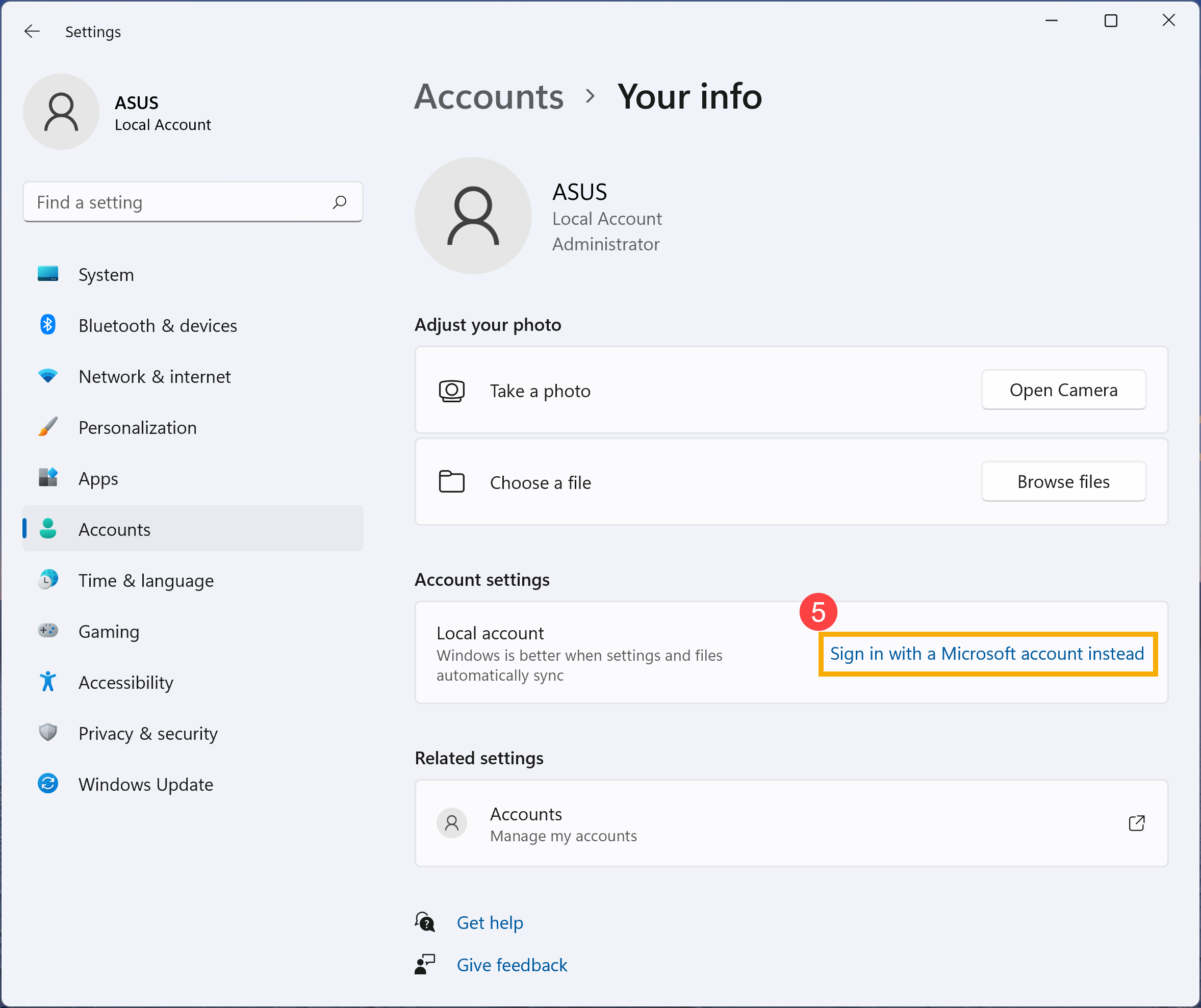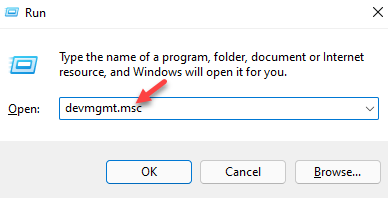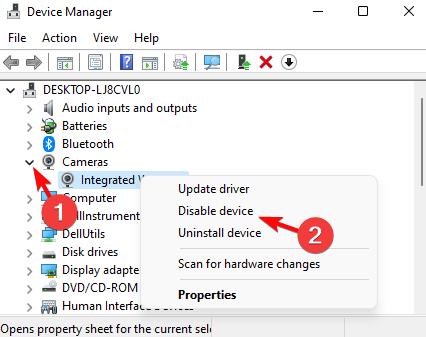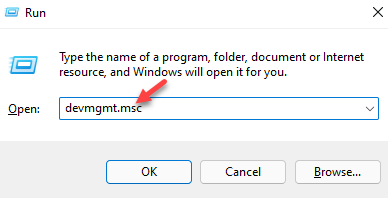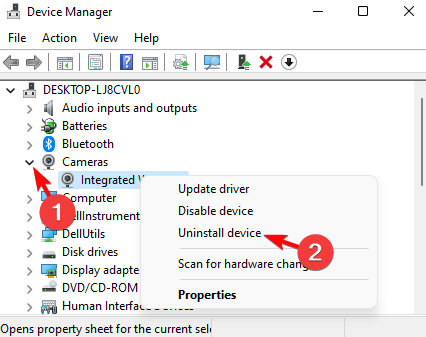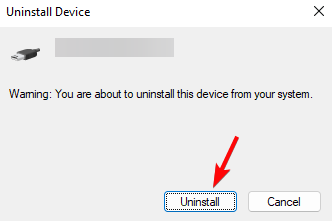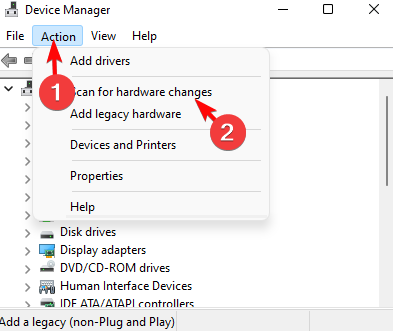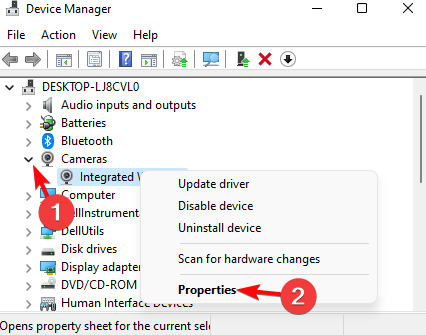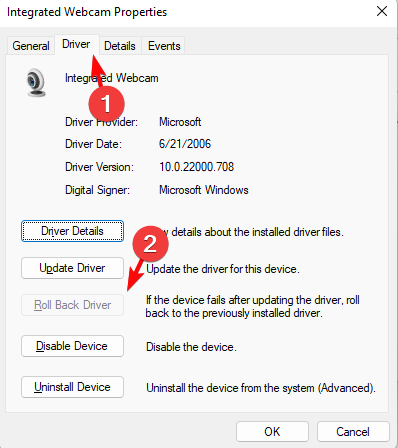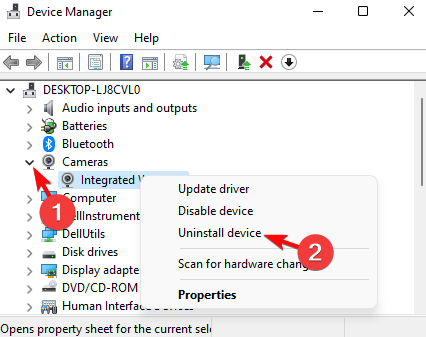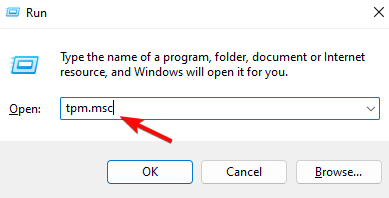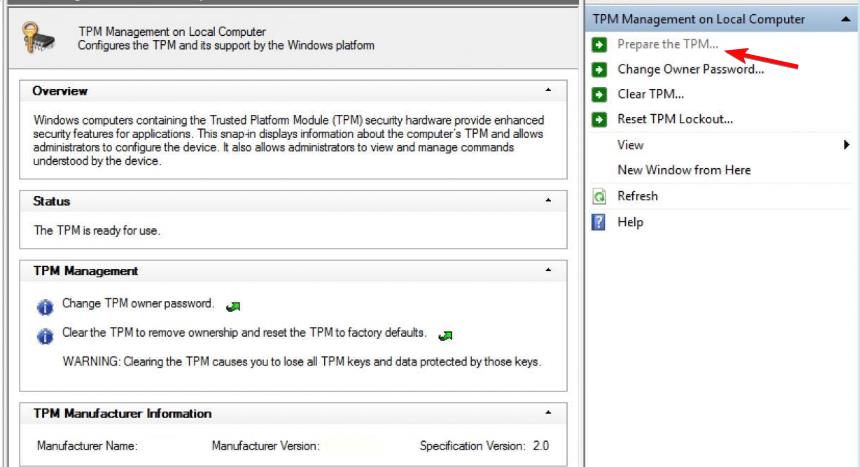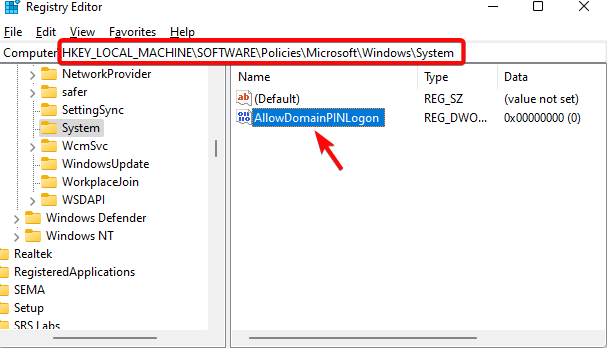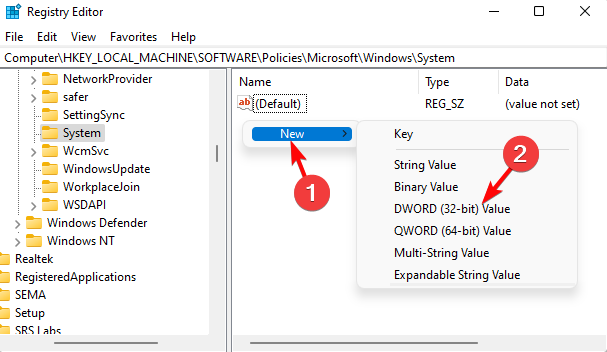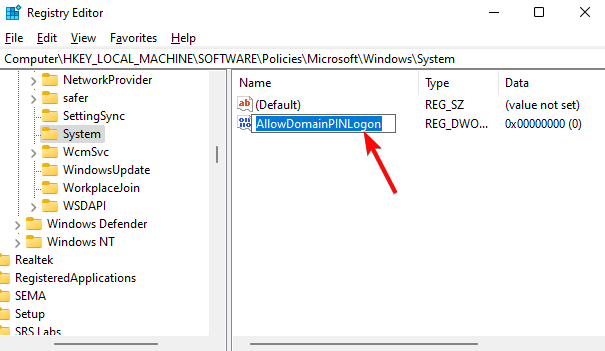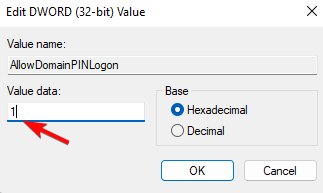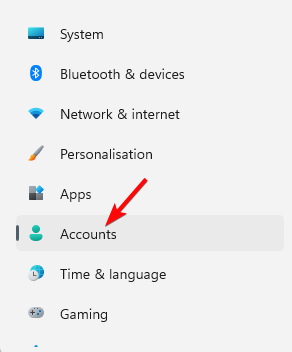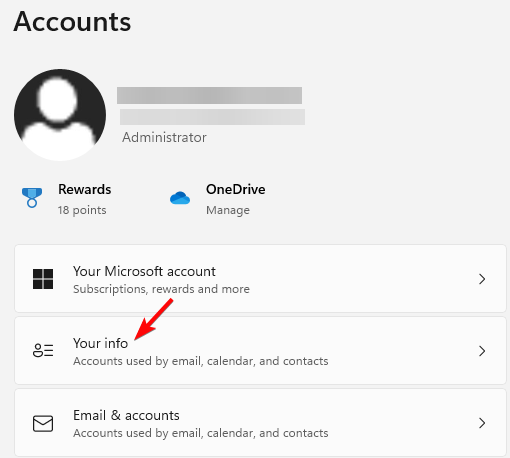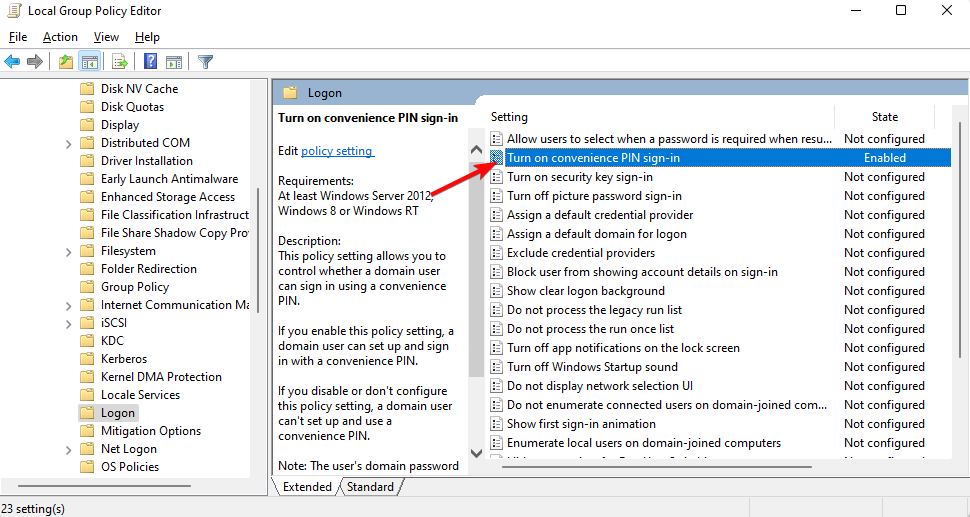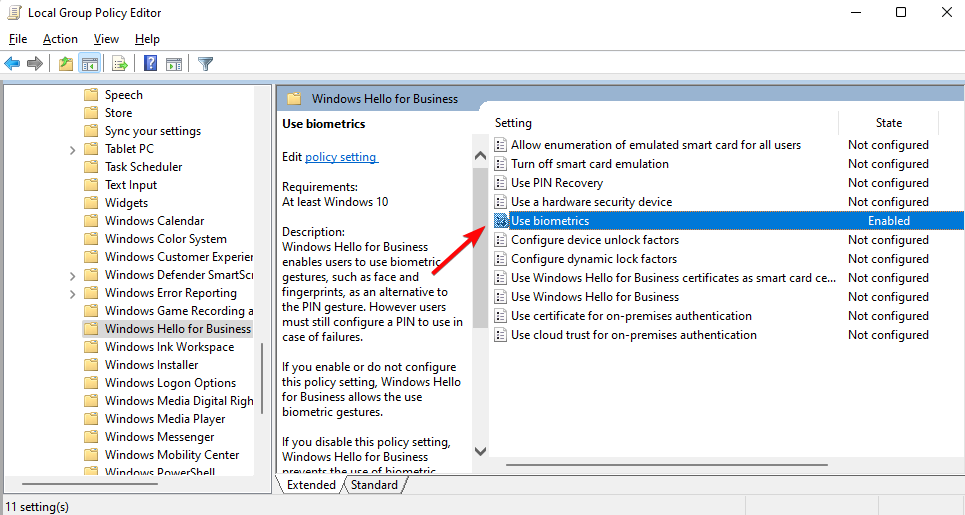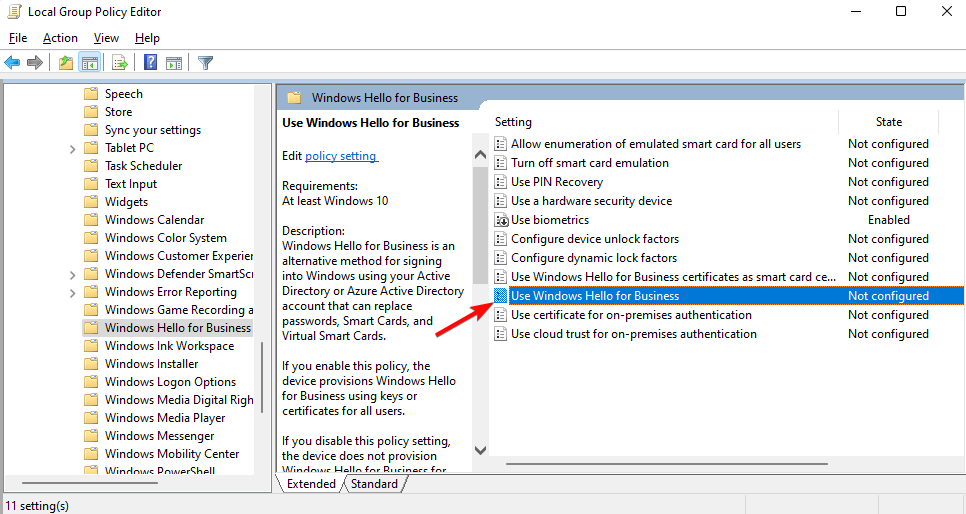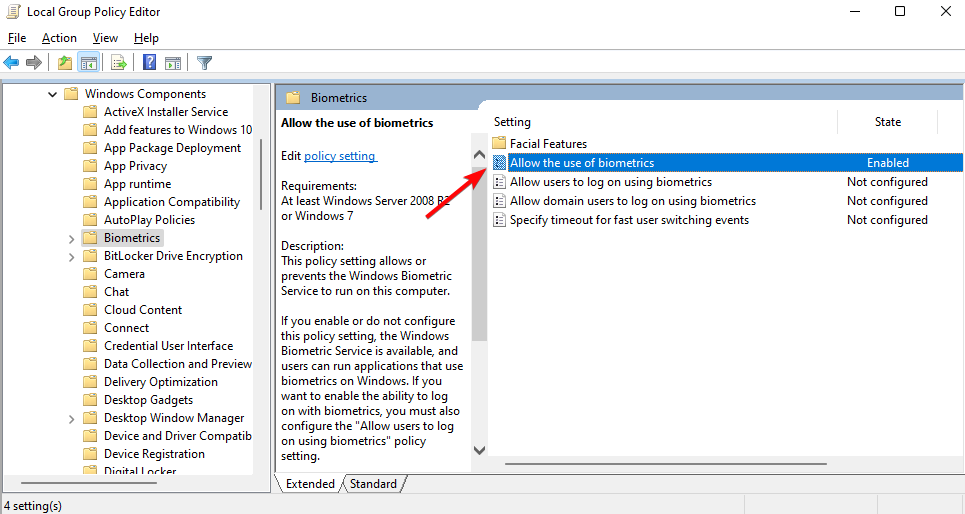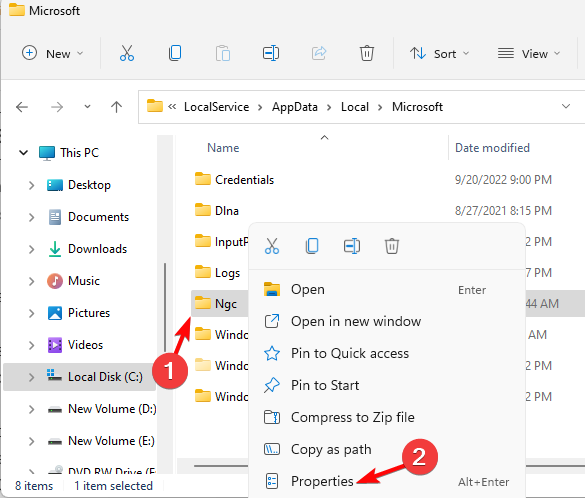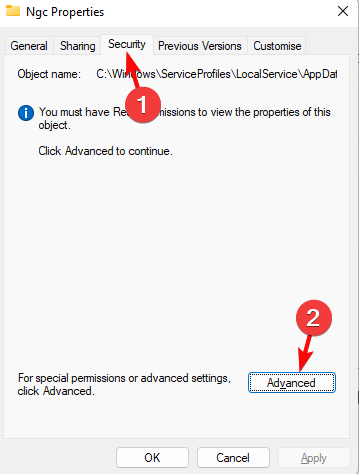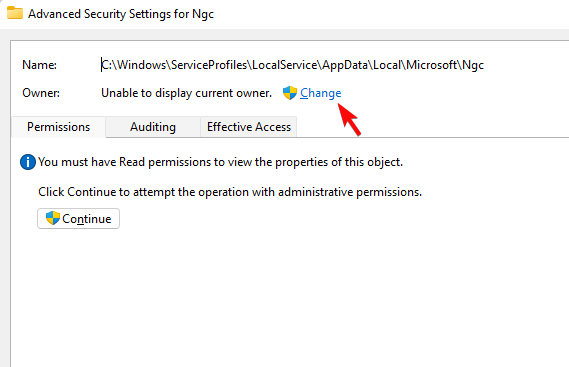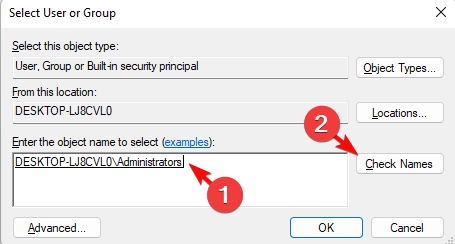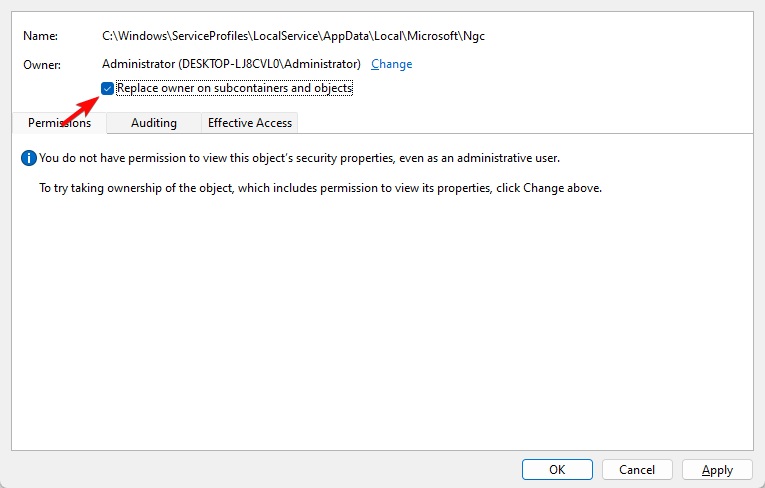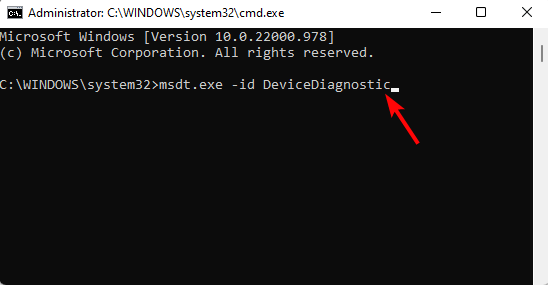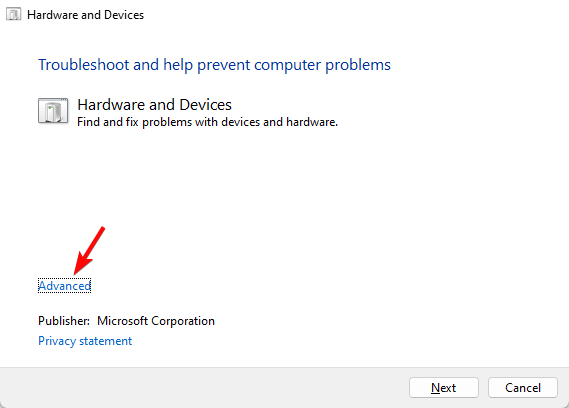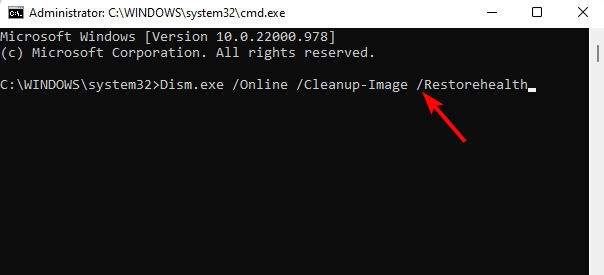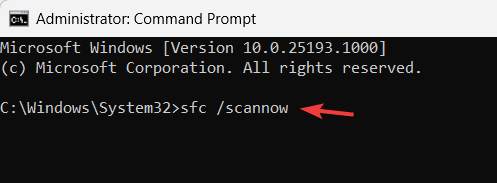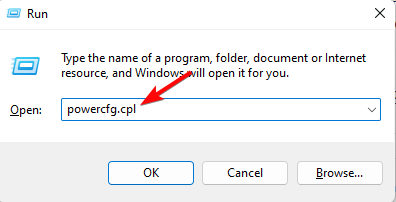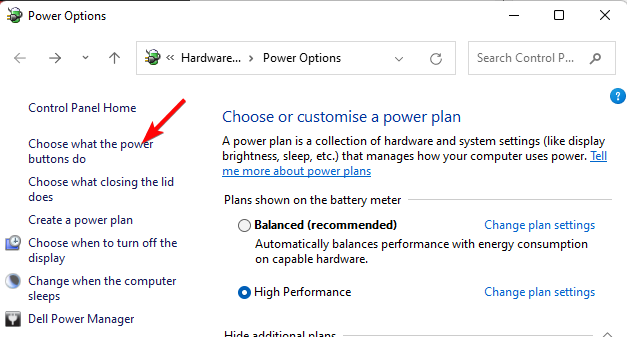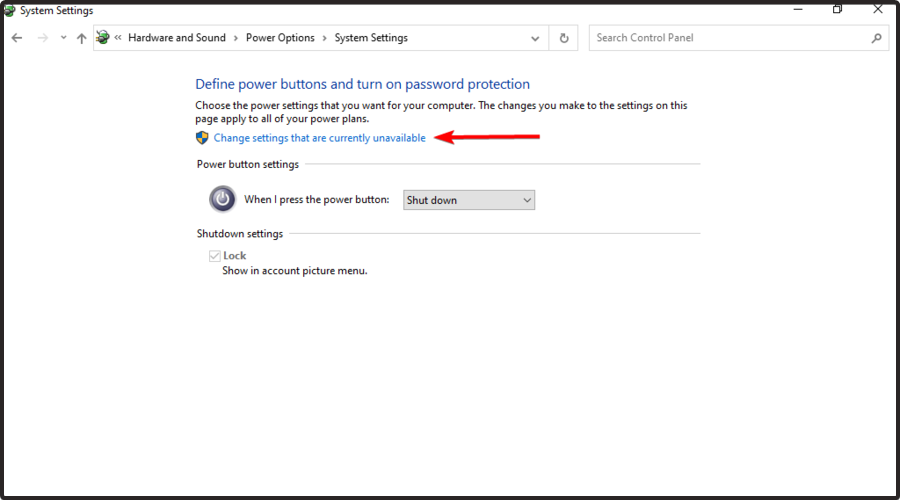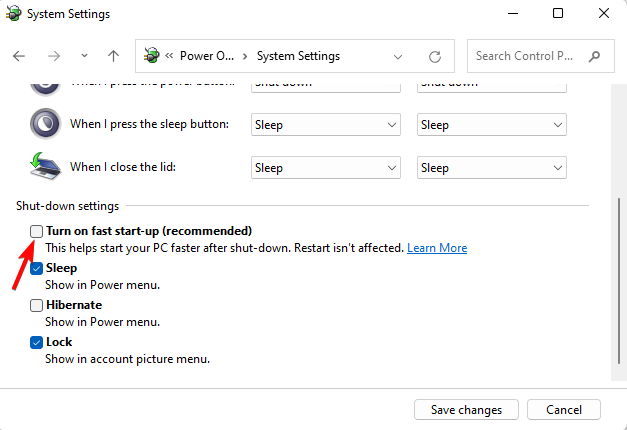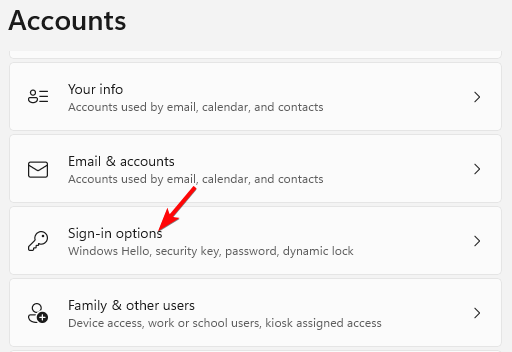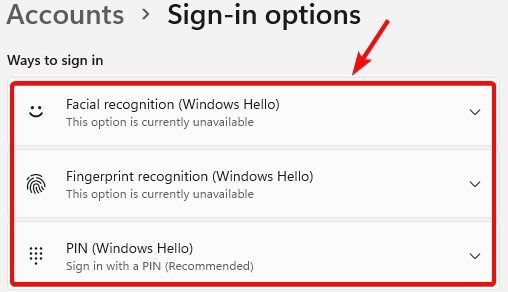Если у вас возникли проблемы со входом на устройство с Windows 11 с помощью Windows Hello, попробуйте сделать следующее.
Перед началом
Убедитесь, что вы настроили Windows Hello на устройстве. Дополнительные сведения о том, как это сделать, см. в статье Сведения о приложении Windows Hello и его настройке.
Проверьте наличие обновлений
Установка обновлений Windows может устранить проблемы с Windows Hello. Выберите параметры > параметров > клиентский компонент Центра обновления Windows > проверки на наличие обновлений.
Проверьте наличие обновлений для Windows
Установите все необходимые обновления. Может потребоваться перезапустить устройство. Теперь снова попробуйте войти в систему с помощью Windows Hello.
Примечание: Если вы настроили несколько методов входа (например, пароль, ПИН-код или Windows Hello), то система Windows будет отображать эти варианты на экране входа. Выберите нужный вариант для входа.
Windows Hello не распознает меня, или при попытке входа отображается сообщение об ошибке
Если системе не удается правильно отсканировать ваше лицо или отпечаток пальца (или вы используете не тот палец для входа), то при попытке входа с помощью Windows Hello появится сообщение об ошибке. В этом случае попробуйте войти с помощью ПИН-кода или пароля, а затем снова настройте Windows Hello.
Если появится сообщение об ошибке с сообщением «Не удалось распознать вас». Войдите с помощью ПИН-кода. при попытке войти с помощью Windows Hello, выполните следующие действия, чтобы улучшить распознавание. Это сообщение об ошибке может возникать, если вы носите очки, но не настроили функцию распознавания лиц, чтобы она распознавала вас в очках и без очков. Это также может произойти, если устройство было перемещено, а в новом месте условия освещения значительно отличаются от прежних.
Чтобы улучшить распознавание, нажмите кнопку > «Параметры > » > параметров входа > распознавания лиц (Windows Hello), а затем выберите «Улучшить распознавание«.
Если у вас возникли проблемы с распознаванием Windows Hello лица, попробуйте выполнить средство устранения неполадок, которое может устранить проблему.
Запуск Windows Hello устранения неполадок
Статьи по теме
Сброс ПИН-кода, когда вы не выполнили вход в Windows
Изменение ПИН-кода после входа на устройство
Если у вас возникли проблемы со входом на устройство с Windows 10 с помощью Windows Hello, попробуйте сделать следующее.
Перед началом
Убедитесь, что вы настроили Windows Hello на устройстве. Дополнительные сведения о том, как это сделать, см. в статье Сведения о приложении Windows Hello и его настройке.
Проверьте наличие обновлений
Установка обновлений Windows может устранить проблемы с Windows Hello. Выберите параметры > » >» & » > клиентский компонент Центра обновления Windows >«.
Проверьте наличие обновлений для Windows
Установите все необходимые обновления. Может потребоваться перезапустить устройство. Теперь снова попробуйте войти в систему с помощью Windows Hello.
Примечание: Если вы настроили несколько методов входа (например, пароль, ПИН-код или Windows Hello), то система Windows будет отображать эти варианты на экране входа. Выберите нужный вариант для входа.
Windows Hello не распознает меня, или при попытке входа отображается сообщение об ошибке
Если системе не удается правильно отсканировать ваше лицо или отпечаток пальца (или вы используете не тот палец для входа), то при попытке входа с помощью Windows Hello появится сообщение об ошибке. В этом случае попробуйте войти с помощью ПИН-кода или пароля, а затем снова настройте Windows Hello.
Если вы видите сообщение об ошибке Не удалось распознать вас. Выполните вход с помощью ПИН-кода при попытке войти с помощью Windows Hello, выполните следующие действия, чтобы улучшить распознавание. Это сообщение об ошибке может возникать, если вы носите очки, но не настроили функцию распознавания лиц, чтобы она распознавала вас в очках и без очков. Это также может произойти, если устройство было перемещено, а в новом месте условия освещения значительно отличаются от прежних.
Чтобы улучшить распознавание, выберите параметры > параметров > учетных записей > входа > Windows Hello Face, а затем нажмите кнопку «Улучшить распознавание».
Статьи по теме
Сброс ПИН-кода, когда вы не выполнили вход в Windows
Изменение ПИН-кода после входа на устройство
Make Windows Hello working again with your face or fingerprint
by Vladimir Popescu
Being an artist his entire life while also playing handball at a professional level, Vladimir has also developed a passion for all things computer-related. With an innate fascination… read more
Updated on
- For some users, the Windows Hello feature suddenly stopped working.
- You are most likely seeing an error message that says Sorry — something went wrong while trying to unlock your screens using Windows Hello.
- Windows Hello takes personal experience to the next level by incorporating face recognition and fingerprint technology.
- The resolution process for The Sorry — something went wrong with Windows Hello error can be started by simply installing Windows Hello with optional packs.
Windows Hello is a biometric sign-in mechanism that uses a near-infrared (IR) imaging camera or a fingerprint sensor instead of a password to identify you.
There have been reports that some people can’t use the fingerprint sensor, so it is also worth considering that element.
Furthermore, the sign-in mechanism is an alternative to passwords. It is a more user-friendly, reliable, and secure option to access critical devices, services, and data than traditional passwords.
Windows Hello was launched in 2015 for Windows 10 and deliberately made its way to Windows 11.
Why is Windows Hello not working on Windows 11?
Most Windows 11 errors are associated with different underlying causes; the same goes for Windows Hello. Dealing with this issue as soon as it occurs will ensure that no time is wasted for every startup.
Although the leading cause for your Windows Hello not working is update issues, other possible reasons exist.
Here are the most common causes for Windows Hello to stop working:
- PIN login is unauthorized: The PIN login authorization needs to be enabled to use Windows Hello. However, it is possible that you or an application disabled this option, and that’s the leading underlying cause behind Windows Hello not working.
- Old drivers for imaging and biometric devices: If the drivers for the devices you need, such as fingerprint sensors, webcams, and iris scanners, are old and outdated, Windows Hello won’t run.
- A required device is unavailable: For the biometrics to work, you need relevant devices connected to the computer. For instance, many saw the We couldn’t find a camera compatible with Windows Hello Face in Windows 11 when their camera didn’t support facial recognition.
- The biometric device is malfunctioning: When Windows 11 face recognition is not working, you should check whether the biometric device is working fine and if other conditions are favorable. For instance, there should be ambient light for facial recognition to work.
How do I turn on Hello in Windows 11?
- Press Windows + I to open Settings and select Accounts from the left.
- Click on the Sign-in options on the right.
- You can now turn on Windows Hello and set the biometrics or pin.
Now that you know all about the problem and how to turn on Windows Hello, let’s find out what to do when it’s not working in Windows 11.
What can I do if I see the Windows Hello Something went wrong error on Windows 11?
1. Reset the facial recognition and fingerprint options
- Press the Win + I key combination to open Settings and go to Accounts from the left tab.
- Click on the Sign-in options.
- Now locate Facial recognition and Fingerprint recognition.
- Choose the one throwing errors (we selected Fingerprint recognition), and click on Remove.
- Now click on Set up and follow the on-screen instructions to set up new facial and fingerprint recognition, as the case may be.
- When done, restart your computer.
Simply resetting the facial recognition and fingerprint options that constitute the security system of Windows Hello can fix things if it’s not working in Windows 11.
After your computer restarts, check if Windows Hello is working.
2. Reinstall the biometrics driver
- Press the Win + X keys and choose Device Manager.
- Double-click on Biometric devices to expand this section.
- Now right-click on the biometric device, and then select Uninstall device.
- Now, tick the Attempt to remove the driver for this device checkbox, and click Uninstall.
- At last, reboot your computer, and Windows will automatically reinstall the best driver for the device.
If that did not help, try Outbyte Driver Updater, which will scan your PC and replace any missing or outdated drivers.
Updating the drivers will also help when Logitech Brio Windows Hello is not working in Windows 11 after an update, as reported by many.

Outbyte Driver Updater
A pro solution to manage all your drivers automatically with a one-click smart feature.
3. Uninstall/reinstall the Windows Hello feature
3.1 Uninstall the feature
- Press the Win + X keys, and then choose Settings.
- Click on Apps.
- Choose Optional features.
- Search for Windows Hello in the search bar.
- Click it, and then choose Uninstall.
3.2 Reinstall Windows Hello
- Click on the Windows logo button.
- Open Settings.
- Now from the left panel, click on Apps.
- Next, click on Optional features.
- Use the search box to find if Windows Hello is installed or not.
- If not, move up to Add an optional feature and click on View features.
- Now search for Windows Hello and then install it.
- Restart your device after installation.
After restarting your device, you can proceed to set up Windows Hello using the sign-in options in the Accounts section.
- Fix: Windows Fingerprint not working [Windows Hello]
- Fix: Touchpad Clicks but Doesn’t Move on Windows 11
In some cases, especially with Windows 11, Windows Hello isn’t installed. This is when you may need to install Windows Hello using the optional packs.
When your computer restarts, let Windows install the updated Hello drivers. After the installation is finished, you can repeat Step 2 to check whether the driver is successfully installed.
Why does my fingerprint scanner not work on Windows 11?
The fingerprint scanner plays a critical role for many users and allows seamless and safe login into the computer. But, for many, the fingerprint scanner is not working in Windows 11.
When this happens, you usually receive the Windows Hello Fingerprint. Unfortunately, this option is a currently unavailable error in Windows 11. In most cases, it’s because the computer doesn’t have a fingerprint scanner, but surprisingly, others have reported receiving the message.
If the fingerprint scanner is not working, it is usually due to dust deposition or the presence of liquid on the scanner’s surface; wiping it with a clean cloth should do the trick. If you are using an external fingerprint scanner, the problem may lie with the connections.
In addition, driver issues, both running outdated versions and corruption with it, can lead to the Your device having trouble recognizing your error in Windows 11.
After performing the above steps, Windows Hello should be working again in Windows 11 without any more errors.
Also, find out how to install the Hello face driver. Besides, check what to do if Windows Hello PIN is not working in Windows 11.
In the comment section below, let us know which of these fixes worked for you.
FAQ
[Windows 11] Недоступно распознавание PIN-кода, лица или отпечатка пальца (Windows Hello) после обновления до Windows 11
После обновления Вашего ПК до Windows 11 Вы можете столкнуться с уведомлением: «Вы должны добавить пароль, прежде чем использовать этот параметр входа» в отношении функции распознавания PIN-кода, лица или отпечатка пальца (Windows Hello) в разделе вариантов входа. Подробные инструкции можно найти в этой статье.
Windows 11 требует от пользователей входить в Windows Hello только с учетной записью Microsoft на устройстве для повышения безопасности. Поэтому Вам нужно переключить локальную учетную запись на свою учетную запись Microsoft, и тогда будет доступно распознавание лиц.
- Нажмите [Пуск]
①, затем выберите [Параметры] ②.
- В параметрах выберите [Учетные Записи] ③, затем выберите [Ваша информация] ④.
- В параметрах учетной записи нажмите [Переключиться на аккаунт Microsoft] ⑤.
- После того, как Вы войдете в свою учетную запись Microsoft, вернитесь к параметрам входа, после чего станет доступна настройка распознавания лиц.
Эта информация была полезной?
Yes
No
- Приведенная выше информация может быть частично или полностью процитирована с внешних веб-сайтов или источников. Пожалуйста, обратитесь к информации на основе источника, который мы отметили. Пожалуйста, свяжитесь напрямую или спросите у источников, если есть какие-либо дополнительные вопросы, и обратите внимание, что ASUS не имеет отношения к данному контенту / услуге и не несет ответственности за него.
- Эта информация может не подходить для всех продуктов из той же категории / серии. Некоторые снимки экрана и операции могут отличаться от версий программного обеспечения.
- ASUS предоставляет вышеуказанную информацию только для справки. Если у вас есть какие-либо вопросы о содержании, пожалуйста, свяжитесь напрямую с поставщиком вышеуказанного продукта. Обратите внимание, что ASUS не несет ответственности за контент или услуги, предоставляемые вышеуказанным поставщиком продукта.
These quick solutions are all recommended by our team of experts
by Madhuparna Roy
A diploma holder in computers and with a keen interest in technology, Madhuparna is passionate about writing How-to guides and helping people solve the most intricate Windows issues…. read more
Updated on
- Biometric sign-in using face, fingerprints, or iris is gaining traction these days, which is unique to each individual and considered safer than using passwords.
- Windows Hello is one such popular feature by Microsoft that allows enhanced security of your system data, however, it is prone to different types of errors.
- You may bump into an error immediately after a Windows update, while creating a PIN, due to outdated biometric drivers or corrupted system files.
While the Windows Hello feature offers you a fun safer way to log in to your Windows PC using fingerprint scan or facial recognition, unfortunately, it’s prone to errors.
Windows Hello errors can be related to PIN creation, TPM not working, the recent update, and more.
However, owing to the fact that passwords are more susceptible to security breaches, biometric authentication like the Hello feature makes it a better alternative.
But, if it’s your Windows fingerprint that isn’t working, we have a few workarounds to help you.
What causes Windows Hello to stop working?
There could be a host of reasons why your Windows Hello stops working and one of the major reasons include a Windows update.
Some of the most common Windows Hello errors include:
- Windows Hello is not configured – This error shows up when there is some kind of misconfiguration.
- Something went wrong. Try again later – You may encounter this error when there’s something goes wrong with your PIN, face, or fingerprint.
- Windows Hello stops working after an update – This is when you installed a Windows update and the Hello feature stops working.
- Stuck on Windows Hello Set Up Account Screen – In this situation, Windows Hello is stuck on the blue screen during face setup.
- Windows 11 Hello Face not working – In this case, you’ll get an error message when you try to sign in through Windows Hello
- This option is currently unavailable – This is when the Windows Hello Biometrics and facial recognition stops working due to a Windows update or Group Policy settings.
- Windows Hello not working on Windows 11 – In this case, the fingerprint sensor stops working due to disabled PIN login, an outdated biometrics driver, or missing/malfunctioning biometrics device.
- Unable to create Windows Hello PIN – This is when Windows doesn’t recognize the PIN due to insufficient permissions for the NGC folder or due to corrupted system files.
- Couldn’t turn on the camera – It’s a problem related to the Windows Hello Face and the culprit is outdated webcam drivers.
- Windows Hello isn’t available on this device – You may see this error on a device that does not have a fingerprint scanner or after a recent update.
However, these errors are common and can be easily fixed with some quick workarounds as listed below.
How do I fix Windows Hello problems?
1. Use the Device Manager
1.1 Disable/Enable webcam
- Press the Win + R keys simultaneously to launch the Run console.
- Type devmgmt.msc in the search bar and hit Enter to open the Device Manager window.
- Expand the Cameras section, right-click on the webcam and click on Disable device.
- Now, right-click on the webcam again and select Enable device.
Now, close Device Manager, restart your PC, and check if you encounter any errors while signing into Windows Hello.
1.2 Reinstall the webcam
- Open the Run console by pressing the Win + R shortcut keys.
- In the search field, type devmgmt.msc and hit Enter.
- Click to expand the Cameras section, right-click on the device and select Uninstall device.
- Click Uninstall again in the prompt to confirm.
- Now, click on the Action tab and select Scan for hardware changes to reinstall the webcam.
Once done, restart your PC and you should not see any error messages while signing into Windows Hello.
1.3 Rollback the webcam driver
- Press the Win + I shortcut key combination and the Run console will open.
- Next, type devmgmt.msc in the search box and hit Enter.
- In the Device Manager window, expand the Cameras section, right-click on the device, and select Properties.
- Now, go to the Driver tab and click on Roll Back Driver.
Once done, exit Device Manager, reboot your machine, and check for any error as you sign in to Windows Hello.
1.4 Uninstall the Biometric driver
- Open the Run console by pressing the Win + R shortcut keys together.
- In the search box, type devmgmt.msc and hit Enter.
- In the Device Manager window, expand the Biometric devices section, right-click on the device, and select Uninstall device.
- Confirm the uninstallation in the next prompt.
Once done, restart your PC to check if Windows Hello isn’t available on this device error is resolved.
An easier and faster solution is using a specialized program, like Outbyte Driver Updater, that can execute these steps automatically. It scans your device for old drivers and then locates the latest version from its systematically reviewed database.
⇒ Get Outbyte Driver Updater
2. Set up TPM on your device
- Pressing the Win + R hotkey will open the Run console.
- Here, type tpm.msc and hit Enter.
- Click on the Action tab at the top and select Prepare the TPM.
Now restart your PC and you should not face any Windows Hello errors as you sign in.
- Windows Hello Not Working on Windows 11? Try These 3 Methods
- FIX: Windows Hello preventing sign-in options
- How to Install The Hello Face Driver for Windows 11
- Fix: Windows Hello Face This Option is Currently Unavailable
3. Authorize the PIN Login using the Registry Editor
- Press the Win + R keys together on your keyboard.
- In the Run console search bar that opens, type Regedit and hit Enter.
- Navigate to the following path in the Registry Editor:
HKEY_LOCAL_MACHINE\SOFTWARE\Policies\Microsoft\Windows\System - Now, look for the AllowDomainPINLogon entry on the right and double-click on it.
- If you don’t find the key, right-click at an empty space on the right, select New, and then click on DWORD (32-bit value).
- Rename the key as AllowDomainPINLogon and double-click on it to open the Edit DWORD (32-bit value) dialog.
- Here, go to Value data and change the value to 1. Press OK.
Close the Registry Editor, restart your PC, and you should be able to create a PIN again in Windows Hello without any errors.
4. Verify your Microsoft account
- Open Windows Settings by pressing the Win + I keys together.
- Click on Accounts on the left.
- Now, on the right, click on Your info.
- Next, under the Account settings section on the right, check if it asks you to verify the account. Click on Verify.
Once done, reboot your PC and check if Windows Hello is working normally now.
5. Review the Group Policy Editor settings
- Press the Win + R shortcut keys to launch the Run console.
- In the search bar, type gpedit.msc and hit Enter.
- Now, make sure that the below GPO settings are in place:
- Navigate to Computer>Administrative Templates>System>Logon>Turn on convenience PIN sign-in = Enabled
- Go to Computer>Administrative Templates>Windows Components>Windows Hello for Business>Use Biometrics = Enabled
- Select Computer>Administrative Templates>Windows Components>Windows Hello for Business>Use Windows Hello for Business = Not configured
- Click on Computer>Administrative Templates>Windows Components>Biometrics>Allow the use of biometrics = Enabled
- Go to Computer>Administrative Templates>Windows Components>Biometrics>Facial Features>Configure enhanced anti-spoofing option = Disabled
- Navigate to Computer>Administrative Templates>System>Logon>Turn on convenience PIN sign-in = Enabled
This method can help you to fix all kinds of Windows Hello errors like when it’s not working on Windows 11, this option is currently available, or even if you are facing a PIN error.
6. Remove the NGC folder
- Press the Win + E keys simultaneously to open File Explorer and navigate to the below path:
C:\Windows\ServiceProfiles\LocalService\AppData\Local\Microsoft - Now, right-click on the NGC folder and select Properties.
- Next, select the Security tab and click on Advanced.
- On the Advanced Security Settings page, go to Owner and click on Change.
- Next, under Enter the object name to select, type Administrator, click on Check Names, and press OK.
- Back on the Advanced Security Settings page, select Replace owner on sub containers and objects. Press Apply and OK.
- Now you can double-click on the NGC folder and it should open.
- Select all files and folders inside the NGC folder and hit Delete.
Once the files and folders are deleted from the NGC folder, go back to step 1 to add a new PIN.
7. Use the Hardware and Devices Troubleshooter
- Press the Win + R keys at the same time to open the Run console.
- Type cmd in the search field and press the Ctrl + Shift + Enter keys together to launch Command Prompt with admin rights.
- Now, in the elevated Command Prompt, run the below command:
msdt.exe -id DeviceDiagnostic - As the Hardware and Devices troubleshooter opens, click on Advanced.
- Select Apply repairs automatically and press Next.
- Now, wait till Windows detects any errors, and applies the fix accordingly.
Once done, restart your PC and check if the Camera is not compatible with the Windows Hello Face error is fixed.
8. Run DISM/SFC scan
- Launch the Run console by pressing the Win + R shortcut keys at the same time.
- Now, type cmd in the search bar and press the Ctrl + Shift + Enter hotkey to launch the elevated Command Prompt.
- In the Command Prompt (Admin) window, run the below command and hit Enter:
Dism.exe /Online /Cleanup-Image /Restorehealth - The scan takes a while so wait patiently till it’s over. Once it’s over and you see the success message, run the below command and hit Enter:
sfc /scannow - Wait till the process is over, and once completed, you should see the success message.
Now, restart your PC and check if you can sign in to Windows Hello without any errors.
Another option you can always choose is a specialized tool to ease this process. This way, your PC will be scanned, or even repaired if it is the case, in a more secure way.
9. Turn off Fast Startup
- Press the Win + R keys together to open the Run console.
- Here, type powercfg.cpl and hit Enter to open the Power Options window.
- Now, on the left, click on Choose what the power buttons do.
- On the next screen, click on Change settings that are currently available.
- Now, scroll down and under Shut-down settings, deselect Turn on fast-startup. Click on Save changes.
Once done, reboot your machine and try signing in to Windows Hello and see if you come across any errors.
How can I set up Windows Hello on my new Windows 11 device?
Windows 11 supports Windows Hello as an alternative to password login and hence, a more personal and secure way to access your device.
You can sign in using your facial recognition, fingerprint, or PIN. While to activate fingerprint or facial recognition sign-in, you need to set up a PIN, you can also sign in just using your PIN.
Here’s how to set up Windows Hello if you also have a new Windows 11 device and create a PIN:
- Press the Win + I shortcut key combination to Windows Settings.
- On the left side of the Settings app, click on Accounts.
- Next, on the right, select Sign-in options.
- Now, on the next screen, select the Windows Hello sign-in you want to set up:
- Select Facial recognition (Windows Hello) to set up facial recognition sign-in.
- Or, select Fingerprint recognition (Windows Hello) to set up sign-in with a fingerprint reader.
- Alternatively, you can select PIN (Windows Hello) to set up sign-in with a PIN.
At the same time, make sure that you are using the correct PIN. If not, then next time make a note of it to avoid any issues in the future.
You may also uninstall the recent update, install any pending Windows update, remove your Work/School account, or update the BIOS to see if this helps fix the Windows Hello errors.
For any other queries on Windows Hello on your device, you can leave a message in the comments box below.
Windows Hello provides an alternative way for users to log into their respective devices using iris scan, facial recognition, or fingerprint scan. It can also be used to sign into apps, online services, and networks. In some cases, Windows Hello simply stops working after an update, a Windows reset, or without an apparent reason at all.
Either way, there are methods people have been using to resolve this problem and get Windows Hello to start working again. They are usually easy to perform so make sure you follow the solutions below in order to use the feature properly once again.
What Causes Windows Hello not to Work on Windows 10?
There are several causes which usually make Windows Hello stop working on Windows 10. These causes are usually tied with recently installed Windows updates, Windows resets, or similar. Check out the list below:
- Trusted Platform Module (TPM) is not set up on your device – TPM needs to be set up and running on the device in order for it to allow PIN login for domain users. Users have resolved the problem by setting it up on their computers
- PIN login is not authorized – Similar to the first cause, a recent Windows update may have disabled PIN login authorization you had before. Make sure you enable it again in Registry Editor.
- Old drivers for imaging and biometric devices – If the drivers for the required devices such as webcams, fingerprint sensors, and iris scanners are old and outdated, Windows Hello won’t be able to start. Updating them in Device Manager managed to resolve the problem for many users.
Solution 1: Set up TPM on your Device
Trusted Platform Module (TPM) technology provides hardware-based, security-related functions and it needs to be set up before trying to access Windows Hello on your device. It may have been turned off as a result of other actions you may have undertaken on your computer or by a result of an update or a Windows reset. Follow the steps below in order to get it started again.
- Open the Run utility by using the Windows Key + R key combination on your keyboard (press these keys at the same time. Type “tpm.msc” in the newly opened box without the quotation marks and click OK in order to open the Trusted Platform Module (TPM) Management tool.
- From the menu at the top of the window, click on Action and choose the Prepare the TPM… option from the context menu which will appear.
- A window will appear prompting you to restart your computer and follow the instructions which will appear during the startup process.
- Click the Restart button and follow the instructions at startup. Check to see if Windows Hello now works on your device.
Solution 2: Authorize the PIN Login using the Registry Editor
After the Anniversary update for Windows 10, many users have experienced difficulties using Windows Hello because the procedure behind PIN login for a domain user was reset. This means that PIN logon needs to be re-enabled on Windows 10 before being able to use Windows Hello. Follow the steps below in order to do so!
- Since you are going to edit a registry key, we recommend you check out this article we have published for you to safely backup your registry to prevent other problems. Still, nothing wrong will occur if you follow the steps carefully and correctly.
- Open the Registry Editor window by typing “regedit” in the search bar, the Start menu, or the Run dialog box which can be accessed with the Windows Key + R key combination. Navigate to the following key in your registry by navigating at the left pane:
HKEY_LOCAL_MACHINE\SOFTWARE\Policies\Microsoft\Windows\System
- Click on this key and try to locate an entry named AllowDomainPINLogon. If it’s not there, create a new DWORD Value entry called AllowDomainPINLogon by right-clicking at the right side of the window and choosing New >> DWORD (32-bit) Value. Right-click on it, and choose the Modify option from the context menu.
- In the Edit window, under the Value data section change the value to 1 and apply the changes you have made. Make sure the Base is set to Hexadecimal. Confirm any security dialogs which may appear during this process.
- You can now manually restart your computer by clicking Start menu > Power button > Restart and check to see if the problem is gone. This will probably resolve the problem immediately.
Solution 3: Reinstall Drivers for Biometric and Imaging Devices
Users were able to resolve the problem after reinstalling drivers for imaging devices and for devices which are used as biometric devices such as fingerprint sensors and iris scanners. If the device used to process the biometric or image input malfunctions, Windows Hello is ought not to work and this problem must appear. Make sure you update all of the required drivers before checking to see if the problem persists.
- Click the Start menu button, type in “Device Manager”, and select it from the list of available results by simply clicking the first one. You can also tap the Windows Key + R key combo in order to bring up the Run dialog box. Type in “devmgmt.msc” in the dialog box and click OK in order to run it.
- The sections you need to visit are named Imaging devices and Biometric Devices. From the Imaging devices section, make sure you undertake these steps for your webcam. Inside Biometric devices, you can choose all entries. Perform the following steps for all devices. Right-click on each selected entry and choose the Uninstall Device.
- Confirm any dialogues or prompts which may ask you to confirm the uninstallation of the current driver and wait for the process to complete.
- Google ‘your device’s name + manufacturer’ and look for a link to their official website. Find your device’s latest driver and download.
- Make sure you run the file you have just downloaded and follow the instructions which will appear on-screen in order to install the latest drivers. Alternatively, you can go back to Device Manager and click Action from the top menu. Click the Scan for hardware changes option and it will check for devices without drivers and reinstall them automatically.
- Check to see if the problem has been resolved and if Windows Hello problems still occur!
Solution 4: Update Windows to the Latest Version
Users have reported that the latest available version of Windows 10 managed to resolve the problem for them so make sure you download and install it. Updating your operating system to the latest version is always helpful when it comes to dealing with similar errors and users have reported that the latest Windows 10 versions actually deal with this problem in specific.
- Use the Windows Key + I key combination in order to open Settings on your Windows PC. Alternatively, you can search for “Settings” by using the search bar located at the taskbar or clear the cog icon in the lower left part.
- Locate and open the “Update & security” section in the Settings Stay in the Windows Update tab and click on the Check for updates button under the Update status in order to check whether there is a new version of Windows available.
- If there is one, Windows should install the update immediately and you will be prompted to restart your computer afterward.
Solution 5: Verify Your Micorosft Account
You may fail to change your Windows Hello options if your Microsoft account is not verified. In this case, verifying your account in the system’s settings may solve the problem.
- Hit the Windows key and open Settings.
Open Settings of Your System - Now open Accounts and then steer to Your Info tab.
- Then check if you need to verify your account. If so, then click on Verify and follow the prompts on your screen to verify your account.
Verify Your Microsoft Identity on the PC - Now reboot your PC and check if Windows Hello is working fine.
Solution 6: Use the Group Policy Editor
You may fail to use Windows Hello if your system’s group policy bars you from using it or if your system is part of a domain network. In this case, editing the relevant group policy settings may solve the problem.
- Hit the Windows key and type Group Policy Editor. Then select Group Policy Editor.
Open Group Policy Editor - Now, in the left pane, navigate to the following:
Computer Configuration\Administrative Templates\System\Logon
Open Turn on Convenience Pin Sign-In Policy in the Group Policy Editor - Then, in the right pane, double-click on Turn on Convenience Pin Sign-In Policy and select Enabled.
Enable the Turn on Convenience Pin Sign-In Policy - Now click on Apply/OK and then, in the left pane of the Group Policy Editor, navigate to the following:
Computer Configuration\Administrative Templates\Windows Components\Windows Hello for Business\
- Then, in the right pane, make sure every policy is set to Not Configured.
Set Windows Hello For Business Policies to Not Configured - Now reboot your PC after exiting the Group Policy Editor and check if the Windows Hello is working fine.
Source:
https://community.spiceworks.com/topic/1840001-windows-10-fingerprint-some-settings-are-managed-by-your-organization,
https://h30434.www3.hp.com/t5/Notebook-Video-Display-and-Touch/Windows-Hello-This-Option-is-currently-unavailable/td-p/7726972
Solution 7: Disconnect from Your Work/School Account
Windows Hello may fail to operate or its options (PIN, fingerprints, etc.) may not be available if your system is part of a work or school network. You may have unintentionally joined the school or work account when you signed in to the Office 365 mail or Word application using school/network credentials (especially if the let my organization manage this device option was enabled). In this case, disconnecting your PC from the work/school account may solve the problem.
- Press the Windows key and choose Settings.
- Then open Accounts and in the left pane, select Access Work or School.
- Now Disconnect from the work/school account (no need to touch “Connected to whatever domain”.
Disconnect From Your Work or School Account - Then reboot your PC and check if the Windows Hello issue is resolved.
- If not, check if adding and then removing a work/school account solves the issue.
If the issue is still there, then you can try resetting the PIN to sort out the issue.
- Hit the Windows key and type Sign-in Options.
Open Sign-in Options - Now expand Windows Hello PIN and click on I Forgot My PIN.
Click on I Forgot My PIN for Windows Hello PIN - Then follow the prompts to reset the PIN and check if the Windows Hello is working fine.
Solution 8: Use the Local Account
You may encounter the error at hand if your Microsoft account is not properly set up on the problematic device or its profile on the system is corrupt. In this context, switching to a local account and then reverting to the Microsoft account may solve the problem.
- Hit the Windows key and open Settings.
- Then open Accounts and in the Your Info tab, click on the option of Sign in With a Local Account Instead.
Sign In With a Local Account Instead - Then follow the prompts and log in using the local account
- Now repeat the same steps but click on Sign In With a Microsoft Account and hopefully, the Windows Hello issue is would be resolved.
Sign-In With a Microsoft Account Instead
If the issue is still there, then you may try to reset your PC to factory defaults.
Kevin Arrows
Kevin Arrows is a highly experienced and knowledgeable technology specialist with over a decade of industry experience. He holds a Microsoft Certified Technology Specialist (MCTS) certification and has a deep passion for staying up-to-date on the latest tech developments. Kevin has written extensively on a wide range of tech-related topics, showcasing his expertise and knowledge in areas such as software development, cybersecurity, and cloud computing. His contributions to the tech field have been widely recognized and respected by his peers, and he is highly regarded for his ability to explain complex technical concepts in a clear and concise manner.