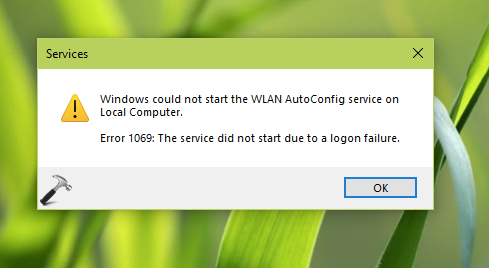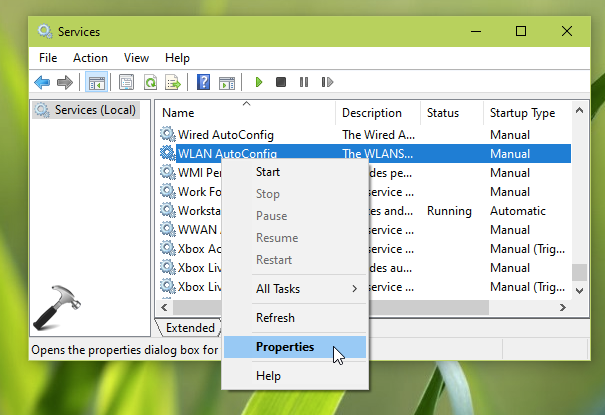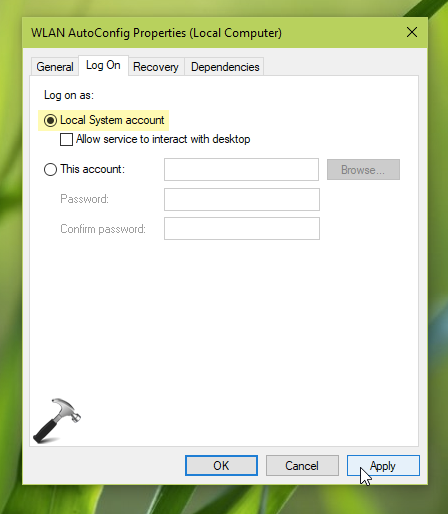Download Windows Speedup Tool to fix errors and make PC run faster
From unexpected freezing to annoying notifications, Windows 10 has such little quirks, but you can fix them with some help. For example, when you install or launch a service application in Windows, an error message is displayed with the following description –
Windows could not start the Service on Local Computer.
Error 1069: The service did not start due to a logon failure
The issue usually occurs when one of the following happens.
- A user provides a wrong account password when configuring your service, or
- A user has changed the password of the account used by the service but failed to update the information in the service.
To fix it, you’ll need to take the following steps.
- Open Services snap-in.
- Right-click on the service having the issue.
- Select Properties.
- Switch to Log On tab.
- Check if the Local system account radio button is selected.
- Change it to This account.
- Enter the correct password.
- Press OK.
Let’s explore the above steps in a bit more detail!
Type services.msc in the Windows 10 Search box and select the Services option to open the Services snap-in.
Look for the service name that is having an issue. When found, right-click it and select the Properties option.
Next, under the service property sheet, switch to the Log On tab.
Here, check if the Local System account radio button is checked. If yes, you’ll need to deselect it.
Once done, check the ‘This account‘ radio button.
Enter the correct password.
When done, hit the OK button to save the changes and restart your computer.
Hereafter, when you try to run the service, you should not see the ‘The service did not start due to a logon failure’ message again in Windows 10.
Hope it helps!
TIP: More generic suggestions to troubleshoot Windows Services will not start issues.
A post-graduate in Biotechnology, Hemant switched gears to writing about Microsoft technologies and has been a contributor to TheWindowsClub since then. When he is not working, you can usually find him out traveling to different places or indulging himself in binge-watching.
Что касается Windows Services , то некоторые из них установлены на Автоматически , а некоторые имеют тип Ручной . Некоторые из них могут даже быть установлены на Задержка . Служба Windows Audio установлена на автоматический. Это означает, что при каждом запуске компьютера Windows запускает эту службу самостоятельно. Но что, если Windows не сможет автоматически запустить эту службу? Результатом является отсутствие звука в вашей системе. Теперь предположим, что вы открываете окно Services , выполнив команду services.msc , и попытаетесь запустить эту службу. Что если вы получите следующую ошибку?
Windows не удалось запустить службу Windows Audio на локальном компьютере. Ошибка 0x8000706: конечная точка является дубликатом.

Как правило, ошибки такого типа можно легко устранить, выполнив команду SFC/SCANNOW с помощью административной командной строки . Причиной такого рода ошибок часто является использование стороннего антивируса в системе. Обычно антивирусная программа помечает файл как вирус и помещает их в список элементов, помещенных на карантин, и, таким образом, затрагиваются связанные службы с этими файлами. Ну, вот как вы можете избавиться от этой проблемы, предлагает пост в Ответы.
Дальнейшие действия будут связаны с манипулированием реестром и ошибками, а редактирование реестра может привести к серьезной нестабильности системы. Мы рекомендуем сначала создать точку восстановления системы, прежде чем продолжить.
Windows не может запустить службу Windows Audio на локальном компьютере
1. Если служба аудио не запущена, перейдите на другой компьютер, на котором установлена та же версия, что и в выпущенной системе. Кроме того, обе системы должны иметь одинаковую архитектуру, аналогичную 32-разрядной , на обеих машинах. На другом компьютере нажмите сочетание клавиш Windows + R , введите команду regedit в диалоговом окне Выполнить и нажмите Enter , чтобы откройте редактор реестра.
2. На левой панели Редактор реестра перейдите по ссылке:
HKEY_LOCAL_MACHINE SYSTEM CurrentControlSet Services Audiosrv

3. Теперь вы сможете увидеть этот диалог. Сохраните запись реестра на диске USB , чтобы вы могли легко перенести его на уязвимый компьютер.

4. Продолжайте, теперь подключите тот же диск USB к уязвимому компьютеру и скопируйте реестр в файл на Desktop . Нажмите правой кнопкой мыши на файл и выберите Объединить . Нажмите ОК / Да , если появится любое диалоговое окно подтверждения.

Наконец, перезагрузите компьютер и попробуйте запустить Windows Audio Service , теперь вы сможете сделать это без проблем.
Добавьте службу Windows Audio или Audiosrv в список защиты от вирусов
Чтобы решить эту проблему, другой способ ее устранения – использование антивирусной программы, которую вы используете. Перейдите в список элементов на карантине и посмотрите, сможете ли вы найти связанный с Windows Audio Service файл и добавить его в список безопасных. Таким образом, исходный файл восстанавливается на машине, что должно исправить вашу проблему на ходу.
Надеюсь это поможет! Если это не так, взгляните на эти сообщения тоже:
- Нет звука на компьютере с Windows
- Устранение неполадок, устранение проблем со звуком и звуком
- Нет звука в приложениях Магазина Windows.
Содержание
- Не удалось запустить службу Windows Audio на локальный компьютер.
- Проверка службы Windows Audio.
- Не удалось запустить службу Windows Audio на локальный компьютер: сменим разрешения через реестр.
- Не удалось запустить службу Windows Audio на локальном ПК
- 1. Запустить устранение неполадок со звуком
- 2. Проверка целостности системы
- 3. Полный доступ Audiosrv
- Ошибка 5 «отказано в доступе»: исправляем проблему при запуске служб
- Полный доступ к системному диску
- Доступ для Local Service
- Командная строка
- Редактируем реестр
- Дополнительные рекомендации
- Исправление ошибки «Служба аудио не запущена в Windows»
- Причины возникновения ошибки
- Как включить Windows Audio
- Что делать если служба аудио Windows Audio не запускается
- Возникла ошибка 0x80070005 в Windows 10, как устранить сбой?
- Причины, по которым может возникнуть ошибка 0x80070005
- Методы устранения сбоя:
- Использование прав администратора
- Доступ к системной папке
- Очистка места
- Проверка системы на вирусы
- Работа с реестром
- Дополнительные полезные рекомендации
Не удалось запустить службу Windows Audio на локальный компьютер — ошибка 0х80070005: Отказано в доступе. Продолжаем разбирать невесть откуда появляющиеся проблемы в Windows. Сейчас я покажу как был решён вопрос с этой неисправностью, объявившейся у одного из пользователей после очередной перезагрузки Windows. Последующие перезапуски системы ни к чему не приводили. Создание учётной записи Администратора (как позже и других дополнительных) и работа из неё также успеха не возымели: звук в Windows 10 пропал окончательно. Компьютер попал ко мне в руки перед финальным шагом — восстановлением системы, которая, в принципе, должна была решить проблему. Показываю поэтапно все предпринятые шаги.
Проверка службы Windows Audio.
Это быстро. Запускаем строку Выполнить WIN + R и выходим на консоль служб командой:
Нам следует убедиться, что одноимённая служба запущена. Обратите внимание на владельца, от чьего имени служба Windows Audio запущена (или нет). Это должна быть Локальная служба:
В любом случае служба по умолчанию должна (1) работать прямо сейчас от имени (2) Локальной службы, (3) режим запуска — Автоматический. Однако, если служба Windows Audio запущена от лица Сетевой службы или чего-то ещё, смените родительскую ветку запуска. Для этого:
Именно такие настройки имеет службы Windows Audio по умолчанию. Однако некоторые из пользователей сообщают о том, что им удалось запустить звук в Windows, «перевернув» настройки. Попробуйте и вы (как на рисунке ниже) с последующей перезагрузкой:
Если после перезагрузки звук не появится, верните принадлежность запуска Локальной службе (так и пропишите вручную в соответствующем поле с вводом пароля к своей учётной записи). Или с помощью поиска в окнах выбора пользователей (следите за последовательностью цифр в порядке нажатия по кнопкам):
Не удалось запустить службу Windows Audio на локальный компьютер: сменим разрешения через реестр.
Источник
Не удалось запустить службу Windows Audio на локальном ПК
При включении ПК, загрузившись на рабочий стол Windows 11/10, пользователь может столкнуться с ошибкой «Не удалось запустить службу Windows Audio на локальном компьютере«, что приводит к пропаданию звука во всей операционной системе. Помимо этого, ошибка может появляться с разными кодами как 0x80070005, 1067, 1740 или 1079, когда пользователь вручную пытается запустить службу Audio.
Ошибка, когда не удалось запустить службу Windows Audio может появляться из-за поврежденных системных файлов, не правильного типа запуска или прав доступа учетной записи.
В данной инструкции описаны способы решения ошибки, когда Windows 11/10 не удалось запустить службу Audio.
1. Запустить устранение неполадок со звуком
Нажмите правой кнопкой мыши по иконке звука (динамика) на панели задач и выберите «Устранение неполадок«. Запуститься мастер диагностики по звуковым устройствам и попытается исправить проблемы со службой Audio.
2. Проверка целостности системы
Запустим встроенные инструменты SFC и DISM, которые проверят и исправят поврежденные системные файлы, если они имеются. Для этого, запустите командную строку от имени администратора и введите по порядку ниже команды, нажимая Enter после каждой:
3. Полный доступ Audiosrv
Если процесс Audiosrv не будет иметь полных прав на выполнения своих задач, то служба Windows Audio не будет запускаться по правилам различных программ, которые могут использовать данную службу.
Нажмите Win+R и введите regedit, чтобы отрыть редактор реестра. В реестре перейдите по следующему пути:
Источник
Ошибка 5 «отказано в доступе»: исправляем проблему при запуске служб
При запуске служб пользователи Windows часто видят такое сообщение.
Ошибка 5 говорит нам, что «отказано в доступе». То есть нам не хватает каких-то прав, чтобы запустить службу, хотя большинство пользователей работают в учетной записи администратора.
Проблема нередко возникает не только при подключении служб, но и открытии файлов, создании папок, запуске политики диагностики и т.д. В этой статье попробуем разобраться, в чем причина такой неисправности и по возможности устранить ее.
Полный доступ к системному диску
Один из вариантов исправления ошибки – открыть полный доступ к системному диску C (у вас он может быть под другим символом, это тот диск, на который установлена операционная система).
Открываем Проводник, кликаем правой кнопкой мышки на диск C и выбираем из контекстного меню пункт «Свойства». В свойствах диска переходим во вкладку безопасности и кликаем на иконку «Изменить».
Далее кликаем «Добавить». В появившемся окошке прописываем в строке слово «Все». Это позволит нам сохранить изменения в доступе к диску для всех пользователей. После чего нажимаем «Проверить имена». Слово должно стать подчеркнутым – это значит, что система правильно определила нового «пользователя».
Далее устанавливаем соответствующий маркер, чтобы предоставить всем пользователям полный доступ к локальному диску C.
Кликаем «ОК» и соглашаемся с изменениями. После чего проверяем, удалось ли избавиться от ошибки при запуске служб.
Доступ для Local Service
Не уходим из свойства безопасности диска C. Снова заходим в последнюю закрытую вкладку и кликаем там «Дополнительно».
Нажимаем на поиск и далее ищем «пользователя» с именем Local Service. Добавляем его в список и далее, как и в предыдущем разделе, наделяем его полным доступом.
Командная строка
Следующее решение – ответ технической поддержки Microsoft пользователю, который тоже столкнулся с данной проблемой. В командной строке, запущенной от имени администратора (читайте здесь, как это сделать), нужно прописать поочередно две команды:
Важно! В англоязычной версии в первой команде указываем Administrator, а во втором Administrators (во множественном числе).
После выполнения команд перезагрузите компьютер и попробуйте запустить службу Windows.
Редактируем реестр
Следующий способ решения проблемы – работа с реестром. Для этого нам нужно узнать точное имя службы, с которой возникают проблемы при запуске.
Для этого заходим в «Службы»: комбинация клавиш Win+R и команда services.msc. Кликаем два раза левой кнопкой мыши по службе и запоминаем имя. Обратите внимание, что отображаемое в списке имя не является именем самой службы. Реальное название отображается в свойствах службы.
Теперь переходим в редактор реестра (здесь подробно описано, как это сделать). В редакторе следуем по пути, указанному на скриншоте. Кликаем право кнопкой мышки по каталогу службы и выбираем из контекстного меню пункт «Разрешения».
В разрешениях нам нужно установить полный доступ для администраторов и пользователей.
Также рекомендуем предоставить полный доступ для «пользователя» Local Service, которого мы ранее добавили.
Дополнительные рекомендации
Возможно, следует отключить или удалить антивирусную программу и попробовать запустить службу. Читайте подробную статью о том, как отключить Защитник Windows 10. Также одним из вариантом будет возврат к точке восстановления. А для этого прочитайте сначала, как создать току восстановления.
Пробуйте поочередно все описанные выше методы. Один из них точно должен помочь при запуске служб.
Источник
Исправление ошибки «Служба аудио не запущена в Windows»
Довольно часто можно столкнуться с проблемой, когда безо всяких видимых причин компьютер перестаёт воспроизводить все звуки: системных уведомлений, аудиодорожек, видео, контента в интернете. В правом нижнем углу значок мегафона перечёркнут красным крестиком или линией, появляется окошко с сообщением: «Служба аудио не запущена».
Сейчас мы расскажем, что является катализатором подобной проблемы и как с ней бороться.
Причины возникновения ошибки
Причин, по которым служба аудио может быть не запущена Windows 10, достаточно:
То же самое происходит, когда служба аудио не запущена в Windows 7. Иногда случается ещё более странная вещь: значок в трее перечёркнут, пришло уведомление об ошибке, а звук есть. В таком случае попробуйте просто перезагрузить ПК – скорее всего, накануне он неправильно завершил работу.
Как включить Windows Audio
Давайте разберём, как исправить ошибку на Windows 10 и как запустить службу аудио на Windows 7. В принципе, мы будем действовать практически одинаково. Вот несколько эффективных способов:
Теперь вы знаете, как включить службу аудио на ноутбуке и на компьютере.
Что делать если служба аудио Windows Audio не запускается
Все вышеперечисленные способы действенны, но иногда их недостаточно. Служба почему-то всё равно не запускается и выдаёт ошибку. Это происходит из-за самовольных действий фаервола, особенно если ему выставили жёсткие критерии проверки приложений. Он запросто может поместить какие-то компоненты Windows Audio в карантин и запретить им работать.
Что делать в подобном случае:
Надеемся, что данная статья окажется для вас полезной: непременно поделитесь в комментариях, какой из способов помог вам устранить ошибку.
Источник
Возникла ошибка 0x80070005 в Windows 10, как устранить сбой?
Ошибка с сообщением « 0x80070005 отказано в доступе » может появиться при выполнении любых действий, которые требуют синхронизацию с серверами Microsoft. Чаще всего проблема возникает во время попытки обновления, восстановления системы и активации ОС. Однако, даже банальное обновление времени способно спровоцировать сбой. Независимо от провокатора появления ошибки, решения всегда будут такими, как описаны в статье.
Причины, по которым может возникнуть ошибка 0x80070005
Error 0x80070005 расшифровывается просто и абсолютно не требует диагностических мероприятий, ведь в операционной системе Виндовс 10 сбой появляется по одной причине. Её суть в том, что система пытается загрузить обновление с серверов компании-разработчика, но вместо файлов получает результат – отказано в доступе. На этом этапе вся необходимая теория закончена, можем переходить непосредственно к способам исправления.
Методы устранения сбоя:
Провокаторов неожиданного результата существует несколько, они связаны с недостаточным уровнем прав, отсутствием свободного места, заражением вирусами и неправильными значениями в реестре. Дальнейшие способы направлены на устранение всех возможных источников ошибки.
Использование прав администратора
В первую очередь исправление сбоя лучше начинать с данного метода. Вероятно, текущий пользователь не имеет достаточного уровня прав для управления системой безопасности Windows. Помочь в данном явлении должна выдача административных прав для данного юзера.
Доступ к системной папке
Код ошибки 0x80070005 может появляться по причине ограничения доступа к директории System Volume Information. В неё добавляются некоторые данные для защиты и управления диском.
Важно! По умолчанию необходимая папка скрыта. Чтобы её увидеть, нужно активировать в системе показ скрытых файлов. Для этого нажимаем на вкладку «Вид» в «Проводнике» и устанавливаем флажок напротив пункта «Скрытые элементы».
Очистка места
Один из частых источников ошибки является недостаток места на диске. Windows не может загружать обновления или выполнять откат, если свободное пространство исчерпалось. Для борьбы с проблемой стоит лишь освободить диск.
Руководство к действию:
Полезно! Ещё много места можем освободить, удалив личные файлы (игры, фильмы, музыку), если они больше не нужны, или переместив их.
Проверка системы на вирусы
Системное повреждение нельзя исключать из причин появления сбоя. Вирусы могли нарушить целостность файлов Windows и спровоцировать самые разнообразные сбои, в том числе 0x80070005. К примеру, часто вредоносный код лишает текущего пользователя административных прав. Антивирусная программа поможет удалить заражение и восстановить систему к изначальному состоянию.
Можем воспользоваться сторонним антивирусом (любым из популярных) или запустить сканирование с помощью стандартных средств системы. В первом случае: запускаем браузер, скачиваем приложение, например, Dr. Web, устанавливаем и запускаем сканирование.
0x80070005 как исправить Windows 10 системными средствами:
Работа с реестром
В редакторе реестра можем задать необходимый уровень прав пользователям. Если проблема в недостатке привилегий, способ должен сработать.
Читайте также: Чистка реестра Windows 10
Дополнительные полезные рекомендации
Есть ещё пару способов, которые помогли нашим читателям:
Больше ошибка 0x80070005 в Windows 10 не должна потревожить. Если и появится проблема ещё когда-то, читатель точно знает, как её исправить. Чтобы предотвратить отображение сбоя, достаточно правильно настроить права доступа, поддерживать свободное место на диске и обновлять антивирус.
Сколько времени у вас заняло устранение ошибки 0x80070005?
(1 оценок, среднее: 5,00 из 5)
Источник
При работе с персональным компьютером, у пользователей часто возникают трудности с решением различных проблем. К таким проблемам относятся неполадки с воспроизведением звука и последующие системные сообщения вида «служба аудио не запущена».
Причины возникновения ошибки
Причин возникновения ошибки «Служба аудио не запущена» в Windows 7, 8, 10 может быть несколько:
- Вышло из строя оборудование.
- Отключена служба воспроизведения аудио (Windows audio).
- Устарели или отсутствуют звуковые драйверы.
- Включено одно или несколько улучшений аудио, которые негативно повлияли на работу.
- Проблемы с операционной системой.
Рассмотрим возможные пути решения проблем.
Как запустить службу аудио?
Первым делом следует провести проверку служб.
Стандартно
Перед включением Windows Audio нужно убедиться в том, что она может быть запущена в принципе. Для этого:
- Кликнуть правой кнопкой мыши (ПКМ) на панели задач и выбрать пункт «Запустить диспетчер задач».
- Перейти ко вкладке «Службы». В правом нижнем углу нажать одноименную кнопку.
- Откроется окно, в котором нужно найти пункт с названием «Windows Audio».
- В следующем окне убедиться, что в выпадающем меню «Тип запуска» установлено значение, отличное от «Отключена».
- Если это не так, выбрать из выпадающего списка вариант «Автоматически», и нажать на кнопку «Запустить», расположенную ниже.
- Результатом должно стать изменение состояния с «Отключена» на «Работает». После этого нужно проверить, вернулся ли звук на компьютер (ПК) и нажать «ОК».
В более старых версиях Windows перейти в службы можно через Панель управления, выбрав папку Администрирование – Службы.
Процесс запуска службы аудио идентичен для компьютер и ноутбука.
Через командную строку
Есть более простой способ запустить службу аудио в Виндовс 7, 8, 10:
- Нажать на клавиатуре «WIN+R», убедиться в том, что открылось окно «Выполнить».
- Ввести в поле «cmd».
- Откроется окно командной строки.
- Ввести команду «net start AudioSrv». Нажать «Enter» на клавиатуре.
- Результат.
Проверка драйверов
Для проверки драйверов нужно:
- Перейти в «Диспетчер устройств», кликнуть ПКМ по значку звукового устройства и кликнуть по пункту «Обновить драйвер».
- В открывшемся окне предоставить доступ к интернету. При отсутствии корректной версии драйвера проблема может решиться в автоматическом режиме.
В случае, если звуковая карта отсутствует в списке устройств, перейти к ее диагностике.
Если автоматический поиск выдает ошибку или не находит драйвера, то их следует скачать с официального сайта производителя оборудования, после чего установить.
Неисправная звуковая карта
Случаи неполадок со звуковыми картами встроенными в материнскую плату случаются редко. Устранить их поможет только заменой устройства вывода или перепайкой чипа.
Есть и дискретные устройства, которые подвержены различного рода воздействиям. Например, механическое повреждение, либо просто смещение из разъема PCI.
Для исправления ситуации следует вскрыть корпус и убедиться в том, что карта хорошо посажена в разъеме.
Отключение аудио-улучшений
Звуковые улучшения и некорректные настройки могут вызывать сообщение – «звуковой вход не активизирован». Для отключения ненужных эффектов следует:
- Кликнуть ПКМ по значку в виде динамика, расположенному в панели уведомлений.
- Выбрать пункт «Открыть микшер громкости».
- В открывшемся окне нажать на иконку главного используемого устройства левой кнопкой мыши.
- В открывшемся окне выбрать вкладку «Улучшения» или «Enhancements» и сделать активным пункт «Disable all enhancements», затем кликнуть «ОК».
Проверка служб
Корректная работа звуковых устройств также зависит от других факторов. В случае, когда после перезапуска «Windows Audio» звук не появился или появляется ошибка «Службы звука не отвечают» («Одна или несколько служб звука не отвечают»), следует проверить состояние служб представленных ниже:
- Планировщик классов мультимедиа.
- Средство построения конечных точек Windows Audio (иногда называют «построитель конечных точек»).
- Удаленный вызов процедур (RPC).
- Питание.
- Plug and Play.
В случае проблем с одной из вышеописанных служб, Windows Audio может сразу же отключаться после запуска. Или может появляться сообщение, что не удалось запустить дочернюю службу.
Запуск служб происходит по инструкции, которую рассматривали выше.
Поиск проблем со звуком
Также можно использовать утилиту для устранения неполадок системы:
- Перейти по пути «Пуск» — «Панель Управления» — «Устранение неполадок».
- Выбрать пункт «Оборудование и звук».
- Далее «Воспроизведение звука».
- Запустится поиск проблем, если они будут обнаружены, система уведомит об этом.
Частные случаи
Остановка с ошибкой 1067. В таких случаях помогает простой перезапуск «Windows Audio» или компьютера.
Ошибка 1068: не удалось запустить дочернюю службу. Следует проверить службы, связанные с Windows Audio. Если все запущены, убедиться в отсутствии проблем со службами «Питание», «Планировщик классов мультимедиа», «Удаленный вызов RPC» и «Средство построения конечных точек Windows Audio».
Ошибка 1079: учетная запись, связанная со службой, отличается от других. Перейти к службе «Windows Audio», открыть свойства и выбрать вкладку «Вход в систему». Кликнуть по пункту «С учетной записью:», далее «Обзор» и ввести в пустом поле слово «local». Перезапустить.
This solution applies to all those services, with which you’re facing Error 1069.
In Windows operating system, there are various services running in the background. The services are important because in their absence, related features will not work as expected. Usually, some services are configured to start when Windows need them. These services have manually Start up type. Sometimes, while starting these services, you may receive some error. In this article, we will talk about one such error and learn how to resolve it. So it is the error 1069: The service did not start due to a logon failure. It may appear with any of the services listed in Services snap-in.
As shown in the screenshot below, I receive this error with WLAN AutoConfig service. Here is the complete message I got in this case:
Page Contents
Windows could not start the WLAN AutoConfig service on Local Computer.
Error 1069: The service did not start due to a logon failure.
So as I said above, this warning message may appear with any of the services. It clearly mentioned that service did not started because of a logon failure. If you’re able to correct that logon failure, you should be able to resolve this issue. Basically, each service in Windows uses an account to operate. Most of times, it is a system or network local account. If a service is configure to run with user created accounts, this issue may occur. To resolve it, you need to reconfigure the service to use default system account or service favourable account.
Here’s how you can fix this problem.
Fix Error 1069: The service did not start due to a logon failure
1. Open Services snap-in by running services.msc command.
2. In Services, right click on the service with which you are getting this issue and select Properties.
3. On the service property sheet, switch to Log On tab. As you’re facing this issue, you might have This account selected with your own user name. All you need to do is to select Local System account here. Click Apply followed by OK.
After this, try to restart the service and it will work without any error now.
If you have any queries, you can check out following video for more information:
Hope this helps!
Related: Error 1079: The Account Specified For This Service Is Different.
READ THESE ARTICLES NEXT
- How to remove a service in Windows 11
- Fix: Windows Could Not Start The Peer Networking Grouping Service On Local Computer
- Fix: The service did not respond to the start or control request in a timely fashion
- Fix: Windows could not start the Windows Update service on Local Computer
- Fix Error 1061: The service cannot accept control messages at this time
- How to Disable Antimalware Service Executable in Windows 11
- The Windows Installer Service could not be accessed in Windows 11
- How to delete services in Windows 11/10
- Fix: Error 1058 The service cannot be started in Windows 10
- The Delayed Auto-start Flag Could Not Be Set
Windows 10: Windows could not start the windows audio service on local compute. Error1069: The Service…
Discus and support Windows could not start the windows audio service on local compute. Error1069: The Service… in Windows 10 Software and Apps to solve the problem; I was having audio problems on my PC Windows 10, the icon on the tool bar would not work. I tried the troubleshooting feature to no avail. Then I went…
Discussion in ‘Windows 10 Software and Apps’ started by fritz13131313, Nov 29, 2021.
-
Windows could not start the windows audio service on local compute. Error1069: The Service…
I was having audio problems on my PC Windows 10, the icon on the tool bar would not work. I tried the troubleshooting feature to no avail. Then I went into services and went to properties to see if I could make adjustments there. Instead, I ended up creating a complete loss of my sound when I tried different Object entries. There is evidently some kind of password required for audio services and I simply put in my Windows password. That didn’t work. And now no sound. Is there a way out of this, a password I can find or change for this service?
-
Windows could not start the Windows Audio Service on Local Computer
I have no audio on my PC. After searching for advice I started the services.msc program and the Windows Audio service wasn’t running. I tried starting it manually but I get the message «Windows could not start the Windows Audio Service on Local Computer.\n
Error 0x80070005: access is denied.» The service properties Log On tab shows to Log on as: This account — Local Service.I have tried switching to run as a Local System account. This got rid of the red cross over the speaker icon in the system icon tray but I still didn’t get audio.
Any suggestions?
-
windows could not start the windows audio service on local computer error 0x80070005′
so i wake up and i got no audio this not happen yesterday still fine
so i go to services.msc and when i start windows audio and change to automatic i got this message windows could not start the windows audio service on local computer error 0x80070005′ i dont know how
to fix it pls some one help me with a simple step by step because my english not to good thanks before -
Windows could not start the windows audio service on local compute. Error1069: The Service…
Securing Windows 2000/XP/Server 2003 services HOW TOI will try changing their settings sometime, the one thing I’ve noticed about this guide is that it doesn’t list the Windows services that NEED to be left as local system, so some people might not be too sure what they’re doing and worry about any that aren’t listed. Just a suggestion that you might want to include in any future revisions. *Smile
The non-default ones I have that you have not listed are:
.Net Runtime Optimization Service v2.0.50727_X86
Ati HotKey Poller
ATI Smart
AVG E-mail Scanner
AVG7 Alert Manager Server
AVG7 Update Service
BlueSoleil Hid Service
Bluetooth Support Service
ewido anti-spyware 4.0 guard
iPod Service
Messenger Sharing USN Journal Reader Service
Service Layer
Windows Defender ServiceThe problem is that the only ones of these I actually use are The AVG and Windows Defender services and occasionally the «Service Layer» service (related to Nokia PC Suite) and the «Messenger Sharing USN Journal Reader Service» (related to WindowsLive Messenger). Anyway, I’ll see how much I can secure those and post back how I get on. I’ll try to test it sometime this week just I’m a bit waring of changing the AVG settings because the only way to test if it was still working would be for a virus to be detected… and I’ rather I didn’t get viruses!
Windows could not start the windows audio service on local compute. Error1069: The Service…
-
Windows could not start the windows audio service on local compute. Error1069: The Service… — Similar Threads — start audio service
-
Windows could not start the Windows Audio service on Local Computer?
in Windows 10 Gaming
Windows could not start the Windows Audio service on Local Computer?: Yesterday I was playing games and my audio randomly stopped. I decided I would just turn it off for the day, however on logging on today, the issue persists. I have tried going into the services program and starting the audio service manually but I get this error:How do I fix… -
Windows could not start the Windows Audio service on Local Computer?
in Windows 10 Software and Apps
Windows could not start the Windows Audio service on Local Computer?: Yesterday I was playing games and my audio randomly stopped. I decided I would just turn it off for the day, however on logging on today, the issue persists. I have tried going into the services program and starting the audio service manually but I get this error:How do I fix… -
Windows could not start the Windows Audio service on Local Computer?
in Windows 10 Drivers and Hardware
Windows could not start the Windows Audio service on Local Computer?: Yesterday I was playing games and my audio randomly stopped. I decided I would just turn it off for the day, however on logging on today, the issue persists. I have tried going into the services program and starting the audio service manually but I get this error:How do I fix… -
Services: Windows could not start the Bonjour Service service on Local Computer — Error…
in Windows 10 Gaming
Services: Windows could not start the Bonjour Service service on Local Computer — Error…: Hello.I am trying to get a musical device to sync up with Windows 10 via USB to perform an update. The update app requires Bonjour Service to work. I am unable to sync my device to my PC. I looked in my services at Bonjour and it looks like Bonjour is not started. Clicking on… -
Services: Windows could not start the Bonjour Service service on Local Computer — Error…
in Windows 10 Software and Apps
Services: Windows could not start the Bonjour Service service on Local Computer — Error…: Hello.I am trying to get a musical device to sync up with Windows 10 via USB to perform an update. The update app requires Bonjour Service to work. I am unable to sync my device to my PC. I looked in my services at Bonjour and it looks like Bonjour is not started. Clicking on… -
Services: Windows could not start the Bonjour Service service on Local Computer — Error…
in Windows 10 Drivers and Hardware
Services: Windows could not start the Bonjour Service service on Local Computer — Error…: Hello.I am trying to get a musical device to sync up with Windows 10 via USB to perform an update. The update app requires Bonjour Service to work. I am unable to sync my device to my PC. I looked in my services at Bonjour and it looks like Bonjour is not started. Clicking on… -
Windows could not start the windows audio service on local compute. Error1069: The Service…
in Windows 10 BSOD Crashes and Debugging
Windows could not start the windows audio service on local compute. Error1069: The Service…: I was having audio problems on my PC Windows 10, the icon on the tool bar would not work. I tried the troubleshooting feature to no avail. Then I went into services and went to properties to see if I could make adjustments there. Instead, I ended up creating a complete loss… -
Windows could not start the windows audio service on local compute. Error1069: The Service…
in Windows 10 Gaming
Windows could not start the windows audio service on local compute. Error1069: The Service…: I was having audio problems on my PC Windows 10, the icon on the tool bar would not work. I tried the troubleshooting feature to no avail. Then I went into services and went to properties to see if I could make adjustments there. Instead, I ended up creating a complete loss… -
Windows could not start the Server service on Local Computer
in Windows 10 Drivers and Hardware
Windows could not start the Server service on Local Computer: Hi Team,I am getting the below error when I start the Sever service
Windows could not start the Server service on Local Computer
Error 6: The handle is invalid
Please help to fix this issue
Thanks,
Raveendar Y…

|
Убедитесь, что у вас запущены службы, перечисленные на вкладке зависимости свойств Windows Audio (смотреть в services.msc). Если не поможет, переустановите звуковой драйвер. |