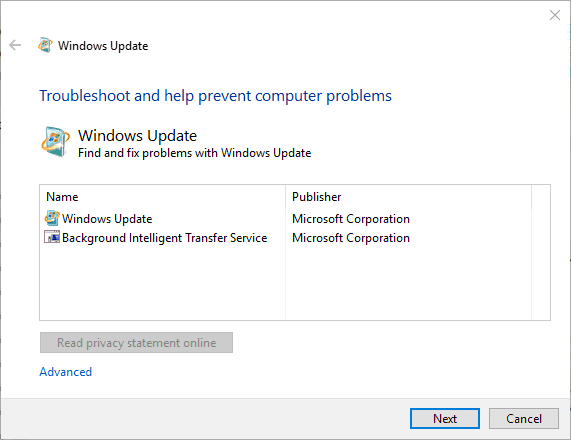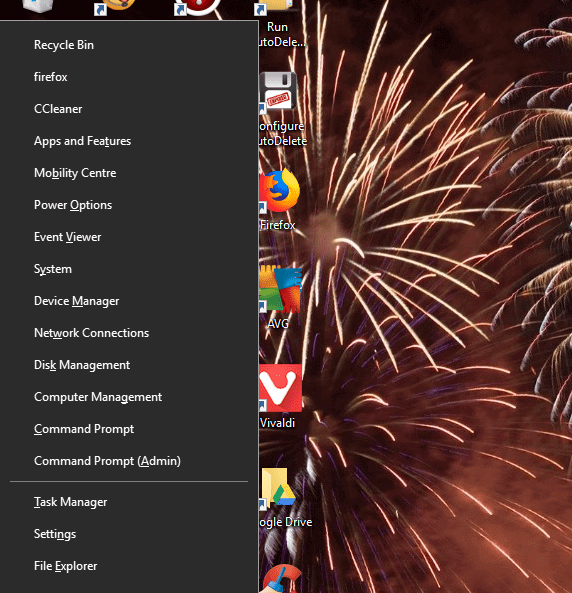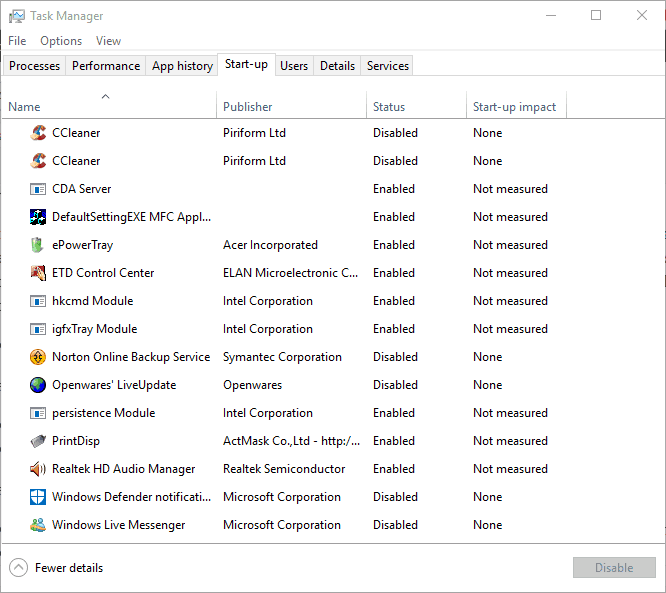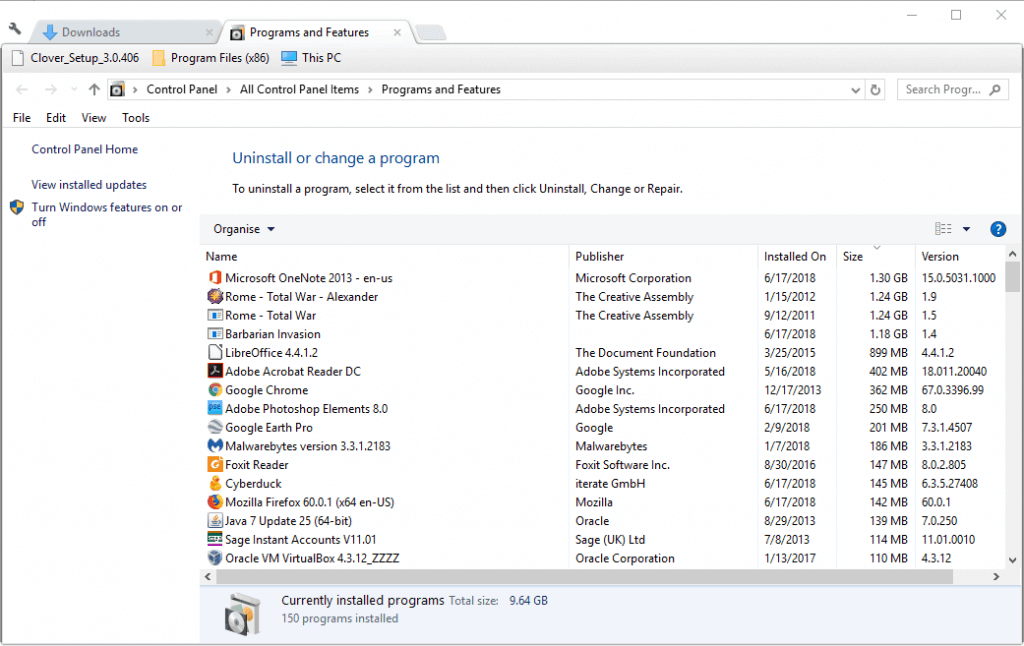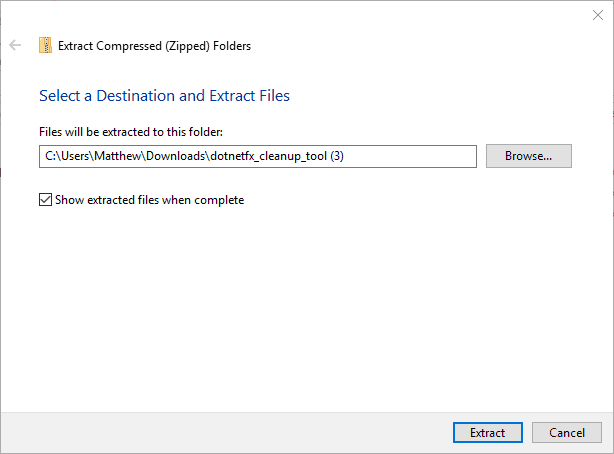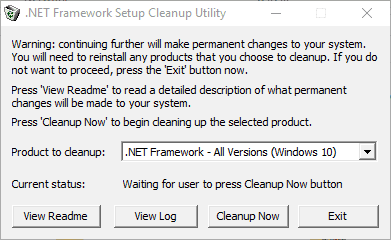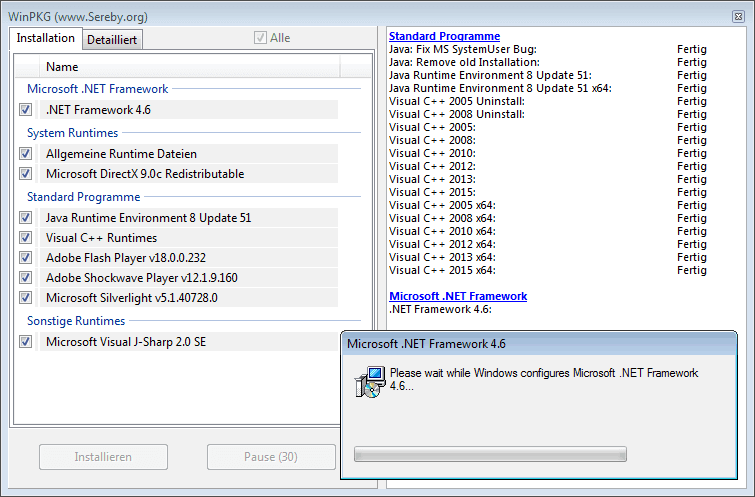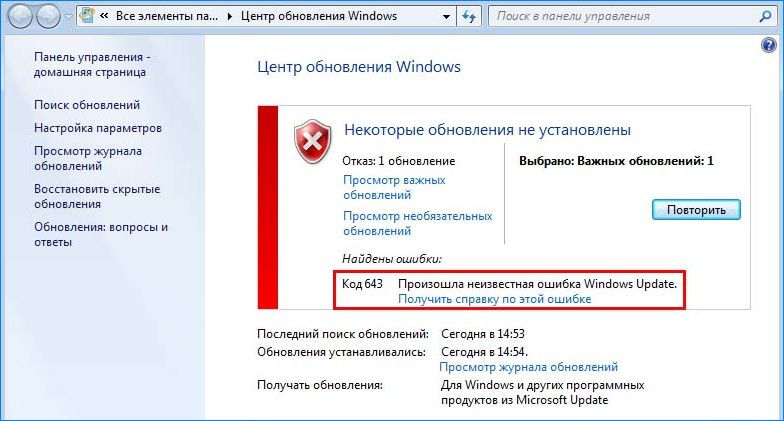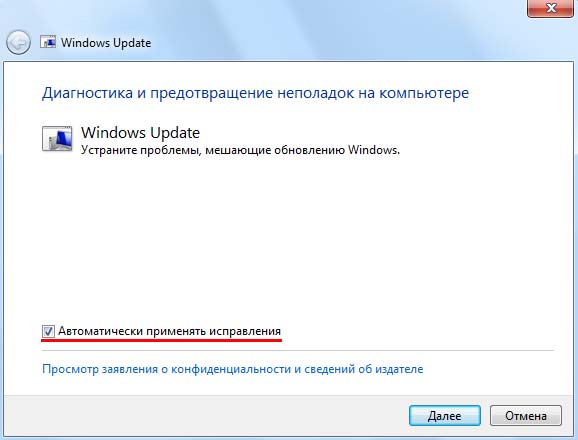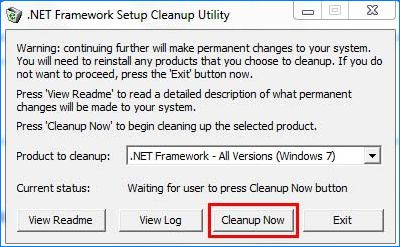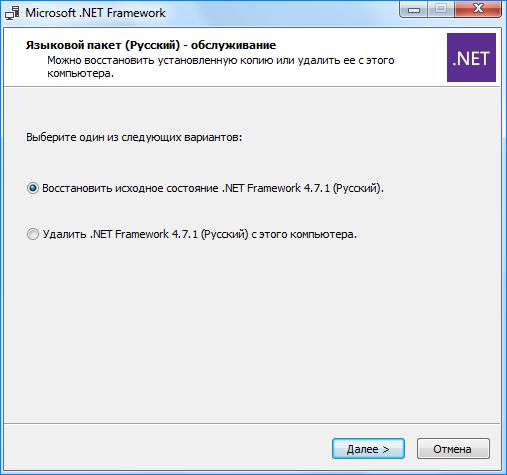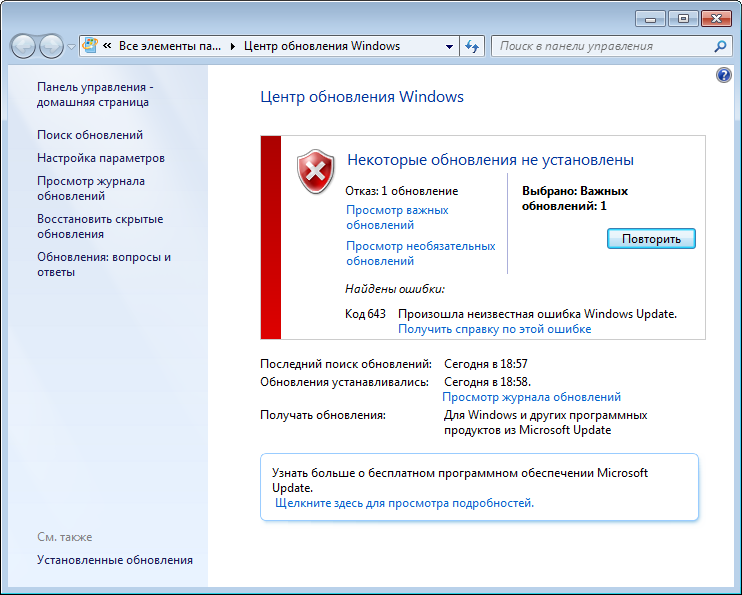Notice
How to obtain help and support for this security update
Symptoms of the problem
When you try to install an update for the Microsoft .NET Framework 1.0, for the Microsoft .NET Framework 1.1, the Microsoft .NET Framework 2.0, the Microsoft .NET Framework 3.0, or for the Microsoft .NET Framework 3.5, you may receive the following Microsoft Windows Update error code:
0x643
Or, you may receive the following Microsoft Windows Installer error code:
1603
This problem may occur when you use certain system configurations.
Cause
Windows Update error code «0x643» and Windows Installer error code «1603» are generic error codes. Typically, these error codes mean that the update was not installed. These errors codes are usually caused by a corruption in the .NET Framework installation or by an inconsistency on the MSI database state.
Resolution
To resolve this problem, you must fix the MSI software update registration corruption issues, or uninstall multiple versions of the .NET Framework by using the .NET Framework Cleanup Tool, and then reinstall those components.
To troubleshoot this problem, follow these steps starting with Method 1. Proceed to the Method 2 if Method 1 does not resolve the problem.
Method 1: Fix MSI software update registration corruption issues
For more information about how to fix MSI software update registration corruption issues, click the following article number to view the article in the Microsoft Knowledge Base:
971187 How to fix MSI software update registration corruption issuesTo fix this problem automatically, click the Fix it button or link in the 971187 article.
Then visit the Windows Update Web site and try to install the updates:
http://update.microsoft.comIf the problem is not resolved, proceed to Method 2.
Method 2: Repair the .NET Framework
To repair the .NET Framework, you must uninstall multiple versions of the .NET Framework by using the .NET Framework Cleanup Tool, and then reinstall the components.
To do this, follow these steps:
-
Click the following link to download the .NET Framework Cleanup Tool:
http://blogs.msdn.com/b/astebner/archive/2008/08/28/8904493.aspx
-
Use the .NET Framework Cleanup Tool to uninstall the .NET Framework versions 1.0, 1.1, 2.0, 3.0, and 3.5
Note The cleanup tool does not let you remove the .NET Framework 2.0 in Windows Vista or later versions because the .NET Framework is installed as an operating system component.
-
Restart the computer.
-
Download and install the following components:
-
.Net Framework 1.1
http://www.microsoft.com/download/details.aspx?displaylang=en&FamilyID=262d25e3-f589-4842-8157-034d1e7cf3a3
-
.Net Framework 1.1 SP1
http://www.microsoft.com/download/details.aspx?familyid=A8F5654F-088E-40B2-BBDB-A83353618B38&displaylang=en
-
.NET Framework 3.5 SP1
Note This will also install .Net Framework 2.0 SP2 and .Net Framework 3.0 SP2http://www.microsoft.com/download/details.aspx?familyid=AB99342F-5D1A-413D-8319-81DA479AB0D7&displaylang=en
-
-
Restart the computer.
-
Visit the Windows Update Web site and install the updates:
http://update.microsoft.com
STILL NEED HELP?
If this article does not answer your question, click this button to pose your question to other community members at Microsoft Community:
More Information
You may experience this problem when you use any of the following configurations:
-
Microsoft .NET Framework 1.0 Service Pack 3 when you use it with any of the following operating systems:
-
Microsoft Windows 2000 Advanced Server Service Pack 4 (SP4)
-
Microsoft Windows 2000 Datacenter Server SP4
-
Microsoft Windows 2000 Professional SP4
-
Microsoft Windows 2000 Server SP4
-
Windows Server 2003, Datacenter Edition for Itanium-based Systems SP1
-
Windows Server 2003, Datacenter Edition for Itanium-based Systems SP2
-
Windows Server 2003, Datacenter Edition SP1
-
Windows Server 2003, Datacenter Edition SP2
-
Windows Server 2003, Datacenter x64 Edition SP2
-
Windows Server 2003, Datacenter x64 Edition
-
Windows Server 2003, Enterprise Edition for Itanium-based Systems SP1
-
Windows Server 2003, Enterprise Edition for Itanium-based Systems SP2
-
Windows Server 2003, Enterprise Edition SP1
-
Windows Server 2003, Enterprise Edition SP2
-
Windows Server 2003, Enterprise x64 Edition SP2
-
Windows Server 2003, Enterprise x64 Edition
-
Windows Server 2003, Standard Edition 32-bit x86 SP1
-
Windows Server 2003, Standard Edition 32-bit x86 SP2
-
Windows Server 2003, Standard x64 Edition SP2
-
Windows Server 2003, Standard x64 Edition
-
Windows Server 2003, Web Edition SP1
-
Windows Server 2003, Web Edition SP2
-
Windows Vista Business
-
Windows Vista Enterprise
-
Windows Vista Home Basic
-
Windows Vista Home Premium
-
Windows Vista Ultimate
-
Windows XP Home Edition SP2
-
Windows XP Media Center Edition 2005
-
Windows XP Professional SP2
-
Windows XP Professional x64 Edition
-
Windows XP Professional x64 Edition SP2
-
Windows XP Tablet PC Edition SP2
-
-
Microsoft .NET Framework 1.1 Service Pack 1 when you use it with any of the following operating systems:
-
Windows 2000 Advanced Server SP4
-
Windows 2000 Datacenter Server SP4
-
Windows 2000 Professional SP4
-
Windows 2000 Server SP4
-
Windows Server 2003, Datacenter Edition for Itanium-based Systems SP1
-
Windows Server 2003, Datacenter Edition for Itanium-based Systems SP2
-
Windows Server 2003, Datacenter Edition SP2
-
Windows Server 2003, Datacenter x64 Edition SP2
-
Windows Server 2003, Datacenter x64 Edition
-
Windows Server 2003, Enterprise Edition for Itanium-based Systems SP1
-
Windows Server 2003, Enterprise Edition for Itanium-based Systems SP2
-
Windows Server 2003, Enterprise Edition SP2
-
Windows Server 2003, Enterprise x64 Edition SP2
-
Windows Server 2003, Enterprise x64 Edition
-
Windows Server 2003, Standard Edition 32-bit x86 SP2
-
Windows Server 2003, Standard x64 Edition SP2
-
Windows Server 2003, Standard x64 Edition
-
Windows Server 2003, Web Edition SP2
-
Windows Vista Business
-
Windows Vista Enterprise
-
Windows Vista Home Basic
-
Windows Vista Home Premium
-
Windows Vista Ultimate
-
Windows XP Home Edition SP2
-
Windows XP Media Center Edition 2005
-
Windows XP Professional SP2
-
Windows XP Professional x64 Edition
-
Windows XP Professional x64 Edition SP2
-
-
Microsoft .NET Framework 2 or Microsoft .NET Framework 2 SP1 when you use it with any of the following operating systems:
-
Windows 2000 Advanced Server SP4
-
Windows 2000 Datacenter Server SP4
-
Windows 2000 Professional SP4
-
Windows 2000 Server SP4
-
Windows Server 2003, Datacenter Edition for Itanium-based Systems SP1
-
Windows Server 2003, Datacenter Edition for Itanium-based Systems SP2
-
Windows Server 2003, Datacenter Edition SP1
-
Windows Server 2003, Datacenter Edition SP2
-
Windows Server 2003, Datacenter x64 Edition
-
Windows Server 2003, Datacenter x64 Edition SP2
-
Windows Server 2003, Enterprise Edition for Itanium-based Systems SP1
-
Windows Server 2003, Enterprise Edition for Itanium-based Systems SP2
-
Windows Server 2003, Enterprise Edition SP1
-
Windows Server 2003, Enterprise Edition SP2
-
Windows Server 2003, Enterprise x64 Edition
-
Windows Server 2003, Enterprise x64 Edition SP2
-
Windows Server 2003, Standard Edition 32-bit x86 SP1
-
Windows Server 2003, Standard Edition 32-bit x86 SP2
-
Windows Server 2003, Standard x64 Edition
-
Windows Server 2003, Standard x64 Edition SP2
-
Windows Server 2003, Web Edition SP1
-
Windows Server 2003, Web Edition SP2
-
Windows XP Home Edition SP2
-
Windows XP Media Center Edition 2005
-
Windows XP Professional SP2
-
Windows XP Professional x64 Edition
-
Windows XP Professional x64 Edition SP2
-
Windows XP Tablet PC Edition SP2
-
-
Microsoft .NET Framework 3.0 or Microsoft .NET Framework 3.0 SP1 when you use it with any of the following operating systems:
-
Windows Server 2003, Datacenter Edition for Itanium-based Systems SP1
-
Windows Server 2003, Datacenter Edition for Itanium-based Systems SP2
-
Windows Server 2003, Datacenter Edition SP1
-
Windows Server 2003, Datacenter Edition SP2
-
Windows Server 2003, Datacenter x64 Edition
-
Windows Server 2003, Datacenter x64 Edition SP2
-
Windows Server 2003, Enterprise Edition for Itanium-based Systems SP1
-
Windows Server 2003, Enterprise Edition for Itanium-based Systems SP2
-
Windows Server 2003, Enterprise Edition SP1
-
Windows Server 2003, Enterprise Edition SP2
-
Windows Server 2003, Enterprise x64 Edition
-
Windows Server 2003, Enterprise x64 Edition SP2
-
Windows Server 2003, Standard Edition 32-bit x86 SP1
-
Windows Server 2003, Standard Edition 32-bit x86 SP2
-
Windows Server 2003, Standard x64 Edition
-
Windows Server 2003, Standard x64 Edition SP2
-
Windows Server 2003, Web Edition SP1
-
Windows Server 2003, Web Edition SP2
-
Windows XP Home Edition SP2
-
Windows XP Media Center Edition 2005
-
Windows XP Professional SP2
-
Windows XP Professional x64 Edition
-
Windows XP Professional x64 Edition SP2
-
Windows XP Tablet PC Edition SP2
-
-
Microsoft .NET Framework 3.5 when you use it with any of the following operating systems:
-
Windows Server 2003, Datacenter Edition for Itanium-based Systems SP1
-
Windows Server 2003, Datacenter Edition for Itanium-based Systems SP2
-
Windows Server 2003, Datacenter Edition SP1
-
Windows Server 2003, Datacenter Edition SP2
-
Windows Server 2003, Datacenter x64 Edition
-
Windows Server 2003, Datacenter x64 Edition SP2
-
Windows Server 2003, Enterprise Edition for Itanium-based Systems SP1
-
Windows Server 2003, Enterprise Edition for Itanium-based Systems SP2
-
Windows Server 2003, Enterprise Edition SP1
-
Windows Server 2003, Enterprise Edition SP2
-
Windows Server 2003, Enterprise x64 Edition
-
Windows Server 2003, Enterprise x64 Edition SP2
-
Windows Server 2003, Standard Edition 32-bit x86 SP1
-
Windows Server 2003, Standard Edition 32-bit x86 SP2
-
Windows Server 2003, Standard x64 Edition
-
Windows Server 2003, Standard x64 Edition SP2
-
Windows Server 2003, Web Edition SP1
-
Windows Server 2003, Web Edition SP2
-
Windows Vista Business
-
Windows Vista Enterprise
-
Windows Vista Home Basic
-
Windows Vista Home Premium
-
Windows Vista Ultimate
-
Windows XP Home Edition SP2
-
Windows XP Media Center Edition 2005
-
Windows XP Professional SP2
-
Windows XP Professional x64 Edition
-
Windows XP Professional x64 Edition SP2
-
Windows XP Tablet PC Edition SP2
-
For more information about another error message that you may receive when you try to install this update, click the following article number to view the article in the Microsoft Knowledge Base:
923101Error message when you try to install a security update for the .NET Framework 2.0 on a computer that is running Windows Server 2003 x64 Edition: «Error 1324. The folder ‘Program Files’ contains an invalid character»
by Matthew Adams
Matthew is a freelancer who has produced a variety of articles on various topics related to technology. His main focus is the Windows OS and all the things… read more
Updated on
Some users have stated on forums that they get an error code 643 when they try installing Windows updates. Error code 643 is an update error that occurs more frequently in Windows 7, 8 and 8.1. The error blocks Windows from updating. Here are a few resolutions that might fix error code 643.
SOLVED: Windows error 643
- Open the Windows Update Troubleshooter
- Turn Off Anti-Virus Software
- Fix NET Framework with the NET Framework Repair Tool
- Repair NET Framework Client Profile via the Control Panel
- Reinstall NET Framework
1. Open the Windows Update Troubleshooter
The Windows Update troubleshooter fixes numerous update errors. So, that troubleshooter might provide a resolution for error code 643. You can download the Windows Update troubleshooter for Win 10, 8 or 7 from this webpage. Win 7 and 8 users can click Download troubleshooter for Windows 7 and Windows 8 to save the troubleshooter.
Then open the troubleshooter shown directly below from the folder you saved it to. Click Advanced and select Apply repairs automatically. Then select Windows Update, and press the Next button to go through the troubleshooter’s steps.
2. Turn Off Anti-Virus Software
Third-party anti-virus software can conflict with Windows Update. Some users have confirmed that disabling anti-virus software can fix error code 643. To temporarily disable an anti-virus utility, right-click its system tray icon and select a disable or turn off option on its context menu. If you can’t find a disable option on the anti-virus utility’s context menu, have a look through the settings on the software’s primary window. Alternatively, you can turn off anti-virus software via Task Manager’s Start-up tab as follows.
- Press the Windows key + X hotkey to open the menu shown below.
- Select Task Manager on that menu.
- Click the Start-up tab in the snapshot below.
- Select your anti-virus software and click Disable. That will remove the anti-virus utility from the system startup.
- Restart Windows and then try installing the required update.
— RELATED: Fix Windows update issues with these two tools
3. Fix NET Framework with the NET Framework Repair Tool
Error code 643 is often due to a corrupted NET Framework installation. You can fix NET Framework with Microsoft’s NET Framework tool, which you can download from this webpage. Then open the utility’s window, and click the I accept the license terms check box. Press the Next button to initiate the repair utility.
4. Repair NET Framework Client Profile via the Control Panel
Windows 7 users can repair the NET Framework Client Profile via the Programs and Features Control Panel applet. That Control applet lists installed NET Framework versions in Windows 7, which you can select to repair from there. This is how you can repair the NET Framework Client Profile in Win 7.
- Open Run by pressing the Windows key + R keyboard shortcut.
- Input ‘appwiz.cpl’ in Run’s Open text box, and select the OK option.
- Then enter ‘NET Framework’ in the Programs and Features search box.
- Double-click the latest NET Framework Client Profile to open a profile maintenance window.
- Select the Repair option, and press the Next button.
- Press the Finish button when the repair is complete, and select to restart Windows.
— RELATED: “This might take several minutes” Windows update error [FIX]
5. Reinstall NET Framework
As a last resort, reinstall NET Framework. Set up a system restore point that you can go back to before you uninstall NET Framework. Then reinstall NET Framework as follows.
- Open this Microsoft page in a browser.
- Press the Download button there to save the NET Framework Setup Cleanup Utility ZIP.
- Open the cleanup utility’s ZIP in File Explorer, and press the Extract all button.
- Click the Browse button to select a path for the extracted ZIP, and press the Extract button.
- Open NET Framework Setup Cleanup Utility from the extracted folder.
- Select NET Framework – All Versions from the drop-down menu.
- Press the Cleanup Now button.
- Thereafter, reinstall NET Framework. This page includes links to Microsoft NET Framework download pages.
- Alternatively, you can reinstall NET Framework with All in One Runtimes that provides an installer for NET Framework and other runtime packages. Select All in One Runtimes on this page to add the software to Windows.
- Restart your desktop or laptop, and then try updating Windows.
Some of those resolutions might fix error code 463 so Windows updates. In addition, the Deployment Image Servicing command-line utility might also come in handy for fixing error code 463. This Fix Windows Updates page also provides resolutions that could fix error code 463 and other update errors.
RELATED STORIES TO CHECK OUT:
- Error 0xc1900204 blocks Windows 10 updates [FIX]
- How to fix error 0x80070bc2 when installing Windows 10 updates
- How will Microsoft name the next big Windows 10 update?
Как известно, в 2020 году заканчивается поддержка Windows 7, но, несмотря на это, она по-прежнему остается одной из популярных операционных систем. Регулярные обновления оттачивают ее удобные функции и улучшают производительность, что делает систему достаточно конкурентоспособной. Но иногда можно столкнуться с неполадками при попытке обновить систему. Среди них ошибка с кодом 643.
В основном она вызвана повреждением .NET Framework. Но это не единственная причина, она также может возникнуть из-за конфликта на программном уровне.
Причины ошибки при обновлении
Ошибка при обновлении Windows 7 с кодом 643 возникает при следующих причинах:
Повреждение компонентов .NET Framework. Самой распространенной причиной является повреждение этой платформы. В этом случае нужно удалить разные версии, а затем повторно установить.
Блокировка обновления антивирусом. Проблема может возникнуть из-за вмешательства сторонней антивирусной программы в ход обновления. Поэтому временно ее отключите.
Запуск средства устранения неполадок
При возникновении неизвестной ошибки с кодом 643 в первую очередь запустите средство устранения неполадок Центра обновления Windows, чтобы проверить, решит ли оно проблему. Для Windows 7 и 8.1 его можно загрузить из сайта Майкрософт.
Запустите средство и кликните на кнопку «Дополнительно», отметьте флажком опцию «Автоматически применять исправления».
После завершения попробуйте обновить ОС и посмотрите, возникает ли код ошибки 643 при установке.
Переустановка Microsoft .NET Framework
Во многих случаях проблема возникает из-за повреждения платформы. Для решения нужно полностью удалить программу, затем заново установить. Прежде всего, загрузите средство очистки, чтобы удалить все компоненты.
Загрузите утилиту по ссылке:
После загрузки распакуйте архивный файл и запустите утилиту. Затем кликните на кнопку Cleanup Now. Это позволит полностью удалить компоненты из системы.
После загрузите последнюю версию платформы и установите ее. После перезагрузите компьютер и попробуйте обновить ОС.
Отключение антивируса
Есть много случаев, когда некоторые функции антивирусного программного обеспечения блокируют работу Центра обновления. Если не удается обновить Windows из-за сбоя с кодом 643, попробуйте временно отключить антивирус и запустить установку повторно.
Для этого щелкните правой кнопкой мыши на значок антивируса в системном трее и выберите соответствующий пункт меню. Или это можно сделать в настройках программы защиты.
Восстановление клиентского профиля Net Framework
Ошибку 643 может вызвать поврежденный клиентский профиль. Его можно восстановить из Панели управления.
Для этого перейдите в Панель управления командой control, запущенной из окна «Выполнить» (Win + R).
Затем откройте раздел «Программы и компоненты».
Найдите в списке Microsoft .NET Framework.
Дважды щелкните на него и выберите опцию «Восстановить исходное состояние».
После завершения восстановления попытайтесь обновить систему. Проверьте, удалось ли исправить ошибку.
«.Net Framework» — это специальная програмная платформа, с помощью которой написано огромное количество приложений для операционной
системы Windows. Для работы таких программ необходимо, чтобы окружение .NET Framework было установлено на вашем компьютере.
На этой странице вы сможете бесплатно
скачать нужную версию установщика .NET Framework. Также, вы сможете узнать про назначение .NET Framework, системные требования
и ознакомиться с инструкцией по установке или исправлению ошибок, связанных с его работой на различных версиях Windows.
1.
Введение. Зачем нужен .Net Framework
Что такое .Net Framework?Microsoft .Net Framework – распространяемая программная платформа, которая используется для разработки современного ПО.Архитектура «.Net»:
- Позволяет разработчикам не тратить время на проработку взаимодействия создаваемого продукта со средой, в которой он будет выполняться (будь то аппаратные характеристики, совместимость, особенности ОС или другие технические аспекты окружения).
Все нюансы по созданию комфортной рабочей среды для приложения или софта берет на себя .Net Framework
- Умеет работать со многими языками программирования при помощи набора специальных алгоритмов, что дает создателям приложений возможность использовать практически любой известный принцип построения программного кода для своего ПО.
Другими словами, .Net Framework становится базой для запуска приложений на различных ОС, предоставляя конечным потребителям возможность использовать любые приложения, совместимые с этим компонентом, независимо от характеристик компьютера или любого другого устройства.
2.
Системные требования для оптимальной работы .Net Framework
Требования к аппаратным комплектующим для нормальной работы у .Net Framework достаточно низкие, поэтому компонент
будет работать даже на самом слабом компьютере. Дальнейшая информация в этой главе предназначена в первую очередь для начинающих пользователей.
Более продвинутые могут перейти к главе, в которой вы узнаете о последней версии .Net Framework, доступной к установке на вашей ОС. От вашего компьютера требуется:
- Процессор с частотой 1 ГГЦ и выше;
- Объем оперативной памяти не менее 512 МБ;
- Минимальное количество место на жестком диске в размере 4,5 ГБ.
.Net Framework имеет достаточно много версий, которые выпускаются еще со времен Windows XP, но серьезных изменений в архитектуре
компонента не было.
Помните, что версия пакета .Net Framework,
на которой разрабатывалась та или иная программа будет требовать соответствующую (2, 3, 4) версию на вашем
компьютере.
Поэтому для лучшей совместимости с максимальным количеством приложений должны быть установлены
все возможные вариации этого компонента.
Но это не значит, что новейшие библиотеки будут полностью поддерживаться старыми ОС.
Порой, чтобы установить подходящую версию .Net Framework, нужно обновиться до новой версии Windows.
Мы настоятельно рекомендуем пользователям устанавливать Windows 10.
2.1.
Определение разрядности операционной системы: x32 (x86) или x64
Разрядность своей операционной системы (при необходимости) вы можете посмотреть в «Свойствах» компьютера.

Эта информация потребуется при установке старых версий .Net Framework.
Новые библиотеки подойдут под ОС обеих разрядностей (x32-x64).
3.
Последняя версия .Net Framework, доступная к установке на вашей ОС
Последний .Net Framework, который может быть установлен на все эти ОС (за исключением Windows XP) вручную, — это версия 4.7. Перед тем как установить компонент на компьютер, убедитесь, что нужная вам версия не интегрирована в ОС по умолчанию, ознакомившись со следующей информацией:
- Windows XP. Интегрированная версия – 1.0 SP2;
- Windows Интегрированные версии – 2.0 SP2, 3.0 SP2 и 3.5 SP1;
- Windows 8 или 8.1. Интегрированные версии – 4.5 и 4.5.1 соответственно для этих ОС;
- Windows Интегрированная версия – 4.6 или 4.6.1 в зависимости от установленных обновлений.
Обратите внимание!
Самые новые версии .Net Framework не содержат все те библиотеки, которые ранее были в старых версия .NET Framework.
Это значит, что для запуска некоторых старых программ или игр придется установить необходимые для их работы, старые(!) версии .NET Framework.
Также необходимо помнить: предустановленные библиотеки не могут быть удалены штатными средствами самой операционной системы.
3.1.
Как установить нужную версию .Net Framework
Предположим, что вам понадобилась более ранняя версия компонента для запуска определенного приложения.
Обычно программное обеспечение само оповещает пользователя об отсутствии на ОС нужной версии .Net Framework,
выводя соответствующее окно с ошибкой. Пример такого сообщения представлен на рисунке ниже:

В этом случае необходимо просто загрузить нужную версию компонента под вашу ОС (естественно, соблюдая разрядность) при помощи специального установщика, который бывает двух видов:
- Онлайн (веб) установщик скачивает все необходимые файлы .Net Framework с серверов Microsoft и самостоятельно распаковывает загруженные данные. Требует соединения с интернетом.
- Автономный (полный) установщик уже содержит в себе все библиотеки, которые нужны для полноценной установки .Net Framework без подключения к интернету.
Других принципиальных различий не имеется. При использовании автономной версии компонента ошибки при установке возникают несколько реже,
поэтому при поиске ссылки чаще всего будут вести именно на него.
Для быстрого перехода к загрузке нужной версии, вернитесь к содержанию и кликните на заголовок
с названием необходимого вам компонента.
3.2.
Скачать .Net Framework 4.7 (включая версии: 4.6.2, 4.6.1, 4.6, 4.5.2 и 4)
На данный момент (октябрь, 2017) версия .Net Framework 4.7 является последней. Скачивание этого компонента полностью избавляет от необходимости загрузки нижеперечисленных версий:
.Net Framework 4.7 автономный установщик. | 58.73 МБ Автономный установщик (для Windows 7 с пакетом обновления SP1, Windows 8.1, юбилейного обновления Windows 10) уже содержит в себе необходимые библиотеки (включая версии: 4.6.2, 4.6.1, 4.6, 4.5.2 и 4) для полноценной установки компонента. Скачать с esate.ru
Скачать с сайта Microsoft.
- .Net Framework 4.6 (4.6.1 и 4.6.2);
- .Net Framework 4.5 (4.5.1 и 4.5.2);
- .Net Framework 4.
Вы можете скачать .Net Framework 4.7 с нашего сайта с помощью прямой ссылки или со страницы официального сайта Microsoft, посвященной версии компонента 4.7,
где также можно ознакомиться с дополнительной информацией (системные требования, ограничения и т.д.)
Версия 4.7 поддерживается следующими ОС любой разрядности (x32-x64):
- Windows 10 Creators Update (интегрирован);
- Windows 10 Anniversary Update;
- Windows 8 или 8.1;
- Windows 7;
- Windows Server 2016, 2012 и 2008.
Если компонент не устанавливается или работает неправильно, ознакомьтесь с главой: «Ошибки при установке/работе .Net Framework».
3.3.
Скачать .Net Framework 3.5 (включая версии: 3.0 и 2.0)
.NET Framework 3.5 SP1 автономный установщик для Windows 7. | 231.41 МБ Автономный установщик (полный пакет) уже содержит в себе необходимые библиотеки для полноценной установки компонента. Скачать с esate.ru
Скачать с сайта Microsoft.
Вы можете ознакомиться с дополнительными сведениями и скачать .Net Framework 3.5 на сайте Microsoft или скачать библиотеку
одним файлом с нашего сайта с помощью представленных ссылок.
.NET Framework развивается, и в его новых версиях могут отсутствовать некоторые компоненты, которые ранее присутствовали в более ранних версиях.
Это происходит по разным причинам: какие-то компоненты могли устареть, стать не актуальными, либо им на смену могли прийти новые,
более продвинутые компоненты Фреймворка. Некоторые старые приложения могут нуждаться именно в тех, старых компонентах, которые отсутствуют в
новых версиях, из-за чего требуется установка одной из старых версии MS .NET Framework. Версия 3.5 уже включает в себя младшие версии библиотек (поэтому отдельно скачивать их не нужно):
- .Net Framework 2.0;
- .Net Framework 3.0.
Этот компонент совместим с любой ныне используемой операционной системой от Microsoft,
в том числе и с Windows XP.
Установка .Net Framework 3.5 в большинстве случаев позволит запустить и обеспечить нормальную работу любой старой
программе или игре. Однако если вы наблюдаете проблемы с этой версией компонента, ознакомьтесь с информацией в следующей главе.
4.
Ошибки при установке или работе .Net Framework
Иногда неправильная установка или обновление .Net Framework может повлечь за собой сбои в работе компонента. В этой главе представлена информация по различным ошибкам, с которыми вы можете столкнуться на разных этапах использования библиотек «.Net».Сначала необходимо скачать официальную утилиту от Microsoft под названием «.Net Framework Repair Tool», которая в автоматическом режиме поможет решить проблему с компонентом. Инструкцию к этой программе вы найдете ниже.
4.1.
.NET Framework Repair Tool найдет и устранит большинство сбоев
По данным сайта Microsoft, данная утилита решает проблемы при работе и установке или обновлении любой версии .Net Framework.
Microsoft .Net Framework Repair Tool (онлайн версия). | 1.22 МБ Утилита предназначена для выявления самых частых проблем при работе или установке .NET Framework, а так же их автоматического устранения. Скачать с esate.ru
К сожалению, «Repair Tool» не поддерживает русский язык. Однако все происходящие в ней
процессы просты и интуитивно понятны. От пользователя требуется:
- Периодически нажимать кнопку «Next»;
- Соглашаться с применением предложенных изменений.
Программа протестирует систему в несколько этапов.
В случае обнаружения ошибки, будут предложены действия по ее устранению.
После подтверждения необходимо дождаться завершения работы утилиты и перезагрузить компьютер.
При следующем запуске системы ошибки .Net Framework будут исправлены, и вы сможете заново
установить нужную версию компонента (если ранее этот процесс сопровождался сбоями).
При повторении проблемы во время установки или работы компонента после применения программы ознакомьтесь с детальной
информацией по конкретным ошибкам, описанным в следующих главах.
4.2.
Ошибка установки обновления .Net Framework 0x80070643 на Windows 7
Ошибка 643 связана с работой «Центра обновления». Возникает преимущественно у пользователей Windows 7.Внимание!
Приступать к действиям, описанным далее, рекомендуется только после
ознакомления с программой из главы: «.NET Framework Repair Tool найдет и устранит большинство сбоев».
Исполняемый файл для перезапуска «Центра обновления Windows». | 558 Б Внимание! Распаковать (zip) и запускать от имени администратора. Скачать с esate.ru
Если «Repair Tool» не обнаружила проблему, следует перезапустить центр обновления Windows при помощи готовой
программы, написанной специально для esate.ru или с помощью алгоритма команд, который вы самостоятельно сможете создать
по описанной ниже инструкции.
Исполняемый код в обоих случаях одинаковый.
Программа создана исключительно для удобства: при ее использовании не придется проводить никаких манипуляций вручную.
Далее будет описан ручной способ перезапуска системного обновления.
Внимательно следуйте дальнейшей инструкции:
- Создайте пустой текстовый документ и скопируйте в него следующий код:
@echo
attrib -h -r -s %windir%\system32\catroot2
attrib -h -r -s %windir%\system32\catroot2\*.*
net stop wuauserv
net stop CryptSvc
net stop BITS
ren %windir%\system32\catroot2 catroot2.old
ren %windir%\SoftwareDistribution SoftwareDistribution.old
ren «%ALLUSERSPROFILE%\application data\Microsoft\Network\downloader» downloader.old
net Start BITS
net start CryptSvc
net start wuauserv
pause
- Сохраните файл в расширении «.bat»;
- Запустите созданную программу от имени администратора.
На рисунке 4 вы можете подробнее рассмотреть второй шаг. 
Теперь остается только перезагрузить компьютер и заново произвести установку .Net Framework.
4.3.
Ошибка при установке платформы .Net Framework 3.5: 0x800F0906, 0x800F081F, 0x800F0907 на Windows 8 или 8.1
Эта проблема возникает при попытке установки .Net Framework 3.5.Перед выполнением действий, описанных далее, рекомендуется
ознакомиться с главой: «Ошибка установки обновления .Net
Framework 0x80070643 на Windows 7».
Ошибки 0x800F0906, 0x800F081F, 0x800F0907 в большинстве случаев проявляются при установке .NET Framework 3.5,
когда в операционной системе установлены обновления безопасности KB2966826 и KB2966828.
Скорее всего это связанно с тем, что некоторые обновления Windows могут не тестироваться на работу или взаимодействие с инсталлятором
.NET Framework 3.5.
Разработчики MS исходили из того, что пользователи будут пользоваться новыми, более актуальными версиях Фреймворка,
а сам инсталлятор .NET Framework 3.5 был создан задолго до этих обновлений, и не учитывает тех изменений в политиках и механизмах безопасности,
которые они несут.
Чтобы использовать .Net Framework 3.5 (и ниже) на новых ОС, необходимо:
- Временно отключить «Центр обновления Windows»;
- Удалить KB2966826 и KB2966828 через стандартное средство «Установка и удаление программ»;
- Перезагрузить компьютер, повторить установку .Net Framework.
После установки компонента можно обратно включить автоматические обновления.
4.4.
Выбор жесткого диска и папки для распаковки .NET перед установкой (установщик может сам выбирать диск, например диск A:)
Установщик последних версий .NET Framework выбирает диск и папку назначения на своё усмотрение. Это может быть довольно не очевидный выбор, например диск A:, или другой диск, не предназначенный для этих задач.
Чтобы обойти эту проблему, достаточно запустить установку используя командную строку (см. рисунок 5):
- Запустите командную строку: открыть меню «Пуск» → написать в строке поиска: cmd → запустить соответствующую программу нажатием левой кнопкой мыши;
- Перейти в папку с пакетом установщика с помощью команды «cd C:\my-install-dir»
- Запустить пакет установки с ключом «/x»:
NDP47-KB3186497-x86-x64-AllOS-ENU.exe /X
Обратите внимание, что название пакета установщика у вас может отличаться!
- В открывшемся окне — укажите путь для распаковки пакета .NET Framework
Рисунок 5. Инсталляция .NET Framework 4.7.1 с распаковкой в конкретную папку.
«Код 643» может возникать во время установки обновлений для операционной системы Windows 7. Впрочем, некоторые пользователи отмечают, что данная ошибка может проявляться и на Windows 8/8.1, но куда реже.
Причины ошибки «Код 643»
Как правило, для этой ошибки выделяют всего две причины:
- вмешательство стороннего антивируса в работу Центра обновления Windows;
- поврежденные библиотеки программной платформы .NET Framework.
В данной статье мы рассмотрим с вами целых четыре способа решения ошибки «Код 643». Обязательно попробуйте для начала выполнить первый способ в списке ниже, а затем пробуйте остальные в свободном порядке.
Способы решения ошибки «Код 643»
Способ №1 Средство устранения неполадок
Для решения разнообразных проблем при обновлении Windows было выпущено средство устранения неполадок Центра обновления. В Windows 10 это средство уже встроено в систему, однако для Windows 7 вам может потребоваться загрузить его с официального сайта Майкрософт.
Перейдите по этой ссылке и загрузите средство на свой компьютер. Запустите средство и нажмите на пункт «Дополнительно». Поставьте галочку возле опции «Автоматически применять исправления» и нажмите кнопку «Далее». Подождите, пока средство устранения неполадок закончит свою работу, а затем проверьте, была ли решена ошибка «Код 643» при обновлении.
Способ №2 Переустановка .NET Framework
Проблемы при обновлении Windows часто возникают из-за поврежденных файлов программной платформы .NET Framework. В таком случае вы можете выполнить переустановку этой платформы и посмотреть, исправит ли это проблему. Чтобы переустановить .NET Framework, вам нужно сделать следующее:
- перейдите по этой ссылке для загрузки средства по удалению .NET framework;
- разархивируйте загруженные файлы и запустите «cleanup_tool.exe»;
- подтвердите запуск средства, нажав на кнопку «Да»;
- согласитесь с лицензионным соглашением, нажав «Yes»;
- нажмите на кнопку «Cleanup Now»;
- далее перейдите по этой ссылке, загрузите и установите последнюю версию .NET Framework;
- перезапустите компьютер.
Запускаем обновление Windows и смотрим, исчезла ли ошибка «Код 643» в Центре обновления.
Способ №3 Отключение стороннего антивируса
У вас на компьютере работает сторонний антивирус? Не хочется разочаровывать, но именно он и может вызывать появление проблем при обновлении Windows. Мы рекомендуем отключить активную защиту своего антивируса и снова попытаться обновить систему. Если это помогло, то дело действительно заключало в чересчур заботливом антивирусном ПО.
Способ №4 Восстановление .NET Framework
Еще можно попробовать восстановить файлы платформы .NET Framework, которая установлена у вас на компьютере. Для этого вам нужно сделать следующее:
- откройте Панель управления;
- перейдите в раздел «Программы и компоненты»;
- найдите в списках .NET Framework различных версий;
- нажимайте на каждую версию .NET Framework правой кнопкой мыши и выбирайте «Починить»;
- следуйте инструкциям на экране;
- по окончанию восстановления всех версий .NET Framework перезагрузите компьютер.
Мы надеемся, что вы решили ошибку «Код 643» на своем ПК.