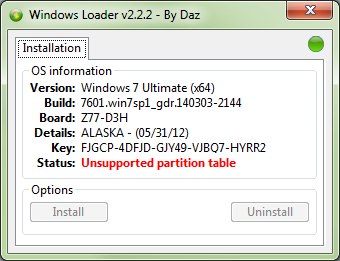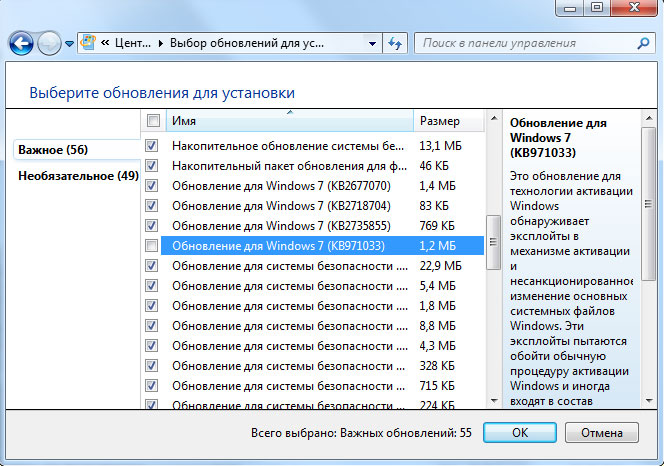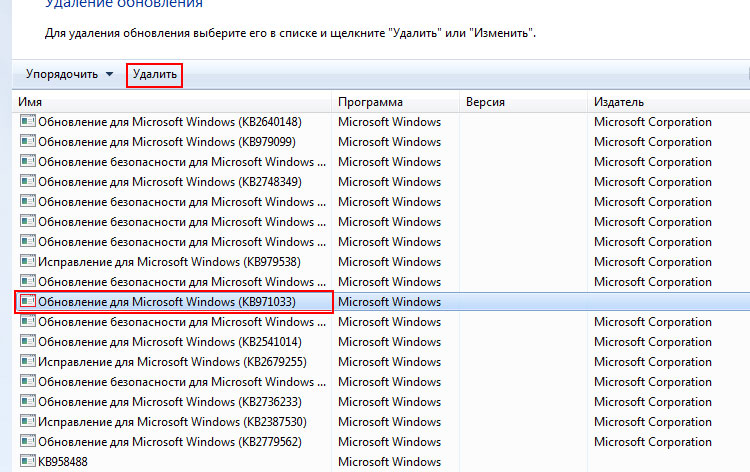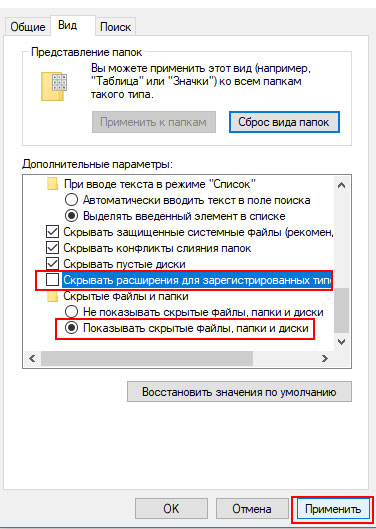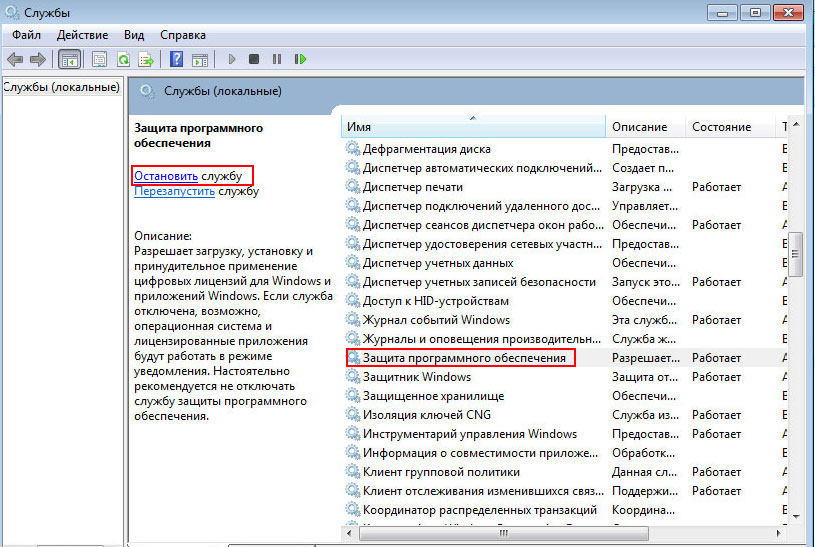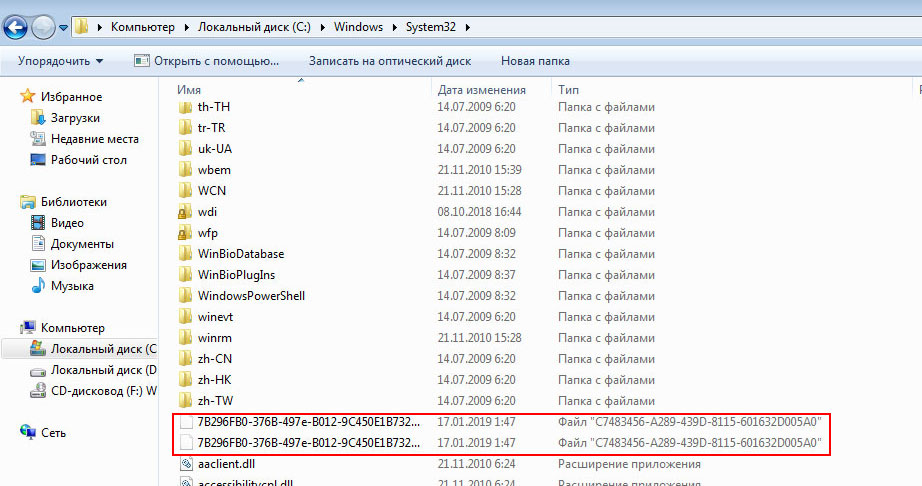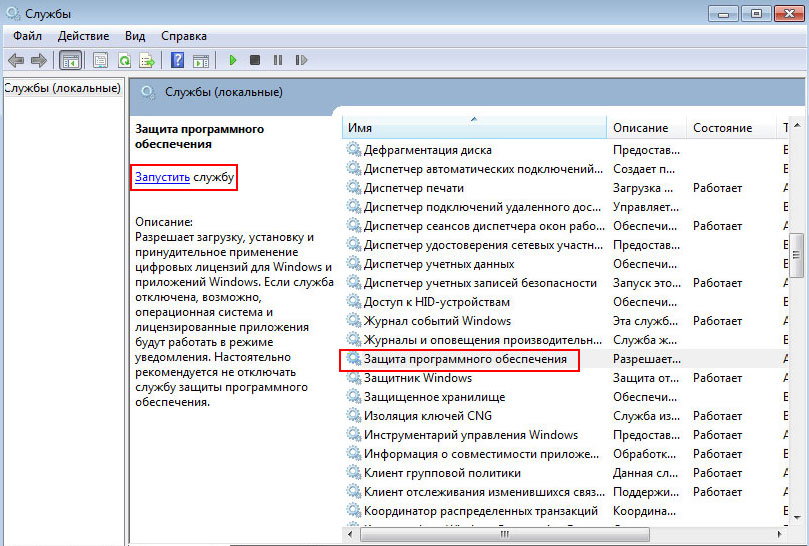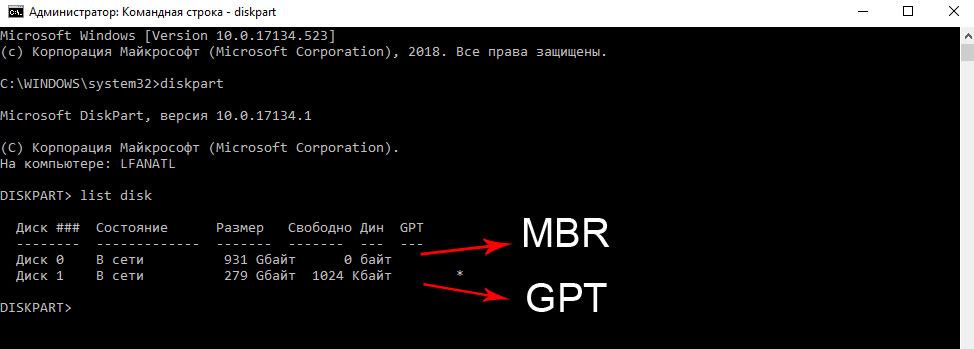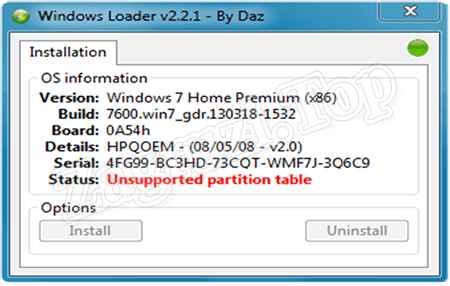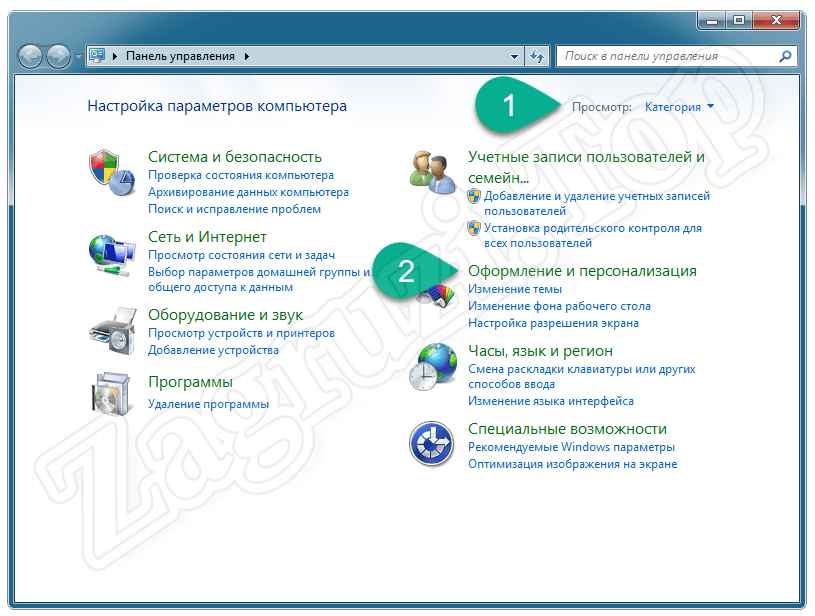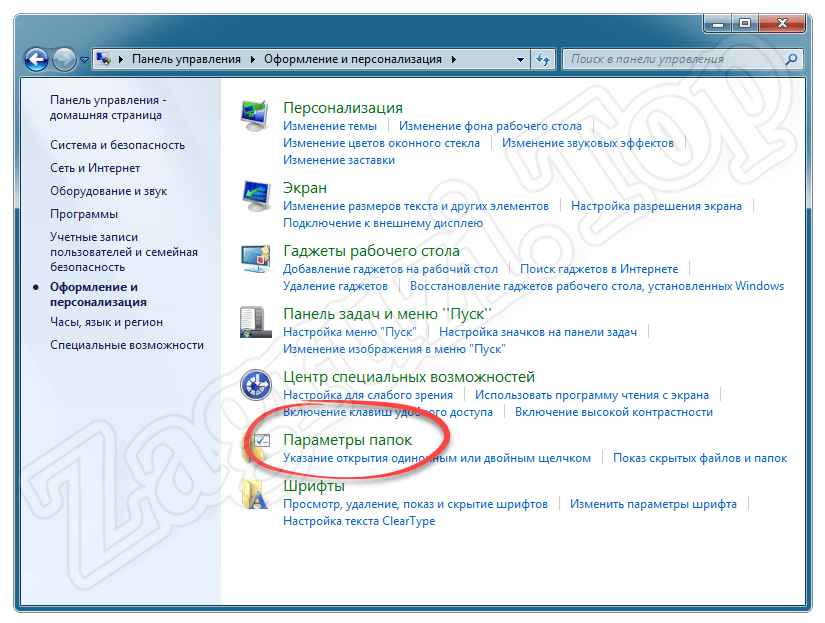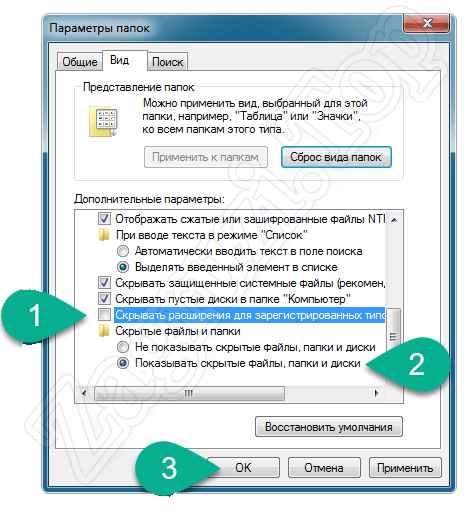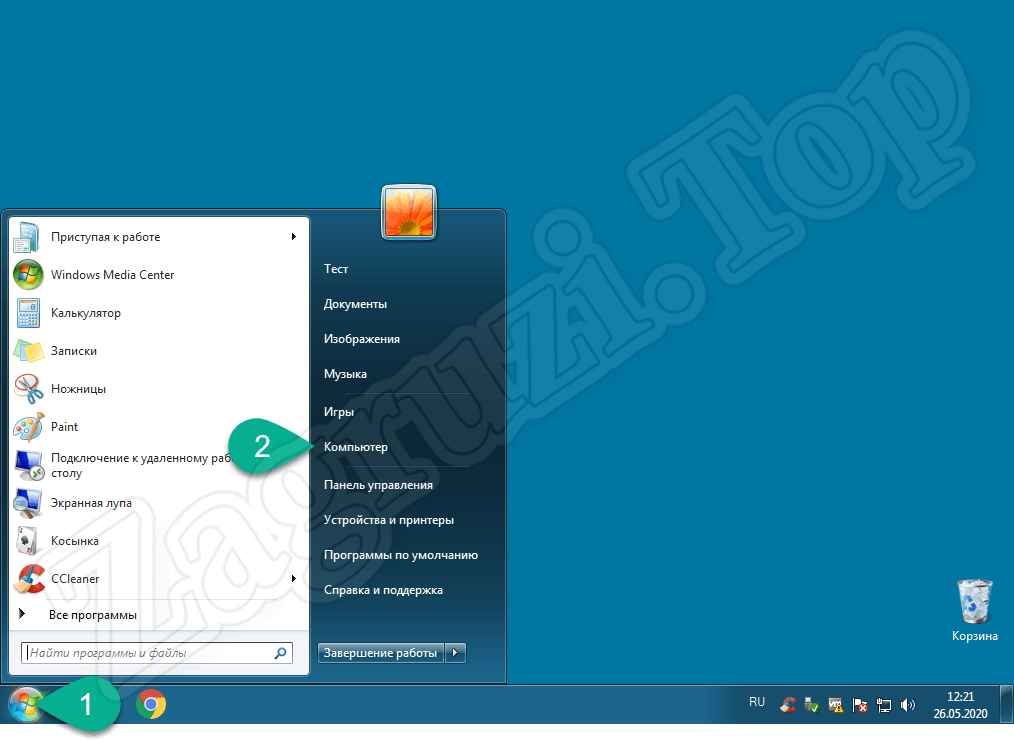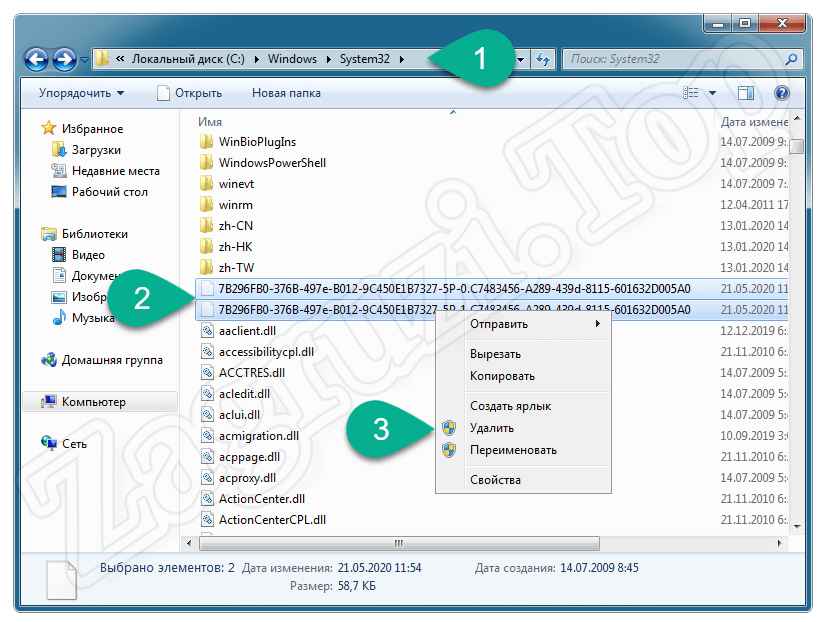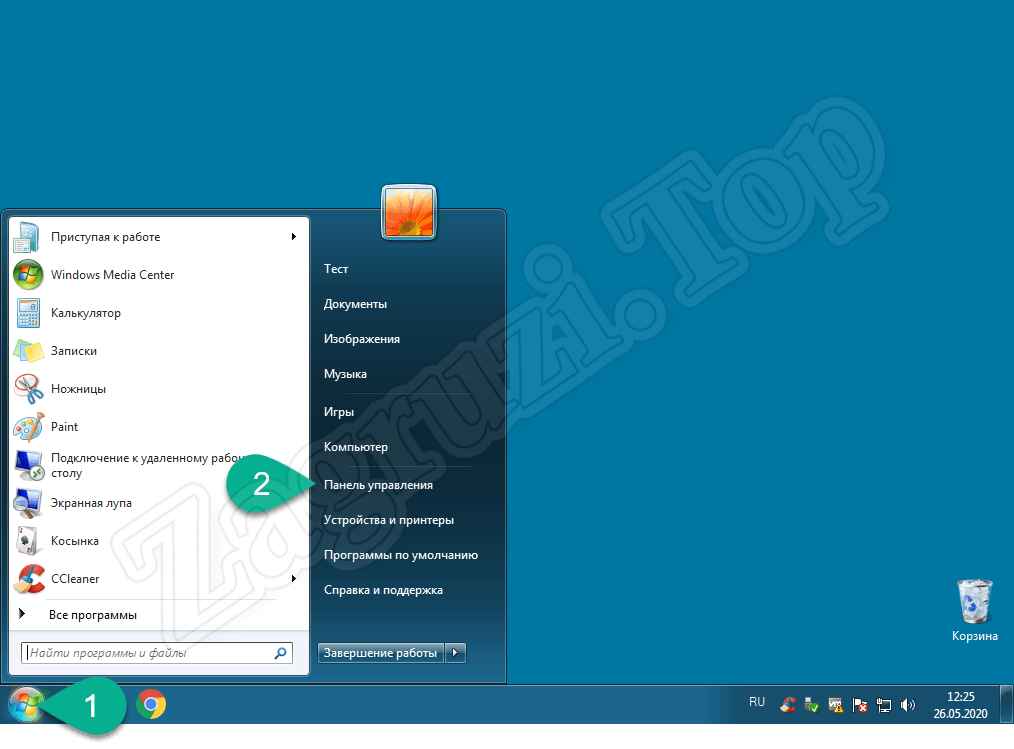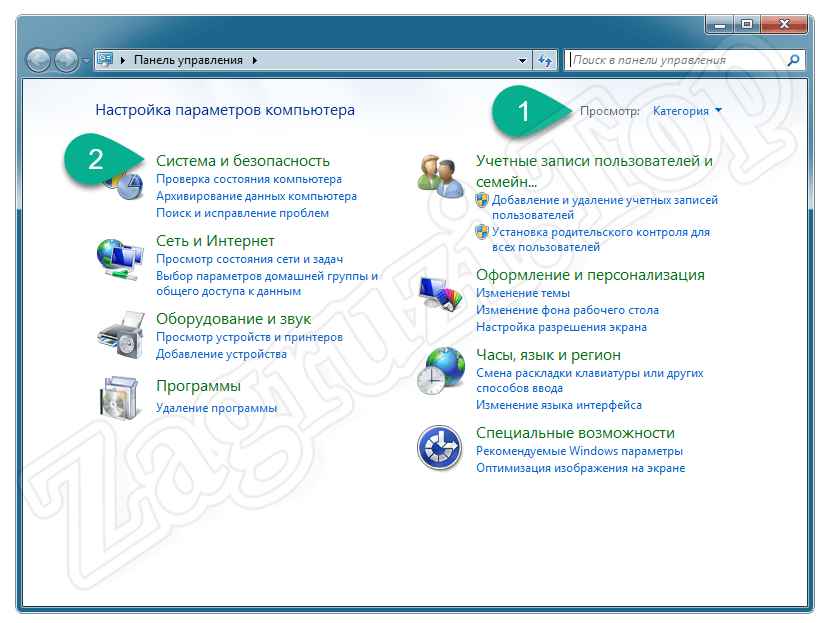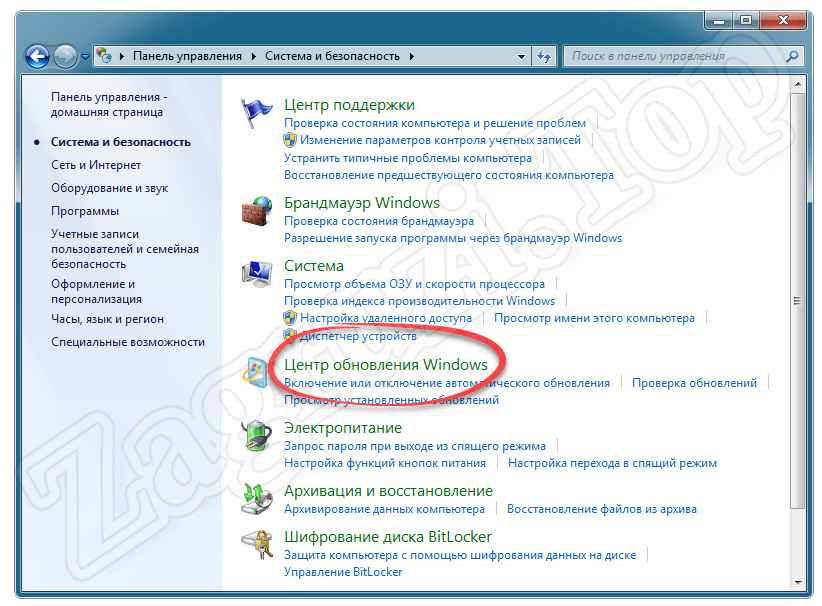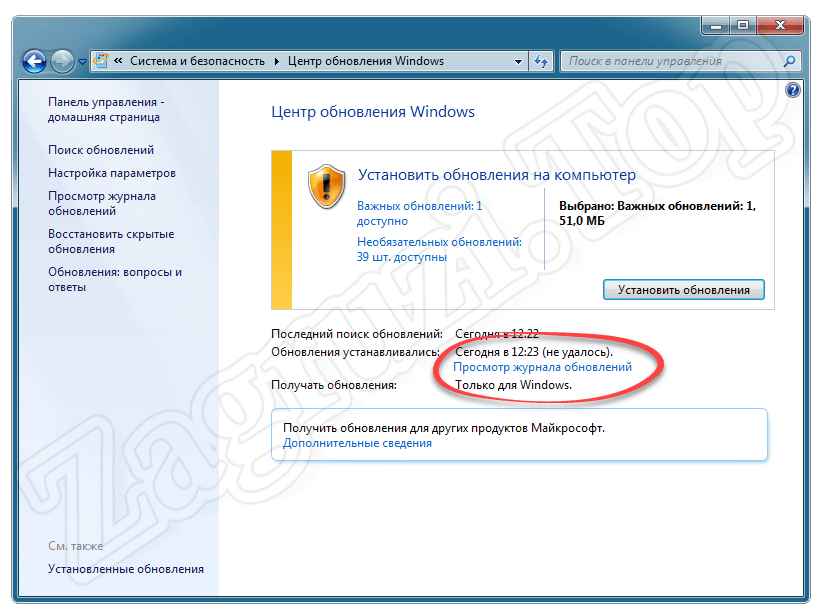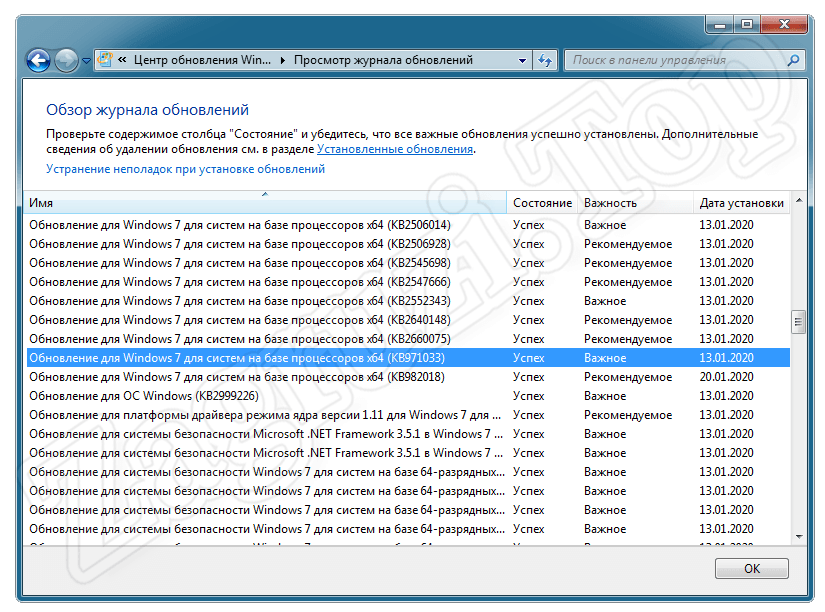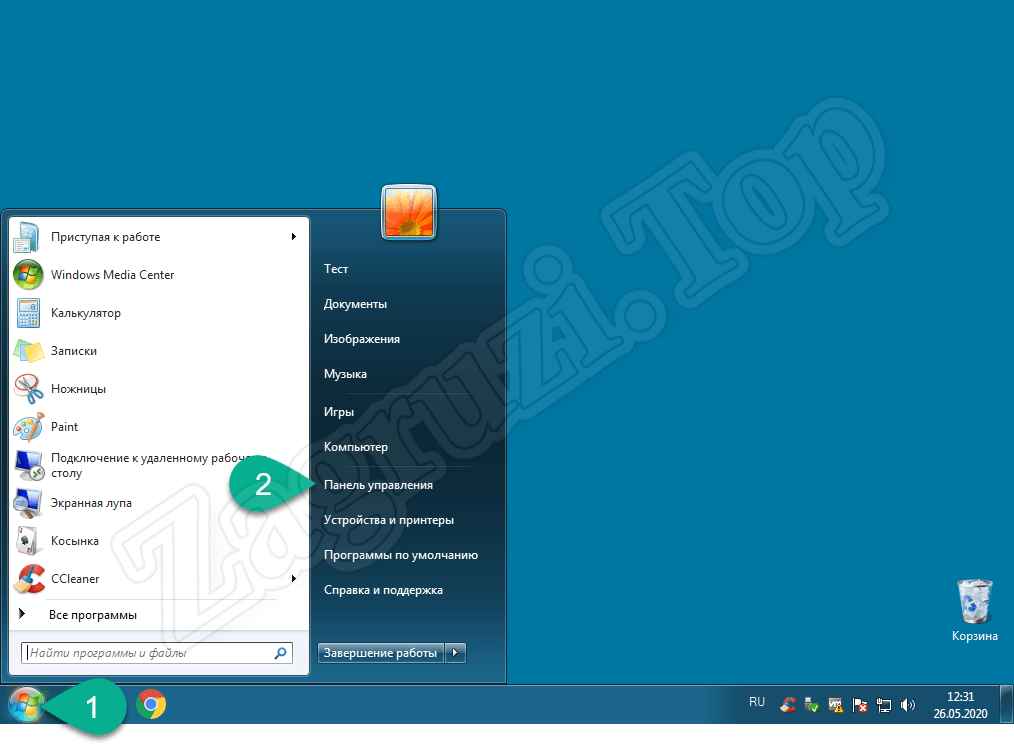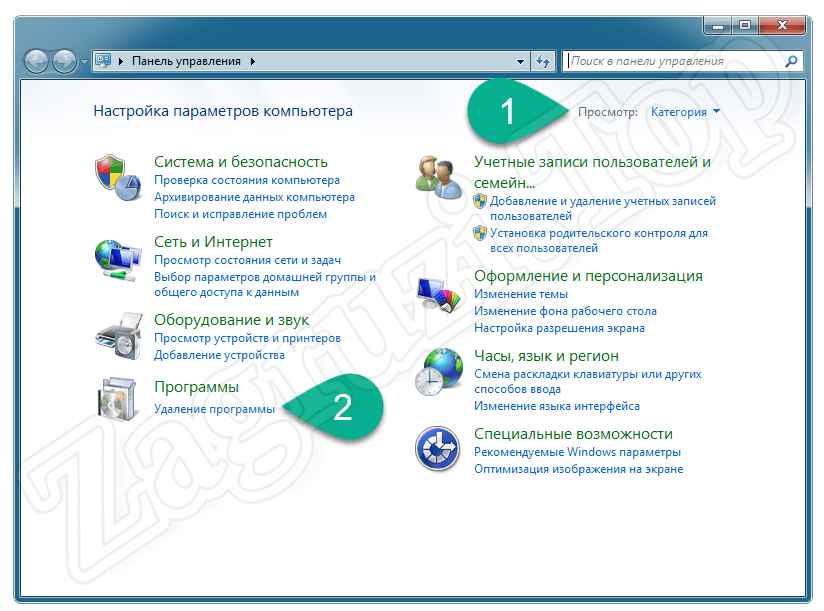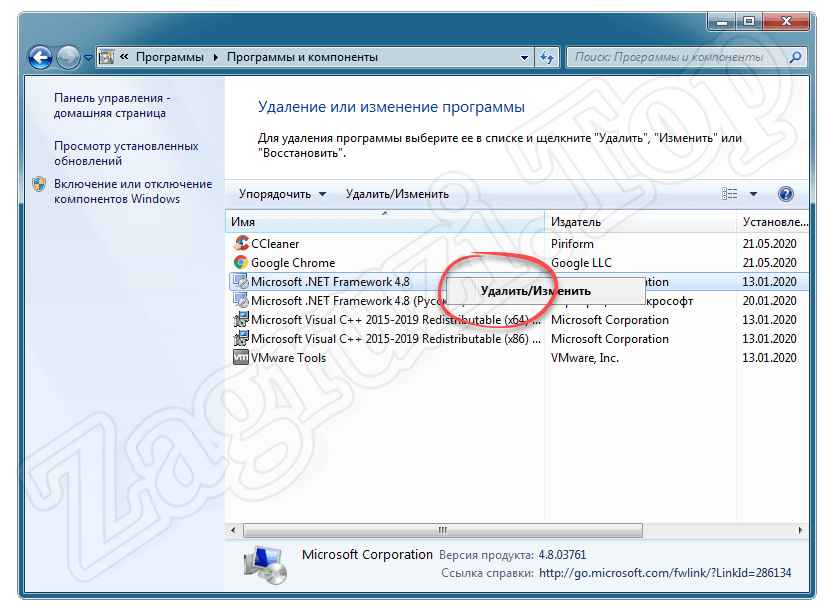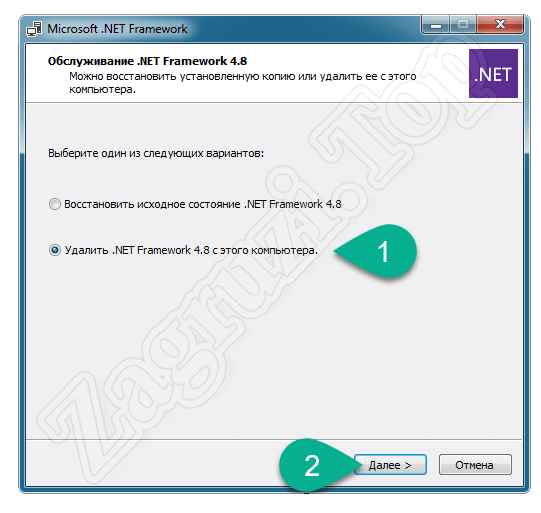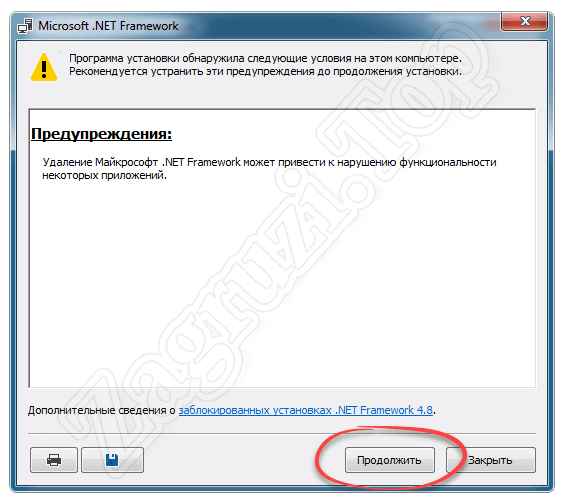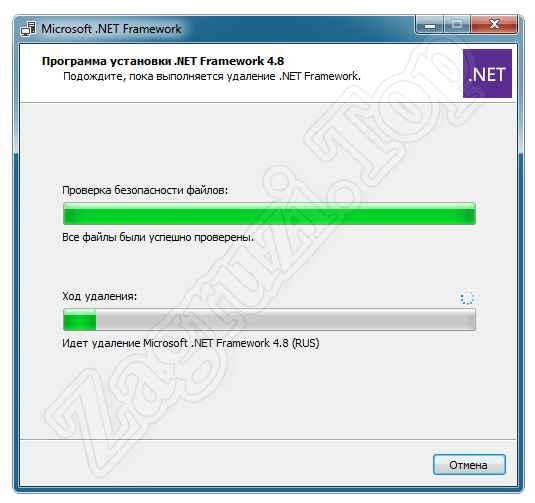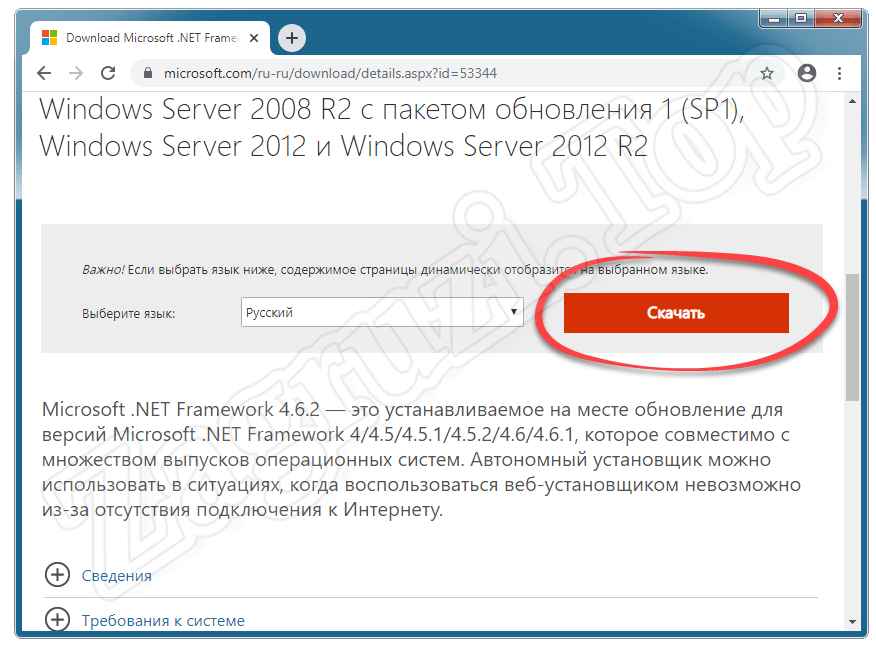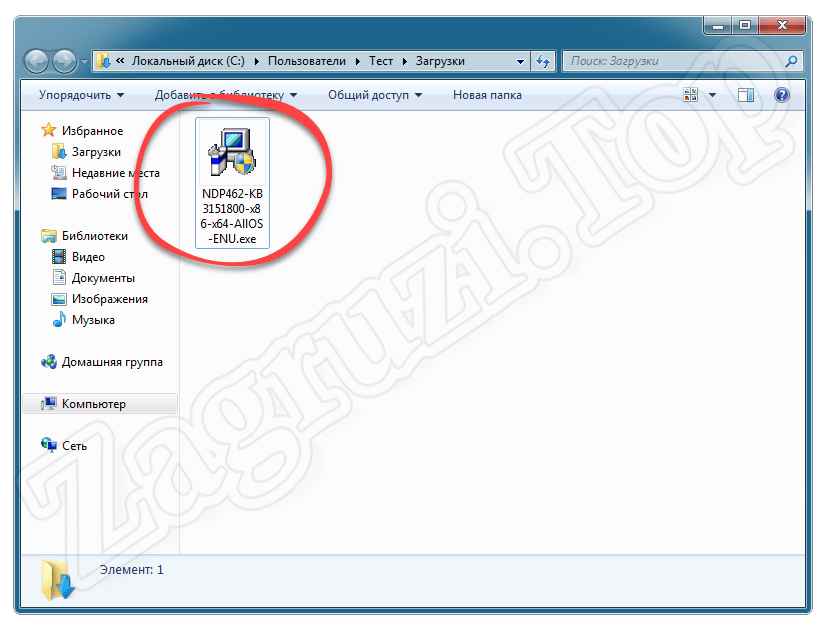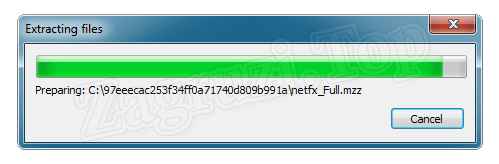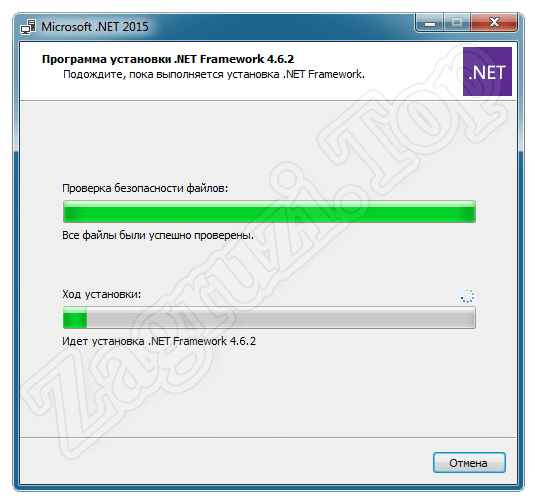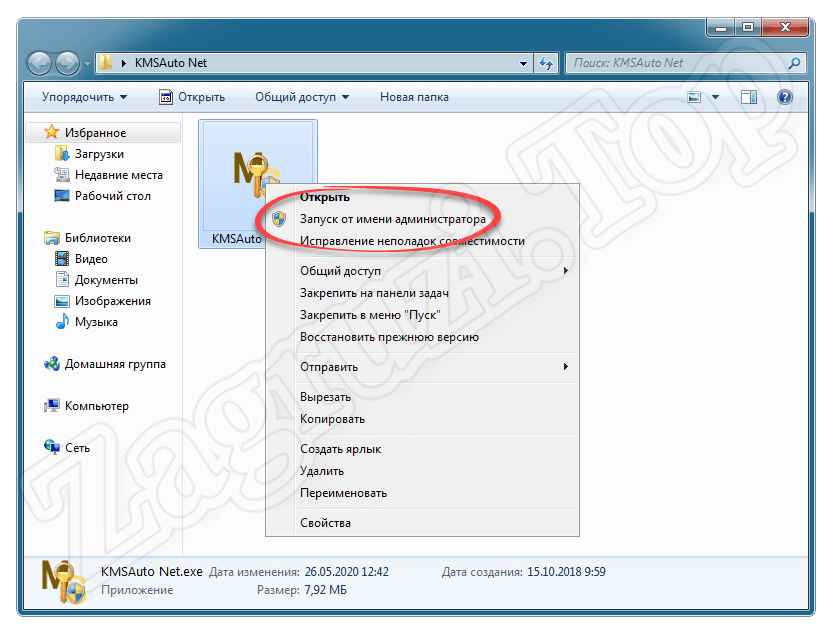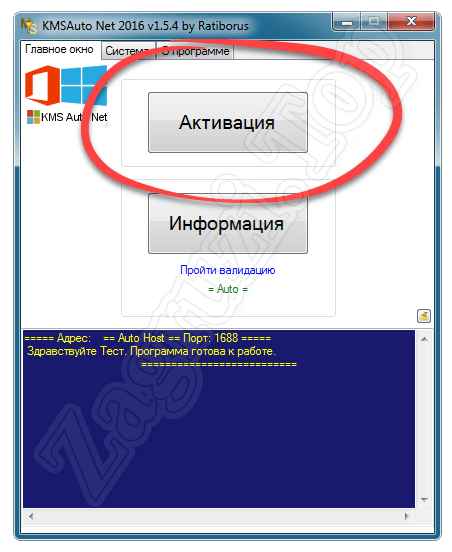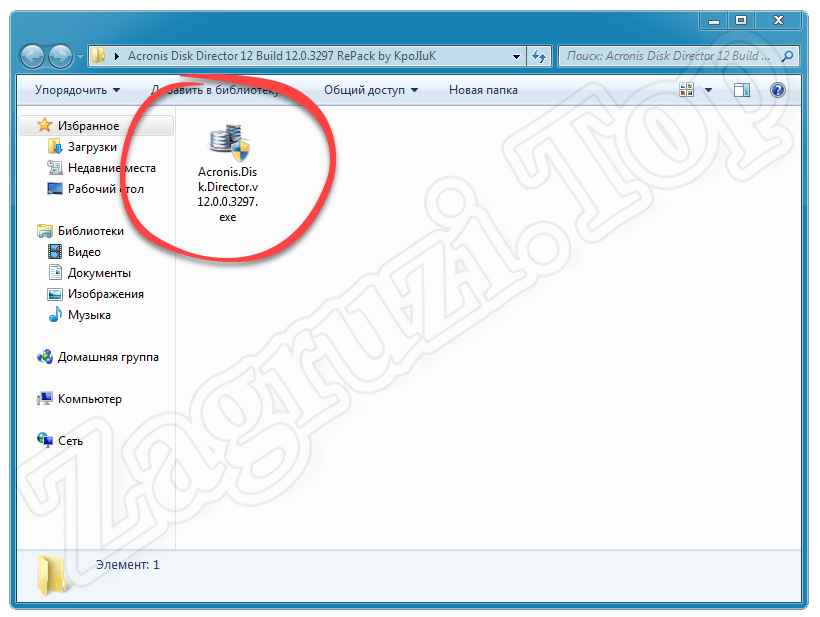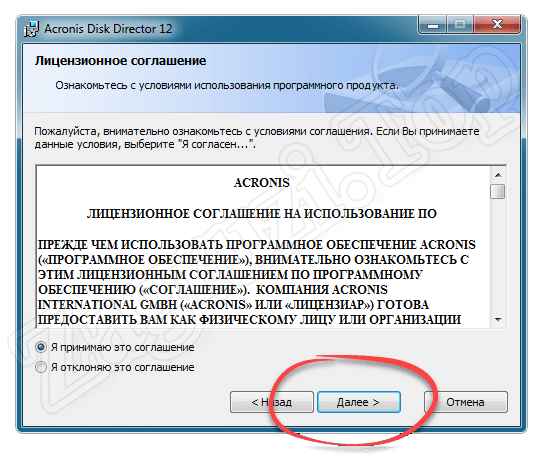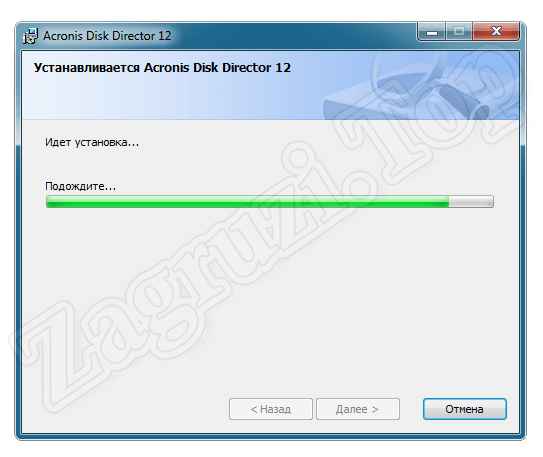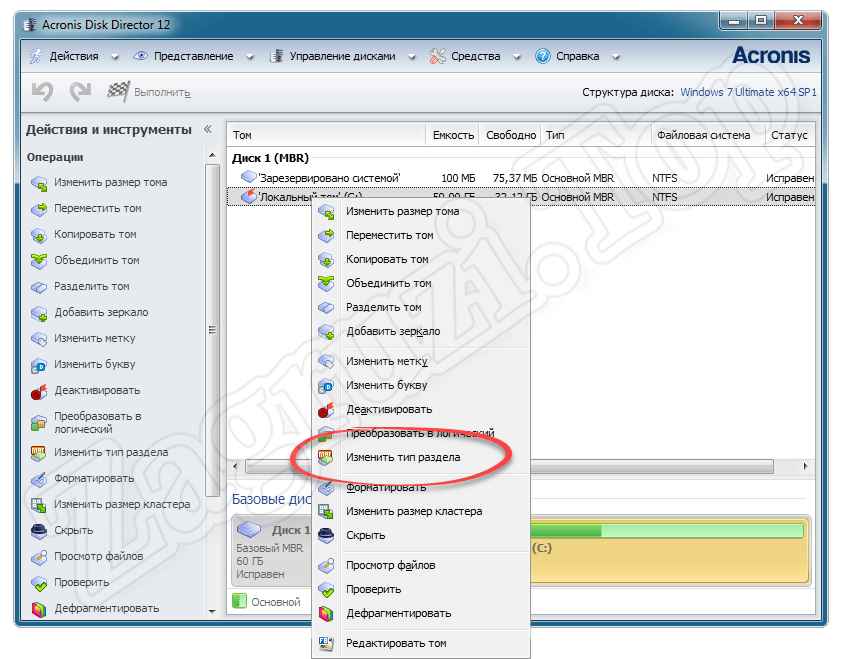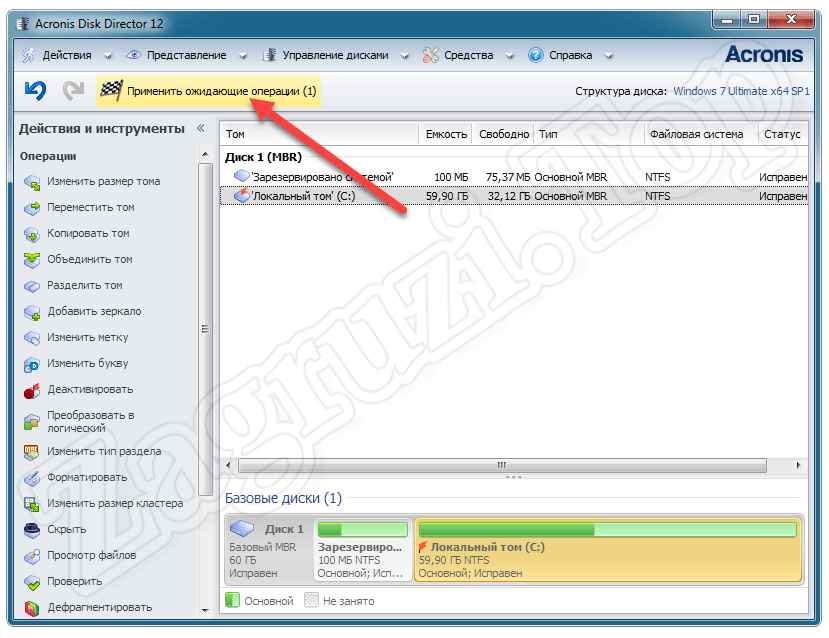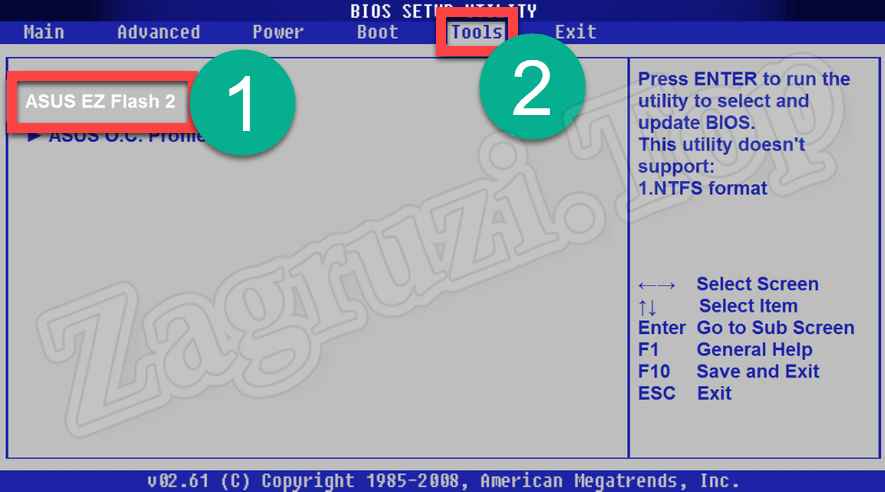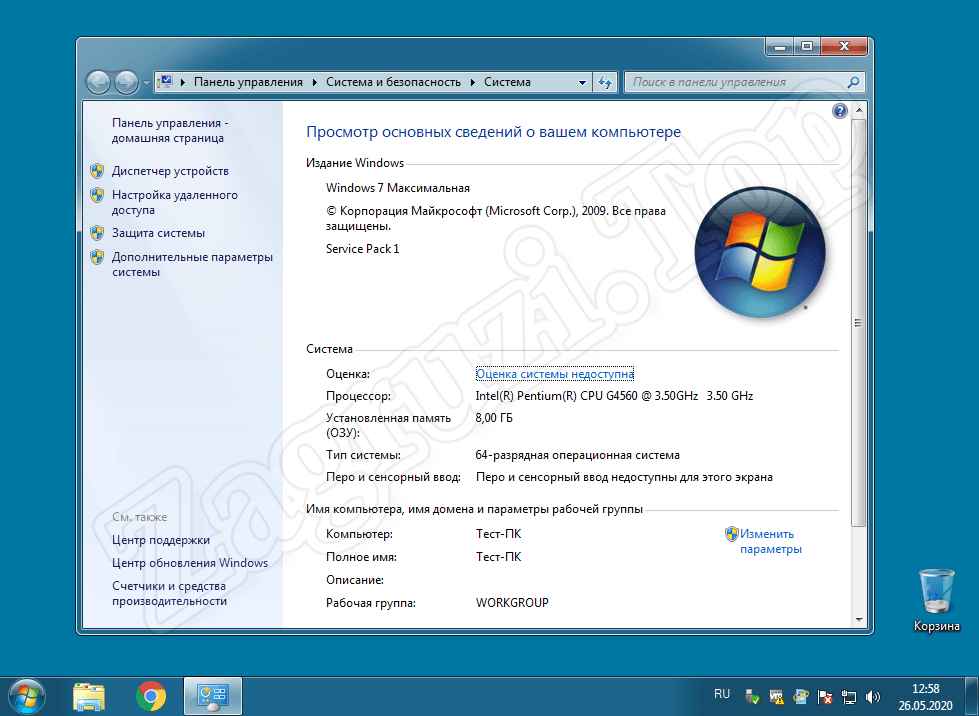Unable to detect boot device
Иногда при включении ноутбука или ПК вы можете увидеть сообщение об ошибке «Boot Device Not Found. Please install an operating system on your hard disk, Hard Disk (3f0)» и будет предложено нажать F2 для диагностики системы. Дело в том, что когда вы устанавливаете систему Windows на диск HDD или SSD, то диск становится главным загрузочным устройством. Когда ноутбук или ПК загружается, то BIOS или UEFI ищет установленную систему Windows на этом главном загрузочном диске, и когда не находит ни одного устройства, с которого он может загрузиться, выдает ошибку, что загрузочное устройство не может быть найдено (Boot Device Not Found). Давайте разберем, что делать и как исправить эту ошибку?
1. Проверьте соединение с загрузочным диском
Если вы используете ПК, то его нужно разобрать и посмотреть провода SATA. Отключите для начало ПК от сети 220 и потом снимите крышку на самом ПК. Далее посмотрите внимательно все провода, которые идут от материнской платы до HDD или SSD. При возможно высуньте провода, продуйте фишки, и вставьте обратно. Если вы используете ноутбук, то нужны навыки, которые помогут вам открыть его и проверить наличие слабого соединения. Если нет таких навыков, то отнесите его в сервисный центр.
2. Изменить порядок загрузки
Если у вас всунута USB флешка в ПК или ноутбук, то попробуйте её извлечь и загрузиться. Если не помогло, то скорее всего, у вас стоит первым загрузочным устройством не диск на котором установлена ОС Windows. Давайте зайдем в BIOS и первом, какое загрузочное устройство стоит на первом месте.
При загрузке ПК или ноутбука нажмите DEL или F2, чтобы попасть в настройки BIOS. Далее перейдите в параметр Boot и выставьте HDD, где установлена сама система Windows, на первое место (Boot Option #1) и при следующей загрузке, ошибка Boot Device Not Found должна пропасть.
Это руководство поможет вам попасть в BIOS и выставить на первое место загрузчик в разных версиях BIOS.
3. Исправить загрузочную запись
Нужно запустить командную строку с дополнительных параметров загрузки. Чтобы попасть в эти параметры, нужно выключить и включить ПК, три и более раз, когда он доходит до ошибки.
Если вы не можете попасть в такие параметры, то вам следует создать установочную флешку с Windows и начать процесс установки, но не устанавливать, а нажать ниже на кнопку «Восстановление системы«. Далее вас перебросит в дополнительные параметры загрузки, где вы сможете запустить командную строку, как показано выше на картинке.
В командной строке введите команды по очереди, чтобы восстановить загрузчик и исправить ошибку Boot Device Not Found:
- bootrec /fixmbr
- bootrec /fixboot
- bootrec /scanos
- bootrec /rebuildbcd
Если вы уверены, что у вас проблема в загрузчике, то смотрите это руководство по восстановлению загрузчика Windows 10 .
4. Проверьте, активен ли основной раздел
Если выше перечисленные способы не помогли исправить ошибку Boot Device Not Found, то нужно проверить, активен ли основной раздел. Раздел на диске, где установлена система Windows — называется основным и он должен быть активен. Запустите командную строку и следуйте ниже указаниям, чтобы проверить и активировать, если будет нужно:
- diskpart — Запуск инструмента.
- list disk — Список подключенных дисков к компьютеру.
- select disk 0 — Выбор жесткого диска на котором нужно активировать раздел. В моем случае, основной жесткий диск 0.
- list volume — Показывает разделы на выбранном жестком диски.
- select volume 2 — Выбрать локальный диск для активации. Выбирайте тот, где установлена сама система widows.
- active — Активировать раздел.

Когда компьютер нормально работает, мы не испытываем особого желания разбираться в том, «как в нем все устроено». Однако когда в работе компьютера происходит сбой, он перестает загружаться, а на экране появляются «загадочные» сообщения об ошибке и у нас нет возможности позвать на помощь компьютерного специалиста, то мы вынуждены заглянуть во «внутренний мир» компьютера, чтобы вернуть его в рабочее состояние. Давайте разберемся, что означает сообщение об ошибке «Не найдено загрузочных устройств».
Что значит и как исправить ошибку «Нет загрузочного устройства»?
Компьютер имеет встроенное программное обеспечение, функционирующее независимо от операционной системы. Это программное обеспечение «вшито» во флеш-память каждой материнской платы и называется BIOS (базовая система ввода-вывода). В его задачи входит загрузка устройств и различных компонентов компьютера. После опроса и тестирования компонентов компьютера, BIOS передает управление операционной системе. Именно BIOS сообщает нам, отображая предупреждение, что загрузочное устройство не найдено. Это происходит в том случае, когда BIOS не может загрузить операционную систему с какого бы то ни было носителя на компьютере. «Загрузочным устройством» могут быть такие носители, как жесткий диск, CD, DVD, дискета или обычная «флешка», на которых может находиться загрузочная информация или операционная система. Если это устройство отсутствует, выключено или есть проблемы с операционной системой, то появляется вышеупомянутое сообщение об ошибке. Убедитесь, что в меню BIOS’а устройством загрузки выбран раздел жесткого диска или любое другое устройство, которое планируется использовать в качестве загрузочного.
Теперь мы расскажем вам о трех возможных причинах, которые могут привести к подобной ошибке.
Проблемы с файловой системой
Наиболее вероятной причиной того, что BIOS не в состоянии обнаружить загрузочное устройство, является сбой операционной системы, установленной на жестком диске. Это может произойти из-за вирусной атаки, случайного удаления системных файлов или случайного сжатия системного диска, т.е. любой причины, вследствие которой, существующие рабочие настройки операционной системы могут быть нарушены. В этом случае, при запуске системы, операционная система не обнаруживается, и вы получаете данное сообщение об ошибке.
Решение:
Единственным выходом в такой ситуации, является загрузка с установочного диска Windows, с последующим восстановлением или переустановкой операционной системы. В случае восстановления, Вы сможете сохранить все данные на восстанавливаемом разделе, в случае переустановки, данные будут потеряны.
Жесткий диск отключен
В редких случаях бывает, что BIOS не может обнаружить жесткий диск в качестве загрузочного устройства, потому что он, возможно, был физически отключен от материнской платы. Это может произойти, если системный блок пострадал от падения или ударов. Чтобы убедиться, что это действительно так, зайдите в настройки BIOS, нажав при запуске системы соответствующую клавишу (F1, F2, Del, возможны др. варианты).
Решение:
В этом случае, вам необходимо открыть корпус системного блока компьютера и проверить, подключен ли должным образом кабель от материнской платы к жесткому диску. Если он отсоединен, то просто подключите его и проблема будет решена. В случае с ноутбуком Вам придется делать то же самое. Если ваш ноутбук или настольный компьютер находятся на гарантии, то лучше отдать компьютер специалистам сервисного центра.
Повреждение жесткого диска
Физическое повреждение жесткого диска или появление сбойных секторов могут стать причиной появления ошибки. Жесткий диск может повредиться в результате скачков напряжения в сети, пыли, удара и т.д. В случае, когда жесткий диск оказывается поврежденным, то он не обнаруживается BIOS’ом.
Решение:
В этом случае, вам, возможно, придется заменить жесткий диск. Жесткий диск необходимо протестировать на наличие сбойных секторов. В случае восстановления его работоспособности, его можно использовать в качестве вторичного носителя.
Если не одна из вышеперечисленных мер Вам не помогла, то вам необходимо обратиться за компьютерной помощью к экспертам. По крайней мере, ваша совесть будет спокойна, так как вы сделали все, что могли. Кроме того, мы не рекомендуем вам, открывать и чинить компьютер, который еще находится на гарантийном обслуживании. Лучше, как говорилось выше, сдать его в сервисный отдел. Так как если выяснится, что какой-либо элемент нуждается в замене, вам не придется покупать и менять его на свои деньги.
Наиболее вероятной причиной данного сбоя являются обычно проблемы с операционной системой, пострадавшей в результате атаки вирусов или повреждения системных файлов. В большинстве подобных случаев вам придется переустановить операционную систему. Чтобы избежать подобных проблем рекомендуется установить антивирусное программное обеспечение, которое эффективно предотвращает индуцированные вирусами сбои в системе.
При активации операционной системы windows 7 с помощью активатора windows 7 loader extrime edition, вы можете столкнутся с проблемой, а именно с ошибкой, в которой черным по белому написано такое сообщение «Unknown boot device:DeviceHarddiskVolume1». Если данная ошибка активации появилась у вас и вы наткнулись на данную статью, то прочитав её до конца вы определенно решите свой вопрос.
Unknown boot device harddiskvolume1 или как активировать windows 7
Для начало давайте немного разберемся в причине появления данной ошибки. Проблема такого рода возникает у вышеуказанного активатора в случае, если операционная система изначально была установлена на GPT раздел жесткого диска. GPT (GUID Partition Table) — это новый стандарт размещения таблиц разделов на носителе информации, который пришел на смену MBR разделу, для работы с более продвинутым оборудованием. Если вы захотите узнать более подробную информацию о данном разделе, гугл в помощь.
Теперь для того, чтобы активировать вашу систему, вам понадобится другой активатор, который работает с gpt разделом. Называется он removewat, скачать его можно по ссылке -> активатор WAT . Перед активацией windows обязательно отключаем антивирусное ПО. Далее распаковываем активатор и запускаем его от имени администратора, как показано на картинке ниже.
В открывшемся окне нажимаем кнопку remove WAT.
Должно появится предупредительное сообщение, где жмем кнопку ОК.
Начинается процесс активации операционной системы, ждем некоторое время.
После появления сообщения об успешном завершении, жмем ок. Компьютер должен произвести перезагрузку. После наслаждаемся активированной системой.
Для тех у кого операционная система установлена на mbr раздел, вы также можете воспользоваться статьями Ваша копия windows 7 не является подлинной, Активация windows 7 или как убрать черный экран с рабочего стола.
О ставляйте своё мнение о данной статье, ну и конечно же задавайте свои вопросы если у вас что-то вдруг пошло не так.
Исправляем ошибку INACCESSIBLE BOOT DEVICE
Критическая ошибка «INACCESSIBLE BOOT DEVICE» вызывает синий экран и препятствует нормальной загрузке системы? Ниже мы разберем основные причины и методы устранения данной ошибки.
Содержание:
Ошибка «INACCESSIBLE_BOOT_DEVICE» (недопустимое загрузочное устройство) является довольно распространенной проблемой, которая возникает у пользователей Windows во время загрузки операционной системы. Суть ошибки заключается в том, что во время старта компьютера первым делом запускается система BIOS, которая в автоматическом режиме ищет жесткий диск или другой накопитель, где установлена ОС. Если во время поиска BIOS не может обнаружить носитель с Windows или ему не удается распознать расположение системы, пользователю выдается сообщение с ошибкой «INACCESSIBLE_BOOT_DEVICE».
Основные причины ошибки «INACCESSIBLE_BOOT_DEVICE»
Ошибка «INACCESSIBLE_BOOT_DEVICE» может быть вызвана многими причинами, которые происходят из-за неправильного обновления или отката операционной системы до предыдущего состояния.
Помимо этого, синий экран с ошибкой может быть следствием:
- Неудачной установки обновления Windows
- Повреждения системы вредоносными программами.
- Неправильной установки или обновления драйверов.
- Изменения логической структуры диска.
- Неправильной активации режима AHCI для интерфейса SATA в уже установленной Windows через BIOS.
- Повреждения системных файлов и данных реестра.
- Выхода из строя компонентов жесткого диска.
Ошибка «INACCESSIBLE_BOOT_DEVICE» после обновления или сброса настроек системы
Проблемы с запуском операционной системы могут возникать после установки новых обновлений или сброса настроек системы. Данная проблема исправляется простым запуском безопасного режима или функцией восстановления при загрузке.
После нескольких неудачных попыток загрузки (как правило, среда восстановления загружается после третьей неудачной попытки загрузки), система автоматически предложит перейти в режим восстановления. Для этого достаточно после сообщения об ошибке загрузки нажать по кнопке «Дополнительные параметры», а затем в открывшемся меню необходимо выбрать пункт «Параметры загрузки».
В параметрах загрузки следует нажать кнопку «Перезагрузить», и при новой загрузке система предложит выбрать варианты работы. Для исправления ошибки понадобится вариант под номером 4 «Безопасный режим».
После загрузки в безопасном режиме можно перезагрузить компьютер из кнопки «Пуск», после чего система начнет запускаться в штатном режиме.
Если проблема не была решена, в меню восстановления «Дополнительные параметры» следует попробовать пункт «Восстановление при загрузке». Данный способ также может быть эффективным при сбоях после обновления или отката.
Ошибка «INACCESSIBLE_BOOT_DEVICE» после настроек или обновления BIOS
Многие пользователи сталкивались с ошибкой после обновления BIOS или изменения его настроек.
Стоит отметить, что самой часто причиной появления данной проблемы является изменение режимов AHCI для SATA в BIOS.
Если данный режим был изменен в BIOS с уже установленной операционной системой, то Windows не сможет правильно распознать диск и будет выдавать ошибку «INACCESSIBLE_BOOT_DEVICE».
Для исправления данной проблемы достаточно зайти в BIOS и изменить режим с AHCI на IDE или наоборот.
Как правильно это сделать, можно прочитать в соответствующей статье «Как включить режим AHCI для SATA в BIOS без переустановки Windows».
Ошибка «INACCESSIBLE_BOOT_DEVICE» после изменения логической структуры или физического повреждения носителя
Зачастую ошибки с загрузкой операционной системы могут возникать в ходе физического повреждения носителя или соединительных кабелей. Чтобы устранить такую проблему, настоятельно рекомендуется провести осмотр кабелей, портов подключения и состояния носителей.
Возможно, в процессе очистки компьютера от пыли некоторые компоненты были подключены неверно, что привело к ошибке.
После проверки подключения компонентов рекомендуется отключить все сторонние носители кроме того, где установлена система. Если ошибка повторяется, следует загрузиться при помощи загрузочного диска или загрузочной флешки для восстановления системы.
После входа в среду восстановления Windows выбираем пункт «Поиск и устранение неисправностей», затем на следующем окне переходим в «Дополнительные параметры».
В меню «Дополнительные параметры» можно произвести восстановление, откат и восстановление при загрузке операционной системы. Помимо этого, пункт «Вернуться к предыдущей сборке» позволяет восстановить предыдущую версию операционной системы с сохранением её работоспособности. Данное действие поможет эффективно исправить возникшую ошибку.
Также здесь можно выбрать режим «Командная строка» и с его помощью попробовать исправить проблемы с загрузкой системы. Подробнее ознакомиться с методами восстановления загрузчика можно в статье «Как восстановить загрузчик Windows 10».
Если проблема кроется не в загрузчике, в «Дополнительные параметры» выбираем пункт командная строка и поочередно вводим команду «chkdsk C: /r» для проверки состояния носителя.
Что делать, если ничего не помогло или пропали важные данные?
Однако чаще всего проблема кроется именно в программных сбоях и, если ничего не помогает – лучше всего извлечь ценные данные с диска и переустановить операционную систему с нуля. Однако не стоит забывать, что на рабочем столе и на системном диске тоже может хранится ценная информация.
Кроме того, проблемы с операционной системой могут также стать причиной повреждений файлов или логической структуры дисков. Дело в том, что многие модели компьютеров если не могут загрузить операционную систему, уходят в так называемую постоянную перезагрузку и плохо как для жесткого, так для SSD диска.
Поэтому, как только у вас появилась ошибка INACCESSIBLE BOOT DEVICE – немедленно извлеките важные данные в безопасное место при помощи RS Partition Recovery.
Универсальное решение для восстановления данных
RS Partition Recovery – позволяет восстанавливать данные после случайного удаления, форматирования диска, при повреждениях логической структуры накопителя и во многих других случаях.
Программа абсолютно не требовательна к ресурсам ПК, что позволяет использовать ее на слабых компьютерах и офисных ноутбуках.
В RS Partition Recovery восстановление информации происходит в несколько кликов мышки благодаря интуитивно понятному интерфейсу и встроенному мастеру восстановления файлов.
Помимо прочего хотелось бы отметить, режим глубокого сканирования накопителя, который позволяет восстанавливать данные даже спустя месяц после их удаления. Эта функция будет полезной если вы не заметили сразу пропажу важного файла, и лишь спустя некоторое время обнаружили что нужный вам файл отсутствует.
Window 7 активация
Ребята, что-то не могу активировать винду. Пишет данную ошибку unknown boot device device harddiskvolume1
делаю активацию через Windows 7 Loader eXtreme Edition v3 503, может кто-то сталкивался с данной проблемой, есть ли решение?
2 Ответ от raven6 15.07.2014 19:03:55 (7 лет 11 месяцев назад)
- Откуда: пос. Лесной
- Стаж: 10 лет 6 месяцев
- Сообщений: 2 733
- Репутация : [ 265 | 0 ]
Re: Window 7 активация
PaneR,
Скорее всего диск разбит как GPT. Либо переразбить как MBR, либо использовать другие методы активации.
3 Ответ от PaneR 15.07.2014 19:09:21 (7 лет 11 месяцев назад)
- Стаж: 12 лет 3 месяца
- Сообщений: 378
- Репутация : [ 15 | 0 ]
Re: Window 7 активация
PaneR,
Скорее всего диск разбит как GPT. Либо переразбить как MBR, либо использовать другие методы активации.
Диск не разбит и вообще один) Или, я не так понял по разбитию диска))
4 Ответ от raven6 15.07.2014 19:16:49 (7 лет 11 месяцев назад)
- Откуда: пос. Лесной
- Стаж: 10 лет 6 месяцев
- Сообщений: 2 733
- Репутация : [ 265 | 0 ]
Re: Window 7 активация
Преобразование GPT раздела в MBR — осторожнее, вся информация будет потеряна.
5 Ответ от Dimorus 15.07.2014 19:26:57 (7 лет 11 месяцев назад)
- Откуда: Барнаул
- Стаж: 14 лет 2 месяца
- Сообщений: 18 792
- Репутация : [ 505 | 3 ]
Re: Window 7 активация
Ребята, что-то не могу активировать винду. Пишет данную ошибку unknown boot device device harddiskvolume1
делаю активацию через Windows 7 Loader eXtreme Edition v3 503, может кто-то сталкивался с данной проблемой, есть ли решение?
Ваша копия Windows не является подлинной

Слетела активация Windows 7 после обновления
Причины слета активации Windows 7 — установленные обновления KB971033 и KB915597
Способ 1
Подойдет в том случае, если причиной слета активации windows стало обновление KB971033
Шаг №1. Находим и удаляем установленное обновление (KB971033) для Windows 7
Какое обновление проверяет подлинность windows 7? Обновление (KB971033) для компонентов активации и проверки, входящих в состав технологий активации Windows для системы Windows 7. Технологии активации Windows позволяют подтвердить, что установленная на компьютере копия Windows 7 является подлинной. Корме того, они помогают обеспечить защиту от рисков, связанных с контрафактным программным обеспечением. Технологии активации Windows в системе Windows 7 включают компоненты активации и проверки, которые предоставляют функции защиты от пиратства. Обновление для технологий активации Windows помогает обнаруживать ошибки при проверке и эксплойты активации. Кроме того, оно обнаруживает любые попытки изменения важных системных файлов Windows 7. Помните, что некоторые контрафактные копии Windows содержат вредоносные программы. При установке этого обновления оно проверяет установленную на компьютере копию Windows. Однако эта проверка не влияет на работу Windows. Если не найдено никаких ошибок проверки, средств эксплуатации уязвимостей активации и изменений файлов, процесс обновления завершается незаметно без вывода каких-либо сообщений.
Как избавиться от сообщения о нелицензионности Windows
Правой кнопкой мыши нажимаем на значок (Компьютер>Свойства). Выбираем (Центр обновления Windows>Установленные обновления).

Как удалить обновление (КВ971033)
Шаг №2. Остановить службу (Защита программного обеспечения sppsvc)
Переходим в (Пуск>Панель управления > Администрирование >Службы). Находим службу (Защита программного обеспечения). Если служба запущена нажать (Остановить). 




Как остановить службу (Защита программного обеспечения — sppsvc)
Шаг №3. Удалить два скрытых файла ( 7B296FB0-376B-497e-B012-9C450E1B7327-5P-0.C7483456-A289-439d-8115-601632D005A0)
Делаем скрытые файлы, папки и диски видимыми. Для этого жмем кнопку (Пуск>Панель управления>Параметры папок). Выбираем (Вид). Снимаем галочку в чекбоксе (Скрывать расширения для зарегистрированных типов файлов) и активируем строку (Показывать скрытые файлы, папки и диски). Жмем (Применить>ОК). 





Как удалить два скрытых файла ( 7B296FB0-376B-497e-B012-9C450E1B7327-5P-0.C7483456-A289-439d-8115-601632D005A0)
Шаг №4. Запускаем службу (Защита программного обеспечения sppsvc)
Переходим в (Пуск>Панель управления > Администрирование >Службы). Находим службу (Защита программного обеспечения). Запускаем нажимая (Запустить службу). Перезагружаем компьютер. Надпись в правом нижнем углу должна исчезнуть. 
Как запустить службу (Защита программного обеспечения — sppsvc)
Шаг №5. Чтобы windows больше не слетела с активации делаем обновление (KB971033) скрытым
Как отключить проверку подлинности windows 7
Правой кнопкой мыши нажимаем на значок (Компьютер>Свойства). Выбираем (Центр обновления Windows>Важные обновления). Среди них находим (KB971033) и делаем его скрытым, нажав на него правой кнопкой мышки. Больше оно не будет приходить от Microsoft.
Как скрыть обновление (KB971033)
Шаг №6. Активируем систему активатором
Во время выполнения указанных действий желательно отключиться от интернета. Перед использованием активатора отключаем антивирус. Активатор запускаем от имени администратора. После активации удаляем активатор. Если не помог активатор Loader v2.2.1 — By Daz, используйте любой другой из ниже предложенных.
Активатор Windows 7 Loader v2.2.1 — By Daz это самый лучший Активатор для для всех версий Windows 7 . Эта программа имеет несколько версий и каждая в состоянии активировать Windows 7 без ошибок.
Активация Windows 7
Смотрим как избавиться от надписи «Ваша копия Windows не является подлинной»
Скачать Активатор Windows 7 Loader v2.2.1 by Daz
Активатор Windows 7 RemoveWAT 2.2.6.0
Скачать Активатор Windows 7 RemoveWAT 2.2.6.0
Активатор Windows 7 Loader Hazar v.1.6.1
Скачать Активатор Windows 7 Loader Hazar v.1.6.1
Активатор Microsoft_Anti_product_v10.10.30.00.50
Скачать Активатор Microsoft_Anti_product_v10.10.30.00.50
Активатор Windows 7 Build 7600 RTM
Скачать Активатор Windows 7 Build 7600 RTM (x86/x64) выпуск 13.2 от Staforce
Активатор Windows 7 Chew-WGA 0.9
Скачать Активатор Windows 7 Chew-WGA 0.9
Активатор Windows 7 Loader eXtreme Edition v3 503
Скачать Активатор Windows 7 Loader eXtreme Edition v3 503
Активатор Windows 7 by бвв
Скачать Активатор Windows 7 by бвв
Активатор KMSAuto Net 2015 1.4.0
Скачать Активатор KMSAuto Net 2015 v1.4.0
Скачать Активатор KMSAuto Net 2015 v1.4.2 Portable
KMSpico 9.2.3 — полностью автоматический активатор Windows и Office
Особенности: активирует: Vista/7/8/8.1; Office 2010/2013; Server 2008/2008R2/2012/2012R2; активация происходит без участия пользователя — достаточно запустить активатор; одновременная активация сразу и Windows, и Office или только офис; после активации устанавливаем любые обновления — это метод активации, который не подменяет файлы в системе; автоматическое продление активации после 180 дней.
Скачать Активатор KMSpico 9.2.3
Способ 2
Есть доля вероятности того (и как показала практика), что предложенный в первом способе алгоритм действий может оказаться неэффективным, и проблема черного экрана с предупреждением Ваша копия Windows не является подлинной так и продолжат украшать ваш рабочий стол. Рассмотрим еще один способ решения этой задачи. Программы для удаления надписи Ваша копия Windows не является подлинной
1. Запускаем RemA
При помощи файла Rema.exe — удаляем предыдущую активацию Windows 7. По окончании процесса требуется перезагрузка системы. 


2. Запускаем 7600 RTM v13.2 и активируем Windows 7
Перед использованием активатора отключаем антивирус. Активатор запускаем от имени администратора. После активации удаляем активатор.
Самая последняя на сегодняшний день версия OEM Активатора для Windows 7. Она устанавливает OEM сертификат одной из крупных фирм, после чего активирует вашу копию Windows 7, и дает возможность проходить проверку подлинности. Запускаем активатор. Дожидаемся окончания процесса. Затем перезагружаем компьютер. Новые возможности: — Добавлена совместимость при работе с включенными Антивирусами (Касперский, ESET, Dr.WEB и другие) — Обновлен главный интерфейс активатора (GUI) — При установке обновления Windows6.1-KB971033 Активация Windows 7 не слетает. — Добавлено автоматическое распознавание состояние активационного статуса операционной системы. — Обновлен модуль лицензирования для прохождения проверки на подлинность на ресурсе http://www.microsoft.com/genuine — Структура активатора была изменена (улучшен функционал работы). — Добавлено автоматическое распознавание скрытого раздела Windows 7. — Добавлена, и улучшена функция «Aвтоматическoe Монтирование и Pазмонтирование» скрытого раздела. — Учтены все пожелания пользователей, исправлены мелкие недочеты.
3. Запускаем Remove WGA
Remove WGA — убирает проверку на подлинность. Потребуется перезагрузка системы.
Скачать программы для удаления надписи Ваша копия Windows не является подлинной
Обновление KB915597
Способ 3
Этот способ пригодится для борьбы с еще одной заплаткой от Майкрософт, проверяющей подлинность семерки. Речь пойдет про обновление KB915597 для Windows Defender (Защитник Windows) . После установки этого обновления для Windows Defender у многих обладателей пиратской виндовс случились сбои в работе системы и программного обеспечения: Windows слетела с активации . При попытке активировать систему, активатор отказывался работать по назначению. Повреждение реестра системы, которое приходилось решать путем отката назад до установки обновления KB915597. Некоторые приложения перестали запускаться. Пришлось их переустанавливать. Приходят новые обновления. Они устанавливаются. Перезагружаем компьютер и нам снова предлагают скачать эти же обновления.
Обновление KB915597 пришло, но не установлено
1. Остановить службу Защитник Windows
Жмем кнопку Пуск — Панель управления — Администрирование — Службы — Защитник Windows — Остановить службу
2. Отключить антивирус
3. Установить обновление KB915597 для Windows Defender (Защитник Windows)
4. Включить антивирус. Службу Защитник Windows включать не надо.
Обновление KB915597 установлено
Сделать откат системы до установки обновления KB915597 , а далее выполнить шаги с 1 по 4.
Скачать Windows 7 Домашняя расширенная Rus — 32 bit. Содержит пакет обновлений SP1
Скачать Windows 7 Домашняя базовая Rus — 64 bit. Содержит пакет обновлений SP1
Скачать Windows 7 Домашняя базовая (EMRP) Rus — 32 bit
Скачать Windows 7 Starter(EM) 32 BIT Russian
Как повысить редакцию Windows 7 можно узнать из статьи Как изменить версию Windows 7
Основы работы за компьютером
Инструкции
Время чтения 2 мин.Просмотры 4k.Опубликовано
При попытке активировать Windows 7 с помощью программы Windows Loader By Daz может появиться сообщение об ошибке «Unsupported partition table». В переводе на русский это означает что используется неподдерживаемая таблица разделов. Расскажем почему оно возникает и что делать в этом случае.
Причины ошибки
Для хранения системной информации о разделах жёсткого диска существуют два стандарта: MBR и GPT.
MBR поддерживает диски ёмкостью не более 2 Тб, на котором можно создать до трёх разделов. Используется с материнскими платами со стандартным BIOS.
GPT – это более новая версия стандартна, которая может работать с жёсткими дисками до 9,4 ЗБ (зеттабайт) и позволяет создать 128 разделов.
Утилита Windows Loader By Daz может работать с разделами MBR. Но если используется стандарт GPT, то программа выдаст сообщение «Unsupported Partition Table», то есть о том, что у вас используется таблица разделов, которую активатор не поддерживает.
Чтобы узнать, какой стандарт используется нужно:
Как избавиться от этой ошибки
Рассмотрим несколько простых способов избавиться от этого сообщения.
Во-первых, можно попробовать активировать операционную систему другим активатором, например, KMSAuto, Windows 7 Loader ХЕ или RemoveWAT.
Во вторых, нужно сконвертировать разделы диска из GPT в MBR. Это можно сделать с помощью специальных программ для работы с жёсткими дисками, такими как Acronis Disk Director или Aomei Partition Assistant, или воспользоваться системными возможностями Windows 7.
Чтобы воспользоваться стандартными возможностями ОС, нужно:
- запустить загрузку с установочной флешки или диска;
- когда появится экран установки нажмите одновременно клавиши Shift+F10;
- наберите команду «diskpart»;
- чтобы увидеть список дисков, наберите «list disk», напротив нужного диска, в столбце GPT, будет стоять звёздочка;
- выберите диск, который нужно преобразовать и наберите select disk 2, где два – это идентификатор нужного раздела;
- введите команду «clean»;
- выполните команду «convert mbr»;
- чтобы выйти, наберите «exit».
Также эта проблема возникать из-за некорректной работы .Net Framework 4. В этом случае его рекомендуется удалить или переустановить.

Не смотря на более новые версии операционной системы windows, Большое кол-во людей остаются верными поклонниками windows 7, а большая половина из них пользуются пиратской версией. Для того, чтобы пользоваться комфортно и долгосрочно такой версией, ее нужно активировать. Тут к нам на помощь приходит такая утилита, как “Windows Loader”. Но к сожалению, она не всегда справляется с поставленной задачей и выдает ошибку “Unsupported partition table” в строке Status.
Unsupported partition table Windows Loader
Блокировать активацию вашей системы могут остаточные файлы лицензии, встроенные в некоторые обновления вспомогательные утилиты, для борьбы с пиратством. Возможно таблица разделов вашего жесткого диска не соответствует данному активатору.
Как устранить Unsupported partition table в Windows Loader
Удаляем обновления KB971033
Если вы только установили ОС, то перед тем как обновляться уберите из списка обновлений KB971033. В него встроена программа, которая будет проверять ключ перед каждым запуском, на что будет получать ответ с сервера что данный ключ уже используется, следовательно у вас будет слетать активация. Для отключения этого обновления в панели управления (далее ПУ) заходим в “центр обновления виндовс” и в списке важных обновлений ищем наше и убираем галочку.
отключаем обновление
Если оно уже установлено на вашем ПК, его нужно удалить. Для этого в ПУ заходим “Программы и компоненты”, с лева ищем “просмотр установленных обновлений”, далее в списке находим “KB971033”, и удаляем. Для более удобного поиска воспользуйтесь строкой поиска. Если у вас нет данного обновления приступайте к следующему пункту.
удаляем обновление
Удаляем остаточные файлы лицензии
Файлы которые нам нужны скрыты от наших глаз, чтобы нам их увидеть нужно включить отображения скрытых файлов. Существует два способа, или в ПУ заходим в “Параметры папок”, или в проводнике в любой папке нажимаем “Alt”, после чего появится невидимое меню в нем кликаем “Сервис” и “Параметры папок”. В появившемся окне переключаемся на вкладку вид и листаем в низ. Где убираем галочку “Скрывать расширения для зарегистрированных типов файлов” и включаем “Показывать скрытые файлы, папки и диски”.
параметры папок
Теперь чтобы система дала нам стереть файлы, нужно отключить защиту. Заходим в ПУ, “Администрирование”, далее “службы” и ищем “Защита программного обеспечения”, выделяем ее и с лева вверху нажимаем остановить.
отключение службы
Дальше переходим в каталог “windows”, она находится в том разделе на котором установлена ваша ОС. И в папке “System32” ищем файлы с расширением “.C7483456-A289-439d-8115-601632D005A0”, для удобства обязательно воспользуйтесь поиском, и удаляем их. Для удаления сразу минуя корзину воспользуйтесь комбинацией “Shift”+”Delete”.
файлы которые надо удалить
Возвращаемся в службы и запускаем обратно нашу защиту. Теперь активируйте вашу систему.
запуск службы
Проверяем таблицу разделов жесткого диска
Жесткий диск вашего ПК может использовать разные таблицы разделов. Это может быть или MBR, или GPT. Это своего рода структура. Так вот, дело в том, что “Windows Loader” не работает с разделами GPT, данная структура так же покажет ошибку “Unsupported partition table”. В таком случае нужно переделывать винчестер под разделы MBR, а для этого придется форматировать винчестер, а значит и переустанавливать винду. В таком случае воспользуйтесь просто другим активатором. Для того, чтобы проверить в какой таблице разбит ваш жесткий диск, нужно в командной строке, запущенной от “Администратора” прописать следующие команды поочередно.“diskpart” и “list disk”. В окне появится список дисков подключенных к вашему пк, далее смотрим если напротив нужного вам диска в столбце GPT стоит звездочка, значит ваш диск в ГПТ, а если ее нет, соответственно MBR.
diskpart
Заключение
Для устранения ошибки “Unsupported partition table” в Windows Loader нужно удалить остаточные файлы лицензии. Данная ошибка может возникать если ваш жесткий диск разбит в GTP-таблице. Что бы в будущем у вас не возникало проблем с активацией, удалите обновления “KB971033” и отключите обновления виндовс. Если наши советы не исправили ошибку, активируйте систему другим активатором.
Оценка статьи:
Загрузка…
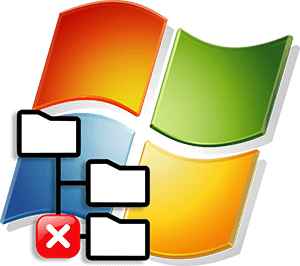
Содержание
- Почему возникает ошибка?
- Способы решения проблемы
- Способ 1: Удаление файла лицензии
- Способ 2: Удаление обновления ОС
- Способ 3: Работаем с .Net Framework 4
- Удаление библиотеки
- Установка фреймворка
- Способ 4: Другие методы активации
- Способ 5: Меняем тип файловой системы
- Способ 6: Обновление BIOS
- Способ 7: Ошибки Windows 7
- Видеоинструкция
- Вопросы и ответы
Почему возникает ошибка?
Перед тем как мы перейдем к рассмотрению вариантов, позволяющих исправить данную ошибку, давайте разберемся, из-за чего она возникает. Дело в том, что накопитель, на который установлена операционная система, может быть размечен в одном из двух режимов. А именно:
- MBR (Master Boot Record). Это основная загрузочная запись, в которой содержится информация, нужная для правильного старта операционной системы.
- GPT (GUID Partition Table). Таблица разделов нового поколения с дополнительными функциями, превосходящими MBR.
Так вот, когда активатор Windows Loader пытается предоставить лицензию на операционную систему, он сталкивается с проблемой, связанной с отсутствующей поддержкой GPT.
Теперь, когда мы знаем, что это за ошибка, давайте переходить к разбору вариантов, позволяющих решить задачу.
Способы решения проблемы
Рассмотрим 7 вариантов, позволяющих исправить ошибку, связанную с сообщением Unsupported partition table, возникающим при попытке активировать Windows 7. Рекомендуем переходить от способа к способу и остановиться лишь тогда, когда проблема исчезнет и ОС и будет активирована.
Способ 1: Удаление файла лицензии
Ответ на вопрос, как активировать Windows 7 при появлении ошибки Unsupported partition table можно получить с первого раза, просто удалив лицензию операционной системы и заново установи в ее. Давайте разбираться, как это делается:
- Сначала мы должны запустить панель управления. Для этого достаточно кликнуть по кнопке меню «Пуск» в открывшемся окошке и выбрать пункт, обозначенный цифрой «2».
- Далее переключаем режим отображения на «Категория», после чего кликаем по пункту «Оформление и персонализация».
- Дальше переходим к ссылке «Параметры папок».
- Теперь, в появившемся окошке, переключаемся на вкладку «Вид». Прокручиваем содержимое немного ниже и активируем показ скрытых файлов и папок. Для того чтобы изменения применились, кликаем по кнопке «ОК».
- Теперь мы должны открыть проводник Windows 7. Для этого можно воспользоваться иконкой, закрепленной на панели задач, либо, опять же, кликнуть по кнопке меню «Пуск», а потом запустить компьютер (отмечено цифрой «2»).
- На следующем этапе переходим на диск с установленной операционной системой, после чего идем к каталогу «Windows», а затем «System32» (указанный путь вы видите на скриншоте ниже). Далее находим 2 файла, которые обозначены цифрой «2», делаем правый клик по каждому из них и из появившегося контекстного меню выбираем пункт удаления.
Теперь перезагружаем компьютер и пробуем заново активировать операционную систему. Если вам повезет, проблем больше не возникнет. Если ошибка осталась, переходим к следующему варианту, позволяющему ее исправить.
Способ 2: Удаление обновления ОС
Иногда проблема, связанная с появлением сообщения Unsupported partition table при попытке активировать Windows 7 возникает и из-за обновления ОС. Давайте попробуем просто удалить его и таким образом исправить ситуацию:
- Как и в предыдущем случае, мы открываем меню «Пуск», а затем запускаем панель управления.
- Опять же, для того чтобы пункты панели управления отображались правильно, переключаем режим просмотра на «Категория». Далее жмем по ссылке «Система и безопасность».
- На следующем этапе переходим к центру обновления Windows 7.
- Для того чтобы посмотреть список всех установленных обновлений просто кликаем по ссылке, обозначенной на скриншоте ниже.
- Теперь находим обновление под номером KB971033 и удаляем его.
Опять же, для того чтобы все сработало правильно, после завершения процедуры деинсталляции выбранного обновления в обязательном порядке перезагрузите свой ПК или ноутбук!
Способ 3: Работаем с .Net Framework 4
Еще одна вещь, способная спровоцировать появление ошибки, является испорченным или неустановленным Microsoft .Net Framework 4. Такую проблему исправить очень легко. Если библиотека на вашем компьютере уже установлена, ее нужно сначала удалить. Далее мы опишем и процедуру загрузки, а также инсталляции нужного нам фреймворка.
Удаление библиотеки
Сначала удалим испорченную или неработающую по другим причинам библиотеку. Для этого достаточно выполнить несколько простых шагов:
- Запускаем меню «Пуск», а потом кликаем по ссылке в панели управления.
- Включаем правильное отображение ссылок панели управления Windows 7, после чего переходим к удалению программы.
Кстати: любой пункт, имеющийся в панели управления Windows 7, можно легко найти, воспользовавшись поисковой строкой, расположенной в правом верхнем углу окна.
- Теперь находим установленный Microsoft .Net Framework 4, делаем по нему правый клик мышью и из появившегося контекстного меню выбираем единственный пункт. А именно, удаление приложения.
- На следующем этапе выбираем действие, за которым пришли к данному деинсталлятору, а потом кликаем по кнопке, обозначенной цифрой «2».
- Появится предупреждение о том, что софт будет удален с компьютера. Соглашаемся, кликнув по «Продолжить».
- В результате нам останется лишь дождаться завершения инсталляции данного программного обеспечения.
Теперь, когда мы удалили библиотеку, можно переходить к установке ее официальной версии с сайта Microsoft.
Установка фреймворка
Итак, переходим к инсталляции .Net Framework 4. Для этого достаточно посетить официальный сайт разработчика. Следуйте нашей пошаговой инструкции:
- В первую очередь переходим на домашнюю страничку Microsoft и скачиваем нужное программное обеспечение на наш ПК.
- Когда инсталлятор будет получен, запускаем его, произведя двойной левый клик на файле.
- В результате последует распаковка всех необходимых для инсталляции компонентов. Дожидаемся завершения процесса.
- Откроется окно установщика, в котором мы сначала устанавливаем флажок согласия лицензии, а потом запускаем процесс инсталляции, кликнув по кнопке «Установить».
- Начнется установка Net Framework 4 для нашего компьютера, работающего под управлением Microsoft Windows 7.
Далее просто перезагружаем ПК или ноутбук, а затем проверяем, удастся ли активировать Windows 7. Если нет, переходим к четвертому способу, позволяющему решить проблему.
Способ 4: Другие методы активации
Дело в том, что активировать данную операционную систему можно не только при помощи Windows Loader. К примеру, приложение под названием KMS Auto Net тоже хорошо справляется со своей задачей. Давайте попробуем произвести получение лицензии с его помощью:
- Сначала скачиваем одноименный активатор, а потом делаем на нем правый клик мыши и в появившемся контекстном меню выбираем пункт запуска от имени администратора.
- Запустится небольшое окошко, в котором нам нужно будет кликнуть по кнопке, обозначенной на скриншоте ниже.
Внимание: мы не призываем производить активацию операционной системы от Microsoft нелегальными способами! Напоминаем: данный продукт защищается законом об авторских правах, и попытка обхода лицензии несет за собой наказание вплоть до уголовной ответственности!
Способ 5: Меняем тип файловой системы
Теперь переходим к еще одному действенному способу, позволяющему обойти рассматриваемую сегодня проблему. Сейчас мы просто поменяем тип файловой системы накопителя и таким образом заставим активатор работать. Делается это следующим образом:
- Сначала скачиваем, а потом запускаем приложение под названием Acronis Disk Director.
- Запустится небольшое окошко, в котором нам нужно будет принять лицензионное соглашение, потом кликнуть по кнопке с надписью «Далее».
- Стартует инсталляция нужной нам программы. Дожидаемся завершения процесса.
- После этого запускаем нашу утилиту и, выбрав диск, на который установлена операционная система, вызываем контекстное меню, произведя правый клик мышью. В появившемся списке выбираем пункт «Изменить тип раздела».
- Любые изменения, внесенные при помощи данного приложения, нужно подтверждать. Для этого мы кликаем по кнопке, обозначенной как: «Применить ожидающие операции».
Что ж, перезагружаем компьютер и проверяем, начнет ли работать наш активатор. Нет? Тогда переходим к следующему варианту.
Способ 6: Обновление BIOS
Часто проблема, о которой мы сегодня говорим, возникает при устаревшей версии БИОС. Соответственно, ее нужно обновить. Приводить подробную пошаговую инструкцию со скриншотами в данном случае мы не можем. Дело в том, что каждый производитель аппаратного обеспечения предусматривает собственный алгоритм обновления прошивки. Поэтому рассмотрим лишь общую последовательность:
- Переходим на официальный сайт производителя именно нашей модели оборудования и скачиваем оттуда последнюю версию прошивки.
- Загружаем специальное программное обеспечение, при помощи которого будем производиться обновление. Иногда этого не требуется, так как инсталляция новой версии программного обеспечения производится непосредственно из BIOS.
- Производим прошивку.
Внимание: будьте предельно осторожными! Если выбрать прошивку от другого оборудования или неправильно ее произвести, материнская плата компьютера или ноутбука попросту перестанет функционировать и ПК больше не запустится!
Способ 7: Ошибки Windows 7
А теперь рассмотрим еще одну причину, способную вызвать ошибку, связанную с неполадками при активации данной операционной системы. Дело в том, что Семерка может быть очень разной. К примеру, сравним официальный образ от Microsoft, загруженный с домашней странички компании, и какую-то сборку, которую «попахали» своими руками народные умельцы в гараже на коленке.
Отсюда вывод: сама Windows может быть сломанной. Соответственно, некоторые ее функции могут работать неправильно, в том числе активация.
Видеоинструкция
А теперь, когда наша подробная пошаговая инструкция завершена, мы предлагаем также ознакомиться с содержимым обучающего видео, в котором автор показывает, как решить проблему с активацией Windows 7 при появлении сообщения Unsupported partition table.
Вопросы и ответы
По традиции напомним: любой человек, являющийся посетителям нашего сайта, не только получает четкую развернутую инструкцию, отвечающую на тот или иной вопрос, но и дальнейшую поддержку со стороны наших экспертов. Для этого достаточно воспользоваться формой комментированием, прикрепленной в самом низу странички.
( 6 оценок, среднее 4.83 из 5 )