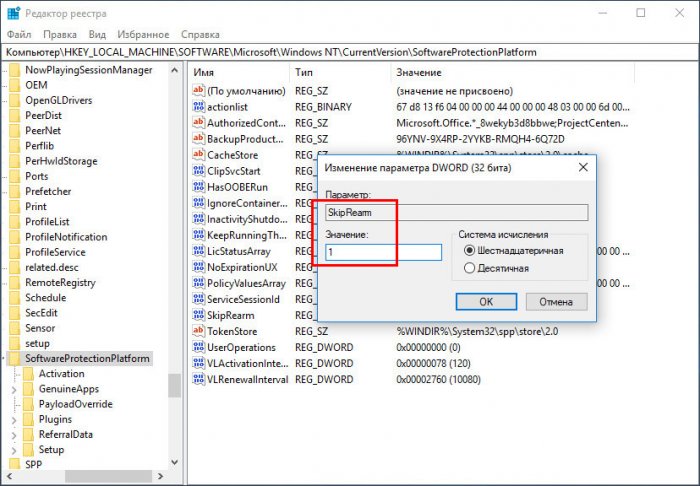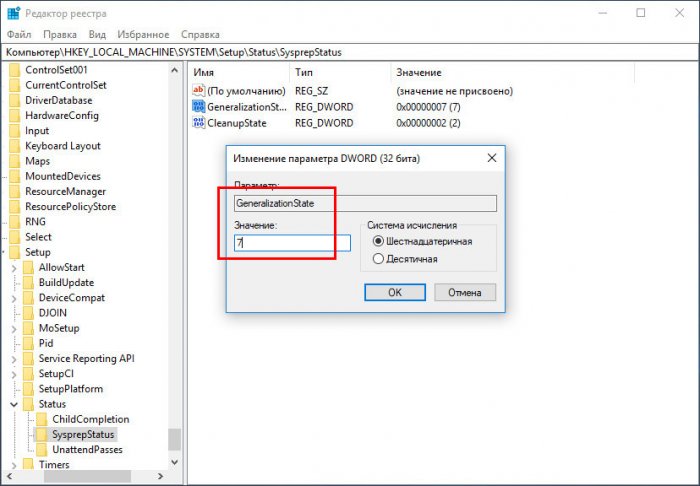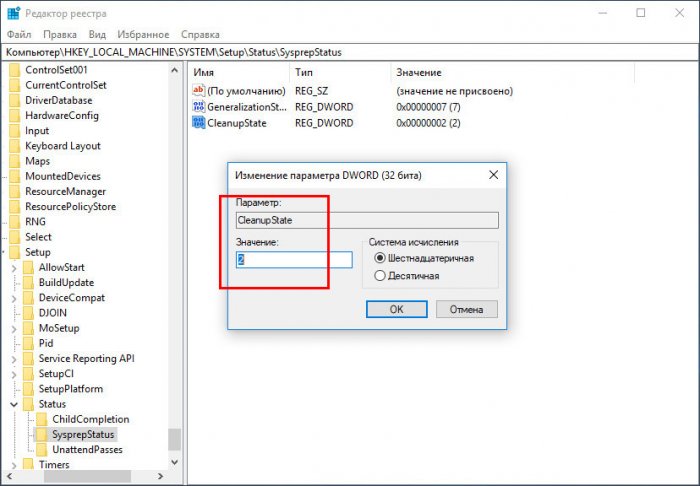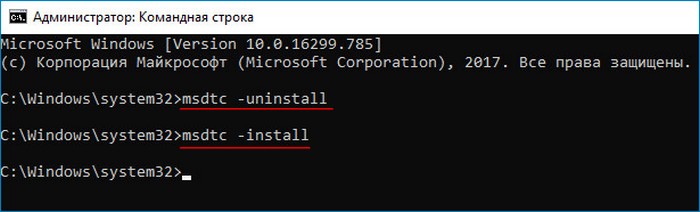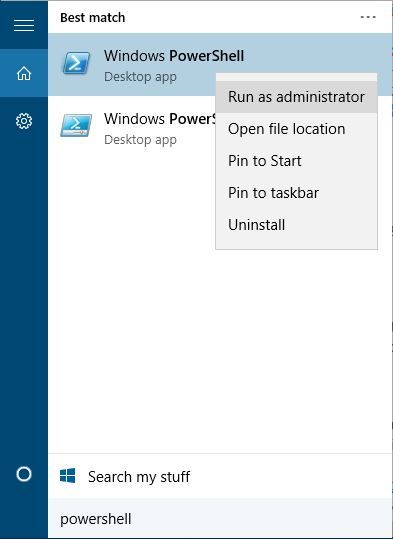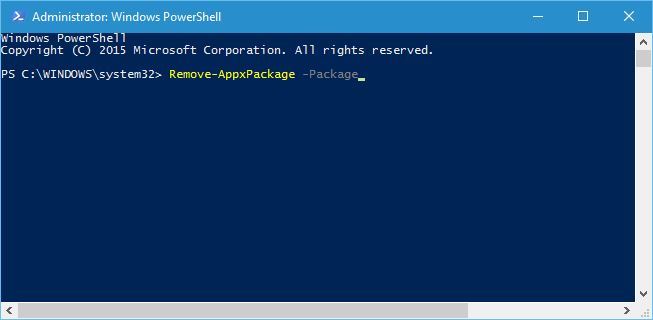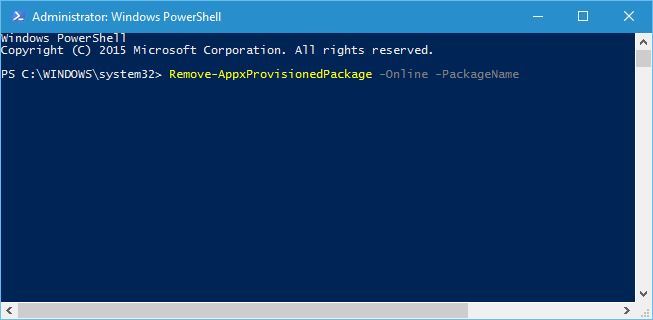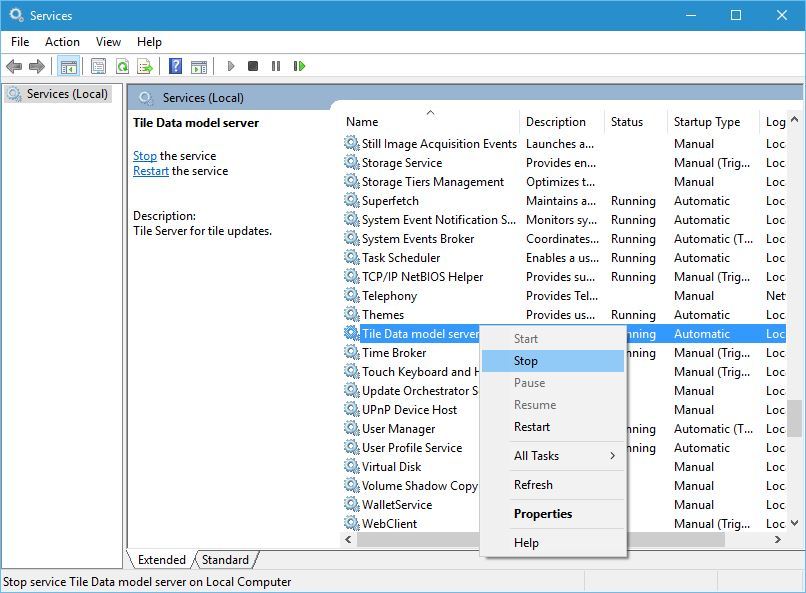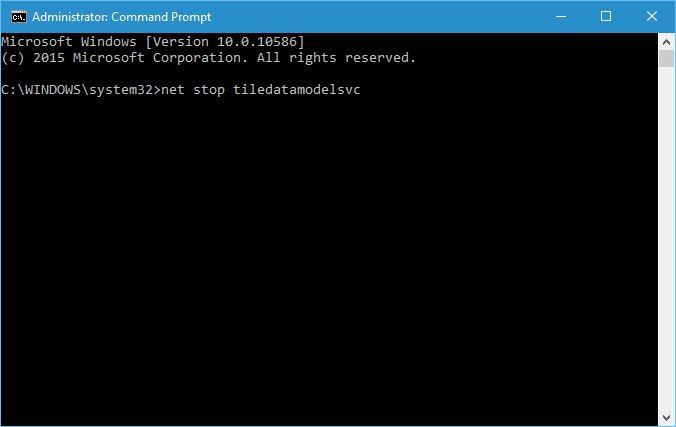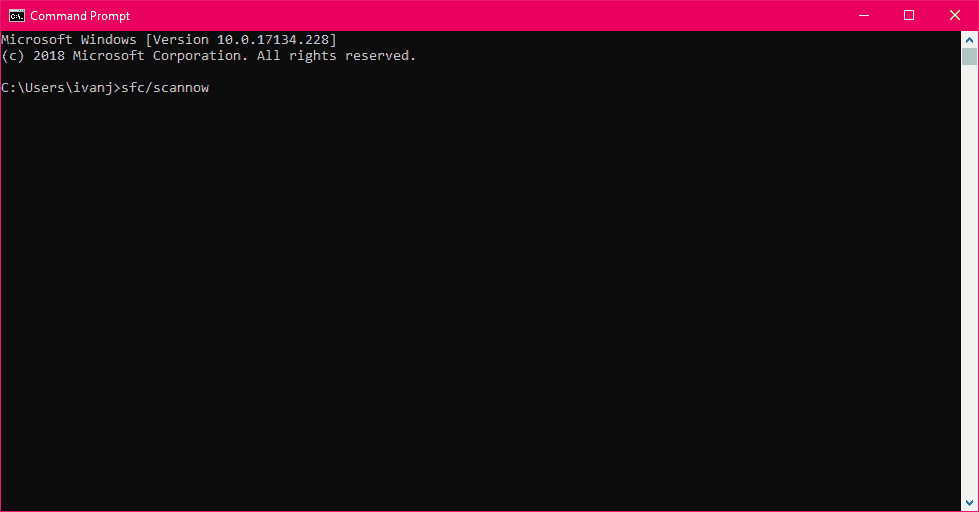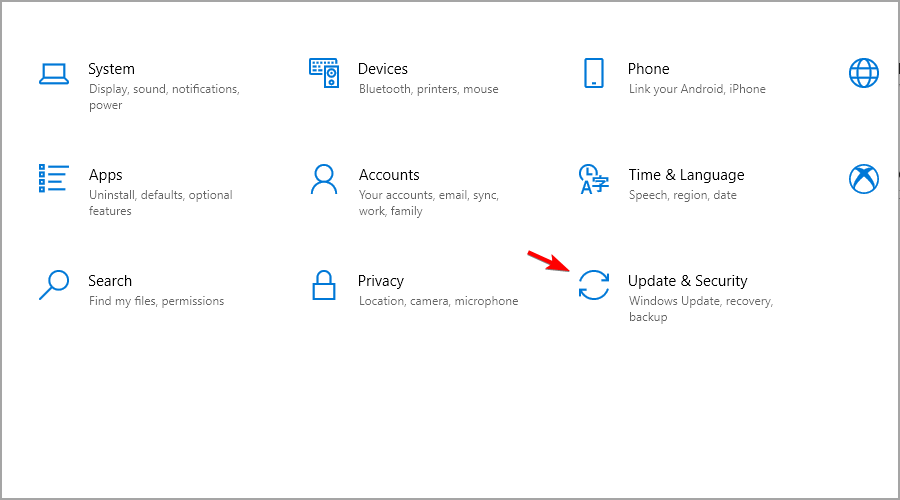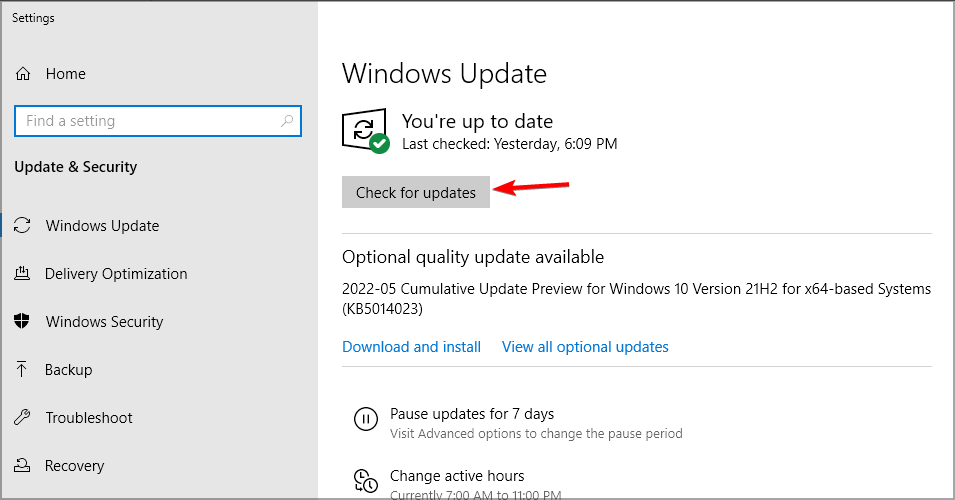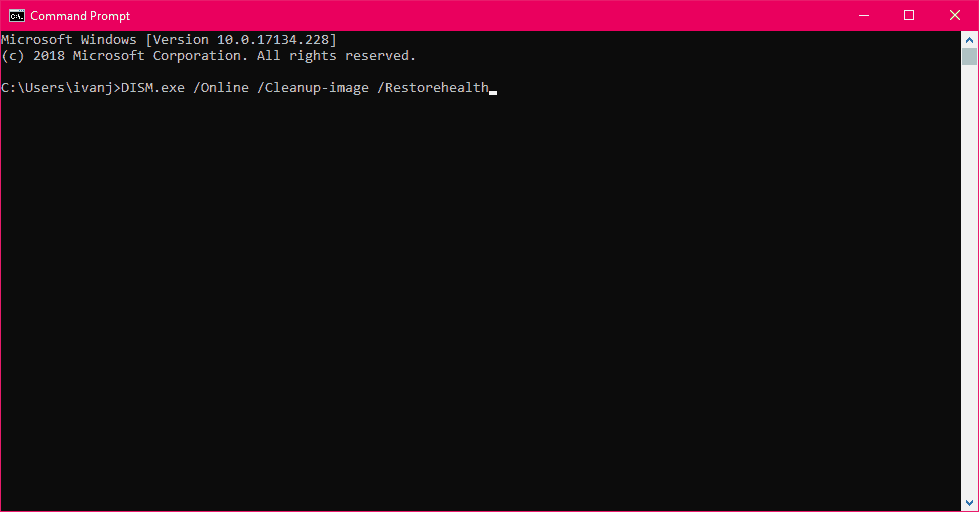Утилита Sysprep используется для подготовки эталонного образа Windows и его обезличивания, удаляя из системы все уникальные идентификаторы (SID-ы, GUID-ы), что необходимо для его корректного разворачивания в корпоративной сети. В некоторых случаях, когда вы выполняете команду sysprep /generalize /oobe /shutdown при создании образа Windows 10, программа Sysprep.exe может вернуть следующую ошибку:
Sysprep не удалось проверить установку Windows. Дополнительные сведения см. в файле журнала %Windows%\System32\Sysprep\Panther\setupact.log. После устранения проблемы снова проверьте установку с помощью Sysprep.
Sysprep was not able to validate your Windows installation. Review the log file at %windir%\system32\Sysprep\panther\setupact.log for details. After resolving the issue use Sysprep to validate your installation again.
Чтобы исправить ошибку «Sysprep не удалось проверить установку Windows», перейдите в каталог C:\Windows\System32\Sysprep\Panther и откройте с помощью любого текстового редактора (например, блокнота) файл с журналом утилиты sysprep — setupact.log.
Начните просматривать содержимое файл setupact.log снизу вверх и ищите строку с ошибками. В зависимости от найденной ошибки, вам нужно будет выполнить определенные действия для ее исправления. Рассмотрим возможнее ошибки Sysprep:
- Отключите BitLocker для запуска Sysprep
- Не удается удалить современные приложения у текущего пользователя
- Sysprep не работает на обновленной ОС
Содержание:
Отключите BitLocker для запуска Sysprep
Error SYSPRP BitLocker-Sysprep: BitLocker is on for the OS volume. Turn BitLocker off to run Sysprep. (0x80310039)
Error [0x0f0082] SYSPRP ActionPlatform::LaunchModule: Failure occurred while executing 'ValidateBitLockerState' from C:\Windows\System32\BdeSysprep.dll
If you run manage-bde -status command it will show the following:
Disk volumes that can be protected with
BitLocker Drive Encryption:
Volume C: [OSDisk]
Эта ошибка в основном возникает на планшетах и ноутбуках с Windows 10, поддерживающих шифрование InstantGo (на основе BitLocker.) Чтобы исправить эту ошибку нужно отключить шифрование для системного тома с помощью следующей команды PowerShell:
Disable-Bitlocker –MountPoint “C:”
Не удается удалить современные приложения у текущего пользователя
Если в журнале setupact.log встречаются ошибки:
Error SYSPRP Package AppName_1.2.3.500_x64__xxxxxxxxx was installed for a user, but not provisioned for all users. This package will not function properly in the sysprep image.
Error SYSPRP Failed to remove apps for the current user: 0x80073cf2.
Это означает, что вы вручную устанавливали приложения (Modern / Universal Apps) из Windows Store, или некорректно удалили предустановленные приложения.
Попробуйте удалить данный пакет с помощью команд PowerShell:
Get-AppxPackage –Name *AppName* | Remove-AppxPackage
Remove-AppxProvisionedPackage -Online -PackageName AppName_1.2.3.500_x64__xxxxxxxxx
Кроме того, чтобы Microsoft Store не обновлял приложения, необходимо отключить ваш эталонный компьютер с образом Windows 10 от Интернета и отключить автоматическое обновление в режиме аудита перед тем как вы создаете образ.
Также удалите все локальные профили пользователей.
Sysprep не работает на обновленной ОС
В том случае, если вы обновили операционную систему в вашем образе до Windows 10 с предыдущей версии (Windows 8.1 или Windows 7 SP1), то при попытке выполнить Sysprep в журнале setupact.log должна содержаться следующая ошибка:
Error [0x0f0036] SYSPRP spopk.dll:: Sysprep will not run on an upgraded OS. You can only run Sysprep on a custom (clean) install version of Windows.
Microsoft не рекомендует выполнять Sysprep образа, который был проапгрейжен с предыдущей версии Windows, рекомендуется использовать чистую установку Windows 10. Однако есть способ обойти это требования.
- Откройте редактор реестра и перейдите в раздел HKEY_LOCAL_MACHINE\SYSTEM\Setup.
- Найдите параметр с именем Upgrade и удалите его.
- Затем перейдите в ветку HKEY_LOCAL_MACHINE\SYSTEM\Setup\Status\SysprepStatus и измените значение ключа CleanupState на 7.
- Тем самым, вы заставите Sysprep считать, что данная копия Windows установлена в режиме чистой установки.
Перезагрузите компьютер и запустите Sysprep еще раз.
Ошибка « Sysprep не удалось проверить вашу установку Windows » часто вызвана приложениями, которые вы могли загрузить из Магазина Windows, или если вы удалили приложения по умолчанию. из системы. Пользователи сообщают, что всякий раз, когда они пытаются запустить инструмент Sysprep, они получают указанное сообщение об ошибке, за которым следует путь к файлу, который содержит более подробную информацию.
Sysprep может быть действительно полезен, если вы хотите сэкономить время и автоматически развернуть операционную систему на группе компьютеров. Однако, когда вы сталкиваетесь с одной из его проблем, иногда она может быть препятствием для прохождения. Тем не менее, вы можете узнать, как решить эту проблему, прочитав эту статью.
Содержание
- What вызывает ошибку «Sysprep не смог проверить установку Windows» в Windows 10?
- Удаление Candy Crush и Twitter
- Установка приложений Windows по умолчанию
- Изменение реестра Windows
- Создание новой учетной записи администратора
What вызывает ошибку «Sysprep не смог проверить установку Windows» в Windows 10?
Что ж, если вы перейдете к файлу, указанному в сообщении об ошибке, и пройдетесь по нему, вы найдет возможную причину ошибки. В разных сценариях он может отличаться, поэтому для базового понимания это часто связано со следующими факторами:
- Магазин Windows приложения: в некоторых случаях ошибка возникает, если вы загрузили приложение из Магазина Windows, которое мешает работе инструмента. В основном виновниками оказались Candy Crush и Twitter.
- Приложения Windows по умолчанию: Другой причиной возникновения ошибки может быть удаление Windows по умолчанию. Приложения. Если перед запуском Sysprep вы удалили какое-либо приложение Windows по умолчанию, это могло быть причиной ошибки.
Переходя к решениям, вы можете исправить свои проблему, следуя обходным путям, приведенным ниже.
Удаление Candy Crush и Twitter
По какой-то странной причине большинство пользователей столкнулись с этой проблемой из-за приложений, которые они загрузили из магазина Windows. Если вы установили в своей системе Candy Crush или Twitter, они могут нести ответственность. Если этот случай применим к вам, вам придется удалить и Candy Crush, и Twitter из вашей системы, а затем снова попробовать запустить Sysprep. Вот как их удалить:
- Перейдите в Start Menu и найдите либо Candy Crush , либо Twitter .
- Щелкните приложение правой кнопкой мыши и выберите Удалить .
- В появившемся всплывающем окне нажмите
Сделайте то же самое для Twitter.
Установка приложений Windows по умолчанию
В некоторых случаях причиной может быть обновление приложений Windows по умолчанию. ошибки. В таком случае вам просто нужно будет снова установить приложения по умолчанию.. Вот как это сделать:
- Перейдите в меню «Пуск» , введите Windows Powershell , справа -щелкните по нему и выберите « Запуск от имени администратора ».
- После загрузки Window Powershell вставьте следующую команду и нажмите Enter:
Get-AppxPackage -AllUsers | Foreach {Add-AppxPackage -DisableDevelopmentMode -Register «$ ($ _. InstallLocation) AppXManifest.xml»} - Дождитесь его завершения и снова запустите Sysprep.
Изменение реестра Windows
Если вы получаете сообщение об ошибке после обновления до Windows 10, скорее всего, это связано с ключом DWORD обновления в реестре Windows. В таком случае вам просто нужно удалить ключ, а затем снова запустить Sysprep. Вот как это сделать:
- Нажмите Клавиша Windows + R , чтобы открыть Выполнить .
- В диалоговом окне Выполнить введите ‘ regedit ‘и нажмите Enter .
- Перейдите по следующему пути:
HKEY_LOCAL_MACHINE SYSTEM Setup
- Найдите кнопку Upgrade на правой панели и щелкните по ней правой кнопкой мыши.
- Выбрать Удалить , чтобы удалить ключ.
- Перезагрузите систему, а затем попробуйте запустить Sysprep.
Создание новой учетной записи администратора
Если вы не можете найти ключ обновления в Реестр Windows и вышеуказанные решения не подходят для вас, создание новой учетной записи администратора, безусловно, решит проблему. Некоторые пользователи сообщают, что после создания новой учетной записи администратора и последующего удаления всех старых их проблема была решена. Вот как это сделать:
- Прежде всего, вам нужно будет создать новую учетную запись администратора. Для этого убедитесь, что вы вошли в систему как администратор .
- Нажмите Windows Key + I , чтобы открыть Настройки .
- Перейдите в Учетные записи , а затем перейдите в Семья и другие пользователи .
- Нажмите « Добавить кого-нибудь на этот компьютер ».
- Затем нажмите « У меня нет информация для входа ‘.
- Затем нажмите’ Добавить пользователя без учетной записи Microsoft ‘и введите имя пользователя и пароль по вашему выбору.
- После этого щелкните вновь созданную учетную запись и выберите’ Изменить тип учетной записи ‘.
- Во всплывающем окне из списка в разделе Тип учетной записи выберите Администратор , а затем нажмите OK.
- Теперь перезагрузите систему и войдите в систему, используя только что созданную учетную запись..
- Снова нажмите Windows Key + I и перейдите в Учетные записи .
- Переключитесь на На вкладке Семья и другие пользователи выберите свою старую учетную запись.
- Нажмите « Удалить », чтобы удалить учетную запись пользователя.
- После этого перезагрузите систему снова и запустите Sysprep.
Убедитесь, что вы удалили все предыдущие учетные записи, если у вас их несколько.
Столкнулся со странной ошибкой при попытке выполнить SysPrep на уже установленной системе, которую планировались использовать для создания эталонного образа для развертывания Windows 10 средствами System Center Configuration Manager 2012 R2. При запуске SysPrep неожиданно появляется ошибка:
Sysprep не удалось проверить установку Windows. Дополнительные сведения см. в файле журнала %Windows%\System32\Sysprep\Panther\setupact.log. После устранения проблемы снова проверьте установку с помощью Sysprep.
В английской версии Windows 10 ошибка аналогичная:
Sysprep was not able to validate your Windows installation, Review the log file at %Windows%\System32\Sysprep\Panther\setupact.log for details. After resolving the issue, use Sysprep to validate your installation again.
Откроем и проанализируем ошибки в файле журнала утилиты Sysprep setupact.log. В глаза сразу бросается следующая строка:
2016-08-01 10:22:51, Error [0x0f0036] SYSPRP spopk.dll:: Sysprep will not run on an upgraded OS. You can only run Sysprep on a custom (clean) install version of Windows.
Т.е. ошибка явно сообщает, что запрещено выполнять Sysprep на системах, которые были обновлены с предыдущей версии Windows. В нашем случае это как раз так: одна система была получена путем апгрейда с Windows 7 до Windows 10, вторая через обновление с Windows 8.1. И действительно, согласно статье в базе знаний KB828287: Microsoft не поддерживает использование Sysprep для создания образов для инсталляций Windows, которые были обновлены через режим апгрейда (установка SP при этом не считается апгрейдом). Windows разрешает выполнять только sysprep на системах, полученных в результате «чистой установки». Неужели в таком случае придется переустанавливать систему с нуля?
Мне удалось найти более простое решение. С помощью Process Monitor с фильтром для процесса sysprep.exe и сравнения чистой и «обновленной» Windows 10 удалось получить список ключей реестра, которые проверяются Sysprep при запуске на предмет определения чистая ли эта система или «обновленная». Итак, что нужно сделать, чтобы сбросить маркер «обновленной» системы для Windows 10, который проверяется утилитой Sysprep (для других версий ОС все аналогично):
Важно. Описанная ниже методика официально не поддерживается Microsoft, и не гарантируется, что в дальнейшем не возникнет проблем с полученным таким способом образом системы.
- Открыть редактор реестра (regedit.exe)
- Перейди в ветку HKEY_LOCAL_MACHINE\SYSTEM\Setup\
- Удалить вложенную ветку Upgrade (если есть) и параметр с именем Upgrade
- В ветке HKEY_LOCAL_MACHINE\SYSTEM\Setup\Status\SysprepStatus установить значений ключа CleanupState равным 7
- Осталось перезагрузить компьютер и попробовать выполнить SysPrep еще раз
Совет. В случае с Windows 10, чтобы SysPrep заработал, дополнительно пришлось удалить все нестандартные Modern приложения, которые индивидуально (не в режиме provision) были установлены из Microsoft Store пользователями системы.
Это можно сделать, удалив все профили пользователей (если применимо), полностью удалив все Metro приложения для всех пользователей (не рекомендуемы способ), либо удалив такие приложения вручную. Последний вариант реализуется так:
- Получим список всех установленных Metro приложений в профилях всех пользователей (нас интересуют только пакеты со статусом Installed):
Get-AppxPackage -AllUser | Format-List -Property PackageFullName,PackageUserInformation - И последовательно удалив их таким образом:
Remove-AppxPackage -Package <packagefullname>
. Или так:
Remove-AppxProvisionedPackage -Online -PackageName <packagefullname>
Использование утилиты Sysprep является одним из этапов подготовки образа Windows к развертыванию на компьютерах. Будучи запущенной, она сбрасывает различные системные данные, включая время активации и идентификатор безопасности SID. Пользоваться ею очень просто, запустив утилиту командой sysprep.exe, нужно установить в открывшемся окошке галку «Подготовка к использованию», выбрать «Завершение работы» и нажать «OK». Прибегать к Sysprep рядовым пользователям приходится нечасто, поэтому ошибки в ее работе обычно приводят в ступор. Причины появления одной из таких ошибок мы сегодня рассмотрим.
Произошла неустранимая ошибка при выполнении sysprep
Появляется она в момент запуска, при этом пользователь видит окошко с сообщением «Произошла неустранимая ошибка при выполнении sysprep». Так вот, основная и самая распространенная ее причина — срабатывание ограничения на количество запусков.
Дело в том, что запустить Sysprep с последующим сбросом системных данных можно только три раза. Четвертый запуск средства Sysprep скорее всего приведет к описанной неустранимой ошибке. Чтобы ее исправить, необходимо применить несложный твик реестра. Откройте редактор Regedit и перейдите к этому ключу:
HKLM/SOFTWARE/Microsoft/Windows NT/CurrentVersion/SoftwareProtectionPlatform
Справа найдите параметр ключа SkipRearm и установите в качестве его значения 1.
Запустите Sysprep и проверьте не исчезла ли ошибка. Если нет, применяем второй твик. На этот раз разверните ключ HKLM/SYSTEM/Setup/Status/SysprepStatusи измените значение параметра GeneralizationState на 7
и параметра CleanupState на 2.
Если последний параметр отсутствует, ничего страшного, ограничьтесь редактированием только GeneralizationState.
Если правка реестра не принесла результатов, придется действовать более решительно, переустановив службу координатора распределенных транзакций MSDTC. Для этого в запущенной от имени администратора командной строке последовательно выполняем эти две команды:
• msdtc -uninstall
• msdtc -install
Затем перезагружаем на всякий случай компьютер и пробуем запустить Sysprep повторно. По идее, утилита должна стартовать без ошибок.
В конце статьи замечу, что работе Sysprep могут мешать антивирусы, а также программы DAEMON Tools, Alcohol 120%, UltraISO, об этом я писал в этой статье.
О том, как использовать Sysprep при переносе Windows написано здесь.
You can fix various sysprep error by running a couple of commands
by Milan Stanojevic
Milan has been enthusiastic about technology ever since his childhood days, and this led him to take interest in all PC-related technologies. He’s a PC enthusiast and he… read more
Updated on
Reviewed by
Alex Serban
After moving away from the corporate work-style, Alex has found rewards in a lifestyle of constant analysis, team coordination and pestering his colleagues. Holding an MCSA Windows Server… read more
- You can fix sysprep errors simply by disabling services that might be interfering with it.
- In some cases, you can encounter this issue if your system files are corrupted or if the system is out of date.
Sysprep is a System Preparation Tool designed for Windows deployment, but sometimes a Sysprep error on Windows 10 can appear.
If this happens, Sysprep won’t be able to validate installation, or you might get other issues. It’s crucial to fix them, so in today’s guide, we’re going to show you how to do that.
Why is Sysprep failing?
- Certain packages and provisioning can cause issues with sysprep.
- Sometimes certain services can prevent this feature from properly running on your PC.
- In some rare instances, your antivirus might interfere with this feature.
- Outdated Windows installation can encounter glitches with sysprep.
- Corruption of system files will cause this and many other errors on your PC.
What do I do if Sysprep fails?
1. Use PowerShell to remove the package and remove provisioning
- Start PowerShell as administrator. To do that, press Windows key + S, enter PowerShell, right-click PowerShell from the list of results, and choose Run as administrator.
- Once PowerShell starts, enter the following lines, and after each line press Enter to run it:
Import-Module Appx
Import-Module Dism
Get-AppxPackage -AllUser | Where PublisherId -eq 8wekyb3d8bbwe | Format-List -Property PackageFullName,PackageUserInformation - Check the output of the last command to see for which users the package is showing as installed. Delete those users’ accounts or simply log in to the computer by using those accounts and perform the next step.
- Run the following command but be sure to replace packagefullname with name of the actual package:
Remove-AppxPackage -Package packagefullname - Now run the
Remove-AppxProvisionedPackage -Online -PackageName packagefullname
After performing these steps, issues with Sysprep should be resolved.
It’s worth mentioning that you might want to disable your Internet connection while performing this step in order to stop Windows Store from updating apps.
2. Stop the tiledatamodelsvc service
- Press Windows key + R and enter services.msc. Press Enter or click OK to run it.
- Locate the tiledatamodelsvc (Tile Data model server) service, right click it and choose Stop.
Alternatively, you can disable this service by and fix Windows 10 sysprep errors with PowerShell.
- Open PowerShell as administrator.
- Enter Stop-Service tiledatamodelsvc .
- Press Enter.
If you prefer using Command Prompt, you can use it as well to stop this service by following these steps:
- Press Windows key + X and choose Command Prompt (Admin) from the menu.
- When Command Prompt starts, enter net stop tiledatamodelsvc and press Enter to run it.
Users reported that this service sometimes automatically restarts itself, so you might have to stop it a few times before it’s permanently stopped.
3. Use Registry Editor
- Press Windows key + R and enter regedit. Press Enter or click OK to start Registry Editor.
- Navigate to
HKEY_LOCAL_MACHINE\SYSTEM\Setup - Locate Upgrade key in the right pane and delete it.
- Close Registry Editor and check if the issue is resolved.
If you cannot find the Upgrade key in Registry Editor, skip this solution and try a different one.
- How to Properly Fix a PC That’s Not Turning on [12 ways]
- Fix: Background Apps are Grayed Out on Windows 10
- Security Settings Blocked Self-signed Application [Fix]
- Disk at 99% in Windows 10? You Can Fix It in 8 Steps
4. Run the SFC scan
- Right-click Start and run Command Prompt (Admin).
- In the command line, type (or copy-paste)
sfc/scannow - Press Enter to start the scanning.
- After the process is finished, you’ll be informed of possible errors.
SFC scan can help with Windows 10 sysprep errors, so be sure to try it. In case the sfc scannow is not working, we have a specialized guide that can help you fix it.
In other cases, you could employ a tailored PC repair solution that will fully scan your Windows and detect corrupted files and issues.
So you can select from the summary scan and fix different individual issues regarding the Sysprep process or fix them quickly all at once.
➡️ Get Fortect
5. Uninstall your antivirus software
- If you’re getting Sysprep error on Windows 10, ensure your antivirus software is disabled.
- Some users even suggest uninstalling your antivirus software completely before trying to run Sysprep.
- To avoid any potential problems with sysprep make sure that you’re running Sysprep as an administrator.
In some rare instances, your antivirus software can cause Windows 10 sysprep errors, but that can be fixed easily.
6. Install the latest updates
- Open the Settings app and go to Update & Security.
- Click on Check for updates.
- Wait for the process to finish.
7. Run DISM
- Open the Command Prompt as shown above.
- Enter the following command and press Enter:
DISM.exe /Online /Cleanup-image /Restorehealth - Wait for the process to finish.
- Restart your computer.
- In case the DISM can’t obtain files online, try using your installation USB or DVD. Insert media and type the following command:
DISM.exe /Online /Cleanup-Image /RestoreHealth /Source:C:\PathToYourInstallationMedia /LimitAccess - Follow further on-screen instructions.
For more information, we have a great guide on how to use DISM, so be sure to check it out.
Sysprep Windows 10 errors can cause problems for advanced Windows 10 users, but we hope our solutions helped you fix the problem.
Sadly, this isn’t the only issue, and many reported Fatal error occurred while trying to sysprep the machine, but we covered that issue in a separate guide.
What solution did you use to fix this problem? Let us know in the comments below.