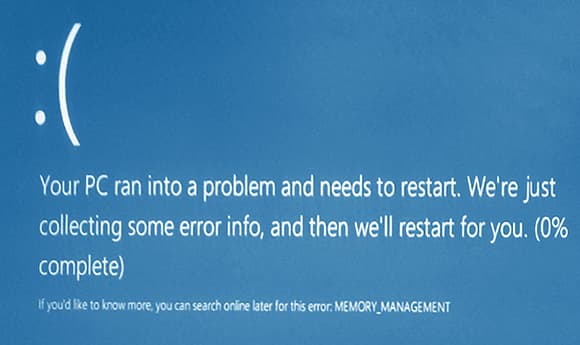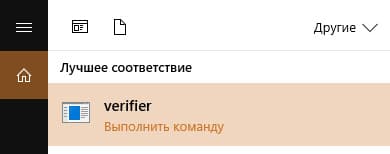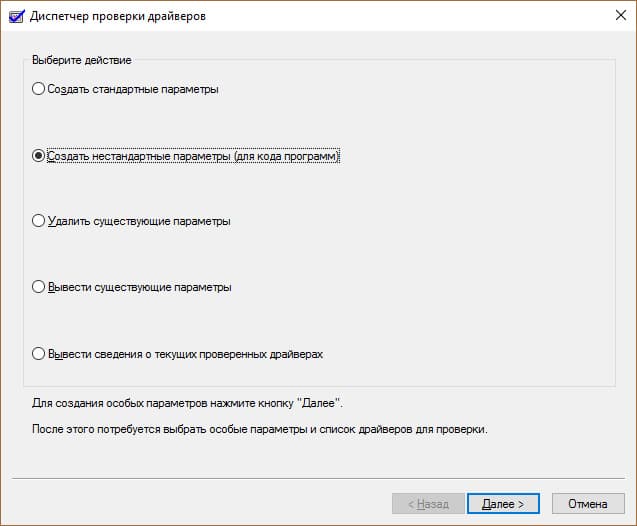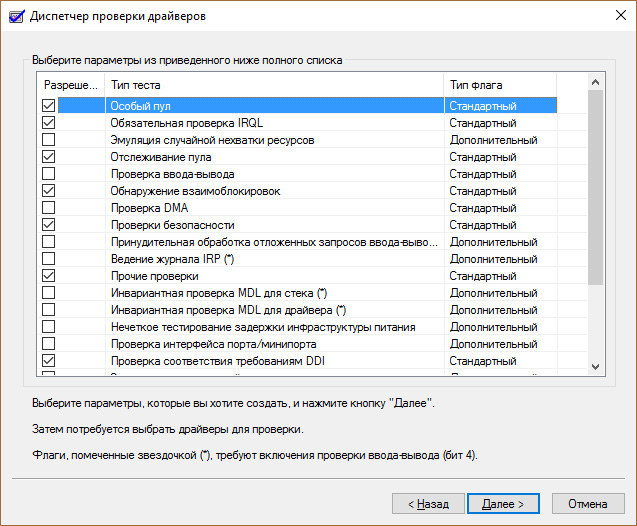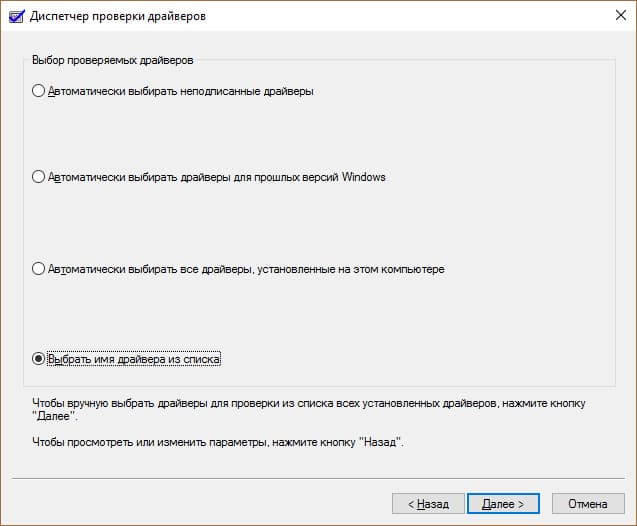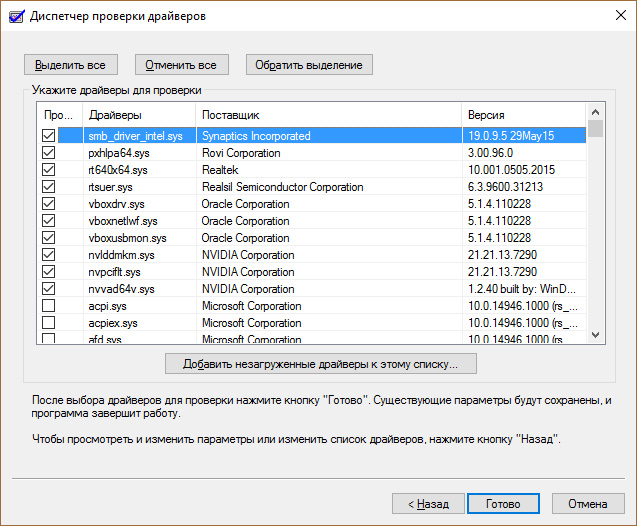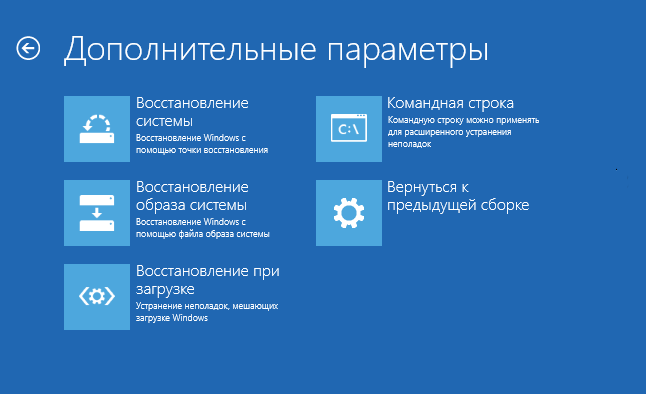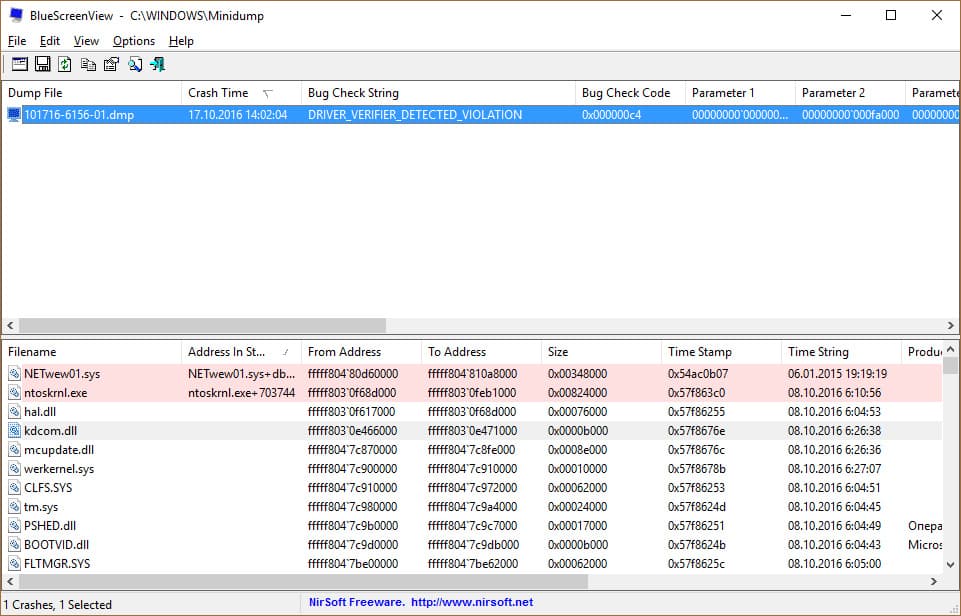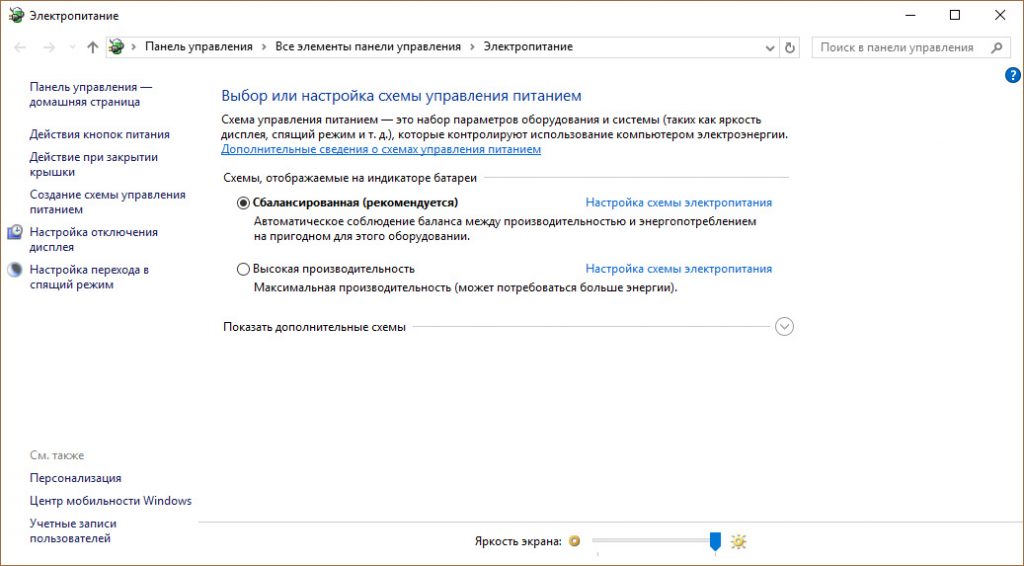В этой инструкции подробно о возможных методах исправить ошибку MEMORY MANAGEMENT в Windows 10 и о том, чем она может быть вызвана.
- Простые способы исправить ошибку MEMORY MANAGEMENT
- Синий экран MEMORY MANAGEMENT — поиск причины и исправление
- Что делать, если ошибка возникает до загрузки Windows 10
Простые способы исправить ошибку MEMORY MANAGEMENT
В связи со сложностью определения причин синего экрана MEMORY MANAGEMENT начинающими пользователями, рекомендую начать с простых подходов, которые, возможно, смогут достичь решения проблемы, не прибегая к более сложным манипуляциям.
Эти методы подойдут в случае, если Windows 10 запускается и какое-то время работает, а синий экран появляется позже:
- Если ошибка возникла после недавних обновлений системы или драйверов, возможно, использования каких-либо программ для оптимизации и ускорения Windows 10, попробуйте использовать точки восстановления системы (Панель управления — Запуск восстановления системы).
- Если точек восстановления нет, а вы обновляли какие-то драйверы, попробуйте зайти в диспетчер устройств (правый клик по кнопке «Пуск» — «Диспетчер устройств»), выбрать устройство, драйвер которого обновлялся, открыть его свойства и на вкладке «Драйвер» проверить доступность кнопки «Откатить».
- Если вы точно знаете, после установки какой программы появилась проблема, а программа работает в фоновом режиме (автоматически загружаясь с системой), возможно, стоит удалить эту программу или убрать её из автозагрузки Windows 10.
- Если устанавливались какие-либо сторонние антивирусы, они могут быть причиной ошибки. Проверьте, будет ли она проявлять себя, если отключить или удалить этот антивирус.
- Если синий экран MEMORY MANAGEMENT стал появляться сразу после чистой установки Windows 10 на компьютер или ноутбук, возможно, причина в том, что те драйверы, которые установила сама система не вполне подходят. Вручную скачайте и установите официальные драйверы с сайта производителя ноутбук или материнской платы (если это ПК) — включая драйверы чипсета и другие драйверы.
- Если вы включали какие-то опции ускорения памяти, процессора, видеокарты в БИОС/UEFI или с помощью сторонних программ, попробуйте отключить их.
- Если ошибка MEMORY_MANAGEMENT появляется только при запуске определенной игры или программы, проблема может быть именно в этой программе или, если игра или программа платная, а вы её не совсем купили, то в антивирусе (попробовать запуск при отключенном антивирусе, в том числе встроенном Защитнике Windows).
К сожалению, не всегда указанные простые подходы к решению проблемы оказываются результативными. В этом случае переходим к более сложным вариантам определения причин проблемы и исправления ошибки.
Синий экран MEMORY_MANAGEMENT — ищем причину и исправляем ошибку
Следующие этапы могут помочь разобраться в том, что именно вызывает появление рассматриваемого синего экрана. Опять же, предполагается, что вы можете зайти в Windows 10 и работать в ней. Если же синий экран MEMORY MANAGEMENT появляется до загрузки системы — об этом в последнем разделе инструкции.
Чистая загрузка Windows 10
В качестве первого шага следует попробовать выполнить чистую загрузку Windows 10 без сторонних служб и программ в автозагрузке — это позволит выяснить, не являются ли какие-либо сторонние программы причиной ошибки. Для того, чтобы сделать это, выполните следующие шаги:
- Нажмите клавиши Win+R на клавиатуре, введите msconfig в окно «Выполнить» и нажмите Enter.
- На вкладке «Общие» отметьте пункт «Выборочный запуск» и снимите отметку «Загружать элементы автозагрузки».
- Перейдите на вкладку «Службы», отметьте «Не отображать службы Майкрософт», а затем нажмите «Отключить все».
- Желательно также зайти на вкладку «Автозагрузка» перейти в параметры автозагрузки диспетчера задач и там отключить все пункты (даже нужные).
- Примените настройки и перезагрузите компьютер.
Если после перезагрузки ошибка MEMORY_MANAGEMENT больше не появляется, по-видимому, причина в одной из программ в автозагрузке или какой-то сторонней службе. Можно попробовать включать элементы по одному или несколько, пока снова не появится проблема, чтобы выяснить, что именно её вызвало и после этого принимать решения о возможном удалении этого стороннего ПО или других действиях.
Проверка драйверов
Синий экран MEMORY MANAGEMENT часто может быть вызван проблемой с драйверами. Для того, чтобы выявить сбойный драйвер оборудования, можно использовать встроенную утилиту для проверки драйверов:
- Перезагрузите компьютер в безопасном режиме. Самый простой метод сделать это — нажать клавиши Win+R на клавиатуре, ввести msconfig и нажать Enter, отметить «Безопасный режим» на вкладке «Загрузка», применить настройки и перезагрузить компьютер.
- В безопасном режиме нажмите клавиши Win+R и введите verifier для запуска диспетчера проверки драйверов.
- На первом экране выберите «Создать нестандартные параметры (для кода программ)».
- Далее отметьте все пункты, кроме «Эмуляция случайной нехватки ресурсов» и двух пунктов, связанных с проверкой соответствия требованиям DDI.
- Выберите пункт «Выбрать имя драйвера из списка».
- Отсортируйте драйверы по колонке «Поставщик» (нажав на заголовок столбца) и отметьте все драйверы, кроме предоставленных Microsoft. Нажмите кнопку «Готово».
- Если вы запускали безопасный режим с помощью msconfig, снова зайдите (как на первом шаге) и отключите загрузку в безопасном режиме.
- Перезагрузите компьютер.
После этого возможны следующие варианты развития событий:
- Система загрузится, некоторое время проработает, а затем появится синий экран с прежней ошибкой MEMORY_MANAGEMENT или новой, наподобие DRIVER_VERIFIED_DETECTED_VIOLATION с указанием имени файла .sys (если имя файла указано — запомните или запишите его, это и есть сбойный драйвер).
- Система покажет синий экран еще до загрузки системы.
В первом случае перезагрузите компьютер и отключите проверку драйверов, для этого запустите командную строку от имени администратора и введите команду verifier /reset
После этого, если на синем экране отображалось имя сбойного драйвера, найдите в Интернете, что это за драйвер — по всей видимости, проблема именно в нем. Если имя драйвера не отображалось, попробуйте использовать бесплатную утилиту BlueScreenView и в ней посмотреть, какой именно файл вызвал последний сбой (на скриншоте пример для другого синего экрана). Утилита доступна на официальном сайте https://www.nirsoft.net/utils/blue_screen_view.html
Если система не запускается, то после двух сбоев загрузки вы получите возможность открыть дополнительные параметры и инструменты восстановления и там, запустив командную строку, отключить проверку драйверов с помощью команды verifier /reset а затем перезагрузить компьютер. Далее, можно использовать действия из предыдущего абзаца.
После выявления вызывающего неполадки драйвера вы можете предпринять действия по его обновлению (в идеале — путем скачивания вручную с официального сайта производителя оборудования) или откату на предыдущую версию.
Проверка оперативной памяти и целостности системных файлов, ошибок диска
Иногда ошибка может быть вызвана проблемами с оперативной памятью. Если у вас есть подозрения на то, что дело в этом, то для начала рекомендую отключить любые ускорения RAM, если раньше вы их применяли, а затем попробовать выполнить проверку оперативной памяти на ошибки.
Еще пара рекомендаций — выполнить проверку целостности системных файлов Windows 10 и проверку жесткого диска на ошибки.
Исправление ошибки, если система не запускается
В случае, если сообщение об ошибке MEMORY MANAGEMENT появляется еще до загрузки системы, то после двух неудачных загрузок вы должны получить доступ в дополнительные параметры восстановления в разделе «Поиск и устранение неисправностей», где вы можете:
- Попробовать загрузку в безопасном режиме (пункт «Параметры загрузки»).
- Выполнить восстановление из точек восстановления (пункт «Восстановление системы»).
- Удалить последние установленные обновления Windows
И в крайнем случае, можно прибегнуть к сбросу системы в исходное состояние.
MEMORY_MANAGEMENT – это синий экран смерти, который также известен под кодом ошибки 0x0000001A. Главная причина появления этой проблемы заключается в ошибке, произошедшей во время управления памятью.
Если на вашем компьютере возникла данная проблема, то это означает, что что-то случилось с вашей программной, операционной или аппаратной подсистемой по управлению памятью. Для определения, где именно произошла ошибка, нам придется провести различные проверки именно на всех трех уровнях.
Также стоит заметить, что не имеет значения на какой операционной системе Windows вы работаете, т.к. ошибка может появиться на любой ее версии. Так что данная статья подойдет для всех пользователей. Итак, давайте же рассмотрим методы решения, которые помогут вам избавиться от синего экрана смерти MEMORY_MANAGEMENT.
Содержание
- Методы решения синего экрана смерти MEMORY_MANAGEMENT
- Метод №1 Отмена последних изменений
- Метод №2 Удаление драйверов
- Метод №3 Возвращение заводских настроек
- Метод №4 Новое аппаратное обеспечение
- Метод №5 Проверка оперативной памяти
- Метод №7 Проведение восстановления системы
- Метод №8 Переустановка Windows
Методы решения синего экрана смерти MEMORY_MANAGEMENT
Метод №1 Отмена последних изменений
Все верно, если вы недавно производили какие-то изменения на своем компьютере, например, устанавливали новые программы, то есть вероятность, что проблема с крахом системы произошла именно по их вине.
Возможно, что некоторые программы на вашем компьютере были установлены без вашего ведома. Проверьте списки установленных программ и удалите все, чтобы были установлены недавно, так как они могут быть причиной ошибки MEMORY_MANAGEMENT.
Метод №2 Удаление драйверов
Помимо установленных программ, некоторые драйвера на компьютере могут создавать некие конфликты в системе, которые и выливаются в подобные сбои. Например, вы поставили в свою систему новую видеокарту, но вот драйвера на компьютере остались еще со старой модели. Как только система попытается заставить работать новый аппарат на старых драйверах, то тут и может происходить конфликт.
Основываясь на данном примере, удалите те драйвера, которые по вашему мнению могли бы вызывать подобную проблему. Для удаления драйверов, вы можете воспользоваться системным Диспетчером устройств, в котором вы найдете список всех устройств, работающих на вашем компьютере. Нажмите правой кнопкой мыши на Пуск и выберите «Диспетчер устройств».
Найдите в списке то устройство, в котором вы видите виновника синего экрана MEMORY_MANAGEMENT. Нажмите на него правой кнопкой мыши и перейдите в «Свойства». Затем кликните на «Драйвер» и нажмите «Удалить».
Метод №3 Возвращение заводских настроек
Если вы недавно разгоняли какое-то железо внутри своего компьютера, то как раз таки этот разгон и мог привести систему к состоянию нестабильности, после которого в свою очередь и возник синий экран смерти MEMORY_MANAGEMENT.
Чтобы исправить данную проблему, вам всего лишь нужно вернуть разогнанное оборудование на заводские настройки. Как только вернете все на прежнее место, то протестируйте систему. Если все в этот раз будет нормально, то дело определенно заключалось в неудачном разгоне.
Метод №4 Новое аппаратное обеспечение
Сбои в работе системы также могут происходить по вине нового аппаратного обеспечения, которое только что поставили в систему. Например, если вы установили новенькую планку оперативной памяти и у вас после этого сразу же начали появляться сбои в системе, то дело, вероятней всего, заключается именно в этом железе.
Попробуйте убрать его из системы или же заменить на старый образец. Протестируйте свой ПК немного времени. Если все будет нормально и сбои вроде синего экрана смерти MEMORY_MANAGEMENT не будут себя проявлять, то, к сожалению, проблема в новом железе.
Как уже упоминалось выше, дело может быть в несовместимых драйверах, на которых операционная система пытается заставить работать новое железо. Однако, может также случиться так, что новая покупка просто оказалась некорректно работающей. В этом случае мало что можно сделать – обратитесь в сервисный центр, в котором осмотрят сбоящее железо.
Метод №5 Проверка оперативной памяти
Если у вас начали появляться синие экраны смерти, то первым делом можно начинать косить взгляд на свою оперативку. Возможно, что какая-то из ваших RAM-планок начали работать со сбоями и ошибками.
Итак, выполнить проверку оперативной памяти можно по-разному. Для начала можно провести внешний осмотр планок, дабы убедиться в их нормальном состоянии. Также можете вынуть их из материнской платы и протереть контакты с помощью резиновой терки или ватки со спиртом(не усердствуйте только!).
Далее можно провести уже программную проверку оперативной памяти. Это можно сделать как с помощью системных сил, так и с помощью утилиты под названием MemTest86. Мы сейчас опишем способ проверки через системную утилиту
- Нажмите одновременно клавиши Win+S.
- Далее напишите в поисковой строке «Диагностика проблем оперативной памяти компьютера».
- Выберите появившийся поисковый результат и перед вами появится окошко «Средство проверки памяти Windows».
- Вам будет предоставлено два выбора. Вам нужно выбрать первый вариант, а затем ваш ПК выполнит перезагрузку.
- При запуске компьютера, у вас на экране появится «Средство проверки памяти Windows», которое будет проводить проверку вашей оперативки.
Вот и все. Как только проверка будет завершена, ваш компьютер снова перезагрузиться и в самой операционной системы вы увидите результаты проверки.
Метод №7 Проведение восстановления системы
Если ничего из вышеописанного помогло, то пора переходить к восстановлению системы. Данное решение является, так сказать, «ультимативным» с синими экранами смерти, включая также MEMORY_MANAGEMENT. С помощью восстановления системы, вы сможете отметить все недавние изменения в своей системе, которые повлекли за собой появление этой проблемы. Для восстановления сделайте следующее:
- Нажмите Win+S.
- Впишите в поисковую строку «Восстановление системы».
- Далее выберите «Запуск восстановления системы» и следуйте инструкциям на экране.
Метод №8 Переустановка Windows
К сожалению, если даже Восстановление системы не помогло вам спастись от БСоДа MEMORY_MANAGEMENT, то остается только одно – переустановка Windows. На чистой операционной системе такой проблемы больше не должно быть.
Содержание
- 1 Что значит ошибка memory management
- 2 Причины возникновения ошибки
- 2.1 Вредоносное программное обеспечение
- 2.2 Исправление ошибки без использования дополнительных программ
- 2.3 Дополнительный софт для сканирования оперативной памяти
- 2.4 Проверка жесткого диска
- 2.5 Обновление драйверов
- 2.6 BIOS
- 2.7 Электропитание
- 3 Заключение
- 4 Видео по теме
Многие пользователи, увидев ошибку memory management, заходят в Интернет и видят, что она называется Синий экран смерти. Человек начинает паниковать, но на самом деле ничего страшного нет. Достаточно много людей сталкивалось с этой ошибкой, и их персональные компьютеры продолжали бесперебойно работать. Если у вас возникла такая проблема, то не нужно бежать в сервисный центр, стоит всего лишь разобрать причины ее возникновения и устранить их.
Что значит ошибка memory management
Иногда эта ошибка возникает из-за каких-то определенных программ, но в большинстве случаев это является проблемой памяти компьютера. Возможно, причиной является оперативная память, а может и нехватка свободного места на жестком диске.
Скорее всего, эта ошибка образовалась из-за конфликта операционной системы с оперативной памятью либо памятью на жестком диске персонального компьютера. Выражаясь простым языком, это неправильное распределение памяти при запуске различных программных компонентов.
Однако не факт, что причина возникновения ошибки связана с памятью. Память является всего лишь первостепенной причиной, на которую акцентируются в первую очередь. Помимо этого существует ряд различных других причин.
Причины возникновения ошибки
Memory management Windows 10 ошибка может возникать из-за множества причин:
- вредоносное программное обеспечение;
- большая загруженность жесткого диска;
- драйвера некоторого оборудования отсутствуют либо повреждены;
- старая версия BIOS.
Поскольку причины возникновения ошибки мемори менеджмент могут быть разные, поэтому для каждого случая используется уникальный метод исправления ошибки. Рассмотрим каждый из них в отдельности.
Вредоносное программное обеспечение
Необходимо произвести проверку файловой системы Виндовс на наличие вирусных программ. Многие пользователи используют нелицензионные антивирусы либо не используют их вообще. Одной из лучших утилит для обнаружения вирусных программ является Dr.Web Cureit. На официальном сайте можно скачать установочный файл антивируса и запустить полноценную проверку файловой системы.
Если оперативная память обновляется при каждой перезагрузке компьютера, то вирусные файлы остаются в системе, пока пользователь их не удалит. Поэтому стоит периодически проверять файловую систему на наличие вредоносных программ.
Исправление ошибки без использования дополнительных программ
В некоторых случаях ошибку можно исправить без установки дополнительного программного обеспечения. В операционной системе Windows 8 и 10 присутствует встроенная диагностика памяти.
Для того чтобы открыть ее, необходимо зайти в Панель управления и перейти в раздел инструментов Администрирования. После перехода необходимо открыть Диагностику памяти. После проведения диагностики, в соответствии с результатами, выявляется причина возникновения ошибки.
Возможно, что сама планка оперативной памяти повреждена. В этом случае необходимо заменить ее на другую. Если используются несколько планок, то надо запускать компьютер поочередно, отключая каждую планку. Если при отключении одной конкретной планки перестанет выскакивать ошибка, то она повреждена и подлежит замене. Также может быть, что оперативные памяти от различных производителей конфликтуют между собой.
Дополнительный софт для сканирования оперативной памяти
Некоторые пользователи не доверяют результатам встроенной утилиты для сканирования оперативки и рекомендуют использовать дополнительные программы. Одной из таких программ является Memtest86.
Она более подробно расписывает результаты диагностики, благодаря этому можно точно определить причину возникновения ошибки. Имеет очень простой интерфейс и достаточно малый функционал, поэтому разбираться в этой программе долго не придется.
Проверка жесткого диска
Если вирусное программное обеспечение не было обнаружено, а диагностика оперативной памяти показала положительные результаты, то вполне вероятно, что решение проблемы заключается в жестком диске.
Для того чтобы просканировать жесткий диск, не нужно скачивать дополнительные программы. Для сканирования необходимо вызвать команду Выполнить и с помощью нее открыть Командную строку. В Командной строке нужно написать sfc /scannow Она осуществляет проверку жесткого диска и исправляет все возникшие ошибки.
Также стоит обратить внимание на свободное место на жестком диске. Считается, что для нормальной работы на жестком диске должно быть больше 10% свободной памяти. Если места на жестких дисках не хватает, то стоит удалить ненужные файлы. Для этого можно использовать специальную программу CCleaner. Она пользуется большой популярностью среди программ для очистки операционной системы.
Обновление драйверов
Возможно, что при приобретении компьютера либо при переустановке операционной системы пользователь не имел под рукой лицензионных драйверов, поэтому их установка была произведена автоматически. Операционная система может автоматически устанавливать драйвера для некоторых устройств, но это не значит, что они идеально подходят и будут полноценно функционировать.
Драйвера всегда можно скачать на официальном сайте производителя. Но не все пользователи компьютера знают свое «железо» хорошо. Именно для них существуют различные программы, которые сами определяют компоненты персонального компьютера и предлагают обновить на них драйвера. Одной из таких программ является Driver Booster.
BIOS
Также может быть, что на компьютере стоит старая версия BIOS. Ее всегда можно обновить. Как это сделать, можно узнать из статей Как обновить БИОС с помощью флешки и Как зайти в БИОС в ноутбуке Samsung и как его обновить нашего сайта.
Неопытным пользователям не рекомендуется самим производить обновление BIOS, лучше всего предоставить такую возможность сделать это тем вашим более опытным знакомым или друзьям, которые точно произведут обновление качественно.
Электропитание
Если ошибка появляется на ноутбуках, то причина, возможно, в электропитании. Для ее решения необходимо зайди в раздел «Электропитание», который находится в Панели управления и выбрать «сбалансированный тип».
Заключение
Итак, мы рассмотрели возможные варианты разрешения проблемы для Windows 8 и 10. Не стоит пугаться при возникновении ошибок на вашем персональном компьютере и нести его сразу же в сервисный центр. Все можно решить благодаря полезным информационным статьям и видеозаписям, в которых досконально описываются решения проблемы. С некоторыми из них может справиться даже самый обычный пользователь, который не разбирается в составных частях компьютера. Стоит только потратить немного времени, чтобы предпринять попытки для решения задачи.
Видео по теме
Содержание
- Методы исправления ошибки «MEMORY_MANAGEMENT»
- Способ 1: Запуск ОС без стороннего ПО
- Способ 2: Определение кода и названия проблемного файла
- Вопросы и ответы
Ни один пользователь не может защититься на 100% от появления ошибок во время использования операционной системы. Самая неприятная разновидность сбоев – Blue Screen Of Death (BSOD или Синий Экран Смерти). Подобные ошибки сопровождаются зависанием ОС и потерей всех несохраненных данных. В этой статье мы расскажем вам о том, как можно избавиться от BSOD под названием «MEMORY_MANAGEMENT» в Windows 10.
Описываемая проблема на практике выглядит следующим образом:
К сожалению, причиной появления такого сообщения могут быть самые различные факторы. Чаще всего ошибка возникает из-за конфликта Windows со сторонними приложениями. Но иногда подобный сбой случается из-за следующего:
- Поврежденный или неправильно установленный драйвер
- Сбой в работе системных файлов
- Негативное влияние вирусного ПО
- Проблема настройки схемы электропитания
- Физическая неисправность оперативной памяти
Мы расскажем вам о двух действенных способах, которые нужно использовать в первую очередь при появлении сообщения «MEMORY_MANAGEMENT».
Способ 1: Запуск ОС без стороннего ПО
Сперва необходимо выяснить, какие именно файлы нарушают корректную работу ОС – системные или же файлы стороннего программного обеспечения. Для этого делаем следующие действия:
- Запускаем системную утилиту «Выполнить» с помощью комбинации клавиш «Windows» + «R».
- В единственное поле появившегося окна вводим команду
msconfig, а после этого жмем кнопку «Enter» на клавиатуре либо «OK» в самом окне. - Откроется окно «Конфигурация системы». В первой вкладке «Общие» следует установить отметку напротив строки «Выборочный запуск». Убедитесь, что строка «Загружать системные службы» тоже отмечена. При этом с позиции «Загружать элементы автозагрузки» галочку следует убрать.
- Далее переходим во вкладку «Службы». В нижней части окна активируйте чекбокс напротив строчки «Не отображать службы Microsoft». После этого список служб заметно уменьшится. Необходимо их все отключить. Просто уберите отметку напротив каждой строки или нажмите кнопку «Отключить все».
- Теперь следует открыть вкладку «Автозагрузка». В ней нужно нажать на строку «Открыть диспетчер задач». После этого нажмите кнопку «OK» в окне «Конфигурация системы», чтобы применить все изменения. После этого появится окно с предложением перезагрузить систему. Пока ничего в нем не нажимайте и не закрывайте его.
- В открывшейся вкладке «Автозагрузка» «Диспетчера задач» необходимо отключить все программы. Для этого нажмите на названии элемента правой кнопкой мышки и выберите из контекстного меню пункт «Отключить». После отключения всех приложений закройте «Диспетчер задач».
- Теперь вернитесь к окну перезагрузки системы и нажмите в нем кнопку «Перезагрузка».
После перезагрузки системы следует проделать те действия, которые привели к возникновению синего экрана и ошибке «MEMORY_MANAGEMENT». Если она более не повторится, значит, виной всему была одна из отключенных ранее служб или программ в автозагрузке. В таком случае вам придется повторить все описанные выше действия, но при этом включать поочередно службы и элементы автозагрузки. Когда виновник ошибки будет найден, следует обновить/переустановить обнаруженную программу или драйвер. Если при удалении программного компонента у вас возникли проблемы (к примеру, приложение отказывается удаляться), вам поможет наша статья, посвященная их решению:
Подробнее: 6 лучших решений для полного удаления программ
Способ 2: Определение кода и названия проблемного файла
Если первый метод не помог, или же вы просто не хотите его использовать, тогда можно пойти альтернативным путем. Далее мы расскажем о том, как узнать код ошибки, так как по умолчанию на синем экране смерти эта информация отсутствует. По найденному значению и его описанию вы сможете точно определить причину появления BSOD.
- Сперва необходимо загрузить ОС в безопасном режиме, при этом включить поддержку командной строки. Один из способов сделать это – во время загрузки Windows активно нажимать кнопку «F8» на клавиатуре. В появившемся окне потребуется выбрать строку с одноименным названием.
О других методах запуска ОС в безопасном режиме вы можете узнать из отдельной статьи.
Подробнее: Безопасный режим в Windows 10
- После выполнения указанных манипуляций необходимо запустить «Командную строку» от имени администратора. В поле поиска на «Панели задач» введите команду «verifier». Нажмите по названию найденной программы ПКМ, после чего из контекстного меню выберите пункт «Запуск от имени администратора».
- Если у вас включен контроль учетных записей, то появится следующее окно:
Нажмите в нем кнопку «Да».
- В появившемся окне нужно поставить отметку напротив строки «Создать нестандартные параметры (для кода программ)». Затем нажмите «Далее» в этом же окне.
- Следующим пунктом будет включение определенных тестов. Необходимо активировать те из них, которые мы отметили галочкой на скриншоте ниже. После того как нужные пункты будут отмечены, нажмите кнопку «Далее».
- В следующем окне установите маркер напротив строки «Выбрать имя драйвера из списка» и снова нажмите «Далее».
- Подождите несколько секунд, пока загрузится вся информация об установленных драйверах. В новом окне нажмите по строке «Поставщик». Это позволит отсортировать список софта по изготовителю. Вам необходимо поставить галочки напротив всех строк, в графе «Поставщик» которых не стоит «Microsoft Corporation». Рекомендуем внимательно прокрутить весь список, так как нужные элементы могут находиться в самом конце перечня. По окончании необходимо нажать кнопку «Готово».
- В результате вы увидите сообщение о том, что необходимо перезагрузить компьютер. Жмем в данном окне кнопку «OK» и перезагружаем систему вручную.
- Далее есть два варианта развития событий – либо система загрузится нормально, либо же вы снова увидите синий экран смерти со знакомой ошибкой. Стабильная загрузка ОС означает, что проблем с драйверами не обнаружено. Обратите внимание, что при появлении ошибки с BSOD система может начать циклически перезагружаться. После двух попыток на экран будут выведены дополнительные варианты загрузки. В первую очередь выберите пункт «Поиск и устранение неисправностей».
- Далее откройте вкладку «Дополнительные параметры».
- Затем нужно нажать на строку «Просмотреть другие параметры восстановления».
- В заключении жмем кнопку «Параметры загрузки».
- В следующем окне нажимаем «Перезагрузить».
- Появится перечень вариантов загрузки. Следует выбрать «Безопасный режим с поддержкой командной строки».
- После загрузки системы в безопасном режиме нужно запустить «Командную строку» с правами администратора. Для этого нажмите на клавиатуре комбинацию клавиш «Windows+R», введите в окно «Выполнить» команду
cmd, а после этого нажмите «Enter». - В «Командной строке» необходимо поочередно ввести следующие команды:
verifier /reset
shutdown -r -t 0Первая позволит отключить проверку и зацикливание системы, а вторая – перезагрузит ее в обычном режиме.
- Когда ОС перезагрузится, нужно перейти по следующему пути в «Проводнике»:
C:WindowsMinidump - В папке «Minidump» вы найдете файл с расширением «DMP». Его следует открыть одной из специализированных программ.
Подробнее: Открываем дампы памяти DMP
Мы рекомендуем использовать BlueScreenView. Открываем с ее помощью файл дампа и видим приблизительно следующую картину:
В нижней части окна розовым цветом будут выделены названия файлов, которые и были причиной возникновения ошибки «MEMORY_MANAGEMENT». Вам остается лишь скопировать название из графы «Filename» в любую поисковую систему и определить, к какому ПО он относится. После этого стоит удалить проблемный софт и установить его повторно.
На этом наша статья подошла к своему логическому завершению. Надеемся, что один из предложенных способов помог вам избавиться от возникшей проблемы. Если же попытки не увенчались успехом, тогда стоит попробовать выполнить такую стандартную процедуру, как проверка операционной системы на присутствие вредоносного ПО и ошибок.
Подробнее:
Проверка компьютера на наличие вирусов без антивируса
Проверка Windows 10 на наличие ошибок
Владельцам ноутбуков в случае появления сообщения «MEMORY_MANAGEMENT» стоит также попробовать изменить схему электропитания. В самом крайнем случае нужно обратить внимание на оперативную память. Возможно, причиной проблемы стала ее физическая неисправность.
Еще статьи по данной теме:
С синим экраном смерти рано или поздно сталкивается большинство пользователей Windows, и порой даже опытные юзеры не знают, как реагировать на такое поведение компьютера или ноутбука. Сегодня мы поговорим о конкретной разновидности ошибки, вызывающей отказ в работе ПК. Это ошибка «Memory Management», которая появляется чаще всего и кодируется комбинацией 0x0000001A.
Отметим, что вид синего экрана может различаться в зависимости от версии операционной системы, но содержимое в части информирования пользователя об ошибке одинаковое, что позволяет с довольно грубой погрешностью классифицировать неисправность и приступить к её уточнению и исправлению.
Что означает ошибка «Memory Management» в Windows 10
Данное словосочетание переводится как «Управление памятью», то есть можно предполагать, что произошёл сбой в подсистеме памяти компьютера на аппаратном, программном или операционном уровнях.
Чтобы уточнить диагноз, возможно, придётся осуществлять проверки на всех трёх указанных уровнях.
При возникновении любой BsoD происходит формирование дампа памяти в момент сбоя, после чего компьютер перегружается, если в настройках не выставлен запрет на перезагрузку в подобных случаях. Если это случайная неполадка, пользователь может и не успеть прочитать надпись. Неслучайный сбой может привести к циклическим перезагрузкам. Чтобы избежать подобного сценария, эксперты рекомендуют выставить опцию запрета на перезагрузку.
Отметим, что причин появления синего экрана смерти с такой надписью существует немало, поэтому и способов поиска неисправности и её устранения тоже имеется большое количество. Обычно сбой происходит во время обмена данными между приложением, запущенным пользователем, и ядром ОС, чаще всего на уровне драйверов.
Например, уточнение ошибки в Windows 10 в виде надписи «video memory management internal» говорит о том, что проблема возникла в видеоподсистеме компьютера, и для её решения необходимо попробовать переустановить драйвер видеокарты, в редких случаях замены требует драйвер монитора. Обычно это происходит при смене карты или монитора.
Причины появления кода ошибки «Memory Management»
Ядро Windows может конфликтовать с драйверами устройств и/или пользовательскими приложениями по следующим причинам:
- из-за повреждения драйвера или при установке новой версии, содержащей критические ошибки, проявляющиеся в определённых ситуациях;
- повреждения могут появиться в самой оперативной памяти (например, ослабление контактов планки с гнездом);
- фрагментарно может повредиться диск или важные системные файлы;
- «слетели» настройки BIOS или операционной системы по части электропитания.
И это далеко не полный перечень причин возникновения BsoD.
Методы устранения ошибки
Существует несколько популярных решений, позволяющих решить возникшую проблему без наличия навыков в данной сфере. Рассмотрим их в рамках небольшого обзора.
Отмена последних изменений
Это самый простой и весьма эффективный способ избавиться от проблем, возникших не на аппаратном уровне. Возможно, сбой произошёл после того, как вы установили новое устройство с драйвером, или инсталлировали понравившуюся программу.
«Правильное» удаление таких программ (через панель управления) вполне может устранить проблему. Если после этого компьютер работает стабильно, поищите альтернативные версии удалённого программного обеспечения, если оно для вас критически важно.
Удаление драйверов
Вторым источником возникновения синего экрана смерти в Windows 10, как мы уже отмечали, является другой тип ПО – драйвера устройств. Обычно, если вы устанавливаете новое оборудование или меняете старое (например, сломавшуюся сетевую карту или морально устаревший графический видеоадаптер), драйвер для нового устройства устанавливается либо автоматически, либо самим пользователем. Найденный драйвер может оказаться не полностью совместимым с установленным оборудованием, и в этом случае возникают конфликты на уровне ядра Виндовс, которые в итоге выливаются с крах системы.
Бывает, что установка нового устройства не привела к смене драйвера, и это тоже вполне вероятная причина сбоя из-за несовместимости драйверного ПО.
Что делать в подобных случаях, понятно: нужно просто удалить неподходящий драйвер. Но без него устройство работать не будет, так что придётся заняться поисками подходящего ПО. Проверенные работоспособные драйверы часто можно скачать на сайтах изготовителей компьютерного оборудования или на специализированных форумах, где хранятся управляющие программы, в том числе для давно не выпускаемого оборудования.
Драйвер можно удалить по-разному, один из самых популярных способов – через «Диспетчер устройств». Он запускается из вкладки «Пуск» или через «Мой компьютер». В перечне присутствующих в системе устройств найдите проблемное, наведите на него курсор и нажмите правой кнопкой мышки. В появившемся окошке нажмите на пункт «Свойства», а в новой вкладке – на надпись «Драйвер». Завершающее действие – нажатие кнопки «Удалить».
Возврат заводских настроек
Нередко проблемы возникают после изменения определённых настроек в BIOS. Это могут быть как опции, связанные с управлением памятью, так и попытка разгона процессора. Хотя современные CPU допускают увеличение частоты по сравнению со штатной, в результате разгона работа системы становится нестабильной. Вот тогда и выскакивает ошибка Виндовс с синим экраном и надписью «Video Memory Management Internal».
Чтобы решить проблему, следует вернуть настройки BIOS к заводским. Практически все микропрограммы БИОС от ведущих производителей материнских плат допускают такую возможность. Хотя интерфейс у них разный, откат на заводские установки можно легко найти по наличию слова Default.
Новое аппаратное обеспечение
Установка в настольный компьютер или ноутбук нового оборудования (необязательно внутреннего) также становится частой причиной возникновения синего экрана с перезагрузкой. Часто ошибка 0x0000001A возникает при установке платы памяти (взамен старой или с целью расширения доступного пула оперативки). Если сбои начали появляться вскоре после такого апгрейда, стоит протестировать новую память на другом компьютере или поработать со старой. Отсутствие проблем в последнем случае будет гарантированно свидетельствовать о бракованной планке, которую придётся менять. Если же сбои продолжатся, нужно искать иную причину.
Такой принцип применим практически ко всему железу.
Но бывает и так, что аппаратная часть оказывается исправной, а причина краха системы заключается в некорректно установленном или содержащем ошибки драйвере. Как её исправить, мы уже рассматривали.
Редко, но случается, что причина кроется в исправном, но некорректно работающем оборудовании. Тут выход только один – обратиться в сервисный центр, где смогут провести полноценную диагностику устройства.
Проверка оперативной памяти
Если вы давненько не устанавливали новое программное обеспечение, то возникновение ошибки «Memory Management» в Windows 10, 8, 7 или XP может быть связано со сбоями в работе оперативной памяти. Собственно, само название ошибки косвенно на это и указывает. Такое случается, если одна из планок начала работать нестабильно, со сбоями. Существует немало методов диагностирования проблемы. Для начала не помешает провести визуальный осмотр, чтобы убедиться в отсутствии видимых дефектов. Если таковых не замечено, попробуйте вынуть планки из слота и протереть контакты спиртовым раствором (не слишком концентрированным) или обычной резинкой для карандашей.
Если сбои будут продолжаться и после этого, следующий шаг – программная проверка памяти на наличие сбойных участков. Такие системные утилиты имеются в составе Виндовс, но более точные результаты демонстрирует ПО от сторонних разработчиков. Одна из лучших таких программ – MemTest86. Цифры в названии пускай вас не смущают – это не год выпуска, а применимость к определённой архитектуре, в данном случае – x86.
Алгоритм поиска ошибок RAM системными средствами:
- одновременно зажимаем клавиши Win+S;
- в появившейся строке набираем «Диагностика проблем оперативной памяти компьютера»;
- выбираем первый вариант из двух появившихся;
- компьютер перезагрузится, после чего появится надпись «Средство проверки памяти Windows»;
- как только проверка завершится, произойдёт повторная перезагрузка, после которой и высветятся результаты проверки.
Проведение восстановления системы
Многие пропускают все вышеописанные шаги, начиная именно с этого. В целом восстановление системы действительно решает проблему, если таковая вызвана проблемами софта. Следует учесть, что подобный шаг не всегда оправдан, поскольку при откате к предыдущим состояниям все позже инсталлированные программы исчезнут.
Кроме того, данная опция может быть отключена в настройках (в Windows XP она отключена по умолчанию).
Для запуска функции после нажатия Win+S наберите «Восстановление системы» и выберите соответствующую утилиту в открывшемся списке. Далее следуйте инструкциям.
СОВЕТ. Хотя это обратимая операция, выбирайте контрольную точку, не слишком удалённую от текущей даты. Так вы минимизируете возможные потери данных.
Переустановка Windows
Самый кардинальный способ, к которому прибегают, если ничего из перечисленного не помогло и имеется уверенность, что дело не в железе. Обычно на свежеустановленной ОС синий экран смерти не появляется.
Компьютер – сложное устройство, которое характеризуется стабильностью и безотказностью. В то же время часто пользователи ПК видят перед собой не интерфейс операционной системы Windows 10, а сообщение MEMORY MANAGEMENT, и не понятно, что это за ошибка. Появление уведомления сопровождается синим экраном, который прерывает любые процессы. Для решения проблемы понадобится определить причину возникновения, а также обратиться к рекомендациям экспертов.
Что это за ошибка?
Код остановки MEMORY MANAGEMENT и синий «экран смерти» свидетельствуют о том, что в работе операционной системы произошел сбой, и Windows 10 в принудительном порядке создает дамп памяти для перезагрузки. Если ошибка является разовым явлением, ПК должен спокойно перезапуститься, и в будущем проблема перестанет давать о себе знать. Но так происходит крайне редко. Чаще всего уведомление продолжает появляться всякий раз, как только человек пытается включить устройство.
MEMORY MANAGEMENT – это не единственное сообщение, которым сопровождается синий экран. Есть куча других кодов остановки с определенной причиной появления. В данном случае уведомление свидетельствует о том, что ошибка появилась из-за проблем с памятью устройства. Но это очень размытое понятие, не позволяющее выбрать правильный путь решения.
Причины ее появления
Синий «экран смерти» появляется по разным причинам. Но сообщение MEMORY MANAGEMENT заметно сужает круг возможных «вредителей».
Если вы столкнулись с подобной ситуацией, то почти наверняка имеете дело с одной из следующих проблем:
- некорректная установка драйверов для определенного вида оборудования;
- неполадки, связанные с ОЗУ;
- повреждение системных файлов;
- битые сектора HDD;
- наличие большого количества мусора и вирусов в ОС;
- работа «конфликтных» служб;
- неверно настроенная схема электропитания.
Широкий спектр причин, из-за которых появляется синий экран, заставляет пользователя потратить немало времени в поисках решения проблемы. Однако, при четком соблюдении требований инструкции, выполнение операции неминуемо завершится успехом, и ошибка будет исправлена.
Способы исправления ошибки MEMORY MANAGEMENT в Windows 10
Существуют как простые, так и сложные методы решения проблемы. И совершенно не обязательно выбирать ресурсоемкий вариант, поскольку известны случаи, когда неполадки удается устранить сразу после выполнения первой рекомендации. Поэтому в ситуации с синим «экраном смерти» рекомендуется действовать, начиная с простых способов.
Откат к точке восстановления
Компьютер на базе операционной Windows 10 хранит информацию о сбоях и времени, когда работе ОС ничего не мешало. Поэтому исправить ошибку зачастую позволяет откат к предыдущей точке восстановления. То есть к месту, когда ПК функционировал без перебоев. В данном случае сохраняются все конфигурации точки, включая наличие драйверов, файлов и программного обеспечения.
Для восстановления понадобится:
- Запустить «Компьютер».
- Кликнуть ПКМ по имени главного диска.
- Открыть «Свойства».
- Перейти в раздел «Защита системы».
- Удостовериться в том, что защита включена.
- Нажать кнопку «Создать» напротив подзаголовка «Создать точку восстановления…», который располагается в нижней части окна.
- После того, как откроется новое меню, нажать «Далее».
- Выбрать последнюю точку восстановления (указывается дата и время).
- Кликнуть «Готово».
- Подтвердить выполнение операции.
Пропустить пункты инструкции 1-6 можно путем ввода запроса «rstrui» через меню «Выполнить» («Win + R»). Но для этого нужно быть уверенным, что активирована защита системы. Если все сделано правильно, компьютер загрузится с последней точки. Пользователь потеряет некоторые файлы, но работоспособность ОС будет восстановлена.
Важно. Если после появления синего экрана компьютер не включается, откат к последней точке и выполнение других рекомендаций осуществляется через среду восстановления. Получить к ней доступ можно только после загрузки образа ОС на внешний носитель (флешку) и его подключения к ПК.
Проверка целостности системных файлов
Виндовс 10 располагает утилитой, которая направлена на устранение неполадок, связанных с работой системных файлов. Из-за таких ошибок и появляется синий экран во многих случаях. Об этом говорят как сами пользователи, так и специалисты компьютерной техники.
Запуск проверки осуществляется через Командную строку. Если компьютер находится во включенном состоянии, достаточно открыть меню «Выполнить» и ввести запрос «cmd». Если устройство не запускается, придется обратиться к среде восстановления через внешний носитель.
Вне зависимости от того, каким образом будет открыта КС, пользователю необходимо ввести команду «sfc/scannow» и нажать клавишу «Enter». После ввода запроса начнется автоматическая проверка файлов системы, после чего все ошибки исправятся.
Диагностика ОЗУ
Проблема бывает связана с работой оперативной памяти. Поэтому ОЗУ важно продиагностировать, используя встроенную утилиту. Откройте меню «Выполнить», а затем введите запрос «mdsched». Далее нужно следовать инструкциям, которые появляются на экране.
К сведению. Если у вас не выходит получить доступ к меню «Выполнить» (например, когда ПК не запускается), попробуйте включить компьютер в безопасном режиме. Для этого откройте среду восстановления, перейдите в раздел «Параметры загрузки» и нажмите клавишу «F5».
Также не лишним будет проверить RAM самостоятельно, а не при помощи программного обеспечения. Владельцу ПК с отдельно выделенным системным блоком понадобится разобрать компонент, чтобы проверить крепления планок ОЗУ и их состояние.
При обнаружении видимых дефектов оперативку придется заменить.
Восстановление прежней конфигурации
Если ни один из ранее рассмотренных вариантов не помог решить проблему, рекомендуется вновь попробовать откатиться к точке восстановления. Если и эта операция не заканчивается успехом, необходимо вручную удалить программы и утилиты, которые, по мнению владельца ПК, могут влиять на работоспособность устройства.
Поиск проблемных драйверов
Сообщение MEMORY MANAGEMENT и синий экран нередко появляются после обнаружения системой проблем с драйверами. Любое оборудование, относящееся к ПК (звуковая карта, видеокарта, процессор и так далее) обладает соответствующим программным обеспечением. Оно нуждается в обновлении.
Если нет уверенности в том, что для каждого вида оборудования установлены актуальные драйверы, рекомендуется это проверить:
- Кликните ПКМ по иконке меню «Пуск».
- Выберите «Диспетчер устройств».
- Кликните ПКМ по названию «проблемного» оборудования.
- Нажмите «Обновить драйверы».
На заметку. Понять, что ПО нуждается в обновлении, можно по иконке с восклицательным знаком, которая располагается напротив названия оборудования.
Не исключено, что в Диспетчере устройств будет отображаться информация, подтверждающая установку всех актуальных драйверов. Но это далеко не всегда так. Следует откатиться на предыдущую версию ПО, а затем вновь загрузить обновления, только уже вручную, через официальный сайт разработчика.
Конфликтные службы
Прерывание рабочего процесса синим экраном часто связывают с вмешательством сторонних программ. Определить «вредителя» можно через меню, в котором отображаются запущенные службы:
- Откройте окно «Выполнить».
- Введите запрос «msconfig».
- В разделе «Общие» выберите «Выборочный запуск» и отметьте галочкой загрузку системных служб.
- В разделе «Службы» отключите все сторонние процессы, а также показ служб Microsoft.
- Нажмите кнопку «Применить», а затем – «ОК».
Как правило, «проблемные» службы выделены красным цветом. Но Windows 10 далеко не всегда распознает их в полном объеме, поэтому приходится в принудительном порядке отключать все процессы. Если окажется, что после этого ошибка перестает давать о себе знать, необходимо самостоятельно разобраться, какой компонент вызывает проблемы компьютера.
Неисправность оборудования
Этот метод не подойдет владельцам ноутбуков, которые не имеют опыта в разборке устройства. В данном случае предлагается разобрать системный блок, чтобы проверить не только состояние планок оперативной памяти, но и работоспособность других элементов. Причина появления синего экрана бывает донельзя банальной, а проблема устраняется очисткой оборудования от пыли.
Проверка на вирусы
Вредоносное ПО тоже может стать причиной возникновения проблемы. Поэтому обязательно запустите антивирус для проведения диагностики по факту наличия или отсутствия «вредителя». Специализированная программа автоматически определит вирусы, а затем удалит их.
Если нет возможности скачать антивирусное ПО, воспользуйтесь встроенным средством защиты Windows:
- Через меню «Пуск» откройте «Параметры».
- Перейдите в раздел «Защитник Windows».
- Нажмите «Открыть центр безопасности…».
- Запустите проверку.
Вполне вероятно, что после теста ОС на вирусы проблема будет решена. Но если это не поможет, останется еще один метод устранения неполадок.
Чистая загрузка ОС
Это заключительный способ решения проблемы. Он напрямую связан с инструкцией, которая предлагалась для определения конфликтных служб. Поэтому действовать предстоит по схожему алгоритму:
- Выполните шаги 1-4 из инструкции, касающейся конфликтных служб.
- Перейдите в раздел «Автозагрузка» и кликните по надписи «Диспетчер устройств».
- Отключите все запущенные процессы.
- Нажмите кнопку «Применить», после чего – «ОК».
- Подтвердите перезагрузку ОС.
Ошибка будет исправлена, но продолжит оставаться загадкой то, какой компонент стал причиной возникновения проблемы. Поэтому, в любом случае, ответственность ложится на пользователя. Ему предстоит самому определить конфликтное ПО, чтобы компьютер работал стабильно не только при чистой, но и при обычной загрузке.
Содержание:
- 1 Основные причины неполадки
- 2 Откат Windows к точке восстановления
- 3 Проверка целостности системных файлов
- 4 Диагностика ОЗУ
- 5 Восстановление прежней конфигурации
- 6 Сканирование на предмет заражения
- 7 Поиск проблемных драйверов
- 8 Конфликтные службы
- 9 Неисправность оборудования
- 10 Прочие причины
Падение системы в BSOD с последующим появлением «синего экрана смерти» в большинстве случаев бывает вызвано либо аппаратными проблемами, либо сбоем в работе драйверов. Однако иногда источником проблемы становятся неполадки в работе программного обеспечения, с «железом» напрямую не связанного. Примером тому может служить ошибка Memory Management, сталкиваться с которой приходится при различных обстоятельствах как в Windows 10, так и в более ранних версиях операционной системы. Но что такое Memory Management, и почему именно эта надпись фигурирует в описании ошибки?
Основные причины неполадки
Дословно название ошибки переводится как «Управление памятью», следовательно, она каким-то образом связана со сбоями в работе оперативной памяти компьютера. При этом далеко не всегда ошибка указывает на физическую неисправность планки ОЗУ. Ее возникновение могут спровоцировать сбой в работе драйверов, повреждение некоторых системных файлов, несовместимость компонентов «железа» (часто наблюдается при апгрейде), их перегрев, некорректные настройки BIOS и электропитания, ошибки в обновлениях ОС и работа стороннего ПО.
Зачастую установить причины появления синего экрана Memory Management сходу не представляется возможным. Исключением являются те случаи, когда пользователь выполнял такие действия как обновление драйверов, замену компонентов, разгон и тому подобное. Каждая из этих процедур чревата сбоями. Если к возникновению ошибки вроде бы ничего не располагало, действовать придется методом исключения, переходя от одного способа решения проблемы к другому.
Это доступный, простой и универсальный способ устранения многих проблем, в том числе, ошибки Memory Management в Windows 10. В процессе отката к предыдущей точке восстановления в системе будут восстановлены старые драйвера, системный реестр и наиболее важные файлы. Если проблема была скрыта в этой области, то система должна заработать нормально. Напоминаем, что запустить окно мастера восстановления можно командой rstrui, а подробная инструкция по процедуре отката Windows 10 до работоспособного состояния располагается здесь.
Проверка целостности системных файлов
Не станет лишней и проверка на предмет удаления, повреждения или подмены файлов операционной системы. В Windows 10 для этих целей существует команда sfc /scannow, выполняемая в запущенной с админскими привилегиями командной строке или PowerShell. При обнаружении каких-то изменений утилита в ходе следующей загрузки Windows восстановит оригинальные файлы из локального хранилища.
Диагностика ОЗУ
Поскольку код остановки Memory Management иногда вызывается аппаратными неполадками в самой памяти, обязательно выполните ее диагностику встроенной в Windows утилитой mdsched. Запускается она как из окошка «Выполнить», так и из командной строки. Тест ОЗУ будет произведен после перезагрузки компьютера, при этом вы сможете выбрать режим сканирования (базовый, обычный и широкий).
После того, как компьютер загрузится, на экране отобразятся результаты проверки. Если же этого вдруг не произойдет, откройте Журнал событий Windows и отыщите в разделе «Система» запись MemoryDiagnostics-Results. Обнаруженные ошибки с большой долей вероятности укажут на повреждение ячеек памяти, что возможно потребует ее замены.
Альтернативой штатному средству диагностики памяти Виндовс выступают сторонние утилиты вроде Memtest86.
Восстановление прежней конфигурации
Если ошибка возникла после установки сторонних программ, обновления драйверов и системы, замены комплектующих или разгона памяти, попытайтесь восстановить последнюю рабочую конфигурацию. Установленное ПО удаляем, старые компоненты и/или драйверы восстанавливаем, настройки в утилитах для оверклоккинга сбрасываем на дефолтные. В случае апгрейда «железа» можно пойти прогрессивным путем – не ставить обратно старые компоненты, а обновить драйвера для новых, скачав их с официального ресурса производителя устройства либо прибегнув к помощи программы DriverPack Solution.
Сканирование на предмет заражения
Наименее вероятной причиной появления синего экрана с кодом остановки Memory Management в Windows 10 является заражение вирусами, тем не менее, не стоит исключать и такой вариант. Выполните углубленное сканирование системного раздела и загрузочных областей хорошим антивирусом, желательно из-под LiveCD.
Поиск проблемных драйверов
Теперь посмотрим, как исправить ошибку Memory Management, вызываемую конфликтом драйвера с ядром операционной системы. Какой именно драйвер сбоит, придется определять вручную, поскольку на экране BSOD об этом ничего не говорится. Выявить проблемное ПО можно с помощью штатного Диспетчера проверки драйверов и утилиты чтения дампов памяти BlueScreenView, но для этого нужно обладать определенной сноровкой. Если вы имеете хотя бы базовые навыки работы с дампами памяти, попробуйте и этот способ.
Загрузившись в безопасном режиме, запустите Диспетчер проверки драйверов командой verifier, активируйте в открывшемся окошке радиокнопку «Создать нестандартные параметры», нажмите «Далее» и отметьте галочками указанные на скриншоте пункты.
Затем, нажав «Далее», отметьте опцию «Выбирать имя драйвера из списка», отсортируйте выведенные драйвера по поставщику и поснимайте галки со всех драйверов, разработанных Microsoft. Нажмите «Готово» и перезагрузитесь для запуска процедуры сбора информации.
На этом этапе вас может ждать неприятный сюрприз, а именно синий экран с последующей перезагрузкой. Если вдруг вы столкнетесь с подобным поведением Windows 10, пропустите две перезагрузки компьютера, после чего выберите в появившемся меню дополнительных параметров перезагрузку в безопасном режиме с поддержкой командной строки.
Когда система запустится, откройте консоль CMD и выполните в ней сначала команду verifier /reset, а затем shutdown -r -t 0. Компьютер перезагрузится в стандартном режиме.
Далее заходим в расположение C:/windows/minidump, находим там созданный файл дампа DMP и открываем его утилитой BlueScreenView. Обращаем внимание на драйвера, отмеченные розовым цветом – они возможные виновники неполадки.
Конфликтные службы
При возникновении ошибки после установки стороннего программного обеспечения последнее нужно удалить, но если это не критично, можно обойтись и отключением его службы. Найти ее в оснастке управления служб не составляет труда, поскольку описание обычно содержит название самой программы. Выявить конфликтные службы также позволяет утилита msconfig. В ее окне на вкладке «Общие» включаем настройку «Выборочный запуск» и снимаем галочку с пункта «Загружать элементы автозагрузки».
Затем, перейдя на вкладку «Службы», отключаем показ служб Microsoft и деактивируем все сторонние службы.
Далее в Диспетчере задач отключаем элементы автозагрузки, перезагружаем компьютер и смотрим, будет ли появляться ошибка Memory Management. Если нет, значит, она вызывается одним из отключенных ранее компонентов. Каким именно, выясняем методом исключения, активируя функции одну за другой пока неполадка не проявит себя.
Неисправность оборудования
Не только сам модуль ОЗУ, но и другие аппаратные компоненты могут спровоцировать ошибку управления памяти. Если вы перепробовали все программные способы ее устранения, следует перейти к диагностике железа. Это дело лучше доверить специалистам сервисного центра, так как у них есть все необходимое оборудование.
Прочие причины
Вызвать ошибку Memory Management в «десятке» может и банальный перегрев оборудования. Проверьте работу системы охлаждения и примите нужные меры. Также настройте схему питания, выставив на мобильных устройствах «Сбалансированное электропитание» при работе от батареи и от сети. Наконец, внимание следует уделить BIOS, проверив, не сбились ли часом его настройки. Правда, последнее случается редко, еще реже «слетевшие» настройки базовой системы ввода-вывода становятся причиной появления ошибки Memory Management.

Можно ли самому себе (со скуки) быстро «насоздавать» лишних проблем с ПК?.. 👀 Легко! Один мой знакомый в попытках ускорить систему, почти «убил» ее стабильность — начала появляться ошибка со стоп-кодом «Memory management» при попытке включить ПК и загрузить ОС Windows (пример на фото ниже 👇).
Собственно, мне пришлось ему немного помочь (само собой, так и появилась эта заметка).
Вообще, этот стоп-код переводится на русский как «Управление памятью» (но не всегда проблема напрямую связана с ОЗУ). Как бы там ни было, здесь (ниже) я приведу несколько рекомендаций, которые в ряде случаев (не всегда!) помогают устранить сию проблему.
И так…
*
Синий экрана со стоп-кодом Memory management // фото с проблемного ПК
*
Содержание статьи
- 1 Что можно предпринять для исправления проблемы
- 1.1 ШАГ 1
- 1.2 ШАГ 2
- 1.3 ШАГ 3
- 1.4 ШАГ 4
- 1.5 ШАГ 5
- 1.6 ШАГ 6
→ Задать вопрос | дополнить
Что можно предпринять для исправления проблемы
ШАГ 1
Для начала 👉 обратите внимание после чего стала появляться эта ошибка, не подключали ли вы накануне новое оборудование, не устанавливали ли драйвера, программы и т.д. и т.п.?
Совет банален: отключите это новое оборудование (удалите программу, установленную накануне). Установите «старый» драйвер, при котором система работала стабильно.
Кроме этого, можно попробовать откатить систему 👉 к точке восстановления (на ту дату, когда Windows «вела» себя стабильно). Для этого нужно нажать на WIN+R, и использовать команду rstrui.
Выбор точки для отката системы
*
ШАГ 2
Далее посоветовал бы 👉 проверить плашки ОЗУ (прим.: оперативную память). Причем, желательно перед этим выключить ПК и вынуть все плашки из слотов, кроме одной из них (и именно с ней провести тест). Затем, подобный тест провести с другой плашкой (возможно, что есть неисправность конкретно с одной из них).
Как провести тест:
- нажать сочетание Win+R, чтобы появилось окно «выполнить»;
- ввести команду mdsched и нажать Enter. Должно появиться окно, с предложением провести тест ОЗУ. Пример ниже. 👇
👉 В помощь!
Тест ОЗУ (RAM): проверка оперативной памяти на ошибки — см. пошаговую инструкцию
Средство проверки памяти Windows
После перезагрузки ПК — запустится проверка памяти. Основное, куда нужно смотреть — вкладка «Состояние»: если с памятью все в порядке — должен быть статус «Неполадки пока не обнаружены».
Пример проверки плашки
*
ШАГ 3
Этот шаг больше актуален для ПК, где в BIOS можно задавать соотв. настройки.
Далее я бы посоветовал приглядеться 👉 к частоте, на которой работает память (2400 / 2666 / 3200 Mhz и пр.). В Windows 10, кстати, частоту (на которой работает память) можно посмотреть в диспетчере задач (Ctrl+Alt+Del). 👇
Диспетчер задач — память
Некоторые плашки при загрузке XMP профиля (это задается в BIOS), скажем для поднятия с 2400 Mhz до 3200 Mhz — начинают вести себя нестабильно: время от времени из-за этого вылетают «синие экраны» с перезагрузкой ПК… (чаще всего такое наблюдал на плашках от AMD и китайских «no-name»)
Я бы вообще, порекомендовал 👉 зайти в BIOS и 👉 сбросить настройки в оптимальные (после ничего не менять, кроме раздела BOOT, если того требует загрузка ОС).
ASRock UEFI — загружаем XMP профиль
*
👉 Важно!
В некоторых случаях (это редко, но бывает) возможно есть проблема «несовместимости»* ОЗУ и мат. платы (*официально совместимы, но на практике постоянно сбои…).
Например, сталкивался с этим у производителей мат. плат AsRock и определенных плашек ОЗУ от AMD: в отдельности друг от друга работают вполне стабильно, но «вместе» — ошибки…
Мотив: по возможности, попробуйте заменить все свои плашки памяти на одну от другого производителя. Будет ли появл. синий экран?..
*
ШАГ 4
В Windows 8/10 драйверы для большинства оборудования 👉 устанавливаются автоматически (с одной стороны — это хорошо; но с другой — часто драйвера ставятся не самые «подходящие»… В результате получаем ошибки и «вылеты» синих экранов).
*
Что я бы посоветовал:
- загрузить драйверы с офиц. сайта (особенно это касается драйверов для видеокарты, мат. платы, чипсета, звуковой карты, сетевых адаптеров. Точные модели ваших «железок» можно узнать в AIDA, например). Если у вас ноутбук — скачивайте с сайта производителя ноутбука (т.е. с сайта ASUS, Lenovo и пр., а не AMD, nVidia…);
- затем отключите компьютер от интернета и произведите установку «родных драйверов»;
- после, отключите в Windows авто-обновление драйверов. О том, как это сделать — 👉 см. в этой заметке;
- подключите снова компьютер к интернету и проверьте работу. Будут ли снова сыпаться ошибки со стоп-кодом Memory management…
*
Кстати, как вариант, можно воспользоваться спец. утилитами для поиска и обновления драйверов. Например, 👉 Driver Booster, помимо всего прочего, может помочь найти и установить недостающие пакеты Net FrameWork, Visual C++ и пр.
Driver Booster — найдено 4 устаревших драйвера, и 1 игровой компонент // пример работы программы
*
ШАГ 5
Следующее, что посоветовал бы — это проверить работу ПК 👉 с помощью LiveCD-флешки. Это позволит нам хотя бы понять, не связана ли проблема с текущей ОС (с ее системными ошибками, сбоями, конфликтами драйверов и пр.).
Кроме этого, на LiveCD-флешке есть программа OCCT (на том LiveCD, который порекомендовал я). И с помощью нее можно запустить довольно «жесткий тест», который поможет 👉 проверить стабильность работы БП, ЦП, видеокарты и пр.
OCCT (программа для тестирования ПК) — вкладка с напряжениями
*
Если, загрузившись с LiveCD, синие экраны «пропали» и компьютер работает стабильно, на мой взгляд можно попробовать:
- установить новую ОС Windows в свободное место жесткого диска (👉 это можно сделать без удаления данных и текущей копии ОС). Причем, я бы посоветовал взять версию 👉 Windows LTSC (она без Store, Edge, Cortana, OneDrive и пр.);
- попробовать произвести загрузку «проблемной» Windows без «сторонних» служб. Чтобы это сделать: нажмите Win+R, и используйте команду msconfig. Далее в списке служб отключите все, кроме служб от Microsoft. См. скриншот ниже. 👇
Конфигурация системы — отключение служб
- если ОС Windows будет корректно работать без сторонних служб — попробуйте поочередно их включать и проверять работу ПК. Чаще всего сбои бывают из-за антивирусов, панелей управления от драйверов, виртуальных CD-дисководов и пр.
*
ШАГ 6
Если всё вышеприведенное не дало результатов — могу лишь порекомендовать ко всему прочему выполнить общие рекомендации при появлении синего экрана. Их я приводил в одной своей инструкции (ссылочка ниже).
*
👉 В помощь!
Синий экран в Windows 10: «На вашем ПК возникла проблема…» (а за ним перезагрузка компьютера).
*
PS
Всё же (я настаиваю 😉) в первую очередь при появл. стоп-кода Memory management — нужно перепроверять ОЗУ (в т.ч. с заменой плашек), драйвера (на мат. плату, чипсет, видеокарту, сетевые карты), настройки и версию BIOS (возможно стоит произвести обновление). В подавляющем большинстве случаев — причина в «этом»… ☝
*
Если вы решили проблему иначе — дайте знать в комментариях!
Всего доброго!
👋


Полезный софт:
-
- Видео-Монтаж
Отличное ПО для создания своих первых видеороликов (все действия идут по шагам!).
Видео сделает даже новичок!
-
- Ускоритель компьютера
Программа для очистки Windows от «мусора» (удаляет временные файлы, ускоряет систему, оптимизирует реестр).
Если ваш компьютер с Windows 11/10 внезапно покажет синий экран с сообщением об ошибке MEMORY_MANAGEMENT, сопровождаемым кодом 0x0000001A, это означает, что вы столкнулись с аппаратной проблемой. Это может быть проблема с RAM, жестким диском или вредоносным ПО. Эта ошибка также может возникать при обновлении Windows.
В этой инструкции о том, как исправить ошибку MEMORY MANAGEMENT на синем экране Windows 11/10.
1. Антивирусное сканирование
Обязательно сканируйте свой компьютер на наличие известных вирусов и вредоносных программ, используя один из популярных антивирусных сканеров.
2. Аппаратная проблема RAM
Выключите ПК (из розетке тоже) и достаньте планку RAM, продуйте от пыли и вставьте обратно. Если у вас две планки, то вытягивайте и вставляйте по очереди в разные слоты, чтобы выявить виновную. Также, ошибка может возникнуть при использовании двух разных RAM планках.
3. Обновление драйверов устройств
Проверьте обновления с помощью Центра обновления Windows, связанное с драйверами устройств. При необходимости вы всегда можете установить их вручную с веб-сайта OEM-производителей.
Нажмите Win+X и выберите Диспетчер устройств. Далее раздвигайте каждую графу устройств и посмотрите нети ли желтого восклицательного знака. Если есть, то нажмите по нему правой кнопкой мыши и Обновить устройство. В противном случае, вам нужно будет зайти на сайт производителя материнской платы и скачать официальные дарйвера.
4. Проверьте оперативную память на ошибки
Поскольку это проблема с памятью, вы можете запустить средство диагностики памяти Windows, чтобы выяснить, поврежден ли модуль RAM. Если ваша RAM повреждена, вам придется купить новую или заменить материнскую плату в худшем случае.
Нажмите Win+R и введите mdsched.exe, чтобы запустить диагностику оперативной памяти. В появившимся окне нажмите Выполнить перезагрузку и проверку, после запуска ПК будет выполнена диагностика ОЗУ и вывод результата.
Полное руководство по проверкеRAM на ошибки
5. Очистка временных и системных файлов
Удаление временных фалов может исправить ошибку MEMORY MANAGEMENT на синем экране Windows 11/10. Для этого:
- Нажмите сочетание кнопок Win+R и введите команду cleanmgr.
- Выберите диск C, где установлена Windows
- Ниже нажмите очистить системные файлы
- Выберите обратно диск C
- Установите везде галочки и нажмите OK
Полное руководство по очистке ненужных файлов в Windows 11/10.
6. Запуск DISM, SFC и CHKDSK
Нужно проверить системные файлы на целостность с помощью инструментов DISM и SFC, а с командой CHKDSK, Вы проверите диск на ошибки. Система автоматически сканирует и пытается восстановить, будь то поврежденный диск или системные файлы.
Запустите командную строку от имени администратора и введите по очереди команды, нажимая Enter после каждой:
chkdsk c: /f /rsfc /scannowDISM /Online /Cleanup-Image /RestoreHealth
7. Увеличить виртуальную память
Если ошибка MEMORY MANAGEMENT появляется во время игры, то нужно увеличить виртуальную память (файл подкачки).
- Нажмите Win+R и введите sysdm.cpl
- Перейдите во вкладку Дополнительно и нажмите Параметры в графе быстродействие
- Далее перейдите во вкладку Дополнительно и ниже нажмите на Изменить
- Снимаем сверху галочку с пункта Автоматически выбирать объем файла подкачки
- Выделяем нажатием мышки диск C, и ниже ставим Указать размер
- Задаем для исходного и для максимального
- Нажимаем на кнопку Задать, и перезагружаемся
Важно: Исходный и Максимальный размер файла подкачки должен в 1,5 (исходный) и 4 (максимальный) раза превышать физическую память установленной на компьютере. Например, если на вашем компьютере 1 ГБ ОЗУ, минимальный размер файла подкачки должен быть 1,5 ГБ, а максимальный размер — 4 ГБ.
8. Восстановление системы
Лучше всего откатить систему WIndows на пару дней назад, когда ошибка MEMORY_MANAGEMENT еще не появлялась, если вы конечно не выключали точку восстановления.
- Нажмите Win+R и введите sysdm.cpl
- Перейдите во вкладку Защиты системы и нажмите Восстановить
- Следуйте рекомендациям на экране
Смотрите еще:
- Обновление функции до Windows 10 Версия 1709 Ошибка 0x80d02002
- Исправить ошибку 0XC000021A в Windows 10
- Как исправить код ошибки 0x800F081F в Windows 10
- Как исправить код ошибки 0xC0000225 в Windows 10
- Исправить ошибку 0x80071779 в Windows 10
[ Telegram | Поддержать ]
Содержание
- Причины возникновения
- Решение
- Проверка ОЗУ
- Проверка жёсткого диска
- Проверка на наличие вирусов и Несовместимость программного обеспечения
- Заключение
С появлением на рынке программного обеспечения операционной системы Windows 10, каждый пользователь компьютера, перешедший на новую версию продукта Microsoft, оставил позади «частичку себя», отказавшись от привычного и многим любимого «синего экрана смерти» (он же критическая ошибка, он же «BSOD»). Согласитесь, что в предыдущих версиях Windows вывод информации о появлении критической ошибки был куда более мотивирующий, так как яркий синий фон и много «букаф» действительно внушали пользователям шок и трепет, полностью отрабатывая рабочее/народное прозвище «синий экран смерти». Аж мурашки по коже.
Подобная романтика исчезла с приходом Windows 10, так как вместо привычного оформления «BSOD», пользователям выводится информация на спокойном голубом фоне, с большим грустным смайликом и с минимальной информацией.
Но критичность от этого менее значимой не стала. Поиск причин возникновения ошибки так и остался ключом к её решению. И в рамках настоящей статьи разбору подлежит одна из проблем новой операционной системы, которой присвоен stop-код «Memory_Management» или «0x0000001A».
Причины возникновения
Появление критической ошибки – это всегда результат какого-то продолжительного или краткосрочного точечного воздействия на операционную систему.
Именно поэтому определение причинно-следственной связи – это главенствующая задача, которая ставится для каждого пользователя, столкнувшегося с критической ошибкой.
Если большая часть представителей «BSOD» нивелируют все пользовательские попытки войти в систему, то «Memory_Management» подобным образом проявляется себя крайне редко, что одновременно облегчает и усложняют решение поставленной задачи. И вот почему.
Если обратиться к дословному переводу, то «Memory_Management» означает «Менеджер памяти/ Управление памятью», что уже может натолкнуть на определённые мысли и идеи, касательно причин её проявления.
Учитывая существующую практику и рекомендации Microsoft следует выделить пять основных причин, которые могут привести (и приводят, что замечено на практике) к появлению рассматриваемой ошибки, а именно: (особое внимание следует уделить пунктам «1» и «2»)
- «В операционной системе имеется драйвер какого-либо программного обеспечения, который работает нестабильно»;
- «Жёсткий диск компьютера выходит из строя или содержит ошибки/битые сектора»;
- «На корректную работу операционной системы было оказано давление со стороны вирусного программного обеспечения»;
- «Ошибка является следствие конфликта, образованного в результате несовместимости программного обеспечения, или в результате их некорректной установки».
Стоит отметить, что приведённые причины распространяются и на другие схожие ошибки, объединённые единым основанием:
- «video memory management internal»;
- «attempted write to readonly»;
- «attempted execute of noexecute».
А, следовательно, и всё, что будет сказано выше применимо и к ним.
Решение
Если Вы один из тех, кто, столкнувшись с ошибкой «Memory_Management», может загрузиться на рабочий стол, хотя бы в безопасном режиме, то перед тем, как приступить к выполнению вышеописанных вариантов, следует потратить время на создание точки восстановления.
Сделать это можно следующим образом:
Подробнее о том, как создать точку восстановления мы писали в статье: Как создать образ системы Windows 10
Теперь имея данную «страховку» следует приступить к подтверждению наличия обозначенных выше причин.
Как уже неоднократно говорилось, драйверы вместе с файлами библиотеки динамической компоновки (.dll) наиболее подвержены различным сбоям.
Поэтому первое на что стоит обратить внимание – это проверка корректности используемого драйверного обеспечения операционной системы.
Для этого сделайте следующее:
Следует учитывать, что данная проверка будет запускаться автоматически до момента её отключения. Но если в результате проверки будут найдены ошибки, препятствующие входу, то система может выдать «BSOD» и уйти в циклическую перезагрузку, что будет продолжаться до бесконечности.
Если в вашем случае ситуация развивается именно таким образом, то во время очередного старта Windows постоянно нажимайте на клавишу «F8» и далее:
- Выберите раздел «Диагностика»;
- Далее «Дополнительные параметры» — «Восстановление при загрузке» — «Перезагрузить»;
- Отметьте параметр «Безопасный режим с поддержкой командной строки»;
- Дождитесь появления консоли командной строки и поочерёдно выполните две команды:
Альтернативным вариантом является использования ранее созданной точки восстановления , для отката конфигурации системы до активации проверки драйверов.
На этом список дел не заканчивается. Отключенная утилита диагностики по факту своей работы создала определённый файл, который находится в папке «C:\windows\ minidump». В нём содержится прямое указание на драйверы, имеющие в своей структуре какие-либо ошибки.
Открыть файл с подобным форматом можно и средствами операционной системы с помощью официальной утилиты «Debugging Tools for Windows», которая доступна для скачивания на официальном сайте «Microsoft», но выводимая информация будет сложна для восприятия.
Поэтому лучшим вариантом будет воспользоваться сторонним специализированным программным обеспечением, например, «BlueScreenView». Программа распознает файл дампа памяти и выведет информацию в максимально понятной интерпретации, выделив сбойный драйвер розовым цветом.
Останется только удалить «виновника» и провести его ручное обновление/установку, скачав с официального сайта разработчиков.
Проверка ОЗУ
Сразу стоит отметить, что тестирование корректности работы оперативной памяти занимает продолжительное время, в течение которого не всегда удаётся обеспечить бесперебойность диагностики.
Поэтому, если вы не готовы потратить 3-4 часа (в среднем) на проверку работы ОЗУ, перейдите сразу же к следующему шагу. Для тестирования можно использовать как штатные средства, так и специализированное программное обеспечение.
Для начала:
После нажатия на кнопку окно закроется, сохраните все открытые документы и перезагрузите компьютер. Диагностическая утилита автоматически начнёт сканирование при старте операционной системы.
В дополнение к данному тесту можно воспользоваться программой «Memtest86», которая уже давно признана лидером в данной категории программного обеспечения.
После скачивания и записи программы на загрузочный носитель сделайте следующее:
- Загрузитесь с созданного носителя, выставив его приоритетную загрузку в BIOS или воспользовавшись «Bootmenu»;
- После активации программы, «Memtest86» начнёт автоматическое сканирование оперативной памяти, и от вас уже ничего не потребуется делать.
Проверка циклическая и будет продолжаться до того момента, пока вы самостоятельно её не завершите. Но необходимо учитывать, что полная проверка даже одной планки ОЗУ может занять порядка 5-7 часов, поэтому лучшим вариантом будет оставить компьютер с включенной программой на ночь.
Все найденные ошибки в работе оперативной памяти будут помечены ярким красным цветом, не оставляя шансов пропустить их.
Дальнейший порядок действий зависит от количества и содержания ошибок, например, извлечение планок ОЗУ и чистка контактов, или фактическая замена оперативной памяти.
Проверка жёсткого диска
Проверка корректности работы жёсткого диска осуществляется аналогичным двухэтапным образом.
Первый этап:
Время проверки будет зависеть от объёма диска и скорости его работы. По завершению проверки вам будет предоставлен отчёт о наличие или отсутствие проблем, а также инструкции по выполнению дальнейших шагов.
В качестве стороннего программного обеспечения следует выбрать утилиту «Victoria», которая доступна для бесплатного скачивания на сайте http://hdd.by/victoria/.
Просканируйте ваш жёсткий диск или твердотельный накопитель и расшифруйте полученные сведения. К сожалению, обозначить конкретные рекомендации на данном этапе невозможно, так как вопрос этот сугубо индивидуален, и именно от результатов выполнения «SMARTа» и будут определяться дальнейшие действия. Например, общее впечатление «Bad» от Victoria говорит о том, что пора задуматься о замене HDD или SSD.
Проверка на наличие вирусов и Несовместимость программного обеспечения
Как уже было сказано в начале настоящей статьи, рассматриваемая ошибка может являться следствием деятельности вирусного программного обеспечения, или конфликта между установленными приложениями. Мы писали статью с рейтингом бесплатных антивирусов.
Поэтому проведите полное сканирование Windows любыми доступными антивирусными утилитами, и сопоставьте общую картину последних ваших действий с операционной системой. Например, когда и каким образом проводилась скачивание и установка приложения/ утилиты/ игры/ обновления и т.п.
То есть –определить ту самую «причинно-следственную связь». И всё, что теоретически может мешать корректной работе Windows должно быть удалено.
Заключение
В качестве последних рекомендаций, если приведённые выше действия не решили сложившуюся проблему, следует проверить наличие обновлений «BIOS». В ряде случаев, установка актуальной прошивки BIOS возвращала работоспособность операционной системы в этой и схожей с ней ошибках.
Вам так же будет интересно:
- Отсутствует драйвер для сети windows 10 — что делать? Причины и способы решения
- Компьютер отключается от интернета сам по себе
- Windows не удалось автоматически обнаружить параметры прокси этой сети
- Лучшие бесплатные программы для Windows 10 (Офисные пакеты, Фоторедакторы, Видеоредакторы)
- Бесплатные программы для Windows 10 (очистка и оптимизация ПК, антивирусы, программы для работы с почтой)
- Как создать загрузочную флешку windows 10 rufus
- Какие службы можно отключить в windows 7 для лучшего быстродействия?
Ни один пользователь не застрахован от появления ошибок в своей операционной системе. И одной из самых неприятных из них является синий экран «BSOD» с ошибкой Memory Management и кодом остановки «0x0000001A», который чаще всего встречается в Windows 10 и реже в Windows 8 и 7. И в этой статье мы подробно разберем что это за сбой и как его исправить.
Содержание статьи
- Причины возникновения
- Проверка важных файлов
- Настраиваем чистый запуск
- Выявление конфликтного драйвера
- Диагностика оперативной памяти
- Неисправность жесткого диска
- Вредоносное ПО
- Настройка схемы электропитания
- Обновление драйверов
- Виртуальная память
- Обновление BIOS
- Обновление ОС
- Сброс Windows 10, 8
- Видео инструкция
- Комментарии пользователей
Причины возникновения
Как и у любой другой неисправности причин появления данного синего экрана несколько:
- Повреждены системные файлы или драйвера.
- Проблема в настройках схемы электропитания.
- Наличие вирусов.
- Конфликтные службы.
- Недостаток виртуальной памяти.
- Устаревшая конфигурация.
- Неисправность оперативной памяти «ОЗУ».
- Неисправность других комплектующих.
Вышеприведенные причины относятся и к другой схожей ошибке:
- «video memory management internal»
Способы ее устранения идентичны.
После того, как мы ознакомились со всевозможными причинами, перейдем к разбору и решению каждого пункта.
Если ОС не загружается, то все действия необходимо выполнять из безопасного режима.
Проверка важных файлов
В результате повреждения системных файлов может нарушиться работа отдельных приложений и всей системы. Поэтому в первую очередь рекомендую выполнить проверку целостности важных файлов.
Сделать это можно следующим способом:
- Открываем строку команд.
- Вводим фразу «sfc /scannow».
- Жмем клавишу «Enter».
- Дожидаемся завершения операции и перезагружаем компьютер.
Данное средство не всегда способно устранить имеющиеся проблемы. Поэтому в дополнение к нему необходимо использовать утилиту «DISM». Для ее работы требуется доступ в интернет.
Инструкция по запуску «DISM»:
- Запускаем командную строку.
- Вводим фразу «DISM /Online /Cleanup-Image /RestoreHealth».
- Щелкаем по клавише «Enter».
- После чего начнется автоматическая загрузка и замена поврежденных файлов.
- Ждем окончания процедуры и перезагружаем компьютер.
Дополнительно рекомендуется провести проверку файловой системы утилитой chkdsk.
Настраиваем чистый запуск
Если сбой появился после инсталляции нового программного обеспечения, то его необходимо выявить и удалить.
Для этого:
- Щелкаем по клавишам «WIN+R», вводим фразу «msconfig» и щелкаем «ОК».
- В первой же вкладке «Общие» активируем «Выборочный запуск» и убираем галочки со всех опций.
- Перемещаемся во вкладку «Службы», активируем опцию «Не отображать службы Майкрософт» и нажимаем «Отключить все».
- Нажимаем «Применить», затем «ОК» и закрываем окно.
- Поступит запрос на перезагрузку, выбираем «Выход без перезагрузки».
- С помощью комбинации «CTRL+SHIFT+ESC» запускаем диспетчер задач и заходим в раздел «Автозагрузка».
- Теперь с помощью правого клика отключаем автозапуск каждой программы.
- Перезагружаем компьютер.
После этого повторите все действия, которые вызвали неполадку. Если она более не повторится, значит проблема находится в одной из отключенных служб или приложений. Для выявления неисправного компонента необходимо поочередно включать каждую из служб и программ.
Выявление конфликтного драйвера
Если вы помните, какое устройство последним было установлено в системе, то просто удалите его и проверьте результат. Если же нет, то придется искать нестабильный драйвер с самого начала.
Действуем по порядку:
- Запускаем ОС в безопасном режиме с поддержкой командной строки. Для этого в момент запуска нужно нажать клавишу «F8» и выбрать соответствующий пункт.
- Открываем поиск клавишей «WIN+S».
- Вводим фразу «verifier», щелкаем по найденному компоненту правой мышкой и запускаем от имени администратора.
- При появлении окна контроля учетных записей, необходимо в нем нажать на кнопку «Да».
- Отметьте опцию создания нестандартных параметров и нажмите «Далее».
- Активируем тесты, указанные на скриншоте ниже, и жмем «Далее».
- Отмечаем пункт «Выбрать имя драйвера из списка» и щелкаем «Далее».
- Дождитесь загрузки информации об установленных компонентах.
- В новом окне нажимаем мышкой по столбцу «Поставщик». Таким образом мы отсортируем список приложений по изготовителю. Отмечаем галочками все приложения, поставщиком которых не является «Microsoft» и жмем «Готово».
- Далее отобразится сообщение с просьбой перезагрузки, закрываем его и перезагружаем компьютер вручную.
- Если система загрузится и начнет стабильно работать, то это значит, что проблем с драйверами не обнаружено. В противном случае вы увидите дополнительные параметры загрузки, из которых нужно выбрать «Поиск и устранение неисправностей».
- Заходим в раздел «Дополнительные параметры».
- Выбираем пункт просмотра других параметров восстановления.
- Перемещаемся в «Параметры загрузки».
- Далее щелкаем «Перезагрузить».
- В перечне режимов загрузки выбираем «Безопасный режим с поддержкой командной строки».
- Жмем клавиши «WIN+R», вводим в единственную графу команду «cmd» и щелкаем «Ок».
- В появившемся окне вводим команду «verifier /reset» и жмем «Enter».
- Затем выполняем еще одну команду «shutdown -r -t 0». Первая отключит зацикленную перезагрузку, а вторая загрузит систему в обычном режиме.
- После того как ОС загрузится, нужно перейти по пути «C:\Windows\Minidump».
- В конечной папке будет находиться файл с расширением «.dmp». Для открытия данного формата рекомендую использовать программу «BlueScreenView». После чего отобразится примерно следующее:
В нижней части окна на розовом фоне будут выделены неисправные компоненты, которые вызывают ошибку. Остается скопировать названия файлов и вбить их в поисковую систему, чтобы определить к какой программе они относятся, и после этого удалить ее.
Диагностика оперативной памяти
Стоит отметить, что диагностика может длиться несколько часов, точное время зависит от общего объема ОЗУ. Если вы не готовы ждать, то переходите к следующему разделу.
Итак, как начать диагностику ОЗУ:
- Пользователям Windows 10 и 8 доступно штатное средство. Для запуска которого нужно нажать «WIN+R», ввести «mdsched.exe» и нажать «Ок».
- Выбрать опцию «Выполнить перезагрузку и проверку». После этого окно закроется, сохраните важные данные и перезагрузите компьютер. Диагностика начнется автоматически при запуске ОС.
- Дождитесь завершения процедуры, после чего обратите внимание на строку «Состояние», найденные ошибки будут отображены здесь.
Альтернативным вариантом станет использование утилиты «MemTest86». Она работает из-под DOS и не зависит от используемой операционной системы. Подойдет как для старенькой Windows 7, так и для новой Windows 10.
Неисправность жесткого диска
Жесткий диск – механическое устройство, которое со временем изнашивается и требует замены. Проведите диагностику диска программой «Victoria» или «MHDD».
При обнаружении большого количества недоступных секторов и ошибок следует срочно перенести важную информацию на другое устройство и приобрести новый накопитель, желательно SSD. Именно SSD рекомендуется использовать для ОС.
Вредоносное ПО
Также не стоит исключать возможность заражения компьютера вредоносным ПО. Вирусы способны не только замедлять работу ПК и похищать важные данные, но и нарушать работу вызывая различные сбои. Нередко устранить неполадку удается с помощью поиска и удаления всех имеющихся угроз.
Инструкция по выполнению проверки:
- Если ОС загружается и есть доступ в интернет, то необходимо скачать антивирусные сканеры и провести первую проверку с их помощью. Сканирование желательно запускать в безопасном режиме.
- Если ОС не загружается, то нужно скачать все те же самые утилиты через другое устройство и перекинуть, используя флешку или портативный HDD на основной ПК.
- По завершению рекомендуется установить комплексный антивирус и выполнить конечную процедуру проверки.
- Очистить компьютер и реестр с помощью «Ccleaner» или «Reg Organizer».
После выполнения вышеописанных процедур можно проверять результат, предварительно перезагрузив компьютер.
Настройка схемы электропитания
Попробуйте изменить тип электропитания на «Сбалансированный» режим.
Как это сделать:
- Запустите окно выполнить командой «WIN+R», введите «powercfg.cpl» и щелкните «Ок».
- Активируйте пункт «Сбалансированный», и закройте окно.
Проверьте результат.
Обновление драйверов
В более редких случаях устранить BSOD получается только путем обновления драйверов. Есть два пути, первый – находить и скачивать каждый драйвер с официального источника или воспользоваться программой для автоматической загрузки.
Второй метод позволяет сэкономить много времени и подходит даже неопытным пользователям. Поэтому рассмотрим всю процедуру на его примере.
Существует масса приложений для автоматического обновления, наиболее популярные из них это SamDrivers, Drivers Pack Solutions и Driver Booster. Лично я рекомендую воспользоваться последним вариантом.
Подробная инструкция:
- Скачиваем, запускаем утилиту и жмем «Пуск».
- Дожидаемся завершения сканирования, отмечаем галочкой все компоненты и жмем «Обновить сейчас».
После завершения процедуры перезагружаем ПК.
Виртуальная память
Не исключено, что синий экран появляется из-за недостаточного объема виртуальной памяти. Поэтому предлагаю его увеличить.
Для этого:
- Жмем «WIN+R», вводим команду «sysdm.cpl» и щелкаем «Ок».
- Перемещаемся в раздел «Дополнительно» и в подразделе «Быстродействие» заходим в «Параметры».
- Заходим во вкладку «Дополнительно» и в разделе «Виртуальная память» нажимаем «Изменить».
- Снимаем галочку с пункта автоматического выбора объема и активируем «Указать размер». В графе исходного значения вводим «3500» и максимального «7000», затем жмем «Ок» и закрываем открытые окна.
Производим перезагрузку системы.
Обновление BIOS
Если ПК использует устаревшую версию BIOS, то ее необходимо обновить. Это позволит избежать конфликтов между оборудованием и возможно решит имеющуюся проблему.
Обновление ОС
Обновление Windows 10 может устранить различные сбои, а также повысить стабильность работы вашего устройства.
- Введите в строку поиска слово «update» и запустите средство проверки обновлений.
- При наличии свежего ПО, установите его, а затем перезапустите ПК.
После этого проблема должна исчезнуть.
Запустить процедуру обновления Windows 7 можно через «Центр обновления Windows», найти который можно также с помощью строки поиска, доступной из меню «Пуск».
Еще один вариант решения проблемы – выполнить откат Windows 10, 8 к первоначальному состоянию.
Для этого:
- Откройте строку поиска комбинацией «WIN+S», введите фразу «recovery» и войдите в нужный раздел.
- Щелкните по кнопке «Начать». После нажатия кнопки начнется автоматическая перезагрузка, поэтому предварительно сделать бэкап важных данных.
- Выберите пункт «Удаление файлов и очистка диска», затем нажмите «Продолжить».
Дождитесь окончания процесса.
Пользователям семерки сброс недоступен, поэтому остается только переустановить ОС или воспользоваться точкой восстановления.
Видео инструкция
Почему-то любой синий экран на ПК/ноутбуке называют экраном смерти – возможно это выгодно ремонтникам. Сообщение MEMORY MANAGEMENT в windows 10 на синем фоне, это всего лишь ошибка (сбой) загрузки системы. В нашем случае проблемы связаны с памятью. Причем сама система виновата в этом далеко не всегда. Существует ряд причин ее появления, и каждая устраняется своим методом.
Причины и устранение
Увидели ошибку memory management windows 10 – без паники. Чаще всего решается она самостоятельно и быстро. Нет необходимости бежать в мастерскую и платить бешеные деньги за копеечный ремонт. Пробуйте все решить самостоятельно, а мастерскую оставьте на крайний случай. Такой сбой появляется если:
- Произошло нарушение файлов системы;
- Повреждение кластеров жесткого диска;
- ОС повреждена вирусом;
- Проблема с драйверами (поломка, слетел, установили не тот и прочие);
- Оперативка дала сбой;
- Произошел конфликт между приложениями/службами;
Переходим к решению поочередно.
Поиск и уничтожение вирусов
Синий экран memory management может появиться по причине повреждения файлов системы вирусами. Поэтому, первым делом следует убедиться, что они уничтожены, прежде чем восстанавливать систему.
Используйте антивирус для полной проверки всех дисков, либо запустите встроенную защиту. Встроенный защитник запускается так:
- Откройте «Пуск» —»«Параметры» —»«Безопасность Windows»;
- Выберите подраздел «Защита от вирусов и угроз»;
- Вместо пункта «БыстраяПроверка» рекомендуется войти в меню «ПараметрыСканирования» и настроить полную проверку всех дисков установив галочки;
- Запустите процесс проверки;
Устранение вирусов это половина проблемы, после чего следует восстановить системные файлы до рабочего состояния. Если система повреждена и проверка антивирусом не возможна, тогда перейдите к следующим пунктам, и вернитесь к проверке системы после восстановления ее работоспособности.
Откат системы
Наиболее простой и быстрый метод восстановить функциональность виндовс 10 – использовать точки восстановления. Они хранят состояние всех файлов системы, до того как произошел сбой. При откате, происходит восстановление до внесения изменений (до повреждения файлов), и система снова заработает без сбоев. Файлы пользователя при этом не затрагиваются.
Для восстановления понадобится:
- Включение ПК/Ноутбука;
- Переход через «Пуск» —» «Компьютер» —» «Свойства» —» «ЗащитаСистемы»;
- Кликнуть по «Восстановить»
- Выбрать в списке точку для восстановления (ориентируясь по времени и дате), лучше не самую последнюю;
- Затем нажатие «Готово» и подтверждение своего решения;
Все способы отката вы найдете в статье «откат на точку восстановления виндовс 10». Способ рабочий при условии, что точки восстановления сохранились, случается, что их нет.
Проверка целостности системных файлов
Устранить ошибку memory management возможно, запустив проверку целостности ОС. Это помогает справиться с неполадками, возникшими по причине повреждения файлов системы. Запуск возможен через строку команд, вам поможет статья «как открыть командную строку в виндовс 10».
Откройте строку команд тем способом, который вам доступен, затем:
- Впишите в нее «sfc/scannow» и подтвердите «Enter»;
- Это активирует проверку и устранение ошибок, после чего система должна заработать без сбоев.
Есть еще способы, заключающиеся в «проверке целостности системного диска»
Проверка оперативки
Если увидели код остановки memory management следует состояние оперативки вашего ПК/ноутбука. Начните с визуальной проверки. Выключите устройство, откройте и выньте планки. При отсутствии внешних повреждений следует продуть контакты на материнской плате, а контакты планок протереть спиртом или ластиком. Вернув все на место, соберите и включите устройство.
Этого бывает достаточно, чтобы ошибка пропала. Если нет, предстоит запустить проверку работоспособности оперативки. Используйте Win+R и внесите в строчку mdsched.exe.
Это запустит проверку. Вам будет предложено проверить сразу – закрыв все нужные программы (произойдет автоматическая перезагрузка), либо выполнение проверки при следующей загрузке системы. После того как проверка будет выполнена, вы увидите отчет. Исходя из которого, возможно, придется заменить планку, работающую плохо.
Выполнить проверку так же можно «С помощью специальной утилиты».
Ищем поврежденные драйвера
Проблема memory management windows 10 может быть вызвана поломкой драйверов. Непрофессионалы рекомендуют искать их в диспетчере задач, по принципу восклицательных знаков возле какого либо оборудования. Однако такой способ годится не всегда, и не дает 100% гарантии исправления ситуации. Лучше использовать специальную «утилиту, для определения поврежденных драйверов».
Конфликтные службы
Появление экрана memory management может произойти из-за конфликта между собой служб виндовс 10 и программ, установленных на компьютере.
Чтобы вычислить их, перейдите в меню служб, для этого:
- Воспользуйтесь Win+R;
- Внесите в строчку «msconfig»;
- Во вкладке «ВыборочныйЗапуск» следует установить галочки (если их нет), системные службы и элементы автозагрузки;
- Во вкладке «Службы» установите галочку «Не ОтображатьСлужбыMicrosoft»;
- После чего можно смело выключить все остальные службы по одиночке или все вместе;
- Не всегда проблемная служба отображена красным цветом, лучше отключить все;
Если это устранило проблему, можно начать длительный процесс поиска вредителя методом исключения. Хотите найти конкретную службу – вредитель, включайте их по одной, и перезагружайтесь, пока не появится ошибка (сбой). Тогда проблемную службу можно будет смело удалить. Но это уже ваше дело. Возиться или нет.
Загрузка ОС без постороннего ПО
Убрать сбой memory management возможно выполнив загрузку чистой системы без посторонних программ. Для этого, выполните пункты 1-5 предыдущей инструкции. Перейдите на вкладку «Автозагрузка», и отключите все процессы там, включая антивирус.
Не забудьте нажать «Применить», для сохранения состояния. Если ошибка пропала, следует искать виновника среди автоматически запускаемых утилит и приложений.
Пользователи операционной системы Windows часто сталкиваются с ошибками синего экрана смерти. Одна из таких ошибок Windows 10 – Memory Management. Как вернуть операционную систему в рабочее состояние читайте в этой статье.
Что это за ошибка?
Memory Management – ошибка, что указывает на конфликт аппаратной и программной части в памяти. Она может проявится во время работы ОС или сразу при загрузке.
Причины
Неисправность появляется по следующим причинам:
- Конфликт или неисправность драйвера.
- Неисправность планки оперативной памяти.
- Неисправность винчестера.
- Устаревшая версия BIOS.
- Активизация вирусного ПО.
- Неверные настройки электропитания.
Как исправить?
Перед началом работ настоятельно рекомендую создать точку восстановления ОС. Также, перед тем как следовать инструкции, сперва прочитайте ее до конца.
Совет! Если ошибка возникает во время загрузки операционной системы и создание точки восстановления вы не настраивали, то создайте загрузочную флешку Windows 10 с помощью другого рабочего компьютера. Дистрибутив Windows 10 скачать можно здесь.
Выявление и устранение проблемного драйвера
Для начала нужно выяснить, какой из загруженных в память драйверов, стал причиной ошибки синего экрана смерти:
- Войдите в безопасный режим. Это поможет избежать дальнейших ошибок.
- В поисковой строке введите
verifier
- В открывшемся “Диспетчере проверки” драйверов выберите “Создать нестандартные параметры (для кода программ)” и нажмите “Далее”.
- Выберите следующие типы теста:
- Особый пул.
- Обязательная проверка IRQL.
- Отслеживание пула.
- Обнаружение взаимоблокировок.
- Проверки безопасности.
- Проверка соответствия требованиям DDI.
- Прочие проверки.
- Затем поставьте метку напротив “Выбрать имя драйвера” из списка и нажмите “Далее”.
- Отсортируйте драйверы по колонке “Поставщик” и выберите все, кроме Microsoft Corporation. Нажмите “Готово”.
- Перезагрузите компьютер, чтобы запустить процедуру анализа сбора данных.
Важно! При проверке система выдаст синий экран с ошибкой, если обнаружит нарушение при загрузки ПК. Операционная система уйдет на циклическую перезагрузку и не даст войти в систему.
Если произошла ошибка, не паникуйте. После 2 неудачных попыток загрузки ОС подряд, запустится “Диагностика”. Если этого не произошло, с помощью загрузочной флешки зайдите в “Дополнительные параметры”.
Зайдите в “Диагностика” → “Дополнительные параметры” → “Восстановление при загрузке” → нажмите “Перезагрузить” и выберите “Безопасный режим с поддержкой командной строки” (Safe Mode with Command Prompt).
В открывшейся командной строке пропишите:
- отключение проверки
verifier /reset
- перезагрузка компьютера в стационарном режиме
shutdown -r -t 0
Совет! Если точка восстановления создана, вы можете просто откатиться к рабочему состоянию ОС. Зайдите в “Дополнительные параметры” → “Восстановление системы” (с помощью точки восстановления) и выберите сохраненную точку для отката.
Теперь нужно открыть файл с результатами проверки. Он находится по пути:
C:\windows\minidump
Воспользуйтесь программой BlueScreenView. Откройте аварийный дамп памяти, чтобы проанализировать сбойный драйвер. Он выделен розовым цветом.
По названию файла с помощью интернет-поисковиков определите, к какому драйверу он принадлежит. Например NETwew01.sys относится к Intel Wireless WiFi Link Driver.
Драйвер, который дал сбой – нужно переустановить вручную, с помощью Диспетчера устройств. Ищите нужный вам драйвер на официальных сайтах разработчиков.
Совет! Если в течении 24 часов после запуска проверки синих экранов больше не было – проблема не в драйвере.
Проблема в аппаратной части
BSoD-ошибка возможна при неисправном железе. Проанализируйте аппаратную часть на ошибки:
- С помощью Memtest86 проанализируйте оперативную память на ошибки.
- Затем проверьте жесткий диск на битые сектора и бэды.
- Если вы часто сталкиваетесь с ошибками синего экрана обновитесь до последней версии BIOS.
- Если ошибка возникает на устройствах со встроенным аккумулятором, используйте режим питания “Сбалансированный”, когда работаете от сети. Выставить его можно, нажав ПКМ по Пуск и выбрав “Электропитание”.
Важно! Не исключено, что запустили BSoD-ошибку действия вредоносного ПО. Сканируйте свою систему с помощью бесплатных решений по обнаружению вирусов Dr.Web CureIt! или Kaspersky Virus Removal Tool.
Если у вас возник вопрос при прочтении статьи, напишите его в комментариях или используйте форму обратной связи. Пользователи продукции Microsoft и администрация ресурса постараются вам помочь.