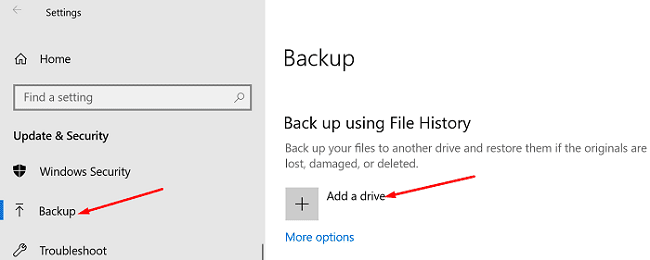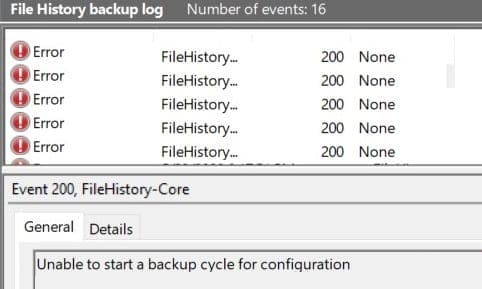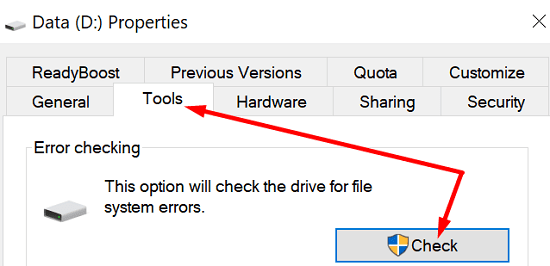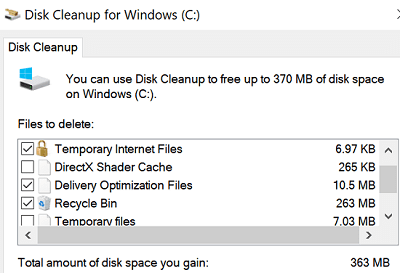Эта ошибка часто приводит к тому, что одна из служб revoDeployR не запущена.
Службы, связанные с развертыванием, можно запустить следующим
образом: для Linux:
———-
/etc/init.d/rserve start
/etc/init.d/tomcat7 start
/etc/init.d/httpd start
/etc/init.d/mysql start
С помощью команды «ps -aux» можно проверить, успешно ли они запущены.
Если проблема не устраняется, отправьте по электронной почте следующие файлы журнала на сервере: ‘support@revolutionanalytics.com’:
/usr/share/tomcat7/logs/catalina.out
/usr/share/tomcat7/bin/plogs/production.log для Windows: ———— Открыть панель управления —> —> Administrative
Tools —>
Services’ Verify that the
services: RServe, Все установленные приложения Apache Tomcat 7.0, Apache 2.2 и MySQL в поле «Состояние» показывают их ВСЕ с начала.
Если какие-либо службы не запущены, запустите их, щелкнув правой кнопкой мыши службу и выбрав «Пуск».
Вы можете скачать любые из следующих необходимых данных, указанных по следующему URL-адресу:
http://www.revolutionanalytics.com/products/deployr/install/2.0/win…
Серверные файлы журнала, необходимые для дальнейшего устранения неполадок, находятся в папке
C:\Program Files\Apache Software Foundation\Tomcat 7.0\logs\catalina.out
c:\Program Files\Apache Software Foundation\Tomcat 7.0\plogs\production.log
Нужна дополнительная помощь?
Нужны дополнительные параметры?
Изучите преимущества подписки, просмотрите учебные курсы, узнайте, как защитить свое устройство и т. д.
В сообществах можно задавать вопросы и отвечать на них, отправлять отзывы и консультироваться с экспертами разных профилей.
| Номер ошибки: | Ошибка HTTP 200 | |
| Название ошибки: | OK | |
| Описание ошибки: | Standard HTTP response for successful requests. | |
| Разработчик: | Microsoft Corporation | |
| Программное обеспечение: | Windows Operating System | |
| Относится к: | Windows XP, Vista, 7, 8, 10, 11 |
Windows 10 проблемы с OK чаще всего связаны с повреждением или отсутствием файла Edge. Большую часть проблем, связанных с данными файлами, можно решить посредством скачивания и установки последней версии файла Windows 10. В качестве последней меры мы рекомендуем использовать очиститель реестра для исправления всех недопустимых OK, расширений файлов Windows 10 и других ссылок на пути к файлам, по причине которых может возникать сообщение об ошибке.
Типичные ошибки OK
Наиболее распространенные ошибки OK, которые могут возникнуть на компьютере под управлением Windows, перечислены ниже:
- «Ошибка в файле OK.»
- «Отсутствует файл OK.»
- «OK не найден.»
- «Не удалось загрузить OK.»
- «Не удалось зарегистрировать OK.»
- «Ошибка времени выполнения Edge: OK»
- «Ошибка загрузки: OK. «
Проблемы OK, связанные с Edges, возникают во время установки, при запуске или завершении работы программного обеспечения, связанного с OK, или во время процесса установки Windows. Документирование проблем OK в Edge является ключевым для определения причины проблем с электронной Edge и сообщения о них в Microsoft Corporation.
Создатели OK Трудности
Большинство проблем OK связаны с отсутствующим или поврежденным OK, вирусной инфекцией или недействительными записями реестра Windows, связанными с Edge.
В основном, осложнения OK из-за:
- Поврежденные ключи реестра Windows, связанные с OK / Edge.
- Вирус или вредоносное ПО поврежден OK.
- Другая программа злонамеренно или по ошибке удалила файлы, связанные с OK.
- Другое приложение, конфликтующее с OK или другими общими ссылками.
- Некомплектная установка приложения, связанного с OK, или поврежденная загрузка.
Продукт Solvusoft
Загрузка
WinThruster 2023 — Проверьте свой компьютер на наличие ошибок.
Совместима с Windows 2000, XP, Vista, 7, 8, 10 и 11
Установить необязательные продукты — WinThruster (Solvusoft) | Лицензия | Политика защиты личных сведений | Условия | Удаление
Коды состояний браузера в базе знаний
Идентификатор статьи:
120605
Автор статьи:
Последнее обновление:
Популярность:
star rating here
Загрузка (Исправление ошибки)
How to fix the issue reported by «error code error 200»
Special Offer
Instructions
The following steps should fix the error 200 issue:
- Step 1.Download Outbyte PC Repair application See more information about Outbyte uninstall instructions EULA Privacy Policy
- Step 2.Install and launch the application
- Step 3.Click the Scan Now button to detect issues and abnormalities
- Step 4.Click the Repair All button to fix the issues
| Compatibility | Win 11, 10, 8, 7 |
| Download Size | 21.2 MB |
| Requirements | 300 MHz Processor, 256 MB RAM, 50 MB HDD |
Limitations: trial version offers an unlimited number of scans, backups and restores of your Windows system elements for free. Registration for the full version starts from USD 29.95.
Installation: When you install software, it gives our advertisers a chance to speak to you. ALL OFFERS ARE OPTIONAL. There is no obligation to accept. Simply choose to decline the offer if you are not interested. If you are interested and choose to accept, you’ll help us to offer more software in the future. Again, there is no obligation to accept any offers. You have the option to decline all advertisements and still install and use the software for free.
Web Companion is your first line of defence. With hundreds of thousands of new virus strands created every day, Ad-Aware Web Companion is the perfect complement to your antivirus and web browser security.
A malfunction reported by «error code error 200» may happen due to a number of different factors. Common causes include incorrectly configured system settings or irregular entries in the system elements, to name a few. Such issues may be resolved with special software that repairs system elements and tunes system settings to restore stability.
The article provides details on what the issue means, potential causes, and ways to resolve the issue.
- 1Meaning of the «error code error 200»
- 2Causes of the «error code error 200»
- 3Ways to repair the «error code error 200»
Meaning of the «error code error 200»
«Error code error 200» is an issue name that usually contains details of the malfunction, including why it occurred, which system component or application malfunctioned, along with some other information. The numerical code in the issue name usually contains data that can be deciphered by the manufacturer of the component or application that malfunctioned. The issue with using this code may occur in many different locations within the system, so even though it carries some details in its name, it is still difficult for a user to pinpoint and fix the issue cause without specific technical knowledge or appropriate software.
Causes of the «error code error 200»
If you have received this warning on your PC, it means that there was a malfunction in your system operation. «Error code error 200» is one of the issues that users get as a result of the incorrect or failed installation or uninstallation of software that may have left invalid entries in your system elements, improper system shutdown due to a power failure or another factor, someone with little technical knowledge accidentally deleting a necessary system file or system element entry, as well as a number of other causes.
Ways to repair the «error code error 200»
For an immediate fix of such issues, advanced PC users may be able to repair it by manually editing system elements, and others may want to hire a technician to do it for them. However, since any manipulations with Windows system elements carry a risk of rendering the operating system unbootable, whenever a user is in any doubt of their technical skills or knowledge, they should use a special type of software that is meant to repair Windows system elements without requiring any special skills from the user.
The following steps should help fix the issue:
- Download Outbyte PC Repair application Special offer. See more information about Outbyte uninstall instructions EULA Privacy Policy
- Install and launch the application
- Click the Scan Now button to detect potential issue causes
- Click the Repair All button to fix found abnormalities
The same application can be used to run preventative measures to reduce the chance of this or other system issues appearing in the future.
File History is a handy Windows 10 feature that allows you to back up and restore your files in case something goes wrong with your computer. As a quick reminder, File History replaced the Backup and Restore feature as Windows 10’s main backup tool.
To enable this feature, go to Settings, click on Update & Security, select Backup, and then hit the Add a drive option. You can then select an external drive or network location to save your backups.
If you want to get your files back, type “restore files” in the Windows Search bar and select Restore your files with File History. Locate the file you want to restore, and hit the Restore button.
As you can see, backing up and restoring your files with File History is a pretty simple process. Unfortunately, the tool may sometimes fail to create backups for your files. When this issue occurs, errors 200, 201, or 203 often appear on the screen. Let’s see how you can quickly fix this issue.
Check Your Drive for Errors
If your drive got corrupted, File History won’t be able to start the backup cycle. Right-click on the problematic drive, select Properties, go to Tools, and then select Check drive for errors.
Restart your computer and check if the error persists. Don’t forget to check for OS updates if you’re running an outdated Windows 10 version. Go to Settings, select Update and Security, click on Windows Update and check for updates. Check if you notice any improvements after installing the latest OS release on your machine.
Run DISM and SFC
You can also use Command Prompt to automatically scan your drive and repair the errors that are preventing Windows 10 from backing up your files.
- Type CMD in the Windows Search bar, right-click on the Command Prompt app, and select Run as administrator.
- Then enter the command below making sure to press Enter after each one:
- DISM.exe /Online /Cleanup-image /Scanhealth
- DISM.exe /Online /Cleanup-image /Restorehealth
- DISM.exe /online /cleanup-image /startcomponentcleanup
- sfc /scannow
- Restart your computer and try again.
Run Disk Cleanup
Disk Cleanup is a very handy tool that allows you to automatically scan your drive for redundant files. For example, you can free up a few gigabytes of storage space simply by removing temporary files. By the way, these files may sometimes interfere with or even block various computer processes.
- Type disk cleanup in the Windows Search bar.
- Launch the DiskCleanup app, and select the drive you want to scan.
- Then select the files you want to remove and hit OK.
- You can also use the Clean up system files option.
Rename Your Files
Maybe there’s nothing wrong with your drive. A single problematic file or folder can block the backup process for thousands of files. Try to identify the culprit by backing up your folders one by one.
Then check your files and make sure the file names don’t contain special characters. Additionally, ensure the file name or file path are not too long.
For instance, some users noticed that File History often fails to back up files that have URLs in their names. Try renaming the problematic files and check the results. For example, if you have a file named music bestmusic (downloadyourmp3.com).mp3, rename it to bestmusic.mp3 and check if error 200 or 201 still arises.
Run the File and Folder Troubleshooter
The File and Folder Troubleshooter automatically repairs your files in case you’re unable to copy, move or delete them. You can download the tool from Microsoft. Install it and follow the on-screen instructions to repair your files. Then check if File History can successfully back up your files.
Use a Third-Party Backup Tool
If the problem persists and you really need to back up your data, you can install a third-party backup tool to get the job done. We suggest using a free tool because there’s no point in paying for backup programs as long as Windows 10 can take care of that task for free. We’re sure it’s only a matter of time until you manage to troubleshoot the problem.
Some of the most reliable backup tools for Windows 10 include Macrium Reflect, Acronis True Image, Aomei Backupper, or Paragon Backup and Recovery.
Conclusion
If File History fails to back up your files with errors 200, 201, or 203, check your drive for errors. You can also use the DISM command to scan and repair your files. Then check your file names and run the File and Folder Troubleshooter.
Did you manage to troubleshoot these errors and restore File History’s functionality? Let us know in the comments below.
- Remove From My Forums
-
Вопрос
-
Добрый день. Не могу попасть в раздел «Загрузки и ключи», показывает ошибку:
Не
удается выполнить это действиеКод ошибки:200 [6c9edb20-65fc-4625-a615-3e11fb521dea]
Попробуйте сделать следующее:
- вернитесь на предыдущую страницу и выполните действие снова.
- Перейдите на начальную страницу VLSC , после чего выполните выход и снова войдите в систему.
- Если проблема не будет устранена, откройте страницу Справки для получения дальнейших рекомендаций.
Не один из вариантов не помог.
Аналогичная ошибка возникает и в разделе «Лицензии — Список лицензий».
В разделе «Лицензии
— Сводная таблица» пусто! Но иногда после многократного обновления, появляются лицензии. Зайти в них можно, но при попытке от туда открыть вкладку Лицензии — выдает ту же ошибку. При попытке открыть вкладку Ключи продуктов пишет, что «Не
найдено ни одного ключа корпоративной лицензии…«