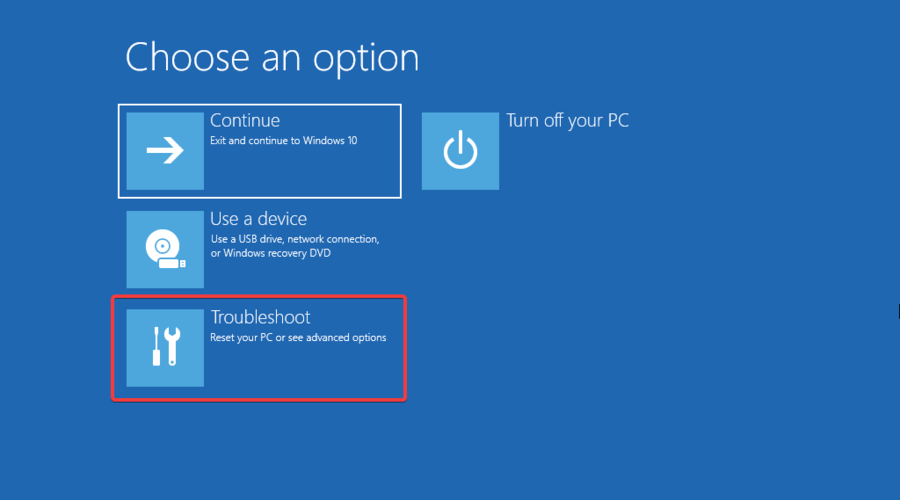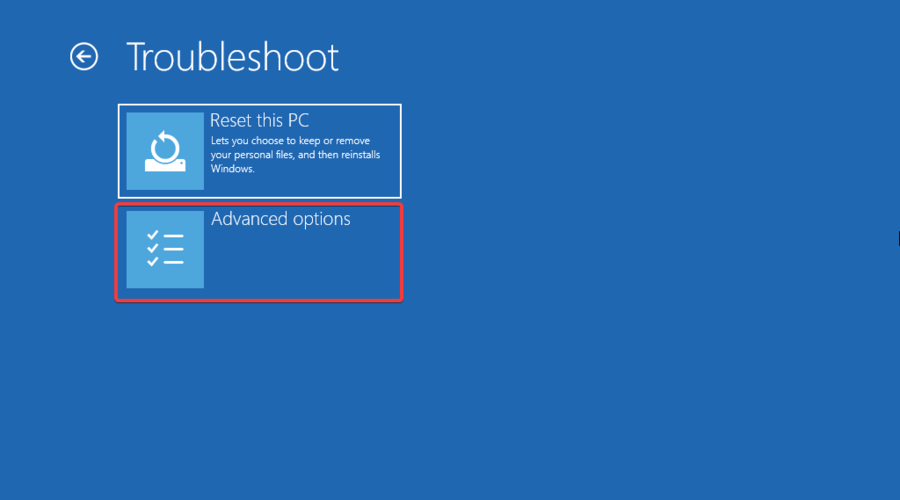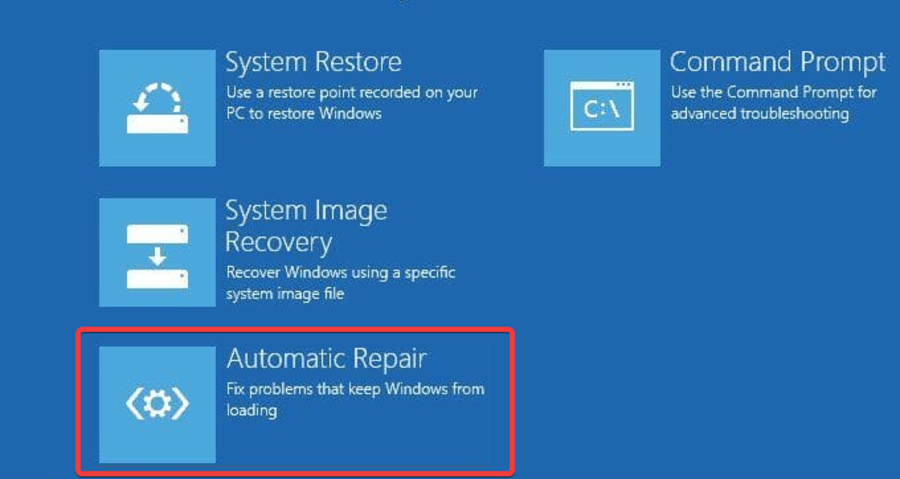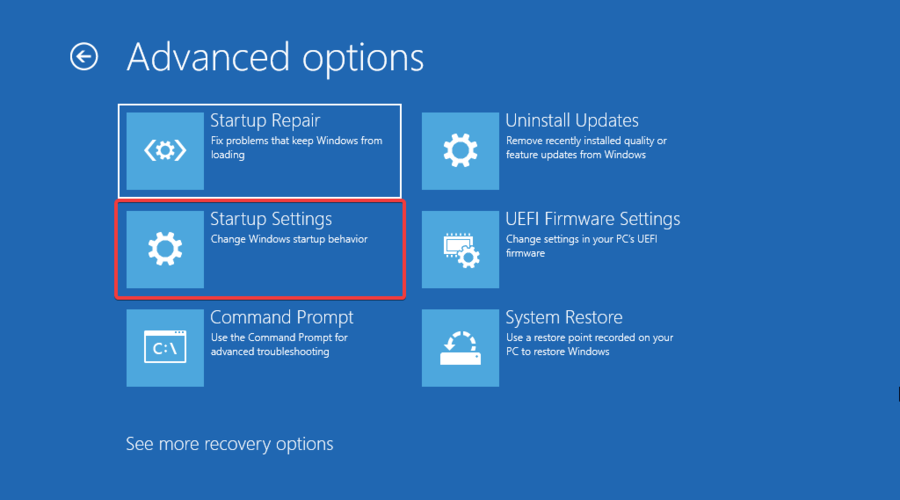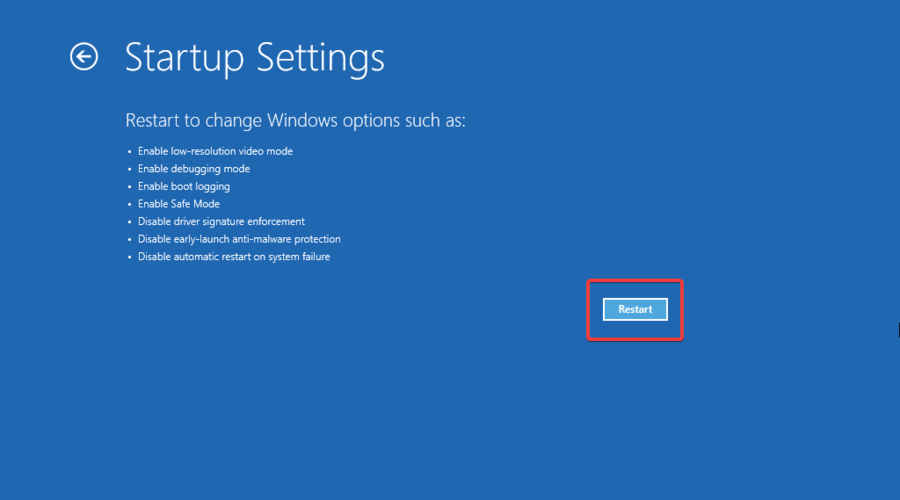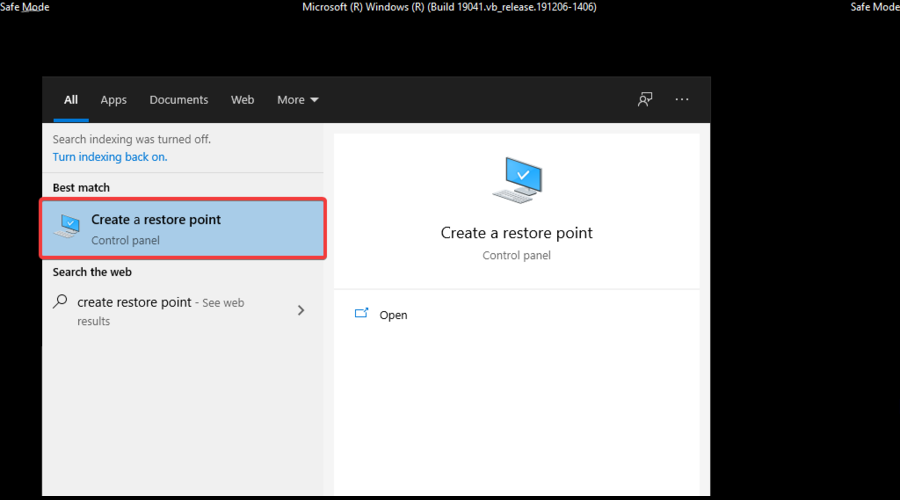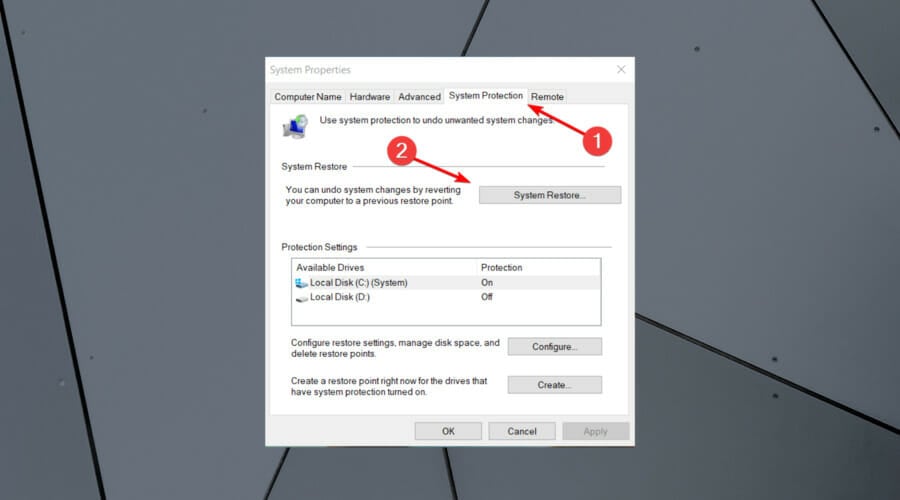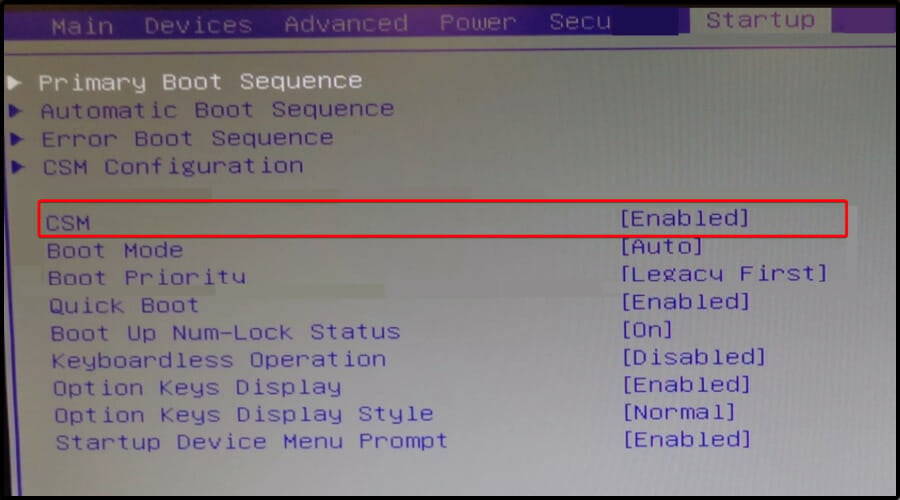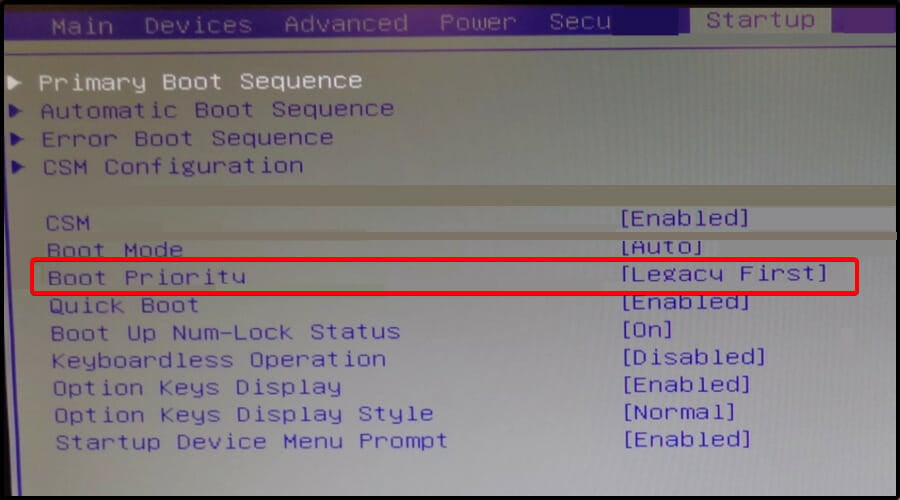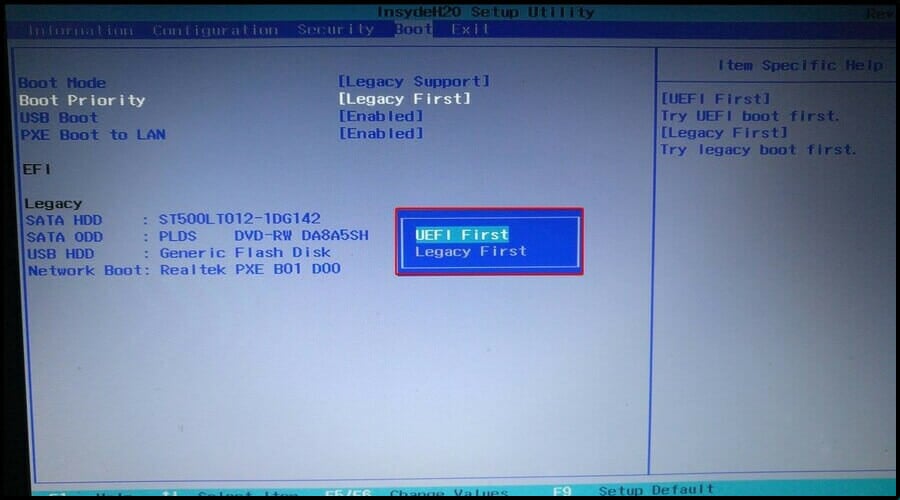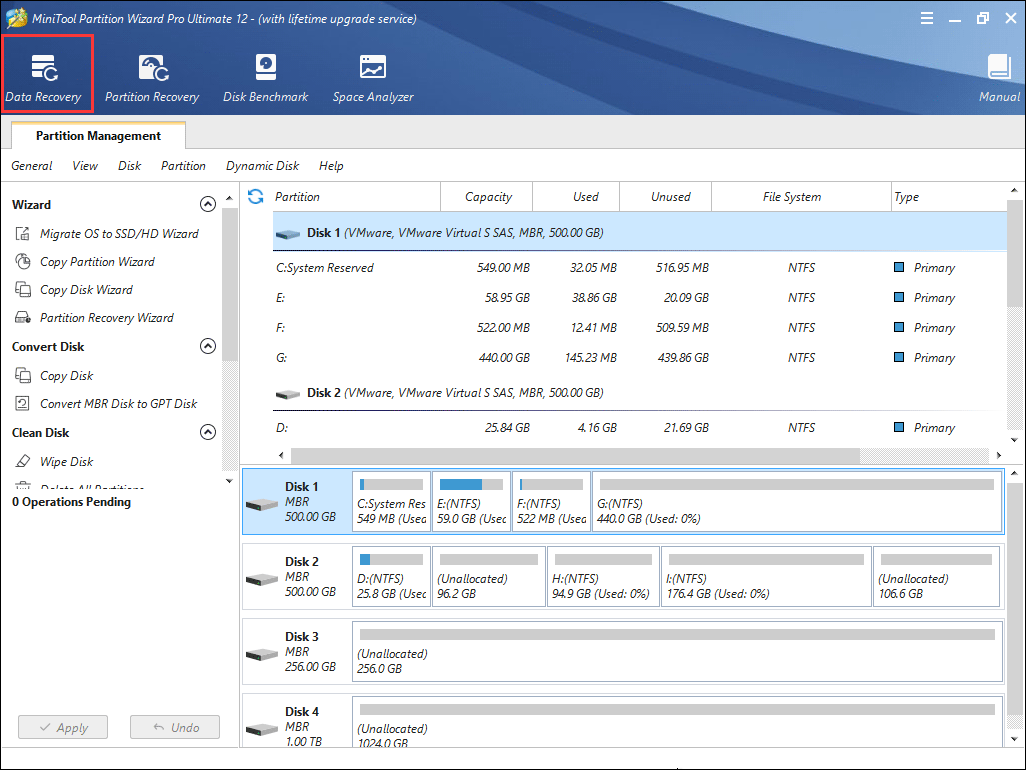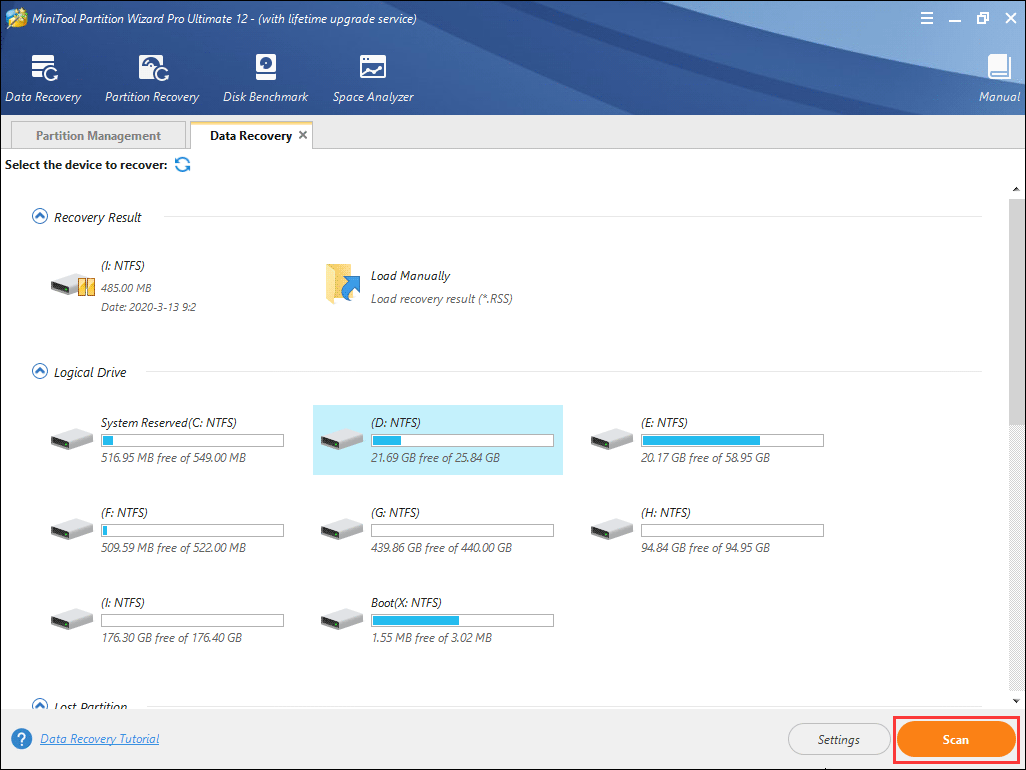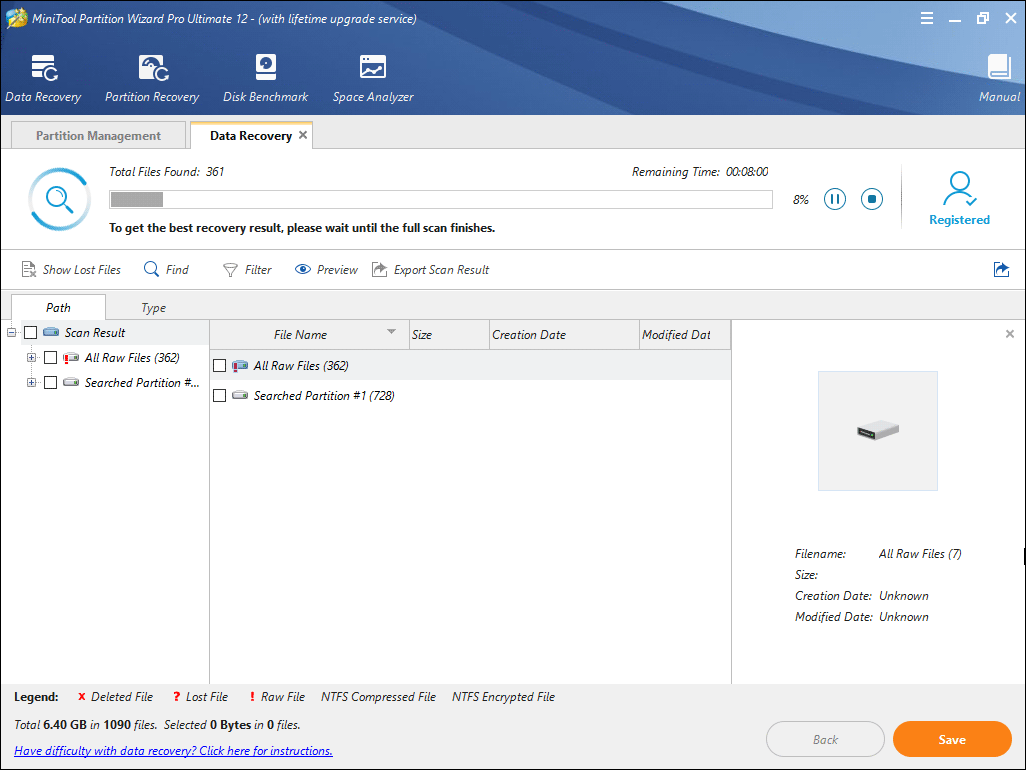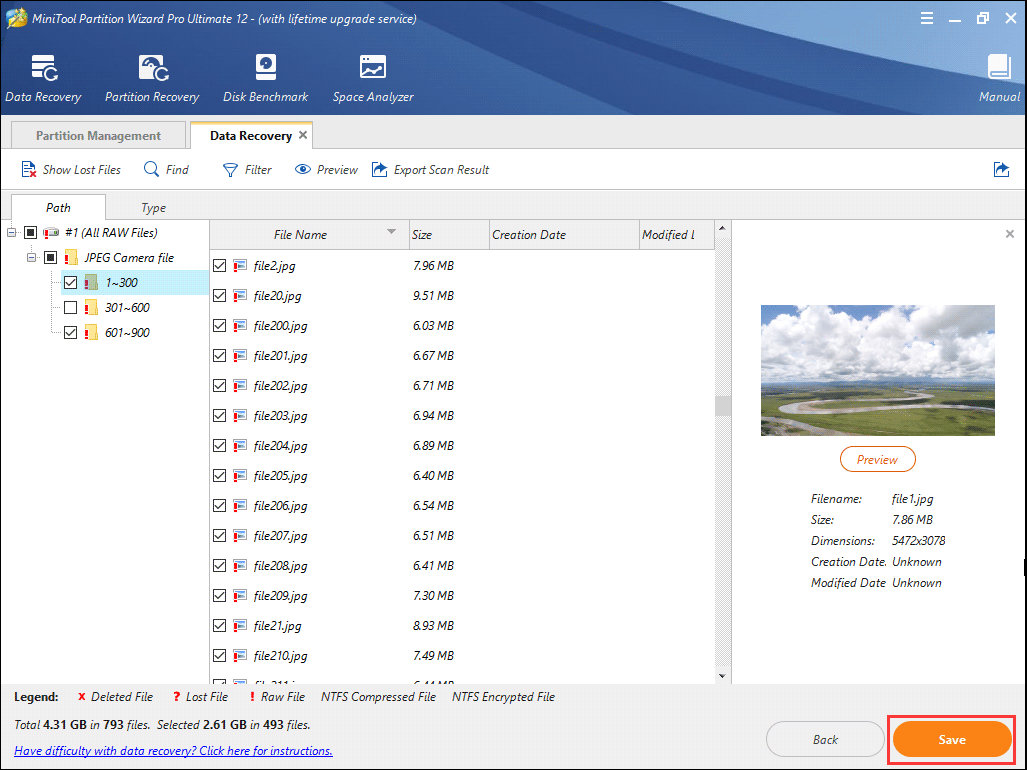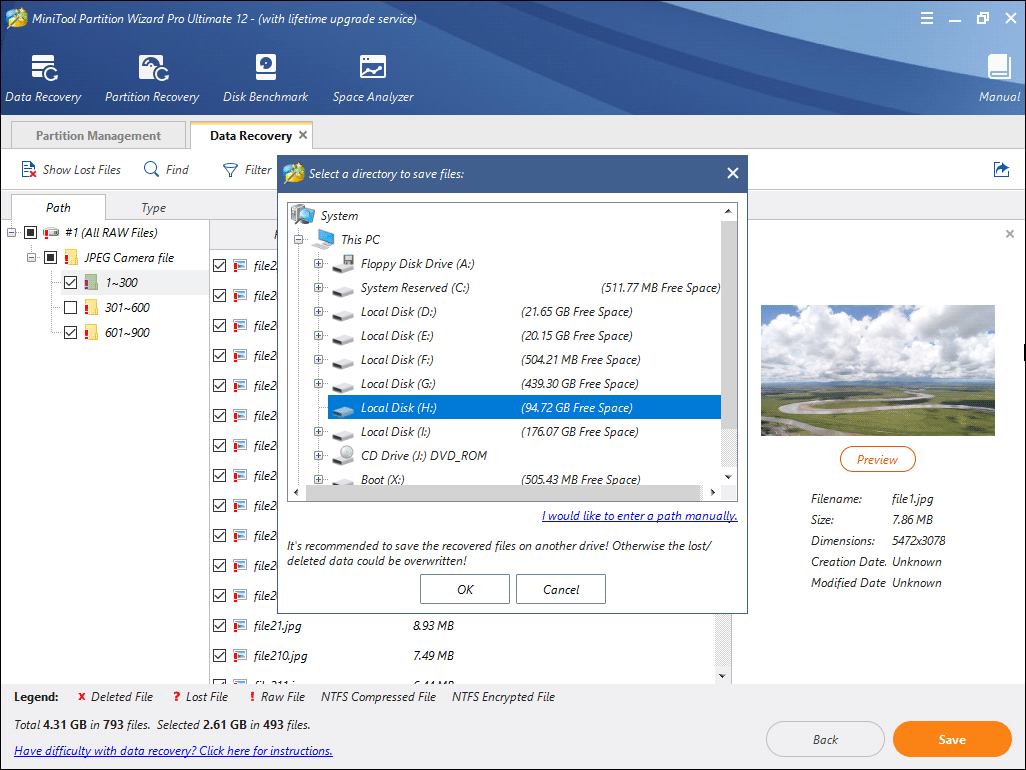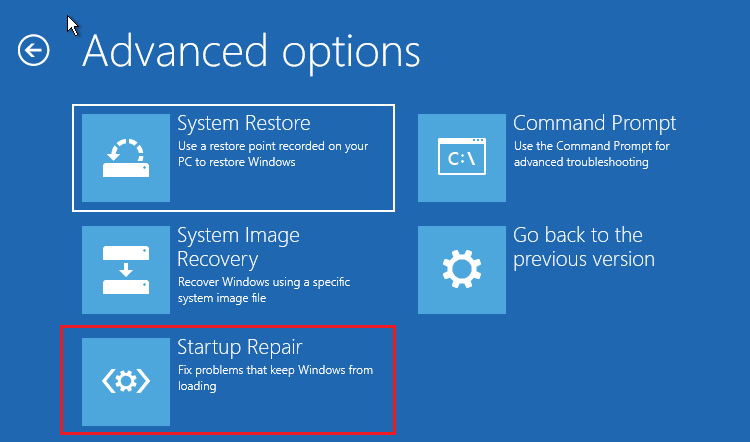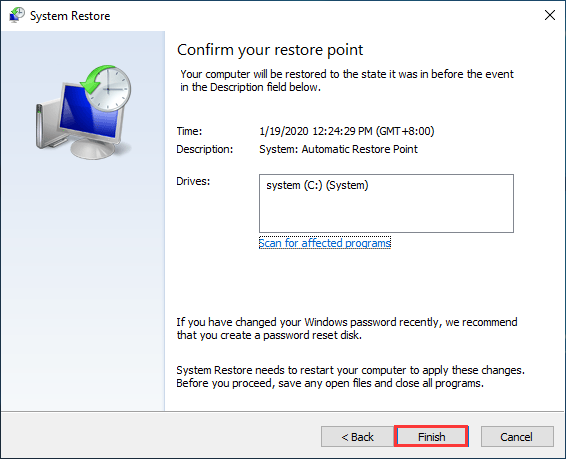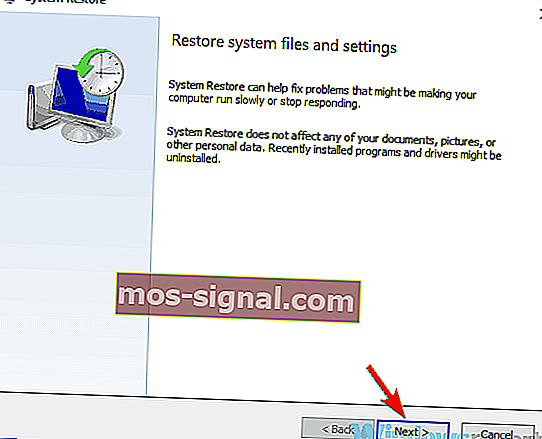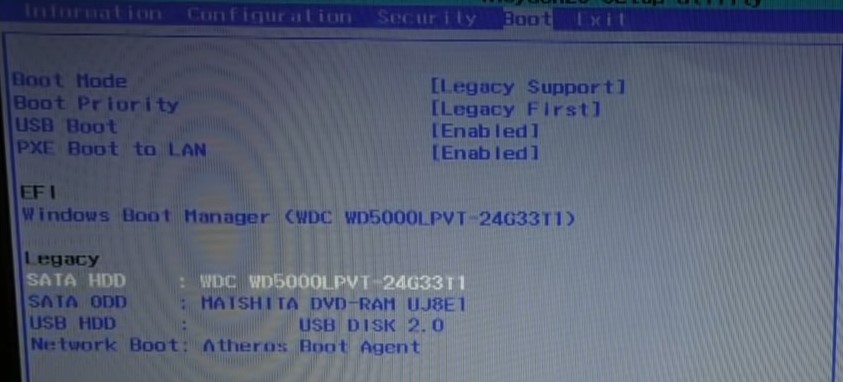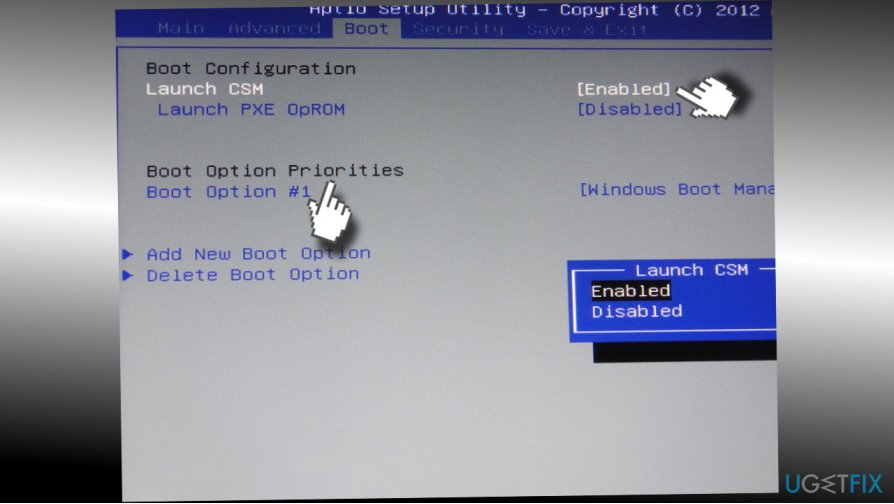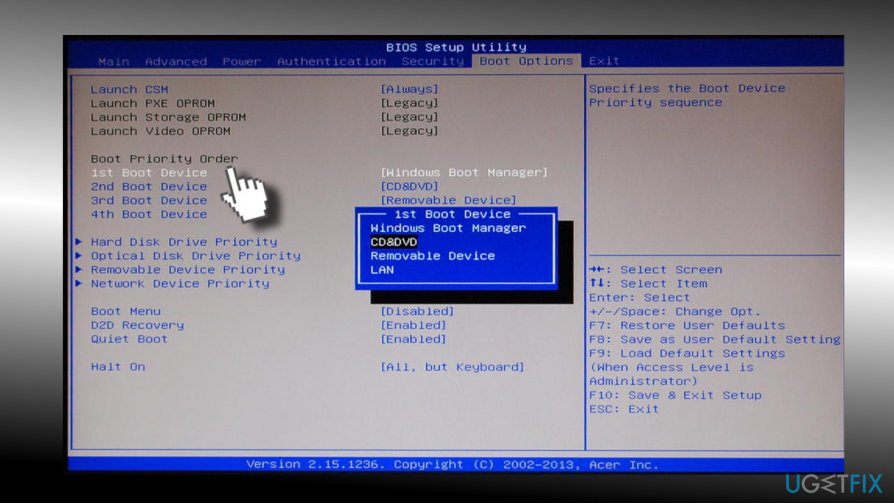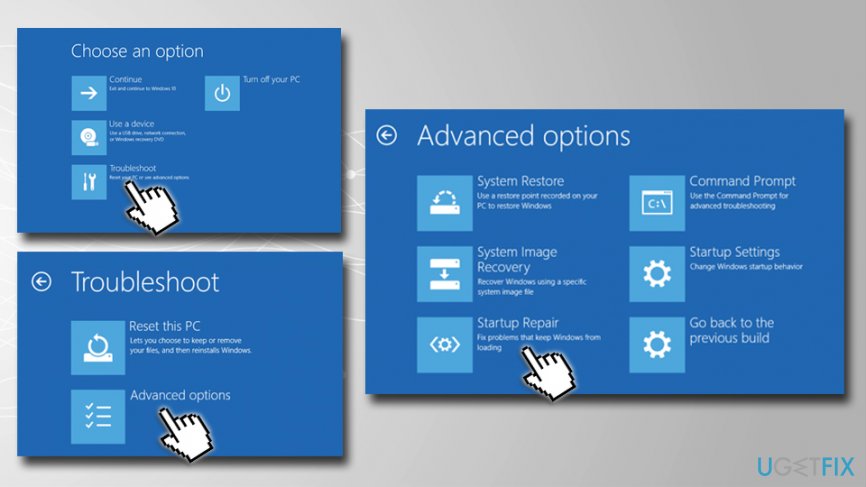Getting error 1962 on your Lenovo PC? Apply these fixes
by Ivan Jenic
Passionate about all elements related to Windows and combined with his innate curiosity, Ivan has delved deep into understanding this operating system, with a specialization in drivers and… read more
Updated on
- The PC error 1962 comes with the message No Operating System Found, and it mainly occurs on Lenovo computers.
- To quickly fix it, you can create a bootable media and run Startup Repair.
- Another efficient solution to solve the PC error 1962 is changing the boot priority in BIOS.
- If necessary, you should also consider replacing your Hard Disk Drive.
If you use a Lenovo computer, you’re no stranger to the PC error 1962. This annoying issue occurs because of a corrupt boot sequence or when the boot order priority is misconfigured.
You’ll notice the error 1962 at random intervals, sometimes within 2-3 days or after a time slot of 2-3 hours. It might take hours before your device can boot up normally, making it a major inconvenience for you.
Even more, this usually shows up on affected devices with the following message:
Error 1962: No operating system found. Boot sequence will automatically repeat.
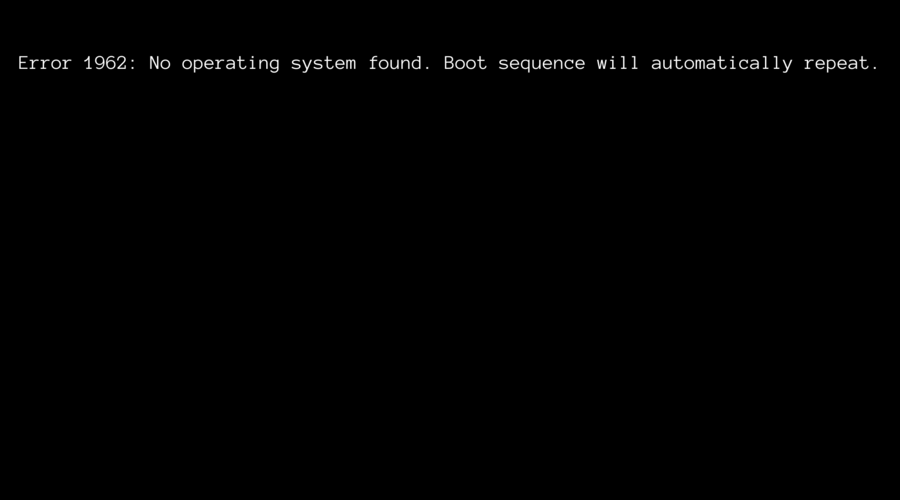
We prepared some accessible solutions to fix this problem for good, but let’s first see the most common reasons why the error displays on your screen.
What does error 1962 No operating system found mean?
- Faulty hard disk drive – Some of the most common signs include sluggish performance, unusual noises (clicking or loud component sounds), and corrupted files. Do not hesitate to apply the below tips and check these laptops with both SSD and HDD for increased performance.
- Corrupt Windows startup – It refers to those times when your OS is damaged, and you can not properly perform the booting. Keep in mind that there are some simple ways to optimize Windows 10 startup and correct the issue.
- Startup errors – An error message during startup indicates specific problems, so it’s important to troubleshoot the related issue. If this is your situation, then do not waste time testing unrelated pieces of hardware or replacing unassociated files.
- BIOS related troubles – Windows BIOS Setup Utility contains both read-only information and settings that can be personalized. However, improper customization or poor updates can lead to the PC error 1962.
Now you are ready to check out the following list to find the most straightforward solutions to solving the PC error 1962.
How can I fix the error 1962?
- What does error 1962 No operating system found mean?
- How can I fix the error 1962?
- 1. Run Startup Repair
- 2. Use automated software to fix the issue
- 3. Run System restore in Safe Mode
- 4. Change Boot priority in BIOS
- 5. Replace your Hard Disk Drive (HDD)
- How do I get into Lenovo BIOS?
- 1. Before Windows loads
- 2. Enter BIOS from Windows
- How to prevent the PC error 1962?
- ➡ Always check the hard disk drive condition
- ➡ Constantly update your OS and run the troubleshooter
- ➡ Make sure you always keep BIOS updated and correctly set
1. Run Startup Repair
- First, you will need to create bootable media.
- Insert the bootable USB or DVD, then start up Windows from it.
- In the Windows Setup window, select the Language to install, the Time and Currency format, and the keyboard or input method.
- Hence, click Repair your computer and select Troubleshoot.
- Select Advanced options.
- Click Automatic Repair, then select the OS.
- After the repair process, follow the prompts notification to boot up your Windows PC.
2. Use automated software to fix the issue
Even though this step is described in detail in the following method below, considering the complexity of it and the chance of getting it wrong and affecting your system makes it a risky step.
To avoid going through that process, you can also try using specialized software that automatically fixes issues.
3. Run System restore in Safe Mode
NOTE
Identify the restore point dated before the error message started, and rest assured that the system restore does not affect any of your files, documents, and personal data.
- On your desktop, press the Power button until it shuts down, then press it again to switch the screen.
- You’ll need to start your OS in Safe Mode for those who own a laptop. First, click the Power icon, then press the Shift key while you click Restart.
- Select Troubleshoot.
- Choose Advanced options.
- Navigate to Startup Settings.
- Click Restart.
- Press the F4 key to run your OS in Safe Mode.
- Once you see the Safe Mode desktop, press the Windows key, create a restore point, and click on the result.
- Click the System Protection tab, then click System Restore.
- Now, you only need to select the recommended restore point or choose a different one and click Next.
- Confirm your selection, wait for the process to complete, and then reboot.
Safe Mode is a diagnostics mode in Windows that starts your PC with only essential files and drivers. Running system restore can also fix the presented issue.
However, if you notice that Windows 10 Safe Mode is not working, look at some accessible methods to fix it.
You can also perform a system restore in Safe Mode to revert to a specific restore point on your system and eliminate the annoying error message displayed on startup.
4. Change Boot priority in BIOS
- Press and hold the following keyboard shortcut, then boot your PC: Ctrl + Alt + Delete.
- While booting, press the F12 key several times to launch the BIOS setup.
- After you see the Setup box, hit Enter.
- Click the Startup tab, select CSM, and press Enter again.
- Select Enabled.
- Locate Boot Priority, then hit Enter.
- Change the current option of Legacy First to UEFI First.
- Hence, press the F10 key and choose YES, then wait for your PC to reboot.
5. Replace your Hard Disk Drive (HDD)
Finally, it’s not the best choice, but if the other solutions don’t work, you need to consider replacing your PC’s HDD with a new one because it may be faulty.
You can remove your Hard Disk Drive, then connect it to another computer to access the files and folders.
If the new PC cannot identify and access the HDD, you need to replace it with a new one.
If the device can detect it, then a probable cause for the error problem is the faulty SATA cable. So, to simplify your work, look at these SATA power cables for SSD & HDD.
- Fix: OS is not presently configured to run this application
- Exclusive: Legion Go is priced at €799 with 8.8-inch QHD+ screen & Super Rapid Charge; arrives September 1
- VAL 59 Error Code in Valorant: 7 Ways to Fix it
- Exclusive: AR Glasses for Lenovo Legion Go, Release Date & NEW Images
How do I get into Lenovo BIOS?
1. Before Windows loads
- Turn off your PC.
- Repeatedly tap the F1 button on your keyboard when the Lenovo, ThinkPad, ThinkStation, or ThinkCentre logo appears.
- You will enter the BIOS menu.
2. Enter BIOS from Windows
- Press the Win + I keys to open the Settings menu.
- From the left side, select System.
- Scroll down and select Recovery.
- Hit the Restart now button next to the Advanced Startup option.
How to prevent the PC error 1962?
➡ Always check the hard disk drive condition
To prevent this annoying issue, the first thing to do is to update HDD-related drivers. You can manually update disk drives through Device Manager by simply choosing Update driver or using Outbyte Driver Updater, which will automatically scan your PC and replace missing or outdated HDD drivers.
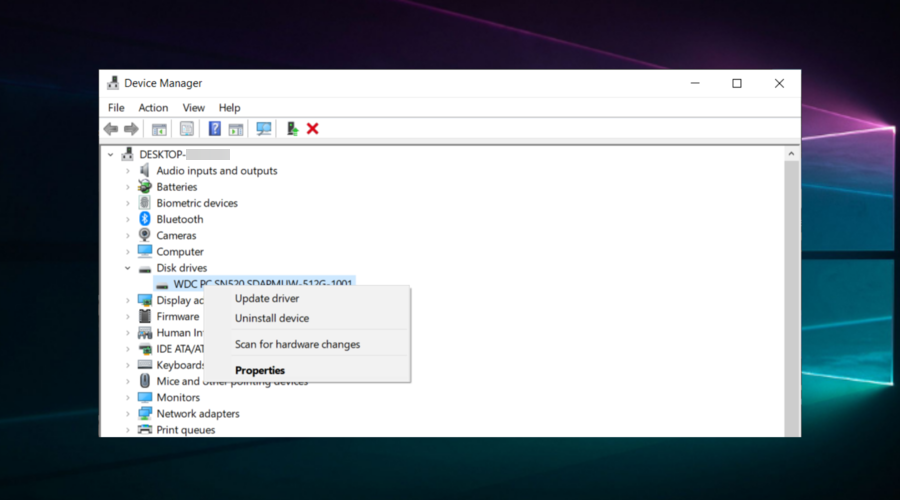
In addition, you can also automatically verify the hard disk drive condition by giving a try to these HDD health check software tools. They won’t disappoint you.
➡ Constantly update your OS and run the troubleshooter
The disk drives need to be updated, you’ve seen that already, but this also applies to your entire operating system.
Keep it up to date to prevent corrupted Windows setup and other setup errors. If you have no Internet connection or a wrong network, keep in mind that you can even update your OS offline.
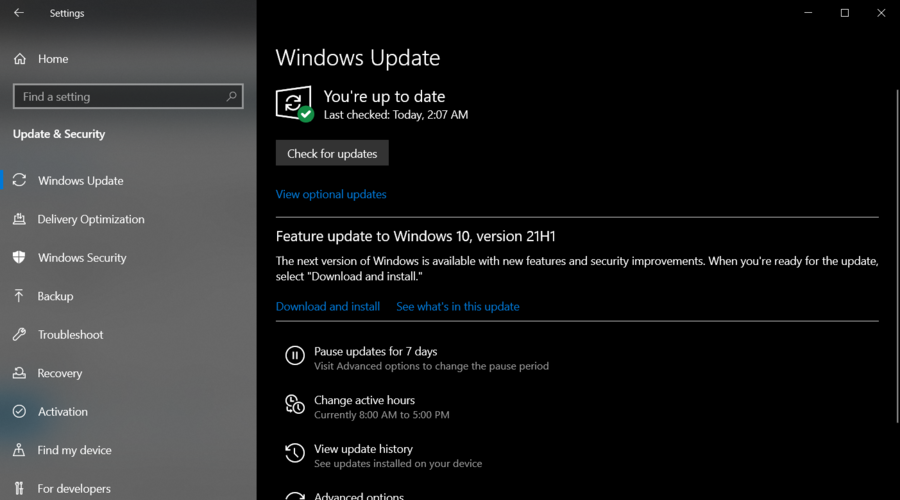
To avoid system errors and unexpected data loss when updating Windows 10 offline, it’s best to use local data backup software. Unfortunately, even if Windows does have its backup tools, they have limited scheduling and optimization options.
➡ Make sure you always keep BIOS updated and correctly set
You should always check for the latest updates and customize the related settings precisely. Therefore, learn how to easily update BIOS, which will keep you from getting into trouble.
These methods are highly recommended to prevent the error 1962: No Operating System Found, so do not hesitate to apply them. However, if none of them worked for you, also check these Windows 10 boot repair tools to rescue your PC and get things back to normal.
Also, to get the most out of your digital experience, do not hesitate to download and use Lenovo Solution Center.
Comment below if you have any questions concerning this error or if you happen to know other potential solutions.
На чтение 5 мин. Просмотров 8k. Опубликовано
Если вы один из пользователей ПК Lenovo, значит, вы столкнулись с ошибкой 1962 ПК, которая появляется при сбое последовательности загрузки и сбое запуска ПК. Ошибка 1962 обнаруживается на зараженном компьютере Lenovo с сообщением об ошибке « Операционная система не найдена ».
Однако пользователи ПК Lenovo видят ошибку 1962 с произвольными интервалами, иногда в течение 2-3 дней или через 2-3 часа. Проблема с ошибками и ее последствия также распространяются на ПК Lenovo; некоторые пользователи сообщили, что они могут получить доступ к BIOS своего ПК, в то время как другие, которые могут получить доступ к их BIOS, не смогли увидеть их жесткий диск.
Иногда пользователям приходится ждать часами, прежде чем их компьютер Lenovo сможет нормально загрузиться, что создает неудобства. Ошибка 1962 может быть связана с неисправным жестким диском, поврежденным запуском Windows, ошибками запуска и неправильными настройками BIOS. Вот решения, применимые для решения проблемы ошибки 1962.
Содержание
- Вот решения, чтобы исправить проблему ошибки 1962
- 1. Запустите Восстановление при загрузке (Windows 10)
- 2. Изменить приоритет загрузки в BIOS
- 3. Запустите восстановление системы в безопасном режиме.
- 4. Замените ваш жесткий диск (HDD)
Вот решения, чтобы исправить проблему ошибки 1962
- Run Startup Repair
- Изменить приоритет загрузки в BIOS
- Запустите восстановление системы в безопасном режиме
- Замените ваш жесткий диск (HDD)
1. Запустите Восстановление при загрузке (Windows 10)
Вы можете рассмотреть запуск восстановления при загрузке, чтобы исправить проблему ошибки 1962. Запуск может быть поврежден из-за нарушений, связанных с вашей установкой Windows. Вам нужно создать загрузочный USB или DVD-привод Windows, прежде чем приступить к восстановлению при загрузке. Выполните следующие шаги, чтобы выполнить наш ремонт при запуске:
- Перейдите по этой ссылке, чтобы создать загрузочное устройство для Windows 10.
- Вставьте загрузочный USB или DVD и загрузите Windows с него.
- В окне «Настройка Windows» выберите «язык для установки», «Формат времени и валюты» и «метод клавиатуры или ввода».
- Поэтому нажмите «Восстановить компьютер» и выберите «Устранение неполадок».
- Нажмите «Дополнительные параметры», выберите «Автоматическое восстановление», а затем выберите операционную систему.
- После завершения восстановления следуйте инструкциям на уведомлении для загрузки вашего ПК с Windows.
Читайте также : 2 быстрых способа оптимизации запуска Windows 10
2. Изменить приоритет загрузки в BIOS
Другая причина проблемы ошибки 1962 – из-за неправильных настроек в BIOS. Вы должны решить эту проблему, изменив приоритет загрузки в BIOS своего ПК. Выполните следующие действия, чтобы изменить приоритет загрузки:
- Когда вы увидите сообщение «Ошибка 1962: операционная система не найдена», одновременно нажмите и удерживайте клавиши «Ctrl + Alt + Delete», чтобы перезагрузить компьютер.
- Во время загрузки нажмите клавишу F12 несколько раз, чтобы запустить настройку BIOS. После того, как вы увидите окно настройки, нажмите «Enter».
- Нажмите на вкладку «Автозагрузка».> Выберите CSM и нажмите «Ввод», нажмите «Включить».
- Найдите «Boot Priority» и нажмите «Enter»> Изменить текущую опцию Legacy First на UEFI First.
- Следовательно, нажмите клавишу F10 и выберите «ДА». Затем подождите, пока ваш компьютер перезагрузится.
После перезагрузки компьютера сообщение об ошибке будет удалено.
3. Запустите восстановление системы в безопасном режиме.
Запуск восстановления системы также может исправить проблему с ошибкой на вашем ПК с Windows. Безопасный режим – это режим диагностики в Windows, который запускает ваш компьютер только с основными файлами и драйверами. Однако вы можете выполнить восстановление системы в безопасном режиме, чтобы вернуться к определенной точке восстановления в вашей системе, лишенной отображения сообщения об ошибке при запуске.
- Нажимайте кнопку питания до тех пор, пока компьютер не выключится, а затем нажмите ее еще раз, чтобы включить компьютер.
- Перейдите к опции «Запуск в безопасном режиме» и нажмите «Enter».
-
Зайдите в Пуск> Введите восстановление системы и нажмите «Ввод».
- Следуйте инструкциям, чтобы вернуться к определенной точке восстановления.
- Подождите, пока процесс завершится, а затем перезагрузите компьютер.
Примечание. Убедитесь, что вы можете определить дату точки восстановления до появления сообщения об ошибке. Восстановление системы не влияет ни на какие ваши файлы, документы и личные данные.
Читайте также : исправлено: точка восстановления не работает в Windows 10
4. Замените ваш жесткий диск (HDD)
Наконец, вам нужно подумать о замене жесткого диска вашего ПК, поскольку он может быть неисправен. Вы можете удалить жесткий диск, подключить его к другому компьютеру, чтобы получить доступ к файлам и папкам на компьютере, а также проверить, загружается ли он с жесткого диска.
Между тем, если новый компьютер не может идентифицировать и получить доступ к жесткому диску, вам определенно необходимо заменить его на новый.

Однако, если ПК может обнаружить и получить доступ к жесткому диску, то вероятная причина проблемы связана с неисправным кабелем SATA. Кабель SATA соединяет жесткий диск с его материнской платой; Мы настоятельно рекомендуем заменить его на новый.Вы можете провести замену у профессионального компьютерного инженера.
В заключение, эти решения настоятельно рекомендуются для устранения ошибки 1962 «Операционная система не найдена». Комментарий ниже, если у вас есть какие-либо вопросы, касающиеся проблемы с ошибкой.
Примечание редактора . Этот пост был первоначально опубликован в октябре 2017 года и с тех пор был полностью переработан и обновлен для обеспечения свежести, точности и полноты.
Мою личку продолжают штурмовать и задавать новые вопросы. Последним стал «Виктор, подскажите, пожалуйста, что делать, если при включении ноутбука на экране высвечивается сообщение — An operating system wasn’t found. Try disconnecting any drives that don’t contain an operating system. Press Ctrl+Alt+Delete to restart» и Windows не загружается. В последнее время таких просьб о помощи становится все больше. Поэтому я решил поделиться личным опытом в этой статье, где расскажу о том, что делать, если вы столкнулись с такой ошибкой на ноутбуке или компьютере.
На ноутбуках от некоторых производителей (Lenovo, Acer, Sony Vaio) текст ошибки немного другой «Error 1962: No operating system found. Boot sequence will automatically repeat». Но это одно и тоже, потому инструкция по исправлению универсальна.
Содержание статьи
- Значение, перевод, причины и первоочередные действия
- Автоматическое исправление запуска
- Windows 7, Vista, XP
- Windows 10, 8
- Командная строка
- Дополнительные варианты
- Подробное видео
- Комментарии пользователей
Значение, перевод, причины и первоочередные действия
В переводе на русский язык «Error 1962. An operating system wasn’t / not found» означает «Ошибка 1962. Операционная система не найдена». Но это вовсе не означает, что ее не существует. Просто компьютеру не удается ее найти.
Происходит это по нескольким причинам:
- Подключены флеш накопители. В таком случае система пытается загрузиться с них, у нее это не получается и отображается сбой. Поэтому в первую очередь рекомендую отключить от устройства все лишнее, в том числе флешки и внешние HDD. Если установлено несколько внутренних жестких дисков и лезть внутрь корпуса не хочется, то можно изменить приоритет загрузки через БИОС. Обычно это делается через раздел «Boot» в графе «Boot Option #1». Выставляете здесь накопитель с ОС, сохраняете настройки и перезагружаетесь.
- Неполадки на стороне файловой системы, файлов загрузки или важных данных. Актуально при резких некорректных выключениях, например, когда отключают свет и ПК аварийно завершает работу.
- Неисправность жесткого диска. Не нужно начинать незамедлительную проверку, но стоит о ней задуматься в тех случаях, когда наблюдается периодическое зависание компьютера, появление синих экранов, издаются странные звуки со стороны накопителя (шум, гудение, треск, щелчки). Обычно такие симптомы появляются после падения, ударов, тряски, перегрева или износа (при активном использовании более 5 лет). С этим ничего не поделать, нужно спасать информацию и устанавливать новый диск.
- Плохое подключение комплектующих.Если проводились какие-то манипуляции с ПК (обновление железа, чистка, перенос с места на место), то нужно проверить правильность подключения всех составляющих. Например, SATA кабели, подключенные к накопителю, имеют привычку немного отходить от контактов (если это обычные дешевые кабели без специальных креплений), вследствие чего такой диск перестает определяться в BIOS и ПК.
- Неправильные настройки BIOS. Если вносились изменения, сбросьте настройки к первоначальным значениями через опцию «Load Optimized Defaults». Также можно попробовать отключить опцию «Secure Boot» или включить, если она отключена. Дополнительно измените режим работы носителя через раздел «SATA» с «IDE на AHCI» или наоборот.
Теперь перейдем к разбору продвинутых способов исправления проблемы.
Автоматическое исправление запуска
Создайте загрузочную флешку или диск с дистрибутивом. Дальше будем его использовать.
Windows 7, Vista, XP
- Загрузитесь с флешки, дойдите до главного окна установки Windows 7 и выберите «Восстановление».
- Запустите средство «Восстановление запуска».
Windows 10, 8
- Повторите пункт «1» из предыдущего раздела.
- Запустите средство исправления загрузки через «Поиск и устранение неисправностей — Дополнительно — Восстановление при загрузке».
Начнется процесс поиска и устранения проблем, мешающих загрузке. При неудачном завершении этой процедуры переходите к расширенным способам, о них я расскажу ниже.
Командная строка
Загрузитесь с установочного диска, пройдите в «Восстановление» и откройте командную строку.
Дальше действуйте по инструкции в строгом порядке.
- Вводим команды для автоматического поиска всех ОС и исправления проблем.
bootrec /fixmbr
bootrec /fixboot
bootrec /scanos
bootrec /rebuildbcd
После этого перезагрузите компьютер и проверьте, осталась ли проблема.
- Давайте найдем раздел, на котором находится операционка. Не всегда это привычный «C», особенно когда загрузка происходит с флешки.
diskpart — вызываем утилиту для работы с разделами.
list volume — запоминаем букву тома с ОС.
exit — закрываем утилиту.
chkdsk C: /f /r — находим и устраняем неполадки на стороне файловой системы. Параметр «/r» ставить не обязательно, если сканирование запускается на SSD накопителе.
bcdboot C:\Windows — где «C» это том с операционкой.
После этого произойдет автоматическое пересоздание загрузочной записи «MBR». По завершении перезапустите ПК.
- При наличии нескольких накопителей с разными ОС, используйте следующие команды:
F: — вводим букву загрузочного носителя.
cd boot
bootsect.exe /nt60 G: /mbr — исправляем «MBR» в разделе «G».
Продолжение темы в статье про исправление запуска в Windows 10 и 8. Рекомендую с ней ознакомиться, даже если у вас Windows 7. Все команды, с которыми мы работаем через консоль, идентичны для всех систем.
Дополнительные варианты
Иногда ошибка «Error 1962. An operating system wasn’t / not found» появляется совсем по другим причинах, ниже подробно разберем их.
- Постоянный слет настроек BIOS. Это происходит из-за отсутствия перемычки «CMOS» на материнской плате (часто теряется при разборке или сборке железа). А также из-за севшей батареи питания «CR2032». Она стоит копейки и легко меняется. Как правило, одна батарейка служит порядка двух лет.
- Удален локальный раздел с операционкой. Так часто бывает при резком отключении электричества или перепаде напряжения в электросети. Решить проблему получается через дисковые утилиты, например, «Acronis Disk Director» с помощью средства восстановления.
- Если сообщение об отсутствии операционной системы начало появляться сразу после установки, то скорее всего виноват используемый образ или ошибки, возникшие при его записи.
- Точки для отката. Нередко вернуть устройство к жизни получается c помощью контрольных точек.
- Некоторые ноутбуки имеют в своем арсенале средство для самотестирования. Воспользуйтесь им для проведения диагностики.
Пользуйтесь программами для создания резервных копий. Многие из них создают копии в автоматическом режиме при запуске ПК. Такие программы значительно упростят восстановление и повысят шансы до 100% в случае непредвиденного сбоя.
Подробное видео
На чтение 5 мин. Просмотров 7k. Опубликовано 03.09.2019
Если вы один из пользователей ПК Lenovo, значит, вы столкнулись с ошибкой 1962 ПК, которая появляется при сбое последовательности загрузки и сбое запуска ПК. Ошибка 1962 обнаруживается на зараженном компьютере Lenovo с сообщением об ошибке « Операционная система не найдена ».
Однако пользователи ПК Lenovo видят ошибку 1962 с произвольными интервалами, иногда в течение 2-3 дней или через 2-3 часа. Проблема с ошибками и ее последствия также распространяются на ПК Lenovo; некоторые пользователи сообщили, что они могут получить доступ к BIOS своего ПК, в то время как другие, которые могут получить доступ к их BIOS, не смогли увидеть их жесткий диск.
Иногда пользователям приходится ждать часами, прежде чем их компьютер Lenovo сможет нормально загрузиться, что создает неудобства. Ошибка 1962 может быть связана с неисправным жестким диском, поврежденным запуском Windows, ошибками запуска и неправильными настройками BIOS. Вот решения, применимые для решения проблемы ошибки 1962.
Содержание
- Вот решения, чтобы исправить проблему ошибки 1962
- 1. Запустите Восстановление при загрузке (Windows 10)
- 2. Изменить приоритет загрузки в BIOS
- 3. Запустите восстановление системы в безопасном режиме.
- 4. Замените ваш жесткий диск (HDD)
- Run Startup Repair
- Изменить приоритет загрузки в BIOS
- Запустите восстановление системы в безопасном режиме
- Замените ваш жесткий диск (HDD)
1. Запустите Восстановление при загрузке (Windows 10)
Вы можете рассмотреть запуск восстановления при загрузке, чтобы исправить проблему ошибки 1962. Запуск может быть поврежден из-за нарушений, связанных с вашей установкой Windows. Вам нужно создать загрузочный USB или DVD-привод Windows, прежде чем приступить к восстановлению при загрузке. Выполните следующие шаги, чтобы выполнить наш ремонт при запуске:
- Перейдите по этой ссылке, чтобы создать загрузочное устройство для Windows 10.
- Вставьте загрузочный USB или DVD и загрузите Windows с него.
- В окне «Настройка Windows» выберите «язык для установки», «Формат времени и валюты» и «метод клавиатуры или ввода».
- Поэтому нажмите «Восстановить компьютер» и выберите «Устранение неполадок».
- Нажмите «Дополнительные параметры», выберите «Автоматическое восстановление», а затем выберите операционную систему.
- После завершения восстановления следуйте инструкциям на уведомлении для загрузки вашего ПК с Windows.
Читайте также : 2 быстрых способа оптимизации запуска Windows 10
2. Изменить приоритет загрузки в BIOS
Другая причина проблемы ошибки 1962 – из-за неправильных настроек в BIOS. Вы должны решить эту проблему, изменив приоритет загрузки в BIOS своего ПК. Выполните следующие действия, чтобы изменить приоритет загрузки:
- Когда вы увидите сообщение «Ошибка 1962: операционная система не найдена», одновременно нажмите и удерживайте клавиши «Ctrl + Alt + Delete», чтобы перезагрузить компьютер.
- Во время загрузки нажмите клавишу F12 несколько раз, чтобы запустить настройку BIOS. После того, как вы увидите окно настройки, нажмите «Enter».
- Нажмите на вкладку «Автозагрузка».> Выберите CSM и нажмите «Ввод», нажмите «Включить».
- Найдите «Boot Priority» и нажмите «Enter»> Изменить текущую опцию Legacy First на UEFI First.
- Следовательно, нажмите клавишу F10 и выберите «ДА». Затем подождите, пока ваш компьютер перезагрузится.
После перезагрузки компьютера сообщение об ошибке будет удалено.
3. Запустите восстановление системы в безопасном режиме.
Запуск восстановления системы также может исправить проблему с ошибкой на вашем ПК с Windows. Безопасный режим – это режим диагностики в Windows, который запускает ваш компьютер только с основными файлами и драйверами. Однако вы можете выполнить восстановление системы в безопасном режиме, чтобы вернуться к определенной точке восстановления в вашей системе, лишенной отображения сообщения об ошибке при запуске.
- Нажимайте кнопку питания до тех пор, пока компьютер не выключится, а затем нажмите ее еще раз, чтобы включить компьютер.
- Перейдите к опции «Запуск в безопасном режиме» и нажмите «Enter».
-
Зайдите в Пуск> Введите восстановление системы и нажмите «Ввод».
- Следуйте инструкциям, чтобы вернуться к определенной точке восстановления.
- Подождите, пока процесс завершится, а затем перезагрузите компьютер.
Примечание. Убедитесь, что вы можете определить дату точки восстановления до появления сообщения об ошибке. Восстановление системы не влияет ни на какие ваши файлы, документы и личные данные.
Читайте также : исправлено: точка восстановления не работает в Windows 10
4. Замените ваш жесткий диск (HDD)
Наконец, вам нужно подумать о замене жесткого диска вашего ПК, поскольку он может быть неисправен. Вы можете удалить жесткий диск, подключить его к другому компьютеру, чтобы получить доступ к файлам и папкам на компьютере, а также проверить, загружается ли он с жесткого диска.
Между тем, если новый компьютер не может идентифицировать и получить доступ к жесткому диску, вам определенно необходимо заменить его на новый.

Однако, если ПК может обнаружить и получить доступ к жесткому диску, то вероятная причина проблемы связана с неисправным кабелем SATA. Кабель SATA соединяет жесткий диск с его материнской платой; Мы настоятельно рекомендуем заменить его на новый.Вы можете провести замену у профессионального компьютерного инженера.
В заключение, эти решения настоятельно рекомендуются для устранения ошибки 1962 «Операционная система не найдена». Комментарий ниже, если у вас есть какие-либо вопросы, касающиеся проблемы с ошибкой.
Примечание редактора . Этот пост был первоначально опубликован в октябре 2017 года и с тех пор был полностью переработан и обновлен для обеспечения свежести, точности и полноты.
If you are using a Lenovo computer, you may encounter the Lenovo boot error code 1962. How to fix Lenovo error 1962? Can data be recovered from the computer with error 1962? This post from MiniTool will offer you some reliable solutions.
The error 1962 occurs on Lenovo computers at Windows boot, with the error message “No Operating System Found” displaying on the screen. Here is the full error message:
Error 1962: No operating system found. Boot sequence will automatically repeat.
According to the reports on Microsoft’s official support page from Lenovo users, the error is probably caused by corrupt Windows startup, faulty HDD or SATA cable, a faulty hard disk drive and incorrect BIOS settings.
When this error occurs, Windows cannot be started properly and users are unable to access their valuable data stored on the computer. Most Lenovo users don’t know how to fix error 1962 and they are worried about their personal data.
Well, if you have important data stored on your computer, you can follow the steps below to retrieve data from the computer with error 1962. After recovering the valuable data, you can try solutions mentioned in this post to fix the issue.
Now let’s see how to recover data from the PC with the boot error 1962.
How to Recover Data from the PC with Error 1962
There are many data recovery programs on the Internet but few of them can help you recover data from an unbootable computer. In this case, I’d like to recommend you to use the professional data recovery software – MiniTool Partition Wizard Pro Ultimate.
MiniTool Partition Wizard Pro Ultimate can be your personal data recovery expert. It can help you recover data from various storage devices such as HDD, SSD, USB flash drive, SD card, digital camera, etc.
If you need to recover documents, photos, audio, music, videos, emails and other types of file from the PC with Lenovo error 1962, you can click the following button to get MiniTool Partition Wizard Pro Ultimate immediately.
Buy Now
Since your computer is unbootable, you’ll need to install the program on a normal computer and create a bootable USB drive with the Bootable Media embedded in this software to boot your PC. Then you can follow the steps below to perform the data recovery.
Step 1. Connect the boot USB drive to the computer with Lenovo error 1962.
Step 2. Press a specific key to boot into the BIOS settings menu during the startup. After entering BIOS, set the bootable USB drive as the first boot option and then boot from the drive.
Step 3. On the MiniTool PE Loader interface, MiniTool Partition Wizard will be launched automatically. Just wait a few seconds.
Step 4. On the interface of MiniTool Partition Wizard, launch the Data Recovery wizard.
Step 5. After launching the Data Recovery function, you can see that all disks and partitions on the computer. Select a partition that contains important files and click Scan.
Note: In the bootable edition, every partition will be assigned a drive letter including the system reserved partition. So, the drive letter of every partition will be changed. To make sure you select the right partition to scan, you can pay attention to the partition size.
Here is a brief introduction of the five parts on the Data Recovery interface:
- Recovery Result: this section will display the last scanning result and you can manually load the scanning result you saved previously.
- Logical Drive: this section will display all existing partitions on your PC including removable devices.
- Lost Partition:this section will display all lost partitions on your PC.
- Unallocated Space: this section will display all unallocated spaces on your computer.
- Hard Disk: this section will display all hard disks on the computer. You can also select a hard disk to scan.
Step 6. Wait for the scanning completed. During the process of scanning, you can pause or stop the scanning by clicking the Pause or Stop button.
Step 7. After scanning, check needed items from the recovered files and click Save button.
Step 8. At last, choose a directory to save selected files. It is recommended to save the recovered files on another drive. Otherwise, the lost/deleted data could be overwritten. You can save the files to an external device.
After retrieving files from the PC that encountered error 1962, you can feel free to try various solutions to fix the Lenovo error 1962. After analyzing several posts, here’s what we learned on how to fix Lenovo error 1962 “No Operating System Found”.
How to Fix Lenovo error 1962
Here are some top solutions to fix Lenovo error 1962. If are still bothered by this issue, you can try the following solutions one by one.
Solution 1. Change Boot Order
If the HDD or SSD that has Windows installed on is not set as the first boot option in BIOS, you may come across error 1962 and fail to boot into Windows. The best way is to check BIOS order first. If it is caused by BIOS boot sequence, you can change the Boot option to the correct order and reboot your PC.
If you don’t know how to enter BIOS on Lenovo computers, you can refer to the following steps.
Step 1. Power on your computer, press and hold the correct hotkey to enter BIOS. You can try pressing F1 for Lenovo desktops, F2 or Fn + F2 for Lenovo laptops. Do not release the function key until you see the BIOS screen.
Step 2. Once BIOS opens, you can release the specific hotkey. Use arrow keys on the keyboard to switch to the Boot section.
Step 3. Check the boot order. If the boot drive (SSD/HDD) is not the first boot option, use the “+” or “-” keys to shift it to the top boot option.
Step 4. Press F10 to save the BIOS order changes and exit the BIOS.
Then restart your computer and check if the Lenovo error 1962 disappears. If you still encounter error 1962, you can try the following solutions.
Solution 2. Run Startup Repair
You can always run a Startup Repair when your computer fails to boot into Windows. The Startup Repair tool will scan your PC for problems and fix missing or damaged system files on your PC.
You can run Startup Repair when you encounter startup problems like error 1962, Windows Failed to start, etc. If you don’t know how to access Startup Repair on Windows 10, you can follow the steps below.
Step 1. Download Windows 10 Media Creation Tool from the official Microsoft website and create a bootable USB drive with the tool.
Step 2. Connect the bootable USB drive to the Lenovo computer which encountered the error 1962. Enter BIOS and set the USB drive as the first boot option and boot from it.
Step 3. On the Windows Setup page, select language, time and currency, keyboard output settings and then click Next.
Step 4. Then click on Repair your computer > Troubleshoot > Advanced options > Startup repair to launch Startup repair on Windows 10.
Step 5. Choose your account, type the password, and then Windows will attempt to automatically repair your PC.
Startup repair will fix any problems that may interrupt the Windows startup process. However, if Windows Startup Repair is not working, you need to try the next method.
Solution 3. Run System Restore
System Restore enables users to revert the Windows OS to a previous state if the current OS doesn’t work properly or encounters problems. But the prerequisite of system restore is that you have created system restore points on your computer.
So, if you have created system restore points before, you can try this method and use the system restore point to restore your computer to an earlier state. If not, you can skip this method and try the next one.
Note: System restore point only reverses the system files, Windows Registry, installed applications and system settings, which will not affect your personal files.
Step 1. Follow steps 1 — 3 in Solution 2 to create a bootable USB drive and boot from it.
Step 2. Then go to Repair your computer > Troubleshoot > Advanced options > System Restore to restore Windows.
Step 3. Follow the prompts to select a system restore point and click Finish at last to start the system restore.
Running system restore may help you fix the Lenovo error 1962. If you have created system restore points before, you can follow the steps above to run system restore.
Solution 4. Check If the Hard Drive Is Faulty
If the above fixes don’t help, you should consider hardware issues on your computer. Check if your hard drive is faulty. If this is the reason for error 1962, you’ll need to replace the faulty hard drive with a new one.
If you don’t know how to check if the hard drive is faulty, here are some instructions:
Remove your HDD from your computer. Connect it to a computer that is in normal condition and see if it can detect the HDD, access the files on the HDD and boot from the HDD.
If the computer can detect and access your HDD, it means that the HDD is not a faulty one and the error 1962 may be caused by a faulty SATA cable. In this case, you just need to replace the defective SATA cable that connects your HDD to the motherboard on the Lenovo computer.
However, if the computer cannot access your HDD, it means that your HDD is faulty and you need to replace it with a new one. Before replacing the hard drive, make sure you have recovered all the files on the old HDD with MiniTool Partition Wizard Pro Ultimate.
Buy Now
I successfully fixed the Lenovo error 1962 with the fixes in this post. I’d like to share this post with more friends who are suffering from the same issue.Click to Tweet
Bottom Line
After reading this post, you should know how to fix error 1962 Lenovo. Which method works for you? If you have better solutions to solve the Error 1962 “No Operating System Found”, please don’t hesitate to share it with us by leaving a comment in the following comment zone.
If you need any help when using MiniTool software, you may contact us via [email protected].
Error 1962 FAQ
How do I fix error 1962?
To fix error 1962 No Operating System Found Lenovo error, you can check if the system drive is the first boot option in BIOS, run Startup Repair, and perform system restore. If all above fixes don’t work, check if the hard drive is a faulty one. If it is, replace it with a new one.
How do I fix boot sequence error?
Restart the computer and press a specific key to enter BIOS. Use arrow keys to switch to the Boot tab. Change the order to select the system drive as the first boot option. Then press F10 to save the boot sequence change.
What does it mean no operating system found?
When your computer displays “No operating system found”, it means that BIOS is unable to find an operating system on a hard drive to boot from. This can be caused by incorrect BIOS boot order, a faulty hard drive, a faulty SATA cable or a damaged Master Boot Record.
What is the key for boot menu in Lenovo?
The key to enter boot menu in Lenovo is usually specified on the Lenovo computer’s startup screen. Generally, to access boot menu in Lenovo computer, you can press and hold F12 key while powering on your computer. Sometimes, you can also use Fn+F12 key to open boot menu.
If you are using a Lenovo computer, you may encounter the Lenovo boot error code 1962. How to fix Lenovo error 1962? Can data be recovered from the computer with error 1962? This post from MiniTool will offer you some reliable solutions.
The error 1962 occurs on Lenovo computers at Windows boot, with the error message “No Operating System Found” displaying on the screen. Here is the full error message:
Error 1962: No operating system found. Boot sequence will automatically repeat.
According to the reports on Microsoft’s official support page from Lenovo users, the error is probably caused by corrupt Windows startup, faulty HDD or SATA cable, a faulty hard disk drive and incorrect BIOS settings.
When this error occurs, Windows cannot be started properly and users are unable to access their valuable data stored on the computer. Most Lenovo users don’t know how to fix error 1962 and they are worried about their personal data.
Well, if you have important data stored on your computer, you can follow the steps below to retrieve data from the computer with error 1962. After recovering the valuable data, you can try solutions mentioned in this post to fix the issue.
Now let’s see how to recover data from the PC with the boot error 1962.
How to Recover Data from the PC with Error 1962
There are many data recovery programs on the Internet but few of them can help you recover data from an unbootable computer. In this case, I’d like to recommend you to use the professional data recovery software – MiniTool Partition Wizard Pro Ultimate.
MiniTool Partition Wizard Pro Ultimate can be your personal data recovery expert. It can help you recover data from various storage devices such as HDD, SSD, USB flash drive, SD card, digital camera, etc.
If you need to recover documents, photos, audio, music, videos, emails and other types of file from the PC with Lenovo error 1962, you can click the following button to get MiniTool Partition Wizard Pro Ultimate immediately.
Buy Now
Since your computer is unbootable, you’ll need to install the program on a normal computer and create a bootable USB drive with the Bootable Media embedded in this software to boot your PC. Then you can follow the steps below to perform the data recovery.
Step 1. Connect the boot USB drive to the computer with Lenovo error 1962.
Step 2. Press a specific key to boot into the BIOS settings menu during the startup. After entering BIOS, set the bootable USB drive as the first boot option and then boot from the drive.
Step 3. On the MiniTool PE Loader interface, MiniTool Partition Wizard will be launched automatically. Just wait a few seconds.
Step 4. On the interface of MiniTool Partition Wizard, launch the Data Recovery wizard.
Step 5. After launching the Data Recovery function, you can see that all disks and partitions on the computer. Select a partition that contains important files and click Scan.
Note: In the bootable edition, every partition will be assigned a drive letter including the system reserved partition. So, the drive letter of every partition will be changed. To make sure you select the right partition to scan, you can pay attention to the partition size.
Here is a brief introduction of the five parts on the Data Recovery interface:
- Recovery Result: this section will display the last scanning result and you can manually load the scanning result you saved previously.
- Logical Drive: this section will display all existing partitions on your PC including removable devices.
- Lost Partition:this section will display all lost partitions on your PC.
- Unallocated Space: this section will display all unallocated spaces on your computer.
- Hard Disk: this section will display all hard disks on the computer. You can also select a hard disk to scan.
Step 6. Wait for the scanning completed. During the process of scanning, you can pause or stop the scanning by clicking the Pause or Stop button.
Step 7. After scanning, check needed items from the recovered files and click Save button.
Step 8. At last, choose a directory to save selected files. It is recommended to save the recovered files on another drive. Otherwise, the lost/deleted data could be overwritten. You can save the files to an external device.
After retrieving files from the PC that encountered error 1962, you can feel free to try various solutions to fix the Lenovo error 1962. After analyzing several posts, here’s what we learned on how to fix Lenovo error 1962 “No Operating System Found”.
How to Fix Lenovo error 1962
Here are some top solutions to fix Lenovo error 1962. If are still bothered by this issue, you can try the following solutions one by one.
Solution 1. Change Boot Order
If the HDD or SSD that has Windows installed on is not set as the first boot option in BIOS, you may come across error 1962 and fail to boot into Windows. The best way is to check BIOS order first. If it is caused by BIOS boot sequence, you can change the Boot option to the correct order and reboot your PC.
If you don’t know how to enter BIOS on Lenovo computers, you can refer to the following steps.
Step 1. Power on your computer, press and hold the correct hotkey to enter BIOS. You can try pressing F1 for Lenovo desktops, F2 or Fn + F2 for Lenovo laptops. Do not release the function key until you see the BIOS screen.
Step 2. Once BIOS opens, you can release the specific hotkey. Use arrow keys on the keyboard to switch to the Boot section.
Step 3. Check the boot order. If the boot drive (SSD/HDD) is not the first boot option, use the “+” or “-” keys to shift it to the top boot option.
Step 4. Press F10 to save the BIOS order changes and exit the BIOS.
Then restart your computer and check if the Lenovo error 1962 disappears. If you still encounter error 1962, you can try the following solutions.
Solution 2. Run Startup Repair
You can always run a Startup Repair when your computer fails to boot into Windows. The Startup Repair tool will scan your PC for problems and fix missing or damaged system files on your PC.
You can run Startup Repair when you encounter startup problems like error 1962, Windows Failed to start, etc. If you don’t know how to access Startup Repair on Windows 10, you can follow the steps below.
Step 1. Download Windows 10 Media Creation Tool from the official Microsoft website and create a bootable USB drive with the tool.
Step 2. Connect the bootable USB drive to the Lenovo computer which encountered the error 1962. Enter BIOS and set the USB drive as the first boot option and boot from it.
Step 3. On the Windows Setup page, select language, time and currency, keyboard output settings and then click Next.
Step 4. Then click on Repair your computer > Troubleshoot > Advanced options > Startup repair to launch Startup repair on Windows 10.
Step 5. Choose your account, type the password, and then Windows will attempt to automatically repair your PC.
Startup repair will fix any problems that may interrupt the Windows startup process. However, if Windows Startup Repair is not working, you need to try the next method.
Solution 3. Run System Restore
System Restore enables users to revert the Windows OS to a previous state if the current OS doesn’t work properly or encounters problems. But the prerequisite of system restore is that you have created system restore points on your computer.
So, if you have created system restore points before, you can try this method and use the system restore point to restore your computer to an earlier state. If not, you can skip this method and try the next one.
Note: System restore point only reverses the system files, Windows Registry, installed applications and system settings, which will not affect your personal files.
Step 1. Follow steps 1 — 3 in Solution 2 to create a bootable USB drive and boot from it.
Step 2. Then go to Repair your computer > Troubleshoot > Advanced options > System Restore to restore Windows.
Step 3. Follow the prompts to select a system restore point and click Finish at last to start the system restore.
Running system restore may help you fix the Lenovo error 1962. If you have created system restore points before, you can follow the steps above to run system restore.
Solution 4. Check If the Hard Drive Is Faulty
If the above fixes don’t help, you should consider hardware issues on your computer. Check if your hard drive is faulty. If this is the reason for error 1962, you’ll need to replace the faulty hard drive with a new one.
If you don’t know how to check if the hard drive is faulty, here are some instructions:
Remove your HDD from your computer. Connect it to a computer that is in normal condition and see if it can detect the HDD, access the files on the HDD and boot from the HDD.
If the computer can detect and access your HDD, it means that the HDD is not a faulty one and the error 1962 may be caused by a faulty SATA cable. In this case, you just need to replace the defective SATA cable that connects your HDD to the motherboard on the Lenovo computer.
However, if the computer cannot access your HDD, it means that your HDD is faulty and you need to replace it with a new one. Before replacing the hard drive, make sure you have recovered all the files on the old HDD with MiniTool Partition Wizard Pro Ultimate.
Buy Now
I successfully fixed the Lenovo error 1962 with the fixes in this post. I’d like to share this post with more friends who are suffering from the same issue.Click to Tweet
Bottom Line
After reading this post, you should know how to fix error 1962 Lenovo. Which method works for you? If you have better solutions to solve the Error 1962 “No Operating System Found”, please don’t hesitate to share it with us by leaving a comment in the following comment zone.
If you need any help when using MiniTool software, you may contact us via [email protected].
Error 1962 FAQ
How do I fix error 1962?
To fix error 1962 No Operating System Found Lenovo error, you can check if the system drive is the first boot option in BIOS, run Startup Repair, and perform system restore. If all above fixes don’t work, check if the hard drive is a faulty one. If it is, replace it with a new one.
How do I fix boot sequence error?
Restart the computer and press a specific key to enter BIOS. Use arrow keys to switch to the Boot tab. Change the order to select the system drive as the first boot option. Then press F10 to save the boot sequence change.
What does it mean no operating system found?
When your computer displays “No operating system found”, it means that BIOS is unable to find an operating system on a hard drive to boot from. This can be caused by incorrect BIOS boot order, a faulty hard drive, a faulty SATA cable or a damaged Master Boot Record.
What is the key for boot menu in Lenovo?
The key to enter boot menu in Lenovo is usually specified on the Lenovo computer’s startup screen. Generally, to access boot menu in Lenovo computer, you can press and hold F12 key while powering on your computer. Sometimes, you can also use Fn+F12 key to open boot menu.
Причины ошибки 1962 No Operating System Found в компьютерах и моноблоках Lenovo. Подробное руководство по решению проблемы с видео.
Довольно известная проблема компьютеров Lenovo — это ошибка 1962. Она появляется при начале загрузки ПК, когда система, обойдя порядок загрузки с носителей (указанных в BIOS), не может найти операционную систему и выдаёт ошибку error 1962 no operating system found.
Сообщение о проблеме появляется бессистемно: у некоторых оно вылезает раз в 3-4 дня, тогда как другие видят его каждый час или два.
Некоторые пользователи не в состоянии попасть даже в BIOS компьютера, так как ошибка появляется практически мгновенно после включения (зависит от модели устройства Lenovo, например, моноблок или ноутбук), но те, кому всё-таки удавалось зайти в БИОС утверждают, что компьютер не обнаруживает установленного жёсткого диска. Хотя, если подождать пару часов, всё может загрузиться нормально.
Причины возникновения ошибки 1962:
- Настройки BIOS.
- Неисправный SATA-кабель соединяемый HDD и материнскую плату.
- Неисправный жёсткий диск.
Ниже приведены пошаговые инструкции что делать, чтобы от неё избавиться.
Решение с помощью настроек BIOS
В этом руководстве описаны манипуляции с BIOS вашего компьютера, которые (если действовать не по инструкции) могут привести к серьёзным последствиям, от невозможности загрузки до выхода из строя процессора.
По этой причине вы должны быть очень осторожными при выполнении следующих шагов, и должны сделать именно так, как в них описано. Не изменяйте другие параметры, особенно те, что отвечают за настройку CPU или RAM.
- После того, как на экране появилась ошибка с кодом 1962, нажмите на сочетание клавиш Ctrl + Alt + Delete. Это перезагрузит компьютер.
- Нажимайте несколько раз клавишу F12 для того, чтобы зайти в настройки BIOS.
- Если на экране появилась табличка с надписью Enter Setup (вход в BIOS) нажмите Enter.
- В верхней части экрана выберите вкладку Startup.
- После этого спуститесь ниже до пункта CSM нажмите Enter и выберите пункт Enabled.
- Спускайтесь ниже до пункта Boot Priority и замените Legacy First на пункт UEFI FIRST.
- Нажмите F10 и выберите Yes. Этим вы сохраните настройки и выйдите из BIOS.
Видео, повторяющее все описанные шаги (на английском):
Теперь компьютер должен нормально загружаться. Если же нет, то переходите к следующему пункту.
Неисправный SATA кабель или разъём
Первое, что нужно сделать — переставить кабель в другой разъём на материнской плате и попробовать загрузиться.
Если есть в наличии другой (запасной кабель), то вообще прекрасно, замените его. Если всё прошло удачно, то вам повезло, как и определённому кругу пользователей Lenovo.
Неисправный жёсткий диск
Есть вероятность, что всё-таки неисправен жёсткий диск. Нужно проверить его на компьютере, который 100% работающий. Для этого необходимо подключить жёсткий диск и посмотреть как он определяется, есть ли беспрепятственный доступ к информации на нём.
Другим вариантом может быть: если у вас есть в наличии запасной жёсткий диск, который нужно подключить к вашему же компьютеру и проверить как он будет себя вести с ним.
Но всё же этот пункт менее вероятен, подавляющему большинству пользователей помогали настройки BIOS.
Прошу отписаться в комментариях, если вам помогли (или не помогли) советы из статьи. Попробуем разобраться вместе и поможем другим пользователям.
Если вы являетесь одним из пользователей ПК Lenovo, то вы, должно быть, столкнулись с ошибкой ПК 1962, которая появляется, когда последовательность загрузки не выполняется, и ПК не запускается.
Ошибка 1962 появляется на пораженном ПК Lenovo с сообщением об ошибке « Операционная система не найдена ».
Однако пользователи ПК Lenovo видят ошибку 1962 через случайные промежутки времени, иногда в течение 2-3 дней или через промежутки времени в 2-3 часа.
Проблема ошибки и ее последствия также распространяются на ПК Lenovo; некоторые пользователи сообщили, что они могут получить доступ к BIOS своего ПК, в то время как другие, у которых есть доступ к BIOS, не смогли увидеть свой жесткий диск.
Иногда пользователям приходится ждать несколько часов, прежде чем их ПК Lenovo сможет нормально загрузиться, что вызывает неудобства.
Ошибка 1962 может быть связана с неисправным жестким диском, повреждением запуска Windows, ошибками запуска и неправильными настройками BIOS. Вот решения, применимые к решению проблемы с ошибкой 1962 года.
- Запустить восстановление при загрузке
- Изменить приоритет загрузки в BIOS
- Запустите восстановление системы в безопасном режиме
- Замените жесткий диск (HDD)
1. Запустите восстановление при загрузке (Windows 10).
Вы можете рассмотреть возможность запуска восстановления при загрузке, чтобы исправить ошибку 1962. Запуск может быть поврежден из-за нарушений, связанных с вашей установкой Windows.
Перед восстановлением при запуске необходимо создать загрузочный USB- или DVD-дисковод Windows. Выполните следующие действия, чтобы выполнить ремонт при запуске:
- Перейдите по этой ссылке, чтобы создать загрузочное устройство для Windows 10.
- Вставьте загрузочный USB или DVD и загрузите с него Windows.
- В окне «Установка Windows» выберите «язык для установки», «Формат времени и валюты» и «клавиатуру или метод ввода».
- Следовательно, нажмите «Восстановить компьютер» и выберите «Устранение неполадок».
- Щелкните «Дополнительные параметры», выберите «Автоматическое восстановление», а затем выберите операционную систему.
- После процесса восстановления следуйте инструкциям по уведомлению, чтобы загрузить компьютер с Windows.
Оптимизируйте запуск Windows 10 с легкостью! Ознакомьтесь с нашим руководством, чтобы узнать, как это сделать!
2. Измените приоритет загрузки в BIOS.
Еще одна причина появления ошибки 1962 — неправильные настройки в BIOS. Вы должны решить эту проблему, изменив приоритет загрузки в BIOS вашего ПК.
Выполните следующие действия, чтобы изменить приоритет загрузки:
- Когда вы увидите сообщение «Ошибка 1962: Операционная система не найдена», нажмите и удерживайте одновременно клавиши «Ctrl + Alt + Delete», чтобы перезагрузить компьютер.
- Во время загрузки несколько раз нажмите клавишу F12, чтобы запустить настройку BIOS. После того, как вы увидите окно «Настройка», нажмите «Enter».
- Щелкните вкладку «Запуск»> выберите CSM и нажмите клавишу «Ввод»> выберите параметр «Включено».
- Найдите «Приоритет загрузки» и нажмите клавишу «Enter»> Измените текущую опцию Legacy First на UEFI First.
- Следовательно, нажмите клавишу F10 и выберите «ДА». Затем подождите, пока ваш компьютер перезагрузится.
После перезагрузки компьютера сообщение об ошибке исчезнет.
3. Запустите восстановление системы в безопасном режиме.
Запуск восстановления системы также может решить проблему с ошибкой на вашем ПК с Windows. Безопасный режим — это режим диагностики в Windows, при котором компьютер запускается с запущенными только основными файлами и драйверами.
Однако вы можете выполнить восстановление системы в безопасном режиме, чтобы вернуться к определенной точке восстановления в вашей системе без отображения сообщения об ошибке при запуске.
- Нажимайте кнопку питания, пока компьютер не выключится, затем нажмите ее еще раз, чтобы включить компьютер.
- Перейдите к опции «Запуск в безопасном режиме» и нажмите «Ввод».
- Перейдите в Пуск> Введите восстановление системы и нажмите «Ввод».
- Следуйте инструкциям, чтобы вернуться к определенной точке восстановления.
- Подождите, пока процесс завершится, а затем перезагрузитесь.
Примечание. Убедитесь, что вы можете определить дату точки восстановления до появления сообщения об ошибке. Восстановление системы не влияет на ваши файлы, документы и личные данные.
Эпическое предупреждение! Все, что вам нужно знать о создании точки восстановления системы, здесь!
4. Замените жесткий диск (HDD).
Наконец, вам нужно подумать о замене жесткого диска вашего ПК, потому что он может быть неисправным.
Вы можете удалить свой жесткий диск, подключить его к другому компьютеру, чтобы получить доступ к файлам и папкам на ПК, а также проверить, загружается ли он с жесткого диска.
Между тем, если новый компьютер не может идентифицировать и получить доступ к жесткому диску, вам обязательно нужно заменить его на новый.
Однако, если ПК может обнаружить жесткий диск и получить к нему доступ, то вероятная причина ошибки связана с неисправным кабелем SATA.
Кабель SATA соединяет жесткий диск с материнской платой; мы настоятельно рекомендуем вам заменить его новым. Замену может произвести профессиональный компьютерщик.
В заключение, эти решения настоятельно рекомендуются для устранения ошибки 1962 «Операционная система не найдена». Прокомментируйте ниже, если у вас есть какие-либо вопросы относительно проблемы с ошибкой.
Примечание редактора: этот пост был первоначально опубликован в октябре 2017 года и с тех пор был полностью переработан и обновлен для обеспечения свежести, точности и полноты.
СВЯЗАННЫЕ ИСТОРИИ, ЧТО НУЖНО ПРОВЕРИТЬ:
- Исправлено: монитор с сенсорным экраном Lenovo не работает в Windows 10
- Исправлено: проблемы с сенсорной панелью Lenovo E420 в Windows 10
- Исправлено: ошибка MEMORY_MANAGEMENT в Windows 10
Мою личку продолжают штурмовать и задавать новые вопросы. Последним стал «Виктор, подскажите, пожалуйста, что делать, если при включении ноутбука на экране высвечивается сообщение — An operating system wasn’t found. Try disconnecting any drives that don’t contain an operating system. Press Ctrl+Alt+Delete to restart» и Windows не загружается. В последнее время таких просьб о помощи становится все больше. Поэтому я решил поделиться личным опытом в этой статье, где расскажу о том, что делать, если вы столкнулись с такой ошибкой на ноутбуке или компьютере.
На ноутбуках от некоторых производителей (Lenovo, Acer, Sony Vaio) текст ошибки немного другой «Error 1962: No operating system found. Boot sequence will automatically repeat». Но это одно и тоже, потому инструкция по исправлению универсальна.
Содержание статьи
- Значение, перевод, причины и первоочередные действия
- Автоматическое исправление запуска
- Windows 7, Vista, XP
- Windows 10, 8
- Командная строка
- Дополнительные варианты
- Подробное видео
- Комментарии пользователей
Значение, перевод, причины и первоочередные действия
В переводе на русский язык «Error 1962. An operating system wasn’t / not found» означает «Ошибка 1962. Операционная система не найдена». Но это вовсе не означает, что ее не существует. Просто компьютеру не удается ее найти.
Происходит это по нескольким причинам:
- Подключены флеш накопители. В таком случае система пытается загрузиться с них, у нее это не получается и отображается сбой. Поэтому в первую очередь рекомендую отключить от устройства все лишнее, в том числе флешки и внешние HDD. Если установлено несколько внутренних жестких дисков и лезть внутрь корпуса не хочется, то можно изменить приоритет загрузки через БИОС. Обычно это делается через раздел «Boot» в графе «Boot Option #1». Выставляете здесь накопитель с ОС, сохраняете настройки и перезагружаетесь.
- Неполадки на стороне файловой системы, файлов загрузки или важных данных. Актуально при резких некорректных выключениях, например, когда отключают свет и ПК аварийно завершает работу.
- Неисправность жесткого диска. Не нужно начинать незамедлительную проверку, но стоит о ней задуматься в тех случаях, когда наблюдается периодическое зависание компьютера, появление синих экранов, издаются странные звуки со стороны накопителя (шум, гудение, треск, щелчки). Обычно такие симптомы появляются после падения, ударов, тряски, перегрева или износа (при активном использовании более 5 лет). С этим ничего не поделать, нужно спасать информацию и устанавливать новый диск.
- Плохое подключение комплектующих.Если проводились какие-то манипуляции с ПК (обновление железа, чистка, перенос с места на место), то нужно проверить правильность подключения всех составляющих. Например, SATA кабели, подключенные к накопителю, имеют привычку немного отходить от контактов (если это обычные дешевые кабели без специальных креплений), вследствие чего такой диск перестает определяться в BIOS и ПК.
- Неправильные настройки BIOS. Если вносились изменения, сбросьте настройки к первоначальным значениями через опцию «Load Optimized Defaults». Также можно попробовать отключить опцию «Secure Boot» или включить, если она отключена. Дополнительно измените режим работы носителя через раздел «SATA» с «IDE на AHCI» или наоборот.
Теперь перейдем к разбору продвинутых способов исправления проблемы.
Автоматическое исправление запуска
Создайте загрузочную флешку или диск с дистрибутивом. Дальше будем его использовать.
Windows 7, Vista, XP
- Загрузитесь с флешки, дойдите до главного окна установки Windows 7 и выберите «Восстановление».
- Запустите средство «Восстановление запуска».
Windows 10, 8
- Повторите пункт «1» из предыдущего раздела.
- Запустите средство исправления загрузки через «Поиск и устранение неисправностей — Дополнительно — Восстановление при загрузке».
Начнется процесс поиска и устранения проблем, мешающих загрузке. При неудачном завершении этой процедуры переходите к расширенным способам, о них я расскажу ниже.
Командная строка
Загрузитесь с установочного диска, пройдите в «Восстановление» и откройте командную строку.
Дальше действуйте по инструкции в строгом порядке.
- Вводим команды для автоматического поиска всех ОС и исправления проблем.
bootrec /fixmbr
bootrec /fixboot
bootrec /scanos
bootrec /rebuildbcd
После этого перезагрузите компьютер и проверьте, осталась ли проблема.
- Давайте найдем раздел, на котором находится операционка. Не всегда это привычный «C», особенно когда загрузка происходит с флешки.
diskpart — вызываем утилиту для работы с разделами.
list volume — запоминаем букву тома с ОС.
exit — закрываем утилиту.
chkdsk C: /f /r — находим и устраняем неполадки на стороне файловой системы. Параметр «/r» ставить не обязательно, если сканирование запускается на SSD накопителе.
bcdboot C:Windows — где «C» это том с операционкой.
После этого произойдет автоматическое пересоздание загрузочной записи «MBR». По завершении перезапустите ПК.
- При наличии нескольких накопителей с разными ОС, используйте следующие команды:
F: — вводим букву загрузочного носителя.
cd boot
bootsect.exe /nt60 G: /mbr — исправляем «MBR» в разделе «G».
Продолжение темы в статье про исправление запуска в Windows 10 и 8. Рекомендую с ней ознакомиться, даже если у вас Windows 7. Все команды, с которыми мы работаем через консоль, идентичны для всех систем.
Дополнительные варианты
Иногда ошибка «Error 1962. An operating system wasn’t / not found» появляется совсем по другим причинах, ниже подробно разберем их.
- Постоянный слет настроек BIOS. Это происходит из-за отсутствия перемычки «CMOS» на материнской плате (часто теряется при разборке или сборке железа). А также из-за севшей батареи питания «CR2032». Она стоит копейки и легко меняется. Как правило, одна батарейка служит порядка двух лет.
- Удален локальный раздел с операционкой. Так часто бывает при резком отключении электричества или перепаде напряжения в электросети. Решить проблему получается через дисковые утилиты, например, «Acronis Disk Director» с помощью средства восстановления.
- Если сообщение об отсутствии операционной системы начало появляться сразу после установки, то скорее всего виноват используемый образ или ошибки, возникшие при его записи.
- Точки для отката. Нередко вернуть устройство к жизни получается c помощью контрольных точек.
- Некоторые ноутбуки имеют в своем арсенале средство для самотестирования. Воспользуйтесь им для проведения диагностики.
Пользуйтесь программами для создания резервных копий. Многие из них создают копии в автоматическом режиме при запуске ПК. Такие программы значительно упростят восстановление и повысят шансы до 100% в случае непредвиденного сбоя.
Подробное видео
При включении моноблока или ноутбука Lenovo с Windows 10 пользователь может столкнуться с ошибкой 1962 No operating system found. Ошибка обычно появляется, когда имеются проблемы с диском, проводом SATA или параметрами BIOS.
При включении моноблока или ноутбука нажимайте непрерывно F2 или Fn+F2 для ноутбуков, чтобы войти в BIOS. Далее установите диск HDD или SSD, на котором Windows, на первое место.
Если не помогло, то вернитесь в BIOS и установите в Boot Mode Legacy при условии, что вы не устанавливали или не устанавливаете Windows с установочной флешки UEFI. Обычно для Legacy создается установка с MBR и старым БИОС. Если вы создали установочную флешку с UEFI и GPT, то нужно и в BIOS выставить UEFI.
Смотрите еще:
- Восстановление Windows 10 с флешки
- An operating system wasn’t found
- Исправить No boot disk has been detected or the disk has failed
- Исправить ошибку Boot Device Not Found на ноутбуке или ПК
- BIOS видит SSD диск, но не загружается с него — Что делать?
[ Telegram | Поддержать ]
На чтение 3 мин. Просмотров 196 Опубликовано 16.04.2021
Существует довольно известная проблема с компьютерами Lenovo, и эта проблема – Ошибка 1962. Ошибка 1962 появляется, когда компьютер Lenovo, затронутый этой проблемой, пытается загрузиться. . Ошибка 1962 появляется, когда последовательность загрузки завершается неудачно и компьютер не запускается, а код ошибки сопровождается следующим сообщением об ошибке: « Операционная система не найдена »
У затронутых пользователей ошибка 1962 встречается довольно случайно, и для нее нет единого шаблона. Некоторые пользователи видят ошибку через интервал в 3-4 дня, тогда как другие видят ее через интервал в час или два. Примерно в половине случаев, когда пострадавший пользователь видит ошибку 1962, он может загрузить свой компьютер после нескольких часов ожидания. Некоторые затронутые пользователи даже не могут войти в BIOS своего компьютера после того, как увидят ошибку 1962, поскольку ошибка появляется почти сразу после загрузки компьютера, но затронутые пользователи, которые могут войти в BIOS своего компьютера, видят, что их компьютер не обнаруживает их жесткий диск, даже если он начинает видеть жесткий диск и нормально загружаться после того, как пользователь подождет пару часов.
К счастью, ошибка 1962 может быть вызвана только одной из двух причин – неисправным жестким диском или неисправным кабелем SATA, соединяющим хороший жесткий диск с хорошей материнской платой. Чтобы решить эту проблему, избавьтесь от ошибки 1962 и загрузите компьютер Lenovo должным образом. Вам просто нужно определить причину проблемы в вашем случае, а затем заменить неисправное оборудование.

Как исправить ошибку 1962: операционная система не найдена
Прежде всего, вам необходимо определить, действительно ли ваша HDD компьютера неисправен. Для этого просто извлеките жесткий диск из компьютера, подключите его к компьютеру, который, как вы знаете, находится в полном рабочем состоянии, и посмотрите, обнаруживает ли он жесткий диск, может ли он получить доступ к файлам и папкам на жестком диске и загрузится ли он. с жесткого диска. Если заведомо исправный компьютер может обнаружить ваш жесткий диск и получить к нему доступ, это означает, что проблема не в жестком диске, и вы можете быть почти полностью уверены, что неисправный кабель SATA вызывает ошибку 1962 в вашем случае. Однако, если заведомо исправный компьютер не видит и/или не может получить доступ к вашему жесткому диску, ваш жесткий диск неисправен и его необходимо заменить на новый. Это означает, что вы почти наверняка потеряете все данные на жестком диске, если их не восстановят профессионалы.
Если причиной ошибки 1962 в вашем случае является неисправный кабель SATA, все вам нужно сделать, это заменить его. Заменить кабель SATA, соединяющий жесткий диск вашего компьютера Lenovo с материнской платой, довольно просто – просто купите новый и замените его старым.. Кабели SATA для компьютеров Lenovo, такие как this , довольно легко найти, к тому же они довольно дешевы (обычно они не стоят больше 20 долларов, если вы не купите действительно дорогой) .
Question
Issue: How to fix error code 1962 «No Operating System Found»?
When I downloaded the Windows 10 Fall Creators Update to my PC, the system got stuck at boot with an error code 1962 saying that “No Operating System Found.” I did a hard reboot and the system eventually loaded, but then the next day the same error re-occurred. What can I do?
Solved Answer
The PC stuck at boot is a common problem in Windows 10 OS regardless of device model.[1] However, there’s one common problem which is related to Lenovo computers only – the Error Code 1962. The error indicates “No Operating System Found” which causes immediate panic to many Lenovo users. However, in most cases, Error 1962 fix can be performed relatively easy, and we will explain how to do that in this article.
Typically, Error 1962 – No Operating System Found occurs on Lenovo computers at Windows boot, after the restart. Although experts haven’t really found the relation between the error code 1962 and the software installed before the problem occurs, Lenovo users keep posting reports on Microsoft’s official support page judging the free Windows 10 upgrade (earlier), and it’s feature updates (Creators Update, Fall Creators Update) for causing the problem.
Such speculations are somewhat contradictory. If the “No Operating System Found” error with a code 1962 showed up after the installation of Windows 10 or its updates, it’s more likely to be a coincidence. If you are pretty sure that the upgrade or installation of software caused the problem, you can run Windows diagnostics at boot or perform a clean install.

However, in most of the cases the problem comes up from either the faulty HDD[2] or SATA cable[3] which is connected to the well functioning HDD and motherboard. Thus, to fix Error 1962: No Operating System found, you should check which one of these two is malfunctioning.
A guide on How to Fix Error 1962: No Operating System found (Lenovo Thinkcentre)
Fix it now!
Fix it now!
To repair damaged system, you have to purchase the licensed version of Fortect Mac Washing Machine X9.
Most people managed to fix Error 1962 No operating system found on Lenovo PCs by performing a hard reboot. However, that’s not a permanent solution, so it’s just a matter of time until the error shows up again. To fix the error permanently, check the condition of the HDD and SATA[4] cables.
Check the functionality of the HDD drive
Fix it now!
Fix it now!
To repair damaged system, you have to purchase the licensed version of Fortect Mac Washing Machine X9.
To check if a faulty HDD drive is causing error 1962, you have to have another properly working PC. Remove the HDD and connect it to the other computer. If the latter detects and allows accessing the HDD, then the culprit (most probably) is the SATA cable, so you should change it to a new one.
If the full-working PC cannot detect the HDD, you may need to change it. Unfortunately, it means that you are going to lose all the data stored on it. If you saved a lot of personal information on the HDD, try contacting a professional IT technician who may recover at least a part of data.

In case both HDD and SATA cable are working correctly, you may try the following fixes:
IMPORTANT: be careful when performing the following steps because inaccurate move can result in PC’s integrity violation. The guide given below requires altering computer’s basic input/output system (BIOS) which, if not performed according to steps, can lead you to computer-related issues.
Note: you can use automatic system repair tools like FortectMac Washing Machine X9 – it can fix most of Windows-related problems without having to reinstall the operating system.
Enter Computer’s BIOS
Fix it now!
Fix it now!
To repair damaged system, you have to purchase the licensed version of Fortect Mac Washing Machine X9.
- Once the system returns the error No Operating System Found error 1962, press and hold Ctrl + Alt + Del buttons. Now the system should reboot. To switch to BIOS setup, press F12 several times.
- When Setup written box occurs, press Enter.
- Now select Startup tab at the top of the window and select CSM.
Enter BIOS to modify boot settings
- Click Now select the Enabled option.
- Find Boot Priority and press Enter.
- Now change the Legacy First to UEFI First.
- After that, press F10 key and select Yes.
- Once done, the system should reboot automatically without an error code 1962.
Change Boot Options
Fix it now!
Fix it now!
To repair damaged system, you have to purchase the licensed version of Fortect Mac Washing Machine X9.
- Once your PC loads, press and hold Shift button and click Shut down button from the boot menu at the same time.
- Press and hold the F2 button and click the power button. Do NOT release the F2 button until the BIOS screen emerges.
- Once BIOS opens, you can release the F2 button. Go to Boot section.
- If you cannot boot into Windows, perform 1-3 steps from the previous method. Open Boot section.
Load Windows boot manager
- Check the priority list. If the boot drive (SSD/HDD) is not listed at the top, shift it to the top instead of Windows Boot Manager, USB HDD or DVD Rom.
- Save these changes and close the BIOS.
- Once done, restart the PC.
If these two fixes did not help and you are still facing “Error 1962: No Operating System Found” error, you can run Windows diagnostic tool at boot or perform a clean Windows install. In case you managed to boot into Windows successfully, you can also try to enable a System Restore Point.
Use startup repair on Windows using Media Creation Tool to fix error 1962 on Lenovo computer
Fix it now!
Fix it now!
To repair damaged system, you have to purchase the licensed version of Fortect Mac Washing Machine X9.
If nothing helped you to fix “Error 1962: No Operating System Found,” we suggest you simply repair the startup of Windows operating system. To do that, follow these steps:
- Go to the official Microsoft website and download Media Creation tool.
- Load the tool into a bootable flash drive or a DVD.
- Insert the DVD or connect the USB to the Lenovo computer displaying Error 1962.
- Press any key to boot from CD or DVD
- Once the Windows Setup window loads, select correct options for language, time and currency, keyboard output settings and click Next.
- Then click on Repair your computer > Troubleshoot > Advanced options > Startup repair
Perform Statup repair to fix Error 1962 — No operating System Found
Repair your Errors automatically
ugetfix.com team is trying to do its best to help users find the best solutions for eliminating their errors. If you don’t want to struggle with manual repair techniques, please use the automatic software. All recommended products have been tested and approved by our professionals. Tools that you can use to fix your error are listed bellow:
do it now!
Download Fix
Happiness
Guarantee
do it now!
Download Fix
Happiness
Guarantee
Compatible with Microsoft Windows
Compatible with OS X
Still having problems?
If you failed to fix your error using FortectMac Washing Machine X9, reach our support team for help. Please, let us know all details that you think we should know about your problem.
Fortect — a patented specialized Windows repair program. It will diagnose your damaged PC. It will scan all System Files, DLLs and Registry Keys that have been damaged by security threats.Mac Washing Machine X9 — a patented specialized Mac OS X repair program. It will diagnose your damaged computer. It will scan all System Files and Registry Keys that have been damaged by security threats.
This patented repair process uses a database of 25 million components that can replace any damaged or missing file on user’s computer.
To repair damaged system, you have to purchase the licensed version of Fortect malware removal tool.To repair damaged system, you have to purchase the licensed version of Mac Washing Machine X9 malware removal tool.
A VPN is crucial when it comes to user privacy. Online trackers such as cookies can not only be used by social media platforms and other websites but also your Internet Service Provider and the government. Even if you apply the most secure settings via your web browser, you can still be tracked via apps that are connected to the internet. Besides, privacy-focused browsers like Tor is are not an optimal choice due to diminished connection speeds. The best solution for your ultimate privacy is Private Internet Access – be anonymous and secure online.
Data recovery software is one of the options that could help you recover your files. Once you delete a file, it does not vanish into thin air – it remains on your system as long as no new data is written on top of it. Data Recovery Pro is recovery software that searchers for working copies of deleted files within your hard drive. By using the tool, you can prevent loss of valuable documents, school work, personal pictures, and other crucial files.