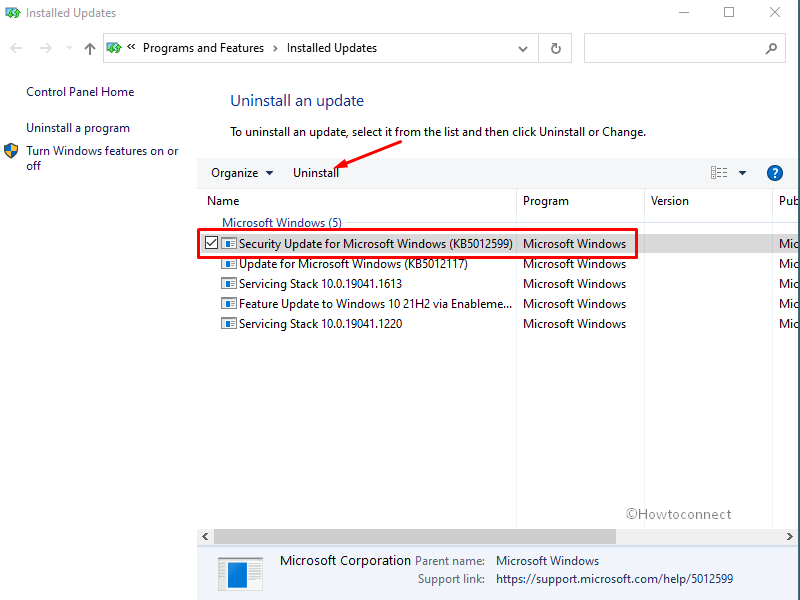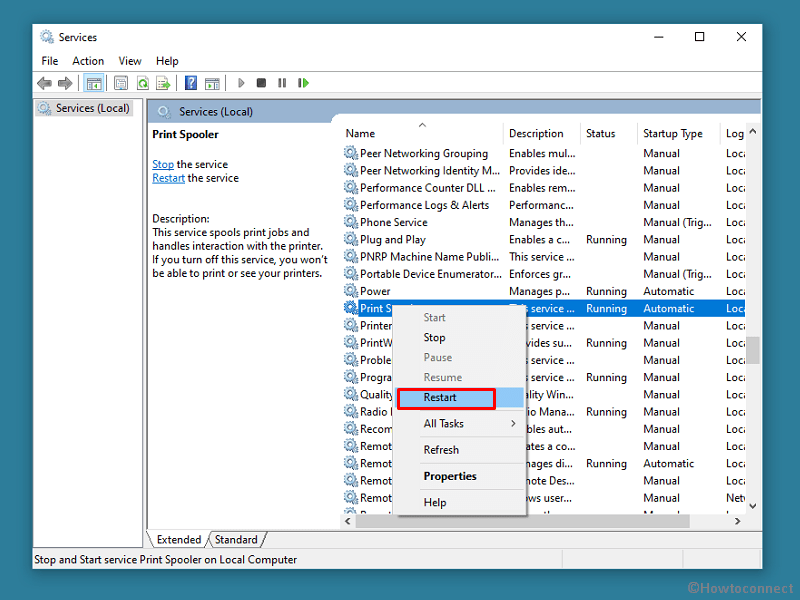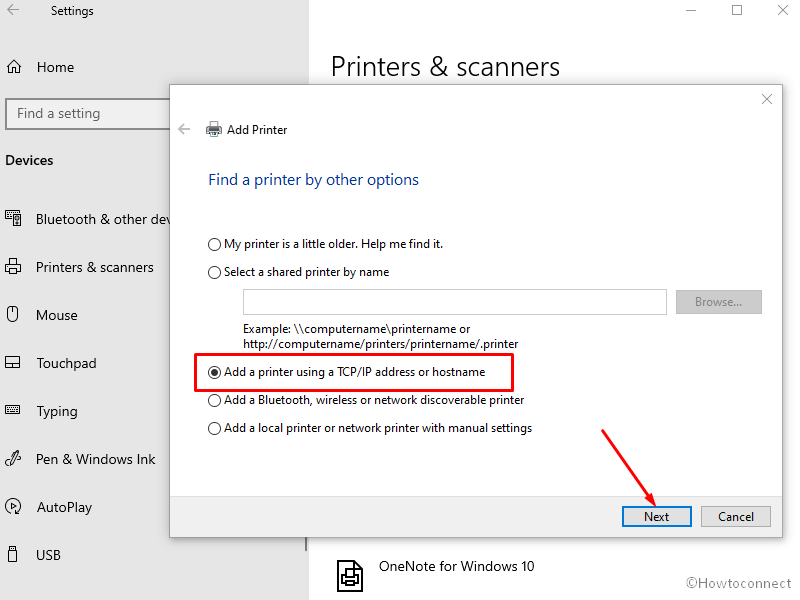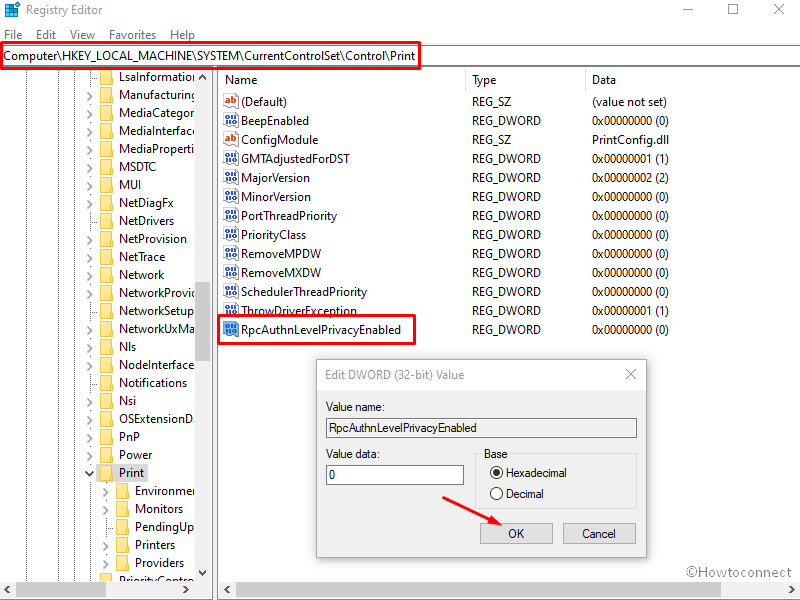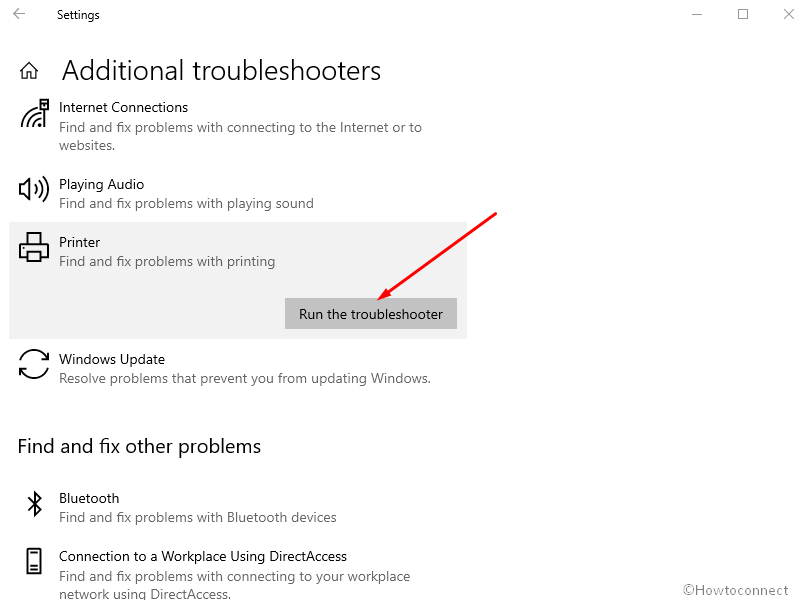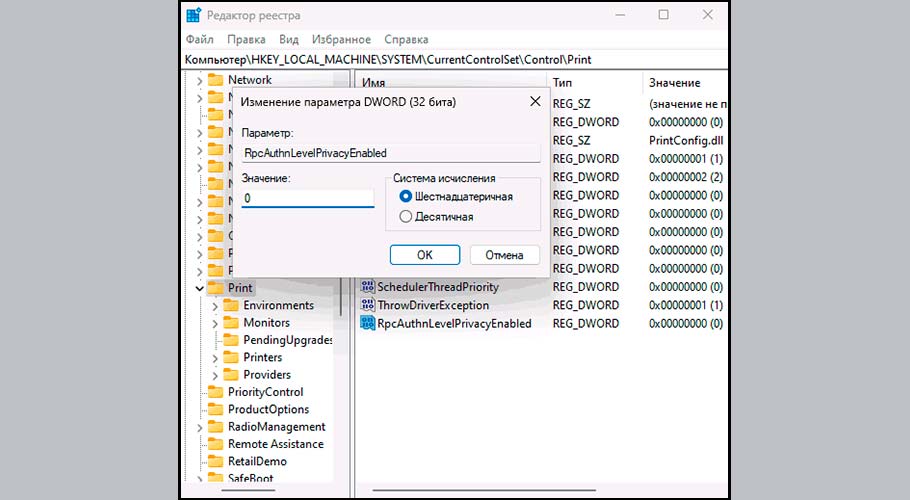Исправить ошибку 0x0000011b подключения принтера в Windows
Код ошибки 0x0000011b связанный с сетевым принтером начал появляться после обновления некоторых патчей как KB5005627, KB5005652, KB5005563, KB5005573 KB5005565 и KB5005613 в разных редакциях и версиях Windows 11/10, которое Microsoft выпустила, чтобы закрыть уязвимость PrintNightmare в очереди печати. На самом деле, уязвимость не закрывалась, если администратор не создавал вручную дополнительный параметр в реестре. По это причине, microsoft с обновлениями автоматически начала создавать данный параметр в реестре, что и привело к массовой ошибке 0x0000011b.
Кроме того, microsoft убрала возможность по умолчанию запуск принтера в сети без прав администратора в патче KB5005652 от 10 августа. Это приводит к ошибке 0x0000011b при попытке подключится к принтеру в одной сети у того пользователя, который не имеет достаточных прав. Он просто не сможет установить драйвер принтера из сети/сервера.
В данной инструкции о том, как исправить ошибку «Windows не удается подключиться к принтеру» код ошибки 0x0000011b в Windows 11/10.
1. Удалить обновление KB5005565
1. В Windows 11/10 напишите в поиске меню пуска «Панель управления» и откройте её. Далее перейдите в удаление программ.
2. Слева нажмите на «Просмотр установленных обновлений«.
3. Выделите «Обновление безопасности KB5005565» и нажмите выше «Удалить«. Перезагрузите ПК и ошибка 0x0000011b устранится.
Без удаления обновлений
Если вы не желаете удалять обновление безопасности, то нажмите Win+R и введите regedit, чтобы открыть редактор реестра. В реестре перейдите по пути:
HKEY_LOCAL_MACHINE\SYSTEM\CurrentControl
- Щелкните правой кнопкой мыши справа по пустому месту
- Создать > Параметр DWORD (32 бита)
- Назовите его RpcAuthnLevelPrivacyEnabled
- Щелкните по нему дважды и установите 0
Перезагрузите ПК
2. Ошибка 0x0000011b установки драйвера принтера
Если пользователи в сети не могут устанавливать принтеры с помощью драйверов на удаленном компьютере или сервере, или обновлять драйвер принтера, то запустите командную строку от имени администратора и введите:
reg add «HKEY_LOCAL_MACHINE\Software\Policies\Mi
Отвалилась сетевая печать, ошибка 0x0000011b
Пишу по горячим следам, может кому-то пригодиться решение проблемы сетевой печати и непонятно откуда взявшейся ошибки 0x0000011b. В конторе внезапно отвалилась сетевая печать на МФП HP LaserJet Pro 400 M425 и принтерах этой серии, и многих других. Принтер подключен по USB и в локальной сети доступен как общий. Все перепроверил, порты и сеть в порядке, с драйверами тоже никаких проблем. Поразмыслив, вспомнил, что читал про уязвимость диспетчера печати, и что это затрагивает массу компьютеров на Windows.
Основная причина
Опытным путем понял, что проблема принтеров связана с недавними обновлениями, которые Microsoft спешно выкатила, чтобы залатать дыры. Нашлось оно довольно быстро — это KB5005565. Суть в том, что обновление не позволяет без привилегий администратора получать доступ к службам диспетчера печати и, соответственно, все пользователи сети просто отвалились.
Восстановить печать
Самое простое и действенное решение — восстановить печать, просто удалить обновление и временно отключить его установку. Да, я понимаю, что решение хромает со стороны безопасности, я всегда за обновления, но лезть в реестр или повышать привилегии окружению, считаю еще более рискованным и не дальновидным, да и потом откатывать будет более хлопотно.
Решение Итак, находим в журнале обновлений и удаляем обновление KB5005565. Процесс не быстрый и требует перезагрузки. Соглашаемся и перезагружаем. После перезагрузки идем в свойства принтера и отключаем общий доступ, жмем применить > открываем общий доступ опять. После этого все должно заработать!
Update Microsoft признало проблему с принтерами и сетевой печатью. Microsoft опубликовала отдельную страницу поддержки KB5005652 с дополнительной информацией о проблеме. Установить новейшие версии драйверов на всех устройствах печати. Нужно убедиться, что на клиенте и сервере печати используются одни и те же версии драйверов.
Откройте окно командной строки cmd.exe от администратора.
Введите следующую команду и нажмите Enter:
reg add «HKEY_LOCAL_MACHINE\Software\Policies\Mi
Как предложил Юрий в комментариях можно исправить реестр, спасибо ему.
В случае неудачи переустановите драйвера на главной машине и подключите пользователей заново, включив общий доступ. Также отложите обновления или скройте именно это, которое и ломает доступ и сетевую печать.
Ошибка подключения сетевого принтера 0x0000011B решена
Ошибка 0x0000011B появляется при попытке использовать сетевой принтер с компьютера с Windows 7, 10, 11. При чем может возникать как на отдельных устройствах, так и на всех параллельно. Ошибка появилась после очередного обновления системы безопасности, которое недавно выпущено Microsoft. Причиной является серия изменений в системе безопасности, призванные закрыть уязвимость подмены диспетчера очереди печати в Windows. После последнего патча (от 14 сентября) для устранения проблемы, возникла другая проблема на уровне аутентификации TPC в сетевых принтерах.
Причины ошибки 0x0000011B
На текущий момент главная причина проблемы – новые сценарии обеспечения безопасности для Windows. Логично, что исправить ошибку 0x0000011B можно путем удаления проблемного обновления. Вот только появляется другая проблема – известные уязвимости системы. Однако есть способ одновременно и защититься от хакерских атак, и получить доступ к сетевым принтерам.
Что делать для исправления ошибки?
Сегодня есть 2 известных и действенных исправления ошибки 0x0000011B:
- Изменить проблемное значение в реестре.
- Удалить проблемное обновление.
Также есть большая вероятность, что Microsoft уже выпустила исправление ошибки к тому моменту, когда вы будете читать данную статью. Поэтому первым делом стоит проверить наличие обновлений и установить их. Если все еще не вышел фикс данного бага, следуйте приведенным ниже инструкциям.
Способ 1: отключить защиту от CVE-2021-1678
Именно попытка защиты от CVE-2021-1678 и привела к появлению ошибки 0x0000011b. Благо, изменив один из параметров реестра, удастся добиться сразу двух целей: защититься от уязвимости «Призрачного принтера» и MSHTML, а также исправить сбой подключения к принтеру.
Что же нужно сделать:
- Жмем правой кнопкой мыши по «Пуску» и выбираем элемент «Выполнить».
- В новую строку вводим regedit и кликаем по «Ок».
- Последовательно открываем следующие папки HKEY_LOCAL_MACHINE\System\CurrentControl
Set\Control\Print. - В конечном каталоге переходим в правое окно и ищем параметр с названием RpcAuthnLevelPrivacyEnabled. Если его здесь нет, следует создать новый 32-разрядный параметр DWORD.
- Устанавливаем для него значение 0.
Примечание! Это и другие исправления из данной инструкции применимы для устранения ошибки 0x0000011b как в Windows 10, так и в Windows 11.
Способ 2: удалить проблемное обновление
Чтобы убрать корень текущей ошибки, нужно всего лишь удалить обновление, которое и вызвало появление сбоя. Его код – KB5005565. По нашему мнению, это не лучшее решение, так как оно не только исправляет ошибку 0x0000011b, но и делает компьютер уязвимым к PrintNightmare и MSHTML. Учитывая потенциальную опасность процедуры, лучше выбрать первый способ. Однако, если вы здраво оцениваете риски (они действительно не очень большие) и готовы подождать выхода более стабильного исправления, можно приступать к процедуре удаления обновления.
Инструкция:
- Нажимаем комбинацию Win + X и выбираем из меню Пуска – «Программы и компоненты».
- Переходим на вкладку «Просмотр установленных обновлений».
- Ищем то, что имеет код KB5005565, нажимаем по нему правой кнопкой мыши и выбираем «Удалить».
- Перезагружаем компьютер, чтобы система работала более стабильно.
Полезно! Если ошибка появилась на Windows 7, она ей несвойственна, на подобные заявления встречались, следует попробовать переподключить принтер. У многих данное решение сработало.
На этом все, мы перечислили все известные исправления ошибки 0x0000011B в Windows 7, 10, 11. До сих пор они помогали, надеемся, сработают и в вашем случае.
Even though we are living in the digital era, it is impossible to deny the significance of printers. For the same reason, we know how frustrating it is to see a message like the operation failed with error 0x0000011b when trying to print something or add a shared network printer.
Full message that shows up during the issue is, “Windows cannot connect to the printer operation failed with an error 0x0000011b”. If you want to know what is 0x0000011b then this is an error code that appears when you try to add a printer to your computer or run a print job and it fails. The causes of this shared network printer problem are Windows updates such as KB5005627, Printer Spooler service, and Dynamic IP Address. You know the problem appears when you try to connect to a printer over the internet. That means the issue may be associated with either the host (to which the printer is directly attached) or the client (from where you want to access the printer over the web). We will give you nine solutions. Do not rush into one or two to declare the problem is unsolvable. Just go through each one and follow the steps in the given manner.
Shared Network Printer Error 0x0000011b
Here is How to Fix Printer Error 0x0000011b in Windows 11 or 10 –
Way-1: Uninstall Recent Updates
You may not care about the updates getting installed in the background because they generally strengthen the security and enhances the features on the computer. However, many people have confirmed that patches like KB5007189, KB5006738, KB5006670, KB5005565, KB5005573, and KB5005568 (vary according to your Windows version) harm network printers. In case, you have installed any of these Windows updates you will undergo the printer error 0x0000011b. Therefore, uninstall them using the below steps –
For Windows 10 –
- Press Windows and I.
- Select – Update & Security.
- On the next Settings page, click on Update history from the right pane.
- Select – Uninstall updates.
- A window opens from Control panel; find and right-click on the Installed update (Showing as KB123456)
- Click on – Uninstall.
- Choose Yes on the confirmation dialog.
For Windows 11 –
- Press – Win+I.
- Select – Windows update.
- Go to the right and click on – Update history.
- Scroll down to the bottom and click – ‘Uninstall updates’.
- Locate the update and select – Uninstall.
- Click on Yes on the confirmation dialog box.
You can uninstall the update using command prompt in both Windows 10 and 11 –
- Click – Search from the taskbar.
- Type – CMD.
- Select – Run as an administrator.
- On the UAC dialog, click on OK.
- On Administrator: Command Prompt, type
wusa /uninstall /KB:123456(Replace 12345 with your update KB number) - Press Enter.
- When you are asked to confirm; click on Yes.
Further, you should pause or block the update for the time being – Windows 10 Update Disable Tool [Download]
Way-2: Restart Printer Spooler Service
Oops, did the previous fix not work for you? Don’t worry, restarting the spooler service may do the trick to solve Windows cannot connect to the printer 0x0000011b error.
We have already given you a small introduction about the printer spooler (when talking about the causes). If the issue pertains to the same, following the steps mentioned below is the best thing you can do –
- Press Windows key+R to get the run dialog box.
- Enter services.msc into the text field.
- You will get a list of services on the main panel. Just locate Printer Spooler.
- Right-click on it and select Restart.
- Wait for a minute to finish the stopping procedure.
- Restart the computer to be on the safe shore.
Way-3: Add Printer Manually Using its IP Address or hostname
If the 2 solutions didn’t work, you must try adding the printer through the manual method. We hope it will solve the Printer operation failed with error 0x0000011b on Windows 11 or 10. For this method to work, you must know the IP address of the printer. See – How to Find Printer’s IP and MAC Address in Windows 10. Now follow the steps –
For Windows 10 –
- Open Windows Settings (Winkey+I).
- Select – Devices.
- From the left pane on the next page, click on – Printers & Scanners.
- Click on Add a printer or scanner from the right.
- After a while, select – The printer that I want isn’t listed.
- A window named Add Printer will appear.
- Here, you will see half a dozen options, of which the third one (Add a printer using a TCP/IP or hostname) should be your pick. Click on Next.
- Go with the prompts on the screen. You need to enter the IP address on a given field along the way.
- Hit Next and try printing the test page.
For Windows 11 –
- Click on Start and select Settings.
- Select Bluetooth & devices on the Settings window.
- Go to the right pane and click – Printers & Scanners
- Now click the button for – Add device.
- After a while, beside ‘The printer that I want isn’t listed’, select – Add manually.
- Follow from Step 6 to 9 as for Windows 10.
Way-4: Deactivate Print Spooler RPC Encryption
Having print spooler RPC encryption enabled may be a caveat on some computers. So, we are going to disable the same on both the host and the client.
- Click – Start.
- Type – regedit.
- Press – Enter.
- Select Yes on User account control.
- Once Registry Editor opens, navigate to –
HKEY_LOCAL_MACHINE\System\CurrentControlSet\Control\Print
- Right-click on the Print folder and follow New >> DWORD (32-bit) Value.
- Name it RpcAuthnLevelPrivacyEnabled.
- Give the Value data as 0 (zero).
- Click on OK.
- Don’t forget to restart the system for the recent changes to take effect.
Source – Microsoft support.
Way-5: Modify Registry
This method is a Microsoft recommended solution to deal with printnightmare problem and the company suggests adding a new value to Registry. Printnightmare bug has been one of the reasons of 0x0000011b Windows cannot connect to printer error in Windows 11 or 10. However, this method will involve Registry Editor to repair the bug but you can perform the same task using command prompt more easily –
- Press Windows+R.
- Type – cmd.exe.
- Hit – Ctrl + Shift +Enter.
- Click Yes on the verification dialog.
- Copy the following command and paste it into command prompt –
reg add "HKEY_LOCAL_MACHINE\Software\Policies\Microsoft\Windows NT\Printers\PointAndPrint" /v RestrictDriverInstallationToAdministrators /t REG_DWORD /d 1 /f- Now, press Enter.
- Reboot the system and check if 0x0000011b still persists.
Way-6: Update printer driver
Operation failed with error 0x0000011b might also befall because of obsolete printer driver. Once after getting outdated the driver software becomes buggy and incompatible with the current Windows version and instead of assisting the hardware it starts fighting the system files. Result is Windows cannot connect to the printer error in Windows 11 or 10 that can be only fixed by updating the driver. So, follow the steps to do this –
- Right click on ‘Start’ located on the taskbar.
- Select – Device Manager.
- Once the Windows tool loads on the screen, look for Printer in the list.
- If not found click on View from the top menu bar.
- Choose – Show hidden devices.
- Now go to Printer and double click on it.
- Right-click on the problematic device and select Update driver.
- Select – Search automatically for drivers.
- There may be a chance where the printer is not getting updated by this method. In this case, go to the manufacturer’s website.
- Match the model number of your printer there to reach the software download page.
- Download the correct and most recent driver.
- From the download location double click on the Setup.
- Follow the onscreen instructions and complete the installation.
- Restart the PC to solve the Windows cannot connect to the printer error.
Way-7: Uninstall and Reinstall printer driver
Sometimes, mere updating the printer driver is not enough to rescue shared network printer error 0x0000011b in Windows 11 or 10 but you need to uninstall and reinstall it. Despite everything being fine with the driver, system might not support it to be perfectly installed. Reason may be power surges, glitches in system files, buggy updates, etc. Therefore, uninstall and reinstall the printer driver using the below guidelines –
- Press Winkey and R.
- Type devmgmt.msc.
- Hit ‘Enter’.
- On the Device Manager, expand Printer by double-clicking on it.
- Right-click on the culprit driver and select – Uninstall device.
- On the warning pop-up, click on “Uninstall”.
- Reboot the machine and check the status of the error.
See – How to Reinstall Printer Driver in Windows 11 or 10.
Way-8: Reset print spooler
Corrupted or incorrectly configured Print spooler services on of the root causes of error code 0x0000011b. This is the main component to control the printing jobs on WIndows which oftentimes causes issues. Luckily, you have the ability to repair the spooler by resetting it –
- Press – Windows and R.
- Copy the path for the following folder location without quotes – “%WINDIR%\system32\spool\printers”.
- Now paste it into the Run dialog box.
- Hit – Enter.
- Once a folder opens, select all the items there (Ctrl+A).
- Press – “Delete”.
- Reboot and see if the error code no longer occurs.
Read the method in detail – How to Reset the Print Spooler in Windows 11 or 10.
Way-9: Run Printer Troubleshooter
In case, the issue still persists, you must try opening up the printer troubleshooter which automatically finds issues and repairs them in a few clicks. This is a default Fixit tool and you can solve the error using the below steps –
For Windows 10 –
- Press Windows+S.
- Type – troubleshooter.
- Press – Enter.
- On the Settings page that appears, click on – Additional troubleshooters.
- Click on Printer.
- Select – Run the troubleshooter.
For Windows 11 –
- Press Win+I.
- Select Troubleshoot from the right side.
- Click on – Other troubleshooters.
- In the Printer section, click on – Run.
- Finally, the tool will start detecting problems and print spooler then repair them if needed.
See – Download Printing Troubleshooter Windows 10.
Methods list:
Way-1: Uninstall Recent Updates
Way-2: Restart Printer Spooler Service
Way-3: Add Printer Manually Using its IP Address
Way-4: Deactivate Print Spooler RPC Encryption
Way-5: Modify Registry
Way-6: Update printer driver
Way-7: Uninstall and Reinstall printer driver
Way-8: Reset print spooler
Way-9: Run Printer Troubleshooter
That’s all!!
Repair any Windows problems such as Blue/Black Screen, DLL, Exe, application, Regisrty error and quickly recover system from issues using Reimage.
Ошибка 0x0000011B появляется при попытке использовать сетевой принтер с компьютера с Windows 7, 10, 11. При чем может возникать как на отдельных устройствах, так и на всех параллельно. Ошибка появилась после очередного обновления системы безопасности, которое недавно выпущено Microsoft. Причиной является серия изменений в системе безопасности, призванные закрыть уязвимость подмены диспетчера очереди печати в Windows. После последнего патча (от 14 сентября) для устранения проблемы, возникла другая проблема на уровне аутентификации TPC в сетевых принтерах.
Причины ошибки 0x0000011B
На текущий момент главная причина проблемы – новые сценарии обеспечения безопасности для Windows. Логично, что исправить ошибку 0x0000011B можно путем удаления проблемного обновления. Вот только появляется другая проблема – известные уязвимости системы. Однако есть способ одновременно и защититься от хакерских атак, и получить доступ к сетевым принтерам.
Что делать для исправления ошибки?
Сегодня есть 2 известных и действенных исправления ошибки 0x0000011B:
- Изменить проблемное значение в реестре.
- Удалить проблемное обновление.
Также есть большая вероятность, что Microsoft уже выпустила исправление ошибки к тому моменту, когда вы будете читать данную статью. Поэтому первым делом стоит проверить наличие обновлений и установить их. Если все еще не вышел фикс данного бага, следуйте приведенным ниже инструкциям.
Способ 1: отключить защиту от CVE-2021-1678
Именно попытка защиты от CVE-2021-1678 и привела к появлению ошибки 0x0000011b. Благо, изменив один из параметров реестра, удастся добиться сразу двух целей: защититься от уязвимости «Призрачного принтера» и MSHTML, а также исправить сбой подключения к принтеру.
Что же нужно сделать:
- Жмем правой кнопкой мыши по «Пуску» и выбираем элемент «Выполнить».
- В новую строку вводим regedit и кликаем по «Ок».
- Последовательно открываем следующие папки HKEY_LOCAL_MACHINE\System\CurrentControlSet\Control\Print.
- В конечном каталоге переходим в правое окно и ищем параметр с названием RpcAuthnLevelPrivacyEnabled. Если его здесь нет, следует создать новый 32-разрядный параметр DWORD.
- Устанавливаем для него значение 0.
Примечание! Это и другие исправления из данной инструкции применимы для устранения ошибки 0x0000011b как в Windows 10, так и в Windows 11.
Способ 2: удалить проблемное обновление
Чтобы убрать корень текущей ошибки, нужно всего лишь удалить обновление, которое и вызвало появление сбоя. Его код — KB5005565. По нашему мнению, это не лучшее решение, так как оно не только исправляет ошибку 0x0000011b, но и делает компьютер уязвимым к PrintNightmare и MSHTML. Учитывая потенциальную опасность процедуры, лучше выбрать первый способ. Однако, если вы здраво оцениваете риски (они действительно не очень большие) и готовы подождать выхода более стабильного исправления, можно приступать к процедуре удаления обновления.
Инструкция:
- Нажимаем комбинацию Win + X и выбираем из меню Пуска – «Программы и компоненты».
- Переходим на вкладку «Просмотр установленных обновлений».
- Ищем то, что имеет код KB5005565, нажимаем по нему правой кнопкой мыши и выбираем «Удалить».
- Перезагружаем компьютер, чтобы система работала более стабильно.
Полезно! Если ошибка появилась на Windows 7, она ей несвойственна, на подобные заявления встречались, следует попробовать переподключить принтер. У многих данное решение сработало.
На этом все, мы перечислили все известные исправления ошибки 0x0000011B в Windows 7, 10, 11. До сих пор они помогали, надеемся, сработают и в вашем случае.
Использование принтеров обычно характеризуется простотой и удобством, но иногда принтеры перестают работать, выдавая различные ошибки. Одной из наиболее распространенных ошибок принтера в Windows 10 является ошибка 0x0000011b. Сегодня мы расскажем, в какой ситуации возникает эта ошибка и с чем связано ее появление, а также подскажем, как исправить ошибку принтера в Windows 10 и в следующей версии этой операционной системы. Рассмотрим несколько способов решения вопроса, детально описав ключевые особенности их применения.
Содержание
- Причина появления ошибки принтера 0x0000011b в Windows 10
- Способы исправления ошибки принтера 0x0000011b в Windows 10
- Выводы
Причина появления ошибки принтера 0x0000011b в Windows 10
Эта ошибка обычно появляется при попытке установить принтер или подключиться к уже установленному принтеру. При этом ошибка 0x0000011b характерна для всех современных ОС Windows – то есть Windows 10 и Windows 11.
Объясняется ошибка принтера 0x0000011b в Windows 10 установкой проблемного системного обновления, удалить которое обычным способом сейчас нет никакой возможности. Поэтому решать проблему понадобится только системными способами, представленными в следующем разделе нашей статьи.
Способы исправления ошибки принтера 0x0000011b в Windows 10
Первым вариантом устранения упомянутой ошибки является выполнение следующих действий:
- Перейдите в Редактор реестра (пуск – выполнить – regedit).
- В левой части окна найдите и выделите раздел HKEY_LOCAL_MACHINE\SYSTEM\CurrentControlSet\Control\Print.
- В правой части окна откройте контекстное меню и последовательно нажмите «Создать» — «Параметр DWORD (32 бита)». В качестве имени введите RpcAuthnLevelPrivacyEnabled и установите значение 0.
Далее закройте окно Редактора реестра и перезагрузите компьютер. Если ошибка принтера 0x0000011b не исчезла, попробуйте переподключить принтер.
Если это решение не помогло, и ошибка принтера в Windows 10 по-прежнему мешает вам пользоваться принтером, то попробуйте переустановить драйверы и прочее программное обеспечение, связанное с управлением принтером или используйте системное средство устранения неполадок принтера.
Выводы
Возникновение ошибки принтера 0x0000011b в Windows 10 – весьма неприятный момент, но исправить эту ошибку труда не составляет. Главное – грамотно следовать нашим инструкциям, и тогда достичь цели наверняка получится. Тем более что представленные способы довольно простые, благодаря чему их применение не вызовет сложностей даже у относительно неопытных пользователей ПК.
Ваше Имя:
Ваш вопрос:
Внимание: HTML не поддерживается! Используйте обычный текст.
Оценка:
Плохо
Хорошо
Введите код, указанный на картинке:
Here’s how to fix the strange 0x0000011B error on Windows.
A new security patch released by Microsoft may have caused printers shared over the network to malfunction, resulting in the operation failed 0x0000011B error. The error has primarily affected Windows 10 21H1 build running computers. However, you may also experience it on Windows 11 systems.
You can fix the error by installing the latest patch for the bug in the Windows update section. If not, here are other troubleshooting steps to fix the error and get your printer working again.
Note that all the fixes must be applied to the host system that has the printer connected to it.
1. Restart the Print Spooler Service
A common troubleshooting step to fix issues with your printer is to restart the print spooler service. It is an essential service that handles the print job between your computer and printer. If the print spooler service is not running, you can manually start it from the Services snap-in. Here’s how to do it.
- Press Win + R to open Run.
- Type services.msc and click OK.
- In the Service snap-in, locate the Print Spooler service.
- Next, right-click on the service and select Properties.
- In the Properties dialog, open the General tab.
- Click the Startup type drop-down and set it to Automatic.
- Click Apply and OK to save the changes.
- Right-click on Print Spooler again and click Restart.
- Once the Print Spooler service is up and running, create a new print job and check for any improvements.
2. Install All the Pending Windows Updates

If it’s a widespread issue, you’ll likely receive a bug fix via Windows update. So, begin with checking if a new Windows update is available. These are often small hotfixes released to fix widespread issues.
To check and install Windows updates:
- Press Win + I to open the Settings app.
- In the left pane, open the Windows Update tab. Open Update & Security on Windows 10.
- Click on Check for updates. Windows will look for pending updates and list them here.
- Click on Download & install to install the updates.
- Once installed, restart your PC and check for any improvements.
3. Install the Printer Manually via the Local Port
A little complicated, yet a working solution to fix the operation failed error 0x0000011B is to add your printer manually to Windows for the local port. Here’s how to do it.
- Press Win + I to open Settings.
- Next, click on Devices and then open the Printers & scanners tab.
- Next, click on Add a printer or scanner. Windows will scan for available printers.
- Click on the The printer that I want isn’t listed option. If you don’t see the option immediately, wait for a few seconds after clicking on the Add a printer or scanner option.
- In the Add Printer dialog, select Add a local printer or network printer with manual settings.
- Under Choose a printer port, select Create a new port.
- Click the drop-down for Type of port and select Local Port.
- Click Next.
- Type your network printer file path and the network printer name in the Enter a port name field. You can use the username or the IP address for the computer name and then the printer name you want to share.
- Click OK to save the printer.
- Next, select your printer manufacturer from the list to install the printer driver.
- Next, select the correct printer driver under the Printers column.
- Click Next.
- Choose a name for your printer driver and click Install.
- Click Next and wait for the installation to complete.
Your newly added printer will now appear under Device and Printer in Control Panel and the Settings app. Give a new print job to see if the error is resolved.
4. Disable the CVE-2021-1678 Registry Fix
The problematic security update included a security fix to patch the Printer Spooler Spoofing vulnerability dubbed CVE-2021-1678. However, the new changes seem to have triggered the 0x0000011B operation failed error.
To fix the error without uninstalling the security update, you’ll need to create a new registry entry to disable the feature. Here’s how to do it.
Note that modifying your Windows Registry involves risk. We recommend you back up your Windows registry and create a system restore before proceeding with the steps below.
Next, follow these steps to disable CVE-2021-1678 mitigation:
- Press Win + R to open Run.
- Type regedit and click OK to open Registry Editor.
- In Registry Editor, navigate to the following location. Copy and paste the registry path for quick navigation:
Computer\HKEY_LOCAL_MACHINE\SYSTEM\CurrentControlSet\Control\Print - Next, right-click on Print > New > DWORD (32-bit) Value.
- Rename the DWORD value as RpcAuthnLevelPrivacyEnabled.
- Right-click on the RpcAuthnLevelPrivacyEnabled value and select Modify.
- Type 0 in the Value data field and click OK to save the changes.
- Close Registry Editor and restart your PC to apply the changes.
- After the restart, try to use your shared printer and check if the error is resolved.
5. Uninstall Recently Installed Updates
Assuming the issue is triggered after you installed a Windows security update, uninstalling the update should undo the changes and fix the error. You can uninstall some individual updates from the Windows updates section. This feature is specifically available to undo issues that may have occurred after installing an update.
Note that the concerned update (KB5005565) was released to fix a print spooler vulnerability on Windows OS. Uninstalling the update can leave your computer vulnerable again. Use this as a last resort if none of the above methods helped resolve the error.
To uninstall Windows updates:
- Press Win + R to open Run.
- Type control and click OK to open Control Panel.
- Next, click on Programs.
- Click on View installed updates under Programs and Features. This will open the Uninstall updates section in the Settings app. Alternatively, go to Settings > Windows Update > Update history > Uninstall updates to access the same.
- Locate the problematic update (KB5005565) and click on Uninstall.
- Click Uninstall again to confirm the action. Wait for the update to uninstall and restart your PC to apply the changes.
Fixing the 0x0000011b Printing Error on Windows
This error has largely affected Windows 10 computers. To fix the issue, try to install all the pending Windows updates that may include a hotfix. You can also add the printer manually to a local port or edit the registry entry to disable the problematic setting. If nothing works, uninstalling the security update may be the last resort. However, doing so can put your computer at risk of print spooler spoofing vulnerability.